Got any suggestions?
We want to hear from you! Send us a message and help improve Slidesgo
Top searches
Trending searches

62 templates


pink flowers
255 templates
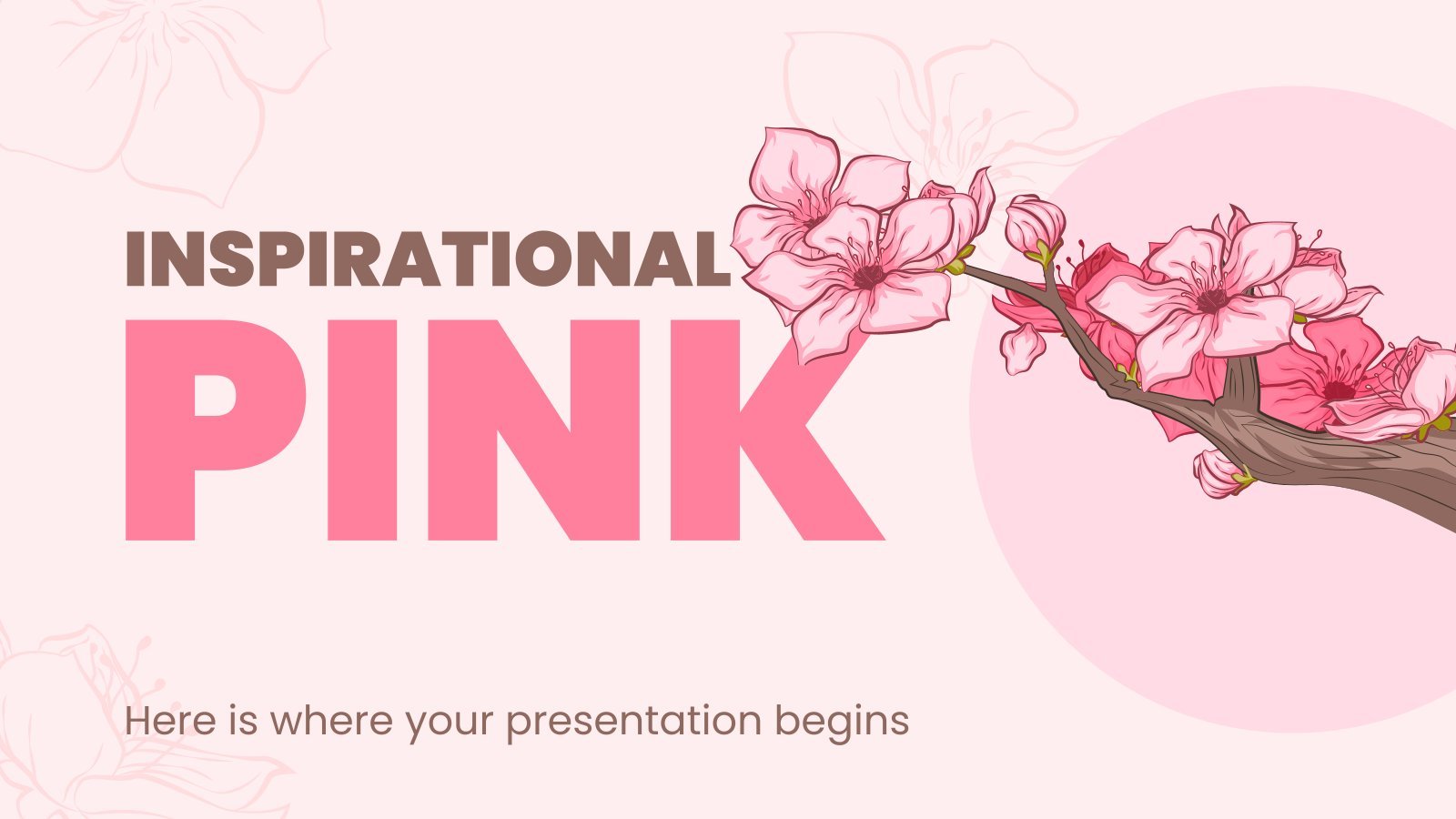
15 templates

23 templates

22 templates

100 templates
Free online presentation maker
Try our new tool to edit this selection of templates for people that want to let their creativity run free. create interactive resources easily, quickly and without the need for any software. a really useful tool for teachers and students. move the content, add images, change colors and fonts or, if you prefer, start from scratch..
- Calendar & Weather
- Infographics
- Marketing Plan
- Project Proposal
- Social Media
- Thesis Defense
- Black & White
- Craft & Notebook
- Floral & Plants
- Illustration
- Interactive & Animated
- Professional
- Instagram Post
- Instagram Stories

It seems that you like this template!
Create your presentation create personalized presentation content, writing tone, number of slides.

Register for free and start downloading now
Investment business plan.
Rewards come after a great investment, and this applies especially to companies. You’ll need to attract potential investors and other people to put their trust in your project. With this free presentation template, you can explain your business plan, your market research and everything you need to strike a new...

Web Project Proposal
We live in the internet era, which means that web design is currently one of the most demanded skills. This free template is perfect for those designers who want to present their web project proposal to their clients and see a preview of the final work.

Engineering Project Proposal
What is the best way to build your own successful future? Giving a presentation made thanks to our new free business template! Your audience will appreciate your engineering project proposal, paving the way for new deals and investments.

Sketchnotes Lesson
There’s an increasing trend in education regarding visual techniques to help students learn concepts, and it’s called sketchnotes. This free presentation template focuses on this design, so you can turn a lesson into an easy teaching experience.
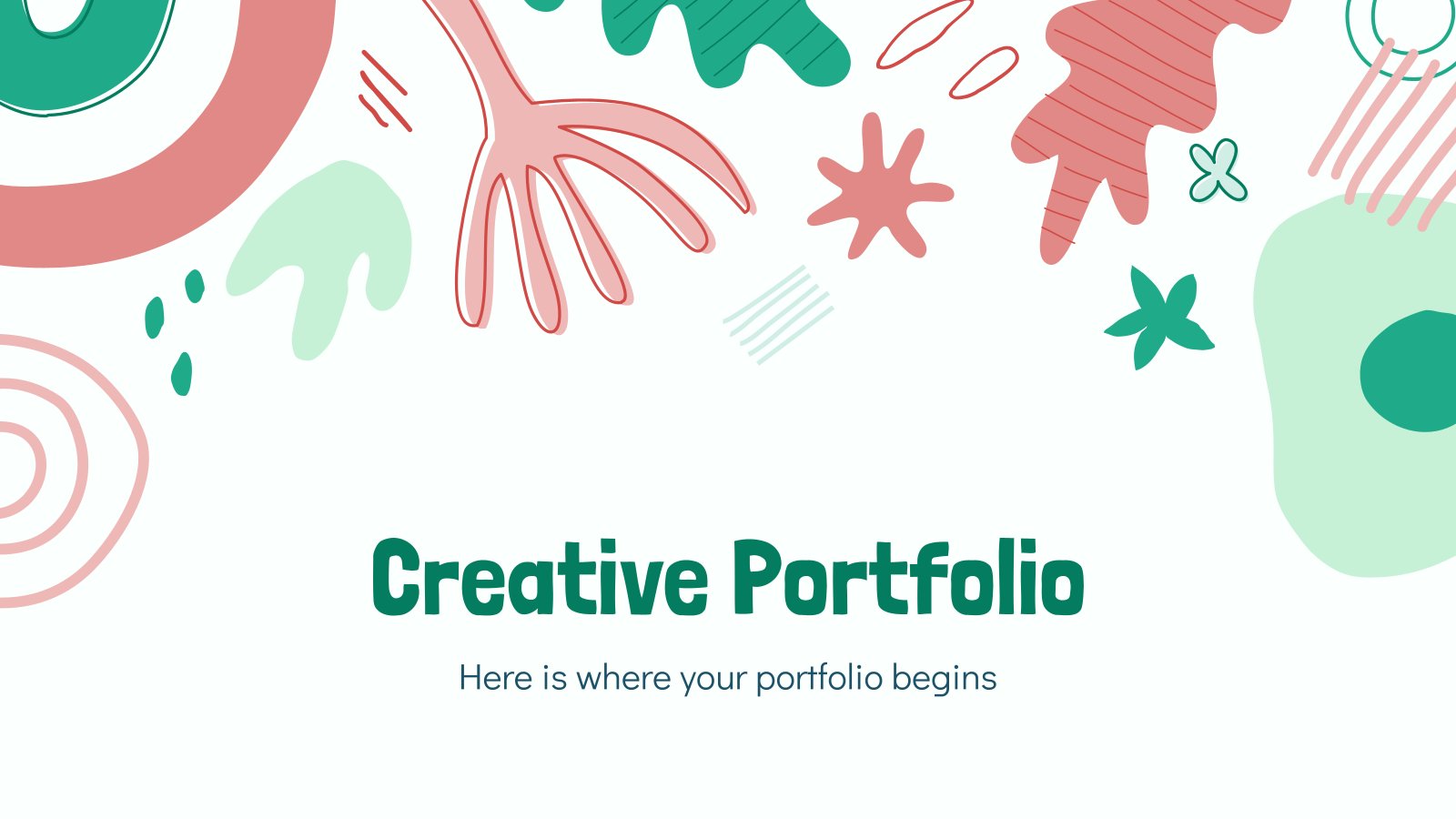
Premium template
Unlock this template and gain unlimited access
Creative Portfolio
Let others know about your potential with this creative portfolio! We have just created a great template to help you share your work with recruiters. Give it a go now!

Pregnancy Breakthrough
Giving birth to a baby is a beautiful occasion, a manifestation of love between two people. Obstetrics are key during pregnancy, so how about giving a presentation about the latest breakthrough in this field? Our free medical template will come in handy.

Christmas Recipe
Do you have a sweet tooth? We bet you love Christmas—the snow, the presents, the happy times… and the food! We can help you deliver an awesome presentation with this free template designed for cooking recipes!

New and interesting technologies are being used for teaching. This means that you don’t need to be at school or at the university to take courses. If you need to prepare a webinar or you must give a presentation to talk about e-learning and these kind of advances in education,...

Science Fair Newsletter
Creativity and innovation are also words closely tied to science, since people are always looking for new inventions and applications. Are you organizing a science fair and want to keep people up to date? How convenient—here’s our latest free template focused on this topic!

Minimal Charm
Are you looking for a monochromatic theme that is interesting at the same time? How about using a simple and clean theme, along with black-and-white pictures, to convey business or corporate content in a professional way?

Notebook Lesson
These are the last days before the Summer break! We know that there are some pending lessons that you need to prepare for your students. As they may be thinking about their friends and their holidays, catch their attention with this cool template!

Science Education Center
Albert Einstein believed that “the important thing is to never stop questioning.” When it comes to science and research, we need to investigate and to ask for answers. Teach your students about the value of questioning in your Science Education Center!

Minimalist Marketing Plan
Defining a good marketing strategy is not enough to get new clients and investors. You need to present your data and next steps with an elegant presentation in order to create a great impact! Use our minimalist template now!

Magical Wizard World Minitheme
I solemnly swear I’m up to no boring presentations! Use this Slidesgo template that looks like a magical map to give a magical speech and surprise your audience. You don’t need be a wizard to be able to edit the resources on these slides, you only need to open Google...
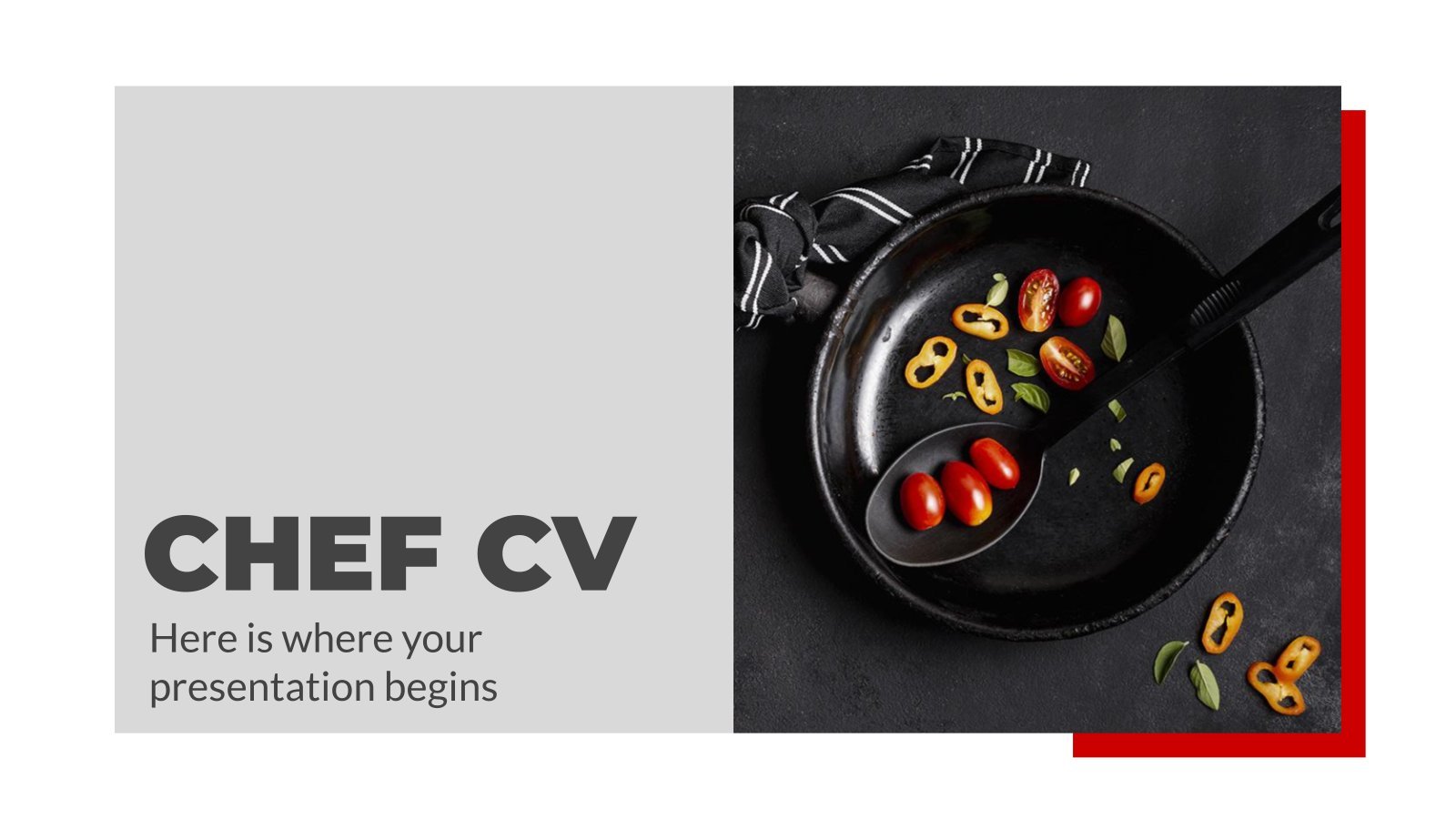
Food is quite important in our lives, don’t you think so? If you are a chef, we have designed the perfect template for your curriculum. Have a look at it now!

Kawaii Interface for an Agency
Take a look at these slides and tell us, aren't they super cute? Their resemblance to a computer interface, the gradients on the backgrounds and the kawaii illustrations make this template an adorable one! Talk about your agency and the services you offer and watch your audience react with a...
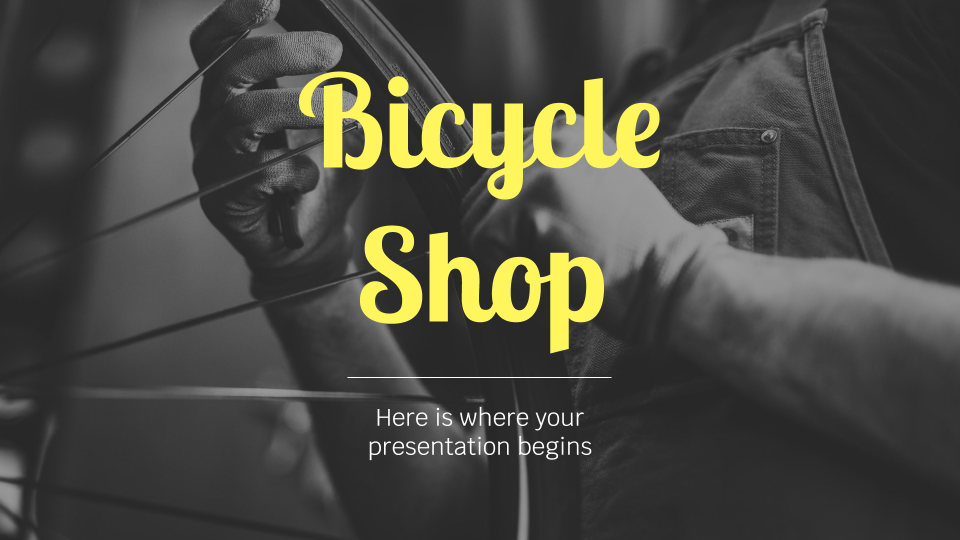
Bicycle Shop
Begin your path with a single pedal stroke! Do you own a bike company? Give some general information about you to your customers, tell them what you do and what you sell. Keep moving!
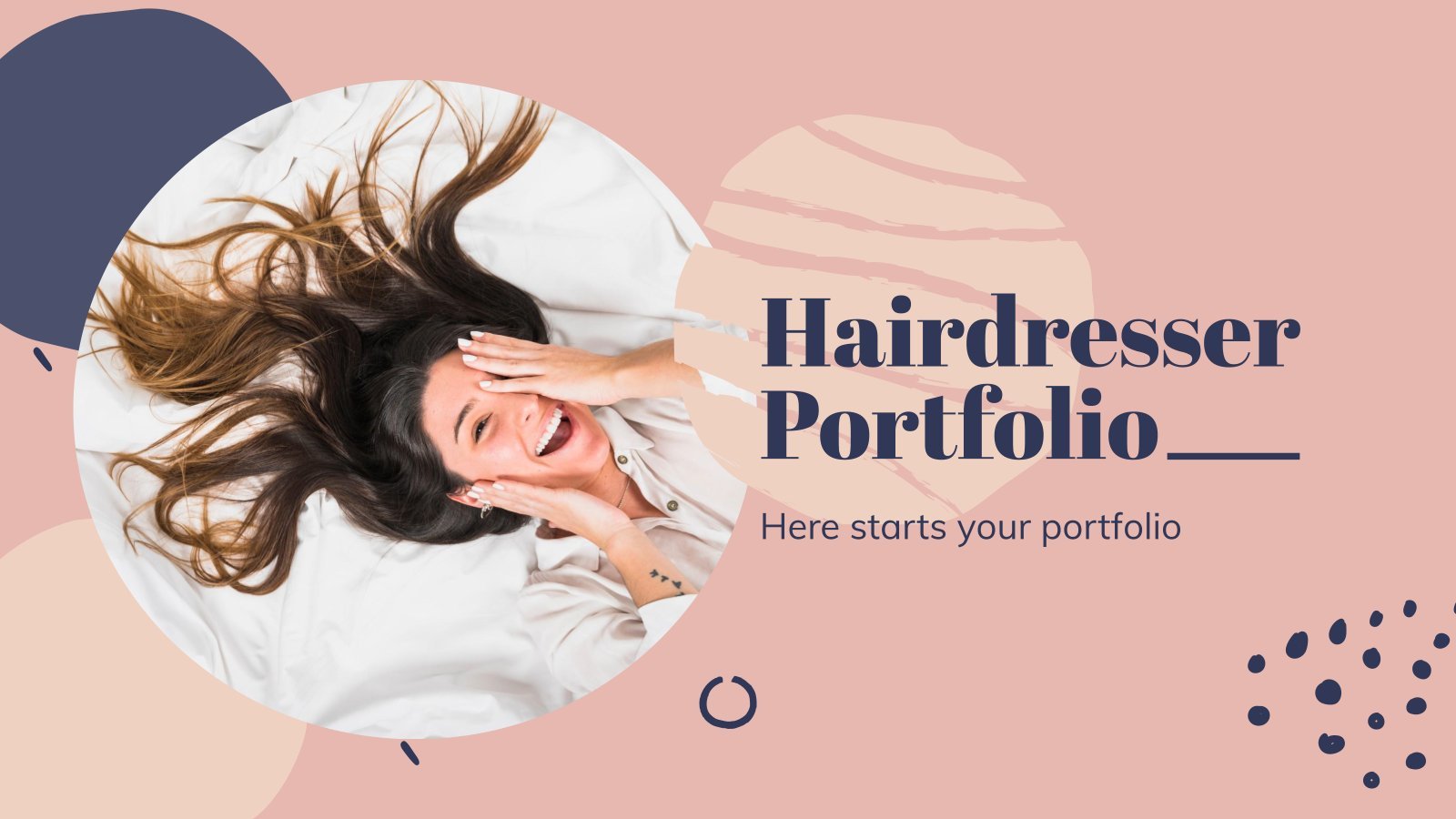
Hairdresser Portfolio
Peter Coppola said that “life is more beautiful when you meet the right hairdresser.” That’s true! If you are a stylist willing to show your work to the public, use his modern template.
- Page 1 of 87
Register for free and start editing online
Cloud Storage
Custom Business Email
Video and voice conferencing
Shared Calendars
Word Processing
Spreadsheets
Presentation Builder
Survey builder
Google Workspace
An integrated suit of secure, cloud-native collaboration and productivity apps powered by Google AI.
Tell impactful stories, with Google Slides
Create, present, and collaborate on online presentations in real-time and from any device.
- For my personal use
- For work or my business
Jeffery Clark
T h i s c h a r t h e l p s b r i d g i n g t h e s t o r y !
E s t i m a t e d b u d g e t
Make beautiful presentations, together
Stay in sync in your slides, with easy sharing and real-time editing. Use comments and assign action items to build your ideas together.
Present slideshows with confidence
With easy-to-use presenter view, speaker notes, and live captions, Slides makes presenting your ideas a breeze. You can even present to Google Meet video calls directly from Slides.
Seamlessly connect to your other Google apps
Slides is thoughtfully connected to other Google apps you love, saving you time. Embed charts from Google Sheets or reply to comments directly from Gmail. You can even search the web and Google Drive for relevant content and images directly from Slides.
Extend collaboration and intelligence to PowerPoint files
Easily edit Microsoft PowerPoint presentations online without converting them, and layer on Slides’ enhanced collaborative and assistive features like comments, action items, and Smart Compose.
Work on fresh content
With Slides, everyone’s working on the latest version of a presentation. And with edits automatically saved in version history, it’s easy to track or undo changes.
Make slides faster, with built-in intelligence
Assistive features like Smart Compose and autocorrect help you build slides faster with fewer errors.
Stay productive, even offline
You can access, create, and edit Slides even without an internet connection, helping you stay productive from anywhere.
Security, compliance, and privacy
Secure by default
We use industry-leading security measures to keep your data safe, including advanced malware protections. Slides is also cloud-native, eliminating the need for local files and minimizing risk to your devices.
Encryption in transit and at rest
All files uploaded to Google Drive or created in Slides are encrypted in transit and at rest.
Compliance to support regulatory requirements
Our products, including Slides, regularly undergo independent verification of their security, privacy, and compliance controls .
Private by design
Slides adheres to the same robust privacy commitments and data protections as the rest of Google Cloud’s enterprise services .
You control your data.
We never use your slides content for ad purposes., we never sell your personal information to third parties., find the plan that’s right for you, google slides is a part of google workspace.
Every plan includes
|
|
| $12 USD info Or $14.40 per user / month, when billed monthly
|
|---|---|---|
| content creation | done | done |
| Secure cloud storage | 15 GB per user | 2 TB per user |
| remove | done | |
| Secure email | done | done |
| remove | done | |
| Video and voice conferencing | 100 participants | 150 participants |
| remove | done | |
| Centralized administration | remove | done |
| remove | done | |
| Self-service online and community forums | 24/7 online support and community forums |
Collaborate from anywhere, on any device
Access, create, and edit your presentations wherever you are — from any mobile device, tablet, or computer — even when offline.
Get a head start with templates
Choose from a variety of presentations, reports, and other professionally-designed templates to kick things off quickly..
Photo Album
Book Report
Visit the Slides Template Gallery for more.
Ready to get started?
Home Blog PowerPoint Tutorials How to Create a Presentation with PowerPoint Online
How to Create a Presentation with PowerPoint Online

An online version of PowerPoint was introduced in 2010, a few years after the Google Docs release, which came out as early as 2007. Over the years, the product, along with other Microsoft Office apps, underwent major changes, making it more user-friendly and feature-rich for end users.
Given the rise of inter-device connectivity and cloud support, tools like Microsoft 365, particularly its Word, Excel, and PowerPoint web-based counterparts, have considerably increased their capabilities, matching the performance of desktop versions. In this article, we will talk about PowerPoint Online, also called PowerPoint for Web, and how it can help presenters craft presentations and access them on the go wherever they log in.
Table of Contents
What is PowerPoint Online
Advantages of powerpoint online, getting started with powerpoint for the web, how to create a powerpoint online presentation, collaboration and sharing, saving and exporting, tips for creating high-quality slides in powerpoint online, troubleshooting common issues in powerpoint online.
- Conclus i on
PowerPoint for the Web, which was previously called PowerPoint Online, is a web-based version of PowerPoint that enables creating, viewing, editing, and sharing PowerPoint presentations online. Unlike Google Slides, PowerPoint for the Web provides better native support for PowerPoint files. It makes it possible to seamlessly work with PowerPoint files and features through a web-based browser, with OneDrive support to share and store your data. PowerPoint for the web is free to use but has limited features. However, if you are a Microsoft 365 subscriber, you can get better features when using the web-based version of PowerPoint.
PowerPoint for the web provides the same benefits as the desktop version of PowerPoint, with the added advantage of accessing these features anywhere using an Internet browser. Below is a list of advantages of using PowerPoint Online.
Easy Accessibility
You can access PowerPoint features anywhere using an Internet-connected browser without installing the PowerPoint app on your device. Furthermore, you can also upload and access files from your device anytime, anywhere, via the web.
Support for Native PowerPoint Features
Be it online collaboration, cloud storage, or access to version history, you can get native PowerPoint features via a web-based version of PowerPoint without the need to worry about compatibility issues. Furthermore, unlike Google Slides or other web-based variants of PowerPoint, PowerPoint for the web helps access native PowerPoint features without causing compatibility issues such as incorrect display of certain themes or support for various animations available in the offline version.
OneDrive Integration
The integration of PowerPoint for the web with OneDrive allows instantly storing, sharing, and accessing different versions of a file using the cloud storage support of OneDrive.
Easy Sharing
The OneDrive integration enables the online version of PowerPoint to be used for instantly sharing presentations online using a link with a specific access level (view only or editing privileges).
Online Collaboration
While PowerPoint’s offline version also provides collaboration features, using PowerPoint for the web can provide a smoother experience when looking for real-time changes to a PowerPoint file.
Version History
PowerPoint files saved with the web version come with a version history, where you can access older file versions to restore according to need. This feature is also available for the offline version, which you must turn on upload to OneDrive. In other words, version history is only supported for PowerPoint files that are saved online.
Cross-Platform Compatibility
Since you only need a web browser and a Microsoft account to access PowerPoint Online, there are no issues with having a compatible device to use the app. This means you can access PowerPoint Online using any device that can run a modern Internet browser.
Accessibility Features
PowerPoint for the web is among the few platforms that provide accessibility features for persons with disabilities, such as image ALT text and support for screen readers.
PowerPoint for the web is regularly updated, providing access to the latest features for end users.
To get started, go to Office.com or powerpoint.office.com and select the PowerPoint icon to access PowerPoint for the web. You will require a Microsoft account to log in.

Once logged in, you can create a new PowerPoint presentation or upload one from your device. All you need for accessing the web version of PowerPoint is a modern Internet browser and a device that can support it. This web-based version of PowerPoint works with all commonly used browsers and their variants, including Chrome, Mozilla Firefox, Microsoft Edge, Safari, Opera, and others.

From Office.com, you can create new PowerPoint presentations from scratch or via a template, upload new ones, or open an existing one saved to OneDrive.
Create a New Presentation with PowerPoint for the Web
Click Create or use a PowerPoint template from the options to create a new PowerPoint presentation. You can start with a specific theme or use a blank template. You can also browse through themes via Office.com to find one that best suits your needs.

Upload a PowerPoint Presentation
To upload a PowerPoint presentation, click Upload after logging into Office.com and select a file from your device.

Open an Existing PowerPoint Presentation Online
All PowerPoint presentations saved from a device are automatically uploaded to OneDrive and can be accessed via PowerPoint’s online version. As mentioned earlier, you can upload and save presentations and access them anytime.

Adjusting the Ribbon Menu Layout
You can toggle between the classic and single-line ribbon interface to suit your preferences. The Ribbon menu can also be adjusted to stay available or hidden periodically.

Naming Your Presentation
It is best to name your presentation to ensure it is easy to search and open later via OneDrive. Otherwise, a generic name will be assigned to the presentation (e.g., Presentation 1). To name your presentation, click on the generic name at the top and type in the new name.

Formatting and Design
As you start formatting your slides, the Designer feature will provide you with options to create layouts for your slides. You can optionally use this feature to get started with the basic design for your slides or use the Design tab to select design elements.

Like the desktop app, the Design tab in PowerPoint Online provides access to themes, background and slide size adjustment options, and theme variants to help you design your slides.

Adding Content
The Insert tab provides all the necessary options to add new slides, tables, pictures, shapes, icons, SmartArt, text boxes, audio, video, cameo to insert Live camera feed, and other options.

Formatting Pictures
Like the desktop version of PowerPoint, pictures can be added from your device, stock images, or via Bing search. The Picture tab can be used to format added pictures after selecting them. Various options in this tab allow you to crop, add a picture frame, and adjust the picture on the slide.

You can also access Format Options via the right-click menu.

This will open a sidebar providing options to adjust the selected image’s width, height, angle, shadow, reflection, and text margins.

Formatting Videos
PowerPoint for the web allows formatting videos via the Shape tab and Format Options via the right-click menu. The Shape tab can give a frame or shape to the video, adjust the outline, manage how it is displayed on the slide, and adjust the size of the video. Sometimes, the Shape tab might be replaced with the Video tab to show editing options. This change is particularly visible if the user is not logged in and is editing the presentation as a Guest user. The Format Options enable editing the video’s width, height, angle, text margins, shadow, and reflection.

Formatting Audio
Two major options for formatting added audio clips include the Playback tab and Audio Format tab. The Playback tab can adjust the volume, playback trigger, and other related options.

The Audio Format tab includes picture styles for the audio icon, border stylizing, rotation, and other formatting options to adjust how the audio clip appears on the slide.

Annotation Options
The Draw tab gives various tools like pens and highlighters to annotate slides or draw on the screen. Other tools include an eraser, lasso, draw with touch, and stencil.

Transitions and Animations
Like the desktop version of PowerPoint, the Transitions tab for the web version gives transitions to use for your slides. You can adjust the effects of added transitions and duration once you have added a transition for a slide.

The Animations tab can be used to apply standard transitions and adjust effects, triggers, and duration for the animations according to need.

SlideShow, Review, and View
The SlideShow tab is used to start the SlideShow from the beginning of the current slide or to initiate a Live presentation with a QR code and link for viewing the presentation Live. You can also use Rehearse with Coach, use subtitles, and edit subtitle settings. You can also learn more about some of these features from our post about how to present a PowerPoint Online .

If you are searching for the features to check spelling and grammar, comments, changes, and accessibility options, head to the Review tab.

Most PowerPoint users know that the viewing options are available at the bottom of the PowerPoint interface. However, you can also access them from the View tab in PowerPoint. The same features are available for PowerPoint for the web. This includes options like switching between Slide Sorter, Immersive Reader, and Normal View and access to Notes, Zoom, and Fit to Window options.

To share your PowerPoint presentation, click Share from the top left corner of PowerPoint Online. You can create a sharing link according to specific settings, copy the existing link, link to a slide, or view and manage access to the presentation.

Collaborators can be invited via email or link by adjusting whether a user has view-only or editing privileges.

Once the settings have been configured, a link can be generated to copy and share with users. When configuring settings, you can also directly send the link with a message to an end user.

Users collaborating on the slide deck with their names are shown at the top. A generic name is assigned to the collaborator if it’s a guest.

You can see the comments added by collaborators on the presentation by going to Comments.

Next to the Comments button is the Catch-up button that tracks and shows the changes made by real-time collaborators as you work on the presentation.

You can also access sharing options via File -> Share . You can open sharing options or generate an embed code for the presentation from here.

When generating an embed code, you can adjust the width, height, and slide advancement options and generate a code for a website.

To switch between viewing modes, you can change to view only and editing options as you collaborate or open the presentation in the desktop app. These options can be helpful for you to adjust how you wish to work or review the presentation.

To save your presentation, go to File -> SaveAs to save a copy to OneDrive, download a copy of the PowerPoint presentation, rename the file, or download the file in an alternative format such as PDF, ODP, or image.

When saving a copy of the presentation on OneDrive, you can select an existing folder or create a new one to select the file location.

You can consider the tips below to create visually appealing slides with PowerPoint Online.
Focus on Design Consistency
Use a consistent design with a color scheme, fonts, alignment, and graphics tailored to a specific format. Don’t use too many changes that might make the content appear muddled.
Avoid Heavy Multimedia
Since PowerPoint for the Web is an online platform, not everyone might have the required Internet bandwidth or hardware to run heavy presentations smoothly. Using multimedia content in moderation can help avoid such issues.
Uncluttered Slides
Cluttered slides on an online interface will likely cause compatibility issues for some viewers or the slides might not appear properly on some browsers and devices. To avoid this, try to create uncluttered slides. Using minimalist slides might just be the best way to go.
Even the Distribution of Slide Elements
By evenly distributing slide elements with proper alignment, you should be able to create online slides that are easy for the eyes to follow.
Choose Imagery Carefully
When selecting icons, graphical elements, and pictures, try not to use imagery that is too flashy and might cause issues when opened across different browsers and devices. You can use icons from the built-in icons library in PowerPoint and select pictures that don’t visually overpower the viewer.
Get Design Ideas
You can get design ideas using PowerPoint Designer to adjust your design for visual appeal and design consistency.
Productivity Shortcuts
PowerPoint for the web primarily provides most of the features in the desktop app. Below are some tips and tricks for productivity when using the web version of PowerPoint. For some shortcuts listed below, PC users must use CTRL, whereas Mac users will use Command.
- Insert New Slide using CTRL+M hotkey (Command+M for Mac)
- Use F5 to start the slideshow and Esc to end the slideshow
- CTRL+D duplicates the slide (Command+D for Mac)
- CTRL+Shift+D deletes the slide (Command+Shift+D for Mac)
- Use CTRL+S to save slide (Command+S for Mac)
- Use CTRL+W to close the presentation (Command+W for Mac)
- To open printing options, use CTRL+P (Command+P for Mac)
- Zoom in with CTRL+Plus button (Command+Plus button for Mac)
- Zoom out with CTRL+Minus button (Command+Minus button for Mac)
- Insert a table with CTRL+T (Command+T for Mac)
- Insert a hyperlink with CTRL+K (Command+K for Mac)
- Align text with CTRL+L for left, CTRL+E for center, and CTRL+R for right (Replace CTRL with Command for Mac)
Screen Freezes When Working with PowerPoint for the Web
If your screen freezes while you’re working, the web version of PowerPoint is likely encountering an issue when saving the file, showing elements, or inserting content. You can wait a while, and the issue should be resolved. Also, check your Internet connection to see that you are connected. You might want to close additional tabs and review your system usage to see if your hardware is overwhelmed due to resource-intensive apps or multiple browser tabs.
Slide Elements Don’t Appear Properly
If your browser isn’t compatible or uses a browser plugin that blocks slide elements, you might encounter issues viewing slides. Use a compatible browser and turn off any plugins that might interfere with PowerPoint’s online interface.
File Upload or Download Issues
When you are unable to upload or download files, it is likely that your Internet connection is unstable or disconnected. Check your connection to resolve the issue.
Unable to Login
This is likely caused by incorrect credentials or a recent change in credentials, such as a password. If you cannot log in despite no apparent issues, try to clear your browser’s cache or switch to another browser to see if you can log in.
PowerPoint for the web provides most features available for the desktop version and some sharing and collaboration features that require uploading the file online for use. You will notice that some of these features are smoother when used with the online version compared to the desktop version. Furthermore, the online version of PowerPoint provides access regardless of whether you have PowerPoint installed on your device. If you are someone who does not have a Microsoft 365 subscription and needs to access a PowerPoint file, you can log in for free with a Microsoft account with limited features. Alternatively, if the online version is not an option for you, you can still learn how to create a PowerPoint presentation in the installed version of Office.
Like this article? Please share
Microsoft PowerPoint, PowerPoint Online Filed under PowerPoint Tutorials
Related Articles

Filed under PowerPoint Tutorials • July 30th, 2024
How to Add a Timer to PowerPoint
Generate expectations for your presentation introductions by mastering how to add a timer to PowerPoint. Step-by-step instructions + templates.

Filed under PowerPoint Tutorials • July 24th, 2024
How to Find Quick Access Toolbar in PowerPoint
Easily customize PowerPoint’s UI by locating and editing the Quick Access Toolbar in PowerPoint

How to Translate in PowerPoint
Unlock the experience of PowerPoint translation! Learn methods, tools, and expert tips for smooth Spanish conversions. Make your presentations global.
Leave a Reply
- Presentations
Edit your PowerPoint online in minutes
Import Your PowerPoint
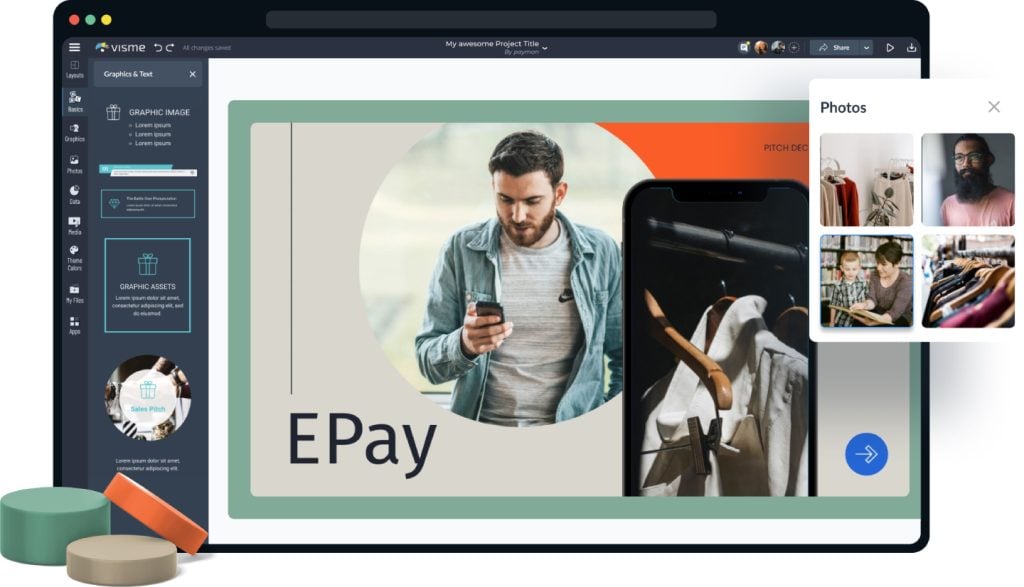
- Easily import and edit your PowerPoint presentations.
- Spice up old PPT presentations with Visme.
- Open, edit and view your PowerPoint online.
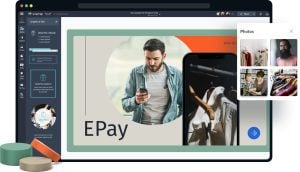
Chosen by brands large and small
Our PowerPoint editor is used by over 27,500,000 marketers, communicators, executives and educators from over 133 countries that include:
EASY TO EDIT
Presentation Templates
Visme’s selection of presentation templates and slides allows you to create stunning free online presentations quickly and easily. Choose your pre-designed presentation slide design, save it to your slide library then quickly add it to your existing PowerPoint presentation.

Edit your PowerPoint online View more templates
Features of the PowerPoint Import Tool
Beautiful presentation slides.
Visme has hundreds of presentation templates and slide layouts available for you to use to spice up your PowerPoint. Import your presentation and create new slides more beautiful than you could ever create in PowerPoint.
Edit Your PowerPoint
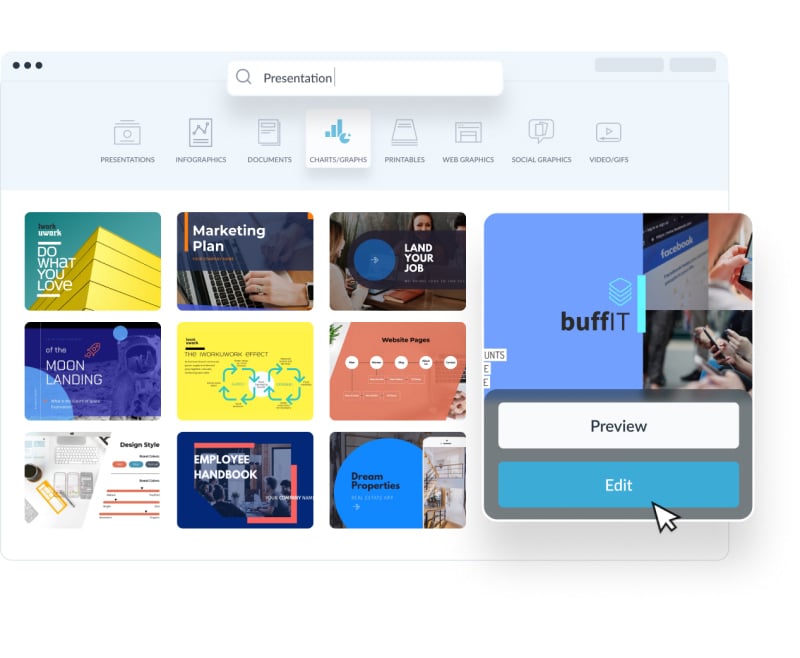
Edit your PowerPoint online
Want to boost the appearance of an old PowerPoint presentation without having to redo the entire thing? No problem! Simply import your presentation to Visme so that you can make edits to each slide, add new features and keep the same information.
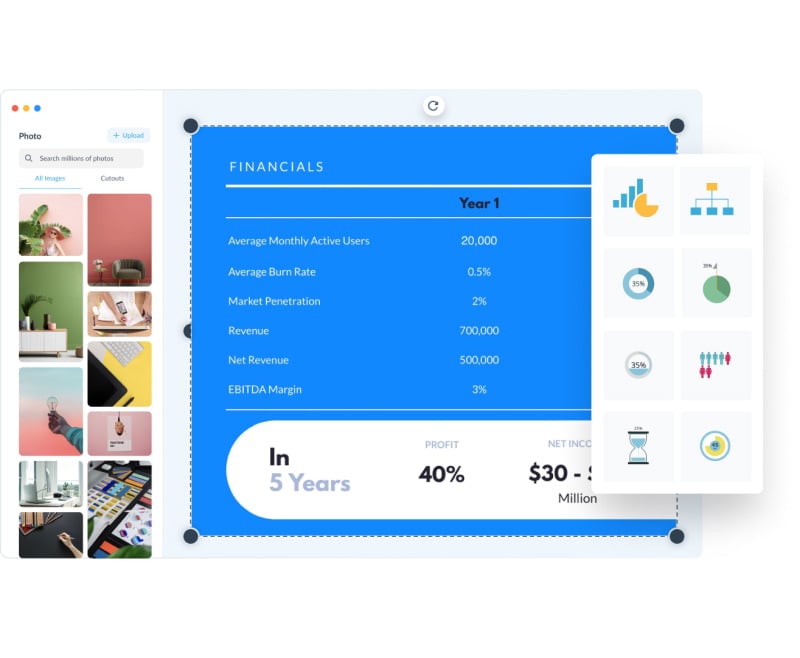
Make a PowerPoint online with Visme
Visme’s PowerPoint maker allows you to import and export PPTx files, improve existing PowerPoint presentations online, collaborate with your team more efficiently, and share your slideshow in a number of different ways. Open up an entirely new world that PowerPoint alone can’t offer you.
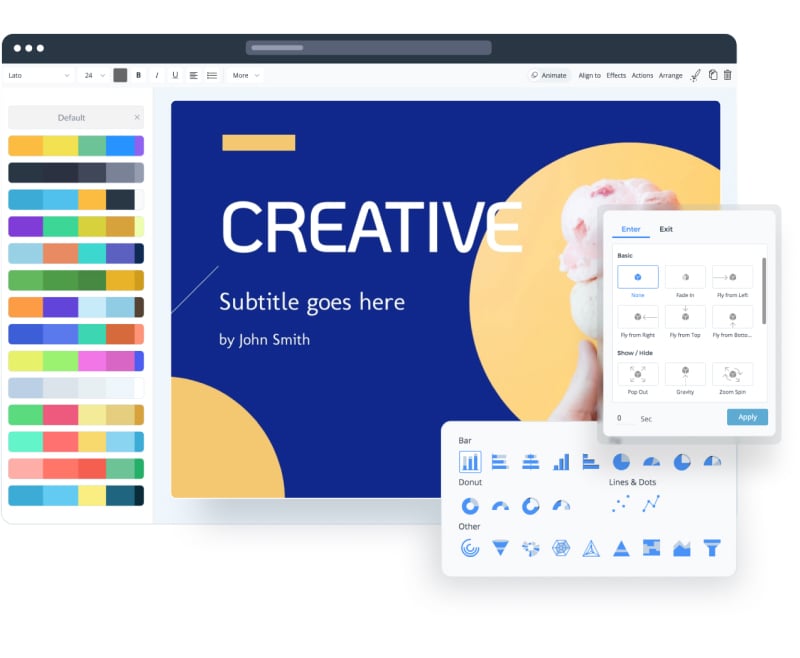
Record yourself presenting
Once you’ve created your presentation, do more than only share or download it. With Visme’s Presenter Studio, you can record your presentation and share it with your audience.
- Record your screen, audio, and video, or switch off your camera for an audio-only presentation.
- Present asynchronously on your own time, at your own pace. Let your colleagues watch it at their convenience.
More Great Features of the PowerPoint Viewer
- Open, view, edit and share your PowerPoint online
- Your imported PowerPoint looks exactly the same as before
- Edit your text, add new icons and photos, and move content around
- Easy drag-and-drop design tools to edit PowerPoints online
- Animate your slides and slide elements, plus add interactivity
- Present online, share publicly or privately, or download as a PPTX or HTML5
Share PowerPoint Presentations Online
Take your PowerPoint online in seconds to share it with your selected audiences. Visme allows you to publish your presentation to the web so it’s viewable by anyone, embed your PowerPoint onto your website, password protect it so only a select audience can view it and more. Users can also enable a form to collect leads from anyone they share their presentation with. If you need to present offline, you can download your presentation as an interactive HTML5 file, or export as a PPTx file.
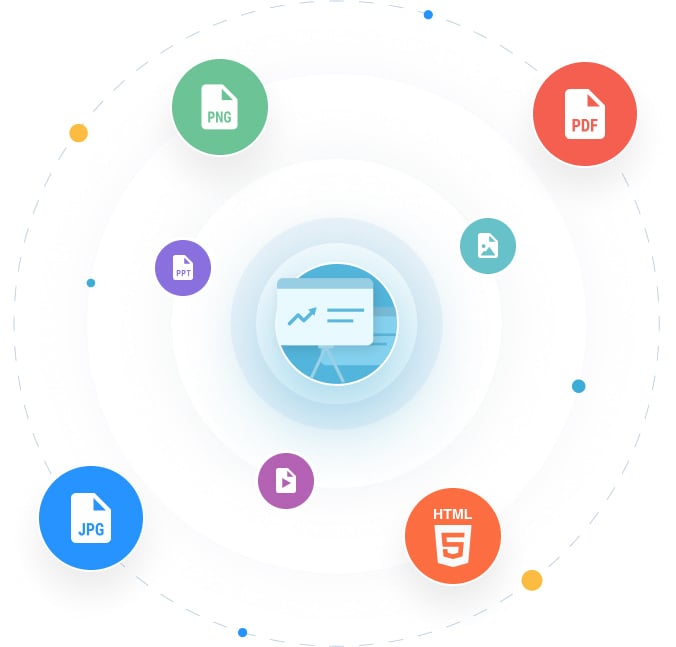
IMPORT YOUR POWERPOINT
Why Import Your PowerPoint ?
Visme’s PowerPoint importer gives you so much more freedom and flexibility than PowerPoint offers. Collaborate with teammates to improve your slides. Share publicly with the world, or set a password to protect your content. Turn your PowerPoint into a lead generation tool by requiring a sign up before viewing the slideshow. You can even access analytics to view the performance of your online PowerPoint presentation.
The best part is that you can easily revamp the look and feel of old, dry presentations and make them bold, engaging and beautiful without having to start from scratch. Import existing presentations, then easily move them around and bring in bright slide templates to help revamp your slides.
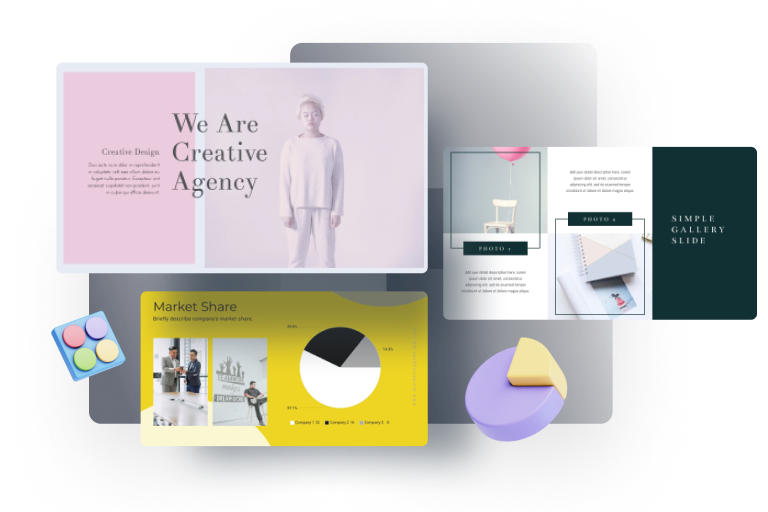
Import your PowerPoint presentation to measure its success.
Visme’s built-in analytics allow you to view the success of each of your public projects. Check out which slides are most popular and how long your PowerPoint viewers are spending on each individual slide. Determine whether you need to make edits or clarify any of your content.
EVERYTHING YOU NEED + MORE
More Than a PowerPoint Editor
Importing your PowerPoint as an editable format opens up a lot of doors for you. But don’t stop there. You can add new slides from available templates inside of Visme. Embed your PowerPoint presentation onto your website. Easily share with your team to get their feedback.
MAKE IT ENGAGING
Interactivity
Create interactive presentations with popup and rollover effects that allow your viewer to interact with your design to learn more information.
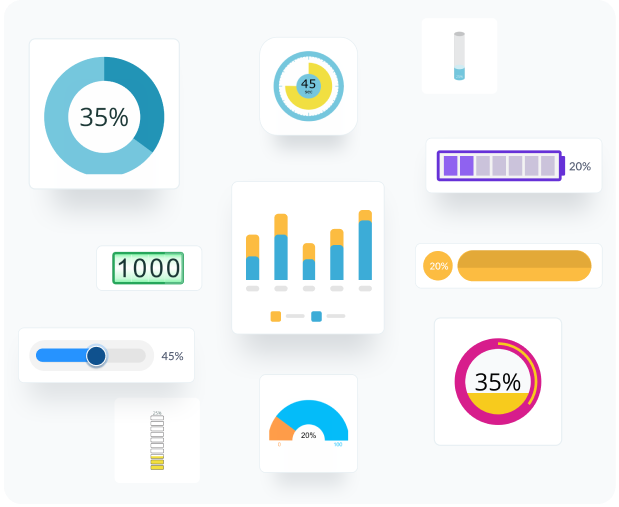
VISUALIZE YOUR DATA
Charts & Graphs
Share data, statistics, simple numbers and more in your presentation slides with Visme’s easy-to-use charts, graphs and other data widgets.
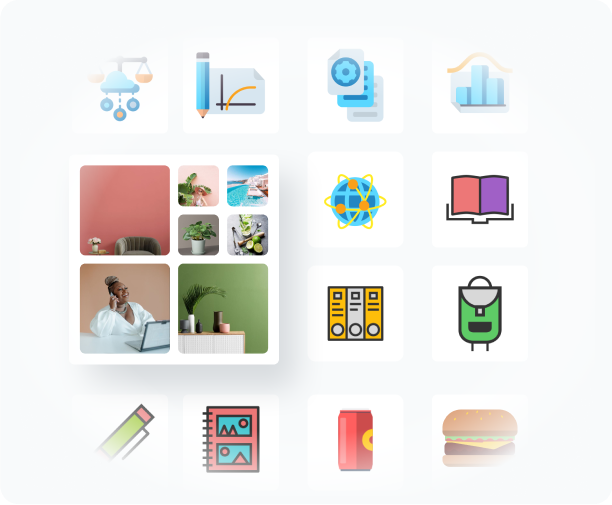
BEAUTIFY YOUR CONTENT
Stock Photos & Graphics
Choose from over a million stock photos, icons, illustrations, characters, lines, shapes and more to create an engaging presentation design.
HOW IT WORKS
How to Edit PowerPoints Online in 5 Steps
Visme makes it easy to import and edit your PowerPoints so that you can take old presentations online for easy sharing and easy improvement. Import editable PowerPoints to add new photos, design elements, animations, interactivity and more to your presentation.
Learn more about how to bring your old presentations back to life with Visme. Watch our quick video tutorial and follow along with our basic step-by-step to start reviving your PPT presentations.
- Log into your Visme dashboard to get started. Click the upload button next to Create to import your PPTX file.
- Select your Powerpoint file (PPTX) from your computer and import it into Visme.
- Your presentation will now appear in your dashboard for you to jump in and make changes right inside Visme.
- Add photos, vector icons, new text blocks, animations and more until your PowerPoint is complete.
- Easily share publicly or privately, embed on your website or present online with Visme.
How to Share Your PowerPoint Online
If you’ve created a PowerPoint presentation and you’re looking to put it in front of an audience, import it into your Visme dashboard.
Hover over the project in your dashboard and click the Edit Project button to start editing your PowerPoint for the web.
Make any changes you want to with Visme’s presentation features, like adding stock photos or icons and creating new slides.
When you complete editing your PowerPoint online, get ready to share it with your audience.
Click share in the top navigation bar to access sharing options.
Choose between Publish for Web, Share Privately or Embed to begin sharing your PowerPoint online.
Choose Publish for Web if you want to access analytics of your PowerPoint and measure the success of each slide.
Click Advanced Settings, then turn on Require Registration to turn your PowerPoint into a lead generation tool and collect viewer emails.
Generate an embed code to include your PowerPoint in blog posts and on webpages.
You can also export your presentation back into a PowerPoint file for offline sharing and presenting.
Frequently Asked Questions (FAQs)
How much does it cost to import a powerpoint, can i create animated powerpoints, can i present my powerpoint online, what can i add to my powerpoint, can i migrate my powerpoints to visme, can i use visme slides in my powerpoint, your presentations deserve to be beautiful and so does the rest of your content.
Sign Up Free
Your current User-Agent string appears to be from an automated process, if this is incorrect, please click this link:
Find the perfect PowerPoint presentation template
Bring your next presentation to life with customizable powerpoint design templates. whether you're wowing with stats via charts and graphs or putting your latest and greatest ideas on display, you'll find a powerpoint presentation template to make your ideas pop., presentations.
Help your data, insights, and recommendations make a statement with beautiful and easily customizable presentation templates.

Certificates
Celebrate accomplishments big and small with customizable certificate templates. From gift certificates to awards for finishing a course or training, find a template that highlights their accolades.

Boost visibility for your show, project, or business with easily customizable poster templates. Find templates for all your promotion needs and make them uniquely yours in a flash.

Keep track of whatever you need to in style. From personal planning to promotional calendars, find templates for every kind of project and aesthetic.

Infographics
Say more with less using helpful and easily customizable infographic templates. Add clarity to business presentations, school projects, and more with these helpful templates.

Start with the best PowerPoint templates

Elevate your storytelling
Tips, tricks, and insider advice from our business and design experts
A quick way to create beautiful, powerful PowerPoint presentations
Create captivating, informative content for PowerPoint in just a few minutes—no graphic design experience needed. Here's how:

1. Find the perfect PowerPoint template

2. Customize your creation

3. Show it off
Let's create a powerpoint design, frequently asked questions, where can i find slide templates and themes that i can customize.
To find customizable slide templates and themes, you can explore the business presentations templates or search by PowerPoint templates . Once you find a template that resonates with you, customize it by changing its color scheme, add in your own photos, and swap out the font.
How do I use pre-made PowerPoint templates?
After you've chosen a PowerPoint template to use, customize it. Explore [design tips] on how to customize a deck that resonates with your brand while putting emphasis on the topic at hand. Play with other design elements, like photo shapes, to make each slide unique.

How can I make or edit my own custom PowerPoint templates?
Start from scratch by creating your own PowerPoint template . Follow tips for designs and business presentations so that your unique template is cohesive and relevant to your brand. Incorporate your brand's color scheme and graphics so that all your slides aren't text only.
What kinds templates can I get online for PowerPoint?
You can get PowerPoint templates that have modern designs, animated ones, or even hand-drawn art in each slide. The color schemes range from bold to subtle. Each template's slides are also organized based on what you may want to include in your presentation . You can use the template as a starting point and customize its specific details from theme.
Popular categories

This browser is no longer supported.
Upgrade to Microsoft Edge to take advantage of the latest features, security updates, and technical support.
PowerPoint for the web
- 11 contributors
PowerPoint for the web (formerly PowerPoint Web App) extends your Microsoft PowerPoint experience to the web browser, where you can work with presentations directly on the website where the presentation is stored. Microsoft 365 customers with Microsoft 365 for the web can view, create, and edit files on the go.
The PowerPoint Editor is a web front-end component that creates a browser-based editing surface, which lets users work on documents without losing fidelity.
If you select the Open in PowerPoint button on the PowerPoint for the web toolbar, the presentation opens in the PowerPoint desktop app (if Microsoft PowerPoint 2010 or later is installed on the computer).
Learn how to download and install Office using Microsoft 365 for business on a PC .
Alignment, bullets, numbers
With PowerPoint for the web, you can change paragraph alignment, apply bullets or numbering, and change the level of bulleted or numbered text. Learn more about the differences between using a presentation in the browser versus the PowerPoint desktop app .
Apply basic transitions and animations
Choose from a gallery of animation and transition effects. PowerPoint for the web supports eight transitions and 37 animations. Additional animations and transitions not supported by PowerPoint for the web are preserved in the presentation and displayed in the slide show, but they can't be modified in PowerPoint for the web. Learn more about the differences between using a presentation in the browser versus the PowerPoint desktop app .
Apply rich formatting to text, shapes, and pictures
Not available in PowerPoint for the web. Advanced formatting features, such as more colors, gradients, eyedropper, effects, and styles, are available in the PowerPoint desktop app. With PowerPoint for the web, you can add a text box or choose from a gallery of shapes and apply styles, which define fill, outline, and shadow effects.
Apply themes and theme variants
Choose from a gallery of built-in themes and variants when you add a new slide to the presentation. Themes not supported by PowerPoint for the web are preserved in the presentation, but the ability to modify themes is not available in PowerPoint for the web. Learn more about the differences between using a presentation in the browser versus the PowerPoint desktop app .
Office add-ins
PowerPoint for the web only supports content add-ins for Office. Content add-ins integrate web-based features as content that can be shown in line with a presentation. Learn more about types of add-ins for Office .
Arrange objects
Move, resize, rotate, or order shapes and text boxes in layers, back-to-front in PowerPoint for the web. Ungroup shapes to work with them individually. Learn more about the differences between using a presentation in the browser versus the PowerPoint desktop app .
Broadcast slide show
The PowerPoint desktop app is required to broadcast a slide show to a remote audience through PowerPoint for the web. Viewers can watch lives presentations through PowerPoint for the web, regardless of whether they have the PowerPoint desktop app installed. Learn more about broadcast slide show .
With PowerPoint for the web, you can cut, copy, and paste content in a presentation. A user can copy and paste text between Microsoft 365 for the web programs, as well as between Microsoft 365 for the web and the Microsoft Office desktop apps on the computer. Learn more about the differences between using a presentation in the browser versus the PowerPoint desktop app .
Create and manage slides
Add, reorder, duplicate, hide, and delete slides in PowerPoint for the web. Learn more about the differences between using a presentation in the browser versus the PowerPoint desktop app .
Create custom animation
PowerPoint for the web includes a gallery of animation effects. Animations not supported by PowerPoint for the web are preserved in the presentation and displayed in the slide show, but they can't be modified in PowerPoint for the web. To create custom animations, you'll need the PowerPoint desktop app installed on your computer. Learn more about creating custom animations with PowerPoint 2013 desktop app .
Design tools, advanced
Not available in PowerPoint for the web. Advanced design features, such creating slide masters and modifying layouts, are only available in the PowerPoint desktop app. With PowerPoint for the web, you can use your own template file as the basis for creating new files or choose from a predefined list of themes.
Dropbox is a file hosting service that offers cloud storage, file synchronization, personal cloud, and client software.
Embed presentation on web or blog page
With PowerPoint for the web, you can embed presentations on websites or blogs so that anyone can view your information even if they don't have the Microsoft PowerPoint desktop app. Embedded viewers show animations, transitions, and audio/video—the same as full fidelity reading view. Learn more about embedding presentations on a web or blog page .
Font downloading and formatting
The font service is a CDN based solution to ensure Office applications are able to render documents and presentations in full fidelity by downloading the required fonts to the local machine.
When sharing PowerPoint presentations with recipients via PowerPoint for the web, only use the fonts detailed in the cloud fonts list here . Why? These fonts are available in the cloud and are downloaded as needed and installed on our servers. Other fonts, including locally installed fonts not on this list and embedded fonts, will not be installed on our servers and will be replaced with fallback fonts, resulting in content reflow and formatting issues.
PowerPoint for the web lets you apply bold, italics, underline, font, size, and color to text. You can also use the Format Painter to copy the format of entire shapes.
To use your organization’s custom font on PowerPoint for the web, upload your font as an Organization Asset Library .
Full fidelity reading view
View presentations as they were intended to be seen—showing animations, transitions, and audio/video.
Full ink support
Ink can't be inserted in PowerPoint for the web, but PowerPoint for the web displays them as expected.
Full selection of animations and transitions
PowerPoint for the web supports eight transitions and 37 animations. For a larger selection, use the PowerPoint desktop app.
Headers and footers
Headers and footers, including date and slide numbers, can't be inserted, edited, or deleted in PowerPoint for the web, but PowerPoint for the web displays them as expected. Learn more about the differences between using a presentation in the browser versus the PowerPoint desktop app .
Insert, edit, and follow hyperlinks. Bookmark links work, but can't be edited in PowerPoint for the web.
Insert online video
Video and audio content plays in Reading view and Slide Show, with a file size limit of 100 MB. Online video can be inserted from YouTube, and media controls can be resized, moved, and deleted in PowerPoint for the web. But to insert audio and video other than YouTube, you need the Microsoft PowerPoint desktop app.
Integration with Excel for charts
Not available in PowerPoint for the web. With PowerPoint for the web, you can view Excel charts in an existing presentation, but you can't edit or insert an Excel chart in a presentation using PowerPoint for the web. Learn more about copying an Excel chart to PowerPoint .
Navigation - slide sorter
Slide sorter view, which gives you a view of your slides in thumbnail form, makes it easy to sort and organize your slides. You can use slide sorter view to organize your slides, add sections, and sort slides into different categories.
Offline viewing and authoring
PowerPoint for the web is launched from a web browser and relies on an internet connection. To access presentations offline, Microsoft PowerPoint desktop app must be installed on your computer and used to view and edit slides.
Picture cropping
Improve the framing of a subject in a picture with the cropping tool. Simply click one of the cropping handles at the edge of the picture and drag it until you achieve the picture you want.
With PowerPoint for the web, you can insert pictures stored on your computer, or insert pictures from Bing Images. You can move, resize, and crop pictures, and apply a number of picture styles. More sophisticated features for working with pictures, such as applying effects, are not available in PowerPoint for the web. You can't create screenshots in PowerPoint for the web, but screenshots that are in a presentation display as pictures in PowerPoint for the web. Learn more about the differences between using a presentation in the browser versus the PowerPoint desktop app .
Present online through Skype for Business or the Office Presentation Service
Not available in PowerPoint for the web. Microsoft PowerPoint desktop app lets you deliver your presentations using the Office Presentation Service, a free, public service that allows others to follow along in their web browser. Learn more about Office Presentation Service .
Presenter view
Not available in PowerPoint for the web. Only Microsoft PowerPoint desktop app allows a presenter a behind-the-scene control of the presentation flow, notes, annotations, and zooming tools. PowerPoint for the web does not support these features.
Print to PDF
With PowerPoint for the web, you can print your presentation to a PDF reader, where all the layout and formatting of your slides will print the way you expect. Learn more about basic tasks you can do using PowerPoint for the web .
Proofing tools
You can check spelling and set the proofing language, using the built-in dictionary with PowerPoint for the web. But PowerPoint for the web does not use a custom dictionary and does not include translation or a thesaurus.
Real-time co-authoring
Multiple authors can work simultaneously in PowerPoint for the web and PowerPoint 2016. Real-time presence helps you see where your co-authors are working in the presentation so that you don't create conflicts as you edit, and you can see changes as they're being made. PowerPoint 2013 supports simultaneous editing, but there is no presence indication, and changes can't be seen by multiple authors until the document is saved. For more information about real-time co-authoring in PowerPoint, see Work together on PowerPoint presentations .
Reviewer tools, advanced
Not available in PowerPoint for the web. Advanced reviewer features, such as merge conflicts and compare presentations, are only available in the PowerPoint desktop app. With PowerPoint for the web, you can view, add, edit, or delete comments.
Rights management: Apply and consume IRM and password protection
Not available in PowerPoint for the web. PowerPoint for the web displays presentations that are protected with Information Rights Management (IRM). However, these presentations can't be edited in the browser, and you can't create IRM-protected presentations in PowerPoint for the web. PowerPoint for the web can't open presentations that are digitally signed or encrypted with a password.
Run slide show
With PowerPoint for the web, you can run your presentation with just a web browser and an internet connection. Learn more about basic tasks you can do using PowerPoint for the web .
Save as or Download a copy
PowerPoint for the web saves your work every time you make a change. There is no Save command. You can download a copy, but you must have the Microsoft PowerPoint desktop app to edit a local copy.
Word Art and charts can't be inserted in PowerPoint for the web, but PowerPoint for the web displays them as expected. In Editing view, edit and format text. If you want to apply text effects to Word Art, you'll need the Microsoft PowerPoint desktop app.
If your presentation is saved in a SharePoint document library, then your presentation is online and you can share it by sending a link instead of an email attachment. People with proper permissions can view it in their web browser or mobile device. Learn more about sharing a presentation .
PowerPoint for the web plays slide shows in a full-screen window. Press the spacebar to advance the slides. Slide animations play, but only Fade and Wipe transitions between slides are supported. Learn more about the differences between using a presentation in the browser versus the PowerPoint desktop app .
You can insert SmartArt, switch to a different layout or color scheme, apply SmartArt styles, and edit text with PowerPoint for the web. Learn more about the differences between using a presentation in the browser versus the PowerPoint desktop app .
Table creation, editing, and formatting
Tables can be created and edited in PowerPoint for the web, and PowerPoint for the web supports most table functions. For advanced functions, such as merging and splitting cells, use the PowerPoint desktop app. Learn more about the differences between using a presentation in the browser versus the PowerPoint desktop app .
When you need to accomplish something in PowerPoint for the web but don't know how, you can use the Tell Me search feature to quickly find what you're looking for. Tell Me understands what you're trying to accomplish and helps you do it faster by making suggestions.
Undo and redo
Undo (Ctrl + Z) and redo (Ctrl + Y) an infinite number of recent actions during the current editing session in the active presentation. If the editing session times out or if you switch to Reading View for more than 30 seconds, the undo history is reset. Learn more about keyboard shortcuts in PowerPoint for the web .
View and add comments
If your files are stored on SharePoint Online or OneDrive for Business, you can add, edit, or delete comments.
If your files are stored on OneDrive, you can add, edit, or delete comments while in Editing View, and you can view and update comments while in Reading View.
View and edit slide notes
With PowerPoint for the web, notes for each slide can be displayed or hidden. You can also add notes in Edit mode.
WYSIWYG viewing
Edit your presentation in a form closely resembling its appearance when printed or displayed as a finished product.
Feature availability
To view feature availability across plans, standalone options, and on-premises solutions, see Microsoft 365 for the web service description .
Was this page helpful?
Additional resources

Create, store, and share a presentation online
You can create a presentation in the cloud using OneDrive, which can make it easier to access, store, and share your files with others. If you do not have a Microsoft account, see sign up for a Microsoft account .
On Office Online , pick PowerPoint for the web .
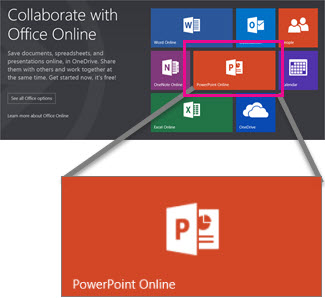
Under Let's Get Started , pick New blank presentation .

To name your presentation file, on the orange Top Bar , select the existing file name, such as Presentation1 , and type a new file name.

Begin creating your presentation.
Note: PowerPoint for the web automatically saves your changes as you go, and stores your file on OneDrive. See also: Save your presentation locally .
For detailed instructions on how to create a basic presentation in PowerPoint for the web, see Basic tasks in PowerPoint for the web .

Need more help?
Want more options.
Explore subscription benefits, browse training courses, learn how to secure your device, and more.

Microsoft 365 subscription benefits

Microsoft 365 training

Microsoft security

Accessibility center
Communities help you ask and answer questions, give feedback, and hear from experts with rich knowledge.

Ask the Microsoft Community

Microsoft Tech Community

Windows Insiders
Microsoft 365 Insiders
Was this information helpful?
Thank you for your feedback.

Our expert, award-winning staff selects the products we cover and rigorously researches and tests our top picks. If you buy through our links, we may get a commission. Reviews ethics statement
- Services & Software
Subscriptions Can Add Up. Here’s How You Can Get Microsoft 365 for Free
A Microsoft 365 subscription gets you Word, Excel, PowerPoint and other apps, but could set you back $100 a year. Here's how to get Microsoft 365 for free.

- National Silver Azbee Award for Impact/Investigative Journalism; National Gold Azbee Award for Online Single Topic Coverage by a Team; National Bronze Azbee Award for Web Feature Series

- Apple software beta tester, "Helps make our computers and phones work!" - Zach's grandparents

You can use Microsoft Office apps for free.
Microsoft 365 is a productivity suite that includes Word for writing, PowerPoint for creating presentations, Outlook for email and OneDrive for cloud storage. Whether for work, school, personal use or all of the above, chances are you’ll want access to these apps -- we definitely find them helpful.

A paid Microsoft 365 membership starts at $2 a month or $20 a year for Microsoft 365 Basic tier, so you’ll pay anywhere from $20 to $100 annually, depending on the plan you pick. While that may not sound too bank-breaking, subscription services can add up. Luckily, you can get Microsoft 365 at no cost if you're a student or teacher. If you don't have a school email address, you've got options, including a free trial or relying on the zero-dollar but limited functionality online-only versions of apps like Word.
Here’s how you can get Microsoft 365 for free.
Students and teachers can easily get Microsoft Office 365 Education for free

Microsoft Excel can be a great tool for crunching data sets, tracking grades and other applications in the classroom -- for teachers or students
Say you're a student, teacher or faculty member with an active school email address. You're probably eligible to get access to Office 365 for free through Microsoft, with access to Word, Excel, PowerPoint, OneNote and Teams, plus other classroom tools.
All you have to do is punch in your school email address on this page on Microsoft's website: Office 365 Education . In many cases, you'll be instantly granted access thanks to an automated verification process. If you attend an institution that needs to be verified, it might take up to a month to confirm your eligibility.
College students can also get Microsoft 365 Personal for $3 a month with a valid school email address.

More Tech Tips
- The Best Windows 11 Features
- Ways to Help Your Old Laptop Last Longer
- 5 Ways to Make Your Chromebook More Secure
You can still use many Microsoft 365 apps for free if you're not a student or faculty member
Not everyone can take advantage of an email address through an academic institution to get the Microsoft Office suite at no cost. Thankfully, anyone can get a one-month free trial of Microsoft 365. You do need to enter a credit card number. If you don't cancel your subscription before the month is up, you'll be charged $100 for a one-year subscription to Microsoft 365 Family (formerly called Office 365 Home).
The good news is that you can access a number of apps online for free, including Word, Excel, PowerPoint, OneDrive, Outlook, Calendar, My Content, Skype, Designer and Clipchamp as long as you don't need the full suite of Microsoft 365 tools. Here's how to get them:
1 . Go to Microsoft365.com .
2 . Click Sign up for the free version of Office under the "Sign in" button.
3 . Log in to your Microsoft account or create one for free . If you already have a Windows, Skype or Xbox Live login, you have an active Microsoft account.
4 . Select the app you want to use and save your work in the cloud with OneDrive.
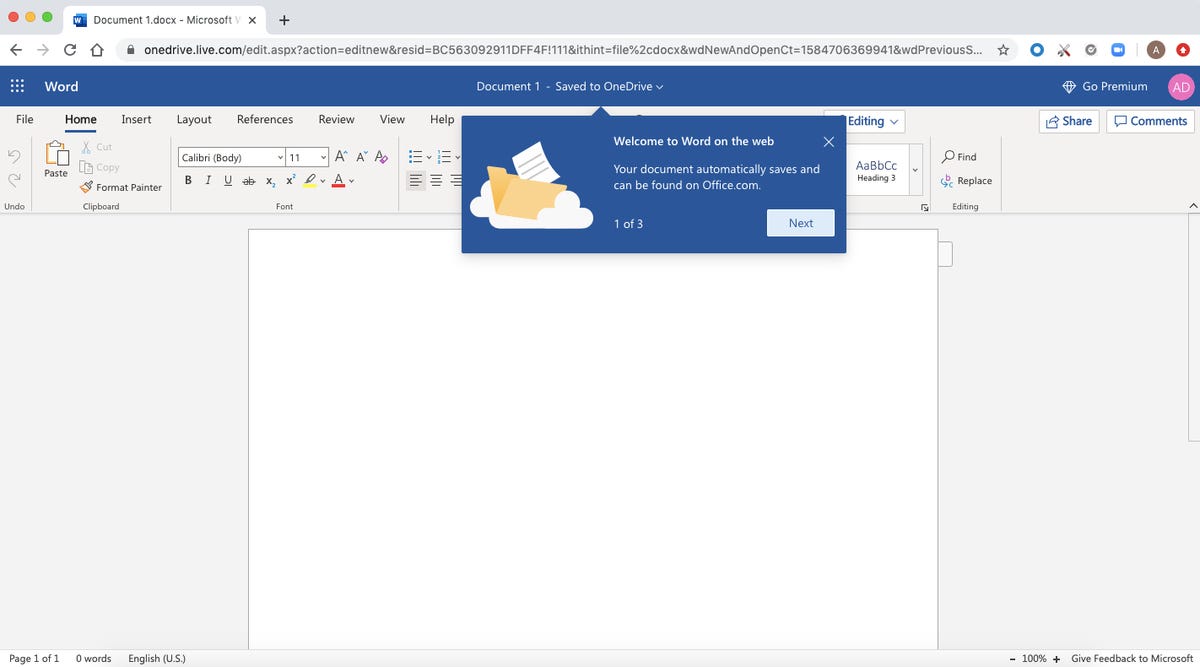
Use the browser-based version of the Microsoft Word app for free.
So what's the catch for the free version?
You might be saying, "Wait a minute, if I can get all of those apps for free, why pay for Microsoft 365 in the first place?" The functionality of the free apps is limited, so they only run in your web browser and you can only use them while you're actively connected to the internet -- there’s no offline version. They also have fewer features than the full Microsoft 365 versions. For instance, Microsoft Teams calls are limited to group calls of 100 participants for 60 minutes per month with the free app, and calls of up to 300 participants with a 30 hour monthly allowance for the paid version of Microsoft 365 Personal or Family.
There are still benefits to the free version, including the ability to share links to your work and collaborate in real-time, similar to what the Google Workspace (formerly G Suite) productivity tools allow. If you're looking for basic versions of each of these apps, the free version should work well for you.
For more productivity coverage, check out what Microsoft 365 Basic offers customers , all of the best features in Windows 11 and how to take screenshots in Windows 10 or 11 . You can also take a look at CNET's list of the best Windows laptops .
How to get Microsoft 365 for free
Can i get office 365 for free.
Yes, you can get Microsoft 365 for free. Students and teachers can get Microsoft Office 365 Education at no cost with a school email address. If you're not a student of faculty member, you can use the online versions of many apps like Word for free, or sign up for a one-month Microsoft 365 free trial.
Can I still use Office 365 without a subscription?
You can use several Microsoft Office apps, including Word, without a paid subscription. However, you'll be limited to online-only versions of these apps instead of having the ability to work offline as well.
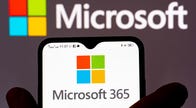
- Yes, You Really Need a Password Manager. Here's How to Set One Up Today
- If You Value Your Privacy, Change These Browser Settings ASAP
- Low Storage on Windows 11? Here's How to Free Up Disk Space on Your PC
Services and Software Guides
- Best iPhone VPN
- Best Free VPN
- Best Android VPN
- Best Mac VPN
- Best Mobile VPN
- Best VPN for Firestick
- Best VPN for Windows
- Fastest VPN
- Best Cheap VPN
- Best Password Manager
- Best Antivirus
- Best Identity Theft Protection
- Best LastPass Alternative
- Best Live TV Streaming Service
- Best Streaming Service
- Best Free TV Streaming Service
- Best Music Streaming Services
- Best Web Hosting
- Best Minecraft Server Hosting
- Best Website Builder
- Best Dating Sites
- Best Language Learning Apps
- Best Weather App
- Best Stargazing Apps
- Best Cloud Storage
- Best Resume Writing Services
- New Coverage on Operating Systems
- Office Products
- Office Electronics
- Presentation Products
- Presentation Remotes
No featured offers available
- Quality Price,
- Reliable delivery option, and
- Seller who offers good customer service
Sorry, there was a problem.

Image Unavailable

- To view this video download Flash Player
Presentation Remote with Air Mouse Function, Wireless Presenter Clicker RF 2.4GHz USB Laser Pointer Presenter Control PowerPoint Presentation Clicker for Mac, Laptop, Computer
| Brand | ELISWEEN |
| Special Feature | Ergonomic |
| Color | Air Mouse |
| Max Number of Supported Devices | 10 |
| Compatible Devices | Personal Computer |
About this item
- 【ARI MOUSE PRESENTER】PowerPoint presenter combines the function of air mouse and normal clicker, with a wireless cursor control button and left mouse button, which makes it like a true mouse. With it in your hand, you can be totally from the constraint of the keyboard and make your presentation more efficient
- 【BRIGHT RED LIGHT & CONTROL RANGE】Wireless clicker for PowerPoint presentations, easy to see against most backgrounds, can be used to highlight key parts of a presentation. Wireless mouse function range : ≤50FT; wireless range:≤ 165 FT; Light range: ≤ 328 FT
- 【ERGONOMIC DESIGN】This PowerPoint clicker is designed to fit nicely into your hand; Features intuitive touch-keys for easy slideshow control, so you can page forward/back without having to look at the buttons
- 【Full-function & PLUG & PLAY】Powerpoint remote is is fully functional: volume control, switch windows, hyperlinks, play videos, full/ blacks screen, page up/ down, label/ eraser; No need for any drivers, just plug the usb dongle into a usb port on your mac or pc
- 【Widely Applicable】Wireless presenter remote supports systems: Windows 2003/XP/Vista/7/8/10, Mac OS, Linux, Android; Presenter remote supports software: PowerPoint, iWork (Keynote & Numbers & Pages), Prezi, MS Word, Excel, ACDSee, Website, etc.(Not for Google Slides)
Brand in this category on Amazon

From the brand

Powering Your Performance

We are dedicated to enhancing your professional and gaming experiences with our top-tier wireless presenters and Xbox chargers. As a brand committed to innovation and quality, ELISWEEN equips you with the tools to excel in both the gaming room and the living room, continually powering your performance with cutting-edge technology. Join the ELISWEEN family and experience the power of performance.

Wireless Presentation Clicker

2-in-1 USB Type C Presenter

Presentation Clicker Wireless

Presenter Clicker Green Light

Presenter Clicker with Mouse

Presentation Clicker

Controller Charger Station

Charging Station Pack

Rechargeable Battery Pack
Looking for specific info, product information.
| Item Weight | 1.76 ounces |
|---|---|
| ASIN | B09H29F88C |
| Customer Reviews | 4.2 out of 5 stars |
| Best Sellers Rank | #19,494 in Office Products ( ) #24 in |
| Date First Available | September 4, 2021 |
| Manufacturer | SHENZHEN QIXUN SPACE TECHNOLOGY CO.,LTD |
Product Description
Features Air mouse function Fully functional and super easy to use Bright red light to catch your audience’s eyes Long wireless control range,you can move with your heart Possessing both salient point design and non-slip design Specifications - Wireless Presenter Remote Material: ABS Light Color: Red Radio Frequency: 2.4GHz Light Distance: > 100m Battery: 2 x AAA Battery (Not Included) Dimension: 5.31x1.65x0.95inch Control Distance: 15m-20m (The effective distance will change with the surroundings) USB Receiver Supported OS: Win 2000, XP, Vista, Win7, Win8, Win10, MAC OS, Linux Package Includes 1 x Wireless Presenter remote 1 x USB Receiver 1 x User Manual
Similar brands on Amazon

Customer reviews
- 5 star 4 star 3 star 2 star 1 star 5 star 60% 20% 11% 4% 6% 60%
- 5 star 4 star 3 star 2 star 1 star 4 star 60% 20% 11% 4% 6% 20%
- 5 star 4 star 3 star 2 star 1 star 3 star 60% 20% 11% 4% 6% 11%
- 5 star 4 star 3 star 2 star 1 star 2 star 60% 20% 11% 4% 6% 4%
- 5 star 4 star 3 star 2 star 1 star 1 star 60% 20% 11% 4% 6% 6%
Customer Reviews, including Product Star Ratings help customers to learn more about the product and decide whether it is the right product for them.
To calculate the overall star rating and percentage breakdown by star, we don’t use a simple average. Instead, our system considers things like how recent a review is and if the reviewer bought the item on Amazon. It also analyzed reviews to verify trustworthiness.
Customers say
Customers have mixed opinions about the remote control. Some find it easy to use, while others say it's difficult to operate.
AI-generated from the text of customer reviews
Customers have mixed opinions about the performance of the remote control. Some mention that it works fine, while others say that it didn't work really well. Some customers also say that the pointer is very hard to control and that it stopped working after 2 months of use.
" Pretty much useless since you can’t advance slides with the mouse location frozen...." Read more
"Easy to set up with my PC. No issues ." Read more
" Didn't work really well . The pointer is very hard to control. This one is headed to the trash." Read more
"...Other than the mouse which is just ok, all other functions are perfect .Every button and control you see functioned fine...." Read more
Customers are mixed about the ease of use of the remote control. Some mention it's easy to use, convenient, and lightweight. They say it'll be easy to set up with their PC. However, some customers say it is not as user friendly with the mouse and pointer, and is difficult to use as a pointer.
" Easy to set up with my PC. No issues." Read more
"...red pointer could be used on HD TVs for presentations but it’s not as user friendly with the mouse & pointer...." Read more
" Easy to use and works great" Read more
"...It's lightweight and convenient to get me away from my computer/desk and be able to walk around the classroom while I teach a lesson." Read more
- Sort reviews by Top reviews Most recent Top reviews
Top reviews from the United States
There was a problem filtering reviews right now. please try again later..
Top reviews from other countries
- About Amazon
- Investor Relations
- Amazon Devices
- Amazon Science
- Sell products on Amazon
- Sell on Amazon Business
- Sell apps on Amazon
- Become an Affiliate
- Advertise Your Products
- Self-Publish with Us
- Host an Amazon Hub
- › See More Make Money with Us
- Amazon Business Card
- Shop with Points
- Reload Your Balance
- Amazon Currency Converter
- Amazon and COVID-19
- Your Account
- Your Orders
- Shipping Rates & Policies
- Returns & Replacements
- Manage Your Content and Devices
- Conditions of Use
- Privacy Notice
- Consumer Health Data Privacy Disclosure
- Your Ads Privacy Choices
Unsupported browser
This site was designed for modern browsers and tested with Internet Explorer version 10 and later.
It may not look or work correctly on your browser.
- Presentations
How to Learn PowerPoint Quickly (Complete 2024 Beginner's Guide + Video)
Trying to figure out how to use PowerPoint? This PowerPoint tutorial for beginners will help get you started. Learn basic tools as well as how to use PowerPoint templates in this PowerPoint beginner's guide.

In this PowerPoint tutorial for beginners, I'll help you get up and running in Microsoft PowerPoint. Ever wanted to know how to use PowerPoint templates? You'll learn how to use PowerPoint to build a presentation in less time than you ever thought possible. We'll also cover some PowerPoint best practices to make sure you're doing things the easy way.
Remember to check out Envato Elements. One low price gets you unlimited access to thousands of professional PowerPoint presentations —as well as fonts, stock photos, audio, and much more! It's the ultimate resource for fast, simple, and professional assets.
Guide to Making Great Presentations (Free eBook Download)
Before you read on, be sure to grab our free eBook: The Complete Guide to Making Great Presentations . It'll help you master the presentation process, from initial idea through to writing, design, and delivering with impact.

How to Learn PowerPoint Quickly (Beginner Tutorial With Tips Video)
Are you ready to start learning PowerPoint? Watch this quick screencast to learn all about what PowerPoint is and how to use it . It's a perfect PowerPoint tutorial for beginners.
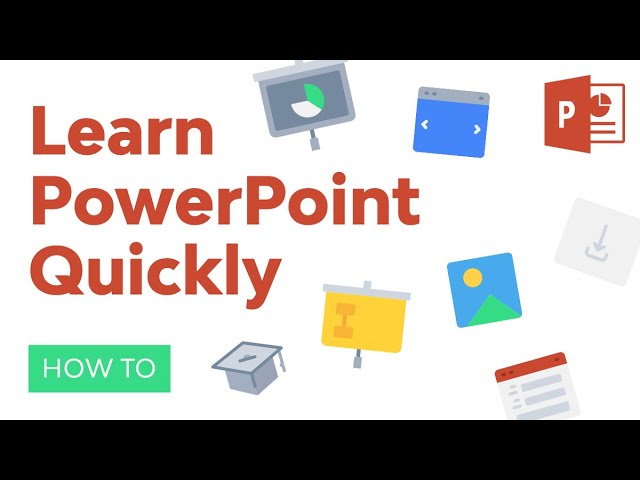
Or study the complete written tutorial below.
Jump to content in this section:
What Is PowerPoint?
How to use powerpoint's ribbon, the steps to create a powerpoint presentation for beginners, how to power up powerpoint, how to customize a premium ppt template quickly (in 5 simple steps), powerpoint tools to learn (for presenters), 5 tips and tricks for a successful powerpoint presentation, more beginner powerpoint tutorials (free to learn online).
Microsoft PowerPoint is undoubtedly the most popular app used to give presentations. You're likely to see PowerPoint presentations being used for everything from presentations at the world's largest companies to grade schoolteachers sharing lessons.
PowerPoint is often the butt of the joke. Many decry PowerPoint as boring and a crutch for poorly prepared speakers.
Only a bad carpenter blames the tools. And like any tool, PowerPoint is incredibly useful when used properly. Use it as an aid on your speaking engagements to build comfort and drive points visually with your audience.

In this tutorial, we're going to focus on working inside of PowerPoint to build a presentation. This PowerPoint guide has everything you need to get comfortable in the app. To master the app, we'll talk about and cover the most common steps a rookie PowerPoint user needs to know.
Here are the key actions you'll need to take to build a PowerPoint presentation:
- You'll need to add slides, the individual pages in the presentation.
- You'll add content to the slides, such as text boxes, images, charts and graphs.
- Change themes and styles to make your presentation look professional and fit the occasion at hand.
- Prepare presentation aids like Speaker Notes and Presenter View to help you feel comfortable with presenting.
We'll cover each of these in this PowerPoint tutorial so that you can get up and running quickly.
To get up to speed with PowerPoint, it helps to understand the layout of the app. Let's walk through the key menu options so that you can learn PowerPoint quickly. If you understand the way that the app is laid out, you're likely to find any feature you need quickly.
This part of the PowerPoint guide will focus on the interface. Note that these previews are in Microsoft PowerPoint for Mac OS, but the same will apply for PC.
1. The Ribbon
The ribbon menu is found across many of Microsoft's apps, such as Word, Excel, and PowerPoint. It lives above the main area of the application. In this example, "Home" is the selected tab in the Ribbon.

The ribbon contains a series of tabs that you can switch between. Each of these have a unique set of tools to work with your presentation differently. When you switch tabs on the ribbon, you'll see new buttons and options to change your presentation:
- Home . A general-purpose collection of the most common tools that you'll use in PowerPoint.
- Insert . An all-in-one tool to add every imagine-able type of content, such as tables, pictures, charts, video, and more.
- Draw. Use this tab to draw elements in your presentation.
- Design . Controls the look and feel of your presentation with theme and style settings.
- Transitions . Add animations when you switch slides.
- Animations . Controls the order and style that objects will enter or exit your slide with.
- Slide Show . Control settings related to the way your presentation appears when sharing it with an audience.
- Review. Check spelling, check accessibility, and leave comments on your presentation here.
- View. You can choose multiple ways to view your work from this tab.
- Record. Record video, audio, or take a screenshot here.
- Acrobat. You can create PDF files using Adobe Acrobat from this tab.
- Tell Me. Click this to ask a question—it's an easy access help space.
Now that you understand the layout, you've got a better idea of how you can jump to the feature you need. Let's dive a bit deeper into how you can use several of these key tabs.
2. The Home Tab
Use it for: a general selection of the most popular tools in PowerPoint.
I usually stay on the Home tab when I'm working in PowerPoint. The reason is because it's got practically every tool you need. From adding a new slide to changing text and paragraph settings, the Home tab is the default for most users.

3. The Insert Tab
When you're working on adding content to a slide, the Insert tab has every possible tool to add new content to a slide. Choose one of these types of objects to add it to the slide.

PowerPoint has a variety of views that are simply different ways to work with the same presentation. Change the view to get a different perspective on your content.
Use views for a different way to edit and build your PowerPoint presentation.

In the screenshot below, you can see the difference between the default Normal view and Slide Sorter view. Normal view shows each slide front and center. Slide Sorter view creates thumbnails that you can drag and drop to reorder the presentation.

Normal View in Microsoft PowerPoint

Slide Sorter View in Microsoft PowerPoint
5. The Design Tab
An attractive presentation can really grab your audience's attention. We use themes and styles in PowerPoint to add visual appeal to the presentation, and the Design tab really controls these settings.

On the Design tab, click one of the themes to restyle the presentation. Or try out a different Style thumbnail to overhaul the color theme.
We've tackled the interface of PowerPoint, so you should be feeling comfortable with how to get around the app. Now, let's talk about the actions you'll find yourself using repeatedly and how you can do that in PowerPoint. Whether you want to know how to use PowerPoint templates or how to build a presentation from scratch, these will be handy.
1. How to Add Slides
Think of slides as the individual units in your presentation that you can fill with content. To insert a new slide, go to the Insert tab on PowerPoint's ribbon. Then, click on the New Slide button to add a new slide to your presentation.

Each of the thumbnails that you'll see on the sidebar represents a slide. Then, you'll add content to each slide.
There's no practical limit to the number of slides that your PowerPoint file can contain. But you should consider how many slides it actually takes to make your point. It's often the
2. How to Add Content
Content is what defines each slide. PowerPoint accommodates a wide range of content like text, graphs, tables, charts, and more.
The easiest way to add content is to start off by choosing a Layout, which you can choose from the Home tab. This PowerPoint template comes with premade layouts we can choose from too.

These layouts have content boxes that are easy to add your own content to. Simply choose a layout, and then start adding your content.
3. How to Choose a Theme and Style
After you build out your presentation's content, it's a great idea to think about adding visual style. For this, you'll jump over to the Design tab, and click on one of the thumbnails for a theme. Choosing a new theme in this PowerPoint template made it easy to switch from an orange to a green theme. Check it out.

Using a PowerPoint theme is the preferred alternative to adding backgrounds, color and type styles to each slide. Changing the theme typically will adjust the entire presentation simultaneously. This greatly reduces the time involved with building a presentation.
With just these three steps, you've got the repeatable sequence of actions needed to build a presentation.
With every creative app I've ever learned, there are always those insider tricks of the trade that you learn many months later. They make you wish that you had known them all along and think about the many hours you wasted on the learning curve.
PowerPoint is no exception to this rule. It's especially important that you can cut to the chase when you're rushing to prepare for your presentation.
The best way to save time on your presentation is to start with a pre-built PowerPoint theme . And you can find those on Envato Elements, which is an unlimited download service for creatives.

Discover simple PowerPoint template designs with powerful features on Envato Elements. The right premium PPT template will help you make a great presentation quickly.
Browse through these simple professional presentation designs that you can use today:

Now, most of the files that you'll grab from the Elements PPTX themes will appear to be finished presentations. You might be wondering how to use these pre-built presentations for your own needs.
Curious about how to use PowerPoint templates? To use Elements themes, it's really all about cutting it down to the slide designs that you'll use. A premium theme is really about the ideas that are included as part of it. Simply use these ideas as starting points that you can add your own content to.

Again, the value of Elements is that you can download as many files as you want while you're a subscriber. And if you stop subscribing, you'll still have the right to use the creative assets you grabbed. It's much faster than building every slide from scratch.
When you contemplate how to use PowerPoint, don’t imagine building slide decks from scratch. That’s where premium PPT templates come in. They take the hard work out of using PowerPoint.
You can take advantage of designer styles in a simple format. That’s the ultimate PowerPoint lesson to take to heart. Let’s look at just how easy it is to customize premium PPT templates in this quick PowerPoint training tutorial!
If you want to follow along, download the beautiful Agio PowerPoint template from Envato Elements.

Let's get started:
1. Choose Slides for Your Presentation
Premium PowerPoint PPT templates often include hundreds of handcrafted slides. For you, it’s best to select only a handful to build a slide deck. In PowerPoint, find Slide Sorter on the View tab.
In Slide Sorter view, click and drag on the slide thumbnails to reorder them. Hold down Shift , click, and press Delete to remove unwanted slides. Jump back and start working by clicking Normal on the View tab.

2. Add Your Own Text
The PowerPoint basics include text and images. Adding custom text is one of the easiest and most common edits to make.
Pre-built layouts include text boxes already arranged on the slide. To add your own words, highlight the contents of any text box. Then, simply start typing. Repeat throughout the presentation.

3. Add Images
Wondering how to add PowerPoint presentation images? The easiest way is to turn to premium templates with image placeholders. Identify them by finding the image icons on a given slide. Jump to where images are stored on your computer.
Then, simply drag and drop them onto the placeholder. Not only will all your photos import automatically, they’ll also size and scale to fit perfectly!

4. Change Object Colors
Changing theme colors is a fast way to adjust the visual look of your slides. For example, change object colors to add a bit of contrast.
To get started, click on any object, like a shape, to select it. Choose Format at the top menu, to view your formatting options. Try Format Object to open the Format Pane .
In the Format Pane, you can choose things like a new Fill Color for this shape.

5. Customize Fonts
No Microsoft PowerPoint tutorial would be complete without customizing fonts. Sometimes, it’s easy to overlook text as a design element, but with a few quick edits you can make your words really stand out.
Highlight a block of text, then go up to the Font section of the Home tab. You’ll see drop downs to change the font style, size, and color. After that, add quick effects like bold letters, italics, and more!

The content and design will vary greatly from one presentation next. But, no matter what the goal of your presentation is, there are common tools that every presenter can benefit from using. We've developed PowerPoint lessons for those tools.
Let's focus on the most valuable tools for speakers in this PowerPoint tutorial. I always mention these tools as a way to build confidence and comfort for presenters.
1. Speaker Notes
Forget writing out note cards or keeping a printed outline nearby. Speaker notes are a way to add the things you need to say to each slide.
Speaker notes are added to each individual slide, and the best way to add them is from Normal view. Click on Notes below the presentation area and type your slide-specific notes.

Speaker notes will show up in printed copies of your presentation. So, it's easier to build them into PowerPoint instead of scribbling note cards you may lose.
2. Presenter View
Another feature that's a must-use is Presenter View , which is perfect for two screen setups while presenting. While your audience will see the presentation you've built on the projector or LCD screen, you'll have your own private view with speaker notes, upcoming slides, and more.
Turn on Presenter View from the slideshow tab by clicking Use Presenter View.

Check out a full guide below on getting the most from Presenter View:

3. Spelling and Grammar Check
There's nothing worse than missing a key typo before you give your presentation. To avoid this problem, it's a great help to run a spelling and grammar check before you give your presentation.
To check for common spelling issues, simply jump to the Review tab and click Spelling . PowerPoint will check for the most common issues and allow you to correct them as needed.

4. Insert Multimedia
You can use multimedia in your PowerPoint presentations, and they can really enhance the experiences. Remember, you can find these tools in the Ribbon, via Insert . For example, how about inserting a short audio clip of a quote or maybe a short video relevant to your topic? If you'd like to make these additions, Insert makes it very easy to do.
Want to learn more about adding Multimedia to your PowerPoint presentations? Check out these free tutorials to learn more:

5. Add Bullet Points
How you organize your content can make a huge difference—both for your audience and for you, as the presenter. Presenting a long passage of text can be difficult and even boring for the viewer. Consider breaking your content up into easy to read and easy to digest bullet points.
PowerPoint makes this easy. When you edit your text, select Home in the Ribbon. There, again, you'll see your text options. Need some extra help with bullet points? Check out this easy-to-follow walkthrough:
6. Transitions and Animations
PowerPoint has so many different options, when it comes to transitions and animations. You can have specific transitions from slide to slide. You can animate specific elements in your presentations.
Looking the PowerPoint Ribbon, remember to turn to the Animations section. There, you can find a host of options that you can apply to your presentation.
Never used these tools before? Check out these walkthroughs. They'll show you how it's done.
In this PowerPoint tutorial for beginners, you’ve learned how to use PowerPoint presentation templates. We walked through a quick PowerPoint lesson to customize them. But you may be wondering: is that enough to deliver a winning PowerPoint presentation?
Part of PowerPoint training comes from adopting the tips and tricks used by the best presenters. Follow these, and you’ll have a happy (and engaged) audience every time!
1. Have a Clear Objective
Let’s face it: we’ve all endured lengthy, boring PowerPoint presentations that seem to drift without a clear purpose. When you build your own PowerPoint, start with a goal in mind. Typically, that goal will be to inform or persuade an audience. It pays to outline that goal in advance and work towards your objective with a series of clear and concise slides.
It may sound daunting, but you can learn the technique in moments with our full PowerPoint training to help build persuasive slide decks:

2. Illustrate Concepts With Infographics
A key PowerPoint lesson for beginners is this: never get bogged down trying to talk through concepts. Visual aids are essential, and audiences demand them today. Infographics are a successful presenter’s best friend. Infographics combine information and graphics to create stunning visuals.
Learn to build them yourself. Or sample from the very best pre-built PPT templates today in our infographic-centric set of PowerPoint instructions:

3. Be Subtle Animations and Transitions
Animations and transitions: fundamental elements of any deck, they should be used sparingly. When carefully applied, they create beautiful segues between slides. They can also help introduce new ideas in exact sequence. But use too many, and they become obnoxious distractions guaranteed to annoy an audience.
Moderation is the name of the game here. Read our full Microsoft PowerPoint tutorial on animations to use them with confidence:

4. Be Interactive to Engage the Audience
No matter how compelling your narrative, you can’t simply talk to an audience and expect full participation. Instead, you need to engage your audience. A quick and fun way is with a quiz slide. They get the audience involved and help your slide deck stay focused.
Even better: pre-built templates make it a breeze. They're PowerPoint instructions inside a PPTX file. Get started building interactive quizzes in PPT today with our guide on how to create PowerPoint quizzes:
5. Close Strong for an Enduring Message
The very best PowerPoint presentations make a great first impression. But equally (and perhaps even more) important is the winning last impression. It’s critical to conclude with a strong close. Leave on a memorable anecdote, recap your key points, or make a big “ask.” All these techniques and more help to ensure a strong close.
Don’t go it alone. We’ve created expert PowerPoint training on building a strong close. Check it out here:

This PowerPoint tutorial helped you get off the ground with using Microsoft PowerPoint. You learned the steps for creating slides and the shortcut to a better presentation with pre-built themes.
At Tuts+, we've been building out a series of PowerPoint tutorials that can help you build your presentation skills. Check out all these PowerPoint tutorials for free. One ideal place to start is the PowerPoint Ultimate Tutorial Guide that we've developed. If you're feeling nervous about giving a presentation for your job or freelance practice, try out more of these tutorials like the ones below.

Need Help? Grab Our Making Great Presentations eBook (Free)
You can find more information in our eBook on making great presentations . Download this PDF eBook now for FREE with your subscription to the Tuts+ Business Newsletter.
It'll help you master the presentation process, from: initial creative ideas, through to writing, design, and delivering with impact.
Get Started Using PowerPoint Today
Presentations can be daunting to take on, but a bit of knowledge about Microsoft PowerPoint can ease the process. We've got tutorials that show you how to create a PowerPoint presentation, for beginners. Jump to the following links to speed up your learning process and spend less time in PowerPoint:
- Envato Elements is the best place to grab premium PowerPoint templates that save you hours of design work and leave you with a finished presentation that you'll feel confident in.
- Courses included with Envato Elements are complete walkthroughs of how to build a presentation. They're perfect PowerPoint tutorials for beginners.
- The PowerPoint Ultimate Tutorial Guide is a complete learning resource with the top tutorials to take you from beginner to expert.
Editorial Note : This post was originally published in 2017. It's been comprehensively revised to make it current, accurate, and up to date by our staff—with special help from Andrew Childress and Daisy Ein .

Convert a PDF to PowerPoint online with just a few clicks.
Select converter:, how to convert pdf to ppt free.
- Select the PDF file you want to convert to PowerPoint.
- Our PDF to PowerPoint converter will turn your PDF into PPT in seconds.
- Download the PPT file and save it to your computer. Remaining uploaded PDF or PPT files will be deleted automatically.
The Best PDF to PPTX Converter
Our online PDF to PowerPoint converter is the best available, and you can use it free. Our easy-to-use PDF to PPT converter converts your PDF to a PowerPoint presentation in seconds, while retaining all the original formatting so you can easily edit and make changes to your PPT.
Accessible online service
If you can connect to the Internet, then you can use our free PDF to PowerPoint converter to turn PDF to PPTX or PPT on any device. Our PDF to PowerPoint converter works on any operating system.
Subscriptions
By signing up for one of our memberships, you can get instant access to our easy-to-use PDF to PPT converter, plus our other helpful tools. Additional perks like the ability to convert multiple PDF documents, PPT or PPTX files at once and unlimited data are also available with a membership. Or, keep using our online PDF to PPTX converter for free.
Available tools
We have a suite of easy-to-use tools at your disposal. It’s so much more than just a PDF to PowerPoint converter, with tools like compression, merging, splitting, and rotating PDF files to make it easy to work with PDF documents like never before.
Secure downloads and information
When you upload a PDF, PPT, or PPTX file for conversion, at the time of download, your file will be securely encrypted using 256-bit SSL Encryption. That means your data can’t be used by anyone but you. We also won’t distribute any files or information shared with us to anyone else.
Automatically deleted files
Just in case you forget to delete any files uploaded to our PDF to PowerPoint converter, we’ll keep your information safe by automatically deleting any PDF, PPT, or PPTX files.
- Faster conversions
- Unlimited conversions
- Unlimited file size
- Advanced features
Please wait or sign up to convert the next file.
You need the PRO version to use the full functionality of the PDF Converter.

IMAGES
COMMENTS
Create and share professional presentations with Microsoft PowerPoint, a part of Microsoft 365. Use Copilot to generate ideas, templates, and tips, or explore other features and resources to enhance your slides.
Discover free Microsoft account benefits. Access web and mobile versions of apps including Word, Excel, PowerPoint, OneDrive, and Outlook. Save and share your photos, videos, and documents more securely in OneDrive. Use Microsoft 365 apps across your browser, iOS, and Android devices.
Create and deliver impactful presentations in your browser, from anywhere, with Google Slides. Collaborate with others, add flair with GIFs and stickers, record and share your slides, and more.
Slidesgo offers a variety of templates for PowerPoint and Google Slides that you can edit online for free. Choose from different categories such as education, business, medical, design and more.
Easily edit Microsoft PowerPoint presentations online without converting them, and layer on Slides' enhanced collaborative and assistive features like comments, action items, and Smart Compose. Work on fresh content With Slides, everyone's working on the latest version of a presentation. ...
Create and share professional-looking presentations using PowerPoint for the web. No installation required, just sign up for free and access your files from any browser.
The best online PowerPoint presentations start by sending a pre-read PDF version to your audience. When you send a pre-read, there are many advantages to help you make your Microsoft PowerPoint presentations online: Having already seen the content, your audience is more attuned to your speaking points versus the slide visuals. ...
Learn how to create, open, name, add, and save slides in PowerPoint for the web, a browser-based version of PowerPoint. Find out how to share and collaborate with others online or offline.
Learn how to use PowerPoint for the web, a web-based version of PowerPoint that enables creating, viewing, editing, and sharing presentations online. Find out the advantages, features, tips, and troubleshooting of PowerPoint Online.
Learn how to create, save, and share presentations online with PowerPoint for the web. No installation required, just go to Office.com and start creating.
While PowerPoint long dominated the presentation industry, Visme's free online presentation maker allows you to create even more beautiful and engaging content. With Visme's engaging presentation maker, you can start with a template, dive into one of our themes with various slide ideas, or mix and match slides from different templates to ...
Learn how to use PowerPoint for the web to create, open, and name presentations in your browser. Save your work automatically in OneDrive and collaborate with others in PowerPoint desktop app.
Click the upload button next to Create to import your PPTX file. Select your Powerpoint file (PPTX) from your computer and import it into Visme. Your presentation will now appear in your dashboard for you to jump in and make changes right inside Visme. Add photos, vector icons, new text blocks, animations and more until your PowerPoint is complete.
How to edit presentation online. Click Drop or upload your file. Select the PowerPoint file you want to open and edit on your computer. Your PowerPoint will be uploaded and then presented in an online Editor menu. Edit your PowerPoint: Edit text; Change the size of fonts; Use formatting options; Move shapes and objects; And perform other tasks.
One person. Sharing and real-time collaboration. PowerPoint for the web and PowerPoint desktop app for offline use. Premium templates, fonts, icons, and stickers with thousands of options to choose from. Dictation, voice commands, and transcription. Advanced spelling and grammar, in-app learning tips, use in 20+ languages, and more.
Find the perfect PowerPoint presentation template Bring your next presentation to life with customizable PowerPoint design templates. Whether you're wowing with stats via charts and graphs or putting your latest and greatest ideas on display, you'll find a PowerPoint presentation template to make your ideas pop.
In this article. PowerPoint for the web (formerly PowerPoint Web App) extends your Microsoft PowerPoint experience to the web browser, where you can work with presentations directly on the website where the presentation is stored. Microsoft 365 customers with Microsoft 365 for the web can view, create, and edit files on the go.
Like most presentation apps, Canva lets you collaborate with your team members and work across devices seamlessly. The Canva app for mobile also lets you control your slides remotely during your ...
On Office Online, pick PowerPoint for the web. Under Let's Get Started, pick New blank presentation. To name your presentation file, on the orange Top Bar, select the existing file name, such as Presentation1, and type a new file name. Begin creating your presentation. Note: PowerPoint for the web automatically saves your changes as you go, and ...
Add impressive slides to your meetings and classes with Mentimeter's free online presentation maker. Create your first presentation and start engaging your audience today! ... Import your go-to PowerPoint presentations (available for paid users). Make your Zoom meetings more seamless. Boost interactivity in your Microsoft Teams calls.
The good news is that you can access a number of apps online for free, including Word, Excel, PowerPoint, OneDrive, Outlook, Calendar, My Content, Skype, Designer and Clipchamp as long as you don ...
Features Air mouse function Fully functional and super easy to use Bright red light to catch your audience's eyes Long wireless control range,you can move with your heart Possessing both salient point design and non-slip design Specifications - Wireless Presenter Remote Material: ABS Light Color: Red Radio Frequency: 2.4GHz Light Distance: > 100m Battery: 2 x AAA Battery (Not Included ...
5. The Design Tab. An attractive presentation can really grab your audience's attention. We use themes and styles in PowerPoint to add visual appeal to the presentation, and the Design tab really controls these settings. Click on one of the theme thumbnails to transform the look and feel of the presentation.
Our online PDF to PowerPoint converter is the best available, and you can use it free. Our easy-to-use PDF to PPT converter converts your PDF to a PowerPoint presentation in seconds, while retaining all the original formatting so you can easily edit and make changes to your PPT.