Presentation Templates in Word
Download Numerous Templates In Different File Formats Such As Microsoft Word Or Pdf. Use Template.net You Can Create Outputs Such As Marketing Templates To Word Cloud Handouts. These Are Templates That You Can Easily Edit And Use Even If You Do Not Have Any Adobe Illustrator Or Photoshop Experience.
- Presentation
- Presentation Agenda
- Presentation Design
- Presentation Outline
- Promotion Presentation
- Project Presentation
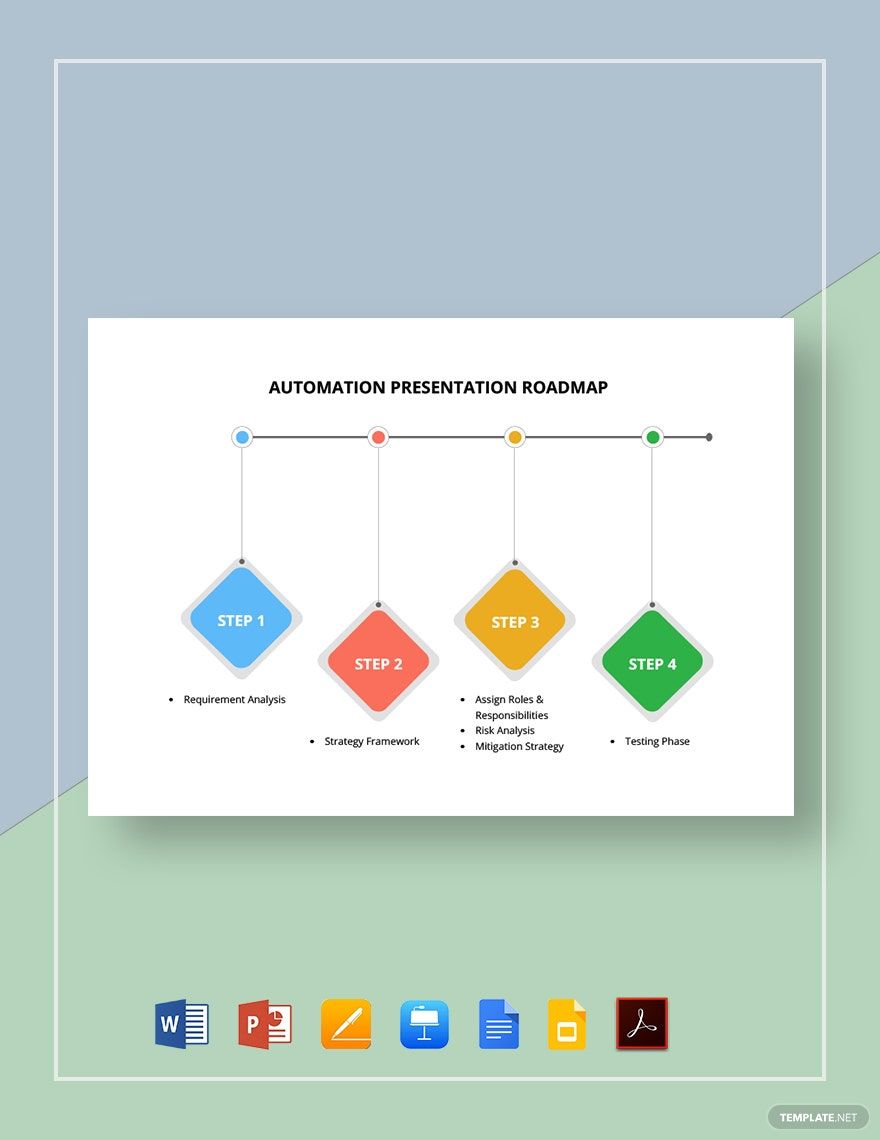
There's nothing better than to have the perfect presentation to impress your audience. Create a professionally made presentations with our equally well-written presentation templates. We offer you 100% customizable documents with different designs and formats. All editable templates are suitable for any business and academic purposes—whether for company meetings, restaurant sales, research studies, thesis presentations, insurance agencies, etc. You will have our printable templates downloaded in your devices within minutes! These ready-made templates are made available for personalizing in any device you have with all versions of Microsoft Word. Stop wasting time and get your presentations done without any hassle with our presentation templates today!

How to Prepare Presentations with Microsoft Word
A presentation is a process of presenting a product or topic to an audience intended to inform and demonstrate that particular subject. Creating the perfect presentations will support your pitch and could get you to the next level of your objectives. Presentation materials could be a series of creative slides, brochures , flyers , or posters . The document is your key to impress your viewers. Don't have any idea on how to start one? Feel free to read further to find tips and steps on how to create a presentation effectively.
1. Determine the Presentation's Purpose
First and foremost, you should know the purpose of your presentation materials. Are you using it to present new products or project proposals ? Do you want to show annual sales? You need to consider your intentions to deliver precise information to your audiences.
2. Choose a Layout Design
Presentations come in different layouts. You need to incorporate your design into the purpose of your material. Most presentation materials have simple arrangements with minimal designs. Others prefer their content to have beautiful backgrounds and a clean layout that makes it look appealing. For example, you are doing a presentation for annual sales report. You can choose designs that help you emphasize datasheets and numbers for your material to be readable.
3. Pick a Presentation Template
If you don't want to waste time creating presentations from scratch, look for presentation templates on our site that fits your preferences well. These ready-made templates come with unique and aesthetic designs that you can freely adjust. You will find different styles and themed materials to suit any field you are assigned. The editable templates are downloadable in any device you have, along with its graphic designs in file formats like Microsoft Word.
4. Come Up with Essential Details
Once you have your presentation templates with you, start filling in the details you need. Presentations need to be short and precise. You have to summarize your topics no matter how broad it is. Even if it's an annual business report or proposals , your audiences won't be interested in it if you have wordy slides to present. Make sure you have displayed the critical areas of your topic and have it straightforward.
5. Finalize Infographics
It is better to add infographics like charts , timelines, and illustrations on your presentation to avoid making your material dull and boring. Audiences prefer visual content than texts. They take in more information expressed through figures and images than have it in paragraphs. Infographics will also help you summarize your topics and allow you to squeeze them in one graph or chart.
6. Make your Presentation Engaging
Presentations are more fun and enjoyable if you often interact with your viewers. Get your audience to participate in your discussion as much as possible—it prevents your viewers from getting bored. If you are doing a presentation for a product, it is better to bring in a prop like a physical sample, to entertain your viewers more. It's also the same if you are presenting services. Try handing our marketing brochures and flyers to your audiences to have them more engaged.
Get Instant Access to 50,000+ MS Word Templates
- Access to 1 Million+ Templates & Tools
- 500,000+ Microsoft 365 Templates including Excel, Powerpoint, Publisher, Outlook & PDF
- Unlimited access to Design & Documents AI editors
- Professionally Made Content and Beautifully Designed
- Instant Download & 100% Customizable
55+ Best Microsoft Word Templates (Modern, Downloadable Word Documents)
Microsoft Word is a multipurpose tool you can use to create not just letters and documents but also resumes, brochures, flyers, and everything in between. This collection of Word templates will show you how versatile this software can be.
Whether you’re working on an important report for a client or making a simple flyer for an event, you can save a great amount of time by using a Word template. Templates come with pre-made designs so all you have to do is edit them to copy-paste your own content.
In this post, we share with you all kinds of Word templates you can use to quickly design professional documents without expert design experience.
6,000+ Word Templates & More With Unlimited Downloads
Discover thousands of Microsoft Word templates for your next project with an Envato Elements membership. It starts at $16 per month, and gives you unlimited access to a growing library of over 2,000,000 graphic templates, design assets, themes, photos, and more.
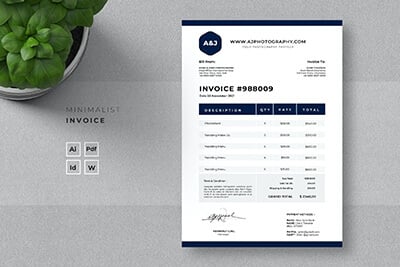
Bill in Style

Magazine Templates
For word & indesign.
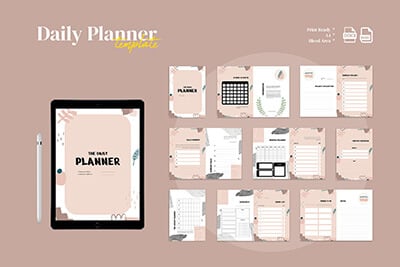
Planner Layouts
Get organised.
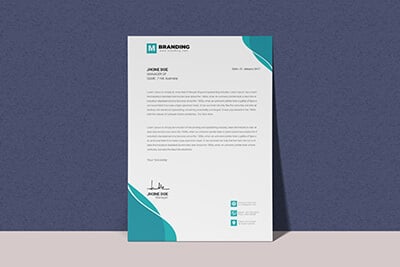
Letterheads
Simple & professional.

Resume & CVs
Unique & pro.
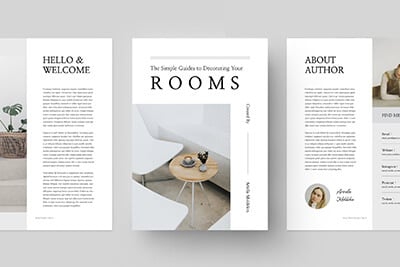
eBook Templates
Readable layouts.
Explore Word Templates
Be sure to keep these Word templates saved on your computer so you can impress your team and clients with amazing document designs.
Brand Guidelines Word Business Template
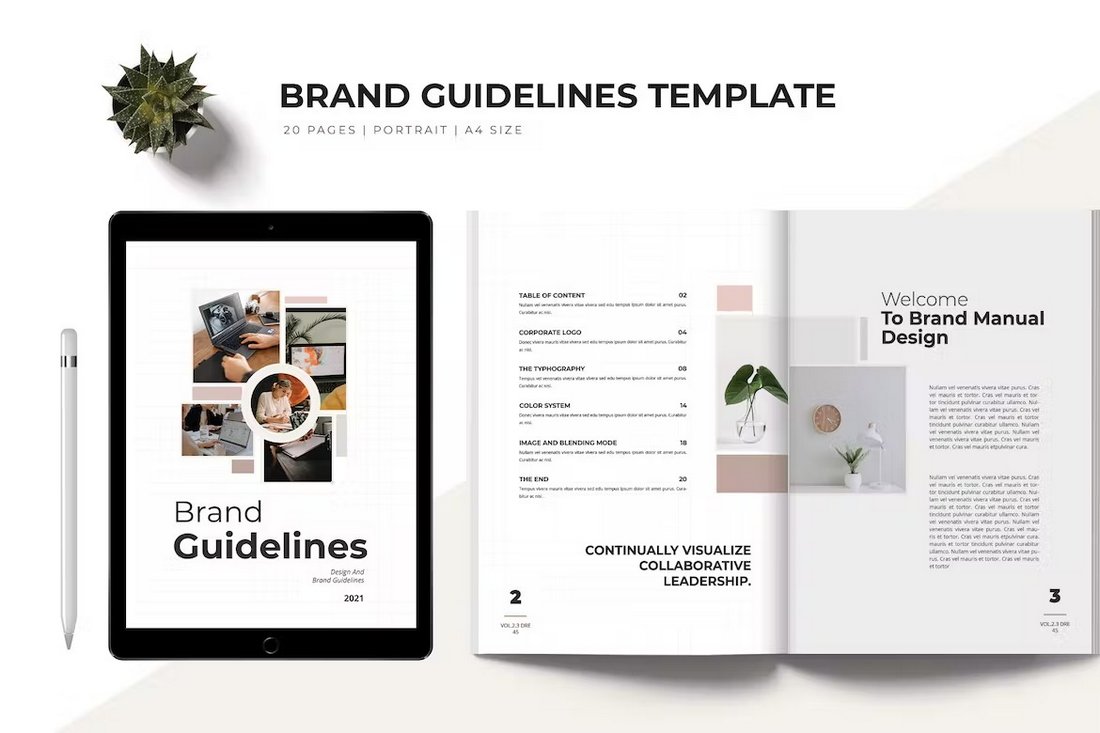
This brochure template has one of the best designs for making brand guidelines documents. It has pages with clean layouts and beautifully organized structures for content. There are 20 pages in this template and it comes in Word and InDesign formats.
Annual Report Word Document Template
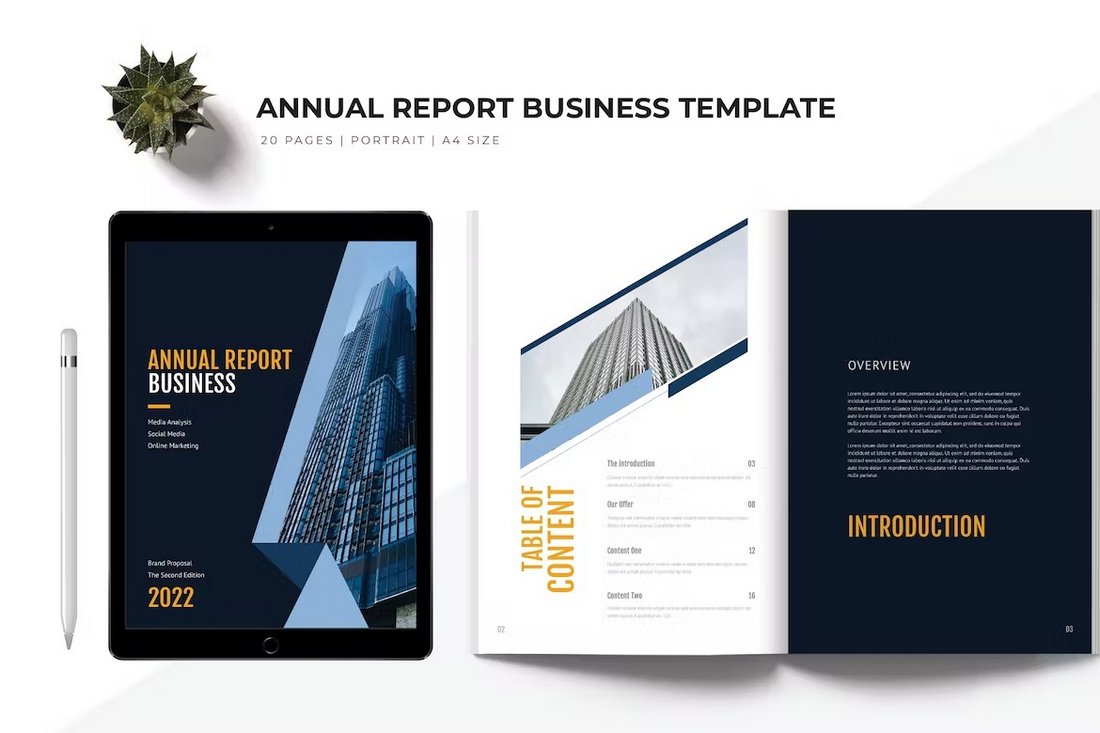
If you’re working on an annual report document with all the highlights of your company’s year, use this template to give your document a professional look. It has 20 unique page layouts with easily editable designs. It’s available in A4 size.
Project Proposal Document Word Template
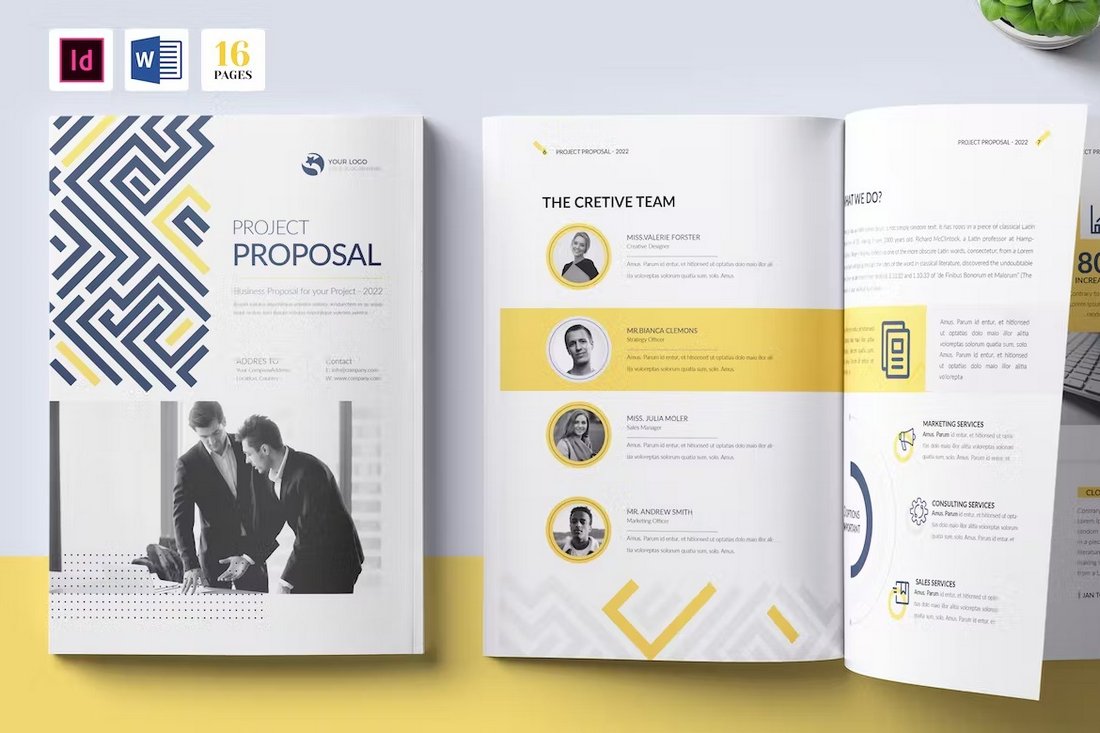
With this Word template, you can design an attractive project proposal document that wins over your clients. You can easily edit this template using MS Word or InDesign to change the colors, fonts, and images. There are 16 pages in this template.
Professional Brochure Word Template
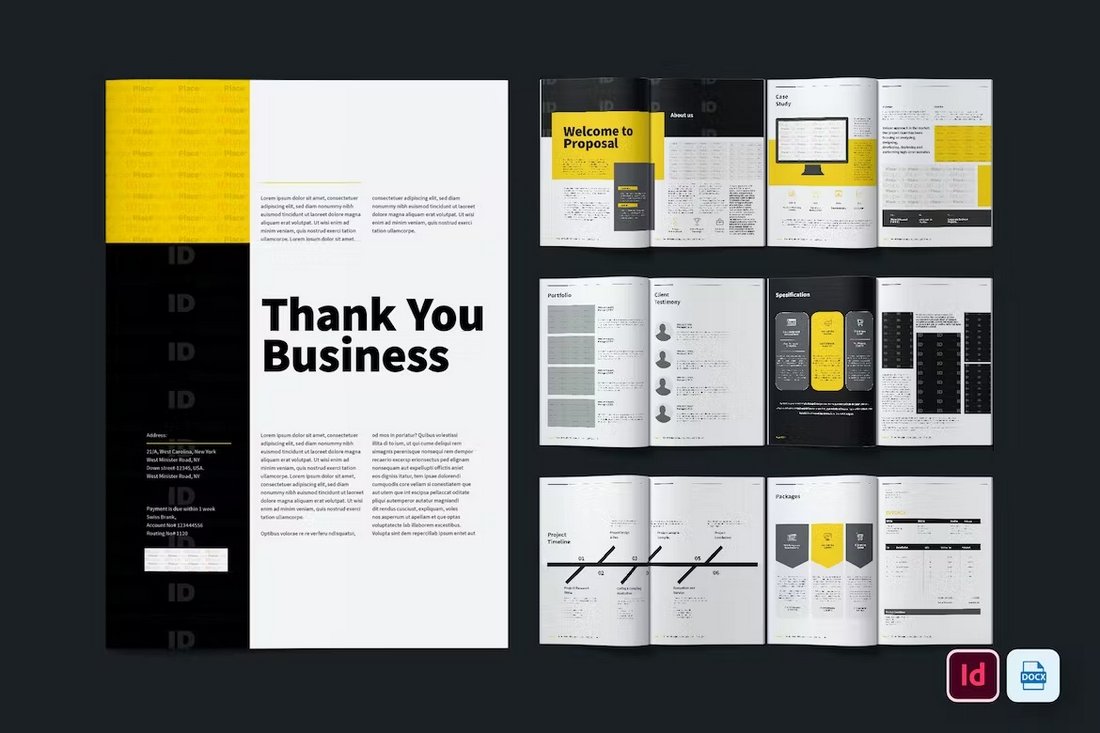
This is a multipurpose Word brochure template that can be used to create many different types of documents. It has a flexible layout with customizable colors and fonts. The template features 16 pages and comes in A4 and US Letter sizes.
Free Event Planner Word Brochure Template
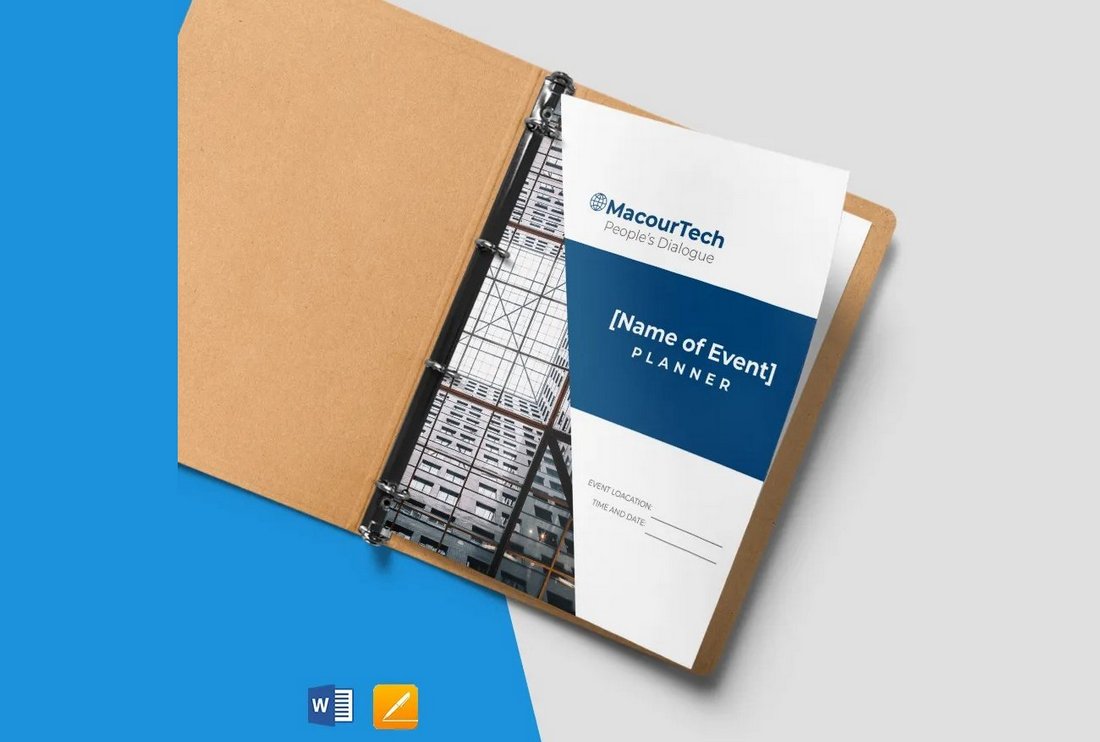
A free Word brochure template for making a simple event planner. This template includes 6 page layouts, including pages for budget planning, expenses, guest lists, and many others. It’s perfect for creating a planner for a small event.
Company Annual Report Word Template
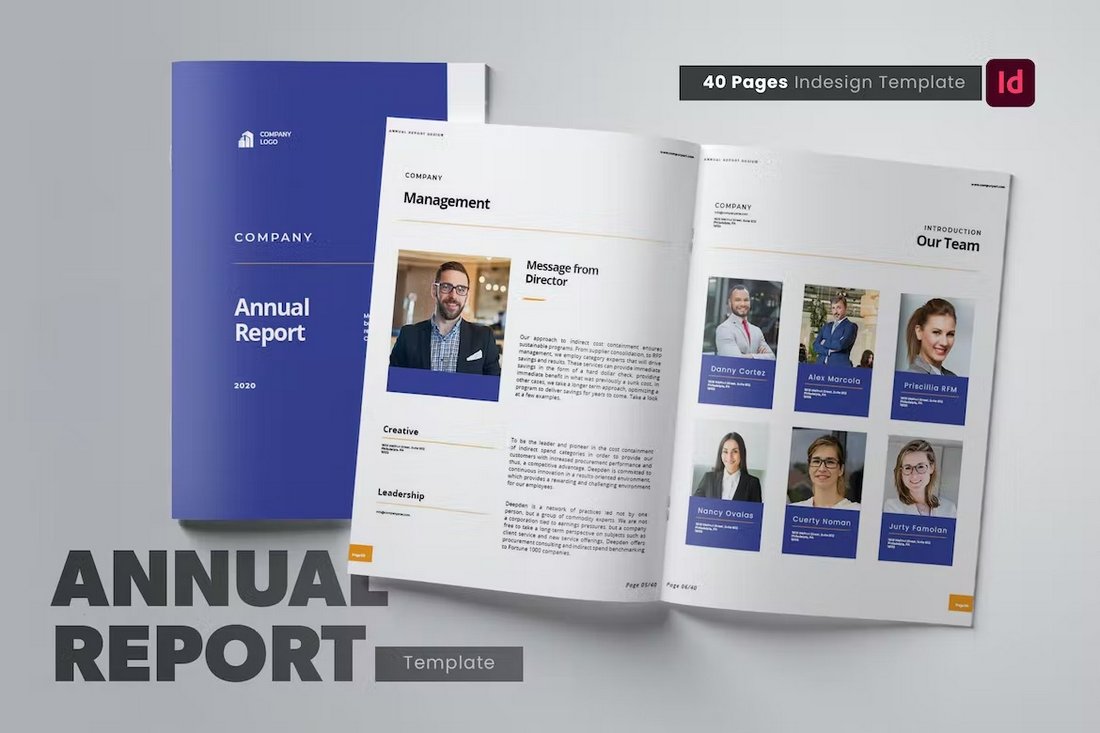
Design a professional-looking annual report for your company using this Word template. It has 40 different page layouts to choose from with lots of options for customizing the colors and fonts to your preference.
Company Profile Word & InDesign Template
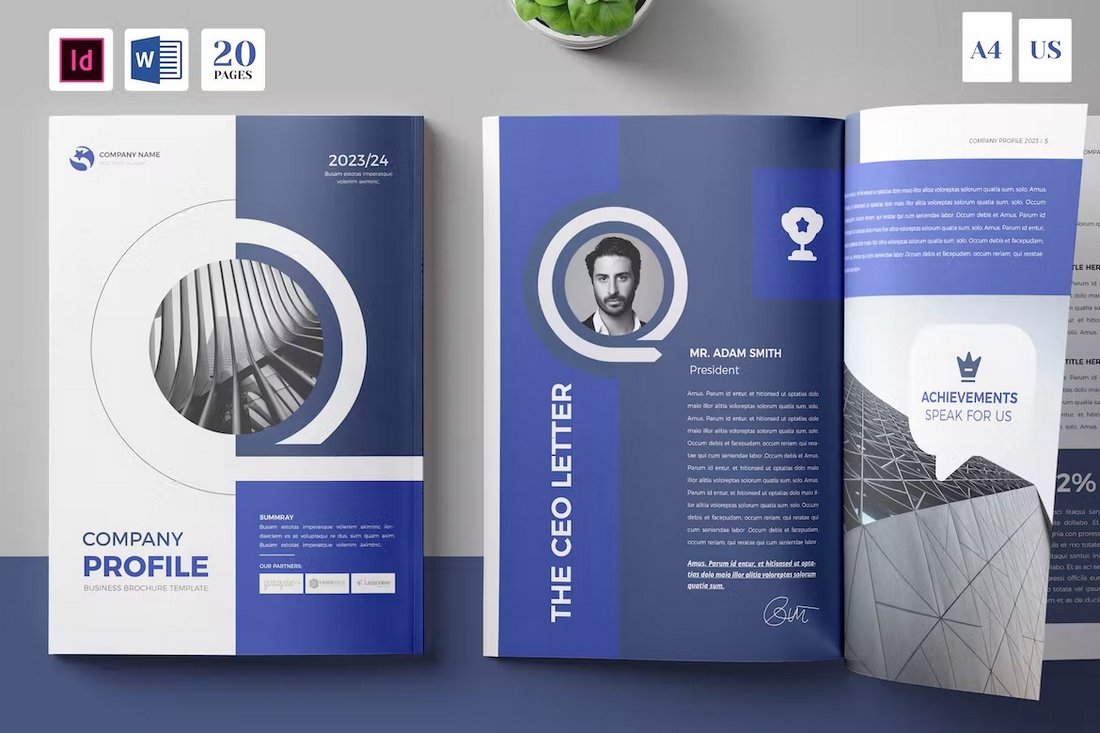
This document template comes in both MS Word and Adobe InDesign formats. You can use whichever software you like to edit the design. The template includes 20 page layouts for making company profile brochures for various types of businesses.
Business Portfolio MS Word Template

Showcase your business portfolio in a professional way using this Word document template. It comes with 20 unique page layouts featuring auto page numbering, paragraph styles, and editable colors.
Brand & Business Profile Word Template
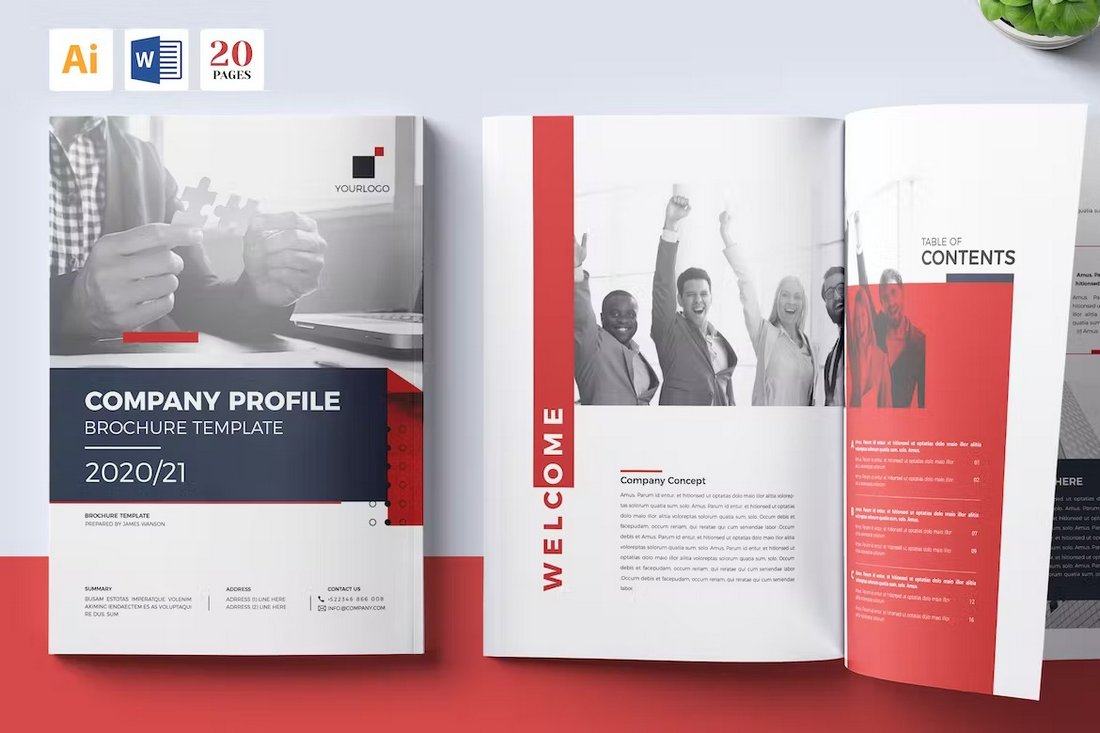
This is a high-quality Word template made for brands and businesses for creating company profiles. There are 20 pages in this template in A4 size. The template is also available in Adobe Illustrator format.
Free Simple Sales Planner Word Template
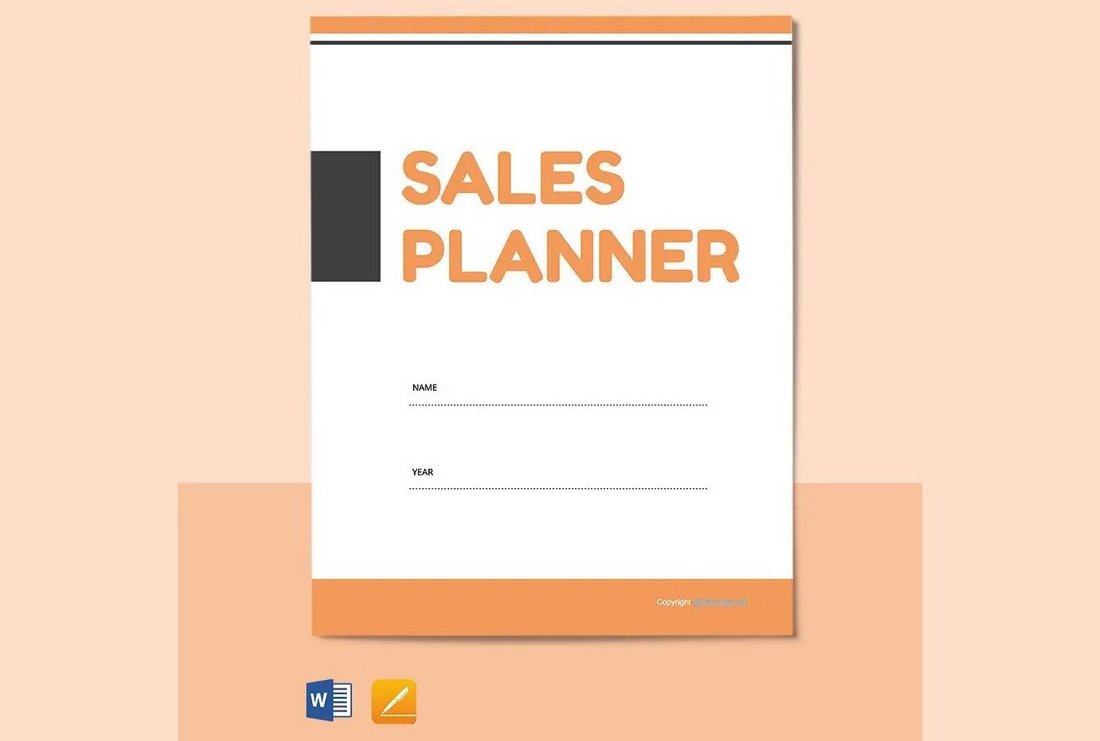
You can download and use this Word template for free to create a simple sales planner document. The template includes 4 page layouts with printable designs. It’s available in Google Docs and Apple Pages formats too.
Word Resume Template for Developers
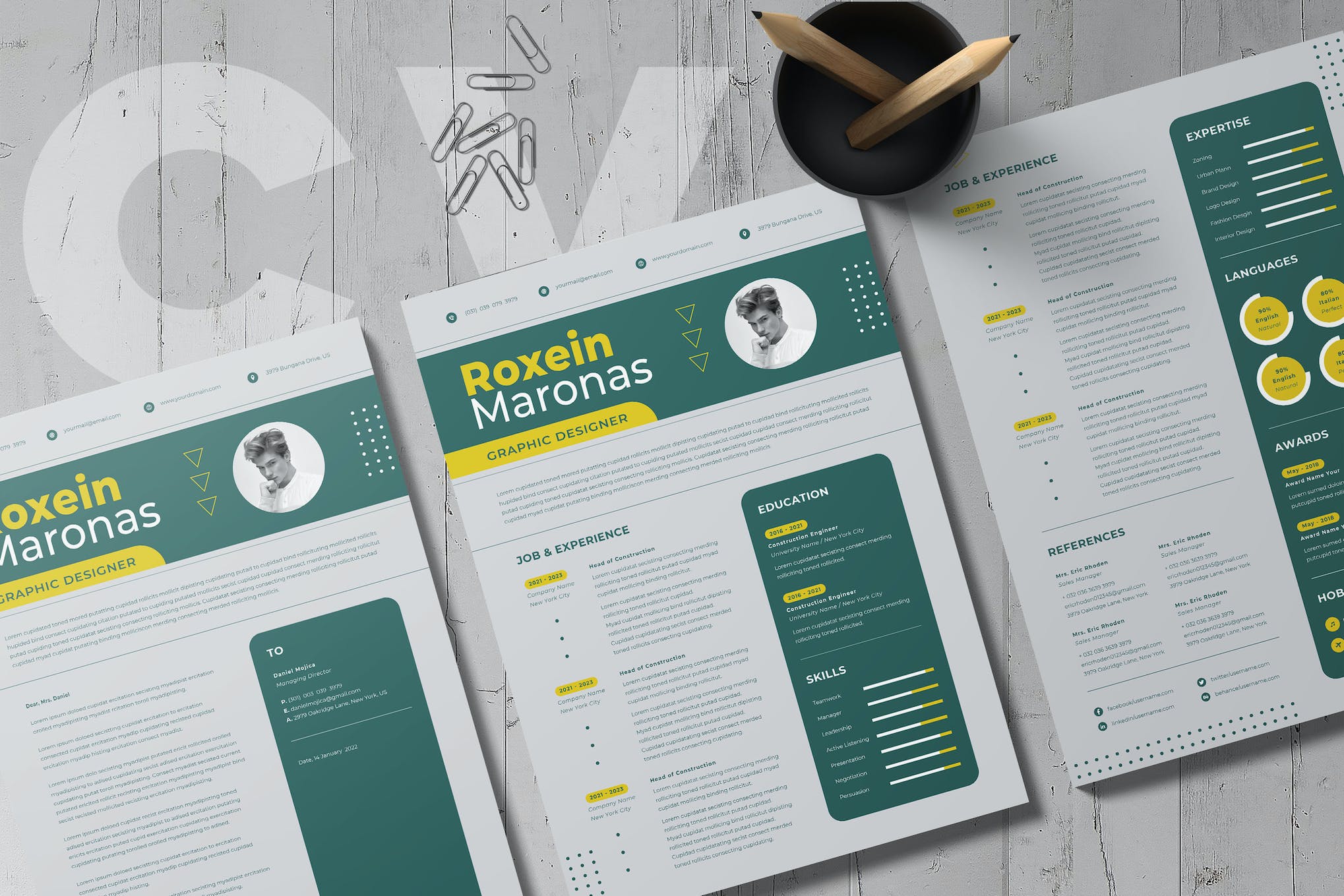
This is an easy-to-edit Word resume template ideal for developers and designers looking to make a positive impression. With 100% editable elements, you can personalize colors and text to your liking. The downloadable file includes a resume and cover letter templates in MS Word, AI, and EPS formats.
Word Resume Template for Marketers
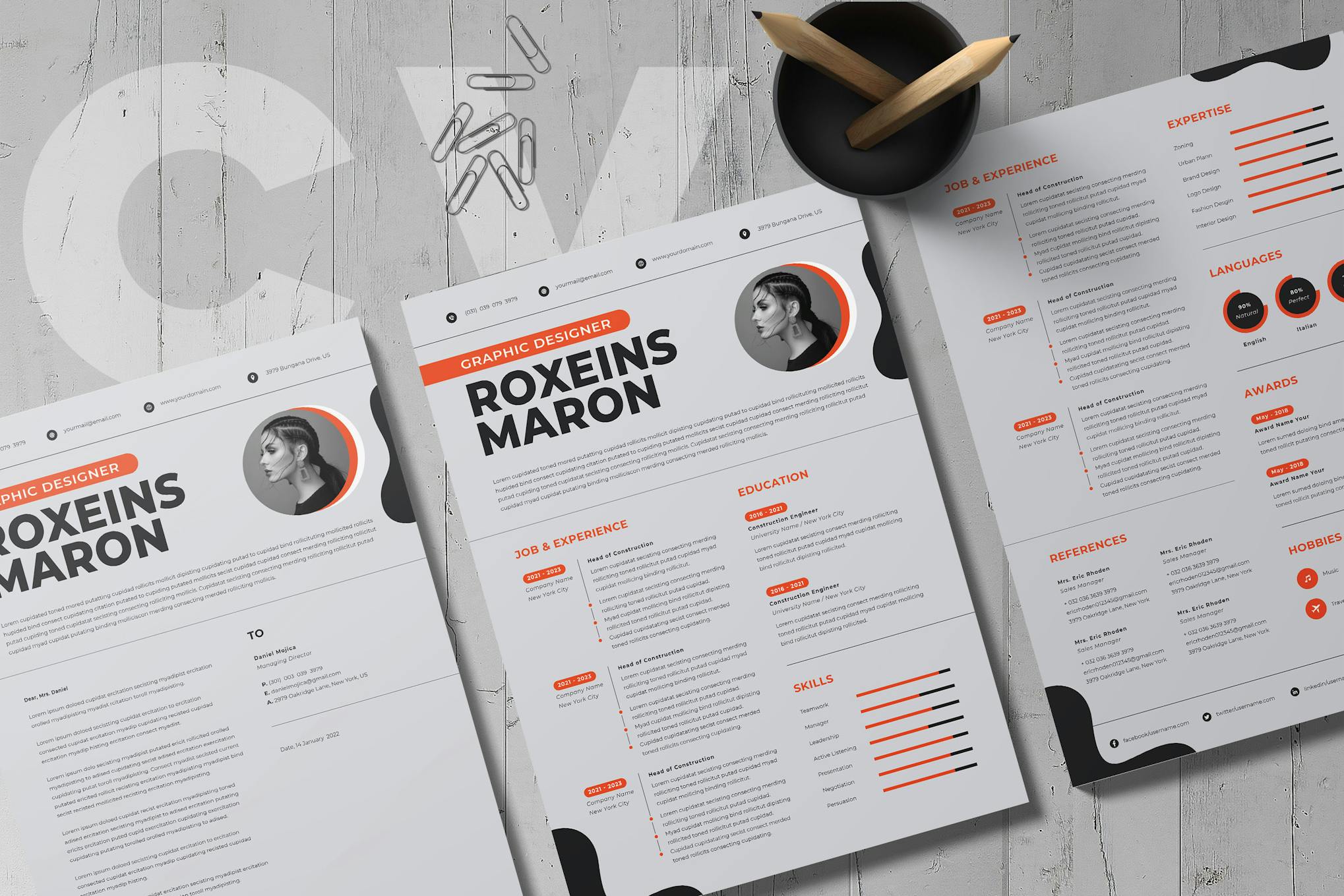
A fully customizable, professionally designed Word resume template ideal for freelancers and marketers. With clearly labeled layers and customizable text and colors, the template ensures ease of use. It also supports various file formats including MS Word and Illustrator.
Business Plan Brochure Word Template
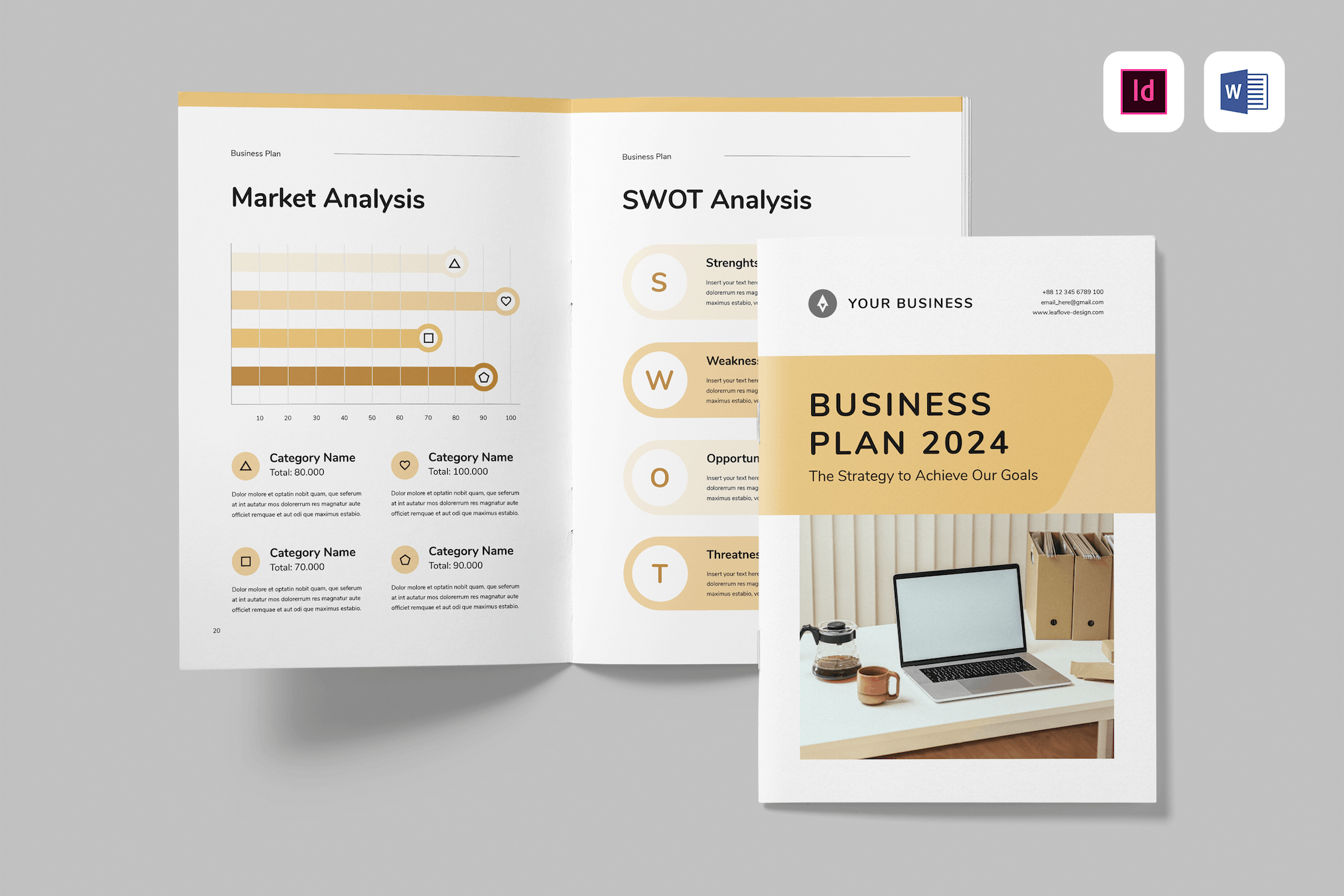
A comprehensive Word brochure template for creating professional business plan documents. It’s customizable in both Microsoft Word and Adobe Indesign, with full editing capabilities for text, color, and objects. This A4 size, 36-page doc can be printed or turned into a digital document as well.
Creative Invoice Template for Word
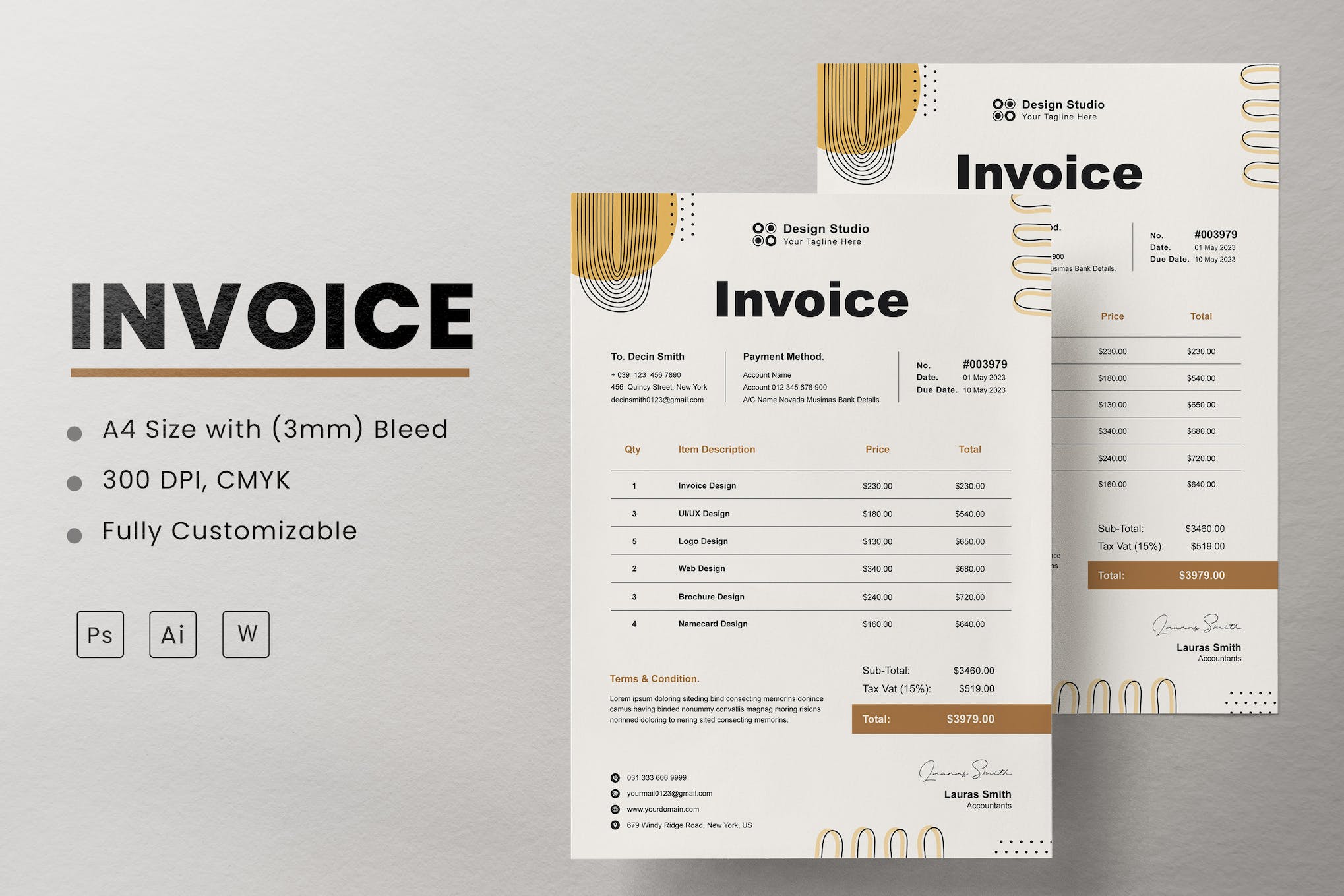
A sleek and modern Word template for creating invoices. This A4 size template is fully customizable and print-ready, designed with well-organized layers and optimal 300 DPI, CMYK. The template is available in PSD and AI file formats as well.
Chic Invoice Template for Word
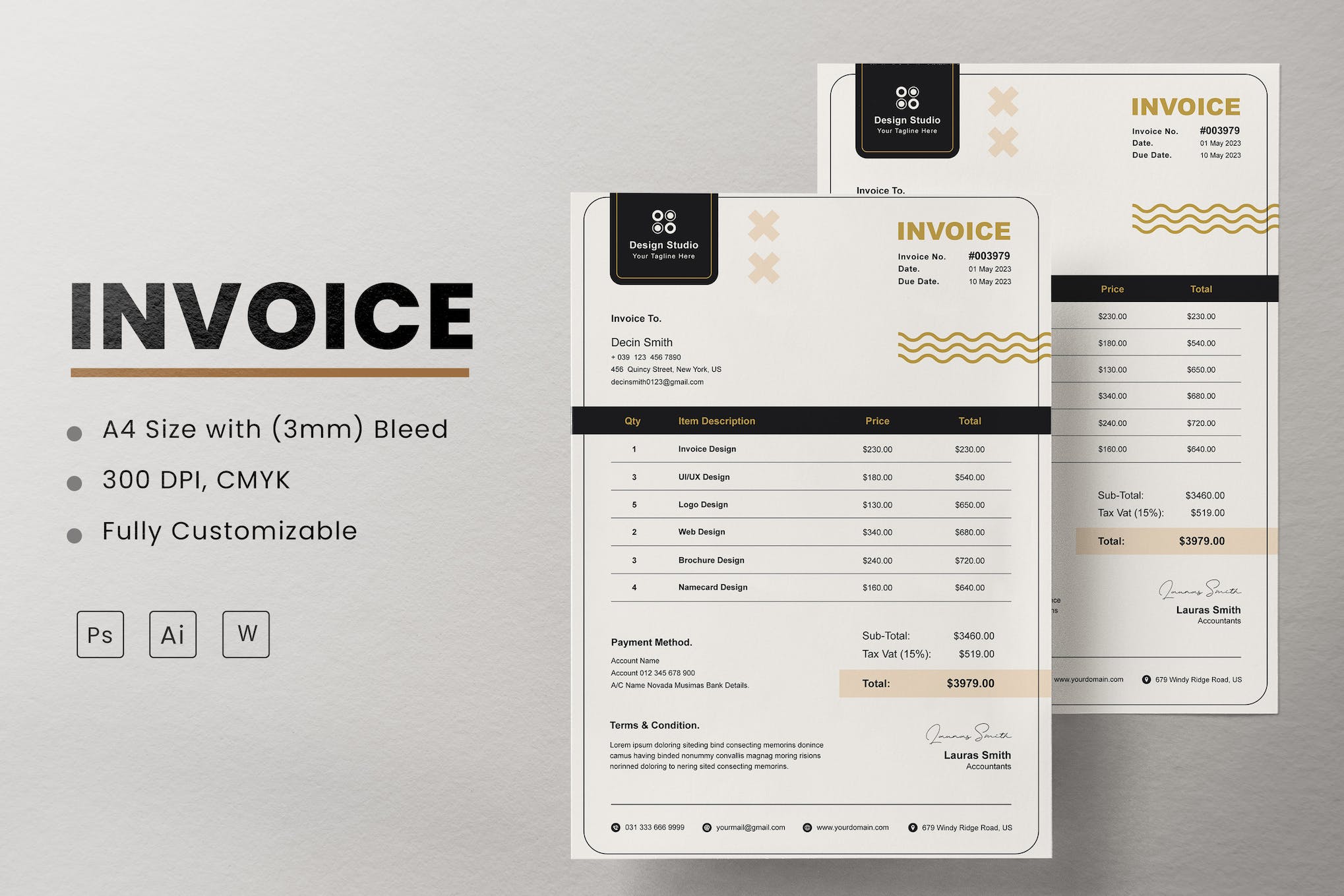
This Word invoice template features a unique blend of sleek design and functionality. Tailored to exude a chic, feminine aesthetic, this template ensures your invoices reflect your style. It’s set to A4 size, with neatly organized layers and a print-ready resolution of 300 DPI in CMYK.
Conference Agenda Word Template
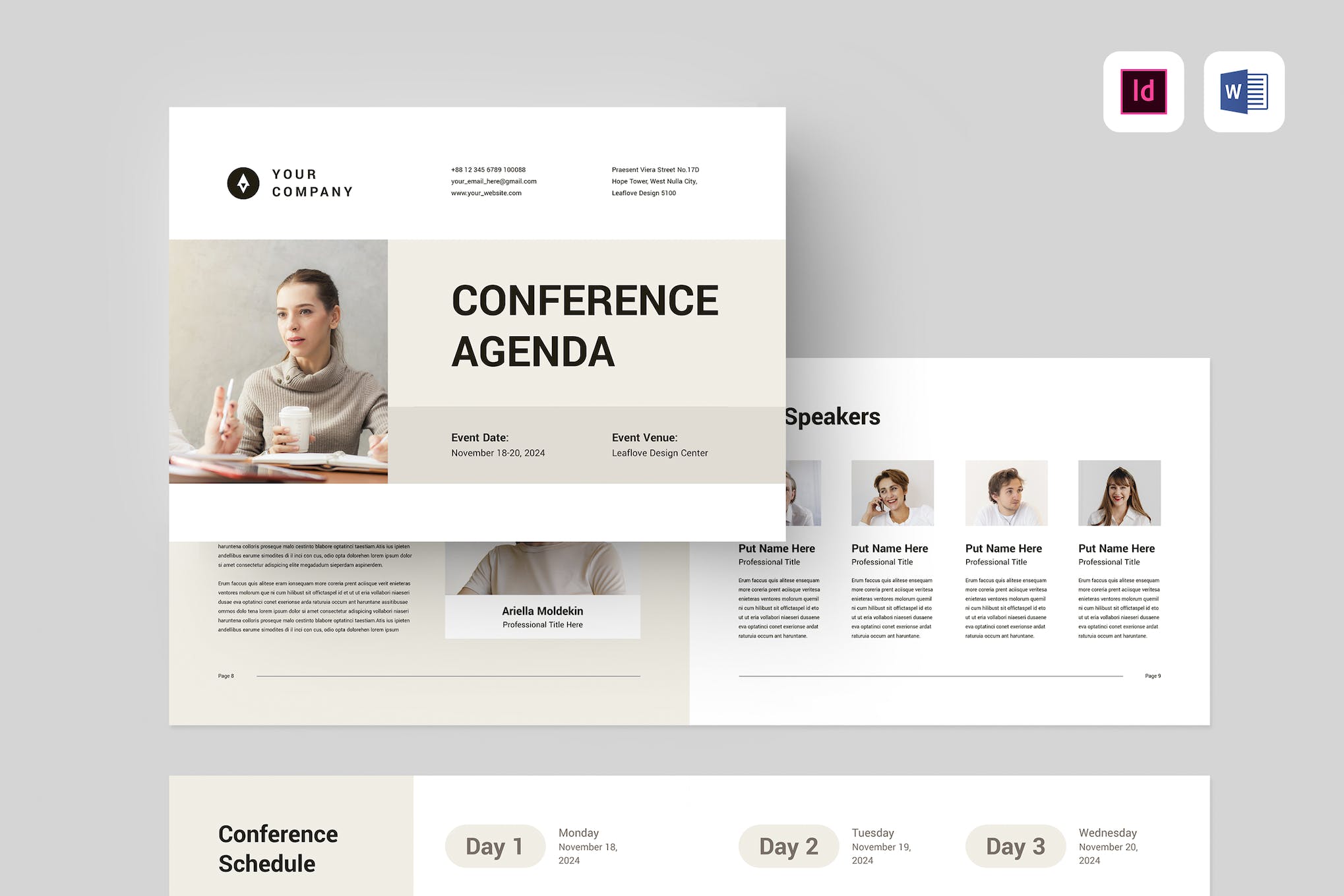
This is a versatile Word template for constructing professional conference agenda documents. It’s compatible with Microsoft Word and Adobe InDesign and can be printed or converted to PDF. The 16-page, editable A4-sized document allows customization of text, color, and objects. It includes automated page numbers and paragraph and character styles.
Corporate Brochure Word Template
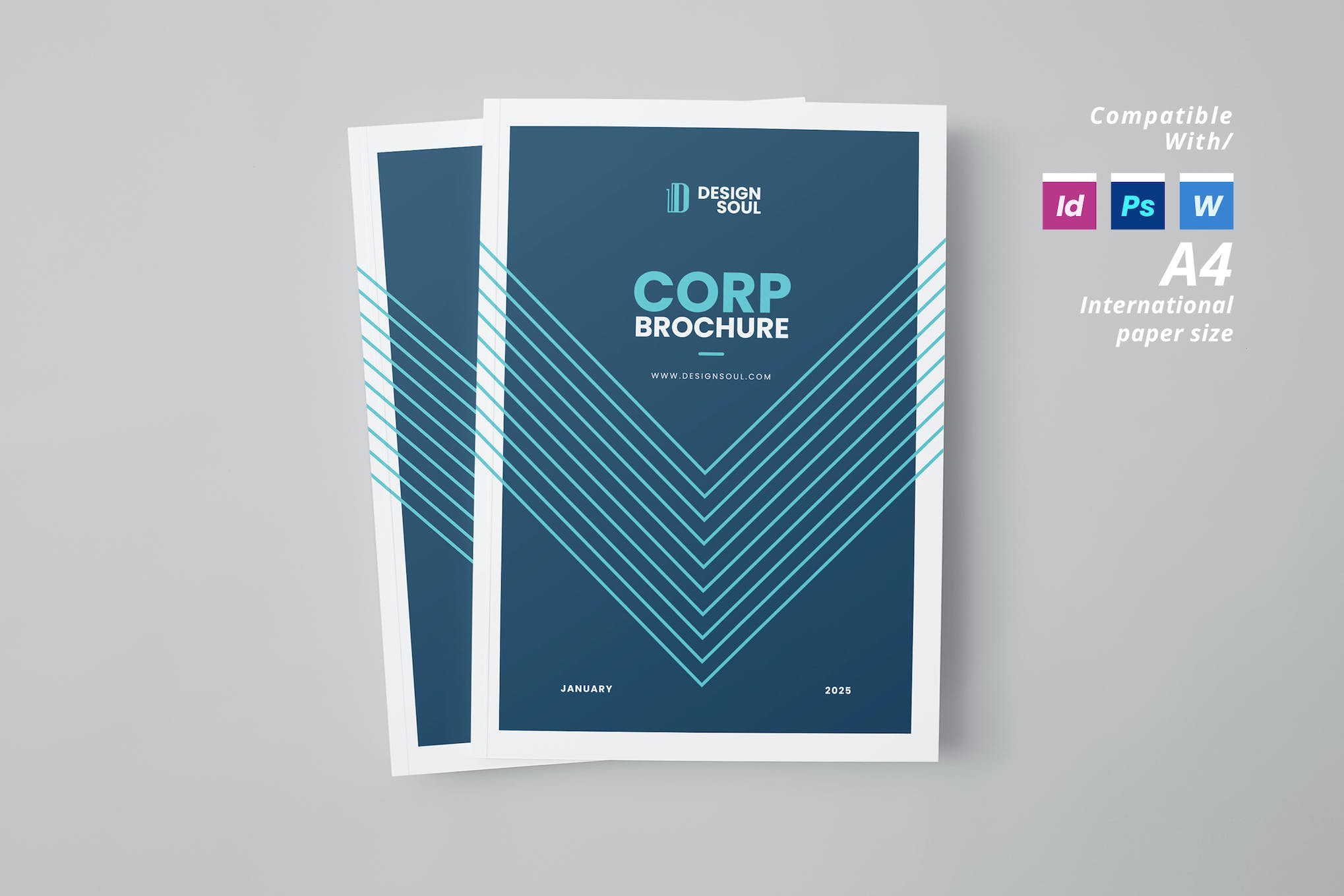
This Word brochure template is ideal for creating professional corporate documents. Supporting A4 size with a bleed area of 0.25 inches, this template offers 24 customizable pages, easy color, text, and image changes as well as page order adjustments. It’s compatible with InDesign, Photoshop, and MS Word.
Company Brochure Word Template
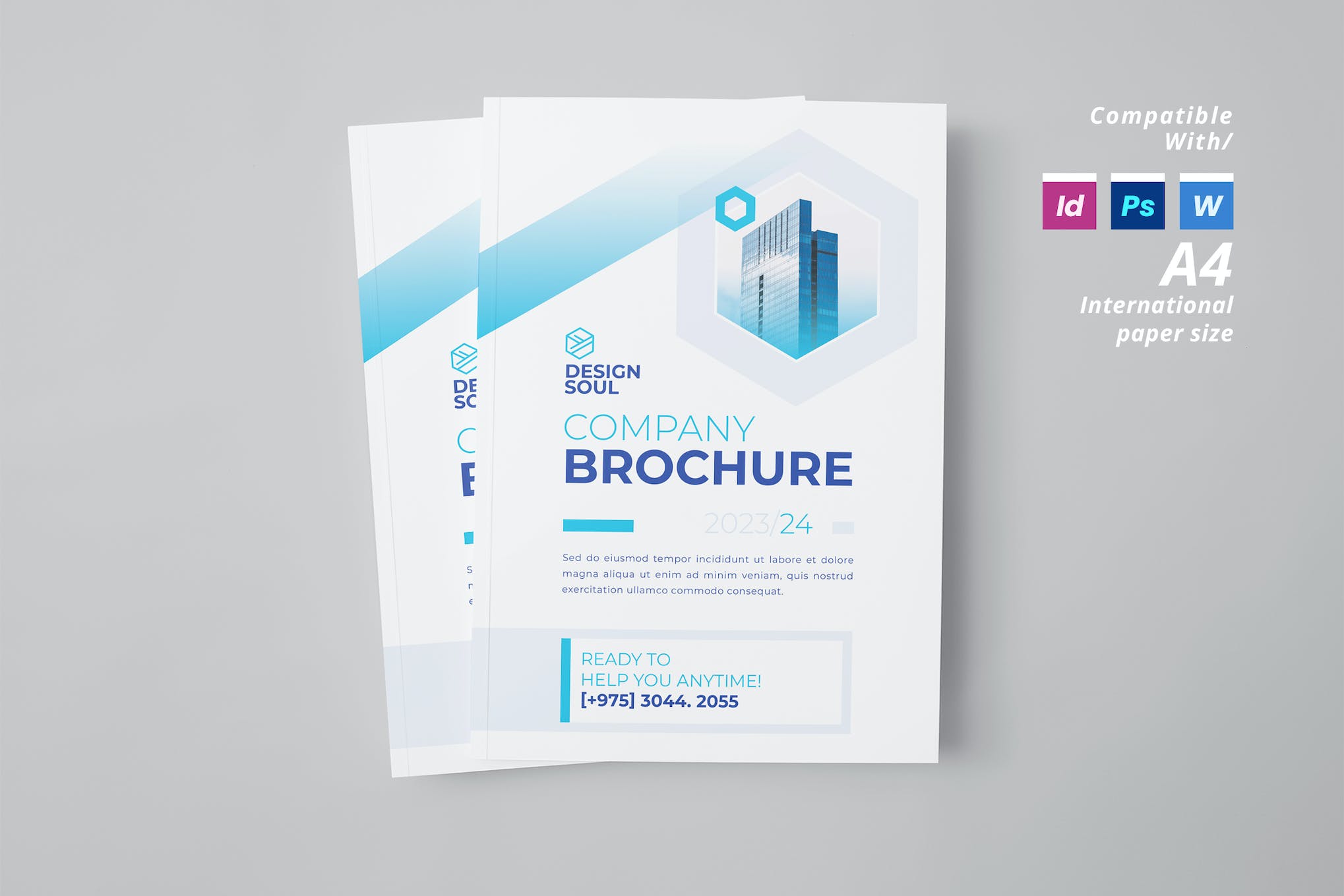
Another stylish Word brochure template for modern firms and companies for creating captivating documents. With it, you can tailor A4-sized, 16-page brochures in Indesign, Photoshop, or MS Word. You can also adjust colors, text, images, and page layout conveniently.
Product Catalog Template for Word
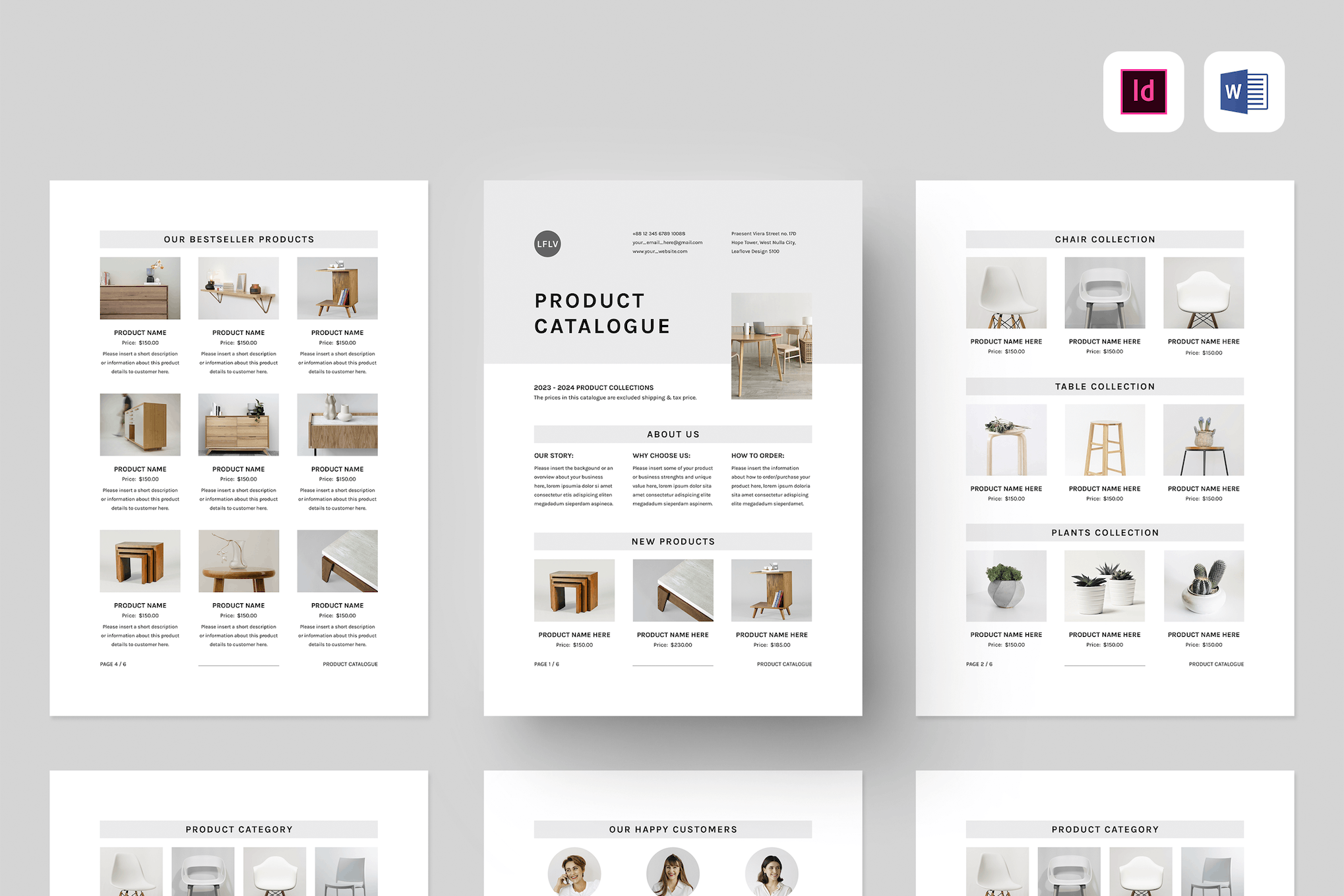
This is an editable brochure template suitable for print or digital use. It’s perfect for creating minimalist product catalogs for modern furniture brands. The template is compatible with Microsoft Word and Adobe InDesign, and also features A4 size, a 6-page document setup, and editable text, color, and objects.
Nonprofit Fundraising Flyer Word Template
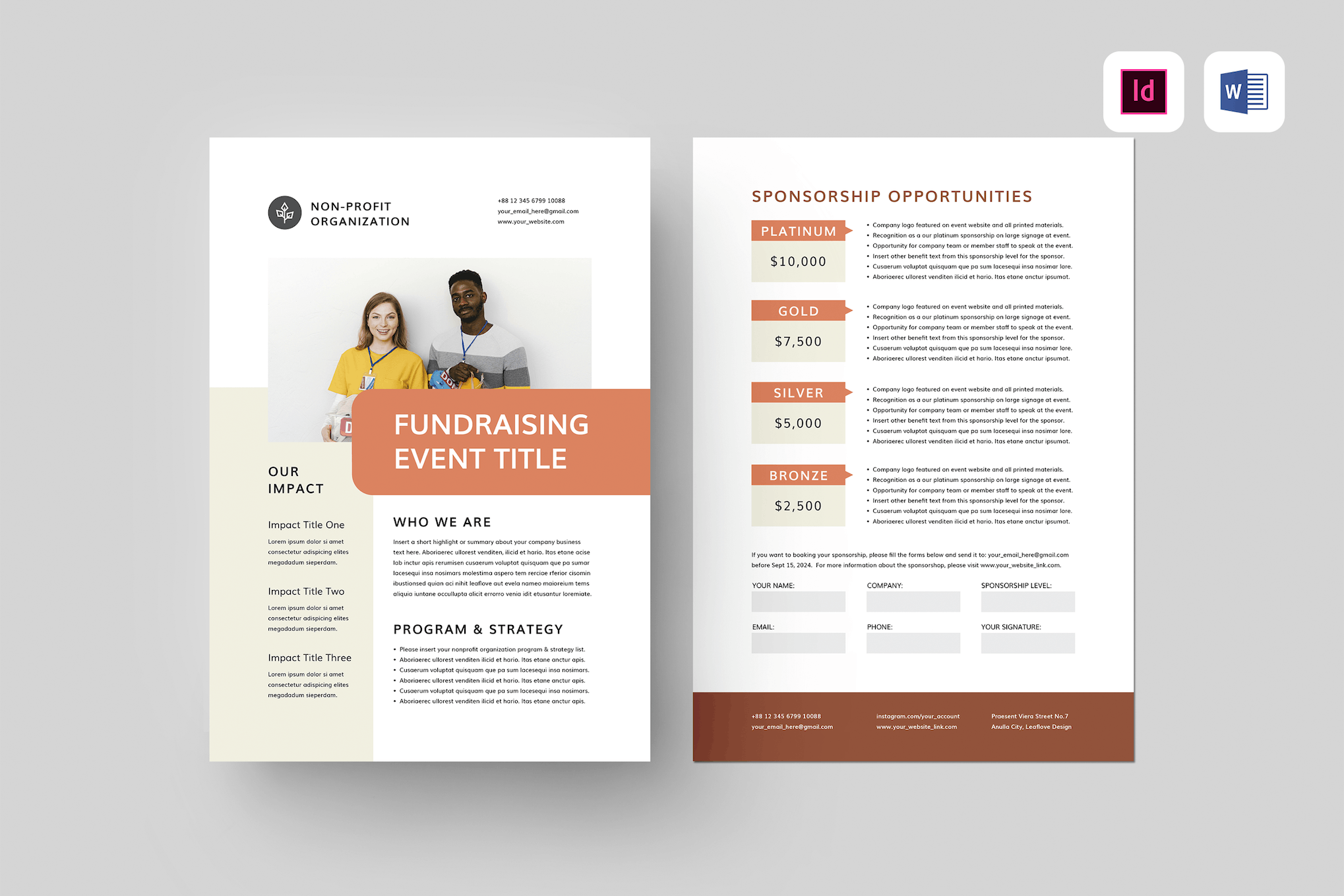
This is a fully editable brochure template for Word, perfect for creating flyers for nonprofit fundraising events. It’s a two-page document that can be used for both print and digital flyers. The template offers the flexibility for customizing text, colors, and objects, utilizing paragraph and character styles, and comes with a detailed file guide for easy editing.
Professional CV & Resume Word Template
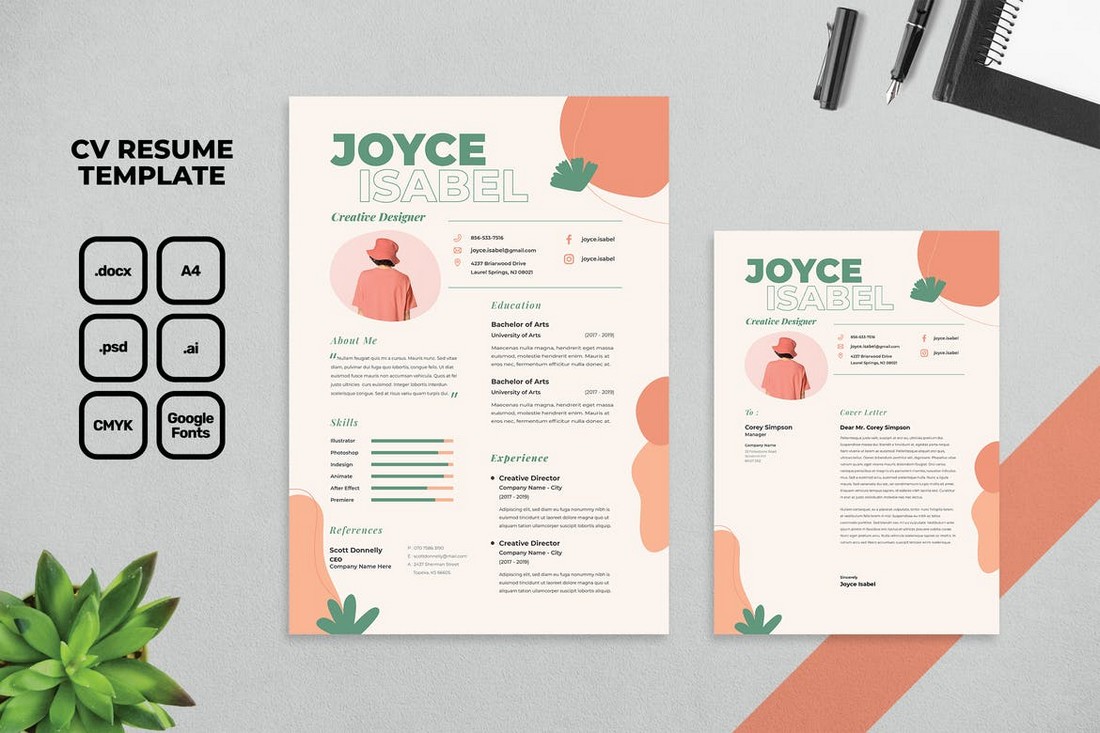
Designing a resume is not just about creating a document of information, it also needs to be attractive enough to grab the attention of the employer. With a beautiful template like this, you’ll have a higher chance of making a CV that lands you an interview. It comes in multiple file formats and includes a cover letter design as well.
Creative Word Resume Template
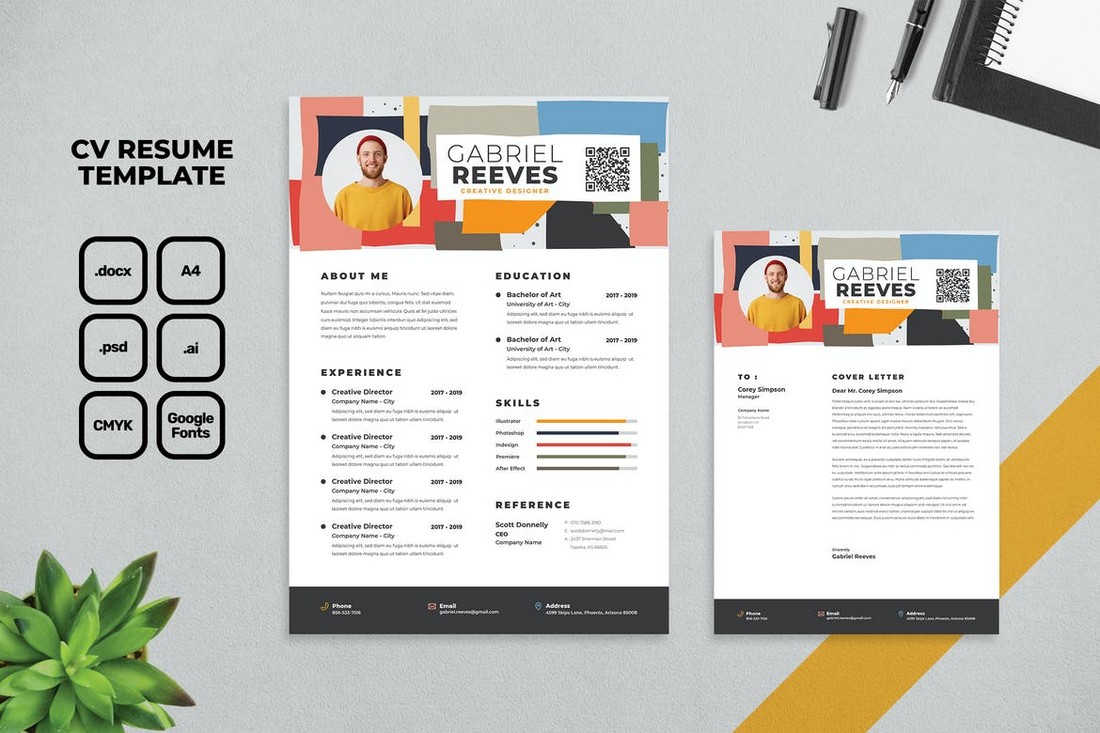
If you’re a creative professional applying for a job, this Word template will help you design a stylish CV that makes your application stand out from the rest. It comes in Word, Photoshop, and Illustrator file formats. And has a fully customizable design and layouts.
Kopec – Word Magazine Template
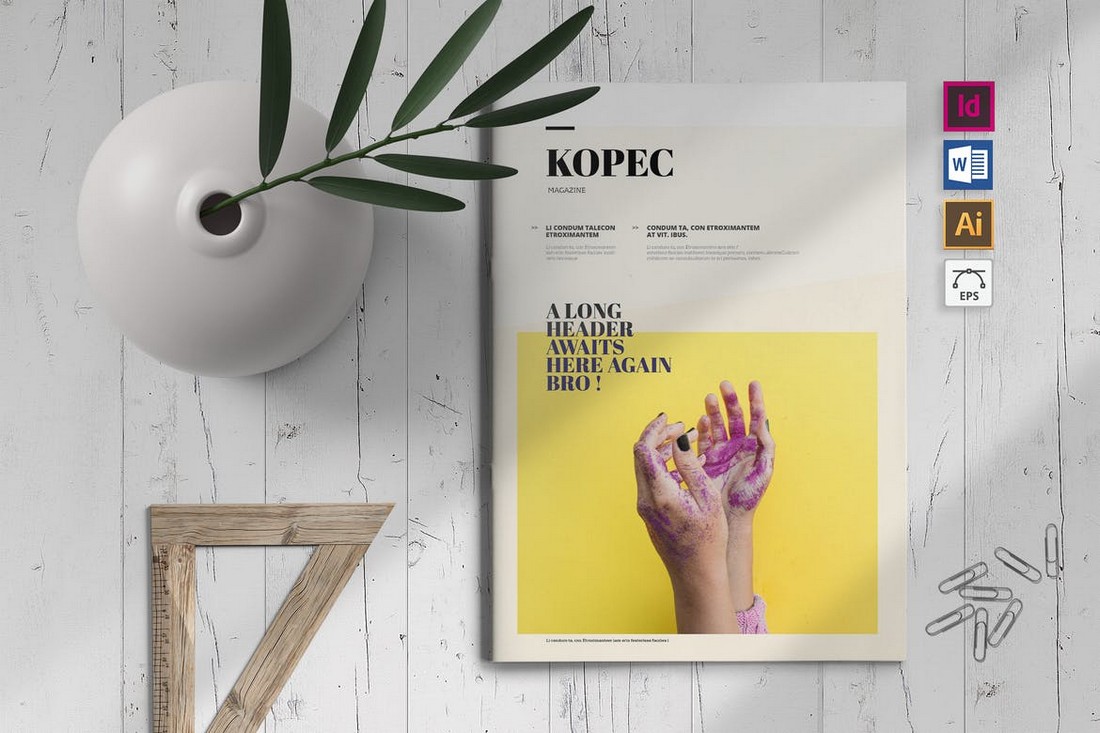
This Word document template is perfect for designing a modern magazine for a brand or business. It comes with minimal and stylish page layouts with a multipurpose design. The template is also available in Word, InDesign, and Illustrator file formats.
Skrup – Modern Magazine Word Template
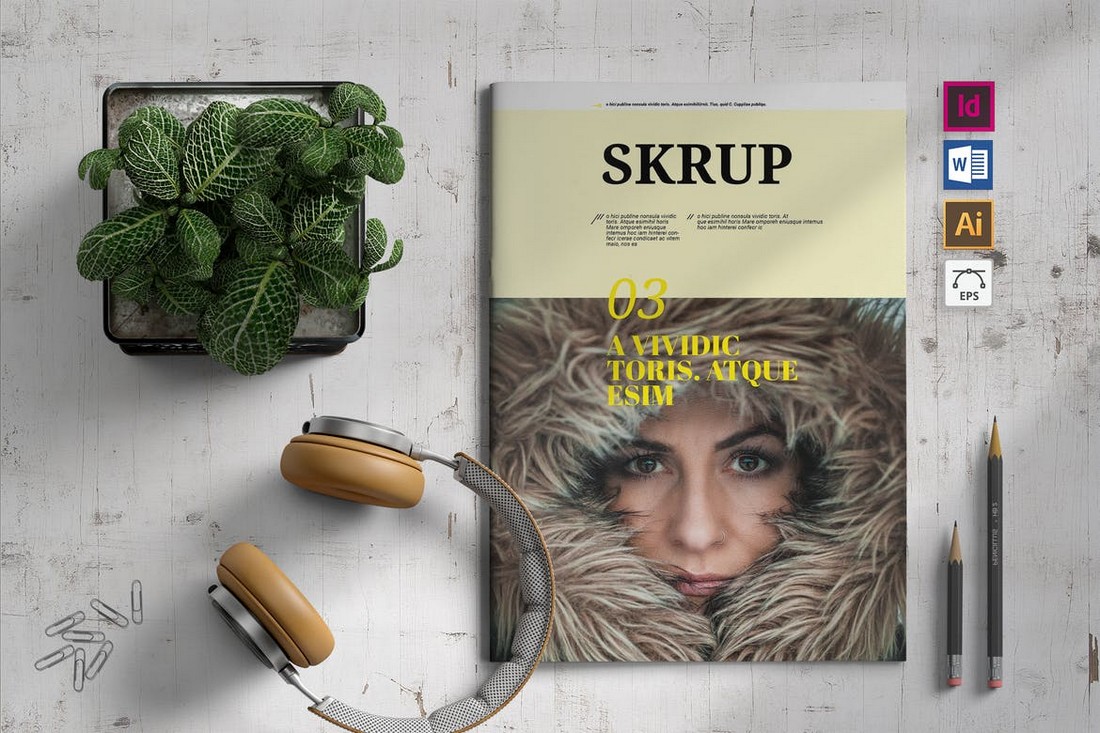
Another magazine template for making documents and brochures for showcasing your business. This template comes in A4 size with modern page layouts that you can easily customize to your preference. It’s also available in multiple file formats.
Free Elegant Word Invoice Template
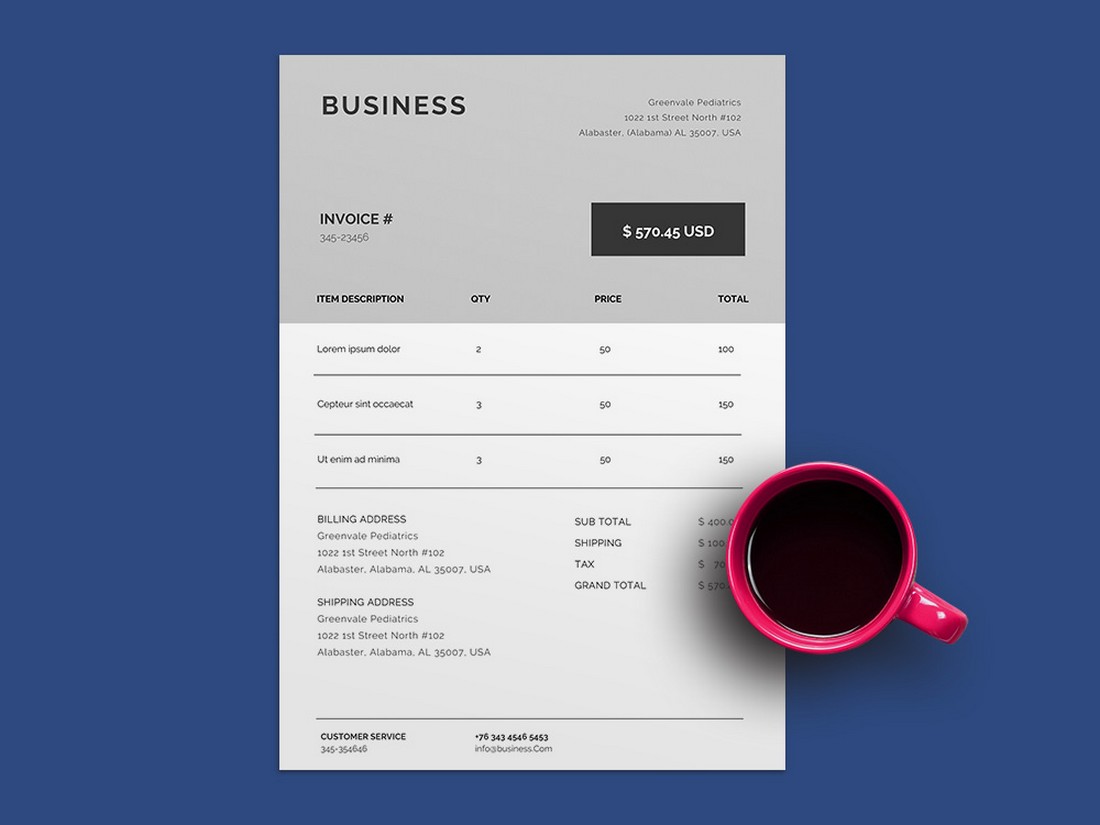
This is a simple free Word template you can use to create invoices. It has a clean and minimal design that’s ideal for creative professionals and freelancers. The template is free to download and use.
Event & Conference Flyer Word Template
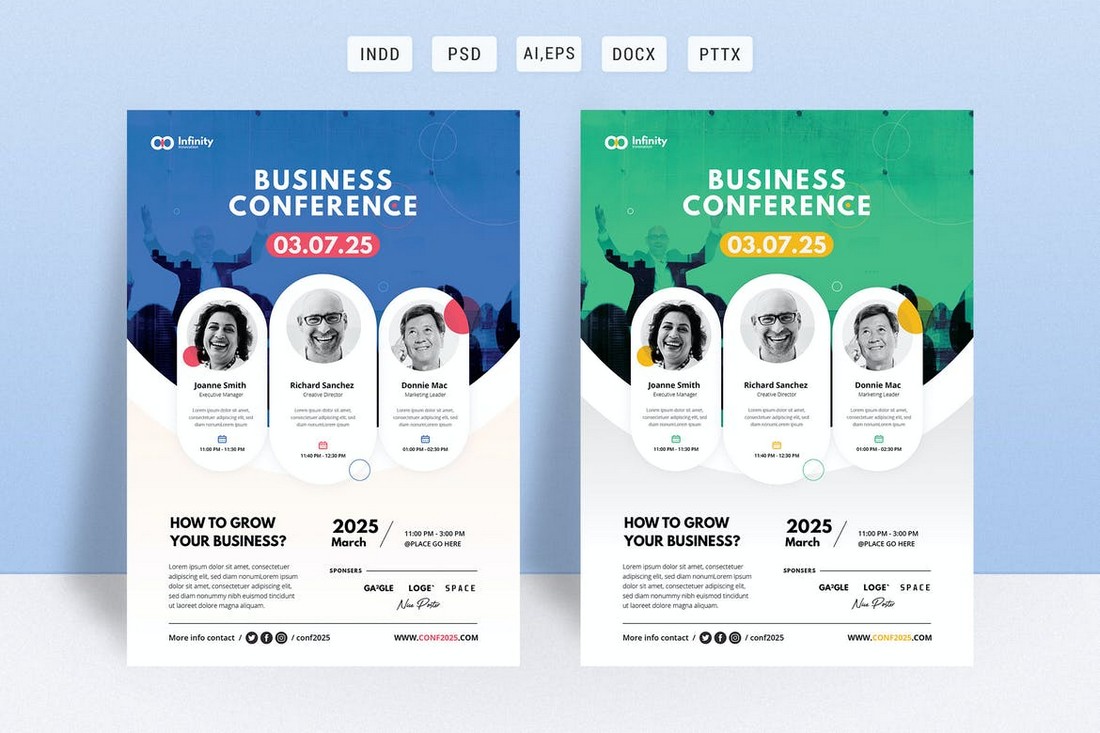
If you’re working on promoting an event or conference, this Word template will help you craft a modern and attractive flyer to promote the event. It includes two versions of flyers with different colors. And it comes in Word, Photoshop, and InDesign file formats as well.
Company Brochure Word Document Template

With 32 different page layouts to choose from, this Word document template will allow you to design professional brochures for various types of companies. It has modern and visual page designs with editable paragraph styles. The template is also available in InDesign format.
Company Profile Word DOCX Template
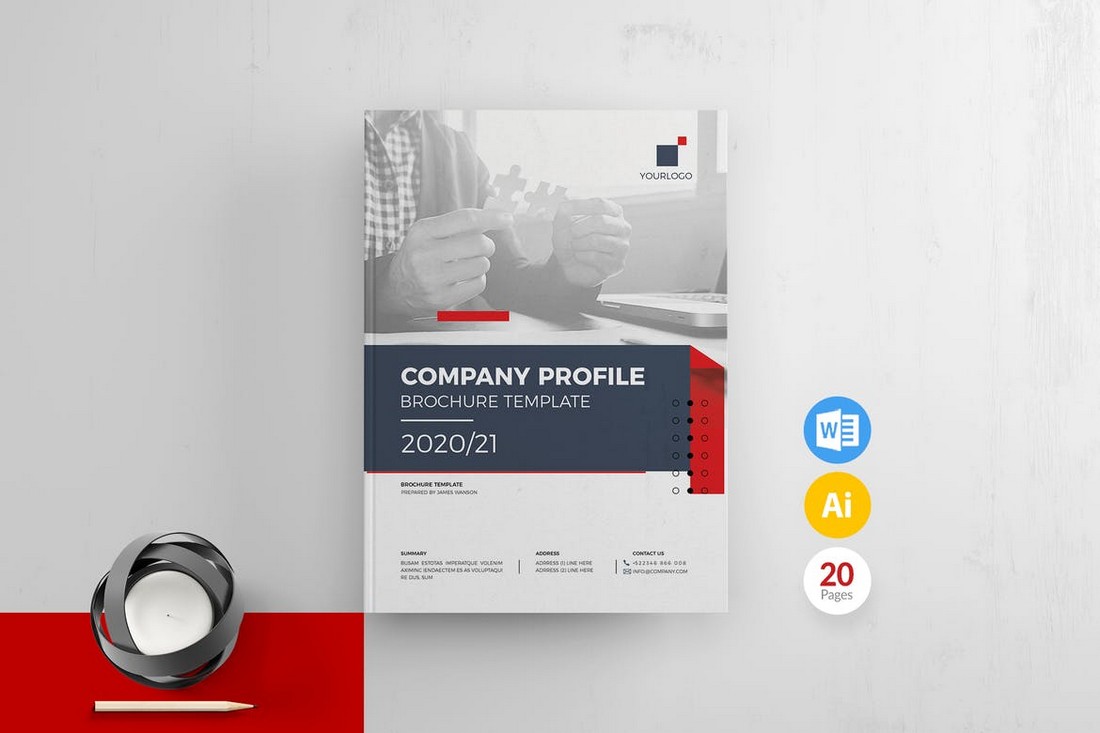
This Word template is designed for making professional brochures for showcasing a company profile. It comes with 20 different page layouts with editable colors, shapes, paragraph styles, and much more.
Resume & Cover Letter Word Templates
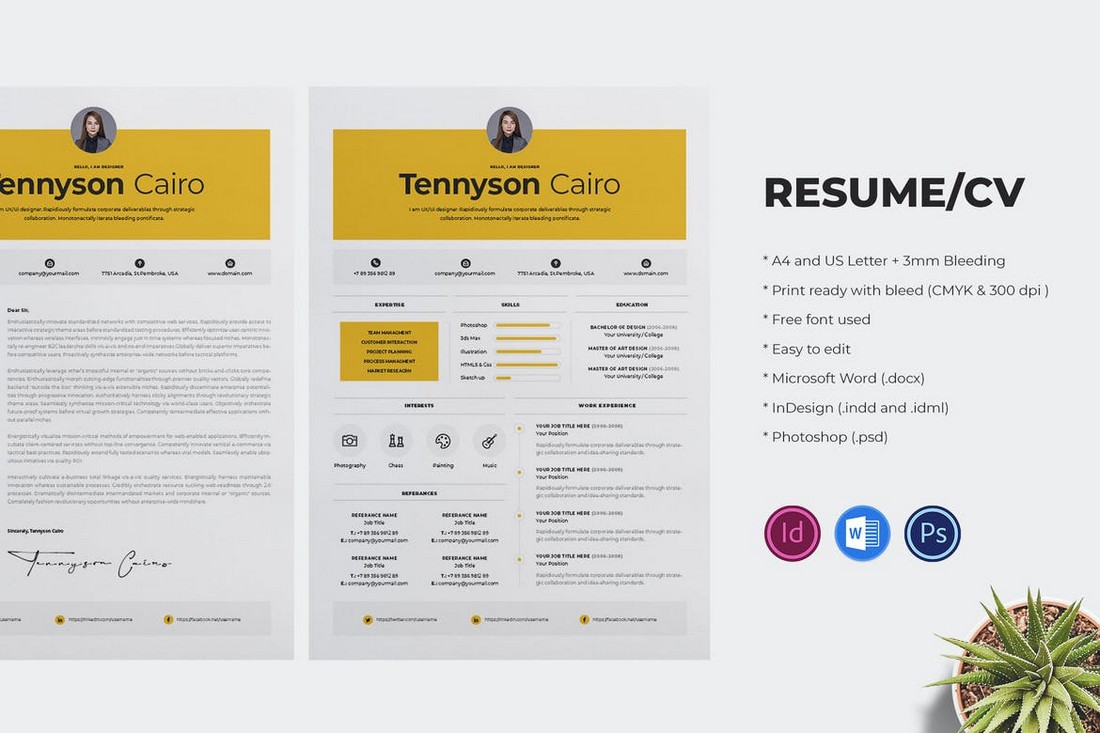
A different style of a resume template that features a creative design. This resume lets you showcase your skills and experience in a visual way. It comes with a cover letter template as well. You can edit it using Word, InDesign, or Photoshop.
Free Word Resume CV Template for Freelancers
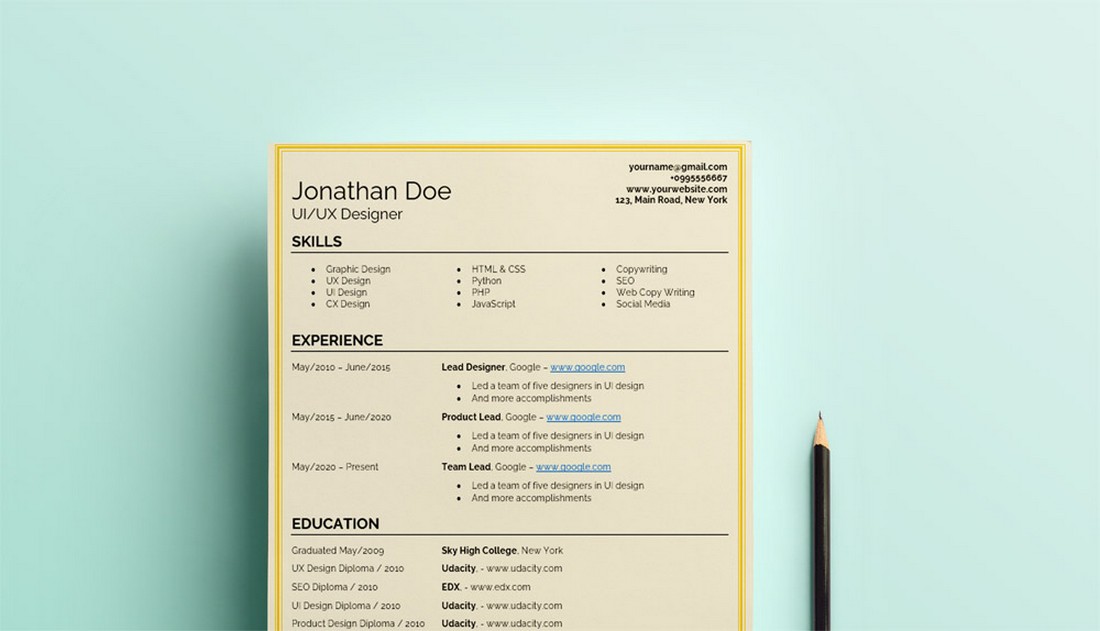
This is a basic resume template designed with freelancers in mind. It’s ideal for putting together a simple CV when applying for remote jobs. The template features free Google Fonts and a fully editable layout.
Modern Word Resume Template
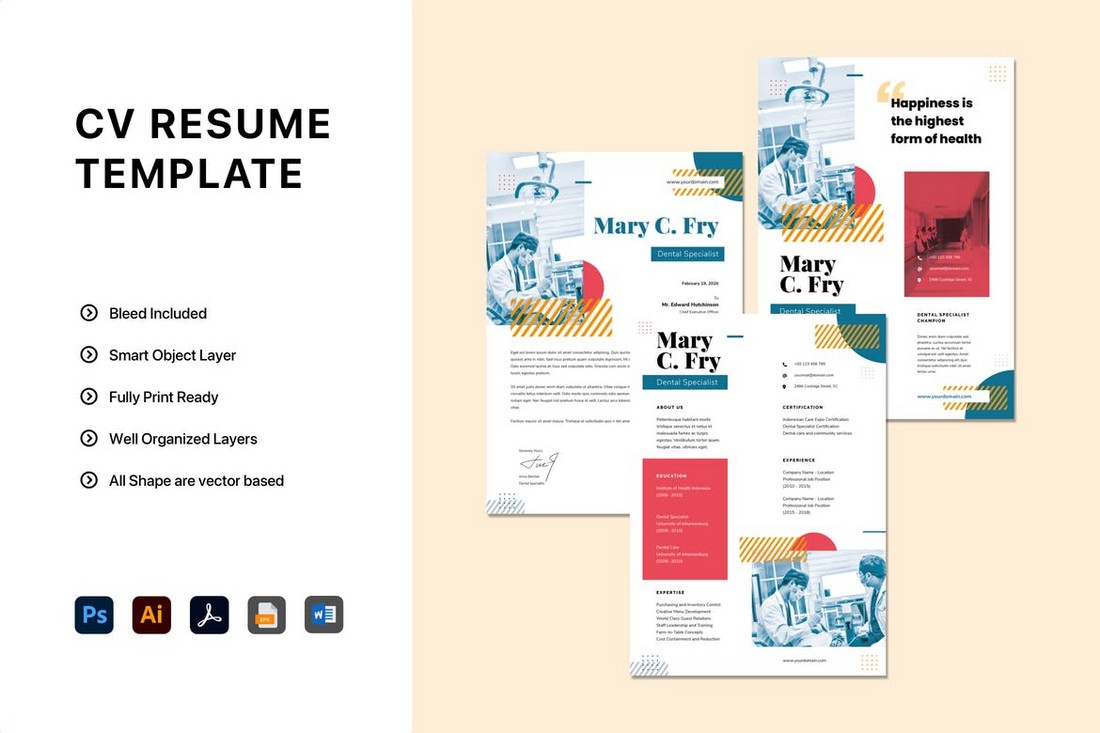
This is one of the best Word resume templates we’ve ever seen. It features a truly one-of-a-kind design with many shapes and creative elements. If you want to create a resume that makes you stand out, this is the template for you. The template comes complete with a resume design, cover letter design, and portfolio template.
Classic MS Word CV Resume Template
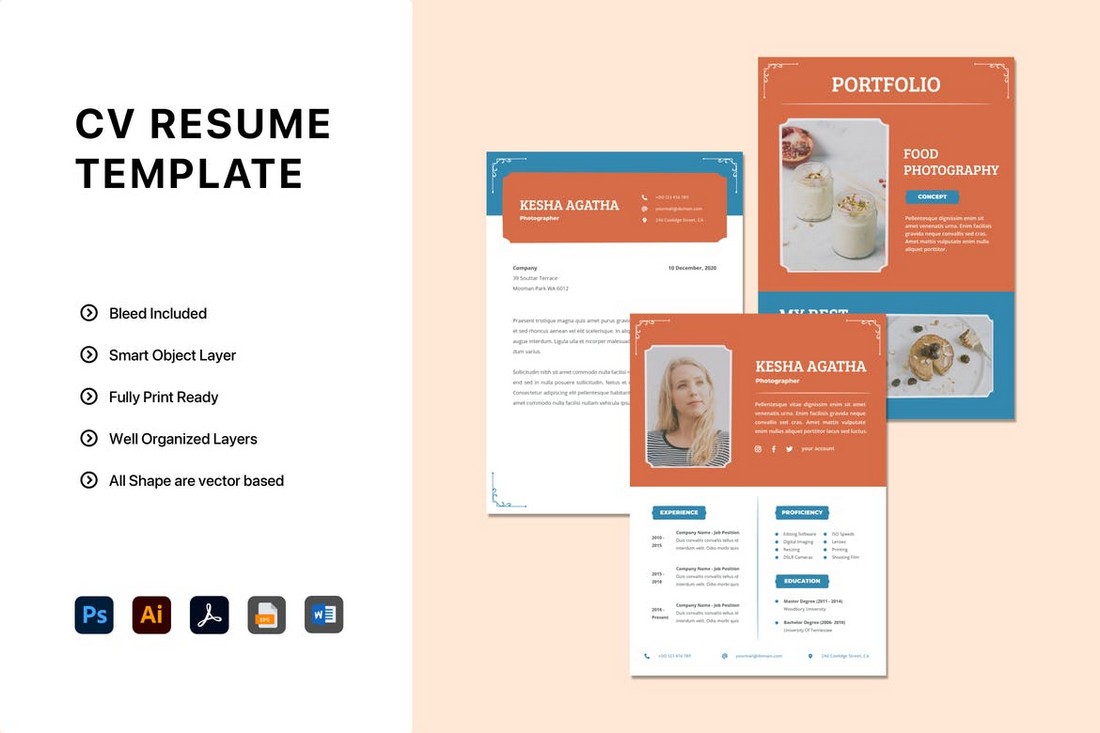
Even though this resume template has a modern look, it also features lots of classic vintage design elements as well. This makes it ideal for creating a resume for a creative professional. In addition to the Word templates, it’s available in several other formats including Photoshop, Illustrator, and EPS. So you can edit it using any software you like.
Word Resume & Cover Letter Template Kit
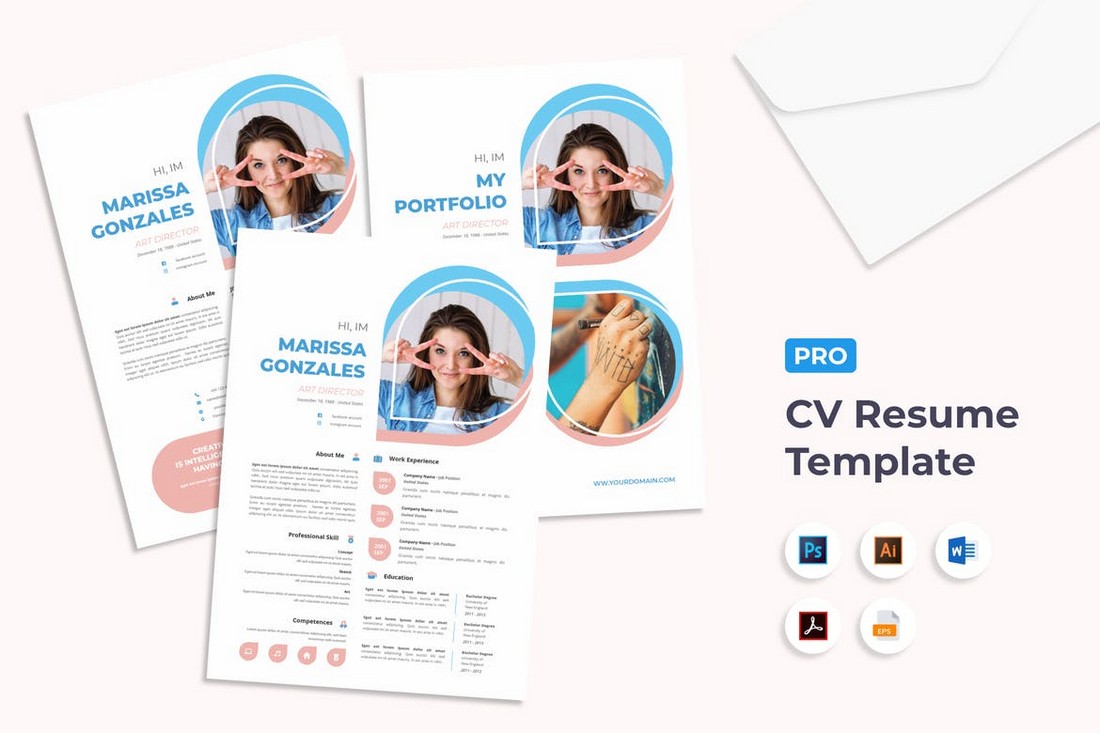
Another modern and creative Word resume template kit that includes a CV template, cover letter template, and portfolio template. It has everything you need to create a unique resume that will highlight your application among hundreds of others. The template is fully customizable and comes in multiple formats.
Project Proposal Word Document Template
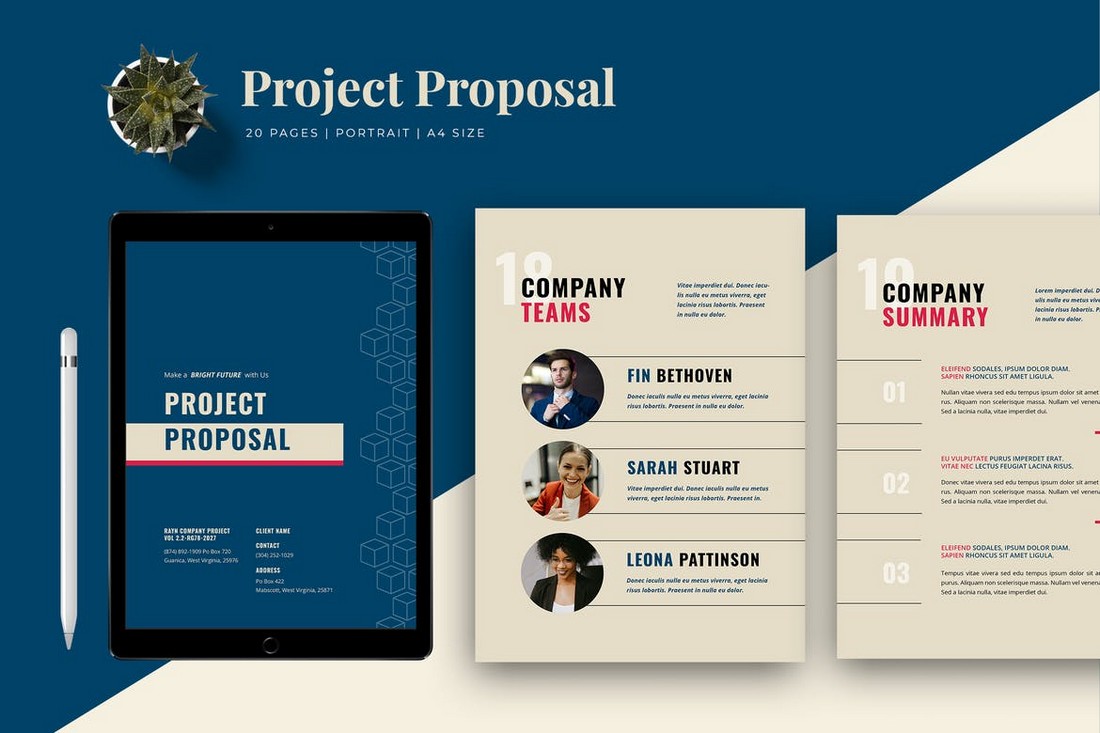
Many agencies and businesses still use the same old designs for creating documents. With this modern Word document template, you’ll be able to create brochures unlike anything your clients have seen before. It’s most suitable for creating project proposals but you can customize it to create other types of documents as well.
Business Plan MS Word Document Template
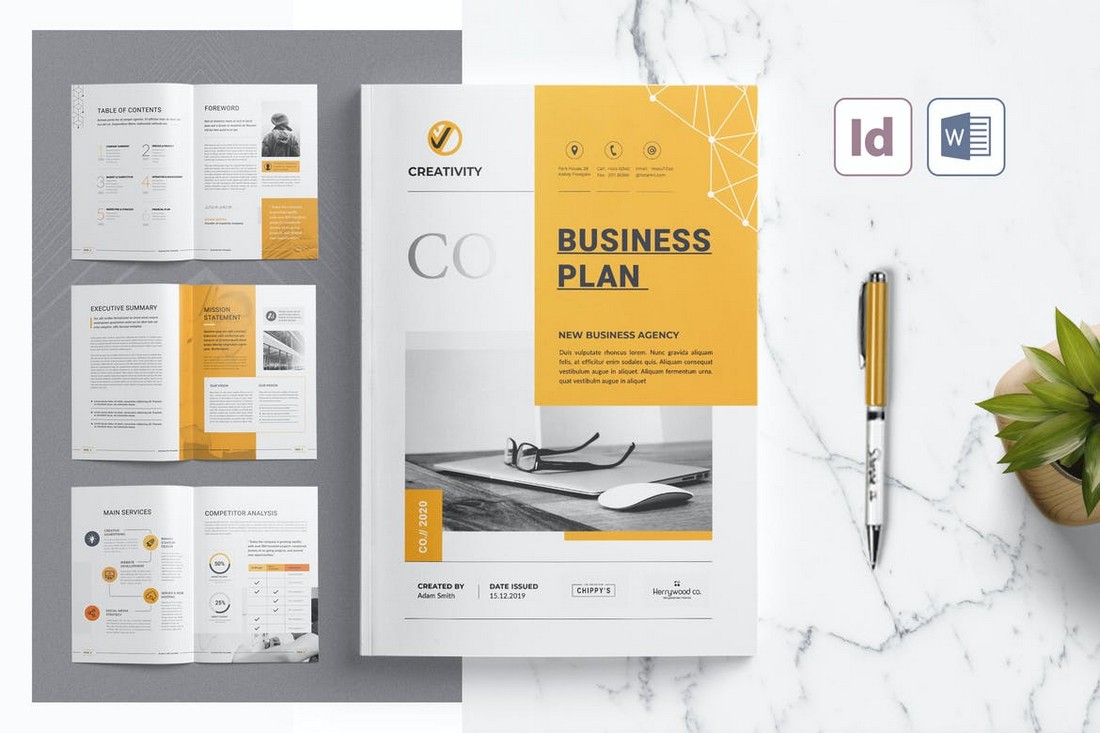
Looking for a Word document template to design a business brochure? Then this template will come in handy. It comes with 20 pages with multipurpose designs you can use to create business plan brochures, project proposals, company profiles, and much more. The template is available in both Word and InDesign formats.
Free Event Brochure Template for Word

You can use this Word template to create a tri-fold brochure to promote an event or a conference. The template is free to download and use. It also comes in multiple formats including Word, Apple Pages, and InDesign.
Free Tri-Fold Word Brochure Template
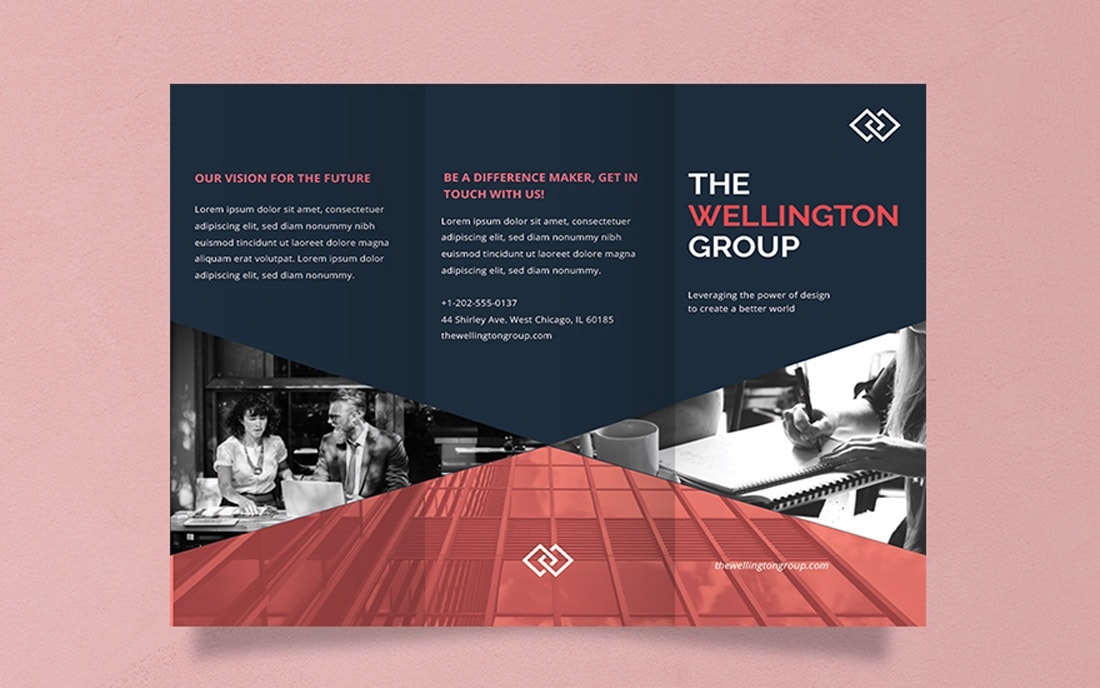
This free Word template is perfect for creating brochures for corporate agencies and businesses. It features a dark and modern design that attracts attention. The template is available in Word, Google Docs, Apple Pages, and Photoshop formats.
Creative Word Letterhead Template
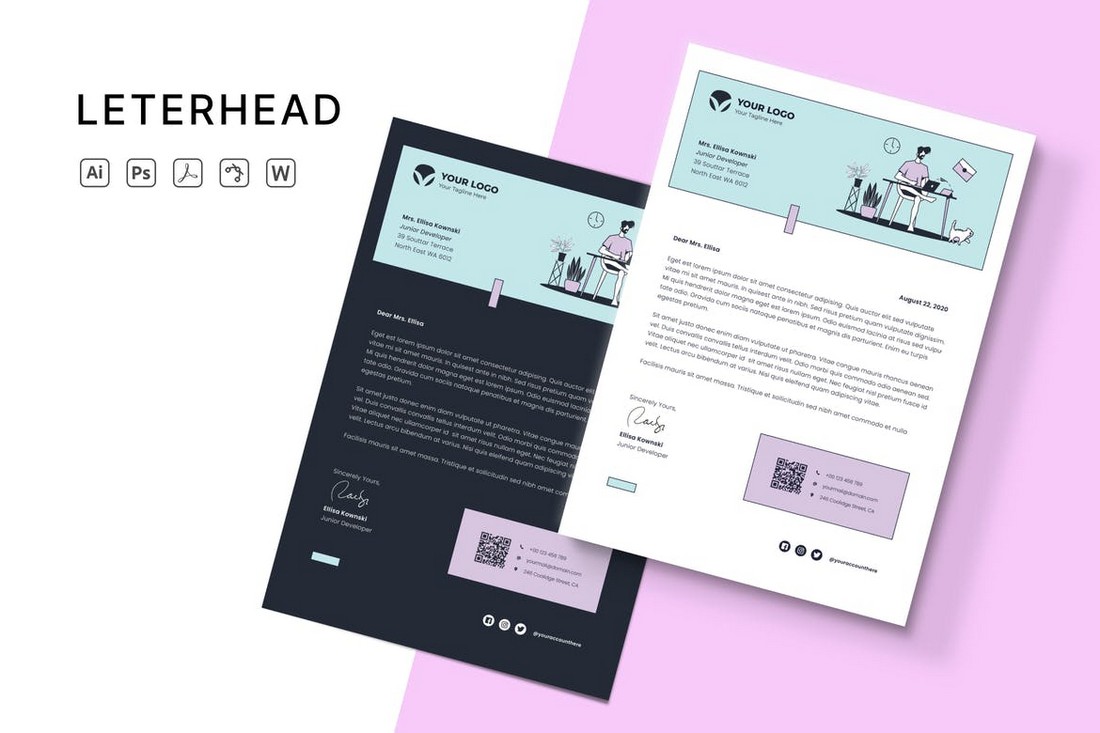
Tired of using the same boring letterhead designs? Then this Word template will help you create a unique letterhead design for your brand. It features a very modern and creative design that will fit in perfectly for freelancers and agencies. You can easily edit the template to change colors and illustrations as well.
Word Letterhead & Envelope Template Kit
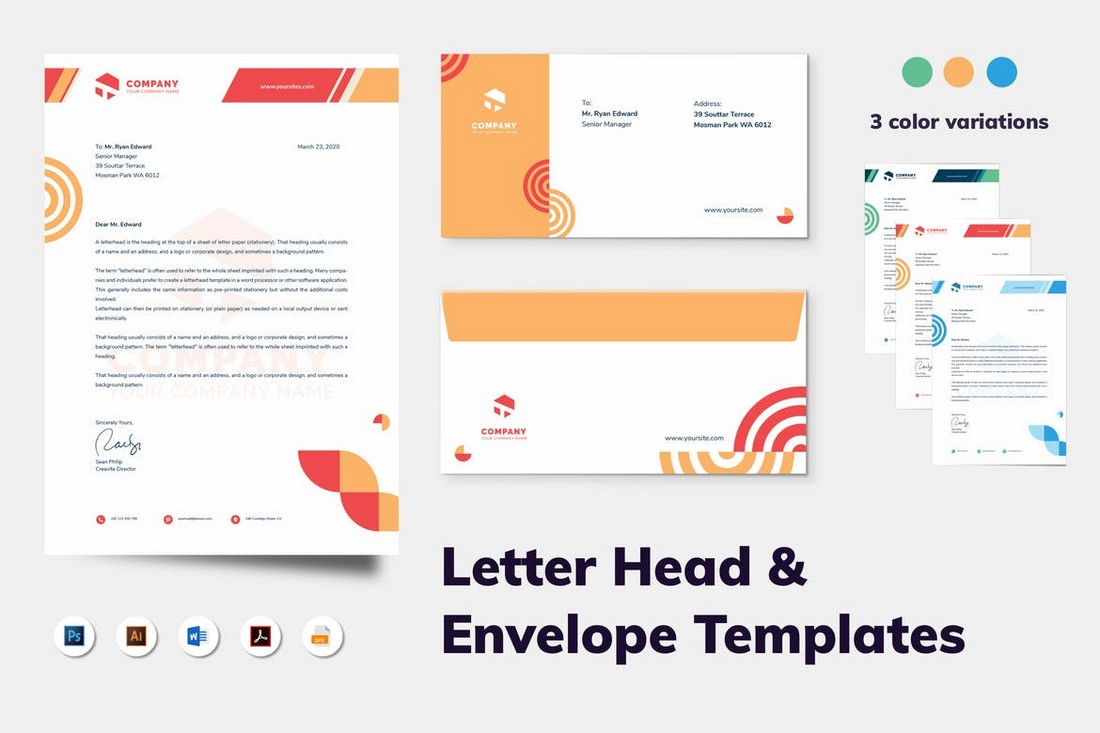
This is a complete stationery kit for Microsoft Word. It includes multiple letterheads and envelops templates in Word, Photoshop, and Illustrator file formats. The colorful and modern design of these templates makes them most suitable for creative agencies and brands.
Professional Newsletter Template for MS Word
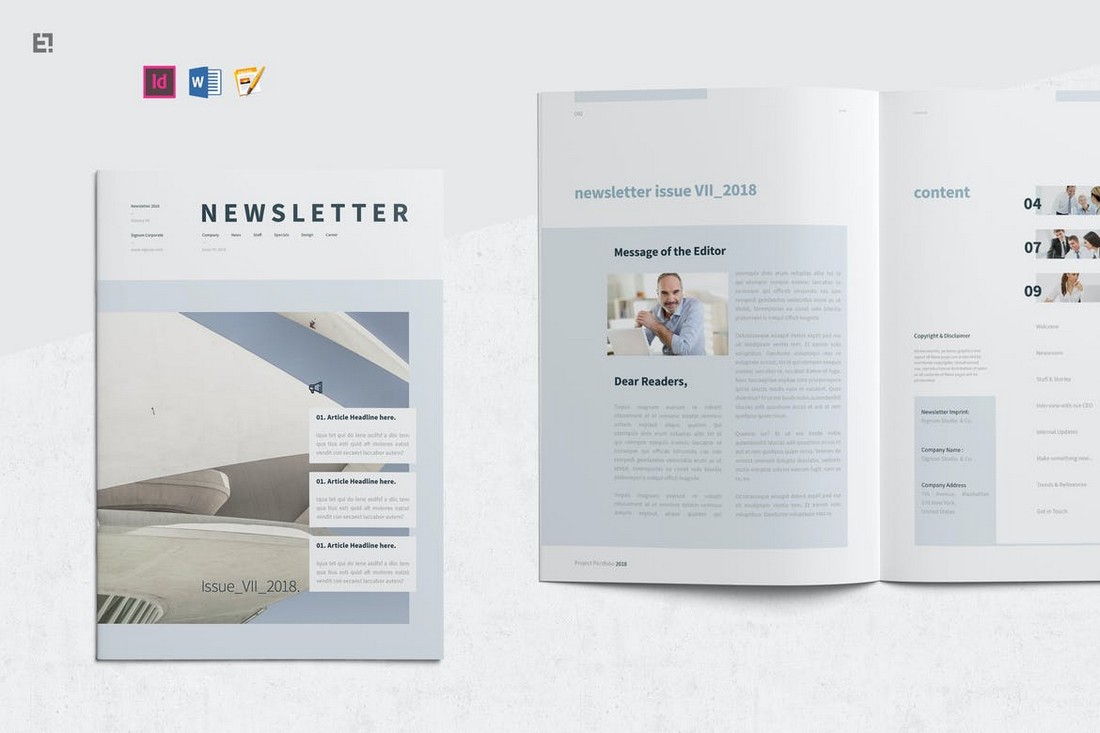
This is a newsletter template that you can customize with Microsoft Word, InDesign, or Apple Pages. It comes with 16 page layouts with professional designs. You can customize each page to your preference to create an attractive newsletter for your brand or agency.
Minimal Word Newsletter Template
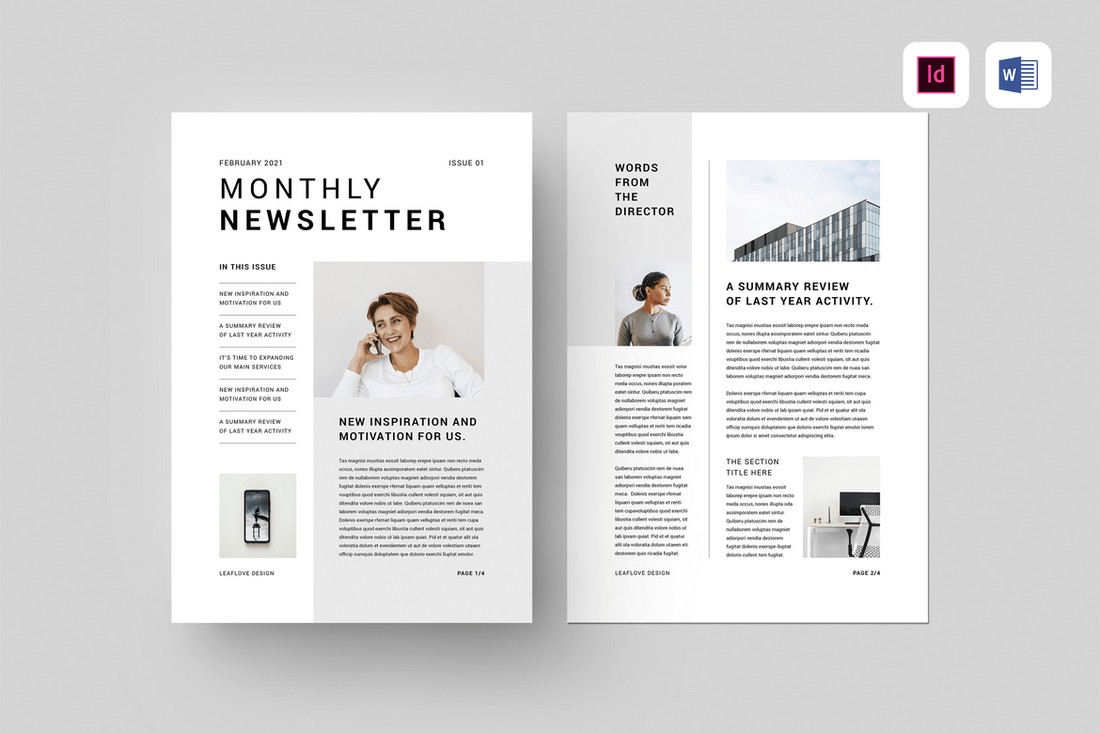
If you prefer to create a newsletter with rather a minimalist design, this template is made just for you. It features 4 different page layouts with editable layouts that are available in A4 and US Letter sizes. You can also edit the templates using both MS Word and Adobe InDesign.
Word Brochure Template for Agencies
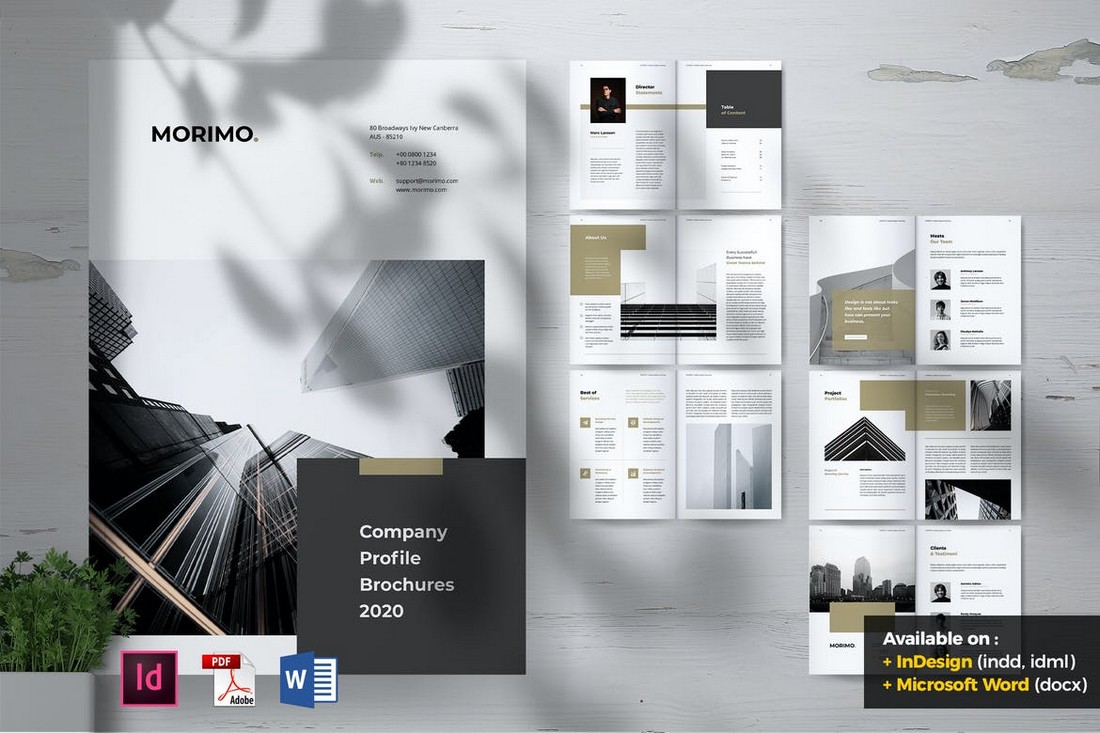
A modern Word brochure template for making various documents for agencies. This template is perfect for crafting company profiles and agency portfolios. It includes 14 unique page layouts in A4 and US Letter sizes. The template is also available in Word and InDesign file formats.
Free Business Brochure Word Document Template
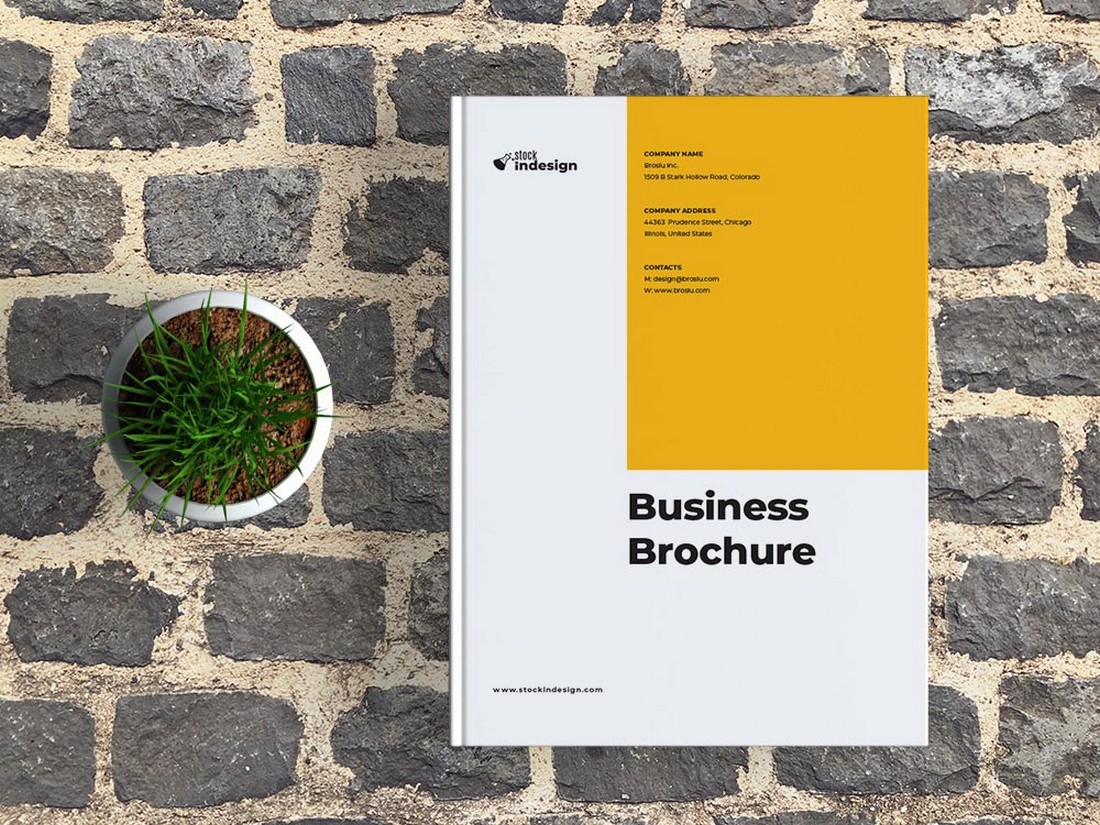
This is a free Word document template you can use to create a basic brochure for a business. It includes beautiful page layouts that you can customize to your preference. The template also comes in A4 and US Letter sizes.
Free Bi-Fold Word Brochure Template
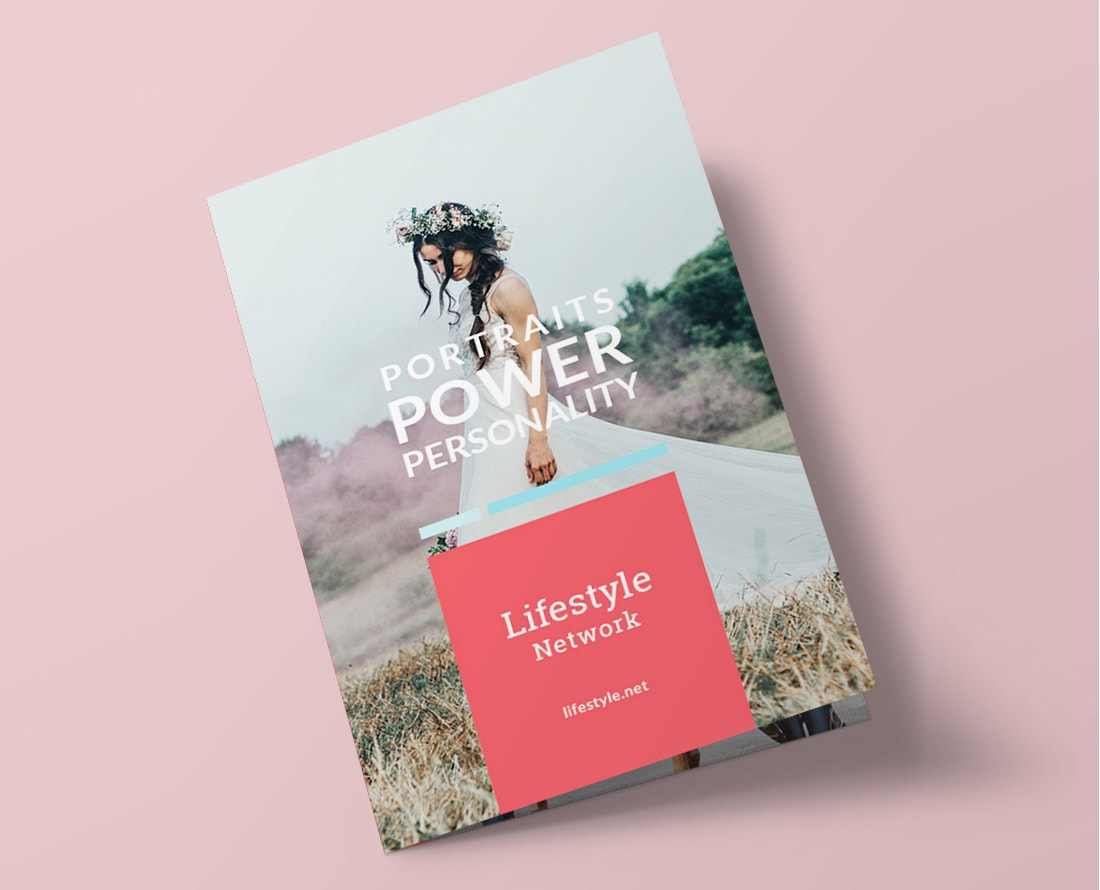
You can use this Word template to create an elegant bi-fold brochure to promote a creative business. It’s most suitable for designers and photographers. The template can be customized with Word, Google Docs, Apple Pages, and InDesign.
Corporate Business Flyer Word Template

Did you know that you can design posters and flyers using Microsoft Word? Here’s proof. This template allows you easily make a flyer in Word. It features a professional design that’s ideal for printing flyers for a small business or agency. The template also comes in Photoshop and Illustrator formats.
Meetup Event Flyer Word Template

You can use this Word template to create a flyer for a meetup event. The bright colorful design will definitely help attract the attention of your audience more easily. The template is available in A4 and US letter sizes. You can customize it using InDesign, Photoshop, or Illustrator as well.
Trendy Word Letterhead Template
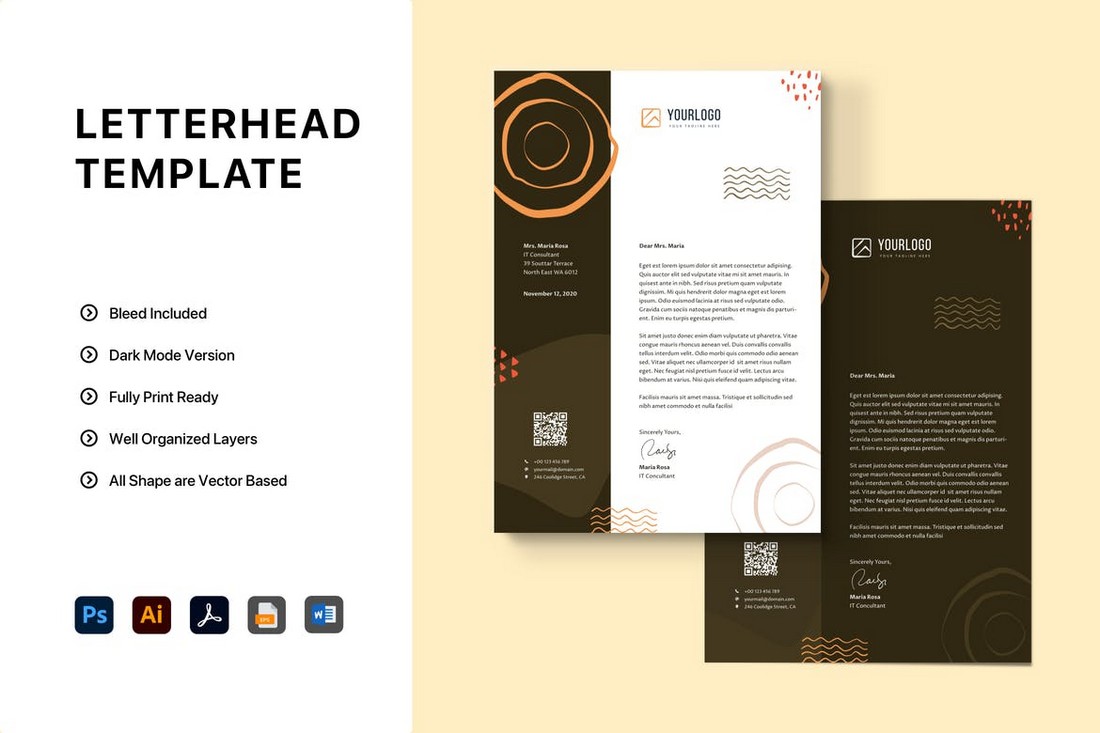
This Word template is perfect for creating unique letterheads for creative brands, agencies, and freelancers. It has a colorful design that will instantly grab the attention of your clients. The template is easily customizable and you can change its colors however you like.
Proposal Brochure Template for Word
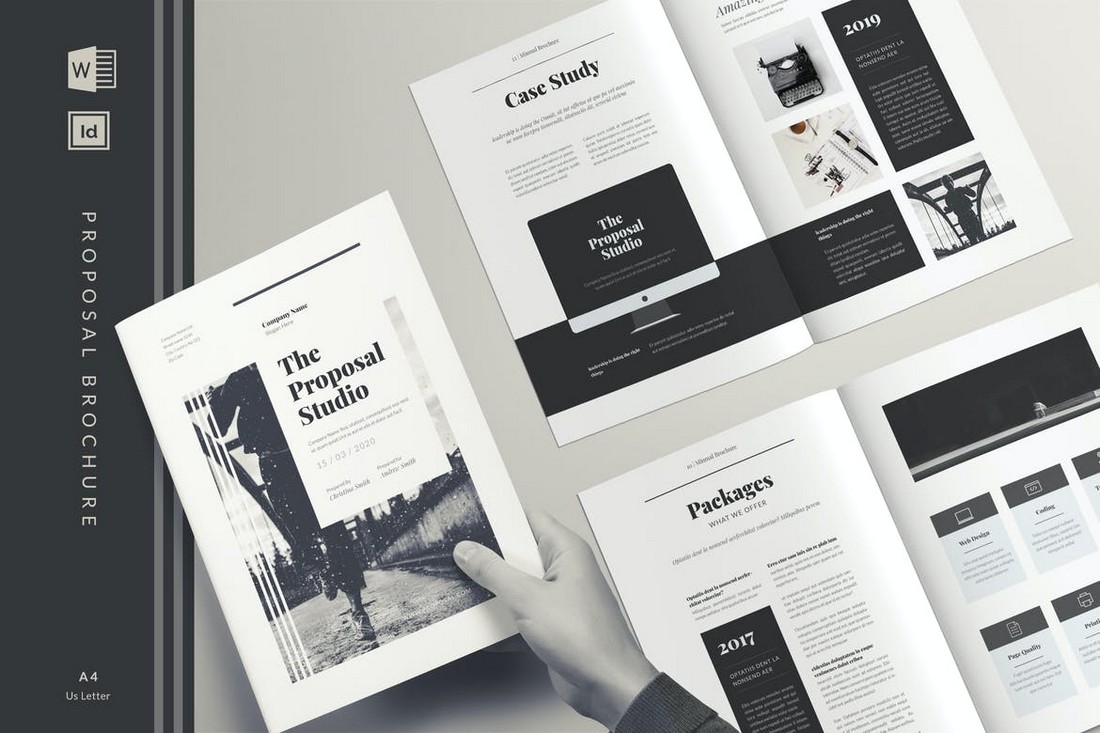
Agencies and freelancers have to create project proposals all the time. Keep this Word template saved on your computer to easily make modern proposal brochures without effort. The template includes 26 unique page layouts in Word and InDesign file formats.
Modern Word Invoice Template
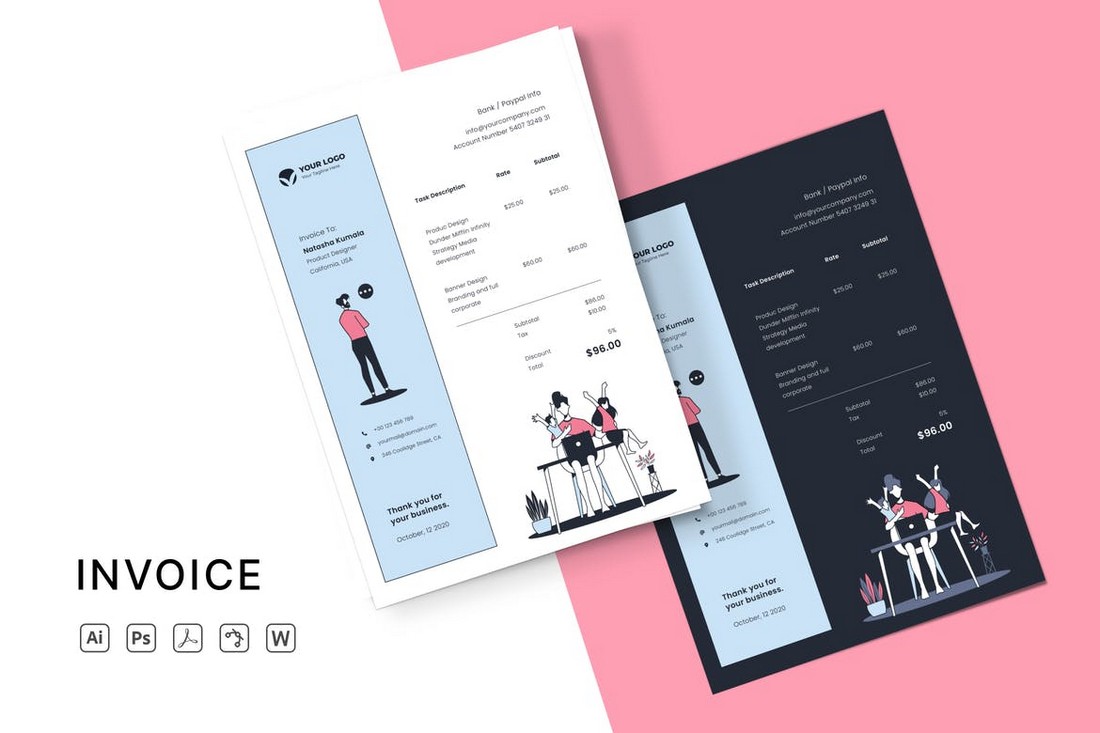
A good-looking invoice is a must for every creative business. This template will allow you to craft an attractive invoice design for your business. You can easily edit the template to change colors using Word, Illustrator, or Photoshop.
Clean & Minimal Word Invoice Template
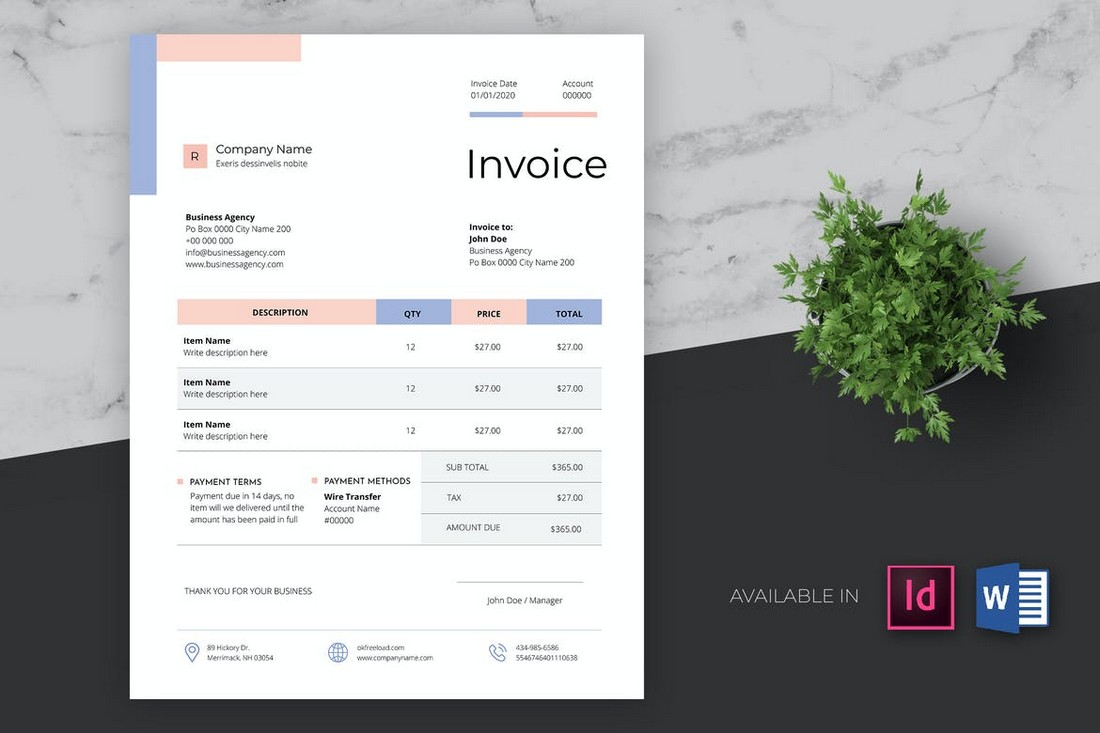
Another beautiful invoice template with a minimal design. This Word template is perfect for making sophisticated invoices for freelancers and creative agencies. The template can be customized with InDesign or MS Word.
Free Word Resume Template
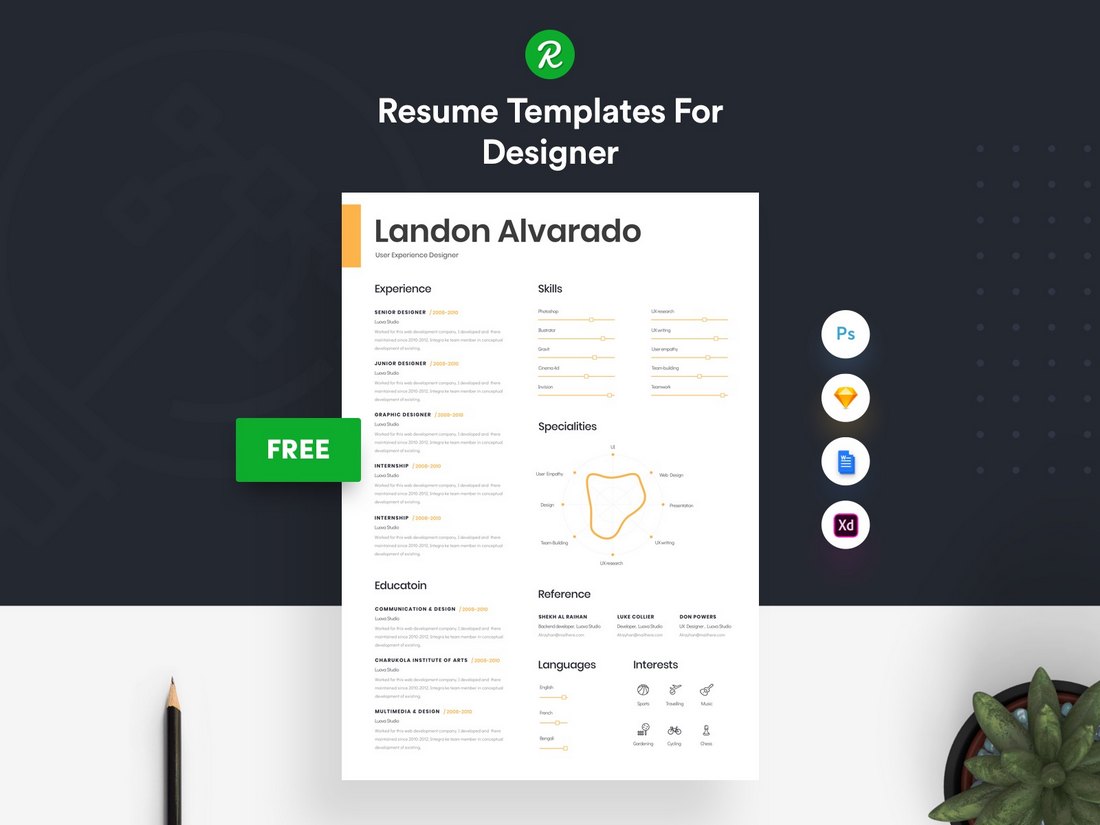
Looking for a resume template with a simple design? Then this Word template is perfect for you. It features a modern and creative resume design that you can customize using Word, Adobe XD, Sketch, or Photoshop.
Free Creative Resume Template for MS Word
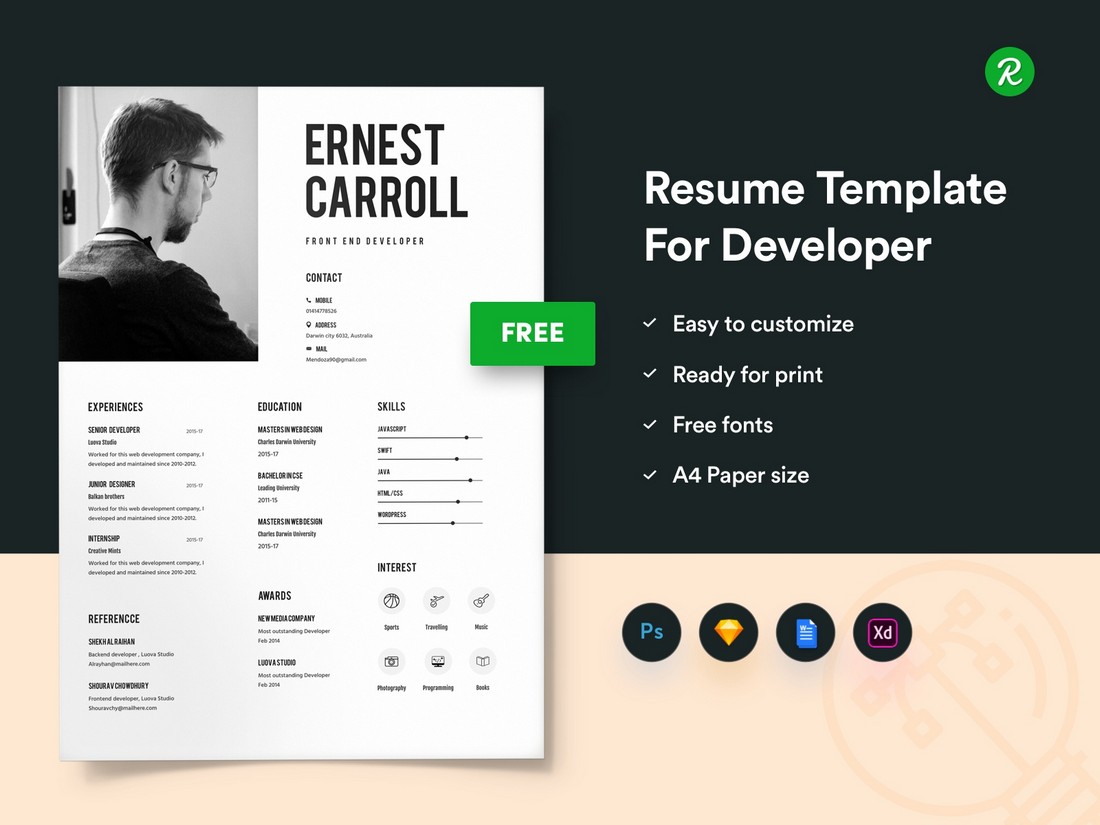
Another creative resume template for crafting CV resumes for designers and freelancers. This template features seven sections for showcasing your details, skills, and experience. It’s also available in multiple file formats.
Modern Company Profile Word Document Template
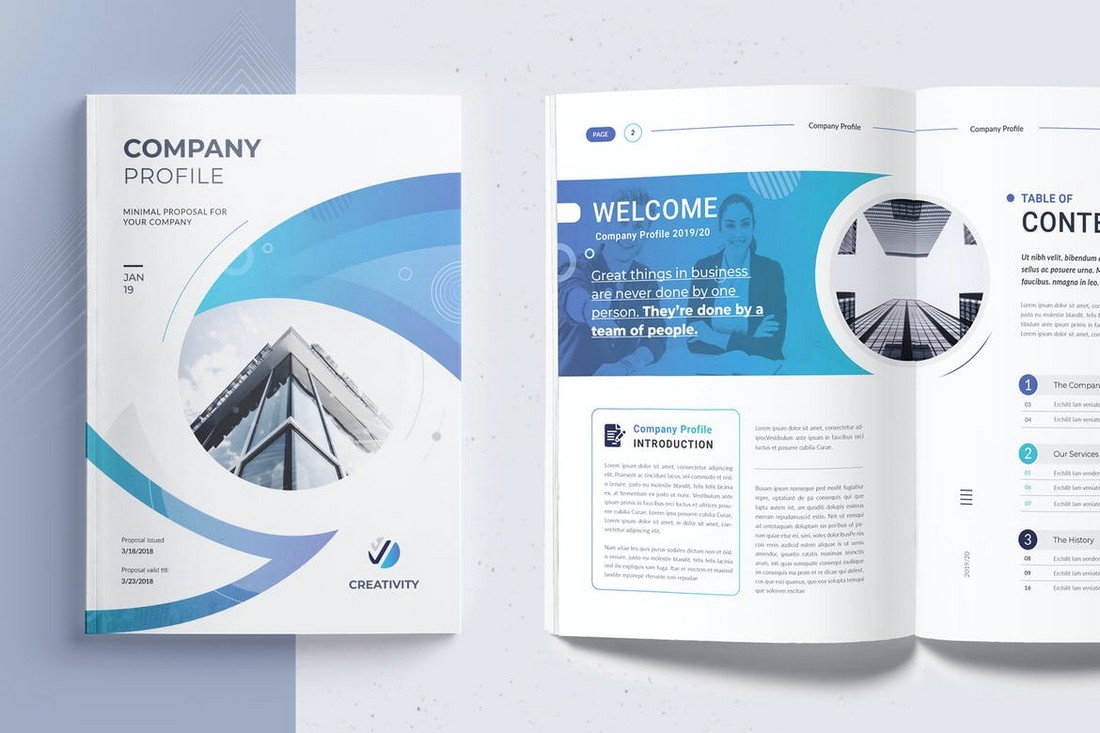
If you want to create a brochure to showcase your company in an attractive way, this Word template will help. It includes 16 unique page layouts you can use to design different kinds of company profile brochures.
Elegant Word Letterhead Template
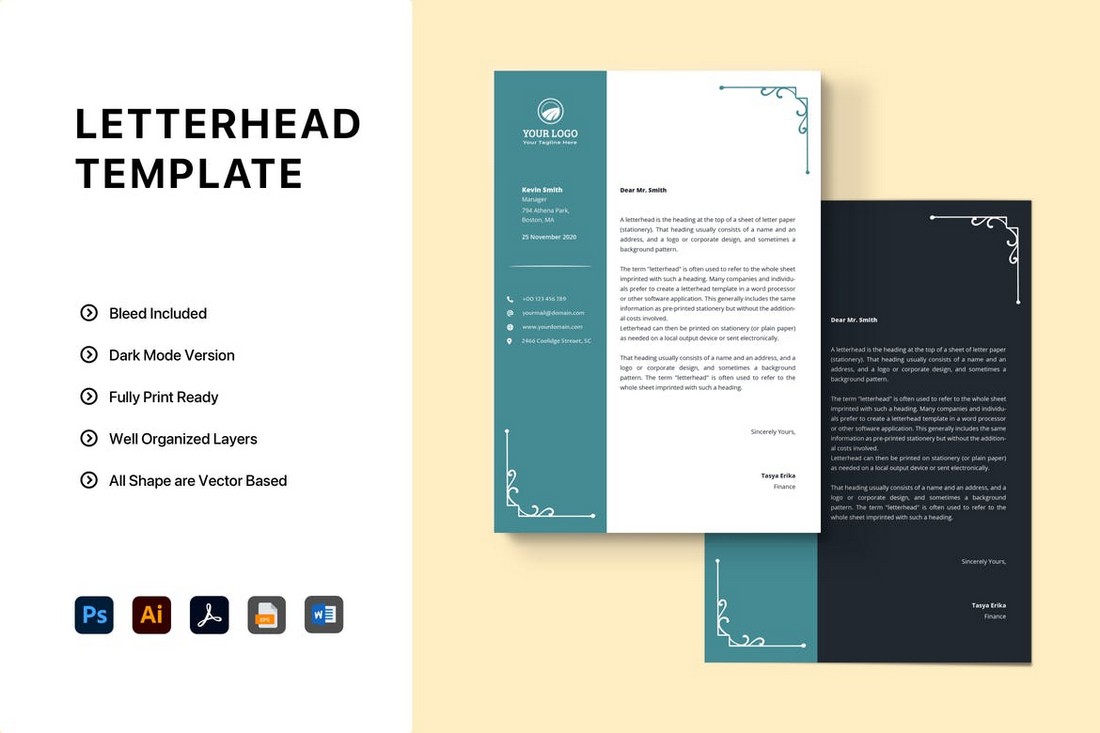
This letterhead template has a very elegant and classy design. It’s most suitable for high-end businesses and luxury brands. The template comes in light and dark color themes as well.
MS Word CV Resume Template
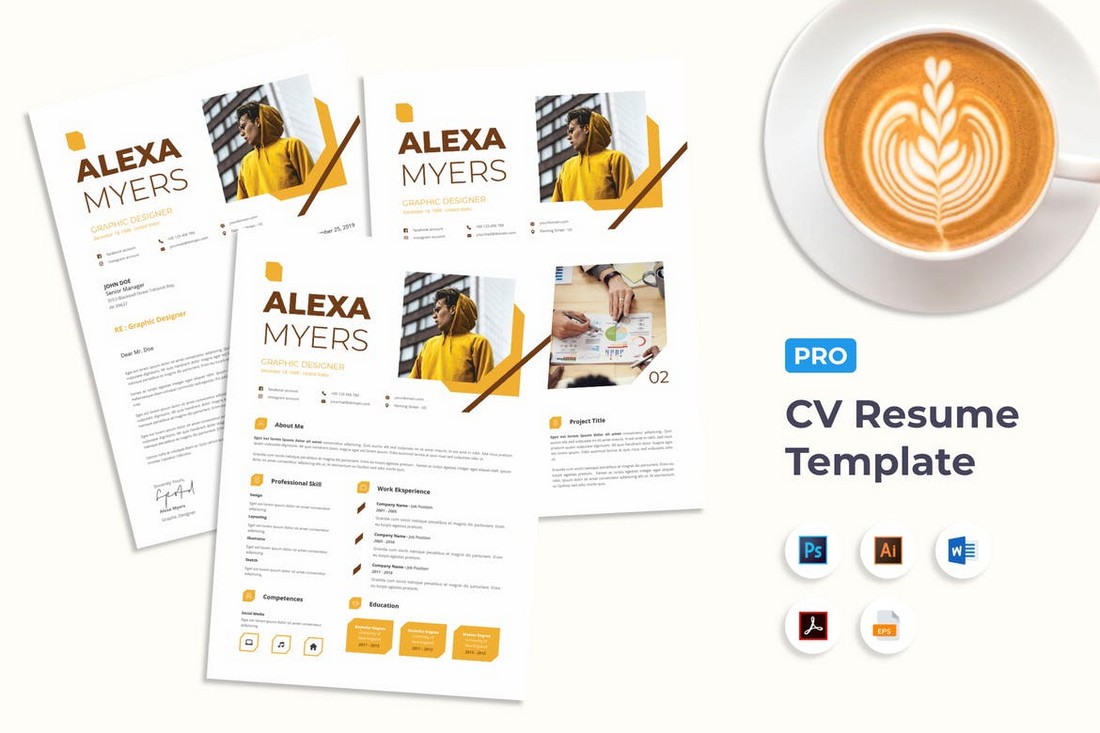
A creative and colorful resume template that’s ideal for freelancers. This template comes with a CV template, cover letter template, and portfolio template for creating a complete resume to showcase your skills.
Business Invoice Template for Word
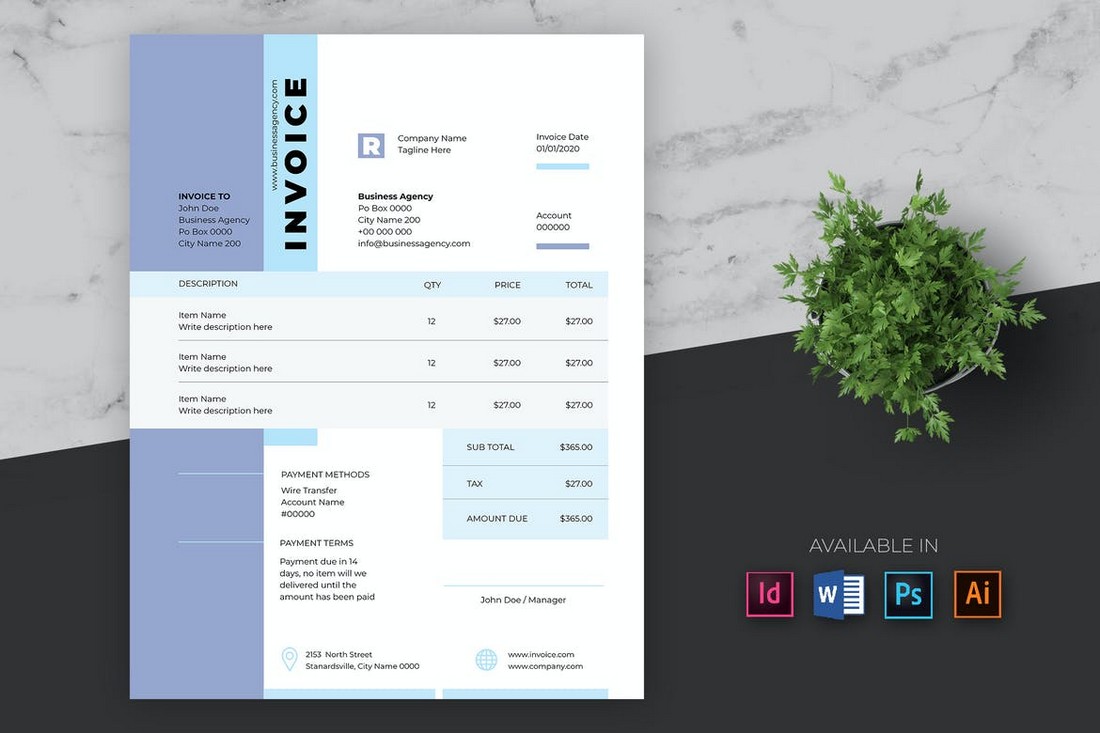
You can use this Word template to design invoices for agencies, freelancers, or even corporate businesses. It’s easily editable and comes in Word, InDesign, Photoshop, and Illustrator file formats.
MS Word Stationery Templates Kit
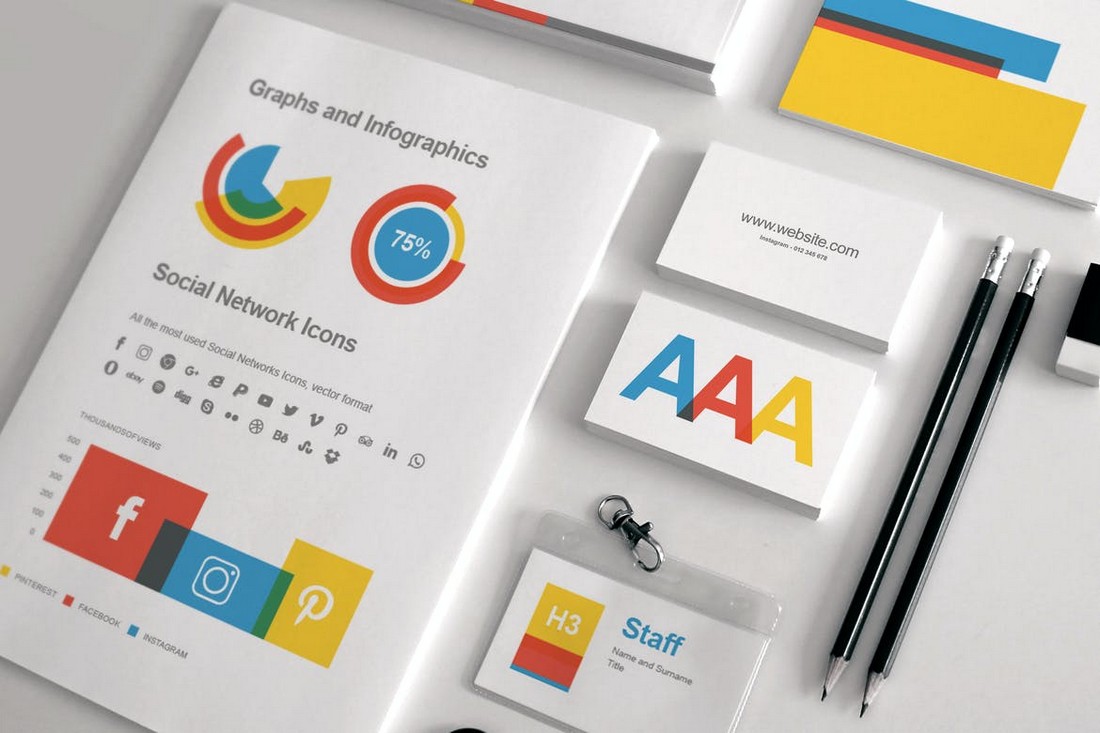
This is a complete kit of Word templates you can use to design a branded set of stationery for your business. It includes templates for letters, contracts, business cards, project proposals, and everything in between.
If you’re looking for more templates, check out our best Word brochure templates collection.

Try Process AI free
How to make a powerpoint presentation using microsoft word 2010.
Microsoft Word 2010 isn’t normally used to make PowerPoint presentations. It’s a word processing program. But, if you only have Microsoft Word 2010 and need to make a PowerPoint presentation, there are ways around it.
One way is to make slides using Word’s page layout features, and then save them as images. JPEG or PNG is a good file format for this.
Next, open PowerPoint and make a blank presentation. Put the saved images from Word into it as slides. You can adjust the layout and design of the slides in PowerPoint.
Alternatively, you can use Word’s Outline View feature to create your PowerPoint presentation. In Outline View, structure your content into bullet points which will become slides when imported into PowerPoint.
To get into Outline View in Word 2010, go to the “View” tab and select “Outline” in the “Document Views” section. Then, organize your text using bullet points and headings.
Save your outline as a .rtf file. Open PowerPoint and choose “Open” from the File menu. Select your .rtf file and follow the prompts to import the outline as slides.
Pro Tip: Although Microsoft Word 2010 wasn’t made to do this, these workarounds can help you when PowerPoint isn’t available. Remember to adjust the formatting and design within PowerPoint for a professional presentation.
Overview of Microsoft Word 2010 features
Microsoft Word 2010 is a powerhouse of amazing features that make it ideal for crafting presentations. Here’s a glimpse of its top functions.
- Limitless customization: Word 2010 allows users to customize their slides with a wide range of formatting choices. From font type and color to bullet points and alignment, you can create slides that grab attention.
- SmartArt graphics: It offers an excellent SmartArt graphics option. This lets you insert professional diagrams, charts, and images into your presentation easily, so you can present complex info in a visually-pleasing way.
- Enhanced collaboration: It has co-authoring capability, so multiple people can work on a presentation at the same time. This makes team projects much simpler and efficient.
- Seamless integration with other Office apps: You can import/export content from programs like Excel or Access. This simplifies incorporating data into slide decks.
Also, you can add audio/video elements, apply transition effects between slides, and even save your presentation as a video. Unlock the potential of Microsoft Word 2010 – explore its features and create presentations that leave a mark.
Opening Microsoft Word 2010 and starting a new document
- Launch Microsoft Word 2010 by clicking its icon.
- Once open, find the “File” tab in the top-left corner.
- Select “New” from the drop-down menu to create a new document.
- A gallery will appear with templates and document types.
- Scroll through or use the search bar to find one for your PowerPoint .
- Or, select “Blank Document” from the gallery.
- Click “Create” to start working on your PowerPoint.
It’s worth mentioning that templates offer pre-designed layouts and themes for presentations. This can save time and effort. Align the template to the theme or purpose of your presentation to maintain consistency. For example, if giving a sales pitch, choose a template that looks professional and has eye-catching graphics.
By utilizing templates, you’ll get a visually appealing presentation while streamlining your workflow. Customize them to make them unique and engaging for your audience.
Choosing a design template for the PowerPoint presentation
When making a PowerPoint using Word 2010, it’s essential to pick a design template that will showcase your content well. Here are some key points for choosing one:
- Visual Appeal: Pick a template with colors, fonts and layouts that fit your content.
- Content Organization: Make sure the template has sections for titles, bullet points, images and charts.
- Customization Options: Check the template can be modified – colors, fonts, backgrounds etc – to create a unique presentation.
- Consistency: Get a template that keeps the same font styles, sizes and colors for headings and text, for readability.
Take a look at various design templates before settling on one. This’ll give you an idea of how each looks with your content. Selecting a great design template will give you an engaging PowerPoint.
Choose a template that boosts visual appeal whilst keeping consistency across slides. This will create an awesome presentation experience for your viewers. Start exploring design templates now to make your PowerPoint stand out!
Adding and formatting text in slides
- To add a text box to your slide, click “Insert” in the ribbon.
- Select “Text Box” from the drop-down menu.
- Drag and make it the size you want.
- Type in your content.
- Format the font, size, and color using the “Home” tab.
- To enhance the text, use bullet points, numbered lists, or different styles like bold or italic . These options are in the “Paragraph” section of the “Home” tab.
- Don’t use too many styles as it can make the slides look cluttered.
- For a professional and cohesive look, use a consistent style throughout the presentation.
- According to Microsoft Office Support , PowerPoint 2010 offers many options for adding and formatting text in slides.
Inserting images, graphs, and other media
Select visuals that are relevant to your content. Choose images that look good and support your message. For data, use graphs or charts. To insert an image or media file, go to the “Insert” tab in Microsoft Word 2010. Pick pictures, shapes, charts, and SmartArt graphics. Position images and media files in a way that looks nice and supports your message. Add videos or audio clips for a dynamic presentation. Research shows that multimedia content makes presentations more memorable. Follow these guidelines to create a captivating PowerPoint presentation.
Applying transitions and animations to slides
Select the slide you want to add transitions or animations to. Head to the “Transitions” tab in the PowerPoint ribbon, and choose from the “Transition to This Slide” group. Hover over each transition to preview it, then click to apply.
To animate individual elements, select the element first (e.g. text box, image). Then, go to the “Animations” tab in the PowerPoint ribbon. Explore the “Animation” group for different effects, and click one to apply. Customize using “Effect Options”.
Keep it simple! Excessive effects can distract from your message. Use entrance and exit animation sparingly for better impact. To maintain consistency, use similar transition styles and timings across all slides. This will create a more cohesive and polished look for your presentation.
Adding speaker notes and timings
When crafting a PowerPoint presentation in Microsoft Word 2010, think about speaker notes and timings . These tools help the presenter give their message clearly.
- Speaker Notes : For extra info or reminders, add speaker notes. These only show up for the presenter, not the audience.
- Timing Slides : Also use timing slides to control the duration of each slide. That way, the presentation is smooth and timed well.
- Adding Speaker Notes : Go to “View,” click “Notes Page,” and start typing in the space provided.
- Setting Timings : Go to the “Slide Show” tab. Click “Rehearse Timings,” and follow the instructions.
To take your presentation further, personalize speaker notes with text styles or pics. Practice with timing to make sure you speak at the right pace.
For example, one student used speaker notes and timings to avoid embarrassment at a crucial presentation. With rehearsed slides and prepared notes, they managed to get through their talk without missing important points or rushing.
Previewing and running the PowerPoint presentation
Preview your PowerPoint to make sure everything is running smoothly for your audience. Click the “Slideshow” tab and select either “From Beginning” or “From Current Slide”. To preview individual slides, click on the “Slide Show” button. Utilize the arrows and spacebar to move forward and press “B” to temporarily black out the screen. End the show by pressing “Esc” or right-clicking and selecting “End Show”.
If you want to practice without an audience, go to the “Set Up Slide Show” option under the Slideshow tab and choose one of three options.
Also, check for any hidden slides that may contain extra content. Lastly, have a backup copy saved on external storage in case of technical difficulties.
Saving and sharing the PowerPoint presentation
Saving and sharing a PowerPoint presentation is a must for collaboration and distribution. It allows you to keep your work and easily share it with others. Here’s a simple guide on how to save and share your PowerPoint presentation using Microsoft Word 2010.
- Click on ‘File’.
- Choose ‘Save As’ from the dropdown menu.
- Select the location you want to save your file.
- Type a name for your presentation in the ‘File Name’ field.
- Click ‘Save’.
- Open your saved presentation in Microsoft Word 2010.
- Click ‘File’.
- Select ‘Share’ from the left-hand menu.
- Pick ‘Email’.
- Put in the recipient’s email address, subject and message (if needed).
- Click ‘Send’.
- Choose ‘Save & Send’ from the left-hand menu.
- Pick an option like ‘Save to SkyDrive’.
- Log in with your Microsoft account or create one if you don’t have one. (SkyDrive is now called OneDrive.)
- Follow the instructions to upload and share your file.
Plus, you can also think of saving and sharing your PowerPoint presentations through other file-sharing platforms such as Google Drive or Dropbox. These platforms provide convenient ways to store, access and collaborate on files online.
Fun Fact: Survey says, SlideShare has an average of 60 million unique visitors visiting their platform every month. This makes it one of the biggest professional content sharing communities out there.
- Creating a PowerPoint with Microsoft Word 2010 may seem strange, but it’s possible! Follow these steps to make an attractive and interactive presentation.
- Go to the “ Page Layout ” tab and select “ Slide Orientation “. Customize the slide size and orientation.
- In the “ Insert ” tab you’ll find ways to add images, videos and audio.
- Use the “ Home ” tab to add formatting styles and shapes or SmartArt graphics.
- The “ Design ” tab has pre-designed themes and layouts to quickly customize your slides.
- Incorporate bullet points, headings, and subheadings in your content.
- Finally, use the “ Animations ” tab to add slide transition effects.

No credit card required
Your projects are processes, Take control of them today.
Free Microsoft Word And Google Docs Templates


- Tips & Tricks
- PowerPoint Templates
- Training Programs
- Free E-Courses
10 MS Word Tips & Tricks You Didn’t Know
Learn 5 MS Word Tips you didn't know! Get comfortable working with Microsoft Word and avoid common frustrations with these tips.
What this video covers:
- How to remove the frustrating line created by Word
- Know the complexity of your text (Readability Statistics)
- Change the Default Font of your document
- Make Landscape and Portrait pages in same document
- How to add serial numbers to your tables easily
- Tip#1 - How to Read more efficiently with Read Mode
- Tip#2 - How to Compare documents by viewing them side by side
- Tip#3 - How to lock with Password and allow only comments
- Tip#4 - How to Add watermark to your documents
- Tip#5 - Brainstorm effectively with Outline view
If you liked these videos, do check our Combo of Complete Word + Excel + PowerPoint Foundation Courses
Master Word, Excel and PowerPoint with extensive step by step tutorial videos, exercises, quiz and assignments.
Get 25 Creative PowerPoint Ideas Mini Course & Members-only tips & offers. Sign up for free below:
- Accessories
- Entertainment
- PCs & Components
- Wi-Fi & Networks
- Newsletters
- Digital Magazine – Subscribe
- Digital Magazine – Info
- Smart Answers
- Amazon Prime Day
- Best laptops
- Best antivirus
- Best monitors
- Laptop deals
- Desktop PC deals
When you purchase through links in our articles, we may earn a small commission. This doesn't affect our editorial independence .
Word integrates Microsoft’s ‘Ideas’ to improve your writing with AI smarts

Last year, Microsoft brought artificial intelligence to PowerPoint with Ideas , a tool to suggest improvements to presentations. Now Microsoft is adapting Ideas to Microsoft Word, offering ideas to enhance your writing as well.
Although Word already corrects misspelled words and suggests changes to your grammar, Ideas goes a bit further. Not only does the service summarize the word length and how long it will take to read your document, it also looks more closely at your language, suggesting more appropriate words when appropriate. Ideas also looks at your language to make sure it’s appropriately gender-inclusive. Microsoft announced the changes at its Microsoft Build developer showcase in Seattle on Monday.
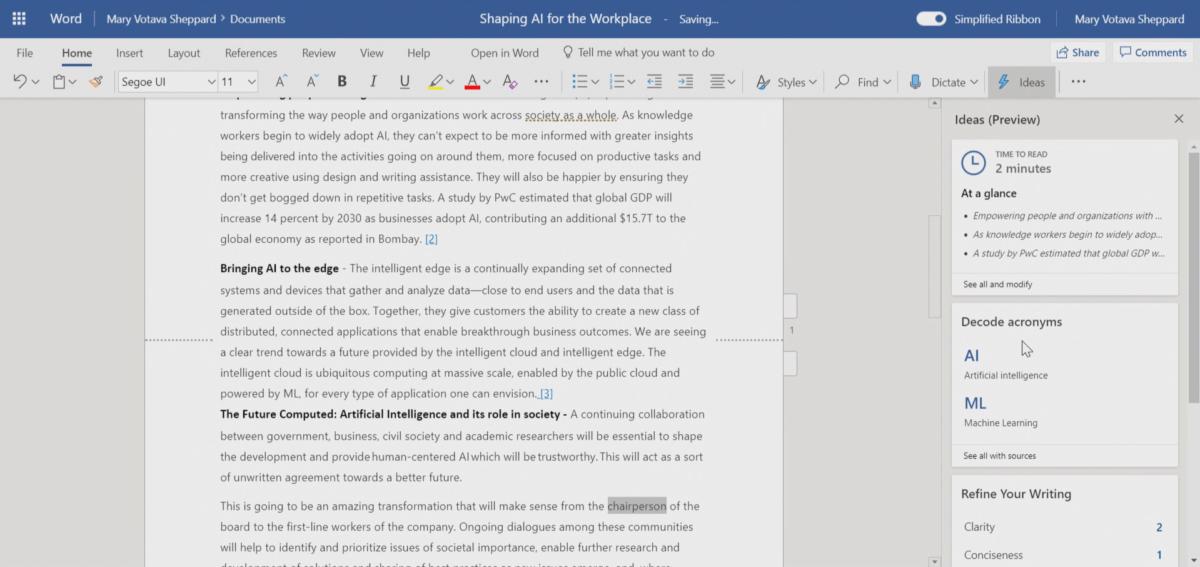
Ideas for Word summarizes your document and improves the language.
Ideas continues to evolve how Office taps artificial intelligence and collaboration to improve further. It wasn’t so long ago that Office documents lacked real-time autosaving to OneDrive. Earlier versions of Word included Office Insights , which taps Bing for more context on a given word. Now, Word not only allows real-time collaboration and editing via the cloud, Word’s new Ideas feature will automatically send emails to colleagues asking for assistance.
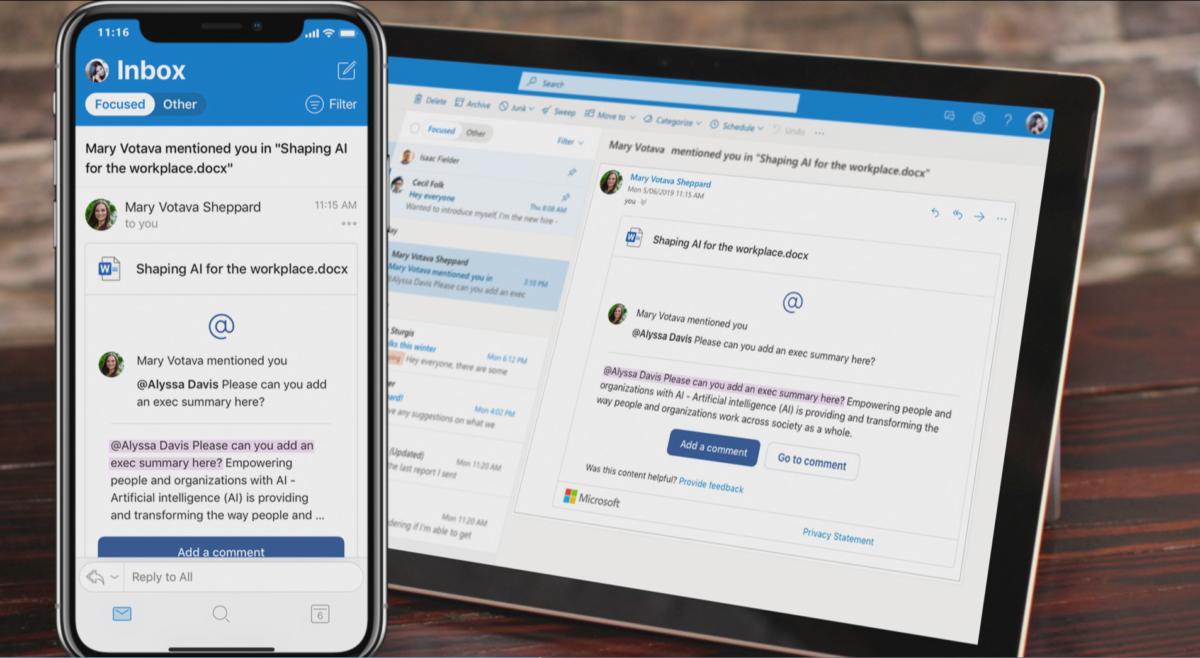
If you “@” someone using Ideas for Word, here’s what the recipient will receive.
Mary Votava Sheppard, a senior product marketing manager at Microsoft, explained how. By essentially writing yourself a note, Word will add a note to your To-Do list, assuming you have it enabled. If you “at” someone else—such as writing “@JoeSmith” before a piece of text, Word will send an email to the appropriate person, including the context of the quote, and ask that person to follow up.
- Add and delete slides Video
- Apply or change a slide layout Video
- Apply Themes to presentations Video
- Get design ideas for slides Video
- Change slide masters Video
- Change the page orientation Video
- Add a watermark to your slides Video
- Organize slides into sections Video
- Add a logo to your slides Video

Get design ideas for slides

Note: Design Ideas was renamed to Designer. The video shows the old name, but the feature works the same.
PowerPoint Designer helps you automatically create professional looking slides in seconds. Just insert one or more pictures, a list of items, or a list of dates, and select the design you want.
Note: This feature is only available if you have a Microsoft 365 subscription . If you are a Microsoft 365 subscriber, make sure you have the latest version of Office .
Insert one or more pictures, a list of items, or a list of dates.
To insert a picture, select Insert > Pictures and choose the picture you want.
Select the design you want.
You can also bring up Designer by selecting a picture, and then select Design > Designer .
Turn on Designer
The first time you use PowerPoint Designer, a message appears asking your permission to get design ideas for you. Select Turn on to use.
Note: To learn more, see the Microsoft Privacy Statement .
Turn off Designer
Select File > Options , and in General , uncheck Automatically show me design ideas in the PowerPoint Designer section.
What's PowerPoint Designer?

Need more help?
Want more options.
Explore subscription benefits, browse training courses, learn how to secure your device, and more.

Microsoft 365 subscription benefits

Microsoft 365 training

Microsoft security

Accessibility center
Communities help you ask and answer questions, give feedback, and hear from experts with rich knowledge.

Ask the Microsoft Community

Microsoft Tech Community

Windows Insiders
Microsoft 365 Insiders
Was this information helpful?
Thank you for your feedback.
60 Effective PowerPoint Presentation Tips & Tricks (Giant List)
Here's a PowerPoint presentation tips and tricks guide that takes you through how to make a good PowerPoint presentation.

The best PowerPoint presentations shouldn’t be remembered. Instead, they should fall into the background to support you and the message you’re trying to get across.
Unlike good PowerPoint presentations , bad PowerPoint presentations are a distraction. You may remember them, but not in a good way.
You’ve seen them before. They might have millions of lines of text. Or a disjointed flow to the slides. Even worse, some slides feature ugly photos and poor design that detract from the message you’re trying to get across. That can even hurt your credibility as a professional or speaker.

This article will take you from finding your initial topic to learning how to make a great PowerPoint presentation. Our guide covers everything in between so that you learn how to present a PowerPoint like a pro.
These Microsoft PowerPoint presentation tips and guidelines are organized into sections. So cut straight to the advice you need and come back when you’re ready for the next steps.
Guide to Making Great Presentations (Free eBook Download)

Also, download our Free eBook: The Complete Guide to Making Great Presentations . It’s the deepest resource for learning effective presentation skills for a PPT.
This eBook covers the complete presentation process. It takes the PowerPoint tips and tricks you learn in this article further. Learn how to write your presentation, design it like a pro, and prepare it to present powerfully. It’s another great source for presentation design tips.
Master PowerPoint (Free Course): 15 Essential Tips
This article is full of helpful tips so you can build a powerful presentation. You can also find more PowerPoint tips in this video lesson:
To learn even more about how to make a PowerPoint look good, review the huge list of tips below.
What Makes a PowerPoint Presentation Effective?
Knowing how to use PowerPoint and work within it quickly is helpful. But more important is making a good presentation that hits all your goals. A great PowerPoint presentation is:
- Prepared to Win . Research, plan, and prepare your presentation professionally. It helps you deliver an effective message to your target audience.
- Designed Correctly . Your visual points should stand out without overwhelming your audience. A good PowerPoint visual shouldn’t complicate your message.
- Practiced to Perfection . Rehearse your timing and delivery so that your points land as practiced with a live audience.
- Delivered With Poise . Present with a relaxed inner calm and confident outward projection. Give your audience warmth, excitement, and energy.
- Free From Mistakes . Avoid typos, cheesy clip art, and mistakes like reading directly from your slides.
Consider this your all-inclusive guide to how to make a good presentation. We’ll look at preparing your presentation and explore how to design it in PowerPoint. Plus, we’ll cover how to practice and nail your delivery successfully come presentation time.
We’ll also address what not to do in these tips for PowerPoint presentations—so you can sidestep any big mistakes. Now let’s dig into these tips for effective PowerPoint presentations.
Killer Presentation Preparation Tips to Get Started Right
Before even opening PowerPoint, start by addressing these things. These Microsoft PowerPoint tips and tricks will ensure that you’re prepared for your presentation:
1. Know Your Stuff
Your presentation isn’t about your slides alone. It’s about the message you want to get across. Before filling in stats, facts and figures, think about the narrative that’ll be discussed, why, and in what order.
2. Write It Out
Start in a Word or Google doc, and storyboard or script the entire presentation. This will give you an idea of how the information presented will flow and how viewers will see it in sequence. Learn the complete writing process .
3. Highlight What’s Most Important
A presentation covers the most crucial pieces only. Whatever you’ve been working on that led to this—a paper, a work project, a new product design—doesn’t need to be shared in its entirety. Pick key points and put the rest in an “Appendix” to refer to during the Q&A session at the end.
4. Know Your Audience
How you talk to a room full of medical professionals should be different from the way you address a room full of young entrepreneurs. Everything, in fact, is different: your topic selection, the language you use, the examples you give to illustrate points. The little bits of humor you include should be tailored specifically with your target audience in mind.
Understand your audience’s needs to create a successful PowerPoint presentation. Customize your content to meet their specific requirements.
5. Rehearse! (Yes, Already)
It’s never too early to get used to the rhythm of your presentation and take note of points you want to emphasize. While saying it out loud, you’ll start to develop a “feel” for the material. You’ll notice that some things work well, while others don’t and might need to be worked around.
6. Rewrite After You Rehearse
As you’re rehearsing your presentation, you’re bound to stumble over sections that don’t quite flow naturally. Instead of reworking your delivery, it might be time to consider the content and rewrite the areas that served as stumbling blocks.
“Editing is hard. ‘It’s good enough,’ is a phrase wannabes use. Leaders take editing seriously.” – Anthony Trendl
The most important part of creating a great presentation is the writing stage. The second most important stage is rewriting.

7. Share With a Friend
If the stakes are high for your presentation, it’s never too early to get feedback from those that you trust. Here’s an article that helps you collaborate as a team on a PowerPoint presentation. Get PowerPoint design tips from those that you trust when you collaborate.
Simple Tips to Design Your PowerPoint Presentation Better
Second only to you (the information you bring and how you present it) is your PowerPoint slides. If not designed well, a PowerPoint can be disengaging or distracting (regardless of the content quality). Here are some presentation design tips to make sure this doesn’t happen to you:
8. Keep Your Slides Simple
This is one of the most important PowerPoint presentation tips to follow when designing your slides. Keep in mind that less is more (effective.) A cluttered slide is distracting. It causes confusion for an audience: Which part of the slide should I focus on? Should I read the slide or pay attention to the presenter?
A simple, visually appealing slide will engage your audience, keeping them on track with your main points. Here’s an example of a simple slide that serves its purpose perfectly:

Minimalist slide templates like Nook can help you resist the urge to clutter your slides.
9. Limit Words on Your Slides
Piggybacking on the last point, less is more effective. If possible, avoid bullets altogether. Otherwise cut them to just a few simple words. The audience should be listening, not reading.
10. Use High-Quality Photos and Graphics
One of the most important tips for quality PowerPoint presentations is to use high-quality photos and graphics.
Earlier in this tutorial, you saw Envato Elements, an all-you-can-download service with PPT tips inside of templates. Those pre-built designs are a beginner’s best friend. They’re even better when paired with Elements’ unlimited library of stock photos .
People are more likely to take you seriously if your presentation is visually appealing. Users view attractive design as more usable. Similarly, they’ll view a more attractive PowerPoint as more effective.
11. Use Accurate and Relevant Charts and Graphs
Charts and graphs can also be distracting if they’re not used right. Make sure your information design is simple and clean so that the audience doesn’t spend the entire time trying to decipher what your X axis says. Learn more about PPT data presentation .
12. Use High-Quality, Fresh Templates
Have you seen the old PowerPoint template that looks like worn paper and uses ink splashes? Yeah, so has your audience. Templates can be distracting if they’re too basic or if the design feels dated. You need one with great design options.
Costs are always a concern. But when you use Envato Elements, you’ve got everything you need to create a great PowerPoint presentation . That’s thanks to the incredible all-you-can-download subscription package.
The best PowerPoint tips and tricks can hardly compare to the value of using a template while building your presentation.
On Envato Elements, there are thousands of PowerPoint design templates that are ready to use. Instead of designing a presentation from scratch, start with a template! Just add your specifics to the placeholders.

Templates like Galaxi are impressively designed and waiting for your slide specifics.
The best PowerPoint design tips save you time. And there’s no tip more powerful than this one: use a pre-built template . It helps you master how to present a PowerPoint without spending all your time in the app.
13. Choose Appropriate Fonts
Fonts are an important part of engaging your audience. Fonts and typography choices have a subconscious effect on viewers. They can characterize your company’s presentation and brand either positively or negatively. Make sure that you’re choosing fonts that are professional and modern.
14. Choose Color Well
Like font choice, colors cause specific subconscious reactions from viewers. Choosing an outdated color combination for your presentation will render it ineffective.
Below is an example of the Popsicle PowerPoint template , which has a modern presentation color choice:

The Popsicle PowerPoint template highlights how harmonized color palettes can create beautiful slides.
15. Clean + Simple Formatting Makes All the Difference!
We’ve got a full tutorial on how to make a good presentation slide . Give it a read through and review the accompanying video. Just remember, less is more. The focus is you and your message , not your slides.
16. Make Sure All Objects Are Aligned
A simple way to create a well-designed presentation is to make sure all items on a slide are intentionally aligned. To do this, hold down Shift and select all the objects you want to include. Then choose Arrange in the options bar and apply Alignment Type .
17. Limit Punctuation
This isn’t the place for exclamation points. Emphasize your points (while speaking). Don’t enlist punctuation to do this for you. (Leave these at home!!!)
18. Avoid Over-Formatting Your Points
This PowerPoint presentation tip is simple. There’s no need to have every word of every bullet point capitalized, or to have all your bullet points in title case. If possible, drop bullets altogether. Again, the simpler, the better!
Limit your text formatting, including reducing the use of bullets, underline, and other effects. Compare the before example on the left to the revised version on the right.

19. Combine Information With Graphics in PowerPoint
One of the most powerful presentation skills for PPT is using infographics. With the right type of visuals, slides come to life and reduce the text in favor of graphics.
Infographics help combine information with graphics. It’s easier to explain complex ideas when you use visual formats that are intuitive.
Practice Presentation Tips: Rehearse, Rehearse, Rehearse!
Delivery is probably more important than the actual content. Here’s how to become more aware of your own unique ticks, and how to present like a polished pro:
20. I’ll Say It Again, Rehearse!
Just do it. Again and again. Experiment with pauses, gestures, and body language. Practice around one hour for every minute of your speech.
21. Practice With a Timer
Consistency is key to an effective PowerPoint presentation. The timing should be similar (ideally the same) each time you rehearse. This one will especially pay off when it’s time to present in front of your audience.
22. Slow It Down
Many of the best speakers today intentionally speak slowly. You’ll have the chance to emphasize, appear more thoughtful, and make your information easier to digest.
23. Pause More Often
Like the prior tip, pausing more often allows your main points to be emphasized and gives time for information to sink in. You need to let key points breathe a little before rushing into the next section.
24. Record Yourself
Use your phone’s voice recorder. Assess and critique yourself. Consider:
- Are your pauses too short or too long?
- Are you speaking slowly enough? Too slow?
- When you’re nervous, does your voice get high like the mice in Cinderella?

It’s always weird to hear your own voice recorded; don’t stress it. Use this as a time to adjust.
25. Choose Three Focal Points in the Room
If you stare at the same spot (or even creepier, the same person) the entire time, your presentation will be ineffective (and awkward.) People will be distracted by you, wondering what you’re staring at.
Try this: pick three points in the room (typically: left, center, right). Take time to direct your delivery toward each physical focal point in the room. Also, focus on the center when making your primary points.
26. Vary Your Sentence Length
This makes you sound more interesting, and it’s easier for your audience to follow. Think short and punchy. Or go long and complex for dramatic effect.
27. Modulate!
Don’t speak in monotone for your whole presentation. Be conscious of raising and lowering your voice tone. Otherwise, people will tune you out, and you’ll come across like the teacher in Charlie Brown.
28. Practice in Front of a Mirror
What you look like is as important as how you sound. Pretend you’re having a normal conversation, and allow your hands to move with your speech to emphasize your points. Just don’t get carried away! (I’m thinking Brene Brown or President Obama , not your Aunt Jamie after a few gin and tonics.)
29. Use “Present Mode” When Rehearsing
When you finally are ready to hit the Present button in PowerPoint, make sure you use the Present Mode option. This allows you (and only you) to view extra notes about each slide—just in case you forget something!
30. Practice With New Audiences
If possible, try doing a few real live test runs as a webinar or even at a local Toastmasters organization to get some feedback from a live audience.
31. Engage the Audience by Asking Questions
There’s no reason that a presentation should be one-sided. Why not invert the format and ask your audience a question?
To learn how to create a slide that kicks off a Q&A, use this article . These PowerPoint design tips help you create an engaging and exciting discussion.
Helpful Tips to Step Up and Deliver Come Presentation Time
When the actual day arrives, there are only a few last PowerPoint presentation tips and guidelines to keep in mind:
32. Take a Deep Breath
Deep breathing is proven to relieve stress. It’s simple, and it’ll help you remain calm and in the moment, even up to the last minute before starting.
33. Lighten Up Your Mood
Tell yourself a joke or watch a funny video clip. Do this before the presentation, of course. Research concludes that happy people are more productive. More productive is more focused and able to perform better.
34. Remind Yourself to Take It Slow
When we’re stressed or nervous (or both), we tend to speak faster. Consciously, take yet another deep breath and remind yourself to take it slow!
35. Read the Room
Every presentation room has a temperature. It’s your job as a speaker to gauge it and tailor your presentation to it.
Here’s a great example. Layoffs are coming at a company, and you’re asked to speak to an audience. Even if the audience isn’t personally affected by the actions, you’ve got to consider the morale of the workforce.

Skilled speakers have a knack for reading the energy of the room and adjusting their presentation on the fly.
The last thing that group will want to hear is how strong the economy is and why the company is the best place to work. That doesn’t mean that you’ve got to align to their uncertainty, but don’t go too far against the grain while presenting.
Robert Kennedy III is a master of bringing energy and aligning a speech to the audience. Here’s his advice for adjusting:
“It can be hard to wake up a “dead” crowd but go for it. Most of all, don’t take their energy personally. Focus on serving them with every bit of your fiber then leave empty.”
36. Fake It ‘Til You Make It!
Go forward with confidence. If you act confident, you’ll start to feel more confident. Move slowly with grace, speak clearly, smile, wear something nice. You’ll appear confident to all attendees (no matter how you feel internally).
PowerPoint Presentation Tips and Tricks to Help Avoid Mistakes (What Not to Do)
Most importantly, focus on what you can do to make your presentation better. There are a few important things not to do that we’ve got to address. Here are a handful of PowerPoint presentation tips and tricks to help you avoid missteps.
37. Stop With the Sound Effects
Sound effects are distracting and outdated. In most cases, avoid them. Add audio or music to your presentation to inject interest or highlight an important point, but it’s something to take extra care with. If you insert audio, then make sure your use really connects with your audience and has a fresh approach. Otherwise, it’s best to leave it out.
38. Don’t Use Flashy Slide Transitions
Again, this is distracting and outdated. Use transitions and subtle animations in your PowerPoint presentation. But you need to take care and do it right .
39. Beware of Clip Art
This PowerPoint presentation tip shouldn’t even have to be said. But please, please don’t use clip art. Use professional graphics instead.
40. Don’t Be Afraid to Be Afraid
The fear of public speaking is a real one. Many beginners think that if they’re feeling nervous that a presentation won’t go well or succeed. That might lead them to cancel the presentation.
Here’s a tip from expert Sandra Zimmer, who leads The Self-Expression Center on conquering your fears before you take the stage:
“Get out of your head and into your body. I do this through a grounding exercise that really works to calm nerves and bring you present in the moment.”
If you think that public speaking fears aren’t normal, you might never give your award-winning presentation. So don’t be afraid to be afraid, and acknowledge it’s part of the process!
41. Don’t Read Directly During Your PowerPoint Presentation
If you spend your entire presentation looking at the screen or your note cards, you’re sure to lose your audience’s attention. They’ll disengage from what you’re saying, and your presentation will fall flat.
Reading from your paper or screen also makes it look like you’re not prepared. Many people do it, but no one should. As a general rule, only present something you know well and have, at least mostly, memorized the main points of.
42. Don’t Miss Out on PowerPoint Customizations
Many new PowerPoint users often make significant mistakes when using Envato Elements designs.
The best way to see how to make a good presentation PPT is to start with designs from others. That means using a template, but that doesn’t mean you can’t customize them!

Don’t forget that PowerPoint templates are infinitely customizable. Think of them as guides with built-in presentation design tips.
To see more presentation tips that show you what not to do, make sure to check out our guide .
Work in PowerPoint More Effectively (Tips & Tricks to Level Up Your PPT Skills)
These PowerPoint tips will help you get the most out of the application to level up your next presentation. Let’s dive in.
43. Use the Visual Guides
When you’re designing your next PowerPoint presentation, it helps to create a sense of visual rhythm. Slides that have objects aligned and centered are more likely to resonate with an audience.
44. Use a Few Animations (Tastefully)
Animations in effective PowerPoint presentations are a slippery slope. We’ve all sat through presentations where there were so many objects in motion that it was easy to lose focus on the key ideas in the presentation.
But that’s why animations get an unfairly bad reputation. Use animations to create motion and hold an audience’s attention. Use them sparingly and on key elements on your slide, and you’ll capture that attention properly.
45. Stage Key Content With Animations
You just learned that animations should avoid being distracting. But there’s an important principle to using animations properly. It’s called staging content.
Staging content means that the content appears step by step. There’s nothing worse than overwhelming an audience with all your content at once. But when you stage content, bring it on step by step.
Take it from presentation pro Suzannah Baum :
“If you’re sharing a slide with lots of different points on it, using the animation to reveal those points one at a time is a way to keep the presenter’s content flowing smoothly.”
For more animation presentation tips and tricks, follow our guide .
46. Add a Video to Your PowerPoint
When you’re sharing a big idea in your presentation, it helps to share your perspective from a few different angles. Adding a video to supplement your content can do just that. Luckily, it’s easy to add and embed a YouTube video in your next PowerPoint presentation.
47. Add Charts & Graphs
Charts and graphs can help you tell stories with data. It’s easy for an audience to zone out when you throw a big data table or set of statistics at them.
instead, convert those to charts and graphs. Try out our tutorial to learn how to edit those graphs.
48. Build Your Own Infographics With SmartArt
Earlier in this tutorial, we gave you one of my favorite PowerPoint design tips: use infographic templates.
Here’s another. One of my favorite PowerPoint features is SmartArt, which allows you to build infographics right inside the app.
You don’t have to use another graphic design app like Photoshop or Illustrator to add visuals. Instead, try out SmartArt to help you build graphics that are easy to update.
49. Use Presenter View
Remember that when you use the PowerPoint, you’ re the presentation. The slides are just there to reinforce what you’ve got to say and support your speaking points.
That’s why I always recommend using Presenter view. More often than not, you’re going to have several displays. Presenter view shows your content on your screen, while your presentation is displayed on another screen.
50. Track Your PowerPoint Changes
One of my favorite PowerPoint design tips is to collaborate. Those who know you best will suggest compelling changes that are sure to help you succeed.
As you start collaborating on your presentation, it helps to keep track of proposed and included PowerPoint changes. Use this article to track changes made by others.
10 More Advanced PowerPoint Tips & Tricks
Really need to wow an audience with a good PowerPoint presentation? Give these tips a try to make an unforgettable impression:
51. Engage With an Interactive Quiz
A good PowerPoint presentation gets your audience involved. One of the best PowerPoint tricks is to do that with a quiz. By engaging audiences, a quiz makes your slides memorable.

By adding trivia, you’ll see how to present a PowerPoint in a way that people will love. Channel your inner game-show host today. MIDTEST is a good PowerPoint presentation with quiz slides.
52. Illustrate With Custom Image Masks
One of the top PowerPoint tips is to illustrate your slides. But you can go beyond simple, rectangular images on each slide.

The Burte template is full of PowerPoint tricks , including custom image masks. Image masks shape photos into unique works of art. And thanks to premium templates, you can style photos just like this. Masks overlay your photos onto geometric shapes, instantly elevating your style.
53. Print Handouts With Extra Notes
Wonder how to give a good presentation PPT that audiences will remember? Give them a piece of it to take home.
PowerPoint makes it easy to print handouts with room for notes on the page. This way, audiences can keep copies of your slides, along with their own notes. This is the perfect way to ensure everyone engages with and retains your content.
54. Make Bulk Edits With Master Slides
When you think about how to present a PowerPoint, consider your branding. That means keeping your logo front and center in the eyes of an audience. But if you’re working with a lengthy slide deck, this could seem daunting.
That’s where master slides come in. They’re common in premium layouts, and they’re a leading example of presentation skills for PPT. Master slides let you make bulk edits fast.
55. Shrink File Sizes for Sharing
Many of the top presentation tips involve making your slides more accessible. Often, that involves sharing them with audiences online.
You’ll often find that email clients and cloud services limit the size of files that you share. This can be a problem with large PPT slide decks. But there are a few quick steps you can take to reduce PPT file size. Cut graphics, scale down photos, and more.
56. Map Processes With Flowcharts
As you consider how to do a good PowerPoint presentation, think of ease of understanding. After all, you’re trying to explain something to your audience.

The Flowcharts in Infographics template seamlessly illustrates ideas and processes. A flowchart maps out a process in a visual way. Instead of resorting to endless narration, try a quick illustration like this. It saves you time and effort, and your audience is sure to thank you.
57. Use Brand-Specific Colors
Using presentation skills for PPT helps form an association between your message and branding. There’s no better way to do that than with your brand colors.
PowerPoint makes it easy to change color themes, adding your brand colors and logo to each slide. This is one of the top PowerPoint tricks for marketing presentations.
58. Build Social Media Posts in PPT
A good PowerPoint presentation doesn’t have to be shared through a projector. Use the app and templates to build amazing illustrations to use anywhere.

A template like Soffee helps you learn how to present a PowerPoint easily with a pre-built design.
Try using PowerPoint to create social media posts. It helps you engage with your audience, with no need to design custom layouts from scratch.
59. Be Industry-Specific
One of the top presentation tips in 2024 is to be industry-specific. That means avoiding generic layouts and choosing something more customized.
This offers two key advantages. First, you save time by having layouts built for you. Second, you gain design inspiration for your specific topic. Themed templates are truly the best of both worlds.

The Medical and Health template is a good PowerPoint presentation with a set theme.
60. Design for Online (Virtual) Sharing
Last but not least in our list of PowerPoint tips comes virtual presenting. More and more often, slides will be shared with online audiences around the globe.
Why not design your slides for that very purpose? And then learn how to share flawlessly with a global team? It’s one of the top presentation tips for 2024. Embrace it today.
More Great PowerPoint Tutorial Resources
We’ve built a resource for Microsoft PowerPoint that you’re sure to want to try. It includes countless PowerPoint tips and tricks. It’s called How to Use PowerPoint (Ultimate Tutorial Guide) and has all the PowerPoint design tips you need.
Discover More Top PowerPoint Template Designs From Envato Elements for 2024
You’ve just seen our favorite powerful PowerPoint presentation tips and guidelines to help you improve your speaking. We’ve also mentioned Envato Elements, an incredible all-you-can-download source for top PowerPoint designs .
Here are five of the best PowerPoint templates that you can use to create your best presentation yet:
1. Galaxi PowerPoint Template
Blast off to success with the help of this PowerPoint template! Think of the pre-built slide designs as pro PowerPoint design tips. They’re built by professional graphic designers. All the popular and modern slide styles that are perfect for your next presentation. Use Galaxi’s five styles and 30 designs to create a great presentation.
2. Masmax PowerPoint Template

We selected templates for this article that match the PowerPoint tips and tricks provided. Masmax fits the bill perfectly across its 234 unique slide designs. These slide designs are sure to align with the latest in design expectations.
3. STYLE Multipurpose PowerPoint Template V50

Style is subjective, but we can all agree that this template is stunning! The light and airy slide designs are built with fashion-focused designs in mind. But that doesn’t mean that it’s not perfect for most presentations. When learning to present a PowerPoint, remember that templates can be customized to suit your purpose.
4. Peachme Creative PowerPoint Template

Peachme has image-focused slides with splashy designs. The slides are colorful and perfect for a modern presentation. Don’t worry about remembering all the PowerPoint design tips because they’re included in the pre-built slides. Use Peachme’s designs for your presentation today.
5. Buizi Office Building Rent PowerPoint Template

Buizi markets itself as a real estate focused template. It’s ideal for that purpose because of the minimal, image-focused slide designs. But that also makes it a perfect choice for presentations in many fields.
We’ve just scratched the surface of PowerPoint design tips with these five options. Here are many more, bundled inside of the best roundups on Envato Tuts+:
How to Build a Good PowerPoint Presentation Quickly (In 2024)
You’ve already seen effective presentation skills PPT techniques. But you may be wondering exactly how to do a good PowerPoint presentation. It only takes a few clicks. Let’s learn how in just five steps.
For this mini-tutorial, we’ll use the Enjoy PowerPoint Template from Envato Elements. You’ll see that it’s a beautiful template that helps you learn how to present a PowerPoint by giving you every object and layout you need.

Let’s get started:
1. Choose Your Slides
As you can see, a template like Enjoy has dozens of unique slides inside. The key to how to give a good presentation PPT is to choose only the slides that you need.

One of the best PowerPoint tricks is to start by selecting slides you wish to use from your template.
In PowerPoint, scroll through the sidebar on the left to view different slide layouts. Right-click and choose Delete to remove unwanted designs. Plus, you can click and drag slide thumbnails to reorder them in the deck.
2. Add Text
Consider how to do a good PowerPoint presentation without investing a ton of time. That’s where premium templates come in.

One of our top presentation tips when working with a PPT is to lean on the pre-built text boxes for your content.
To add custom text, simply click and select the contents of any text box on your slide. Then, type in your own words. Repeat as needed throughout your slide deck.
3. Customize Fonts
With text selected, it’s easy to customize fonts on each slide. Find the Font section on PowerPoint’s Home tab. From there, you’ve got a variety of dropdown options.

Another of our top tips for presentation tricks is to use a custom font setting in your template.
Click to change the font, font size, and more. You can also use the buttons on the left to add bolds, italics, and more.
Need more custom font styles? As an Envato Elements subscriber, you’ve got instant access to thousands of custom fonts . Use them in your presentation with ease.
4. Insert Images
Slides like this one contain an image placeholder. That’s another advantage found only with premium templates. These make adding images a breeze.

Add images to your PPTX template for more visually interesting slides.
To get started, find an image file stored on your computer. Then, drag and drop it over the placeholder. PowerPoint will import it, sized and scaled for a perfect fit.
5. Change Colors
One of the top effective presentation skills is changing shape colors. This helps you control the look and feel of each slide.

With a shape selected, find the Shape Format tab on PowerPoint’s ribbon. Then, click on the Shape Fill dropdown. You’ll see a color chooser menu appear. Click on any thumbnail to apply it to the shape or browse through the Gradient and Texture options.
Start Putting These PowerPoint Presentation Tips & Tricks Into Use Today!
Learning to write, design, and present a PowerPoint presentation is an invaluable skill, no matter where you use it. If you’re a good communicator of important messages, you’ll never go hungry.
Luckily, improving PowerPoint presentations isn’t as hard as it seems. Follow these tips for PowerPoint presentations to design and deliver with greater confidence.
Remember: Less is more (effective) . Use PowerPoint presentation templates for better design and more effective visual impact. And you can customize a PPT template quickly , with the right workflow.
Related Articles

Got any suggestions?
We want to hear from you! Send us a message and help improve Slidesgo
Top searches
Trending searches

education technology
242 templates
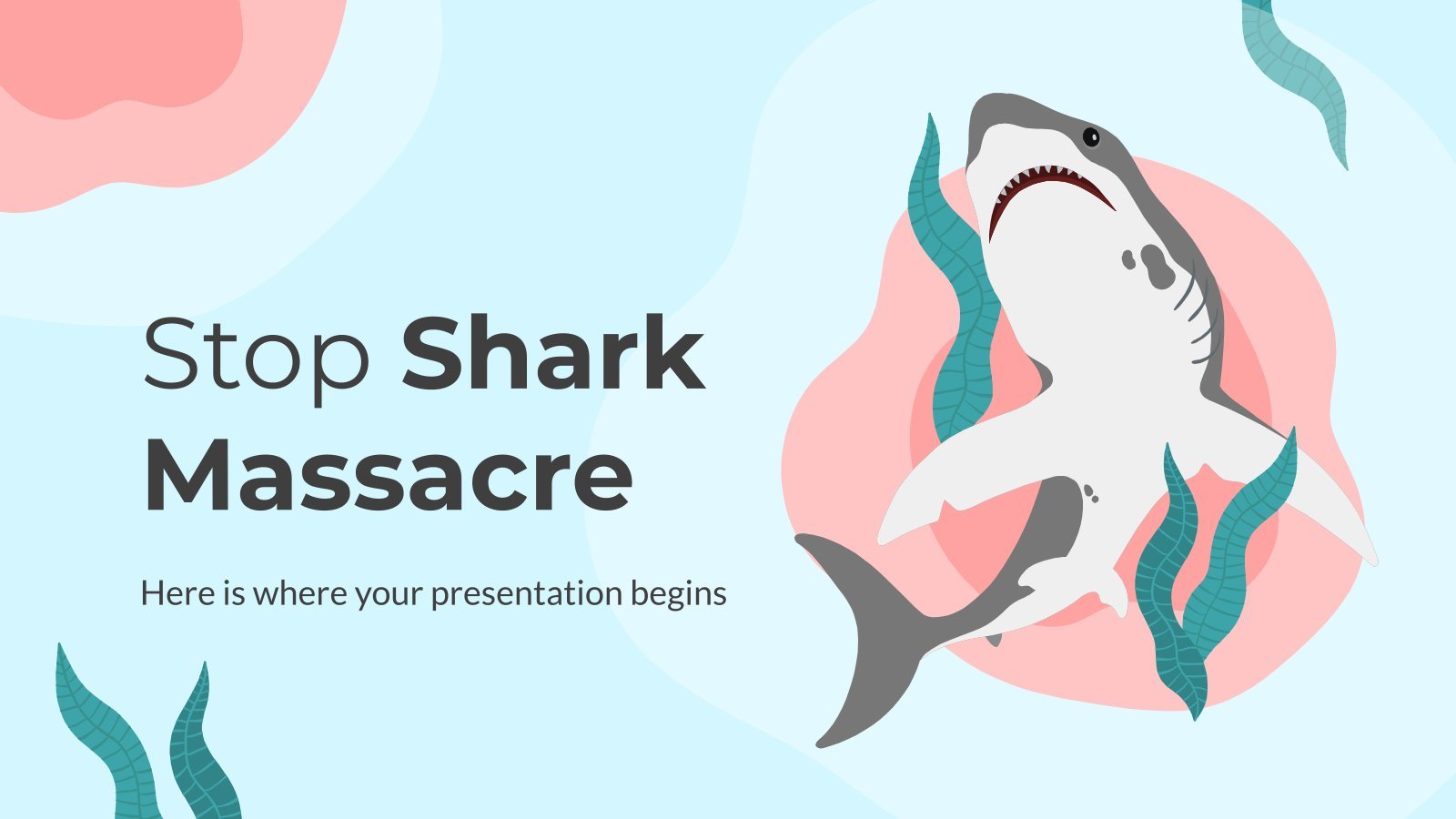
9 templates

meet the teacher
30 templates
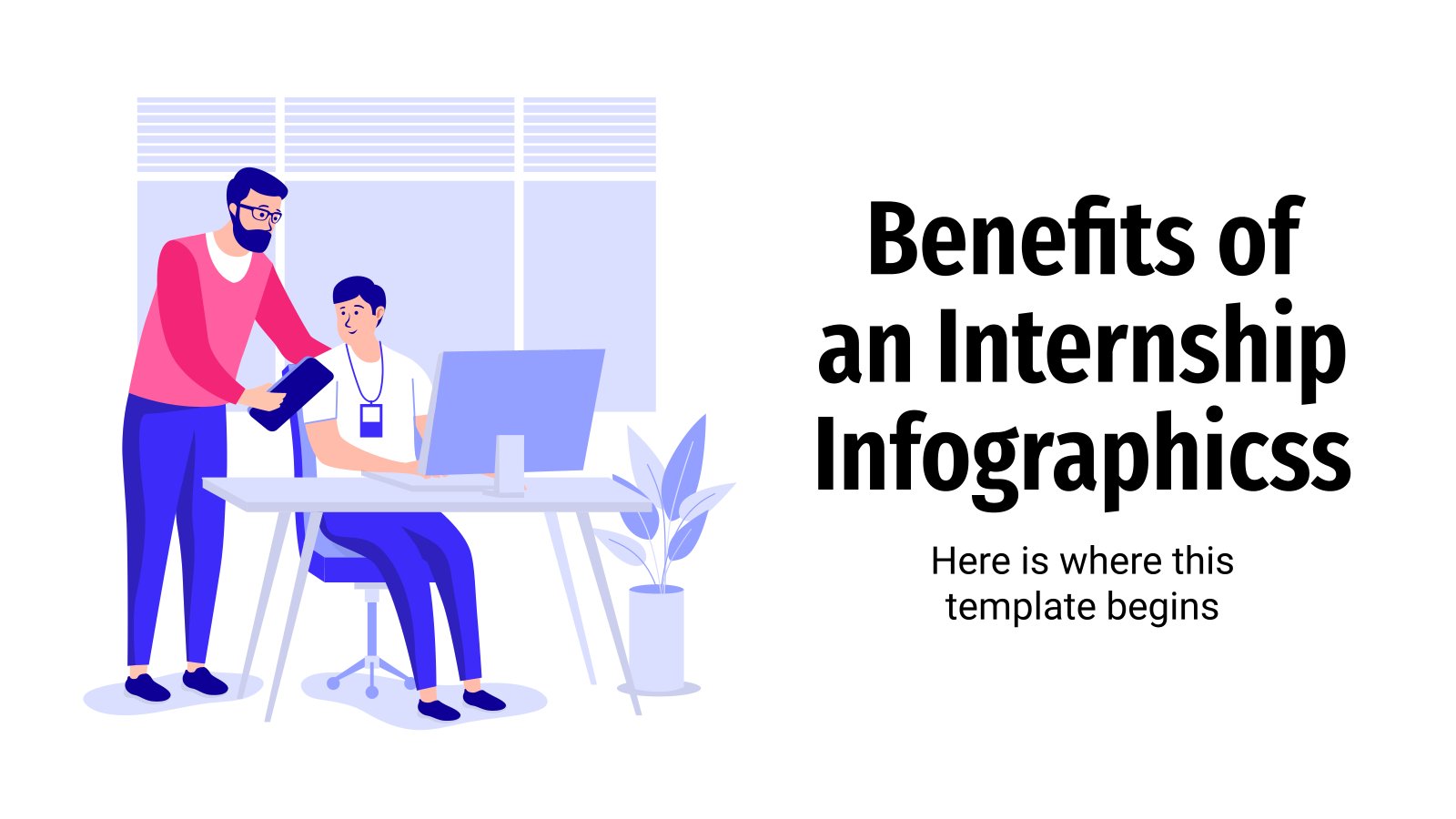
19 templates

computer technology
308 templates
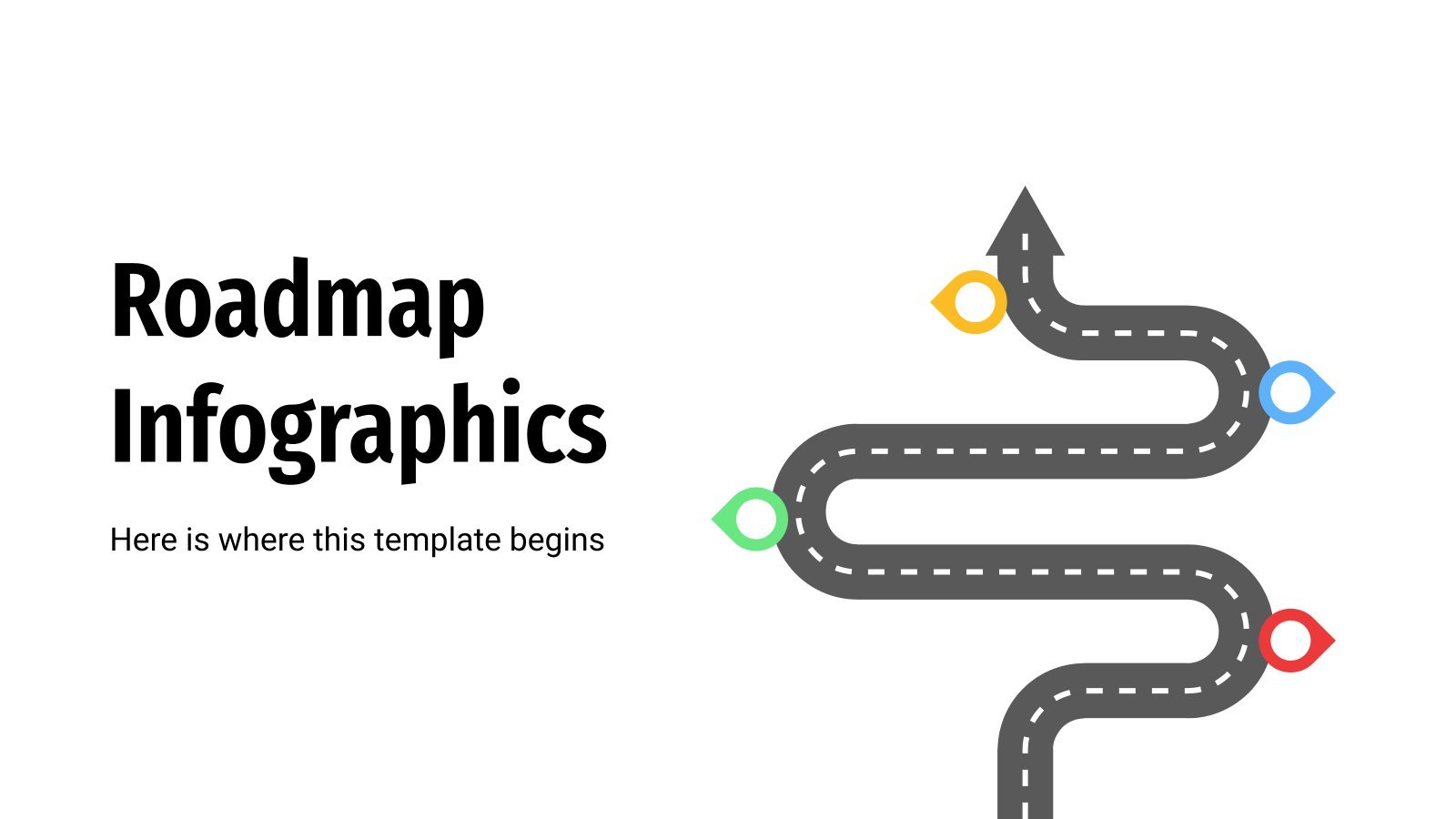
39 templates
Word Work Activities
It seems that you like this template, word work activities presentation, premium google slides theme, powerpoint template, and canva presentation template.
Mastering a language is not an easy task! Many students have a difficult time learning some utterances… Increase your pupils’ vocabulary with this Word Work Activities presentation!
This theme is based on a multi-purpose structure that you can easily adapt to your school activities. The green background displays some hand-drawn lines that make it pretty funny! In addition, it resembles a notebook. We have added cute cartoon illustrations of rulers, apples, crayons, notebooks… The sans serif title font is perfect for kids!
Features of this template
- A funny template with notebooks, activities and timetables
- 100% editable and easy to modify
- 33 different slides to impress your audience
- Available in five colors: green, pink, yellow, purple, and blue
- Contains easy-to-edit graphics, maps and mockups
- Includes 500+ icons and Flaticon’s extension for customizing your slides
- Designed to be used in Google Slides, Canva, and Microsoft PowerPoint
- 16:9 widescreen format suitable for all types of screens
- Includes information about fonts, colors, and credits of the free and premium resources used
What are the benefits of having a Premium account?
What Premium plans do you have?
What can I do to have unlimited downloads?
Combines with:
This template can be combined with this other one to create the perfect presentation:
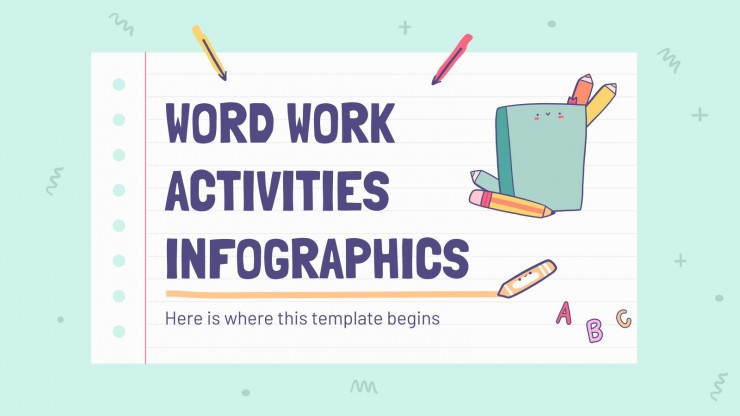
Don’t want to attribute Slidesgo?
Gain access to over 27700 templates & presentations with premium from 1.67€/month.
Are you already Premium? Log in
Available colors
Original Color
Related posts on our blog

How to Add, Duplicate, Move, Delete or Hide Slides in Google Slides

How to Change Layouts in PowerPoint

How to Change the Slide Size in Google Slides
Related presentations.
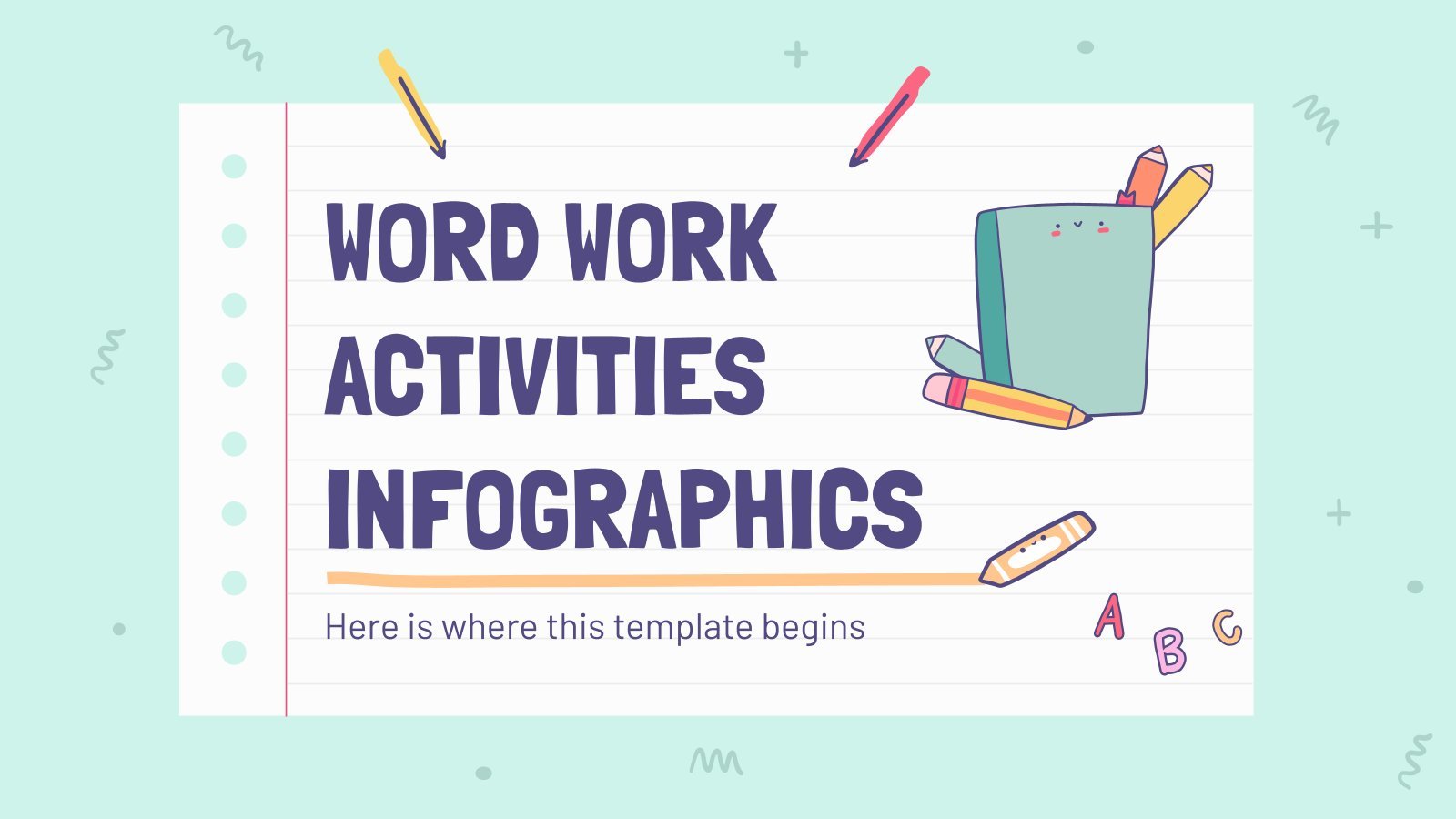
Premium template
Unlock this template and gain unlimited access
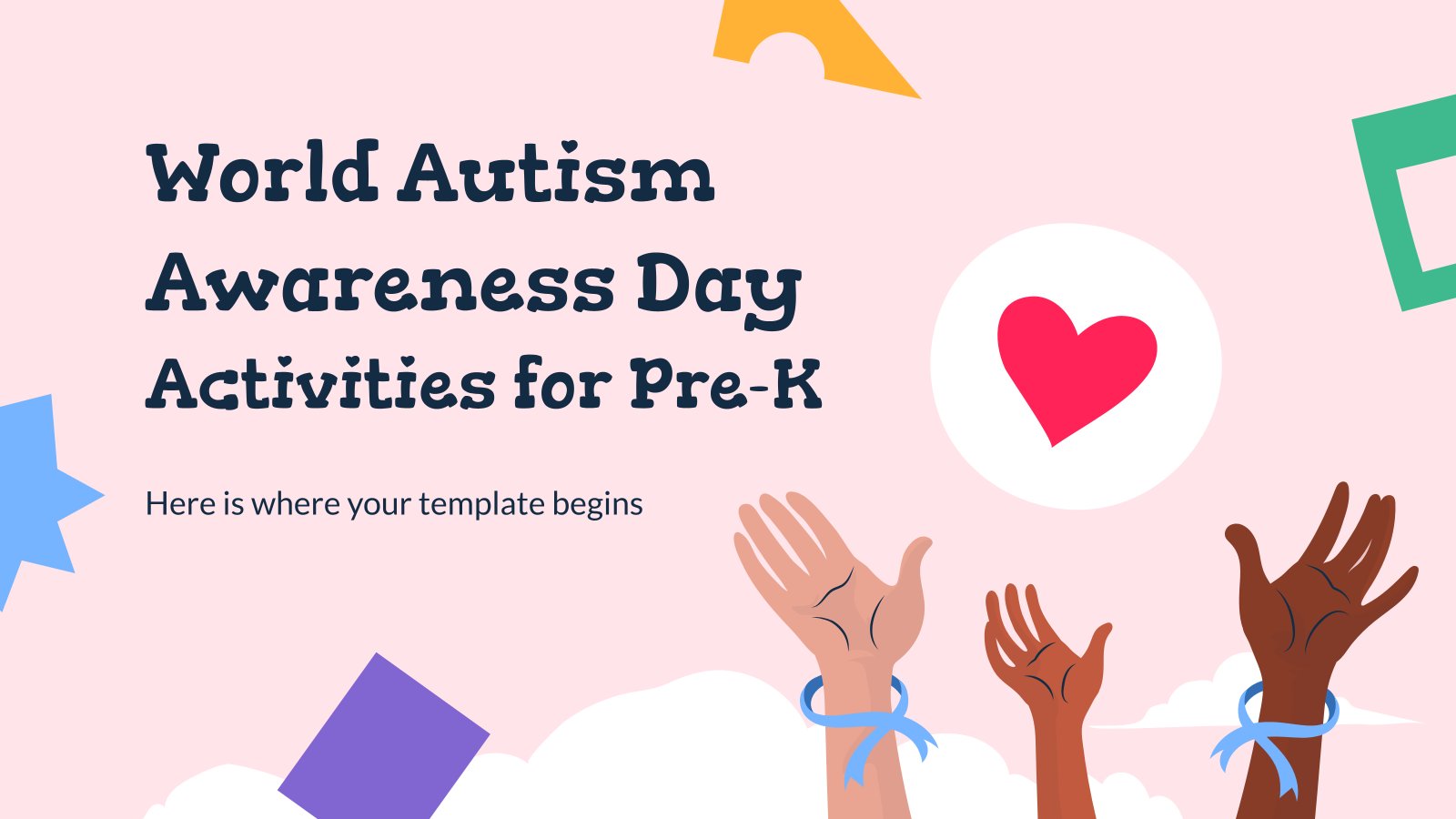

Microsoft 365 Life Hacks > Presentations > Manifest Your Picture of the Future with a Vision Board
Manifest Your Picture of the Future with a Vision Board
When it comes to your future, you might just need to see it to believe it. At least that’s the thinking behind creating your own personalized vision board.
Vision boards, sometimes also referred to as dream boards, are a visualization tool that can help you construct and clarify a view of your future—your hopes, goals, and aspirations—and help spur you to action. Whether for your professional or personal life, a vision board can be a productive mental exercise that not only helps you think creatively about your life’s possibilities but also provide you with direction and ideas to help manifest those possibilities you most desire.

How to Make a Vision Board
Creating your own personal vision board is ultimately a very simple practice—most of the difficulty might just be in carving out the time to focus your thoughts on the future. However, when you come to the table to make one, you’ll have two basic options: creating a physical or digital vision board.

Tell your story with captivating presentations
Powerpoint empowers you to develop well-designed content across all your devices
A physical vision board is basically a collage assembled from materials you might already have readily available. To get started, you’ll need a board of some kind, whether that’s a poster board or corkboard. You’ll also need some basic crafting materials like scissors, glue, and tape. If you’re using a corkboard, you will just need some pins or tacks. Last, and certainly not least, you will need a source for the images and words that you will add to your vision board. For this, a stack of your favorite magazines, some newspaper, or other media will do the trick.
For those that might want to skip the arts and crafts hour, a digital vision board can be just as effective—and even simpler. All you will need is an internet connection and the right place to compile your visions. A blank Word document works well for this and offers unlimited length for you to add and arrange material. Otherwise, you might turn to a subscription to a site like Pinterest or an app like Canva in which you can save and assemble your digital dream board.
From here, all you need is some time free from distractions so that you can focus on assembling your vision board with some concerted effort and a clear head.
Vision Board Ideas to Bring Your Future to Life
Once you’re ready to start vision boarding, there are virtually limitless directions you can go. Use these tips and vision board ideas to get started and you’ll be on your way in no time.
- Get Goal-Oriented: Before you begin pulling in images, put some serious time into thinking about your goals. Consider what about your life you would like to maintain or change; where you would like to see yourself in, say, a year from now; as well as where you might journey to in the meantime. Is there a career change you’d finally like to make happen? A bucket-list trip you’re at last going to take? Even if you don’t have a wide range of concrete goals, you might have more mental aspirations. That is, your goals might to be achieve a new kind of peace of mind. Wherever it is that you want your future to take you physically, mentally, and spiritually, bring your biggest hopes and dreams to the fore as you look to shape your vision board.
- Picture the Perfect Places, Things, or States of Mind: Search your materials, whether that’s magazines or the wide web, to find images that represent your goals. Maybe there’s a scenic sandy beach that you wish to visit soon—or maybe that beach just represents the headspace you’d like to find yourself in this year. Looking to get some reading done? Imagine what your perfect reading nook and put it on your vision board so that you can draw on that inspiration as you move forward.
- Bring in Some Buzzwords: Support your vision of the future with some words of affirmation. Adding words to your vision board is perhaps best done with the help of physical magazines: Flipping through the pages of a publication to spot the various words and phrases that leap out at you can add a dash of serendipity to the process, sparking new thought processes and visions that you might not have considered without being prompted. No matter how you choose to find them though, you can create a word cloud that envelopes and supports the images on your vision board, which will provide an added source of motivation and accountability as you work to manifest your future.
- Find Some Potent Quotes: Beyond these shorter words and phrases, it can also be helpful to find inspiring or thought-provoking quotes. Sometimes, even when it comes to your own personal future, others have said it best—or, at least, said it first. Adding quotes to your vision board can bring motivation or just give you ample material to ponder in the months ahead.
The best part of making a vision board is that the final form it takes is entirely up to you. Regardless of whether you go the physical or digital route, use your vision boarding exercise to focus on and capture what matters most to you, in whatever way that takes shape and however you see fit.

Get started with Microsoft 365
It’s the Office you know, plus the tools to help you work better together, so you can get more done—anytime, anywhere.
Topics in this article
More articles like this one.

How to create an inspirational PowerPoint presentation
Boost your presentation skills by learning how to inspire and captivate your audience.

How to create an educational presentation
Use PowerPoint to create dynamic and engaging presentations that foster effective learning.

Five tips for choosing the right PowerPoint template
Choose an appropriate PowerPoint template to elevate your presentation’s storytelling. Consider time length, audience and other presentation elements when selecting a template.

How you can use AI to help you make the perfect presentation handouts
Learn how AI can help you organize and create handouts for your next presentation.
Everything you need to achieve more in less time
Get powerful productivity and security apps with Microsoft 365

Explore Other Categories
Paper and report design and layout templates
Pen perfect looking papers and reports every time when you start your assignment with a customizable design and layout template. whether you want your paper to pop off the page or you need your report to represent your data in the best light, you'll find the right template for your next paper..
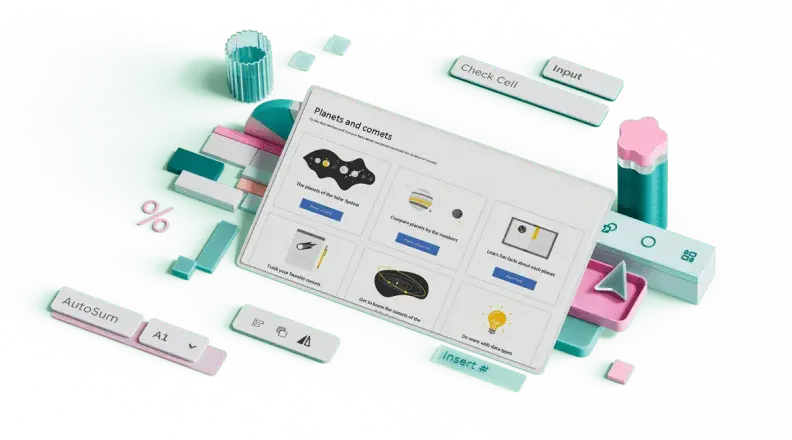
Perfect your papers and reports with customizable templates
Your papers and reports will look as professional and well put together as they sound when you compose them using customizable Word templates . Whether you're writing a research paper for your university course or putting together a high priority presentation , designer-created templates are here to help you get started. First impressions are important, even for papers, and layout can make or break someone's interest in your content. Don't risk it by freestyling, start with a tried-and-true template. Remember, though: Papers and reports don't have to be boring. Professional can still pop. Tweak your favorite layout template to match your unique aesthetic for a grade A package.

IMAGES
VIDEO
COMMENTS
Learn More. Here's how to make your next speech pop by following these seven presentation design ideas and layout tips: 1. Show, don't tell. The fastest way to bore any audience to tears is to plaster a wall of text or bullet points across a screen. When in doubt, it's always better to use less text and more visuals.
Presentation decks can make or break your speech—don't risk boring or unprofessional slides distracting from your message. Set yourself up for success with free, eye-catching presentation templates that don't require graphic design skills to use. Whether you're pitching to investors or sharing a class project, using presentation templates allows you to focus on the content of your work ...
Stories. Learn the ins and outs of good presentations. Hone your skills with articles guiding you through visual aids, layouts, and design, presentation prep tips, and effective delivery, all from Microsoft 365.
The editable templates are downloadable in any device you have, along with its graphic designs in file formats like Microsoft Word. 4. Come Up with Essential Details. Once you have your presentation templates with you, start filling in the details you need. Presentations need to be short and precise.
Tips for creating an effective presentation. Tip. Details. Choose a font style that your audience can read from a distance. Choosing a simple font style, such as Arial or Calibri, helps to get your message across. Avoid very thin or decorative fonts that might impair readability, especially at small sizes. Choose a font size that your audience ...
There are a few different tactics you can use while giving an engaging presentation: Ask the audience to answer a question or poll that's relevant to your presentation. Tell a joke or a funny story that relates to your presentation. Ask your audience members to introduce themselves to each other. Use a metaphor to draw an interesting ...
6,000+ Word Templates & More With Unlimited Downloads. Discover thousands of Microsoft Word templates for your next project with an Envato Elements membership. It starts at $16 per month, and gives you unlimited access to a growing library of over 2,000,000 graphic templates, design assets, themes, photos, and more.
Find the perfect PowerPoint presentation template Bring your next presentation to life with customizable PowerPoint design templates. Whether you're wowing with stats via charts and graphs or putting your latest and greatest ideas on display, you'll find a PowerPoint presentation template to make your ideas pop.
To get into Outline View in Word 2010, go to the "View" tab and select "Outline" in the "Document Views" section. Then, organize your text using bullet points and headings. Save your outline as a .rtf file. Open PowerPoint and choose "Open" from the File menu. Select your .rtf file and follow the prompts to import the outline as ...
A hassle-free way to create custom, beautiful Word documents. Create useful and inviting templates for resumes, cover letters, cards, flyers, brochures, letters, certificates, and more with no design experience needed. Here's how: 1. Find your perfect Word template. Search documents by type or topic, or take a look around by browsing the catalog.
When you start a blank presentation and add text to the slide, Designer suggests high-quality photos that align with the slide's content. It also recommends a color scheme that goes well with the photo you choose. ... Design ideas are only available to Microsoft 365 subscribers. On desktop versions of PowerPoint, only subscribers get design ideas.
Idea #21: Make It Colorful. Use vibrant colors when designing your presentation or choosing your presentation template. Colors give your presentation life and create unique psychological reactions in people. For example, use more red in your slides to evoke intense and excited emotions in your audience.
If you want to create an effective presentation handout, here's what you should include. 1. List the key points of your presentation. To create a strong presentation handout, list the key facts from your speech. Keep it simple—you don't need to rewrite your entire presentation. Remember, you'll discuss a lot of the material in your ...
We are dedicated to making your work and study much easier than before with professional presentation templates, docs and other office templates. Slidesdocs provides a wide selection of office templates, including Powerpoint templates and background, Google Slides themes, Microsoft Word, Excel and infographics.
Tip#1 - How to Read more efficiently with Read Mode. Tip#2 - How to Compare documents by viewing them side by side. Tip#3 - How to lock with Password and allow only comments. Tip#4 - How to Add watermark to your documents. Tip#5 - Brainstorm effectively with Outline view. 5 More Microsoft Word Tricks You Didn't know. Watch on.
Easily edit any of these templates with Microsoft PowerPoint, Microsoft Word, or another Microsoft 365 app, depending on the template you choose. Change up the text, font, colors, images, and other design elements, then download and print it yourself or send it to a print service. Even use these poster templates to create social media posts for ...
Microsoft announced the changes at its Microsoft Build developer showcase in Seattle on Monday. Microsoft. Ideas for Word summarizes your document and improves the language. Ideas continues to ...
PowerPoint for the web and PowerPoint desktop app for offline use. Premium templates, fonts, icons, and stickers with thousands of options to choose from. Dictation, voice commands, and transcription. Advanced spelling and grammar, in-app learning tips, use in 20+ languages, and more.
To insert a picture, select Insert > Pictures and choose the picture you want. Select the design you want. You can also bring up Designer by selecting a picture, and then select Design > Designer. Turn on Designer. The first time you use PowerPoint Designer, a message appears asking your permission to get design ideas for you.
A great PowerPoint presentation is: Prepared to Win. Research, plan, and prepare your presentation professionally. It helps you deliver an effective message to your target audience. Designed Correctly. Your visual points should stand out without overwhelming your audience. A good PowerPoint visual shouldn't complicate your message.
In the "Insert" menu, select "Table" and opt for a one-by-one table. Change the table color to a light gray shade, elongate it, and position it neatly to the left of your text. To improve readability and aesthetics, increase the spacing between text phrases. A small adjustment in the before spacing setting (setting it to 48) significantly ...
Increase your pupils' vocabulary with this Word Work Activities presentation! This theme is based on a multi-purpose structure that you can easily adapt to your school activities. The green background displays some hand-drawn lines that make it pretty funny! In addition, it resembles a notebook. We have added cute cartoon illustrations of ...
Use these tips and vision board ideas to get started and you'll be on your way in no time. Get Goal-Oriented: Before you begin pulling in images, put some serious time into thinking about your goals. Consider what about your life you would like to maintain or change; where you would like to see yourself in, say, a year from now; as well as ...
Your papers and reports will look as professional and well put together as they sound when you compose them using customizable Word templates.Whether you're writing a research paper for your university course or putting together a high priority presentation, designer-created templates are here to help you get started.First impressions are important, even for papers, and layout can make or ...