

Kensington Wireless Presenter manual

manual Kensington Wireless Presenter

Wir eless Presenter
2 aaa batteries, usb wireless receiver, instruction guide, c ongratulations, wireless presenter, specifications, c onnecting your presenter, about your wireless presenter, con tacting kensington, t echnical support.
View the manual for the Kensington Wireless Presenter here, for free. This manual comes under the category wireless presenters and has been rated by 1 people with an average of a 7.5. This manual is available in the following languages: English. Do you have a question about the Kensington Wireless Presenter or do you need help? Ask your question here
Do you have a question about the Kensington and is the answer not in the manual?
- Receive updates on solutions
- Get answers to your question
Question and answer
I cannot connect my Kensington presentation remote to my MacBook Pro (Big Sur). After the initial try, the prompt to connect the keyboard will not come up.
New batteries but my clicker is not nñwoeking on my Mac. Can u advise?
can i sync clicker with a different receiver of the same model?

The Kensington wireless presenter is a device that allows for seamless control of presentations within a range of 18.3 meters. With its wireless capabilities, it eliminates the need for any physical connection between the presenter and the computer, providing convenience and flexibility in a professional setting. The presenter is designed to offer reliable performance, aiding in delivering a smooth and uninterrupted presentation experience. Its range of 18.3 meters enables presenters to move around freely, ensuring optimal engagement with the audience. The device operates without interference, allowing for efficient control of slides and other presentation functions. Constructed with premium materials, the Kensington wireless presenter combines both durability and reliability. Its sturdy build ensures longevity, making it suitable for repeated use over time. The emphasis on quality helps to prevent any mechanical or technical issues that may arise during presentations. The wireless presenter is compact and lightweight, making it portable and easy to carry. It is designed with user-friendly features, allowing for intuitive control of the presentation. Compatible with various computer systems, this presenter offers adaptability and functionality across different platforms. Overall, the Kensington wireless presenter is a professional tool that enhances presentation delivery. With its wireless range, durable construction, and user-friendly design, it provides a reliable and convenient solution for controlling presentations in any professional setting.
Performance
Can't find the answer to your question in the manual? You may find the answer to your question in the FAQs about the Kensington Wireless Presenter below.
Why isn't my Kensington Wireless Presenter working?
Ensure that the presenter is properly connected to your computer via the USB receiver. Check that the batteries are inserted correctly and have enough charge. Also, check if there is any wireless interference or obstacles between the presenter and the receiver that might be affecting the signal.
How do I switch between different slide functions on the presenter?
To switch between slide functions, use the mode selection button located on the presenter. Each time you press the button, it will cycle through presentation modes, such as next slide, previous slide, blank screen, or keyboard emulation.
How can I make the laser pointer work on my Kensington Wireless Presenter?
The laser pointer function might be turned off to conserve battery power. Press and hold the laser pointer button for a few seconds until the laser appears. If it still does not work, check the battery level of your presenter and replace them if necessary.
How do I set up my Kensington Wireless Presenter with different presentation software?
Most presentation software applications should work seamlessly with the presenter without any additional setup. However, if you encounter compatibility issues, you might need to adjust the settings within the software itself. Look for options related to "external devices" or "presentation remotes" to configure the presenter.
Is it possible to adjust the volume of my presentation using the Kensington Wireless Presenter?
No, the Kensington Wireless Presenter does not have built-in volume control. You will need to adjust the volume of your computer or external speakers manually.
Is the wireless range of the Kensington Wireless Presenter long?
Yes, the wireless range of 18.3 m is considered above average for a wireless presenter, providing users with a wide range of movement during presentations.
Is the manual of the Kensington Wireless Presenter available in English?
Yes, the manual of the Kensington Wireless Presenter is available in English .
Is your question not listed? Ask your question here

Kensington Presenter Expert

Kensington PresentAir Pro

Kensington Wireless Presenter with Laser Pointer

Logitech Professional Presenter R700

HP Elite Presenter

Trust Wireless Laser Presenter Mouse

Kensington K33373EU

Kensington 33374EU

Kensington K33373

Kensington 33373
Reprogramming a Presenter Clicker
I have the following presenter clicker (Kensington Wireless 2.4 GHz USB Presenter and Red Laser Pointer).

I play a lot of videos in my presentations and need to pause them. By default the stop button blacks out the screen.
And it simulates the "b" button being pressed (Display a blank black slide on https://support.office.com/en-us/article/Use-keyboard-shortcuts-to-deliver-your-presentation-1524ffce-bd2a-45f4-9a7f-f18b992b93a0 )
I've found that alt + p will pause the video and I can map that when "b" is pressed in PowerPoint, it triggers alt + p and the remotes pauses the video in PowerPoint. The only problem is that I can't use "b" when typing in PowerPoint.
Can anyone think of a workaround or a better solution?
What about having a group for Powerpoint that is normally NOT active?
I have several secondary groups for apps where I use 1-key hotkeys when I'm working at certain tasks but DON'T want these active at other times.
I give the activation hotkey for the group something like Cmd-F1, because that's a good muscle-memory key for my left hand and very fast to flip.
So. You toggle your special-case group ON before giving your presentation, and toggle it OFF afterward.
Here's my 1-key Group for Safari:
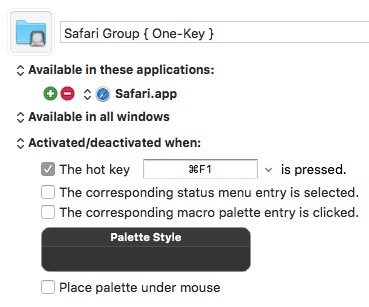
I flip it on when I need it and flip it off when I don't.
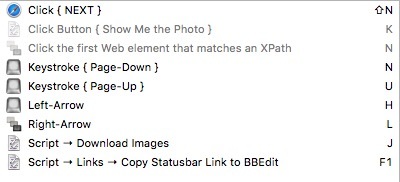
Like it. Thanks a lot.
That’s added a whole new world of PowerPoint fun!
And you could try to look at the USB Device Key Trigger.
Try to see what happens when you use this and the press the button on the remote. This could possible trigger the press key alt+P
Hi @Joe_Williams ,
Not sure if you have found a solution, with Karabiner-Elements it is possible. See
Search Help
- Title matches are prioritized - when in doubt, search for titles
- Unique, uncommon words will produce better results
- Try searching within a particular category, topic or user
- order:views order:latest order:likes
- status:open status:closed status:archived status:noreplies status:single_user
- category:foo tag:foo user:foo group:foo badge:foo
- in:likes in:posted in:watching in:tracking in:private in:bookmarks in:first in:pinned in:unpinned
- posts_count:num before:days_or_date after:days_or_date
For more information, see the wiki Searching the Forum for Answers section.

- Kensington Manuals
- Office Equipment
- Instruction manual
Kensington Presentair Instruction Manual
- Quick start manual (42 pages)
- Quick start manual (2 pages)
- page of 17 Go / 17
Table of Contents
- Pairing for Your Bluetooth Enabled Computer
- Power Button and Rear LED Functions
- Mode Functions
- Technical Support
- Web Support
- Telephone Support
- Disposal of the Product
Advertisement
Quick Links
- 1 Components
- 2 Pairing for Your Bluetooth Enabled Computer
- 3 Mode Functions
- Download this manual
Related Manuals for Kensington Presentair

Summary of Contents for Kensington Presentair
- Page 1 Presentair ™ Bluetooth Presenter, ® Laser & Stylus INSTRUCTION GUIDE Register Now! register.kensington.com...
- Page 2 Contents A Presentair™ Bluetooth® Presenter Remote B Carrying Pouch C USB Charging Cable* D Instruction Guide * Charging function only, no USB data function...
- Page 3 Components E Front LED/Low Battery Indicator Light F Up Button G Left Button H Down Button Right Button Reset Button K MicroUSB Charging Connector Stylus Tip M Rear LED/Charging Indicator Light N On/Off Switch/Bluetooth Connection Button O Laser Warning Statement...
- Page 4 Getting Started Charge your Presentair Bluetooth Presenter Remote on any USB port or charging adapter for 2 hours before initial use or when the front LED blinks yellow, indicating the battery is low. NOTE: This device has USB charging function only, and will...
- Page 5 Widcomm Microsoft Press and hold power button on Presentair 3-6 seconds from Off to enter pairing mode. Rear Blue LED will blink until paired. Double-click located at the bottom of the screen.
- Page 6 Select My device is set up and ready to be found and click Next. The indicator light blinks blue. Select the Kensington Device (Appears as a mouse) on your computer screen, and then click Next. Select the mouse on your computer screen, and then click Next.
- Page 7 Select Don’t use a passkey and click Next. Click Finish.
- Page 8 Press and hold power button on Presentair 3-6 seconds from Off to enter pairing mode. Rear Blue LED will blink until paired. Click located in the top-left corner of the screen. Click System Preferences, then click Click Set Up New Devices.
- Page 9 Select Mouse from the device list, and click Continue. The indicator light on the mouse blinks blue. Kensington Device (Appears as a mouse) appears on your computer screen. Click Continue.
- Page 10 On the Conclusion screen, click Quit. 30' (10m) max.
- Page 11 Power Button and Rear LED Functions LED Color Action Explanation and Behavior Press, hold, Turns on LED glows and release power blue Power Button from Press and Turns on LED blinks hold Power power blue until Button 3–6 and enters paired to a seconds pairing mode...
- Page 12 Web Support You may find the answer to your problem in the Frequently Asked Questions (FAQ) section of the Support area on the Kensington Website: www.support.kensington.com. Telephone Support There is no charge for technical support except long-distance charges where applicable.
- Page 13 FCC regulations and must not be made. SHIELDED CABLES: In order to meet FCC requirements, all connections to equipment using a Kensington input device should be made using only the shielded cables. FCC DECLARATION OF CONFORMITY COMPLIANCE STATEMENT This product complies with Part 15 of the FCC rules.
- Page 14 • Do not dispose of your Presentair as ordinary refuse, as it contains a lithium-polymer battery. Consult your local municipal or civil authority for instructions on correctly disposing of a lithium- polymer battery. • In the USA and Canada: This mark indicates your Presentair can be recycled by the Rechargeable Battery Recovery Corporation...
- Page 15 Kensington and the ACCO name and design are registered trademarks of ACCO Brands. The Kensington Promise is a service mark of ACCO Brands. Presentair is a trademark of ACCO Brands. All other registered and unregistered trademarks are the property of their respective owners.
- Page 16 Complete warranty terms are available at: www.warranty.kensington.com Kensington Computer Products Group A Division of ACCO Brands 333 Twin Dolphin Drive, Sixth floor Redwood Shores, CA 94065 ACCO Australia ACCO Brands Europe Level 2, 8 Lord St Oxford Road Botany NSW 2019...
Rename the bookmark
Delete bookmark, delete from my manuals, upload manual.
- PRO Courses Guides New Tech Help Pro Expert Videos About wikiHow Pro Upgrade Sign In
- EDIT Edit this Article
- EXPLORE Tech Help Pro About Us Random Article Quizzes Request a New Article Community Dashboard This Or That Game Popular Categories Arts and Entertainment Artwork Books Movies Computers and Electronics Computers Phone Skills Technology Hacks Health Men's Health Mental Health Women's Health Relationships Dating Love Relationship Issues Hobbies and Crafts Crafts Drawing Games Education & Communication Communication Skills Personal Development Studying Personal Care and Style Fashion Hair Care Personal Hygiene Youth Personal Care School Stuff Dating All Categories Arts and Entertainment Finance and Business Home and Garden Relationship Quizzes Cars & Other Vehicles Food and Entertaining Personal Care and Style Sports and Fitness Computers and Electronics Health Pets and Animals Travel Education & Communication Hobbies and Crafts Philosophy and Religion Work World Family Life Holidays and Traditions Relationships Youth
- Browse Articles
- Learn Something New
- Quizzes Hot
- This Or That Game
- Train Your Brain
- Explore More
- Support wikiHow
- About wikiHow
- Log in / Sign up
- Education and Communications
- Presentations
How to Set Up a Wireless Presentation
Last Updated: December 7, 2023
wikiHow is a “wiki,” similar to Wikipedia, which means that many of our articles are co-written by multiple authors. To create this article, volunteer authors worked to edit and improve it over time. This article has been viewed 62,247 times. Learn more...
Presentations in the old days only had only one main component: the presenter. Teachers, preachers, and politicians are all presenters, one way or another. This works just fine when the presenter mostly explains common and familiar issues. But when they need to discuss a more complicated subject, visual aids are absolutely necessary. For these presentations, there are three main components: the presenter, the computer, and the multimedia projector. If you as the presenter have to be tied to your computer and projector via a cable, your movements will be restricted and it might infringe upon the flow of your presentation. Using a wireless setup can free up your presentation and help it flow better, so read on to learn how.
Using a wireless presenter

- Using this clicker allows you to remove away from the computer, walk around the stage, and engage more closely with the audience, without giving up control of the computer.

- Put in any necessary batteries or other requirements for your clicker.
- Once the receiver connects to your computer, it will automatically install the necessary driver. Wait until this process finishes before proceeding.

- Check the user manual for the maximum distance covered by the wireless presenter. When giving the presentation, make sure you do not move beyond that distance.
Wireless Presentation Gateway (WPG)

Setting up a WPG through WiFi Direct


Setting up a WPG through a WiFi Network

Expert Q&A
- Sometimes the projector already comes with an internal WPG. In this case, no VGA cable is needed. Simply turn on the projector and follow the instructions. Thanks Helpful 0 Not Helpful 0
- Each brand of WPG and wireless projector has its own software. If your office has different brands of WPG or wireless projectors in every meeting room, you might need to install the software for each of them. Thanks Helpful 0 Not Helpful 0

You Might Also Like

- ↑ https://superuser.com/questions/316662/how-does-a-wireless-presentation-gateway-work
- ↑ https://www.youtube.com/watch?v=2xCJcdrBHjc
About This Article
- Send fan mail to authors
Did this article help you?

Featured Articles

Trending Articles

Watch Articles

- Terms of Use
- Privacy Policy
- Do Not Sell or Share My Info
- Not Selling Info
wikiHow Tech Help Pro:
Level up your tech skills and stay ahead of the curve

Contribute to the Windows forum! Click here to learn more 💡
May 10, 2024
Contribute to the Windows forum!
Click here to learn more 💡
Windows 10 Forum Top Contributors: Ramesh Srinivasan - neilpzz - Volume Z - franco d'esaro - _AW_ ✅
Windows 10 Forum Top Contributors:
Ramesh Srinivasan - neilpzz - Volume Z - franco d'esaro - _AW_ ✅
- Search the community and support articles
- Search Community member
Ask a new question
Kensington Expert irregular/non-working click
After driver updates and reverting to default driver settings, what are the troubleshooting steps to get the trackball mouse click working consistently?
On my system mouse click turn on and off randomly on different apps.
Report abuse
Reported content has been submitted
Replies (1)
- Independent Advisor
Was this reply helpful? Yes No
Sorry this didn't help.
Great! Thanks for your feedback.
How satisfied are you with this reply?
Thanks for your feedback, it helps us improve the site.
Thanks for your feedback.
Question Info
- Devices and drivers
- Norsk Bokmål
- Ελληνικά
- Русский
- עברית
- العربية
- ไทย
- 한국어
- 中文(简体)
- 中文(繁體)
- 日本語
Remapping the Keys of a Wireless Presenter
A wireless presenter is a very useful device for switching between the full-screen slides in a presentation. This document explains how to remap the keys of the presenter, to make it work with a specific presentation software.
How Does A Wireless Presenter Work?
A wireless presenter is basically just a wireless keyboard with very few keys. The most important of these keys are the Next and Previous keys, which are supposed to switch to the next and previous slide in the presentation, respectively.
In many presenters, the Next and Previous keys are mapped to Page Down and Page Up . This means that pressing the Next key on the presenter is really just the same thing as pressing Page Down on the computer keyboard.
These default functions of presenter keys are chosen like this, because many presentation applications (for example, Microsoft Power Point) used Page Up and Page Down to switch between slides in presentation mode.
However, your specific presentation software might use other keys for switching between slides, and in this case the presenter seems to “not work”.
If your presenter doesn’t work with your presentation software, you need to know two things in order to make it work:
- What function do the keys on your presenter have?
- Which keys does your presentation software use?
What Functions Do The Keys On My Presenter Have?
To find out the functions of the keys on your presenter, open Apple’s built-in Keyboard Viewer . You find it in the Input Menu of the menu bar, as shown below:

If you click Show Keyboard Viewer , a small keyboard appears on the screen, which highlights every key as it is pressed.

Now, just press all the keys on your presenter and observe which keys get highlighted in the Keyboard Viewer .
Example: Logitech R700
The Logitech R700 Presenter has four keys, as show on this picture:

The functions of these keys, as revealed by Keyboard Viewer , are as follows:
These functions are clearly targeted at Microsoft Power Point under Windows. F5 enters Slide Show Mode and Esc exits it. The dot key hides the current slide.
Different presentation applications use different keys for these tasks. Even Microsoft Power Point under Mac uses Cmd-Shift-Enter to enter Slide Show Mode , rather than F5 .
So, now you have to find out which keyboard shortcuts your specific presentation application uses.
Which Keys Does My Presentation Software Use?
You can check if the keyboard shortcuts of your application are listed in the application’s manual. If not, you can search it on Google, or simply trying it out in the application.
These keys will be the targets to which you need to remap the keys of your presenter.
In case you want to enter Page Up and Page Down on a Mac keyboard, use fn-Arrow Up and fn-Arrow Down , respectively.
Example: Preview
Preview is the default PDF and image viewer of macOS, and it can be used for presentations in PDF format (you can also use Preview for photo slideshows)
The presentation control keys of Preview are as follows:
Remappings For Logitech Presenter And Preview
So, based on the above examples, if we want to make the Logitech R700 presenter work with Preview slideshows, we have to do the following key remappings:
Since Preview has no “hide current slide” functionality, we don’t remap the period function of the Hide key on the presenter.
The Start/Stop key of the Logitech presenter has two functions that alternate (the alternation between them is managed internally by the presenter). One of these functions, Esc for ending the slideshow, works fine with Preview, so we don’t need to remap it. We just need to remap the F5 function used for starting the slideshow.
So, now how can we remap the key functions of an input device like the wireless presenter?
Karabiner is a Mac-based tool that allows to remap the keys for almost all kinds of input devices.
This basically means that whenever a key is pressed on an input device, Karabiner intercepts the signal sent by the device, checks if it has a remapping rule for this key, and if yes, changes the signal, and passes it on to the application which is receiving the input from this device.
So, if for example, a Page Down is remapped to a Arrow Left in Karabiner, the target application receives an Arrow Left , even if a Page Down has been pressed on the input device.
Remappings Per Device And Application
What’s particularly good with Karabiner is that it allows to do remappings application-specifc and device-specific . This means that you can define a remapping that applies only when both of the following conditions are met:
- The input comes from a specified device
- A specified application has focus (i.e. is the receiver of the input device)
To show what this means, let’s assume we defined the remapping Page Down $\rightarrow$ Arrow Right for the application Preview and for the device Logitech R700 .
The following shows in which scenarios the remapping applies, and in which it does not:
- Pressing Page Down on Logitech R700, and Preview in focus: applies
- Pressing Page Down on Logitech R700, and another app in focus: does not apply
- Pressing Page Down on another device, and Preview in focus: does not apply
- Pressing Page Down on another device, and another app in focus: does not apply
This allows that the application-specific remappings of a device apply really only to this application, and not to other applications for which they might be inappropriate. For example, the presenter key remappings for Preview make no sense for Microsoft Power Point.
However, we could define another remapping for the same presenter device, but targeted at the Power Point application. Then, whenever we use the presenter with Preview, the Preview remapping applies, and whenever we use the presenter with Power Point, the Power Point remapping applies.
How To Use Karabiner
In the following, I’m going to describe how to implement the remappings listed above to make the Logitech R700 presenter work with Preview slideshows.
The same instructions apply to any other combinations of presenter and presentation application. You just have to adapt the key mappings, app ID, vendor ID, and product ID in the configuration JSON file accordingly, as explained below.
Download and Install
You can download and install the newest Karabiner version from here .
Make sure to pick the newest version (v11.1.0 or above). This version is is actually called Karabiner-Elements , in contrast to an older version (v10.22.0), which is just called Karabiner . The problem with the old version is that it doesn’t work on macOS Sierra (10.12) and above.
Adding a “Complex Modification” Rule
In order to implement the required remappings, we have to define a so-called “complex modification” for Karabiner.
Karabiner also has “simple modifications” which only allow the remapping of a single key to a single other key, and cannot be application-specific. So, this is not an option for our scenario.
A “complex modification” has to be defined in JSON and saved as a file in the following directory:
The following is the “complex modification” JSON file implementing the remappings from the above table :
The above file is specific to the Preview app and the Logitech R700 presenter. If you want to adapt it to another app and device, you have to adapt the app IDs, vendor IDs and product IDs accordingly, as described further below.
Structure of the JSON File
JSON is not very “human-readable”, but basically, we define a single element for the "rules" array consisting of a "description" and a "manipulators" array. Each element of the "manipulators" array is an object defining a single remapping from one key to another. Each of these objects has the following fields:
- "conditions"
"from" defines the source key, and "to" defines the target key.
"conditions" is an array of condition objects. In our case, there are two condition object in the array: the first one defines the device to which to apply by its vendor ID and product ID; the second one defines the app to which to apply by its app ID.
How To Find Out An App ID?
Every app on macOS has a unique app ID (or bundle ID), which usually has the form of an inverted domain name, like, for example, com.apple.Preview .
To find out the app ID of any application on your Mac, execute the following command:
Replace App Name with the name of the application. This name must be name displayed next to the symbol in the menu bar when the application is running.
In the Karabiner JSON file, app IDs are specified as regular expressions of the form "^com\\.apple\\.Preview$" . Just leave the escape and control characters as they are.
For example, if your app ID is com.microsoft.Powerpoint , use the following in the JSON file:
How To Find The Vendor ID And Product ID Of A Device?
If your presenter is connected, you can see its vendor ID and product ID in the Devices tab of Karabiner, as shown below:

Note that the vendor ID and product ID listed in Karabiner are in decimal notation, and they must also be inserted in the JSON file in decimal notation.
Activating the Rule
After saving your JSON file to ~/.config/karabiner/assets/complex_modifications , in Karabiner go to the Complex Modifications tab, click Add Rule , and now the just installed rule should be listed there. Select it and click Enable , as shown in the following screenshots:

Note that whenever you make changes to the JSON file, you need to remove the rule in the Complex Modifications tab, and add it again, in order to reload the JSON file.
That’s it! Now the rule is enabled and applies whenever you use your specific presenter with your specified presentation applicatoin (and not otherwise, as desired).
Note that all remapping rules defined in Karabiner apply only when Karabiner is running (indicated by an icon in the menu bar).
System modifier key settings
The current version of Karabiner ignores the modifier key settings in System Preferences > Keyboard > Modifier Keys… . If you have custom settings there and you don’t want Karabiner to undo them, you can add similar “simple modification” rules in the Simple Modifications tab of Karabiner.
Alternatively, you can completely exclude the input devices in question from being affected by Karabiner by unchecking them in the Devices tab, as shown below:

No documentation for defining complex modifications
There is currently no documentation of the JSON schema for defining complex modifications. The best one can do is to start from existing complex modification rules and edit them. There is a large collection of complex modification JSON files in this GitHub Repository.
By the way, most complex modifications of the above GitHub repository can be directly imported to Karabiner under Complex Rules > Add Rule > Import more rules from the Internet . They will be saved in the “complex modifications” directory listed above .
There is also a sample “complex modification” file provided by Karabiner here:
The names for the keyboard keys used by Karabiner (e.g. left_command ) can be found out with the Karabiner-EventViewer app, which is included in the Karabiner installation. It displays the name of each key as it is pressed on the keyboard.
A list of all the keyboard key names can also be found in this GitHub issue comment .
Old Karabiner Version
There is also an old version of Karabiner (v10.22.0), which works up to macOS El Capitan (10.11).
The advantage of the old version is that the manual editing of the configuration file is more straightforward, as it is in XML rather than JSOn, and that it does not suffer from the caveat of ignoring the modifier key settings in System Preferences > Keyboard > Modifier Keys… , that is described above for the new version.
The disadvantage of the old version is that it does not work on macOS Sierra (10.12) and above.
For completeness, here is how to perform the same remapping scenario with the old Karabiner version.
How To Use The Old Karabiner Version
The old Karabiner version can also be installed from the Karabiner website . Make sure to choose the 10.22.0 version labelled Karabiner , rather than Karabiner-Elements .
After installing it, go to the Misc & Uninstall Tab and click Open private.xml , as shown below:

This opens the directory of the private.xml file in Finder. This is the configuration file that contains all the custom remapping rules.
You can also directly find the file here:
Edit the private.xml file to look like this:
Structure of the XML Configuration File
In the <appdef> tag, we declare the target application of the rule by the means of its app ID. How to find out the app ID of an application is explained here . For the name in <appname> , you can choose any identifier.
In the <devicevendordef> and <deviceproductdef> tags, we declare the vendor ID and the product ID of the target device, respectively.
To find out the vendor ID and product ID of a device, go to > About This Mac > System Report… . In the window that pops up, locate the category of your device in the left column. If your device is a presenter with a USB receiver, it is listed under Hardware > USB . If you click on your device in the main panel, information about it is displayed in a panel below. This information should include the device’s vendor ID and product ID.
Note that the vendor ID and product ID listed in the System Report are in hexadecimal notation, and they must be entered in the Karabiner XML file in hexadecimal notation.
For the <vendorname> and <productname> tags, you can choose any identifier.
Finally, in the <item> tag we define the rule itself. We reference the previously declared application in the <only> tag, and the device in the <device_only> tag by the means of the identifiers that we chose. Then we define the individual key remappings of the rule in the <autogen> tags.
After saving the private.xml file, go to the Change Key tab in Karabiner, and click Reload XML . Now the item defined in private.xml should appear in the list. Check its checkbox to activate it, as shown below:

And that’s it again! Now the rule is activated, and the remapping rules apply whenever you use your specific presenter device with the specified application.
Note again that the remappings are only applied when Karabiner is running.
Going Further
Once you know how to remap the keys of your presenter with Karabiner, you can use it for much more than just presentations.
For example, I remapped the keys of my presenter to the keyboard shortcuts used by the Google Play Music player (running in a web browser). In this way, I can use the presenter as a remote control for my music player.
You can, for example, also make your presenter a remote control for YouTube by mapping the keys to the YouTube shortcuts listed here .
Since the remapping rules are application-specific, they don’t interfer with each other, and you can switch back and forth between different applications running at the same time, and your presenter always performs the right action.
- Two blog posts addressing a similar problem: 2012/08 and 2014/08
- Karabiner website
- Karabiner on GitHub (new version)
- Karabiner on GitHub (old version)
- Web interface

IMAGES
VIDEO
COMMENTS
Kensington wireless presenters are only designed to work with Microsoft Powerpoint (PC and Macintosh) and Apple Keynote (Macintosh only). Although there are many other presentation applications in the market, our wireless presenters are only designed to work with these two applications.
geoffreymichael (GeoffreyNotChaucer) August 8, 2014, 7:28pm 1. For some reason the Kensington Wireless Presenter I have is not working with any laptop or desktop that I plug it into. I replaced the batteries, so they are not the problem. When you check Devices and Printers it shows up by name, but it also says it is a keyboard.
This all-in-one Wireless. Presentation Remote is loaded with many features: 1. USB receiver stores conveniently inside the remote and automatically. shuts it off to save battery life. 2. Up to 60ft (18m) of wireless range. 3. Simple and easy to use—just plug & play.
a) Click Start, type device manager on the search box and press enter. b) Device manager window will open, expand Universal Serial Bus controllers. c) Right-click every device under the Universal Serial Bus controllers node, and then click Uninstall to remove them one at a time.
Click to view our Accessibility Statement. not set ... Support Wireless Presenter with Red Laser K33374US. Specifications. UPC: 085896333746; Compatibility: macOS, Vista, Windows 10, Windows 7, Windows 8, XP; ... ©2024 Kensington Computer Products Group, a division of ACCO Brands
Your new Wireless Presenter is compact, comfortable and convenient. It allows you to control presentations up to 60 feet (18m) away. This all-in-one Wireless Presentation Remote is loaded with many features: USB receiver stores conveniently inside the remote and automatically shuts it off to save battery life. Up to 60ft (18m) of wireless range.
Below you will find the product specifications and the manual specifications of the Kensington Wireless Presenter. The Kensington wireless presenter is a device that allows for seamless control of presentations within a range of 18.3 meters. With its wireless capabilities, it eliminates the need for any physical connection between the presenter ...
Kensington wireless presenters are only designed to work with Microsoft Powerpoint (PC and Macintosh) and Apple Keynote (Macintosh only). Although there are many other presentation applications in the market, our wireless presenters are only designed to work with these two applications.
Use Presentation Clicker as Trigger (with Karabiner-Elements) JimmyHartington October 27, 2015, 11:43am 4. And you could try to look at the USB Device Key Trigger. Try to see what happens when you use this and the press the button on the remote. This could possible trigger the press key alt+P.
The indicator light blinks blue. Select the Kensington Device (Appears as a mouse) on your computer screen, and then click Next. Select the mouse on your computer screen, and then click Next. Page 7 Select Don't use a passkey and click Next. Click Finish. Page 8 Press and hold power button on Presentair 3-6 seconds from Off to enter pairing mode.
Connect your computer to the wireless network. Turn on Wi-Fi on your computer and choose the available network. Connect to that network, not to the WPG. 5. Connect your computer to the WPG. To do this, open a web browser on your computer, and type the address from above into the address bar.
Wireless Presenter Remote. Designed with intuitive controls and thoughtful features such as customizable buttons, extended range, and built-in memory to store a presentation, Kensington presentation remotes can help anyone take control of the room and present with confidence. Filters |. Reset. Showing 9 of 9 Results For Wireless Presenter Remote.
Plug & Play 2.4GHz Wireless Connection. Offers secure and reliable performance through a compact USB receiver for the ultimate in freedom and mobility during your presentation. Intuitive 4-button controls for forward, back, blackout, and play for a slideshow. Laser-free design. 65-foot wireless range.
Plug the receiver in at the end of the extension. Sometimes just getting the receiver out from behind the control center so that it has line-of-sight to the clicker is enough, depending on distance to clicker. The R500s with give you Bluetooth connectivity as well as the USB dongle. Range 20m/65'.
Click to view our Accessibility Statement. not set ... Support F,WIRELESS PRESENTER PRO W GRN K72353US. Specifications. UPC: 00000000000000; Warranty: Limited 3-year warranty; Warranty. Warranty Limited 3-year warranty. ... ©2024 Kensington Computer Products Group, a division of ACCO Brands
Powerpoint clicker not working I changed the battery on my Powerpoint clicker, but it still doesn't work. I haven't used it for 6 months. Any suggestions as to how to get it to work? Should I buy a new one? Many thanks, Alma This thread is locked. You can vote as helpful, but you cannot reply or subscribe to this thread.
Kensington Expert irregular/non-working click. After driver updates and reverting to default driver settings, what are the troubleshooting steps to get the trackball mouse click working consistently? On my system mouse click turn on and off randomly on different apps.
A wireless presenter is a very useful device for switching between the full-screen slides in a presentation. This document explains how to remap the keys of the presenter, to make it work with a specific presentation software. How Does A Wireless Presenter Work? A wireless presenter is basically just a wireless keyboard with very few keys.
The wireless nano receiver conveniently stores inside the battery compartment when not in use. Intuitive four-button layout lets you easily go forward and back on your PowerPoint or Keynote slides, while the other two buttons let you hide your screen and play a PowerPoint slideshow. The laser-free design is an ideal solution for locations where ...
Laser Pointer. Green (1) Red (2) SKU: K33373EU. Wireless Presenter - Nano Receiver. Presenter Expert. SKU: 33374EU. Wireless Presenter with Red Laser - Nano Receiver. Improve your in-person or virtual presentations with Kensington's wireless presenters with laser.
The Kensington PowerPointer Presentation Remote (K75241WW) does not require any software to use features such as a virtual laser pointer, marker pen, and black/white screen modes, as they are built into Microsoft® PowerPoint. The virtual laser pointer and virtual pen native to PowerPoint can be seen on any display — even via web conferencing ...
Welcome to KensingtonWorks™. KensingtonWorks™ is a tool for personalizing your experience with Kensington® trackballs, mice and presenters. Designed with productivity in mind, KensingtonWorks™ simplified software allows you to customize button functions, modify pointer settings and tailor your device functionality to meet your individual ...
Search by product name, item number, software or driver name, UPC/EAN code or browse by category