Stack Exchange Network
Stack Exchange network consists of 183 Q&A communities including Stack Overflow , the largest, most trusted online community for developers to learn, share their knowledge, and build their careers.
Q&A for work
Connect and share knowledge within a single location that is structured and easy to search.

Inserting an image into a OpenOffice.org Calc cell
Is there a way to insert an image inside a cell?
When I choose "Insert -> Picture" it inserts it so it's floating over the cells. That's not what I want.
I want to be able to insert the image into cell A1, for instance.
- openoffice-calc
3 Answers 3
Adding on to @Dean's answer, the "Send to Background" option is under the "Arrange" submenu in the image's context menu (i.e. right-click menu).
After you do it, the behaviour depends on how it's anchored.

The image seems to be anchored not just by its top-left corner, but also by its bottom-right corner. If the bottom-right corner is inside the same cell as the top-left corner, making the cell bigger won't affect the image's size. But if it's inside another cell, then it will.
Most "interestingly", if you make the cell smaller, then the image overhangs the next cell, and the bottom-right corner anchor finds a new home in it! Henceforth, it will behave as the image on the right: resizing with its home cell's size.
I can only assume that this insane functionality is there to mimic what happens in Excel, which, in turn, must have been a well-meant initiative by someone at Microsoft mutilated by some internal deadline or the victim of a bumpkin focus group, and forever preserved in this form by the doctrine of backward-compatibility.
A procedure for working around the beauty:
Select cell.
Insert > Picture > From File. This will align the top-left corner quite well to the cell.
Resize the cell and the image. Make sure that the image just very slightly overlaps the cells on the right and bottom.
Right click the image > Arrange > To Background.
Now the image will resize with the cell, and act as the cell's background in general. Voila! You can type into the cell, etc. To get rid of the image now, you will have to select the four cells (the main one and its neighbours to the right and bottom), and "Delete Contents" from its right-click menu.
Insert image in the normal way, then right click, Anchor > To cell .
There you have it. I don't understand why is it necessary to put in background, it's just working fast and fine.
send to background once the picture is properly aligned, its a way around locking it.
You must log in to answer this question.
Not the answer you're looking for browse other questions tagged images openoffice openoffice-calc ..
- The Overflow Blog
- Where does Postgres fit in a world of GenAI and vector databases?
- Mobile Observability: monitoring performance through cracked screens, old...
- Featured on Meta
- Announcing a change to the data-dump process
- Bringing clarity to status tag usage on meta sites
Hot Network Questions
- What is this device in my ceiling making out of battery chirps?
- How to create a grid of numbers 25x25 from 1 to 625 in geometry node?
- What's the translation of a refeed in French?
- Can you give me an example of an implicit use of Godel's Completeness Theorem, say for example in group theory?
- Why is there no article after 'by'?
- Unable to update ubuntu 24.04 after incorrectly installing debian key
- How is message waiting conveyed to home POTS phone
- Maximizing the common value of both sides of an equation
- Is 3 ohm resistance value of a PCB fuse reasonable?
- How can I install NetHunter on a Nokia Lumina 635?
- What are some refutations to the etymological fallacy?
- Do the amplitude and frequency of gravitational waves emitted by binary stars change as the stars get closer together?
- What does "CD military" mean on this sign at this crossing point between East Berlin and West Berlin? (June/July 1989)
- My supervisor wants me to switch to another software/programming language that I am not proficient in. What to do?
- What unique phenomena would be observed in a system around a hypervelocity star?
- How does the summoned monster know who is my enemy?
- Ubuntu showing black screen with terminal after attempt to update
- Gomoku game 5 in a row. Javascript simple game Canvas
- Many LaTeX packages missing after upgrading from 22.04 to 24.04.1
- Is there a phrase for someone who's really bad at cooking?
- How is it possible to know a proposed perpetual motion machine won't work without even looking at it?
- bash script to run a python command with arguments in batch
- 2 in 1: Twin Puzzle
- Has a tire ever exploded inside the Wheel Well?
How do you resize a picture in PowerPoint
Learn how to easily resize pictures in PowerPoint to create polished and visually appealing slides
Step 1: Insert the Picture

Step 2: Select the Picture
- Formatting pictures
- Inserting pictures
- Creating an image map
- Managing the Gallery themes
This section discusses the formatting of pictures inserted with one of the methods explained in Inserting pictures .
Moving a picture
- Click the picture, if necessary, to show the green resizing handles.
- Move the pointer over the picture until the pointer changes shape. On most operating systems, the cursor associated with moving objects is a four headed arrow, but it may also be a hand or some other symbol.
- Click and drag the picture to the desired position.
- Release the mouse button.
For a more accurate placement of the picture, use the Position and Size dialog described in Chapter 6 (Formatting Graphic Objects).
Resizing a picture
- Position the pointer over one of the green resizing handles. The pointer changes shape giving a graphical representation of the direction of the resizing.
- Click and drag to resize the picture.
- Release the mouse button when satisfied with the new size.
The corner handles resize both the width and the height of the graphic object simultaneously, while the other four handles only resize one dimension at a time.
| To retain the original proportions of the graphic, one of the corner handles, then drag. Be sure to release the mouse button releasing the key. |
For more accurate resizing of the graphic object, use the Position and Size dialog described in Chapter 6 (Formatting Graphic Objects).
| Be aware that re-sizing a bit-mapped (raster) image will adversely affect the resolution, causing some degree of blurring. It is better to externally size your picture before insertion into your presentation, if possible. |
Rotating a picture
As for the position and the size, rotation of a picture can be done manually or using a dedicated dialog. The Rotation dialog is described in Chapter 6 (Formatting Graphic Objects). To rotate a picture manually, do as follows:
- Select the picture if necessary so that the green handles around it show.
- Eight red circular handles replace the green square handles. Move the mouse over one of the corner handles and the mouse cursor shape will change. Click the mouse and move in the direction in which you want to rotate the picture.
- When satisfied, release the mouse button.
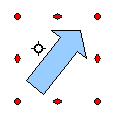
| The icons representing the functions in the toolbars are different, depending on the operating system used and on whether OOo has been customized for the Linux distribution in use or not. When in doubt, hover the mouse over the icons and wait for the tooltip to appear showing the name of the button. |
At step 2 a black crosshair with a circle appears in the middle of the picture: this represents the pivot point for the rotation. Normally the center of the picture will be just fine, but on some occasions you may wish to rotate around a corner or even around a point outside the picture; to do that, click on the crosshair and drag it to the desired position before applying the rotation, as shown in the figure above.
To restrict the rotation angles to multiples of 15 degrees, press the Shift key while rotating the graphic. This is very handy to rotate pictures of right angles, for example from portrait to landscape or vice versa.

Formatting using the Picture toolbar
When a picture is selected, the Picture toolbar becomes available. This toolbar provides a number of formatting options which are described in this section. If the picture toolbar does not show when an image is selected, display it by selecting View > Toolbars > Picture from the menu bar.
Applying filters
Use the left-most icon on the toolbar to apply various filters to the selected picture. The best way to judge if a filter works for your picture is to try it (step 4 of the following procedure explains how to undo). To apply a filter:
- Select the image so that the green handles around it show.
- Select the filter to apply. To show the name of the filter, hover the mouse pointer over the icon and wait for the tooltip to appear.
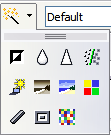
- If not satisfied with the effect obtained, before doing anything else click the Undo button or select Edit > Undo: Bitmap Graphic Filter from the menu bar or press Control+Z .
Table 1 describes briefly each of the available graphic filters and their effects. See the Documentation/OOoAuthors User Manual/Draw Guide for examples of the effects.
Table 1: Graphic filters and their effects
| Invert | Inverts the color values of a color image, or the brightness values of a grayscale image. | |
| Smooth | Softens the contrast of an image. | |
| Sharpen | Increases the contrast of an image. | |
| Remove noise | Removes single pixels from an image. | |
| Solarization | Mimics the effects of too much light in a picture. A further dialog opens to adjust the parameters. | |
| Aging | Simulates the effects of time on a picture. Can be applied several times. A further dialog will open to adjust the aging level. | |
| Posterize | Makes a picture appear like a painting by reducing the number of colors used. | |
| Pop Art | Modifies the picture dramatically. | |
| Charcoal | Displays the image as a charcoal sketch. | |
| Relief | A dialog is displayed to adjust the light source that on turn will create the shadow and hence the relief effect. | |
| Mosaic | Joins groups of pixels into a single area of one color. |
Changing the Graphics mode
Use the next box in the Picture toolbar to change the mode of the image. Choose between:
- Default : no changes to the graphic object.
- Grayscale : the image is converted to scales of gray.
- Black/White : each pixel of the image is converted to black or white depending on the brightness value.
- Watermark : adjusts the brightness of the image making it suitable to be used as a watermark. For more information on creating watermarks, refer to Chapter 2 .
Adjusting the color
Use this dialog to modify the individual color components of the image (red, green, blue) as well as the brightness, contrast, and gamma of the image. If the result is not satisfactory, press Control+Z to restore the default values.
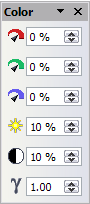
Setting the object transparency
Adjusting the line, area and shadow settings
These settings are not very commonly used for images, with the exception of the shadow setting that applies a shadow to the image.
Cropping pictures
The Crop dialog has the following options:
- Keep scale / Keep image size buttons: when Keep scale is selected (default), cropping the image does not alter the scale of the picture. When Keep image size is selected, cropping produce enlargement (for positive cropping values), shrinking (for negative cropping values), or distortion of the image so that the image size remains constant.
- Left , Right , Top , and Bottom : the function of these boxes changes according to the choice made between Keep scale and Keep image size . In both cases, when a value is entered in one of these boxes, the image is cropped by that amount. For example, a value of 3cm in the Left box will cut 3cm from the left side of the picture.
- Scale Width and Height : specify in percentages the scaling of the picture. The size of the image changes accordingly.
- Image size : specify the size of the image in your preferred unit of measurement. The image enlarges or shrinks accordingly.
- Original size : when clicked, restores the original image size.
Deleting a picture
- Click on the picture, if necessary, to show the green resizing handles.
- Press Delete .
| Content on this page is licensed under the . |
- CC-BY License
- Impress Guide (Documentation)
- View source
Personal tools
- Recent changes
- Download AOO
- Documentation
- What links here
- Related changes
- Special pages
- Permanent link
- Page information
- This page was last modified on 14 July 2018, at 19:59.
- Content is available under ALv2 unless otherwise noted.
- Privacy policy
- About Apache OpenOffice Wiki
- Disclaimers
User community support forum for Apache OpenOffice, LibreOffice and all the OpenOffice.org derivatives
Skip to content
- Unanswered topics
- Active topics
- Board index Applications Draw
[Solved] Trouble inserting a picture from file in Draw
Post by kjhmills » Wed Dec 05, 2018 7:55 am
Re: Trouble inserting a picture from file in Draw
Post by Zizi64 » Wed Dec 05, 2018 8:32 am
I'm trying to insert a photograph into one of the graph boxes but nothing happens.
Post by Lupp » Wed Dec 05, 2018 1:23 pm
Zizi64 wrote: You can not insert {highlighting by Lupp} a picture into (inside) an existing shape. ...
Post by John_Ha » Wed Dec 05, 2018 1:47 pm
Post by Zizi64 » Wed Dec 05, 2018 2:28 pm
Yes, but you can import it to the selection of "Bitmaps" available for the filling of the shape's area.
Post by kjhmills » Wed Dec 05, 2018 8:55 pm
Post by kjhmills » Thu Dec 06, 2018 6:42 am
Post by Zizi64 » Thu Dec 06, 2018 8:00 am
Post by John_Ha » Thu Dec 06, 2018 12:05 pm
Arranging objects In a complex drawing, several objects may be stacked on top of one another. To rearrange the stacking order (move an object to the front or to the back of the stack), select the object, click Modify > Arrange and choose Bring Forward or Send Backward. Or right-click the object, choose Arrange from the context menu, then choose Bring Forward or Send Backward.
Post by keme » Thu Dec 06, 2018 3:21 pm
Post by kjhmills » Sat Dec 15, 2018 12:58 am
Return to “Draw”
- Getting started
- ↳ Survival guide
- ↳ Beginners
- ↳ Getting Started Guide for 4.x
- ↳ Getting Started Guide for 3.x
- ↳ Install, Setup and Troubleshooting
- ↳ Admin Guide
- ↳ MS Windows
- ↳ Linux
- ↳ Mac OSX
- ↳ LibreOffice
- ↳ Tablets
- ↳ Tutorials
- ↳ Writer
- ↳ Calc
- ↳ Base
- Applications
- ↳ Writer Guide for 4.x
- ↳ Writer Guide for 3.x
- ↳ Writer Tutorials
- ↳ Templates
- ↳ Advanced Uses
- ↳ Calc Guide for 4.x
- ↳ Calc Guide for 3.x
- ↳ Calc Functions
- ↳ Calc Tutorials
- ↳ Impress
- ↳ Impress Guide for 4.x
- ↳ Impress Guide for 3.x
- ↳ Draw
- ↳ Draw Guide for 4.x
- ↳ Draw Guide for 3.x
- ↳ Math
- ↳ Math Guide for 4.x
- ↳ Math Guide for 3.x
- ↳ Base Guide for 4.x
- ↳ Wiki
- ↳ Base Tutorials
- ↳ Tables & Queries
- ↳ Forms
- ↳ External Data Sources
- ↳ Reporting
- ↳ Database Examples
- Customizing and Extending
- ↳ Macros and UNO API
- ↳ Basic Guide
- ↳ Code Snippets
- ↳ Extension Repository
- ↳ Macro Repository
- ↳ External Programs
- ↳ Extensions
- ↳ Extensions page
- ↳ General Discussion
- ↳ Site Feedback
- ↳ Forum Governance
- ↳ User Experience (UX)
- ↳ Announcements
- ↳ Institutions & Educational
- ↳ Paid support
- ↳ Consultants Directory
- Board index
- All times are UTC+02:00
- Delete cookies
Powered by phpBB ® Forum Software © phpBB Limited
Privacy | Terms

IMAGES
VIDEO
COMMENTS
To insert an image from the scanner: Prepare the image in the scanner and make sure that the scanner is ready. Select Insert > Picture > Scan > Request. The rest of the procedure depends on the scanner driver and interface. You will normally be required to specify the resolution, a scan window and other parameters.
In the Insert Picture dialog box (Figure 2), browse to the directory containing the desired picture. Select the file. OOo recognizes a very large number of image types and, if Preview is selected, will display a reduced copy of the selected file. Click Open to place the picture on the current (selected) slide.
Insert Picture dialog. Click in the OOo document where you want the image to appear. Choose Insert > Picture > From File from the menu bar. On the Insert Picture dialog, navigate to the file to be inserted, select it, and click Open . At the bottom of the dialog are two options, Preview and Link.
Centre the image and size it to the page size (keeping the aspect ratio). All done quicker and with fewer keystrokes than downloading something and learning how to use it. Be sure to give each image its own, separate anchor. If you anchor more than one image on the same anchor images overlap, overlay and easily get lost. See the Tutorial above.
This is a demostration on how to: 1. Insert an image, 2. Resize the image while keeping the ratio the same, 3. Adjust the text wrap around the image, 4. J...
2. Put the Impress window on the left, Windows Explorer window on the right, with the folder of pictures to insert displayed. 3. Drag & Drop. If one more click is included, all pictures can be scaled to the same size. Takes about 1 minute to insert 10 pics into 10 slides, all scaled into the same size. OpenOffice 3.1 on Windows Vista / XP SP3 EN.
How to insert and manipulate an image in Open Office.Brought to you by: http://www.adviceall.com
I have tried cutting and pasting, inserting an image from a file, etc. Everything has the same result - the image becomes a tiled background of the text area. I can do the exact same thing in LibreOffice with no problems at all - the image shows up exactly as I expected. I am using the latest OpenOffice (4.1.1) on Windows 7.
Original Post: http://www.officetutor.info/2009/07/openoffice-how-to-insert-picture-or.htmlInserting a photo or picture with OpenOffice is easy. Just follow ...
Pictures are often used in presentations as they can convey quickly a large amount of information. When wisely used, they can also give the presentation a professional look. Some presentations may require each slide to be marked with a company logo. You may also want to use Impress to create a presentation consisting only of pictures, such as a ...
Insert > Picture > From File. This will align the top-left corner quite well to the cell. Resize the cell and the image. Make sure that the image just very slightly overlaps the cells on the right and bottom. Right click the image > Arrange > To Background. Now the image will resize with the cell, and act as the cell's background in general.
Select Insert > Picture. (When using an AutoLayout; double-click in the graphics frame instead.) In the Insert Picture dialog, browse to the directory containing the desired picture. Select the file. OOo recognizes a very large number of image types. Click Open to place the picture on the current (selected) slide.
To add a Background Image in presentation follow these steps: Right click on any slide > A list of options will appear > Select the "slide" option at the top of the list > Then select the " set background picture for slide show" option > select picture from picture folder that will appear > Select "Yes" in dialog box that will appear after you ...
Hey! Welcome to HOWZA channel! In today's video, we will show you how to insert a background image in Presentation in Open Office.Go to Open Office file that...
Choose Insert > Picture > From File from the menu bar, or click the Insert Picture icon on the Picture toolbar (f the toolbar is visible). In the Insert Picture dialog, navigate to the file to be inserted, select it, and click Open . The picture is inserted into Calc floating above the cells and anchored to the cell in which the cursor was placed.
Use one of the following methods to insert your slide. 1. Use the Insert menu: Insert->Slide 2. Right click on the slide in the Slide sidebar and select New Slide from the pop up menu. 3. Right click on the document and select Slide->New Slide A new slide with the selected layout will be inserted into your presentation. How To Insert a New ...
- Always use "Insert - Picture - From File" when adding images to the presentation - Haven't moved or deleted any of the saved images on my computer - Where the images should be, there is now an empty frame with just a box with the red, blue and yellow symbol inside, followed by 3 red dots - And I repeat: everything was working just fine earlier!
The following procedure is used to apply a background to the page. To begin, do one of the following: Select Format > Page from the menu bar. On the Page Setup dialog box, choose the Background tab. Make sure the Presentation Styles icon is selected in the Styles and Formatting window, right-click Background and select Modify from the pop-up menu.
http://openofficevideo.comTranscript:Welcome to OpenOffice video. In this video, we will cover inserting pictures.First we will get a picture.First we select...
Step 1: Insert the Picture. First, you need to insert the picture you want to resize. To do this, go to the "Insert" tab in the PowerPoint ribbon. ... Click "upload Image" select your image and we will create presentation with the same. Create PPT from Image. New.
You have a couple of choices: If you want text above or below the image, select the image and do Insert > Caption. If you want text on top of the image, you can double-click the image, then type the text. You can change the format of the text from the Picture toolbar, using the "Character" button. The text label can be positioned using right ...
Resizing a picture. Click the picture, if necessary, to show the green resizing handles. Position the pointer over one of the green resizing handles. The pointer changes shape giving a graphical representation of the direction of the resizing. Click and drag to resize the picture. Release the mouse button when satisfied with the new size.
Hey! Welcome to HOWZA channel! In today's tutorial, we will teach you how to insert a background image in Open office.Go to Open Office file that you need.Ri...
I am creating a 1/4 page calendar (4 days per page) using a 2x2 graph. I'm trying to insert a photograph into one of the graph boxes but nothing happens. I go to Insert - Picture - From File, then click on my file and make sure that the Link box is checked, and click Open. The picture doesn't show up anywhere.