Web Request Blocked
Your request has been identified as a security risk and has been blocked by TeamDynamix. If you believe the request is valid, please report the blocked web request. You'll need to include the Blocked Request Url and Support ID in your report.


Welcome to Panopto Support
Welcome to the panopto forums, how to submit a video assignment in blackboard, who can use this feature, overview .
- Viewer access to Panopto
- Student access to Blackboard
1. Create and Submit a Video Assignment
How to Upload Video Files Using the Create Button
How to Create a Video Using Panopto Capture
How to Record with Panopto for Windows
How to Record with Panopto for Mac
Once your video is uploaded or recorded, it is added to its related Panopto assignment folder, first. Once you submit your video, it is moved to the Panopto student submissions subfolder in the course's Panopto folder. If you have Creator access to another folder, such as a My Folder , you can copy the video from the student submissions folder for your own future reference.
If you open your uploaded or recorded video into its own new tab using the open in Panopto arrow icon, you can edit your video before submitting it.
Submitting a Create Assignment
This assignment requires you to create a VoiceThread by uploading at least one slide and recording comments on it.
- Submitting on a computer
- Submitting on a mobile device
New VoiceThread

Legacy VoiceThread
- Sign in to your course.
- Click on the VoiceThread assignment link set up by your instructor.
- Click the yellow “Start Assignment” button on the right.
- To start building a new VoiceThread, click on the source from which you would like to upload or import media, and wait for that media to process. Click “Continue” at the bottom of the screen to go to the commenting options .
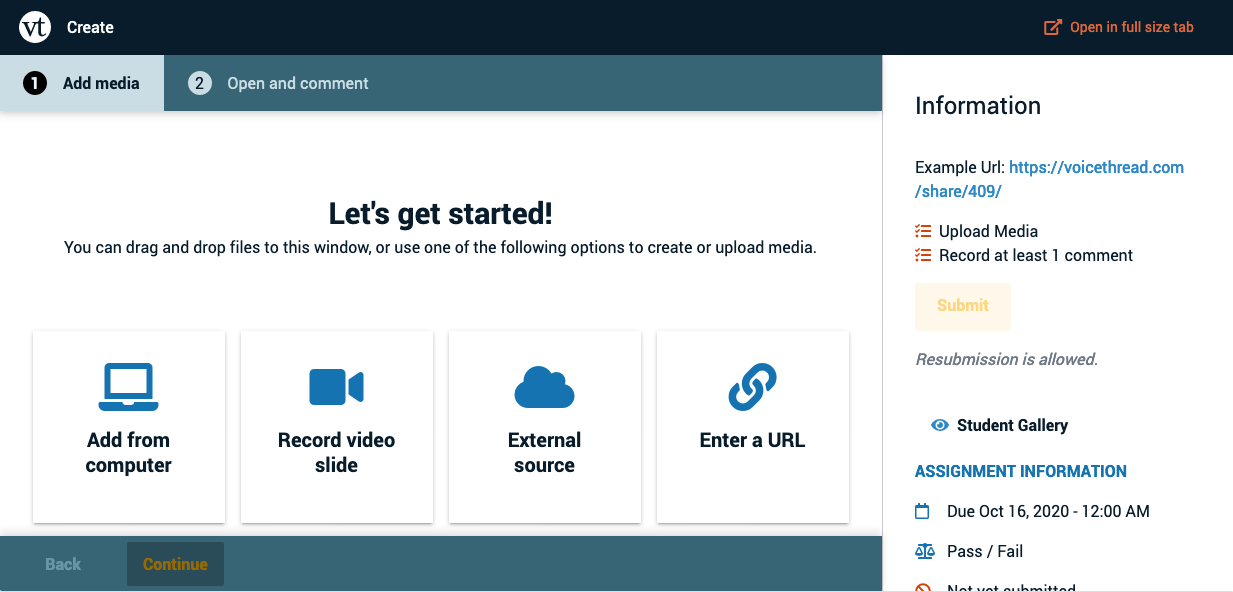
If you have already created the VoiceThread you want to use, scroll to the bottom of the page and click “Use an existing VoiceThread instead of creating a new one.” This will take you to a page where you can see all of your VoiceThreads, and you can click on one to use it. Click “Continue” at the bottom of the screen to go to the editing area in case you need to add more slides, and then click “Continue” again to go to the commenting options .
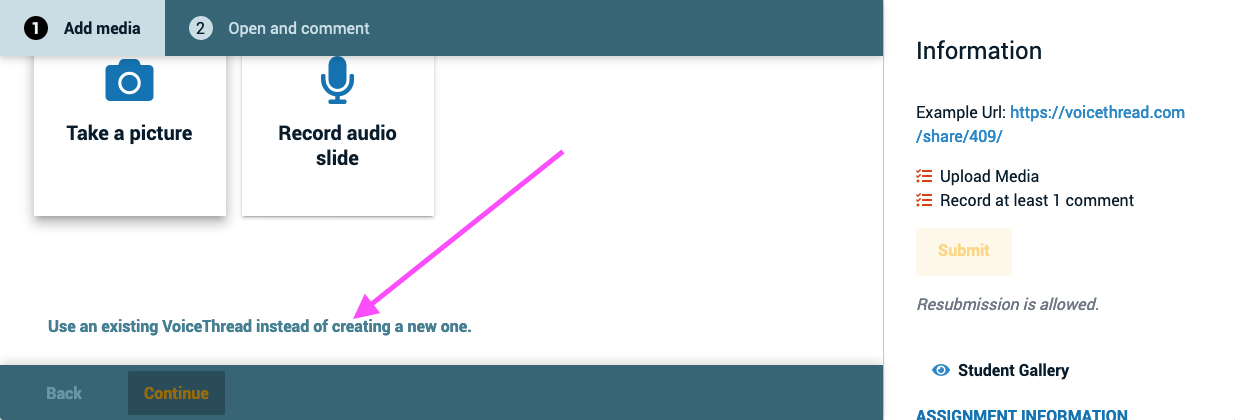
- Once you have met the requirements for the assignment, you will see blue checkmarks next to each item in your to-do list. Click the yellow “Submit” button on the right to complete your assignment.
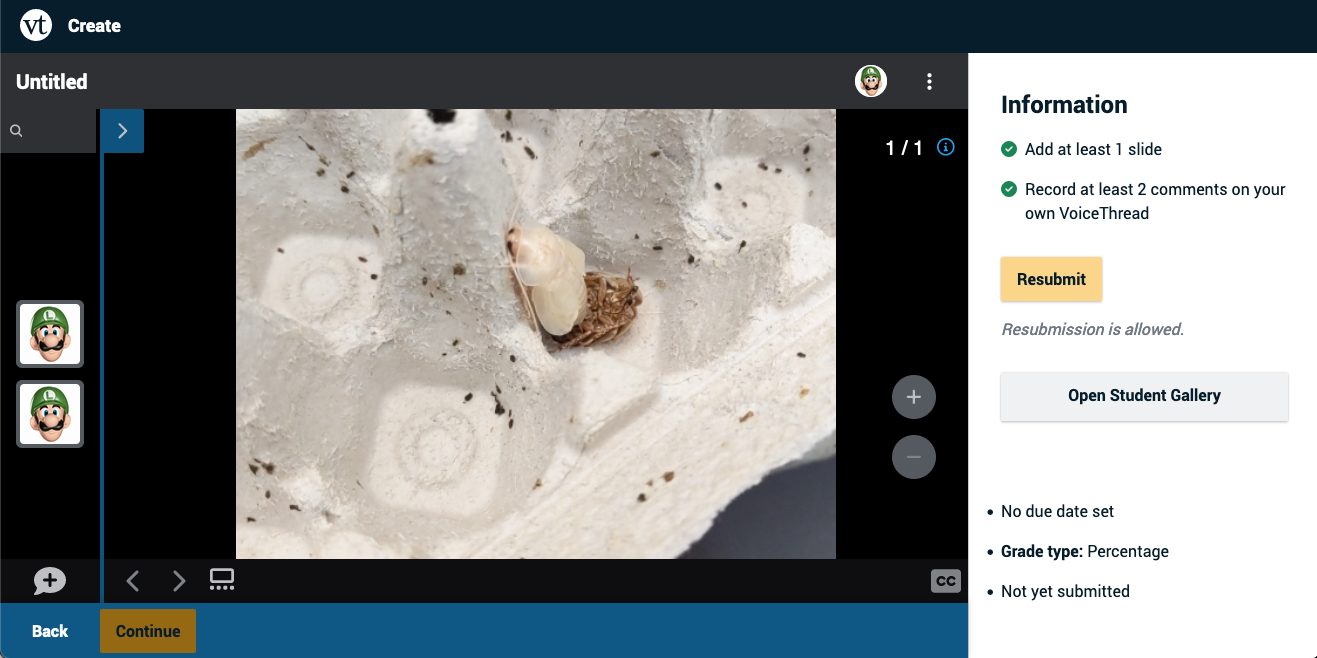
- If your instructor would like you to view and comment on your classmates’ submissions, click on the “Student Gallery” button beneath the Submit button. This will open a new browser tab and take you to a page where you can view all of your classmates’ work for this assignment.
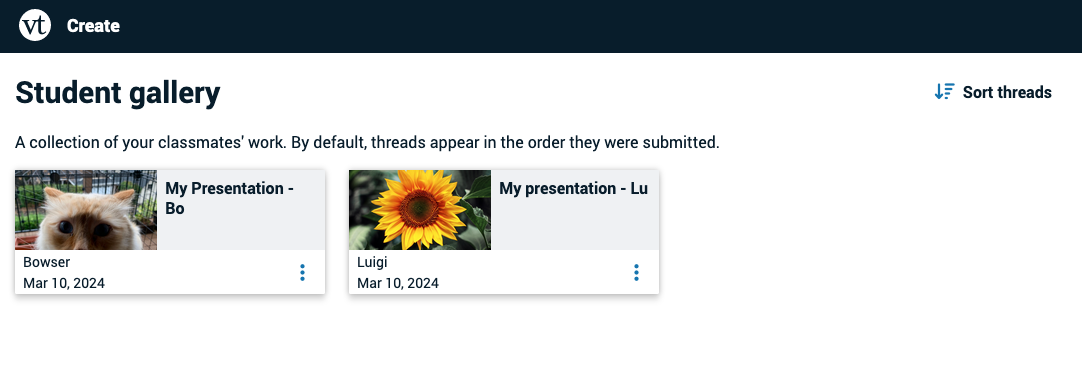
- Open the VoiceThread app.
- Tap on “Find my Institution.”
- Search for your institution by title or custom domain, and tap on it.
- Make sure your LMS or course system is selected as your sign-in method.
- Tap “Sign in.”
- Sign in to your LMS as you normally would.
- Navigate to your course.
- Tap on the VoiceThread link provided by your instructor. This will take you to the assignment.
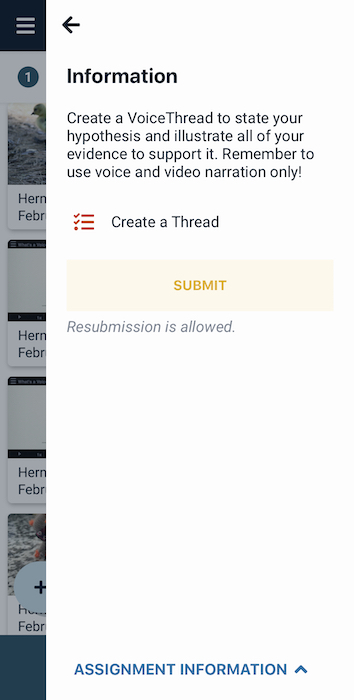
- Upload any slides you want to include.
- Tap on the “Continue” button at the bottom of the screen to open the slides you have added.
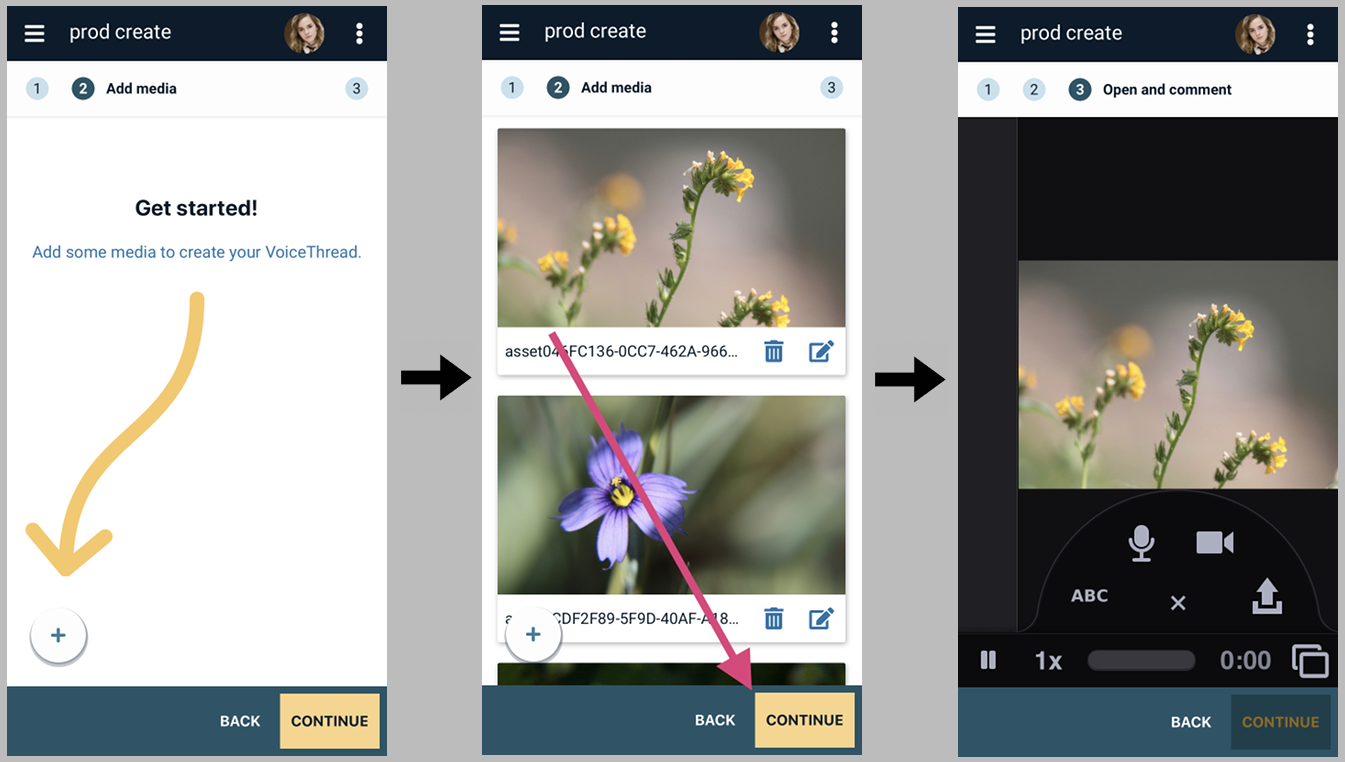
- Tap on the menu icon in the top-right corner of the screen.
- Select “Assignment Details” from the menu that appears at the bottom of your screen.
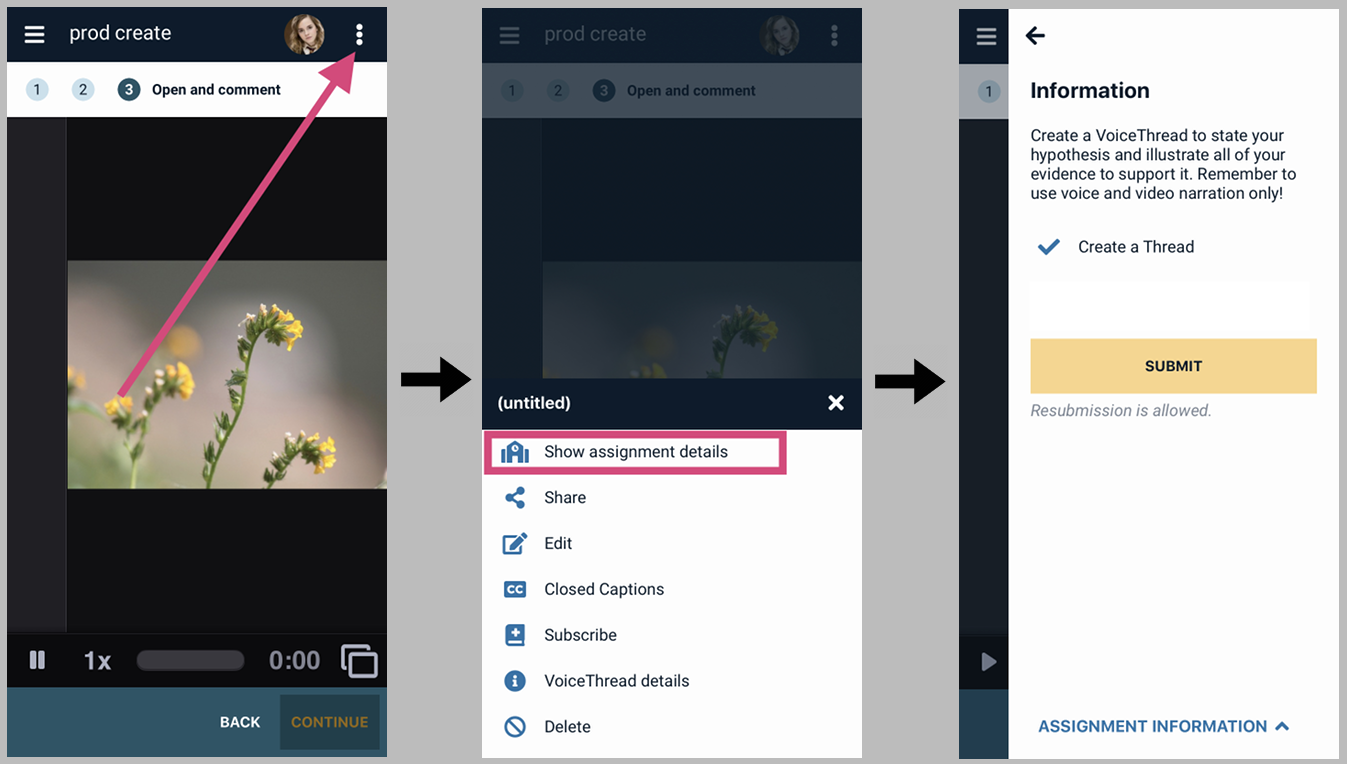
- If your instructor would like you to view and comment on your classmates’ submissions, click on the “Student Gallery” button beneath the Submit button. This will take you to a page where you can view all of your classmates’ work for this assignment. You can open any VoiceThread you want to interact with and then close it again to land back on the Student Gallery.
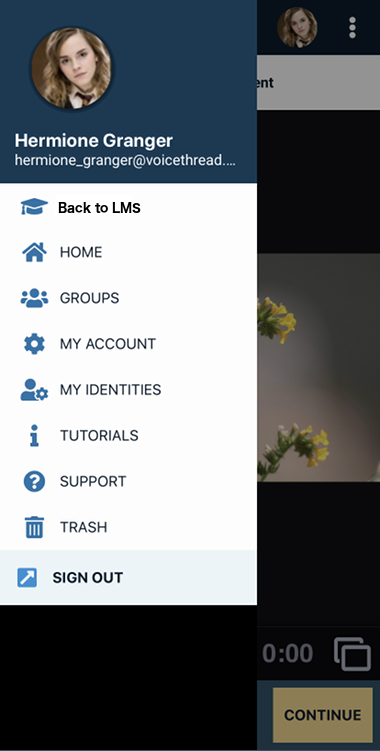
While assignments should work seamlessly most of the time, you might occasionally encounter an error message that you need help resolving. Some of the most common ones are detailed here.
This assignment is currently being edited by your instructor.
This means your instructor currently has the assignment in edit mode. You won’t be able to work on it until they publish the assignment again. Please reach out to them if you continue to see this message for a prolonged period.
Contact Us for Help With Blackboard
Getting started.
- Getting Started with Blackboard
- Accessing Your Courses
- Suggested Hardware, Software, and Devices
- Best Practices for Success
- Campus Technical Support
Blackboard Basics
- How to Log In
- Navigating Blackboard
- Taking Tests
- Submitting Assignments
- Communicating in Blackboard
- Kaltura Media
- Submitting Course Evaluations
Summer 2024 Course Evaluation Schedule
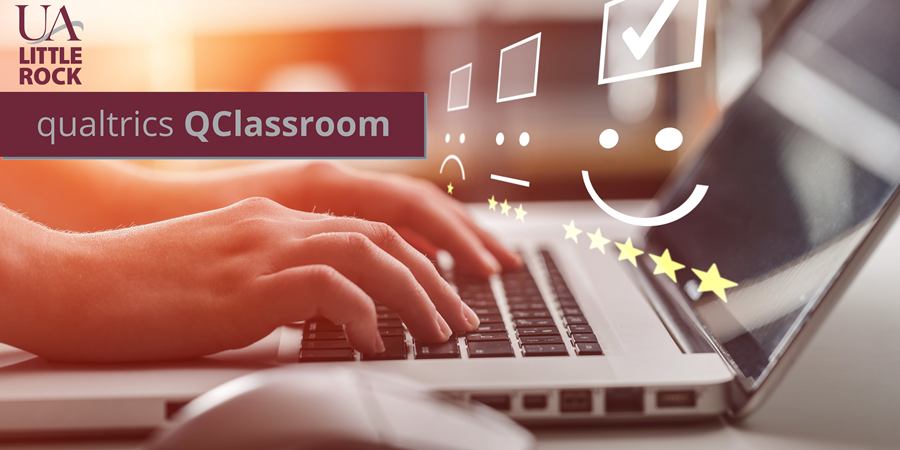
Course evaluations for the Summer 2024 semester will appear in the Qualtrics student dashboard using the following schedule:
View the course evaluations page for more information about submitting surveys at the end of the term.
Comments are closed.
- eLearning Blackboard Student Support
- More contact information
Related Sites
- eLearning – Faculty Support
- UA Little Rock Online
- IT Services

IMAGES
VIDEO
COMMENTS
Learn how to find, upload, and submit assignments in Blackboard Learn. Follow the instructions, check the due date, and view the confirmation number for each submission.
This video outlines how to submit an assignment in Blackboard. Always be sure to follow any extra instructions provided by your instructor!
You can issue an access code to control when students submit an assignment. Access codes are generated randomly by the system. You can also add an access code to a group assignment. More on access codes. Access Respondus. Respondus® is a third-party tool you can use to create, manage, and print tests in Blackboard. Select the link to launch ...
Submit Assignments. Turnitin. Submit Group Assignments. Submissions Receipts. Supported File Types. Assignment Grades. On this page. Learn - student. Need more help with Learn? Contact your institution's support desk . Watch videos for students; Find more help; ... Blackboard has many products. Let us help you find what you need.
Need to know how to view or submit an assignment in Blackboard? You've come to the right place. This video will provide you with basic instructions on how ...
Learn how to upload a file or use the text box to submit an assignment through Blackboard. Follow the steps for Option A (recommended) or Option B (alternative) and check your submission status.
Step 2. On the Upload Assignment page, review the instructions, due date, points possible, and download any files provided by your instructor. If your instructor has added a rubric for grading, you can view it. Select Browse My Computer to upload a file from your computer or drag files from your computer to the hot spot in the Attach Files area.
Full documentation at help.blackboard.com: Submit Assignments. Verifying and Viewing Submission Receipts. Each time you successfully submit to an assignment in Blackboard, you'll be taken to the submission history page, which will show you grade information, a timestamp of your submission, a link to any attached files, and a preview of those ...
Your instructor provides all the information and files you need to complete an assignment. Learn more: https://help.blackboard.com/Learn/Student/Ultra/Assign...
How to Submit an Assignment. 1. Find the link for submissions provided by your instructor. It is commonly found in a content area such as a weekly folder. 2. Click the link to open up the assignment submission window. 3. On the Upload Assignment page, review the instructions, due date, points possible, and download any files provided by your ...
This is a step by step tutorial for submitting assignments using Blackboard.
Three ways to submit a Blackboard assignment. When you create an assignment in Blackboard, students can use three methods to submit their work: attach files, text submissions and add comments. Consider the pros and cons of each and how it might affect your process for grading and giving feedback. The first step is to create an assignment.
Instructions. Locate the assignment in your course. Click on the title of the assignment. Click "Write Submission" to enter your submission directly in Blackboard, or click "Browse My Computer" to attach a file from your computer. Optionally, add any comments for your instructor. Click Submit.
Learn how to submit an assignment from the Blackboard Mobile app
The following is a step-by-step guide for submitting a video for an assignment. For a discussion, you can jump right to step 4, since the images and steps are the same after that. Guide to submit video:
This video explains how you can resubmit an assignment on Blackboard. You may only resubmit your assignment, if it is allowed by your Professors. Please reac...
Student access to Blackboard. 1. Create and Submit a Video Assignment. 1.1 . Open the assignment in Blackboard, and select the Create Submission button from underneath the assignment Submission category (Fig. 1a). This will expand the text editor when you add your assignment (Fig. 1b). Figure 1a. Figure 1b. 1.2 .
Activating assignments. In order for zyBooks to be able to send an assignment score for a student from the zyBook to the Blackboard grade book, the student must first "Activate" the assignment. To activate an assignment, find the link in Blackboard and navigate to it. If you are using Blackboard Ultra, it may look a bit different.
Follow these steps: Access the Assignment: Click on the assignment you want to unsubmit. This will take you to the assignment details page. Locate the Unsubmit Option: Look for the "Unsubmit" or "Revert" option. This button allows you to take back your submission. Confirm Unsubmission: After clicking "Unsubmit," confirm your decision.
Click the yellow "Start Assignment" button on the right. To start building a new VoiceThread, click on the source from which you would like to upload or import media, and wait for that media to process. Click "Continue" at the bottom of the screen to go to the commenting options. If you have already created the VoiceThread you want to ...
May 21, 2024. Course evaluations for the Summer 2024 semester will appear in the Qualtrics student dashboard using the following schedule: Term. Evaluation Availability Period. Summer 2. June 18-July 2. Summer 1. July 18-Aug 1. Summer 3.