The Center For Learning & Teaching
- Canvas Tutorials
- Knowledge Base
- Appointments
- Who To Go To
- Faculty Central
- About the CLT

Making Canvas Items Available or Unavailable to Students
Have you ever been confused about how to make sure students can’t access a quiz scheduled for later in the semester, or wanted to make a module available at midnight without having it to publish it manually? This article explains Canvas’s tools for making items like Discussions, Assignments, Quizzes, and Pages visible or invisible to students.
Finding and Understanding Canvas Publication and Availability Settings
You are probably familiar with the publication settings in Canvas, but you might not be familiar with exactly what they do.
- Publish: set the item so that it exists for students. If you publish an item and do not set an “Available” date or put it in a locked module, it will be completely available to students and will appear in the Course Summary and calendar (if it has a due date). Published items have green check-marks to the right when seen in the Modules, Assignments, Discussions, or Quizzes views.
- Unpublished: item is visible to instructors, designers, and administrators, but students cannot tell that it exists. It will not appear in students’ to-do lists, the Course Summary, or the calendar, even if it has a due date set. Students will also not be able to see it in the Gradebook. If you have legacy materials in your course, you want them unpublished; anything that is part of the current course must be published for students to access it. Unpublished items do not have a green checkmark; instead, they display a circle with a line through it.
It’s common for faculty to think these are the only two options (all or nothing). Fortunately, you have many other options for customizing the visibility and release of your items. Note that you must publish the item for all these options to work.
- Available From: date on which students can access the item if it is published. A published assignment with an “Available” date in the future will show up in students’ calendars and the Course Summary, but they will not have access to it. If your item is unpublished and has an “Available” date, it will not become available on the date and will not be visible in the Summary or calendar. You must publish the item before the “Available” date.
- Until: date on which students can no longer submit the assignment/quiz/discussion. This is not a due date, and students will not receive a reminder. See this Canvas article for more information on “Available” and “Until” dates.

- Lock Until: this option appears only in the module settings. It allows you to lock everything in a module until a specific date. Items in the module and the module itself must be published for it to become available on the set date. Even if a given item in the module does not have an Available date set, putting a lock on the module will make the item locked from any access point (e.g., the Assignments area).

There are also two ways to set a date when the item needs to be completed. They work similarly, but the process of setting them differs based on whether the item is graded or not.
- Due Date: date on which a graded item (assignment, quiz, or graded discussion) is due; this date will display in the Course Summary and students’ calendars
- To-do Date: date on which an ungraded item (content page or ungraded discussion) is due; this date will display in the Course Summary and students’ calendars

What Is the Best Way to Handle Publication and Availability?
While the exact settings you use may vary based on your course and needs, here is a rule of thumb:
Whenever possible, publish your items and restrict their availability to students using “Available” dates on the items or “Lock Until” dates on the modules.
Why? Primarily, you want students to know what the requirements are, when they’re due, and how they will figure into the gradebook well in advance. This is especially important for major assignments like papers and tests. Secondarily, this method avoids the possibility of forgetting to publish items when you want them to become available. It also allows you to make students aware that items will exist without letting them see that you haven’t yet added the prompts! A published, unavailable assignment serves as an ideal placeholder. If you are concerned about students seeing a test or exam too early, an “Available” date allows you to prevent that.
If you have regular weekly assignments (homework, discussions, reflections, etc) that students know will recur, it’s not a big deal to have those unpublished until the week before.
Deciding Between “Available” Dates and “Lock Until” Dates
“Available” dates are set by item. “Lock Until” dates are set by module, and affect all items that are in the module, but only items in the module. If you have a module that is available from September 15, for example, and you have an item that is due that week but is not in the module, its availability will not be affected.
“Available” dates are best if you would like items in a particular module to be accessible at different times. For example, if you have a weekly discussion that you want to include in a module, but you would like to have a student discussant post discussion questions in advance, they will not be able to open that item if it’s in a locked module. If your module does not have a “Lock Until” date, you can make that discussion available a couple of days early and restrict other items until the beginning of the week using “Available” dates.
Using a “Lock Until” date is more efficient to set up and works well as long as no students need access to items in the module earlier. If you use “Lock Until” dates, you may need to leave major assignments out of the modules, which might not be ideal.
In either case, remember that the whole module has to be published (you’ll see that green checkmark in the module title bar) in addition to the items being published. From the Modules page, you can publish anything simply by clicking on the circle with the line through it; it will turn into a green check. You can learn about publishing items (link describes assignments, but other item types are the same) and modules in the Canvas resource guide.
Was this article helpful?
About the author.
Caroline Toy
Related articles.
- Views/Eye icon 285
- Views/Eye icon 242
- Upvote hand icon 0
- Views/Eye icon 353
- Views/Eye icon 542
- Views/Eye icon 434
- Upvote hand icon 2
- Views/Eye icon 891
- Student Life
- Career Success
- Champlain College Online
- About Champlain College
- Centers of Experience
- Media Inquiries
- Contact Champlain
- Maps & Directions
- Consumer Information
Options for Access and Visibility in Canvas
Tawnya Means
UNL Teaching and Learning
Do you want to control what and when your students see your content in your Canvas course site? There are quite a few options that provide for controlling the access and visibility of Quizzes, Assignments, Files, Announcements, Modules, Pages, and even your course site open and close dates.
Limiting Access and Visibility for Quizzes
Perhaps you might need to curve an exam score or don’t want your online students to receive their scores until you’ve uploaded those of the students who took paper exams. The Canvas Gradebook enables you to limit students’ access to quiz and exam scores by muting and unmuting . You can also limit whether and when students access quiz or exam questions and answers.
Canvas allows you to restrict quiz or exam access to particular students or sections via differentiated access . This option is especially helpful if you want to provide access before or after a due date, or only allow particular students to access a quiz or exam (such as for a makeup).
Having trouble getting uploaded quiz or exam scores to appear in the Gradebook? Once you’ve uploaded the scores, be sure to unmute them. Otherwise, they will only be visible to you and your TAs. And remember that assignments or quizzes that are not published will not display as columns in your Gradebook.
Limiting Access and Visibility for Assignments
While you can control student access to assignment submission via the open and close date fields in the assignment settings, Canvas provides additional options. Just like with the Quizzes tool, you can use differentiated access to restrict assignment submission (including for graded discussions) only to particular students or sections. Here are some details on how those differentiated assessments will appear on the Syllabus and Calendar tools, as well as other areas of your course site.
In addition to muting assignments via the Gradebook , you can also do so in SpeedGrader . Muting can be particularly useful if you want to limit students’ access to scores and feedback until all of your grading of a particular assignment is complete.
Limiting Access and Visibility for Files
Canvas enables you to restrict student access to particular files and folders on your course site. With this function, you can link to files — perhaps for a quiz, exam, or assignment — while restricting students from accessing them directly. Using this feature, you can either fully restrict access to files and folder, or limit students’ access to a particular window of time.
Don’t want students to be able to access the Files tool at all? You can hide the tool from students by dragging the Files tool to the bottom of the Navigation tab in the course settings.
Limiting Access and Visibility for Announcements
You can manage when students see an announcement by using the delay posting option . This function allows you to select a specific date and time in the future for an announcement to post, which can be handy when you are traveling or just want to plan ahead.
If you want to enable comments for announcements, you have a number of options. You can require students to post a response to an announcement before they can see other replies (this option is also available in Discussions ) and enable them to like replies to an announcement . Finally, when you are ready to move on from an announcement, you can close it for comments .
And, if you do not want to enable comments for announcements at all, Canvas allows you to disable that function . If you have your notifications set up to send you emails , you can see student questions in your email inbox and reply directly from there. You can also reply to questions using the mobile app .
Limiting Access and Visibility in Modules
Modules offer an additional way for you to control access to and visibility of your course site’s components. You can use the Modules tool to lock a module and its contents (including pages, assignments, quizzes, and files) until a particular day and time . You can also create prerequisite modules that require students to complete a module before moving on to subsequent ones. Finally, you can add requirements to a module so that students must complete certain requirements in a module (such as achieve a certain score on a quiz or view particular course site pages) before moving on to the next ones.
Visibility of Pages and Courses
You can limit access to your course pages by publishing and unpublishing them . Students will only see published pages. You can also limit access to your entire course site through the Publish option and using the course access options . You can allow students access before the start of the term and after the term ends using the dates set in the course settings. The course must be published for students to view it and once your course site has a graded assignment, it can no longer be unpublished.
Questions about visibility or any other questions about Canvas?
Reprinted from Teach@Warrington

Written by Tawnya Means
Text to speech

Online & Canvas Support
How can we help you today, how to make your canvas course visible to students. print.
Modified on: Tue, 4 Jan, 2022 at 1:07 PM
By default your Canvas course is not visible to students. To make it visible, click the Publish button in the upper right corner of the Home page:

Publishing the course does not mean all the individual content will be visible. Modules and pages and files ... may be individually published or not by clicking on the slash or checkmark symbol. In this example, the module, Overview Week 3 page, and Learning Materials header are published and visible to students. But the "Mudslide Materials" page is not published, and thus not visible to students:

To test whether students can see content in a published course, switch to Student view, which is available across almost all areas of Canvas. Just look for the "Student View" button in the top right and give it a try!

Did you find it helpful? Yes No
Related Articles
March 19: New Look for Duo Two-Step Authentication Prompt. More Info.

New to OIT Service Center? Register for an account
Create & customize canvas assignments - knowledgebase / teaching learning and research / canvas / assessments and grading / assignments - oit service center.
- Download PDF
Copy to Clipboard
Create & customize canvas assignments.
- cb christine brown
- ej edwin jeng
- mv maggie vecchione
- MK Melissa Kane
- rt rebecca taub
- Last updated: Jul 3, 2023 by Claire Streckenbach
Canvas allows you to create assignments for your students and customize the settings to meet your grading approach for your course. Within the grading settings of a Canvas Assignment, you can select the grading settings for each assignment based on the assignment’s type, objectives, and expectations. You may also choose to use points, percentages, or complete/incomplete to track progress and provide feedback to students about their work.
Create Canvas Assignments
| Assignments include quizzes, graded discussions, and online submissions. |
To create an assignment:
- Log in to Canvas at canvas.brown.edu and select your course from the Global Navigation menu on the left.
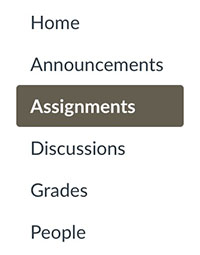
- Enter the name of the assignment in the Assignment Name box.
- Enter a description of the assignment in the box below if relevant.
| 6. Set the point value 7. Select the assignment group 8. Select how grade will display to students 9. Indicate how students will submit 10. Allow a moderator to review multiple independent grades for selected submissions |
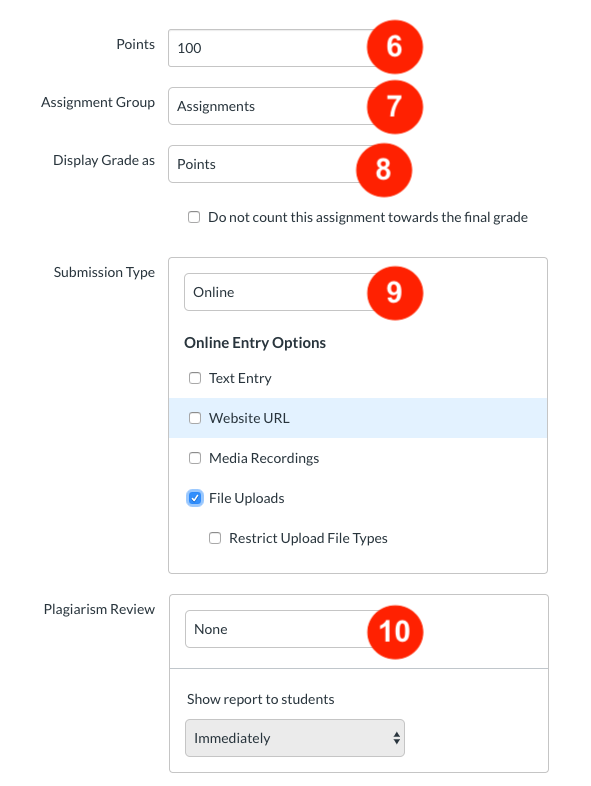
Your new assignment will appear on the Assignments page under the assignment group you selected. Any Assignments you create automatically show up in the Calendar, Syllabus page and Gradebook.
| : Only graded assignments, graded discussions, graded quizzes, and graded surveys that have been display in the Gradebook automatically. |
| : Canvas can notify you when students submit assignments or comment on submissions. You can set how often and where notifications from Canvas are sent (e.g., personal email, mobile phone, etc.). |
For more information on how to create and manage assignments, please see the following links:
- How do I add a rubric to an assignment
- How do I manage rubrics in a course
- How do I set notifications
108 of 221 people found this page helpful
Send us a note about this article
Related Content
- Enable TurnItIn for Student Assignment Submissions
- Enter Grades into Canvas Grades
- Set Varied Due Dates by Section for Canvas Assignments, Discussions, and Quizzes
- Create Weighted Assignment Groups in Canvas for Grading
- Canvas Speedgrader
- Annotate Student Submissions using Speedgrader
- Create Weighted Assignment Groups for Grading
- Canvas Quizzes
Contact the OIT Service Center
Phone: 401-863-4357
Email: [email protected]
Location: Page Robinson Hall - 69 Brown St., Room 510
See our availability
https://it.brown.edu/get-help
Walk-ins Welcome! Appointments recommended.
For reserved service for a technical consult or a loaner check-out, you can schedule an appointment here .
Reporting an IT Outage?
Report an Outage
Service Status & Alerts Phishing Warnings
TC Technology Knowledge Base
- Publish and unpublish an item or module in Canvas
Updated on Jun 25, 2024
Canvas allows you to work on a draft of your course content (e.g., quizzes, assignments, pages) before making it visible to students. When you are ready for students to see the content, you will need to publish the individual item and the module in which it is contained.
1. Log into the myTC portal.
Access the myTC portal.

2. Click the Canvas icon in the top-right corner.

3. Click Dashboard in the Global Navigation Menu.

4. Click a course card to access that course.

1. Click Modules in the Course Navigation Menu.

2. To publish an item or module, click the unpublished icon of the item or module that you would like to publish. When the module is published, a green circle with a check will appear.

3. To unpublish an item or module, click the publish icon of the item or module that you would like to unpublish. When the module is unpublished, a green circle with a check will disappear.

If your items are in an unpublished module or unpublished course, the content is not visible to students even though the individual items are published. Be sure to publish the module and follow these instructions to publish your course .


Canvas for Faculty
- Find your Canvas course
- Get Canvas help
- Set your Canvas notifications
- Add a profile picture to Canvas
- Add an event to the Canvas calendar
- Change what courses appear on your Canvas Dashboard
- Move course cards on your Canvas Dashboard
- Change the nickname of a Canvas course
- Add an image to your Canvas course card
- View your Canvas course as a student
- Share a link to a Canvas course
- Download a student roster in Canvas
- Send a message to all course users in Canvas
- Sign into the Canvas Teacher app with a TC UNI (Instructor)
- Create appointment slots in the Canvas calendar
- View student activity on the Canvas People page
- Delete Announcements in Canvas
- Import a past Canvas course in a new course
- Add a syllabus to your Canvas course
- Create an announcement in Canvas
- Create a module in Canvas
- Add an item to a module in Canvas
- Add a file to a module in Canvas
- Make a video for a module in Canvas
- Move items within a Canvas module
- Indent a module item in Canvas
- Create a page in Canvas
- Add a website link to a page in Canvas
- Allow file attachments in Canvas Discussions
- Set the front page of a Canvas course
- Change the home page of a Canvas course
- Change sharing settings for a Google Doc collaboration in Canvas
- Upload files to a Canvas course
- Link to a Canvas course file within a page
- Upload a file directly to a page in Canvas
- Recover deleted course content in Canvas
- Embed a Google Doc syllabus in your Canvas course
- Add a direct link to your Google Doc syllabus
- Replace a PDF Syllabus in Canvas
- Upload and Embed a PDF Syllabus in Canvas
- Delete Content in Canvas
- Create a folder in the Files section of Canvas
- Edit a Module on Canvas
- Publish a Canvas course making it viewable to students
- Find your Canvas Gradebook
- Arrange columns in the Canvas Gradebook
- Enter a grade with SpeedGrader in Canvas
- Change the status of a grade in Canvas
- Leave a comment in the Canvas Gradebook
- Create a quiz with individual questions in Canvas
- Give extra time for a quiz in Canvas
- Assign a different quiz date and time to students in Canvas
- Create a survey in Canvas
- View anonymous survey results in Canvas
- Show a link on your Canvas Course Navigation
- Hide and reorder Canvas Course Navigation links
- Change your Canvas course end date
- Change your Canvas course start date
- Set Home Page as the Modules Page in Canvas
- Enable Attendance in Canvas
- Add a TC Student (Participating Auditor) to your Canvas course
- Add a TC Student to a non-Banner Canvas course
- Accept Canvas course invitation without a TC UNI
- Reset your Canvas password
- Set your site settings to address problems recording in Canvas
- Receive an Undelivered Message in Canvas
- View average course grade analytics in Canvas' New Analytics
- Compare the Canvas course average with an assignment, section, or student in New Analytics
- Compare Student Course Grade to Course Average in Canvas
- Identify and Email Students in Canvas Based on Assignment Grades
- View weekly online activity analytics in Canvas' New Analytics
- Send a message to a student who has not viewed or participated in a Canvas resource
- Student Level Analytics in Canvas
- Quiz Analytics in Canvas
- Turn on Honorlock for a Canvas Quiz
- Create a Practice Quiz in Honorlock
- Create a Canvas Assignment
- Add Multiple Due Dates to Canvas Assignment
- Create a Group Assignment with randomly assigned students in Canvas
- Add an assignment to an Assignment Group in Canvas
- Assign an assignment to individual students in Canvas
- Use the Automatically Assign Peer Reviews option to an existing Canvas Assignment.
- Use the Manually Assign Peer Reviews option to an existing Canvas Assignment.
- Create a rubric in Canvas
- Create a Canvas Discussion Board
- Post to a Canvas Discussion Board
- Mentioning other users in a Canvas Discussion Board
- Anonymize Discussion Posts
- View Canvas Discussion Board in split screen format
- Add Multiple Due Dates to Canvas Discussion Board
- Replace the cover image in the Home Page welcome presentation with the Canvas Template
- Replace a faculty picture in the Canvas Template
- Set a cover video in the Canvas Course Template Welcome presentation
- Upload a course introduction video on the Home Page with the Canvas template
- Edit text information on a Canvas template homepage
- Set the front page of a Canvas course with Canvas Template
- Replace Home Page module thumbnail images with Canvas Template
- Embed a Padlet for student introduction on the Home Page with Canvas Template
- Edit the Course Schedule in the Canvas template
- Import the Course Template and pre-populate using the Canvas Template Builder
- Enable the universal template in your Canvas course
- Fix a broken homepage thumbnail link
- Create a custom built Overview page using Canvas template
- Link learning activities to the Overview page in the Canvas template
- Remove sections of the Overview page in the Canvas template
- Customize activity rows in the Overview page of the Canvas template
- Embed a video to the Overview page in the Canvas template

California State University Fullerton
Canvas resource center.
Welcome to the Canvas Resource Center where you may find self-help guides on a wide range of topics regarding teaching and learning using Canvas. Begin by typing in a keyword and clicking on Search.
How do I make the Announcements link visible to students?
You will learn how to make the Announcements course navigation item visible to your students.
Generally speaking, as soon as you create your first Announcement, then the Announcements course navigation link will become visible to your students.
Guide on How do I add an announcement in a course?
Creating Announcements with Canvas LMS video
If your students still cannot see the Announcements course navigation link, follow this guide to make sure that the Announcements link is in the list for visible course navigation items.
Guide on How do I manage Course Navigation links?
Related Guides
- How do I use the Announcements Index Page?
- How do I edit an announcement in a course?
- How do I show recent announcements in the Course Home Page?
Article Summary
You have now learned how to make the Announcements course navigation item visible to your students.
- Prev: How do I create a Portfolio Assignment?
- Next: How do I set notifications so that I get an email every time I post an Announcement in my course?
Last Updated
Apr 27, 2021
Self-Help Guides
- Making the Most of Canvas
- Canvas Studio
- FAQs for Using Canvas
ADD-ONS FOR CANVAS
- Anthology Ally in Canvas
- Dropbox in Canvas
- Flip in Canvas
- Google Docs in Canvas
- GoReact in Canvas
- H5P in Canvas
- iClicker in Canvas
- LibreTexts & ADAPT in Canvas
- LinkedIn Learning in Canvas
- Lucid in Canvas
- Mentimeter in Canvas
- Padlet in Canvas
- Proctorio in Canvas
- Publisher Content in Canvas
- Respondus 4.0 in Canvas
- Respondus LockDown Browser in Canvas
- Scantron and ParScore
- ShareStream Video in Canvas
- SoftChalk in Canvas
- SOQ in Canvas
- Teams in Canvas
- Turnitin in Canvas
- VoiceThread for Canvas
- YouTube in Canvas
- Zoom in Canvas
STUDENT SELF-HELP GUIDES
- Student Self-Help Guides
LTC Instructional Resources

Making Discussions Visible in Canvas
Canvas and Desire2Learn (D2L) share much of the same functionality, but with the move to Canvas there might be confusion about some of the details about how to get the desired results for your courses. One of the most common questions we are seeing is about how students will access Online Discussions inside the course. While the advice below was prompted by the questions about Discussions, the same is true for Quizzes and Assignments.
In D2L there was a dedicated “Discussions” button that could be added to the navigation bar. In Canvas, this same button exists, but it is only available to Instructors for building purposes. There are two ways to make sure students can access your discussions; place the Discussions in Modules, or make them Graded.
The best way to make sure students can find discussions is to place them in your Modules in the most appropriate location. Most courses are separated into units, and the discussion can be placed into the appropriate unit for when the Discussion starts. Other instructors may create a separate unit just for ongoing discussions that are meant to cross multiple units.
It is also worth knowing that all items that are worth points will be visible to students in the Assignments area. This includes quizzes and discussions. While we would encourage you to include those items in your Modules, they will also be added to Assignments for you automatically.
If you have additional questions about Canvas please reach out to 24/7/365 support by going to http://uww.edu/canvas .
You are using an outdated browser. Please upgrade your browser to improve your experience.

E-Campus Faculty and Staff
How-to: create graded assessments in canvas.

By: Robyn Brown & Gracia Ostendorf
Types of graded assessments in canvas.
There are multiple ways to collect work, assess student performance, and record scores in your Canvas course. Three of the most commonly used options for assessments are Assignments , Quizzes , and Discussion Boards . Each offer unique, and pedagogically different, opportunities for engaging students with your course content. This guide will explain each type of Canvas graded course activity further, as well as provide the step-by-step instructions for creating them within your Canvas course site.
Any graded assessment will automatically show up in your Canvas Gradebook, where you can keep track of your students’ progress and course grade. You simply need to ensure that the assessment you’ve created is a “graded” type in Canvas for it to appear in the Gradebook. Watch the video or read through the steps below to learn how to do that for Canvas Assignments, Canvas Discussions, and Canvas Quizzes.
Explore Each Type and How-to Create Them
Assignments, discussion boards.
“Canvas Assignments” is a broad term used for all of the graded activities within Canvas. “Assignments” can include:
- Note: It is possible to have a Discussion Board in Canvas that is not graded. This type of Discussion Board would not be referred to as an “Assignment.”
- Online Submissions (i.e. files, images, text, URLs, etc.)
Assignments in Canvas can be used to challenge students' understanding and help assess competency by using a variety of media. The Assignments page shows students all of the Assignments that will be expected of them and how many points each is worth. Any assignment created and published in the Assignments page will automatically show up in the Grades, Calendar, and Syllabus features so students can view them. The reverse is also true: any assignments created in the Calendar will automatically show up in the Grades, Assignments, and Syllabus features. Assignments can also be organized in Modules.
Assignments can be used to:
- Set up online submissions that can be quickly graded in the SpeedGrader
- Grade Discussions, either by the whole class or student groups
- Set up peer reviews
- Facilitate online tests and exams (using Quizzes)
- Open Quizzes for a limited amount of time
- Record attendance
- Create ungraded activities
A Canvas Assignment includes instructions written by the instructor and collects student work in a variety of possible formats, such as:
- a text submission
- a website URL
- media recordings (audio or video files)
- file uploads
To Create An Assignment in Canvas:
- Create a new assignment in your Canvas course by clicking “Assignments” in the left-hand navigation menu, followed by the blue “+ Assignment” button in the upper-right-hand corner
- Add instructions for the assignment in the text editor box
- In the options below the text editor box:
- Select the number of points the assignment is worth
- Keep Submission Type as “Online”
- Select the formats you’d like to allow for students’ submissions (Online Entry Options)
- Choose a due date for the assignment
- ***NOTE: Assignments, Quizzes, & Discussion Boards must be “Published” in order to be visible to students. View the Canvas Guide for Publishing Assignments for more details.
Additional Resources: E-Campus’ Canvas Instructor Orientation’s: Create Assignments Resource
Quizzes in Canvas are assignments that can be used to build formative and/or summative assessments to test students’ understanding of course contents.
There are four different quiz types:
- A graded quiz is the most common quiz and rewards students’ points based on their quiz responses
- A practice quiz is a learning tool to see how well users understand course material without providing a grade
- A graded survey rewards students with points for completing a survey but grading is not based on right or wrong answers
- An ungraded survey obtains opinions or other information without providing a grade
To Create a New Quiz
- Click on Quizzes from the Navigation Menu and click on the Add Quiz button
- In the Details tab, enter the name of your quiz. In the Rich Content Editor, introduce your quiz with formatted text, images, video, or sample math equations. You can even use the media commenting tool to record an introduction to the quiz. Then scroll down to finish setting up the quiz type, group assignment selection and give it a due date if needed
- Click on the Questions tab, manually enter a new question by clicking the Add New Question button. Name the quiz questions, select a question type (short answer, essay answer, multiple choices, etc.), assign a point value and click Update Question
- Preview your questions. If you’d like to view question details, click the Show Question Details checkbox
- Save and Publish. Once you’re satisfied with the questions, save your quiz and publish it. If you’d like to come back to it, just click Save
Here is a video tutorial on How to Create a New Quiz in Canvas . You may also create question banks so that you can find individual questions easily without having to create them each time. Check out this guide on How to Create a Question Bank .
Additional Resources: E-Campus’ Canvas Instructor Orientation’s Create Quizzes Resource
Canvas provides an integrated system for class discussions, allowing both instructors and students to start and contribute to as many discussion topics as desired. Discussions can also be created as an assignment for grading purposes (and seamlessly integrated with the Canvas Gradebook), or simply serve as a forum for topical and current events.
Discussion topics can be organized as focused or threaded discussions. Focused discussions only allow for two levels of nesting, the original post, and subsequent replies. Threaded discussions allow for infinite levels of nesting. Focused discussions are relatively short-lived interactions, while threaded discussions allow replies within replies and may last for a longer period of time.
Use a focused discussion for single posts and related comments. One discussion leader typically posts a message and multiple learners comment on it. Participants may leave a side comment to a reply, but cannot develop the conversation beyond two layers of nesting. focused discussions might also be used to:
- answer a single question
- share resources amongst peers
- collect results from a simple research activity
- share solutions to a single problem
- correct misconceptions
- clarify course policies
- get feedback on a work in progress
- share insights about a single reading
Use a threaded discussion for multiple posts and related comments. One or more discussion leaders post a message and multiple learners comment on it with the freedom to create any number of related discussion topics and comments.
Threaded Discussions might also be used to:
- post and answer multiple, related or unrelated questions
- organize results from a complex research activity
- share and iterate upon ideas shared by each student in the course
- debate the pros and cons of a single issue or multiple issues
- ask multiple questions of a single discussion leader
- refine ideas between multiple discussion leaders and multiple learners
- facilitate group discussions around multiple topics
- facilitate discussions around a discussion (fishbowl conversations)
- explore at length the feasibility of different solutions to a complex problem
To Create a New Discussion:
- Click on “Discussions” from the left-hand course navigation
- Click “+ Discussion” on the right-hand side
- Create a title for your discussion
- You can also add links, files, and add images
- Post to “All Sections” of the course or select special groups (if created)
- By default, discussions are crated as focused discussions. Select “Allow threaded replies” to create a threaded discussion
- To require users to reply to the discussion before they can see any other replies, click the Users must post before seeing replies checkbox
- To enable a discussion podcast feed, click the Enable podcast feed checkbox
- To allow students to like discussion replies , click the Allow liking checkbox
- To add an ungraded discussion to the student to-do list, click the Add to student to-do checkbox. Student to-do items display in the course calendar, in the student-specific List View Dashboard, and in the global and course home page to-do lists. Graded discussions automatically display in a student's to-do list
- To make the discussion a group discussion, click the This is a Group Discussion checkbox
- Adjust date settings
- Click Save, or Save & Publish to post it to students
Additional Resources: E-Campus’ Canvas Instructor Orientation’s: Create Discussion Boards Resource Canvas Guide: What are Discussions?
E-Campus have created a How-To: Set-Up and Use Canvas Gradebook guide. Once you have created graded course activities in Canvas, Canvas Gradebook will be your next step.
You may also be interested in:

We've Got Your Back
If at any point you would like support or guidance while you are teaching a distance learning course, please connect with us! We are here to help.

Web Request Blocked
Your request has been identified as a security risk and has been blocked by TeamDynamix. If you believe the request is valid, please report the blocked web request. You'll need to include the Blocked Request Url and Support ID in your report.
The Overlake School Knowledge
For more results, please log in with your Owl ID
Using canvas to differentiate assignments
Written By Mollie Page ()
Updated at June 15th, 2020
Canvas allows you to customize assignments by allowing assignments to be posted for individual students, a select group of students or class sections.
NOTE – Events can only be assigned by class or by section, but Assignments can be customized down to individual students.
To assign an assignment to an individual or select group of students:
On the Calendar page for your course, click on the day you want the assignment to be due
Click on the Assignment Tab.
Be sure you have selected the appropriate calendar– this cannot be changed once you click more options.
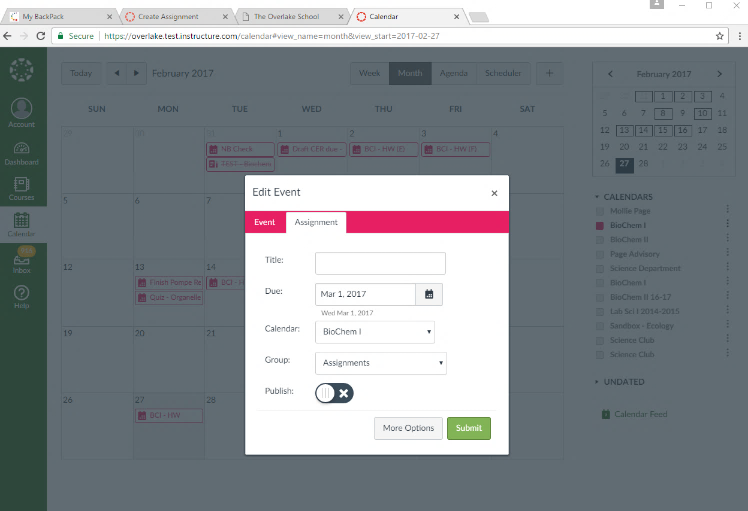
Click the More Options button to further customize the assignment
Customize the assignment by filling in the assignment title, a description of what you want students to do and any links they will need.
Fill out the points, group, submission type and other options as desired
When you get to the “Assign to” section, you can customize to whom it is assigned and the due date.
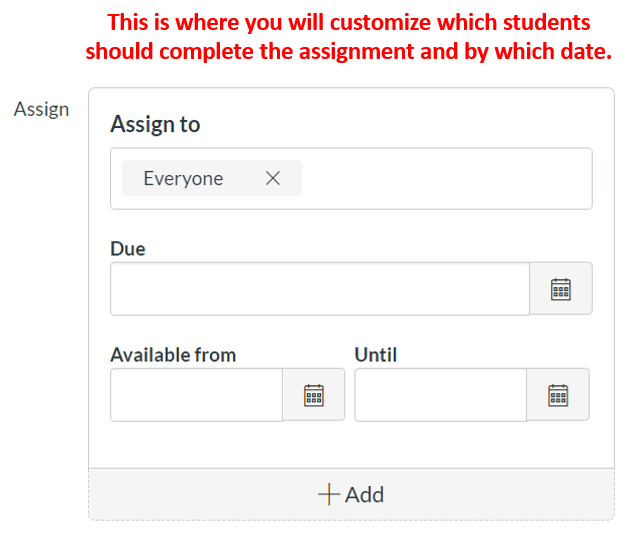
In the “Assign to” section, click the x after Everyone to clear the field
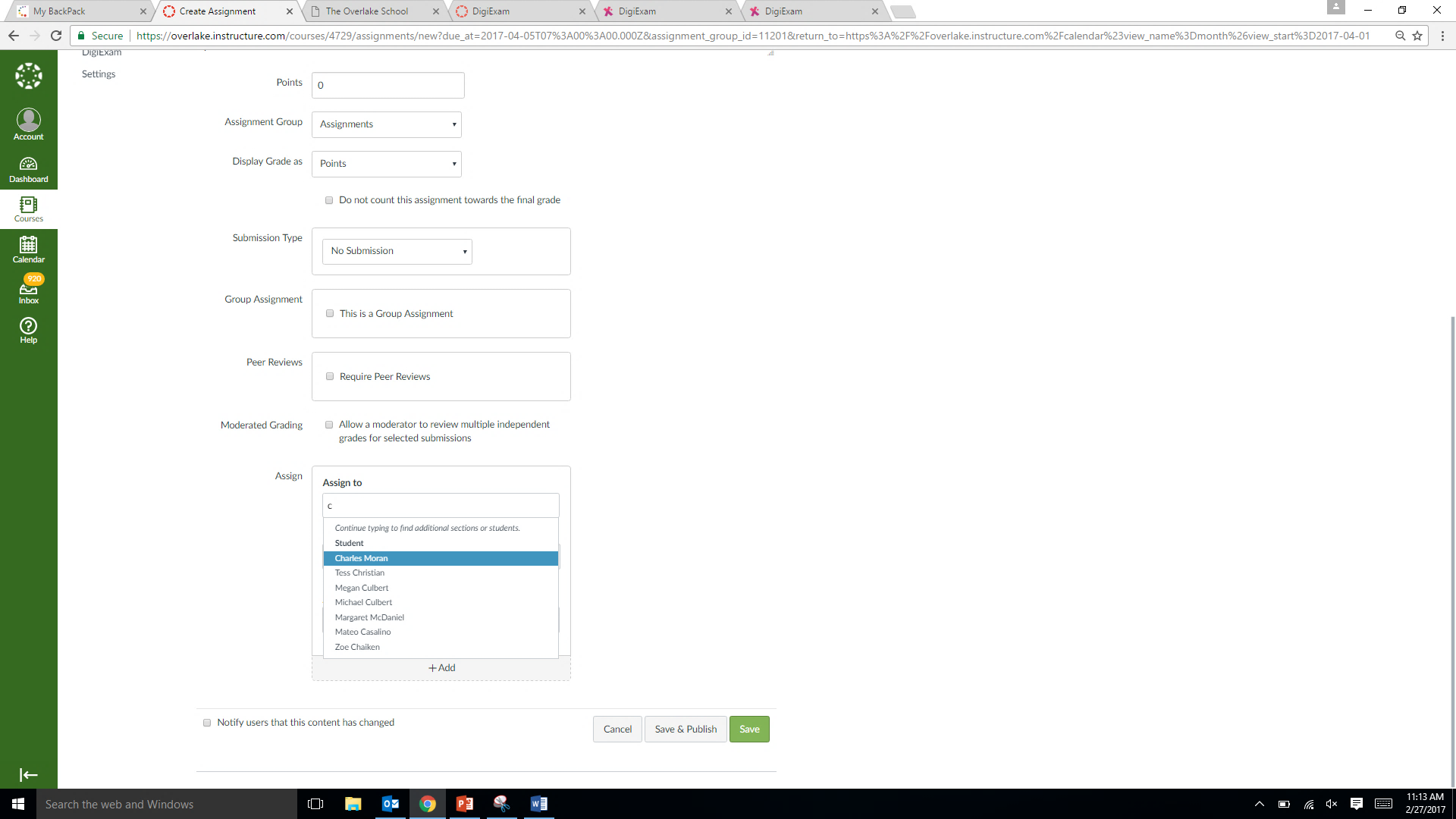
Then type the first letter of the student you wish to assign this assignment to and select that student.
Continue selecting students to build a list of students who should complete this assignment.
Note – all students selected at this time will have the same due date.
If you want to have different due dates, set the first group and their due date here and see instructions below for multiple due dates.
When you have selected all the students, select the appropriate due date for the group.
When you have finished customizing the assignment, click on Save or Save & Publish
Save will save your work, but the assignment will NOT be visible to students yet. You will need to go back into the assignment and publish when you are ready.
Save& Publish will save your work AND publish the assignment to students. Students will be able to see the assignment and may receive a notification depending on their Canvas settings.
To create a different assignment for another set of students, start the process over again with a new assignment.
Assigning the same assignment with different due dates.
At the bottom of the Assign box, click on +Add to create another set of assignment options.
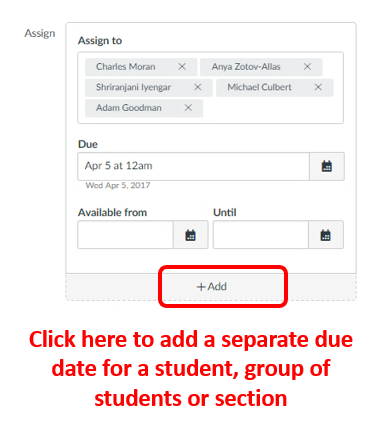
Select the other set of students as described in steps 5-7 above.
Select the appropriate due date.
Add additional groups and due dates as necessary by clicking +Add.
When you have finished customizing the assignment, click on Save or Save& Publish
Save will save your work, but the assignment will NOT be visible to students yet. You will have to go back to the assignment and publish when you are ready.
Resources for differentiated content and process
If you prefer to create your own differentiated assignments :
Within Canvas
Create differentiated modules and link different students to different modules
Create quizzes and practice quizzes at different levels and link students appropriately
Create different assignments and create a custom assignment by group
Type or copy your own differentiated questions, textbook questions or web links in the assignment description box
Create your own assignments in the program of your choice (word, ppt, notepad, etc). Upload files to your canvas page and link to the appropriate file in the assignment description box
Provide scaffolds to support differentiated processes:
Interactive graphic organizers: https://my.hrw.com/nsmedia/intgos/html/igo.htm
Downloadable graphic organizers in word: http://www.thinkport.org/graphic-organizers.html
Build differentiated assessments in DigiExam and provide each student with the appropriate Exam ID code. DigiExam can be added to your Canvas pages.
With DigiExam, you can create custom assessments and rubrics that can be taken online.
Options include spell check and computer lock down for more secure online testing
See separate guide on using DigiExam
Use Quizlet to build different review options for students
Quizlet has free teacher accounts for up to 8 classes of students: https://quizlet.com/teachers
Paid account offers upgrades like allowing images, voice recording, unlimited classes and additional customization
Quizlet can be integrated into Canvas: http://wise.overlake.org/canvas/how-to-embed-a-quizlet-in-a-canvas-page
If you prefer to use pre-designed differentiated practice sets:
CK-12 Adaptive Practice: https://www.ck12.org/assessment/ui/browse/practice/
Adaptive practice – students keep answering questions until they answer 10 correctly
Practice questions for: Math, Science, Spelling
Teacher accounts allow teachers to create classes and track student progress (requires account registration and login for teacher and students)
You can also create your own customized non-adaptive quizzes.
SAS Curriculum Pathways: https://www.sascurriculumpathways.com/portal/
Note: Curriculum Pathways will no longer be available after the 2020-2021 school year.
Repository of 1500+ FREE web and app based products for education.
Subjects include English, Math, Social Studies, Science and Spanish
Explore a list of tools: https://www.sascurriculumpathways.com/portal/#/pd/ataglance
Highlights:
Writing Navigator – supports students through the writing process with online tools for planning, drafting, revising and publishing final drafts. https://www.sascurriculumpathways.com/portal/#info/1759
Explore Primary Sources – database of primary source documents ranging from excerpts to full text, includes historical context and suggested questions. Some primary sources are available adjusted by grade level. https://www.sascurriculumpathways.com/portal/Launch?id=2600
Spanish Language Builders – provides interactive online practice listening and writing in Spanish. Includes practice and quizzes and students can save, print or email results. https://www.sascurriculumpathways.com/portal/#info/1764
Quill: https://www.quill.org/
Interactive writing and grammar activities designed to improve writing quality
Teacher can create class rosters and generate usernames and passwords
Diagnostic assessment is used to create personalized learning plan
Assignments can be given to the whole class or selected students.
Newsela: https://newsela.com/
Repository of articles that can be adjusted to different reading levels.
Includes articles for science, social studies, current events, issues, and primary sources
Some articles are available in Spanish, which can also be adjusted to different reading levels.
Related Articles
How to Import Content into Canvas Open the Canvas course you want to import conte...
Contents Resources provided by Canvas Navigating the New Gradebook Gradebook Sett...
Anonymous survey results are not viewable using the SpeedGrader. You will get an...
Your browser does not support HTML5 video....

Canvas at Penn
Penn's Source for Courseware Innovation & News
New Gradebook: How and When to Release Students’ Grades and Feedback
As mid-semester assignments and exams are approaching, you might be wondering how and when to make grades and feedback visible to students. There are several ways to control the release of students’ grades and feedback:
- Instead of the Automatic Grade Posting Policy (the default), verify that you are using the Manual Grade Posting Policy which hides grades and feedback until the instructor releases them. You can adopt this policy on a course-wide or assignment-specific basis.
- If you have already started grading without selecting a Grading Policy, you may want to “Hide Grades” for any previous entered grades and verify that you are using the Manual Grading Policy.
- “Hide Grades” is not the same as the legacy mute function. If you select “Hide Grades” and then continue to enter grades while using an Automatic Grade Posting Policy all of the grades entered after clicking “Hide Grades” will be immediately visible to students .
- When you are ready, release grades to students by selecting Post Grades from the Assignment Options Menu.
New Gradebook FAQ: https://infocanvas.upenn.edu/guides/canvas-for-facultystafftas/grading-for-faculty-staff-tas/new-gradebook-faq/
If you have any questions, please contact Courseware Support at [email protected]
Last Updated: 20 Oct 2021
Share this:
Leave a reply cancel reply, discover more from canvas at penn.
Subscribe now to keep reading and get access to the full archive.
Type your email…
Continue reading

Canvas @ Tufts
For information about other teaching & learning tools see the Educational Technology User Guides .
- AI and Teaching
- Blue Course Evaluations
- Dental Externships
- Easy Generator
- Health Science Clinical Tools
- Kaltura Capture
- Kaltura Video Editor
- Language Placement Testing
- Poll Everywhere
- VoiceThread
- Visual Classrooms
- How do I post (and hide) student grades?
By default, grades in Canvas are hidden from students until you decide to manually post them. (This is a change from previous versions of Canvas, which automatically released student grades when they were entered.)
Instructors can post Assignment, Discussion, and Quiz grades from SpeedGrader or the Gradebook.
Posting grades
Go to grades.

In the column of the grades you want to release to students, hover over the header to reveal three vertical dots. Click the three dots and select Post Grades

This displays the Post Grades information tray.
If there are no grades or comments on the assignment, the Options menu will display that there are no grades to hide or post. Instead, select Grade Posting Policy and choose to post grades Automatically. For more details, see How do I select a grade posting policy for an assignment in the New Gradebook?
Select posting options

To post grades and submission comments to all students, select Everyone . An assignment notification will also be sent to all students. Any future grades or comments you enter for this item will be immediately available to students.
To only post grades to students with graded submissions or submissions with comments, select Graded. Only those students who have been graded will be notified, and any grades or comments you later enter for ungraded students will remain hidden until you repeat this process and post them.
You can also choose to only release grades to a single section of your course.

The "hidden" icon at the top of the assignment column will disappear, indicating that the grades have been posted.

Hiding grades

In the column of the grades you want to release to students, hover over the header to reveal three vertical dots. Click the three dots and select Hide Grades

This displays the Hide Grades information tray.
If you have not begun grading the assignment yet, the Hide Grades option will not be available. Grades are already hidden by default and will not display to students until you post them.

This will hide the grade for this assignment in every student's gradebook. The "hidden" icon will appear at the top of the assignment column.

- Prev: How do I record a video and embed it in a Discussion post?
- Next: How do I hide the "Total Grade" from students?
- Spring 2024 Updates to My Media and Media Gallery
- Media storage and Student View button changes
- Course Navigation and Gradebook icon changes
- New Rich Content Editor
- Discussions and Announcements Redesign
- How do I install an external app in my course site?
- How do I add a Non-Tufts account to a Canvas course site?
- How do I associate courses with my Blueprint course?
- How do I create a Student Annotation assignment?
- How do I create an audio or video assignment?
- How do students submit an audio or video assignment?
- How do I send messages to students in my class?
- How do Announcements and Conversations work?
- How do I download a list of my student's email addresses?
- What are the recommended notification preferences for students?
- What are the recommended notification preferences for instructors?
- How do I copy content from one Canvas course site to another Canvas course site?
- How do I organize my Canvas Dashboard?
- How do I nickname my Canvas Dashboard cards?
- How do I record a video and embed it in a Discussion post?
- How do I hide the "Total Grade" from students?
- How do I display a Letter Grade in the Total Grade Column?
- How do I display Total Points in the Total Grade Column?
- How do I hide student names when grading (Anonymous Grading)?
- How do I create gradebook columns from a spreadsheet import?
- How do I include student SIS IDs when I export grades?
- Student - How do I view instructor feedback on an assignment?
- Understanding Canvas Gradebook Totals and Exported Totals
- Canvas Grading Tips and Common Mistakes
- What are Canvas Group Sets and Course Groups?
- How do I create Group Sets and Course Groups?
- How do I assign a graded Assignment to a Group?
- How do I assign a graded Discussion to a Group?
- How do I create a Front Page and use it as the Home page for my Canvas site?
- What is Kaltura Capture?
- How do I install Kaltura Capture on a Mac?
- How do I install Kaltura Capture on a PC?
- How do I record with Kaltura Capture?
- How do I edit my video start and end points?
- How do I add (link) Files, Assignments, Discussions or Quizzes to a Canvas Module?
- How do I add a Canvas Page as a module item?
- How do I embed a video from My Media in a Canvas "Page" and then create a link to the Page in a Module?
- How do I add my course site "Zoom" tool as a module item?
- What are My Media and Media Gallery?
- How do I upload a video to My Media in Canvas?
- How do I record a video directly into My Media with Kaltura Capture?
- How do I edit a video uploaded or recorded with My Media?
- How do I publish a video from My Media to a course site's Media Gallery?
- How do I embed video from My Media in a Canvas text-editing window? (New)
- How do I add a My Media or Media Gallery video to a Canvas Module?
- How do I create a Playlist of Videos in the Media Gallery tool?
- How do I embed a Media Gallery Playlist in a Canvas text-editing window?
- How do users add Comments to a Media Gallery video?
- How do I remove commenting permissions from a Media Gallery video?
- How do I upload iPhone or Android phone videos (and images) to Media Gallery?
- How do I download a My Media video?
- How do I allow downloading of video from the Media Gallery?
- How do I change the ownership of a My Media video?
- How do I allow other users to edit and publish a video in My Media?
- Instructors: How do I create an Assignment allowing students to submit a video from their My Media storage? (New)
- Students: How do I submit a video to an Assignment or a Discussion? (New)
- How do I copy Media Gallery Videos from one Canvas Course site to another Canvas Course site?
- Enabling third-party cookies
- How can I get captions on My Media videos?
- How can I see general and individual viewer statistics for videos in Media Gallery?
- How can I see aggregate video viewing statistics for the Media Gallery in my course?
- How do I remove a video from the Media Gallery?
- How do I edit a pre-existing playlist?
- How do I upload a Youtube video to My Media?
- How can I edit captions on my media videos? (New)
- How to Record Webcam Video with Express Capture
- Updated Kaltura My Media and Media Gallery Player
- How do I Add a Kaltura Video Quiz to Canvas Assignments?
- How to Create a Kaltura Video Quiz
- How do I add a custom link to my course navigation?
- How do I show hidden items in my course site navigation menu?
- Differences between Canvas Classic Quizzes and New Quizzes
- New Quizzes Introductory Videos
- How do I create a quiz using New Quizzes?
- How do I add a question to a quiz in New Quizzes?
- How do I add specific question types to a quiz in New Quizzes?
- How do I manage quiz settings in Canvas New Quizzes?
- How do I view and grade student submissions in New Quizzes?
- How do I Moderate a Quiz in New Quizzes?
- How do I create Item Banks in New Quizzes?
- How do I add questions to an existing Item Bank?
- How do I add a question from an Item Bank to a New Quizzes quiz?
- How do I add multiple questions from an Item Bank to New Quizzes quiz?
- How do I migrate a Classic Canvas quiz to New Quizzes?
- How do I set my Canvas Notification Preferences?
- How do I create a Peer Reviewed Assignment?
- How do I manage a Manual Assigned Peer Review assignment?
- How do I manage an Automatically Assigned Peer Review assignment?
- How do I manage a Group peer review assignment?
- How do I create a Peer Reviewed Graded Discussion?
- How do I manage a Manually Assigned Peer Review Discussion?
- How do I manage an Automatically Assigned Peer Review discussions?
- How do I manage a Group peer review discussions?
- Student: - How do I complete a peer review Assignment?
- Student: - How do I complete a peer review Discussion?
- How do I add pronouns to my Canvas profile?
- How do I publish (or unpublish) my Canvas course site?
- Student - How do I see if one of my Canvas course sites is Published?
- How do I create an Appointment Group (sign-up)?
- Student: - How do I sign-up for an appointment group?
- Instructor: - How do I check student sign-ups?
- How do I embed a course image in a Canvas text box?
- How do I link to a file in a Canvas text box?
- How do auto-open a preview of a linked file on a Canvas text box?
- How do I embed a webcam video in a Canvas text box?
- What are Canvas Rubrics?
- How do I create a Ratings Block Canvas Rubric?
- How Do I create a Free-form Comment Rubric?
- As a Student, How do I create a Study Group?
- Student: How do I use Google Docs to create a collaborative document in a Student Study Group?
- How do I create Canvas course site sections?
- How do I populate Canvas sections with student (and TA) accounts?
- How do I create an announcement for a section?
- How do I email a section?
- How do I post an Assignment for a section?
- How do I post a Discussion for a section?
- How do I post a Quiz or Survey for a section?
- How do I view the SpeedGrader and Gradebook by section?
- How do I limit participation in section to a start and end date?
- How do I make my course site Syllabus open to the public?
- How do I post a course syllabus?
- Instructor - How do I set a Canvas course site time zone?
- Student - How do I set my local time zone in my user account?
- How do I Restore items I have deleted from my Canvas site?
- How do I add MindTap to my course site?
- How do I get support for MindTap?
- How do I Combine (Cross-list) Canvas course sites?
- What is the Competency Checklist?
- Students - How do I navigate the Competency Checklist?
- Students - How do I complete a self-assessment?
- Students - How do I request an assessment from faculty?
- Instructors - How do I assess a student?
- What is Tufts University policy on copyright and fair use of posted materials on Canvas?
- What is Tufts University policy on the use of social media?
- Department Administrator - Delegated Access
- How do I access Canvas course sites within my delegated access sub-account?
- How do I add users to a Canvas site within my delegated access subaccount?
- How do I post a sub-account announcement?
- How do I access Canvas course sites using my accreditor access?
- How do I use account calendars?
- What is Echo360?
- How do I add Echo360 to my course site?
- How do I embed an Echo360 video using the Canvas text editor?
- End of the Semester options for Instructors
- Setting course site access for individual students
- How do I create a self-selected timed final exam (Essay Questions)?
- How do I create a self-selected timed final exam (File Upload Questions)?
- How do I review and grade a self-selected timed final exam (Essay Questions)?
- How do I review and grade a self-selected timed final exam (File Upload Questions)?
- Student: How do I take a self-selected timed (Essay Question or File Upload) final exam?
- How do I link (or embed) a Google Document in a Canvas text box?
- Instructor: How do I use Google Docs to create a collaborative document?
- Student: How do I submit a Google Document to an assignment?
- How do I add the Google Maps App to my Canvas course site?
- How do I embed a Google Map in a Canvas text box?
- How do I create an Office 365 Collaboration document (Word / Excel / Powerpoint)?
- How do I link to an Office 365 document in a Canvas Module?
- How do I link to an Office 365 document in a Canvas Rich Text Editor (Announcements / Assignments / Syllabus / Discussions / Quizzes / Pages)?
- Student: How do I submit an Office 365 document to an assignment?
- How do I add the Office 365 tool to my Canvas course site tool list?
- Instructor - How do I create an Office 365 Cloud assignment?
- Student - How do I edit and submit an Office 365 Could Assignment?
- What is the Piazza tool?
- How do I set up a Piazza discussion board for my site?
- How do I set up a Piazza discussion board for my site? (LTI 1.3)
- How to Link to an Existing Piazza Course with the new LTI 1.3
- How do I manage Piazza discussion board enrollments?
- As an instructor, how do I post a question in Piazza?
- How do students respond to a question posted by the instructor?
- As a student how do I post a question in Piazza?
- How do Instructors respond to student questions in Piazza?
- How do instructors and students post a poll?
- How do I edit the student anonymity settings for my Piazza site?
- How do I edit my Piazza email notifications?
- How do I embed an image in a Piazza post?
- How do I deactivate a Piazza site?
- How do I un-enroll (drop) from a Piazza discussion site?
- What is the Progress Report tool?
- How do I access the progress report tool to submit a report?
- How do I submit a progress report for a student?
- What are Canvas Reading Lists?
- How do I create a Reading List?
- How do I structure the list by weeks or topics?
- How do I add items to the reading list?
- How do I add links to electronic articles?
- How do I share the list with students?
- How do I re-use a previous semester's list?
- How can I save favorite resources to use on my lists?
- Can my teaching assistant work on my list?
- Where can I get help and training for using the Reading List tool?
- Students - Reading Lists Help
- What happens to my Canvas content when I leave Tufts?
- How do I record my screen with Kaltura Capture?
- How do I make a screen recording using QuickTime on a Mac?
- How do I edit or trim a QuickTime video on a Mac?
- What is TidyUP?
- How do I activate TidyUP?
- How do I mange my Canvas site content using TidyUP?
- Overview of Tufts Box Integration with Canvas
- Instructor: How do I link to a Tufts.Box.Com document in a Canvas text box?
- Instructor: How do I link to a Tufts.Box.Com document in a Canvas Module?
- Instructor: How do I add a link to Tufts.Box.Com to the course site navigation panel?
- Student: How do I submit a document from my Tufts.Box.Com to a Canvas Assignment?
- Student: How do I link to a document from my Tufts.Box.Com in a Canvas text box?
- Turnitin Plagiarism Detection Service
- How do I use the Turnitin plagiarism service to check the originality of student submitted papers?
- Student: How do I submit a paper to a Canvas Assignment that uses Turnitin?
- How do I view a TurnItIn Originality Report?
- How to add VoiceThread to your Canvas course
- Using VoiceThread in Your Course on Canvas
- Instructor - How do I create a webcam video in a Canvas text box?
- How do I add a webcam comment to a student's grade in the Canvas SpeedGrader?
- Student - How do I create a webcam video in a Canvas Discussion text box?
- How do I embed a YouTube video in a Canvas Page and link it in a Module?

You're signed out
Sign in to ask questions, follow content, and engage with the Community
- Canvas Question Forum
- Submission type - what to select for physical mode...
- Subscribe to RSS Feed
- Mark Topic as New
- Mark Topic as Read
- Float this Topic for Current User
- Printer Friendly Page
Submission type - what to select for physical models or giving a talk?

- Mark as New
- Report Inappropriate Content
Solved! Go to Solution.

View solution in original post
- All forum topics
- Previous Topic
transferring my About Your Instructor content to m...
Share multiple banks of items, gradebook settings, speedgrader is alphabetizing by last name z-a, wrong account type, accordion navigation menu, community help, view our top guides and resources:.
To participate in the Instructure Community, you need to sign up or log in:

IMAGES
COMMENTS
Instructure Alumni. 01-06-2020 08:37 AM. @vgolden , Chris's information is spot on. I'd only add that if you have followed those instructions and are still seeing the crossed-out eye, it most likely signifies that there is not yet any content in those areas. As soon as you add an announcement, that link will be visible to students.
Even though the "Assignments" page is not visible to students, they can still access the graded assignments from the "Modules" page because you added them to the module. Students can absolutely submit their work to you provided that you've included assignments within a module on your "Modules" page.
To control which links appear on the course navigation menu on the left, go to Settings then change to the Navigation tab where you will see a list of all the available tools. The items in the bottom part of the list are hidden from students. To make an item visible, drag it to the top part of the list. See this page for full details: How do I ...
This article explains Canvas's tools for making items like Discussions, Assignments, Quizzes, and Pages visible or invisible to students. Finding and Understanding Canvas Publication and Availability Settings. You are probably familiar with the publication settings in Canvas, but you might not be familiar with exactly what they do.
The Canvas Gradebook enables you to limit students' access to quiz and exam scores by muting and unmuting. You can also limit whether and when students access quiz or exam questions and answers ...
To make it visible, click the Publish button in the upper right corner of the Home page: Publishing the course does not mean all the individual content will be visible. Modules and pages and files ... may be individually published or not by clicking on the slash or checkmark symbol. In this example, the module, Overview Week 3 page, and ...
11. If applicable, select This is a Group Assignment, Require Peer Reviews, or Allow a moderator to review multiple independent grades for selected submissions. 12. Enter a due date in the Due box. 13. Click Save to save the assignment but keep it hidden from students until you publish it later.Click Save & Publish to save the assignment and make it visible to students immediately.
How to set the view in the Assignments tab in Canvas so that your students see the Assignments listed in the same way that you as the instructor see them (i....
Canvas allows you to work on a draft of your course content (e.g., quizzes, assignments, pages) before making it visible to students. When you are ready for students to see the content, you will need to publish the individual item and the module in which it is contained.
You will learn how to make the Announcements course navigation item visible to your students. Generally speaking, as soon as you create your first Announcement, then the Announcements course navigation link will become visible to your students. Guide on How do I add an announcement in a course?
In Canvas, this same button exists, but it is only available to Instructors for building purposes. There are two ways to make sure students can access your discussions; place the Discussions in Modules, or make them Graded. The best way to make sure students can find discussions is to place them in your Modules in the most appropriate location.
STEP BY STEP PROCESS WITH EXAMPLESThis Canvas online tutorial video explains how to create assignments, how they function, and how you grade them using speed...
Click the Save button to save your Assignment as a draft, or click the Save & Publish button to make your Assignment live and visible to all students in the course. ***NOTE: Assignments, Quizzes, & Discussion Boards must be "Published" in order to be visible to students. View the Canvas Guide for Publishing Assignments for more details.
4884. Canvas Assignments include Quizzes (assessments and surveys), graded Discussions, and online submissions (paper submissions). The Assignments page shows your students all of the Assignments that will be expected of them in the course and how many points each one is worth. You can assign a particular Assignment to the entire class, one ...
The Canvas Administrator made certain sections (files, announcements, quizzes, etc) visible to teachers but not students. I would like to make these sections visible to students.
Canvas Analytics: Monitor student progress and engagement within your courses. Interactive Assignments: Use Canvas features to create interactive learning experiences. ... Remember to publish your courses and individual content items to make them visible to your students. Unpublished items remain hidden and inaccessible, so double-check to make ...
How to use Canvas to facilitate assignments that require students to "show their work" ... With the help of a stylus or digital pencil you can use the SpeedGrader's annotation tools to provide visible feedback on your students' submissions. Your students will be able to view this feedback by accessing their submission within Canvas.
Save will save your work, but the assignment will NOT be visible to students yet. You will have to go back to the assignment and publish when you are ready. Save& Publish will save your work AND publish the assignment to students. Students will be able to see the assignment and may receive a notification depending on their Canvas settings.
Checkbox to conceal overall course grade from students, all assignment grades still visibleCanvas How To playlist: https://www.youtube.com/playlist?list=PLPC...
As mid-semester assignments and exams are approaching, you might be wondering how and when to make grades and feedback visible to students. There are several ways to control the release of students' grades and feedback: Instead of the Automatic Grade Posting Policy (the default), verify that you are using the Manual Grade Posting Policy which…
A great way to check is by using Student View to evaluate your site from a student's perspective. If you need to publish/hide content (modules, assignments, files, etc.) you can change the visibility status by clicking on the icons below. See here for a more detailed guide to publishing/unpublishing Canvas site material. Course dates updated
I see a whole lot of crossed eye icons beside "Assignments," "People," "Collaborations " etc which on hovering my cursor over "reveals disabled not visible to student." How do I make the items visible to students. I would appreciate a solution. My assignments have been published so I don't understand why I still get the not visible indicator.
Go to Grades. In the column of the grades you want to release to students, hover over the header to reveal three vertical dots. Click the three dots and select Post Grades. This displays the Post Grades information tray. If there are no grades or comments on the assignment, the Options menu will display that there are no grades to hide or post.
1 Solution. Chris_Hofer. Community Coach. 07-01-2020 05:50 PM. Hello there, @samehn1952 ... If you would like to make your assignments visible to your students, you need to make sure that the assignments are "published".
Have students participate in pre-class activities online. Implement PollEverywhere or use Canvas tools like quizzes to provide a low-stakes or ungraded quiz after a chunk of reading that reinforces important concepts. Using collaborative tools like PollEverywhere allows students to make reading more active, visible, and more social.
Uncheck Let students organize their own groups; Groups. The names of all students are visible when students organize their own groups, regardless of section assignment. When creating groups, require group members to be in the same section. Chat. The names of all students who post are visible, regardless of section assignment.
To create an assignment that is assigned only to a specific student, click the Remove icon next to the Everyone label [1], then start to type the name of a student in the Assign To field [2]. Search fields are dynamic, and you can search for students by first or last name. When the full name appears, click the name. Lists are not scrollable.
For any submission dates in September 2024, we would expect Schools to be using the new Canvas plagiarism framework, especially as the new integration will provide an improved experience for both staff and students. The Canvas course rollover process, as outlined in the infographic below, provides an ideal opportunity to make the switch ahead ...
Generally, I would that Canvas does a good job at showing student submission history for assignments, quizzes, and discussions. There may be some edge cases, especially if using 3rd party assignments, but they shouldn't be something you run into a lot. For discussions specifically, Canvas added an edit history to discussions recently.
My students submit mock-ups, physical models, working prototypes, or make a presentation or give a talk. Canvas only features No submission/Online/On paper/External tool. What can I do? The Canvas online help offers no advice.