View SAM Project Answer Keys
View the correct answers for SAM projects.
- Click SAM assignments .
- Click the file under Solution File to download it to your computer.
- Open the solution file.


School Graders
Just another WordPress site
Excel Modules 4-7: SAM Capstone Project
**Check The Instruction File and other files**
To complete this SAM Project, you will also need to download and save the following data files from the SAM website onto your computer:
o Support_EX19_CS4-7a_Media.txt
o Support_EX19_CS4-7a_Properties.html
o Support_EX19_CS4-7a_Revenue.xlsx
With the file SC_EX19_CS4-7a_ FirstLastName _2.xlsx still open, ensure that your first and last name is displayed in cell B6 of the Documentation sheet.
o If cell B6 does not display your name, delete the file and download a new copy from the SAM website.
PROJECT STEPS
1. Bao Phan is a financial analyst for Victoria Streaming Service (VSS), a website that streams movies and TV shows to subscribers in the United States, Canada, and the United Kingdom. He is tracking sales for the year and asks for your help in projecting future sales and visualizing the sales data.
The U.S., Canada , and U.K. worksheets have the same structure and contain similar data. Group the U.S. , Canada , and U.K. worksheets to make changes to the three worksheets at the same time. The first change is to display today’s date.
In cell H1 of the U.S. worksheet, enter a formula using the TODAY function to display today’s date.
2. Use the text in cell H5 to fill the range I5:K5 with the names of the remaining quarters in the year.
3. VSS has applied a goal of increasing revenue to $90,000 in the fourth quarter of next year. For Quarter 1, Bao estimates $84,309 in revenue, which is the average revenue per quarter from the current year.
Project the revenue in Quarters 2 and 3 by filling the series for the first projection (range H7:K7) with a linear trend.
4. Bao is confident that revenue will increase by at least 2 percent per quarter next year. He wants to calculate these revenue goals in a second projection.
Project next year’s revenue in the second projection (range H9:K9) based on a growth series using 1.02 as the step value.
5. Bao wants to consolidate the sales data in the U.S., Canada , and U.K. worksheets on the All Locations worksheet.
Ungroup the worksheets, go to the All Locations worksheet, and then consolidate the data as follows:
a. In cell B6, enter a formula using the SUM function and a 3D reference to total the revenue from Action movies in Quarter 1 (cell B6 ) in the U.S., Canada, and U.K.
b. Copy the formula in cell B6 to calculate the revenue from the other types of movies for all four quarters (range B7:B11 and C6:E11), pasting the formula only.
6. Bao wants to round the total sales values so that they are easier to remember.
a. In cell B12, add the ROUNDUP function to display the total sales for Quarter 1 rounded up to 0 decimal places.
b. Fill the range C12:F12 with the formula in cell B12.
7. In cell F14, Bao wants to display the total revenue from the previous year. This data is stored in another workbook. Insert the total as follows:
a. Open the file Support_EX19_CS4-7a_Revenue.xlsx .
b. In cell F14 of Bao’s workbook, insert a formula using an external reference to the total revenue (cell F12) in the All Locations worksheet in the Support_EX19_CS4-7a_Revenue.xlsx workbook.
8. Bao wants to visualize how the revenue for each type of media contributed to the total revenue for the four quarters.
Create a chart as follows to illustrate this information:
a. Create a 3-D Pie chart that shows how the revenue from each type of media (range A6:A11) contributed to the total revenue (range F6:F11).
b. Move and resize the chart so that the upper-left corner is in cell A15 and the lower-right corner is in cell E30.
9. Format the 3-D Pie chart as follows to make it easier to interpret:
a. Add data labels to the chart on the Outside End of each slice.
b. Display only the Category Name and Percentage amounts in the data labels.
c. Change the number format of the data labels to Percentage with 1 decimal place.
d. Explode the largest slice (Comedy) by 10 percent.
e. Change the chart colors to Monochromatic Palette 1 to coordinate with the data source range.
f. Apply Style 8 to the chart to simplify the chart design.
g. If present, remove the chart title which is not necessary for this chart.
10. Bao also wants to visualize the revenue for each type of media per quarter.
a. Use the Quick Analysis tool to create a Stacked Column chart that compares the revenue from each type of media for Quarters 14 (range A5:E11). [MAC HINT: Select Stacked Column chart from Recommended Charts under the Insert tab.]
b. Switch the rows and columns to compare the four quarters of data rather than the six types of media.
c. Move and resize the chart so that the upper-left corner is in cell F15 and the lower-right corner is in cell K37.
11. Bao decides he wants the chart to compare revenue from movies only. Modify the Stacked Column chart as follows to meet his request and make the chart more meaningful:
a. Remove the TV Shows data series from the chart.
b. Add a Data Table with legend keys to the chart.
c. Use Movie Revenue as the chart title.
d. Remove the legend, which repeats information in the data table.
12. Bao has a text file that describes the types of media the company provides. Import the text file as follows:
a. Get data from the Text/CSV file Support_EX19_CS4-7a_Media.txt .
b. Edit the text file before loading it to use the first row as headers.
c. In the Power Query Editor window, choose to close and load to a location in the worksheet. [MAC Hint: Use Text Import Wizard to import data as tab delimited text.]
d. View the imported data as a table and insert the data in cell H5 of the existing worksheet. [MAC Hint: Import data as text and update the table name from “Table_2” to “Support_EX19_CS4_7a_Media”.]
e. Apply Blue, Table Style Medium 2 to the imported table to coordinate with the rest of the worksheet contents. [MAC Hint: Format as Table using Blue, Table Style Medium 2.]
13. Bao decides that he might want to sort and filter the revenue data. Format the range A5:F12 as a table with headers.
14. Go to the Original Content worksheet, which lists movies and TV shows that VSS is developing itself and indicates whether each project is approved for production. Bao wants to list the approved projects in a separate part of the worksheet.
Use an advanced filter as follows to list these projects in a new range:
a. In cell F26, type Yes as the value to filter on in the criteria range.
b. Create an advanced filter using the Projects table (range A1:F23 ) as the List range.
c. Use the range A25:F26 as the Criteria range.
d. Copy the results to another location, starting in the range A28:F28 .
e. Insert a table using the range A28:F36 as the data and specifying that the table has a header row.
f. Filter the new table to display only data for TV shows.
15. VSS wants to delay the development of dramas that have not been approved because dramas have not been selling well. Bao asks you to identify these projects on the Original Content worksheet.
Add a column to the Projects table and determine which projects meet the criteria as follows:
a. Add a column to the right of the Approved? column.
b. Type Delay? as the column heading.
c. In cell G2, enter a formula using the AND function that includes structured references to display TRUE if a project has a [Project Type] of “Drama” and an [Approved?] value of “No” . Fill the range G3:G23 with the formula in cell G2 if Excel does not do so automatically.
16. Bao asks you to identify the projects with budgets of $25,000 or more, those with budgets of $15,000 or more, and those with budgets less than $15,000.
a. In the Budget column (range E2:E23), create a new Icon Set Conditional Formatting rule using the 3 Symbols (Circled) indicators.
b. Display the green circled symbol in cells with a Number type value greater than or equal to 25000 .
c. Display the yellow circled symbol in cells with a Number type value greater than or equal to 15000 .
d. Display the red circled symbol in cells with a Number type value less than 15000 .
17. The range I1:J13 lists project details, including the ID code that VSS producers use to refer to the projects. Bao wants to find a simple way to look up a project name based on its ID.
Create a formula that provides this information as follows:
a. In cell J3, begin to enter a formula using the VLOOKUP function.
b. Use the Project ID (cell J2 ) as the lookup value.
c. Use the Projects table (range A2:G23 ) as the table_array.
d. Use the Project Name column (column 2 ) as the col_index_num.
e. Specify an exact match ( FALSE ) for the range_lookup.
18. Bao also wants to list the start date of the project identified in cell J2.
In cell J4, enter a formula using the VLOOKUP function that looks up the value in cell J2 in the Projects table, and then returns the corresponding start date as an exact match.
19. Bao also wants to calculate the number of projects that have a budget of more than $15,000 and determine the average budget amount for comedy projects.
Create formulas that provide this information as follows:
a. In cell J8, create a formula using the DCOUNT function to count the number of projects with budget amounts more than $15,000, using the Projects table ( Projects[#All] ) as the database, “Budget” as the field, and the range I6:I7 as the criteria.
b. In cell J13, create a formula using the DAVERAGE function to average the budget amounts for Comedy projects in the Projects table, using the range I11:I12 as the criteria.
20. Finally, Bao wants to summarize the number of projects proposed by the project type and calculate their total and average budget amounts.
Calculate this information for Bao as follows:
a. In cell J16, enter a formula using the COUNTIF function that counts the number of Action movie projects, using Projects[Project Type] as the range and cell I16 as the criteria.
b. Fill the range J17:J19 with the formula in cell J16.
c. In cell K16, enter a formula using the SUMIF function that totals the budget for Action movie projects, using Projects[Project Type] as the range, cell I16 as the criteria, and Projects[Budget] as the sum_range.
d. Fill the range K17:K19 with the formula in cell K16.
e. In cell L16, enter a formula using the AVERAGEIF function that averages the budget amounts for Action movie projects.
f. Fill the range L17:L19 with the formula in cell L16.
21. Bao wants to compare the projects by project type, start date, and budget. Insert a chart as follows to provide this comparison:
a. Insert a Treemap chart based on the range C1:E23.
b. Use Projects by Date and Budget as the chart title.
c. Change the font size of the chart title to 12 point.
d. Move the chart so that its upper-left corner is in cell I21 and its lower-right corner is in cell O37.
22. Go to the Subtotals worksheet, which lists the same projects as on the Original Content worksheet. Bao wants to display the data by project type, and then list the projects by start date. ( Hint : You must complete all actions in this step and the following step correctly to receive full credit.)
Sort the data in the table in ascending order first by project type and then by start date, both in ascending order.
23. Bao also wants to calculate subtotals for each funding type.
a. Convert the table to a range.
b. Insert a subtotal at each change in the Project Type value.
c. Use the Sum function to calculate the subtotals.
d. Add subtotals to the Budget values only.
e. Include a summary below the data.
f. Collapse the outline to display only the subtotals for each project type and the grand total.
24. Go to the Expansion Funding worksheet. VSS is considering whether to expand into selling portable media devices for viewing their streaming content. The company would buy the devices from a manufacturer and then ship them from a distribution center. Bao is seeking funding for the expansion and wants to create a loan analysis to cover the cost of the distribution center.
First, Bao wants to update and define names in the worksheet as follows:
a. Delete the Loan_Calculator defined name.
b. For cell B8, edit the defined name to use Loan_Amount as the name.
c. In the range D4:D8, create defined names based on the values in the range C4:C8.
25. Bao needs to calculate the monthly payment for a loan to purchase the distribution center. Calculate the payment as follows:
a. In cell D6, start to enter a formula using the PMT function.
b. Divide the Rate (cell D4) by 12 to use the monthly interest rate.
c. Use the Term_in_Months (cell D5) to specify the number of periods.
d. Use the Loan_Amount (cell B8) to include the present value.
e. Display the result as a positive amount.
26. Calculate the total interest and cost as follows:
a. In cell D7, enter a formula without using a function that multiples the Monthly_Payment (cell D6) by the Term_in_Months (cell D5), and then subtracts the Loan_Amount (cell B8) from the result to determine the total interest.
b. In cell D8, enter a formula without using a function that adds the Price (cell B6) to the Total_Interest (cell D7) to determine the total cost.
27. Bao wants to compare monthly payments for interest rates that vary from 3.85 to 5.05 percent and for terms of 120, 180, and 240 months. He has already set up the structure for a data table in the range A12:D25.
Create a two-variable data table as follows to provide the comparison that Bao requests:
a. In cell A12, enter a formula without using a function that references the Monthly_Payment amount (cell D6) because Bao wants to compare the monthly payments.
b. Based on the range A12:D25, create a two-variable data table that uses the term in months (cell D5) as the row input cell and the rate (cell D4) as the column input cell.
28. Bao has three other options for purchasing the distribution center. In the first scenario, he would pay off the loan in 10 years at an interest rate of 4.45 percent. He wants to determine the monthly payment for the first scenario.
In cell G10, insert a formula using the PMT function using the monthly interest rate (cell G6 ), the loan period in months (cell G8 ), and the loan amount (cell G4 ) to calculate the monthly payment for the 10 Years scenario.
29. In the second scenario, Bao could pay back the loan in 15 years and make a monthly payment of $16,000 at an annual interest rate of 4.4 percent. He wants to know the loan amount he should request with those conditions.
In cell H4, insert a formula using the PV function and the monthly interest rate (cell H6 ), the loan period in months (cell H8 ), and the monthly payment (cell H10 ) to calculate the loan amount for the 15 Years scenario.
30. In the third scenario, Bao could pay back the loan for 5 years with a monthly payment of $20,000 at an annual interest rate of 4.55 percent and then renegotiate better terms. He wants to know the amount remaining on the loan after 5 years, or the future value of the loan.
In cell I11, insert a formula using the FV function and the rate (cell I6 ), the number of periods (cell I8 ), and the monthly payment (cell I10 ) to calculate the future value of the loan for the 5 Years scenario.
31. Bao is also considering other properties to purchase. The worksheet should list information about these properties, which is contained in a webpage.
Import data from the webpage as follows:
a. In the Expansion Funding worksheet, get data from the webpage Support_EX19_CS4-7a_Properties.html . ( Hint : Use Windows Explorer to copy the path to the webpage, and then type Support_EX19_CS4-7a_Properties.html at the end of the path.) [MAC Hint: Open the Support_EX19_CS4-7a_Properties.html file in Excel.]
b. Import only the Candidate Properties data. [MAC Hint: Copy the range A1:E7 from the Support_EX19_CS4-7a_Properties.html file.]
c. Load the webpage data as a table to cell F26 in the existing worksheet. [MAC Hint: Paste the range copied above into cell F26 of the Expansion Funding worksheet.]
d. Format the imported data in the range F26 using Blue, Table Style Medium 2 . [MAC Hint: Format as Table using Blue, Table Style Medium 2.]
32. Bao wants to list the property information in the range F15:I19 using his preferred format.
Incorporate the imported data in the range F15:I19 as follows:
a. In cell F15, enter a formula using the PROPER function to capitalize the first letter in each word in the Type text in cell F27 .
b. Fill the range F16:F19 with the formula in cell F15 to list the remaining property types.
c. In cell G15, enter a formula using the CONCAT function that displays the first name shown in cell H27 followed by a space ( ” “ ), and then the last name shown in cell I27 .
d. Fill the range G16:G19 with the formula in cell G15 to list the full names of the remaining contacts.
e. In cell H15, enter a formula using the RIGHT function to insert the last 2 characters on the right of cell G27 . Copy the formula in cell H15 to the range H16:H19.
f. In cell I15, enter a formula using the LEFT function to insert the first 2 characters on the left of cell J27 . Copy the formula in cell I15 to the range I16:I19.
g. Hide rows 26 to 32 so the worksheet does not display duplicated data.
Your workbook should look like the Final Figures on the following pages. Save your changes, close the workbook, and then exit Excel. Follow the directions on the SAM website to submit your completed project.
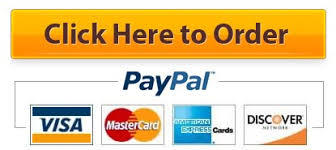
Excel 2019 Capstone 1-3 Project A

- Solved Assignments
- Request Solution
- Perdisco Request
- Make Payment
Campus Fitness Center
Modify a service report and create a chart, getting started.
- Open the file SC_EX16_CS1-3a_ FirstLastName_1. xlsx , available for download from the SAM website.
- If you do not see the .xlsx file extension in the Save As dialog box, do not type it. The program will add the file extension for you automatically.
- If cell B6 does not display your name, delete the file and download a new copy from the SAM website.
PROJECT STEPS
- Stella Scott has a work-study position at the fitness center on campus. Her manager has asked her to create a worksheet to keep track of attendance and revenue for the fitness center’s classes.
Open the Class Statistics worksheet. Modify the column widths and row heights as described below:
- Use AutoFit to change the width of column A to make all the contents visible.
- Change the row height of row 1 to 00 pts .
- Change the widths of columns B through M to 25 characters.
- Change the font to Tw Cen MT and the font size to 26 pt .
- Change the font color to Turquoise, Accent 3, Darker 50% (7 th column, 6 th row of the Theme Colors palette).
- Change the fill color of the cell to Turquoise, Accent 3, Lighter 80% (7 th column, 2 nd row of the Theme Colors palette).
- Use Merge Cells to merge the contents of the range A2:M2 and then apply the Heading 1 cell style to the merged range. Format the merged range with the Short Date number format.
- Enter the contents in bold shown in Table 1 below into the range C4:G5.
Table 1: Data for Range C4:G5
- Format the cells in the range C5:G5 with the Currency number format with two decimal places and $ as the symbol.
- Bold and center the content of cell B4.
- Use the Format Painter to copy the formatting of cell B4 to the range C4:G4.
- Use Merge Cells to merge the contents of the range B4:B5.
- Apply the All Borders border style to the range B4:G5.
- Merge and center the range G7:K7.
- Apply the fill color Blue, Accent 2, Lighter 60% (6 th column, 3 rd row of the Theme Colors palette) to the merged range.
- Use the September label in cell B8 to fill the range C8:M8 with the months of the year.
- In cell B14, use the SUM function to total the values in the range B9:B13 . Use the Fill handle to copy the formula from B14 into the range C14:M14.
- In January, the hip-hop class is the center’s least attended class, but Stella’s manager hopes to boost attendance so that they can reach their budget goals.
Perform a Goal Seek analysis to determine the number of hip-hop class attendees needed in January ( F10 ) to change the value in cell F14 to 400 . ( Hint : Cell F10 will be the changing cell.) Keep the results of the Goal Seek Analysis as the new value for cell F10.
- In cell B15, use the keyboard to enter a formula that multiplies the value in cell B9 (the number of students attending the cardio class) by the value in cell C5 (the cost of each cardio class). Use an absolute cell reference to cell C5 and a relative reference to cell B9 . Copy the formula from cell B15 to the range C15:M15.
- In cell B18, enter a formula that multiples the value in cell B12 by the value in cell F5 . Copy the formula from B18 to the range C18:M18.
- In cell B19, enter a formula that multiples the value in cell B13 by the value in cell G5 . Copy that formula from B19 to the range C19:M19.
- Format the values in the range B9:M14 with the Comma Style number format with zero decimal places. Format the range B15:M20 with the Accounting number format with two decimal places.
- To help see where the most profitable months are, apply a new conditional formatting rule to the range B20:M20. The rule should format only cells that contain cell values greater than $62,000 with Light Green fill color (5 th column, 1 st row of the Standard Colors palette) and Dark Blue font color (9 th column, 1 st row of the Standard Colors palette).
- In cell B23, use the AVERAGE function to calculate the average monthly revenue generated for the range B15:B19 . Copy the formula from cell B23 to the range C23:M23.
- In cell B24, use the MAX function to calculate which value in the range B15:B19 is the largest. Copy the formula from cell B24 to the range C24:M24.
- In cell B25, use the MIN function to calculate which value in the range B15:B19 is the smallest. Copy the formula from cell B25 to the range C25:M25.
- If this condition is true, the cell value should be set to Over ( Hint : For the value if true, use “Over”).
- If this condition is false, the cell value should be set to Under ( Hint : For the value if false, use “Under”).
Copy the formula created in cell B26 to the range C26:M26.
- In cell B28, create a Line Sparkline from the data in the range G11:K11, and then change the style of the Sparkline to Turquoise, Sparkline Style Accent 3 (no dark or light) . ( Hint : Depending on your version of Office, the sparkline style may be written as Sparkline Style Accent 3 (no dark or light).)
- Check the Spelling in the workbook to identify and correct any spelling errors. ( Hint : You should find and correct at least two spelling errors.)
- Change the orientation to Landscape .
- Change the worksheet margins to Narrow .
- Insert a header in the center section with the text 2018 Class Statistics .
- Scale the worksheet so that it prints on one page.
Switch back to Normal View.
- Stella’s manager would like to emphasize certain visuals in the worksheet.
Create a Line chart from the nonadjacent ranges B8:M8 and B20:M20. Move the chart you just created to its own chart sheet. Use Monthly Revenue Chart as the name of the new chart sheet.
- Change the chart title to Total Revenue by Month .
- Format the data labels using the Above positioning option.
- Switch back to the Class Statistics Use the Recommended Chart tool to create a Clustered Column chart based on the range A8:F13. Move the chart to its own chart sheet. Use the name Fall Attendance Chart as the name of the new chart sheet.
- Change the chart style to Chart Style 2 .
- Change the chart title to Fall Semester Class Attendance .
- Add Number of Attendees as the primary vertical axis title.
- Add Fall Semester Months as the primary horizontal axis title.
- Stella’s manager was very impressed with her work and would like her to include and format some other information as well.
Go to the Personal Trainers worksheet and make the following formatting changes:
- Rotate the labels in the range B3:B17 to 0 degrees .
- Copy the range C3:C5, then paste it into the range C6:C17. Use the paste option that pastes the values, but not the cell formatting.
- Set the fill color in cell C3 and the range D6:D8 to No Fill .
- The center uses special codes to keep track of hours and process payments. These codes are made by typing the first three letters of the day followed by a dash, the start and end times separated by a colon, a dash, and then the first two letters of the first and last name of the trainer.
In cell E4, type Mon-11:1-LoWa . Select the range E3:E17, and use Flash Fill to fill the values in the range. [Mac Hint: Flash Fill is not available in Excel 2016 for Mac, so refer to the Final Figures to enter the text.]
- In the Physical Therapists worksheet, select cell B3 and use the Freeze Panes option to freeze the rows and columns above and to the left of cell B3.
- Select the Class Statistics , Personal Trainers , and Physical Therapists worksheets and then change the color of the sheet tabs to Turquoise, Accent 3 (7 th column, 1 st row of the Theme Colors palette).
Your workbook should look like the Final Figures on the following pages. (The value in cell F10 generated by the Goal Seek analysis has intentionally been blurred out in Final Figure 3.) Save your changes, close the workbook, and then exit Excel. Follow the directions on the SAM website to submit your completed project.
Final Figure 1: Monthly Revenue Chart Worksheet

Final Figure 2: Fall Attendance Chart Worksheet

Final Figure 3: Class Statistics Worksheet

Final Figure 4: Personal Trainers Worksheet

Final Figure 5: Physical Therapists Worksheet

Click on Buy Solution and make payment. All prices shown above are in USD . Payment supported in all currencies . Price shown above includes the solution of all questions mentioned on this page. Please note that our prices are fixed (do not bargain).
After making payment, solution is available instantly .Solution is available either in Word or Excel format unless otherwise specified.
If your question is slightly different from the above question, please contact us at [email protected] with your version of question.
Choose your currency:

- USD US Dollars ($)
| help starting AUD 70 only. |

Provide details on what you need help with along with a budget and time limit. Questions are posted anonymously and can be made 100% private.

Studypool matches you to the best tutor to help you with your question. Our tutors are highly qualified and vetted.

Your matched tutor provides personalized help according to your question details. Payment is made only after you have completed your 1-on-1 session and are satisfied with your session.
Seminole State College of Florida NewSight Consulting Worksheet
User Generated
Business Finance
Seminole State College of Florida
Description
New Perspectives Excel 2019 | Modules 5-8: SAM Capstone Project 1a
Newsnight Consulting ANALYZE DATA WITH TABLES AND WHAT-IF TOOLS
Unformatted Attachment Preview


Explanation & Answer

View attached explanation and answer. Let me know if you have any questions. Author: Note: Do not edit this sheet. If your name does not appear in cell B6, please download a new copy of the file from the SAM website. New Perspectives Excel 2019 | Modules 5-8: SAM Capstone Project 1a NewSight Consulting ANALYZE DATA WITH TABLES AND WHAT-IF TOOLS Luz Aguilar Note: Do not edit this sheet. If your name does not appear in cell B6, please download a new copy of the file from the SAM website. f the file from 2021 Sales: United States Type Q1 Q2 Q3 Mini $ 1.021 $ 1.025 $ 1.076 $ Voice-activated 987 990 1.015 Waterproof 815 826 834 Total $ 2.823 $ 2.841 $ 2.925 $ in $000 Q4 1.027 1.016 859 2.902 Total $ 4.149 4.008 3.334 $ 11.491 Type Q1 Mini $ 604 Voice-activated 497 Waterproof 429 Total $ 1.530 in $000 2021 Sales: Canada Q2 Q3 $ 609 $ 601 495 502 423 431 $ 1.527 $ 1.534 Q4 $ 602 523 435 $ 1.560 Total $ 2.416 2.017 1.718 $ 6.151 Type Q1 Mini $ 741 Voice-activated 328 Waterproof 504 Total $ 1.573 in $000 2021 Sales: Mexico Q2 Q3 $ 740 $ 744 312 327 506 499 $ 1.558 $ 1.570 Q4 $ 750 324 503 $ 1.577 Total $ 2.975 1.291 2.012 $ 6.278 Type Mini $ Voice-activated Waterproof Total $ Q1 2.366 1.812 1.748 5.926 2021 Sales: All Locations Q2 Q3 Q4 $ 2.374 $ 2.421 $ 2.379 1.797 1.844 1.863 1.755 1.764 1.797 $ 5.926 $ 6.029 $ 6.039...

24/7 Study Help
Stuck on a study question? Our verified tutors can answer all questions, from basic math to advanced rocket science !

Similar Content
Related tags.
Cost of Capital personal budget excel assignment albany technical Summary accountant "J.D Salinger" "J.D Salinger" excel for time sheets at animal service excel CPMGT/303 Version 10 Project Estimating and Control Techniques Income Statement excel
by Toni Morrison
by Herman Melville
Don Quixote
by Miguel de Cervantes
Of Mice and Men
by John Steinbeck
Death Of A Salesmen
by Arthur Miller
The Handmaids Tale
by Margaret Atwood
by Yuval Noah Harari
The Silent Patient
by Alex Michaelides
by Jerry Spinelli
working on a study question?
Studypool is powered by Microtutoring TM
Copyright © 2024. Studypool Inc.
Studypool is not sponsored or endorsed by any college or university.
Ongoing Conversations
Access over 35 million study documents through the notebank
Get on-demand Q&A study help from verified tutors
Read 1000s of rich book guides covering popular titles

Sign up with Google
Sign up with Facebook
Already have an account? Login
Login with Google
Login with Facebook
Don't have an account? Sign Up

IMAGES
VIDEO
COMMENTS
Learn how to complete the Cengage Mindtap Excel Capstone part 2 SAM with this video tutorial. Follow the steps and tips to ace the project.
SAM. Project Answer Keys. View the correct answers for SAM projects. Click . Click SAM assignments. Locate a project assignment and click . Click the file under Solution File to download it to your computer. Open the solution file. View the correct answers for SAM projects.
This walk-through demonstration is for part 1 of our #CIS120 Assignment 7 in week 7. Complete a SAM project where we need to use and style #sparklines, #if f...
new perspectives excel 2019 module 1 sam project 1a_#shelly cashman excel 2019 | module 1: sam project 1b_#module 5 sam project 1a_new perspectives word 2019...
Bao wants to find a simple way to look up a project name based on its ID. Create a formula that provides this information as follows: a. In cell J3, begin to enter a formula using the VLOOKUP function. b. Use the Project ID (cell J2) as the lookup value. c. Use the Projects table (range A2:G23) as the table_array. d.
Shelly Cashman Excel 365/2021 | Modules 1-3: SAM Critical Thinking Capstone Project 1c6. Format the row of data under the cell containing "Project Status Report" to show that it contains column headings. Change "Description" to Service Description as the complete column heading.
New Perspectives Excel 365/2021 | Modules 1-4: SAM Critical Thinking Capstone Project 1c7. Format the headings in the Staff table as follows: a. Center the headers and change the font size to 11 piont. b. Change the background color to one shade darker than the subtitle in the second row, and then wrap the text. 8.
Enter a formula in cell M7 using the VLOOKUP function to find an exact match for the department abbreviation. Look up the department abbreviation (cell M6) using an absolute reference, search the
Instructions_CS_Excel_1b - Free download as Word Doc (.doc / .docx), PDF File (.pdf), Text File (.txt) or read online for free. This document provides instructions for completing an Excel capstone project involving the analysis of business sales data. The project involves formatting and analyzing data on a worksheet to calculate statistics like total sales, average sales, and expected business ...
Excel 2019 Capstone 1-3 Project A. Transcript. Excel 2019 Capstone 1-3 Project A.
Shelly Cashman Excel 3 6 5 / 2 0 2 1 | Modules 4-7: SAM Capstone Project Victoria Streaming Service CONSOLIDATE DATA AND USE FINANCIAL FUNCTIONS, TABLES, AND CHARTS
Follow along as @4doxs1lab completes the Excel Module 1-3 SAM Capstone, Ensight Healthcare Consultant from Shelly Cashman. Use the skills you've learned in...
Shelly Cashman Excel 2019 | Module 2: SAM Project 1b Edgerton-Norris Shelly Cashman Excel 2019 | Module 2: SAM Project 1b Format WorksheetsGETTING STARTED Open the file SC_EX19_2b_FirstLastName_1.xlsx, available for download from the SAM website. Save the file as SC_EX19_2b_FirstLastName_2.xlsx by changing the "1" to a "2". If you do not see the .xlsx file extension in the Save As ...
8a_FirstLastName_2.xlsx by changing the "1" to a "2". If you do not see the .xlsx file extension in the Save As dialog box, do not type it. The program will add the file extension for you automatically. To complete this SAM Project, you will also need to download and save the following data files from the SAM website onto your computer: Support_EX19_CS5-8a_2020.xlsx Support_EX19_CS5-8a ...
Apply the All Borders border style to the range B4:G5. Move the content of cell H6 to cell G7 and then apply the formatting options described below: Merge and center the range G7:K7. Apply the fill color Blue, Accent 2, Lighter 60% (6 th column, 3 rd row of the Theme Colors palette) to the merged range.
Cengage mindtap SAM
b. Change the font color to White, Background 1. c. Merge and center the contents of cell B2 across the range B2:H2. d. Use AutoFit to resize row 2 to its best fit. Format the billing rate data as follows to suit the design of the worksheet and make the data easier to understand: a. Italicize the contents of cell I2 to match the formatting in cell I1. b.
New Perspectives Excel 2019 | Modules 9-12: SAM Capstone Project 1aW&K EngineeringANALYZE DATA AND WORK WITH FINANCIAL TOOLS. ... Modules 9-12: SAM Capstone Project 1aW&K EngineeringANALYZE DATA AND WORK WITH FINANCIAL TOOLS. Post a Question. Provide details on what you need help with along with a budget and time limit. Questions are posted ...
View full document. Shelly Cashman Excel 2019 | Modules 1-3: SAM Capstone Project 1a Name. 13. 2/5 Create a formula using a function. Copy a formula into a range. Change the column width using AutoFit. 14. 5/5 Create a formula using a function. 15. 5/5 Change the chart type.
Click the Add-Ins option in the left pane of the Excel Options dialog box. Click the Manage arrow, click the Excel Add-Ins option, and then click the Go button. In the Add-Ins dialog box, click the Solver Add-In check box and then click the OK button. Follow any remaining prompts to install Solver.
View excel capstone.pdf from ECONOMICS MANAGERIAL at Meru University College of Science and Technology (MUCST). 11/18/22, 1:20 PM In Practice Excel 365: Application Capstone Project 2 - SIMnet Print