

FIX: The Presentation Cannot be Opened in PowerPoint (Solved).
PowerPoint is a powerful tool that can be used to create or view presentations. One of the common errors that PowerPoint users have encountered is " Sorry, PowerPoint can't read file…The Presentation cannot be Opened. Your Antivirus program may prevent you from opening the presentation ", or " PowerPoint found a problem with content in PPT file ."
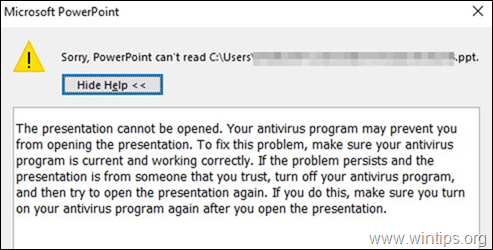
This generally happens if the system is blocking the file or because of certain settings in PowerPoint application.
If you have problems opening a PowerPoint file on your system don’t panic. In this guide, we have compiled some fixes that will help you to solve the following PowerPoint errors:
- PowerPoint found a problem with content in PPT file.
- Sorry, PowerPoint can't read PPTX file.
- Presentation Cannot be Opened.
How to FIX: Cannot open PowerPoint file in Windows 10.
Before proceeding with the methods listed below to fix errors when trying to open a PowerPoint presentation, try the following:
1. Check the name of the PowerPoint file you can't open and make sure it doesn't contain any dots other than the dot before the "pptx" extension. Files with such names sometimes are flagged are malicious by the antivirus programs.
For example, if the PowerPoint file is named "Presentation_File.19.10.2020.pptx", then remove all other dots from the name except the ".pptx" (e.g. rename the file to "Presentation_File_19_10_2020.pptx")
2. If the PowerPoint file comes from a trusted source and your antivirus program blocks the file, temporarily disable your antivirus program and then try to open the PPT file.
Method 1: Unblock the PowerPoint File
If you are seeing the error "Sorry, PowerPoint can't read .PPTX file" in a PowerPoint file downloaded from the internet or received as an attachment in your mail, then unblock the file and then try opening it by using the steps below.
1. Right-click on the PowerPoint file that is not opening and choose Properties from the menu.
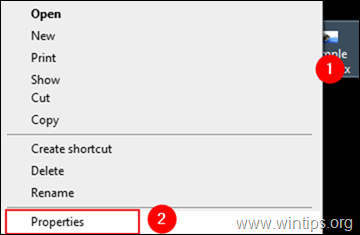
2a. In the properties window, make sure you are in the General tab.
2b. At the bottom of the window, check the Unblock option next to the security warning message "This file came from another computer and might be blocked to help protect this computer ", and then click Apply & OK to save the setting.
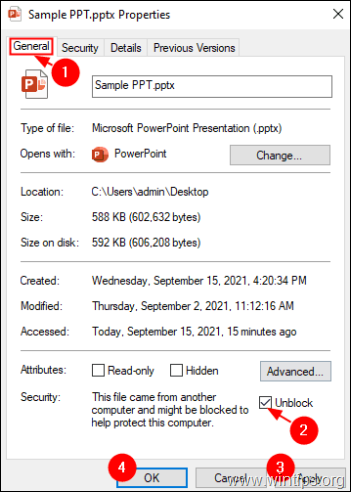
3. Finally try to open the PowerPoint file that you cannot open.
Method 2. Turn Off the Protected View settings in PowerPoint.
1. Open the PowerPoint application. 2a. Click on the File menu and…
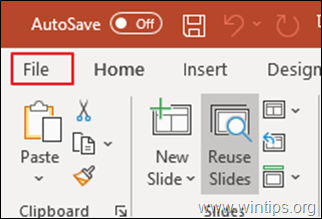
2b. …choose Options from the left-hand side.
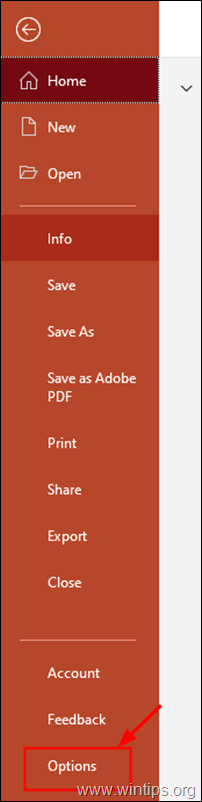
3. From the PowerPoint Options window, choose Trust Center at the left and click to to open the Trust Center Settings.
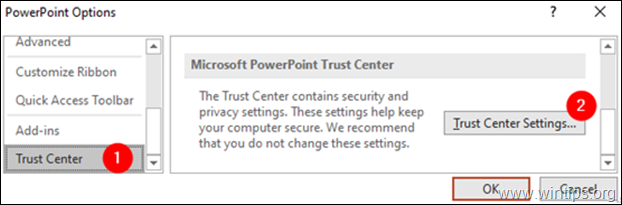
4. In the Trust Center window that opens:
1. Choose Protected View from the left-hand side. 2. Untick all the three options from the right side as shown below. 3. Click OK to apply the change.
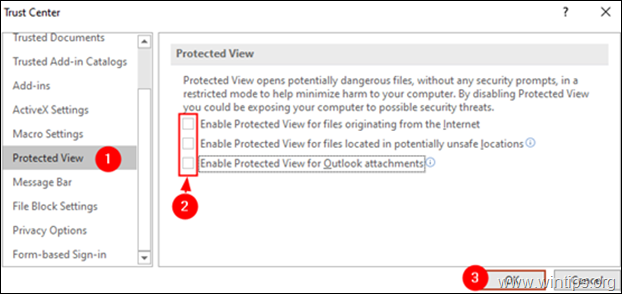
5. Click OK again to close the PowerPoint Options window. 6. Now try to open PowerPoint presentation.
Method 3: Create a copy of the PPT file that does not open.
In some cases, a presentation cannot be opened because it is either damaged or stored in a wrong/corrupted location on the disk. So try to copy the presentation to a different location (folder) on the disk. To do that:
1. Select the damaged PPT File.
2. Press CTRL + C keys to copy the PPT file.
3. Navigate to your desktop (or any other location you want) and press the keys Ctrl+V to paste the file.
4. Now try to open the presentation.
Method 4: Create a blank PPT file in the same location as the damaged PPT file. *
* Note: Although this method may seem a little weird, it seems to work in some cases.
1. Open PowerPoint application. 2. From the File menu click New and then click Blank Presentation .
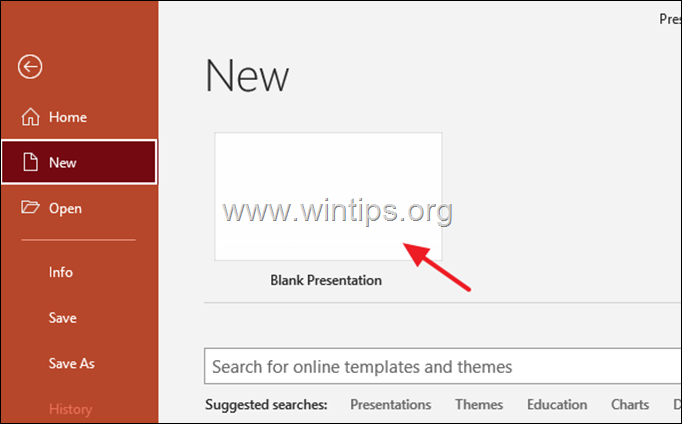
3. Now press the Ctrl+S keys to open the "Save As" window.
4. In the Save As window, browse to the location where the damaged PPT file is present.
* Note: In this case, the problematic PPT file is in Desktop, hence navigating to the Desktop location.
5. Give a suitable name to the Presentation and Save it to the same location where the damaged Presentation is.
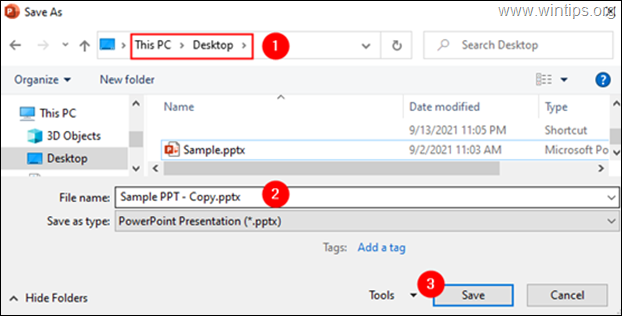
6. Try to open the damaged PPT file.
That's it! Let me know if this guide has helped you by leaving your comment about your experience. Please like and share this guide to help others.
We're hiring
We're looking for part-time or full-time technical writers to join our team! It's about a remote position that qualified tech writers from anywhere in the world can apply. Click here for more details.
- Recent Posts
- How to Find your Phone if Stolen/Lost. - June 5, 2024
- FIX: Starting the output failed in OBS Studio. (Solved) - June 3, 2024
- How to Disable Caps Lock Notifications on Windows 11/10 laptops. - May 29, 2024
Konstantinos Tsoukalas
Related posts.

How to , Tutotial
How to Find your Phone if Stolen/Lost.

How to , Tutotial , Windows , Windows 10 , Windows 11
FIX: Starting the output failed in OBS Studio. (Solved)
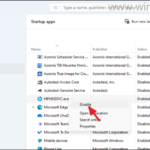
How to Disable Caps Lock Notifications on Windows 11/10 laptops.
THANK YOU SO SO MUCH!! I REALLY MEAN IT!!
It`s work , thank you so much
Great help.
Leave a Reply Cancel reply
Your email address will not be published. Required fields are marked *
This browser is no longer supported.
Upgrade to Microsoft Edge to take advantage of the latest features, security updates, and technical support.
How to troubleshoot a damaged presentation in PowerPoint
- 5 contributors
- Applies to: PowerPoint 2019, PowerPoint 2016, PowerPoint 2013, PowerPoint 2010, Microsoft Office PowerPoint 2007
You may experience unexpected behavior when you work with a Microsoft PowerPoint presentation. This behavior may occur because the presentation is damaged. This article contains step-by-step methods that may help you partly or fully restore your presentation.
This article is intended for a beginning to intermediate computer user. You may find it easier to follow the steps if you print this article first.
When you try to open or change a presentation that is damaged, you may experience the following symptoms:
When you try to open a presentation, you receive one of the following error messages:
This is not a PowerPoint Presentation
PowerPoint cannot open the type of file represented by <file_name>.ppt
Part of the file is missing.
You receive the following kinds of error messages:
General Protection Fault
Illegal Instruction
Invalid Page Fault
Low system resources
Out of memory
More Information
How to determine whether you have a damaged presentation.
There are several ways to determine whether you have a damaged presentation. You can try to open the file on another computer that has PowerPoint installed to see whether the unexpected behavior occurs on the other computer. You can try to create a new file in PowerPoint and see whether the unexpected behavior occurs with the new file. This section describes how to use existing presentations and how to create a new file in PowerPoint to determine whether the presentations have the same behavior.
Method 1: Open an existing presentation
- In PowerPoint 2007 select the Microsoft Office Button .
- Select a different presentation, and then select Open.
If this presentation opens and seems to be undamaged, go to Method 3 in this section. Otherwise, go to Method 2 to create a new presentation.
Method 2: Create a new presentation
Step 1: create the presentation.
- In PowerPoint 2007, select Installed Templates , and then select Introducing PowerPoint 2007 .
- Select Create . This process creates a presentation that is based on the template.
- In PowerPoint 2007 select the Microsoft Office Button , and then select Save .
- Type a name for the presentation, and then select Save .
- Exit PowerPoint.
Step 2: Open the new presentation
- In PowerPoint 2007 select the Microsoft Office Button , and then select Open .
- Select the new presentation, and then select Open .
If you cannot open or save the new presentation, go to Method 3.
If you cannot create a new presentation, PowerPoint may be damaged and a repair should be initiated. (See Method 3, Part 2 below.)
Method 3: General troubleshooting
Windows 10, windows 8.1, windows 8, and windows 7.
This procedure allows your computer to restart without startup add-ons. For a clean restart, follow these steps:
Sign in to the computer by using an account that has administrator rights.
Select Start, type msconfig.exe in the Start Search box, and then press Enter to start the System Configuration utility.
If you are prompted for an administrator password or for confirmation, you should type the password or provide confirmation.
On the General tab, select the Selective startup option, and then clear the Load startup items check box. (The Use Original Boot.ini check box is unavailable.)
On the Services tab, select the Hide all Microsoft services check box, and then select Disable all.
This step lets Microsoft services continue to run. After you do a clean restart, you should check Office performance and then resume usual startup.
This procedure will cause the Office program to check for issues and repair itself.
Select the Start button and type Control Panel.
Open the Control Panel, go to Uninstall or change a program (or Add or Remove Programs ).
Scroll through the list of programs and find your version of Microsoft Office. Right-select and then select Change .
We suggest that you do the online repair option.
Methods to try if you cannot open a presentation
Method 1: drag the presentation to the powerpoint program file icon, windows 10, windows 8.1, and windows 8.
Right-click the Windows icon on the Taskbar, and then select Run.
Type one of the following depending on your version of PowerPoint:
Select the Enter key.
Locate the Powerpnt.exe icon in Windows Explorer.
Drag the damaged presentation icon from one window to the Powerpnt.exe icon in the other window.
PowerPoint will try to open the presentation. If PowerPoint does not open the presentation, go to Method 2.
Select Start, and then select Documents. Or select Start and then search for Windows Explorer.
If you have the MSI version of PowerPoint 2013 installed, type %ProgramFiles%\Microsoft Office\office15 (PowerPoint 2013 64 bit) or %ProgramFiles(x86)%\Microsoft Office\office15 (PowerPoint 2013 32 bit), and then press Enter.
If you have PowerPoint 2013 Select-to-Run installed, type C:\Program Files\Microsoft Office 15\root\office15 (PowerPoint 2013 64 bit) or C:\Program Files(x86)\Microsoft Office 15\root\office15 (PowerPoint 2013 32 bit), and then press Enter.
If you have the MSI version of PowerPoint 2016 installed, type %ProgramFiles(x86)%\Microsoft Office\office16, and then press Enter.
If you have PowerPoint 2016 Select-to-Run installed, type %ProgramFiles%\Microsoft Office\root\Office16 (PowerPoint 2016 64 bit) or %ProgramFiles(x86)%\Microsoft Office\root\Office16 (PowerPoint 2016 32 bit), and then press Enter.
Method 2: Try to insert slides into a blank presentation
Step 1: create a blank presentation.
- In PowerPoint 2007, click the Microsoft Office Button , and then click New .
- Select Blank Presentation, and then select Create.
This process creates a blank title slide. You can delete this slide later after you re-create the presentation.
Step 2: Insert the damaged presentation as slides
- On the Home tab, select the arrow next to New slides in the Slides group, and then select Reuse Slides.
- In the Reuse Slides task pane, select Browse. Select the damaged presentation, and then select Open.
- Select Insert Slide for each slide in the damaged presentation.
- In PowerPoint 2007 click the Microsoft Office Button , and then click Save .
- Type a new name for the presentation, and then select Save.
Step 3: Apply the damaged presentation as a template
If the presentation does not look the way that you expect after you try these steps, try to apply the damaged presentation as a template. To do this, follow these steps:
On the File menu, select Save as.
- In PowerPoint 2007 click the Microsoft Office Button , and then click Save as .
This will make a backup copy of the restored presentation that you can use in case the damaged presentation damages this new presentation.
On the Design tab, select More in the Themes group, and then select Browse for Themes.
Select the damaged presentation, and then select Apply. The slide master of the damaged presentation replaces the new slide master.
If you start to experience unexpected behavior after you follow these steps, the template may have damaged the presentation. In this case, use the backup copy to re-create the master slide.
If the backup copy of the new presentation exhibits the same damage or strange behavior as the original presentation, go to Method 3.
Method 3: Try to open the temporary file version of the presentation
When you edit a presentation, PowerPoint creates a temporary copy of the file. This temporary file is named PPT ####.tmp.
The placeholder #### represents a random four-digit number.
This temporary file may be located in the same folder as the location to which the presentation is saved. Or it may be located in the temporary file folder.
Rename the file, and then try to open the file in PowerPoint
Right-select the file, and then select Rename.
Change the old file-name extension from .tmp to .pptx so that the file name resembles the following file name:
PPT ####.pptx
Start PowerPoint.
On the File menu, select Open.
Browse to the folder that contains the renamed file.
Try to open the file in PowerPoint.
More than one file may correspond to the temporary file that was created the last time that you saved the presentation. In this case, you may have to open each file to see whether one is the temporary copy of the presentation.
If there are no temporary files, or if the temporary files display the same kind of damage or strange behavior, go to Method 4.
Method 4: Make a copy of the damaged presentation
- Right-select the presentation, and then select Copy.
- In the Windows Explorer window, right-select in a blank space, and then select Paste.
If you cannot copy the file, the file may be damaged, or the file may reside on a damaged part of the computer's hard disk. In this case, go to Method 5.
If you can copy the file, try to open the copy of the damaged presentation in PowerPoint. If you cannot open the copy of the damaged presentation, try to repeat Method 1 through Method 5 in the "Methods to try if you cannot open a presentation" section below by using the copy of the damaged presentation.
Method 5: Run Error Checking on the hard disk drive
- Exit all open programs.
- Right-click the Start menu and select File Explorer .
- Right-select the hard disk drive that contains the damaged presentation.
- Select Properties, and then select the Tools tab.
- In Error-checking, select Check Now.
- Select the check box Automatically fix file system errors.
- Select the check box Scan for and attempt recovery of bad sectors.
- Select Start.
- Select Start, and then select Computer.
- Right-click the hard disk drive that contains the damaged presentation.
- Select to select the Automatically fix file system errors check box.
- Select to select the Scan for and attempt recovery of bad sectors check box.
Error checking may verify that the presentation is cross-linked and attempt to repair the presentation. However, this is not a guarantee that PowerPoint will be able to read the presentation.
Methods to try if you can open a damaged presentation
Method 1: try to apply the damaged presentation as a template.
- In PowerPoint 2007, select the Microsoft Office Button , and then select New .
- Select Blank Presentation , and then select Create . This process creates a blank title slide. (You can delete this slide after you re-create the presentation.)
Step 2: Insert the damaged presentation into the blank presentation
- On the Home tab, select the arrow next to New slides in the Slides group, and then select Reuse Slides .
- In the Reuse Slides task pane, select Browse .
- Select the damaged presentation, and then select Open .
- Select the Microsoft Office button, and then select Save .
If the presentation does not look the way that you expect it to look after you try follow these steps, try to apply the damaged presentation as a template. To do this, follow these steps:
- On the File menu, select Save as .
- In PowerPoint 2007, select the Microsoft Office Button , and then select Save as .
Type a new name for the presentation, and then select Save .
On the Design tab, select More in the Themes group, and then select Browse for Themes .
Select the damaged presentation, and then select Apply . The slide master of the damaged presentation replaces the new slide master.
If the backup copy of the new presentation still displays damage or strange behavior, go to Method 2.
Method 2: Transfer the slides from the damaged presentation to a blank presentation
- In PowerPoint 2007, select the Microsoft Office Button , and then select Open .
- Locate the damaged presentation, and then select Open .
- Select Blank Presentation , and then select Create . This process creates a blank title slide.
Step 2: Copy slides from the damaged presentation to the new presentation
On the View tab, select Slide Sorter . If you receive error messages when you switch views, try to use Outline view.
Select a slide that you want to copy. On the Home tab, select Copy .
If you want to copy more than one slide at a time, hold down the Shift key, and then select each slide that you want to copy.
Switch to the new presentation. To do this, on the Window tab, select Switch Window in the View group, and then select the new presentation that you created in step 1.
On the View tab, select Slide Sorter .
On the Home tab, select Paste .
Repeat steps 2a through 2f until the whole presentation is transferred.
In some cases, one damaged slide may cause a problem for the whole presentation. If you notice unexpected behavior in the new presentation after you copy a slide to the presentation, that slide is likely to be damaged. Re-create the slide, or copy sections of the slide to a new slide.
If the new presentation shows damage or strange behavior, go to method 3.
Method 3: Save the presentation as a Rich Text Format (RTF) file
If there is damage throughout the presentation, the only option to recover the presentation may be to save the presentation as a Rich Text Format (RTF) file. If this method is successful, it recovers only the text that appears in Outline view.
Step 1: Save the presentation in the RTF file format
- Open the presentation.
- In PowerPoint 2007, select the Microsoft Office Button , select Save As , and then select Other Formats .
- In the Save as type list, select Outline/RTF(*.rtf) .
- In the File Name box, type the name that you want to use, select a location in which to save the presentation, and then select Save .
- Close the presentation.
Any graphics, tables, or other text in the original presentation will not be saved in the .rtf file.
Step 2: Open the .rtf file in PowerPoint
- On the File menu, select Open .
- In the Files of type list, select All Outlines or All Files .
- Select the .rtf file that you saved in step 1d, and then select Open .
This procedure will re-create the presentation based on the original presentation's outline view.
Was this page helpful?
Coming soon: Throughout 2024 we will be phasing out GitHub Issues as the feedback mechanism for content and replacing it with a new feedback system. For more information see: https://aka.ms/ContentUserFeedback .
Submit and view feedback for
Additional resources

PowerPoint File Will Not Repair: 5 Fixes
Can’t open your PowerPoint file and it won’t repair? Here are five fixes you can try to fix the problem.
When I was a teacher, I often used PowerPoint as a way to share information with my students. One of the more annoying issues I encountered, however, was my PowerPoint file being corrupted when I moved it from device to device, especially using older-style USB drives. The errors while trying to repair my PowerPoint file were sometimes tricky to fix, but these steps would usually help me to fix the problem.
Using the PowerPoint Open and Repair Feature
PowerPoint has a built-in tool for helping you repair files that will not open properly. The Open and Repair function attempts to sort out file corruption to let you save and reopen your presentation.
To repair your PowerPoint file using this feature, follow these steps.
- Open PowerPoint (but don’t try and open your presentation yet).
- From the menu, press File > Open > Browse and select the presentation file that won’t otherwise open.
- Instead of opening the file, click the small arrow next to the Open button.
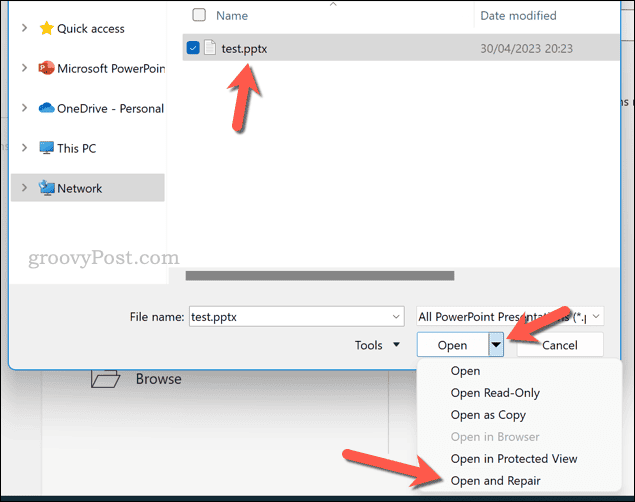
- Allow time for PowerPoint to complete the file repair. If the process is successful, the file should open in a repaired state. Take note of any other on-screen messages that you might need to follow.
- Once the file does open, make sure to save a copy of it by pressing File > Save As , just in case.
Opening PowerPoint in Safe Mode
If PowerPoint isn’t opening your presentations properly and the file will not repair, it might be worth trying to run the app in safe mode. Safe mode will open PowerPoint with only the bare essentials, disabling any add-ins or extensions that might otherwise be running.
This is a good idea to try, especially if you’re using a custom PowerPoint installation that might not necessarily be compatible with other devices. If your file opens in safe mode, you can then export it as a new file, or try to troubleshoot and resolve the issue causing the problem (such as a faulty extension).
To launch PowerPoint in safe mode, follow these steps.
- If you’re already running PowerPoint, make sure to exit it fully.
- Next, open the Start menu and type PowerPoint .
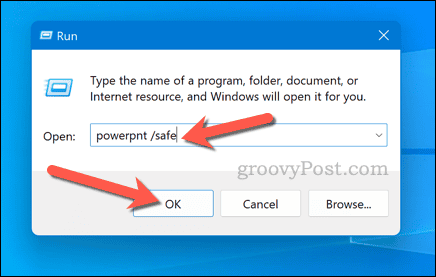
- Once PowerPoint launches in safe mode, try to open your file by clicking File > Open .
- If the file opens, you’ll need to disable any plugins or extensions that are causing conflict. To do this, exit PowerPoint, reopen it again out of safe mode, then click File > Options .
- Select COM Add-ins from the Manage drop-down menu in the Add-ins tab.
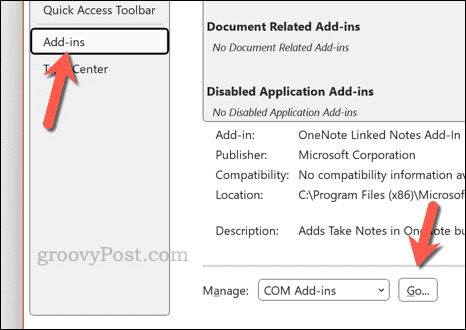
- In the COM Add-ins box, disable any plugins that you’ve recently added that might be causing you problems.
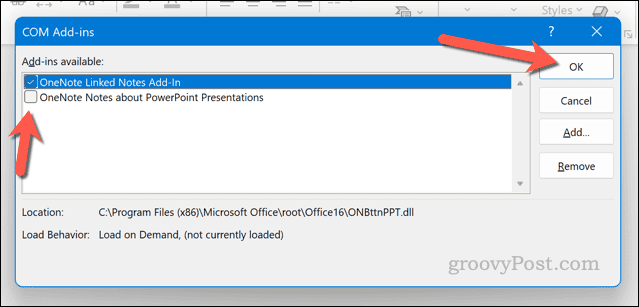
Copy Your Slides to a New Presentation File
If a PowerPoint file won’t repair itself, you’ll need to try to pick up the pieces. If you’re lucky enough to have an older copy of the file, you can copy your slides from that presentation to a new file.
You could revert to using the older copy itself, but let’s assume that the changes you made to that file caused the problem in the first place. By copying the contents to a new file and saving it to a new location, you should (hopefully) be able to stop the problem from reappearing.
- To do this, open PowerPoint and create a new blank presentation.
- From the Home tab, click the drop-down arrow next to the New Slide button.
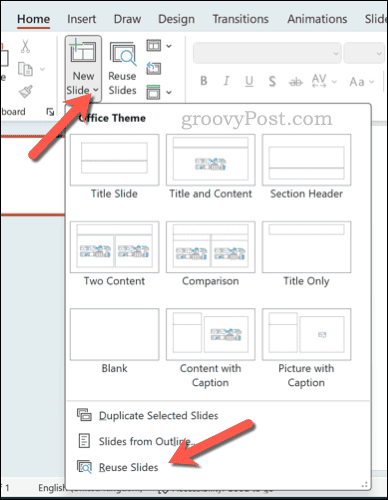
- Once the slides are imported, click File > Save As and save your new file with a new name and location to avoid overwriting your existing copy.
Extracting the Contents of a PowerPoint File by Converting it to a ZIP
PowerPoint files (in the most recent .pptx format) are actually glorified container files. They act like a zip file, with different elements of the presentation (from files to images) being held together inside it.
The good news about this is that you can easily rename your .pptx file to a .zip file and take a look inside. If your PowerPoint file isn’t repairing or opening properly, but it isn’t completely corrupt, you can use this to grab elements from your presentation to reuse.
For instance, you could grab images, text, and videos to manually import into a new file.
To convert your PowerPoint file into a zip file, follow these steps.
- Locate the PowerPoint file (.pptx) on your computer.
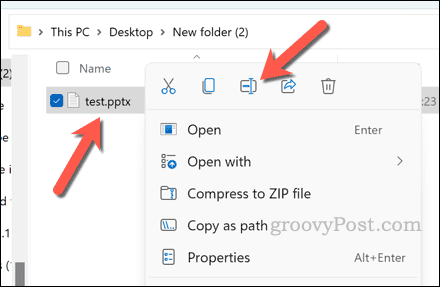
Import PowerPoint into Google Slides
Just because PowerPoint thinks that there’s a problem with your file doesn’t mean that the contents inside are totally lost. If your PowerPoint file won’t repair, you can try importing it into Google Slides instead .
You don’t need to carry on using Google Slides, however. If the file imports into Google Slides successfully, you can then download the new Slides presentation as an entirely new PPTX file. This should (hopefully) bypass any file corruption issues you’re having.
How to Import a PowerPoint Presentation into Google Slides
- Open a new Google Slides presentation .
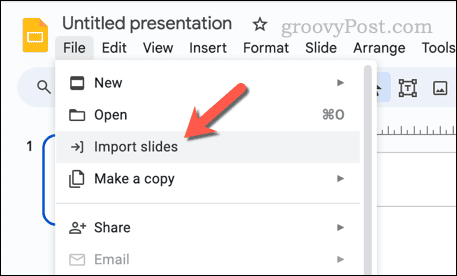
- Choose your problematic PowerPoint file to upload.
- Allow a few seconds for Google Slides to import the data. If it’s successful, you’ll see a list of slides from your presentation appear in the Import slides box.
- Select the slides you want to import by clicking on them.
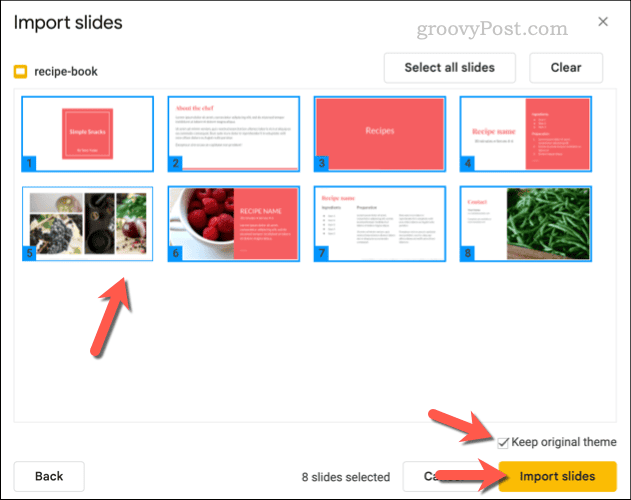
Fixing Errors in PowerPoint
If the presentation isn’t completely lost, you should be able to get it back if a PowerPoint file repair error pops up on your device. The steps above should help you to do so, but it’s probably a good idea to keep a copy of your presentation on another device to avoid the problem.
If you want, you can also use the built-in OneDrive functionality in PowerPoint to save your presentation to cloud storage.
Your email address will not be published. Required fields are marked *
Save my name and email and send me emails as new comments are made to this post.

Recommended for you

- Troubleshooting Guides
- Common Errors
- Tech Tutorials
- Apps & Programs
- About our team & mission
PowerPoint Not Responding or Opening: How to Fix it
Update Microsoft Office and Windows
updated on October 4, 2023
Share this article
Improve this guide
Read our disclosure page to find out how can you help Windows Report sustain the editorial team Read more
- When PowerPoint is not responding or fails to open, it's usually a problematic add-in or an installation issue to blame.
- A quick fix is to install the latest version of Microsoft Office.
- You can also use the Microsoft Office's built-in repair tool to get things running.
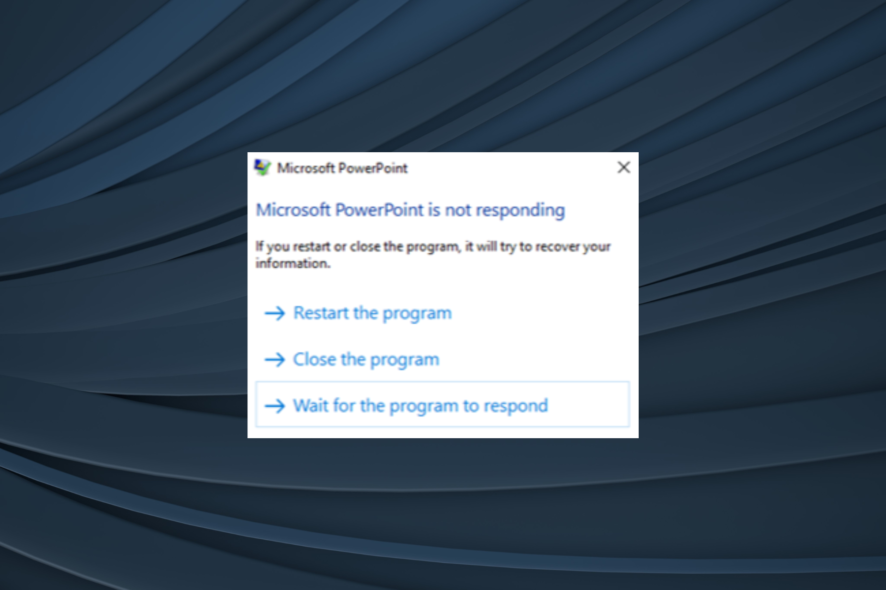
PowerPoint is one of the most widely used apps from the Office suite. Millions of students and business users rely on this program to create powerful presentations for school and work. But many found that PowerPoint is not responding.
Just like every other program or app in Windows, PowerPoint might suddenly become unresponsive at some point. If this happens once a month, there’s nothing to worry about, but frequent occurrences point to a critical problem.
According to Microsoft, various factors can cause PowerPoint problems in Windows, including an outdated version of the program, a conflicting add-on, or an outdated antivirus software that conflicts with PowerPoint.
Keep reading to find out what to do when PowerPoint is not responding or stops opening in Windows.
How do I fix PowerPoint not responding?
Before we move to the slightly complex solutions, here are a few quick ones:
- Make sure you are running the latest version of Microsoft Office and Windows. If there are any pending updates, install them.
- Disable any third-party antivirus or security software installed on the PC. If that works, uninstall the program .
If none work, head to the fixes listed next.
1. Remove conflicting add-ons
- Click on the Start Menu, type PowerPoint /safe , and hit Enter .
- If the issue is resolved, on the File menu, click Options , and then click Add-Ins .
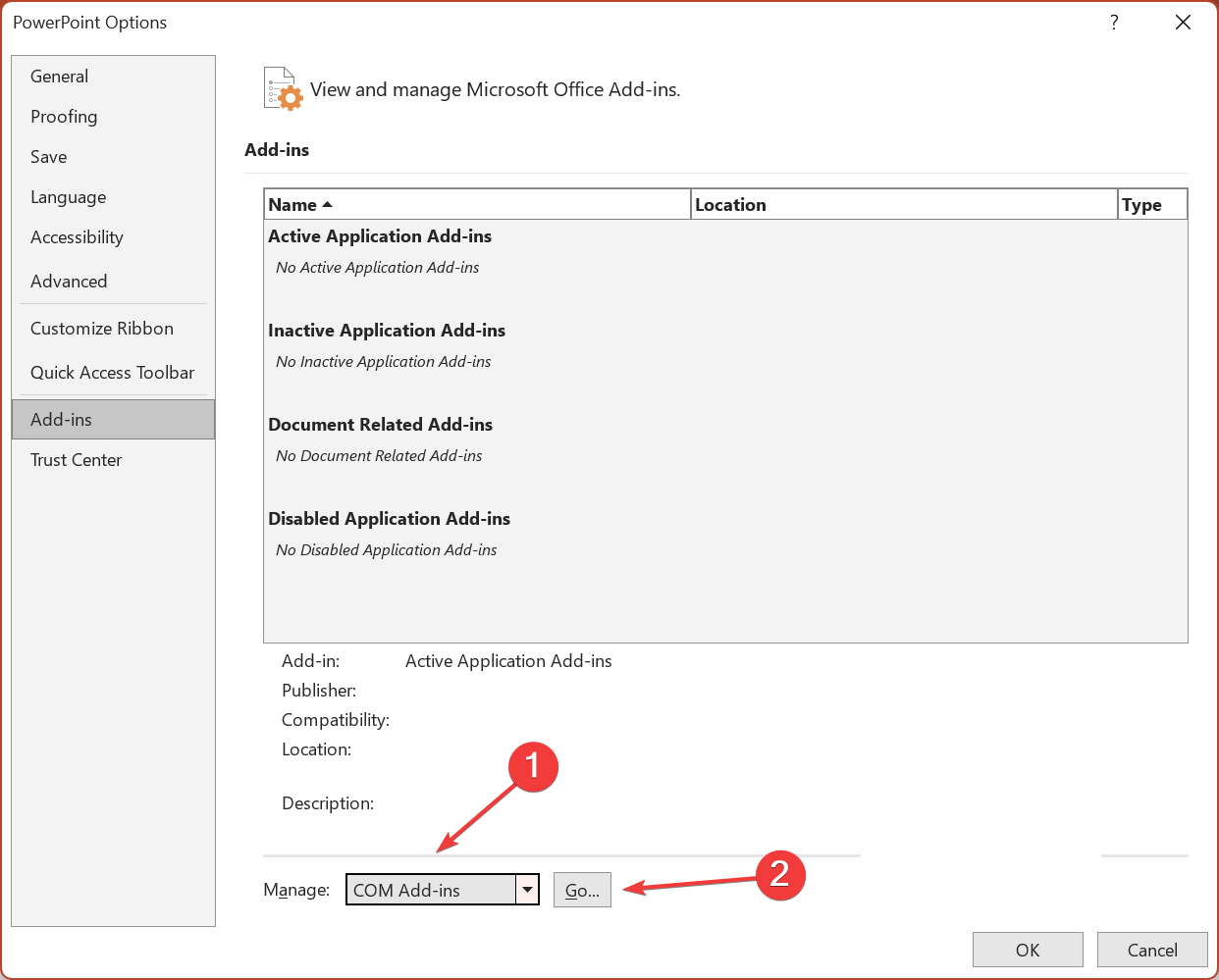
- Click to clear all the checkboxes (Disable the Add-ins) in the list, and then click OK .
- Restart PowerPoint.
Some PowerPoint add-ons actually aren’t good for the program. In case you installed such an add-on, you might experience problems. So, go to PowerPoint, and make sure none of the installed add-ons conflicts with it.
If you notice that the problem doesn’t occur while having add-ons turned off, start turning them on one by one until you find a troublesome extension. However, if none of the add-ons causes your PowerPoint to crash, your problem is caused by something else.
2. Repair Office
- Close any Microsoft Office applications that are running.
- Open Control Panel , and click on Programs and Features .
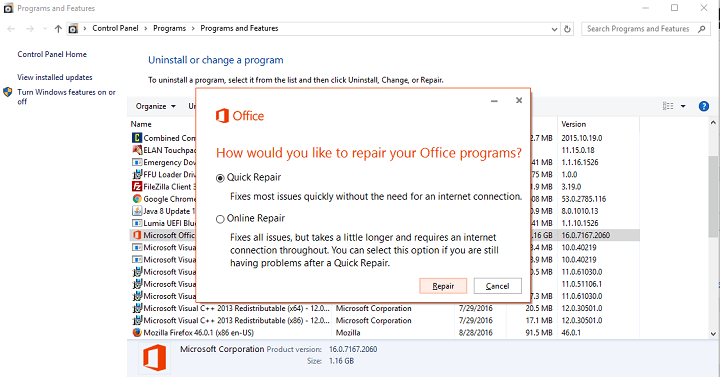
- In case a Quick Repair doesn’t work, go with the Online Repair option.
If some internal error leads to PowerPoint not responding, resetting Office will bring it back to normal.
- Amid rising controversies, many are wondering about switching back to Windows 10
- Windows 10 Beta Channel now available for Insiders; here’s what you need to know
- KB5037849 update brings the Mobile Devices feature to Windows 10
- What Does High Contrast Mode Do? [All You Need To Know]
- 6 Ways to Check Your Graphics Card in Windows 10
3. Disable Hardware acceleration
3.1 from within powerpoint.
- Open the PowerPoint app.
- Go to File , select Options , and navigate to Advanced .
- Locate Hardware Acceleration under all the entries and disable it.
- After doing that, start Microsoft Office again.
3.2 Via the Registry
- Open Registry Editor .
- In the left pane, navigate to: HKEY_CURRENT_USER\Software\Microsoft\Office16.0\Common key .

- Enter Graphics as the name of the new key.

- Double click DisableHardwareAcceleration value and set its Value data to 1 . Click OK to save changes.
- Close Registry Editor and check if the problem is resolved.
Hardware acceleration is one of the most common causes of various Office issues and is often why PowerPoint is not responding. So, it’s probably the best idea to disable it.
That’s about it, we hope that at least some of these solutions helped you with the crashing problem in PowerPoint. Once again, we highly recommend you have your Office and OneDrive account connected, just in case of issues like this.
If you have any comments, questions, or suggestions, just let us know in the comments below.
More about the topics: Microsoft Office , windows 10

Windows Hardware Expert
Passionate about all elements related to Windows and combined with his innate curiosity, Ivan has delved deep into understanding this operating system, with a specialization in drivers and driver troubleshooting. When he's not tackling diverse driver-related problems, Ivan enjoys watching good movies and spending time hiking with his family and friends.

Was this page helpful?
Let us know if you managed to solve your tech problem reading this article.
We’re happy to hear that!
You can subscribe to our newsletter to stay up to date with the latest news and best deals!
Do you have a suggestion?
We know how frustrating could be to look for an universal solution.
If you have an error which is not present in the article, or if you know a better solution , please help us to improve this guide.
Journey in the World of Technology
- Advertising
- Cloud Computing
- Domains & Hosting
- Media Streaming
- Online Services
- SEO (Search Engine Optimization)
- Social Networking
- Web Analytics
- Web Publishing
- Web Servers
- Developer Tools
- Enterprise Solutions
- GPS Navigation & Mapping
- Multimedia (Video, Music & Image)
- Network & System Monitoring
- Personal Finance
- Virtualization
- Web Browsers
- Digital Cameras & Camcorders
- Entertainment
- Smartphones
- Palm OS (Garnet OS)
- Windows Mobile (Pocket PC / PPC)
Cannot Open PowerPoint Presentations in Windows 10
When the issue occurred, the following error message is displayed:
Powerpoint found a problem with content in X:\Path\Filename.pptx. Powerpoint can attempt to repair the presentation. .tj-content-link-unit-responsive { width: 120px; height: 90px; } @media(min-width: 320px) {.tj-content-link-unit-responsive { width: 160px; height: 90px; } } @media(min-width: 360px) {.tj-content-link-unit-responsive { width: 180px; height: 90px; } } @media(min-width: 400px) {.tj-content-link-unit-responsive { width: 200px; height: 90px; } } (adsbygoogle = window.adsbygoogle || []).push({}); If you trust the source of this presentation, click Repair.
User is presented with “Repair” or “Cancel” button. But clicking or tapping on Repair does not fix the issue. Instead, it throws another error message with a “Show Help” button:
Sorry, Powerpoint cannot read X:\Path\Filename.pptx.
Upon clicking on “Show Help”, the following message is displayed:
The presentation cannot be opened. Your antivirus program may prevent you from opening the presentation. To fix this problem, make sure your antivirus program is current and working correctly. If the problem persists and the presentation is from someone that you trust, turn off your antivirus program, and then try to open the presentation again. If you do this, make sure you turn on your antivirus program again after you open the presentation.
The issue seems to happen as Windows 10 and PowerPoint app try to protect and block suspicious files from been accessed or executed. Try the following fixes which can help to resolve the issue.
Method 1: Unblock the PowerPoint Files
- Right click the affected PowerPoint presentation.
- Choose Properties from the the pop-up context menu.
- Click OK or Apply .
- Open the PowerPoint file again.
Method 2: Disable Protected View in PowerPoint
- Open Microsoft Office PowerPoint program.
- Go to File -> Options .
- Enable Protected View for files originating from Internet
- Enable Protected View for files located in potentially unsafe locations
- Enable Protected View for Outlook attachments
- Click or tap OK when done.
Method 3: Reinstall Microsoft Office
Try to uninstall Microsoft Office and then reinstall Microsoft Office in Windows 10 may help to eliminate the problem. Then, you can try to open the PowerPoint presentations again.
You May Also Interested In:
About the author: lk.
Stack Exchange Network
Stack Exchange network consists of 183 Q&A communities including Stack Overflow , the largest, most trusted online community for developers to learn, share their knowledge, and build their careers.
Q&A for work
Connect and share knowledge within a single location that is structured and easy to search.
PowerPoint opens on second screen but I haven't one
I'll open PowerPoint on my Window 10 computer but it looks like he opens PowerPoint to a second screen, but there is no second screen connected.

Sometimes it happen I enlarge my first screen but not today.
Update: If I click on the icon of PowerPoint on my task bar, the application moves to the direction of the arrows.

- Could you clarify in your question what makes you think Powerpoint opens on a second screen? Is it because it shows up in the taskbar, but you don't see the application? Because that could also imply a bunch of other issues. – Wouter Dec 6, 2016 at 14:00
- @Wouter; I've update my question – H. Pauwelyn Dec 6, 2016 at 14:09
3 Answers 3
This can happen when we have previously connected an external screen. If PowerPoint appears on the taskbar, right-click an empty space on the taskbar and select Cascade windows to see if it returns to the main screen.
If that doesn't work, hold down Shift and right-click the PowerPoint icon on the taskbar. Choose Move and when the 4-way arrow appears, press one of the arrow keys and move your mouse.

(Source: Bring Misplaced Off-Screen Windows Back to Your Desktop )
- 2 Oooh, cool trick. Didn't know that. Testing this, you might have to do "restore" before "move" becomes available, if the window was maximized. – Wouter Dec 6, 2016 at 14:12
This did not work for me. Move never brought it to the screen. However, a Shift + right-click >> Maximize brought it to the screen. Then I clicked on the title bar and made is smaller and it stayed on the screen.
Press ALT+Space bar then press M
Use the arrow keys to move the window back onto the screen. Once you get it to where it's controllable, press ENTER to quit move-mode.
You must log in to answer this question.
Not the answer you're looking for browse other questions tagged windows-10 display ..
- The Overflow Blog
- Introducing Staging Ground: The private space to get feedback on questions...
- How to prevent your new chatbot from giving away company secrets
Hot Network Questions
- LilyPond: tuplet bars don't seem to match time used
- Calculation of centrifugal liquid propellant injectors
- How much extra did a color RF modulator cost?
- How do satellites operate below their operating temperature?
- Bringing homemade sweet bread into Australia
- Which program is used in this shot of the movie "The Wrong Woman"
- Why are spherical shapes so common in the universe?
- Why does SQL-Server Management Studio change "Execute Query" into "Save Results"?
- Leaders and Rulers
- Is it legal to deposit a check that says pay to the order of cash
- How to justify formula for area of triangle (or parallelogram)
- Handling cases of "potential" ChatGPT-generated reviews in non-anonymous program committees (as a PC member)
- How do you keep the horror spooky when your players are a bunch of goofballs?
- Visual Studio Code crashes with [...ERROR:process_memory_range.cc(75)] read out of range
- What can I plant to retain a steep slope?
- Connecting to very old Linux OS with ssh
- Do you have an expression saying "when you are very hungry, bread is also delicious for you" or similar one?
- On a planet with 6 moons, how often would all 6 be full at the same time?
- Book recommendation introduction to model theory
- What is the difference in meaning between the two sentences?
- How to underline several empty lines
- Is this a valid PZN?
- Is 1.5 hours enough for flight transfer in Frankfurt?
- How is this function's assembly implementing the conditional?
- How to Fix PowerPoint Not Opening? [2024 Latest]
You may encounter the issue with PowerPoint not opening when working on your presentations. Don't worry, free download 4DDiG File Repair to make your file accessible again.
5 mins read
Updated on 2024-06-07 19:52:41 to File Tips
Whether you're an educator, student, designer, or business professional, you must have used Microsoft PowerPoint to create great presentations for exhibiting your work. As a versatile and widely used presentation tool, PowerPoint offers many benefits, however, it also has its bad moments, such as occasional crashes or formatting issues. If you are experiencing issues with PowerPoint not opening unexpectedly when trying to work with your presentation, don't stress. This article will dig into possible reasons behind the glitch and provides eight solutions to make your file accessible again. So, keep reading for the lowdown!
Part 1. Why Won't PowerPoint Open?
PowerPoint glitches can stem from a variety of reasons, but the most common ones why you cannot open PowerPoint file are as follows:
- Conflicts with other software.
- Corrupted PowerPoint installation.
- Insufficient computer resources.
- Trying to open a file created in a newer PowerPoint version in the older version.
- Damaged or corrupted presentation files.
- Strict security or permission settings.
- Outdated MS Office.
Part 2. How to Fix PowerPoint Not Opening?
We've provided four simple fixes for the "PowerPoint not opening" glitch, from restarting the app to updating, repairing or reinstalling MS Office, and checking for third-party add-ins. These fixes have proven to work in addressing issues that prevent the app from opening.
Method 1. Restart Your Computer and PowerPoint
The first thing you should do it to save all your work and shut down your commuter. After several minutes, reboot your PC and try opening PowerPoint to check if it works properly. A simple restart can often clear away temporary files, free up resources, and reinitialize crucial PowerPoint services that might be stopping the app from opening.
Method 2. Install the Latest Office Updates
You might be missing out on crucial MS Office updates and your outdated PowerPoint may prevent you from opening the presentation. Therefore, try updating Microsoft Office to fix bugs and out-of-date files in the program and correct the problem. Here's how:
- As you you cannot open PowerPoint, open Word or Excel instead, choose "File," and head to "Account."
Look for "Update Options" and click on it.
Select "Update Now" to get the latest Office update for PowerPoint.
Method 3. Repair or Reinstall Microsoft Office
Corrupt registry entries or MS Office installation could be the reason behind the "PowerPoint not opening Windows 10/11" issue. So, try repairing the MS Office to fix this glitch. But if PowerPoint won't open after repairing Microsoft Office, you can continue to uninstall and reinstall the MS Office to give the PowerPoint a clean slate to begin with.
Repair Microsoft Office Installation:
- Press the "Win + I" keys together at the same time to launch "Settings."
- Head to "Apps" and select "Apps & features" in Windows 10 or "Installed apps" in Windows 11.
Find Microsoft 365 and click the three dots next it. Then select "Modify."
Pick "Quick Repair" and just follow the on-screen steps.
Reinstall Microsoft Office:
- Head to Apps > Apps & features (Windows 10) or Installed apps (Windows 11).
Search for Microsoft Office, click on the ellipses and select Uninstall.
- Once installed, visit the official MS Office website and download the latest version.
Method 4. Check for Third-Party Add-ins
Although add-ins enhance your PowerPoint experience, they can sometimes clash with the app. If you inspect that Add-ins are causing the program to malfunction, try opening PowerPoint in safe mode, which loads without any add-ins. If PowerPoint works fine in safe mode, proceed to disable certain add-ins.
Press Win + R keys together, type “PowerPnt /Safe” and press Enter to open PowerPoint in safe mode.
If PowerPoint is opening with any problems, proceed to disable add-ins. Head to "Options" in the bottom left and then select the "Add-ins" tab.
Open the combobox next to Manage, select PowerPoint Add-ins from the list, and click Go.
Choose irrelevant add-ins, click "Remove," and restart PowerPoint.

Part 3. How to Fix PowerPoint File Cannot Be Opened?
If you cannot open PowerPoint file, file corruption, an incompatible format, or permission problems could be causing the glitch. We've outlined four methods to address these scenarios.
Method 1. Use "Open and Repair" in PowerPoint
When your file itself is corrupted, PowerPoint could not open the file and may show you different error message. Luckily, Microsoft Office comes with a "Open and Repair" feature that allows you to fix any minor issues that are causing the corruption.
Here's how you can utilize the option.
Open MS PowerPoint, head to "File" and choose "Open."
Find the location of the corrupt PPT file, and click to select it (don't open it with a double-click).
From the drop-down menu, pick "Open and Repair" and click "OK."
Method 2. Repair Corrupted PowerPoint File with 4DDiG File Repair
The "Open and Repair" feature won't work if your file is severely corrupted, but don't worry as a third-party repair tool like 4DDiG File Repair can help you deal with it. As a versatile file repair software tool, 4DDiG File Repair can effectively repair all kinds of Microsoft documents including PowerPoint files. Whether your PowerPoint file cannot be opened, shows gibberish or blank content, or are found with unreadable content it will repair it in just three simple clicks.
Below are more features this tool owns:
- Repair PowerPoint files in different formats like PPTX, PPTM, POTM, etc.
- Batch repair multiple files at once.
- Fix tables, forms, VBA code, hyperlinks, OLE objects, etc in a PowerPoint file.
- Compatible with PowerPoint 2007 and later.
- Offer free preview of repaired PowerPoint files before recovery.
Here are the steps to repair corrupted PowerPoint files with the help of 4DDiG File Repair:
Download and launch the repair tool on your computer. Head to "File Repair" and click Add File(s) to add your corrupted pptx files.
Click "Start Repair," and the software will analyze and fix any errors.
After repair, check the results in "View Results" to see the list of repaired pptx files. Preview each file to ensure accuracy. Click "Export" and save the repaired pptx files.
Method 3. Check for File Extension
You might encounter the "PowerPoint can't open this type of file" error if the file is saved in a format incompatible with your PowerPoint version. To resolve this, change the file format to .PPT or .PPTX. Both formats are compatible with the latest PowerPoint versions. Here's what you should do:
- Install a compatible version of PowerPoint and choose "File."
- Choose “Save As” and select a destination to save.
Pick a file, name, and extension, such as "Presentation (*ppt or *pptx)," and hit "Save."
Method 4. Unblock the PowerPoint File
The "PowerPoint file not opening" error can also happen due to security measures blocking the file if it's from another computer. However, you can unblock it to resolve the issue by following the steps below:
Head to "File Explorer," right-click on the file, and select "Properties."
In the "General" tab, uncheck the "Unblock" option under "Security."
Final Words
So, we've delved into why you're experiencing issues with PowerPoint not opening on Windows 10 or 11,. We have also shared eight solutions to fix it in this post. Start with the simple fixes, you can hopefully get the PowerPoint program working again. However, if this problem is caused by severe file corruption, try 4DDiG File Repair . It's a one-stop solution for all document issues, including PowerPoint, offering batch repair for seamless workflow.
Share this Article

William Bollson (senior editor)
William Bollson, the editor-in-chief of 4DDiG, devotes to providing the best solutions for Windows and Mac related issues, including data recovery, repair, error fixes.
(Click to rate this post)
You rated 4.5 ( participated)
You May Also Like

- Home >>
- File Tips >>

- Video Repair
- Photo Repair
- File Repair
- Audio Repair
- Online Video Repair
- Online Photo Repair
- Online File Repair
AI Enhancement AI
- Photo Generative Fill
- AI Photo Colorizer

Remove photo scratches online in seconds.

Fix your corrupted Mp4 videos and learn safety tips.
- Video Format
- Video Error Code
- Video Issue
- Photo Format
- Photo Issue
- Word Repair
- Excel Repair
- PowerPoint Repair
- Outlook Error Code
- Outlook Repair
- Guide of Repairit
- Guide of Repairit Online
- Guide of Repairit for Email

Videos get corrupted? Choose the most cost-effective tool Here!

Photos get corrupted? Let's check your photo corruption scenarios now!

Files broken? Find the all-inclusive solutions for your documents!

Check out backup tips and tricks for 2023 World Backup Day!
For your help when important videos, photos, docs, or audio files get corrupted or fail to open.
For anyone wanting to repair and refine media files or enhance photos with AI tech.
For individuals who need to fix damaged PST&OST files and retrieve lost Outlook emails.
- Try It Free Try It Free
- Buy Now Buy Now
Perfectly repair corrupt PowerPoint files in simple steps.
- Fix all PowerPoint issues like PowerPoint not opening , blank PowerPoint, etc.
Repair all PowerPoint objects, including tables, header and footer, charts, and more.
- Repair corrupted files with a very high success rate in 3 simple steps.
- Compatible with PowerPoint files of 2019, 2016, 2013, 2010, 2007 and Office 365.

5 Proven Ways to Fix "PowerPoint Not Opening"

Eleanor Reed
Repair corrupted files on the computer.
Are you getting the error of powerpoint cannot insert video , network issue or seeking the best Ms. PowerPoint File Repair Tool ? Don't be upset, here will provide some solutions for you, or just feel free to download the software to fix them!
While using MS PowerPoint, you may have experienced certain issues as is with any other program on your PC. This is normal and can happen to anyone, so you need not, break a sweat over the matter. Such issues could be an error message stating PowerPoint not opening or files corrupted , or many other versions of error messages that deny you access to your file.
So, if you wish to take hold of such ppt not opening issues, this article will provide you with sufficient information to get back to using PowerPoint.
In this article
Part 1: how to fix powerpoint not opening (5 proven ways).
There are many ways to resolve PowerPoint does not open. Below are a few "Manual" or Do-It-Yourself steps to help you resolve the issue in a straightforward way to get your PowerPoint working.
1. Unblock the Corrupt PowerPoint File
This step is not the same as unlocking an uncorrupt file that can be open on PowerPoint. Since you might not have access to PowerPoint due to the error, you should try unblocking the file causing the issue.
So, how will this solve the issue as there are many other reasons why you cannot open PowerPoint files?
Well, if you have downloaded a file from the Internet or any network or have received an email and saved it on your computer, then the error comes up since Windows may have blocked the file. Thus you cannot open the PowerPoint file.
To unblock the file, proceed as follows:
Step 1. Open the "Properties" folder of the file by right-clicking on it.
Step 2. On the dialogue box that appears click on the "General" tab.
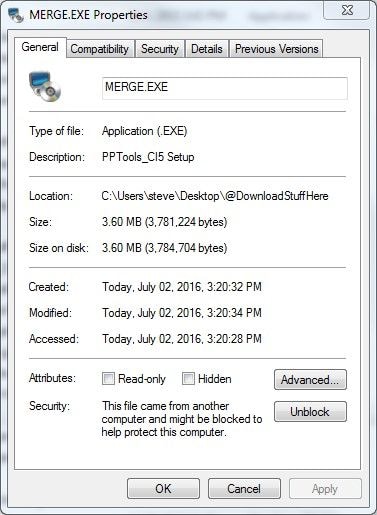
Step 3. Click on the "Unblock" button, if there is one present on the dialogue box.
Step 4. Finalize by clicking "Ok" and then open the PowerPoint presentation.
2. Disable Protected View in PPT
Once again, this depends on whether the program is damaged and accessible. If not damaged and accessible, then you can disable the Protected View in PPT. You will need to proceed as follows.
Step 1. Launch the PPT program and go to "Files"
Step 2. Under "Files" select "Options"
Step 3. An options dialogue box opens. Here you will have to select the option "Trust Center", which is on the left-side panel. Then click on the right-side pane, click on "Trust Center Settings".
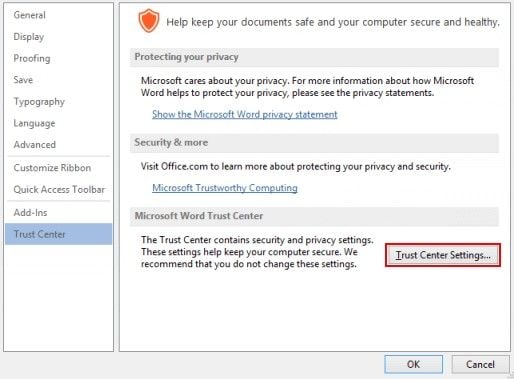
Step 4. Another dialogue box comes up. Here is where you disable the Protected View function. You will have to select the "Protected View" option which is on the left-side panel. Then under this option and on the right-side pane uncheck the boxes that enable the function. Once through, click on "Ok" to close the program.
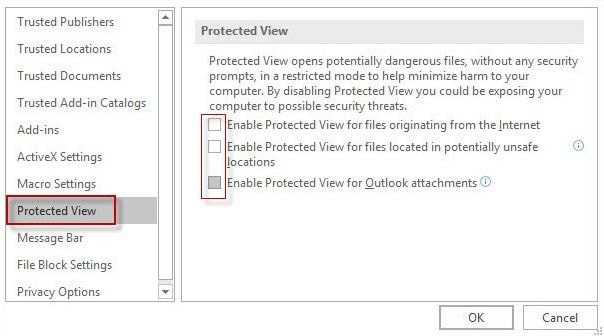
3. Start PowerPoint in Safe Mode
This method will help you edit the corrupted file, though some format may be missing, it opens the file in working mode after which you can finally edit the file as per your requirements.
Here is how it is done.
Step 1. Hold down the CTRL key on your computer.
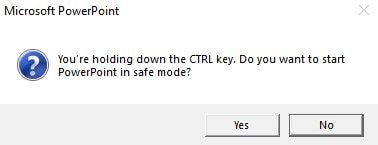
Step 2. While still holding down the CTRL key, launch the software. As it launches, a prompt comes on the screen asking whether you wish to launch in safe mode.
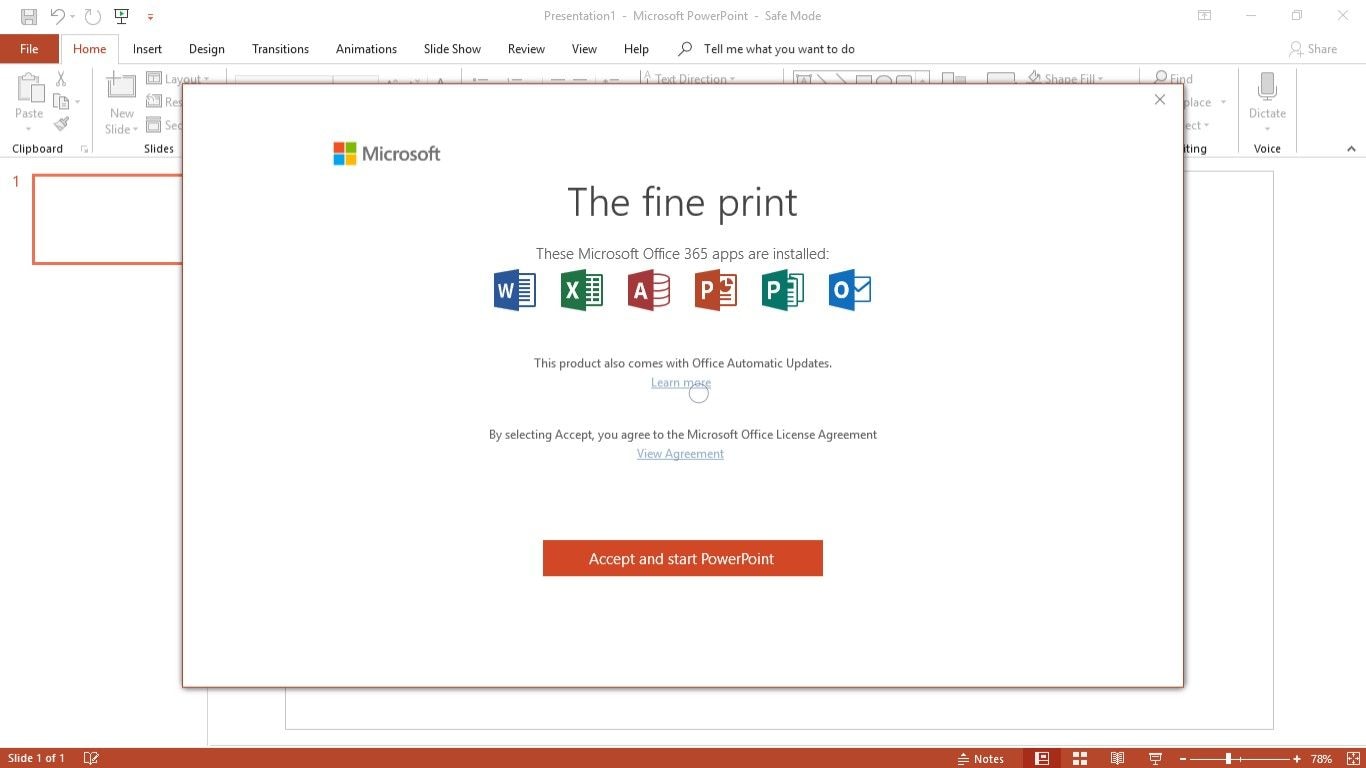
Step 3. Click yes to proceed and you will have launched the program in safe mode. Check at the open program if it launched in Safe Mode, for confirmation.
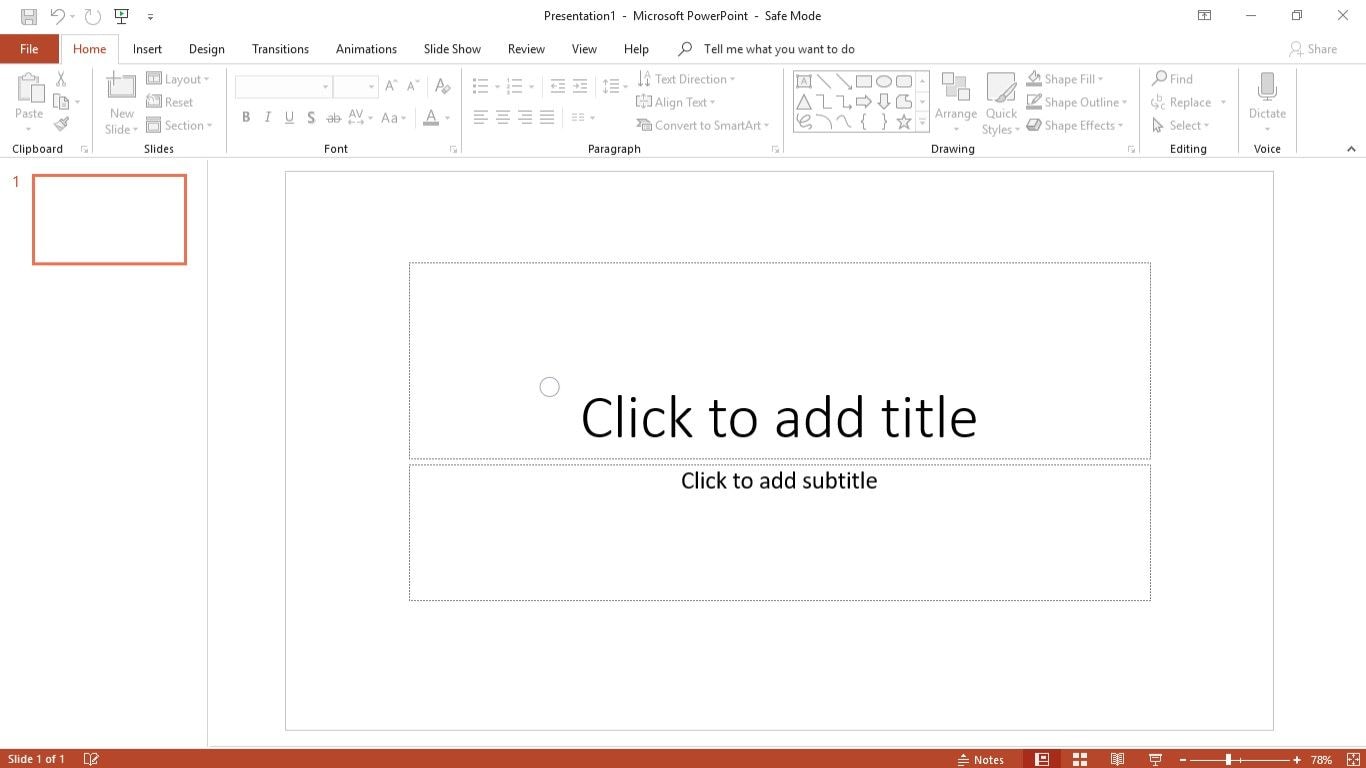
4. Check the Status of PowerPoint-check if the PowerPoint has been in use
This is to help figure out when the issue started. It is also helpful in knowing which files have been corrupted, the period before or after corruption, and if there is an auto-saved copy or backup of the file.
To do so, follow the steps below.
Step 1. Launch the Program and click on "File"
Step 2. Scroll down to the "History" option and here you will get a breakdown of how you have been using the program as well as the tasks you have worked on.
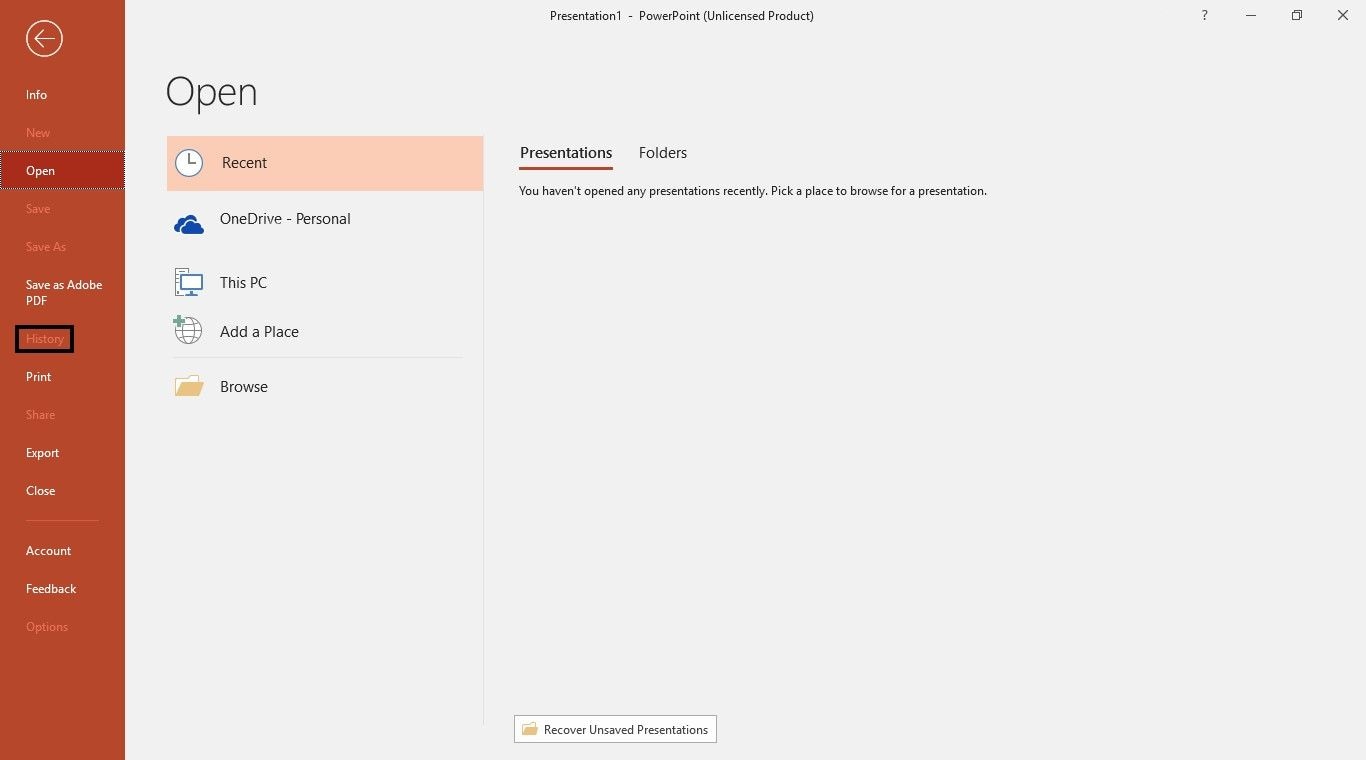
5. Open PowerPoint with Wondershare Repairit - File Repair for PPT Repair
When it comes to issues relating to PowerPoint and the error alerts such as can't open PowerPoint files, this is the best method to make use of. The method is through the use of a repair tool or software known as Wondershare Repairit - File Repair . It will resolve issues such as the error alerts described above. Even you can choose its online repairing mode, or the desktop fixer. If you only have a few Powerpoints to repair, I'd like to suggest you using the Online File Repair, because it has a free trial, and it's more convenience to use. However, if the file amount is large, then the desktop version is needed.
Here are some comparisons between the 2 modes:
|
|
|
| Repairit Online is accessible from any device with an internet connection, allowing users to access them from anywhere at any time. | Repairit for Desktop can be installed directly on your computer, allowing them to work without an internet connection, which can be beneficial in areas with limited connectivity. |
| If you just have several PPTs smaller than 300 MB to repair, try the online free version. And the free version supports repairing a file that is smaller than 5MB. | The desktop version can fix more PPTs larger than 300MB, and it has no limit to the file size and number. |
| Repairit Online are regularly updated by the provider, ensuring users have access to the latest features and bug fixes without the need for manual installations. | With desktop products, users have more control over their data since it is stored locally on their computer, reducing concerns about data privacy and security. |
For Online PPT Repair access, please enter the official website . Here I will show you how to use the desktop version in detail.

Wondershare Repairit - File Repair
1,010,994 people have downloaded it.
Repair corrupted powerpoint files with all levels of corruption, including files not opening, unreadable content, garbled files, files layout changed, etc.
Repair damaged Powerpoint files caused by any reason, such as system crash, file format change, virus attack, etc.
Perfectly repair corrupted files with a very high success rate, without modifying the original file.
Compatible with PowerPoint files of 2019, 2016, 2013, 2010 and 2007.
How to use Wondershare Repairit - File Repair for PowerPoint
Step 1: Add file to the software
Firstly, download and install Wondershare Repairit and go to More Types Repair>File Repair section.
Click on the “Add” button to find the corrupt ppt file. You're allowed to select multiple ppt files and upload them.

The application will filter out incompatible format to save your time. After you have chosen the files, Repairit will start to upload them.
Step 2: Start to repair corrupt ppt file
Once the ppt files are uploaded, choose “Repair” option at the bottom.
Repairit will start scanning the ppt file and troubleshooting possible issues resulting in the error.

On the software interface, there will be a prompt displaying the number of files that have been repaired.
However, if the ppt file is corrupted severely and unable to be recovered, Repairit will notify you about the same.
Step 3: Preview and save repaired ppt files
Choose the “Preview” option and check the repaired ppt file before exporting.
Click the "Save" or “Save All” button and export all repaired files.

You can also select a preferred destination to store the repaired ppt files.

Part 2: What Does "PowerPoint Not Opening" Mean?
When you try to open PowerPoint Presentation and come across an error message stating PowerPoint does not open, it means the file is corrupt or some have some issue with the ppt and prompts for a repair.
To start, we have detailed errors that can come up when you try to open a corrupt MS PowerPoint. All these errors relate to the error message stating cannot open the PowerPoint file . Though each is different and will even appear differently on the MS PowerPoint version in use, the error message will simply point out that you can't open the PowerPoint file.
Now, each error is associated with a distinct cause which is essential in figuring out the root cause as well as fixing it.
Examples of some error codes include:
Error-File Corruption Due To Plug-Ins or Add-Ins
When you encounter a PPT not opening error alert, it may be due to plug-ins. For instance, if your PPT is using the Flash Player plug-in, and it gets updated, the visible symptom of this issue will be an error alert as below.
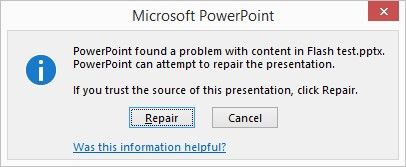
If you try to perform a repair, it may still have no significant effect.
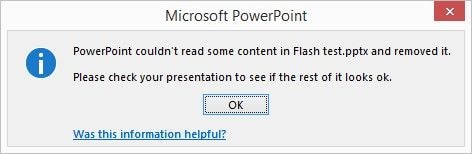
PPT may even completely freeze when you try any manual repair or editing of the file to do away with the corruption.
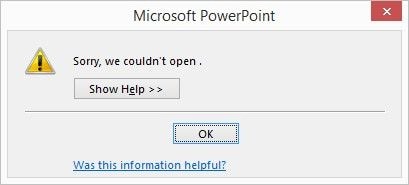
Error-Conversion Issue
Another error message is one that appears when you try to preview or publish a corrupted file or even one with issues with a plug-in such as the one listed above.
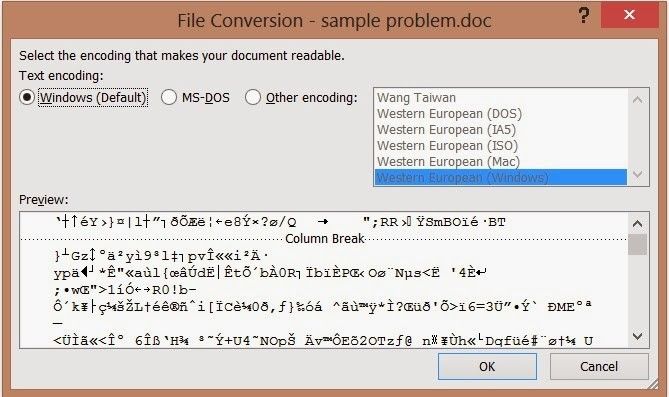
Error-Damaged PPT File Due To Missing Contents
Certain elements of the file may be damaged, leading to the file being corrupt.

Error-PPT May Crush
This is a pretty common issue where a PPT may also crash due to issues relating to the system, and when it does, it can also point out the reason with details why PowerPoint will not open.
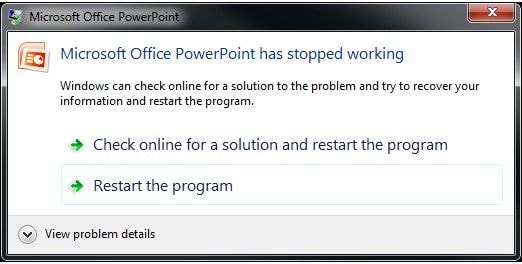
Part 3: Why Does PowerPoint Not Open?
The main cause is usually due to file corruption. On file corruption, the file may be missing vital elements that are required to open the document for viewing. Such information includes drawing objects, hyperlinks, graphs, or even text. This will render the file unreadable, thus an error message when you want to open a PowerPoint file.
Other reasons are as detailed below.
PowerPoint, not opening can also be due to malware or virus attacks to the system. This may cause the PPT file corrupted and make it unreadable too. Malware can manipulate data or replace real data on the PPT file making it look like icons with .exe files.
It is also good to safely eject and transfer data from external storage devices to avoid corruption.
Plug-ins or add-ins as detailed above could also be a reason for PowerPoint not opening.
PowerPoint does not open can be caused due to damaged applications.
Part 4: PowerPoint Tips on "PPT Not Opening"
Recent Videos from repairit: How to Fix PowerPoint Not Opening Problem?
First of all, the best and the most suggested thing to do in case you came across a ppt not opening an error message is to create a backup of your documents, especially the corrupted file. This is because in the event you try so many different repair methods without the proper results, you may end up critically damaging the file.
Next is to eject or remove external storage devices safely not to corrupt documents saved on them.
Remember to regularly scan your computer with a recommended anti-malware or anti-virus software. This will help remove any malicious files that may cause the program not to open.
Finally, remember to be careful with the use of the program, even when updating or installing new plug-ins or add-ins to avoid damaging the software or corrupting data on files.
On the errors listed above, some measures to counter can't open PowerPoint files issues have been discussed. You should carefully execute them or better do it in the surveillance of a professional.
Further Reading: Here are the useful articles to help you. 1. What to Do When PowerPoint Cannot Play Video/Audio Media . 2. Fix PowerPoint Found a Problem with the Content . 3. The Best MS PowerPoint File Repair Tool .
While your ppt presentation may stop working suddenly, you are urged to keep calm and carefully try each one of the steps or recovery techniques given above.
Overall, the most and the highly recommended software, which is the best for such issues relating to PPT not opening is the Wondershare Repairit - File Repair for PowerPoint. Also, it is better to make sure to adhere to the preventive measures mentioned above not to encounter any can't open PowerPoint file issues anymore.
What Do You Do When PowerPoint Won't Open?
How Do I Fix PowerPoint Not Responding?
If PowerPoint is not responding and you get such an error message, try any of these:
- Closed all the software you are not using
- Avoid the usage of large images
- Remove any add-ins that you are not using
Why Is PPTX File Not Opening?
PPTX file is not opening because there is corruption in your Microsoft PowerPoint, which translates in turn to corruption in the contents of the PPTX file. This can affect the presentation of a user.
How Do I Open And Repair A PowerPoint File?
Follow these steps to use the inbuilt "Open" and "Repair":
- In PowerPoint, click "File" and "Open"
- Browse to find the corrupted file
- Move to the arrow on the side of the "Open" tab and click it. Choose to "Open" and "Repair"
You May Also Like
Well-round explication on hyperlink issue in excel/word/powerpoint, autorecover not working in microsoft office or powerpoint, top 5 methods to repair powerpoint file, reviews | stellar phoenix powerpoint repair tool.
We all love MS Powerpoint. More than just ‘love’, we use it for many important-sounding tasks - webinars, pitching your startup to investors, class presentations, and such others.
Guide: The Best MS PowerPoint File Repair Tool
How to repair damaged presentation in powerpoint 2010.

Top 11 Fixes for PowerPoint Not Opening on Windows 11
Even with free alternatives like Keynote and Google Slides, Microsoft PowerPoint remains the preferred choice among consumers, marketers, and professionals. It has native apps on most platforms and valuable features like Designer to create eye-catching presentations quickly. But what if PowerPoint fails to open in the first place on Windows 11? If you frequently face the same, check the best ways to fix PowerPoint when it is not opening on Windows 11.
Table of Contents
1. Restart Microsoft Office
You should restart Microsoft Office services and try opening PowerPoint again.
1. Right-click on Windows key and open Task Manager .

2. Use the search bar at the top and type Microsoft Office .
3. Select Microsoft Office and hit the End task button in the top right corner.
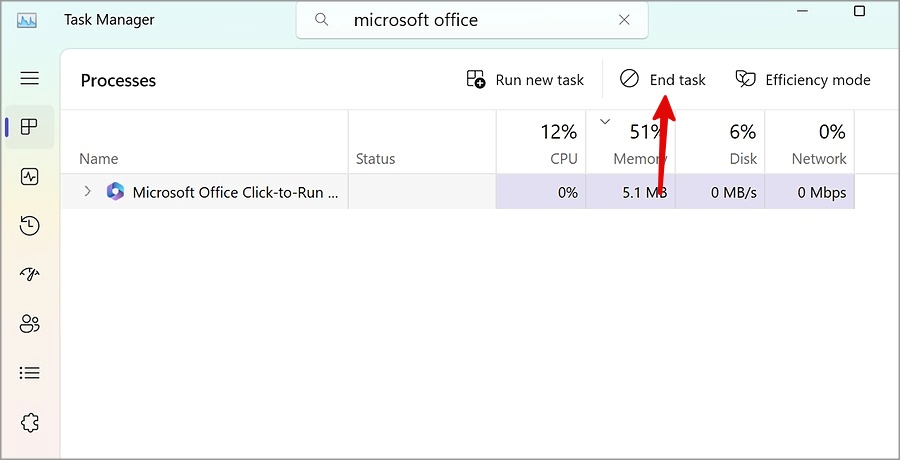
2. Check If PowerPoint Is In Use By Another Process
If you attempt to perform several tasks simultaneously in PowerPoint, the app may not respond to your actions. You should let the app complete a task before attempting other actions.
3. Check Possible Issues with Add-ins
While add-ins improve your overall PowerPoint experience, they may occasionally create a conflict with the app. Here’s how you can disable irrelevant add-ins from PowerPoint.
1. Press the Windows key and type PowerPnt /Safe .
2. Hit Enter , and the system will run the command to open PowerPoint in safe mode.

3. If PowerPoint is opening with any problems, disable add-ins.
4. Select Options from the bottom left corner.

5. Open Add-ins . Click Go .

6. Select an add-in and click Remove .

You can now restart PowerPoint and try using it again.
4. Repair Microsoft Office
If you face unusual behavior with Office apps on Windows, repair it from system settings. It’s one of the effective ways to fix PowerPoint not opening on Windows 11. Here’s what you need to do.
1. Press Windows + I keys to open Settings .
2. Click Apps from the sidebar. Open the Installed apps menu.

3. Scroll to Microsoft 365 . Click the three-dot menu beside it.
4. Open Modify .

5. Select Quick Repair and follow the on-screen instructions.

5. Online Repair Microsoft Office
If repairing Microsoft Office doesn’t resolve the issue, it’s time to reset it.
1. Open the Installed apps menu in Windows Settings (refer to the steps above).
2. Head to Microsoft 365 and open Modify .

3. Select Online Repair from the following menu and confirm your decision.

Open Microsoft 365, and the app may ask you to log in with Microsoft account details to sync files. If PowerPoint still isn’t opening, continue reading to try other tricks.
6. Change the Default Printer
PowerPoint loads a default printer, and if you have selected the wrong printer, the app may crash on startup.
1. Open Windows Settings by pressing the Windows + I keys.
2. Select Bluetooth & devices from the sidebar.
3. Open Printers and scanners .

4. Disable the Let Windows manage my default printer toggle.

5. Select your preferred printer and hit Set as default at the top.

PowerPoint should open without any problems on your computer.
7. Unblock a File
Windows may block specific files from another computer for security purposes. PowerPoint may not open on Windows if you are trying to open such files.
1. Open File Explorer and right-click on such a file.
2. Open Properties .

3. It will open the General menu. Find Unblock under Security . Click it.

Hit Apply , and you are good to go.
8. Update Microsoft PowerPoint
You can update Microsoft PowerPoint from any Office app. Here’s how.
1. Open Microsoft OneNote or Word on your computer.
2. Select File at the top and move to your Account.

3. Expand Update Options and select Update Now .

Download and install the latest Office update to fix PowerPoint not opening on Windows 11.
9. Reinstall Microsoft Office
When none of the tricks work, it’s time to reinstall Microsoft Office on your computer.
1. Open the Installed Apps menu in Settings (check the steps above).

2. Click the more menu beside Microsoft 365 and select Uninstall .

3. Head to Microsoft 365’s official website and download the latest version.
10. Check OneDrive Status
Are you trying to open a PowerPoint presentation from your OneDrive account? If OneDrive is facing server-side issues, PowerPoint won’t open. You must head to Downdetector to confirm server-side issues and wait for Microsoft to fix the problem.
11. Try PowerPoint Web Version
Although it’s not as feature-rich as the web version, you can use the PowerPoint web version to make minor edits on the go. However, we won’t recommend PowerPoint web to create new presentations from scratch.
Create Presentations Like a Pro
You should also confirm your Microsoft Office subscription from your account. If your subscription has expired, you may face issues with editing PPT files in PowerPoint. We hope PowerPoint is not opening and working on your Windows computer.
Parth previously worked at EOTO.tech covering tech news. He is currently freelancing at TechWiser, Android Police, and GuidingTech writing about apps comparisons, tutorials, software tips and tricks, and diving deep into iOS, Android, macOS, and Windows platforms.
You may also like
Best world clock apps for windows, here are fixes for wi-fi connected but no..., you can use an android phone as a..., 5 best and free photo viewer for windows, how to disable automatic driver updates on windows..., 6 free tools to create a bootable usb..., 9 fixes for poor print quality on an..., is copy and paste not working on windows..., 6 fixes for windows computer restarts instead of..., you need to try these fixes when whatsapp....

Top 7 Fixes for Microsoft PowerPoint Not Playing Audio on Windows
Pankil is a Civil Engineer turned freelance writer. Since his arrival at Guiding Tech in 2021, he delves into the world of how-tos, and troubleshooting guides for Android, iOS, and Windows. Besides his new-found love for mechanical keyboards, he's a disciplined footfall fan and loves international travel with his wife.
Integrating audio into a PowerPoint presentation can make it more dynamic and engaging. Whether it’s for narration, background music, or subtle sound effects, there are many good reasons to add audio to your PowerPoint presentations. But what if Microsoft PowerPoint stops playing audio on your Windows 10 or 11 computer?
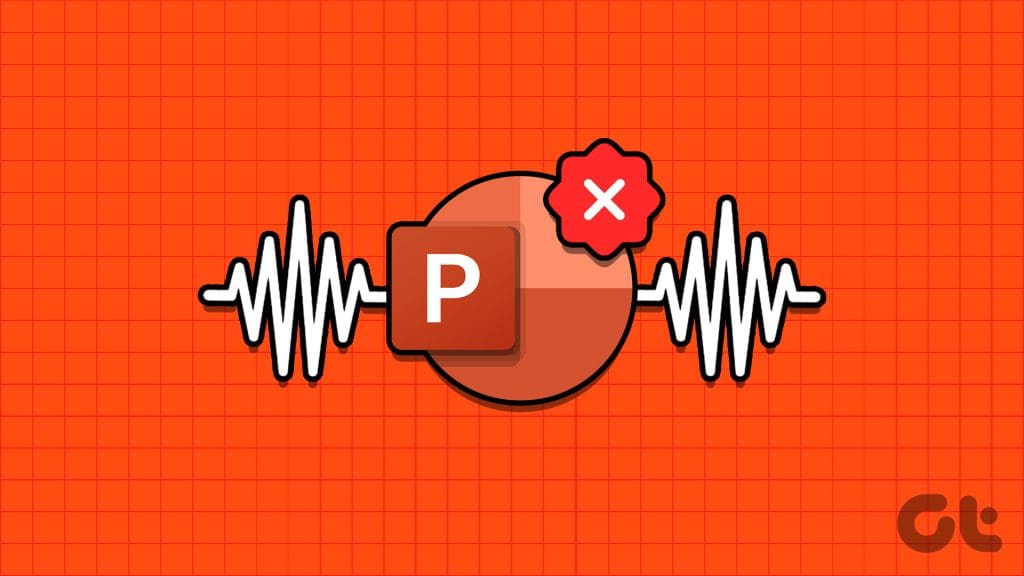
Fixing this issue can be as simple as using a compatible file format or as tiresome as identifying the problematic add-in. This guide will walk you through all the possible solutions for fixing audio playback issues in Microsoft PowerPoint for Windows.
1. Check the Volume Level in PowerPoint and Windows
Your first step is double-checking the volume level in PowerPoint and on your Windows computer. If the volume is too low or muted, it may give the impression that sound is not working in PowerPoint.
Step 1: Open your PowerPoint presentation and select any audio or video file.
Step 2: Switch to the Playback tab, click on Volume, and select the Medium or High option.
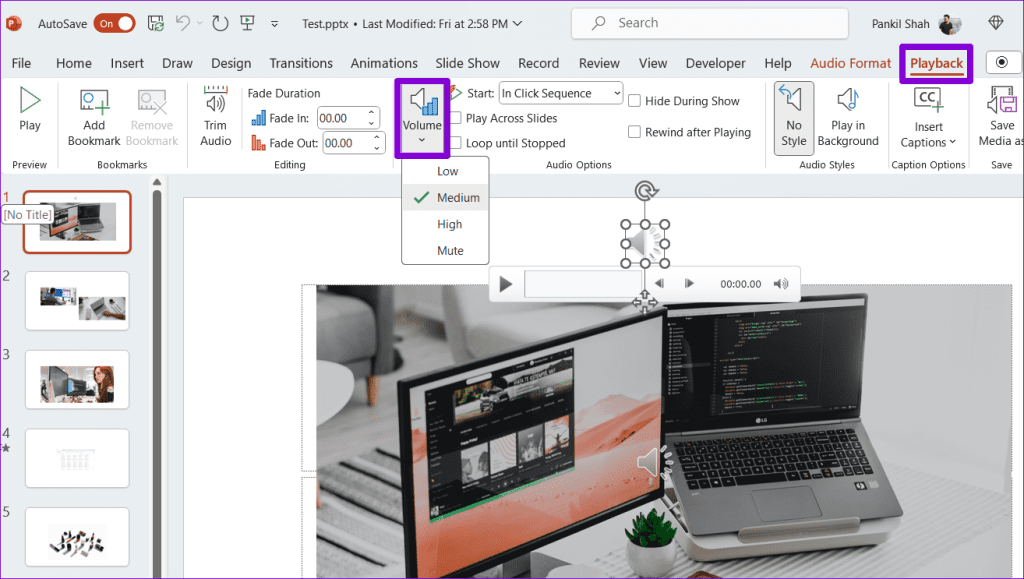
Step 3: Right-click on the speaker icon on the taskbar and select Open volume mixer.
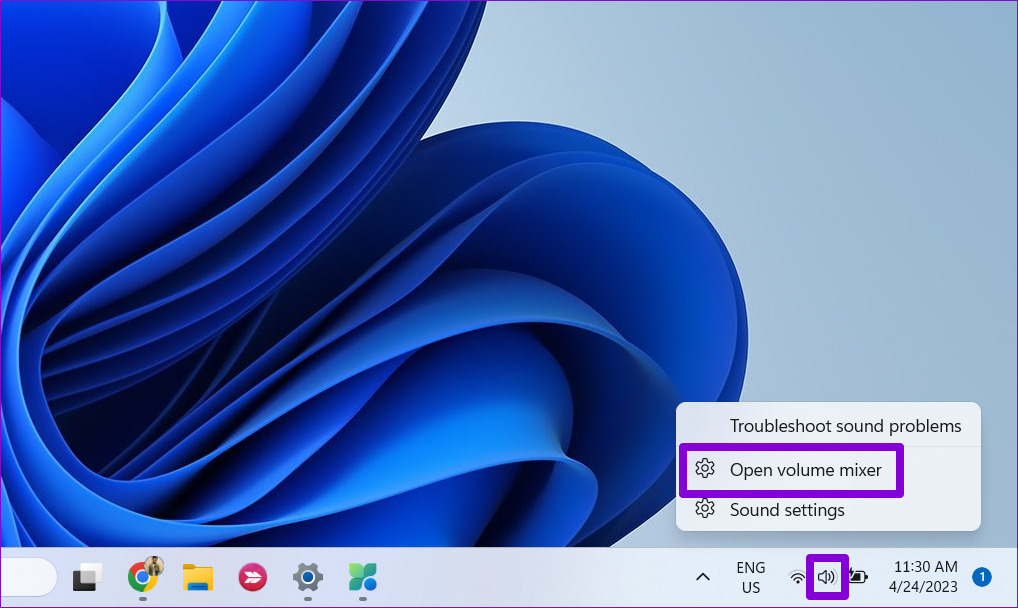
Step 4: Move the slider for PowerPoint to your right to increase the volume.
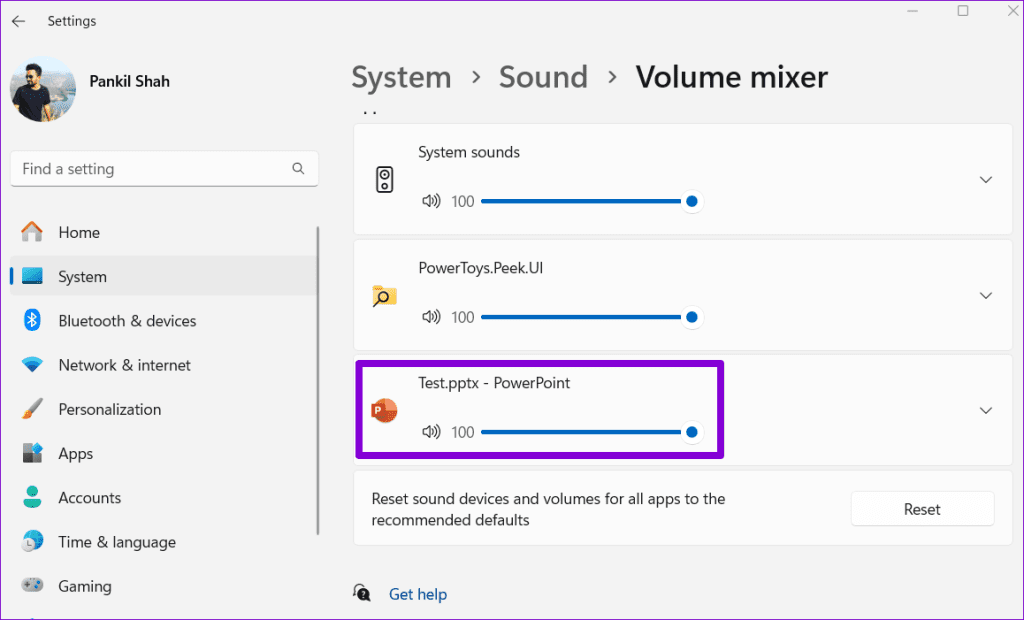
Return to PowerPoint and check if the audio plays fine.
2. Make Sure Audio File Is Compatible With PowerPoint
Although Microsoft PowerPoint supports a variety of popular audio file formats , such as AIFF, AU, MP3, WAV, WMA, and others, it doesn’t support all of them. If your audio file is in an unsupported format, PowerPoint may show the ‘Cannot Play Media’ error. In that case, you will need to convert the file into a supported format using an online audio converter tool.
3. Use Optimize Media Compatibility Option
Another thing you can do to fix the no sound issue in presentation mode is to optimize the media files in PowerPoint for compatibility. This is especially useful if you plan to share or use the presentation on another device.
Step 1: Open your PowerPoint presentation and click the File menu at the top-left corner.

Step 2: Switch to the Info tab and click the Optimize Compatibility button.
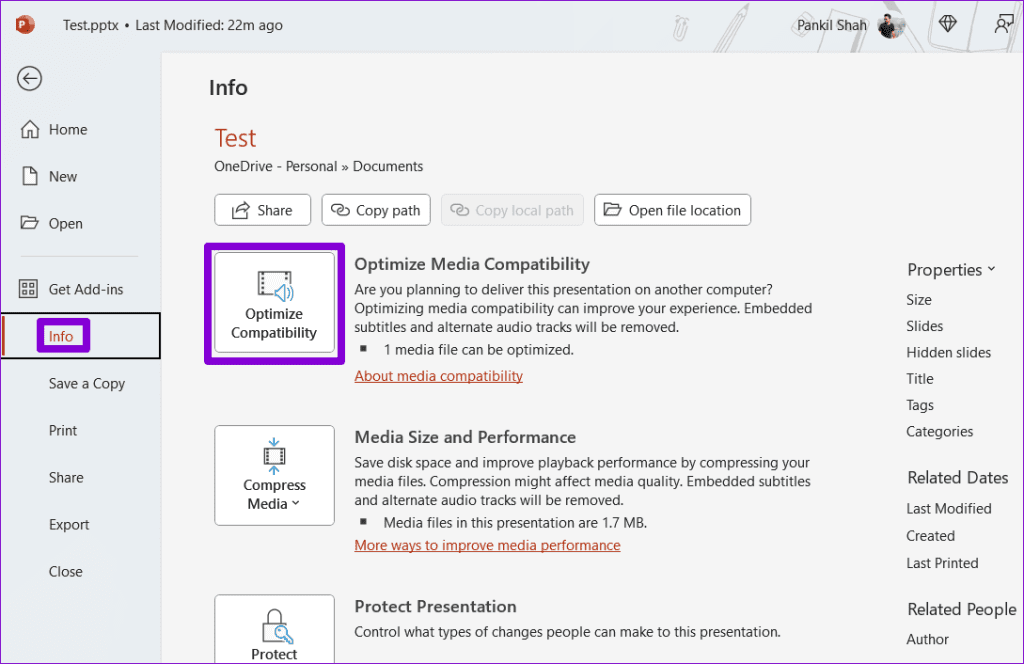
Step 3: Wait for PowerPoint to optimize all the audio and video files in your presentation and click Close.
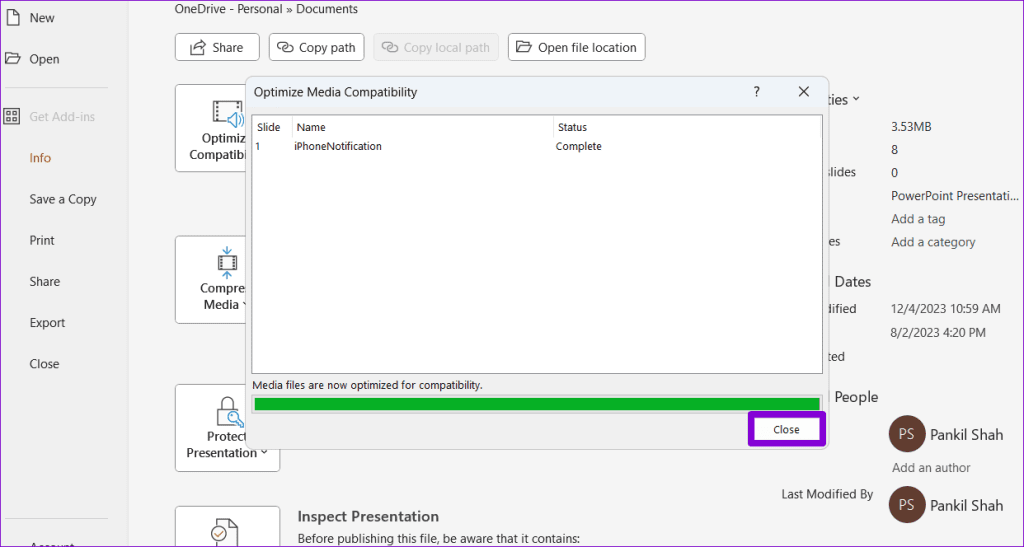
4. Embed the Audio File Instead of Linking It
Are you experiencing audio playback issues with linked audio files in your presentation? While linking audio files can make your presentation file size smaller , it can occasionally cause problems as PowerPoint has to rely on the external file to play audio.
To avoid any issues, it’s best to embed your audio files in the presentation rather than link them. Here’s how:
Step 1: Open your PowerPoint presentation and switch to the Insert tab. Click on Media, select Audio, and select ‘Audio on my PC.’
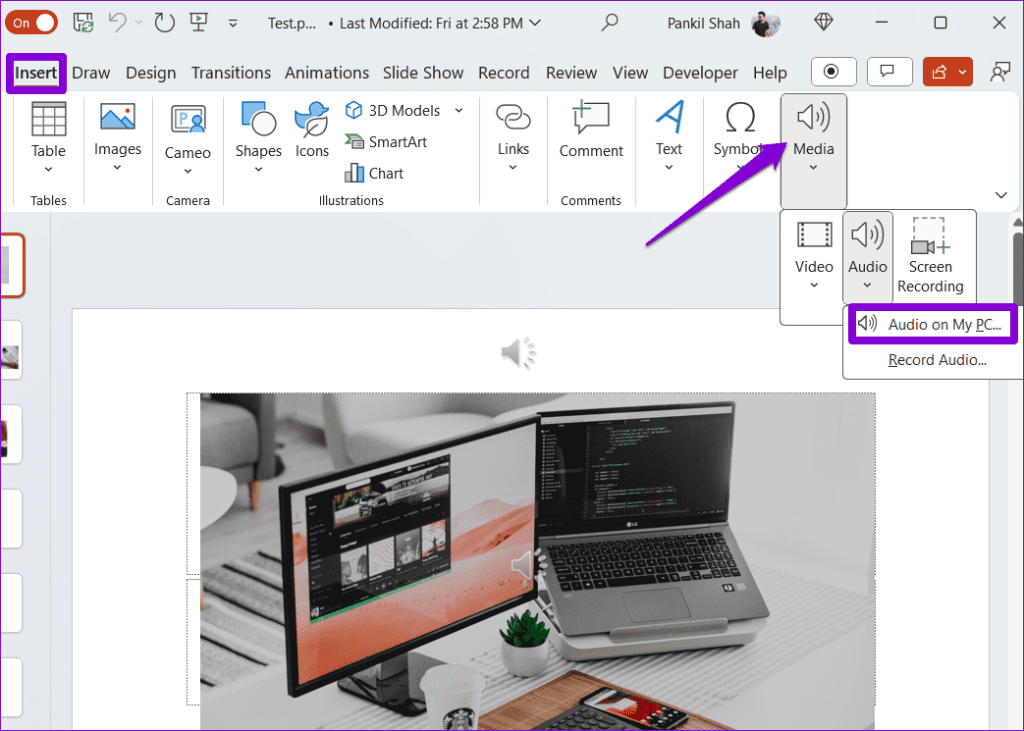
Step 2: Select your audio file and select Insert. After this, check if it plays fine.
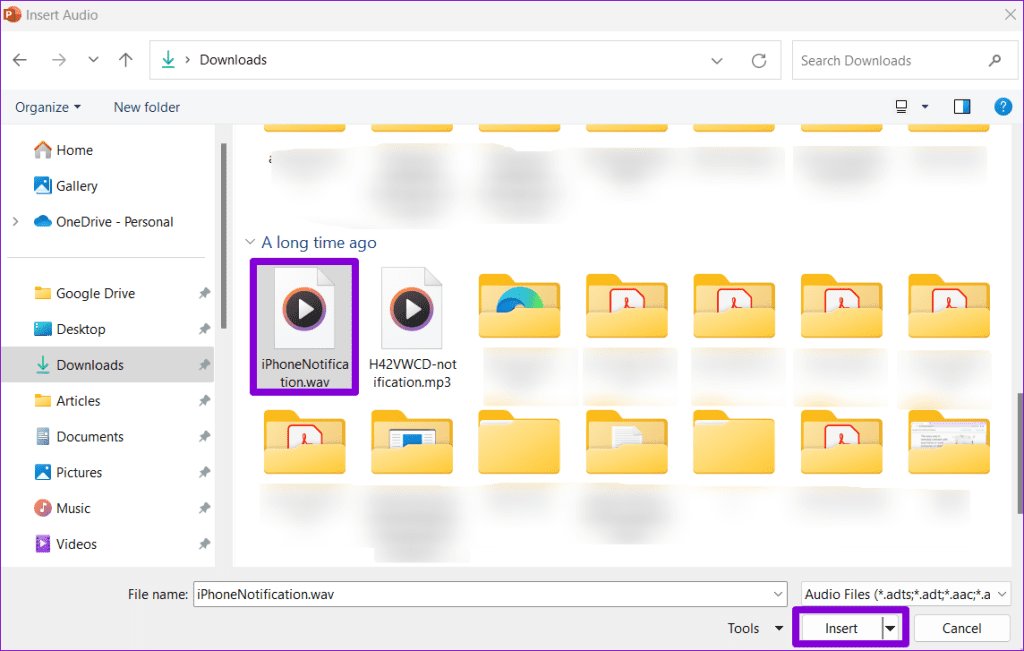
5. Clear Temporary Files
Sometimes, temporary files on your Windows computer can cause Office apps like PowerPoint to slow down and malfunction. Try clearing the temporary files from your PC to see if that solves the problem.
Step 1: Press the Windows key + R keyboard shortcut to open the Run dialog box. Type %temp% in the box and press Enter.
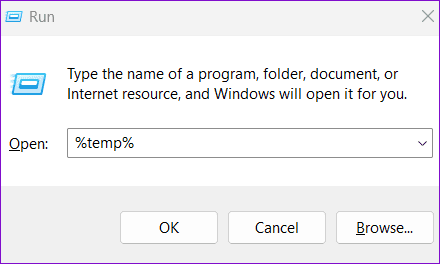
Step 2: In the File Explorer window, select all the files and folders and click the trash icon at the top.
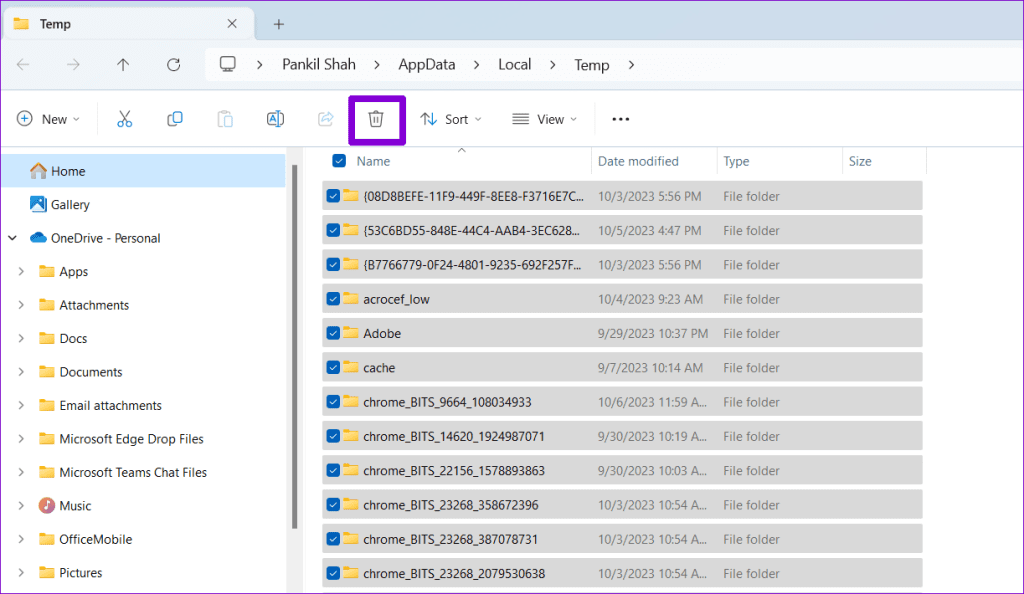
6. Open PowerPoint in Safe Mode
The PowerPoint may not play audio automatically due to a faulty third-party add-in. To check for this possibility, you can open PowerPoint in safe mode. Press the Windows + R keyboard shortcut to open the Run dialog box. Type powerpnt /safe in the Open field and press Enter.

When PowerPoint opens in safe mode, check if it can play audio. It means one of your add-ins is causing the problem if it can. To identify the one causing the issue, you will need to disable all add-ins and re-enable them one at a time. Here’s how:
Step 1: Open PowerPoint and click the File menu at the top-left corner.
Step 2: Select Options from the left pane.

Step 3: In the PowerPoint Options window, switch to the Add-ins tab. Click the drop-down menu next to Manage and select COM Add-ins. Then, click the Go button next to it.

Step 4: Uncheck all the boxes to disable your add-ins and click OK.

Restart PowerPoint after this and enable your add-ins one at a time. You will need to check for audio issues after enabling each add-in. Once you find the problematic add-in, it’s best to remove it to avoid such issues in the future.
7. Run the Office Repair Tool
If nothing else works, consider running the Office repair tool. This tool can help you troubleshoot all issues with Office apps like Word, Excel, PowerPoint, and others. Here’s how to run it.
Step 1: Press the Windows + R keyboard shortcut to open the Run dialog box. Type appwiz.cpl in the box and press Enter.

Step 2: In the Programs and Features window, select the Office suite and click the Change button at the top.

Step 3: Select the Online Repair option and click Repair.

Unmute Your Presentations
Visual and auditory elements in your presentation may fail to capture anyone’s attention if PowerPoint does not play audio on your Windows computer. Applying the above tips should help you solve the problem and bring life to your PowerPoint presentations.
Was this helpful?
Last updated on 14 December, 2023
The above article may contain affiliate links which help support Guiding Tech. However, it does not affect our editorial integrity. The content remains unbiased and authentic.

The article above may contain affiliate links which help support Guiding Tech. The content remains unbiased and authentic and will never affect our editorial integrity.
DID YOU KNOW
Pankil Shah
More in windows.
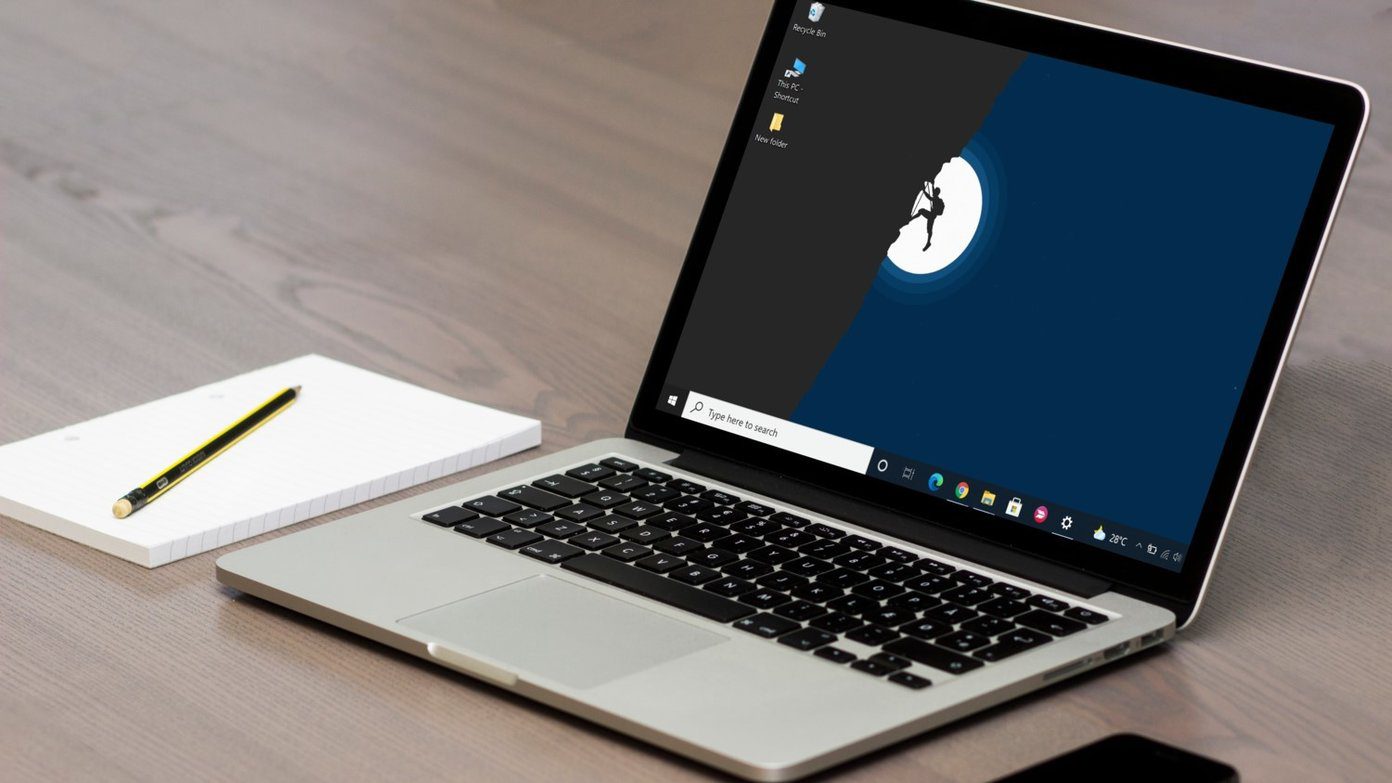
How to Resize Taskbar in Windows 10

Top 6 Ways to Fix White Screen of Death on Windows 10
Join the newsletter.
Get Guiding Tech articles delivered to your inbox.
Your current User-Agent string appears to be from an automated process, if this is incorrect, please click this link:
Animations not working in PowerPoint in Windows 11/10
Animations can make your PowerPoint presentation stand out in the crowd. So, animation plays a huge role in Microsoft PowerPoint. So, if the animations don’t work properly, you may feel helpless. But, there is nothing to worry about. Just like other issues in PowerPoint, this animation issue can be solved as well.
Table of Contents
Fix 1 – Modify the slide show animation
There is a feature in MS PowerPoint that turns off the slide show animation completely.
Step 1 – You can disable this feature only from the MS PowerPoint .
Step 2 – So, open up the presentation in the PowerPoint and later, go to the “ Slide Show ” tab.
Step 3 – There, click the “ Set up Slide Show ” to access that setting.
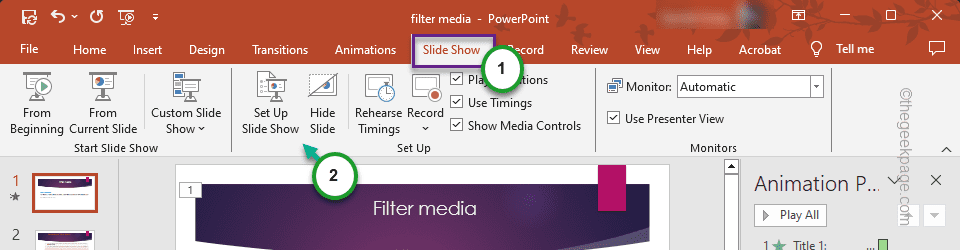
Step 4 – As the Set Up Show panel appears, uncheck these two options, there –
Step 5 – Finally, tap “ OK ” to save the modifications in the PowerPoint.
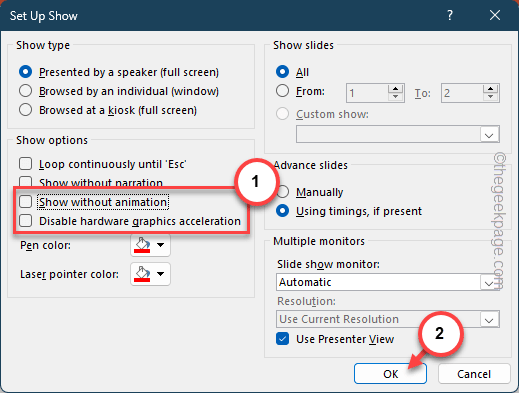
After changing these two settings, close and relaunch the PowerPoint. Now, you can add/ edit the animations in the PowerPoint presentation on your own.
Fix 2 – Check the animation of the slides
The next thing you should check is the individual animations in the PowerPoint slides.
Step 1 – On the PowerPoint page, choose the “ Animations ” tab.
Step 2 – In there, choose the “ Animation pane ” to access that.
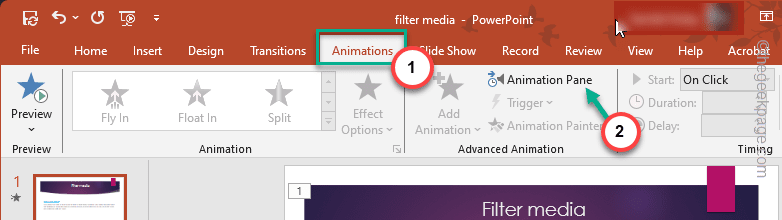
You can view the animations attached to the individual slides in the Animations Pane.
Step 3 – Play the animations on the Animations Panel and test them individually. Use the “▶️” button to play them.
This way you can check the animations and change any non-functional animations in the presentation.
Save the changes and preview the animations by running a slide show.
Fix 3 – Enable the slide show hardware accelerations
Hardware acceleration can improve the quality of animations and make them smoother. So, enabling it, for the animations, should help.
Step 1 – While you in the MS PowerPoint page, go to the “ File ” tab.
Step 2 – Next, open up the “ Options ” menu.
Step 3 – After accessing the PowerPoint Options page, go to the “ Advanced ” tab.
Step 4 – On the opposite side of the tab, uncheck the “ Disable Slide Show hardware graphics acceleration ” box.
Once you have enabled the hardware acceleration for the PowerPoint presentation, test the animations once more.
Fix 4 – Repair the presentation
Microsoft PowerPoint has a tool that can repair the presentation on your system.
Step 1 – Do not launch the ppt file, directly. Instead, launch the Microsoft PowerPoint app on your computer.
Step 2 – Now, click the “ File ” tab and choose the “ Open ” option.
Step 3 – Later, tap the “ Browse ” option.
Step 4 – Reach the location of the presentation file. Select the file, after reaching the directory.
Step 5 – After this, click the drop-down and choose “ Open and Repair ” from the list.
This way, PowerPoint will automatically open the document and repair any damaged parts.
If the animation data is broken, it should be fixed in this process. Make sure to test the animation of the slide show once more.
Fix 5 – Launch the PowerPoint in Safe Mode
Sometimes, foreign plug-ins can cause this problem as well. So, run the
Step 1 – Click the Windows key and R buttons together.
Step 2 – Type this shortcut and press the Enter key to access the PowerPoint in Safe Mode.
This should launch the PowerPoint in Safe Mode.
Now, load the presentation file in the app and check if all the animations are functioning properly or not.
If the animations work, there is a PowerPoint plug-in that is causing this problem. So, we are going to remove the add-in from the PowerPoint.
1. Open the Microsoft PowerPoint normally. Do not load the presentation file you are working on.
2. Next, go this way –
3. In the PowerPoint Options tab, select the “ Add-ins ” tab from the left-hand pane.
4. On the right-hand part of the screen, switch the ‘Manage:’ to “ COM Add-ins ” from the drop-down options. Tap “ Go “.
This shall load the entire list of COM Add-ins installed in PowerPoint.
5. Now, uncheck all the COM Add-ins in the list one by one. Then, tap “ OK “.
This should disable all the COM Add-ins of the PowerPoint application. You won’t have any trouble tweaking the animations of the PowerPoint presentations anymore.
Fix 6 – Take the help of the Office repair tool
If you have enacted all the resolutions we have discussed and still the cure seems lost, use the Office repair tool to fix it.
Before you proceed, make sure to quit all the MS Office apps.
Step 1 – Hit the Win+R hotkeys for a few seconds.
Step 2 – Next, write this and hit Enter .
Step 3 – Find the “ Microsoft Office ” app package in the list.
Step 4 – Later, right-click this and tap “ Change ” to use it.
Step 5 – Within seconds, you shall see the option to repair the Office packages. So, toggle the radio button beside the “ Quick Repair ” option.
Step 6 – Finally, click “ Repair ” to mend the corrupted Office files.
Upon completion, it will show you this prompt –
All the animations should be operational and usable by now.
Fix 7 – Edit the document on the web
Are you still having problems animating the slides in PowerPoint? You can edit the animations quickly on the web.
Step 1 – Go to any browser of your choice.
Step 2 – Open the Microsoft Office 365 and log in using your Microsoft account credentials.
Step 3 – Upload the presentation file in there and it should open up in a separate tab.
Step 4 – Now, you can edit the animations in the slides just the same way you do in the animations tab in Microsoft PowerPoint.
Save the file and download the presentation from there.
Your problem should be solved.
- Designer not working in Microsoft PowerPoint on…
- Right click in not working in PowerPoint or Word : Fix
- [Fix]: Microsoft PowerPoint has stopped working problem
- Fix: Word, Excel or PowerPoint Has Run Into an Error…
- Fix: Windows Host Process RunDLL32 Has Stopped…
- Fix Transparency effect not working in Windows…
- Create and open Article
- Share and collaborate Article
- Add and format Article
- Design Article
- Give a presentation Article

Create and open
Create and open a powerpoint presentation.
Start collaborating with these quick instructions on how to create, share, and edit presentations on your own or with your team.
To convert your Google Slides to PowerPoint, go to File > Download > Microsoft PowerPoint (.pptx). Then open the file in PowerPoint. See more at Get started with Sheets .
Note: Features and information in this guide apply to PowerPoint as available through Microsoft 365.
Create a new presentation
Open PowerPoint.
Select Blank presentation , or select one of the themes.
Select More themes to view the gallery and search for more.

Add a slide
Select the slide you want your new slide to follow.
Select Home > New Slide .
Select Layout and the you type want from the drop-down.

When you save your files to the cloud, you can share and collaborate with others.
Select File > Save As .
Select a OneDrive folder and name the file.
After you save once to OneDrive, AutoSave is enabled that saves your file automatically, every few seconds, as you work.

Rename a presentation
Select the file name on the title bar.
In the menu that appears you can rename the file, select a new location to move it to, or see the version history for the file.

When you're online, AutoSave is always on and saves your changes as you work. If at any time you lose your Internet connection or turn it off, any pending changes will sync as soon as you’re back online.

At the top of your Microsoft Office apps on Windows you'll find the Search box. This powerful tool helps you look up PowerPoint commands, get Help, or search the Web.

Need more help?
Want more options.
Explore subscription benefits, browse training courses, learn how to secure your device, and more.

Microsoft 365 subscription benefits

Microsoft 365 training

Microsoft security

Accessibility center
Communities help you ask and answer questions, give feedback, and hear from experts with rich knowledge.

Ask the Microsoft Community

Microsoft Tech Community

Windows Insiders
Microsoft 365 Insiders
Was this information helpful?
Thank you for your feedback.

IMAGES
VIDEO
COMMENTS
Here's how: If you're running Windows 10, click the Start button in the lower-left corner of the screen. Type PowerPnt /safe, and then click OK. If the issue is resolved, on the File menu, click Options, and then click Add-Ins. Select COM Add-ins, and then click Go.
Open Windows File Explorer (Open Start in Windows and type File Explorer .) Locate the problematic file on your computer. Right-click the file and select Properties. In the Properties dialog box, look for an Unblock button near the bottom right. If it exists, click Unblock, then click Apply, and then click OK to dismiss the dialog box.
Unblock the file: Right-click on the file and select Properties. In the Properties window, select the General tab and click on the Unblock button. Then click OK and try opening the file again. Add the file location to the trusted locations list: Open PowerPoint and click on File > Options > Trust Center > Trust Center Settings > Trusted Locations.
Right-click on the ppt file and then click on " Properties ". 3. Now, click on the " General " tab. 4. Once you are in the General tab, check the option " Unblock ". This will unblock this ppt file. 5. Once you have unblocked the ppt file, click on " Apply " and then click on " OK ". Now, try to open the file again on your ...
1. Right-click on the PowerPoint file that is not opening and choose Properties from the menu. 2a. In the properties window, make sure you are in the General tab. 2b. At the bottom of the window, check the Unblock option next to the security warning message "This file came from another computer and might be blocked to help protect this computer ...
Just go to Start, type PowerPoint /safe, and hit Enter. Then, head to the Add-Ins section and disable them. It's like giving your PowerPoint a fresh start. If that doesn't do the trick, there's always the trusty "Repair" option in Microsoft Office. Navigating to the Control Panel, selecting Microsoft Office, and choosing "Repair ...
Let's refer to the following steps to disable Hardware Acceleration in PowerPoint and check how it works. Click the File tab. Click on Options. And Click on Advanced tab. Under Display, select the Disable hardware graphics acceleration check box. Click Ok and verify the results.
Open PowerPoint click on, file---options--- trust center----trust center settings ---protected view—uncheck all the options. In the trusted documents----check allow the documents on a network to be trusted. And click ok. 2. Try repairing your Office installation.
Step 2: Insert the damaged presentation as slides. On the Home tab, select the arrow next to New slides in the Slides group, and then select Reuse Slides. In the Reuse Slides task pane, select Browse. Select the damaged presentation, and then select Open. Select Insert Slide for each slide in the damaged presentation.
From the menu, press File > Open > Browse and select the presentation file that won't otherwise open. Instead of opening the file, click the small arrow next to the Open button. From the drop ...
1. Remove conflicting add-ons. Click on the Start Menu, type PowerPoint /safe, and hit Enter. If the issue is resolved, on the File menu, click Options, and then click Add-Ins. Select COM Add-ins, and then click Go. Click to clear all the checkboxes (Disable the Add-ins) in the list, and then click OK. Restart PowerPoint.
Method 1: Unblock the PowerPoint Files. Right click the affected PowerPoint presentation. Choose Properties from the the pop-up context menu. On the General tab, select (tick) the check box for Unblock at the bottom. Click OK or Apply. Open the PowerPoint file again. Method 2: Disable Protected View in PowerPoint.
Open the file in PowerPoint 2003, 2002, 2000, or 97. Choose File > Save As. (Don't simply choose Save. Use Save As, because the file must be saved in a different format.) In the Save as type box, choose Presentation (*.ppt). Then select Save. Now that the file is in .ppt format, you can open it in PowerPoint 2007 or a newer version.
This can happen when we have previously connected an external screen. If PowerPoint appears on the taskbar, right-click an empty space on the taskbar and select Cascade windows to see if it returns to the main screen. If that doesn't work, hold down Shift and right-click the PowerPoint icon on the taskbar. Choose Move and when the 4-way arrow ...
In this video I will show you guys how to fix pptx file not opening in your windows 10 computer, you can also try this method on your windows 7 or 8 pc or la...
Select "Update Now" to get the latest Office update for PowerPoint. Method 3. Repair or Reinstall Microsoft Office. Corrupt registry entries or MS Office installation could be the reason behind the "PowerPoint not opening Windows 10/11" issue. So, try repairing the MS Office to fix this glitch.
Step 1. Open the "Properties" folder of the file by right-clicking on it. Step 2. On the dialogue box that appears click on the "General" tab. Step 3. Click on the "Unblock" button, if there is one present on the dialogue box. Step 4. Finalize by clicking "Ok" and then open the PowerPoint presentation. 2.
1. Restart Microsoft Office. You should restart Microsoft Office services and try opening PowerPoint again. 1. Right-click on Windows key and open Task Manager. 2. Use the search bar at the top and type Microsoft Office. 3. Select Microsoft Office and hit the End task button in the top right corner.
Step 1: Open your PowerPoint presentation and click the File menu at the top-left corner. Step 2: Switch to the Info tab and click the Optimize Compatibility button. Step 3: Wait for PowerPoint to ...
Office on Windows forum for personal, home, or university users Microsoft 365 community forum for business users. Provide feedback in Office app You can send feedback directly to our Office teams:. In Office 2016 on Windows 10, open an Office app, and click File > Feedback.
Replies (1) . Hi, This issue may occur due to Office system file corruption or incompatibility reasons. For us to better assist you we'd like to ask few questions: Do you happen to know which version of Office you're using? Click this link for the steps to find out.
One person. Sharing and real-time collaboration. PowerPoint for the web and PowerPoint desktop app for offline use. Premium templates, fonts, icons, and stickers with thousands of options to choose from. Dictation, voice commands, and transcription. Advanced spelling and grammar, in-app learning tips, use in 20+ languages, and more.
You can also check if "powerpnt.exe" appears in your Task Manager, by right click on on the Windows taskbar, opening Task Manager, and going to the Processes tab. If it exists here, you can try to End the process, and try to open PowerPoint again. If the problem persists, you can also attempt to repair Office using the instructions at the below ...
Here's how: If you're running Windows 10, click the Start button in the lower-left corner of the screen. Type PowerPnt /safe, and then click OK. If the issue is resolved, on the File menu, click Options, and then click Add-Ins. Select COM Add-ins, and then click Go.
Step 1 - While you in the MS PowerPoint page, go to the " File " tab. Step 2 - Next, open up the " Options " menu. Step 3 - After accessing the PowerPoint Options page, go to the " Advanced " tab. Step 4 - On the opposite side of the tab, uncheck the " Disable Slide Show hardware graphics acceleration " box. Once you ...
Open PowerPoint, then on the top menu, click Help > Check for Updates. You may try to sync a SharePoint library with your OneDrive and check if you can open your presentation there. For your reference Sync SharePoint files and folders (microsoft.com) Please navigate to a SharePoint folder that contains the presentation and create a new file ...
Create a new presentation. Open PowerPoint. Select Blank presentation, or select one of the themes. Select More themes to view the gallery and search for more. Add a slide. Select the slide you want your new slide to follow. Select Home > New Slide. Select Layout and the you type want from the drop-down.
Welcome to the real virtual. Adobe Connect gives you complete control over your virtual sessions, with the ability to create stunning, custom experiences. Adobe Connect helps deliver engaging training and learning sessions, highly customized, branded, and engagement-led webinars, as well as reliable, personalized, high-quality meetings.
Replied on March 30, 2019. Report abuse. Let's see what happens if you try a different method of opening the presentations. First, save the presentation to your hard drive, if you haven't already done so. Then start Powerpoint by doubleclicking the PowerPoint icon, not the presentation, then use File | Open to open the presentation.