BloomTech’s Downfall: A Long Time Coming
Your source for the latest news and trends in online education.
600 Free Google Certifications

Most common
- cyber security
Popular subjects
Cybersecurity
- Computer Networking
Digital Marketing
Popular courses
Functional Foods and Nutraceuticals
Ingeniería de aeropuertos: diseño del lado aire según OACI (ICAO)
Incarceration: Are Prisons a Suitable Punishment?
Class Central
- classcentral.com
- Browse Courses
- Write a Review
- About Class Central
- Best Courses
- Free Certificates
- Best Free Online Courses of All Time
- Most Popular Online Courses of All Time
- Featured Articles
- Online Learning Guides
- Student Voices
Disclosure: Class Central is learner-supported. When you buy through links on our site, we may earn an affiliate commission.
7 Best Microsoft PowerPoint Courses for 2024: Create Stunning Presentations
From effective business presentations to animated videos, master PowerPoint with the best online courses.
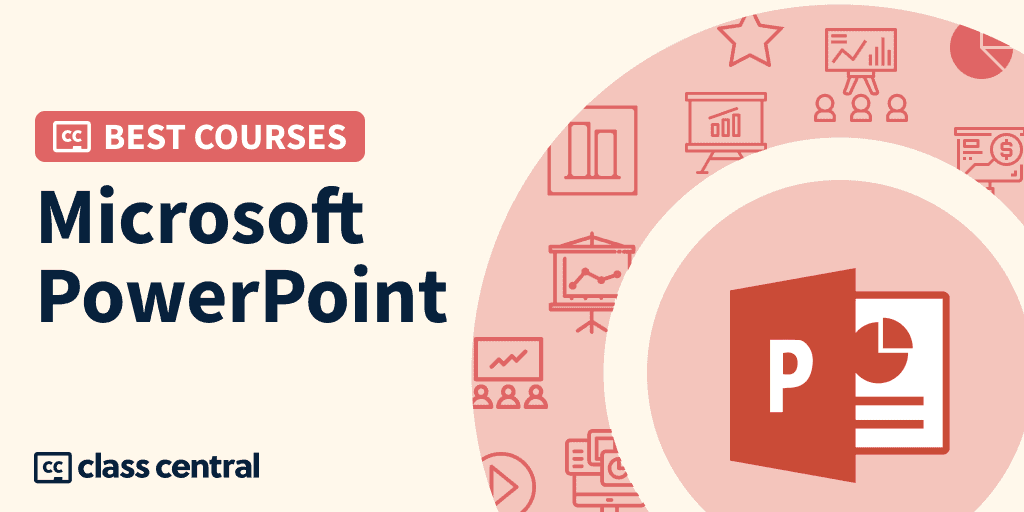
Quick Access:
- For beginners : Microsoft , Skillshare , Udemy
- Specials : Make Animated Videos , Business Presentations PwC
- Short Courses : Presentation Design for Business , Microsoft 365
Microsoft PowerPoint is a popular presentation application developed by Microsoft. PowerPoint is used anywhere from educational institutions to offices, and even used to create animated videos for YouTube. Whether you’re a student, a business person, or just someone who wants to pitch your ideas, learning PowerPoint is a valuable skill.
In this Best Courses Guide (BCG), we’ve selected the best Microsoft PowerPoint courses from over 200 Microsoft PowerPoint courses in our catalog, including offerings from popular course providers like Coursera, Skillshare, and Udemy. We’ll discuss the different features and benefits of each course, so you can choose the one that’s right for you.
For those interested in learning other Microsoft software, refer to our BCGs for Excel , Word , Power BI , and Access .
Click on the shortcuts for more details:
Why You Should Trust Us
How we made our picks and tested them.
| 19 hours | |
| 8 hours | |
| 7 hours | |
| 4-5 hours | |
| 1-2 hours | |
| 1-2 hours | |
| 11 hours |
Course Ranking Statistics
- Combined, these courses have accrued over 399K enrollments.
- Two courses are free or free-to-audit and five courses are paid .
- The Microsoft PowerPoint subject has been bookmarked over 17K times on Class Central.
Best Overall: Work Smarter with PowerPoint (Microsoft)
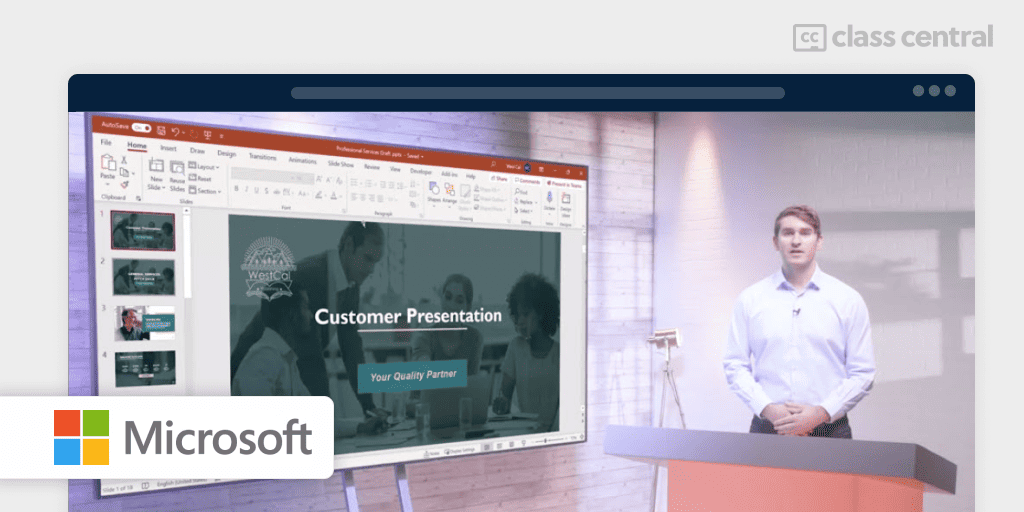
Exclusively from Microsoft, this free-to-audit course is intended for learners who are seeking to build presentation skills with Microsoft PowerPoint. If you are familiar with PowerPoint’s basic features you can take your skills to the next level.
By taking this course, you’ll be prepared for Exam MO-300: Microsoft PowerPoint (PowerPoint and PowerPoint 2019) which tests your ability to create and manage presentations, insert and format shapes and slides, create slide content, apply transitions and animations, and manage multiple presentations.
Concepts are taught through videos, readings and practice exercises. At the very end, there is an optional “Honors” assignment where you’ll apply all that you’ve learned.
This course is the last one in the Microsoft 365 Fundamentals Specialization.
| Microsoft | |
| Coursera | |
| Beginner | |
| 19 hours | |
| 32.8K | |
| 4.7/5.0 (442 reviews) | |
| Paid |
Skillshare’s Best Course for Beginners (Andrew Pach)
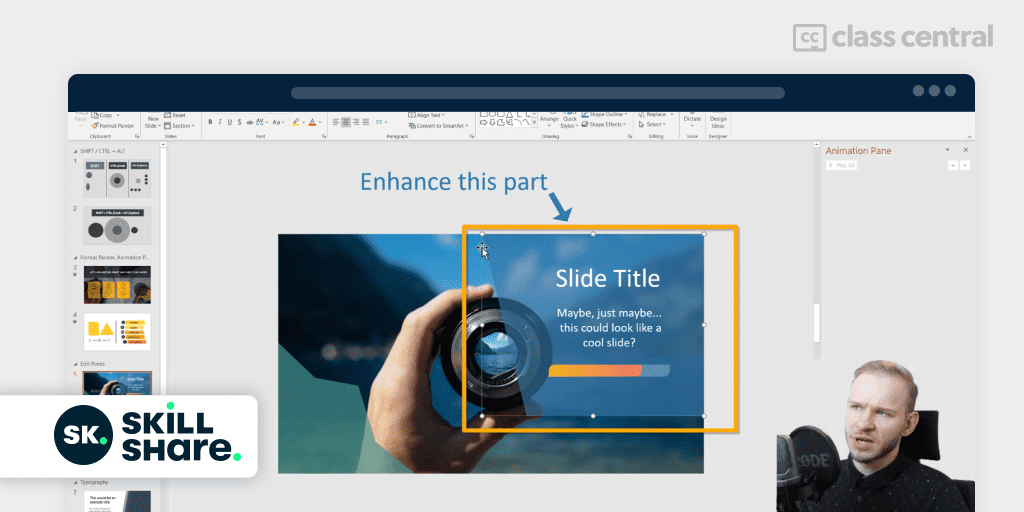
PowerPoint Design for PowerPoint Presentations is taught by Andrew Pach, Graphic Designer and PowerPoint expert. This course is divided into two main sections: the basic functions and the detailed process of designing your own presentation in practice. By working side-by-side with the instructor and completing projects, you’ll be able to produce a presentation like a pro.
The course has two sections:
- Teaching best presentation practices and useful PowerPoint tricks – Basic presentation knowledge.
- Slide-by-slide process of designing your own presentation – Each lesson will be devoted to tackling a slide one at a time.
The course is broken down into 131 bite-sized lessons and it is also available on Udemy: Powerpoint 2016 2019 365 – Master powerpoint presentation .
| Skillshare | |
| Andrew Pach | |
| Beginner | |
| 8 hours | |
| 10.8K | |
| 99% positive (92 reviews) | |
| Available |
Udemy’s Best Course for Beginners (Kyle Pew)
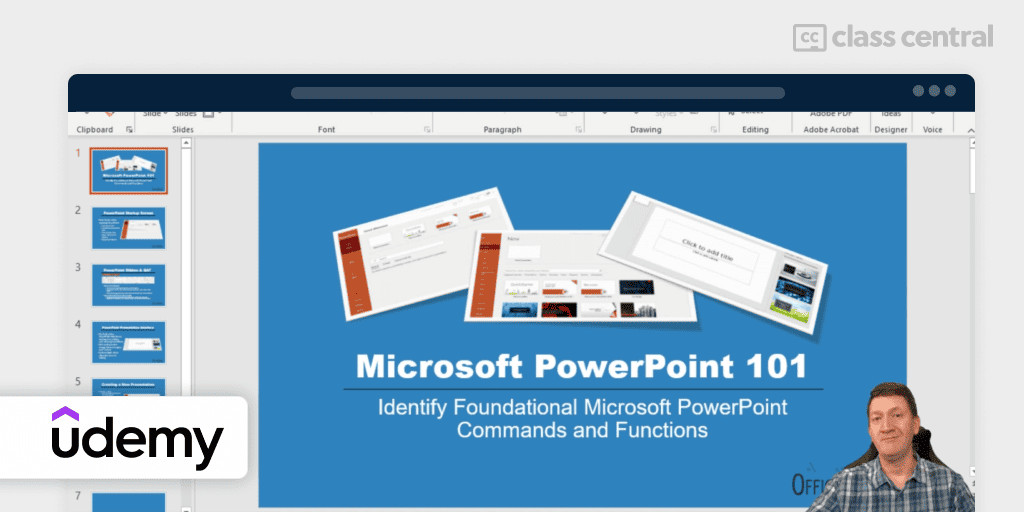
Microsoft PowerPoint From Beginner to Advanced is taught by Kyle Pew, a bestselling instructor and a Microsoft Certified Trainer (MCT). This course is very detailed and well-structured with an excellent instructor.
By the end of this course, you will have mastered the basic features of the software, leverage advanced text editing operations and automate formatting, and be prepared to deliver a PowerPoint presentation with graphical elements and animations.
“This course is a great refresher and learning new things. I have a much better understanding of how to use PowerPoint to its fullest. Kyle Pew is an excellent Instructor, after taking the Excel and Word course. I made sure to catch his course on PowerPoint.” – Patrick M., Udemy learner.
| Udemy | |
| Kyle Pew | |
| Beginner | |
| 7 hours | |
| 64K | |
| 4.6/5.0 (13.4K) | |
| Paid |
Best PowerPoint Animated Videos Course (Udemy)
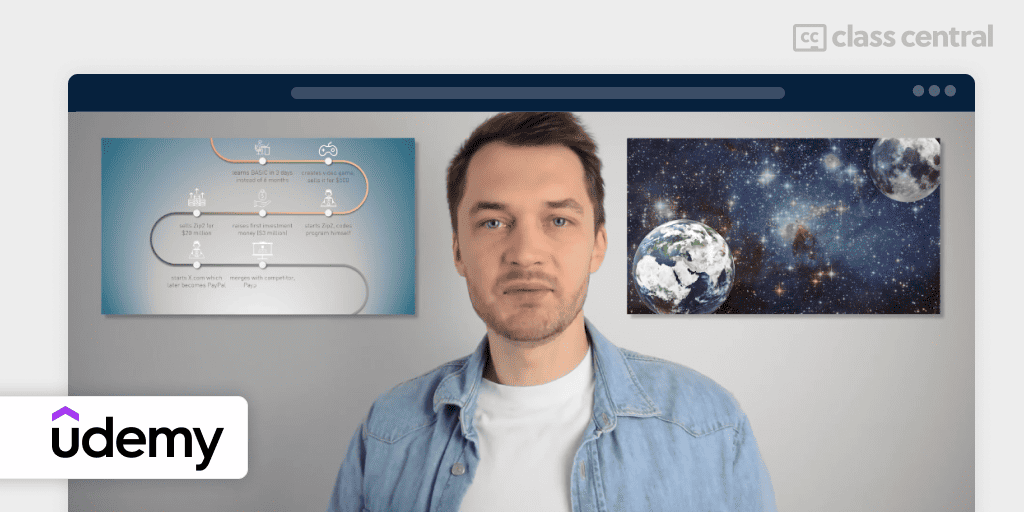
How to Create Animated Videos with Powerpoint is taught by Paul Nekh, a Udemy instructor with 14 courses and over 123K students. This course will guide you in creating video animation for your business presentations, marketing campaigns, or social media sharing. This course also comes packed with video templates that you can use and customize right away.
“Detailed explanation with excellent training material and templates. The quality of templates shared exceeded my expectations.” – Manson L., Udemy learner.
Parts of this course are also available on Skillshare:
- Create Beautiful Video Animation with Powerpoint
- Create Infographic Video with Powerpoint
| Udemy | |
| Paul Nekh | |
| Beginner | |
| 4-5 hours | |
| 23K | |
| 4.7/5.0 (5.3K) | |
| Paid |
Best Presentation Design Course for Business (LinkedIn Learning)
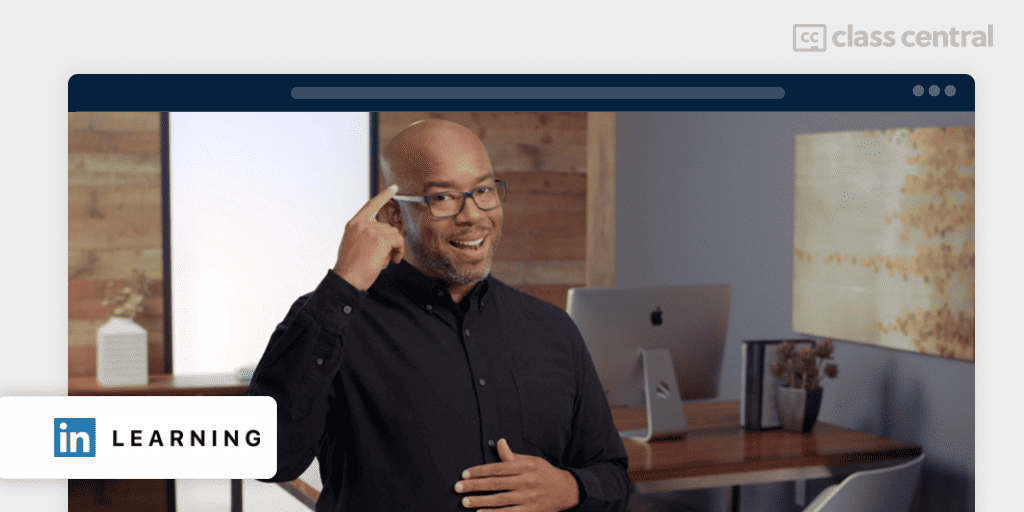
PowerPoint: Silicon Valley Presentation Secrets is totally awesome! It’s not just a PowerPoint learning course, but a lot more. As the name suggests, this course will tell you some of the “secrets” Silicon Valley professionals use to make their company presentations look so dazzling and eye-catching. So if you’re someone who isn’t satisfied with run-of-the-mill presentations, this course is for you.
Taught by Jole Simmons, a Senior Art Director and a Podcast Host, the course provides the best practice of presentation design through a combination of short videos and practical exercises.
| LinkedIn Learning | |
| Jole Simmons | |
| Intermediate | |
| 1-2 hours | |
| 154K | |
| 4.7/5.0 (540 reviews) | |
| Paid |
Best Microsoft 365 – PowerPoint Crash Course (LinkedIn Learning)
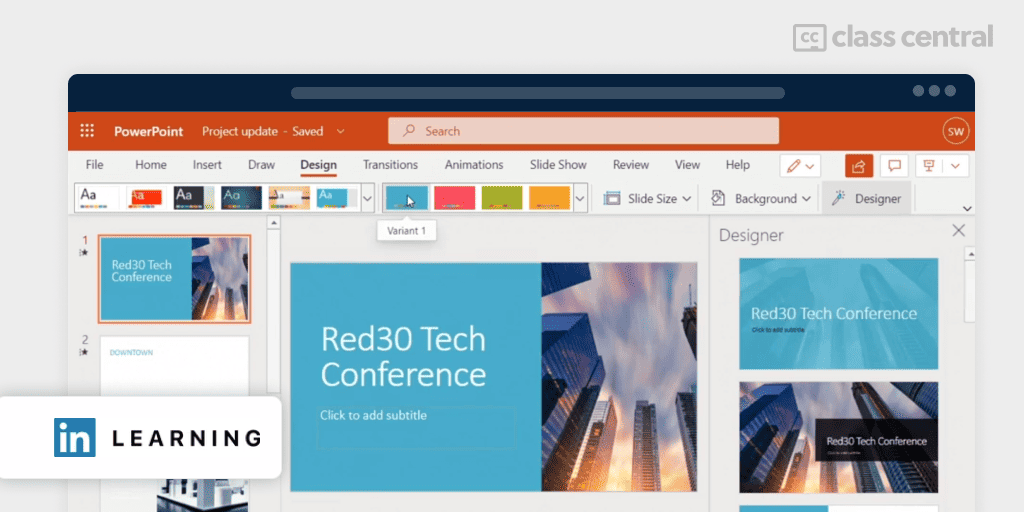
Just like many other Microsoft Office applications, PowerPoint can also be used on the web. You can still use it to create impressive presentations while not having to install the desktop version of PowerPoint. Learning PowerPoint for the web (Office 365/Microsoft 365) is a course for users who know the basics of the PowerPoint desktop app, but are new to the web browser version.
Taught by Heather Severino, a Microsoft Certified Trainer (MCT). Concepts are taught through a combination of videos and practical exercises.
| LinkedIn Learning | |
| Heather Severino | |
| Beginner | |
| 1-2 hours | |
| 18.9K | |
| 4.7/5.0 (131 reviews) | |
| Paid |
Also Great: Effective Business Presentations with PowerPoint (PwC)
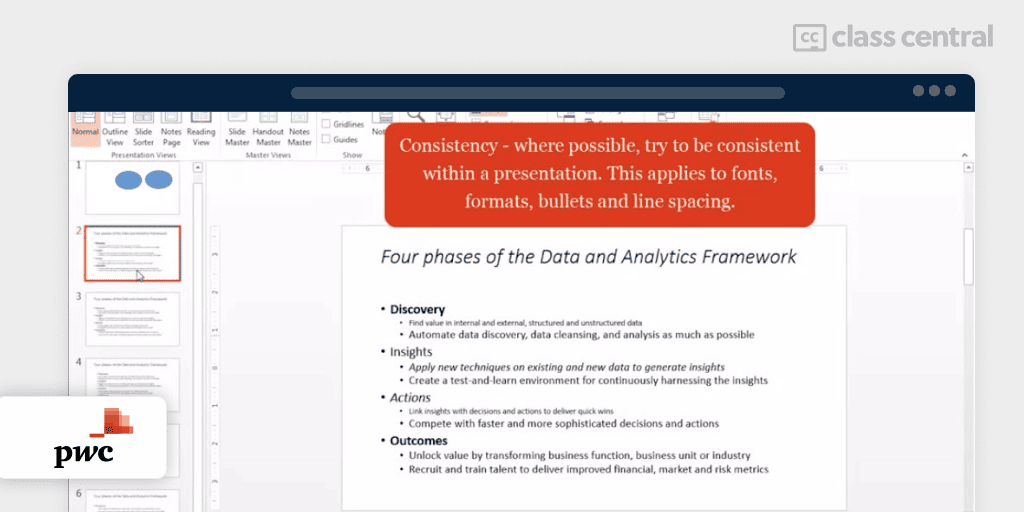
Unlike the previous courses on this list, Effective Business Presentations with Powerpoint is all about presenting the story of the data using PowerPoint. This free-to-audit course is not your typical PowerPoint tutorial course, but rather, it’s about delivering your presentation through effective storytelling and communication. Remember, this is not a traditional PowerPoint course, and does not teach the technicalities of PowerPoint.
Concepts are taught through a combination of videos and readings.
For paying learners, there are a number of graded quizzes as well as peer-graded assignments throughout the course.
| PwC | |
| Coursera | |
| Alex Mannella | |
| Beginner | |
| 11 hours | |
| 96K | |
| 4.5/5.0 (1K) | |
| Paid |
Class Central , a Tripadvisor for online education, has helped 60 million learners find their next course. We’ve been combing through online education for more than a decade to aggregate a catalog of over 150,000 online courses and 200,000 reviews written by our users. And we’re online learners ourselves: combined, the Class Central team has completed over 400 online courses, including online degrees.
I’ve (Archisha) been using Microsoft PowerPoint since my school days, not just for work but for fun as well!
I (Archisha) have taken over 50 online courses in various subjects. My experience as an online learner and teacher has given me some perspective on what to look for in an online course. I used my experience to evaluate each course in this list. Fabio also has experience as an online learner and as a tutor who revised the research and the latest version of this article.
Trying to find “the best” can be daunting, even for those of us who live and breathe online courses. Here’s how we approached this task.
First, we combed through Class Central’s Catalog and the internet to find a variety of free and paid open courses, some with certificates.
We extracted information from course syllabi and reviews, and compiled their ratings, leveraging the Class Central database with over 200 Microsoft PowerPoint courses and its thousands of course ratings and reviews written by our users as well as available course provider ratings. We watched some course videos to sample courses we hadn’t already taken.
Then, we defined the scope for these recommendations. A PowerPoint course can cover various topics, so we chose top courses from a range of sub-fields.
Ultimately, we used a combination of data and our own judgment to make these picks. We’re confident these recommendations will be a reliable way to learn PowerPoint’s main features.
Archisha Bhar
Fabio dantas, leave a reply.
This site uses Akismet to reduce spam. Learn how your comment data is processed .
Browse our catalog
Discover thousands of free online courses from top universities around the world like MIT, Stanford, and Harvard.
Computer Science 13,166 courses
- Artificial Intelligence
- Algorithms and Data Structures
- Internet of Things
- Information Technology
- Machine Learning
- Deep Learning
- Cryptography
- Quantum Computing
- Human-Computer Interaction (HCI)
- Distributed Systems
- Blockchain Development
- Operating Systems
- Computer Graphics
- Automata Theory
- Digital Image Processing
- CSS Animation
- Morph Transition
Business 21,417 courses
- Management & Leadership
- Entrepreneurship
- Strategic Management
- Industry Specific
- Business Intelligence
- Human Resources
- Project Management
- Design Thinking
- Business Software
- Customer Service
- Nonprofit Management
- Operations Management
- Corporate Governance
- Business Plan
- Business Proposal
- Management Consulting
- Business Math
Humanities 8,300 courses
- Language Learning
- Grammar & Writing
- Linguistics
- Library Science
- Crisis Management
- Emergency Management
- Language Arts
Data Science 4,789 courses
- Bioinformatics
- Data Mining
- Data Analysis
- Data Visualization
- Jupyter Notebooks
- Process Mining
- Text Mining
- Topological Data Analysis
Personal Development 5,702 courses
- Communication Skills
- Career Development
- Self Improvement
- Presentation Skills
- Self-Acceptance
- Mental Toughness
- Self-Doubt Management
- Personal Empowerment
- Habit Tracking
Art & Design 20,638 courses
- Digital Media
- Visual Arts
- Design & Creativity
- Art Therapy
- Art Composition
This browser is no longer supported.
Upgrade to Microsoft Edge to take advantage of the latest features, security updates, and technical support.
Browse all courses, learning paths, and modules
Learn new skills and discover the power of Microsoft products with step-by-step guidance. Start your journey today by exploring our learning paths and modules.
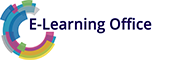
PowerPoint: Basics E-Learning Course
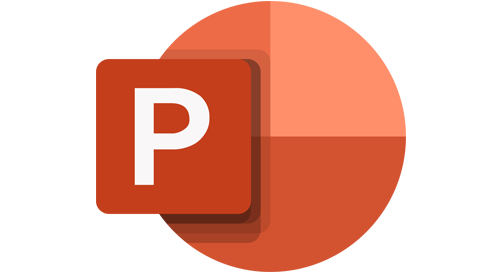
This course provides training on PowerPoint for Microsoft 365 for beginner and intermediate levels.
Learners will gain an understanding on how to easily create digital presentations, use templates and deliver a presentation using the slideshow function. The course will also show how to use items such as tables, charts, standard forms, graphics or videos in presentations to present data, information and context clearly and concisely.
- Videos with Audio Narration and Closed-Captions
- Practice Interactive Exercises
- Tips and Printable PDF's
- Chapter Tests
- Personalized Learning Recommendations
- Comprehensive Final Test with Certificate
- Compatible with Desktop and Mobile Devices
- SCORM and xAPI Support for LMS Deployement
Creating a presentation
Creating and editing slides.
- Finding your way around PowerPoint
- Inserting a new slide
- Applying a theme
- Changing the slide layout
- Changing the slide background
- Configuring the slide orientation
- Duplicating a slide
- Inserting metadata in the header or footer
Using presentation templates
- Using a template
- Creating a personal template
- Loading a personal template
Creating and editing sections
- Creating and deleting sections
- Renaming and editing a section
- Slide Sorter view
Adding notes
- Adding notes to a slide
- Open Notes Page
Printing, exporting and sharing a presentation
- Displaying the presentation in color or black and white
- Printing a presentation
- Printing handouts
- Printing note pages
- Exporting a file
- Sharing the link to a slide
Above is a sample of learning videos included in this topic. A detailed list of all learning videos included in this course is available upon request.
Embedding content
Creating tables, using guides and the ruler, inserting and editing text boxes, inserting and editing tables, inserting and editing images, inserting and editing graphics and shapes, editing items or objects, embedding and editing videos, presenting a slide show, giving a presentation, using presenter view, recording a presentation, quick links.
- Training Courses for Microsoft 365
- Training Courses for Microsoft Office 2016 / 2019
- Microleanring for Microsoft Applications
- Receive a Quote
- Legal Notice
- Privacy Policy

- Onsite training
3,000,000+ delegates
15,000+ clients
1,000+ locations
- KnowledgePass
- Log a ticket
+1 7204454674 Available 24/7
Microsoft PowerPoint Training - United States

- Enhance presentation skills with focused PowerPoint Training
- Master advanced features and design principles efficiently
- Boost credibility through specialized training in the United States
Microsoft PowerPoint Training Overview
- Course syllabus
- Who it’s for
- What’s included
- Why choose this course
Microsoft PowerPoint Masterclass Outline
Module 1: Ribbons
- Home Ribbon
- Insert Ribbon
- Design Ribbon
- Transition Ribbon
- Animations Ribbon
- Slide Show Ribbon
- Review Ribbon
- View Ribbon
Module 2: Getting Started
- Adjusting the Slide Size
- Format Background
Module 3: Views
- Changing the Views
- Normal View
- Slide Sorter View
- Reading View
- Side Show View
- Outline View
- Zoom Slider
- Viewing a Slide Show from the First Slide
- Viewing a Slide Show from Current Location
Module 4: Working with Text
- Adding Text to a Slide
- Editing Text Objects
- Using the Format Painter
- Creating a Bulleted and Number List
- Create a Custom Bullet and Picture Style
- Create Sub Bullets
Module 5: Working with Shapes
- Drawing Shapes
- Resize a Shape
- Format a Shape
- Aligning Shapes
- Distributing Shapes
- Smart Art Shapes
Module 6: Slide Master
- Steps for Accessing Slide Master
Module 7: Using the Insert Ribbon
- Insert an Online Image
- Adding a Table
- Inserting an Excel Spreadsheet
- Inserting a Video from YouTube
- Inserting a Video from Your PC
- Inserting Audio
Module 8: Charts
- Inserting a Chart
- Editing Chart Data
- Change the Chart Type
- Chart Styles
Module 9: Transitions and Animation
- Slide Transitions
- Animation Effects
Module 10: Printing and Publishing
- Printing the Presentation
- Printing Notes
- Exporting to PDF
Who should attend this Microsoft PowerPoint Masterclass?
The Microsoft PowerPoint Masterclass in in the United States is an extensive course designed to equip participants with advanced skills in using Microsoft PowerPoint, a powerful presentation software. This course can be useful for the following professionals:
- Educators and Trainers
- Designers and Creative Professionals
- Administrative Assistants
- Project Managers
- Event Planners
- Sales and Business Development Professionals
- Marketing Professionals
Prerequisites of the Microsoft PowerPoint Masterclass
There are no formal prerequisites for this Microsoft PowerPoint Masterclass in the United States. However, a basic understanding of designing, customizing templates and presentation skills would be beneficial for the delegates.
Microsoft PowerPoint Masterclass Overview
Among our range of Microsoft Office Courses, the Microsoft PowerPoint Training in the United States is a comprehensive course that delves into the world of Microsoft PowerPoint, an essential component of the Microsoft Office suite. In today's professional landscape, creating effective presentations is more critical than ever, and PowerPoint offers a range of tools to achieve just that.
Understanding Microsoft PowerPoint is vital for professionals across diverse fields. From Business Executives delivering critical presentations to Educators enriching their teaching materials, and from Marketing Professionals creating compelling visuals to Project Managers conveying complex data, mastering PowerPoint is crucial. This course is tailored to meet the needs of individuals who seek to enhance their value and career prospects by honing their Microsoft PowerPoint skills.
The Knowledge Academy's 1-day Microsoft PowerPoint Masterclass in in the United States offers an intensive training experience, equipping delegates with a comprehensive understanding of this powerful tool. Our expert trainers, with years of experience, will guide the delegates through essential topics such as slide creation, text editing, smart art usage, slide master customization, audio insertion, chart styling, note printing, and more.
Course Objectives
- To enable delegates to create visually engaging PowerPoint presentations
- To teach delegates how to use the PowerPoint view ribbon effectively
- To guide delegates in inserting and editing various multimedia elements within their presentations
- To provide an understanding of slide master customization and its benefits
- To show delegates how to use animations and transitions for more dynamic presentations
- To instruct delegates on effective methods for printing and publishing their PowerPoint content
Upon completing this Microsoft PowerPoint Training in the United States, delegates will be able to effectively insert an excel spreadsheet, videos, and audio in their presentations. They will also be able to adjust the slide size and format background easily.
What’s included in this Microsoft PowerPoint Masterclass?
- World-Class Training Sessions from Experienced Instructors
- Microsoft PowerPoint Certificate
- Digital Delegate Pack
Why choose us
Ways to take this course.
Online Self-paced
Online Instructor-led
Experience live, interactive learning from home with The Knowledge Academy's Online Instructor-led Microsoft PowerPoint Training. Engage directly with expert instructors, mirroring the classroom schedule for a comprehensive learning journey. Enjoy the convenience of virtual learning without compromising on the quality of interaction.
- See trainer’s screen
- Recording & transcripts
- Virtual whiteboard
- Share documents
- Works on all devices

Unlock your potential with The Knowledge Academy's Microsoft PowerPoint Training, accessible anytime, anywhere on any device. Enjoy 90 days of online course access, extendable upon request, and benefit from the support of our expert trainers. Elevate your skills at your own pace with our Online Self-paced sessions.
- Certificates provided online
- Get immediate access on purchase

Some of our worldclass trainers

Title, job roles, etc
Retro occupy organic, stumptown shabby chic pour-over roof party DIY normcore. Actually artisan organic occupy, Wes Anderson ugh whatever pour-over gastropub selvage.

What our customers are saying
I would surely recommend this training.
Celine Schurmans
Very informed, clear class course and delivery
Alice Millett
Ben was brilliant
Ross Farrey
Microsoft powerpoint training faqs, what is microsoft powerpoint training, who is this microsoft powerpoint training designed for, what are the prerequisites, what will i learn in this microsoft powerpoint training, what resources will be provided as part of the microsoft powerpoint certification training, what is the duration of this powerpoint training course, what are the technical requirements for participating in the course, what is the cost/training fees for microsoft powerpoint training certification in the united states, which is the best training institute/provider of microsoft powerpoint training in the united states, what are the best microsoft office training courses in the united states.

Best price in the industry
You won't find better value in the marketplace. If you do find a lower price, we will beat it.

Many delivery methods
Flexible delivery methods are available depending on your learning style.

High quality resources
Resources are included for a comprehensive learning experience.

"Really good course and well organised. Trainer was great with a sense of humour - his experience allowed a free flowing course, structured to help you gain as much information & relevant experience whilst helping prepare you for the exam"
Joshua Davies, Thames Water

"...the trainer for this course was excellent. I would definitely recommend (and already have) this course to others."
Diane Gray, Shell
Related courses
Looking for more information on microsoft office training, microsoft powerpoint training in united states.
- Upcoming classes
- Package deals
DELIVERY METHOD
SELECT AN UPCOMING CLASS View all package deals
Get a custom course package
We may not have any package deals available including this course. If you enquire or give us a call on +1 7204454674 and speak to our training experts, we should be able to help you with your requirements.
Limited budget?
Best price guaranteed!
OUR BIGGEST SPRING SALE!

My employer
We cannot process your enquiry without contacting you, please tick to confirm your consent to us for contacting you about your enquiry.
By submitting your details you agree to be contacted in order to respond to your enquiry.
We may not have the course you’re looking for. If you enquire or give us a call on +1 7204454674 and speak to our training experts, we may still be able to help with your training requirements.
Or select from our popular topics
- ITIL® Certification
- Scrum Certification
- Lean Six Sigma Certification
- IIBA® Business Analysis
- Microsoft Azure Certification
- Microsoft Excel Courses
- Business Analysis Courses
- Microsoft Project
- Software Testing Courses
- Explore more courses
Press esc to close
Fill out your contact details below and our training experts will be in touch.
Fill out your contact details below
WHO WILL BE FUNDING THE COURSE?
By submitting your details you agree to be contacted in order to respond to your enquiry
Thank you for your enquiry!
One of our training experts will be in touch shortly to go over your training requirements.
Back to Course Information
Fill out your contact details below so we can get in touch with you regarding your training requirements.
* WHO WILL BE FUNDING THE COURSE?
Preferred Contact Method
No preference
Back to course information
Fill out your training details below
Fill out your training details below so we have a better idea of what your training requirements are.
HOW MANY DELEGATES NEED TRAINING?
HOW DO YOU WANT THE COURSE DELIVERED?
WHEN WOULD YOU LIKE TO TAKE THIS COURSE?
Next 2 - 4 months
WHAT IS YOUR REASON FOR ENQUIRING?
Looking for some information
Looking for a discount
I want to book but have questions
One of our training experts will be in touch shortly to go overy your training requirements.
Your privacy & cookies!
Like many websites we use cookies. We care about your data and experience, so to give you the best possible experience using our site, we store a very limited amount of your data. Continuing to use this site or clicking “Accept & close” means that you agree to our use of cookies. Learn more about our privacy policy and cookie policy cookie policy .
We use cookies that are essential for our site to work. Please visit our cookie policy for more information. To accept all cookies click 'Accept & close'.

Independently Curated Microsoft 365 Assets
What is PowerPoint?
PowerPoint is a slideshow presentation program that’s part of the Microsoft office suite of tools. PowerPoint makes it easy to create, collaborate, and present your ideas in dynamic, visually compelling ways. Source: https://www.microsoft.com/en-us/microsoft-365/powerpoint
PowerPoint training & resources
- PowerPoint Quick Start
- PowerPoint help & learning
- PowerPoint for Windows training
- Microsoft Community
- PowerPoint infographics
- Tech Community
- What’s new in PowerPoint for Microsoft 365
- YouTube playlists by Microsoft 365
Noteworthy in PowerPoint
- Microsoft 365 Copilot in PowerPoint (YouTube video)
- Introducing Microsoft 365 Copilot with Outlook, PowerPoint, Excel, and OneNote (YouTube video)
- How to use Cameo camera feed in PowerPoint
- PowerPoint’s New Recording Studio Helps You Tell Your Story in Your Words
- Bring your work to life with 3D in Office 365 (YouTube video)
- Immersive Reader comes to PowerPoint and OneDrive
- Rehearse your slide show with Presenter Coach
- 90 Days with Liz Plank | Create with PowerPoint Designer (YouTube video)
- Get Office mobile for your phon e
- Microsoft templates
- PowerPoint Certifications
- PowerPoint Presenter Coach on Android
- PowerPoint roadmap
- Replay your ink strokes in Office
- Share content in a meeting in Teams
- Tips for creating and delivering an effective presentation
- Use Zoom for PowerPoint to bring your presentation to life
The 365 Training Portal will be retired on December 10, 2024 Kindly note, this site has been curated, maintained, and paid for independently and is not affiliated with Microsoft. If you’d like to provide feedback, please use the feedback form . Best regards, Graham Owner/curator
60 Effective PowerPoint Presentation Tips & Tricks (Giant List)
Here's a PowerPoint presentation tips and tricks guide that takes you through how to make a good PowerPoint presentation.

The best PowerPoint presentations shouldn’t be remembered. Instead, they should fall into the background to support you and the message you’re trying to get across.
Unlike good PowerPoint presentations , bad PowerPoint presentations are a distraction. You may remember them, but not in a good way.
You’ve seen them before. They might have millions of lines of text. Or a disjointed flow to the slides. Even worse, some slides feature ugly photos and poor design that detract from the message you’re trying to get across. That can even hurt your credibility as a professional or speaker.

This article will take you from finding your initial topic to learning how to make a great PowerPoint presentation. Our guide covers everything in between so that you learn how to present a PowerPoint like a pro.
These Microsoft PowerPoint presentation tips and guidelines are organized into sections. So cut straight to the advice you need and come back when you’re ready for the next steps.
Guide to Making Great Presentations (Free eBook Download)

Also, download our Free eBook: The Complete Guide to Making Great Presentations . It’s the deepest resource for learning effective presentation skills for a PPT.
This eBook covers the complete presentation process. It takes the PowerPoint tips and tricks you learn in this article further. Learn how to write your presentation, design it like a pro, and prepare it to present powerfully. It’s another great source for presentation design tips.
Master PowerPoint (Free Course): 15 Essential Tips
This article is full of helpful tips so you can build a powerful presentation. You can also find more PowerPoint tips in this video lesson:
To learn even more about how to make a PowerPoint look good, review the huge list of tips below.
What Makes a PowerPoint Presentation Effective?
Knowing how to use PowerPoint and work within it quickly is helpful. But more important is making a good presentation that hits all your goals. A great PowerPoint presentation is:
- Prepared to Win . Research, plan, and prepare your presentation professionally. It helps you deliver an effective message to your target audience.
- Designed Correctly . Your visual points should stand out without overwhelming your audience. A good PowerPoint visual shouldn’t complicate your message.
- Practiced to Perfection . Rehearse your timing and delivery so that your points land as practiced with a live audience.
- Delivered With Poise . Present with a relaxed inner calm and confident outward projection. Give your audience warmth, excitement, and energy.
- Free From Mistakes . Avoid typos, cheesy clip art, and mistakes like reading directly from your slides.
Consider this your all-inclusive guide to how to make a good presentation. We’ll look at preparing your presentation and explore how to design it in PowerPoint. Plus, we’ll cover how to practice and nail your delivery successfully come presentation time.
We’ll also address what not to do in these tips for PowerPoint presentations—so you can sidestep any big mistakes. Now let’s dig into these tips for effective PowerPoint presentations.
Killer Presentation Preparation Tips to Get Started Right
Before even opening PowerPoint, start by addressing these things. These Microsoft PowerPoint tips and tricks will ensure that you’re prepared for your presentation:
1. Know Your Stuff
Your presentation isn’t about your slides alone. It’s about the message you want to get across. Before filling in stats, facts and figures, think about the narrative that’ll be discussed, why, and in what order.
2. Write It Out
Start in a Word or Google doc, and storyboard or script the entire presentation. This will give you an idea of how the information presented will flow and how viewers will see it in sequence. Learn the complete writing process .
3. Highlight What’s Most Important
A presentation covers the most crucial pieces only. Whatever you’ve been working on that led to this—a paper, a work project, a new product design—doesn’t need to be shared in its entirety. Pick key points and put the rest in an “Appendix” to refer to during the Q&A session at the end.
4. Know Your Audience
How you talk to a room full of medical professionals should be different from the way you address a room full of young entrepreneurs. Everything, in fact, is different: your topic selection, the language you use, the examples you give to illustrate points. The little bits of humor you include should be tailored specifically with your target audience in mind.
Understand your audience’s needs to create a successful PowerPoint presentation. Customize your content to meet their specific requirements.
5. Rehearse! (Yes, Already)
It’s never too early to get used to the rhythm of your presentation and take note of points you want to emphasize. While saying it out loud, you’ll start to develop a “feel” for the material. You’ll notice that some things work well, while others don’t and might need to be worked around.
6. Rewrite After You Rehearse
As you’re rehearsing your presentation, you’re bound to stumble over sections that don’t quite flow naturally. Instead of reworking your delivery, it might be time to consider the content and rewrite the areas that served as stumbling blocks.
“Editing is hard. ‘It’s good enough,’ is a phrase wannabes use. Leaders take editing seriously.” – Anthony Trendl
The most important part of creating a great presentation is the writing stage. The second most important stage is rewriting.
7. Share With a Friend
If the stakes are high for your presentation, it’s never too early to get feedback from those that you trust. Here’s an article that helps you collaborate as a team on a PowerPoint presentation. Get PowerPoint design tips from those that you trust when you collaborate.
Simple Tips to Design Your PowerPoint Presentation Better
Second only to you (the information you bring and how you present it) is your PowerPoint slides. If not designed well, a PowerPoint can be disengaging or distracting (regardless of the content quality). Here are some presentation design tips to make sure this doesn’t happen to you:
8. Keep Your Slides Simple
This is one of the most important PowerPoint presentation tips to follow when designing your slides. Keep in mind that less is more (effective.) A cluttered slide is distracting. It causes confusion for an audience: Which part of the slide should I focus on? Should I read the slide or pay attention to the presenter?
A simple, visually appealing slide will engage your audience, keeping them on track with your main points. Here’s an example of a simple slide that serves its purpose perfectly:

Minimalist slide templates like Nook can help you resist the urge to clutter your slides.
9. Limit Words on Your Slides
Piggybacking on the last point, less is more effective. If possible, avoid bullets altogether. Otherwise cut them to just a few simple words. The audience should be listening, not reading.
10. Use High-Quality Photos and Graphics
One of the most important tips for quality PowerPoint presentations is to use high-quality photos and graphics.
Earlier in this tutorial, you saw Envato Elements, an all-you-can-download service with PPT tips inside of templates. Those pre-built designs are a beginner’s best friend. They’re even better when paired with Elements’ unlimited library of stock photos .
People are more likely to take you seriously if your presentation is visually appealing. Users view attractive design as more usable. Similarly, they’ll view a more attractive PowerPoint as more effective.
11. Use Accurate and Relevant Charts and Graphs
Charts and graphs can also be distracting if they’re not used right. Make sure your information design is simple and clean so that the audience doesn’t spend the entire time trying to decipher what your X axis says. Learn more about PPT data presentation .
12. Use High-Quality, Fresh Templates
Have you seen the old PowerPoint template that looks like worn paper and uses ink splashes? Yeah, so has your audience. Templates can be distracting if they’re too basic or if the design feels dated. You need one with great design options.
Costs are always a concern. But when you use Envato Elements, you’ve got everything you need to create a great PowerPoint presentation . That’s thanks to the incredible all-you-can-download subscription package.
The best PowerPoint tips and tricks can hardly compare to the value of using a template while building your presentation.
On Envato Elements, there are thousands of PowerPoint design templates that are ready to use. Instead of designing a presentation from scratch, start with a template! Just add your specifics to the placeholders.

Templates like Galaxi are impressively designed and waiting for your slide specifics.
The best PowerPoint design tips save you time. And there’s no tip more powerful than this one: use a pre-built template . It helps you master how to present a PowerPoint without spending all your time in the app.
13. Choose Appropriate Fonts
Fonts are an important part of engaging your audience. Fonts and typography choices have a subconscious effect on viewers. They can characterize your company’s presentation and brand either positively or negatively. Make sure that you’re choosing fonts that are professional and modern.
14. Choose Color Well
Like font choice, colors cause specific subconscious reactions from viewers. Choosing an outdated color combination for your presentation will render it ineffective.
Below is an example of the Popsicle PowerPoint template , which has a modern presentation color choice:

The Popsicle PowerPoint template highlights how harmonized color palettes can create beautiful slides.
15. Clean + Simple Formatting Makes All the Difference!
We’ve got a full tutorial on how to make a good presentation slide . Give it a read through and review the accompanying video. Just remember, less is more. The focus is you and your message , not your slides.
16. Make Sure All Objects Are Aligned
A simple way to create a well-designed presentation is to make sure all items on a slide are intentionally aligned. To do this, hold down Shift and select all the objects you want to include. Then choose Arrange in the options bar and apply Alignment Type .
17. Limit Punctuation
This isn’t the place for exclamation points. Emphasize your points (while speaking). Don’t enlist punctuation to do this for you. (Leave these at home!!!)
18. Avoid Over-Formatting Your Points
This PowerPoint presentation tip is simple. There’s no need to have every word of every bullet point capitalized, or to have all your bullet points in title case. If possible, drop bullets altogether. Again, the simpler, the better!
Limit your text formatting, including reducing the use of bullets, underline, and other effects. Compare the before example on the left to the revised version on the right.

19. Combine Information With Graphics in PowerPoint
One of the most powerful presentation skills for PPT is using infographics. With the right type of visuals, slides come to life and reduce the text in favor of graphics.
Infographics help combine information with graphics. It’s easier to explain complex ideas when you use visual formats that are intuitive.

Practice Presentation Tips: Rehearse, Rehearse, Rehearse!
Delivery is probably more important than the actual content. Here’s how to become more aware of your own unique ticks, and how to present like a polished pro:
20. I’ll Say It Again, Rehearse!
Just do it. Again and again. Experiment with pauses, gestures, and body language. Practice around one hour for every minute of your speech.
21. Practice With a Timer
Consistency is key to an effective PowerPoint presentation. The timing should be similar (ideally the same) each time you rehearse. This one will especially pay off when it’s time to present in front of your audience.
22. Slow It Down
Many of the best speakers today intentionally speak slowly. You’ll have the chance to emphasize, appear more thoughtful, and make your information easier to digest.
23. Pause More Often
Like the prior tip, pausing more often allows your main points to be emphasized and gives time for information to sink in. You need to let key points breathe a little before rushing into the next section.
24. Record Yourself
Use your phone’s voice recorder. Assess and critique yourself. Consider:
- Are your pauses too short or too long?
- Are you speaking slowly enough? Too slow?
- When you’re nervous, does your voice get high like the mice in Cinderella?

It’s always weird to hear your own voice recorded; don’t stress it. Use this as a time to adjust.
25. Choose Three Focal Points in the Room
If you stare at the same spot (or even creepier, the same person) the entire time, your presentation will be ineffective (and awkward.) People will be distracted by you, wondering what you’re staring at.
Try this: pick three points in the room (typically: left, center, right). Take time to direct your delivery toward each physical focal point in the room. Also, focus on the center when making your primary points.
26. Vary Your Sentence Length
This makes you sound more interesting, and it’s easier for your audience to follow. Think short and punchy. Or go long and complex for dramatic effect.
27. Modulate!
Don’t speak in monotone for your whole presentation. Be conscious of raising and lowering your voice tone. Otherwise, people will tune you out, and you’ll come across like the teacher in Charlie Brown.
28. Practice in Front of a Mirror
What you look like is as important as how you sound. Pretend you’re having a normal conversation, and allow your hands to move with your speech to emphasize your points. Just don’t get carried away! (I’m thinking Brene Brown or President Obama , not your Aunt Jamie after a few gin and tonics.)
29. Use “Present Mode” When Rehearsing
When you finally are ready to hit the Present button in PowerPoint, make sure you use the Present Mode option. This allows you (and only you) to view extra notes about each slide—just in case you forget something!
30. Practice With New Audiences
If possible, try doing a few real live test runs as a webinar or even at a local Toastmasters organization to get some feedback from a live audience.
31. Engage the Audience by Asking Questions
There’s no reason that a presentation should be one-sided. Why not invert the format and ask your audience a question?
To learn how to create a slide that kicks off a Q&A, use this article . These PowerPoint design tips help you create an engaging and exciting discussion.
Helpful Tips to Step Up and Deliver Come Presentation Time
When the actual day arrives, there are only a few last PowerPoint presentation tips and guidelines to keep in mind:
32. Take a Deep Breath
Deep breathing is proven to relieve stress. It’s simple, and it’ll help you remain calm and in the moment, even up to the last minute before starting.
33. Lighten Up Your Mood
Tell yourself a joke or watch a funny video clip. Do this before the presentation, of course. Research concludes that happy people are more productive. More productive is more focused and able to perform better.
34. Remind Yourself to Take It Slow
When we’re stressed or nervous (or both), we tend to speak faster. Consciously, take yet another deep breath and remind yourself to take it slow!
35. Read the Room
Every presentation room has a temperature. It’s your job as a speaker to gauge it and tailor your presentation to it.
Here’s a great example. Layoffs are coming at a company, and you’re asked to speak to an audience. Even if the audience isn’t personally affected by the actions, you’ve got to consider the morale of the workforce.

Skilled speakers have a knack for reading the energy of the room and adjusting their presentation on the fly.
The last thing that group will want to hear is how strong the economy is and why the company is the best place to work. That doesn’t mean that you’ve got to align to their uncertainty, but don’t go too far against the grain while presenting.
Robert Kennedy III is a master of bringing energy and aligning a speech to the audience. Here’s his advice for adjusting:
“It can be hard to wake up a “dead” crowd but go for it. Most of all, don’t take their energy personally. Focus on serving them with every bit of your fiber then leave empty.”
36. Fake It ‘Til You Make It!
Go forward with confidence. If you act confident, you’ll start to feel more confident. Move slowly with grace, speak clearly, smile, wear something nice. You’ll appear confident to all attendees (no matter how you feel internally).
PowerPoint Presentation Tips and Tricks to Help Avoid Mistakes (What Not to Do)
Most importantly, focus on what you can do to make your presentation better. There are a few important things not to do that we’ve got to address. Here are a handful of PowerPoint presentation tips and tricks to help you avoid missteps.
37. Stop With the Sound Effects
Sound effects are distracting and outdated. In most cases, avoid them. Add audio or music to your presentation to inject interest or highlight an important point, but it’s something to take extra care with. If you insert audio, then make sure your use really connects with your audience and has a fresh approach. Otherwise, it’s best to leave it out.
38. Don’t Use Flashy Slide Transitions
Again, this is distracting and outdated. Use transitions and subtle animations in your PowerPoint presentation. But you need to take care and do it right .
39. Beware of Clip Art
This PowerPoint presentation tip shouldn’t even have to be said. But please, please don’t use clip art. Use professional graphics instead.
40. Don’t Be Afraid to Be Afraid
The fear of public speaking is a real one. Many beginners think that if they’re feeling nervous that a presentation won’t go well or succeed. That might lead them to cancel the presentation.
Here’s a tip from expert Sandra Zimmer, who leads The Self-Expression Center on conquering your fears before you take the stage:
“Get out of your head and into your body. I do this through a grounding exercise that really works to calm nerves and bring you present in the moment.”
If you think that public speaking fears aren’t normal, you might never give your award-winning presentation. So don’t be afraid to be afraid, and acknowledge it’s part of the process!
41. Don’t Read Directly During Your PowerPoint Presentation
If you spend your entire presentation looking at the screen or your note cards, you’re sure to lose your audience’s attention. They’ll disengage from what you’re saying, and your presentation will fall flat.
Reading from your paper or screen also makes it look like you’re not prepared. Many people do it, but no one should. As a general rule, only present something you know well and have, at least mostly, memorized the main points of.
42. Don’t Miss Out on PowerPoint Customizations
Many new PowerPoint users often make significant mistakes when using Envato Elements designs.
The best way to see how to make a good presentation PPT is to start with designs from others. That means using a template, but that doesn’t mean you can’t customize them!

Don’t forget that PowerPoint templates are infinitely customizable. Think of them as guides with built-in presentation design tips.
To see more presentation tips that show you what not to do, make sure to check out our guide .
Work in PowerPoint More Effectively (Tips & Tricks to Level Up Your PPT Skills)
These PowerPoint tips will help you get the most out of the application to level up your next presentation. Let’s dive in.
43. Use the Visual Guides
When you’re designing your next PowerPoint presentation, it helps to create a sense of visual rhythm. Slides that have objects aligned and centered are more likely to resonate with an audience.
44. Use a Few Animations (Tastefully)
Animations in effective PowerPoint presentations are a slippery slope. We’ve all sat through presentations where there were so many objects in motion that it was easy to lose focus on the key ideas in the presentation.
But that’s why animations get an unfairly bad reputation. Use animations to create motion and hold an audience’s attention. Use them sparingly and on key elements on your slide, and you’ll capture that attention properly.
45. Stage Key Content With Animations
You just learned that animations should avoid being distracting. But there’s an important principle to using animations properly. It’s called staging content.
Staging content means that the content appears step by step. There’s nothing worse than overwhelming an audience with all your content at once. But when you stage content, bring it on step by step.
Take it from presentation pro Suzannah Baum :
“If you’re sharing a slide with lots of different points on it, using the animation to reveal those points one at a time is a way to keep the presenter’s content flowing smoothly.”
For more animation presentation tips and tricks, follow our guide .
46. Add a Video to Your PowerPoint
When you’re sharing a big idea in your presentation, it helps to share your perspective from a few different angles. Adding a video to supplement your content can do just that. Luckily, it’s easy to add and embed a YouTube video in your next PowerPoint presentation.
47. Add Charts & Graphs
Charts and graphs can help you tell stories with data. It’s easy for an audience to zone out when you throw a big data table or set of statistics at them.
instead, convert those to charts and graphs. Try out our tutorial to learn how to edit those graphs.
48. Build Your Own Infographics With SmartArt
Earlier in this tutorial, we gave you one of my favorite PowerPoint design tips: use infographic templates.
Here’s another. One of my favorite PowerPoint features is SmartArt, which allows you to build infographics right inside the app.
You don’t have to use another graphic design app like Photoshop or Illustrator to add visuals. Instead, try out SmartArt to help you build graphics that are easy to update.
49. Use Presenter View
Remember that when you use the PowerPoint, you’ re the presentation. The slides are just there to reinforce what you’ve got to say and support your speaking points.
That’s why I always recommend using Presenter view. More often than not, you’re going to have several displays. Presenter view shows your content on your screen, while your presentation is displayed on another screen.
50. Track Your PowerPoint Changes
One of my favorite PowerPoint design tips is to collaborate. Those who know you best will suggest compelling changes that are sure to help you succeed.
As you start collaborating on your presentation, it helps to keep track of proposed and included PowerPoint changes. Use this article to track changes made by others.
10 More Advanced PowerPoint Tips & Tricks
Really need to wow an audience with a good PowerPoint presentation? Give these tips a try to make an unforgettable impression:
51. Engage With an Interactive Quiz
A good PowerPoint presentation gets your audience involved. One of the best PowerPoint tricks is to do that with a quiz. By engaging audiences, a quiz makes your slides memorable.

By adding trivia, you’ll see how to present a PowerPoint in a way that people will love. Channel your inner game-show host today. MIDTEST is a good PowerPoint presentation with quiz slides.
52. Illustrate With Custom Image Masks
One of the top PowerPoint tips is to illustrate your slides. But you can go beyond simple, rectangular images on each slide.

The Burte template is full of PowerPoint tricks , including custom image masks. Image masks shape photos into unique works of art. And thanks to premium templates, you can style photos just like this. Masks overlay your photos onto geometric shapes, instantly elevating your style.
53. Print Handouts With Extra Notes
Wonder how to give a good presentation PPT that audiences will remember? Give them a piece of it to take home.
PowerPoint makes it easy to print handouts with room for notes on the page. This way, audiences can keep copies of your slides, along with their own notes. This is the perfect way to ensure everyone engages with and retains your content.
54. Make Bulk Edits With Master Slides
When you think about how to present a PowerPoint, consider your branding. That means keeping your logo front and center in the eyes of an audience. But if you’re working with a lengthy slide deck, this could seem daunting.
That’s where master slides come in. They’re common in premium layouts, and they’re a leading example of presentation skills for PPT. Master slides let you make bulk edits fast.
55. Shrink File Sizes for Sharing
Many of the top presentation tips involve making your slides more accessible. Often, that involves sharing them with audiences online.
You’ll often find that email clients and cloud services limit the size of files that you share. This can be a problem with large PPT slide decks. But there are a few quick steps you can take to reduce PPT file size. Cut graphics, scale down photos, and more.
56. Map Processes With Flowcharts
As you consider how to do a good PowerPoint presentation, think of ease of understanding. After all, you’re trying to explain something to your audience.

The Flowcharts in Infographics template seamlessly illustrates ideas and processes. A flowchart maps out a process in a visual way. Instead of resorting to endless narration, try a quick illustration like this. It saves you time and effort, and your audience is sure to thank you.
57. Use Brand-Specific Colors
Using presentation skills for PPT helps form an association between your message and branding. There’s no better way to do that than with your brand colors.
PowerPoint makes it easy to change color themes, adding your brand colors and logo to each slide. This is one of the top PowerPoint tricks for marketing presentations.
58. Build Social Media Posts in PPT
A good PowerPoint presentation doesn’t have to be shared through a projector. Use the app and templates to build amazing illustrations to use anywhere.

A template like Soffee helps you learn how to present a PowerPoint easily with a pre-built design.
Try using PowerPoint to create social media posts. It helps you engage with your audience, with no need to design custom layouts from scratch.
59. Be Industry-Specific
One of the top presentation tips in 2024 is to be industry-specific. That means avoiding generic layouts and choosing something more customized.
This offers two key advantages. First, you save time by having layouts built for you. Second, you gain design inspiration for your specific topic. Themed templates are truly the best of both worlds.

The Medical and Health template is a good PowerPoint presentation with a set theme.
60. Design for Online (Virtual) Sharing
Last but not least in our list of PowerPoint tips comes virtual presenting. More and more often, slides will be shared with online audiences around the globe.
Why not design your slides for that very purpose? And then learn how to share flawlessly with a global team? It’s one of the top presentation tips for 2024. Embrace it today.
More Great PowerPoint Tutorial Resources
We’ve built a resource for Microsoft PowerPoint that you’re sure to want to try. It includes countless PowerPoint tips and tricks. It’s called How to Use PowerPoint (Ultimate Tutorial Guide) and has all the PowerPoint design tips you need.
Discover More Top PowerPoint Template Designs From Envato Elements for 2024
You’ve just seen our favorite powerful PowerPoint presentation tips and guidelines to help you improve your speaking. We’ve also mentioned Envato Elements, an incredible all-you-can-download source for top PowerPoint designs .
Here are five of the best PowerPoint templates that you can use to create your best presentation yet:
1. Galaxi PowerPoint Template
Blast off to success with the help of this PowerPoint template! Think of the pre-built slide designs as pro PowerPoint design tips. They’re built by professional graphic designers. All the popular and modern slide styles that are perfect for your next presentation. Use Galaxi’s five styles and 30 designs to create a great presentation.
2. Masmax PowerPoint Template

We selected templates for this article that match the PowerPoint tips and tricks provided. Masmax fits the bill perfectly across its 234 unique slide designs. These slide designs are sure to align with the latest in design expectations.
3. STYLE Multipurpose PowerPoint Template V50

Style is subjective, but we can all agree that this template is stunning! The light and airy slide designs are built with fashion-focused designs in mind. But that doesn’t mean that it’s not perfect for most presentations. When learning to present a PowerPoint, remember that templates can be customized to suit your purpose.
4. Peachme Creative PowerPoint Template

Peachme has image-focused slides with splashy designs. The slides are colorful and perfect for a modern presentation. Don’t worry about remembering all the PowerPoint design tips because they’re included in the pre-built slides. Use Peachme’s designs for your presentation today.
5. Buizi Office Building Rent PowerPoint Template

Buizi markets itself as a real estate focused template. It’s ideal for that purpose because of the minimal, image-focused slide designs. But that also makes it a perfect choice for presentations in many fields.
We’ve just scratched the surface of PowerPoint design tips with these five options. Here are many more, bundled inside of the best roundups on Envato Tuts+:
How to Build a Good PowerPoint Presentation Quickly (In 2024)
You’ve already seen effective presentation skills PPT techniques. But you may be wondering exactly how to do a good PowerPoint presentation. It only takes a few clicks. Let’s learn how in just five steps.
For this mini-tutorial, we’ll use the Enjoy PowerPoint Template from Envato Elements. You’ll see that it’s a beautiful template that helps you learn how to present a PowerPoint by giving you every object and layout you need.

Let’s get started:
1. Choose Your Slides
As you can see, a template like Enjoy has dozens of unique slides inside. The key to how to give a good presentation PPT is to choose only the slides that you need.

One of the best PowerPoint tricks is to start by selecting slides you wish to use from your template.
In PowerPoint, scroll through the sidebar on the left to view different slide layouts. Right-click and choose Delete to remove unwanted designs. Plus, you can click and drag slide thumbnails to reorder them in the deck.
2. Add Text
Consider how to do a good PowerPoint presentation without investing a ton of time. That’s where premium templates come in.

One of our top presentation tips when working with a PPT is to lean on the pre-built text boxes for your content.
To add custom text, simply click and select the contents of any text box on your slide. Then, type in your own words. Repeat as needed throughout your slide deck.
3. Customize Fonts
With text selected, it’s easy to customize fonts on each slide. Find the Font section on PowerPoint’s Home tab. From there, you’ve got a variety of dropdown options.

Another of our top tips for presentation tricks is to use a custom font setting in your template.
Click to change the font, font size, and more. You can also use the buttons on the left to add bolds, italics, and more.
Need more custom font styles? As an Envato Elements subscriber, you’ve got instant access to thousands of custom fonts . Use them in your presentation with ease.
4. Insert Images
Slides like this one contain an image placeholder. That’s another advantage found only with premium templates. These make adding images a breeze.

Add images to your PPTX template for more visually interesting slides.
To get started, find an image file stored on your computer. Then, drag and drop it over the placeholder. PowerPoint will import it, sized and scaled for a perfect fit.
5. Change Colors
One of the top effective presentation skills is changing shape colors. This helps you control the look and feel of each slide.

With a shape selected, find the Shape Format tab on PowerPoint’s ribbon. Then, click on the Shape Fill dropdown. You’ll see a color chooser menu appear. Click on any thumbnail to apply it to the shape or browse through the Gradient and Texture options.
Start Putting These PowerPoint Presentation Tips & Tricks Into Use Today!
Learning to write, design, and present a PowerPoint presentation is an invaluable skill, no matter where you use it. If you’re a good communicator of important messages, you’ll never go hungry.
Luckily, improving PowerPoint presentations isn’t as hard as it seems. Follow these tips for PowerPoint presentations to design and deliver with greater confidence.
Remember: Less is more (effective) . Use PowerPoint presentation templates for better design and more effective visual impact. And you can customize a PPT template quickly , with the right workflow.
Related Articles


Microsoft Power Platform in a Day workshops

Available workshops
App in a day, dashboard in a day, automation in a day, power pages in a day.
Copilot Studio in a Day
- Digitize business processes, work more efficiently and become more paperless. With Power Apps, you’ll easily build and deploy custom business apps in both canvas and model-driven style of apps.
- Easily connect all your applications and share data. With Microsoft Dataverse, you’ll enable your line-of-business specialists to easily bring your data together and quickly create powerful apps using a compliant and scalable data service and app platform integrated right into Power Apps.
- Automate and optimize your business processes. With Power Automate as your business service, your line-of-business specialists and IT professionals can build automated workflows intuitively.
- Create custom business applications without writing code.
- Build sophisticated business processes and complex data relationships within your applications.
- Connect your app to a variety of data sources to bring it to life.
- Share your apps inside your organization securely.
- Connect to, import, and transform data from a variety of sources.
- Define business rules and KPIs.
- Explore data with powerful visualization tools.
- Build stunning reports.
- Share your dashboards with anyone by publishing them on the web or accessing them on the go.
- Use Power Automate capabilities such as desktop flows to automate a business process.
- Take advantage of form-processing models developed in AI Builder.
- Use Cloud flows to orchestrate the execution of your desktop flows.
- Successfully build a data-driven website on top of a relational database with automated processes.
- Identify when their organizations can benefit from using Power Pages sites for their specific business scenarios and use cases.
Copilot Studio in a Day
- Easily create their own copilots.
- Take action quickly with seamless integrations.
- Build copilots using generative AI and specific responses for personalized conversations.

Explore free consulting services

More training opportunities

Self-guided training

Instructor-led training

Documentation

Power Up Program

Microsoft Power Platform Blog

Virtual Training Days

Try Microsoft Power Platform

Contact Sales

Follow Power Platform
- Chat with sales
- Contact sales
Available M-F 6 AM to 3 PM PT.

Example prompts to try with Copilot for Microsoft 365
Experience the power of Copilot for Microsoft 365 (formerly named Microsoft 365 Chat). See how much time you can save and how much more you can get done. Use Copilot chat to catch up, create content, and ask questions. This article provides several example prompts you can try.
Tip: When you’re giving Copilot instructions, you can direct it to specific work content by using the forward slash key (“/”), then typing the name of a file, person, or meeting. If you write a prompt and don’t reference a specific file, person, or meeting, Copilot will determine the best source of data for its response, including all your work content.
Synthesize large amounts of data into simple, consumable responses and catch up on things quickly. Here are some examples:
You've been on vacation now you're back. You need to find out what's going on with Project X. Find the latest about Project X. What's the current timeline? When are deliverables due?
You've just joined a new team and you're trying to ramp up on recent activities. Summarize team communications over the last 30 days. What are the team's priorities?
There's been a recent change in how your team is tracking work. Find information about the new way our team is tracking work. Include email communications and points of contact for questions.
Create content
Brainstorm ideas and draft new content based on information at work. Here are some examples:
You want to draft a one-page description of a new project (let's call it Project Foo) that's just about to kick off at work. Using information in file1, file2, and file3, write a one-page description of Project Foo. Write it so non-technical people can understand what the project is about and when it's scheduled to be completed.
You're preparing an email to invite customers to attend an upcoming conference and visit your company's booth. Using information in Document Z, write a fun, catchy email inviting our customers to come see us at our booth during next month's conference.
You want to plan a morale event for your team. List 3-5 ideas for group activities in the Seattle area that would be suitable for my team. Include approximate cost and time estimates.
Ask questions
Find information and get answers quickly, even if you can't remember where the information you need is or how it was shared. Here are some examples:
You need to know what's left in the budget for supplies. How much did we spend on supplies for Project Foo? How much budget do we have left for Project Foo?
Your team received customer feedback. You want to identify the top things your team should address. Review the feedback we received from customers via email last week. What are the top three issues we should address?
Overview of Copilot for Microsoft 365
Use Copilot for Microsoft365 at Microsoft365.com
Use Copilot for Microsoft 365 in Teams
Use Copilot for Microsoft 365 at Bing.com

Need more help?
Want more options.
Explore subscription benefits, browse training courses, learn how to secure your device, and more.

Microsoft 365 subscription benefits

Microsoft 365 training

Microsoft security

Accessibility center
Communities help you ask and answer questions, give feedback, and hear from experts with rich knowledge.

Ask the Microsoft Community

Microsoft Tech Community

Windows Insiders
Microsoft 365 Insiders
Was this information helpful?
Thank you for your feedback.

IMAGES
VIDEO
COMMENTS
Templates. Training: Watch and learn how to use PowerPoint in Windows. Explore PowerPoint training guides, articles, and how-to videos.
4.8. (68 reviews) Beginner · Course · 1 - 4 Weeks. microsoft powerpoint. microsoft powerpoint انشاء خطة عمل ب. using microsoft powerpoint to create a choice board. use microsoft powerpoint to create a visual schedule. effective business presentations with powerpoint. work smarter with microsoft powerpoint.
Get going quickly and easily with Microsoft 365 video training. Start now. See how to get started with Copilot for Microsoft 365, your everyday AI companion. Watch Copilot videos. Learn what's possible with Word, Excel, and PowerPoint. Download now. Visit the small business help & learning page to learn how you can use Microsoft 365 in your ...
This course is intended for learners with some experience using Microsoft Windows, who are seeking to build presentation skills with Microsoft PowerPoint. To be successful in this course you should have an understanding of the basics of using a Windows-based computer. Experience with printing and using a web browser are an asset, but not required.
Quick Access: For beginners: Microsoft, Skillshare, Udemy; Specials: Make Animated Videos, Business Presentations PwC; Short Courses: Presentation Design for Business, Microsoft 365; Microsoft PowerPoint is a popular presentation application developed by Microsoft. PowerPoint is used anywhere from educational institutions to offices, and even used to create animated videos for YouTube.
PowerPoint Essential Training (Microsoft 365) By: Jess Stratton Course ... PowerPoint: Eight Easy Ways to Make Your Presentation Stand Out By: Jole Simmons
Microsoft PowerPoint is software that lets you create and arrange pages to show in a slideshow style presentation. With PowerPoint, you can add images, modify the page style, and implement several effects to enhance your slideshow. Udemy offers numerous PowerPoint classes to help you learn to create effective, impactful presentations.
Creating and managing presentations. Inserting and formatting shapes and slides. Creating slide content. Applying transitions and animations. Managing multiple presentations. Presentation examples include: Professional-grade sales presentations; Employee training; Instructional materials; Kiosk slideshows; As a candidate, you should:
Video tutorials are recorded in Microsoft PowerPoint 365 / 2019. For older versions of PowerPoint, visit our course for Microsoft PowerPoint versions 2010-2016. Once enrolled, our friendly support team and tutors are here to help with any course related inquiries. Summary. Skill level: Beginner. Certificate: Yes. Lessons: 51. Accredited by: CPD.
5 courses 9 hours of content. Proficiency in Microsoft PowerPoint is an essential skill for many careers. Discover how to create more polished and professional presentations by mastering ...
In this training course, Jess Stratton shows how to get started with PowerPoint templates and themes or build a new presentation from scratch. She explains how to change the slide layout; add and ...
Our PowerPoint E-Learning courses for Microsoft 365, Office 2019 and Office 2016 are designed for beginner, intermediate and advanced users Microsoft PowerPoint. Learners will gain an understanding on how to easily create digital presentations, use templates and use slideshow functions for presentation delivery. The use of items such as tables ...
Upgrade to Microsoft Edge to take advantage of the latest features, security updates, and technical support. ... Browse all courses, learning paths, and modules. Learn new skills and discover the power of Microsoft products with step-by-step guidance. Start your journey today by exploring our learning paths and modules.
Create a presentation. Open PowerPoint. In the left pane, select New. Select an option: To create a presentation from scratch, select Blank Presentation. To use a prepared design, select one of the templates. To see tips for using PowerPoint, select Take a Tour, and then select Create, . Add a slide.
In a video that plays in a split-screen with your work area, your instructor will walk you through these steps: •. Sign up for Microsoft PPT for free. •. Choose a theme and add slides. •. Format text and arrange slides. •. Add content and speaker notes.
Education. Microsoft in education. Devices for education. Microsoft Teams for Education. Microsoft 365 Education. How to buy for your school. Educator training and development. Deals for students and parents. Azure for students.
This course provides training on PowerPoint for Microsoft 365 for beginner and intermediate levels.Learners will gain an understanding on how to easily create digital presentations, use templates and deliver a presentation using the slideshow function. The course will also show how to use items such as tables, charts, standard forms, graphics or videos in presentations to present data ...
This PowerPoint course is ideal for anyone searching for more info on the following: PowerPoint - power point - PowerPoint presentation - Microsoft PowerPoint - power point presentation - presentation - PowerPoint animation - ppt . Plus, this course will be a great addition to anyone trying to build out their knowledge in the following areas ...
Anyone, whether you're a PA, EA, VA or office manager, will be able to efficiently use PowerPoint to create interesting and engaging presentations after completing this course. 5. Microsoft PowerPoint in 1 Hour: Introduction to PowerPoint (Udemy) Level: Beginner. Completion time: 1h 26m. Cost: $79.99.
Join our Microsoft PowerPoint Training the United States for expert instruction on creating dynamic presentations and mastering presentation skills. ... Masterclass in in the United States is an extensive course designed to equip participants with advanced skills in using Microsoft PowerPoint, a powerful presentation software. This course can ...
Step 1 - Know your audience and Step 2 - Know your purpose • 6 minutes. Step 3 - Structure the body of your presentation • 7 minutes. Step 4 - Plan how you will start your presentation • 3 minutes. Step 5 - Plan how you will end your presentation • 2 minutes. Step 6 - Prepare your visual aids • 3 minutes.
Click play (above) to watch "Microsoft 365 Copilot in PowerPoint" (Press "F" to toggle full screen mode.) What is PowerPoint? PowerPoint is a slideshow presentation program that's part of the Microsoft office suite of tools. PowerPoint makes it easy to create, collaborate, and present your ideas in dynamic, visually compelling ways.
These Microsoft PowerPoint presentation tips and guidelines are organized into sections. So cut straight to the advice you need and come back when you're ready for the next steps. ... Do this before the presentation, of course. Research concludes that happy people are more productive. More productive is more focused and able to perform better ...
Power Pages in a Day is a beginner-level training course designed for users with no prior experience of website creation, app building, or working with Power Platform. This hands-on workshop is designed to walk prospective makers through the end-to-end creation of a Power Pages website including customization of web pages and the creation of ...
Find all additional resources for this course in our Microsoft Learn collection. Business cases of using AI in Business. Consider taking Introduction to AI for business users learning path on Microsoft Learn, or AI Business School, developed in cooperation with INSEAD.
Social media, presentations, training documentation, diagrams to communicate ideas, email, and more - you can enhance your content with visual storytelling. With AI, you don't need to be a designer to create compelling images: Copilot can be your collaborator in creating visual stories and elements.
These include the basics of Microsoft Word, Excel, PowerPoint, and Outlook. Learners will explore advanced features such as data analysis in Excel, creating impactful presentations in PowerPoint, and managing emails and calendars in Outlook. Courses might also cover Microsoft Access for database management and Microsoft Teams for collaboration ...
Tip: When you're giving Copilot instructions, you can direct it to specific work content by using the forward slash key ("/"), then typing the name of a file, person, or meeting. If you write a prompt and don't reference a specific file, person, or meeting, Copilot will determine the best source of data for its response, including all your work content.