Unsupported browser
This site was designed for modern browsers and tested with Internet Explorer version 10 and later.
It may not look or work correctly on your browser.
- Productivity

14 Best PowerPoint (PPT) Add-Ins and Extensions for 2024
This sponsored post features a product relevant to our readers while meeting our editorial guidelines for being objective and educational.
Looking to boost your productivity in Microsoft PowerPoint? Not sure what the best PowerPoint add ins are?

PowerPoint add-ins and extensions are small software programs that extend the functionality of Microsoft PowerPoint. They're designed to make it easier for users to create and edit presentations, adding new features and tools to the software.
There are a wide range of add-ins and extensions available for PowerPoint, but not all of them are equally useful or effective. To help you get the most out of your presentations, we've got compiled a list of the 14 best PowerPoint add-ins and PPT extensions for 2024.
These tools cover a range of needs, from grammar checking and design tools to animation and video creation. Whether you're a professional designer or just looking to create better presentations for school or work, these add-ins and extensions can help you take your presentations to the next level.
Why Use PowerPoint Add-Ins and PPT Extensions?

PowerPoint add-ins and extensions are valuable tools for anyone who wants to create effective and engaging presentations. They provide extra features and functionality that aren't available in the standard version of PowerPoint. This lets you work more efficiently and create better presentations.
Here are a few main reasons why you would want to use PowerPoint Add-Ins and extensions.
- Save Time. PowerPoint add-ins and extensions can automate repetitive tasks. They provide quick access to templates and design elements. This helps you save time and focus on the content and design of your presentations.
- Enhanced functionality. Add-ins and PPT extensions give you access to new tools such as advanced charting and data visualization capabilities, interactive elements, and more.
- Improved presentation quality. Create presentations that are more engaging, interactive, and effective in communicating your message to your audience.
- Increased productivity. With the ability to work more efficiently and create better presentations, you can increase productivity and get more done in less time.
Want to know what the best PowerPoint extensions are? Keep on reading!
14 Best PowerPoint Add-Ins and Extensions for 2024
Let’s now go over the thirteen of the best PowerPoint add-Ins and extensions for 2024:
1. Mentimeter

Mentimeter is a PowerPoint add-in that enables presenters to engage and interact with their audience in real-time. Mentimeter provides various interactive presentation tools like polls, quizzes, word clouds, and more that can be added to a PowerPoint presentation.
You can even create and customize these interactive slides and invite their audience to take part via their smartphones, tablets, or computers.
Here are five key features of Mentimeter:
- versatile interactive tools such as polls, quizzes, word clouds, and scales
- live and instant polling
- informative Q&As
- smartphone presentation remote
Mentimeter has a free plan available.
2. think-cell

If you need to include complex charts in your PowerPoint presentations, think-cell is an essential plugin to add. It lets you create more than 40 different types of charts, including waterfall charts, Gantt charts, and Marimekko charts—all with professional styling included.
The best part is that the plugin integrates seamlessly with PowerPoint and uses native PPT charts and shapes, so it's easy to share your presentations with people who don't use the plugin. The benefits of think-cell include:
- enables PowerPoint slides to automatically update from Excel spreadsheet data
- 70% less working time
- a simple, intuitive user interface
- beautiful ready-made chart designs
- 100% compatibility with PowerPoint
With all these benefits, it's not surprising that over a million people at 25,000 companies use the think-cell plugin for PowerPoint. Check out the free trial and see how it could help you.
3. SlideHub

SlideHub is a PowerPoint add-in that gives you access to professionally designed slides for business, creative illustrations, icons, and license-free images and stock photos. SlideHub allows you to select the desired content, add relevant text and numbers, and create a high-quality presentation in no time.
- 15 categories of designed slides
- library of images
- fully editable premade content
- weekly updates
SlideHub starts at $200 USD per month.

If you need to add audio to your PowerPoint presentations, Loom is for you. Use the Loom plugin to record your screen and add in audio easily, including with a speaker bubble. You can also record audio within PowerPoint itself with Loom.
Here are the main features for Loom:
- screen recording
- instant editing
- transcriptions
- viewer insights

Pickit gives you access to an extensive collection of high-quality images. This includes company assets, handpicked photos, icons, and clipart from Pickit's public image library.
Pickit's public images are all 100% legal and compliant.
Here are the main features of Pickit:
- upload and share company assets
- add unlimted photos and clip art
- presentation tips
- professional slide designs
There's a free version of Pickit available.
6. iSpring Suite Free

The iSpring Free PowerPoint extension will help you create responsive courses and quizzes in PowerPoint. Easily convert your slides to HTML5 or SCORM. iSpring offers a paid version where you can create more in-depth courses with advanced quizzes, video tutorials, and role plays.
Here are the main features for iSpring Suite Free:
- turn slides into eLearning courses
- 3 question types in quizzes
- upload courses to LMS
- insert web objects

Pexels provides users with access to a library of high-quality stock photos. With Pexels, search for and insert images directly into their presentations without having to leave PowerPoint. The add-in is designed to be intuitive and user-friendly.
Here are the main features for Pexels:
- large library of high-quality images
- easy to find and integrate images
- direct integration with PowerPoint
Pexels is free to use.
8. ToDo List Pro

This is a great PowerPoint plugin for productivity. There are always many different tasks that you need to get done with your presentation and this PowerPoint extension will help keep you on track.
The to do list appears on the right side of PowerPoint and will automatically save with the PPT file. ToDo List Pro is a free PowerPoint add in.
9. Pear Deck

Pear Deck allows you to design engaging lessons in PowerPoint. Create your own question or activities in the slides. Have your students join a Pear Deck session from any device or browser to provide answers to your presentation questions.
- number or multiple-choice response
- web slide questions
- analyze quiz results through a dashboard
- tart a Pear Deck session within Microsoft Teams
A free trial is available for this add-in for PowerPoint.
10. AhaSlides

With AhaSlides, easily add links, live quizzes, videos and much more to your PowerPoint. The design of the AhaSlides elements is sure to make your slides more interactive. You can spark discussions and collect real time feedback with this PowerPoint extension.
The main features for AhaSlides are:
- brainstorming tools
- spinner wheel and sliding scales
- interactive polls
- import PowerPoint slides into AhaSlides
AhaSlides offers a free version to get started.
11. Office Timeline

Office Timeline helps you turn your data into visually appealing timelines and Gantt charts. Whether you need to show a schedule or the progression of a project, this is the perfect PowerPoint extension to use for your presentations.
Here are the main features for this PowerPoint add in:
- multiple timeline scales
- swimlanes and swimlane templates
- import data from Excel
- unlimited free updates
A free version of Office Timeline is available.
12. PowerPointLabs

PowerPointLabs is sure to add interest and engagement to any presentation. This PowerPoint extension has customization options for shapes, fonts, and much more. When installed, you'll receive a tab full of slide effects that highlight your text, diagrams, charts, and images.
Here's what you can expect from PowerPointLabs:
- custom animations
- zoom and pan
- narrate speaker notes
- spotlight and blur effects
This PowerPoint plug in is currently free.
13. Lucidchart

Lucidchart lets you add dynamic diagrams, flowcharts, and wireframes to your PowerPoint presentations. If you need to make your slides more engaging, this is a great option.
Here are a few features for this PowerPoint add in:
- drag-and-drop editor for flowchart elements
- flowcharts, wireframes, mockups, and mind maps
- Visio import/export
- integrate with YouTube, Facebook, and Dropbox
This is a paid software, but a free trial is available.
14. Power-user

Power-user will give you access to thousands of visual assets. Within minutes, you can have a great looking presentation. You'll even find full PowerPoint templates that are fully editable. If the look and feel of your presentation is your main concern, then Power-user is your best bet.
A limited free trial is available for this PowerPoint extension.
Learn More About Making PowerPoint Presentations
Now that you've got your PowerPoint extensions, it's time to get started on your presentation. Below are a few great resources that can help you create a professional PowerPoint presentation.

Gain Access to High-Quality Creative Assets (With Unlimited Use)
Regardless of the type of business you're working for or running, you'll need professional creative assets. These assets can be anything from documents, images, and fonts. Using professional creative assets in your projects is necessary to save time and deliver a high-quality product. Envato Elements has just what you need to supercharge your next project and save time.
Envato Elements gives you access to all types of creative tools . Included are unlimited downloads of PowerPoint templates, photos, fonts, videos, and much more for a low monthly fee. Use all these resources in your next project.
Explore Creative Assets Now

Elements offers the best values out there for creatives today. With unlimited downloads, you'll be able to try out all types of options in your upcoming projects.
Here's how you benefit from using Envato Elements:
- save money by not having to hire professional graphic designers
- save time by starting with an already professional design
- generate new ideas with all the fresh creative assets
- focus on other parts of your creative project
Download PowerPoint Extensions Today!
Incorporating PowerPoint add-ins and extensions into your presentations may enhance your visual storytelling, streamline your workflow, and make your work more efficient.
In this article, we explored thirteen of the best PowerPoint add-ins and PPT extensions for 2024. With these powerful PowerPoint tools, you can take your presentations to the next level, engage your audience, and make your ideas more memorable.
If you need access to a library full of creative assets , then check out Envato Elements. They've got everything from PowerPoint templates, fonts, WordPress plugins, and much more.


Disclosure: MyeLearningWorld is reader-supported. We may receive a commission if you purchase through our links.
11 Best Free PowerPoint Add-ins and Plugins for 2024
Published on: 03/08/2024
By Scott Winstead
- Share on Facebook
- Share on LinkedIn
- Share on Reddit
- Share on Pinterest

The PowerPoint presentation deck is the industry standard in content delivery – be it education, business, or any other software-enabled vertical. In fact, recent data shows a jaw-dropping 35 million PowerPoint presentations are given every day across the world.
We all know PowerPoint is a staple in our toolkit, but are you tapping into its full potential? I’ve been crafting courses and online learning experiences for years, and during that time, I’ve discovered a number of game-changing PowerPoint add-ins and plugins that have taken my presentations to the next level. PowerPoint add-ins and plugins are extra tools you can use to access more features when creating your presentations.
I’ve put together a comprehensive roundup of my favorite PPT plugins, like Office Timeline, think-cell, Veed, and iSpring Free Suite, that benefit instructional designers, students, business people, and any other user of Microsoft PowerPoint ( click here to learn about our entire Editorial Process & Methodology for product reviews ). This guide has been fully updated for 2024 to provide you with the best current options available right now.
| Teachers and students authoring evolutionary/historic/business papers or other content with embedded timelines. | ||
| Anyone looking to easily enhance their presentations with eye-catching charts that get noticed. | ||
| This free browser extension lets you . | Professionals looking to make their PowerPoint presentations more engaging with voiceovers, camera pop-ins, and more. | |
| e-Learning professionals looking for rich authoring functionality at no cost | ||
| A broad audience looking for nice pics, course authors in search of suitable imagery | ||
| Designers who want to spark attention with fresh photos; instructors, content makers from all walks of life | ||
| PowerPoint users who need more control of standard and non-standard shapes; course authors | ||
| A broad user audience looking for neat and easy inclusion of web links into their presentations. | ||
| Presenters, , teachers and students needing to highlight a particular point in a slide deck | ||
| A broad audience of PowerPoint users, linguists, mathematicians, etc. | ||
| Researchers, mathematicians, scientists, teachers and students looking to add simulations. |
1. Office Timeline
Supported versions: Microsoft 365, Office 365, Office 2019, Office 2016, Office 2013, Office 2010, Office 2007 (SP3).
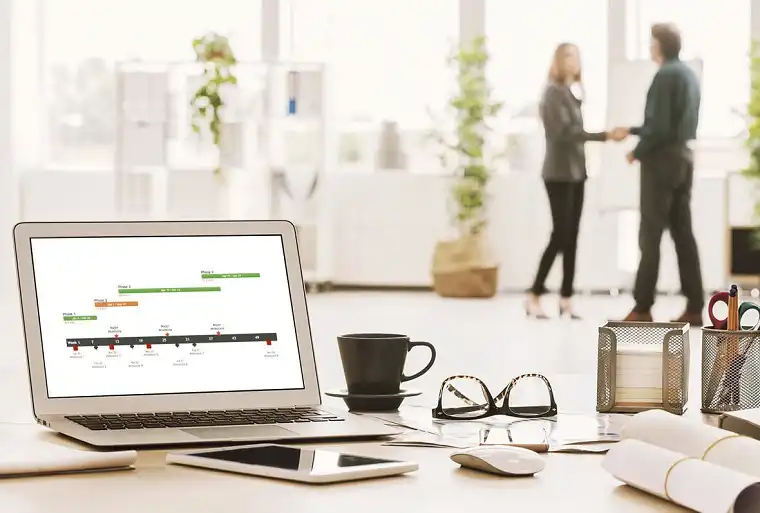
With Office Timeline, you can create stylish timelines and roadmaps in no time at all with just a few clicks. It's super easy to use and powerful enough to handle all your timeline design needs.
Office Timeline is a PowerPoint-based timeline maker and Gantt chart tool that I use on a regular basis.
This PowerPoint add-in enables course authors to include pertinent visuals into their materials.
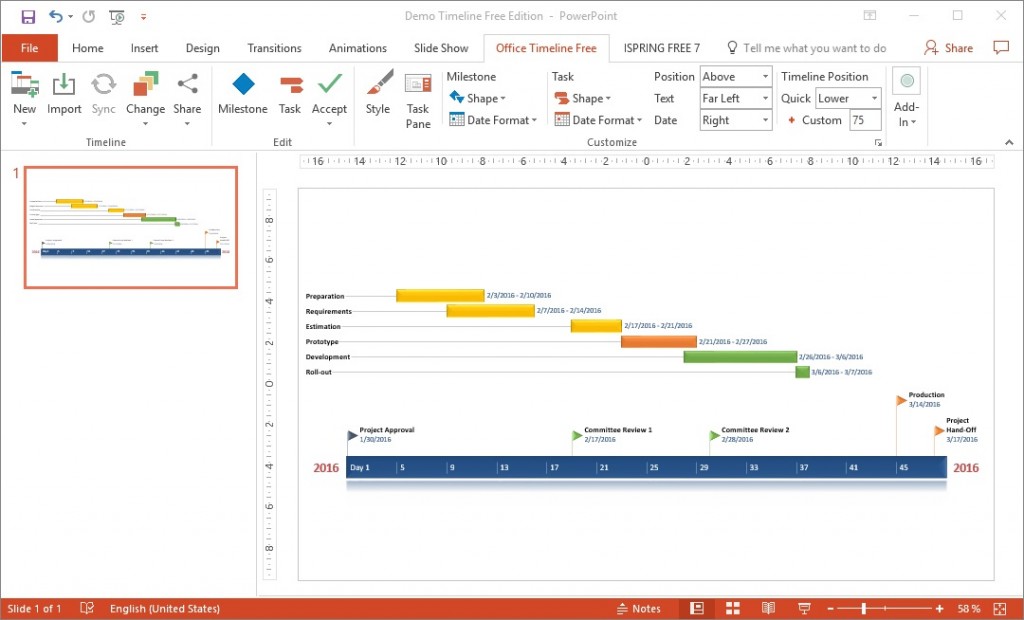
You can build gorgeous timelines, Gantt charts, and Swimlanes on your desktop, and allows you to customize all the details to make it totally unique and appealing.
Office Timeline automatically generates eye-catching visuals that can be updated and customized to your liking quickly and easily, saving you a ton of time.
- Free project visuals and professional timelines at no cost
- Handy project management tool included
- Timeline Wizard for easy data input and fast results
- Task duration and completion markers
- Customizable charts and timelines (changeable colors, data format, text position, etc.)
- Familiar ribbon for easy controls and hands-on experience.
Click here to get started with Office Timeline.
2. think-cell
Supported versions: On Windows, Microsoft Office 2010, 2013, 2016, 2019 or 2021. On Mac, Microsoft Office 2016 (version 16.9 or later), 2019 or 2021 for Mac and macOS High Sierra (10.13) or later. think-cell also works with the fully installed versions of the desktop Office apps in Office 365.
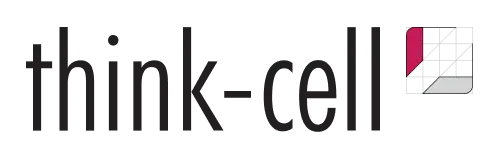
think-cell is a powerhouse PowerPoint add-in that streamlines chart creation, automates data updates, and elevates presentation design, making it a must-have for eLearning pros and presentation enthusiasts alike.
If you’re anything like me, you’ve probably spent countless hours trying to perfect those PowerPoint slides, only to wish there was a magic wand to make things easier. I couldn’t have been happier to find think-cell .
This is one of those tools you’ll wish you discovered sooner.
It’s not just about making pretty charts (though it does that exceptionally well), it’s about streamlining all of the different facets of presentation creation.
One of the things I really love is think-cell’s auto-update feature that eliminates the need to manually update data in charts. It automatically refreshes data in PowerPoint charts and text, ensuring accuracy and saving you time, especially for recurring reports.
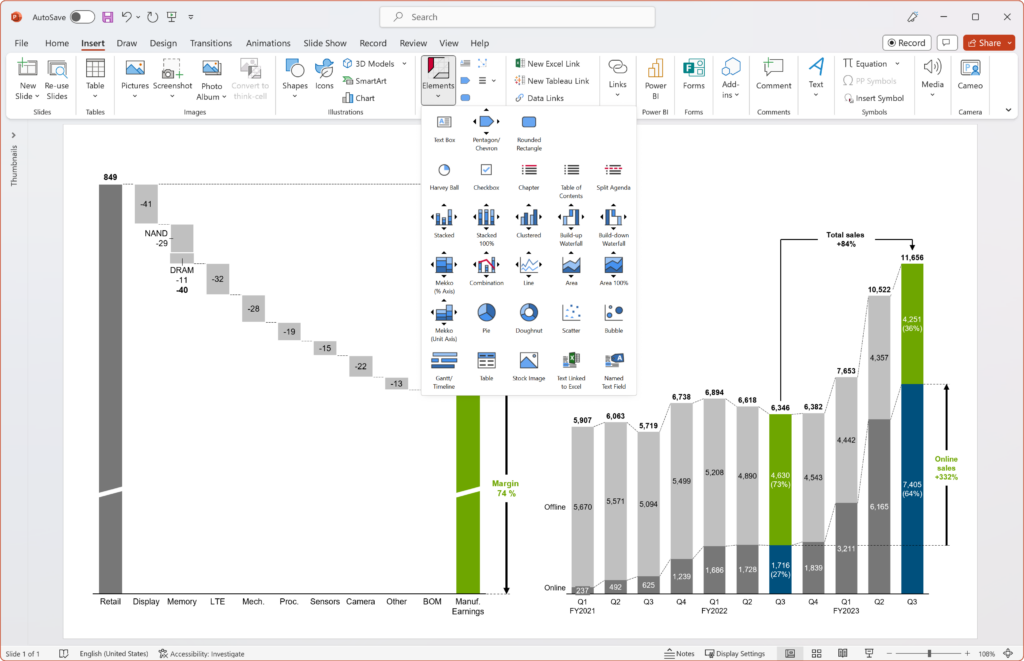
The intuitive interface is another thing that jumped out immediately when I first tried it. With its user-friendly interface, you can create charts, annotations, and decorations in a fraction of the time it takes with native PowerPoint tools.
Plus, if you’re big on teamwork, think-cell lets your colleagues jump in and update chart data right in the file.
And for those of us who are sticklers for brand consistency, this tool ensures every chart is on point with your brand guidelines.
Having been in the eLearning game for a while, I can confidently say think-cell can level up your PowerPoint game. But don’t take my word for it — think-cell is trusted by 90% of Fortune 500 companies and boasts a stellar rating of 4.5 stars on G2 thanks to its unparalleled functionality and user satisfaction.
While think-cell is a premium tool, it offers a 30-day free trial without the need for a credit card. This allows you to experience its powerful features firsthand.
Click here to learn more.
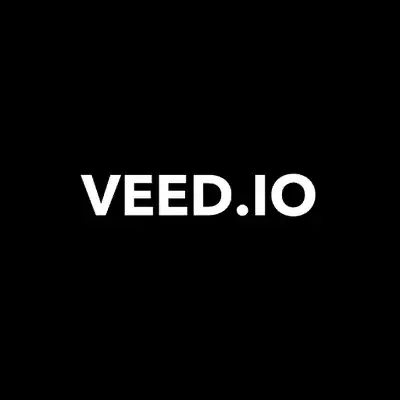
VEED is the fastest and easiest way to make high quality, professional videos for eLearning, business training, sales presentations, and other applications.
Works with any Powerpoint version
While Veed might not be a traditional PowerPoint add-in, it’s a great tool for anyone looking to add a personal touch to presentations.
As an eLearning professional, I’ve often wanted to narrate over my slides, and Veed makes this process seamless. With its screen recording feature, you can capture your PowerPoint slides in action while providing real-time narration. You can screen record in Windows or Mac with this tool. Once you’re done recording your presentation, edit it to your liking, save it, and then you’ll have a shareable link you can send to viewers.
It’s like giving your slides a voice of their own!
Veed isn’t just about video editing, it’s about enhancing the way we present. By allowing us to narrate over our slides, it helps make our presentations more engaging and relatable.
It’s super easy to use, features editing tools, and makes a huge difference in the quality of your PowerPoint presentations .
As pointed out in our VEED review , some of my favorite features include:
- Screen Recording: Capture your PowerPoint slides and narrate over them in real-time.
- Easy Editing: Trim, cut, and edit your recordings to perfection.
- Add Subtitles: Automatically generate subtitles for your narrations, ensuring accessibility for all learners.
- Share & Export: Once done, easily share your narrated presentations or export them for further use.
Click here to learn more and try Veed for free.
4. iSpring Free Suite
Supported PowerPoint versions: PowerPoint 2007/2010/2013/2016/2019/Office 365 (32- and 64-bit editions).
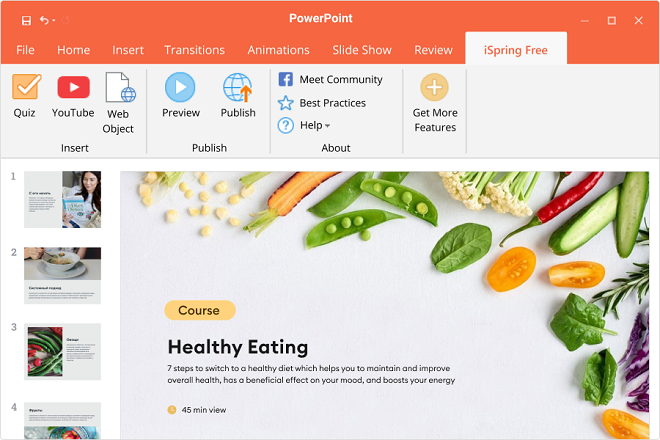
iSpring Free is a super-fast and easy-to-use authoring tool that is absolutely free, and it’s one of my favorite PowerPoint add-ins.
This free add in allows users to create eLearning courses and quizzes right in PowerPoint.
iSpring is highly regarded for its output quality, so try out this tool and judge for yourself.
- Convert PowerPoint to HTML5 and SCORM with no loss in quality; all animations and triggers will remain intact.
- Quiz creator lets you easily create interactive quizzes and tests with multimedia and web objects.
- Deliver courses to your learners by uploading them to your Learning Management System and start tracking learner progress.
- Interactive courses made with iSpring Free adapt to all devices and look great on any screen: PCs, Macs, tablets, and smartphones.
Supported PowerPoint versions: PowerPoint 2013 Service Pack 1 or higher, PowerPoint 2016 for Mac, PowerPoint 2016 or higher, PowerPoint Online.
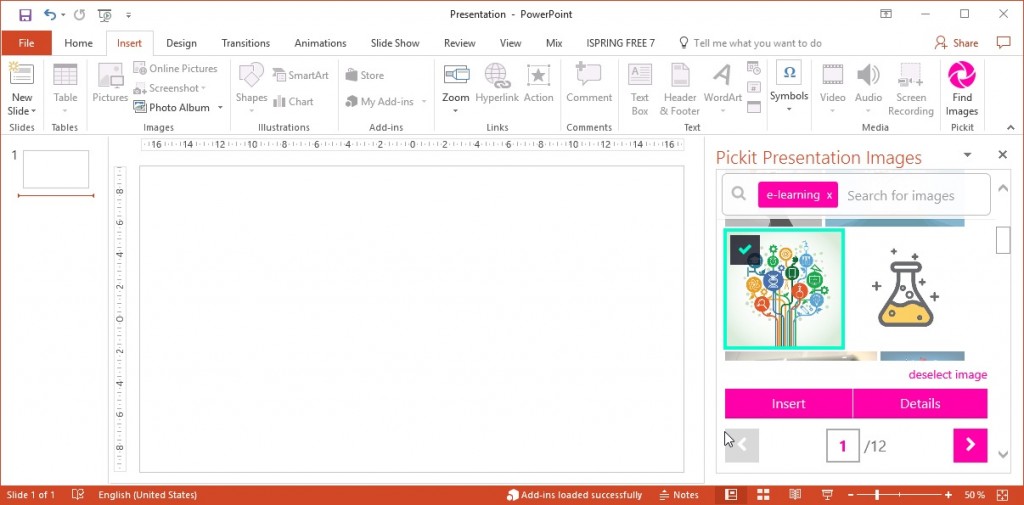
Pickit is a nice alternative to the somewhat discredited and obsolete Clip Art concept. Pickit is not that hackneyed, and does provide a fresh perspective.
Free high-quality pics and icons – static and dynamic – are available from PowerPoint and Word.
If you need a great complimentary source to bolster your creativity, this PowerPoint add-in is a godsend.
- Agile search in a large photo collection
- Multiple categories of pics useful for creating presentations, e-Learning courses, business agendas, etc.
- Easy text look up with the Abracadabra tool: just select the text and right click to initiate the search
- Custom photos are available upon request from the user community: Pickit boasts many devotees and aficionados, feel free to ask for help and assistance.
6. Pexels – Free Stock Photos
Supported PowerPoint versions: PowerPoint 2013 Service Pack 1 or higher, PowerPoint 2016 for Mac, PowerPoint 2016 or higher, PowerPoint Online
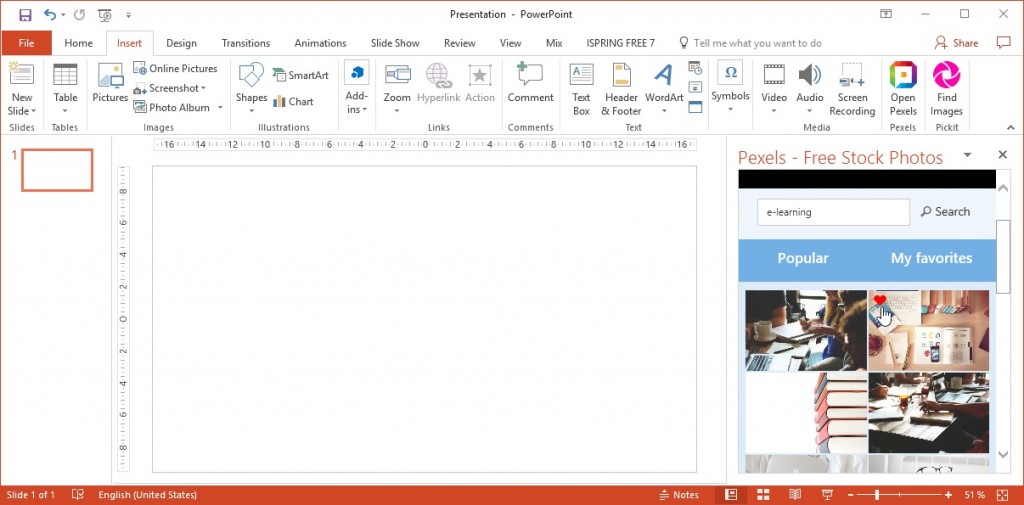
Pexels is another of the PowerPoint add-ins that provide access to free stock photos from a single source.
Instructional designers can use this tool to craft great-looking presentations with professional images – no cost, no strings attached.
I like how easy it is to search, find, and insert pictures with Pexels. The whole process is really simple.
- Convenient search for images
- Popular image filter
- Highlight and save favorite pictures for fast availability.
- Totally free add in for Microsoft Office PowerPoint
7. Maurizio La Cava’s Plugin
Supported PowerPoint versions: From PowerPoint 2013 onwards

This is a really contribution that comes from a solo developer. MLC PowerPoint Add-in by Maurizio La Cava helps swap shapes in PowerPoint and ensures neat content alignment.
No need to do extra design work with this PowerPoint add-in. Just encapsulate your ideas in shapes and get your Powerpoint visuals arranged.
I really feel like this helps cut the design time in half when creating slides.
If you’re somebody that has PowerPoint tasks that you do over and over again, this plugin is perfect for speeding things up.
Features of this PowerPoint add-in include:
- Swap shape positions
- Easy resizing: Align all shapes with the size of the selected
- Distribute shapes in a grid
- Get rid of crooked lines – quickly rectify line shapes
- Mass copy a selected item to all slides
- Align shapes to match selected items
- Align height/width or color in a single click
- Selective export into PowerPoint – just the slides you need
- Split tables into shapes.
Supported PowerPoint versions: PowerPoint 2007/2010/2013/2016 (32bit/64-bit).
LiveWeb is a PowerPoint add-in that allows users to embed web pages into a deck and view them in real-time in the course of a presentation. Pages are updated and synced up as if they were displayed in a standard browser.
This is cool because it lets instructional designers refer to useful web sources right from the deck while knowing that the content in question remains up to date. This is one of the best PowerPoint add-ins for instructional designers.
- Allows a list of multiple desired websites to be added
- Pages refresh automatically on every slide visit
- The user can set a zoom level on the browser page
- Relative paths can be specified.
9. PPT Labs
Supported PowerPoint versions: PowerPoint 2010, 2013 and 2016 for Windows. (Alas, Apple fans – Mac OS X is not supported.).

PowerPointLabs revises the boring idea of text and bullets and helps highlight every significant point in a new fashion. It also allows you to add animations and tweak your slides easily with enhanced controls so you don’t have to invest in extra software or resources.
- Highlight bullets or light up your slides
- Easily migrate from object A to object B. Just show where items start and where they should be
- Use in-slide animations
- Create audio narration right from your speaker notes
- Add subtitles or captions in a single click
- Drill down to details, or move back to see the big picture
- Build or update roadmaps in your project or e-Learning course.
10. Symbols and Characters
Supported PowerPoint versions: PowerPoint 2013 Service Pack 1 or later, PowerPoint 2016 for Mac, PowerPoint for iPad

The Symbols and Characters PPT add-in available from the Office Store facilitates the use of diacritics, special characters, and symbols in Microsoft PowerPoint slides. All you have to do is locate the desired character by a simple lookup, or narrow down the search by language or character subset.
- Search by a simple letter (e.g., a, b, c, d)
- Locate a needed symbol by entering a short phrase
- Lookup in a specific language table or subset
- Just click on a symbol to insert it – and there you go.
11. PhET Sims – Science/Math
Supported PowerPoint versions: PowerPoint 2013 Service Pack 1 or later, PowerPoint Online
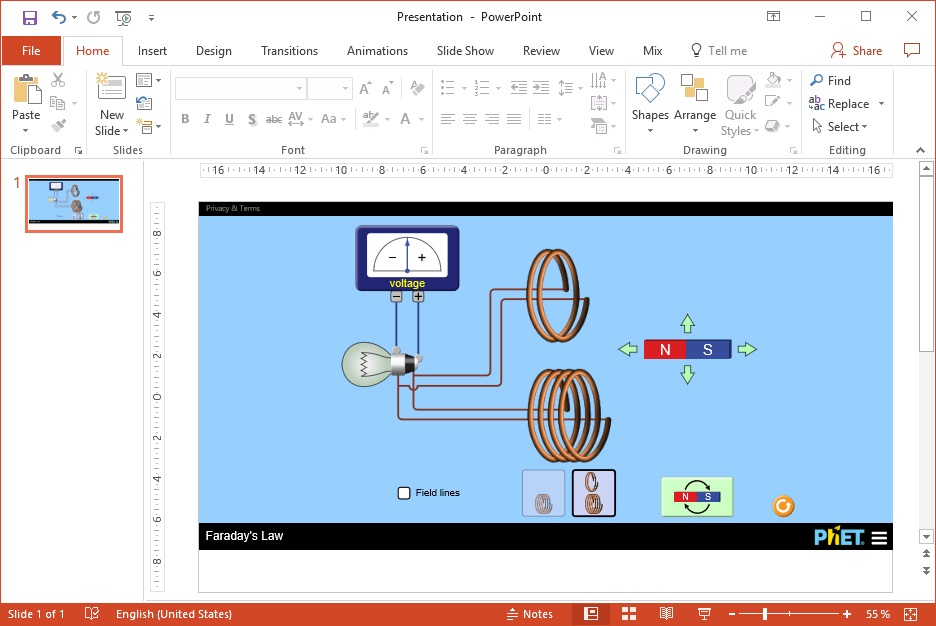
PhET is a collection of interactive simulations for science designed and provided by PhET Interactive Simulations at the University of Colorado at Boulder. All simulations build on education research and real cases so academic course authors may translate their ideas into simulations with no distortion.
- Includes models and representations
- Provides measurement tools and highlights real-life connections.
- Support numerous instructional uses – labs, lecture demos, academic tasks, etc.
- May go hand-in-hand with worksheets, group work, instructions
- Support for inquiry-based instruction, compliance with NGSS or CCSS.
Final Thoughts
I hope this gives you an idea of some of the great Microsoft Office PowerPoint add-ins and plugins that are out there for just about any application.
With the best PowerPoint add-ins, you can add a number of features to your presentations to make them more compelling, more engaging, and easier to create.
Whether you’re looking to create an online course or you’re building a presentation for work, a good add-in can help you improve the design and capabilities of your PowerPoint slides.
Want to share your presentations with others? Make sure to read about how to share PowerPoint presentations online .
Have any questions about Microsoft PowerPoint add-ins and plugins? Comment below and we’ll help you out.
Skillshare Review: Is It The Best Online Course Platform in 2024?
5 ways instructional designers can use video effectively, 1 thought on “11 best free powerpoint add-ins and plugins for 2024”.
Excellent article. Thank you.
Question: I work with both Articulate 360 and PowerPoint. Storyline has timelines for each item below the slide in Story view. I’ve used a synthesized voice in Balabolka to create an mp3 narration which is on my desktop. I’m trying to create a timeline similar in function to Storyline in PPT. Just one timeline is sufficient only to automatically play the mp3 clip at a specific point in the slide. Is there a way to do this? Can I use a transition to play an mp3 file? Thank you.
All in my quest to make PPT as robust a CBT creator as dedicated authoring tools.
Leave a Comment Cancel reply
Save my name, email, and website in this browser for the next time I comment.

You’re using an older browser version. Update to the latest version of Google Chrome , Safari , Mozilla Firefox , or Microsoft Edge for the best site experience.
- Corporate Training
- Course Selling
- Academic Learning
- Learning Basics
- Instructional Design
- Online Training Tools
- Manufacturing
- Products iSpring Suite iSpring Learn
- Use Cases Onboarding Compliance Training Induction Training Product Training Channel Partner Training Sales Training Microlearning Mobile Learning
- Company About Us Case Studies Customers Partnership Course Development Contact Us
- Knowledge Hub Knowledge Hub Academy Webinars Articles Guides Experts on iSpring
- Language EN English Français Deutsch Español Italiano Nederlands Português Polski 中文 日本語 العربية Indonesia
- Shopping Cart
22 PowerPoint Add-ins and Plug-ins – Free & Paid for 2024

content creator
Helen Colman See full bio →

If you go to the Microsoft Office website , you’ll see hundreds of PowerPoint add-ins. But, in reality, the list of existing PowerPoint plugins is far more extensive. So, it can be pretty challenging to find the right PowerPoint add-ins for your presentation. Don’t worry, though, because we’ve thought this out for you!
In this article, we’ve compiled 22 PowerPoint add-ins (both paid and free) that will help you create stunning presentations (and even full-fledged eLearning courses) and get them done easier and faster. Let’s dive in!
| Starts at $770 per year | ||
| Free | ||
Basic options are free, the premium plan is $225 per year per user. | ||
| $19.95 (one-time payment) |
Best PowerPoint Add-ins and Plug-ins for Creating Interactive Slides
Here is the list of PowerPoint add-ins and plug-ins for creating presentations with interactive quizzes, as well as polls and surveys.
1. iSpring Suite
A PPT Add-in to Turn Your Slides into Engaging eLearning Courses
Supported PowerPoint versions (both 32- and 64-bit editions): 2007, 2010, 2013, 2016, and 2019 for Windows 7, 8, and 10.

If you use PowerPoint to create eLearning courses, you can make them more compelling and interactive with iSpring Suite . This toolkit is definitely one of the best PowerPoint add-ins on the market. It allows you to turn PPT presentations into supercharged interactive courses that will play perfectly on any device and take your learning content to the next level.
Here’s what you can create with iSpring Suite:
- Online mobile-ready courses . Convert your presentations into interactive custom courses in HTML5, SCORM, AICC, Tin Can API, and MP4 formats.
- Professional video training . Create video-based courses with graphics, transitions, annotations, and visual hints, and easily edit videos on the spot.
- Quizzes and surveys . Create interactive quizzes with 14 question templates , including drag-and-drop, hotspot, and multiple response. Customize testing rules and design as you see fit.
- Interactive simulations . Use interactive simulations with ready-made characters and locations to train communication skills in real-life situations.
- Interactions . Present content intelligently with 14 interactive templates: Timeline, Pyramid, Media cards, Accordion, and more.
- Video lectures . Synchronize an expert video with presentation slides.
- Screencasts and video editing . Quickly make and fine-tune video tutorials and how-tos.
- eBooks . Turn your Word and PDF documents into interactive books with a page-flipping effect within minutes.
- Content Library . Build courses faster with tons of ready-made characters, templates, icons, buttons, objects, and locations.
- Custom characters . Choose a character from Content Library and customize everything from skin tone to clothing to make it perfect for your topic or audience.
Plans start at $770 per year.
Value for money : The plug-in offers extensive features, allowing you to turn ordinary presentations into interactive courses easily. No other tool can boast the same functionality.
Try iSpring Suite for free
2. Mentimeter
A PPT Add-in to Get Your Audiences Involved with Interactive Polls and Quizzes, GIFs, and Word Clouds
Supported PowerPoint versions: Microsoft PowerPoint 2010, 2013, and 2016 for Windows, PowerPoint 2016 for Mac, and PowerPoint Online

Mentimeter offers Microsoft PowerPoint add-ins that allow you to turn training, meetings, workshops, and conferences into interactive experiences. Ask your audience a multiple-choice question, let them vote with their smartphones, visualize their opinions in real time, or host a quiz competition. Besides polls and Q&As, you can add slides, images, GIFs, and word clouds to your PowerPoint presentations.
Mentimeter’s basic features are available for free. To get advanced options, you can opt for a premium plan. Plans start at $143.88 per year.
Value for money : Mentimeter provides good entry-level functionality at an affordable price.
3. ClassPoint
A PPT Add-in to Create Gamified Quizzes
Supported PowerPoint versions: Microsoft Office PowerPoint 2013 and later, on both Windows and Mac

ClassPoint is a PowerPoint add-in that lets you create engaging presentations. The app empowers you to add a timer directly to your presentation slides, drag-and-drop elements, and interactive quizzes.
A free plan is available. Premium plans start at $96 per year when billed annually.
Value for money : The plug-in offers a few features for a reasonable price.
4. Pear Deck Learning
A PPT Add-in to Show Presentations and Check Knowledge at the Same Time
Supported PowerPoint versions: PowerPoint Online

Pear Deck Learning is a popular add-in for PowerPoint Online and Google Slides. This tool lets you create engaging presentations with interactive questions that will pop up on learners’ devices as they advance the slides. Students’ answers will be displayed on the screen or a classroom projector, but they don’t need to worry about giving incorrect answers in front of the class, as all the answers are anonymous.
At the same time, teachers can view all of the quiz results along with other data analytics on their private dashboard and collaborate with their colleagues to develop an individual approach for each student.
A free plan is available. Premium plans start at $125 per year.
Value for money : This plug-in only offers quiz-related functionalities. If that’s what you’re going for, it’s good for the price.
A PPT Add-in for audience interaction during a presentation
Supported PowerPoint versions: Microsoft Office PowerPoint 2013 and later, Microsoft Office PowerPoint 2013 SP1 or later for Windows

Inpres is a free PowerPoint add-on that helps with creating presentations that keep the audience engaged. The tool allows you to add polls and surveys, gather feedback from the audience, share files, and more.
6. Speech-Over Professional
A PPT Add-in to Produce Voice-Overs for Your Presentations
Supported PowerPoint versions: PowerPoint 2007, 2010, 2013, 2016, and 2019 (32- and 64-bit editions) for Windows

Speech-Over Professional allows you to add voice-overs to PowerPoint-based eLearning courses and training videos. You can use audio narration recordings , ready-made audio files, and realistic text-to-speech voices. Text-to-speech voices are available in different languages and dialects. Simply select a voice, type in your text, and add audio narration.
You can access the different versions of the plug-in for a one-time payment of $299.
Value for money : If you need to create voice-overs for training videos, it’s worth the price.
7. Pixton Comic Characters
A PowerPoint Plug-in to Engage Your Audiences by Adding Cartoon Characters
Supported PowerPoint versions: Microsoft Office PowerPoint 2013 SP1 and 2016 for Windows, PowerPoint 2016 for Mac, and PowerPoint Online

Pixton Comic Characters is one of the best PowerPoint add-ins that provides access to illustrated characters. It allows you to use over 40,000 characters as pedagogical aids in your presentation. They come in different ages, ethnic groups, and genders. Once you choose a character, you can select a clothing style and an appropriate pose. You can also add a speech bubble to your character.
Best PowerPoint Add-ins for Converting Slides
Here are some excellent PowerPoint add-ins for converting PowerPoint presentations into different formats.
8. iSpring Free
A PPT Add-in to Convert Your Presentations to HTML5 & SCORM
Supported PowerPoint versions: PowerPoint 2007, 2010, 2013, and 2016 (32- and 64-bit editions) for Windows 7, 8, and 10

iSpring Free helps you turn your PowerPoint projects into full-fledged eLearning courses. You can convert them into an HTML5 format to post the output online or publish them to SCORM 1.2 or 2004 to upload them to your learning management system . After conversion, all the transitions, animations , and triggers are kept intact.
Enhance your instructional slides with quizzes and surveys, and augment them with YouTube videos and web objects. Courses instantly adapt to any screen and play beautifully on smartphones, tablets, and laptops.
9. HTML5Point
A PowerPoint Plug-in for Converting Your Presentations to HTML5
Supported PowerPoint versions: Microsoft Office PowerPoint 2002, 2003, 2007, 2010, 2013, and 2016 for Windows

HTML5Point converts PowerPoint presentations to HTML5 content that can be viewed on iPads, iPhones, and other mobile devices. All presentation materials, fonts, rich media content, and most animations and transitions used in presentations are accurately preserved.
You can own the tool for a one-time payment of $247.
Value for money : The price is steep, considering the low number of features. But what it does, it does well.
Best PowerPoint Add-ins for Creating Stunning Presentations
Here are the best add-ins for PowerPoint that can help you create presentations with spectacular visuals.
A PowerPoint Plug-in for Creating Courses Fast Using a 100% Legal Public Image Library
Supported PowerPoint versions: Microsoft PowerPoint 2013 or later on Windows, PowerPoint Online, and PowerPoint on Mac

Pickit is a PowerPoint app that offers high-quality stock photos and icons. The tool has an extensive library of images to help you build online courses, create presentations, and more. You can also opt for custom images from the user community.
Both free and paid plans are available. When you download the plug-in, you receive a 7-day free trial, after which you can opt for a paid plan at $59.88 per user/year + VAT, or downgrade to a limited free plan.
11. SlidesCarnival
PowerPoint Template Library with Professional Designs
Supported PowerPoint versions: Microsoft Office PowerPoint 2013 or later on Windows, PowerPoint Online, and PowerPoint on Mac

SlidesCarnival offers a large library of free and paid PowerPoint templates with customizable colors and fonts. You can create beautiful slides just like professional graphic designers, but don’t need designer skills. The tool is a good way to get started.
Most templates are free, but there are also paid ones.
12. Power-User
A PPT Add-in to Design Beautiful Presentations and Spreadsheets Quickly
Supported PowerPoint versions: Microsoft Office PowerPoint 2007 and higher

Power-User is a comprehensive free add-in that offers an impressive number of powerful tools to enhance PowerPoint presentations. Insert professionally designed templates, icons, flags, pictures, logos, and maps directly into PowerPoint.
You can also create advanced chart types, such as Waterfall, Marimekko, Sankey, Tornado, or Gantt, link your Excel charts and tables to PowerPoint, and automate formatting to routinely create a table of contents, clean the presentation or make titles, colors, fonts, and bullets consistent throughout the presentation.
Basic options are free, but you can get more with a premium plan ($225/year per user).
Value for money : This plug-in will help you elevate the appearance of your presentations. So, it’s definitely worth considering.
A PowerPoint Plug-in for Populating Presentations with Beautiful Photos
Supported PowerPoint versions: Microsoft PowerPoint 2013 SP1, 2016 for Windows, PowerPoint 2016 for Mac, and PowerPoint Online

Pexels is an add-in that helps you find free professional stock photos in one place. Use the Search by Color option and other image filters to find the perfect pictures for your PowerPoint presentation. You can highlight and save your favorite images in order to access them later with a few clicks.
This plug-in is completely free.
14. PowerPoint Labs
A PPT Add-in to Add Spectacular Visuals to Your Slides
Supported PowerPoint versions: PowerPoint 2010, 2013, and 2016 for Windows

PowerPoint Labs is a time-saving tool that offers several features to make your PowerPoint presentations more eye-catching. For example, the add-in enables you to light up a certain area of a slide and highlight bullet points and segments of text and background. With PowerPoint Labs, you can also zoom in on a particular slide section, crop a single object out of an image, and more.
15. Quick Animator
A PPT Add-in for Animating Your Presentation with a Single Click
Supported PowerPoint versions: PowerPoint 2007, 2010, 2013, 2016, 365 (32- and 64-bit editions) for Windows
Quick Animator interacts with PowerPoint add-ins to animate everything on your slides in no time. Choose an animation or transition and apply it to one or more slides with one click. You can also instantly remove all the animations and transitions from your slide show.
Quick Animator costs $19.95 per year. It is also available as part of the PowerPoint Business Essentials bundle, which is $199 per year.
Value for money : This plug-in is a real time-saver and offers ease of use, making it a worthy investment.
Best PowerPoint Add-ins for Creating Slideshows
Here are two PowerPoint plug-ins to help you create slideshows that keep audiences engaged.
16. ToolsToo
A PPT Add-in to Simplify the Creation of Large Slide Shows
Supported PowerPoint versions: Microsoft Office PowerPoint 2010, 2013, 2016, and 2019 (32- and 64-bit editions) for Windows

Tools Too is a comprehensive suite of tools designed to make the process of creating presentations much easier. It adds more than 85 powerful yet easy-to-use productivity tools to the PowerPoint ribbon. These include making rounded corners in multiple shapes, extracting selected PowerPoint slides for use in a new presentation, removing unused slide masters and layouts, showing various slide statistics and estimated duration, and others.
A free 30-day trial is available. You can also purchase the tool for a one-time payment of $19.95.
Value for money : The plug-in offers a few good features at a reasonable price.
17. Slide Show Duo
A PPT Add-in for Displaying Two Slides at Once
Supported PowerPoint versions: PowerPoint 2000, 2002, 2003, 2007, 2010 (32-bit), and 2013 (32-bit)

Slide Show Duo lets you show two consecutive PowerPoint slides on a single display. That way, your viewers can retain more information from the previous slide and follow the flow of your presentation.
$49.95 for a one-computer license.
Value for money : Decent value for the money spent.
Best PowerPoint Add-ins: Other Categories
Here are some other great tools that empower you to create presentations with additional features, such as QR codes, project timelines, and to-do lists.
18. QR4Office
A PPT Add-in for Generating QR Codes
Supported PowerPoint versions: PowerPoint 2013 and 2016 for Windows, PowerPoint 2016 for Mac, PowerPoint for iPad

QR4Office is a clean, quick, and easy-to-use QR generator. It allows PowerPoint users to create and insert a QR code into a presentation. Add a QR code in your eLearning course to let participants view additional information with rich media or download reference materials. You can also use a QR code to take a quick poll or collect feedback.
19. ToDo List Pro
A PPT Add-in to Keep Track of PowerPoint Tasks
Supported PowerPoint versions: PowerPoint 2013 SP1/2016 for Windows, PowerPoint 2016 for Mac, and PowerPoint Online

ToDo List Pro is an easy-to-use free add-in that integrates your task list within PowerPoint. It automatically saves the list along with the document. So, the next time you open your slide deck, you can see your pending tasks.
20. PP Timer
A PPT Add-in for Adding a Timer to Your Slides
Supported PowerPoint versions: PowerPoint 2013 SP1 or later, PowerPoint 2016 or later for Windows, PowerPoint 2016 for Mac, and PowerPoint Online

PP Timer is designed to allow presenters to keep track of time when speaking. This plug-in enables you to insert a timer directly into your presentation. You can choose between an analog or a digital timer. When presenting, you can start the timer with a single mouse click.
Plans start at $8 per year for an individual license.
Value for money : The plug-in is worth the price, as it features simple functionality at an affordable price.
21. Office Timeline
A PPT Add-in for Creating Schedules, Professional Timelines, and Gantt Charts
Supported PowerPoint versions: PowerPoint 2007 or higher

Office Timeline lets you create professional schedules, Gantt charts, and timelines for project planning or tracking purposes. This tool is perfect for knowledge workers, marketers, IT professionals, and project managers. The free version has three templates; you need to upgrade to use the full library.
Plans start at $199 per year.
Value for money : The plan grants access to more advanced features that make planning easier and better, so it’s worth considering.
22. MLC PowerPoint Add-in
A PPT Add-in for Getting Slides Done Faster
Supported PowerPoint versions: PowerPoint 2003, 2007, 2010, 2013, 2016, and 2019 for Windows

The MLC PowerPoint Add-in offers a set of functionalities developed to speed up your tasks in PowerPoint. For example, it has tools for swapping shape positions, making all items the same size, rectifying lines, replicating selected objects on active presentation slides, making all shapes the same color, and more. Moreover, the plug-in lets you set up your branding colors in PowerPoint and have your corporate assets within reach in just a few clicks.
A free 7-day trial is available. Plans start at €77,97/user per year.
Value for money : Automation that saves time is always a plus, so it’s worth the price.
Tips for Using PowerPoint Add-ins and Plug-ins Effectively
No matter which plug-ins you choose, here are some useful tips to get the best PowerPoint experience possible:
- Avoid overloading your presentation . Less is more. Limit the number of PowerPoint extensions to create tidy and professional presentations.
- Choose the right plug-in for the job . Opt for PowerPoint tools that align with your presentation goals and content.
- Research and test plug-ins before installing . Check user reviews, the plug-in’s features, and whether they’re compatible with your version of PowerPoint.
- Use trusted sources and keep plug-ins updated . Download PowerPoint add-ins from official sources and install the latest updates to avoid malware and compatibility issues.
- Customize the plug-in’s settings . Make it a point to adjust the tool’s settings and tailor its functionality to your specific needs.
How to Install and Manage Microsoft PowerPoint Add-ins
There are two ways to download and install PowerPoint add-ins: from the Office store or other sources. Below, you’ll find step-by-step guides for each of them.
Way 1: add-in from the Office Store
If the add-in you’re interested in is in the Microsoft Office Store, the easiest way to download it would be from there. Here’s a quick guide to the entire process.
1. Go to the Microsoft Office Store .
2. Find the add-in.
3. Click on Get it now . Microsoft will automatically download the add-in to your computer.

4. Go to PowerPoint and click on Insert . Then select My Add-Ins .

5. In the opened window, click Refresh and select the add-in you’ve installed. That’s it!
Way 2: add-in outside of the Microsoft Office Store
Installing PowerPoint add-ins from other sources is also quite simple but requires a few extra steps. Follow the steps below:
1. Download the add-in.
2. Open PowerPoint and go to File > Options . Then select Add-ins.

3. Go to the bottom of the window, where you see Manage . Select PowerPoint Add-Ins in the drop-down list and click on Go .

4. In the opened window, click on Add New . Find the add-in on your computer and click OK .

And that’s it; you’re good to go!
How to remove an add-in from Microsoft PowerPoint
1. If you don’t use some of your PowerPoint add-ins anymore, go to File > Options > Add-ins .
2. Toward the bottom of the window, where it says Manage , click on Go .
3. In the opened window, select the PowerPoint add-ins you want to remove.

4. To turn off the add-in, just uncheck the box before its name. To uninstall the add-in, select it and click Remove .
5. Click OK to save your changes.
If you’re not taking advantage of some of our favorite PowerPoint add-ins, you’re definitely missing out.
Find your favorites and install them to make your PowerPoint presentation even better and the creation process more manageable.
If you know of other great PowerPoint plug-ins, please share them in the comment section.
FAQ on PowerPoint Add-ins and Plug-ins
If you have other burning questions about PowerPoint add-ins, keep reading.
How do PowerPoint add-ins work?
There are plenty of PowerPoint add-ins, many of which work in a particular manner, so there’s no universal approach for all of them. Tools like iSpring Free and iSpring Suite work like this: you download them, and they’ll appear as an extra tab on the PowerPoint ribbon.
What are the best PowerPoint add-ins?
PowerPoint add-ins differ in their aims and functionality, so choosing the best really depends on your particular case. However, if you need an add-in for online learning, consider iSpring Suite , the best PPT add-in for eLearning, or its free version, iSpring Free.
Is it legal to use PowerPoint add-ins?
Yes, of course! Moreover, some add-in vendors are partners with Microsoft Office Software and are acknowledged by the company for their superior enhancement capabilities.
Table of Contents
iSpring Suite
Create online courses and assessments in record time.

Content creator
Helen Colman
She enjoys combining in-depth research with expert knowledge of the industry. If you have eLearning insights that you’d like to share, please get in touch .

15 PowerPoint Tips to Make Your Slides More Effective

How to Create a Quiz in PowerPoint
How to Make a Training Video Right in PowerPoint
We use cookies to give you the best possible experience on our website and also for analytics and marketing purposes. You can enable or disable optional cookies as desired. See our Cookie Policy for more details.
Manage your cookies
Essential cookies are always on. You can turn off other cookies if you wish.
Essential cookies
Analytics cookies
Social media cookies

14 Best PowerPoint Add-ins and Plugins to Boost Your Productivity

For many of us, Microsoft PowerPoint is integral to modern workday life.
A presentation can be as simple as it can be by just adding the slides and content, or it can be more visually appealing and engaging. PowerPoint add-ins allow you to use advanced features to improve the design and capabilities of your presentation.
PowerPoint add-ins and plugins are extra tools to get additional advanced features while creating your PowerPoint presentations. They make presentations simple, appealing, and interactive. They are available to download from Microsoft Appstore and third-party websites.
PowerPoint Add-ins and Plugins
Here, I’ll list some of the best PowerPoint add-ins and plugins that you can use today. As a bonus, I’ve also included the benefits of using these plugins and how you can download them, at the end of the list. So, make sure to stick around for those tidbits as well!
Ready to explore?

Lucidchart is an excellent tool to boost productivity. It offers powerful features to accelerate business progress and drive innovation.
The following are some important features of Lucidchart:
- Enable linking data to diagrams or visuals
- Allow transforming diagrams or visuals into seamless slide deck presentation
- Help you create an Account Map or Org Map sales
- Allow connecting with Salesforce and LinkedIn Sales Navigator
- Allow integration with multiple Apps like Zapier
- Reusable custom shape feature to avoid creating specific diagrams, shapes, or visuals again and again
Lucidchart has over 15 million users worldwide who use the application to combine diagramming, data visualization, and collaboration features.

Power-user is an intelligent tool for PowerPoint, Excel, and Word to help you quickly create business presentations and spreadsheet reports.
Some important features of Power-user are:
- Offers to customize or convert PowerPoint templates and themes to match your business theme
- Unpivot table feature turns the database into a table within seconds
- Allow setting up corporate style for charts, tables, and cells.
- Offers training and adoption support as per your team’s experience and priorities
- Provides technical support
The app has various templates and other visual elements like maps, pictures, charts, icons, and diagrams. It allows formatting presentation using the available template and graphic elements to give your slide a professional, polished, uniform look.
ToDo List Pro

ToDo List Pro is an Office tool for maintaining To-Do lists in your presentation or Excel.
Following are some important features of ToDo List Pro:
- The Add-in can read and make changes to the content
- It creates a To-Do list and automatically saves it with the document.
ToDo List Pro is an excellent application to increase productivity. You can download and use the tool for free.

QR4Office is a tool to generate custom QR codes and insert them into your PowerPoint presentation with just a few clicks.
Following are some important features of QR4Office:
- Embedding QR codes provide additional information such as downloadable resources, reports, whitepapers, etc.
- It is a clean, easy-to-use application.
- It helps make PowerPoint presentations more accessible to the audience.
QR4Office provides a stylish way to add additional material or information to your slides using QR codes. You can also use it to collect feedback or take a quick poll.

Pickit tool makes it effortless to add spectacular visuals to your PowerPoint presentations. It offers free high-quality images and icons.
The following are some important features of Pickit:
- It offers a vast images collection
- Has multiple image categories to meet all your requirements for presentations, online courses, business agendas, etc
- Provides Abracadabra tool for easy text look-up feature allowing to search a text by just right-clicking it
- Allow asking for custom pictures from its user community.
This PowerPoint add-in is a great application to add your creativity to your presentations.
Pro Word Cloud

Pro Word Cloud helps users create a word cloud from the text and add it to their presentation.
Some important features of Pro World Cloud are:
- It creates beautiful word clouds from the text
- It can be read from the document
- It can end data over the internet
Pro Word Cloud allows customizing the word cloud with different sizes, fonts, layouts, and color schemes.
Emoji Keyboard

Emoji Keyboard allows the styling of your complex and dull presentation to make it more lively and appealing, mainly for a younger audience.
The following are some important features of the Emoji Keyboard:
- Offers a library of over 1,300 variants of emoji
- It saves time searching for relevant emojis over and over online
- It helps to grab the audience’s attention by adding excellent visual appeal
The Emoji Keyboard requires minimal permission to use the emojis.

Pexels is an excellent tool for adding relevant images to your PowerPoint presentations. It has a collection of 100% copyright-free images.
Following are some important features of Pexels:
- Allow seamless and convenient search for images
- Offer easy-to-navigate image search engine
- Provide access to free stock images
- Allow highlighting or saving images
Also Read : Sites to Get Free Licensed Images and Photos for Your Website
One of the unique features of Pexels is that it allows search-by-color options to match the theme of your presentation.
Symbols and Characters

The Symbols and Characters allow searching and using special symbols and characters in your presentations. By typing a letter or short phrase, look up your relevant diacritics, special characters, or symbols.
Following are some important features of Symbols and Characters:
- Offer an auto-lookup feature to suggest relevant and suitable symbols for your presentation
- Allow searching by single letters like a,b,c, etc
- Allow searching in a specific language table or subset
Just click the selected symbol to insert the symbols, and it will be added to your presentation at the desired location.
Scan&Paste for Office 365

Scan&Paste for Office 365 is great for saving time in adding images to presentations, documents, or OneNote. It enhances PowerPoint presentations.
Following are some important features of Scan&Paste for Office 365:
- Allow adding images quickly
- Offer portable photo scanner
- No need to create an account to download images
- Stores your scanned images anonymously for up to seven days
It is a very easy-to-use application. All you have to do is download the tool, scan images, pair it with your Office program, and start adding the images to your presentations.
PowerPointLabs

PowerPointLabs increases productivity by saving time in creating complex animated presentations.
Following are some important features of PowerPointLabs
- Allow highlighting bullets and lighting up slides
- Offer in-slide animations
- Enable adding audio narration from your speaker
- Quickly build or update roadmaps in your presentation
- Just with a single click, add subtitles or captions
It was created by the National University of Singapore and had various collections of well-designed and easy-to-use effects.

PhET Sims , created by PhET Interactive Simulations at the University of Colorado, is a collection of interactive simulations for science. It provides simulations that are built on education research.
Following are some important features of PhET Sims:
- It has models and representations
- PhET Sims supports instructional uses like labs, lectures, academic tasks, etc.
- It is ideal for Grades K-12 and university classes
- Provides a library of instructional slides on Science and Maths
The app best allows academic course authors to translate their ideas into simulations without distortion.
Office Timeline

Office Timeline is a timeline maker and Gantt chart powerpoint-based tool. This app allows users to produce timelines, Swimlanes, and Gantt charts and customize them to make them more visually appealing.
Following are some important features of Office Timeline:
- Create professional and elegant timelines, roadmaps, Gantt Charts, etc.
- Project management tool
- Customize charts and timelines – change/edit color, data format, text position, etc
- Create Swimlanes and add milestones inside Swimlanes
- Allow importing data from Excel and Project
- Drag and Drop tasks and milestones
Also Read : Best Gantt Chart Software to Use
Office Timeline offers excellent technical support and unlimited free updates.

Mentimeter is a fantastic PowerPoint tool to provide an interactive experience to audiences.
The following are some important features of Mentimeter:
- Turn workshops, meetings, training, and conferences into interactive sessions
- Allow asking the audience multiple choice questions or voting through their smartphones
- Enable adding images, gifs, word clouds, etc., in your presentations.
You can get the basic feature free, but you must use the paid premium plan to get the advanced features.
Now, let’s check out the benefits of using these PowerPoint plugins.
Benefits of Using PowerPoint Plugins and Add-ins
The following are some advantages of using the add-ins:
- They help create engaging and highly visual presentations easily.
- They provide professional images, graphics, and symbols to add to your presentations.
- They offer advanced data presentation features with easy-to-use controls.
- They increase productivity by saving time in making complex presentations.
- They help you create charts, diagrams, and graphs for business and academic purposes.
While these plugins are excellent for shortening your workload, some can be a little tricky to download and install.
How to Install Add-ins Using Office Store or a Third-Party Website
Following are two simple ways to find and download the PowerPoint add-in you want:
Office Store (AppSource)
Microsoft has its Office Store – AppSource, which has a list of all the add-ins available to use for office applications. Follow these steps to download them from the AppSource:

- Go to AppSource by clicking here.
- Sign in using your Microsoft account.
- Search and find the add-ins you want to download.
- Click the Get It Now button.
- Give Microsoft permission to install the add-in.
- Select the application for which you want the add-in.
Third-Party Websites
There are various third-party websites available on the internet from where you can also download the add-ins. These add-ins are primarily for business use and are mostly not free.
Once you’ve found the right plugin, either from third-party websites or AppSource, you can download it and start using it for your PowerPoint presentations. Easy enough, isn’t it?
Final Words
PowerPoint add-ins and plugins are a great way to access PowerPoint features not available to level up your presentations. You can go through all the add-ins mentioned in the article to find which will be best for your next presentation. Make sure you don’t overuse those tools responsibly and efficiently.
More For Your PowerPoint Needs
- Find Professional PowerPoint Templates on these Platforms
- How to Embed Videos in PowerPoint Presentation and Google Slides

Add or load a PowerPoint add-in
Add-ins are supplemental programs that add custom commands or custom features to Office programs.
You can obtain add-ins for PowerPoint at Popular Office downloads or on third-party vendor websites. If you are a developer, you can write your own custom add-in programs by using Microsoft Visual Basic for Applications (VBA). For more information, see PowerPoint Solutions .
Add a PowerPoint add-in
If you download an add-in or if a co-worker or friend sends you an add-in, you can save it to your computer and then install the add-in by adding it to the My Add-Ins list.

You can directly install add-ins from this page or select More Add-ins to explore.
In the Office Add-ins dialog. click My Add-ins tab to view your add-ins or click Store tab to explore add-ins for your PowerPoint.
Select the add-in and click Add.
Review the information and then click Continue to activate that add-in.
Load a PowerPoint add-in
When you load an add-in, you start the add-in that you added to PowerPoint.
In the Office Add-ins dialog. click My Add-ins tab to view existing add-ins.
Select the add-in from the list to load. If you are unable to view your add-in, select Refresh. If you are still unable to view, then you may have to install that add-in again. You can also upload any add-in from your device by selecting Upload My Add-in from the Manage My Add-ins dropdwon.

Need more help?
Want more options.
Explore subscription benefits, browse training courses, learn how to secure your device, and more.

Microsoft 365 subscription benefits

Microsoft 365 training

Microsoft security

Accessibility center
Communities help you ask and answer questions, give feedback, and hear from experts with rich knowledge.

Ask the Microsoft Community

Microsoft Tech Community

Windows Insiders
Microsoft 365 Insiders
Was this information helpful?
Thank you for your feedback.
Free PowerPoint Add-ins that Will Change the Way You Do Presentations

If you thought you had every tool you need in PowerPoint, think twice! Add-ins can always give something extra to your presentation. These 15 free PowerPoint add-ins are so amazing they’ll change the way you use PowerPoint forever.
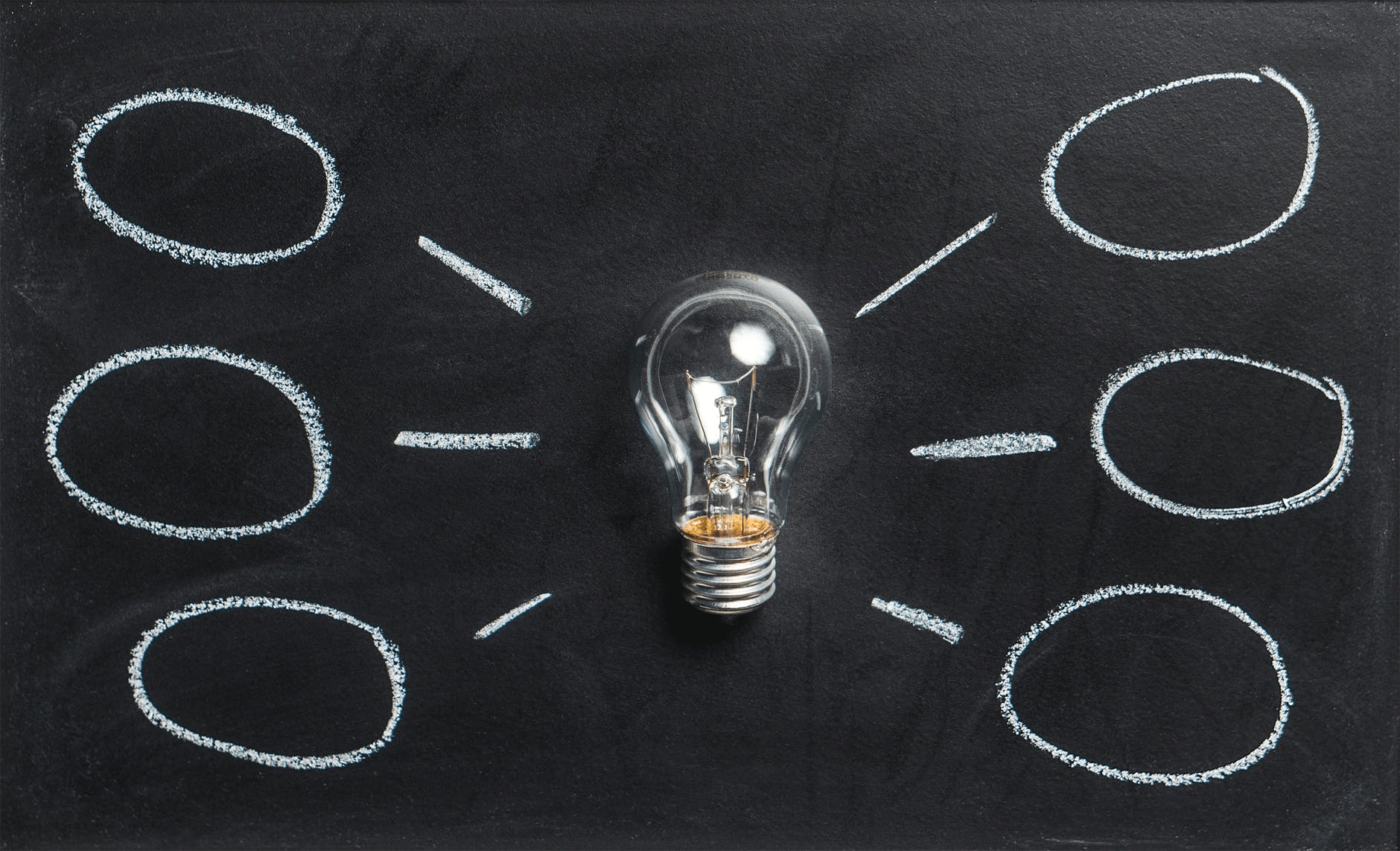
What are Microsoft Office Adds-ins?
Microsoft Office offers many options for creating all types of documents. But if you want an even more customized experience, then add-ins are your new best friend. Add-ins are simple but powerful tools that give you extra features beyond what you usually found in your default setup.
The best thing about add-ins is that there are hundreds of them, and you can pick whichever fits your needs best. The tools add-ins offer are not from the get-go on Microsoft Office software because they tackle very specific and distinct issues. But precisely because of that, you can find amazing add-ins tailor-made for your needs.
Sometimes, Add-ins might offer features that you haven’t even though of. You might think that you’ve got it all figure out, but add-ins features might still surprise you! Whether it is to increase your productivity, offer your extra design or animation features, or even just optimizing your time by creating direct access to other resources, add-ins can change the way you work.
Add-ins comes in all sort of prices too, and most offer free trials, so you don’t have to pay for them just end up finding out that one particular add-in just doesn’t do it for you. But there are also hundreds of add-ins offered completely free of charge. All the Add-ins featured in this article are completely free for you to install and use, so they are definitely worth checking out!
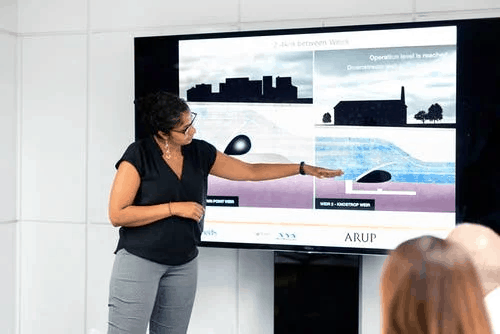
15 Amazing Free PowerPoint Add-ins
PowerPoint is an amazing software for making presentations from the get-go. But, with the right add-ins, you can take it to new heights. You might think PowerPoint offers by default everything you might need. But with the correct extensions, you can customize your PowerPoint experience and improve your presentations even more.
These 15 PowerPoint add-ins are completely free for you to download. So why not give them a try? You might find some amazing features that you didn’t even know existed!
Free PowerPoint Add-ins for Images, Pictures, and Icons
PowerPoint is mainly a visual aid for your presentations. Use this free PowerPoint add-ins to step up your game with amazing visuals, pictures, icons, and much more.
Pexels is an amazing online library for stock photos. It offers a wide variety of licensed, high-quality pictures you can use for your presentations and documents. And all this makes Pexels the perfect tool for PowerPoint! Its add-in allows you direct access to the Pexels library directly from PowerPoint. If you’re someone who works with a lot of stock photos (or you wish to add more in your presentations) but doesn’t want to spend so much time looking for the perfect one, then this PowerPoitn add-in is the one for you.
Similarly to Pexels, Pickit PowerPoint add-in offers a great direct library of licensed pictures for your presentations. It also includes clip-art and icons so you can customize your presentation as you see fit. The Pickit Pro plan ($4.99 per month) offers the option of creating personalized libraries too. You can use it as a library for your company’s images, such as logos and other brand assets. It will allow you easy and instant access to resources you use frequently, helping you optimize your time as much as possible.
Pixton Comic Characters
This PowerPoint add-in is a great option for creating some unique, engaging, and fun slides for your presentation. Pixton PowerPoint add-in allows you to add illustrated characters and speech bubbles into your presentation -just like a comic book. These are amazing for introducing topics, voicing questions, and interacting with your audience. There is a huge library of characters from where to choose, and you can even customize them. Pixton Comic Characters is particularly great for teachers and educators who are trying to make their lectures more eye-catching and enjoyable. But these amazing illustrated characters can be used in any kind of presentation. It’s not easy to keep your audience’s attention, and this PowerPoint add-in offers you a really unique tool for it.
If you’re an educator looking for distance learning resources, you might want to check out these 20+ PowerPoint templates for teachers . And if you’re all about that comic book feel, then this Comic Book PowerPoint template is just for you!
The Noun Project
Icons are one of the most versatile and important tools to consider when working on a PowerPoint presentation design. They can turn a plain slide into something really special. Icons are an outstanding tool for PowerPoint presentations because they can transmit complex ideas using almost no space. That’s precisely why The Noun Project is such an amazing Power-Point add-in. The free version offers 100 of its most popular icons. And the premium plan ($39.99 for the whole year) offers over a million!
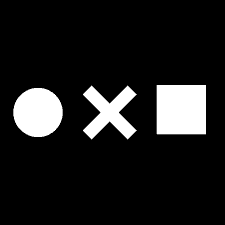
If you’re still figuring out if icons are your thing and the first 100 aren’t enough, you can find free icons on Templates by 24Slides . You’ll find them organized according to themes, and downloading them is completely free.
Pro Word Cloud
Word Clouds are amazing visual tools that will complement any presentation. They’re great for introducing a new topic to your audience. But you can also use them as a summary at the end of your presentation, to present key concepts, and even as a background image during an intermission. This PowerPoint add-in allows you to create personalized word clouds with its amazing array of options. You’ll have more space for more frequent words in your text. You can customize the font, size, and color too. You can even customize the layout and choose different shapes for your cloud.
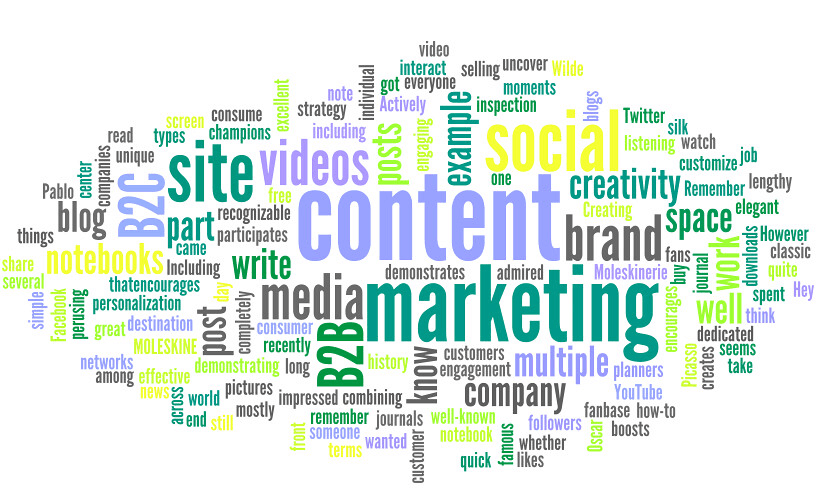
Free PowerPoint Add-Ins for Boosting Design
Designing a truly outstanding PowerPoint it’s no easy task. It takes time and effort to take the default white slides into something that looks clean and professional. Hopefully, this free PowerPoint add-ins will help you with the design, so you can optimize your time and work on its content.
PowerUser is the PowerPoint add-in for creating graphs and charts. In has an outstanding library of all kinds of templates. Maps, Gantt charts, waterfall charts… Whichever type of diagram you’re looking for, PowerUser probably has it. All these are easy editable too, so you can customize them to fit your presentation perfectly. It also includes icons and stock images library, so it is an amazing all-in-one PowerPoint add-in.
PowerPoint Labs
PowerPoint Labs add-in is one of my personal favorites, if only for the amazing amount of features it offers. It has amazing options for customizing shapes, fonts, and much more. Its Sync Lab allows you to copy specific characteristics of a certain element and apply them to others, saving you lots of time. But the highlight of this PowerPoint add-in is definitely the animations options it offers for creating really unique presentations. You can read this PowerPoint Secrets article to know more about its features and how to use them.
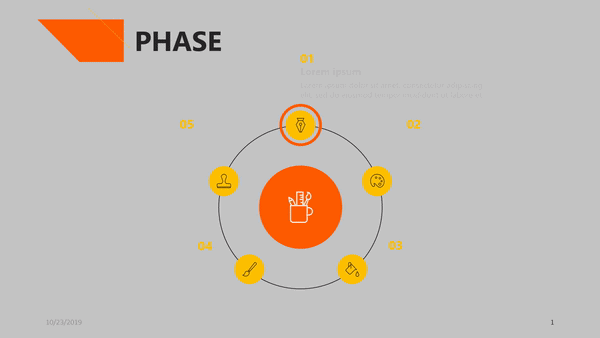
If you’re someone who likes to works with animations but is worried that they may look over the top, or unprofessional, then check out the best slide transitions and animations you can use for your business presentation . If done correctly, animations con add a huge plus to your PowerPoint slides!
THOR – the Hammer
THOR- the Hammer is a one of a kind PowerPoint add-in. It allows you to copy the position of an image in a slide and “copy” it in another one. It’s an amazingly useful feature for, for example, when you’re trying to add place a logo through your slides. When done by hand, it can be a real nuisance. It’s tricky and takes time, and if done incorrectly, the image will look as if it was “jumping” from one spot to another when going through the slides. THOR allows you to save precious time and effort with one simple feature.
Office Timeline
If you want to improve your presentation with a timeline, then this one if your ideal PowerPoint add-in. It’s perfectly integrated with PowerPoint so you can work on your timelines directly on the slides, without having to go anywhere else. Its strong suit is definitely its simplicity: You can enter your data straight away and edit your design as you see fit in almost no time.
Are you still too busy to create your own timelines? Don’t worry, Templates by 24Slides got you covered. Check out the Timelines section for some amazing pre-made PowerPoint templates for showcasing processes and development. They’re completely free and ready for you to download and use.
Free Interactive PowerPoint Add-ins
Keeping your audience’s attention focused on PowerPoint is no easy task. When presenting slide after slide, it’s easy for it to get monotonous. Most presentation tips you’ll find online suggest that you make it “fun” and engaging. But how do you do that? These 5 free PowerPoint add-ins give you great options for a more interactive presentation.
LiveWeb PowerPoint add-in does exactly what it names says: it allows you to add live websites into your presentation. This will allow you to show real-time information in your PowerPoint slides. Data can change really fast, and by using this free PowerPoint add-in you can be sure that the numbers you’re using are truly up to date.
QR Codes have changed the way information is transmitted. So why not add some in your presentation? If you want to leave your audience with some extra materials they can look afterward, or some extra information for them to download, then a QR Code is the way to go. This free PowerPoint add-in adds them seamlessly into your presentations. This way, your audience will receive whatever you wish to send them easily and directly.

This free PowerPoint add-ins offers one of the most unique features to make your presentation interactive. Mentimeter allows your audience to answer polls and vote, and then immediately visualize your audience’s input in your presentation. You can make quiz competitions, and even create word clouds based on your audience’s answers. It will definitely keep your audience’s attention right in your presentation!
PhET Interactive Simulations
If you’re working on educational science presentations, PhET Sims is perfect for you. It includes free simulations for physics, chemistry, biology, math, and earth science. It’s truly the best tool out there to help students visualize abstract concepts.
Free Productivity PowerPoint Add-ins
Creating good PowerPoint presentations takes time and effort. But this PowerPoint add-ins will hopefully help you make your work more efficient.
ToDo List Pro
This amazing PowerPoint add-in allows you to add auto-saving to-do lists to your presentations. This means that the next time you open the document, your list will be right there too. It’s great to remind yourself to check out for corrections or where you left it the last time you worked on it. If you’re working on a group, the ToDo List Pro add-in is a must! You’ll be able to remind each person their tasks right on the document itself.
Symbols and Characters
This may sound like a silly feature. But if you’re someone who constantly works with symbols and characters, you’ll know how much precious time your can actually lose when looking for specific symbols that are not included in the usual keyboard. This free PowerPoint add-in offers a library where you can easily locate just what you need.
So, which of these PowerPoint add-ins you should install?
Sadly, there is no easy answer to that. It all depends on what you’re planning to work on and what features will suit your need better. If you’re someone who works with data, PowerPoint add-ins like PowerUser and Office Timeline will definitely give your presentations a little extra. If you’re looking to make your presentations more interactive, check out QR4 and Mentimeter. They’re just what you’re looking for!
Luckily, add-ins are easily installable, and you can uninstall them just as easily. These are all free PowerPoint add-in, so free free to try them all!
Create professional presentations online
Other people also read

Tutorial: Save your PowerPoint as a Video

How To Convert Google Slides To PowerPoint and Vice Versa

How To Add Animations To PowerPoint

40+ of the best add-ins, plugins and apps for Microsoft 365 PowerPoint, free or not
Updated: Apr 26, 2023
With around a billion users, PowerPoint is the most used presentation software in the world. While ppt presentations are an essential part of business, creating an impacting slide deck can take hours. To avoid boring presentations and maximize the impact on clients and managers, slides need to be focused on the visual effect they provide. Here are 40+ add-ins, plugins and apps that will help you increase your abilities with PowerPoint.
What is a PowerPoint add-in?
Add-ins are software that work as extensions to Microsoft Office. A PowerPoint add-in will integrate directly in PowerPoint and bring new custom features to the users.
Although there are many add-ins for PowerPoint we are referencing here 40 tools of them which are among the best add-ins and apps. They will make you more productive on Microsoft PowerPoint, giving you new abilities that will make a difference with your management or clients.
What are the best PowerPoint add-ins?
iSpring Suite
Participoll
Modern Charts
Project Timeline
Power Mockup
NXPowerLite
Office Timeline
SlideDynamic
OfficeOne Animations
ToDo List Pro
Pro Word Cloud
PPTools Resize
Office Tabs
Web Video Player
Sub-titling text add-in for Microsoft PowerPoint (STAMP)
Advanced Contact Bar
Quick Animator
Speech-over 5 Cool
Slide Show Duo
Read my document
Digital Clock for PowerPoint
Flevy Tools
Emoji Keyboard
ConceptDrop
Template Chooser
Handy Calculator
TOGlic Word Game
1. Power-user
Let's be honest, Power-user is by far our favorite add-in, and it may have to do with the fact that we created it! Designed as an "all-in-one" tool for heavy users in consulting, marketing and finance, it includes 100+ features increasing both productivity and quality of PowerPoint presentations, as well as utilities to save time and effort on Excel:
A rich library of 700 beautiful PowerPoint templates

350 editable maps

7,000 vector icons and flags

1+ million high-quality pictures

Waterfall, Mekko, Sankey, Tornado and Gantt charts

An Agenda builder to create and update Table of content pages automatically

Dashboard tools such as Gauges, traffic lights, Harvey balls, etc.
Excel-PowerPoint links
Value chains, circular, relationship or pyramid diagrams,
... powerful formatting tools to align titles, harmonize fonts or colors, clean a presentation, edit multiple charts, align or move shapes, change languages, etc.!
Power-user also brings tools to Excel and Word, such as Mekko and Sankey charts, quick formatting of numbers, currencies and dates, a merged cells manager, a formula simplifier, database management tools, and other utilities designed to save you a tremendous amount of time.
You can download Power-user and try it for free:
2. iSpring Suite - $770
iSpring Suite is a PowerPoint add-in that enables transforming presentations into online courses. It allows the enhancement of educational presentations with 14 types of quizzes, audio and video narration, and interactive role-plays, and can convert them into a range of online formats. The content made with the tool is compatible with 150+ learning management systems. iSpring Suite is available for PowerPoint versions 2007–2021 and is suitable for users with any level of tech proficiency.

3. Web Viewer - Free
Web Viewer lets you display https web pages in a presentation. Without leaving your slide show, you can refresh web pages on the slide in real time. It works on PowerPoint 2013 and later on PC, Mac, iPad and Online version.

4. vMap - €115
Get a large choice of colorful and customizable vector maps for your presentations. Working with PowerPoint 2007 and later, this add-in provides maps countries, sates and counties as independent shapes which you can resize without loss of resolution. There are 200 country vector maps and 3000 USA country maps included, which an also be colored with data from an Excel file.
Nota bene: this is comparable to the Data Maps that are included in the Power-user add-in alongside other tools.
5. Participoll - $99
Participoll lets you interact with your audience by organizing polls using the Internet. There are no limitation on the number of participants and no clickers are needed to vote. Participoll runs on PowerPoint 2007, 2010, 2013, 2016, 2019 and 365 on PC and Mac.

6. Modern Charts - $4.99/mo
If you frequently need to create presentations with many charts, for instance sales reports, you may find this plugin to be quite helpful. It allows you to create infographic charts by leveraging a chart library. The app works with PowerPoint and Excel 2013 or higher, on PC and Mac.
7. Inpres - From 0 to 15.5/mo
As the name suggest, Inpres is made to impress with presentations. This new add-in is designed to help professionals engage with their audience when presenting, through a number of interactive features: polls and surveys, audience feedback, file sharing, online infographics, etc. The add-in works with PowerPoint 2013, 2016 and 2019.

8. Project Timeline - Free
As the name says, this add-on lets you build project timelines, or Gantt charts, into your PowerPoint slides. You can place tasks and milestones on a calendar, see their progress, allocate resources, show non-working days and so on. Project Timeline works with PowerPoint 2010, 2013, 2016 and 2019 on Windows, but non on Mac.

9 . Power Mockup - $59.99
With Power Mockup, you can insert user interface elements and create wireframes for prototypes of website, desktop or mobile applications. Elements work as shapes you can drag and drop from a library. Combine them to design your prototype and share it with PowerPoint, making it easier for everyone to contribute. Power Mockup works on PowerPoint 2007, 2010, 2013 and 2016 for Windows but is not available for Mac computers.

1 0. Circlify:PC and Circlify:mac - $49
Circlify helps you design 2D or 3D circle diagrams for your presentations. Diagrams are created as shapes and can be animated. Circlify is one of the few add-ins that work for Mac as well as PC.

11 . NXPowerLite Desktop 8 - €36
Working with PowerPoint, Excel, and Word, as well as JPEG or PDF files, NXPowerLite lets you compress files and optimize them for screen, print or mobile devices. It also automatically compresses your email attachment files, a feature that you can temporarily disable. NXPowerLite works on Windows but not on Mac iOS.
12. Office Timeline Plus Edition - $49
This add-in for Microsoft Office 365 lets you create Gantt charts and timelines into PowerPoint. While Office Timeline also exists in a free version, the Plus Edition provides the ability to drag and drop milestones on your timeline, change formatting options for dates or tasks, add connectors, show progress or duration of a task, etc. Data can be pasted from Excel into the wizard to make it faster to build your timeline. Office Timeline also exists as a free version and runs on PowerPoint 2007, 2010 or 2013 for Windows but does not support Mac.

1 3. TeamSlide - 9.50€/mo
TeamSlide is a add in that enables downloading and uploading content from PowerPoint. It contains a search engine to find slides in decks, or also content such as charts or shapes. The tool is made to help teams work together and share content. It can be linked to a SharePoint. The add-in works with PowerPoint 2007, 2010, 2013, 2016 and 2019 on Windows XP or later for PC, but is not available for Mac. It also requires Internet Explorer 8 or later.

14 . SlideDynamic - $49
Ever experienced what a pain it can be to find a specific slide while you are presenting? The SlideDynamic add-on provides a button that will show the slide miniatures in slide show mode. You just need to place your mouse over the dedicated button and the menu will show up on your screen. You are free to decide which slides will appear in your menu and which slides won't. Also, the add-on allows you to do real-time keyword searches in your presentation while in slide show mode. SlideDynamic is for Windows computers only.

15. OfficeOne Animations - $49.95
This is a set of tools to animate PowerPoint and wake up your audience. You can use the plugin to create transitions, flash animations, etc. It works for Windows computers only, not Mac.
16. ToDo List Pro - Free
This plugin lets you create to-do lists directly in PowerPoint presentations. It shows as a pane on the side that can be pretty handy to organize and keep track of the work that remains to be done on a presentation. ToDo List Pro is available with PowerPoint and Excel2013 and after on Windows as well as on Mac iOS.

17. PowerTOC - $29.95
PowerTOC is an add-in that lets you create table of contents from your slides. You can select what slide you want to include or exclude from the table of content, and customize the formatting. PowerTOC runs on PowerPoint 2000 and later, from Windows 95 to Windows 7 but not on Mac.

Nota Bene: you will find a comparable feature with the Summary feature from the Power-user add-in.
18. Pro Word Cloud - Free
This app for PowerPoint and Word will generate word cloud images in your presentation / document, a great tool to introduce a word into a conversation by showing the concepts related to it. The more frequent a word is, the more prominent it will be on the image. There are multiple size, fonts, layouts and colors you can use. Word cloud are based on your own text, and can be used and shared freely. Pro Word Cloud works on PowerPoint and Word 2013 and later for Windows, but is not supported on Mac.

19. Adobe Sign - Subscription needed
With this powerful add-in for PowerPoint and Word, you will be able to send documents for e-signature directly from within Office and track the signature status. It runs on Word and PowerPoint 2013, 2016 and 2019 on Windows, and is also available on Mac with Office 2016.

20. PPTools Resize - $39.95
PPTools is a Microsoft Most Valued Professional website providing multiple add-ins, but Resize is the most interesting. It lets you convert your PowerPoint decks from the standard 4:3 dimensions to widescreen 16:9 or 16:10, or the other way round. You can also choose custom dimensions. Text dans pictures will not be distorted, and the conversion is very fast. PPTools Resize runs on any 32 bits version of PowerPoint above 2000 for Windows.
21. HTML5Point - £131.39
HTML5Point converts a PowerPoint presentation to HTML5. You can then use your online presentation on iPad, iPhone and other devices. Animations, transitions and media contents will be preserved, conversion is fast and has the advantage to work perfectly on mobile devices. HTML5Point runs on any PowerPoint version for Windows later than 2002, but non on Mac iOS.

2 2. Office Tabs - Free
This add-in provides an easy interface to switch between open windows of a Microsoft Office application. It creates a tab bar on your standard PowerPoint, Excel or Word window, listing all currently open documents of the same kind. Just click on a document's title to switch to it. You can also save all open documents in one click, instead of saving them separately. Office Tabs works on Office 365 and all versions of Office from 2003 to 2019, but does not work on Mac.

Nota Bene: if you are already using the Power-user add-in, you will find an equivalent with the Tab Explorer feature that is included in the add-in.
23. ActivePrez (formerly ActivePresentation Designer) - €115
This add-in lets you create in a few minutes a multi-level menu bars on the top of your slides, linking to the respective parts in your presentation. You can use it to jump from one slide to any another in just 1 or 2 clicks. That's a great advantage if you want to send a big PowerPoint proposal to a client for instance, and don't want to overwhelm him with dozens of slides he won't read. With ActivePresentation Designer, your client will be able to easily zoom on what matters to him. The add-in lets you choose among 40 templates of menu bars. ActivePresentation Designer runs on PowerPoint 2007, 2010 and 2013 on Windows, but not with iOS.

24. Web Video Player - Free
This app lets you add Youtube or Vimeo videos to your PowerPoint slides as well as your Excel spreadsheets. You just need to paste the url of the video you want and that will bring life to your deck. Web Video Player is available on Excel for iPad, Excel 2013 Service Pack 1 or later, Excel Online, PowerPoint 2013 Service Pack 1 or later, PowerPoint Online. It also runs on Mac starting with Office 2016.

25. Sub-titling text add-in for Microsoft PowerPoint (STAMP) - Free
This add-in lets you add closed captions to the video and audio files you include in your presentations. If you work with captioned video and audio files that already have Timed Text Markup (TTML) files associated with them, this add-in lets you import them directly into your presentation. If you don’t have a TTML file, you can add captions directly in your presentation. STAMP runs on PowerPoint 2010, 2013, 2016 and 2019 on Windows.

26. PP timer - $17.99
This add-in for PowerPoint lets you insert a timer directly into your presentation. The timer can be started and stopped from your slide. The tool works with PowerPoint 2013 and 2016, on both PC and Mac.

27. G-tools - €59
G-tools brings multiple design tools to PowerPoint. Features include the possibility to take multiple shapes and set them to the same size or same position, stack them horizontally or vertically. G-tools also lets you add a shape to an existing group of shapes, without losing your animations. You can create a new color palette or a color wheel. G-tools works with PowerPoint 2007, 2010, 2013, 2016 and 2019 on PC. There is no Mac version.
28. Oomfo - Free
This add-in helps you create colorful charts for a presentation with wizard that will help you find the appropriate chart. You can connect it to data in multiple Excel file, and add specialized charts such as Pyramids and Marimekkos. Oomfo works on PowerPoint 2003 and later on Windows, but only with 32 bits versions.

2 9. Advanced Contact Bar - $19.99
This plugin creates a contact bar on your slide deck. This bar can contain your details, logo and links to your social media profiles. Use it to increase your number of followers every time you publish a presentation. You can choose between 3 different layouts. Advanced Contact Bar works on PowerPoint 2010 and 2013 for Windows only.

3 0. Quick Animator - $14.95
This add-in aims at animating everything on your presentation decks. Pick up an animation or transition, and apply it to all your slides at once, all slide titles, or only one slide. On the contrary, you can use Quick Animator to remove any animation from your slide. The plugin works with PowerPoint versions 2007, 2010 and 2013 for Windows but is not available on Mac.
31. vIcons - $99
The vIcons add-in provides you with 600 insertable vector icons for your presentations. Icons can be searched by keywords or picked up in the library. Because icons are vectors and not bitmap, they can be scaled indefinitely without losing quality and can be edited like PowerPoint shapes. vIcons runs on PowerPoint, Excel and Word 2007, 2010 and 2013 for Windows but not on Mac.

Nota Bene: you can similarly find 4,000 vector icons under the Power-user icons library. There are also fully editable and scalable like any shape.
32. Speech-over 5 Cool - $79
Speech-over converts text to voice narration, adding sound to your presentations. Select a voice, type in your text or dictate it yourself. This plugin can be used to create e-learning courses or training material. It works with PowerPoint 2007, 2010 and 2013.
3 3. Slide Show Duo - $49.95
If you sometime need to show 2 slides at the same time, this add-in is made for you. You don't need to change how you create your deck, Slide Show Duo will just display 2 slides at a time. This add-in only works on 32-bits versions of Office 2003, 2007 and 2010. So it is not supported by the most recent versions of Office nor by Mac computers.

34. Read my document - Free
This add-in will read your documents for you. Simply hit Play and Pause. It works with PowerPoint, Excel, Word and Project 2013 on PC, as well as the 2016 version on PC, Mac and Online.

35. Digital Clock for PowerPoint - $49
This plugin lets you add a digital clock that will show the current time in your PowerPoint presentations, but you can also set up timers and alarms to control the time spent on an activity or presentation. It can be really useful for trainings for instance. The tool works with PowerPoint 2007, 2010 and 2013 on Windows.

36. Flevy Tools - Free
Flevy Tools is an helpful diagram creator. You can insert shape diagrams in your presentation after customizing the number of elements you want. It is compatible with PowerPoint 2003 and later on PC and Mac.

37. Visualbee - $39.90
This add-in creates automatic design for presentations by inserting your draft into their templates and backgrounds, and adding to it animations and transitions. Visualbee is compatible with PowerPoint 2007 and 2013.

38. Power BI - Free
This is one of the most waited for add-ins for PowerPoint, and possibly a game-changer. Microsoft released in 2022 the ability to integrate dynamic Power BI reports directly into Powerpoint. This is definitely a must if your organization uses Power BI for reporting, as you will be able to keep the report up to date automatically and to analyze your data in live during your presentation thanks to the interactivity of the reports. This app works with version 2013 and above on PC, Mac and Online.

39. Emoji Keyboard - Free
This app will help you easily find and insert emojis in your PowerPoint presentations, but also in Word or OneNote. You can search emojis with a search engine integrated in the pane. There are 1,300 emojis in the library. It will work on PowerPoint, Word and OneNote 2013 and later. Starting with version 2016, it also works on Mac and on the Online versions.

4 0. QR4Office - Free
This plugin will create a QR code for your slide that will open a pre-defined url of your choice. You can use it to make your presentation more interactive and have your audience use their smartphone to check a website or vote for a poll, for instance. QR4Office is available for versions of PowerPoint, Word and Excel later than 2013 on Windows as well as on Mac with version 2016.

41. ConceptDrop - Free
ConceptDrop gives you access to a network of professional graphic designers who will get your presentation ready in just 24h. ConceptDrop manages the quality control and introduces you to the professional designers. The plugin works with PowerPoint 2013 on Windows and on PowerPoint 2016 on PC, Mac and Online.

42. Template Chooser - €20.28/y
This PowerPoint add-in provides a cloud template management solution for organizations. Templates are stored online in a SharePoint. This add-in requires an Office 365 subscription and works with PowerPoint, Word and Excel.

Nota Bene: guess what? you can also create a shared templates library with the Power-user add-in.
43. ToDo List Pro - Free
Create and manage todo lists in PowerPoint presentations and Excel worksheets with this add-in. The list are saved with the document, and will still be there when you reopen it. The add-in works with PowerPoint and Excel 2013 and later on Windows, as well as on the 2016 Mac version.

44. Handy Calculator - Free
This add-in adds a calculator next to your PowerPoint, Excel or Word documents. It can be quite easy if you need to make simple calculations and use the results directly in your documents with the Select button. The add-in works with Office versions 2013 and later, as well as on the Mac 2016 version.

45. TOGlic Word Game - Free
If you work in education, you will find this is one of the very few apps for Powerpoint that is meant for children. With TOGlic, children can play by building words from letters and improving their knowledge of the language. The tool works with PowerPoint and OneNote 2013 and higher, including on Mac and Online.
Conclusion :
As an essential part of the business life in this world, PowerPoint presentations need both time and effort. Professionals cannot indulge themselves to deliver and present lousy presentations that would damage both their reputation, brand and career. Let's hope these add-ins help save you some valuable time and let you focus on what really matters in a presentation: making a decisive impact.
If you are also interested in Excel add-ins, check our list of 75+ add-ins, plugins and apps for Microsoft Excel .
And if you are also interested in Word add-ins, check our list of 60+ add-ins, plugins and apps for Microsoft Word .
Recent Posts
Beyond the hype: what can you really do with Copilot in Microsoft 365?
Advanced chart types actually possible in PowerPoint & Excel
Unlock productivity with the Slide Master in PowerPoint

Presentation Guru
The complete guide to the best powerpoint add-ins.

Maurizio La Cava makes presentations every day and makes extensive use of PowerPoint add-ins, so he has put together a list of what he considers to be the best ones, grouped for top functions and discusses them in detail below.
With millions of presentations delivered every day, PowerPoint has become a core tool for anybody who needs to present a project and persuade others to adopt their ideas. If you are a manager, a student or an entrepreneur, there is every chance that you’ve used PowerPoint at least once in the last few days.
PowerPoint is an easy and accessible tool within the Microsoft Office suite. However, PowerPoint users are struggling, and the amount of time wasted on presentations is growing faster than ever.
Creating a presentation takes a long time: you need to structure the story; you need to gather all information; and then the design process starts. You’ll need to visualize concepts on your slides; look for images or icons that are relevant to your message; and then you’ll have to work on the multiple formatting options that PowerPoint offers. This means that, as the bare minimum, you’ll probably have to fix alignments between objects, select a proper font, define a color palette, setup the slide master in PowerPoint , etc.
Those could be easy fixes if you are good with PowerPoint, but what if you are not? Manually creating the layout for slides can take a long time and, moreover, can be quite inaccurate. Imagine spending a lot of time on a presentation, only to produce ineffective slides. Not only will you have wasted your time, but you’ll be wasting the time of people who decided to come to your ineffective presentation, only to fall asleep during your speech.
There are some magic tools that can really improve the quality and the effort input in your presentations. We call these tools PowerPoint add-ins.
What is an add-in?
PowerPoint add-ins are simple and powerful tools that automate crucial parts of your job when working in PowerPoint. If you look on the web, you’ll find an infinite list of PowerPoint add-ins but, honestly, there are many that are not very useful. These are the ones that I think are worth a further look:

I believe these are the add-ins that can really improve the way you work and make you much faster and more accurate. In this article we will take a look at each of them in more detail.
MLC PowerPoint Addin
The MLC PowerPoint Addin includes 23 time-saving features to use with just 1 click, such as: swapping the positions of shapes, breaking a table into shapes, pasting an object onto all your slides, easily moving an object closer/further from another one, etc.
Swap Shapes
One key function of the MLC PowerPoint Addin is Swap Shapes.
Think for a moment – how would you swap 2 shapes in PowerPoint?
Let’s suppose you have 2 shapes (or pictures) and you want A to take the place of B or vice versa. You take A, you start moving it over B, you send A behind B, then you take B and you’ll probably realize you have lost the position of A. Now you undo (CTRL+Z) , you start again but this time you duplicate A in order to keep the initial position before you move it. Even though you can finally manage to swap the two positions it takes far too many steps for such a simple operation. PowerPoint doesn’t offer a straightforward solution.
However, with just one click, Swap Shapes allows you to swap the position of one object with another. In the following image, I have highlighted two icons that I want to swap.

Swap Shapes reverses the position of two objects, allowing you to preserve alignments and distributions. All you need to do is select the two shapes, then click the Swap Shapes button. Boom, result. Maximum efficiency in just a few seconds!

Make Same Size
The second key function of the MLC PowerPoint Addin, is Make Same Size. It can be very useful when you have many elements or photos and you want to make them all uniform.
With the usual CTRL+ click , you select the shapes, starting with the one whose size you want to copy:

Click on the Make same size button. Magic! All the shapes have been resized, to match the size of the first one you selected.

Grid Shapes
However, at this point, I noticed that it would be necessary and natural to make another change: to rearrange the shapes in order and make them equidistant from one another.
As you can see, we have 8 elements that could be arranged in 2 rows and 4 columns, so, let’s select them all and click on Grid Shapes .
From here, we can decide the distance between one object and another. I chose 10 mm horizontally and 10 mm vertically:

Now click OK. Look how wonderful it is!

These functions can be applied to images as well. This function could be very useful, for example when making an image grid with your clients’ logos.
Make Same Color
Make Same Size recognizes whether you are trying to resize images or shapes and always delivers the result. There is a second button that works with the same logic but only on the colors. Make Same Color is an extremely simple-to-use function and, at the same time, it is one of the smartest buttons of the MLC PowerPoint Addin. It allows you to change the color of many objects at the same time.
For example, here is a slide with eight shapes in different colors and we want to make them consistent:

If you want to standardize the color of your shapes, the first thing to do is CTRL+click the target color shape first followed by all the others. In this case, I clicked on the orange shape first:

Now, with just one click on Make Same Color:

Same Height
One of the most-used functions is Same Height. To work you select both shapes but first select the shape that is the height you want and click on the button Same Height :

If you also need to set the width, just CTRL + click on the dark blue shape for example, then on the other one. Now we have two identical shapes!

The functions above are the most-used ones of the MLC PowerPoint Addin, but let’s look at some of the most recently added functions.
The Rule of Thirds
The Rule of Thirds automatically sets the guides in your PowerPoint on a specific, magic position. The Rule of Thirds is, in my opinion, the one golden rule that can revolutionize the appearance and impact of your slides. To find out more check out this guide on how to create an effective presentation in PowerPoint using the Rule of Thirds .
The best slides are not only made up of elements that you can find on PowerPoint – often you need to go to the web to look for images, icons, vectors and other elements. Every time you leave PowerPoint to scout for a specific object you are wasting time and energy; and you might end up with a low-quality object that will make your presentation look poor anyway.
This is why the MLC Assets function is useful: a multimedia library where you just need to click on an element, and you’ll get the best quality of it ready to be used on your slides. MLC Assets nowadays works with free, high resolution images. You can get millions of beautiful images for your slides with just one click. Here’s how.
First, click on MLC Assets:

Type in the box what you are looking for and MLC Assets will find you loads of free images you can choose from. For example, I searched Laptop:

Now I just need to click on the image I want and it will appear on the slide:

Thanks to MLC PowerPoint Addin you’ll be able to access millions of high quality images free from copyrights ready to be used on your slides.
You can get images from Pixabay.com and from Unsplash.com, just select the tab you like the most and proceed or search in both and compare the images to find the best fit for your slide.

It is very useful and smart, isn’t it?
Gantt Chart
A Gantt Chart is used across all industries and organizations in project management. However, it can be quite difficult and time-consuming to create and update a Gantt chart in PowerPoint.
This feature is one of the latest included in the MLC PowerPoint Addin. The aim is to create and update Gantt charts very quickly, without the need to import them from other programs. Moreover, this function is extra useful because once you have created a Gantt chart, every part of it becomes an object of PowerPoint so, anyone can edit it, including those people who do not have the MLC PowerPoint Addin.
When you click on the Gantt Chart button, you can see a lot of options to design your customized chart:

Clicking on the Task tab, you can insert your activities simply by writing the name and the duration of them. You can select the date with a click on the calendar or enter it by writing in the window, respecting the format:

At this point, click OK and the chart will be created:

Furthermore, if you have different categories of activities, you can group them in different colors or change the color of the time band.
At this point, you can also set the milestones that are used to show a specific moment in time, for example, when a delivery is expected:

Add as many milestones as you wish and then click on the OK button. You’ll notice that the milestones will be indicated by a rhombus on top of the time band and a dotted line will show where they intersect the tasks you’ve previously entered:

And the price?
The MLC PowerPoint Addin license includes 23 functions plus all the updates that are constantly released. The cost of the subscription is $US 57.77 a year, including support and the subscription to the official Lean Presentation Design community where you can contribute suggestions for new functions to be developed.

Consider how much time this addin will save you, then compare the value of the time saved against $US 57.77. How much is your time worth?
Flevy Tools
One of the things that wastes a lot of time at work is definitely creating charts. How do you solve the problem and save time? Flevy Tools is a PowerPoint add-in for creating business charts, commonly used by management consultants. Twelve types of diagrams are supported:
- Approach Diagrams
- Step Box Diagrams
- Harvey Ball Diagrams
- Gantt Diagrams
- Circular Diagrams
- Pyramid Diagrams
- Rating Charts
- Relationship Diagrams
- Segment Diagrams
Waterfall Charts
- Matrix Charts
- Value Chain Diagrams
Let me show you how easy it is to create a Harvey Ball Diagram , for example. When generating a diagram, there is a popup where you can specify the attributes of the diagram (e.g. number of chevrons, number of categories, etc.).

Once generated, you can further customize the diagram, as the diagram is built using AutoShapes:

With this process, you can create all the graphs you want and make them usable for your business presentations.
Also worth noting, Flevy hosts a wealth of business frameworks. Business frameworks are in-depth business training guides—the same used by top global consulting firms when they deploy their consulting project teams to Fortune 500 companies.
They used to sell it for $199 but now they are giving this tool away for free for a limited time.
think-cell is the add-in for Microsoft Office if you need to create data-heavy presentations. It seamlessly integrates into PowerPoint and Excel to help you create complex charts and layouts, including Waterfall, Gantt and Marimekko charts, as well as process flows. More than 40 chart types are supported.
Developed in close cooperation with top consulting firms, the software saves you, on average, 70% of your time when working on charts and helps you to create high-quality output consistent with your corporate brand. It is very easy to use, and you will find yourself becoming a pro in just a few hours.
think-cell’s automated linking of charts and Excel data fosters consistency and correctness, and helps you save hours when updating your charts’ numbers. This is useful for FP&A teams that have to create and update recurring financial reports on a regular basis.
You will find the graphs in the Elements section: Pie charts, Waterfall charts and similar graphs have an associated data sheet (except for the Gantt chart) that appears by double-clicking the chart or by clicking the Open Datasheet button:

Inside the Excel box, you can work normally, modifying cells, adding rows and columns. You can also use formulas and shortcuts as though you’re working on a Excel worksheet. You can do all of this straight in PowerPoint, with no need to even think about Excel!
An interesting functionality of thinkcell is the Waterfall chart, which is used to show positive and negative changes to a value over a period of time. To create a Waterfall Chart, the first step is to go to the PowerPoint ribbon and click on Elements > Build-up Waterfall icon. This places the chart onto your slide:

Now, a build-up waterfall is inserted.

Open the datasheet to add your values:

When your data is inserted, you will set an automatic sum of your chart by clicking on a cell and typing e :

How simple is that?
Another great advantage is that presentations created using think-cell are 100% compatible with PowerPoint. The think-cell elements appear as regular PowerPoint shapes, such as textboxes and chart objects. This means that coworkers and clients who do not have think-cell installed can still open and easily edit the files you share with them.
think-cell has a target group of medium-large companies, so the minimum number of licenses to purchase is equivalent to 5. At 45€ in total, this corresponds to 189€ per user. The cost includes all updates and technical assistance. They also have advantageous packages as the number of users increases.
Office Timeline
Do you need to create and manage an advanced Gantt chart in PowerPoint while skipping Excel? Then Office Timeline is the add-in you need.

Office Timeline was specifically developed to provide all the tools you need to design project charts like Gantt diagrams and timelines. Another feature is to load your Excel sheets on PowerPoint and continue to edit them directly from there.
Office Timeline leads you through a user-friendly graphic interface to input the data you need to be displayed, for example, milestones and tasks, and it takes care of visualizing them and recreating a timeline with the use of PowerPoint standard objects. Therefore, you can always edit the objects the same way you would edit a set of common shapes in PowerPoint.
Let’s look at the steps to create a timeline together. The first step is to go to Timeline section and click on New:

Choose the timeline style you prefer, according to your needs:

In this example, I chose Rounded style:

The most important part of creating a Gantt chart is when you start setting up your tasks or milestones:

You can insert the date and the duration of your tasks, as well as customize the color.

When everything is ready, just click on Create:

After few seconds, the timeline will appear:

How much does it cost?
There are two options: the free one and the paid one, which has many more features that increase the productivity of your business presentations. It costs $59 a year and includes all updates and technical assistance.
The Noun Project
The Noun Project is an add-in that aggregates icons and symbols. It is an online symbol library in vector format (SVG) issued with licenses that allow their reuse. An important strength of this project is that new icons are inserted by experts in the field, such as designers, every day.
The Noun Project also includes icons with a social theme, such as global warming and human rights.
To download the add-in, you just need to go to PowerPoint, click on Insert section and click on Get Add-ins Button:

Now search the list of add-ins. When you find it, click the Add button.

Noun Project will now show on your PowerPoint ribbon:

There are more or less 100 free icons to use in SVG format:

Before you insert the image on the slide, Noun Project lets you choose the color of the icon and the gradient from its panel but, being SVG files you can always edit them afterwards:

Once it is inserted, you can use the icon to create professional presentations:

I created this timeline to show how easily you can use this add-in to craft wonderful slides, which will grab your audience’s attention:

There aren’t many steps to do this and the result will be very professional and effective.
What does it cost?
As I said before, Noun Project gives you 100 free icons, but to unlock the others – over 1 million, according to their website! – you need to pay just $39.99 per year.
You’re preparing one of your slideshows and you have very little time to condense all the information. The last thing you want to do is waste more time looking for the images you need.
Pexels is a very innovative and useful add-in. (But don’t just take my word for it – other contributors to Presentation Guru also recommend Pexels .) You can download it for free, in the same way as we downloaded Noun Project above, and then search for images directly from PowerPoint without having to search for them from the browser.

Write in the box what are you searching for, e.g. Laptop in my case. Click on your chosen image and it will be added to the slide automatically:

If you want, Pexels shows you different layouts to enrich your pictures. Flick among the different ones and examine the result:

At this point, I would like to remind readers that sometimes, despite the message in your content being clear, that message can get lost when translated into your PowerPoint. To make really good presentations it is worthwhile studying some design basics to ensure that your message can be fully appreciated.
PowerPoint Labs
PowerPoint Labs is an add-in that will make it easier for you to deal with your business slides and make them more impactful.
Fit to Slide
The first feature I have selected for you, called Fit to Slide, is very interesting as it can resize an image with just one click. If you are uploading images and do not want to waste time on resizing the image to the slide, this is the perfect solution. You just need to upload the picture and go to the Resize section:

Click the highlighted button:

What do you think of this function? It is useful, isn’t it?
Crop to Slide
Have you ever wanted to insert only part of the image onto a slide and thought that to do that you needed to use other programs outside PowerPoint? With PowerPoint Labs it’s much simpler than you think. Let me show you. I have chosen this image but only want to set a part of the photo on the slide. The solution is to cut it out:

Firstly, overlay the chosen picture section exactly on the slide:

Click on Crop > Crop to Slide and the picture will be resized:

I think this will be interesting for those who care about making presentations with a more ‘professionally designed’ style. This function allows the user, once the reference color has been chosen, to outline the complementary color and the gradient:

In my opinion, the immediate choice of the gradient helps you a lot because in a few seconds, you can create an effective template to apply to the slides and boost your productivity.
How much will this Addin cost?
This is the best bit – it is free!
Power Mockup
Do you need to quickly design the mockup of a website to show the client what it will look like? Or maybe you need to design it to brief your developers?
Designing an entire mockup might require a lot of time, as every window has buttons, bars, labels and many other elements you would need to recreate and organize.
PowerMockup is a PowerPoint add-in that helps you do just that! It is a prototyping toolkit for PowerPoint. It helps to create wireframes and mockups for websites as well as mobile and desktop applications. To build a prototype, simply select shapes and icons from the PowerMockup library and drag them into a PowerPoint slide. You can then use PowerPoint’s slideshow and animation features to make your prototype interactive.

PowerMockup enables a right sidebar, where you’ll find plenty of super useful web elements that you can search easily.

You just need to drag and drop in your slides.
The PowerMockup library is already quite extensive, but the PowerMockup team is continuously expanding it. You can help it to grow by adding your own shapes and building a custom library of commonly used shapes, which you can share with other users.
It depends on which license you need . There is a trial version available that you can use, but it limits the number of shapes you can use.
If you think PowerMockup is too specific, you might take a look at ShapeChef instead. ShapeChef is a graphic and chart library for PowerPoint that helps you organize your graphics, charts and other assets for easy reuse. The tool integrates a library pane into the PowerPoint window, from which items can be dragged and dropped into a slide:

Adding new items to the library is very simple: select a graphic on a slide and choose Add to ShapeChef from the context menu:

If you are searching for professional PowerPoint graphics and charts for a presentation, ShapeChef can help you with that as well. You can download dozens of ready-to-use graphic collections directly from the ShapeChef server via the tool and add them to your library. Please note however that currently ShapeChef only works with PowerPoint for Windows.
Just as with PowerMockup there are a range of licenses on offer but overall it is less expensive than PowerMockup but also ensures you excellent results.
You can also read Farshad Iqbal’s earlier review of ShapeChef here .
I’ve outlined a selection of add-ins that I think can help you to make your presentations more effective. Each of them has its own peculiarities and its top functions.
There are functions that allow you to create graphs and edit them directly from PowerPoint, avoiding exporting them from Excel. There are some that help with design functions, such as making shapes the same color and size; cutting images and adapt them to the slide with a single click; choosing infinite icons from plugins and then customizing them. If you need to create wireframes and mockups for websites and for mobile applications, you now know how and which add-in to use.
I think these add-ins will make a huge difference to your presentations – and your workload. Do you know any other add-ins worth sharing? Let us know in the comments below sharing an accurate description to enrich the article even more.
- Latest Posts

Maurizio La Cava
Latest posts by maurizio la cava ( see all ).
- The Complete Guide to the Best PowerPoint Add-ins - 30th January 2019

21 Comments
14th February 2019 at 11:25 am
This comparison does not include all the add-ins on the market.
There are a few more, which needs to be added:
1. Efficient Elements, https://www.efficient-elements.com 2. Veodin, https://www.veodin.com 3. “Made in Office”, https://www.made-in-office.com/en/empower-slides/
Also it is important to mention that Think Cell and “Made in Office” offer a Mac Version. Veodin is currently working on a Mac version.
Could you please update the article.
Thanks, Robert
Rosie Hoyland
14th February 2019 at 3:49 pm
Thanks Robert for this update. The article never claimed to include all the add-ins on the market – that would be a very long post indeed! – but the 3 that you highlight are great additions to the list and we would encourage our readers to check them out.
14th February 2019 at 7:59 pm
Thanks Rosie. May I can suggest an article? The MAC market is growing every year. Companies like SAP, Salesforce, Allianz and even Accenture as one of the biggest consulting companies are using more and more MACs. MAC users will also using PowerPoint for MAC. Unfortunately MAC users are looking for the same tools and add-ins that Windows users are using with PowerPoint. Companies like Think-Cell, Videos and Made-in-Office know the need and are working on MAC versions or already have it in their portfolio. But it is hard to find an overview. Would it be possible to find have an article on this amazing page? Thanks Robert
15th February 2019 at 9:03 am
That’s a really good idea, Robert – are you the man to write it?
15th August 2019 at 7:53 am
Are you looking for writers?
20th August 2019 at 9:18 am
Always interested in writers who can share ideas that will help our readers better themselves as speakers, presenters or presentation designers. If you’re interested in writing, please contact me directly via our Contact Form
11th April 2019 at 2:45 pm
Hi Robert, You are correct. In this regard I want to add one more addin in this list. ‘DrawingBoard’ it has lots of functionalities with editable icons, shapes, infographics, wire-frames etc.
DrawingBoard
Free download: https://www.next2office.com/
Youtube Videos: https://www.youtube.com/channel/UCfvKI1ao17fIW7DiR3EPAcw/videos
OLIVIA MODESTI
20th May 2019 at 4:06 pm
Yes I agree with you Robert and here the new one I found which is one of the best I think: https://addineo.com Cheers,
iSlide PowerPoint
24th January 2021 at 9:11 am
Robert, You are so right! Not complete at all, You bring in some good alternatives. but luckily I saw a post of the iSlide add-in as well here below. That is my personal favourite, maybe you should check that one out sometimes! https://islide-powerpoint.com/en/
3rd October 2021 at 5:55 pm
Agree, this add-in is actually a mandatory installation after installing Office or WPS. This saves you so much time.. For the record, I’m using the Premium version, as I did not want to look at the free resources only..
7th July 2019 at 5:54 pm
You are missing the best PowerPoint add-in named iSlide! Try it for free 7 days, just sent a mail to [email protected] . Look at it here: https://secure.2checkout.com/affiliate.php?ACCOUNT=CHENGDUI&AFFILIATE=117061&PATH=https%3A%2F%2Fen.islide.cc%2Ftemplateldg-bo%3FAFFILIATE%3D117061 After testing get 20% OFF using the code: DISCOUNT.
20th January 2020 at 6:33 pm
Check out https://www.participoll.com/ which is an add-in turns PowerPoint into an audience interaction tool via polls inside your slides
21st January 2020 at 10:31 am
Good tip. We have! Check out https://www.presentation-guru.com/how-to-get-instant-feedback-from-your-audience/ for Farshad Iqbal’s review of it.
Office SuperChargers
6th February 2020 at 5:48 pm
you should also consider IDMB PowerPoint Supercharger which installs to your desktop. It delivers dozens of cool tools to speed up your work. https://www.officesupercharger.co.uk/software/powerpoint-supercharger It can automatically clean and tidy your presentation, sort out capitalisation, add TOCs, standardise formating of tables, pictures, kickers and much more. You can also get a free 30 day trial
Ben Oostdam
5th April 2020 at 11:55 am
I still think that the iSlide Powerpoint add-in is better, faster and more time saving. Please add this to your list! Even 95% of the features is free to use! Get it for free on: https://islide-powerpoint.com and just try it out! It really belongs in this list.
9th April 2020 at 11:48 am
Well you’ve sold it well! I guess we’ll need to take a look now!
18th April 2020 at 9:43 am
Hello, Maurizio and Rosie! Please do look at that iSlide add-in, it’s available for MAC and WPS users as well, in 8 different languages even. You have have a lot of readers, I think they can benefit from it! the iSlide Support Team
21st April 2020 at 4:06 pm
Sounds interesting – I’ll take a look
PHYLLIS m CAPP
22nd August 2020 at 4:36 pm
PowerPointLabs is only available through the 2016 version. I have a 2019 program Can I still use it??
17th September 2020 at 12:38 pm
Hi Phyllis We asked PowerPointLabs directly and they have confirmed that YES – you can use their add-in with Office 2019. There’ll be no stopping you now! Good luck.
Silvia van de Berg
26th August 2020 at 8:00 pm
Hi, nice article, our compliments! We would like you to take a minute to look at our free iSlide PowerPoint add-in. https://islide-powerpoint.com/en/support/tips-ideas/15-minutes-en This is an add-in that everybody should use, because of it’s libraries, scrollbars and other features that should always been in PowerPoint. It only needs registration of an email account to get started. In 9 major languages and for Windows and MacOS! Please take a look at our website and contact me if you have any questions that I can help you with. Regards, Silvia van de Berg
Your email address will not be published. Required fields are marked *
Follow The Guru

Join our Mailing List
Join our mailing list to get monthly updates and your FREE copy of A Guide for Everyday Business Presentations

The Only PowerPoint Templates You’ll Ever Need
Anyone who has a story to tell follows the same three-act story structure to...
The Top 10 PowerPoint Add-ins to Level Up Your PPT

We’ve all heard about “Death by PowerPoint.” Microsoft’s presentation software can do so much, and projects can grow so immense… So why is there still so much that PowerPoint can’t do? Part of PowerPoint’s tediousness is thanks to its limitations. Users have an amazing idea yet they can’t quite figure out how to implement it in their presentation design. That’s where add-ins come into play.
What is a PowerPoint add-in, and how can it help your presentations? Most Microsoft Office products have add-ins available to extend their capabilities. An add-in is additional software that can be added to give a program additional functions or features. In PowerPoint, add-ins help users create slides more efficiently, collaborate easier and integrate engaging free images, among many other features and functions. In essence, add-ins give PowerPoint more power.
Looking for amazing PowerPoint add-ins to level up your next presentation? Look no further! The following 10 Ppt add-ins are sure to make it faster and easier to design a professional-quality slide deck using PowerPoint:
1. Beautiful.ai
Love Beautiful.ai but you’re also a dedicated PowerPoint user? Now you can experience the best of both worlds by installing the Beautiful.ai add-in for PowerPoint . The tool lets users build Beautiful.ai slides from within the PowerPoint workflow. What does that mean? You can apply the Beautiful.ai Smart Slide technology to your PowerPoint presentation and let artificial intelligence take care of the more intricate design details. When PowerPoint users install the Beautiful.ai add-in , they’re granted access to hundreds of customizable smart slides, as well as locked-in fonts and colors and an extensive – and free – media library.
.png)
PowerPoint users can add incredible visuals to their slides in minutes with the Pickit add-in . Visuals have become such an important part of modern-day presentations; it only makes sense to integrate their selection into the platform. Users can choose from a large collection of royalty-free images, then insert them directly into their slides with the Pickit add-in for PowerPoint. The software features free high-quality photos and icons, an agile search engine and even custom photos from its user community.
3. Emoji Keyboard
PowerPoint fans can add engaging emojis to their presentations with the Emoji Keyboard add-in . The program features a library of more than 1,300 emojis to act as visual aids in a presentation. Emojis can be added to slides as text or as images in a variety of sizes. The emoji library features search functionality, so it’s easy to choose the perfect images that capture the right emotion. Emoji Keyboard’s icons even feature a range of skin tones for maximum representation.
4. Pixton Comic Characters
How about adding an element of fun to your PowerPoint presentation? With the Pixton Comic Characters add-in , presenters can engage their audiences with fun cartoons. Create custom avatars to add to any slide. They might be caricatures of the presenter, the audience, subject matter experts or nobody in particular. Or select from a varied cast of preset characters just waiting to add that extra pizzazz to your slide deck.
5. Scan & Paste
With the Scan & Paste for Microsoft 365 add-in , PowerPoint users can scan images with their phones, then attach the documents to their presentations. Need a document or image inserted into your slides? You no longer need a scanner and special software. Just take a photo with your mobile device, pair the application and attach the scanned images and documents exactly where you need them. The add-in works with both Android and iOS devices.
6. QR4Office
Want to offer your audience QR codes so it can access bonus information and learn more? By adding QR codes to slides, presenters can provide sources for extra information, host a real-time poll, provide reference material or even publish attendees’ details. The QR4Office add-in allows users to create QR codes and attach them to their slides within PowerPoint, making presentation materials more presentable to their audiences. Viewers can simply scan the code with their mobile cameras and watch as the information appears before them.
What’s the best way to interact with and engage your audience? You can try running a live poll, but how do you add it to your slide deck? The Slido PowerPoint add-in makes it simple to ask questions, gather feedback and keep audiences engaged. With Slido, PowerPoint users can display their polls or questions onto slides remotely using a smartphone or PC. The program lets users create live polls, quizzes and Q&A sessions, all of which help bridge the gap between the presenter and their audience.
With the Loom browser extension, users can add voice overs and speaker bubbles to their presentations. Audio is an effective way to engage audiences, but adding it to a traditional PowerPoint presentation can be a challenge. With Loom, presentation designers can add narration to their slides by screen recording presentations while narrating over them. While Loom doesn’t operate from within PowerPoint, it might not technically be an add-in, but it is definitely an effective tool to add some pizzazz and engagement to an otherwise ordinary PowerPoint presentation.
Want to embed web pages directly into your PowerPoint deck? The LiveWeb PowerPoint add-in not only does that, but it also allows users to sync their pages as if they were displayed in a standard browser. Then, audiences see them in real-time during the presentation instead of a tired, old screenshot that’s already obsolete. Called one of the best PowerPoint add-ins for instructional designers, LiveWeb ensures that content is always up to date.
10. SlideLizard
PowerPoint users often are looking for better ways to interact with their audiences. SlideLizard is designed specifically for that purpose and is known as one of the best PowerPoint plugins for interactive presentations. Just link a presentation to the add-in and share slides and resources, conduct live polls and surveys, gather questions and even collect feedback from the audience. SlideLizard even allows users to access insights about who attended the presentation.

Samantha Pratt Lile
Samantha is an independent journalist, editor, blogger and content manager. Examples of her published work can be found at sites including the Huffington Post, Thrive Global, and Buzzfeed.
Recommended Articles
6 different types of presentations, what you can learn from the google i/o presentations, how to write bullet points your team will actually read, your public speaking strengths (and weaknesses) according to your horoscope.
6 Must Have Microsoft Office PowerPoint Add-ins
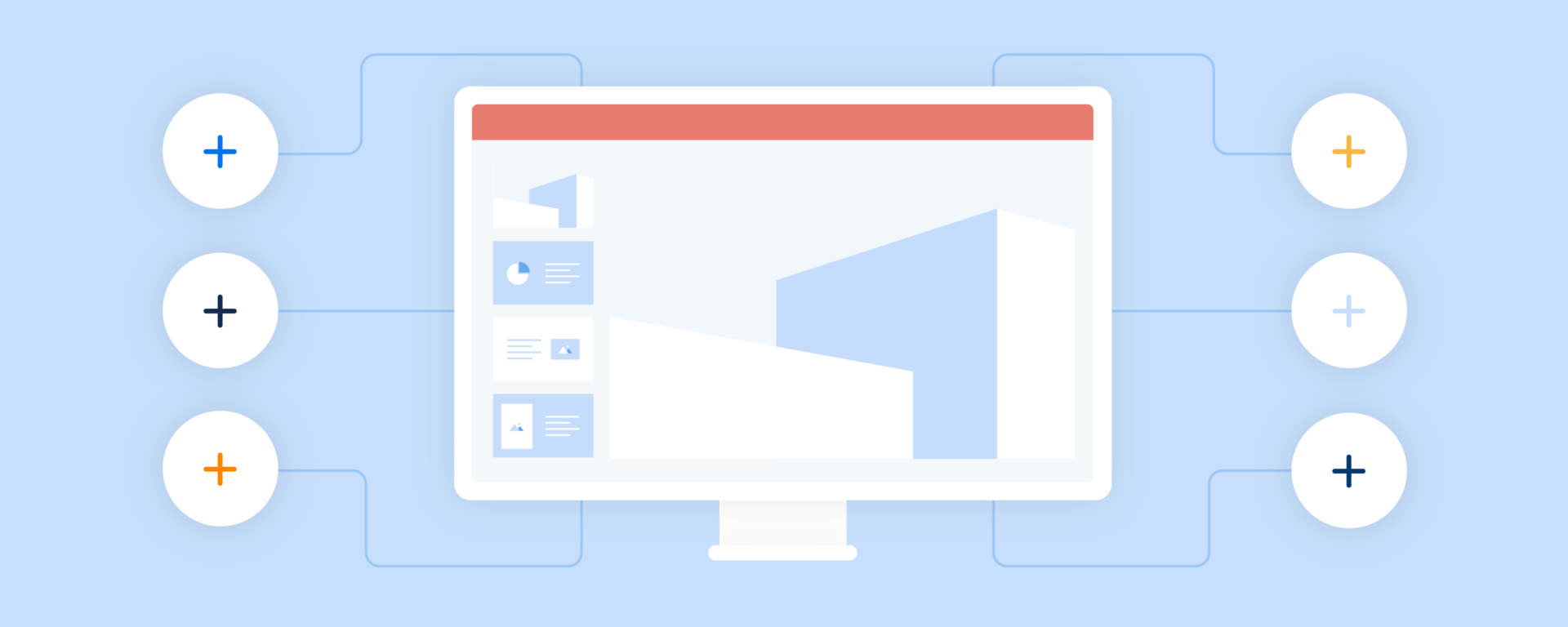
We all know how easy it is to create poorly designed, long, and dull PowerPoint presentations, especially when pulling together a slide show at the very last minute. Sometimes we might even try to perk things up by adding a few animations or gimmicks, hoping that the audience won’t doze off halfway through the meeting. Making an engaging PowerPoint with limited time is a real challenge.
The good news is that there is a vast range of tools available to help you take your slide shows beyond the standard PowerPoint experience. Plus, they’re fun to experiment with.
The best Microsoft Office PowerPoint add-ins
Here are six of the best Microsoft Office PowerPoint add-ins for enhancing productivity, ensuring brand compliance, and improving the overall presentation experience:
Pexels is by far one of the best PowerPoint add-ins around if you’re looking for free, high-quality, and professional visuals for your presentation.
The easy-to-navigate search engine gives you access to an extensive asset library of images and video footage directly within PowerPoint. You no longer have to switch between applications to source visuals, helping you boost productivity with a more streamlined workflow.
With Pexel’s strong focus on its community of creators , the choice of imagery and footage available is creative and diverse, allowing you to be more inclusive with your content .One of our favorite Pexels’ features is its ‘Design Ideas’ function, which allows you to apply frames, shapes, and collages to your imagery. You can also use the search bar to filter images by color, allowing you to remain on-brand with color palettes and keep your slides visually consistent.
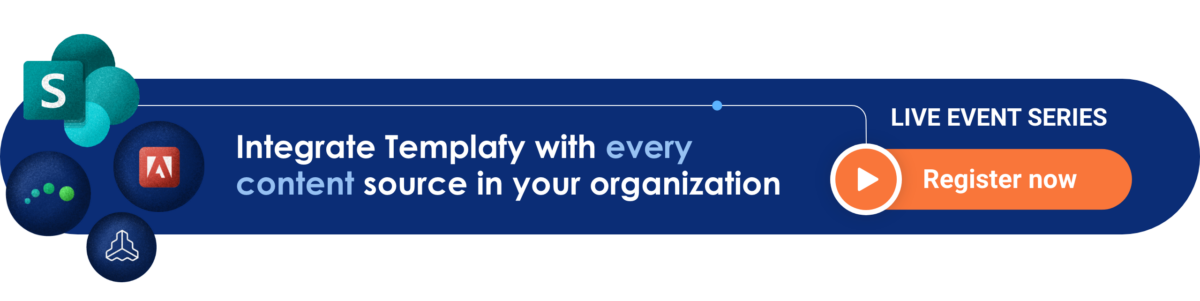
2. ToolsToo
If you’re looking to make your presentation slides pop , we have a hunch that ToolsToo will quickly become one of your favorite PowerPoint add-ins.
ToolsToo is a comprehensive suite of tools designed to help you simplify creating slide shows , especially large ones. The PowerPoint plug-in lets you manipulate and arrange shapes more intuitively and with greater precision than Microsoft Office PowerPoint, saving you a lot of effort and time .
In essence, ToolsToo provides a shortcut for ensuring visual consistency across your PowerPoint presentation slides and templates . It also houses everything under its own tab in the main PowerPoint ribbon for easy, convenient access.
ToolsToo is one of the many amazing free PowerPoint add-ins with a complimentary 30-day trial. After that, however, fees apply.
3. Office Timeline
If you’re looking for an easy-to-use app to support project planning and tracking , Office Timeline is the PowerPoint plug-in for you. The PowerPoint add-in allows you to quickly generate schedules, project timelines, and Gantt charts within PowerPoint using data such as dates for your project’s key milestones and timeframes for specific tasks .
This quick, easy generation of informative project graphics has made Office Timeline the tool of choice for knowledge workers, marketers, IT professionals, and project managers. Admittedly, Office Timeline may not win you any design awards, but it’s great for those last-minute meetings where you need to illustrate progress quickly and efficiently.
Office Timeline works with Microsoft PowerPoint version 2007 and beyond. While the standard edition is free , the Plus edition with enhanced functionality comes with a varying price tag depending on the license you choose.

4. QR4Office
With just a few clicks, QR4Office lets you quickly generate a custom QR code and insert it into your PowerPoint presentation.
Embedding a QR code into your slide show allows you to provide additional information into your presentation, such as rich media or downloadable resources, including reports and white papers. You can also add a QR code to take a quick poll or gather feedback from team members to analyze the performance of the content you’ve just presented. QR4Office is a free Powerpoint add-in suitable for PowerPoint 2013 or newer versions.
5. PowerPoint Labs
Creating engaging PowerPoint presentations doesn't need to be time-consuming. PowerPoint Labs offers several smart features to make your PowerPoint slides visually appealing within moments .
The free PowerPoint add-in serves to take your presentation to the next level by applying animation to design elements on your slides. The design tool allows you to easily add attention-grabbing movements such as shape animation, seamless slide transitions, zooming functionalities, and automatically highlighted text.
Although this PowerPoint plug-in is easy to use and saves you the cost of hiring a motion designer , we recommend watching its tutorial before putting the PowerPoint add-in to good use.
PowerPoint Labs works with PowerPoint version 2010 and beyond. Read next: Six ways to build PowerPoint template your colleagues will love
6. Templafy
Rather than starting a presentation from scratch or amending an old (potentially outdated) version of a presentation template, Tempafy’s smart PowerPoint plug-in can compile lengthy, compliant PowerPoint decks in a few clicks .
Using templates accessible from within PowerPoint , employees use gated questionnaires to build dynamic documents that automatically pull through all the pre-approved branding, formatting, and personalized information needed to create an on-brand, compliant document.
Available online and offline, Templafy provides access to your company’s asset library of best-practice templates, slides, and on-brand content , from anywhere and on any device. Admin managers can also apply user restrictions ensuring employees are using the correct templates, assets, and information at all times .
On top of this, Templafy’s additional productivity tools give everyday PowerPoint users access to custom-designed features and powerful adjustment tools in a handy toolbar inside PowerPoint. These features allow users to enjoy increased efficiency, eliminate repetitive tasks, and deliver professional results when creating presentations, particularly when producing long presentations.
Watch this short video productivity in PowerPoint with Templafy's Microsoft Office Add-in:
Making sure employees always remain complaint, Templafy’s Check button in the PowerPoint toolbar provides an instant way to ensure presentations meet up to 40 pre-defined rules covering content, format, and layout. An extra automatic validation feature also double-checks company slides, guaranteeing users are working into the latest approved version of a presentation , even if that presentation is stored offline or reopened on a desktop.
The end result is faster presentation creation, maximum brand compliance, and enhanced productivity throughout the PowerPoint creation, collaboration, and sign-off process.

Related articles
Compliant document creation in copilot for office 365 .
Earlier this year, we released our first Copilot integration; the next stage in our work together to discover and create the best solutions for large enterprise organizations when it comes to document generation.

Proposal automation software: Benefits, features & uses
Proposal automation software cuts out repetitive admin tasks – like document assembly and data entry – to speed up your entire sales cycle. Here’s everything you need to know.

What is proposal automation? (And the 10 best tools in 2024)
This is your ultimate guide to sales proposal automation — and a comparison of the 10 best proposal automation software solutions on the market in 2024.

Stay in the loop! Sign up for our monthly newsletter
10 Best PowerPoint Add ins for 2024
Lakshmi Puthanveedu • 27 March, 2024 • 7 min read
Have you been eyeing on setting up PowerPoint add ins or PowerPoint Add-ins but need help figuring out how to get started?
PowerPoint add-ins (add ins for powerpoint) are simple yet powerful tools that provide additional functionality beyond your default setup. Microsoft PowerPoint can assist you with time management. However, even though the Office software has enough features, you may sometimes require additional assistance.
Add-ins canturn around your work by increasing productivity and providing different design, interactive animation features. A PowerPoint plug-in, PowerPoint extension, PowerPoint software add-in, or PowerPoint add-on - whatever you call it - is another name for these valuable features.
Table of Contents
- 3 Benefits of Powerpoint Add-ins
- Office timeline
- Icons by Noun Project
- Pixton Comic Characters
- iSpring Free
- PowerPoint Labs
- Selection Manager
In a Nutshell…
Frequently asked questions.
| Best PPt Add ins for Quizzes and Games | AhaSlides |
| Best | iSpring Free |
| Best | Icons by Noun Project |
| What are best powerpoint add-ins for consultants? | Accenture QPT Tools, Bain Toolbox, McKinsey's Marvin Tools |

Start in seconds.
Get Free AhaSlides Temmplates. Sign up for free and take what you want from the template library!
3 Benefits of PowerPoint Add-ins
Sure, Microsoft Powerpoint has its benefits, and it is one of the most used software out there. But haven’t you ever wished that it was a little more interactive, easier to use, or more aesthetically pleasing?
That’s what PowerPoint plugins do. Let’s take a look at some of the benefits of using the add-ins:
- They make it simple to create engaging and visually appealing presentations.
- They offer professional images, graphics, and symbols for use in presentations.
- They boost productivity by saving time when preparing complex expressions.
Also, finding the right plug-ins for your presentation can take time and effort. We've compiled a list of the 10 best free PowerPoint add-ins to help you create engaging slides easier and faster.
More tips with AhaSlides
- Extension For PowerPoint
- Interactive Google Slides

10 Best Free PowerPoint Add-Ins
Some of the add-ins for PowerPoint are entirely free to download. Why not give them a shot? You might discover some fantastic features of which you were unaware of!
PowerPoint Add ins - Pexels
Pexels is one of the fantastic free stock photography websites. This add-in is a convenient shortcut for finding the appropriate creative commons photo for your presentation. Use the "search by colour" option and other image filters to find the best images for your presentation. You can mark and save your favourite shots for quick access.
Features
- Free stock images and video clips
- An organised library of thousand of media files
- A free add-in for Microsoft Office PowerPoint
PowerPoint Add ins - Office timeline
What is the best timeline plugin for powerpoint? Creating charts in a PowerPoint presentation is quite time-consuming. Office Timeline is the perfect PowerPoint add-in for charts. This PowerPoint add-in allows course creators to incorporate relevant visuals into their materials. You can create stunning timelines and Gantt charts on your desktop and customise every detail to make it unique and appealing.
Features
- Free project visuals and professional timelines are available at no cost
- You can use the ‘Timeline Wizard’ for simple data entry and quick results.
PowerPoint Add ins - AhaSlides
3. Ahaslides
AhaSlides is a versatile and user-friendly presentation software add-in that requires no training. It lets you quickly add links, videos, live quizzes, and much more to your presentation. It serves as a tool to encourage interactions, gather real-time feedback, and maintain a positive attitude.
Features
- Brainstorming Tools
- Sliding Scales
- Spinner Wheel
PowerPoint Add ins - Icons by Noun Project
You can add fun to your presentation and simplify the information presented using the Icons by Noun Project PowerPoint add-in. Choose from an extensive library of high-quality symbols and characters, then change the colour and size of the icon.
Features
- Easily search and insert icons from your doc or slide, and stay in your workflow.
- Add icons to your Docs or Slides with just one click
- Add-on remembers your last used colour and size for speed and consistency
PowerPoint Add ins - Pixton Comic Characters
Pixton Comic Characters enables you to incorporate over 40,000 illustrated characters into your presentation as pedagogical aids. They come in a variety of ages, ethnicities, and sexes. After you've decided on a character, choose a clothing style and a suitable pose. You can also give your character a speech bubble—a must-have add-in for consultants.
- Can create entire PowerPoint Storyboards
- Use the provided characters to create comic strip-style illustrative slides.
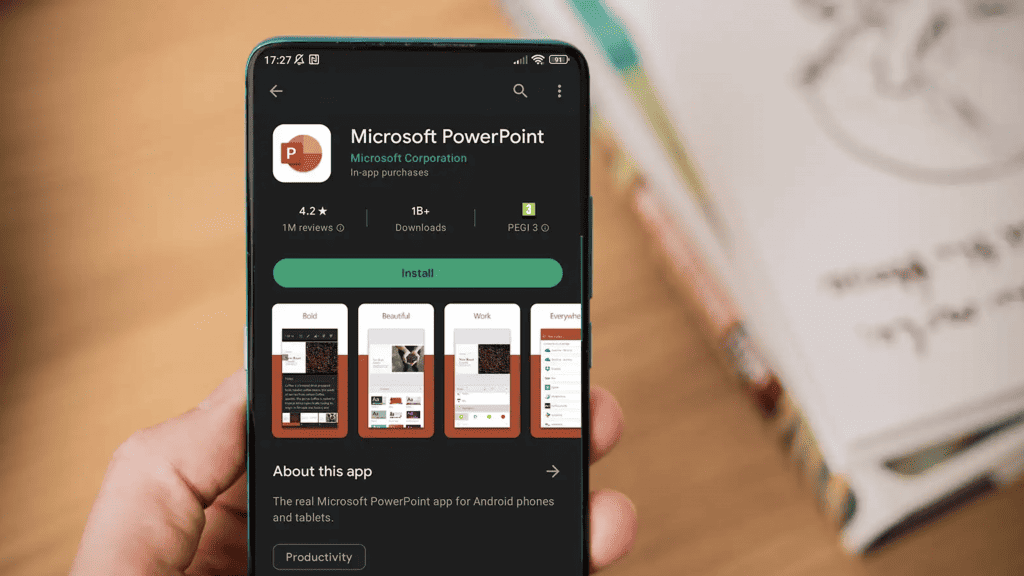
PowerPoint Add ins - LiveWeb
During a slide show, LiveWeb inserts live webpages into your PowerPoint presentation and updates them in real-time.
- Use animations within slides.
- Make audio narration directly from your speaker notes.
- With a single click, you can add subtitles or captions.
PowerPoint Add ins - iSpring Free
With the help of the PowerPoint add-in iSpring Free, PPT files may be easily shared and tracked by turning them into eLearning content and uploading them to a learning management system.
Also, iSpring Free courses and tests adapt to any screen and precisely report actions and progress to an LMS.
- HTML5 courses on all devices
- Tests and Surveys
PowerPoint Add ins - PowerPoint Labs
One of my personal favourites is the PowerPoint Labs add-in. It has fantastic customisation options for shapes, fonts, and much more. Its Sync Lab enables you to copy specific characteristics of one element and apply them to others, saving you a significant amount of time.
- Fancy animations
- Zoom and pan with ease
- Special effects without special software
PowerPoint Add ins - Mentimeter
Mentimeter enables you to create interactive training, meetings, workshops, and conferences. It allows your audience to vote with their smartphones, see their results in real-time, or host a Quiz competition. You can add slides, images, gifs, and word clouds to your presentations in addition to polls and Q&As.
Similar features between AhaSlides and Mentimeter
- Live Q&As
- Word Clouds
- AI Presentation Makers
- Online quiz creator
More about Mentimeter
- AhaSlides | Best Alternative to Mentimeter | Top Choice in 2024
- Best Mentimeter Alternatives | Top 7 Choices in 2024 for Businesses and Educators
PowerPoint Add ins - Selection Manager
Selection Manager is a valuable PowerPoint add-in for dealing with overlapping shapes in selections. Each figure can be given a unique name when you select a character from a list in the Selection Manager dialogue box, the add-in assists in "unburying" the obscured shapes.
However, this one belongs to the PowerPoint add-ins download category, as the Office Store does not have this add-in. It is available for download and installation from the website.
- Useful for complicated drawing or doing a complex animation
- Allows you to name selections of shapes on a slide and then re-select them at any time.
PowerPoint add-ins and plug-ins are excellent ways to access unavailable PowerPoint features to improve your presentations. You can browse all of the add-ins mentioned in the article to determine which one is best for your next production.
Why do you need PowerPoint Add-Ins?
PowerPoint add-ins provide additional functionality, customization options, efficiency improvements, and integration capabilities to enhance the PowerPoint experience and enable users to create more impactful and interactive presentations.
How can I install PowerPoint Plug ins?
To install PowerPoint add-ins, you should open PowerPoint, access the add-ins store, choose the add-ins then click the 'Download' button.
How to add icons in PowerPoint?
Home > Insert > Icons. You also can add icons when using Powerpoint with AhaSlides Slides.
What are the powerpoint new features in 2024?
Enhanced Teleprompter, Advanced Microsoft Teams and Groups Saving Options, and Drawing Tool Improvement.
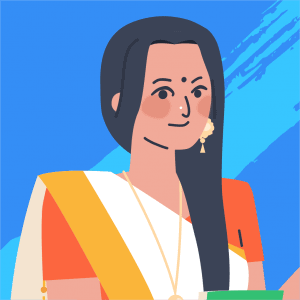
Lakshmi Puthanveedu
A small-town girl enthralled by culture, languages, and sunsets. Casual artist and musician looking to make memories every step of the way. Now changing the way humans live and have virtual interactions with AhaSlides.
Tips to Engage with Polls & Trivia
More from AhaSlides
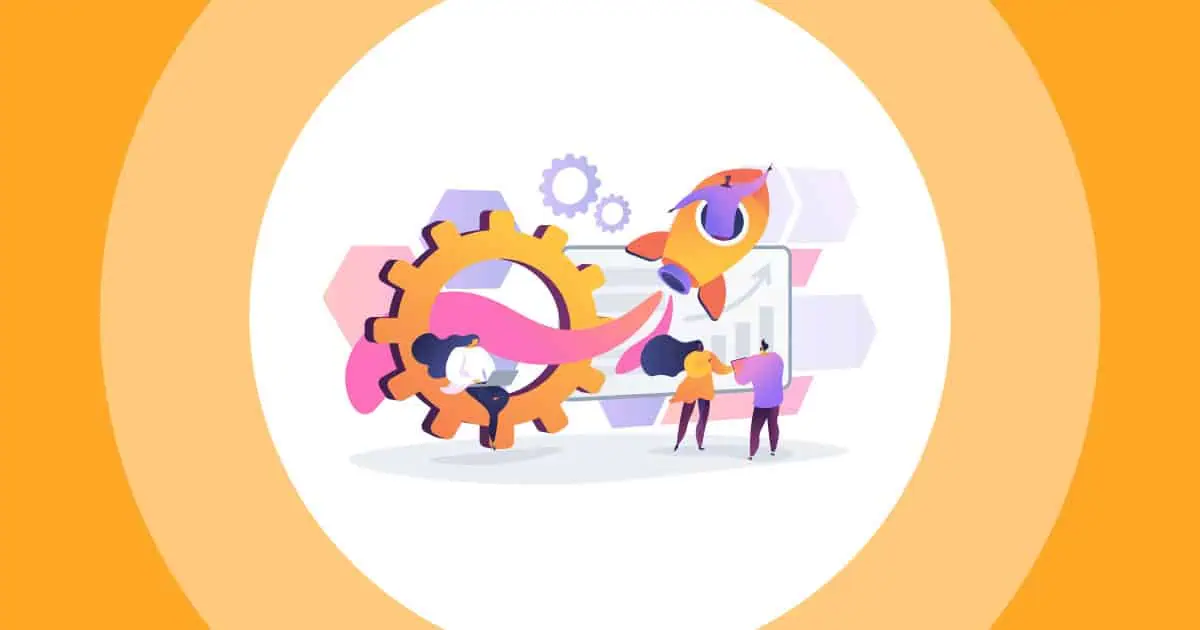

How to Add or Remove Add-Ins in PowerPoint? [Full Guide!]
By: Author Shrot Katewa
![powerpoint presentation add ons How to Add or Remove Add-Ins in PowerPoint? [Full Guide!]](https://artofpresentations.com/wp-content/uploads/2021/10/Featured-Image-How-to-Add-or-Remove-Add-ins-in-PowerPoint-optimized.webp)
PowerPoint is a great tool when it comes to designing a presentation. But, it is not a perfect tool! There is always a scope for a few additional features. This is where “Add-ins” in PowerPoint comes into the picture. What’s more, adding an Add-in in PowerPoint is quite easy!
To add an add-in in PowerPoint, first, click on the “Insert” tab. Then, click on the “Get add-in” option. In the new window that opens up, search for the add-in that you want to install, locate it and click on “Add”. Then, click on “Continue” and the add-in will be added to your PowerPoint!
In this article, we will take a look at everything there is to know about add-ins in PowerPoint. We shall learn some benefits and drawbacks, how to install or remove them, how to disable them, and much more! Plus, I’ll also share a few best free add-ins that you should have for PowerPoint!
So, let’s get started!
1. What are Add-ins in PowerPoint?
Add-ins in PowerPoint are supplemental applications that provide additional functionality that is either not present in PowerPoint or too cumbersome to carry out traditionally. Add-ins can be easily added or removed from PowerPoint with a few clicks.
Once installed, it gets added to the “My Add-ins” section under the “Get Add-ins” tool. This allows you to easily access the add-ins that you’ve installed.
Using add-ins allows you to get access to presentation templates and infographics, or access images from the web directly in PowerPoint, or get additional functionality like adding a countdown timer, inserting live web pages, taking live polls by using forms, adding icons to your slides, and much more!
2. Are Add-ins Free in PowerPoint?
Some add-ins are completely free in PowerPoint. Whereas, a few other add-ins require you to pay to use it. However, most add-ins in PowerPoint adopt a freemium model. This means, you can install the add-ins for free with some basic features but you need to pay to access the premium features.
Thus, there are both paid and free add-ins in PowerPoint. At the time of writing this article, there are a total of 198 add-ins listed on the official website of Microsoft Office.
However, the list is way beyond 198 add-ins when you consider 3 rd party add-ins and add-ins from open-source websites. But not all of these Add-ins are free to users.
Again, sometimes the free add-ins require you to buy subscriptions or one-time purchases, which gives you access to the more practical functions and features offered by the add-in.
Nonetheless, Microsoft PowerPoint has more than enough free add-in options that will help you get by just fine.
3. How to Install an Add-in in PowerPoint?
You can install Add-in in your PowerPoint using the Microsoft office store, which is located in the insert tab. Follow the 4 easy steps described below to install your preferred Add-in in your PowerPoint presentation.
Step-1: Click on the “Insert” tab
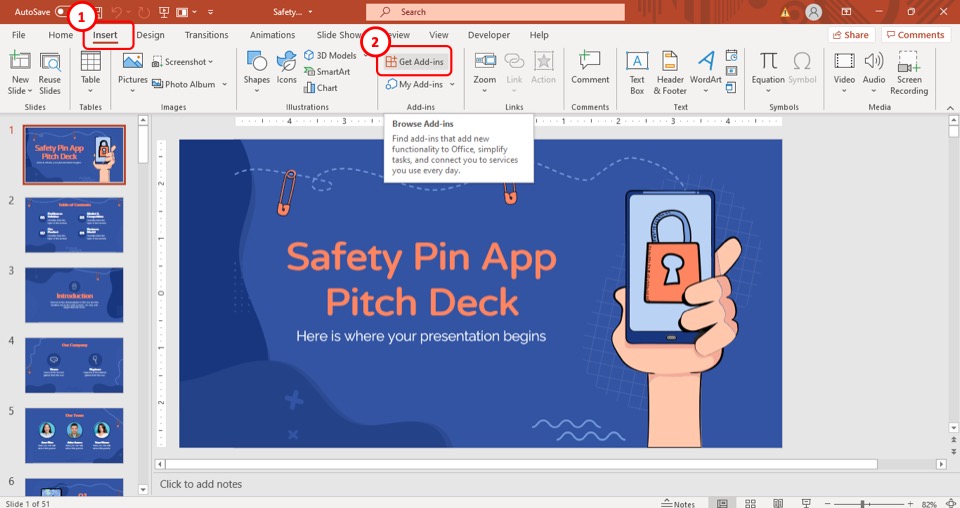
The first step of the process is to click on the “ Insert ” tab, which is the 3 rd tab in the ribbon of your PowerPoint.
Step-2: Click on the “Get Add-ins” button
After you have accessed the “ Insert ” tab, all you have to do is to click on the “ Get Add-ins ” button. It is the first button in the “ Add-ins ” section of the “ Insert ” tab.
Step-3: Select your preferred Add-in
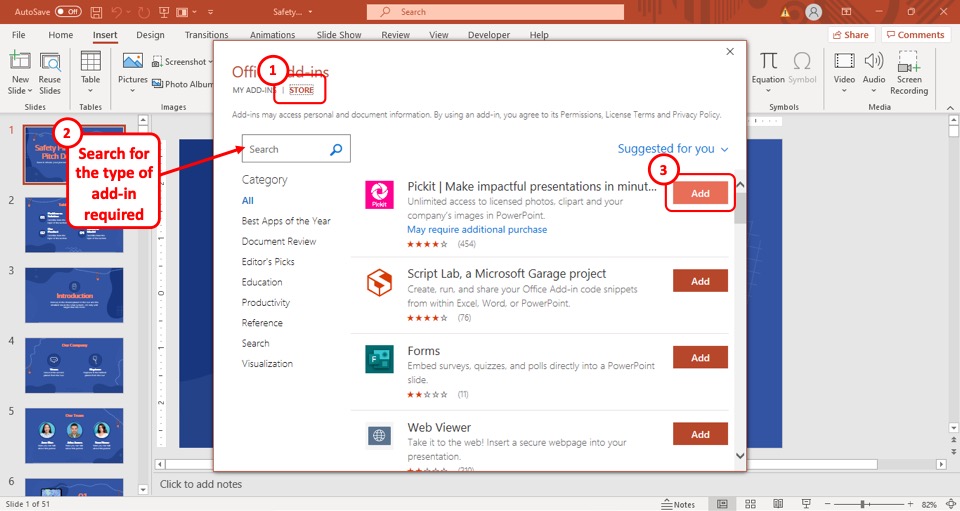
Once you’ve clicked on the “ Get Add-ins ” button, a pop-up window will appear on your screen.
From the pop-up window, find your preferred Add-in, and then select the orange “ Add ” button to the right of the Add-in, in the pop-up window.
Step-4: Click on the Check box and hit “Continue”
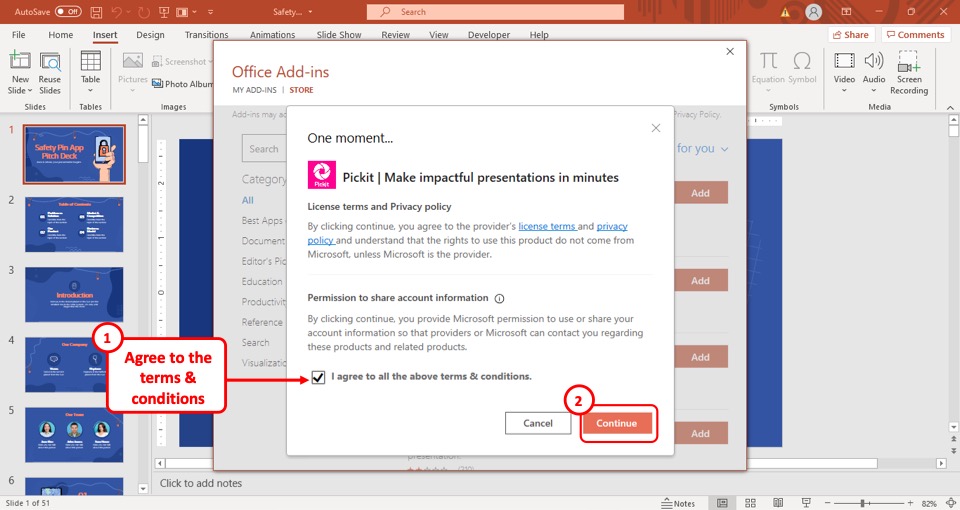
After you have selected your preferred Add-in and clicked on the “ Add ” button, yet another pop-up window will appear on your screen.
Click on the check box to agree with all the terms and conditions of installing the Add-in and then hit the “ Continue ” button located at the bottom right corner of the pop-up window.
After that, restart your PowerPoint and the Add-in will be added automatically.
3.2 How to Install a Third-party Add-in in PowerPoint?
Sometimes, there are situations where you add-in that you want to install is not available in the Microsoft Store or you can’t access it using the traditional method within PowerPoint (as described above).
In that case, you will need to add the add-in in PowerPoint using a different method. Here’s what you need to do –
Step 1 – Click on the “File” tab
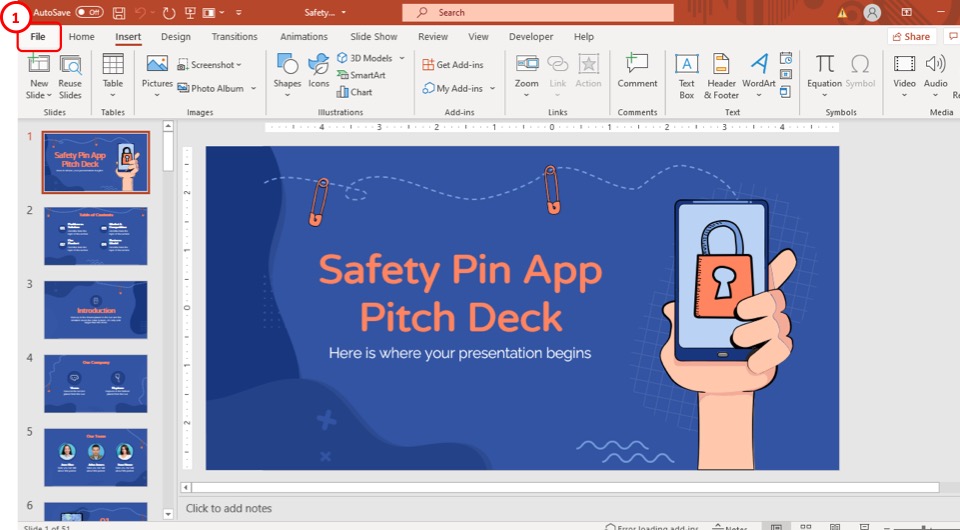
The first step is to click on the “ File ” tab. This will open up the backend of PowerPoint.
Step 2 – Click on the “Options” button
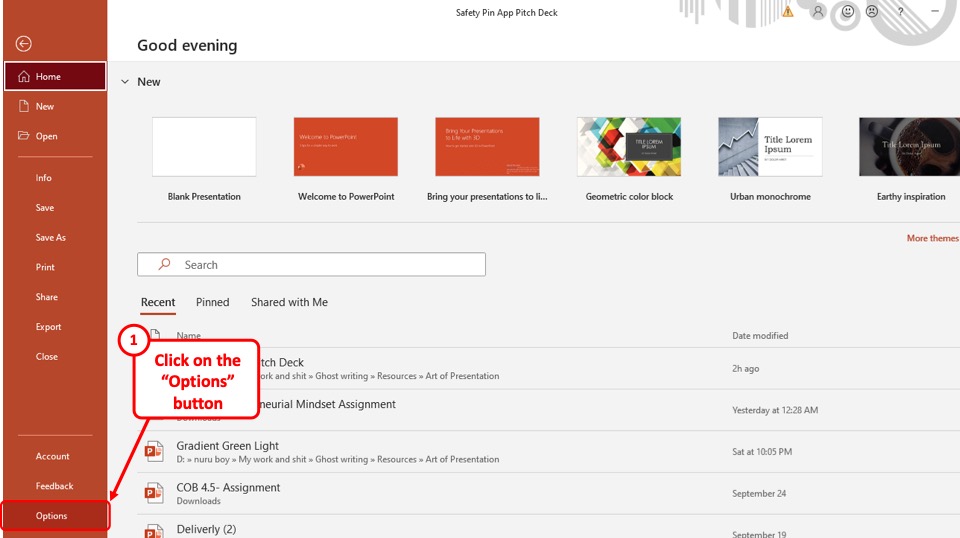
From the left part of the screen, click on the “ Options ” button present in the bottom left part of your screen. This will open up a new window.
Step 3 – Open the Add-ins option
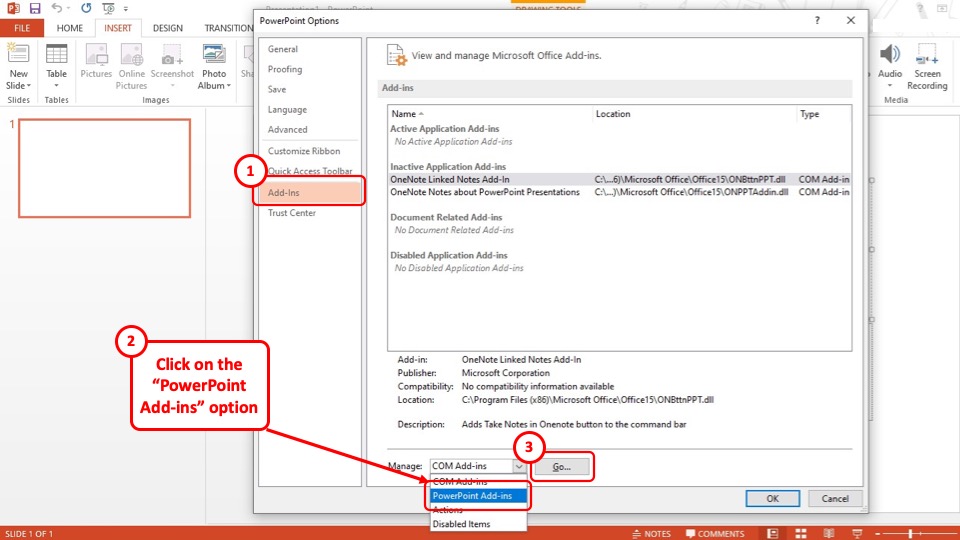
In the next step, from the options on the left, click on the “ Add-in ” option.
This will provide you with a different set of features. At the bottom of the window, click on the dropdown under the “ Manage ” section.
Then, from the dropdown, click on “ PowerPoint Add-ins “, and click on “ Go “.
Step 4 – Add the third-party add-in
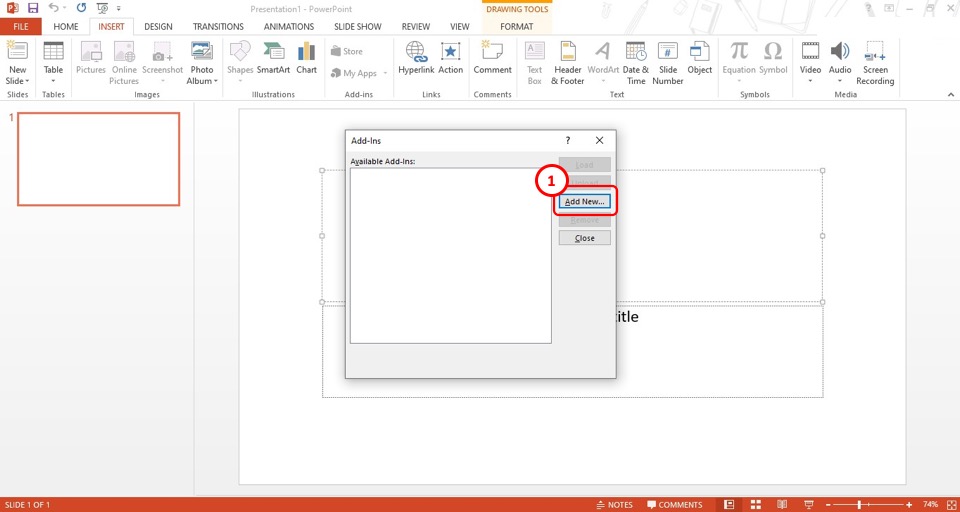
The last step of the process is to simply add the third-party add-in.
To do that, click on the “ Add New ” option. This will open up the file explorer on your computer. Browse to the location where you have saved the third-party add-in. Click on it to select it, and then click “ Ok “.
You may be prompted with a security notice. Click on “ Enable Macros ” and close the PowerPoint application to restart it.
That’s it! When you restart the application, you will notice that add-in has been added to PowerPoint.
3.3 How to Install an Add-in in PowerPoint on Mac?
The process of installing Add-ins in PowerPoint using a mac computer is the same as installing an Add-in using a Windows computer.
Simply go to the “ Insert ” tab and follow the instructions discussed above. The only notable difference is that the window to search for the add-in opens up in an existing browser.
You will need to login to your Microsoft Account (the one that you have used for activating the Microsoft Office), and the add-in will automatically be installed once you click on “ Get Add-in “.
4. Three Best FREE Add-ins for PowerPoint?
To help you pick which add-in will boost your productivity the most, below are our top 3 picks for add-ins that you can use in your PowerPoint.
1. Office Timeline: This PowerPoint Add-in allows you to create graphs, charts, timelines, and Gantt charts with just a click of a button. All the graphics that you create using this Add-in have the potential to be highly sophisticated and customizable. This add-in eliminates your need to manually create sophisticated charts and helps you create more professional and engaging presentations.
2. Pexels: This add-in provides a huge collection of copyright-free images that you can choose from and add to your presentation. By using this add-in, you get instant access to thousands of pictures that are free to use and help you create an engaging presentation using relevant pictures that fit your message.
3. Power User for PowerPoint: This add-in is specifically made for those who depend on PowerPoint regularly and are looking to make their workflow more efficient. The add-in provides over 500 PowerPoint templates, 6,000 vectors, over a million pictures, 250 editable maps along with a wide selection of diagrams and advanced charts. This add-in will save you time, labor and help you create professional presentations in with greatly reduced amount of time!
5. Benefits of Using an Add-in in PowerPoint
There are several benefits of using add-ins in your PowerPoint. Below are 3 of the major benefits that you can enjoy right now by using add-ins in your PowerPoint.
1. Increases Efficiency: add-ins will make your overall experience with PowerPoint a lot easier. add-ins can significantly reduce the time and effort required to make a presentation. For example, manually making Gantt chart to describe the duration of a project that you’re a part of can be difficult and time-consuming. But, with the help of the “Office Timeline” Add-in, you get access to hundreds of pre-made, professional Gantt charts that you can just customize to fit your preference. And so, add-ins will make your work more efficient and help you create better presentations.
2. Easy access to tools and resources: The add-ins that you install in your PowerPoint presentation are often tools or shortcuts to tools that you use regularly. This allows you to do more with less effort. For example, it is a tedious job to find the right photo for your presentation from the internet. It will take at least two or three searches on Google for you to have the photo that blends in with your presentation. Then comes the task of finding a different photo that matches the one you already have in your presentation. However, with the help of Pixels, you can do all of that with just a click of a button. Plus, you don’t need to upload a photo everytime. You can simply have the photo added directly to your presentation!
3. Adding customized features to your PowerPoint: With the help of add-ins, you can make your PowerPoint have all the necessary tools that you need. Add-ins give you the experience of having a powerful presentation tool that is tailor-made for you and fills in the gap that is sometime left behind by the Microsoft Office team. With the right add-ins in your arsenal, it will make your experience with PowerPoint more custom features that are otherwise not available or will take a long time to accomplish the same task.
6. Drawbacks of Using an Add-in in PowerPoint? (at least one drawback)
Like all things wonderful, there are a few drawbacks to using the Add-ins in your PowerPoint. Two of them are discussed below.
1. It can sometimes be difficult to use: Although add-ins make the process of making presentations more efficient on PowerPoint, they can sometimes have the opposite effect. Some add-ins are sophisticated and used for specific purposes which might confuse some beginner users. And so, adding those to your PowerPoint may make the process harder for you than the alternative. Moreover, a small number of add-ins provide trial versions of the add-in for the first few days and then ask you to subscribe to their service. The drawback is that in some cases, the payment methods are sometimes not clear, which makes it difficult for you to purchase them.
2. Some Add-ins make the PowerPoint software run slower: Sometimes when you install an add-in, it adds to the size of your PowerPoint file. Thus the size of your presentation gets larger size than usual, and can sometimes make your PowerPoint application run a lot slower. Since add-ins take up additional RAM in your computer, it can sometimes even cause the software to crash altogether. However, the add-ins that cause this problem are usually from third-party sources.
7. How to Remove Add-ins in PowerPoint?
If you don’t like the add-in that you installed, or perhaps the add-in that you added doesn’t fulfil the purpose for which it was added in the first place, you will feel the need to remove the add-in in PowerPoint!
To remove an add-in from PowerPoint, click on the “File” tab. Then, click on the “Options” button. From the new window, click on the “Add-ins” option. Under the “Manage” section, click on “Go..”. From the new window that opens up, select the add-in that you want to delete, and click “Remove”.
Here’s a visual representation with the detailed steps so that you can understand the above mentioned process better!
Step-1: Go to the “File” tab
The first step of the process is to go to the “ File ” tab, which is the first tab in the ribbon of your PowerPoint. By clicking on it you will be taken to a new window.
Step-2: Click on the “Options” button
After you have accessed the “ File ” tab, all you have to do is to click on the “ Options ” button which is located in the bottom left corner of the “ File ” tab.
After that, a pop-up window will appear on your screen.
Step-3: Click on the “Add-ins” option
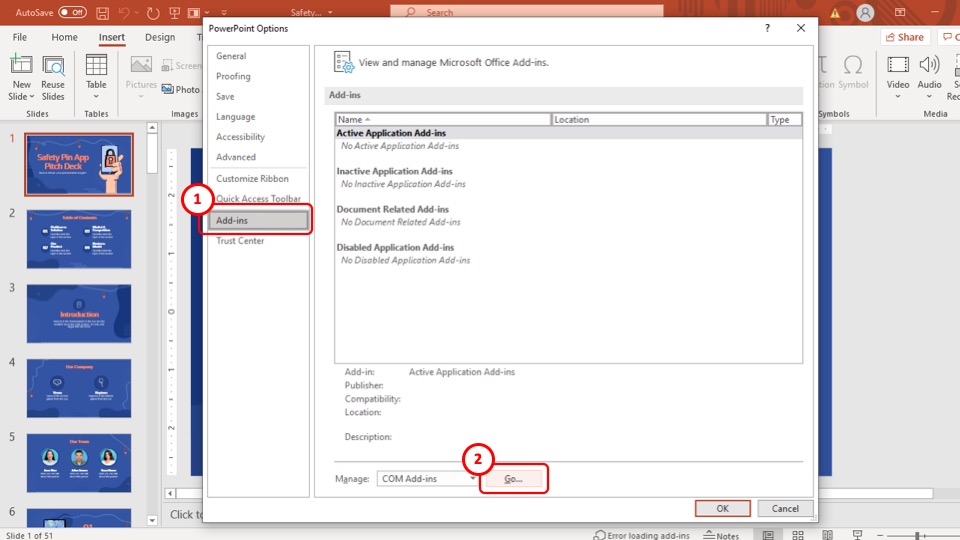
After you click on the “ Options ” button in the “ File ” tab, the PowerPoint Options pop-up window will appear on your screen.
From the pop-up window, click on the “ Add-ins ” option which is the second to last option in the pop-up window and located at the left of the pop-up window.
Step-4: Click on the “Go..” button
After you select the “ Add-ins ” option, you will be taken to a new page in the pop-up window.
On this page, click on the “ Go ..” button, which is located at the bottom middle part of the pop-up window, beside the manage option. This will open yet another pop-up window on your screen.
Step-5: Click on the “Remove” button
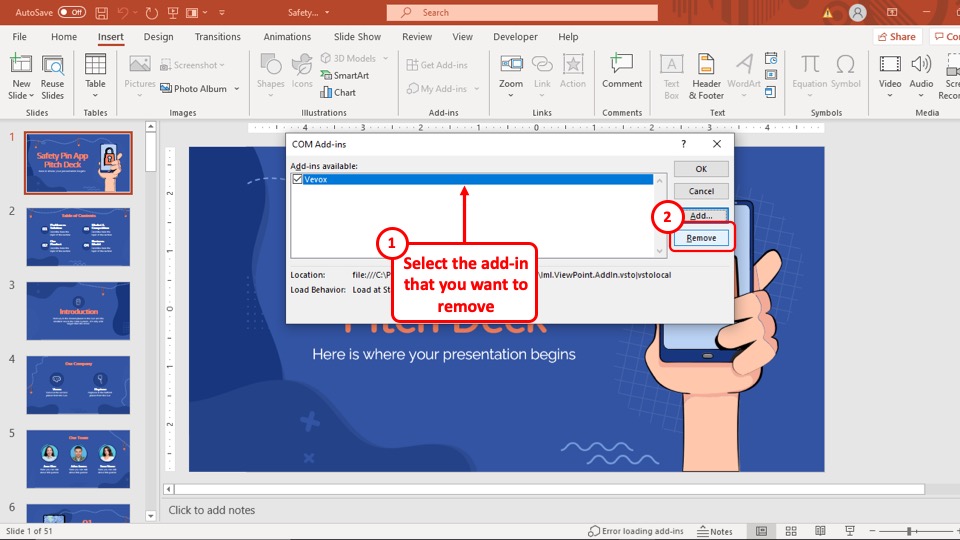
After you open the pop-up window by clicking on the “ Go.. ” button, all you have to do is to select the Add-ins that you want to remove.
Then click on the “Remove” button, which is the last option to the right of the pop-up window. After that, the Add-in will be removed automatically.
7.2 How to Remove Add-ins in PowerPoint from Mac?
The process of removing add-ins in PowerPoint on Mac is similar but slightly different. Here are the steps that you need to follow if you want to remove an add-in on Mac –
Step 1 – Open the “My Add-ins” window
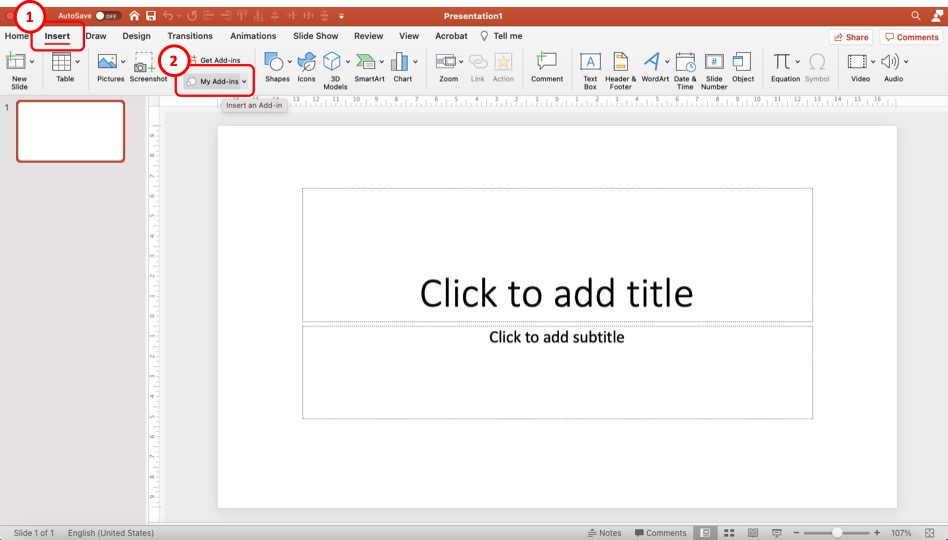
The first step is to click on the “ Insert ” tab. Then, from the ribbon, click on the “ My Add-ins “. This will open a new window.
Step 2 – Select and right-click on the add-in
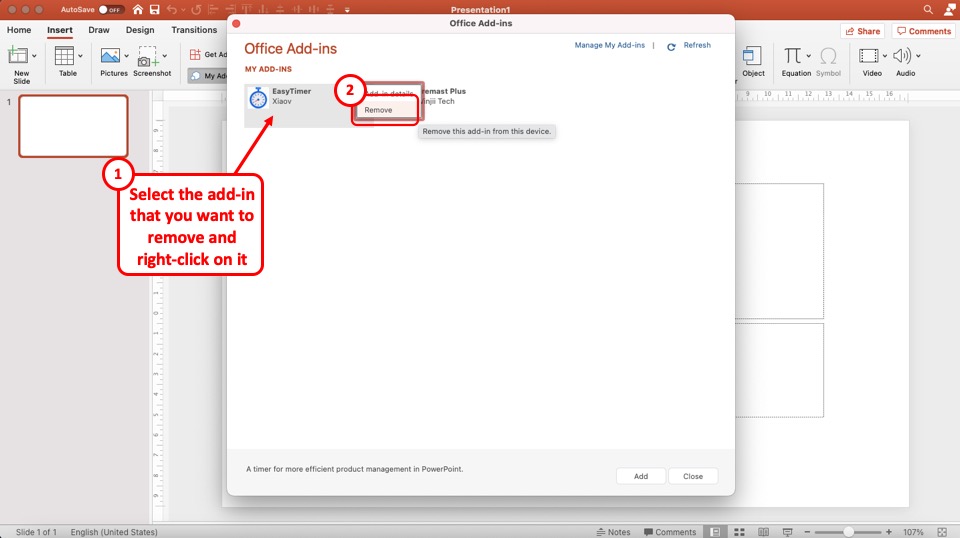
In the next step, simply select and right-click on the add-in that you want to delete. Then, from the options that appear, simply click on “ Remove “.
Step 3 – Click on “Remove”
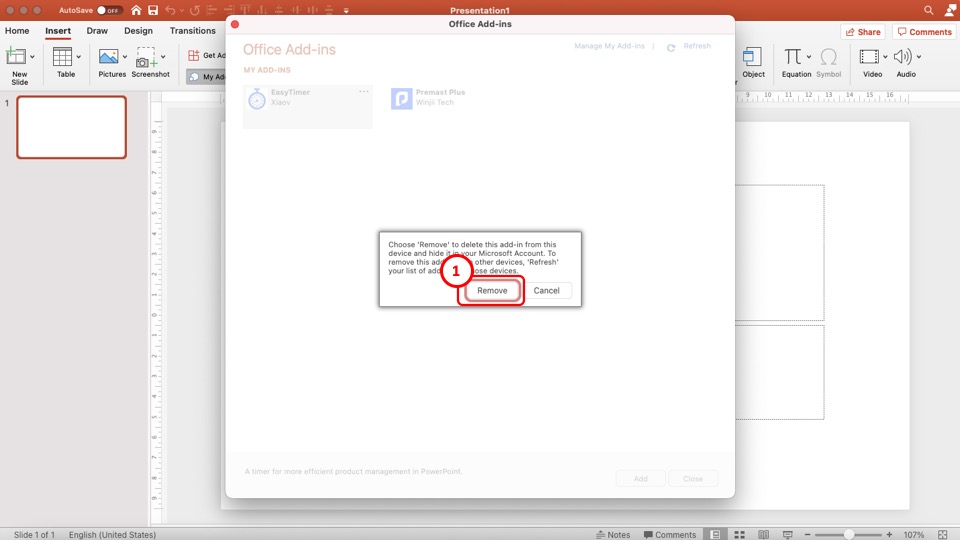
In the final step, PowerPoint will ask you for a final confirmation whether you really want to remove the add-in. Simply click on the “Remove” option and the add-in will be removed.
8. How to Disable Add-ins in PowerPoint Permanently?
Rather than permanently disabling an add-in in your PowerPoint, it is better to uninstall the add-in and remove it. You can do that from the process described above.
However, if you want to temporarily disable a add-in, follow the steps described in the above section for removing the add-in. Then, in the last step, here’s what you need to do –
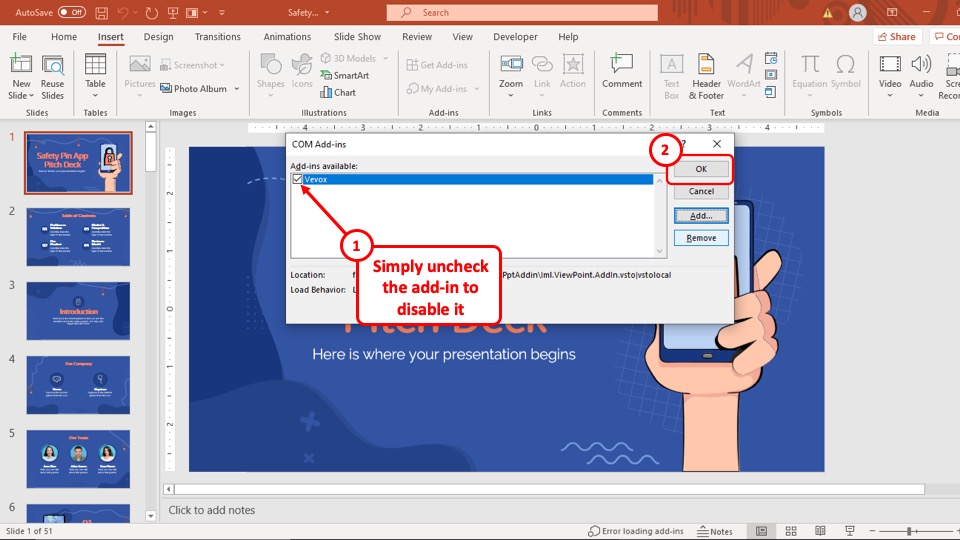
When you come to the final window, instead of click on the “Remove”, simply “ Uncheck ” the tick box and click “ OK “.
This will disable the add-in.
9. How to Enable Add-ins in PowerPoint?
To enable an Add-in in your PowerPoint, all you have to do is to go to the “ COM Add-ins ” pop-up window.
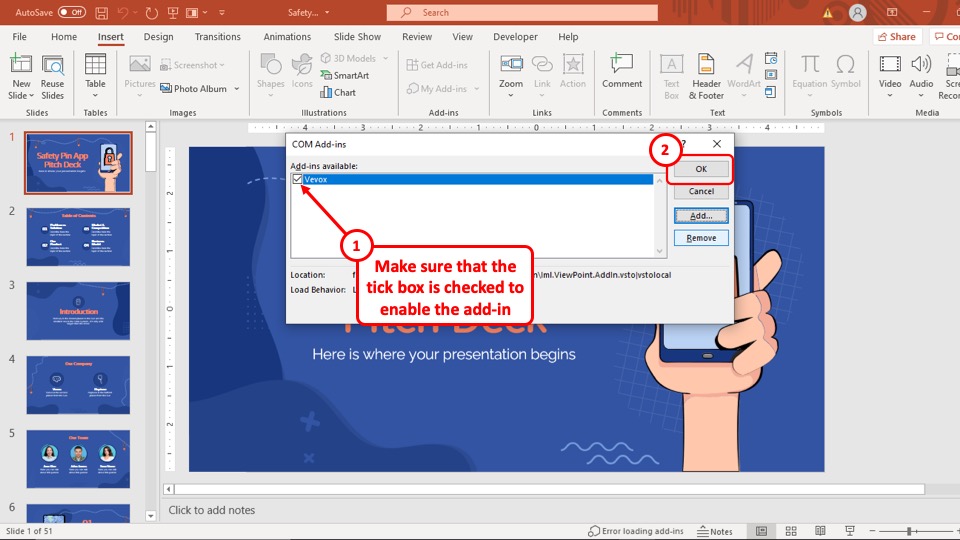
Then, click on the check box to add a tick mark on the add-in that you want to enable and click on the “ OK ” button (as indicated in the image above).
This will enable the add-in for you to use while making your PowerPoint presentation.
10. How to Manage Installed Add-ins in PowerPoint?
To manage Add-ins that are installed in your PowerPoint, you have to go to the PowerPoint Options pop-up window, which can be accessed from the “ Options ” button in the “ File ” tab.
At the very bottom of the “ Add-in ” section in the PowerPoint Options pop-up window, you can view the different options you can choose to manage the Add-ins that are installed in your PowerPoint.
Using these options, you will be able to add, disable, enable or remove the add-ins in PowerPoint.
11. Troubleshooting Add-ins in PowerPoint
Sometimes, users may encounter issues or errors either while installing an add-in or using an add-in in PowerPoint. It is difficult to explain every single error that you may face.
However, I’ve described some of the most common errors that you may encounter when using add-ins in PowerPoint with ways to get around the errors!
11.1 Add-in Not Working in PowerPoint
Sometimes, the add-in just fails to work. This can happen due to multiple reasons.
Perhaps there was an error while installing the add-in or maybe the add-in is just using too much RAM on your computer. It is also possible that the add-in is simply corrupted.
The best solution to this problem is to remove the add-in from your PowerPoint and reinstall it. After reinstalling the add-in, restart your PowerPoint file. If needed, restart your computer. Most likely, the add-in will start working.
Sometimes, the add-in doesn’t work even though it has installed properly. It perhaps has worked before, but now it may not be working. This may flummox you at first!
This may happen sometimes when the add-in may be dependant on the internet connection to operate. You may be either not be connected to the internet or perhaps the connection speed may be slow.
For such a situation, just wait a bit patiently. Alternatively, try using it after some time. Sometimes, disabling and enabling it can do the trick.
11.2 PowerPoint Keeps Crashing due to Add-in
Sometimes, your PowerPoint software itself can crash due to an error in an add-in that you’re using in your PowerPoint. This can be really frustrating as you my even up losing your PPT files that you were working on!
This may happen for several reasons. Some of the major reasons can be that the add-in that you’re using is not up-to-date, or you have an unstable internet connection, or there may even be a bug that needs to be fixed in the add-in.
The best way to solve this problem is to update the add-in or reinstall it in your PowerPoint. However, if that doesn’t work, there might be other issues at play here other than just an add-in.
Make sure that you check out our full guide on how to fix and prevent your PowerPoint from crashing !
11.3 How to fix the “Error Loading Add-in” issue in PowerPoint
One of the most annoying error that you get related to add-ins in PowerPoint is the “Error loading add-in”. This appears when you try to install an add-in by PowerPoint simply fails to install the add-in and gives this error instead.
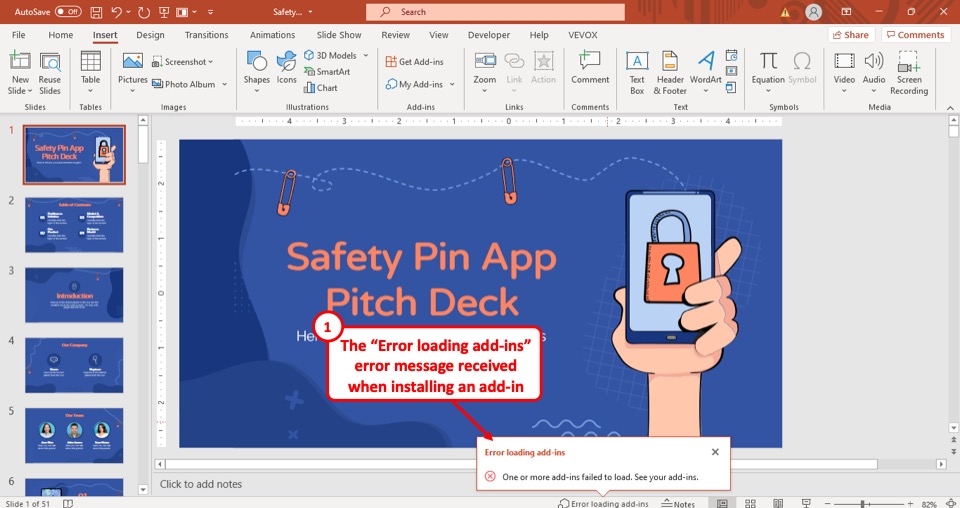
The major reason why an add-in is not getting installed in your PowerPoint is that you are not properly signed in to your Microsoft Office account.
To solve this issue, make sure you are properly logged in with your Microsoft account, restart the PowerPoint software, and try again. After that, you should be able to install the add-in in your PowerPoint.
11.4 PowerPoint Can Not Load Add-in Error
The most common reason why an add-in fails to load in PowerPoint is that the macros settings might be set too high.
When the Macro settings are set too high, PowerPoint encounters issues in loading add-ins and ultimately does not load the add-in at all.
To solve this issue, you have to go to the PowerPoint Options menu in the “ File ” tab and follow the steps given below.
Step-1: Open the PowerPoint Options
First, click on the “ File ” tab. This will open the backend of PowerPoint.
From this section, click on the “ options ” button at the bottom left corner of the screen (as shown in the image above).
Step-2: Select the “Trust Centre” option
After you go through the PowerPoint Options pop-up window, select the “ Trust Centre ” option which is the last option on the left part of the window (check the image shown in step 3 below).
It will take you to the next page in the pop-up window.
Step-3: Select the “Trust Centre Settings”
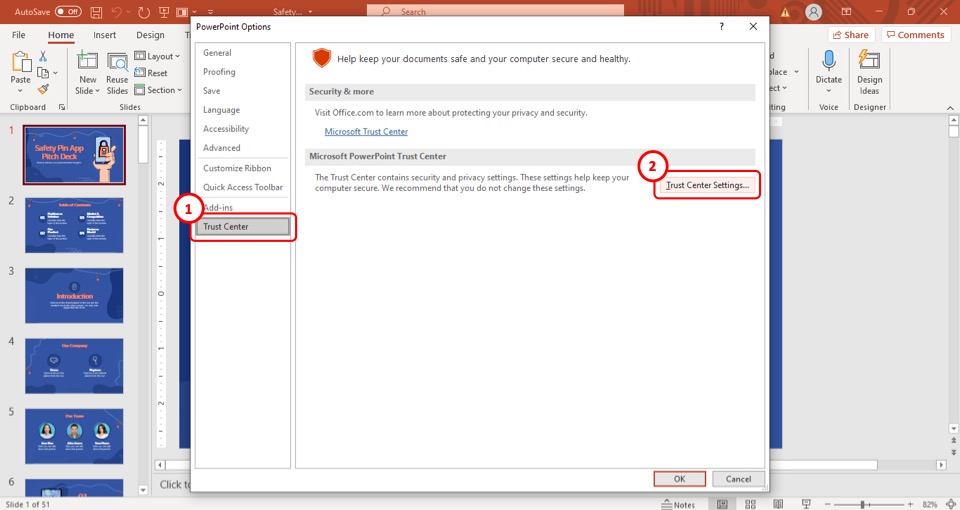
After you go to the “ Trust Centre ” option, select the “ Trust Centre Settings ” option located at the right in the pop-up window.
Step-4: Select the “Disable all macros with notification” option
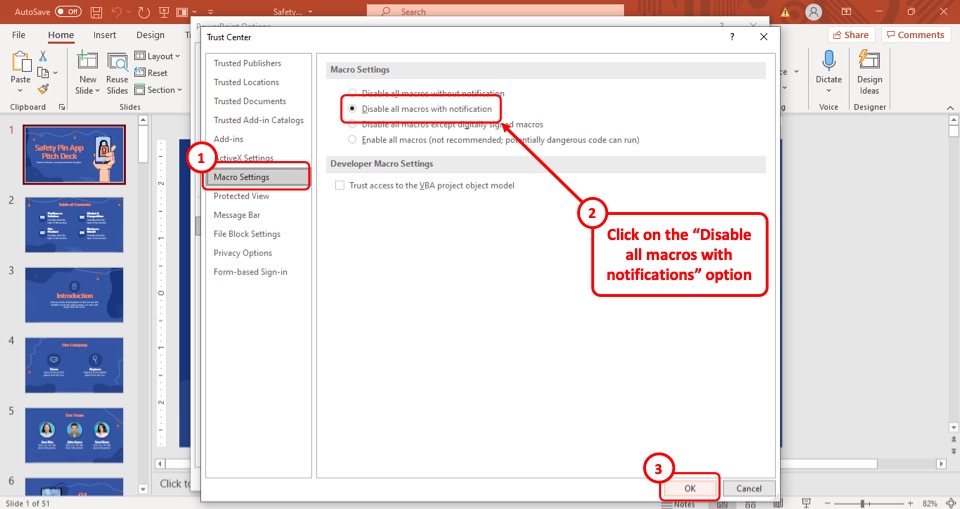
After you click on the “ Trust Centre ” settings, a new pop-up window will appear on your screen.
In this pop-up window, select the “ Disable all macros with notifications ” option which is the second option in the “ Macros Settings ” section.
After that, click on the “ OK ” button located at the bottom right corner of the pop-up window. The issue that you were having should be resolved immediately after that.
Credit to diana.grytsku (on Freepik) for the featured image of this article (further edited).
Critical PowerPoint Shortcuts – Claim Your FREE Training Module and Get Your Time Back!

8 GREAT PowerPoint Add-ins that Boost Your Productivity
- PowerPoint Tutorials
- Strategies & Opinions
- January 1, 2017
Not a lot of people know about PowerPoint add-ins, but those who do swear by them!
Here is a list of our 8 favorite PowerPoint add-ins, what they are, why they rock, and how to get them.
Download and use them, and we guarantee you’ll see a huge increase in your productivity in PowerPoint – not to mention the amount of cool new things you’ll be able to pull off! Enjoy!
1. Thor by Steve Rindsberg
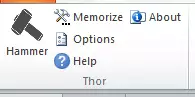
This awesome (and recently updated) feature of the “PPTools StarterSet”, a free add-in created by Microsoft MVP, Steve Rindsberg, allows you to copy/paste an object’s position on a slide onto any other object.
It’s our favorite add-in in the world because it’s so simple and yet so powerful! We use it every day. Oh, and Taylor helped rename it, too!
Why it will increase your productivity
This add-in solves one of the most common mistakes that make presentations look unprofessional: objects that move from slide to slide when they should stay in the same position.
It gives users a superfast way to get things on one slide in the EXACT same position as on the previous slide, WITHOUT having to:
- Duplicate the slide and retype or copy / paste the text;
- Set up the guides within your presentation and manually snap the objects into position;
- Memorize the coordinates of your object and manually retype the coordinates;
- Or even copy and paste the correctly positioned object onto the offending slide, use the alignment tool to position everything, and then delete the object.
We use it every single day and that’s why we call it “Must Have PowerPoint Add-In of the Century”!
How to get it
THOR is an updated version of the Hammer Tool that was previously part of Steve’s “PPTools StarterSet”
Click here to download it (it’s free but we encourage you to donate something as a thank you to Steve for creating such a wonderful tool for us). We also created an entire blog post + video on how to use this tool, which you can see here .
2. Office Timeline

This add-in is a highly sophisticated software that allows users to quickly create highly-customizable, and uniquely distinctive timelines and Gantt charts, as well as easily edit them.
If you build a lot of timelines and Gantt charts, this add-in will not only save you hours of work creating those graphics, but it will also save you time when you need to go back in and update them later on (which fits into one of the core best practices we teach here at Nuts & Bolts: “Respecting Both Ends of the Deck”).
We were told about this tool by one of our students (thanks Tony!) who swears by it, along with over 1 Million other users.
Office Timeline has a “freemium” model, meaning that there’s a free basic version and a paid full version. Click here to download it and learn more.
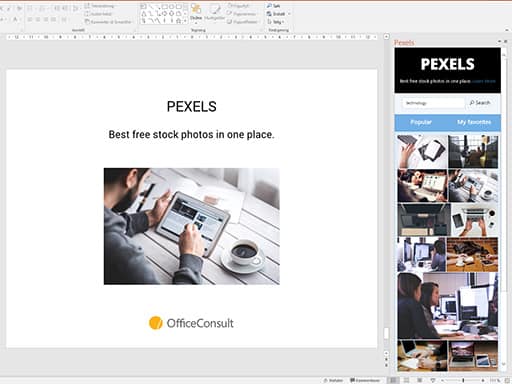
Are you ever looking for beautiful & relevant images to add to your presentations?…
Okay, rhetorical question; of course you are (if you’re not, we need to have a conversation) . Pexels is one of our favorite websites for beautiful and 100% copyright-free images on the web, and this add-in is a huge time-saver for anyone searching for and adding images to their decks.
This awesome add-in allows you to seamlessly search for and insert great-looking and free stock photos from Pexels directly within PowerPoint. No need to open up a web browser, find an image, download and save it, and then paste it into your slide. Simply open the add-in, find your image and click on it. Done!
This is an unofficial app by OfficeConsult, and you can download it for free on the Office Store site here .
4. The Motion Paths Tool by Shyam Pillai
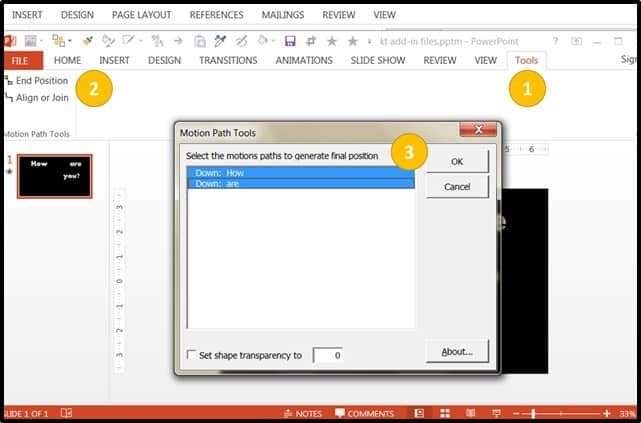
This amazing add-in, created by PowerPoint MVP Shyam Pillai, consists of these two features:
- First off, the tool lets you create a copy of an animated object and paste it at the end state of its motion path (allowing you then to copy and paste the new object, and use it on another slide!).
- Secondly, it allows you to combine several motion paths together, for a single object, to form complex animation patterns that would otherwise be extremely difficult to pull off.
This free add-in is a Godsend for anyone who uses a lot of animations and motion paths! What used to take hours of tedious trial and error alignment, can now be done with the click of a button!
Even though the results often look simple, without this add-in, you would have to match up all your animations manually…that’s why it’s such a huge time and life saver, and why P-Spice calls it “the Must-Have Tool for all Serious Animators”!
You can download and learn more about this free add-in by clicking here (it’s free but we encourage you to donate something as a thank you to Shyam for creating such a wonderful tool for us). You can also see examples of how to use it and why it’s awesome on P-Spice’s blog post here .
5. PowerPoint Labs

This wonderful add-in packs in a whole bunch of features that mainly help you with creating better effects and animations in your slides.
As a side-note, PowerPoint Labs was created and is still run (as of June 2016) by students at the National University of Singapore. The add-in has been public for about 3 years and they have guaranteed funding for the next 2-3 years to keep it free.
This PowerPoint plugin is great for students or professors, or anyone who’s been tempted by Prezi, with its cool transitions and zooming effects. We particularly like the special effects such as the spotlight, the magnifying tool, and the enhanced picture crop tool.
PowerPoint Labs is entirely free. You can download it and learn more about it here .
6. Power-user for PowerPoint
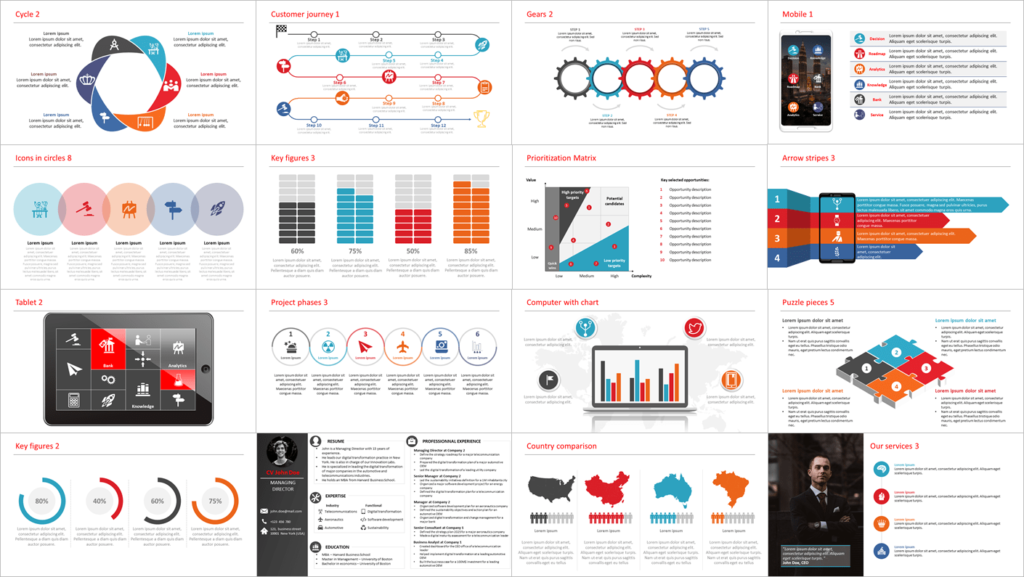
Power-user for PowerPoint is an add-in that was conceived and designed for the PowerPoint power-user, specifically to enhance their productivity up to 50% to meet deadlines, save time and reduce labor costs.
This add-in is really packed full of features!
Some of them provide an impressive lot of useful content for presentations:
- 500 PowerPoint templates
- 6,000 vector icons
- 1+ million pictures
- 250 editable maps
- Advanced Charts
We also recommend the ones that deal with the biggest time-waster in PowerPoint: formatting. For example:
- Agenda Builder
- Unify fonts
- Replace colors in your entire deck
- Remove unused layout slides
- Detect and fix missing page numbers or footers
- Edit all charts simultaneously
- Save shape format / size / position
- Apply saved format / size / position
- Copy / paste chart dimensions
Just to name a few! This add-in also brings new features to other Office applications like Excel and Word.
Power-user has a free trial as well as a paid version. You can download it and learn more about it here .
7. MLC PowerPoint Addin
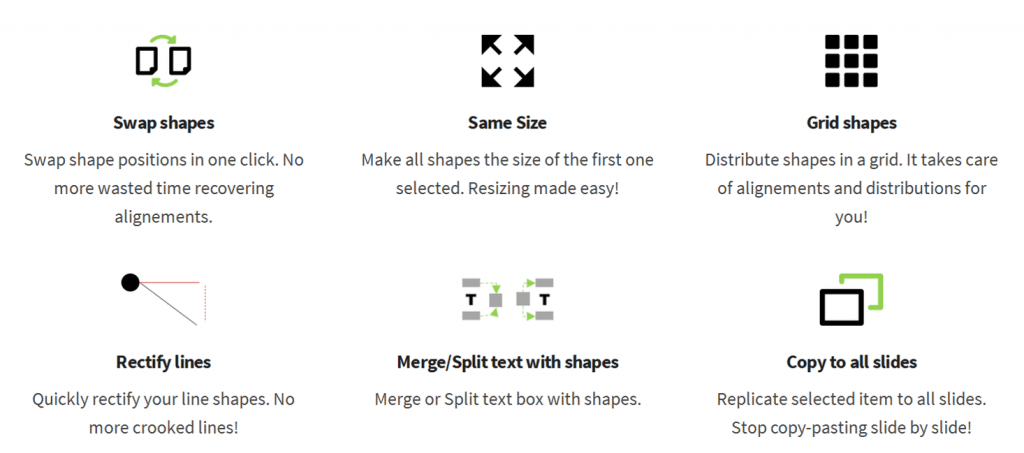
Sometimes you know the shortcut or the trick to do something, but you just want the ease of being able to click a button and be done with it. This add-in is designed to do that for you.
This add-in allows you to do some of the more annoying nitty-gritty stuff of PowerPoint in just 1 click, such as: swapping the positions of shapes, breaking a table into shapes, pasting an object onto all your slides, and easily moving an object closer/further from an object.
In exchange for your contact information, you can download the add-in for free on Maurizio’s site here .
8. The YouTube Video Wizard by Shyam Pillai

This is another awesome free add-in created by PowerPoint MVP Shyam Pillai, that allows you to easily insert YouTube videos into a PowerPoint slide. All you need to do is to provide the YouTube video URL that appears in the browser address bar, and the rest is taken care of by the YTV Wizard.
If you embed a lot of videos from YouTube into your slides, this plugin will save you a bunch of time navigating the various methods to do so…especially if you have PowerPoint 2007, which normally requires getting and manipulating the video’s URL, which is tedious and prone to error.
This easy method of using a add-in is awesome because it does all of the hard work for you!
You can download and learn more about this free add-in by clicking here (it’s free but we encourage you to donate something as a thank you to Shyam for creating such a wonderful tool for us). You can also see how to download, install it, and use it on our blog post on embedding YouTube videos here .
PowerPoint add-ins are a great way to get access to commands and features that don’t exist in PowerPoint.
While PowerPoint has a lot of advanced features, like the Record Slide Show dialog box to narrate your presentations ( see details here ), there are a lot of features it still lacks.
If you enjoyed this article, you learn other ways to boost your PowerPoint skills by visiting us here .
What’s Next?
Related articles.
- What is a broken link chart in PowerPoint (and how to fix it)?
- Bar chart trick: Right aligning categories (PPT, Word, and Excel)
- PowerPoint settings: program level vs. presentation level
- What is a linked Excel chart in PowerPoint?
- Set Up Slide Show: Customize how your PPT presentations run
About The Author
This Post Has One Comment
Look, “Power-user for PowerPoint” has some amazing features. BUT … at over twice the price of the WHOLE office package I think it’s a bit insane. They would get more sales if they offered smaller parts at a much lower cost.
Comments are closed.
Popular Tutorials
- How to Strikethrough Text (l̶i̶k̶e̶ ̶t̶h̶i̶s̶) in Word, Excel & PowerPoint
- How to Make Animated Fireworks in PowerPoint (Step-by-Step)
- Strikethrough Shortcut (l̶i̶k̶e̶ ̶t̶h̶i̶s̶) for Word, Excel & PowerPoint
- How to Create a Flash Card Memory Game in PowerPoint (Like Jeopardy)
- Keyboard Shortcuts Not Working: Solved
PowerPoint Tutorial Categories
- Shortcuts & Hacks
- Presentation Design
- Pictures, Icons, Videos, Etc.
- New Features
- Miscellaneous
- Charts & Data Viz
We help busy professionals save hours and gain peace of mind, with corporate workshops, self-paced courses and tutorials for PowerPoint and Word.
Work With Us
- Corporate Training
- Presentation & Template Design
- Courses & Downloads
- PowerPoint Articles
- Word Articles
- Productivity Resources
Find a Tutorial
- Free Training
- For Businesses
We help busy office workers save hours and gain peace of mind, with tips, training and tutorials for Microsoft PowerPoint and Word.
Master Critical PowerPoint Shortcuts – Secure Your FREE Training Module and Save Valuable Time!
⌛ Master time-saving expert techniques.
🔥 Create powerful presentations.
🚀 Propel your career to new heights.
We value your privacy – we keep your info safe.
Discover PowerPoint Hacks Loved by Industry Giants - KKR, AmEx, HSBC!
Over 114,880 professionals in finance, marketing and sales have revolutionized their PPT skills with our proven methods.
Gain FREE access to a full module of our premium PowerPoint training program – Get started today!
We hate spam too and promise to keep your information safe.
You are currently viewing a placeholder content from Facebook . To access the actual content, click the button below. Please note that doing so will share data with third-party providers.
20 Best PowerPoint Add-ins for Premium Presentations in 2024

Dianne Adlawan

PowerPoint is a widely used and incredibly powerful tool, found in educational and professional settings alike. But why do we need PowerPoint add-ins to make our presentations even better? While PowerPoint is the most sought-after software tool for presentations, there are still a number of limited activities it can perform. The purpose of additional software is to add features, functions and extend the programs’ capabilities. Do you ever have that amazing concept in your mind that can’t quite figure out how to incorporate into your slide design? or, do you have the best teaching strategies but still can’t manage to make your student engaged without the help of an attractive and gamified PowerPoint Presentation? This is where the add-ins come to play.
This blog covers 20 PowerPoint add-ins that will help you enhance the features and capabilities of this great tool. I’ve placed the 20 add-ins into four categories to help you understand their benefits:
PowerPoint Add-Ins for a Gamified and Engaging Presentations
Powerpoint add-ins to create artistic slideshows, ai-powered powerpoint add-ins to lighten your workload, powerpoint add-ins to help you with any general tasks.

| ClassPoint including ClassPoint AI | yes | yes | 8 USD/mo, 96 USD billed annually |
| Peardeck | yes | yes | $149.99/yr |
| Slide Lizard | yes | yes | €17,00/mo if billed annually €19,00 billed monthly |
| Mentimeter | yes | yes | Basic Plan: $11.99 per presenter/month Pro Plan: $24.99 per presenter/month |
| Aha Slides | yes | yes | Essential – $7.95/mo Plus – $10.95/mo Pro – $15.95/mo |
| Power-User | yes | yes | For 1 to 9 Users: $18.75/mo per user For 10+ Users : $9 to 15/mo per user |
| Tools Too | Yes, 30 day trial | yes | 1 – 9 $19.95 10 – 99 $17.95 100+ $14.95 |
| PowerPoint Labs | yes | – | – |
| Pexels | yes | yes | Premium Plan: $12.99/mo or $9.99/mo if billed annually. |
| Pickit | yes | yes | Business Plan: $99 /mo Business Plus: $499 /mo Enterprise: $999 /mo |
| Beautiful AI | – | yes | Pro Plan: $12/mo billed annually at $144 Team Plan: $40 / user / mo |
| Auxi.AI | yes | yes | Pro Monthly: $29.99 per user Pro Yearly: $24.99 billed at $299.99 per user |
| Uman.AI | yes, 14 day trial | yes | Paid Plan: $12/mo per user |
| iSPring Solutions | yes | yes | iSpring Suite: $770/yr per author iSpring Suite Max: $970/yr per author iSpring Suite Premium: $1,970/yr per author |
| ToDo List Pro | yes | – | – |
| SlideHub | yes, free trial | yes | SlideHub Asset Platform: $200/mo Add-on Service: $35/hour Asset Management: from $50 |
| Speech-Over Professional | – | yes | Speech-Over Professional 5 (for 32 and 64-bit PowerPoint): $299 for one-time purchase Additional Voices: $99 |
| Office Timeline | – | yes | Desktop Version Pro Edition: $149 1 year pro license Pro+ Edition: $199 1 year pro+ license Office Timeline Online: $149 1 year subscription |
| QR4Office | yes | – | – |
As educators, keeping our students engaged during lessons can be a challenge, but with ClassPoint, teaching with PowerPoint has become a lot more interactive and engaging. ClassPoint has emerged as one of the best PowerPoint add-ins available to teachers.
The Gamification feature is one of ClassPoint’s proudest creations. It is a useful feature that will aid students’ motivation in learning and participation.
Key Features of Gamification
- Customized Classes : Teachers can create and save classes inside PowerPoint for easier student progress tracking.
- Stars & Leaderboad : Manage a friendly competition among your students while having fun in a class by awarding stars, helping them level up, and seeing who’s topping the session through the leaderboard.
Another standout feature of ClassPoint is its PowerPoint Presentation Tool Kit, which allows you to draw and write on your presentation in real-time, making it a natural extension of your teaching style.
Key Features of Presentation Toolkit
- Timer & Stopwatch : ClassPoint’s timer is ready for any situation that you might need it. Whether you need a quick excitement to hype up the class, improve better time management, or keep track of your student’s break time, the timer is ready to use right inside your PowerPoint.
- Name Picker : Name Picker is an all-time ClassPoint favorite next to Draggable Objects. Presented in 2 views: Wheel View and Card View, this feature will surely build engagement among your students to participate actively.
- Draggable Objects : Embrace flexibility and turn your objects into something you can move, or should I say, something you can drag! Leave the static layout and have your student engage with lots of activities you can do with this feature!

The Interactive Quiz feature is also a noteworthy tool, allowing educators to turn their slides into engaging student activities.
Key Features of Interactive Quiz Types
- Quiz Mode: This is not just any other quiz. You can easily turn multiple-choice questions into a quiz by adjusting difficulty levels to test student knowledge. Plus, you can get a quiz summary right inside your PPT and export it into Excel format!
- Fill-In-The-Blanks : In this feature, you can add automated scoring, view activity responses, and set multiple correct answers! A perfect quiz type to enhance student recall, knowledge retention, and mastery of lessons.

While having the most effective teaching strategy might be inadequate, ClassPoint serves as the best teacher companion and PowerPoint add-in to fully supercharge an interactive PowerPoint presentation or class session.
I wish I can include all of its amazing features and share them with you all but I’m afraid ClassPoint will take this whole blog alone. So I suggest you check out its awesome features at www.classpoint.io and see for yourself! * Read Next: How Gamification Encourages Student Progress And Sparks Engagement
Basic Plan: Limited use of features
Pro Plan: unlimited access to all features, $8/mo, $96 USD billed annually
Pear Deck offers different types of questions and activities that encourage active participation and discussion in the class. With its user-friendly interface and various customization options, teachers can create and deliver engaging presentations and learning experiences for their students.
Key Features
- Integration with Google: Pear Deck integrates seamlessly with Google Drive, allowing teachers and students to easily share and collaborate on files.
- Collaboration: Pear Deck makes it easy for teachers and students to collaborate on projects and assignments, allowing for a more interactive learning experience.
Individual Premium Plan: $149.99/yr
Slide Lizard
Another PowerPoint add-in that can keep your students engaged is Slide Lizard.
Slide Lizard has quizzes, polls, and live questions that you can add to your presentations, making it easy to gauge your audience’s understanding and interests. The add-in is intuitive and easy to use and can be customized to fit your specific needs. By adding quizzes and polls to your presentations, you can keep your students actively engaged and ensure they understand the material.
- Slide Lizard Creator: Create presentations fast and efficient
- Slide Lizard Live: Turn listeners into active participants
- Slide Lizard Insights: 360 degrees analysis of participants and presentations

Free Plan: Limited use of features
Pro Plan: € 17,00/mo if billed annually ; €19,00 billed monthly
Mentimeter offers numerous features that help users either in a corporate professional setting or in the education industry to create interactive and engaging presentations, meetings, and workshops. Users can create a variety of interactive slides to pose questions, gather feedback, and connect with their audience. They can build an impressive slide deck in minutes, craft an insightful icebreaker instantly, or find a new and creative way to impress and engage their audience.
- A Q&A feature that allows the audience to ask questions without any hassle
- Polls and surveys to gather feedback and insights from the audience
- A variety of predesigned templates that can be used instantly
Basic Plan: $11.99 per presenter/month
Pro Plan: $24.99 per presenter/month
AhaSlides is a user-friendly presentation tool that offers a range of features designed to help presenters capture their audience’s attention and keep them engaged throughout the presentation. Not only does it work for PowerPoint presentations, Aha Slides is also compatible with Google Slides, Microsoft Teams, YouTube, and Hoppin! Whether you’re a teacher looking for an innovative way to deliver your lessons, or a professional looking for an effective way to deliver your business presentations, AhaSlides has you covered.
- Custom branding
- Audience polls
- Q&A sessions
- Interactive quizzes
- Unlimited audience responses

Free Plan – Limited use of features
Essential – $7.95/mo
Plus – $10.95/mo
Pro – $15.95/mo
Power-user is one of the best PowerPoint tools that can help both teachers and students create artistic and engaging presentations. With its comprehensive features, users can customize their content, add brand elements, and make their documents stand out.
Power-user offers a range of tools that can streamline communication and boost productivity. Their add-in allows users to convert templates and content into a personalized theme, set up corporate styles, integrate resources like corporate presentations, and even add custom-branded icons or pictures. Users can also set up tombstones or case studies for delivering winning proposals.
- Access to thousands of Visual Assets
- Automate Formatting Tasks
- Tools that can help you focus on messaging rather than formatting
Premium Plan for 1 to 9 Users: $18.75/mo per user
Premium Enterprise Plan for 10+ Users : $9 to 15/mo per user
Tools Too is an innovative presentation platform that offers a variety of features that will take your classroom presentations to the next level.
One of the biggest benefits of using Tools Too is that it encourages creativity and artistry in your presentations. This can be particularly beneficial for teachers who are looking for ways to increase students’ attention span and make learning more fun.
- 90 Shape Tools
- 4 Reference Shape Options
- 29 Slide Tools

Free Plan: 30 Day Trial of application + free download
1 – 9 $19.95
10 – 99 $17.95
100+ $14.95
PowerPoint Labs
PowerPoint Labs can revolutionize the way you present information. By adding custom animations, zooming in on specific parts of your slides, and highlighting key points, you can make your presentations more memorable.
- Animation Lab: It can create custom, multi-step animations with multiple objects.
- Positions and Resize Lab: This can help you perfectly position and size your shapes and objects.
- Zoom Lab: Zoom Lab allows you to easily zoom in on and pan between different parts of your slides.
- Captions Lab and Narration Lab: Allows the user to add audio explanations and subtitles to your presentation.
If you’re looking for a PowerPoint add-in that focuses more on graphics and provides the best free stock images, Pexels is the perfect choice for you. It offers a wide range of options to enhance any digital content or presentation, especially for teachers and students who require access to royalty-free images for educational purposes. Pexels can also be used on Microsoft Word!
- A massive library of over 3 million high-quality photos and videos that are searchable, sorted by popular topics, or randomly displayed.
- Multiple download sizes, resolutions, and formats for flexibility and ease of use in various settings, including social media, blogs, posters, or e-learning materials.
- Free, unlimited, and attribution-free downloads, which means you can use, edit, or distribute Pexels’ content for any personal, academic, or commercial project without any cost or legal issue.

Free Plan: Limited usage of features
Premium Plan: $12.99/mo or $9.99/mo if billed annually
Pickit can provide a one-stop platform for easily accessing and sharing digital assets such as images, documents, and templates. It can also ensure brand consistency and compliance for school-related materials. With Pickit’s usage data and insights, teachers and administrators can better understand their content needs and trends.
To showcase the benefits of using Pickit to educators, a creative output could be an artistic slideshow featuring visuals and quotes from happy users.
- Centralize, organize, and distribute digital assets
- Easy asset management
- Asset distribution
- Asset sourcing with licensed images
- Integrations with other programs
Business Plan: $99 /mo
Business Plus: $499 /mo
Enterprise: $999 /mo
ClassPoint AI
ClassPoint AI is an advanced powerpoint add-in that generates engaging questions based on any slide. With the power of its AI technology, ClassPoint AI detects the content of your slides and instantly generates thought-provoking questions.
Using ClassPoint AI can lighten your workload by streamlining the creation of engaging and effective assessments, it also encourages active comprehension through a range of attractive question formats.
- ClassPoint AI can generate diverse question types such as Multiple Choice, Short Answer, and Fill-in-the-Blanks.
- Bloom’s Taxonomy Levels is incorporated into its AI technology, allowing educators to tailor the cognitive complexity of questions, promoting creativity, synthesis of ideas, and higher-level thinking.
You will never need to manually prompt this AI to teach what it should do. With ClassPoint AI, your PowerPoint slide is the prompt! No explanation, just smart slide scanning. Read Next : Maximize Your Presentation Potential: 8 Ways To Use AI In PowerPoint

Pro Plan: unlimited access to all features, $8/mo, $96 billed annually
Please take note that ClassPoint AI is already combined on the ClassPoint app and can be used along with many ClassPoint features at the same price!
Beautiful.AI
Beautiful.AI is a modern online presentation software that can help users create stunning presentations in a fraction of the time. With its vast selection of smart slide templates, it’s easy to start, finish, and impress in no time.
It applies the rules of great design in real-time, from the word itself, creating a beautiful and impactful presentation is easy for everyone.
- Hundreds of Pre-Built Slides
- Simple Intuitive Controls
- Create new layouts in seconds
Pro Plan: $12/mo billed annually at $144
Team Plan: $40 / user / mo
Auxi.AI is a powerpoint-add in that has been designed with user experience in mind. It is a tool that was created for individuals who spend more than 6 hours per day building slides. As a result, Auxi AI’s keyboard and mouse movements have been analyzed to optimize the user interface and user experience.
As PowerPoint presentations are a fundamental aspect of the teaching process, teachers are required to present their lessons and activities in class. Auxi.AI can help them significantly in reducing their workload, as the platform can quickly generate beautiful and professional slides.
- The Smart Bar: Use CTRL + SPACE to use hundreds of formatting functions in one place: Your keyboard. In addition to providing a better user experience, the bar uses machine learning to suggest editing functions based on your content, selection and editing activity.
- AI Recommendations
- Sketch to PowerPoint
- AI Editing Functions

Free Plan: Limited Access to features
Pro Monthly: $29.99 per user
Pro Yearly: $24.99 billed at $299.99 per user
Uman.AI is built as an AI assistant for sales, consultants, and talent managers to connect all of their existing tools and help them access verified knowledge instantly for proposals and presentations. The platform aims to make the sales enablement process easier for sales teams by managing existing knowledge and improving productivity. But Uman AI can also be beneficial to teachers and students with its audience engagement feature. Teachers can easily manage and organize their lectures and presentations, and students can access verified knowledge instantly. Uman AI offers both access to PowerPoint Presentation and Word.
- AI assistant for managing content quality and confidentiality
- Self-learning platform
- Enables you to find and reuse company knowledge instantly
- Helps sales teams increase productivity
Free Plan: 14-day trial
Paid Plan: $12/mo per user
More add-ins, more fun! With my guidance, you’ve explored the most exciting and cutting-edge add-ins for gamification, artistic, and AI-powered presentation. Now, let’s explore some of the best PowerPoint add-ins that will make accomplishing your general tasks simpler than ever before.
iSpring Solutions
iSpring Solutions helps both teachers and corporate professionals to simplify tasks by creating interactive training programs tailored to their specific needs. Teachers can use the platform to design and deliver engaging online courses, while corporate professionals in regards to any industry, can train their employees on compliance, product knowledge, and other essential skills.
Ispring Solutions provides slide courses, interactive pages, instructional videos, smart quizzes, role-play simulations, eLearning interactions, and a character builder, allowing users to design and deliver engaging learning experiences.
- Easy integration with learning management systems (LMS)
- Interactive eLearning course authoring tools
- Mobile-friendly courses
iSpring Suite: $770/yr per author
iSpring Suite Max: $970/yr per author
iSpring Suite Premium: $1,970/yr per author
ToDo List Pro
Boost your productivity with ToDo List Pro, a smart add-in that you can use both with PowerPoint and Excel. It has the ability to cater to user needs with features such as group task assignment and progress tracking for easy delegation and accountability. ToDo List Pro is designed to make organization easy, saving you time and stress.
- Deadline tracking
- Calendar integration
- Group task assignment
- Progress tracking
- Task management
SlideHub is a productivity-boosting solution that allows individuals and teams to centralize and manage all their PowerPoint assets in one platform. It provides users with on-brand and up-to-date slides, icons, and images, along with a customizable proposal feature and a dynamic content generation tool for easier document creation. With SlideHub, you can easily find and insert on-brand slides via a modern cloud-based platform, making tasks simpler to accomplish.
- Customizable proposal templates with dynamic placeholders
- On-brand and up-to-date slide library directly in PowerPoint
- Dynamic content generation feature for easier document creation
SlideHub Asset Platform: $200/mo
Add-on Service: $35/hour
Asset Management: from $50
Speech-Over Professional
This add-in tool is ideal for educators who want to sharpen their vocabulary skills. Speech-over has the power to generate text-to-speech voice-over narration right inside your PowerPoint without any recording.
- Generates voice-over narration sound clips in seconds
- Automatically syncs the narration with screen text and animations
- Generates captions (subtitles) and writes narration to PPT notes
- Adds background sounds to enhance the presentation
Speech-Over Professional 5 (for 32 and 64-bit PowerPoint): $299 for one-time purchase
Additional Voices: $99
Office Timeline
Office Timeline is the go-to timeline maker for professionals, directly integrated into PowerPoint. The intuitive and simple-to-use tool is ideal for crafting captivating and persuasive timelines, Gantt charts, project roadmaps, and portfolio slides that are guaranteed to impress audiences. Office Timeline ensures projects can be planned with greater clarity and detail, as well as easily communicated with timelines that are memorable yet straightforward to follow.
- Elegant timelines, Gantt charts, program roadmaps, and portfolio slides.
- Built-in templates and drag & drop simplicity.
- Web-based and desktop options.
- Real-time collaboration and update features.
Desktop Version
- Pro Edition: $149 1 year pro license
- Pro+ Edition: $199 1 year pro+ license
Office Timeline Online: $149 1-year subscription
QR4Office is a first-of-its-kind QR-creation app that integrates seamlessly into your Office documents. If you’re looking for a quick way to generate a QR code without thinking too much of the process you might want to give QR4Office a try.
- QR code images get embedded within the document.
- Customizable color, background, and size.
- Ability to set QR error correction level.
Benefits of using PowerPoint Add-Ins
- PowerPoint Add-Ins have been tried and tested to help you make an engaging and creative presentation with stunning visuals.
- They increase your productivity at work by making professional presentations in a short span of time.
- Some of the best add-ins available in the market provide high-quality graphics, images, and icons that you can add to your slide template.
- These add-ins can definitely aid you in creating complex graphs, charts, and even diagrams whether you need them for educational or business purposes.
- PowerPoint add-ins have an advanced feature with easy-to-use controls.
Tips for a Fun and Successful Presentation
- Know your audience: Before you begin your presentation, make sure you know who your audience is and what their interests are. This will help you tailor your message to their specific needs and make the presentation more engaging.
- Use visuals: Incorporate visual aids such as graphs, charts, and images to help your audience better understand the information you’re presenting. This can also help break up the monotony of a long presentation.
- Keep it concise: People have short attention spans, so it’s important to keep your presentation concise and to the point. Focus on the most important information and don’t try to cover too many topics.
- Engage with your audience: Keep your audience engaged by asking questions, allowing time for discussion, and encouraging participation. This can help build rapport and keep everyone interested in what you’re presenting.
- Practice, practice, practice: Before you give your presentation, make sure to practice your delivery. This will help you feel more comfortable and confident when the time comes to present.
As technology emerges, it’s truly fascinating how many different things we can do with PowerPoint. It has come a long way from its original purpose as a presentation tool. Today, it’s being used for educational purposes, creating interactive games, animations, and even digital books. With so much versatility, the possibilities are endless!
One tool that takes PowerPoint to the next level is ClassPoint. If you’re looking for the best PowerPoint add-in that offers all; from gamification, presentation tools, interactive quizzes, and AI powered technology that generates quiz questions from your slide, then you’re on the right track.
Discover the magic of ClassPoint and try it today! 👇
About Dianne Adlawan
Try classpoint for free.
All-in-one teaching and student engagement in PowerPoint.
Supercharge your PowerPoint. Start today.
500,000+ people like you use ClassPoint to boost student engagement in PowerPoint presentations.
- DynamicPowerPoint.com
- SignageTube.com
- SplitFlapTV.com

Using Paid and Free PowerPoint Add-Ons to Enhance Presentations
Apr 2, 2014 | Articles
PowerPoint presentations are meant to more than to just deliver information; they’re meant to keep the audience’s focus on the topic at hand while delivering that information in such a way that the audience will remember it after walking away from the presentation. Add-ons make accomplishing this easier and simpler. For example, 3-D projections are usually only available to those with the ability to using 3-D rendering programs. 3-D PowerPoint add-ons can make it possible to add a dynamic and interesting way of delivering information. They are also adding a way for the user to dynamically transform 3-D objects during the presentation. Add-ons can facilitate a more dynamic and visually appealing presentation with buttons, design choices and other visual enhancement options. They can add new clip art and graphics that will help to keep the audience’s attention focused on what the user have to say. They can also add new ways of managing the PowerPoint Timeline so that the user can utilize more effective slide transitions. Other free PowerPoint add-ons can add in breaks and other activities that will make the presentations more appealing and easy to follow. This can be done using Flash-based and collaboration activities. These make it easier to foster a response from the audience without having to force a response from the audience. PowerPoint add-ons can extend the ability to interact with the audience in a variety of ways. By making the presentation more dynamic and visually appealing, the user will make the presentations far more effective. Try some of the free add-ons available to the user today to see how they can do this.

Submit a Comment
Your email address will not be published. Required fields are marked *
Pin It on Pinterest
- StumbleUpon
- Print Friendly
4 Free PowerPoint Add-Ins to Make Your Presentations More Interactive

Your changes have been saved
Email Is sent
Please verify your email address.
You’ve reached your account maximum for followed topics.
Avoiding the News? 5 Alternative Ways to Keep Up With Current Affairs
I tried android 15 on my pixel 8: here are my favorite features, not every gadget needs to be a smart device: here's why.
PowerPoint has been part of almost every presentation since its inception. Slides can make your presentations more interesting, but it is still a one-way communication medium.
In the end, you won't hear what the audience has to say, so you may seem to have a bored audience whenever you are presenting. You can change that by interacting with your audience and receiving their feedback.
By following this approach, you can keep your presentation unique and collect info from your audience. In this article, we are going to detail some PowerPoint Add-ins that can help you do that.
1. Microsoft Forms
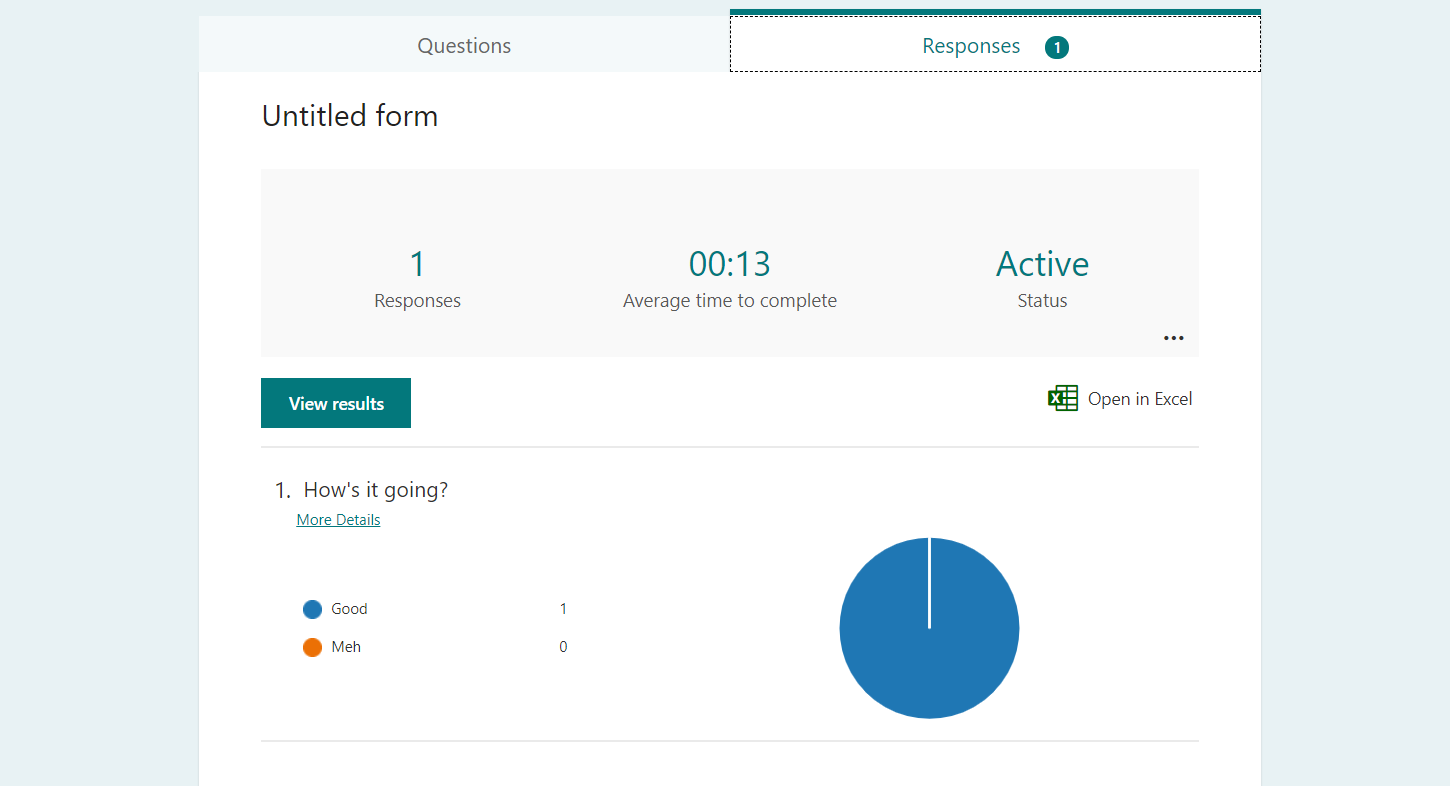
Microsoft Forms is an online service that allows you to create surveys, polls, and quizzes. You can export the acquired data to Microsoft Excel and even better, you can display these in your PowerPoint presentation.
When users complete the Microsoft Forms content you embed in your presentation, the answers are stored, and you can view them in the Microsoft Forms web application.
After installing the Microsoft Forms add-in and including it in your PowerPoint presentation, all you have to do is provide the link from your survey, poll, or quiz to the add-in.
Microsoft Forms lets your audience interact with the elements you show; they can type in their data and see the results.
Remember that you have to make a poll in the Microsoft Forms web app and then feed that link to the PowerPoint add-in. The Microsoft Forms web app is part of Office 365 and is free to use.
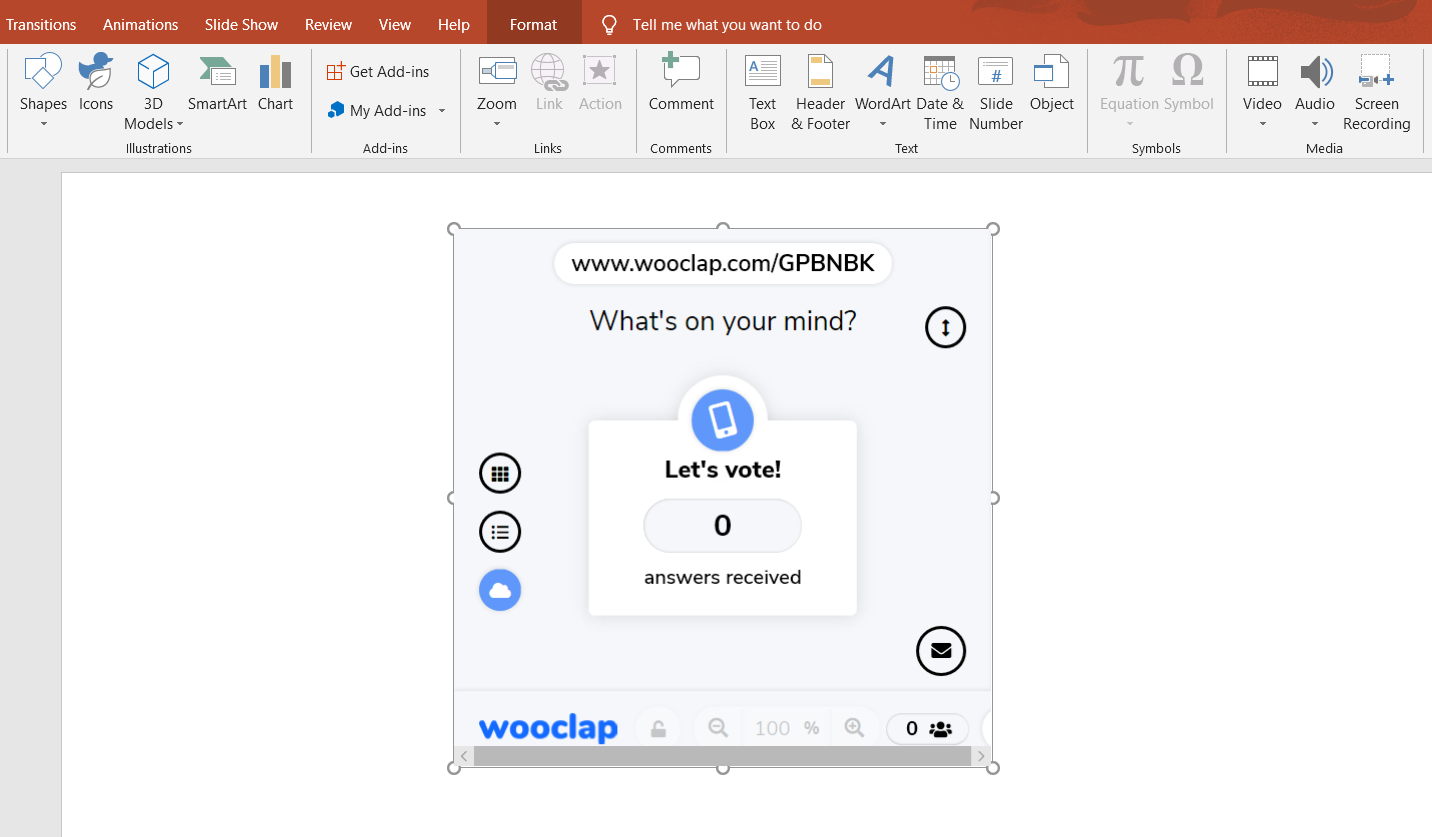
WooClap is a collaborative platform that makes your presentation interactive using quizzes, polls, open questions, word clouds, and more. WooClap's main advantage is that your audience can give you live feedback on your presentation as you deliver it.
WooClap allows users to respond to the questions and polls you embed in your slides. These responses will then appear in your presentation—all in real-time.
Like other add-ins on this list, you'll need to sign in to use WooClap. Once you create content in WooClap's web application, it will appear in the PowerPoint add-in, where you can easily embed them in your slides.
WooClap has a free plan for up to three questions per event, but if you want unlimited questions, you'll need to upgrade. WooClap also has a free plan for K-12 teachers.
Related: PowerPoint Add-Ins and Sites to Make Beautiful Presentations
3. Lucidchart
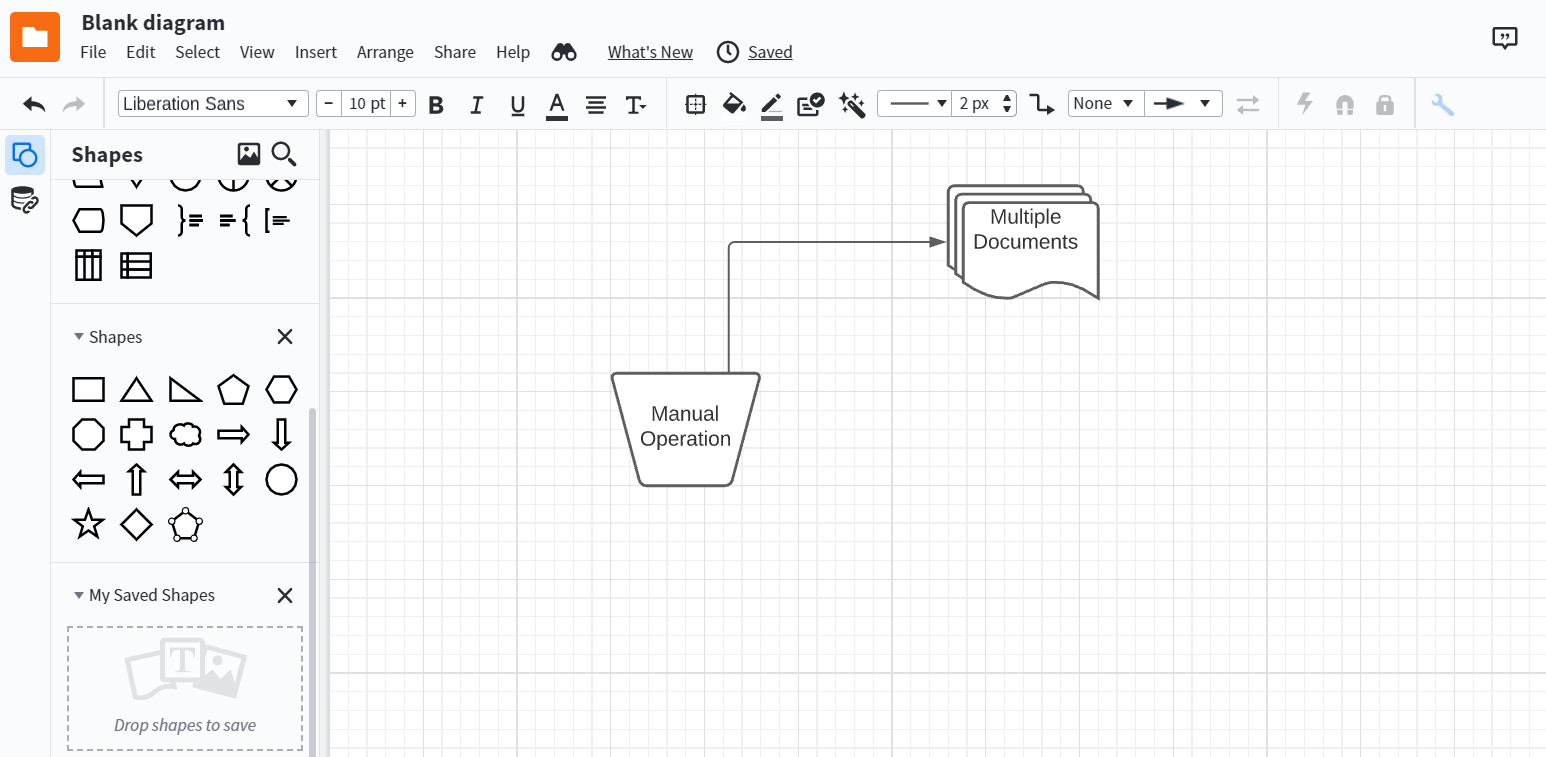
PowerPoint offers a wide variety of charts for you to demonstrate data with, but if you still cannot find the most suitable chart or diagram, you can always draw your own with Lucidchart .
LucidChart provides you with a variety of tools that make your charts exactly the way you want. You can use different shapes and lines in different layers and collaborate on charts as a team.
You can use Lucidchart by installing the add-in and signing in. Then you can design diagrams and charts right on the Lucidchart website, which shows up in your PowerPoint slide.
You can access the webspace in a browser and then embed the presentation in PowerPoint. Lucidchart is free. However, there are three paid plans available if you want more features.
Related: How To Add Live Web Pages To A PowerPoint Slide
4. Swift Polling
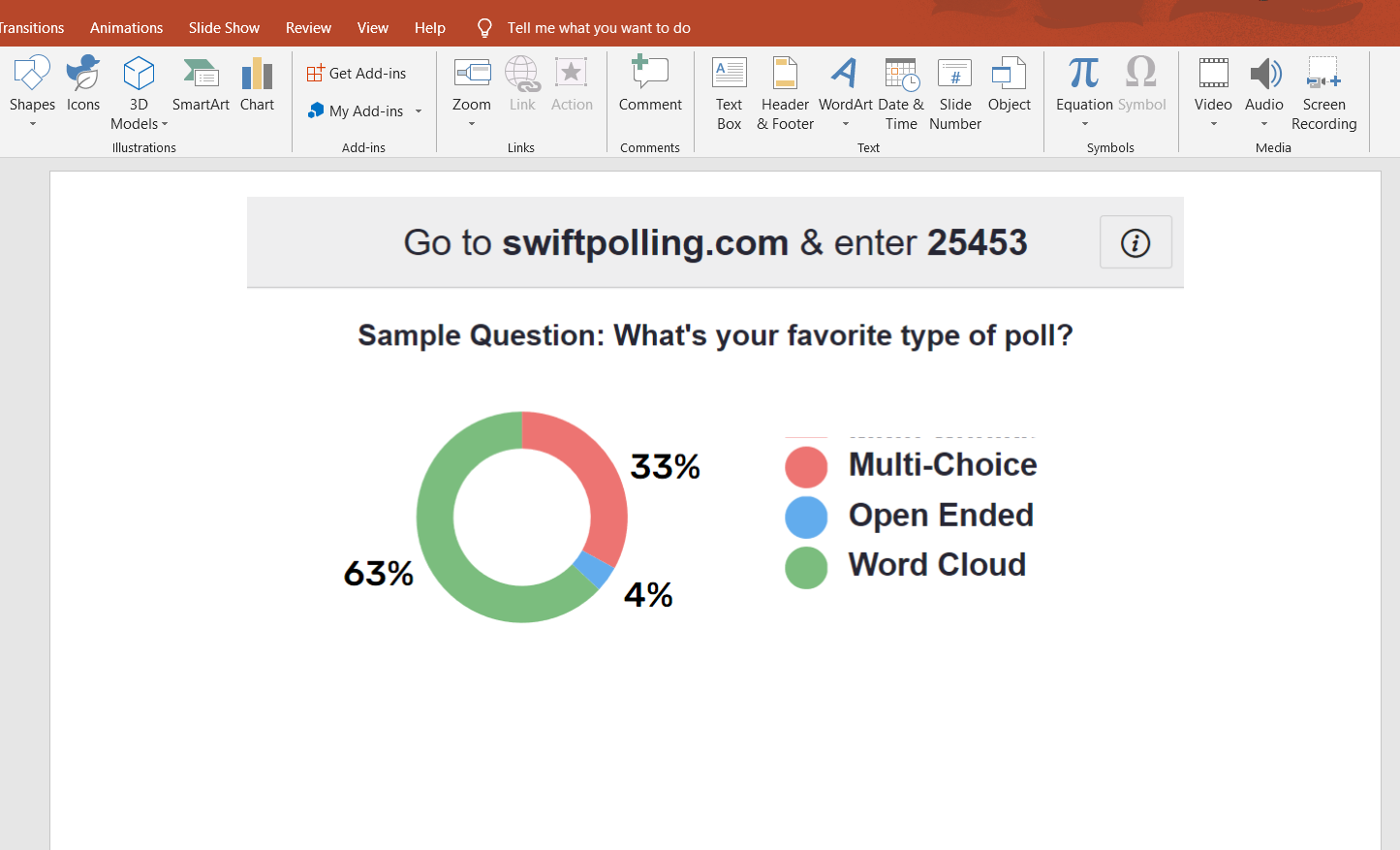
Swift Polling offers more than just polls. With Swift Polling, you can create surveys, word clouds, multiple-choice questions, Q&As, and you can embed all these into your PowerPoint presentation.
One feature that sets Swift Polling apart is the ability to receive feedback from your audience via SMS. That way, your audience will still be able to participate and interact, even without internet access.
Like the other add-ins in this list, you'll have to create your content in the web application before you can embed it in PowerPoint.
Swift Polling is free to use, and you can have up to 150 participants in the free plan. You can upgrade to a paid plan for more participants.
Use These Add-Ins to Increase Audience Interaction
With these add-ins, you can create interactive PowerPoint presentations that will engage your audience. However, just creating interactive elements in your presentation will not make it professional. There's still much more to master.
- Productivity
- Presentations
🎁 Disc. 25% off for sevice special on Before Holiday Program Today! 🎁
#startwithpower
Our designers just create something for you. Show your love with downloading their works for free.
- Agency Insight
Free PowerPoint Plugins and Add-ins You Need To Check Immediately!
Shasa Azzahra
- Published on August 3, 2021
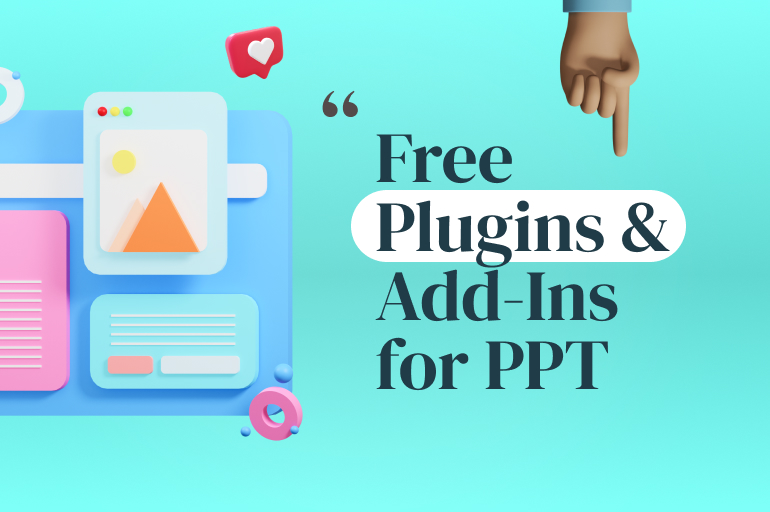
Table of Contents
Designing professional PowerPoint slides is not easy for most people. But the reason for that is because most people don’t know that we have the tricks to make designing professional PowerPoint slides far easier than you imagine.
The tricks are called plugins and add-ins that you can install alongside your PowerPoint and access directly from inside the software while designing. You might have heard about plugins and add-ins from your web browser, but don’t you know that your PowerPoint has it too?
Just like how plugins and add-ins can make your web browser more suitable and personalized to your taste, the presence of those tools can improve your productivity. And with the same benefits, free PowerPoint plugins and add-ins exist.
Wait, free? Yes, many free PowerPoint plugins and add-ins exist, and here in this article, we will show you some of the best free PowerPoint plugins and add-ins to improve your productivity.
Before you get those free PowerPoint plugins and add-ins…
The first thing that we want to talk about is, a few methods you need to understand to use the free PowerPoint plugin and add-ins. And of course, before getting into the ‘what,’ let’s talk about the ‘how,’ which is how to download and install the plugins and add-ins.
You surely don’t want to spend your aesthetical energy to download plugins, don’t you? That’s why, because we are the kindest people you on the internet, we will cover the easiest three of them (while actually, those are the only methods available, LOL).
Here are the three methods you can easily practice:
1. Install from PowerPoint
The first way you can get the plugins and add-ins is by downloading directly from Microsoft PowerPoint. Just launch Microsoft PowerPoint, click the “Insert” ribbon, select “Add-ins Group,” choose “Get Add-Ins.” The steps are so easy.
You will open the Store pane where you can browse for free PowerPoint plugins and add-ins. You can install the chosen free PowerPoint plugins and add-ins by simply clicking them and install. In this step, make sure you permit them to Microsoft to allow the installation process.
2. Install from AppSource
The second method to install free PowerPoint plugins and add-ins is by visiting the Microsoft AppSource to access browsers like any other website. Not only for PowerPoint, but you can also actually get any plugins and add-ins for any software.
The steps are also accessible. First, choose the plugin or add-in that you want to install, click “Get It Now,” sign in with your Microsoft Account if you have not done it, give permissions and wait until the installation process is complete.
3. By getting it from third-party websites
The other step is by installing from third-party websites like how you downloaded software for your PC. In this case, the different website usually provides various methods to download. And in case you have never downloaded anything from the internet, relax.
The websites usually provide the instructions. And if the websites do not offer it, you can find a download button in the page and click it. However, sometimes you may find fake download buttons on the page. To prevent clicking the fake button, the tip is to drag the button around the screen. Fake buttons are draggable, while actual download buttons are not.
The tricky part is how to install the downloaded free PowerPoint plugins and add-ins. The first step is finding the downloaded file and open it. Usually, you will see an installation dialog appear with instructions to follow until the end of the process.
Here are the free PowerPoint plugins and add-ins that you need to check out
After talking about the ‘how,’ let’s progress to the ‘what.’ Actually, there are many free PowerPoint plugins and add-ins that you can find on the internet or the market. However, not all of them are useful enough to be worth mentioning.
That’s why we selectively chose 8 of the most useful free PowerPoint plugins and add-ins to help you build professional (or professional-like) PowerPoint presentation slides.
Here are the free PowerPoint plugins and add-ins:
1. Power-User
Putting Power-User in this list is a strong start because this is a well-known add-in for its excellence in helping designers create visually appealing PowerPoint presentation slides. It can automate formatting tasks, including adjusting the charts, colors, fonts, or alignment of the whole presentation.
It supports PowerPoint 2007 or higher version, and even though it provides a premium plan, the free basic options are already incredible. With the free version alone, you will gain access to templates, icons, diagrams, and maps to help you design your best PowerPoint presentation slides.
2. PowerPointLabs
This add-in was created at the National University of Singapore, and this add-in is one of the best slide effects add-ins for PowerPoint. By installing this, the first thing you would notice is an additional ribbon in your PowerPoint.
Yeah, indeed, PowerPoint has provided its animation menu, but with the addition of PowerPoint Labs, you give the animations steroids. It gives you more control over the animations, the effects, and highlights so that you can use it to bring the spotlight to essential parts of your presentation.
3. Icons by Noun Project
Talking about using Icons to boost up the edginess of your presentation, this is the add-in that you might want to get to know very well. Not only it has a massive database of icons, but it also allows you to give some tweaks to the icons.
The initial access to the 100 most frequently used icons in this add-in is free. However, if you want to dive into the database of over 1 million icons, you should contribute some dollars to it. Yes, the free version is good enough, but the paid version is 100 times better.
4. Mentimeter
Not all presentation is done face to face, and we all know about it very well. However, sometimes we need audience interaction and participation to make our presentation run well, like when we want to poll about something with the audience.
Mentimeter can provide you a media to do interaction with your audience even from miles away. This add-in will allow you to create an online poll, Q&A, or even a quiz with your audience in real-time. Not only that, this add-in can even add slides, gifs, or images to your current presentation.
5. Pro Word Cloud
This is a self-explanatory plugin, as what it does is creating word cloud images on your presentation slides. And what you need to do is just input the words that you want to place inside the cloud and let your audience’s subconscious minds get invaded with the keywords of your presentation.
Word cloud is underrated. This well-arranged cloud of words can contain a lot of information, but it is different from having a whole paragraph of terms being injected into your brain. People would accept its presence more than reading a section of meaningless words.
Are you often confused in creating a PowerPoint presentation design, because you find it hard to get a good image to put inside it? Maybe you need to install this add-in because it can provide many free creative commons stock photos .
One of the best features that this add-in has is the ability to search by color, which allows you to find a related image that fits your presentation theme and color palette.
7. Pixton Comic Characters
If you are a teacher and looking for media to engage with your students better, you might want to try Pixton Comic Characters. This free PowerPoint add-in consists of more than 40,000 illustrated characters with various expressions for your presentation.
Pixton Comic Characters add-in allows you to choose a character before selecting its outfit and poses so you can create a fluid storyline in your presentation. And to make it a more comic-like style, you can even add a speech bubble to them.
Have you ever thought that PowerPoint limits your creativity and freedom in creating a good presentation because it cannot carry real-time information like we usually find on web pages? If so, then you might need to check this add-in out.
Not only viewing the websites in real-time, but you can also interact with them just like when you are using browsers. And that’s all for the free PowerPoint plugins and add-ins that can help you build a professional PowerPoint.
See also: 6 Graphic Design Tools Our Team Can’t Live Without The Only Guide You Need to Download and Install Fonts for Professional PowerPoint 4 Tech Skills You Need to Increase Your Job Opportunities During Outbreaks How to Access Hidden Slides Through Hyperlink (STEP by STEP)
And to make your life even easier…
Here we are, the kindest PowerPoint design agency you will ever find around. Downloading, installing, and using all of those plugins might give you mild headaches, especially when you are under the deadline.
That’s why, to bring you the most effortless ease in designing a PowerPoint presentation, just let us do the work for you. We have worked with all of those features above, and we can guarantee we would give you more than what was mentioned above in the final product.
Just contact us , tell us what you want in your presentation, and let us do the magic to create the best PowerPoint presentation you have ever had. Do not believe us? Just check our portfolio , and you can see whether our words are valid or not.
Let’s visit RRSlide to download free PowerPoint presentation templates with many categories. But wait, don’t go anywhere and stay here with our Blog to keep up-to-date on all the best pitch deck template collections and design advice from our PowerPoint experts yet to come!
More Articles

RRGraph Design Signs CSR Partnership, Starting from Poverty Reduction to Land Ecosystems Preservation
RRGraph Design Signs CSR Partnership, Starting from Poverty Reduction to Land Ecosystems Preservation This is …
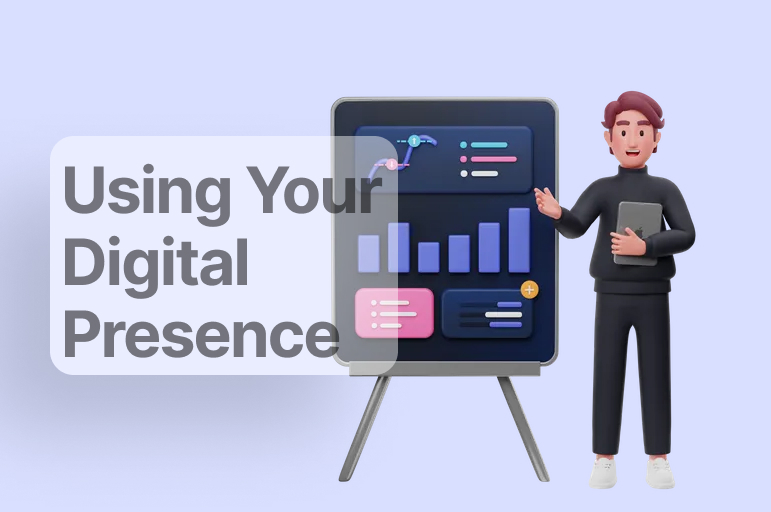
5 Ways of Using Your Digital Presence to Grow Your Business in 2023
Increasing visibility is among the main aims of businesses in today’s chaotic markets. In this …
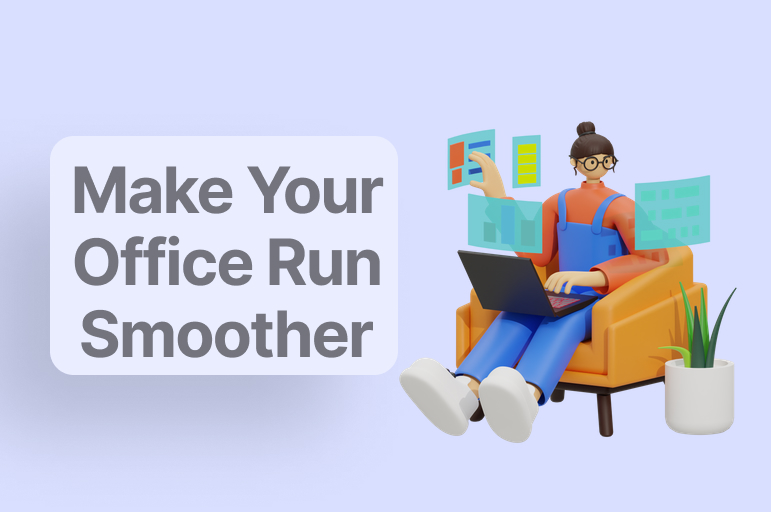
Simple Ways to Make Your Office Run Smoother
Running a successful office is no easy feat. With so many moving parts and people …
Reliable place to create PowerPoint slides.
- Testimonial
Marketplace
- All products
- Subcription
Office Address
Simpang L.A. Sucipto Gg. 22A No.85, Malang 65126
+6281 334 783 938 [email protected]
Business Hours
Monday – Saturday 07:00 – 18.00 WIB GMT+9
People Also View
- 30+ Best PowerPoint Template for 2021
- 50+ Best Pitch Deck Template by Top Startups
- How Much Does It Cost for PowerPoint Presentation Services?
- How to be PowerPoint Experts?
© 2021 by RRGraph Design. All rights reserved.
- Terms of Use
- Privacy Policy
- Product Delivery Policy
Join our community

You will receive monthly tips, stories, and exclusive freebies!
- Experiencing a Breach?
- Sales: 844.519.1406
- Support: 877.405.2446
- Agio Connect
- AgioNow Portal
Best Add-ons for PowerPoint
Read Time: 2 mins
The Microsoft PowerPoint presentation deck has become an industry standard for delivering images and the written word in an organized and attractive format. Developers have taken advantage of this proven popularity to invent free and premium PowerPoint add-in and plug-in solutions that cover many different scenarios.
The technology professionals here at Agio have compiled a list of several of our favorite add-ons to get you started on exploring these resources.
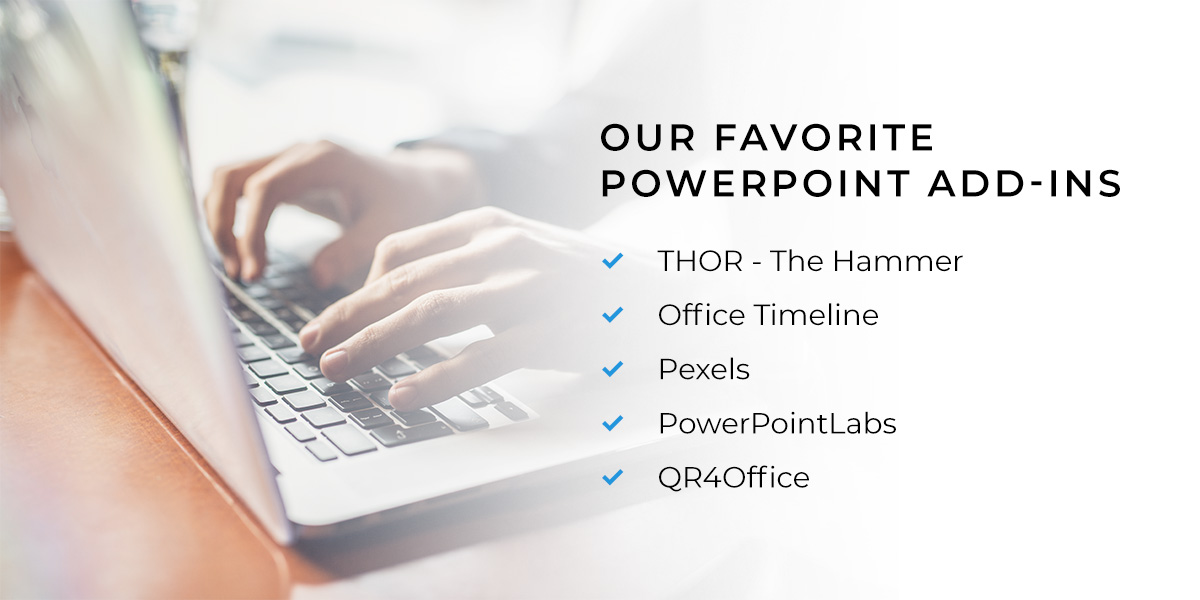
Our Favorite PowerPoint Add-ins
As a technology and cybersecurity service management business, we have firsthand experience creating PowerPoint presentations for our stakeholders. The following list includes our favorites.
THOR – The Hammer
THOR is one of the best free PowerPoint add-ons available. It’s a utility that references the thunder god’s immovable magical hammer, Mjolnir, from Norse mythology in how it solves a common PowerPoint problem with visuals. The plug-in “hammers” or locks the size and position of a logo or other graphic across every slide in a given presentation. The tool allows you to select your shape and apply it across your presentation with one click of the hammer button.
Office Timeline
Office Timeline is a freemium plug-in that comes with a free version as well as a plus edition that costs $59 per year. The tool allows you to make professional timelines and project management Gantt charts to showcase schedules or events. Its simple operation lets you transform your data into a chart in under two minutes.
Pexels is a powerful plug-in that offers a vast collection of high-quality, free stock photos for your presentations. This handy shortcut to finding Creative Commons-friendly images for your presentation gives you the option to Search by Color so you can select a photo that complements your presentation’s theme.
PowerPointLabs
PowerPoint Labs is a free plug-in from the National University of Singapore that helps users with design, layout, and styling features. The add-on provides a new tab within the Ribbon with creative presets, including interactive slide effects, zoom and pan capabilities, highlights, and much more.
QR4Office is a handy feature that allows you to add cutting-edge technology to your presentation. This complimentary plug-in lets you create QR codes to embed interactive features or sources for the information and material on your slides. QR codes allow you to get creative by inviting guests to use their smartphones as QR code readers and participate in a poll, browse reference material, or load a vCard with details of attendees.
Connect with Agio Now
For more than a decade, Agio has been providing cutting-edge managed IT and cybersecurity for our enterprise partners. If you have questions about Microsoft PowerPoint add-ons or your organization’s other technology solutions, the Agio team is here to help. Reach out to our team online now or give us a call at 844-519-1406 today.
Published on October 18, 2023
Company email address -->
LATEST ARTICLES
Why the Cloud is Critical to Business Continuity Management
What is Zero Trust Network Access?
Apple’s Private Cloud Compute: A Leap Forward in Data Security
Featured Posts

Can AI Save Your Financial Firm Big Bucks?

How to Hold a Safe, Secure Telehealth Appointment

How to Prepare for a HIPAA Audit
Connect with us..
Need a solution? Want to partner with us? Please complete the fields below to connect with a member of our team.
First name*
Company email*
Industry Select... Hedge Fund Private Equity Venture Capital Investment Banking Broker Dealer Provider Hospital Provider (Non-Hospital) Business Associate Payor Healthcare Investors Biomedical / Pharmaceutical Retail Restaurants Convenience Stores eCommerce Commerce Platforms Hospitality Higher Education Local Government State Government Federal Government Utilities Other
Anything else?
We leverage cookies to ensure our website runs smoothly. If you continue to use agio.com, you acknowledge the use of these cookies. Learn more.
This is the heading content
This is the text content
This browser is no longer supported.
Upgrade to Microsoft Edge to take advantage of the latest features, security updates, and technical support.
PowerPoint add-ins documentation
With PowerPoint add-ins, you can use familiar web technologies such as HTML, CSS, and JavaScript to build a solution that can run in PowerPoint across multiple platforms, including on the web, Windows, Mac, and iPad. Learn how to build, test, debug, and publish PowerPoint add-ins.
About PowerPoint add-ins
- What are PowerPoint add-ins?
- JavaScript API for PowerPoint
- Build your first PowerPoint add-in
- Explore Office JavaScript API using Script Lab
How-To Guide
- Test and debug a PowerPoint add-ins
- Deploy and publish a PowerPoint add-ins
Key Office Add-ins concepts
- Office Add-ins platform overview
Get Started
- Core concepts for Office Add-ins
- Design Office Add-ins
- Develop Office Add-ins
- Ask questions
- Request features
- Report issues
- Office Add-ins additional resources
60 Effective PowerPoint Presentation Tips & Tricks (Giant List)
Here's a PowerPoint presentation tips and tricks guide that takes you through how to make a good PowerPoint presentation.

The best PowerPoint presentations shouldn’t be remembered. Instead, they should fall into the background to support you and the message you’re trying to get across.
Unlike good PowerPoint presentations , bad PowerPoint presentations are a distraction. You may remember them, but not in a good way.
You’ve seen them before. They might have millions of lines of text. Or a disjointed flow to the slides. Even worse, some slides feature ugly photos and poor design that detract from the message you’re trying to get across. That can even hurt your credibility as a professional or speaker.

This article will take you from finding your initial topic to learning how to make a great PowerPoint presentation. Our guide covers everything in between so that you learn how to present a PowerPoint like a pro.
These Microsoft PowerPoint presentation tips and guidelines are organized into sections. So cut straight to the advice you need and come back when you’re ready for the next steps.
Guide to Making Great Presentations (Free eBook Download)

Also, download our Free eBook: The Complete Guide to Making Great Presentations . It’s the deepest resource for learning effective presentation skills for a PPT.
This eBook covers the complete presentation process. It takes the PowerPoint tips and tricks you learn in this article further. Learn how to write your presentation, design it like a pro, and prepare it to present powerfully. It’s another great source for presentation design tips.
Master PowerPoint (Free Course): 15 Essential Tips
This article is full of helpful tips so you can build a powerful presentation. You can also find more PowerPoint tips in this video lesson:
To learn even more about how to make a PowerPoint look good, review the huge list of tips below.
What Makes a PowerPoint Presentation Effective?
Knowing how to use PowerPoint and work within it quickly is helpful. But more important is making a good presentation that hits all your goals. A great PowerPoint presentation is:
- Prepared to Win . Research, plan, and prepare your presentation professionally. It helps you deliver an effective message to your target audience.
- Designed Correctly . Your visual points should stand out without overwhelming your audience. A good PowerPoint visual shouldn’t complicate your message.
- Practiced to Perfection . Rehearse your timing and delivery so that your points land as practiced with a live audience.
- Delivered With Poise . Present with a relaxed inner calm and confident outward projection. Give your audience warmth, excitement, and energy.
- Free From Mistakes . Avoid typos, cheesy clip art, and mistakes like reading directly from your slides.
Consider this your all-inclusive guide to how to make a good presentation. We’ll look at preparing your presentation and explore how to design it in PowerPoint. Plus, we’ll cover how to practice and nail your delivery successfully come presentation time.
We’ll also address what not to do in these tips for PowerPoint presentations—so you can sidestep any big mistakes. Now let’s dig into these tips for effective PowerPoint presentations.
Killer Presentation Preparation Tips to Get Started Right
Before even opening PowerPoint, start by addressing these things. These Microsoft PowerPoint tips and tricks will ensure that you’re prepared for your presentation:
1. Know Your Stuff
Your presentation isn’t about your slides alone. It’s about the message you want to get across. Before filling in stats, facts and figures, think about the narrative that’ll be discussed, why, and in what order.
2. Write It Out
Start in a Word or Google doc, and storyboard or script the entire presentation. This will give you an idea of how the information presented will flow and how viewers will see it in sequence. Learn the complete writing process .
3. Highlight What’s Most Important
A presentation covers the most crucial pieces only. Whatever you’ve been working on that led to this—a paper, a work project, a new product design—doesn’t need to be shared in its entirety. Pick key points and put the rest in an “Appendix” to refer to during the Q&A session at the end.
4. Know Your Audience
How you talk to a room full of medical professionals should be different from the way you address a room full of young entrepreneurs. Everything, in fact, is different: your topic selection, the language you use, the examples you give to illustrate points. The little bits of humor you include should be tailored specifically with your target audience in mind.
Understand your audience’s needs to create a successful PowerPoint presentation. Customize your content to meet their specific requirements.
5. Rehearse! (Yes, Already)
It’s never too early to get used to the rhythm of your presentation and take note of points you want to emphasize. While saying it out loud, you’ll start to develop a “feel” for the material. You’ll notice that some things work well, while others don’t and might need to be worked around.
6. Rewrite After You Rehearse
As you’re rehearsing your presentation, you’re bound to stumble over sections that don’t quite flow naturally. Instead of reworking your delivery, it might be time to consider the content and rewrite the areas that served as stumbling blocks.
“Editing is hard. ‘It’s good enough,’ is a phrase wannabes use. Leaders take editing seriously.” – Anthony Trendl
The most important part of creating a great presentation is the writing stage. The second most important stage is rewriting.
7. Share With a Friend
If the stakes are high for your presentation, it’s never too early to get feedback from those that you trust. Here’s an article that helps you collaborate as a team on a PowerPoint presentation. Get PowerPoint design tips from those that you trust when you collaborate.
Simple Tips to Design Your PowerPoint Presentation Better
Second only to you (the information you bring and how you present it) is your PowerPoint slides. If not designed well, a PowerPoint can be disengaging or distracting (regardless of the content quality). Here are some presentation design tips to make sure this doesn’t happen to you:
8. Keep Your Slides Simple
This is one of the most important PowerPoint presentation tips to follow when designing your slides. Keep in mind that less is more (effective.) A cluttered slide is distracting. It causes confusion for an audience: Which part of the slide should I focus on? Should I read the slide or pay attention to the presenter?
A simple, visually appealing slide will engage your audience, keeping them on track with your main points. Here’s an example of a simple slide that serves its purpose perfectly:

Minimalist slide templates like Nook can help you resist the urge to clutter your slides.
9. Limit Words on Your Slides
Piggybacking on the last point, less is more effective. If possible, avoid bullets altogether. Otherwise cut them to just a few simple words. The audience should be listening, not reading.
10. Use High-Quality Photos and Graphics
One of the most important tips for quality PowerPoint presentations is to use high-quality photos and graphics.
Earlier in this tutorial, you saw Envato Elements, an all-you-can-download service with PPT tips inside of templates. Those pre-built designs are a beginner’s best friend. They’re even better when paired with Elements’ unlimited library of stock photos .
People are more likely to take you seriously if your presentation is visually appealing. Users view attractive design as more usable. Similarly, they’ll view a more attractive PowerPoint as more effective.
11. Use Accurate and Relevant Charts and Graphs
Charts and graphs can also be distracting if they’re not used right. Make sure your information design is simple and clean so that the audience doesn’t spend the entire time trying to decipher what your X axis says. Learn more about PPT data presentation .
12. Use High-Quality, Fresh Templates
Have you seen the old PowerPoint template that looks like worn paper and uses ink splashes? Yeah, so has your audience. Templates can be distracting if they’re too basic or if the design feels dated. You need one with great design options.
Costs are always a concern. But when you use Envato Elements, you’ve got everything you need to create a great PowerPoint presentation . That’s thanks to the incredible all-you-can-download subscription package.
The best PowerPoint tips and tricks can hardly compare to the value of using a template while building your presentation.
On Envato Elements, there are thousands of PowerPoint design templates that are ready to use. Instead of designing a presentation from scratch, start with a template! Just add your specifics to the placeholders.

Templates like Galaxi are impressively designed and waiting for your slide specifics.
The best PowerPoint design tips save you time. And there’s no tip more powerful than this one: use a pre-built template . It helps you master how to present a PowerPoint without spending all your time in the app.
13. Choose Appropriate Fonts
Fonts are an important part of engaging your audience. Fonts and typography choices have a subconscious effect on viewers. They can characterize your company’s presentation and brand either positively or negatively. Make sure that you’re choosing fonts that are professional and modern.
14. Choose Color Well
Like font choice, colors cause specific subconscious reactions from viewers. Choosing an outdated color combination for your presentation will render it ineffective.
Below is an example of the Popsicle PowerPoint template , which has a modern presentation color choice:

The Popsicle PowerPoint template highlights how harmonized color palettes can create beautiful slides.
15. Clean + Simple Formatting Makes All the Difference!
We’ve got a full tutorial on how to make a good presentation slide . Give it a read through and review the accompanying video. Just remember, less is more. The focus is you and your message , not your slides.
16. Make Sure All Objects Are Aligned
A simple way to create a well-designed presentation is to make sure all items on a slide are intentionally aligned. To do this, hold down Shift and select all the objects you want to include. Then choose Arrange in the options bar and apply Alignment Type .
17. Limit Punctuation
This isn’t the place for exclamation points. Emphasize your points (while speaking). Don’t enlist punctuation to do this for you. (Leave these at home!!!)
18. Avoid Over-Formatting Your Points
This PowerPoint presentation tip is simple. There’s no need to have every word of every bullet point capitalized, or to have all your bullet points in title case. If possible, drop bullets altogether. Again, the simpler, the better!
Limit your text formatting, including reducing the use of bullets, underline, and other effects. Compare the before example on the left to the revised version on the right.

19. Combine Information With Graphics in PowerPoint
One of the most powerful presentation skills for PPT is using infographics. With the right type of visuals, slides come to life and reduce the text in favor of graphics.
Infographics help combine information with graphics. It’s easier to explain complex ideas when you use visual formats that are intuitive.
Practice Presentation Tips: Rehearse, Rehearse, Rehearse!
Delivery is probably more important than the actual content. Here’s how to become more aware of your own unique ticks, and how to present like a polished pro:
20. I’ll Say It Again, Rehearse!
Just do it. Again and again. Experiment with pauses, gestures, and body language. Practice around one hour for every minute of your speech.
21. Practice With a Timer
Consistency is key to an effective PowerPoint presentation. The timing should be similar (ideally the same) each time you rehearse. This one will especially pay off when it’s time to present in front of your audience.
22. Slow It Down
Many of the best speakers today intentionally speak slowly. You’ll have the chance to emphasize, appear more thoughtful, and make your information easier to digest.
23. Pause More Often
Like the prior tip, pausing more often allows your main points to be emphasized and gives time for information to sink in. You need to let key points breathe a little before rushing into the next section.
24. Record Yourself
Use your phone’s voice recorder. Assess and critique yourself. Consider:
- Are your pauses too short or too long?
- Are you speaking slowly enough? Too slow?
- When you’re nervous, does your voice get high like the mice in Cinderella?

It’s always weird to hear your own voice recorded; don’t stress it. Use this as a time to adjust.
25. Choose Three Focal Points in the Room
If you stare at the same spot (or even creepier, the same person) the entire time, your presentation will be ineffective (and awkward.) People will be distracted by you, wondering what you’re staring at.
Try this: pick three points in the room (typically: left, center, right). Take time to direct your delivery toward each physical focal point in the room. Also, focus on the center when making your primary points.
26. Vary Your Sentence Length
This makes you sound more interesting, and it’s easier for your audience to follow. Think short and punchy. Or go long and complex for dramatic effect.
27. Modulate!
Don’t speak in monotone for your whole presentation. Be conscious of raising and lowering your voice tone. Otherwise, people will tune you out, and you’ll come across like the teacher in Charlie Brown.
28. Practice in Front of a Mirror
What you look like is as important as how you sound. Pretend you’re having a normal conversation, and allow your hands to move with your speech to emphasize your points. Just don’t get carried away! (I’m thinking Brene Brown or President Obama , not your Aunt Jamie after a few gin and tonics.)
29. Use “Present Mode” When Rehearsing
When you finally are ready to hit the Present button in PowerPoint, make sure you use the Present Mode option. This allows you (and only you) to view extra notes about each slide—just in case you forget something!
30. Practice With New Audiences
If possible, try doing a few real live test runs as a webinar or even at a local Toastmasters organization to get some feedback from a live audience.
31. Engage the Audience by Asking Questions
There’s no reason that a presentation should be one-sided. Why not invert the format and ask your audience a question?
To learn how to create a slide that kicks off a Q&A, use this article . These PowerPoint design tips help you create an engaging and exciting discussion.
Helpful Tips to Step Up and Deliver Come Presentation Time
When the actual day arrives, there are only a few last PowerPoint presentation tips and guidelines to keep in mind:
32. Take a Deep Breath
Deep breathing is proven to relieve stress. It’s simple, and it’ll help you remain calm and in the moment, even up to the last minute before starting.
33. Lighten Up Your Mood
Tell yourself a joke or watch a funny video clip. Do this before the presentation, of course. Research concludes that happy people are more productive. More productive is more focused and able to perform better.
34. Remind Yourself to Take It Slow
When we’re stressed or nervous (or both), we tend to speak faster. Consciously, take yet another deep breath and remind yourself to take it slow!
35. Read the Room
Every presentation room has a temperature. It’s your job as a speaker to gauge it and tailor your presentation to it.
Here’s a great example. Layoffs are coming at a company, and you’re asked to speak to an audience. Even if the audience isn’t personally affected by the actions, you’ve got to consider the morale of the workforce.

Skilled speakers have a knack for reading the energy of the room and adjusting their presentation on the fly.
The last thing that group will want to hear is how strong the economy is and why the company is the best place to work. That doesn’t mean that you’ve got to align to their uncertainty, but don’t go too far against the grain while presenting.
Robert Kennedy III is a master of bringing energy and aligning a speech to the audience. Here’s his advice for adjusting:
“It can be hard to wake up a “dead” crowd but go for it. Most of all, don’t take their energy personally. Focus on serving them with every bit of your fiber then leave empty.”
36. Fake It ‘Til You Make It!
Go forward with confidence. If you act confident, you’ll start to feel more confident. Move slowly with grace, speak clearly, smile, wear something nice. You’ll appear confident to all attendees (no matter how you feel internally).
PowerPoint Presentation Tips and Tricks to Help Avoid Mistakes (What Not to Do)
Most importantly, focus on what you can do to make your presentation better. There are a few important things not to do that we’ve got to address. Here are a handful of PowerPoint presentation tips and tricks to help you avoid missteps.
37. Stop With the Sound Effects
Sound effects are distracting and outdated. In most cases, avoid them. Add audio or music to your presentation to inject interest or highlight an important point, but it’s something to take extra care with. If you insert audio, then make sure your use really connects with your audience and has a fresh approach. Otherwise, it’s best to leave it out.
38. Don’t Use Flashy Slide Transitions
Again, this is distracting and outdated. Use transitions and subtle animations in your PowerPoint presentation. But you need to take care and do it right .
39. Beware of Clip Art
This PowerPoint presentation tip shouldn’t even have to be said. But please, please don’t use clip art. Use professional graphics instead.
40. Don’t Be Afraid to Be Afraid
The fear of public speaking is a real one. Many beginners think that if they’re feeling nervous that a presentation won’t go well or succeed. That might lead them to cancel the presentation.
Here’s a tip from expert Sandra Zimmer, who leads The Self-Expression Center on conquering your fears before you take the stage:
“Get out of your head and into your body. I do this through a grounding exercise that really works to calm nerves and bring you present in the moment.”
If you think that public speaking fears aren’t normal, you might never give your award-winning presentation. So don’t be afraid to be afraid, and acknowledge it’s part of the process!
41. Don’t Read Directly During Your PowerPoint Presentation
If you spend your entire presentation looking at the screen or your note cards, you’re sure to lose your audience’s attention. They’ll disengage from what you’re saying, and your presentation will fall flat.
Reading from your paper or screen also makes it look like you’re not prepared. Many people do it, but no one should. As a general rule, only present something you know well and have, at least mostly, memorized the main points of.
42. Don’t Miss Out on PowerPoint Customizations
Many new PowerPoint users often make significant mistakes when using Envato Elements designs.
The best way to see how to make a good presentation PPT is to start with designs from others. That means using a template, but that doesn’t mean you can’t customize them!

Don’t forget that PowerPoint templates are infinitely customizable. Think of them as guides with built-in presentation design tips.
To see more presentation tips that show you what not to do, make sure to check out our guide .
Work in PowerPoint More Effectively (Tips & Tricks to Level Up Your PPT Skills)
These PowerPoint tips will help you get the most out of the application to level up your next presentation. Let’s dive in.
43. Use the Visual Guides
When you’re designing your next PowerPoint presentation, it helps to create a sense of visual rhythm. Slides that have objects aligned and centered are more likely to resonate with an audience.
44. Use a Few Animations (Tastefully)
Animations in effective PowerPoint presentations are a slippery slope. We’ve all sat through presentations where there were so many objects in motion that it was easy to lose focus on the key ideas in the presentation.
But that’s why animations get an unfairly bad reputation. Use animations to create motion and hold an audience’s attention. Use them sparingly and on key elements on your slide, and you’ll capture that attention properly.
45. Stage Key Content With Animations
You just learned that animations should avoid being distracting. But there’s an important principle to using animations properly. It’s called staging content.
Staging content means that the content appears step by step. There’s nothing worse than overwhelming an audience with all your content at once. But when you stage content, bring it on step by step.
Take it from presentation pro Suzannah Baum :
“If you’re sharing a slide with lots of different points on it, using the animation to reveal those points one at a time is a way to keep the presenter’s content flowing smoothly.”
For more animation presentation tips and tricks, follow our guide .
46. Add a Video to Your PowerPoint
When you’re sharing a big idea in your presentation, it helps to share your perspective from a few different angles. Adding a video to supplement your content can do just that. Luckily, it’s easy to add and embed a YouTube video in your next PowerPoint presentation.
47. Add Charts & Graphs
Charts and graphs can help you tell stories with data. It’s easy for an audience to zone out when you throw a big data table or set of statistics at them.
instead, convert those to charts and graphs. Try out our tutorial to learn how to edit those graphs.
48. Build Your Own Infographics With SmartArt
Earlier in this tutorial, we gave you one of my favorite PowerPoint design tips: use infographic templates.
Here’s another. One of my favorite PowerPoint features is SmartArt, which allows you to build infographics right inside the app.
You don’t have to use another graphic design app like Photoshop or Illustrator to add visuals. Instead, try out SmartArt to help you build graphics that are easy to update.
49. Use Presenter View
Remember that when you use the PowerPoint, you’ re the presentation. The slides are just there to reinforce what you’ve got to say and support your speaking points.
That’s why I always recommend using Presenter view. More often than not, you’re going to have several displays. Presenter view shows your content on your screen, while your presentation is displayed on another screen.
50. Track Your PowerPoint Changes
One of my favorite PowerPoint design tips is to collaborate. Those who know you best will suggest compelling changes that are sure to help you succeed.
As you start collaborating on your presentation, it helps to keep track of proposed and included PowerPoint changes. Use this article to track changes made by others.
10 More Advanced PowerPoint Tips & Tricks
Really need to wow an audience with a good PowerPoint presentation? Give these tips a try to make an unforgettable impression:
51. Engage With an Interactive Quiz
A good PowerPoint presentation gets your audience involved. One of the best PowerPoint tricks is to do that with a quiz. By engaging audiences, a quiz makes your slides memorable.

By adding trivia, you’ll see how to present a PowerPoint in a way that people will love. Channel your inner game-show host today. MIDTEST is a good PowerPoint presentation with quiz slides.
52. Illustrate With Custom Image Masks
One of the top PowerPoint tips is to illustrate your slides. But you can go beyond simple, rectangular images on each slide.

The Burte template is full of PowerPoint tricks , including custom image masks. Image masks shape photos into unique works of art. And thanks to premium templates, you can style photos just like this. Masks overlay your photos onto geometric shapes, instantly elevating your style.
53. Print Handouts With Extra Notes
Wonder how to give a good presentation PPT that audiences will remember? Give them a piece of it to take home.
PowerPoint makes it easy to print handouts with room for notes on the page. This way, audiences can keep copies of your slides, along with their own notes. This is the perfect way to ensure everyone engages with and retains your content.
54. Make Bulk Edits With Master Slides
When you think about how to present a PowerPoint, consider your branding. That means keeping your logo front and center in the eyes of an audience. But if you’re working with a lengthy slide deck, this could seem daunting.
That’s where master slides come in. They’re common in premium layouts, and they’re a leading example of presentation skills for PPT. Master slides let you make bulk edits fast.
55. Shrink File Sizes for Sharing
Many of the top presentation tips involve making your slides more accessible. Often, that involves sharing them with audiences online.
You’ll often find that email clients and cloud services limit the size of files that you share. This can be a problem with large PPT slide decks. But there are a few quick steps you can take to reduce PPT file size. Cut graphics, scale down photos, and more.
56. Map Processes With Flowcharts
As you consider how to do a good PowerPoint presentation, think of ease of understanding. After all, you’re trying to explain something to your audience.

The Flowcharts in Infographics template seamlessly illustrates ideas and processes. A flowchart maps out a process in a visual way. Instead of resorting to endless narration, try a quick illustration like this. It saves you time and effort, and your audience is sure to thank you.
57. Use Brand-Specific Colors
Using presentation skills for PPT helps form an association between your message and branding. There’s no better way to do that than with your brand colors.
PowerPoint makes it easy to change color themes, adding your brand colors and logo to each slide. This is one of the top PowerPoint tricks for marketing presentations.
58. Build Social Media Posts in PPT
A good PowerPoint presentation doesn’t have to be shared through a projector. Use the app and templates to build amazing illustrations to use anywhere.

A template like Soffee helps you learn how to present a PowerPoint easily with a pre-built design.
Try using PowerPoint to create social media posts. It helps you engage with your audience, with no need to design custom layouts from scratch.
59. Be Industry-Specific
One of the top presentation tips in 2024 is to be industry-specific. That means avoiding generic layouts and choosing something more customized.
This offers two key advantages. First, you save time by having layouts built for you. Second, you gain design inspiration for your specific topic. Themed templates are truly the best of both worlds.

The Medical and Health template is a good PowerPoint presentation with a set theme.
60. Design for Online (Virtual) Sharing
Last but not least in our list of PowerPoint tips comes virtual presenting. More and more often, slides will be shared with online audiences around the globe.
Why not design your slides for that very purpose? And then learn how to share flawlessly with a global team? It’s one of the top presentation tips for 2024. Embrace it today.
More Great PowerPoint Tutorial Resources
We’ve built a resource for Microsoft PowerPoint that you’re sure to want to try. It includes countless PowerPoint tips and tricks. It’s called How to Use PowerPoint (Ultimate Tutorial Guide) and has all the PowerPoint design tips you need.
Discover More Top PowerPoint Template Designs From Envato Elements for 2024
You’ve just seen our favorite powerful PowerPoint presentation tips and guidelines to help you improve your speaking. We’ve also mentioned Envato Elements, an incredible all-you-can-download source for top PowerPoint designs .
Here are five of the best PowerPoint templates that you can use to create your best presentation yet:
1. Galaxi PowerPoint Template
Blast off to success with the help of this PowerPoint template! Think of the pre-built slide designs as pro PowerPoint design tips. They’re built by professional graphic designers. All the popular and modern slide styles that are perfect for your next presentation. Use Galaxi’s five styles and 30 designs to create a great presentation.
2. Masmax PowerPoint Template

We selected templates for this article that match the PowerPoint tips and tricks provided. Masmax fits the bill perfectly across its 234 unique slide designs. These slide designs are sure to align with the latest in design expectations.
3. STYLE Multipurpose PowerPoint Template V50

Style is subjective, but we can all agree that this template is stunning! The light and airy slide designs are built with fashion-focused designs in mind. But that doesn’t mean that it’s not perfect for most presentations. When learning to present a PowerPoint, remember that templates can be customized to suit your purpose.
4. Peachme Creative PowerPoint Template

Peachme has image-focused slides with splashy designs. The slides are colorful and perfect for a modern presentation. Don’t worry about remembering all the PowerPoint design tips because they’re included in the pre-built slides. Use Peachme’s designs for your presentation today.
5. Buizi Office Building Rent PowerPoint Template

Buizi markets itself as a real estate focused template. It’s ideal for that purpose because of the minimal, image-focused slide designs. But that also makes it a perfect choice for presentations in many fields.
We’ve just scratched the surface of PowerPoint design tips with these five options. Here are many more, bundled inside of the best roundups on Envato Tuts+:
How to Build a Good PowerPoint Presentation Quickly (In 2024)
You’ve already seen effective presentation skills PPT techniques. But you may be wondering exactly how to do a good PowerPoint presentation. It only takes a few clicks. Let’s learn how in just five steps.
For this mini-tutorial, we’ll use the Enjoy PowerPoint Template from Envato Elements. You’ll see that it’s a beautiful template that helps you learn how to present a PowerPoint by giving you every object and layout you need.

Let’s get started:
1. Choose Your Slides
As you can see, a template like Enjoy has dozens of unique slides inside. The key to how to give a good presentation PPT is to choose only the slides that you need.

One of the best PowerPoint tricks is to start by selecting slides you wish to use from your template.
In PowerPoint, scroll through the sidebar on the left to view different slide layouts. Right-click and choose Delete to remove unwanted designs. Plus, you can click and drag slide thumbnails to reorder them in the deck.
2. Add Text
Consider how to do a good PowerPoint presentation without investing a ton of time. That’s where premium templates come in.

One of our top presentation tips when working with a PPT is to lean on the pre-built text boxes for your content.
To add custom text, simply click and select the contents of any text box on your slide. Then, type in your own words. Repeat as needed throughout your slide deck.
3. Customize Fonts
With text selected, it’s easy to customize fonts on each slide. Find the Font section on PowerPoint’s Home tab. From there, you’ve got a variety of dropdown options.

Another of our top tips for presentation tricks is to use a custom font setting in your template.
Click to change the font, font size, and more. You can also use the buttons on the left to add bolds, italics, and more.
Need more custom font styles? As an Envato Elements subscriber, you’ve got instant access to thousands of custom fonts . Use them in your presentation with ease.
4. Insert Images
Slides like this one contain an image placeholder. That’s another advantage found only with premium templates. These make adding images a breeze.

Add images to your PPTX template for more visually interesting slides.
To get started, find an image file stored on your computer. Then, drag and drop it over the placeholder. PowerPoint will import it, sized and scaled for a perfect fit.
5. Change Colors
One of the top effective presentation skills is changing shape colors. This helps you control the look and feel of each slide.

With a shape selected, find the Shape Format tab on PowerPoint’s ribbon. Then, click on the Shape Fill dropdown. You’ll see a color chooser menu appear. Click on any thumbnail to apply it to the shape or browse through the Gradient and Texture options.
Start Putting These PowerPoint Presentation Tips & Tricks Into Use Today!
Learning to write, design, and present a PowerPoint presentation is an invaluable skill, no matter where you use it. If you’re a good communicator of important messages, you’ll never go hungry.
Luckily, improving PowerPoint presentations isn’t as hard as it seems. Follow these tips for PowerPoint presentations to design and deliver with greater confidence.
Remember: Less is more (effective) . Use PowerPoint presentation templates for better design and more effective visual impact. And you can customize a PPT template quickly , with the right workflow.
Related Articles

- PowerPoint and Presenting Stuff
Waterfall Charts using think-cell add-in for PowerPoint
Creating a waterfall chart in PowerPoint without using the think-cell add-in is doable, but it can be more time-consuming and include fewer features than using think-cell, as it requires manual editing of both the data and formatting. If you are looking for a more straightforward, quicker, and efficient solution that you can reuse often, then downloading think-cell is a great solution that will help you create over 40 chart types.

Create waterfall charts using the think-cell add-in for PowerPoint .
Related Posts

Filed Under: PowerPoint All Versions Tagged as: Add-ins , Charting , PowerPoint All Versions , Think-cell , Tutorials , Waterfall Charts
No Comments
Microsoft and the Office logo are trademarks or registered trademarks of Microsoft Corporation in the United States and/or other countries.
Home | PowerPoint | Photoshop | PowerPoint Templates | PowerPoint Tutorials | Blog | Notes | Ezine | Media Kit | Feedback | Site Map | About Us | Contact Us Link to Us | Privacy | Testimonials PowerPoint Backgrounds | Christian PowerPoint Backgrounds | Business PowerPoint Presentation Templates
Plagiarism will be detected by Copyscape
© 2000-2024, Geetesh Bajaj - All rights reserved.

IMAGES
VIDEO
COMMENTS
To help you get the most out of your presentations, we've got compiled a list of the 14 best PowerPoint add-ins and PPT extensions for 2024. These tools cover a range of needs, from grammar checking and design tools to animation and video creation. Whether you're a professional designer or just looking to create better presentations for school ...
Pexels is one of the best sites for free stock photography. This add-in is a handy shortcut to help you find the right kind of Creative Commons photo to go with your presentation. Use the Search by Color option to match the photo with the theme of your presentation. 3. Emoji Keyboard.
Totally free to use. Add narration to your PowerPoint presentations. Easily share a video link to your presentation. Works as a browser plugin or desktop app. Professionals looking to make their PowerPoint presentations more engaging with voiceovers, camera pop-ins, and more. 4. iSpring Free Suite.
Supported PowerPoint versions: Microsoft Office PowerPoint 2007 and higher. Power-User is a comprehensive free add-in that offers an impressive number of powerful tools to enhance PowerPoint presentations. Insert professionally designed templates, icons, flags, pictures, logos, and maps directly into PowerPoint.
Following are two simple ways to find and download the PowerPoint add-in you want: Office Store (AppSource) Microsoft has its Office Store - AppSource, which has a list of all the add-ins available to use for office applications. Follow these steps to download them from the AppSource: Go to AppSource by clicking here.
For more information, see PowerPoint Solutions. Add a PowerPoint add-in. If you download an add-in or if a co-worker or friend sends you an add-in, you can save it to your computer and then install the add-in by adding it to the My Add-Ins list. Click File > Get Add-ins. Alternatively, you can click Home > Add-ins.
Pickit. Similarly to Pexels, Pickit PowerPoint add-in offers a great direct library of licensed pictures for your presentations. It also includes clip-art and icons so you can customize your presentation as you see fit. The Pickit Pro plan ($4.99 per month) offers the option of creating personalized libraries too.
2. iSpring Suite - $770. iSpring Suite is a PowerPoint add-in that enables transforming presentations into online courses. It allows the enhancement of educational presentations with 14 types of quizzes, audio and video narration, and interactive role-plays, and can convert them into a range of online formats.
To download the add-in, you just need to go to PowerPoint, click on Insert section and click on Get Add-ins Button: Now search the list of add-ins. When you find it, click the Add button. Noun Project will now show on your PowerPoint ribbon: There are more or less 100 free icons to use in SVG format:
2. Pickit. PowerPoint users can add incredible visuals to their slides in minutes with the Pickit add-in. Visuals have become such an important part of modern-day presentations; it only makes sense to integrate their selection into the platform. Users can choose from a large collection of royalty-free images, then insert them directly into ...
Discover the PowerPoint app for your business needs. Explore a diverse range of PowerPoint plugins. Whether you are in sales, education, marketing, or any other sector, our PowerPoint apps are designed to boost your creativity and streamline your presentations. Unleash the full potential of your slides with tools like GPT-powered enhancements, interactive plugins, and more.
1. Pexels. Pexels is by far one of the best PowerPoint add-ins around if you're looking for free, high-quality, and professional visuals for your presentation. The easy-to-navigate search engine gives you access to an extensive asset library of images and video footage directly within PowerPoint. You no longer have to switch between ...
3. Ahaslides. AhaSlides is a versatile and user-friendly presentation software add-in that requires no training. It lets you quickly add links, videos, live quizzes, and much more to your presentation. It serves as a tool to encourage interactions, gather real-time feedback, and maintain a positive attitude. Features.
Here's what you need to do -. Step 1 - Click on the "File" tab. The first step is to click on the " File " tab. This will open up the backend of PowerPoint. Step 2 - Click on the "Options" button. From the left part of the screen, click on the " Options " button present in the bottom left part of your screen.
In exchange for your contact information, you can download the add-in for free on Maurizio's site here. 8. The YouTube Video Wizard by Shyam Pillai. This is another awesome free add-in created by PowerPoint MVP Shyam Pillai, that allows you to easily insert YouTube videos into a PowerPoint slide.
Cost. Basic Plan: Limited use of features. Individual Premium Plan: $149.99/yr. Slide Lizard. Another PowerPoint add-in that can keep your students engaged is Slide Lizard.. Slide Lizard has quizzes, polls, and live questions that you can add to your presentations, making it easy to gauge your audience's understanding and interests.
Create a presentation. Your add-in can create a new presentation, separate from the PowerPoint instance in which the add-in is currently running. The PowerPoint namespace has the createPresentation method for this purpose. When this method is called, the new presentation is immediately opened and displayed in a new instance of PowerPoint.
Add-ons make accomplishing this easier and simpler. For example, 3-D projections are usually only available to those with the ability to using 3-D rendering programs. 3-D PowerPoint add-ons can make it possible to add a dynamic and interesting way of delivering information. They are also adding a way for the user to dynamically transform 3-D ...
Join 400,000+ professionals in our courses here 👉 https://link.xelplus.com/yt-d-all-coursesDiscover the top Microsoft Office PowerPoint add-ins to transform...
Remember that you have to make a poll in the Microsoft Forms web app and then feed that link to the PowerPoint add-in. The Microsoft Forms web app is part of Office 365 and is free to use. 2. WooClap. WooClap is a collaborative platform that makes your presentation interactive using quizzes, polls, open questions, word clouds, and more.
Open any PowerPoint presentation. Click Add-ins -> Plus AI for PowerPoint -> New presentation with Plus AI. Enter a prompt or upload a file to create a new presentation. 👉 Start for free. Plus AI offers a free 7 day trial to get started. Start generating and editing presentations with our AI PowerPoint maker for free.
Here are the three methods you can easily practice: 1. Install from PowerPoint. The first way you can get the plugins and add-ins is by downloading directly from Microsoft PowerPoint. Just launch Microsoft PowerPoint, click the "Insert" ribbon, select "Add-ins Group," choose "Get Add-Ins.". The steps are so easy.
Here are some PowerPoint add-ins that let you do more with animation: 1. BrightCarbon's BrightSlide. The BrightSlide add-in is free and available for both Windows and Mac versions of PowerPoint. Figure 1, below, shows some animation options available within this add-in. Figure 1: BrightSlide Animation options.
THOR - The Hammer. THOR is one of the best free PowerPoint add-ons available. It's a utility that references the thunder god's immovable magical hammer, Mjolnir, from Norse mythology in how it solves a common PowerPoint problem with visuals. The plug-in "hammers" or locks the size and position of a logo or other graphic across every ...
Using Apple Keynote. is completely free, and the app has easy exporting tools that make working with Microsoft PowerPoint less of a hassle. WPS Presentation. WPS Presentation app on different ...
PowerPoint add-ins documentation. With PowerPoint add-ins, you can use familiar web technologies such as HTML, CSS, and JavaScript to build a solution that can run in PowerPoint across multiple platforms, including on the web, Windows, Mac, and iPad. Learn how to build, test, debug, and publish PowerPoint add-ins.
A great PowerPoint presentation is: Prepared to Win. Research, plan, and prepare your presentation professionally. It helps you deliver an effective message to your target audience. Designed Correctly. Your visual points should stand out without overwhelming your audience. A good PowerPoint visual shouldn't complicate your message.
Creating a waterfall chart in PowerPoint without using the think-cell add-in is doable, but it can be more time-consuming and include fewer features than using think-cell, as it requires manual editing of both the data and formatting. ... This presentation accompanies a video tutorial. Look at the video and try creating this animation or ...
To do that, use the following syntax: Create a presentation about [Topic]. In the prompt, replace Topic with what you want Copilot to write about. If you want it to include additional slides based ...