
Slide Presenter for Confluence
Turn confluence pages into slideshows with one click. present directly in your browser. say goodbye to powerpoint & keynote.

Give rockstar presentations right in your browser
Slide Presenter creates beautiful slideshows from your content with transitions and fancy layout features like fullscreen images. Your content feels like a hand-crafted presentation - with zero preparation time.
Present directly from your single source of truth
Present single Confluence pages or entire page tree hierarchies. No more copy & paste to Powerpoint or Keynote, no more out-of-sync content. Always present your up to date content from your single source of truth.
Present with your style & your corporate identity
Create custom themes with colors and fonts to match your CI. Add headers and footers. Fine-tune your layout using CSS.
More details
Welcome to our 🥇 award-winning Slide Presenter for Confluence. Its power goes far beyond the standard Confluence “Present” functionality.
👉 Try Slide Presenter NOW - live in our cloud demo!
✴️ Key Benefits:
- Save time! ⌚ No more tedious copy & paste from Confluence to Powerpoint / Keynote.
- Save nerves! 💆 Always have your content in sync - never again present outdated content.
- Focus on your content! 🎯 Slide Presenter is presenting for people that don’t have the time to push around pixels in presentation tools.
- Present like a rockstar! 😎 Slide Presenter comes with polished layout, transitions and features to make you look like a keynote speaker with zero presentation time.
✴️ Key Features:
- Turn single Confluence pages or entire page hierarchies into beautiful slideshows
- Theme editor to create themes that match your style and Corporate Identity
- Support for headers and footers on the slides
- Collection of macros to fine-tune presentations
📅 Book a video call with live demo now !
Privacy and security
Privacy policy.
Atlassian's privacy policy is not applicable to the use of this app. Please refer to the privacy policy provided by this app's partner.
- Documentation
- Watch App (52)
Integration Details
Slide Presenter for Confluence integrates with your Atlassian product. This remote service can:
- Act on a user's behalf, even when the user is offline
- Read data from the host application
Set up your site and spaces
Before you begin this tutorial, sign up for your free trial of Confluence Cloud. This guide will help you set up your first project, so keep this tab open while you sign up. Go on, we'll wait here.
This guide is for Confluence Cloud. If you’re interested in one of our self-managed options, > " data-label-english="go here >> " href="/software/confluence/pricing?tab=data-center">go here >>
If you’re a Confluence Data Center user, check out this tutorial on how to create and edit pages in Confluence.
Learn about spaces
Your Confluence site is organized into spaces . Spaces are collections of related pages that you and other people in your team or organization work on together. Most organizations use a mix of team spaces , software project spaces , documentation spaces , and knowledge base spaces :
Use team spaces to encourage team members to work together toward large-scale goals and OKRs. For example, you might create a team space for your Marketing team to align on OKRs, stay up-to-date on brand guidelines and messaging pillars, and gain insight into your marketing organization’s high-level strategy.
Use software project spaces to keep track of individual initiatives and projects. For example, you might create a project space to serve as a single source of truth for everything related to a new feature your company is developing, from product requirements and feature specifications to meeting notes and retrospectives.
Use documentation spaces to create and organize technical documentation for your products and services, so it’s easy for anyone to use.
Use knowledge base spaces to store and surface answers to common questions, such as policy clarifications and IT solutions. If you have a subscription to Jira Service Management, you can integrate it with your Confluence site to share knowledge base articles with customers.
Use your personal space as a sandbox to organize your notes, keep track of personal OKRs and goals, and draft proposals for projects before they make it to the roadmap. Connect with your team by writing blog posts to introduce yourself or share what you’re working on.
Before you dive into creating a bunch of spaces, think about how your organization will use Confluence Cloud. Here are some common use cases:
| Let Confluence be the source of truth for important information at your company. Some examples of knowledge management use cases are: | Here are a few ways you can set up your Confluence site for knowledge management: for spaces or content you want customers to see. You can also to attach articles to support requests. | Collaborate with cross- functional partners to manage projects, launch strategic initiatives, roll out products and features, and more. Some examples of project collaboration use cases are: | Here are a few ways you can set up your Confluence site for project collaboration: they need to collaborate effectively. | Create a vibrant, modern intranet where you and your team can communicate, share your perspectives, and celebrate wins together. Some examples of employee engagement use cases are: | Here are a few ways you can set up your Confluence site for employee engagement: to embed Slack feeds, video calls, and more on your Confluence Cloud site. |
Create a space
Once you know what kinds of spaces your organization will need, it’s time to create your first space.
- Go to your Confluence site.
- From the home screen, select Create Space .
- Select the type of space you’d like to create.
- Fill in the Space name , Space key , and other details.
- Set permissions for your space.
- Select Create .
Once you’re done, you’ll land in the space Overview . This is where you can let people in your organization know what your space is for and who uses it. In the next step, you’ll learn how to customize the overview for your new space.
Customize your space overview
Each space comes with an Overview that you can use to tell team members and other stakeholders all about the purpose of your space and what they will find in it. If you created your space from a space template, your overview will come with built-in features to help you make the most of your space. Even so, you may find adding your own touch lets you turn your overview into the perfect hub for everything your team needs.

Try these tricks to make your overview pop:
- Upload a banner or logo to help people identify your space at a glance
- Describe your team’s mission and goals and add links to key pages
- Add a table of contents, team calendar, or roadmap
For more information on how to craft a great overview page, check out the Confluence Cloud documentation or this blog post .
Need a quick win? Get started fast with the team homepage template from Hubspot.
Organize your content
Now that you’ve created your first space, it’s time to get organized. The goal is to make your space easy to navigate so team members and other stakeholders can find the content they’re looking for quickly.
To learn more about navigation, see Guide 4: Navigate Confluence .
Use parent pages to group similar content
In Confluence, you can nest pages underneath other pages, creating a hierarchy of content in each space. This hierarchy is reflected in the page tree, which appears in the space sidebar to the left of the active page.
To use the page tree to your advantage, create a page for each task or project your team is involved with and nest related child pages underneath it. For example, if your team conducts retrospectives every 2 weeks, you might have a top-level page called “Retrospectives” with a page for each retrospective you’ve conducted nested beneath it.
The example below shows how one Atlassian team utilizes this strategy to organize their space:

Create shortcuts for important pages
Confluence lets you create unique space shortcuts – links that are pinned to the space sidebar, above the page tree – for every space in your site. Use these to highlight important content so it’s easy to find.
To create your first space shortcut, navigate to your space and select + Add shortcut in the sidebar. For more information on space shortcuts, including how to edit or remove existing space shortcuts, see Customize your space .
Label pages and attachments
Labels make it a breeze to identify related pages and attachments, so team members and other stakeholders can find what they’re looking for.
- Open the page in Confluence.
- Select the label icon () in the bottom right.*
- Enter the name of the label you’d like to apply. If a label with that name already exists, it will appear in the autosuggest menu.
- Select Add to apply the label.
- Select Close to exit the dialog.
*If you’re editing the page instead of viewing it, select the more actions menu (•••) in the top right, then select Add labels .
Give labels transparent and meaningful names. For example, the label you use for meeting notes might be called meeting-notes or meetings . If you add that label to every page you use to capture meeting notes, then you can browse all your meeting notes – within a single space or across your entire Confluence site – just by selecting the label. You can also display all pages with the same label on a page or search content by label to find relevant pages and attachments more easily. For more information about labels, see Use labels to organize your content .
If you apply a label to a page template, that label will automatically be applied to any page you create with that template.
Keep content organized
Set aside time to review the content in your space, delete or archive obsolete content, and move pages around to maintain the structure you want. If you’re a site admin, set up rituals around maintaining your space with people on your team and encourage space admins to carve out time to review and update their spaces with the people who use them.
- Recruit champions to help you keep tabs on your spaces.
- Audit the content in the space and review analytics .
- Identify obsolete or out-of-date pages and create an action plan.
- Review and adjust your information architecture to meet current needs.
For more information, see this blog post .
Manage users and permissions
As a Confluence admin or site admin with a paid subscription to Confluence, you can manage users, groups, and permissions manually, or you can turn on public signup and let users create their own accounts. For information about permissions in the free plan, see our documentation .
Manage global permissions
To manage global permissions, you must have the Confluence administrator permission.
Global permissions apply to your entire site and let you control:
- Who can create a space or personal space
- Who can access user profiles
- Whether unlicensed users can access your site
- Whether apps can access your site
Licensed users
To edit global permissions for licensed users:
- Click the gear icon in the top nav bar to go to your site’s settings.
- In the settings sidenav, go to Global Permissions (under Security ).
- Make sure you’re in the User groups tab (or the Guest access tab, if you want to manage access for guests ), then click Edit .
- Check the box to grant permission, or uncheck the box to revoke it.
- Click Save when you’re done.
Changes to global permissions aren’t active until you click Save .
You can search and filter user groups while in edit mode.
Unlicensed users
There are two ways to manage users on Confluence who don’t have Confluence licenses:
Jira Service Management unlicensed access
- Under the tab JSM access , you can choose to allow licensed Jira Service Management (JSM) agents to view content on your Confluence site, even if the agents don’t have a Confluence license. Learn more
Anonymous access
- Under the Anonymous access tab, you can choose to allow space admins to make their spaces accessible by all unlicensed users (aka, “anonymous users” or “anyone on the internet”). Learn more
Manage space permissions
To edit space permissions, you must be a space administrator. If you are a Confluence administrator, you can recover space administrator permissions for any space on your site. For more information, see What are space permissions ?
Space permissions let you control:
- Who can see the content in a space
- Who can comment on that content
- Who can create, edit, or upload content
Confluence is open by default. That means that unless you make space permissions more restrictive, everyone with access to your Confluence site can access content in any given space. Space administrators can set permissions when they create a new space and adjust them later. Anyone who can edit a page can edit its restrictions.
To get to space permissions:
- Go to the space.
- Select Space settings in the Confluence sidebar.
- Select the Permissions tab in space settings.
*The Permissions tab will only appear if you're a space admin in that space.
You can manage space permissions for individuals or for entire groups. If your site is public, you can also grant anonymous access to an individual space. For more information, see Set up public access .
To learn more about all you can do with space permissions, see Assign space permissions .
How should I set up space permissions?
While some Confluence customers use the same permissions scheme for every space on their site, others set space permissions differently for spaces with different purposes or use cases.
|
|
|
|
|
|
|
|
|
Invite team members to your site
Once you’ve set up your site and configured overall permissions, it’s time to invite team members to start using Confluence Cloud (along with any other Atlassian products on your site).
- Select the settings wheel on the top right (next to your avatar).
- Select User management on the sidebar.
- Select Invite users from the top right.
- Enter the email address of each team member you’d like to invite. You can invite up to 10 email addresses at a time.
- Select a role for invited team members. This determines the level of access they have to your site as a whole.
- Select the products you’d like your team members to access.*
- Select the groups you’d like them to belong to.
- Personalize your invitation, then select Invite user .
*This only applies to team members with the Basic role.
As a site admin, you can update roles, access, and groups for users at any time. You can also remove a user by revoking site access, deactivating their account, or even deleting it (for example, when an employee leaves your company). For more information, see Invite and remove users .
Confluence Overview
Learn what Confluence is and whether it’s a good fit for your team or organization.
Confluence best practices
Learn how to integrate Confluence with your favorite business tools.
Confluence 2.8 has reached end of life Check out the [latest version] of the documentation
- A t tachments (0)
- Page History
- Page Information
- View in Hierarchy
- View Source
- Export to Word
Embedding PowerPoint Presentations in a Page
- Created by David Soul [Atlassian] , last modified by DavidA on Oct 13, 2008
Below are some ideas on how your wiki page might include information from a Microsoft PowerPoint presentation.
Some of these guidelines involve the use of plugins which are not supported by Atlassian. Please weigh up your options carefully before deciding which way to go.
Option 1 - Convert PPT to HTML
The simplest way to embed a PowerPoint presentation in Confluence is to convert the PowerPoint file to web page format, and embed the page inside your Confluence document. If you accept page edits or comments from untrustworthy users, you should not attempt this process, due to a risk of malicious user attacks via the html-include macro.
- Review the risks associated with enabling the html-include macro here .
- If you decide to proceed, follow the instructions to enable embedded HTML pages using the macro.
- Select an PPT converter . There are at least two applications that can convert PPT to HTML. One is Producer for PowerPoint . If you don't actually have PowerPoint on your machine, you can use the Internet Assistant for Powerpoint instead. Download and install your converter.
- Follow the converser usage documentation to perform the HTML conversion. An Internet Assistant conversion guide can be found here . The conversion process will create a small collection of HTML pages. Each slide will have its own page, plus an index page with buttons to let you switch between slide pages.
- If you wish, you can test the HTML presentation now by loading the index page in your browser.
- Place the HTML files into their own directory, named uniquely by the title of your presentation.
- Find a suitable location to host these files within your web server. Confluence hosts all files within the <my-install-directory>/confluence/ directory, so a good example location for Confluence standalone users is to go to <my-install-directory>/confluence/pages/ and create a subdirectory called powerpoint .
- Move the HTML directory into the PowerPoint folder, e.g. <my-install-directory>/confluence/pages/powerpoint/<my-presentation-name> containing index.html , slide01.html ... or similar.
- Edit or create the page where you wish to embed the PowerPoint presentation. In wiki markup, insert the html-include macro pointing to the index page of your slides. Remember that URLs are case sensitive. For example {html-include:url=http://<my-base-url>/pages/powerpoint/<my-presentation-name>/index.html}
- Save the page. The index page to your slides should now appear.
Option 2 - Slideshow of JPEG or PNG Images
- Convert your PowerPoint pages into JPEG or PNG images, using 'save as' from PowerPoint (slide1.jpg, slide2.jpg...).
- Upload the image files to your Confluence page in bulk, using the WebDAV plugin .
- Use the Slideshow plugin to render the images as a slideshow in Confluence.
Option 3 - Microsoft Office Add-in
Upload the PPT to Confluence using the Microsoft Office Add-in .
- Powered by Atlassian Confluence 7.19.26 (i-08fed1d525185f007-ipp-10.226.27.121: 51616e11)
- Printed by Atlassian Confluence 7.19.26
- Report a bug
- Atlassian News
- Powerpoint Tutorials
How to Make a Chart in PowerPoint: Simple Guide

Creating charts in PowerPoint is a powerful way to present data visually, making it easier for your audience to understand complex information. When presenting data, charts can transform numbers into visual stories that are easier to understand and remember. PowerPoint offers a variety of chart types and customization options, making it an ideal tool for creating effective visual aids. In this guide, we’ll show you how to create a chart in PowerPoint step by step.
Step-by-Step Guide to Adding a Chart in PowerPoint
Step 1: open powerpoint and insert a new slide.
- Open PowerPoint and select the presentation you want to add a chart to or create a new presentation.
- Insert a new slide by clicking on the “New Slide” button in the “Home” tab.
- Choose a slide layout that includes a content placeholder (e.g., Title and Content).
Step 2: Insert a Chart

- Navigate to the “Insert” tab located in the ribbon at the top of the screen.
- Select “Chart” from the available options. This will open the “Insert Chart” dialog box.
- Select a chart style from the selection provided that best fits your data and style. PowerPoint offers various chart types like bar charts, line charts, pie charts, and more.
Step 3: Enter Chart Data

- Once you’ve selected your chart type, PowerPoint will insert a default chart on your slide and open an Excel spreadsheet window.
- Enter your data in the Excel spreadsheet. Each column and row represents different parts of your chart.
- As you input your data, the chart on your slide will update automatically.
Step 4: Customize Your Chart

- Click on the chart to select it. This will display the “Chart Tools” in the ribbon, with two tabs: “Design” and “Format.”
- Use the “Design” tab to change the chart style, switch rows and columns, or select a different chart type.
- Use the “Format” tab to customize the appearance of your chart, such as changing colors, adding effects, or modifying fonts.

Step 5: Add Chart Elements

- Click on the “Chart Elements” button (a plus sign) next to your chart to add or remove chart elements like titles, data labels, and legends.
- Check the boxes for the elements you want to include in your chart. For example, add a chart title to describe what the chart represents.
Tips for Creating Effective Charts
- Choose the Right Chart Type: Different chart types are better suited for different kinds of data. For example, use a pie chart for percentage distributions and a bar chart for comparing quantities.
- Keep it Simple: Avoid overloading your chart with excessive information. Focus on key data points to ensure clarity.
- Use Colors Wisely: Use contrasting colors to differentiate data points but avoid using too many colors, which can be distracting.
- Label Clearly: Ensure all axes and data points are clearly labeled to make your chart easy to understand.
Helpful Hints
Explore free chart powerpoint templates.
If you want to save time or need inspiration, try using free chart PowerPoint templates with editable charts available online. These templates offer a variety of pre-designed charts that you can customize to fit your data. Simply search for “free PowerPoint chart templates” to find numerous design options.
Learn More Presentation Hacks
Creating effective presentations involves more than just making charts. Visit our tips and tricks page to learn more presentation hacks and enhance your PowerPoint skills. From design tips to advanced features, our page offers valuable insights to help you create stunning presentations.
Creating charts in PowerPoint is a quick and easy process that can significantly enhance your presentations. By following these steps, you can design visually appealing and informative charts that clearly communicate your data. Don’t forget to explore free chart templates and visit our tips and tricks page for more presentation hacks. Happy charting!
Spread Love
Related blogs.

Arockia Mary Amutha
Arockia Mary Amutha is a seasoned senior content writer at SlideEgg, bringing over four years of dedicated experience to the field. Her expertise in presentation tools like PowerPoint, Google Slides, and Canva shines through in her clear, concise, and professional writing style. With a passion for crafting engaging and insightful content, she specializes in creating detailed how-to guides, tutorials, and tips on presentation design that resonate with and empower readers.
Recent Blogs

What is a PPT and How to Make Impactful Presentations with PowerPoint?
PowerPoint Presentations, commonly known as PPTs, have become an essential tool in various fields such as business, education, and even...

How to Draw on Google Slides: Easy Step-by-Step Guide
Drawing on Google Slides can significantly enhance your presentations, making them more engaging and visually appealing. Whether you’re a teacher,...

How to Include Business Report with Infographic Presentation
These days because we live in a data-driven business world, to be able to express complex information concisely and effectively...
SIGNUP FOR NEWSLETTER
Confluence Support
- Documentation
Jira Software
Jira Service Management
Considering Confluence Cloud?
Get the high-level details of Confluence Cloud and available features by plan.
Create and organize work in Confluence Cloud
Learn how to create great content and organize it.
Collaborate on content and get notified in Confluence Cloud
Learn how to collaborate on pages and blogs, get notified about activity, and view analytics to see how content is performing.
Manage your account and permissions in Confluence Cloud
Adjust your personal settings in Confluence Cloud
Extend the functionality of Confluence Cloud
Get an overview of the macros and premium features that extend Confluence functionality.
- Space administration
Find everything space administrators needs to know to set up and manage their spaces in Confluence Cloud.
Confluence administration
Find everything a Confluence admin needs to know to keep a Confluence Cloud instance running smoothly.
Atlassian administration for Confluence Cloud
Atlassian administration pertaining to Confluence Cloud
Answers, support and inspiration
System Status
Cloud services health
Suggestions and bugs
Feature suggestions and bug reports
Marketplace
Product apps
Billing & licensing
Frequently asked questions
- Log in to account
- Contact support
- Training & Certification
- Atlassian Migration Program
- GDPR guides
- Enterprise services
- Atlassian Partners
- Success Central
- User groups
- Automation for Jira
- Atlassian.com
Create page templates, blueprints, and reports
When you add a new page, you don't have to start from scratch. Instead, you can base your new page on a template – a Confluence page with predefined content. Confluence Cloud comes with more than 70 templates to help you with everything from taking meeting notes to defining your business strategy. If that’s not enough, you’ll find more templates on the Atlassian Marketplace , and you can even create your own .
This section contains information on how to use page templates, as well as how space administrators can manage them for an individual space. For information on how to manage templates for your whole site, see Administering site templates .
What’s the difference between a template and a blueprint?
Blueprints are templates created by Atlassian or by third-party developers. From an end-user perspective, blueprints and templates are the same, but there are some important differences for administrators.
Site administrators can:
Install global blueprints from the Atlassian Marketplace
Enable and disable global blueprints
Edit existing global blueprints
Promote and unpromote global blueprints
Space administrators can:
Enable and disable blueprints for the space they manage
Edit blueprints to customize them for their space
Promote and unpromote blueprints within their space
Neither site administrators nor space administrators can create blueprints. However, they can create custom templates .
- Create a template
Create custom templates to ensure that content on similar pages is consistent.
- Edit a template
Edit an existing page template to add or remove content.
- Promote a template
Promote useful or popular templates to make them easier to find.
- Delete or disable a template
Learn how to delete a template from your space.
- Create a custom report
Combine templates and macros to create custom reports in Confluence.
Was this helpful?
Still need help?
- Explore more
- Manage content in a space
- Remove a space
- Manage team calendars
- Manage Questions for Confluence
We Trust in Human Precision
20,000+ Professional Language Experts Ready to Help. Expertise in a variety of Niches.
API Solutions
- API Pricing
- Cost estimate
- Customer loyalty program
- Educational Discount
- Non-Profit Discount
- Green Initiative Discount1
Value-Driven Pricing
Unmatched expertise at affordable rates tailored for your needs. Our services empower you to boost your productivity.
- Special Discounts
- Enterprise transcription solutions
- Enterprise translation solutions
- Transcription/Caption API
- AI Transcription Proofreading API
Trusted by Global Leaders
GoTranscript is the chosen service for top media organizations, universities, and Fortune 50 companies.
GoTranscript
One of the Largest Online Transcription and Translation Agencies in the World. Founded in 2005.
Speaker 1: You can now make academic presentations using AI. This is how I would do it. The first thing I would do is go over to gamma.app. That is the app we're gonna be using to create our AI presentations. Not affiliated, not sponsored. I think this is a really great one, though. This is the easiest thing you can do. The first thing is if you are working on a paper, like a peer-reviewed paper to submit to a journal, which you should always be doing, by the way, you can just put this in as a file and it will generate its own presentation based on the draft of the paper you're currently writing. And that's really easy. You go here to import a file. This is the one I'm working on at the moment. This is a paper from my last postdoc before I was fired. And here we are. This is what we were working on. And you can see that it's not finished. It's got lots of tags. It's got tables. It's got lots of graphs. So here we can see what gamma.ai will do with this. So we'll upload a file. We'll click here and we'll upload the seed layer article. That's really easy. We open it here and then you can see we get into loads of options. Those options will not really dictate what's in there, but it will sort of dictate the quality of the presentation and give you lots of options as well. So here we are. This is the seed layer article that I want to transform into a presentation. And I click continue. And then they start configuring and working with your file. So here we've got the settings, which is what you should start with first. So you've got generate, condense and preserve. Here we want to condense because we've got a lot of content that we need to condense. And you can see it's got all of this information here. Now I have upgraded to pro. So I don't know why this one's down here. It was only $10 for a month. And here I've got card by card. So you can see here it's saying, well this card is based on this stuff. And then as we scroll down, blah, blah, blah, blah, blah, blah, blah, blah, blah, blah, one card total. Well, that's not what we want. So we'll go here to free form. And now we go max text per card. Now this is best for a presentation. We've got brief, medium or detailed. So we can go to brief because I want it to be super brief and then I can talk about it using my own words as opposed to just reading from a slide, which is really boring for everyone involved. And then we've got output, we've got AI images. We're not really going to be too concerned about these because it's going to produce images where it thinks it should produce images, but they're a bit rubbish. We're going to work with that a little bit later. And then we've also got image model and where we want to grab it from. Not important for us, I don't think. And then all we have to do is pick a theme. We go through, choose a theme that we like. I like this one. And then we'll say generate. And you will see it generate the slides live in front of your meaty eyes. And this is what it comes up with. So it's saying here, this is the title slide and look at this rubbish photo. No, that's rubbish. It's not very scientific, but that's all right. We're not using this for the photos. We're using it for the content. So here, metallic adhesive layers. So we've got that one. We've got optimizing silver thickness. And then we've got seed layer effects on reflectance. Then we've got morphology and adhesion. So it has done a pretty good job at separating out the things that we would want to talk about. And so then we've got adhesion mechanisms. We've got optimal seed layer and conclusion. So look, this is a good structure, but it's not done a couple of things. So the first thing it's not really done is put graphs in from our actual paper. So this is where we would need to grab this one, copy it across. We can put it into this slideshow by using the interface on the web app. So we can go here and just say, add an image, upload an image, and then put an image in. Or what I like to do is download it. So we can go up here and we can say export. And then we can export it to PowerPoint. Brilliant. And then I can work with that a little bit later. This is a really sort of like quick shortcut of getting design and getting the content and getting the story structure in one place. And then after that, you can work on getting the data properly presented in an outside program like PowerPoint. But this is not my favorite way to do it at all. This is my favorite way to work with this app. I don't think Gamma AI is very good at coming up with the story structure, a really robust sort of narrative that you can talk about during a presentation. So I prefer to use ChatGPT first. The first thing I do is head over to ChatGPT 4. This is the one that I paid for with my hard-earned YouTube money. And here I am. I'm saying I am creating a presentation for my PhD to attend a conference, give it as much context as it needs to do a good job, and need some help creating a structure. Can you help with this text? That was a bit rubbish prompt, wasn't it? But it did all right. Can you help with this text from a recent paper I wrote? Perfect. Okay, so we've got pathways of high throughput, low cost, indium three, transparent electrodes. And all I did was take this entire paper and all I did was go Select All, go Control A, there we are. And I just copied and pasted it all across into here. So I didn't actually like format it. I didn't sort of like say, I want the abstract, I want the introduction. I just sort of like mashed it all in and said, do your best. And it did do its best. This is why I like using this as a first port of call for creating the narrative structure and blah, blah, blah, blah, blah, there it is or there, there it is. Blah, blah, blah, blah, blah, blah, blah, blah, blah, blah. Come on now. Come on, what a long paper. Okay, we're at the references. And there we go. Okay, and there it says, for creating a structured presentation for your PhD conference based on your paper, you can organize into these slides, title slide, introduction, objective. And I was like, yeah, okay, this is very, very sort of like high level. Give me the actual content. So here I said, create an outline of slides for content with 10 slides. Good, another great prompt, Andy, well done. Certainly, here's more detailed outline. So here we go. This is what I was actually interested in, title slide, presentation, introduction, research objective. So all of these are actually, look, you can see it's got actual details in it. And this is what I wanted to use to put into Gamma AI. So I copied and pasted all of this across. So there's this option where you can go paste in text. So I went here, pasted in the text, and I went through that exact same process. So then this is what happened. I went here and this was the output. And you can see it is a much more detailed, I think a much more well-rounded story than the one that was a little bit kind of just like a little bit of a scatter shot of the content that I wanted. Here I've got a nice flow, a much better flow in my opinion. So we've got the need for transparent electrodes, which is like the background. We've got the research objective and you can see it's got bullet points and then it's got materials and methods. You can see it actually has a go. It's sort of like saying how I created these transparent electrodes, which I like. But obviously here, I would just put the schematic of the process that I used and that I generated throughout my research. So then we've got electrode fabrication process, which is great. Once again, I would just use the images that I've got, but this is a good start. Key results, so figure of merit, advantages, performance testing. This is with OPV devices once again. Good bullet points, but I can flesh this out much, much more with actual detail and data and then conclusions and future directions. So I think overall, this is a really great start. It's much better than just giving it the Word document. We've allowed ChatGPT to sort of like work with the narrative a little bit more. Lovely. And now this is what I did. I went and I said, give me this in a PowerPoint presentation and here is the PowerPoint presentation. Now, you can see that this is the PowerPoint presentation and there's plenty of space for doing other stuff and get rid of made with Gamma. No, I can't go. But you can see that over here, yeah, I've got all of this space. So I can play about with these slides and importantly, I can take the information that I want. So from this one, I can say, you know what? I want this schematic. So I can go in, grab that schematic if I wanted, capture it and then in PowerPoint, where would I put it? Just down here, materials and methods. I can say, actually, I want that in there and I can't do that because I need to save it first. Enable saving. There we are. Now we're talking. This is the stuff made of dreams. Can I get rid of made with Gamma now? I can. Yes, you don't even need to pay for the full subscription if you want to get rid of that made with Gamma. Okay, where were we going? Device electrode fabrication process. This is where I want it. There we are. So I can put in my thing and I can play about with the design. I can maybe even have this at the top. Oh no, this is going to take way longer than I thought it was going to. Okay, I can have that one at the top and then I can do that one underneath and perfect. We're starting to work with the data we've got. Sometimes you don't have the full story to work with. When you do a presentation, your supervisor comes to you and says, you're going to this conference and you're like, oh my God, do I have enough data? Do I not have enough data? Trust me, you've always got data that you can present and a story you can tell, but you can use AI to make it super obvious for you and this is how you do that. Let's say you've been working for a few months. On your PhD, you've got a few graphs. They're a bit scattered. They're a bit weird, but you need to do a presentation. This is what I would do. First of all, I would put in whatever I had as an image file to chat GPT for, the one you have to pay for. I would upload these. Here you can see I've got four figures. This one is AFM data. This is IV curves. This is wavelengths of certain materials after they've been heated. These are just random things I've put in there and I've asked this. I said, I'm attending a conference and I have to give a presentation. Here is the data I have collected. Can you help me craft a compelling story from these figures? Then it does such a great job. This is why I love chat GPT vision. It just knows what these are about based on the text in the images, which is just fantastic. Here it says, it looks like you have a rich set of experimental data. Thank you very much, chat GPT, saying all the right words. It says, these materials are commonly used in the production of OPV cells, which is correct. Your data includes atomic force microscopy, current density voltage characteristic, UV viz, and x-ray diffraction patterns. Here's a story that we can use. Here we go. We've got introduction to materials, objective of the study, experimental methods. This is what I would use to generate the first draft of my presentation. And if you can see down here, I said, can you give me the content for 10 slides based on the structure above? This is what I wanted. I wanted the actual text that I would put in here. So it says, certainly, here is a detailed breakdown for a 10-slide presentation. And all I did was take this. I copied and pasted all of that in for 10 slides. 10 slides, one slide per minute. So that's what I was working on for a 10-minute sort of like quick presentation that quite often PhD students give because you end up with like five minutes for questions. Too many people put too much information in their presentations. They talk for too long. They don't have time for questions. Make sure you're on the little bit of a shorter side. Trust me, it's much better to have time at the end than to rush through your slides because it just panics everyone in the crowd. So all I did was take, no, back to this, by the way. I would take all of this. We'll copy it across. So then I would go to new, paste in text. Then I would paste in the text here and I would say presentation and I'd say continue. And then we'd wait. We'd allow the AI gods to do what they had to do. Oh, that was quick. And then we've got this, generate. Okay, no, I want to condense or I want to preserve. So reformat while keeping your original content. Let's try that. No, we'll always try our best to preserve your content. We can't guarantee an exact match. Excellent, thanks very much. Then I've got presentation format. I don't want car size to be fluid. I want this, exporting to PowerPoint or Google Slides. And then I'm going to say continue and I want, let's say it's 10 cards, there we are. And we're just going to, oh, first of all, we're going to do the design stuff. Okay, here we go. What do I want? Oh, it's professional. Let's have a look at professional. Okay, body, that one. That's pretty professional. I like that one. Boom, now we wait. We enter the AI god realm. Oh, here it is. Spitting it out in front of me. It's doing such a good job. There we are. Slide one, already done. Slide two, already done. Slide three, slide four. And this is how it works. So I'm very impressed with how it can just sort of like mash stuff together to make a presentation. And then what I would do, like you saw before, I would take this and I would then take it to PowerPoint and I would work on it in there. This is how I would use AI to create academic presentations. Super easy. You should be thinking about using something like this too because it takes away all of those first steps that are really annoying and hold you up. You can take this, work it in with it in PowerPoint and start working on the important things, which is generating the story, putting the graphs in, making sure it's obvious to your audience exactly what you're talking about. That is what you need to do. If you like this video and you're doing a presentation soon, check out this one where I talk about how to deliver a killer presentation in academic circles. Make sure you're remembered for all the right reasons. Go check it out.

Your current User-Agent string appears to be from an automated process, if this is incorrect, please click this link:
✨ Connect, explore, and uplevel your career at Team ’24 Europe! Use our discount code T24ECOMMUNITY50 for 50% off your pass. 🤩
Ask a question.
- Atlassian logo Jira Product Discovery
- Jira Service Desk Jira Service Management
- Confluence Confluence
- Trello Trello
- Atlassian logo Atlassian Guard
Community resources
- Announcements
- Documentation and support
Atlassian Community Events
- Atlassian University
- groups-icon Welcome Center
- groups-icon Featured Groups
- groups-icon Product Groups
- groups-icon Regional Groups
- groups-icon Industry Groups
- groups-icon Community Groups
- Learning Paths
- Certifications
- Courses by Product
- Live learning
- Local meet ups
- Community led conferences

Get product advice from experts

Join a community group

Advance your career with learning paths

Earn badges and rewards

Connect and share ideas at events
How to make beautiful pages in confluence.
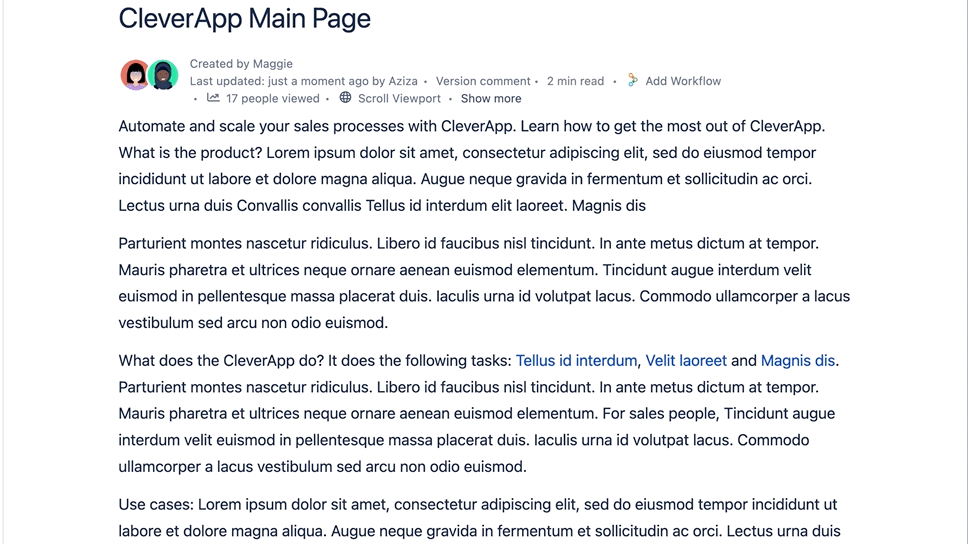
Was this helpful?
Steffen Burzlaff _K15t_
About this author
Content Strategist / Developer
5 accepted answers
52 total posts
- +17 more...
- best-practice
- confluence-cloud
- Community Guidelines
- Privacy policy
- Notice at Collection
- Terms of use
- © 2024 Atlassian
The University of Chicago The Law School
Abrams environmental law clinic—significant achievements for 2023-24, protecting our great lakes, rivers, and shorelines.
The Abrams Clinic represents Friends of the Chicago River and the Sierra Club in their efforts to hold Trump Tower in downtown Chicago accountable for withdrawing water illegally from the Chicago River. To cool the building, Trump Tower draws water at high volumes, similar to industrial factories or power plants, but Trump Tower operated for more than a decade without ever conducting the legally required studies to determine the impact of those operations on aquatic life or without installing sufficient equipment to protect aquatic life consistent with federal regulations. After the Clinic sent a notice of intent to sue Trump Tower, the State of Illinois filed its own case in the summer of 2018, and the Clinic moved successfully to intervene in that case. In 2023-24, motions practice and discovery continued. Working with co-counsel at Northwestern University’s Pritzker Law School’s Environmental Advocacy Center, the Clinic moved to amend its complaint to include Trump Tower’s systematic underreporting each month of the volume of water that it intakes from and discharges to the Chicago River. The Clinic and co-counsel addressed Trump Tower’s motion to dismiss some of our clients’ claims, and we filed a motion for summary judgment on our claim that Trump Tower has committed a public nuisance. We also worked closely with our expert, Dr. Peter Henderson, on a supplemental disclosure and on defending an additional deposition of him. In summer 2024, the Clinic is defending its motion for summary judgment and challenging Trump Tower’s own motion for summary judgment. The Clinic is also preparing for trial, which could take place as early as fall 2024.
Since 2016, the Abrams Clinic has worked with the Chicago chapter of the Surfrider Foundation to protect water quality along the Lake Michigan shoreline in northwest Indiana, where its members surf. In April 2017, the U. S. Steel plant in Portage, Indiana, spilled approximately 300 pounds of hexavalent chromium into Lake Michigan. In January 2018, the Abrams Clinic filed a suit on behalf of Surfrider against U. S. Steel, alleging multiple violations of U. S. Steel’s discharge permits; the City of Chicago filed suit shortly after. When the US government and the State of Indiana filed their own, separate case, the Clinic filed extensive comments on the proposed consent decree. In August 2021, the court entered a revised consent decree which included provisions advocated for by Surfrider and the City of Chicago, namely a water sampling project that alerts beachgoers as to Lake Michigan’s water quality conditions, better notifications in case of future spills, and improvements to U. S. Steel’s operations and maintenance plans. In the 2023-24 academic year, the Clinic successfully litigated its claims for attorneys’ fees as a substantially prevailing party. Significantly, the court’s order adopted the “Fitzpatrick matrix,” used by the US Attorney’s Office for the District of Columbia to determine appropriate hourly rates for civil litigants, endorsed Chicago legal market rates as the appropriate rates for complex environmental litigation in Northwest Indiana, and allowed for partially reconstructed time records. The Clinic’s work, which has received significant media attention, helped to spawn other litigation to address pollution by other industrial facilities in Northwest Indiana and other enforcement against U. S. Steel by the State of Indiana.
In Winter Quarter 2024, Clinic students worked closely with Dr. John Ikerd, an agricultural economist and emeritus professor at the University of Missouri, to file an amicus brief in Food & Water Watch v. U.S. Environmental Protection Agency . In that case pending before the Ninth Circuit, Food & Water Watch argues that US EPA is illegally allowing Concentrated Animal Feeding Operations, more commonly known as factory farms, to pollute waterways significantly more than is allowable under the Clean Water Act. In the brief for Dr. Ikerd and co-amici Austin Frerick, Crawford Stewardship Project, Family Farm Defenders, Farm Aid, Missouri Rural Crisis Center, National Family Farm Coalition, National Sustainable Agriculture Coalition, and Western Organization of Resource Councils, we argued that EPA’s refusal to regulate CAFOs effectively is an unwarranted application of “agricultural exceptionalism” to industrial agriculture and that EPA effectively distorts the animal production market by allowing CAFOs to externalize their pollution costs and diminishing the ability of family farms to compete. Attorneys for the litigants will argue the case in September 2024.
Energy and Climate
Energy justice.
The Abrams Clinic supported grassroots organizations advocating for energy justice in low-income communities and Black, Indigenous, and People of Color (BIPOC) communities in Michigan. With the Clinic’s representation, these organizations intervened in cases before the Michigan Public Service Commission (MPSC), which regulates investor-owned utilities. Students conducted discovery, drafted written testimony, cross-examined utility executives, participated in settlement discussions, and filed briefs for these projects. The Clinic’s representation has elevated the concerns of these community organizations and forced both the utilities and regulators to consider issues of equity to an unprecedented degree. This year, on behalf of Soulardarity (Highland Park, MI), We Want Green, Too (Detroit, MI), and Urban Core Collective (Grand Rapids, MI), Clinic students engaged in eight contested cases before the MPSC against DTE Electric, DTE Gas, and Consumers Energy, as well as provided support for our clients’ advocacy in other non-contested MPSC proceedings.
The Clinic started this past fall with wins in three cases. First, the Clinic’s clients settled with DTE Electric in its Integrated Resource Plan case. The settlement included an agreement to close the second dirtiest coal power plant in Michigan three years early, $30 million from DTE’s shareholders to assist low-income customers in paying their bills, and $8 million from DTE’s shareholders toward a community fund that assists low-income customers with installing energy efficiency improvements, renewable energy, and battery technology. Second, in DTE Electric’s 2023 request for a rate hike (a “rate case”), the Commission required DTE Electric to develop a more robust environmental justice analysis and rejected the Company’s second attempt to waive consumer protections through a proposed electric utility prepayment program with a questionable history of success during its pilot run. The final Commission order and the administrative law judge’s proposal for final decision cited the Clinic’s testimony and briefs. Third, in Consumers Electric’s 2023 rate case, the Commission rejected the Company’s request for a higher ratepayer-funded return on its investments and required the Company to create a process that will enable intervenors to obtain accurate GIS data. The Clinic intends to use this data to map the disparate impact of infrastructure investment in low-income and BIPOC communities.
In the winter, the Clinic filed public comments regarding DTE Electric and Consumers Energy’s “distribution grid plans” (DGP) as well as supported interventions in two additional cases: Consumers Energy’s voluntary green pricing (VGP) case and the Clinic’s first case against the gas utility DTE Gas. Beginning with the DGP comments, the Clinic first addressed Consumers’s 2023 Electric Distribution Infrastructure Investment Plan (EDIIP), which detailed current distribution system health and the utility’s approximately $7 billion capital project planning ($2 billion of which went unaccounted for in the EDIIP) over 2023–2028. The Clinic then commented on DTE Electric’s 2023 DGP, which outlined the utility’s opaque project prioritization and planned more than $9 billion in capital investments and associated maintenance over 2024–2028. The comments targeted four areas of deficiencies in both the EDIIP and DGP: (1) inadequate consideration of distributed energy resources (DERs) as providing grid reliability, resiliency, and energy transition benefits; (2) flawed environmental justice analysis, particularly with respect to the collection of performance metrics and the narrow implementation of the Michigan Environmental Justice Screen Tool; (3) inequitable investment patterns across census tracts, with emphasis on DTE Electric’s skewed prioritization for retaining its old circuits rather than upgrading those circuits; and (4) failing to engage with community feedback.
For the VGP case against Consumers, the Clinic supported the filing of both an initial brief and reply brief requesting that the Commission reject the Company’s flawed proposal for a “community solar” program. In a prior case, the Clinic advocated for the development of a community solar program that would provide low-income, BIPOC communities with access to clean energy. As a result of our efforts, the Commission approved a settlement agreement requiring the Company “to evaluate and provide a strawman recommendation on community solar in its Voluntary Green Pricing Program.” However, the Company’s subsequent proposal in its VGP case violated the Commission’s order because it (1) was not consistent with the applicable law, MCL 460.1061; (2) was not a true community solar program; (3) lacked essential details; (4) failed to compensate subscribers sufficiently; (5) included overpriced and inflexible subscriptions; (6) excessively limited capacity; and (7) failed to provide a clear pathway for certain participants to transition into other VGP programs. For these reasons, the Clinic argued that the Commission should reject the Company’s proposal.
In DTE Gas’s current rate case, the Clinic worked with four witnesses to develop testimony that would rebut DTE Gas’s request for a rate hike on its customers. The testimony advocated for a pathway to a just energy transition that avoids dumping the costs of stranded gas assets on the low-income and BIPOC communities that are likely to be the last to electrify. Instead, the testimony proposed that the gas and electric utilities undertake integrated planning that would prioritize electric infrastructure over gas infrastructure investment to ensure that DTE Gas does not over-invest in gas infrastructure that will be rendered obsolete in the coming decades. The Clinic also worked with one expert witness to develop an analysis of DTE Gas’s unaffordable bills and inequitable shutoff, deposit, and collections practices. Lastly, the Clinic offered testimony on behalf of and from community members who would be directly impacted by the Company’s rate hike and lack of affordable and quality service. Clinic students have spent the summer drafting an approximately one-hundred-page brief making these arguments formally. We expect the Commission’s decision this fall.
Finally, both DTE Electric and Consumers Energy have filed additional requests for rate increases after the conclusion of their respective rate cases filed in 2023. On behalf of our Clients, the Clinic has intervened in these cases, and clinic students have already reviewed thousands of pages of documents and started to develop arguments and strategies to protect low-income and BIPOC communities from the utility’s ceaseless efforts to increase the cost of energy.
Corporate Climate Greenwashing
The Abrams Environmental Law Clinic worked with a leading international nonprofit dedicated to using the law to protect the environment to research corporate climate greenwashing, focusing on consumer protection, green financing, and securities liability. Clinic students spent the year examining an innovative state law, drafted a fifty-page guide to the statute and relevant cases, and examined how the law would apply to a variety of potential cases. Students then presented their findings in a case study and oral presentation to members of ClientEarth, including the organization’s North American head and members of its European team. The project helped identify the strengths and weaknesses of potential new strategies for increasing corporate accountability in the fight against climate change.
Land Contamination, Lead, and Hazardous Waste
The Abrams Clinic continues to represent East Chicago, Indiana, residents who live or lived on or adjacent to the USS Lead Superfund site. This year, the Clinic worked closely with the East Chicago/Calumet Coalition Community Advisory Group (CAG) to advance the CAG’s advocacy beyond the Superfund site and the adjacent Dupont RCRA site. Through multiple forms of advocacy, the clinics challenged the poor performance and permit modification and renewal attempts of Tradebe Treatment and Recycling, LLC (Tradebe), a hazardous waste storage and recycling facility in the community. Clinic students sent letters to US EPA and Indiana Department of Environmental Management officials about how IDEM has failed to assess meaningful penalties against Tradebe for repeated violations of the law and how IDEM has allowed Tradebe to continue to threaten public and worker health and safety by not improving its operations. Students also drafted substantial comments for the CAG on the US EPA’s Lead and Copper Rule improvements, the Suppliers’ Park proposed cleanup, and Sims Metal’s proposed air permit revisions. The Clinic has also continued working with the CAG, environmental experts, and regulators since US EPA awarded $200,000 to the CAG for community air monitoring. The Clinic and its clients also joined comments drafted by other environmental organizations about poor operations and loose regulatory oversight of several industrial facilities in the area.
Endangered Species
The Abrams Clinic represented the Center for Biological Diversity (CBD) and the Hoosier Environmental Council (HEC) in litigation regarding the US Fish and Wildlife Service’s (Service) failure to list the Kirtland’s snake as threatened or endangered under the Endangered Species Act. The Kirtland’s snake is a small, secretive, non-venomous snake historically located across the Midwest and the Ohio River Valley. Development and climate change have undermined large portions of the snake’s habitat, and populations are declining. Accordingly, the Clinic sued the Service in the US District Court for the District of Columbia last summer over the Service’s denial of CBD’s request to have the Kirtland’s snake protected. This spring, the Clinic was able to reach a settlement with the Service that requires the Service to reconsider its listing decision for the Kirtland’s snake and to pay attorney fees.
The Clinic also represented CBD in preparation for litigation regarding the Service’s failure to list another species as threatened or endangered. Threats from land development and climate change have devastated this species as well, and the species has already been extirpated from two of the sixteen US states in its range. As such, the Clinic worked this winter and spring to prepare a notice of intent (NOI) to sue the Service. The Team poured over hundreds of FOIA documents and dug into the Service’s supporting documentation to create strong arguments against the Service in the imminent litigation. The Clinic will send the NOI and file a complaint in the next few months.
Students and Faculty
Twenty-four law school students from the classes of 2024 and 2025 participated in the Clinic, performing complex legal research, reviewing documents obtained through discovery, drafting legal research memos and briefs, conferring with clients, conducting cross-examination, participating in settlement conferences, and arguing motions. Students secured nine clerkships, five were heading to private practice after graduation, and two are pursuing public interest work. Sam Heppell joined the Clinic from civil rights private practice, bringing the Clinic to its full complement of three attorneys.

COMMENTS
When you create a new page, you have the option of pre-formatting your content with a page template. (Note that this feature isn't currently available on Confluence mobile). The Presenter mode template will guide you through creating a page that looks best when presented. You'll find guidance as well as best practices for your presentation.
Confluence offers a user-friendly and efficient way to create pitch decks, allowing you to captivate your audience with content from existing pages, charts, integrating Jira tickets, roadmaps, images and text. Let's explore two presentation examples, utilizing Confluence as your presentation platform, and cover formatting guidelines to ensure ...
P.S. if you haven't downloaded the mobile app, check it out here for iOS and here for Android. To access Presenter Mode, simply click on the overflow (…) dropdown on the top right of any Confluence page and select "Presenter mode.". Presenter Mode is currently rolling out so if you don't see it yet you should within the next few weeks.
Presenter mode also comes equipped with some other useful features like: 🖱️ Cursor spotlight: Your cursor becomes a large circle so it's easier for the audience to see. This is turned on when you start Presenter mode. 💡 Light and dark themes: Switch between Light and Dark themes while you're presenting! Changing it here won't ...
Step 1. Create an agenda. Reserve a section of your page to set expectations on its content. When presented, this section will align your participants around the purpose and goals of your meeting. Step 2. Add your main points. The presenter mode template will offer a series of best practices to make your content easy to follow on the page or ...
Kickstart the creation stage by spending less time formatting pages and more time executing. 3. Table visualization shows your data-driven story. Data is good. But rows and rows of it are distracting. As you design your page for presentation, bring your data to life with interactive and customizable charts.
About Confluence. Create, collaborate, and organize all your work in one place. Confluence is a team workspace where knowledge and collaboration meet. Dynamic pages give your team a place to create, capture, and collaborate on any project or idea. Spaces help your team structure, organize, and share work, so every team member has visibility ...
Present like a rockstar! 😎 Slide Presenter comes with polished layout, transitions and features to make you look like a keynote speaker with zero presentation time. ️ Key Features: 📅 Book a video call with live demo now! Turn Confluence pages into slideshows with one click. Present directly in your browser. Say goodbye to Powerpoint ...
In Confluence, you create content as pages in a space or as blog posts in a space. Both of these documents are conceptually the same; they are both created by clicking the create action in the global navigation. You choose Blog post to create a blog, and any other templates create a page. Page templates are pre-formatted and feature relevant ...
Display your Office documents and other presentations directly in Confluence. Attach your Office documents to a Confluence page then display them on the page, using the View File Macro. This works for Excel spreadsheets, PowerPoint presentations and Word documents. Display PDF files in Confluence too, also with the View File Macro.
How to embed a Powerpoint Presentation within a page or blog post in Atlassian's Confluence Wiki.Adaptavist offer a range of webinar and on-site training cou...
To attach and display a PowerPoint presentation in Confluence, Attach the presentation to a Confluence page: ... Use the Gallery macro or the Slideshow plugin to render the images as a slide show in Confluence. Optionally, you could create a page template or a user macro that uses the Slideshow plugin, so that you do not have to code this into ...
Get advice on how to:-Create content from anywhere, quickly-Wield the all-powerful slash-Apply the best macrosBuild efficiencies into your pages in Confluenc...
This is why Confluence can really help. With Confluence, you organize, create, and discuss work in the same place, which means far less switching between applications and email and Post-it notes looking for information. Plus, every page you create in Confluence lives online. This means your work, the materials that
From the editor toolbar, choose Insert > Other Macros. Choose Office PowerPoint from the Confluence content category. Select the attached PowerPoint file you want to display. Choose Insert . You can then publish your page to see the macro in action. Screenshot: Configuring the Office PowerPoint macro.
Edit your page and insert the Office Powerpoint macro. Edit the macro and point it to your embedded file. If that doesn't work, this should: Place an attachments macro on your page. Add the ppt to the page. Place an Office Powerpoint macro on your page. Point the Office Powerpoint macro to your current powerpoint.
The layout of your pages can have a significant impact on readability and the visual presentation of your content. Narrower columns, for example, optimize for readability, with around 50-75 characters per line, while wider page widths work better for displaying tabular data. Creating different layouts
To copy-paste presentations from one confluence page to another, 1. Open the Confluence editor, select your Zoho Show presentation to copy and press Ctrl+C or Cmd+C. 2. Paste the presentation into the desired confluence page. 3. Double-click on the copied presentation to view and edit your slides.
In the modern digital landscape, QR codes have become an efficient way to share information quickly and seamlessly. Whether you're presenting in a meeting, conducting a workshop, or sharing educational materials, a QR code can allow your audience to access your PowerPoint presentation effortlessly.
Step 1: Open Your Presentation. First, open the Google Slides presentation you want to change to a vertical format. If you don't have one yet, you can start a new presentation by going to Google Slides (https://slides.google.com). Step 2: Access Page Setup. Once your presentation is open, follow these steps: 1.
Creating presentations can be a daunting task, especially when you're pressed for time. Thankfully, AI-powered tools like MagicSlides.app can make this process a breeze. In this post, we'll walk you through how to create a professional-looking bullet point + image slide in just a few simple steps. Let's dive in!
Once you know what kinds of spaces your organization will need, it's time to create your first space. Go to your Confluence site. From the home screen, select Create Space. Select the type of space you'd like to create. Fill in the Space name, Space key, and other details. Set permissions for your space.
Option 1 - Convert PPT to HTML. The simplest way to embed a PowerPoint presentation in Confluence is to convert the PowerPoint file to web page format, and embed the page inside your Confluence document. If you accept page edits or comments from untrustworthy users, you should not attempt this process, due to a risk of malicious user attacks ...
In this guide, we'll show you how to create a chart in PowerPoint step by step. Step-by-Step Guide to Adding a Chart in PowerPoint. Step 1: Open PowerPoint and Insert a New Slide. Open PowerPoint and select the presentation you want to add a chart to or create a new presentation.
You should as attachment upload your file after use ppt macro. It will appear in this page. AmyJUW. I'm New Here. May 1, 2021 edited. Maybe you can't add a PowerPoint presentation to Confluence because the format doesn't fit. Try changing the presentation format or see presentation formatting and try again.
Create page templates, blueprints, and reports. When you add a new page, you don't have to start from scratch. Instead, you can base your new page on a template - a Confluence page with predefined content. Confluence Cloud comes with more than 70 templates to help you with everything from taking meeting notes to defining your business strategy.
Speaker 1: You can now make academic presentations using AI. This is how I would do it. The first thing I would do is go over to gamma.app. That is the app we're gonna be using to create our AI presentations. Not affiliated, not sponsored. I think this is a really great one, though. This is the easiest thing you can do.
Invite collaborators: Share the presentation with your team members by sending them a link or inviting them directly through the software. Work together in real time: Once your team members have access, they can start editing the slide presentation simultaneously.Use the built-in chat and comment features to communicate and provide feedback in real time.
It enables your team to find what they need and find things quickly. In this article you'll learn how to: Best use widths and layouts. Add structure to your page. Highlight what matters. Deemphasize less important content. By the end, your Confluence pages will be works of art, and you won't need to be the next Picasso to pull it off.
Students then presented their findings in a case study and oral presentation to members of ClientEarth, including the organization's North American head and members of its European team. The project helped identify the strengths and weaknesses of potential new strategies for increasing corporate accountability in the fight against climate change.