

The PowerPoint Blog
Where is ‘backstage’ and how to close it.
With Office 2010 the circle ‘office button’ in the upper left of all applications is replaced with a simple ‘File’ button that opens the Backstage.

- Info. Review your presentation’s properties such as file size and slide count. You can also access tools for protecting, inspecting and managing the presentation. We will dig deeper into the protection options in Chapter 4.
- New. Start a new presentation from scratch or select a template for customization.
- Open. Open an existing presentation stored on your computer, network, or the cloud.
- Save and Save As. Select one of these to save your presentation under its current file name or save a copy in a new location, under a new file name, or as a different file type. We’ll talk more about saving files later in this chapter.
- Print. This is where you will go if you ever want to print your PowerPoint presentation. We’ll dig deeper into printing in Chapter 4.
- Share. PowerPoint 2016 has features that enable you to share your presentation with others through the cloud or by email. This is also where you’ll find the options for presenting your PowerPoint Online and publishing slides. We’ll talk more about much of this in Chapter 4.
- Export. You can save your presentation as a .pdf document, package your presentation for CD, or create handouts. We’ll talk more about exporting in Chapter 4.
- Close. If you don’t want to close your PowerPoint presentation using the “X” in the top-right corner of your screen, you can click Close in Backstage View. There are also keyboard shortcuts (see the list in the Appendix).
- Account. If you have purchased an Office 365 subscription, you can access your account settings and recent updates here.
- Feedback. The programmers at Microsoft are continually updating the features and functionality of the programs within the Microsoft Office suite, including PowerPoint. If you would like to give them feedback, it’s easy to do so here.
- Options. PowerPoint 2016 includes plenty of settings you can customize to your liking. We’ll touch on some of them later in the book.
To exit Backstage View and return to your presentation, simply click on the back arrow at the top of the menu (Windows or PowerPoint Online ) or press the Cance l button (macOS).
Backstage View for the Mac version of PowerPoint 2016 covers new presentation creation and opening existing files, as well as access to basic account information. However, Save As , Print , Share , Export , and Close are not visible from the Mac version of Backstage View and have to be accessed via the File drop-down menu at the top of the screen. As for Options , many settings in the Mac version of PowerPoint 2016 can be accessed via PowerPoint > Preferences .
This is an excerpt from PowerPoint Basics In 30 Minutes. The book is a available for purchase on Amazon, B&N, Apple, and other online stores.
Search this site
Buy the powerpoint guide today.
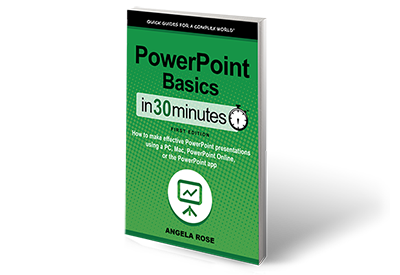
Paperback Hardcover Amazon Kindle iBooks PDF
Comments are closed.
Recent Posts
- New Review of PowerPoint Basics In 30 Minutes
- Three ways to launch a presentation in PowerPoint
- Three ways to insert images in PowerPoint
- The easy way to rearrange slides in PowerPoint
- How to add drop-shadows and outlines to images in PowerPoint
© 2024 PowerPoint Basics In 30 Minutes. Copyright © i30 Media Corporation. All Rights Reserved.
- google-plus
- PowerPoint Cheat Sheet
Article Categories
Book categories, collections.
- Technology Articles
- Software Articles
- Microsoft Products Articles
- PowerPoint Articles
How to Open and Close PowerPoint 2019 Presentations
Powerpoint 2019 for dummies.
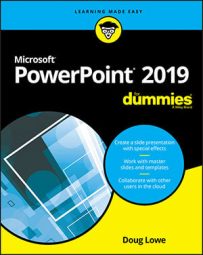
Sign up for the Dummies Beta Program to try Dummies' newest way to learn.
- Click the File tab to switch to Backstage View and then choose the Open command.
- Press Ctrl+O.
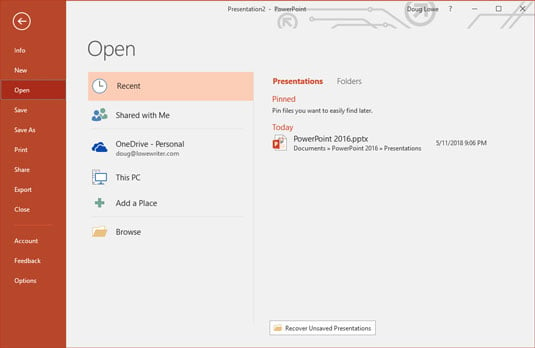
To browse your computer for a file, double-click This PC. This brings up a standard Open dialog box, as shown. The Open dialog box has controls that enable you to rummage through the various folders on your hard drive in search of your files. If you know how to open a file in any Windows application, you know how to do it in PowerPoint (because the Open dialog box is pretty much the same in any Windows program).
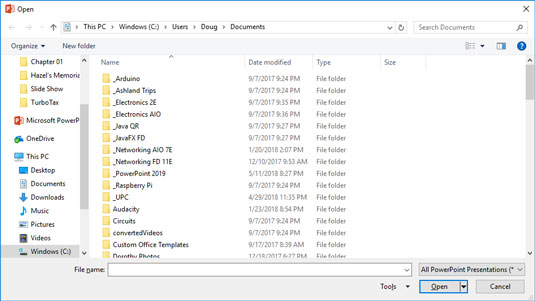
If you seem to have lost a file, rummage around in different folders to see whether you can find it. Perhaps you saved a file in the wrong folder by accident. Also, check the spelling of the filename. Maybe your fingers weren’t on the home row when you typed the filename, so instead of Shakespeare1.pptx , you saved the file as Djslrd[rstr2.pptx . I hate it when that happens.
The fastest way to open a file from the Open dialog box is to double-click the file. This spares you from having to click the file once and then click OK. Double-clicking also exercises the fast-twitch muscles in your index finger.
How to close a PowerPoint 2019 presentation
To close a file, click the Close button that appears at the top right of the PowerPoint window. Alternatively, you can click the File tab and then choose Close, or use the keyboard shortcut Ctrl+W. But clicking the Close button is the easiest way to close a file.
You don’t have to close a file before exiting PowerPoint. If you exit PowerPoint without closing a file, PowerPoint graciously closes the file for you. The only reason that you might want to close a file is that you want to work on a different file and you don’t want to keep both files open at the same time.
If you close all the open PowerPoint presentations, you might discover that most of the PowerPoint commands have been rendered useless. (They are grayed on the menu.) Fear not. If you open a presentation or create a new one, the commands return to life.
About This Article
This article is from the book:.
- PowerPoint 2019 For Dummies ,
About the book author:
Doug Lowe is a master at demystifying technology. The 50+ technology books he's written include more than 30 For Dummies books, including Networking All-in-One For Dummies. Doug has been managing networks at publishing companies and nonprofit organizations for more than 20 years and is presently IT director for a civil engineering firm.
This article can be found in the category:
- PowerPoint ,
- How to Remove Picture Backgrounds in PowerPoint 2019
- Audio Options in Microsoft PowerPoint 2019
- How to Share Presentations via the PowerPoint Web App
- How to Share a PowerPoint 2019 Presentation in the Cloud
- PowerPoint 2019 Slide Libraries and Ways to Reuse Slides
- View All Articles From Book
- PowerPoint Tutorials
Backstage View in PowerPoint
by DataFlair Team
Placement-ready Courses: Enroll Now , Thank us Later!
When you look at how people use PowerPoint, you’ll notice that they succeed in identifying alternatives that are intuitive and simple to find. When options in drop-down menus or dialog boxes are hidden, they fail. Fortunately, the Backstage view belongs to the first group of solutions. In this article, we will explore the Backstage views in PowerPoint.
The backstage view gives you various options for saving, opening, printing, and sharing your presentations. To access Backstage view, click the File tab on the Ribbon .
The Backstage View also provides some information (properties) about the file, including the following, when you click the Info option. 1. file size 2. number of pages and words 3. creation date 4. last modified date 5. author
Options in Backstage View in PowerPoint
Here are the various options present in the backstage view and what their function is:
This gives you the option of saving a new or existing file in the standard format. If you’re working on an already-saved file, the new modifications will be stored in the same file format. This command is comparable to the Save As command if you’re working on a new file.
2. Save As:
This option gives you the chance to define the name and type of the file before saving a file.
This option allows you to open new PowerPoint files.
This option allows you to close an existing file that is currently open.
This option lets you look at the list of recently opened PowerPoint presentations.
Using this option, you can choose a printer, customise printing settings and print your presentation.
7. Save & Send:
Using this option, you can save the current progress of the PPT and share it with anyone through email, cloud, etc.
This option enables you to take help from the in-built help service in Microsoft PowerPoint.
9. Options:
This allows you to set various options and customise them, in PowerPoint.
This option is used to exit the window currently open and close the presentation.
You can use this option to share the presentation, by emailing it to someone, or simply add others as editors.
12. Account
You can use this option to view account information if you are logged in with your Microsoft account.
13. Feedback
This option helps you send feedback to Microsoft regarding PowerPoint.
To exit the backstage view, simply click on the File tab again.
Backstage views are the obvious features in PowerPoint. They are very useful and necessary, in fact, to work with Microsoft PowerPoint. As you work on more presentations, you will know your way around each option in the Backstage View.
If you are Happy with DataFlair, do not forget to make us happy with your positive feedback on Google
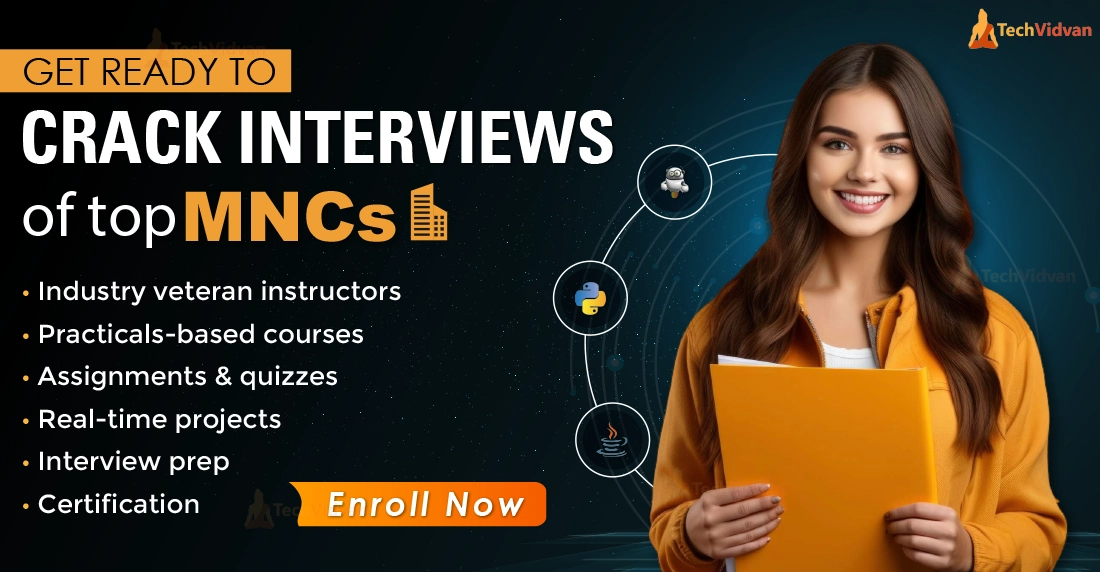
Tags: Backstage View in PowerPoint Options in Backstage View in PowerPoint
DataFlair Team
DataFlair Team creates expert-level guides on programming, Java, Python, C++, DSA, AI, ML, data Science, Android, Flutter, MERN, Web Development, and technology. Our goal is to empower learners with easy-to-understand content. Explore our resources for career growth and practical learning.
Leave a Reply Cancel reply
Your email address will not be published. Required fields are marked *


- MS Powerpoint 2010 Basics
- PPT - Getting Started
- PPT - Explore Windows
- PPT - Backstage View
- PPT - Create Presentation
- PPT - Add New Slides
- PPT - Adding Text in Boxes
- PPT - Adding New Text Boxes
- PPT - Deleting Existing Slide
- PPT - Rearranging Slides
- PPT - Adding Slide Notes
- PPT - Managing Sections
- PPT - Working with Outlines
- PPT - Powerpoint Sidebar
- PPT - Presentation Views
- PPT - Setting Backgrounds
- PPT - Slide Orientations
- PPT - Saving Presentation
- PPT - Review Presentation
- PPT - Adding Slide Numbers
- PPT - Adding Header & Footer
- PPT - Running Slide Show
- PPT - Keyboard Shortcuts
- PPT - Get Context Help
- Editing Presentation
- PPT - Copy & Paste Content
- PPT - Find & Replace Content
- PPT - Undo Edited Changes
- PPT - Spelling Check
- PPT - Content Translation
- PPT - Setting Language Type
- PPT - Duplicating Content
- PPT - Special Characters
- PPT - Slides Zoom In-Out
- PPT - Special Symbols
- Formatting Presentation
- PPT - Font Management
- PPT - Setting Text Fonts
- PPT - Text Decoration
- PPT - Change Text Case
- PPT - Change Text Size
- PPT - Change Text Color
- PPT - Text Alignments
- PPT - Indent Paragraphs
- PPT - Set Line Spacing
- Borders and Shades
- PPT - Apply Formatting
- PPT - Using Slide Master
- PPT - Save Design Template
- Working with Multimedia
- PPT - Add Pictures to Slide
- PPT - Editing Added Pictures
- PPT - Format Added Pictures
- PPT - Inserting a Screenshot
- PPT - Adding Shapes to Slide
- PPT - Editing Added Shapes
- PPT - Format Added Shapes
- PPT - Adding Text to Shapes
- PPT - Arrange Shapes/Images
- PPT - Group/Ungroup Objects
- PPT - Adding Audio & Video
- PPT - Add & Format Tables
- PPT - Add & Format Charts
- PPT - Add & Format SmartArt
- PPT - Add & Preview Animations
- PPT - Add & Preview Transitions
- Sharing Presentation
- PPT - Create a PDF File
- PPT - Create a Video File
- PPT - Create Image File
- PPT - Printing Presentation
- PPT - Broadcast Slide Show
- PPT - Packaging Presentation
- PPT - Setting Document Password
- PPT - Email Slide Show
- MS Powerpoint Useful Resources
- PPT - Quick Guide
- PPT - Useful Resources
- PPT - Discussion
- Selected Reading
- UPSC IAS Exams Notes
- Developer's Best Practices
- Questions and Answers
- Effective Resume Writing
- HR Interview Questions
- Computer Glossary
Backstage View in Powerpoint 2010
In Office 2010, Microsoft replaced the traditional file menu with the new Backstage view. This view not only offers all the menu items under the file menu, but additional details which makes management of your files a lot easier.
Accessing Backstage View
You can access the Backstage view simply by clicking on the File tab. You can exit this view by clicking on any tab (including the File tab again). You can also press the ' Esc ' button on the keyboard.

Organization of Backstage View
The backstage view has three sections or panes.

First Pane − This is the commands pane which consists of all the commands you would typically find in the file menu of older versions. You also have the Options menu which lets you edit the options on the program like customizing the ribbon.
Various commands under the first pane are described in the table below −
| S.No | Command & Description |
|---|---|
| 1 |
This allows you to save a new file or an existing file in standard format. If you are working on a previously saved file this will save the new changes in the same file format. If you are working on a new file, this command would be similar to the Save As command. |
| 2 |
Allows you to specify the file name and the file type before saving the file. |
| 3 |
Allows you to open new PowerPoint files. |
| 4 |
Allows you to close an existing file. |
| 5 |
Displays the information about the current file. |
| 6 |
Lists series of recently viewed or edited PowerPoint files. |
| 7 |
Allows you to create a new file using blank or pre-defined templates. |
| 8 |
Allows you to select the printer settings and print the presentation. |
| 9 |
Allows you to share your presentation with larger audience via emails, web, cloud services, etc. |
| 10 |
Provides access to PowerPoint Help. |
| 11 |
Allows you to set various options related to PowerPoint program. |
| 12 |
Closes the presentation and exits the program. |
Second Pane − This is the subcommands pane. This will list all the commands related to the main command you choose in the first pane. For example, if you select Print in the first pane, you get to choose the printer and adjust the print settings in the second pane.
Third Pane − This is the preview or file information page. Depending on the command and the subcommand you select, this pane will either display the properties of the file or give you a preview of the file.
- All-Access Subscriptions
- Business Licensing
- Lightroom Classic
- Photoshop Elements
- Crystal Reports
- Interview Skills
- Resume Skills
- Excel for Lawyers
- Outlook for Lawyers
- QuickBooks for Lawyers
- Word for Lawyers
- Microsoft Office Suite
- Outlook on the Web
- Microsoft Project
- Microsoft Teams
- QuickBooks Online
- QuickBooks Pro
- Video Course Options
- SUBSCRIPTIONS
- Photoshop Elements 2024
- Photoshop Elements 2023
- Photoshop Elements 2022
- Photoshop Elements 2021
- Photoshop Elements 2020
- Photoshop Elements 2019
- Photoshop Elements 2018
- Photoshop Elements 15
- Google Classroom for Teachers
- Google Docs
- Google Drive
- Google Forms
- Google Sheets
- Google Slides
- Mac OS Keyboard Shortcuts
- Excel Formulas and Functions
- Excel Keyboard Shortcuts
- Excel Tables PivotTables and Charts
- Access for Microsoft 365
- Excel for Microsoft 365
- Microsoft Office 365
- Outlook for Microsoft 365
- PowerPoint for Microsoft 365
- Publisher for Microsoft 365
- Word for Microsoft 365
- Access 2021
- Microsoft Office 2021
- Outlook 2021
- PowerPoint 2021
- Publisher 2021
- Access 2019
- Microsoft Office 2019
- Outlook 2019
- PowerPoint 2019
- Publisher 2019
- Access 2016
- Microsoft Office 2016
- OneNote 2016
- Outlook 2016
- PowerPoint 2016
- Publisher 2016
- Microsoft Office 2013
- OneNote 2013
- Outlook 2013
- PowerPoint 2013
- Microsoft Office for iPad
- Word Keyboard Shortcuts
- QuickBooks Pro 2024
- QuickBooks Pro 2023
- QuickBooks Pro 2022
- QuickBooks Pro 2021
- QuickBooks Pro 2020
- QuickBooks Pro 2019
- QuickBooks Pro 2018
- QuickBooks Pro 2017
- QuickBooks Pro 2016
- QuickBooks Pro 2015
- QuickBooks Pro 2014
- Sage 50 Accounting
- Windows 11 and 10 Keyboard Shortcuts
- Chrome OS for Chromebooks
- Word and Excel (Mac) 2022
- Word and Excel (PC/Windows) 2021-2016 and 365
- QuickBooks Desktop (PC/Windows) 2024
- QuickBooks Desktop (PC/Windows) 2023
- QuickBooks Desktop (PC/Windows) 2022-2015
- Windows 11 and 10
- Our History
- Customer Service
- Testimonials
- Lost Password
- Register a Product
- Manage My Account
- Member Login
How to Close PowerPoint Presentations- Instructions
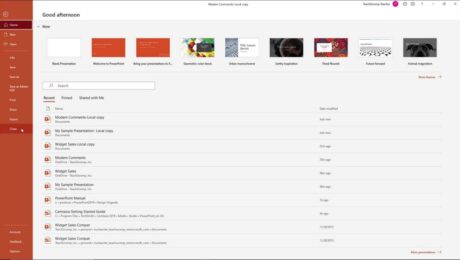
- Published in Latest , Microsoft , Office 2013 , Office 2016 , Office 2019 , Office 365 , PowerPoint 2013 , PowerPoint 2016 , PowerPoint 2019 , PowerPoint for Office 365
- Presentations
- Most Recent
- Infographics
- Data Visualizations
- Forms and Surveys
- Video & Animation
- Case Studies
- Design for Business
- Digital Marketing
- Design Inspiration
- Visual Thinking
- Product Updates
- Visme Webinars
- Artificial Intelligence
6 Ways to Close Your Presentation With Style (& Tools to Use)

Written by: Ashish Arora

Picture this: You've just delivered an amazing presentation that had your audience hooked from the start. The excitement in the room is glaring as you reach the final moments of your presentations.
Now, it's time to close with a bang and leave a lasting impression.
The way you conclude your presentation holds immense power. That’s the defining moment that cements your message in the minds of your audience.
So how do you wrap up your presentation in a memorable way and leave your audience feeling inspired? That’s why we created this article to teach you how to end a presentation.
In this article, we're going to explore six awesome ways to close your presentation with style. These techniques will help you leave a lasting impact and make your audience go "Wow!"
Get ready to level up your presentation skills and charm your audience with these proven closing techniques.
We've covered the best closing tactics for your next presentation in this video.
Table of Contents
6 ways to close your presentation with style, tools to help you create a presentation, key phrases to end a presentation.
- How to Start a Presentation
- Top Presentation Mistakes to Avoid
- How you end your presentation can make all the difference in solidifying your message and leaving your audience with a sense of purpose.
- Level up your presentation skills and charm your audience with these proven closing techniques: include a strong call-to-action (CTA), don't end with a question and answer slide, conclude with a memorable quote, tell a story, summarize your main points and thank the audience.
- Here are some ways you can start your presentation on a strong note: make a bold claim, give them the unexpected, pique curiosity, ask questions and tell a story.
- Avoid these top presentation mistakes: lack of adequate presentation, being robotic, avoiding eye contact, starting and ending weak.
- Visme, Prezi, Slidebean and Google Slides are four stand-out tools you can use to create stunning and effective presentations.
- Visme’s presentation software offers a wide range of templates and extensive features to help you create next-level presentations.
There’s no question that grabbing your audience’s attention at the very beginning of your presentation is important. But how you end it can make all the difference in your presentation’s overall impact.
Here are some ways to ensure you end powerfully:
- Way #1: Include a Strong Call-to-Action (CTA)
- Way #2: Don't End With a Q&A
- Way #3: End With a Memorable Quote
- Way #4: Close With a Story
- Way #5: Drive Your Main Points Home
- Way #6: Thank and Acknowledge

Create an infographic of your own! Sign up. It's free.
1. Include a Strong Call-to-Action (CTA)
If you’re a business owner, the primary purpose of your presentation is to inspire the audience to action. Don’t assume they will take it, move them to it.
Use powerful words that are definitive and instructional. Calls-to-action like “Begin the journey” or “Join the fight” are to-the-point and let the audience know what to do.
Create a stunning presentation in less time
- Hundreds of premade slides available
- Add animation and interactivity to your slides
- Choose from various presentation options
Sign up. It’s free.

2. Don’t End with a Q&A
You’ve just spent 20-30 minutes wowing your audience and now you’re going to let your presentation fizzle out with a Q&A? Beyond the fact that you are never in full control of what questions you will be asked, Q&As are just not memorable.
So how do you end a presentation with a bang? It is better to take questions throughout the presentation. This way the questions asked are relevant to the particular information being shared and you can ensure your audience is keeping up with you.
If you have been forced to structure your presentation so that questions are taken at the end, make sure to allow yourself a minute or two after the Q&A. Use this time to close the presentation with your final takeaways and messages of inspiration.
3. End with a Memorable Quote
Sometimes, if you can’t find the perfect words to end with, use someone else’s words.
“Life is 10% what happens to me and 90% of how I react to it.” –Charles Swindoll
“Life is what happens to you while you’re busy making other plans.” –John Lennon
“Your time is limited, so don’t waste it living someone else’s life.” –Steve Jobs
These are pretty powerful words, no? Use quotes like these when you wrap up your presentation, or add them in your final slide to leave a strong impression.
4. Close with a Story
If opening with a compelling story works, there’s a very good chance that closing with one will as well. While a story at the beginning was an effective lead-in to your message, a story at the end can creatively sum up the information you have shared.
A word of caution: don’t end with a case study . Many business owners do this. Case studies are great for the middle of your presentation. But for the conclusion, you want a meaningful story that affects your audience emotionally and causes them to remember your message for a long, long time.
5. Drive Your Main Points Home
Your audience will appreciate some form of summation at the end that will act as a linear representation of what they’ve just heard. There is a simple summary formula that many professional speakers use in the ending slide:
- Tell them what you are going to tell them.
- Then, tell them what you told them.
You can simply say something like, “Before I leave you with my final thoughts about XYZ, let me briefly restate my main takeaways…” Don’t just list your key points but show the audience how each links to the other points.
Giving a successful presentation takes a lot of work and commitment. By creating a powerful opening and closing, you will ensure that your message is not only fully received but impactful as well.
6. Thank and Acknowledge
If you're finding it hard to signal to your audience that your presentation has ended and it's time to applaud, thanking them can be a great way to do so. Including an end slide or thank you slide can make things easier.
At the end of your presentation, you can also acknowledge any companies or people who helped you put together your presentation, such as a website you used as a data source.
Now that you know how to end a presentation effectively, let's find out how you can create one that speaks for itself.
A well-designed slide deck can not only help you better convey your message, but it can also make you feel more confident about your presentation.
Here are four tools you can use to create stunning and effective presentations.

Visme is a robust visual content creation tool and presentation software that transforms how users create and deliver captivating presentations. With a wide range of customizable templates, an extensive asset library and an intuitive drag-and-drop editor, you can level up your presentation and captivate your audience like never before.
Here are some of the standard features of Visme's presentation software.
- Generate a set of branded templates tailored to your brand using Visme's AI-powered brand design tool .
- Easily record projects and presentations for your audience to view on their own time and pace with Visme Presenter studio .
- Create beautiful data visualizations , charts , graphs , and infographics that will effectively communicate your information.
- Transform boring presentation slides into enriching experiences that keep your audience engaged with interactive features using pop ups, hover effects, slide transitions, interactive charts, maps, quizzes and videos.
- Generate high-quality content, proofread or create an outline for your presentation using Visme's AI text generator .
- Take your presentation to a whole new level with our comprehensive library of royalty-free images, icons, illustrations, graphics, and pre-designed content blocks.
- Unleash your creativity with the help of Visme’s AI image generator . All you need to do is input your prompt and you can generate unique photos, paintings, pencil drawings, 3D graphics, icons, abstract art, and more.
- Drive seamless collaboration with Visme's collaborative features make teamwork a breeze. You can collaborate with colleagues and clients in real-time, leave comments, and make edits together, ensuring a smooth and efficient workflow. Say goodbye to email attachments and enjoy seamless collaboration all in one place.
- When you’re sold on your final presentation design , you can download it in multiple formats, including PPTX, PDF, PDF or as a shareable link . You can present directly from Visme, embed your presentation on websites, or download it for offline use.
If you're racing against the clock, use Visme's AI presentation maker to create stunning presentations in seconds. Just explain what you want to create, provide more context, select your preferred designs and watch the tool unleash its magic.

Get started with our Starter plan and enjoy full access to templates and assets. Or upgrade to a Pro plan to access team collaboration and brand management features. Our Visme for Teams plans offer enterprise-level features like custom sub-domains, team collaboration, custom integrations and more.

The master of non-linear presentations, Prezi, lets you create slide decks that are bound to stand out from others.
While the learning curve of Prezi can be steep for some people, it's worth it if you're looking to get creative with your presentations.
3. Slidebean

If the most important thing to you when making a presentation is saving time, Slidebean might be a great fit.
The best thing about this tool is it uses artificial intelligence (AI) to help you create stunning layouts for your content.
Slidebean is ideal if you're not looking for extensive customizability, just ease of use and time-saving features like templates and content blocks.
4. Google Slides

Sometimes, the most basic tools are enough for creating a great presentation, especially if the industry you're operating in requires simplicity and seriousness.
The best part about Google Slides is that you can use it from anywhere and from any device. For example, you can create your entire presentation on your phone using the mobile application.
Presentations made in Google Slides can also be opened with Microsoft PowerPoint and Keynote, which makes it quite a versatile tool.
if you're wondering how to close your presentation, here are some key phrases you can use:
Appreciate your listeners
- Thank you for your time and attention.
- I appreciate your presence here today.
- Thank you for being such an engaged audience.
Express gratitude for the opportunity
- I'm grateful for the chance to share...
- I want to express my gratitude to...
- Thank you once again for the opportunity.
Summarize the main points
- In summary...
- To sum up...
- In conclusion...
Use a call to action
- I encourage each of you to...
- Let's work together to...
- Take the next step by...
Inspire or motivate your audience
- Remember that...
- As we move forward, let's keep in mind...
- Let this be a reminder that..."
Leave your closing thoughts
- In closing...
- As a final thought...
- To wrap things up...
Encourage your audience to ask questions or share their thoughts
- I'm now open to any questions you may have.
- I'd love to hear your thoughts on...
- Feel free to reach out if you have any further questions.
Reiterate the main points
- Just to recap...
- To reiterate the key points...
- In essence, we covered...
Use closing quotes
- To quote [relevant figure]...
- In the words of [author]...
- As [famous person] once said...
Express optimism about the future
- Looking ahead...
- The future holds great opportunities for...
- I'm excited about the possibilities that lie ahead.
Remember, these fun ways to end a presentation aren't one-size-fits-all. You need to tailor these phrases to fit the specific context and tone of your presentation.
Bonus 1: How to Start a Presentation
Now you know how to conclude a presentation. We’ve also discussed what to say at the end of a presentation.
Let’s discuss how to begin a presentation.
According to bestselling author, Malcolm Gladwell, in Blink: The Power of Thinking Without Thinking , "Snap judgments are ... enormously quick: they rely on the thinnest slices of experience."
In other words: first impressions are real, and they happen really quickly. Think about those presentations you have sat in the audience for.
How quickly did you sum a presenter up when they took the stage? Did you judge them on their posture? What they were wearing? How they addressed the audience? What their voice sounded like?
Most likely, you took all of these factors into account and quickly decided whether you were going to give them your full attention or think about what you should make for dinner.
As a presenter, you must understand that your audience members will make a snap decision about you within the first few moments after taking that stage. Your job at the very beginning of your presentation is to grab their attention.
Here are some ways you can start your presentation strong.

1. Make a Bold Claim
Imagine being in the audience when a presenter opens his mouth and the first words out are, “When I’ve finished here today, you will have the knowledge to increase your revenue by 200% this year.” Um… would you sit forward in your chair and listen to every single word? You bet you would!
You have been asked to speak because you are an expert in your field and have valuable information to share. So why be shy about it? Start your presentation with a bold claim, and then overdeliver.
2. Give Them the Unexpected
Another powerful way to grab attention right up top is to contradict audience expectations. Some people refer to this as "applied unpredictability principle."
Giving people what they expect is not very exciting. Imagine a roller coaster that had no sudden drops or turns. It wouldn’t thrill you. Well the same can be said for presentations. The unexpected hooks the audience instantly.
Here’s an example. Pamela Meyer, author of Liespotting , starts off her presentation by scanning the audience and then saying, “Okay, I don’t want to alarm anybody in this room, but it’s just come to my attention that the person to your right is a liar! Also the person to your left is a liar.”
Well, the audience laughs, getting her intended joke, but you can tell that this unexpected statement has hooked them, and they are ready to give their full attention.
3. Pique Curiosity
Humans like to have their curiosity piqued. We love the feeling of being presented with information that makes us curious and wonder about something. Research actually shows that curiosity prepares our brain to learn something new. How does it do this?
Well, when we are curious about something, we give that something our full attention. We look for clues and assess situations. This is how we operate and it’s how our ancestors stayed alive.
If you want to grab the audience’s attention right off the bat, ask a question or pose an idea that piques their curiosity. You’ll see many Ted Talk presenters do this by “confessing” they have to share a secret or an apology.
Speaker Dan Pink does this in his famous T e d Talk when he says:
“I need to make a confession, at the outset here. A little over 20 years ago, I did something that I regret. Something that I am not particularly proud of. Something that in many ways I wished no one would ever know, but that here I feel kind of obliged to reveal. In the late 1980s, in a moment of youthful indiscretion, I went to law school.”
The minute someone says they have something to confess, we HAVE to know what it is, and so we are forced to pay attention.
RELATED: 29 Killer Presentation Tips to Wow Your Audience
4. Ask Questions
This technique is an oldie but a goodie. By posing a thoughtful question to your audience, their brain is forced to THINK about the answer. You have engaged them from second one. The key is to make the question one that cannot be answered with a simple yes or no, but rather one that plants the seed of an idea.
“What scares you the most?”
“How do human beings constantly reach goals we all believe can never be reached?”
“When was the last time you allowed yourself to feel powerful?”
5. Tell a Story
“When I was nine, I met a homeless man who said he could see my entire future. He told me that when I turned 12, I would die. And I did.”
Okay, I am FULLY listening.
Stories are powerful. The human brain seems to have been wired to listen to stories. No matter how old we get, when someone starts to tell us a story, we instantly become 5-years-old, wide-eyed, ready to go on an adventure.
The story you tell can be personal or professional, just make sure it ties into your overall message.
Bonus 2: Top Presentation Mistakes to Avoid
If we’re going to discuss a presentation success formula, we’ve got to first tackle some of the biggest public speaking mistakes that guarantee your presentation is unsuccessful. Are you guilty of any of these?

1. Not Being Prepared
We’ve all seen those presenters who make it look so effortless. Steve Jobs was like that. He seemed to glide onto the stage, open his mouth and instantly captivate everyone.
But the truth is, even Steve Jobs had to prepare.
Thoughtful preparation is essential for any level of public speaking. Doing the work ahead of time will not only help you feel and sound more confident, it will ensure you deliver the right message to the right audience.
2. Being Robotic
Beyond being comfortable with your material, you must be comfortable in your own body. Have you seen presenters who just stand in one spot and barely move at all? While they’re not very good at exciting their audience, they do have a keen knack for lulling listeners to sleep.
Granted, there may be those rare situations where, because of a lack of robust technology, you have no choice but to stand behind a podium. But even then, be sure to use gestures to punctuate your message. Gestures communicate on a level that words don’t. Don’t be flamboyant but try and use natural gestures as much as you can – you’ll seem human instead of machine-like.
And, when technology does allow you free movement, by all means, move around that stage. Steve Jobs was great at using movement purposefully during his presentations.
If you have a presentation coming up and want to avoid sounding robotic, this video explains 8 ways to memorize your presentation.

3. Avoiding Eye Contact
We can’t talk about body language and not mention one of the biggest mistakes that many speakers make, and that is avoiding eye contact. How many presentations have you seen where the speaker spent the entire time staring at her notes or PowerPoint presentation? How did you feel? Perhaps invisible?
Meeting a person’s gaze establishes a real connection and keeps listeners engaged. If your audience is small enough, try to make eye contact with everyone at least once. If the audience is too large, do your best to scan each section of the audience, landing on a few people. This will give everyone a general impression that you are doing your best to connect.
4. Starting and Ending Weak
If there is one no-no a presenter can make, this is it.
You should think of your presentation as a delicious meal you have painstakingly prepared for your guests. What do you remember most about a great meal? If you’re like most people, you remember the appetizers and the dessert – everything in between is kind of a good-tasting blur.
When you begin and end your presentation strong, you gain the audience’s attention quickly and leave a positive and lasting impression. These are two skills that cannot be emphasized enough.
Let’s look at some of the ways you can ensure you start your presentation strong:
Ready to Level-Up Your Presentation?
Whether it's a business presentation or a motivational speech, knowing how to give a closing statement and ending your talk on a high note is important.
The last thing you say in front of a crowd can help you leave a memorable impression, whether it's a recap of your presentation content or a rhetorical question.
If you're ready to take your presentations to the next level, use Visme's presentation software to put together engaging and interactive slides.
Create stunning presentations faster with Visme

Trusted by leading brands
Recommended content for you:

Create Stunning Content!
Design visual brand experiences for your business whether you are a seasoned designer or a total novice.
About the Author
Ashish Arora is the Co-Founder of SketchBubble.com , a leading provider of result-driven, professionally built presentation templates. Travelling the world to gather new creative ideas, he has been working in the digital marketing space since 2007 and has a passion for designing presentations. You can also find him on Twitter or LinkedIn .

30 Examples: How to Conclude a Presentation (Effective Closing Techniques)
By Status.net Editorial Team on March 4, 2024 — 9 minutes to read
Ending a presentation on a high note is a skill that can set you apart from the rest. It’s the final chance to leave an impact on your audience, ensuring they walk away with the key messages embedded in their minds. This moment is about driving your points home and making sure they resonate. Crafting a memorable closing isn’t just about summarizing key points, though that’s part of it, but also about providing value that sticks with your listeners long after they’ve left the room.
Crafting Your Core Message
To leave a lasting impression, your presentation’s conclusion should clearly reflect your core message. This is your chance to reinforce the takeaways and leave the audience thinking about your presentation long after it ends.
Identifying Key Points
Start by recognizing what you want your audience to remember. Think about the main ideas that shaped your talk. Make a list like this:
- The problem your presentation addresses.
- The evidence that supports your argument.
- The solution you propose or the action you want the audience to take.
These key points become the pillars of your core message.
Contextualizing the Presentation
Provide context by briefly relating back to the content of the whole presentation. For example:
- Reference a statistic you shared in the opening, and how it ties into the conclusion.
- Mention a case study that underlines the importance of your message.
Connecting these elements gives your message cohesion and makes your conclusion resonate with the framework of your presentation.
30 Example Phrases: How to Conclude a Presentation
- 1. “In summary, let’s revisit the key takeaways from today’s presentation.”
- 2. “Thank you for your attention. Let’s move forward together.”
- 3. “That brings us to the end. I’m open to any questions you may have.”
- 4. “I’ll leave you with this final thought to ponder as we conclude.”
- 5. “Let’s recap the main points before we wrap up.”
- 6. “I appreciate your engagement. Now, let’s turn these ideas into action.”
- 7. “We’ve covered a lot today. To conclude, remember these crucial points.”
- 8. “As we reach the end, I’d like to emphasize our call to action.”
- 9. “Before we close, let’s quickly review what we’ve learned.”
- 10. “Thank you for joining me on this journey. I look forward to our next steps.”
- 11. “In closing, I’d like to thank everyone for their participation.”
- 12. “Let’s conclude with a reminder of the impact we can make together.”
- 13. “To wrap up our session, here’s a brief summary of our discussion.”
- 14. “I’m grateful for the opportunity to present to you. Any final thoughts?”
- 15. “And that’s a wrap. I welcome any final questions or comments.”
- 16. “As we conclude, let’s remember the objectives we’ve set today.”
- 17. “Thank you for your time. Let’s apply these insights to achieve success.”
- 18. “In conclusion, your feedback is valuable, and I’m here to listen.”
- 19. “Before we part, let’s take a moment to reflect on our key messages.”
- 20. “I’ll end with an invitation for all of us to take the next step.”
- 21. “As we close, let’s commit to the goals we’ve outlined today.”
- 22. “Thank you for your attention. Let’s keep the conversation going.”
- 23. “In conclusion, let’s make a difference, starting now.”
- 24. “I’ll leave you with these final words to consider as we end our time together.”
- 25. “Before we conclude, remember that change starts with our actions today.”
- 26. “Thank you for the lively discussion. Let’s continue to build on these ideas.”
- 27. “As we wrap up, I encourage you to reach out with any further questions.”
- 28. “In closing, I’d like to express my gratitude for your valuable input.”
- 29. “Let’s conclude on a high note and take these learnings forward.”
- 30. “Thank you for your time today. Let’s end with a commitment to progress.”
Summarizing the Main Points
When you reach the end of your presentation, summarizing the main points helps your audience retain the important information you’ve shared. Crafting a memorable summary enables your listeners to walk away with a clear understanding of your message.
Effective Methods of Summarization
To effectively summarize your presentation, you need to distill complex information into concise, digestible pieces. Start by revisiting the overarching theme of your talk and then narrow down to the core messages. Use plain language and imagery to make the enduring ideas stick. Here are some examples of how to do this:
- Use analogies that relate to common experiences to recap complex concepts.
- Incorporate visuals or gestures that reinforce your main arguments.
The Rule of Three
The Rule of Three is a classic writing and communication principle. It means presenting ideas in a trio, which is a pattern that’s easy for people to understand and remember. For instance, you might say, “Our plan will save time, cut costs, and improve quality.” This structure has a pleasing rhythm and makes the content more memorable. Some examples include:
- “This software is fast, user-friendly, and secure.”
- Pointing out a product’s “durability, affordability, and eco-friendliness.”
Reiterating the Main Points
Finally, you want to circle back to the key takeaways of your presentation. Rephrase your main points without introducing new information. This reinforcement supports your audience’s memory and understanding of the material. You might summarize key takeaways like this:
- Mention the problem you addressed, the solution you propose, and the benefits of this solution.
- Highlighting the outcomes of adopting your strategy: higher efficiency, greater satisfaction, and increased revenue.
Creating a Strong Conclusion
The final moments of your presentation are your chance to leave your audience with a powerful lasting impression. A strong conclusion is more than just summarizing—it’s your opportunity to invoke thought, inspire action, and make your message memorable.
Incorporating a Call to Action
A call to action is your parting request to your audience. You want to inspire them to take a specific action or think differently as a result of what they’ve heard. To do this effectively:
- Be clear about what you’re asking.
- Explain why their action is needed.
- Make it as simple as possible for them to take the next steps.
Example Phrases:
- “Start making a difference today by…”
- “Join us in this effort by…”
- “Take the leap and commit to…”
Leaving a Lasting Impression
End your presentation with something memorable. This can be a powerful quote, an inspirational statement, or a compelling story that underscores your main points. The goal here is to resonate with your audience on an emotional level so that your message sticks with them long after they leave.
- “In the words of [Influential Person], ‘…'”
- “Imagine a world where…”
- “This is more than just [Topic]; it’s about…”
Enhancing Audience Engagement
To hold your audience’s attention and ensure they leave with a lasting impression of your presentation, fostering interaction is key.
Q&A Sessions
It’s important to integrate a Q&A session because it allows for direct communication between you and your audience. This interactive segment helps clarify any uncertainties and encourages active participation. Plan for this by designating a time slot towards the end of your presentation and invite questions that promote discussion.
- “I’d love to hear your thoughts; what questions do you have?”
- “Let’s dive into any questions you might have. Who would like to start?”
- “Feel free to ask any questions, whether they’re clarifications or deeper inquiries about the topic.”
Encouraging Audience Participation
Getting your audience involved can transform a good presentation into a great one. Use open-ended questions that provoke thought and allow audience members to reflect on how your content relates to them. Additionally, inviting volunteers to participate in a demonstration or share their experiences keeps everyone engaged and adds a personal touch to your talk.
- “Could someone give me an example of how you’ve encountered this in your work?”
- “I’d appreciate a volunteer to help demonstrate this concept. Who’s interested?”
- “How do you see this information impacting your daily tasks? Let’s discuss!”
Delivering a Persuasive Ending
At the end of your presentation, you have the power to leave a lasting impact on your audience. A persuasive ending can drive home your key message and encourage action.
Sales and Persuasion Tactics
When you’re concluding a presentation with the goal of selling a product or idea, employ carefully chosen sales and persuasion tactics. One method is to summarize the key benefits of your offering, reminding your audience why it’s important to act. For example, if you’ve just presented a new software tool, recap how it will save time and increase productivity. Another tactic is the ‘call to action’, which should be clear and direct, such as “Start your free trial today to experience the benefits first-hand!” Furthermore, using a touch of urgency, like “Offer expires soon!”, can nudge your audience to act promptly.
Final Impressions and Professionalism
Your closing statement is a chance to solidify your professional image and leave a positive impression. It’s important to display confidence and poise. Consider thanking your audience for their time and offering to answer any questions. Make sure to end on a high note by summarizing your message in a concise and memorable way. If your topic was on renewable energy, you might conclude by saying, “Let’s take a leap towards a greener future by adopting these solutions today.” This reinforces your main points and encourages your listeners to think or act differently when they leave.
Frequently Asked Questions
What are some creative strategies for ending a presentation memorably.
To end your presentation in a memorable way, consider incorporating a call to action that engages your audience to take the next step. Another strategy is to finish with a thought-provoking question or a surprising fact that resonates with your listeners.
Can you suggest some powerful quotes suitable for concluding a presentation?
Yes, using a quote can be very effective. For example, Maya Angelou’s “People will forget what you said, people will forget what you did, but people will never forget how you made them feel,” can reinforce the emotional impact of your presentation.
What is an effective way to write a conclusion that summarizes a presentation?
An effective conclusion should recap the main points succinctly, highlighting what you want your audience to remember. A good way to conclude is by restating your thesis and then briefly summarizing the supporting points you made.
As a student, how can I leave a strong impression with my presentation’s closing remarks?
To leave a strong impression, consider sharing a personal anecdote related to your topic that demonstrates passion and conviction. This helps humanize your content and makes the message more relatable to your audience.
How can I appropriately thank my audience at the close of my presentation?
A simple and sincere expression of gratitude is always appropriate. You might say, “Thank you for your attention and engagement today,” to convey appreciation while also acknowledging their participation.

What are some examples of a compelling closing sentence in a presentation?
A compelling closing sentence could be something like, “Together, let’s take the leap towards a greener future,” if you’re presenting on sustainability. This sentence is impactful, calls for united action, and leaves your audience with a clear message.
- How to Build Rapport: Effective Techniques
- Active Listening (Techniques, Examples, Tips)
- Effective Nonverbal Communication in the Workplace (Examples)
- What is Problem Solving? (Steps, Techniques, Examples)
- 2 Examples of an Effective and Warm Letter of Welcome
- 8 Examples of Effective Interview Confirmation Emails
We use essential cookies to make Venngage work. By clicking “Accept All Cookies”, you agree to the storing of cookies on your device to enhance site navigation, analyze site usage, and assist in our marketing efforts.
Manage Cookies
Cookies and similar technologies collect certain information about how you’re using our website. Some of them are essential, and without them you wouldn’t be able to use Venngage. But others are optional, and you get to choose whether we use them or not.
Strictly Necessary Cookies
These cookies are always on, as they’re essential for making Venngage work, and making it safe. Without these cookies, services you’ve asked for can’t be provided.
Show cookie providers
- Google Login
Functionality Cookies
These cookies help us provide enhanced functionality and personalisation, and remember your settings. They may be set by us or by third party providers.
Performance Cookies
These cookies help us analyze how many people are using Venngage, where they come from and how they're using it. If you opt out of these cookies, we can’t get feedback to make Venngage better for you and all our users.
- Google Analytics
Targeting Cookies
These cookies are set by our advertising partners to track your activity and show you relevant Venngage ads on other sites as you browse the internet.
- Google Tag Manager
- Infographics
- Daily Infographics
- Popular Templates
- Accessibility
- Graphic Design
- Graphs and Charts
- Data Visualization
- Human Resources
- Beginner Guides
Blog Marketing How To End A Presentation & Leave A Lasting Impression
How To End A Presentation & Leave A Lasting Impression
Written by: Krystle Wong Aug 09, 2023
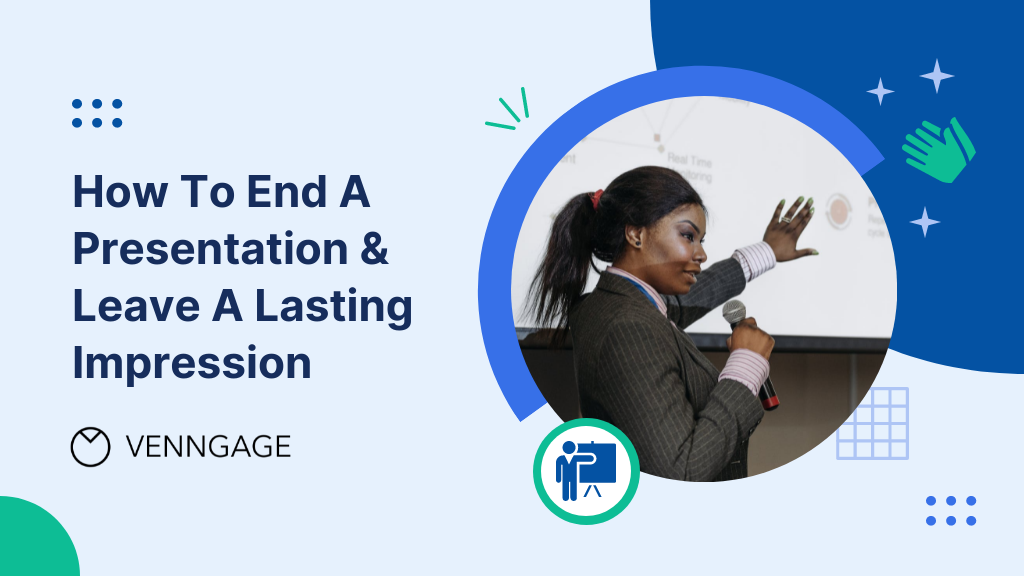
So you’ve got an exciting presentation ready to wow your audience and you’re left with the final brushstroke — how to end your presentation with a bang.
Just as a captivating opening draws your audience in, creating a well-crafted presentation closing has the power to leave a profound and lasting impression that resonates long after the lights dim and the audience disperses.
In this article, I’ll walk you through the art of crafting an impactful conclusion that resonates with 10 effective techniques and ideas along with real-life examples to inspire your next presentation. Alternatively, you could always jump right into creating your slides by customizing our professionally designed presentation templates . They’re fully customizable and require no design experience at all!
Click to jump ahead:
Why is it important to have an impactful ending for your presentation?
10 effective presentation closing techniques to leave a lasting impression, 7 things to put on a conclusion slide.
- 5 real-life exceptional examples of how to end a presentation
6 mistakes to avoid in concluding a presentation
Faqs on how to end a presentation, how to create a memorable presentation with venngage.
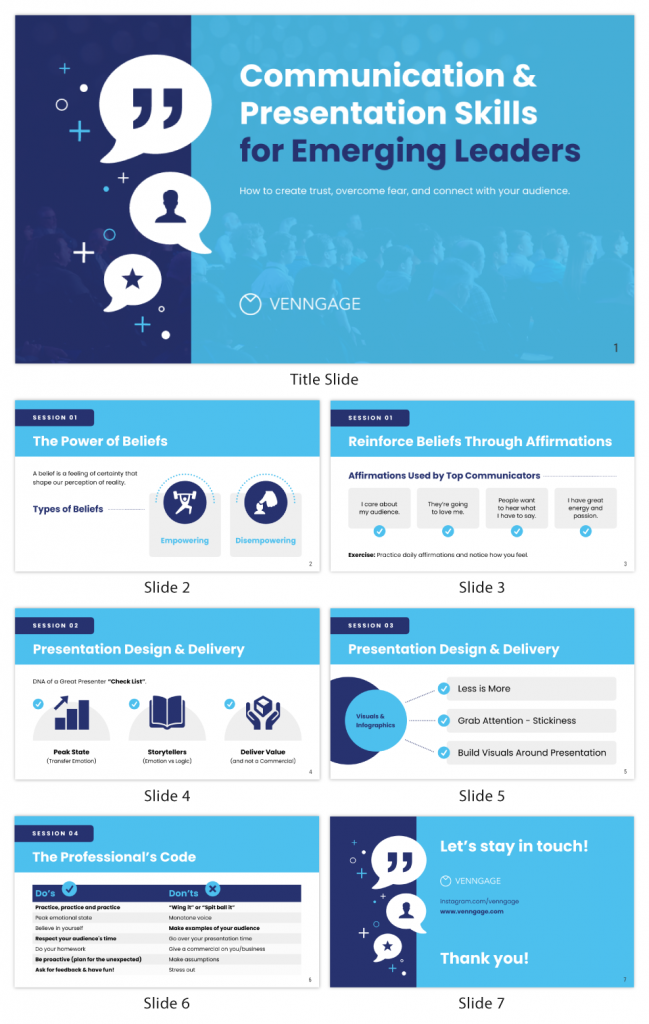
People tend to remember the beginning and end of a presentation more vividly than the middle, making the final moments your last chance to make a lasting impression.
An ending that leaves a lasting impact doesn’t merely mark the end of a presentation; it opens doors to further exploration. A strong conclusion is vital because it:
- Leaves a lasting impression on the audience.
- Reinforces key points and takeaways.
- Motivates action and implementation of ideas.
- Creates an emotional connection with the audience.
- Fosters engagement, curiosity and reflection.
Just like the final scene of a movie, your presentation’s ending has the potential to linger in your audience’s minds long after they’ve left the room. From summarizing key points to engaging the audience in unexpected ways, make a lasting impression with these 10 ways to end a presentation:
1. The summary
Wrap up your entire presentation with a concise and impactful summary, recapping the key points and main takeaways. By doing so, you reinforce the essential aspects and ensure the audience leaves with a crystal-clear understanding of your core message.
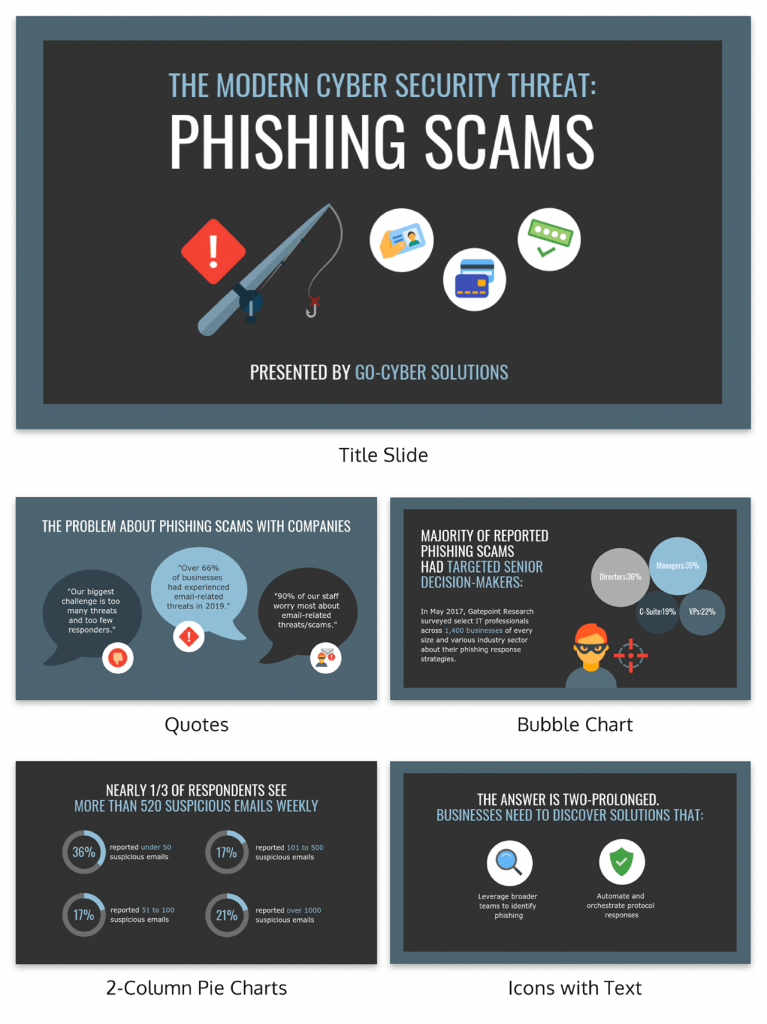
2. The reverse story
Here’s a cool one: start with the end result and then surprise the audience with the journey that led you to where you are. Share the challenges you conquered and the lessons you learned, making it a memorable and unique conclusion that drives home your key takeaways.
Alternatively, customize one of our cool presentation templates to capture the attention of your audience and deliver your message in an engaging and memorable way
3. The metaphorical prop
For an added visual touch, bring a symbolic prop that represents your message. Explain its significance in relation to your content, leaving the audience with a tangible and unforgettable visual representation that reinforces your key concepts.
4. The audience engagement challenge
Get the audience involved by throwing them a challenge related to your informational presentation. Encourage active participation and promise to share the results later, fostering their involvement and motivating them to take action.
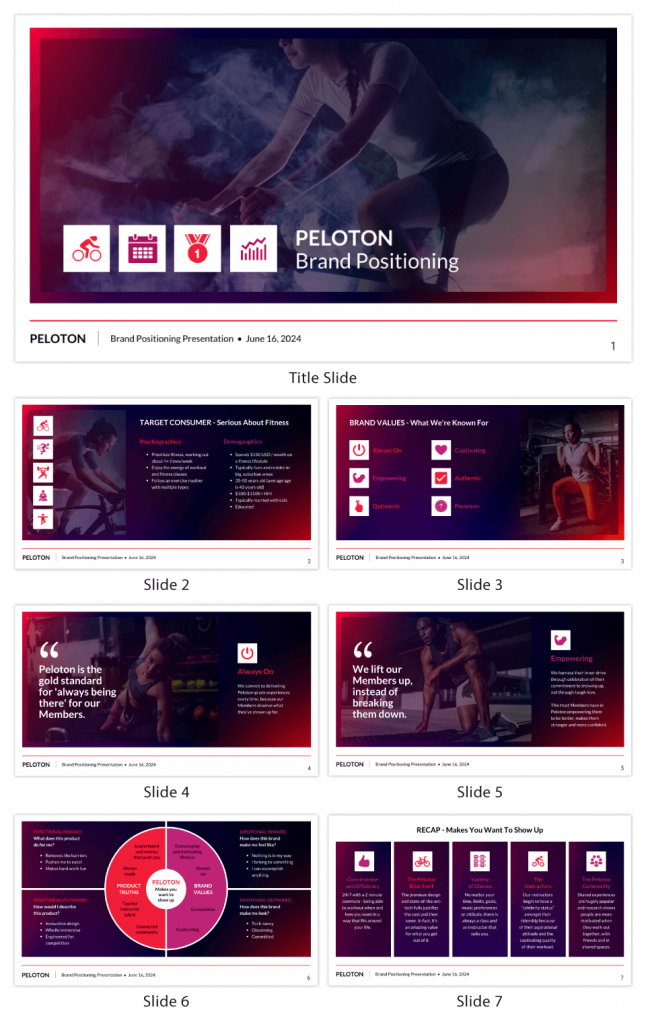
5. The memorable statistic showcase
Spice things up with a series of surprising or intriguing statistics, presented with attention-grabbing visual aids. Summarize your main points using these impactful stats to ensure the audience remembers and grasps the significance of your data, especially when delivering a business presentation or pitch deck presentation .
Transform your data-heavy presentations into engaging presentations using data visualization tools. Venngage’s chart and graph tools help you present information in a digestible and visually appealing manner. Infographics and diagrams can simplify complex concepts while images add a relatable dimension to your presentation.
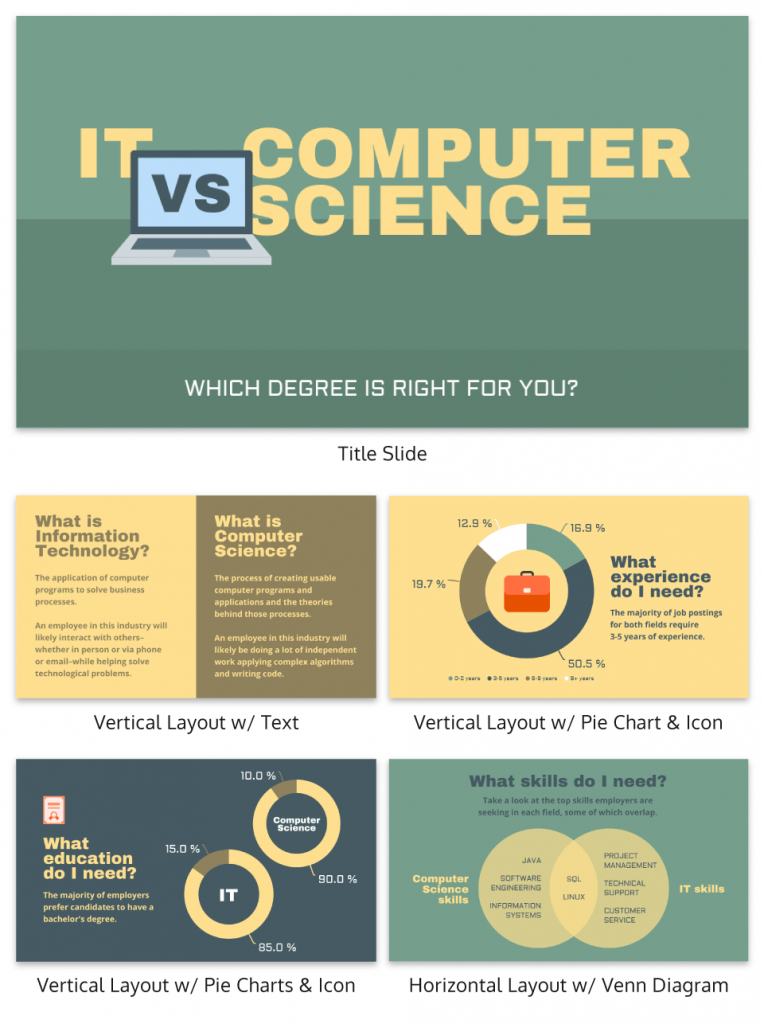
6. The interactive story creation
How about a collaborative story? Work with the audience to create an impromptu tale together. Let them contribute elements and build the story with you. Then, cleverly tie it back to your core message with a creative presentation conclusion.
7. The unexpected guest speaker
Introduce an unexpected guest who shares a unique perspective related to your presentation’s theme. If their story aligns with your message, it’ll surely amp up the audience’s interest and engagement.
8. The thought-provoking prompt
Leave your audience pondering with a thought-provoking question or prompt related to your topic. Encourage reflection and curiosity, sparking a desire to explore the subject further and dig deeper into your message.
9. The empowering call-to-action
Time to inspire action! Craft a powerful call to action that motivates the audience to make a difference. Provide practical steps and resources to support their involvement, empowering them to take part in something meaningful.
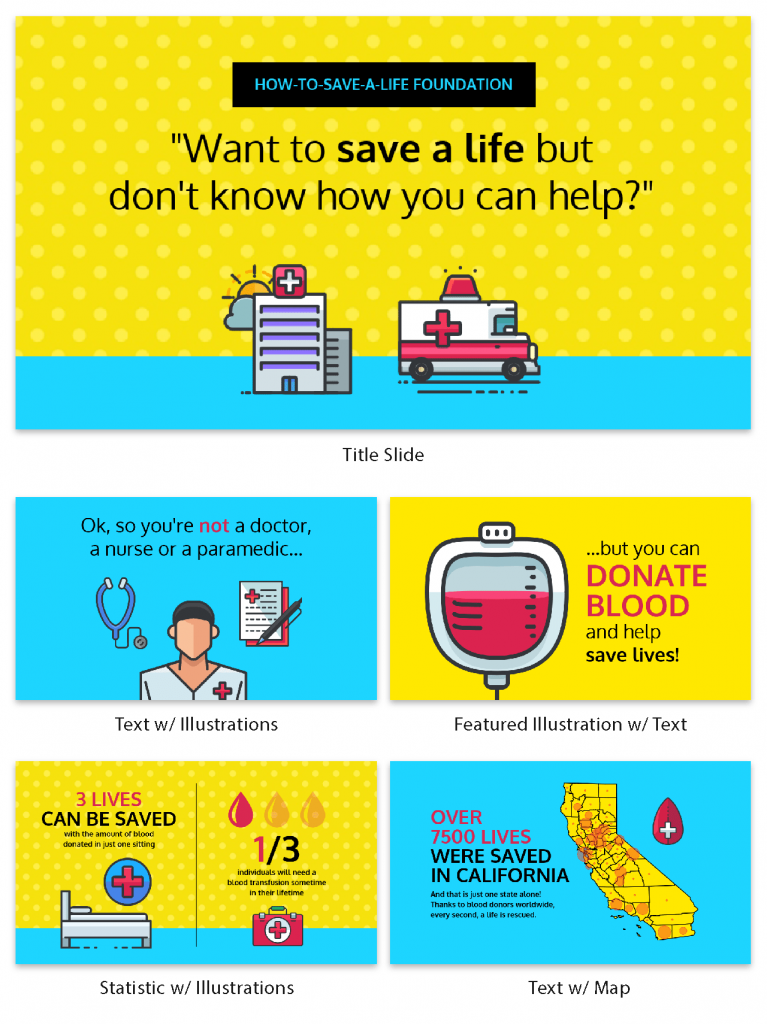
10. The heartfelt expression
End on a warm note by expressing genuine gratitude and appreciation for the audience’s time and attention. Acknowledge their presence and thank them sincerely, leaving a lasting impression of professionalism and warmth.
Not sure where to start? These 12 presentation software might come in handy for creating a good presentation that stands out.
Remember, your closing slides for the presentation is your final opportunity to make a strong impact on your audience. However, the question remains — what exactly should be on the last slide of your presentation? Here are 7 conclusion slide examples to conclude with a high note:
1. Key takeaways
Highlight the main points or key takeaways from your presentation. This reinforces the essential information you want the audience to remember, ensuring they leave with a clear understanding of your message with a well summarized and simple presentation .
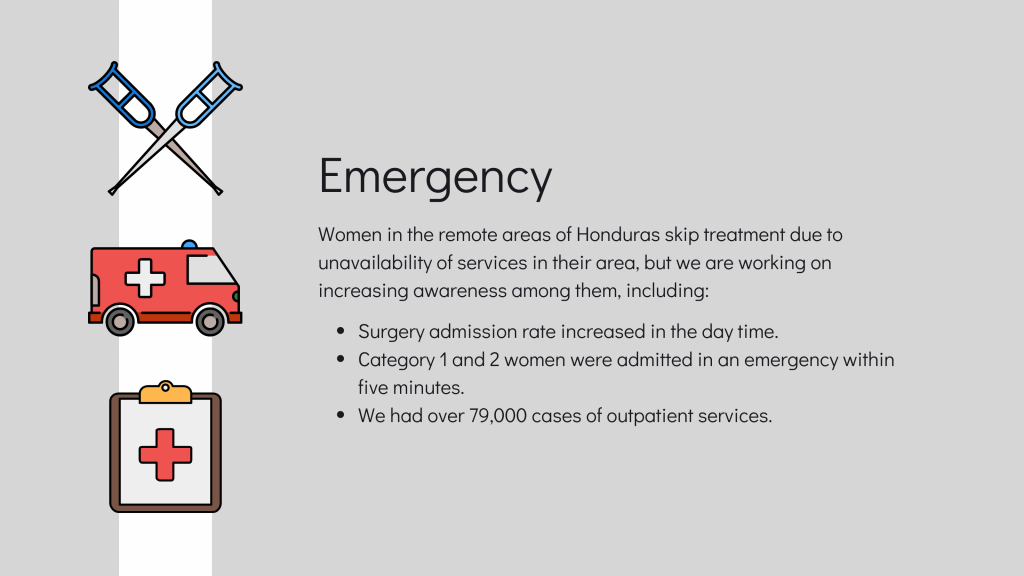
2. Closing statement
Craft a strong closing statement that summarizes the overall message of your presentation and leaves a positive final impression. This concluding remark should be impactful and memorable.
3. Call-to-action
Don’t forget to include a compelling call to action in your final message that motivates the audience to take specific steps after the presentation. Whether it’s signing up for a newsletter, trying a product or conducting further research, a clear call to action can encourage engagement.
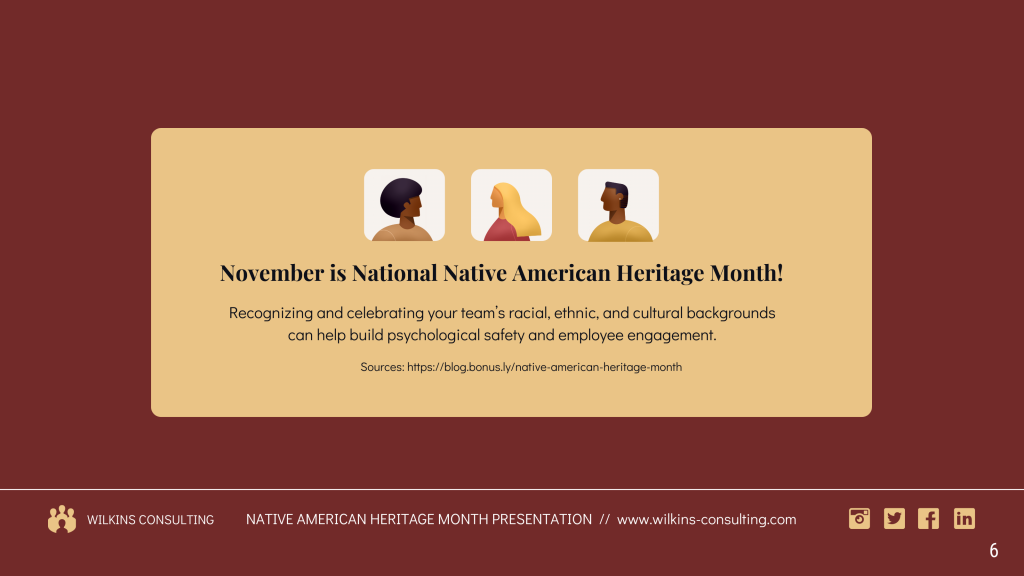
4. Contact information
Provide your contact details, such as email address or social media handles. That way, the audience can easily reach out for further inquiries or discussions. Building connections with your audience enhances engagement and opens doors for future opportunities.
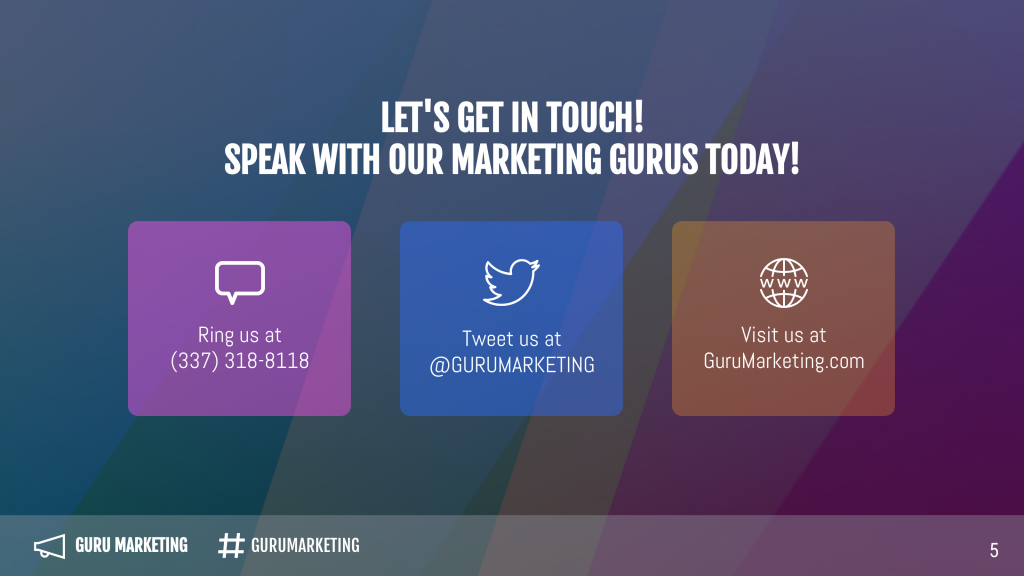
Use impactful visuals or graphics to deliver your presentation effectively and make the conclusion slide visually appealing. Engaging visuals can captivate the audience and help solidify your key points.
Visuals are powerful tools for retention. Use Venngage’s library of icons, images and charts to complement your text. You can easily upload and incorporate your own images or choose from Venngage’s library of stock photos to add depth and relevance to your visuals.
6. Next steps
Outline the recommended next steps for the audience to take after the presentation, guiding them on what actions to pursue. This can be a practical roadmap for implementing your ideas and recommendations.
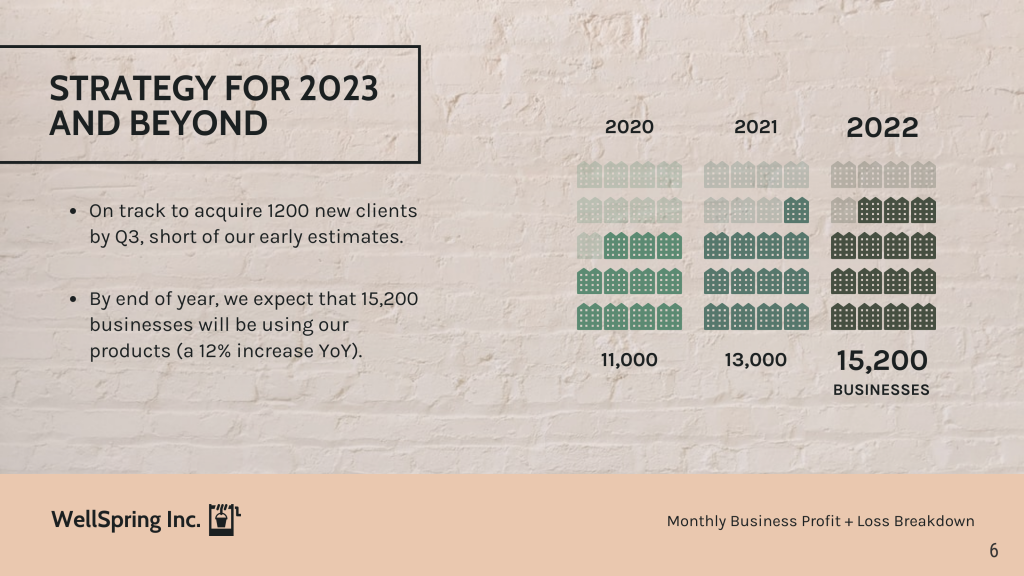
7. Inspirational quote
To leave a lasting impression, consider including a powerful and relevant quote that resonates with the main message of your presentation. Thoughtful quotes can inspire and reinforce the significance of your key points.
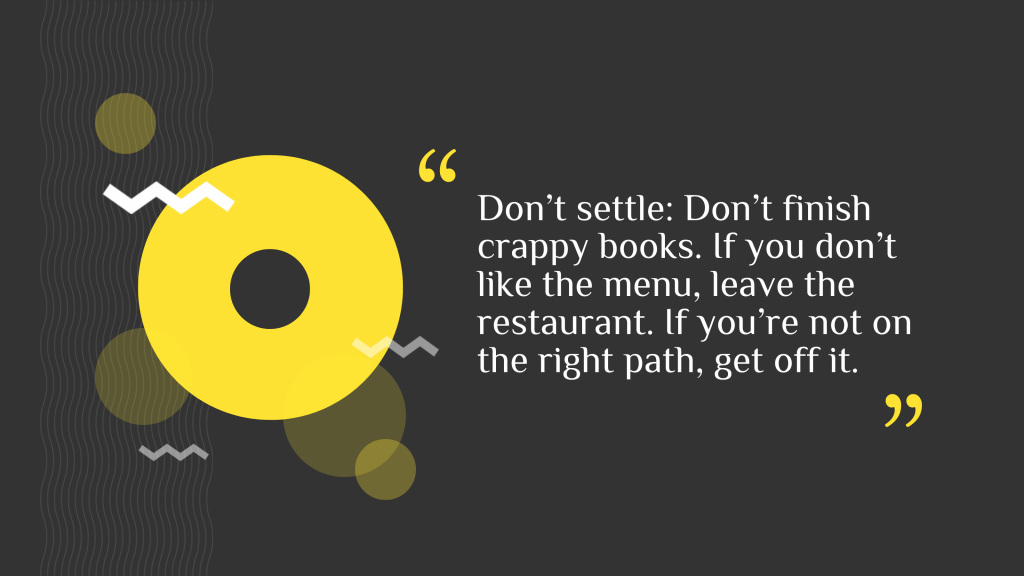
Whether you’re giving an in-person or virtual presentation , a strong wrap-up can boost persuasiveness and ensure that your message resonates and motivates action effectively. Check out our gallery of professional presentation templates to get started.
5 real-life exceptional examples of how to end a presentation
When we talk about crafting an exceptional closing for a presentation, I’m sure you’ll have a million questions — like how do you end a presentation, what do you say at the end of a presentation or even how to say thank you after a presentation.
To get a better idea of how to end a presentation with style — let’s delve into five remarkable real-life examples that offer valuable insights into crafting a conclusion that truly seals the deal:
1. Sheryl Sandberg
In her TED Talk titled “Why We Have Too Few Women Leaders,” Sheryl Sandberg concluded with an impactful call to action, urging men and women to lean in and support gender equality in the workplace. This motivational ending inspired the audience to take action toward a more inclusive world.
2. Elon Musk
Elon Musk often concludes with his vision for the future and how his companies are working towards groundbreaking advancements. His passion and enthusiasm for pushing the boundaries of technology leave the audience inspired and eager to witness the future unfold.
3. Barack Obama
President Obama’s farewell address concluded with an emotional and heartfelt expression of gratitude to the American people. He thanked the audience for their support and encouraged them to stay engaged and uphold the values that define the nation.
4. Brené Brown
In her TED Talk on vulnerability, Brené Brown ended with a powerful quote from Theodore Roosevelt: “It is not the critic who counts… The credit belongs to the man who is actually in the arena.” This quote reinforced her message about the importance of embracing vulnerability and taking risks in life.
5. Malala Yousafzai
In her Nobel Peace Prize acceptance speech, Malala Yousafzai ended with a moving call to action for education and girls’ rights. She inspired the audience to stand up against injustice and to work towards a world where every child has access to education.
For more innovative presentation ideas , turn ordinary slides into captivating experiences with these 15 interactive presentation ideas that will leave your audience begging for more.
So, we talked about how a good presentation usually ends. As you approach the conclusion of your presentation, let’s go through some of the common pitfalls you should avoid that will undermine the impact of your closing:
1. Abrupt endings
To deliver persuasive presentations, don’t leave your audience hanging with an abrupt conclusion. Instead, ensure a smooth transition by providing a clear closing statement or summarizing the key points to leave a lasting impression.
2. New information
You may be wondering — can I introduce new information or ideas in the closing? The answer is no. Resist the urge to introduce new data or facts in the conclusion and stick to reinforcing the main content presented earlier. By introducing new content at the end, you risk overshadowing your main message.
3. Ending with a Q&A session
While Q&A sessions are valuable , don’t conclude your presentation with them. Opt for a strong closing statement or call-to-action instead, leaving the audience with a clear takeaway.
4. Overloading your final slide
Avoid cluttering your final slide with too much information or excessive visuals. Keep it clean, concise and impactful to reinforce your key messages effectively.
5. Forgetting the call-to-action
Most presentations fail to include a compelling call-to-action which can diminish the overall impact of your presentation. To deliver a persuasive presentation, encourage your audience to take specific steps after the talk, driving engagement and follow-through.
6. Ignoring the audience
Make your conclusion audience-centric by connecting with their needs and interests. Avoid making it solely about yourself or your achievements. Instead, focus on how your message benefits the audience.
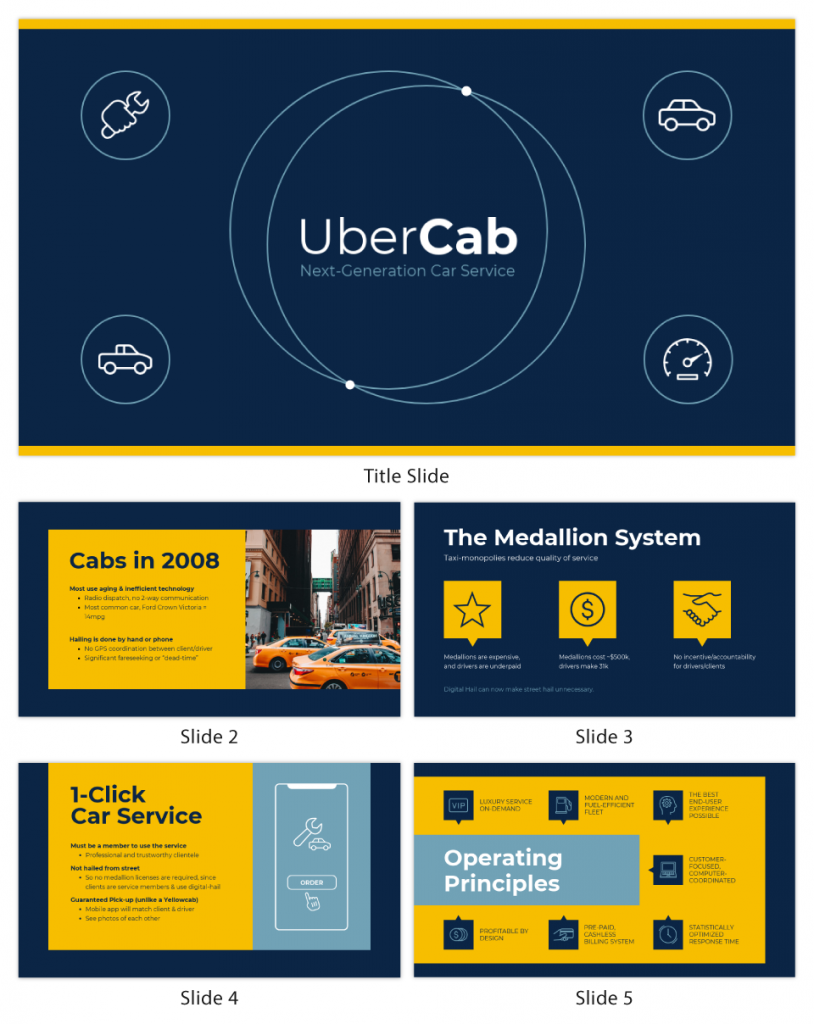
What should be the last slide of a presentation?
The last slide of a presentation should be a conclusion slide, summarizing key takeaways, delivering a strong closing statement and possibly including a call to action.
How do I begin a presentation?
Grabbing the audience’s attention at the very beginning with a compelling opening such as a relevant story, surprising statistic or thought-provoking question. You can even create a game presentation to boost interactivity with your audience. Check out this blog for more ideas on how to start a presentation .
How can I ensure a smooth transition from the body of the presentation to the closing?
To ensure a smooth transition, summarize key points from the body, use transition phrases like “In conclusion,” and revisit the main message introduced at the beginning. Bridge the content discussed to the themes of the closing and consider adjusting tone and pace to signal the transition.
How long should the conclusion of a presentation be?
The conclusion of a presentation should typically be around 5-10% of the total presentation time, keeping it concise and impactful.
Should you say thank you at the end of a presentation?
Yes, saying thank you at the end of a PowerPoint presentation is a courteous way to show appreciation for the audience’s time and attention.
Should I use presentation slides in the concluding part of my talk?
Yes, using presentation slides in the concluding part of your talk can be effective. Use concise slides to summarize key takeaways, reinforce your main points and deliver a strong closing statement. A final presentation slide can enhance the impact of your conclusion and help the audience remember your message.
Should I include a Q&A session at the end of the presentation?
Avoid Q&A sessions in certain situations to ensure a well-structured and impactful conclusion. It helps prevent potential time constraints and disruptions to your carefully crafted ending, ensuring your core message remains the focus without the risk of unanswered or off-topic questions diluting the presentation’s impact.
Is it appropriate to use humor in the closing of a presentation?
Using humor in the closing of a presentation can be appropriate if it aligns with your content and audience as it can leave a positive and memorable impression. However, it’s essential to use humor carefully and avoid inappropriate or offensive jokes.
How do I manage nervousness during the closing of a presentation?
To manage nervousness during the closing, focus on your key points and the main message you want to convey. Take deep breaths to calm your nerves, maintain eye contact and remind yourself that you’re sharing valuable insights to enhance your presentation skills.
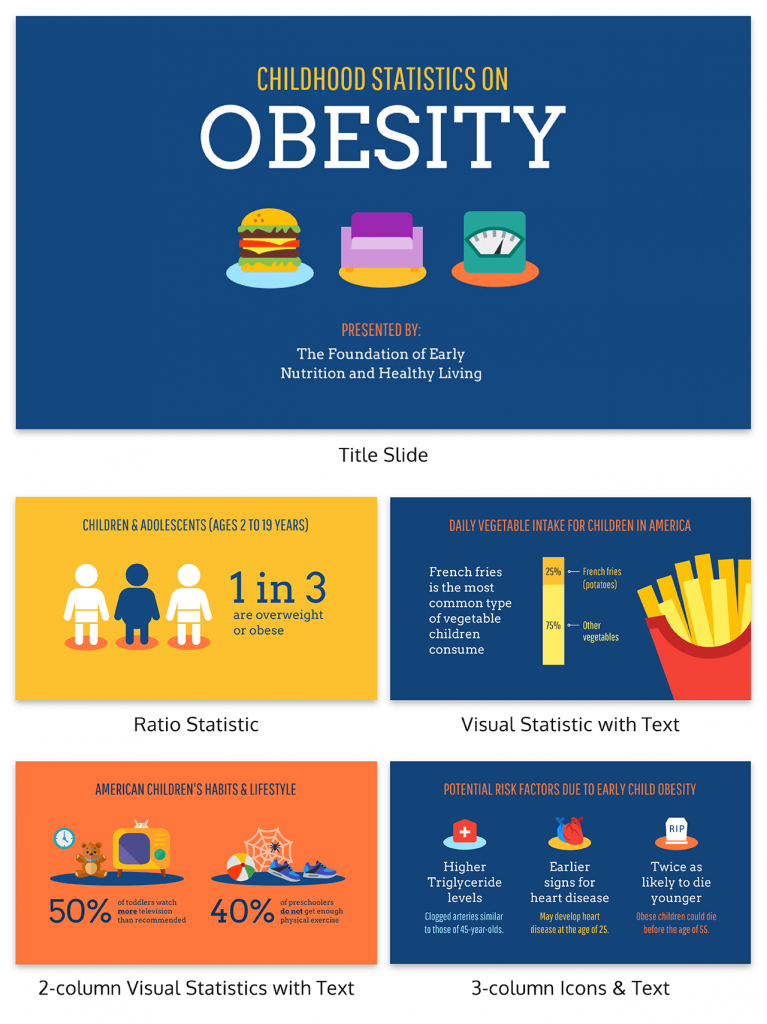
Creating a memorable presentation is a blend of engaging content and visually captivating design. With Venngage, you can transform your ideas into a dynamic and unforgettable presentation in just 5 easy steps:
- Choose a template from Venngage’s library: Pick a visually appealing template that fits your presentation’s theme and audience, making it easy to get started with a professional look.
- Craft a compelling story or outline: Organize your content into a clear and coherent narrative or outline the key points to engage your audience and make the information easy to follow.
- Customize design and visuals: Tailor the template with your brand colors, fonts and captivating visuals like images and icons, enhancing your presentation’s visual appeal and uniqueness. You can also use an eye-catching presentation background to elevate your visual content.
- Incorporate impactful quotes or inspiring elements: Include powerful quotes or elements that resonate with your message, evoking emotions and leaving a lasting impression on your audience members
- Utilize data visualization for clarity: Present data and statistics effectively with Venngage’s charts, graphs and infographics, simplifying complex information for better comprehension.
Additionally, Venngage’s real-time collaboration tools allow you to seamlessly collaborate with team members to elevate your presentation creation process to a whole new level. Use comments and annotations to provide feedback on each other’s work and refine ideas as a group, ensuring a comprehensive and well-rounded presentation.
Well, there you have it—the secrets of how to conclude a presentation. From summarizing your key message to delivering a compelling call to action, you’re now armed with a toolkit of techniques that’ll leave your audience in awe.
Now go ahead, wrap it up like a pro and leave that lasting impression that sets you apart as a presenter who knows how to captivate, inspire and truly make a mark.
Discover popular designs

Infographic maker

Brochure maker

White paper online

Newsletter creator

Flyer maker

Timeline maker

Letterhead maker

Mind map maker

Ebook maker
PowerPoint For Dummies, Office 2021 Edition by Doug Lowe
Get full access to PowerPoint For Dummies, Office 2021 Edition and 60K+ other titles, with a free 10-day trial of O'Reilly.
There are also live events, courses curated by job role, and more.
Taking the Backstage Tour
IN THIS CHAPTER
My wife, Kristen, and I attend plays at the Oregon Shakespeare Festival in Ashland, Oregon, every summer (except, sadly, the summers of 2020 and 2021, when they couldn’t operate due to COVID-19). Anyway, we took the special backstage tour a few years back. It was absolutely fascinating, revealing all kinds of nifty secrets worthy of a Dan Brown novel.
PowerPoint has a backstage as well. It’s officially called Backstage view. In Backstage view, you can create new presentations or open existing presentations. In addition, you can print, share, or export presentations. And you can make changes to your Office 365 account or adjust PowerPoint’s myriad options.
This chapter presents an overview of Backstage view, focusing on the features that let you create and save presentations. ...
Get PowerPoint For Dummies, Office 2021 Edition now with the O’Reilly learning platform.
O’Reilly members experience books, live events, courses curated by job role, and more from O’Reilly and nearly 200 top publishers.
Don’t leave empty-handed
Get Mark Richards’s Software Architecture Patterns ebook to better understand how to design components—and how they should interact.
It’s yours, free.

Check it out now on O’Reilly
Dive in for free with a 10-day trial of the O’Reilly learning platform—then explore all the other resources our members count on to build skills and solve problems every day.

These cookies are required for the website to run and cannot be switched off. Such cookies are only set in response to actions made by you such as language, currency, login session, privacy preferences. You can set your browser to block these cookies but this might affect the way our site is working.
These cookies are usually set by our marketing and advertising partners. They may be used by them to build a profile of your interest and later show you relevant ads. If you do not allow these cookies you will not experience targeted ads for your interests.
These cookies enable our website to offer additional functions and personal settings. They can be set by us or by third-party service providers that we have placed on our pages. If you do not allow these cookies, these services may not work properly.
These cookies allow us to measure visitors traffic and see traffic sources by collecting information in data sets. They also help us understand which products and actions are more popular than others.
How to Open and Close a Presentation in 8 Memorable Ways

What makes an exceptional presentation? Obviously, it needs to provide plenty of data to support the presenter’s primary objective. But, believe it or not, the heart of a presentation— the gist, the meat, the essence of it— isn’t what makes audiences sit up and take notice.
It doesn’t matter how flashy or informative a presentation (even one designed with a PowerPoint alternative ) might be. It’s a strong opening and closing that will make an audience care. Without these key elements— and slides to represent each— all the research and preparation put into a presentation are for naught. An effective presentation will start out strong and end on a powerful note.
Attracting audience members’ attention from the beginning of your presentation is vital if there’s any hope of getting them to care about what you have to say. Once they’ve tuned you out, it’s all over. Therefore, make a bold statement, intrigue them and stimulate their curiosity of what will come next.
According to Darlene Price , president of Well Said Inc., and author of, “Well Said! Presentations and Conversations That Get Results,” when we speak, we only have about 60 seconds to capture an audience's attention, establish our credibility, familiarize the audience to our topic and motivate it to listen.
“You need to put the art in the start — the most important part of the work,” Price told Business Insider.
At the same time, the end of a presentation is the best chance to leave a lasting impression on an audience. Don’t just describe your final point and then let your presentation trail off, leaving audiences to guess when you’re done. A powerful presentation ending will include calls to action, visions of the future and words to live by.
Do you have plenty of content and professionally-designed slides for your presentation, but need some help opening and closing with a bang? Check out these eight memorable ways to open and close a presentation.
1. Start with a, “Thank you,” instead of ending with one.
Instead of ending your presentation with a thank you, try starting with one. By welcoming your audience and thanking it for attending your presentation, for giving you the opportunity to speak or make a pitch to it, you start the whole thing off with a positive first impression.
This step of public speaking not only shows your sincerity, but it also establishes a sense of respect, trust and community with your audience. Plus, by showing your appreciation in the beginning, you leave yourself room to end with a strong call to action.
2. Hook your audience with a bold statement.
Get your audience on board with listening by making a bold statement to hook its attention. A confident assertion signals confidence and peaks the audience’s interest, but don’t make a statement that is just crazy or serves no other purpose than providing shock value.
Whatever the statement, the rest of your presentation has to back it up. Examples of strong hooks include short, yet surprising or motivational stories, thought-provoking analogies or metaphors, shocking statistics related to the presentation topic or even unique yet inspiring quotes by well-known figures from the past or present.
3. Transition between presentation points.
It’s easy for audience members to lose focus in between stages of even the most titillating presentations. Using strong linking and transitional phrases help bring them back around. These statements are the glue that holds a presentation together.
Strategic transitions will help an audience move from one idea to the next. To bridge the gap between a hook and the rest of the presentation, try asking, for example, open-ended and rhetorical questions that push the audience to ponder about what is coming next.
Make eye contact with your audience members and make sure they are still engaged with the information you’re presenting. Carefully-chosen transitions are powerful ways to not only introduce the next segment, but also pull in an audience’s attention all over again.
4. Tell a personal story.
Telling a brief, personal story early in a presentation is an effective way to connect with an audience . When people hear the speaker tell his or her own story, they tend to pay attention.
Plus, telling a 60- to 90-second narrative shows the audience you’re invested in the topic and opens an opportunity to show you’re passionate about the information you’re presenting. If you don’t have any personal experience with the topic, you can substitute a historic story, a fable or an anecdote, instead.
Be sure to follow a story arc, including a main character, a challenge or obstacle relating to the presentation topic, a tale of how that challenge was overcome and what lessons were learned by the protagonist that can also be applied to the audience.
5. Show the audience how it benefits.
Why should the audience care? You’ve grabbed its attention with a hook, and you’ve transitioned to a personal story to which it can relate. Now you want to engage audience members with how the advice or plan presented will benefit them, their business, their loved ones or their financial stability.
Don’t assume the audience already knows. This is also an optimal opportunity to show the audience, not simply stop with telling it. Using a sense of optimism, paint a vivid picture of the future benefits with descriptive and emotional words. Once the audience envisions the positive outcome, it will start to believe in the possibility.
6. Summarize key takeaways.
After you’ve presented the primary content, it’s important to summarize the presentation’s key takeaways before transitioning to a strong end. Let the audience know you’re starting to wrap things up, and make sure it’s on board with what it should take away from the presentation, using simple, straightforward language.
Often, savvy presenters will break down their content to three takeaways and summarize those, but others will round off their message by referencing back to the opening hook. Doing so not only summarizes the presentation, but also completes the circle of the topic, connecting back to the start.
If a question was posed in the opening, it can be answered in the takeaway. It can also be a prime opportunity to explain the moral of a story told earlier in the presentation.
7. End with an ask.
Any effective presentation will feature a call-to-action toward the end. What was your purpose for giving the presentation, and what do you want the audience to do after receiving your message?
Again, don’t assume the audience automatically knows the desired next step, and don’t use overly flowery language that leaves any room for imagination. Be clear and concise. The clearer and more specific the call-to-action, the more people will take the advice.
8. Finish with a clincher.
Many speakers will end their presentations with the call to action. But we also like to finish everything off with a clincher— one last story, compelling statistic or inspirational quote that serves as the cherry on top of an ice cream presentation.
Don’t take this opportunity to summarize the previous content; another rehashing will just bore both the speaker and the audience. Instead, end the presentation with humor or inspiration. Find a relative and memorable yet unique quotation or story from master storytellers like Mark Twain or Steve Jobs, presenters who often left audiences with ideas to ponder long after they parted company.
Including a statement so profound that it later turns into a soundbite or a meme can extend the presentation’s life far beyond its scheduled time frame. The clincher is also an effective ending slide to a visual presentation.
What elements do you most use when developing effective presentation openings and closings?

Samantha Pratt Lile
Samantha is an independent journalist, editor, blogger and content manager. Examples of her published work can be found at sites including the Huffington Post, Thrive Global, and Buzzfeed.
Recommended Articles
A four step strategy to conquering your fear of public speaking, the top 10 powerpoint add-ins to level up your ppt, presenting in front of class: how a solid outline and format can overcome nervousness, the art of persuasion: 3 tips for persuasive speeches.

- EXPLORE Random Article
- Happiness Hub
Best Ways to Conclude a Presentation
Last Updated: October 4, 2023 Fact Checked
Strategies for Wrapping up a Presentation
Other best practice presentation tips, public speaking advice, how should you end a presentation.
This article was co-authored by Patrick Muñoz and by wikiHow staff writer, Ali Garbacz, B.A. . Patrick is an internationally recognized Voice & Speech Coach, focusing on public speaking, vocal power, accent and dialects, accent reduction, voiceover, acting and speech therapy. He has worked with clients such as Penelope Cruz, Eva Longoria, and Roselyn Sanchez. He was voted LA's Favorite Voice and Dialect Coach by BACKSTAGE, is the voice and speech coach for Disney and Turner Classic Movies, and is a member of Voice and Speech Trainers Association. There are 7 references cited in this article, which can be found at the bottom of the page. This article has been fact-checked, ensuring the accuracy of any cited facts and confirming the authority of its sources. This article has been viewed 6,499 times.
You’ve just spent the last hour or so preparing a super thorough and detailed presentation. Now it’s time to add the finishing touches and come up with an attention-grabbing and memorable closer. What strategies can you use to make sure that people really remember what you've said? Keep reading to learn all the most effective methods you can use to conclude your presentation in a way that’ll really stick with your audience. We'll cover different strategies you can mix and match to end your presentation with a bang, then follow up with public speaking tips. Let's dive in!
Things You Should Know
- Bring your presentation to a close by first giving a clear indication that you’ll be wrapping up, followed by a short summary of your main ideas.
- Grab your audience’s attention with a strong call to action and an explanation of what good things will happen when they listen to your message.
- Make your presentation memorable by embellishing it with a powerful quote, a story, or a surprising statistic or fact.
- Get your audience involved by running a poll or survey at the end of your presentation.

- “In conclusion…”
- “In summary…”
- “As I conclude my presentation, let me ask you a question.”
- “This brings me to the end of my presentation today.”
- “In respect of time, allow me to wrap up my last comments.”

- “That brings me to the conclusion of my presentation. If you’re to take anything away from my presentation today, let it be the three Cs of credit that we talked about: character, capacity, and capital.”
- "Above all else, remember the acronym RAM: redesign, application, and management."

- “When you volunteer for this program, you will build your skills and gain valuable experiences.”
- “You will participate in the increased profitability of our company by joining this new program.”
- “Make this company a more inclusive and healthy place to work by taking just a few minutes out of your day to do these small actions.”

- “As the Greek historian Plutarch once said, ‘The mind is not a vessel to be filled, but a fire to be kindled.’ Let’s kindle the fire within our minds and make the changes we want to see.”
- “I’ll leave you today with a quote from Theodore Roosevelt: ‘Far and away the best prize that life offers is the chance to work hard at work worth doing.’”
- “Work hard to inspire not only those around you, but yourself as well.”

- Pair this statistic or fact with a memorable visual, such as an illustrated graph, a video, or a picture. The more visual your presentation is, the more memorable it will be to your audience.

- Another way to go about telling a story is to start it in your presentation’s intro and end it during the conclusion. Your audience will be curious to know how the story ends.

- “What do you think the word ‘success’ means?”
- “How can we make an impact every day through the work we do?”
- “Why do you think people are so afraid of change and questioning the way things have always been done?”
- Asking a question at the beginning of your presentation and answering it during the conclusion is another strategy to consider. Just be sure that you don’t forget to answer this question and accidentally leave your audience hanging.

- “What’s your usual mood during the workday?”
- “Have you ever presented your supervisor with a new idea or suggestion?”
- “Do you see yourself participating in this new program?”

- What they liked and disliked about the presentation
- What improvements could be made
- One memorable thing they took away from your presentation

- Before your presentation, go and talk with some of the audience members. This will give them a chance to warm up to you and can help you feel more relaxed once you get up and start presenting.

- Using hand gestures also shows the audience that you’re in control of the space around you, and makes you appear much more confident and at ease.

Expert Q&A
- Keep in mind that your presentation gives you the chance to be a messenger. Give your audience something meaningful to walk with at the end of your speech. Thanks Helpful 0 Not Helpful 0
You Might Also Like

- ↑ https://www.businessinsider.com/worst-ways-to-end-a-presentation-2014-7
- ↑ https://www.washington.edu/doit/presentation-tips-0
- ↑ https://www.wilmu.edu/edtech/documents/the-science-of-effective-presenations---prezi-vs-powerpoint.pdf
- ↑ https://www.mentimeter.com/blog/awesome-presentations/ways-to-end-a-presentation-and-tools
- ↑ https://www.niu.edu/presentations/organize/index.shtml
- ↑ https://www.forbes.com/sites/forbescoachescouncil/2017/11/02/15-methods-of-every-effective-public-speaker/?sh=3a911bdd3047
- ↑ https://youtu.be/VRJzvJ5XPQI?t=11
About this article

Did this article help you?

- About wikiHow
- Terms of Use
- Privacy Policy
- Do Not Sell or Share My Info
- Not Selling Info
Your Contact Details
Back to blog home.

- 5 Effective Strategies To End A Presentation
By Paola Pascual on February 7, 2022
You just gave a great presentation in English… And it’s time to conclude.
If you think all the work is done –watch out! Did you know that the beginning of your presentation , together with the end of it, are the most important parts of your speech? This is what your audience will remember best, so it’s important to make the introduction and the conclusion as memorable as possible.
The last few minutes of your presentation are your best opportunity to make a long-lasting impression on your audience. This last part will help your audience remember the key points and help you get across the main idea .
In this article, you will learn 5 strategies to end your presentation in a powerful way. You’ll also learn useful expressions you can use to transition from one point to the next. One great tip is to prepare both the beginning and the end of your presentation:

5 Effective Strategies to Close Your Presentation
Choosing the right strategies to conclude your presentation will help you bring your audience back to the main point. We all get distracted sometimes, and our attention span keeps getting shorter.
The goal is for you to connect with your audience and make them feel connected to your topic. Your presentation should always be about them –not you. Make it easy for them to remember key points and bring their attention back to them.
Download this great effective presentation checklist and check the strategies below. Pick the ones you feel most comfortable with and dare to combine them –some of them work great together!

1. Restate your main idea
The most effective way to make your key points stick? Repeat them. Once again. And again.
You may feel that restating your key message throughout the presentation can be repetitive. However, adding recaps after each section and summarizing your main points in your conclusion will really make it stick in the minds of your audience members.
When you restate your main idea, make sure you paraphrase the points in a slightly new and refined way. You can change the word category, use synonyms, or use a simpler version.
Use these closing words and useful phrases to summarize your key points:
- In other words, today we went over …
- To put it simply, this presentation examined …
- What I mean to say is, throughout this presentation, we explored …
- As we/I understand it,
- By and large, we discussed …
- Overall, today’s presentation covered …
- To recap, we examined …
- In conclusion,
- To conclude,
- In short, I’d like to highlight…
- To quickly recap,
- In a nutshell,
- In summary,
- To sum up, I’d like you to remember…
- To summarize,
- All things considered,
- All in all,
- To put it briefly,
2. Include a Call To Action or next steps ➡️
Your presentation has a goal and some next steps. When you give a speech, you expect something else to happen. Whether that may be for your audience to provide feedback, for them to buy your product, for you to send them a brochure…
What are your future actions? It’s what we call our “ Next ” in our WHAT-WHY-NEXT framework . This should be one of the first things should consider when preparing your presentation. What do you want your audience to do after your speech? Do they need to take action or will you follow up with them?
Clearly tell your audience what they need to do after your presentation –or what they can expect.
Introduce your Call To Action and present how your findings will impact the future:
- To wrap this up, I’d love to ask you to…
- After today’s session, please take a minute to…
- I’m counting on you to…
- Looking forward,
- To this end, it would be great to…
- As a consequence, we must …
- If you would like more information, please…
- Please reach out to me if you have any questions…
- I will send you a list of great resources that will help you…
- So, next time you…, remember to…
3. Close the loop ⏺️
The “Loop Technique” is a popular technique in which you return to the subject you opened with at the start of your presentation. It’s especially effective because it creates a perfect circle and a satisfying sense of completion. Skillful speakers often build up audience anticipation at the beginning of their talk and then keep them in suspense until the end when they finally finish their story, give the punchline to their joke, or answer the question they posed right at the start.
Closing a presentation referring back to your opening message is a very common speech structure in many TED Talks . It is a great way to round off your story and remind your audience why they were there in the first place. It is also commonly used in comedy and marketing.
To approach this technique, you can finish a story or an anecdote you started or set up a question at the beginning of your talk and wait until the end to answer it.
4. End with an inspirational quote or surprising statistic
I must be honest with you –quotes are not my favorite way of ending a presentation, but I see how it can work in some contexts.
If you want to make your audience feel in a particular way or there is something you want your audience to remember, a quote or a surprising fact can be your best ally. It is an effective way to reengage your audience and help them remember your main point.
Always remember to add a quote or statistic that is related to your topic.
Oh, an impactful image could work just as well!
Use these phrases to introduce great quotes or statistics:
- I’d like to finish with this inspiring quote from…
- This reminds me of a wonderful quote from…
- Let me leave you with this surprising statistic…
- Let’s finish this session with an interesting quote…
- Did you know that…?
- It reminds me of the words of…
- In the end, this is what matters…
5. Thank your audience
Before you go, remember to always thank your audience. After all, they’ve stayed until the end, right? A simple sentence will suffice, and it will make a difference by making you more likable.
Phrases to thank your audience:
- Thank you so much for your attention today.
- I’d like to thank you for your interest today.
- I truly appreciate your interest and attention this morning.
Keep improving your presentation skills
Continue improving your communication skills for professional situations with our free resources . If you are serious about improving your business English skills, get in touch with Talaera . We will help you take your professional English communication skills to the next level.
For any additional information or questions, you can also reach out at [email protected] . Stay in the loop with events, offers, and business English resources: Subscribe to our newsletter .
More resources on presentation skills:
- Presentation Skills for Non-Native English Speakers
- 101 Must-Know Transition Phrases for Engaging Presentations Online
- 21 Helpful Tips For Remarkable and Outstanding Presentation Skills
- How To Start a Presentation: Follow These 4 Easy Steps
- How To Bring Across Your Main Idea In A Presentation Effectively
- 6 Public Speaking Tricks To Captivate Your Audience
- How To Do Effective Business Storytelling According To Former Prosecutor
- 8 Little Changes That’ll Make A Big Difference With Your Presentations
- 3 Quick Public Speaking Tips For Your Next Presentation
- Your Body Language May Shape Who You Are [TED Talk Lesson]
Share this with a friend:
Why are the beginning and end of a presentation considered the most crucial parts, and how can making these sections memorable impact your audience’s overall impression? Regard Telkom University
Leave a Reply Cancel reply
Your email address will not be published. Required fields are marked *
Save my name, email, and website in this browser for the next time I comment.
Explore our Business English Programs
Contact [email protected]
Made with ❤️ in New York City — Talaera © 2017–2024
More From Forbes
How To Inspire Curious Employees Through A Compelling Presentation
- Share to Facebook
- Share to Twitter
- Share to Linkedin
We’ve all been there—trying to present another initiative to employees, only to be met with blank stares and disinterested expressions. Getting people excited about cultural change isn’t easy, especially when they feel like they’ve heard it all before. But if you want to break through the noise and make a real impact, you need to do more than just deliver another talk. You need to create an experience that wakes people up, gets them thinking, and makes them want to lean in.
Use Interactive Stories to Break Status-Quo Thinking in the Workplace
When I talk about building a culture of curiosity, I don’t just tell people what needs to change—I show them why it matters. One story I often share is about a woman who found herself unknowingly part of a social experiment at an eye doctor’s office . The setup was simple: a bell would ring, and the people around her—who were actually actors—would stand up and sit down each time. It didn’t take long before she started following suit, perfectly conforming to the group behavior without ever questioning why. This phenomenon, known as social learning, highlights how quickly we can fall into status-quo thinking and go along with what everyone else is doing.
To bring this idea to life, I don’t just tell the story—I get the audience involved. I bring a bell to my presentations and have everyone stand up whenever it rings, just like the woman in the waiting room. Suddenly, you can see the realization on their faces as they experience for themselves how easy it is to slip into conformity without even noticing. This simple exercise breaks through the monotony and makes the lesson stick. It’s not just a presentation; it’s an experience that gets people laughing, thinking, and—most importantly—questioning.
Get to the “What’s In It for Me?” Right Away
People need to see the value of curiosity, not just hear about it. When I talk to teams about moving away from status-quo thinking, I make it clear how curiosity benefits them personally. It’s about making their jobs more engaging, unlocking creative solutions, and fostering a more dynamic work environment. Real-life examples from companies that have embraced curiosity show that teams who ask more questions don’t just find more innovative solutions—they also enjoy their work more.
Break Down the Barriers: Tackle FATE (Fear, Assumptions, Technology, and Environment)
Understanding what blocks curiosity is essential to fostering it. That’s where the concept of FATE comes in: Fear, Assumptions, Technology, and Environment . In my talks, I break down each of these factors and share practical ways to overcome them. For example, fear stops people from speaking up; assumptions make us blind to new possibilities. To push past these, I encourage asking questions like, “What if we’re wrong?” or “What haven’t we considered?”
Engage the Audience: Make It a Conversation, Not a Lecture
Google warns millions of android users—do not install these apps, ukrainian troops breached russian border defenses 20 miles west of the kursk salient—but didn’t get very far, ‘shock and awe’—china could be about to trigger a $1.4 trillion bitcoin and crypto price earthquake.
No one wants to sit through a dull monologue. I always make sure to turn my talks into a conversation by asking open-ended questions and prompting discussions. This keeps people engaged and encourages them to think on their feet. When people share their own experiences of when curiosity led to a breakthrough—or when a lack of it caused problems—it builds a sense of community and drives home the importance of a curious mindset.
Close with a Call to Action That Energizes and Excites
End with a strong call to action that challenges your audience to do one thing differently. Whether it’s asking a new question in a meeting, suggesting a bold idea, or simply challenging an old assumption, encourage them to start small but think big. The goal is to make them feel excited about bringing curiosity into their work and see how it can transform not just their own roles, but the entire organization.
The Bottom Line: Make Your Talk the Spark that Ignites Curiosity
So, go ahead and ring that bell, share that story, and don’t be afraid to shake things up. If you can get your employees thinking, laughing, and questioning, you’ve already won. When a talk turns into something more—an experience that gets everyone buzzing with ideas and possibilities—you’re not just changing minds. You’re setting the stage for a culture that’s more engaged, innovative, and ready to take on whatever comes next. And let’s be honest, that makes delivering your presentation a whole lot more fun too.

- Editorial Standards
- Reprints & Permissions
Join The Conversation
One Community. Many Voices. Create a free account to share your thoughts.
Forbes Community Guidelines
Our community is about connecting people through open and thoughtful conversations. We want our readers to share their views and exchange ideas and facts in a safe space.
In order to do so, please follow the posting rules in our site's Terms of Service. We've summarized some of those key rules below. Simply put, keep it civil.
Your post will be rejected if we notice that it seems to contain:
- False or intentionally out-of-context or misleading information
- Insults, profanity, incoherent, obscene or inflammatory language or threats of any kind
- Attacks on the identity of other commenters or the article's author
- Content that otherwise violates our site's terms.
User accounts will be blocked if we notice or believe that users are engaged in:
- Continuous attempts to re-post comments that have been previously moderated/rejected
- Racist, sexist, homophobic or other discriminatory comments
- Attempts or tactics that put the site security at risk
- Actions that otherwise violate our site's terms.
So, how can you be a power user?
- Stay on topic and share your insights
- Feel free to be clear and thoughtful to get your point across
- ‘Like’ or ‘Dislike’ to show your point of view.
- Protect your community.
- Use the report tool to alert us when someone breaks the rules.
Thanks for reading our community guidelines. Please read the full list of posting rules found in our site's Terms of Service.
US adversaries would be barred from operating American ports under GOP bill
by RAY LEWIS | The National Desk

WASHINGTON (TND) — A California congresswoman on Friday introduced a bill that would ban businesses owned by companies of U.S. adversaries from operating American ports.
The Secure Our Ports Act, filed by Rep. Michelle Steel, R-Calif., would bar port owners from letting businesses operate U.S. docks if they are owned by Chinese, Russian, Iranian or North Korean companies by any share.
Rep. Steel’s district is in the greater Los Angeles area, which is home to two of the largest ports in the country. The congresswoman said the act would prevent American adversaries from accessing shipping infrastructure there and harming U.S. supply chains.
Nations which threaten the United States should not have easy access to our port infrastructure, a key lifeline of America’s supply chains,” she said in a press release .
Companies like the China Ocean Shipping Company have routes to the ports in the greater Los Angeles area. Barring them from controlling the docks would help protect the U.S. economy, according to the congresswoman.
“My Secure Our Ports Act would shore up America’s economic and national security in the face of threats from Communist China and their like-minded allies,” Rep. Steel said. “Congress must protect America’s supply chains by restricting adversarial governments from having high-level access to our ports.”
READ MORE | Georgia Tech to end partnership with Chinese university after House GOP letter
The bill came during “China Week,” a stretch that saw the House of Representatives pass 25 bills that the Select Committee on the Chinese Communist Party claimed would protect against economic, technological, ideological and military threats. Some Democrats said the bills passed without bipartisan negotiation, with Rep. Raja Krishnamoorthi, D-Ill., arguing that much of the legislation left out critical details, according to Politico .
“This is not lost on the CCP,” he reportedly said. “They pay extremely close attention and they feel that we are hopelessly divided and hopelessly partisan and therefore, we can’t measure up in the competition.”
Have questions, concerns or tips? Send them to Ray at [email protected] .

IMAGES
VIDEO
COMMENTS
If you click the 'EXIT' button, it closes the presentation vs. closing the Backstage. The way to go back to the slides/close the Backstage, click on the 'FILE' button again or any of the tabs - home, insert, design, etc. - Troy @ TLC.
Follow these steps to open an existing file on your computer in PowerPoint 2019 for Windows: Launch PowerPoint, and click the File menu, as shown highlighted in red within Figure 2, below. Figure 2: File menu. This action opens Backstage view. Select the Open tab, as shown in Figure 3, below. Figure 3: Open tab selected within Backstage view.
People will most easily remember two parts of your presentation: the start and the finish. So, you need a powerful way to close. Let's take a look at some of...
Backstage View for the Mac version of PowerPoint 2016 covers new presentation creation and opening existing files, as well as access to basic account information. However, Save As , Print , Share , Export , and Close are not visible from the Mac version of Backstage View and have to be accessed via the File drop-down menu at the top of the screen.
To close a PowerPoint presentation if you have multiple presentations open, click the "x" in the upper-right corner of the application window. Alternatively, click the "File" tab in the Ribbon. Then click the "Close" command at the left side of the Backstage view. To close a presentation if you only have a single presentation open ...
PowerPoint for Beginners Part 1: The Backstage View. It is a series of PowerPoint tutorials that will walk you step by step through PowerPoint to help you ge...
Here are the two of the most common: Click the File tab to switch to Backstage View and then choose the Open command. Press Ctrl+O. Both options take you to the Open screen in Backstage View, as shown here. From here, you can select a file from a list of recently opened presentations. Or, you can open a file that you have saved to your OneDrive ...
FREE Course! Click: https://www.teachucomp.com/free Learn how to use The "File" Tab and Backstage View in PowerPoint 2019 & 365 at www.teachUcomp.com. A clip...
The backstage view gives you various options for saving, opening, printing, and sharing your presentations. To access Backstage view, click the File tab on the Ribbon. The Backstage View also provides some information (properties) about the file, including the following, when you click the Info option. 1. file size. 2. number of pages and words.
Close. Allows you to close an existing file. 5: Info. Displays the information about the current file. 6: Recent. Lists series of recently viewed or edited PowerPoint files. 7: New. Allows you to create a new file using blank or pre-defined templates. 8: Print. Allows you to select the printer settings and print the presentation. 9: Save & Send
Tuesday, January 04 2022 by Joseph Brownell. How to Close PowerPoint Presentations: Video This video lesson, titled "Closing Presentations," shows how to close PowerPoint presentations. This video is from our complete PowerPoint tutorial, titled "Mastering PowerPoint Made Easy v.2019 and 365.".
By creating a powerful opening and closing, you will ensure that your message is not only fully received but impactful as well. 6. Thank and Acknowledge. If you're finding it hard to signal to your audience that your presentation has ended and it's time to applaud, thanking them can be a great way to do so.
10. "Thank you for joining me on this journey. I look forward to our next steps.". 11. "In closing, I'd like to thank everyone for their participation.". 12. "Let's conclude with a reminder of the impact we can make together.". 13. "To wrap up our session, here's a brief summary of our discussion.".
3. Call-to-action. Don't forget to include a compelling call to action in your final message that motivates the audience to take specific steps after the presentation. Whether it's signing up for a newsletter, trying a product or conducting further research, a clear call to action can encourage engagement.
It's officially called Backstage view. In Backstage view, you can create new presentations or open existing presentations. In addition, you can print, share, or export presentations. And you can make changes to your Office 365 account or adjust PowerPoint's myriad options. This chapter presents an overview of Backstage view, focusing on the ...
Make eye contact with your audience members and make sure they are still engaged with the information you're presenting. Carefully-chosen transitions are powerful ways to not only introduce the next segment, but also pull in an audience's attention all over again. 4. Tell a personal story. Telling a brief, personal story early in a ...
So let's look at some tips first of all. Run a live poll. Call them to action. Reverse icebreaker. A strong summary. Give them a survey. Avoid a Q&A. End with a story & infographic. Show a visual or short video.
Some things you can say include: [1] "In conclusion…". "In summary…". "As I conclude my presentation, let me ask you a question.". "This brings me to the end of my presentation today.". "In respect of time, allow me to wrap up my last comments.". Provide a quick and concise summary of the presentation's key points.
So, next time you…, remember to…. 3. Close the loop ⏺️. The "Loop Technique" is a popular technique in which you return to the subject you opened with at the start of your presentation. It's especially effective because it creates a perfect circle and a satisfying sense of completion.
3. Of course, as I've recommended many times, the best way to end a speech is to turn the audience loose on an action. After all, you've been asking the audience to sit passively for 20 or 30 ...
In this video, I share one of my favorite tips for speakers: how to close your presentation and transition to the next speaker like a pro. Closing a presenta...
Join an event and click the Sessions tab. Select the relevant day in the dropdown in which your live session is currently running. Click the Create broadcast button below the date dropdown. A new window will display, showing the live session or the upcoming session details. Click the Start broadcast button next to the Create broadcast button in ...
Get to the "What's In It for Me?" Right Away. getty Get to the "What's In It for Me?" Right Away. People need to see the value of curiosity, not just hear about it.
CNN senior data reporter Harry Enten analyzes a new national poll indicating that Vice President Kamala Harris is leading former President Donald Trump by five points following the debate.
Elsewhere, Oldham expanded on his signature use of glass beads and pearls, many of which came in unconventional shapes, colors, and sizes. He worked with Murano glass makers and tapped the artist ...
Adam Wren: Harris won — and it wasn't close.She showed up as her prosecutorial self, effectively putting Trump in the witness stand throughout much of the debate. Democrats have to be ...
WASHINGTON (TND) — A California congresswoman on Friday introduced a bill that would ban businesses owned by companies of U.S. adversaries from operating American ports. The Secure Our Ports Act, filed by Rep. Michelle Steel, R-Calif., would bar port owners from letting businesses operate U.S. docks if they are owned by Chinese, Russian, Iranian or North Korean companies by any share.