Unsupported browser
This site was designed for modern browsers and tested with Internet Explorer version 10 and later.
It may not look or work correctly on your browser.
- Presentations

25+ Best Free 3D PowerPoint PPT Templates to Download for 2024
Do you need to share a message with data? Do you struggle to make the information easier to digest and also keep your audience engaged?
3D PowerPoint templates can help. They let you turn your boring data into appealing visuals by using 2D or 3D infographics.

Maybe you've been using 2D infographics in your presentation. Now, you're ready to try out some 3D graphics instead. 3D graphics will take your presentations to a new level.
Create your presentations with a professionally designed pre-built 3D PowerPoint template. All 3D creative elements are taken care of. Just add your content and make minor changes to customize it according to your needs. These 3D pre-built templates will help you grab attention and look professional. More importantly, they'll save you loads of design time.
In this article, we'll focus on 3D PowerPoint templates. We'll provide some options for your next presentation. We'll list twenty-five free 3D PowerPoint templates. We'll also check out premium 3D infographic PowerPoint templates from Envato Elements, an unlimited download service. Then, you'll see pay-as-you-go options for the best 3D PowerPoint templates from GraphicRiver.
Dive right in and find the best modern 3D PowerPoint template for your needs!
Top Premium 3D PowerPoint Templates on Envato Elements for 2024 (Unlimited Used)
A PowerPoint presentation reflects you and your business. A modern and well-designed presentation creates a great first impression. This is especially true when you're presenting to an audience that's new to your company.
Envato Elements gives you unlimited access to a whole library of premium creative digital assets. That includes thousands of 3D PowerPoint templates . It's all yours for a low monthly subscription.

Many decide to try out free 3D PowerPoint templates for Microsoft. But they often find that they're forced to work with what they can find. Most 3D PowerPoint templates found online are background images or 3D models that can't be edited. If you need 3D infographics that you can customize, you'd best go premium.
By going premium, you're able to choose templates with incredible variety. Every time you need to add a 3D infographic to your presentation, you're covered. Take your presentations to the next level and also have enough 3D graphics to mix it up every time.

By signing up for Envato Elements, you get access to unlimited digital assets. That includes creative graphic templates, high-quality stock photos, videos, royalty-free music, and more. This will come in handy for various marketing or presentation projects. All this for a low monthly subscription fee.
Having said that, if a pay-per-download model is better for you now, check out the best 3D PowerPoint templates from GraphicRiver. Download PPT templates or other digital assets one-at-a-time right away. You don't need a monthly subscription fee. We'll also look at some GraphicRiver 3D PowerPoint templates later in this article.
5 Best Premium 3D PowerPoint Templates From Envato Elements for 2024
Need to take your presentation to the next level with 3D infographics? Here are five of the best premium 3D PowerPoint templates on Envato Elements:
1. 3D Elements - Download Template PowerPoint 3D Infographics

3D Elements - Download Template PowerPoint 3D Infographics has 35 unique slides with 3D elements. It comes with 11 color variations and includes animated slides and transitions. It's ideal for those who want to show data in a simple and interesting way. It's got every feature you need to create a 3D PowerPoint.
2. Timeline 2.0 - 3D PowerPoint Template

This PPT template comes with 50 unique slides and 10 pre-made colors. There's a right mix of 2D and 3D graphics. The 3D graphics are steps and cubes. These graphics are easy to customize and can be done in two clicks.
3. Funnel Pack - Download Template PowerPoint

This Funnel Pack template has 26 unique slides and 20 pre-made colors. All the kind of 2D and 3D funnel graphics you would need for a business or sales presentation. Edit the color, text, and size of the shapes in PowerPoint. Photoshop or Illustrator isn't required.
4. Fifty 3 - PowerPoint Template

Fifty 3 - PowerPoint Template is a clean, scalable, colorful, and multipurpose template. It offers 60 creative slides, 30 icon slides, and 50 pre-made colors. Pick from a variety of graphics and start creating your presenting.
5. Eargo - Infographics PowerPoint Template

Eargo comes with over 250 unique slides. It's split into 30 business concepts in 3D PowerPoint templates with amazing vectors. 12 different infographic sections are included:
5 Best Premium 3D PowerPoint Templates From GraphicRiver for 2024
By now you should have an idea now of what Envato Elements has to offer for a low monthly subscription fee. Though it's got so much to offer, it may not be something that you're looking for now. Maybe a flat fee to download a single premium 3D PowerPoint template is what you're after.
Check out GraphicRiver's collection of 3D infographics ideas. It's part of Envato Market, a pay-per-download model. Select a template, pay a single flat fee, download it, and add your content. It's that simple.

Here are five modern and unique 3D PowerPoint template idea from GraphicRiver to get you started:
1. 3D Shapes - Download Template PowerPoint 3D

Immediately get hold of over 50 unique vector shapes that you can use with any presentation. Easily customize these 3D infographic shapes and highlight essential data in your presentation.
2. Freedom PowerPoint Template

This colorful and lively slide designs will impress your audience for sure. It's got the right mix of 2D and 3D elements in these 94 unique slides and 102 icons. The slides are in high resolution of 1920x1080. Add unique 3D graphs, charts, and tables to your presentations effortlessly.
3. Infographic Pack - Download Template PowerPoint 3D

500 slides and 6000+ icons! Having ample choices is always great as it allows you to pick the perfect graphic to illustrate a point. It also helps keep your presentations different each time.
This template comes in dark and bright version, free fonts, and easy to edit content. All objects are vectors.
4. PowerPoint 3D Pyramid Template

PowerPoint 3D Pyramid Template is a premium file with professional PowerPoint template. It includes various versions of pyramid segments and seven color options. Edit and customize anything: colors, transparency, size, elements, shadows, or even shapes.
5. The 7 PowerPoint Presentation Template

This template comes with over 260 unique slides comprising of 2D and 3D graphics. It's fully animated and is easy to edit.
It comes with 30 color schemes and light and dark versions included. Get access to 3D graphics and other relevant business-related slides. Create the best possible business presentation.
25 Free 3D PowerPoint Templates for Download in 2024 ( From Around the Web)
After exploring a few premium 3D PowerPoint templates, you can see that they're your best bet. They're also easy to work with, and you'll have loads of options with every template.

But, if you're on a tight budget and can't go premium right now, also check out Envato's free offerings. See whether any of these premium template files could be of use to you, at no cost. Free choices vary, but you never know. A 3D infographic PowerPoint template could be up for grabs.
Here's the Envato freebie deal:
- Every month Envato Elements offers 12 different and new hand-selected files (videos, fonts, presentations, and so on). Create a free account and sign in to download this month's free premium files now.
- Or try Envato Market for free. They offer seven handpicked monthly freebies. Log in with your Envato Market account to get this month's handpicked premium freebies .
If you can't go premium and what you're looking for isn't a freebie this month, we've got options. We have free 3D infographic or free 3D animated PowerPoint templates free to download in 2024 may be your only option.
Let's look at 25 3D PowerPoint templates free to download in 2024:
1. Arrow Background - 3D PowerPoint Templates Free Download . This is a 3D background image that can be used on all slides. This isn't a complete free 3D animated PowerPoint template that's free to download, but it includes background images.
2. Finance - Background Template PowerPoint Free 3D . Yet another background 3D template that isn't a free 3D animated PowerPoint templates that's free to download. Use this background template for any finance related presentation.
3. Org Chart - Free 3D PowerPoint Templates Microsoft . This is an organizational chart with five hollow circles, interlocked and horizontally aligned.

4. Growing Plants - 3D PowerPoint Templates Free Download . This infographic is designed to look like a growing plant or petals. It also has a theme color applied.
5. Cycle Diagram - 3d Pie Chart PowerPoint Template Free Download . This is a 2D infographic with a little added element to make it look a bit 3D. It's got horizontal folded banners connected to eight donut pie chart slices.
6. Linked Chain - Template PowerPoint Free 3D . A 3D linked chain graphic that can be added to any presentation.
7. Double Helix DNA - Free 3D PowerPoint Templates Microsoft . Need to explain how DNA works? This 3D graphic may come in handy. It's not exactly a free 3D animated PowerPoint template that's free to download, but more like a 3D model.
8. Plants - 3D PowerPoint Templates Free Download . In this 3D lesson plan, you've got everything you need to learn about photosynthesis and how plants make energy.

9. Virus - Free 3D PowerPoint Templates Microsoft . This is a 3D lesson plan that's all about what virus is and how it's difference from bacteria.
10. Car Mesh - 3D Printing PowerPoint Templates Free Download , comes with an image of car structure and graphics as the background of slides.
11. Animals - Template PowerPoint Free 3D . You'll be able to compare the nervous systems of various types of animals thanks to the 3D interactive models.
12. Hubble Telescope - Free 3D PowerPoint Templates Microsoft . This PPT template provides a 3D model of a space telescope so you can tell the whole story visually.
13. Stairs 3D Printing PowerPoint Templates Free Download . This template offers more options compared to many other free 3D PowerPoint templates out there.

14. 3D Ring - An Alternative to 3D Pie Chart PowerPoint Template Free Download . Are ring or donut charts the new pie charts? Try out what works for you.
15. House - Free Download Template PowerPoint 3D . This free PPT template demonstrates the capabilities to render a custom 3D house model.
16. Background 3D Printing PowerPoint Templates Free Download . This 3D cube PowerPoint template comes with a digital graphic sketch background for every slide.
17. 3D Pie Chart PowerPoint Template Free Download is a suitable PPT template for business reports.
18. Maze - 3D Cube PowerPoint Templates Free Download is yet another creative 3D background that can come in handy.

19. Free PowerPoint 3D Pyramid Template . This PowerPoint 3D Pyramid template will come in handy when you're trying to describe the hierarchy of your business or sales trends.
20. Map - 3D Printing PowerPoint Templates Free Download has a snapshot of a 3D map with some houses, trees, and clouds with a blue ocean as a background.
21. Free Puzzle 3D Cube PowerPoint Template can be used for many business-related presentations. It represents how different parts come together in a business.
22. Background 3D Pie Chart PowerPoint Template Free Download has a cute 3D pie chart illustration with a bluish-gray background.
23. Teamwork - Template PowerPoint Free 3D is a free slide design for your business presentations.

24. Corporate - 3D Pie Chart PowerPoint Template Free Download is an illustrated background that's suitable for any corporate or business presentation.
25. Free Business Raise - 3D Cube PowerPoint Template is a popular business design for PowerPoint backgrounds.
How to Quickly Customize 3D PowerPoint PPT Templates (For 2024 Presentations)
Premium 3D PowerPoint themes are incredibly easy to customize. That’s one of their key advantages, and it helps you build amazing slides quickly. Let’s learn how to customize a 3D PowerPoint in just five quick steps.
Follow along by downloading this stunning premium 3D PowerPoint template from Envato Elements. Or use the steps with a PPT 3D template of your choice.

Let's get started:
1. Add Your Data
Data in a 3D PowerPoint can come in many forms: numbers, words, and more. To start adding it, select any block of text on your slide by highlighting it.

Then, you can simply start typing. This makes any 3D object a tool to help deliver your message.
2. Build Color Contrast
Color is a great way to add contrast and call out individual data points. To apply an effect like this, click on a section of your 3D slide.

From the Shape Format menu, choose Shape Fill, then click on a new color. To preserve the 3D effect, click on Gradient and choose from the available options. Click to apply.
3. Remove Unwanted Content
A 3D shapes for PowerPoint free download won't include the variety of a premium template. But keep in mind, you don’t have to use every object on every slide!

To remove an unwanted object, click once to select it, then press Delete on your keyboard.
4. Realign Text
Removing objects from a 3D PowerPoint might alter the spacing of your content. To keep things aligned, you can click and drag any object around a slide.

PowerPoint displays helpful grid lines that keep objects in line with each other. Explore your options: unwanted changes can be reversed by clicking Edit > Undo .
5. Add Text Effects
Changing text can help your 3D PowerPoint shine. Plus, it’s easy to do. Begin by highlighting some text. Then find the Font section of the Home tab.

There, you’ll see dropdowns for highlights, font styles, and font sizes. Plus, you can change text color, along with text effects like bolds and italics.
5 Tips to Make Great 3D Presentation for 2024
Want to create better 3D Microsoft PowerPoint presentations in 2024? Here are five tips that'll help take your presentations to the next level:
1. Pick a Perfect Template (Edit the Content)

The easiest way of going about creating 3D presentations is to leave the work to the experts. Premium 3D PowerPoint templates give you a head start and save time.
If you want to convert data to visuals with 3D graphics, the most crucial part is to pick the right 3D graphic. It should match your data. So, it's worth spending a bit more time on this and browsing through as many pre-built 3D Microsoft PowerPoint templates as you can. Pick the best one for your requirements. Don't settle as it'll affect your final product.
2. Go for Contrast
Contrast is a critical design principle. Use contrast to not only draw your audience in, but also to guide their focus as you present. This is done by using contrast to create visual hierarchies. Contrast can be created using colors, textures, sizes, and shapes.
Learn more about the principles of design and how you can use them:

3. Mix It Up

Imagine an entire presentation of only bar charts on every slide. Your audience will get bored.
To fight boredom, present data in a variety of ways. Mix it up between the infographic elements you're using. For example, use pie charts, bar graphs, line graphs, funnels, and others.
A simple rule is: Don't use the same format more than twice in a presentation . Add other non-infographic visual elements like photos, images, or videos. These bring variety to 3D PowerPoint templates. Also, your audience won't feel like your presentation is data-heavy.
4. Use Animations Wisely
If you find yourself with complex infographics with many elements to it, animations help. Phase in individual components as you discuss them. Introduce each section of the infographic separately.
It's easier for your audience to follow 3D PowerPoint templates with animation. Learn how to add animation to your 3D PowerPoint template:

5. Leave Plenty of White Space

As you use 3D infographics to convert data to more visually appealing graphics, give each item of data its own slide. Cramping two or more complex graphics on a slide makes it messy. Keep your 3D slides clean, minimalistic, and simple. That makes the slides with 3D infographics easier to read and more visually appealing.
For more tips on how to create 3D infographics, specifically 3D pyramids, study this tutorial:
Discover More Top Infographic Microsoft PowerPoint Templates for 2024
Explore more 2D and 3D infographic PowerPoint template ideas before you make your choice. Here are some best picks to get you started:

5 Top 3D PowerPoint PPT Trends (In 2024)
We’ve taken a look at the very best 3D PowerPoint templates for 2024. We’ve seen how to customize them. But there’s one more step to ensuring success. In 2024, you’ll see these five trends feature in the very best slide decks:
1. 3D Infographics
3D PowerPoint infographics are popular in 2024, and for good reason. These illustrations help bring your ideas to life. They come in all shapes and sizes but share easy customization.

Use infographic 3D PowerPoint templates any time you need to clearly explain ideas. These provide creative inspiration and help make sure your audience stays focused. Infographics are a win-win.
2. More Engaging Slides
The best 3D PowerPoint templates help you engage with your audience. But if you’re lecturing without interacting, they won’t go far enough. Engaging slides are trending in 2024. They help get your audience involved.
One great way to create more engaging slide decks is with a quiz. It’s fun, and it keeps your audience focused on you. We've got a tutorial on how to make an interactive quiz in your favorite 3D PowerPoint template. Check it out today:
3. Clean, Modern Layouts
2024’s best slides share a similar aesthetic: minimalism. That means clean, modern slide layouts with plenty of open space. When combined with 3D graphics, this style delivers sleek slides that look incredible.

3D shapes for PowerPoint free download may only have simple layouts. But premium templates have much more. They feature modern layouts that audiences appreciate in 2024.
4. Minimal Animations
Animations are a great way to bring 3D PowerPoint templates to life. But they’ve become all too common and are often overused. The trick is to use minimal animations and apply them sparingly.
When done right, animation helps control the flow of your slides. You can introduce individual content elements at your own pace.
A great option is to use premium 3D PowerPoint templates that are pre-animated. That’s a feature not generally found in a 3D shapes for PowerPoint free download. Learn more about animations in PPT here:
5. Device Mockups
Device mockups are 3D shapes that illustrate computers, phones, and more. They’re the perfect way to show off your app or website, and they’ve gotten very popular in 2024. They transform simple screenshots into 3D works of art.

Mockups are often found in the best premium 3D PowerPoint templates. They're very easy to work with. Drop a screenshot into the mockup's image placeholder, and you're all set.
5 Benefits of Using the Best 3D PowerPoint PPT Templates in 2024
Sure, you’ve heard about the benefits of using premium 3D PowerPoint PPT templates. But you might be wondering about the value offering. Why should you pay for templates?
Let’s explore five key advantages to help you decide:
- 3D design isn’t easy. Building amazing 3D illustrations isn’t for amateurs. And it’s certainly not something you want to waste time on. Premium 3D PowerPoint templates are made by creative experts with your needs in mind.
- You’ll save time. By using a 3D PowerPoint template from Envato Elements, you won’t have to build designs from scratch. You can lean on pre-built assets. In essence, all you have to do is drop in your own content onto slides that are already designed.
- Audiences will be impressed. Expert, premium design stands out. Audiences recognize this. Everyone recognizes free, default layouts. By choosing a premium layout, you’ll stand out from the crowd.
- You’ll find design ideas inside. Layouts designed by creatives can inspire you! You may see different types of content that help you make your key points. You won’t find that in any 3D shapes for PowerPoint free download.
- You can focus on your message. Time savings free up the headspace needed to deliver a winning message. That’s another key advantage of premium templates. You can focus on your own details, not the mundane drudgery of slide-deck building.
Limitless Use: The Power of Envato Elements

Envato Elements is a powerful service. That’s true for one simple reason: unlimited downloads. That’s right. For a flat monthly rate, you can download and use as many creative assets as you want.
With Elements, you’ll unlock thousands of PowerPoint templates. Plus, you’ll also have stock photos, music, video templates, and much more! It’s all included in your membership. Join today!
Common PowerPoint Questions Answered (FAQ)
You might be using 3D PowerPoint templates already. Or you may want to get started with a 3D shapes for PowerPoint free download.
Either way, you might have a few questions about PowerPoint and how it works. Here, we’ve collected five of the most common questions on PPT to help you:
1. How Can I Be Engaging and Effective With PowerPoint?
When you first start using PowerPoint, it’s easy to get overwhelmed. But don’t worry. With 3D PowerPoint templates you've got nothing to worry about.
Once you’ve chosen a template, you’re simply swapping out placeholder content for your own. You can make an engaging and effective visual 3D PowerPoint in a few minutes.
For more, check out our full-featured tutorial:
2. Can I Share PowerPoint Slides Online?
Yes! Online sharing is more popular than ever, and PowerPoint is ready to support it. Microsoft Office’s OneDrive service is equipped for presenting online. Learn more in this tutorial:

3. Can I Make Charts and Graphs in PowerPoint?
Sure! These are often included in premium designs. But you may not find them in a 3D shapes for PowerPoint free download. No matter what template you’re using, PPT has built-in features ready to help. These make adding charts and graphs a breeze.
4. Can I Use Keynote Presentations in PowerPoint?
Yes! You can take a few steps to convert Keynote files to .PPTX so that PowerPoint can open and edit them. This is useful if you work with a team that may use different presentation apps but needs to work on the same files.
Here’s more on what to do:
5. How Do I Answer Questions with PowerPoint?
As you work in PPT, you might be wondering how to connect with your audience. A great tip is to add an “ any questions ” slide right at the end. This has several advantages:
- It helps cover anything you might’ve missed.
- It sparks engagement.
- It boosts audience retention.
Learn how to build the perfect closing questions slide now:

Learn More About How to Use Microsoft PowerPoint
We love helping our readers learn how to use Microsoft PowerPoint. 3D PowerPoint templates are helpful, but so are learning resources to master the app. We've built a learning library called How to Use PowerPoint (Ultimate Tutorial Guide.) Check it out.
See some of the best tutorials to use with your 3D PowerPoint template:

Grab a Premium 3D PowerPoint Template Today!
An excellent 3D graphic or image can add some much-needed creativeness to presentations. Use 3D infographics to turn complex data into easy to understand visuals and impress your audience.
Create these 3D presentations quickly by using a pre-built 3D PowerPoint template. It's the smarter choice compared to starting from scratch. To begin, decide between premium and free.
For premium options, a great place to start is by exploring top 3D infographic PowerPoint templates from Envato Elements and download as many as you need. All for a low monthly subscription fee. Prefer a pay-per-download model? Check out GraphicRiver's collection of best 3D PowerPoint templates .
As a last resort, you do have free pre-built 3D PPT templates that are better than nothing and can help during this tight budget period. Also, check out our curated list of twenty-five 3D PowerPoint templates, free to download in 2024.
Get your hands on a premium pre-built 3D PowerPoint template and start creating impressive presentations. Download one right now!
Editorial Note : This post has been updated with contributions from Andrew Childress . Andrew is a freelance instructor for Envato Tuts+.

How-To Geek
How to insert and animate 3d models in microsoft powerpoint.
Make your presentation stand out and your slides pop off the screen.
Quick Links
Insert a 3d model in powerpoint, customize a 3d model, animate a 3d model.
If you're looking for a unique way to spruce up your slideshow, check out the 3D model feature in Microsoft PowerPoint. You can insert a 3D image then resize it, rotate it, and even animate it with a nifty effect.
If you have your own 3D model , this is a great way to present it to your client or show it off. But you can also pick one from the online library with plenty of categories to match your slideshow's theme or mission.
Related: How to Use Microsoft Paint 3D
Open your presentation in PowerPoint and head to the slide where you want to add the model. Go to the Insert tab and click the drop-down arrow for 3D Models in the Illustrations section of the ribbon.
Related: How to Draw and Edit a Freeform Shape in Microsoft PowerPoint
Choose either "This Device" to upload your own model or "Stock 3D Models" to pick one from the library.
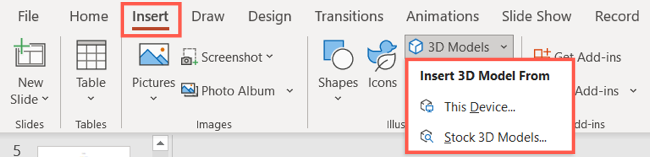
If you want to browse the Online 3D Models available, you'll see many categories. With everything from animals and avatars to vintage cartoons and vehicles, you're sure to find one to enhance your show. You can also use the Search 3D Models field to find a particular one.
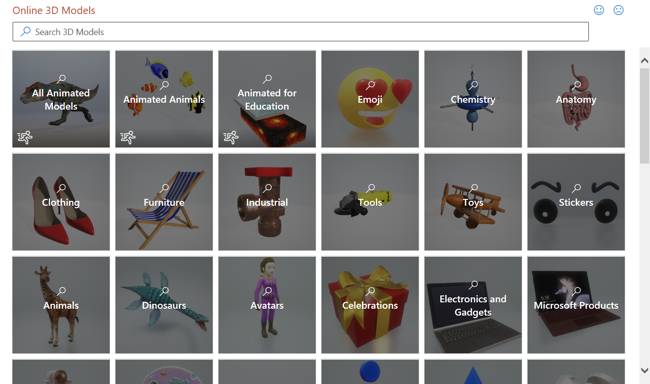
Once you choose the model(s) you want to use from your device or the library, click "Insert" to pop it onto the slide.
After you insert the 3D model, you can move it anywhere on the slide by dragging it or resize it by dragging a corner inward or outward, just like an image. You can rotate it by dragging the icon in the center in any direction.
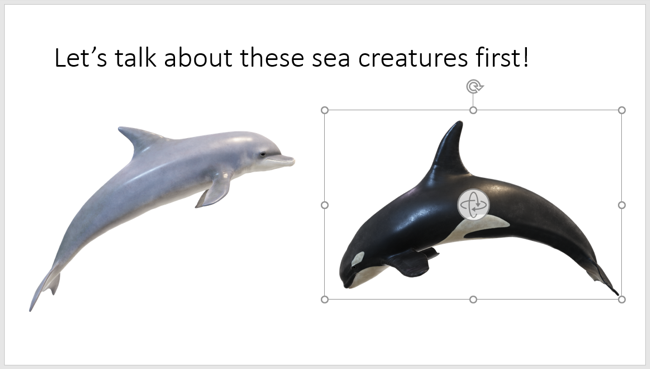
To customize it further, select the model and go to the 3D Model tab. You can choose a view for the model from a nice collection of options. Use the 3D Model Views section of the ribbon to pick the style you want.
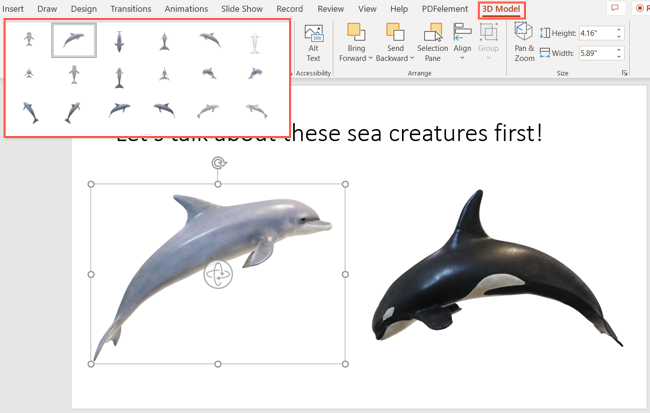
Another useful customization option is the Pan & Zoom feature on the right side of the ribbon. With it, you can focus on a specific part of the 3D model.
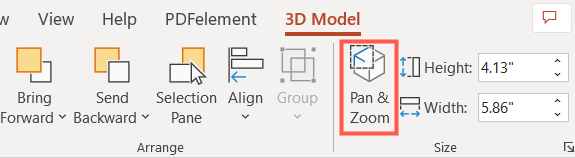
To use Pan & Zoom, select the model and click the button in the ribbon. You'll see a magnifying glass appear on the right side of the image. Drag it up or down to zoom in or out. You can also move the image inside of its border, helping you get to the exact spot you want. Click the Pan & Zoom button when you finish to deselect the tool and turn it off.
You can then use the additional tools in the ribbon on the 3D Model tab to add alt text , bring the model forward, send it backward, or align it with other objects on the slide.

Maybe you'd like to add some motion to your model. PowerPoint offers a handful of animations specifically for 3D models that make them shine.
Related: How to Control When a Picture Appears in PowerPoint
Select the model and go to the Animations tab. Choose an effect in the Animations section of the ribbon. You can pick from an Entrance (green), a few Emphasis (orange), and an Exit (red) effect for the 3D model.
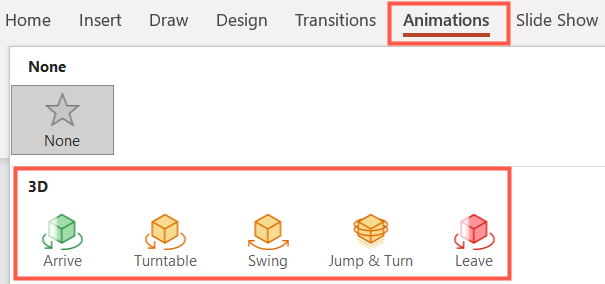
After you add the effect, you can customize it like other animations in PowerPoint. Select the effect number, go to the Animations tab, and choose the Timing or Advanced Animation options.
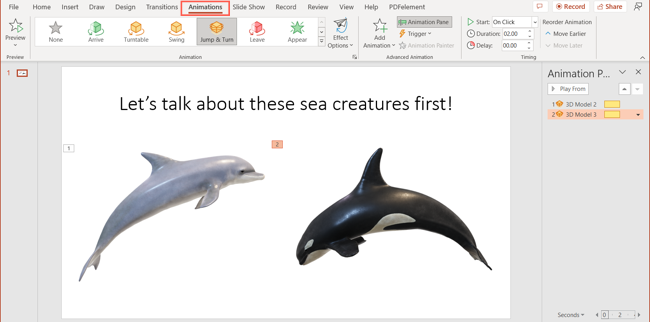
Once you finish inserting, customizing, and even animating your 3D model in PowerPoint, you'll have an entertaining addition to your slideshow.
For more on enhancing your PowerPoint slideshows, take a look at how to add rolling credits or how to insert a video .
Home PowerPoint Templates 3D
3D PowerPoint Templates
Download 3D PowerPoint templates and slide designs with 3D figures and shapes that you can use to decorate your presentations with awesome graphics. These 3D Templates for PowerPoint can help you design the most complex diagrams in just a few minutes.
You can also make use of these 3D designs to create your own diagrams and content for professional or academic use, be it official diagrams, presentation slides or a BCG Matrix.
Featured Templates

Animated 3D Cube PowerPoint Template

Animated 3D Earth Globe Low Poly Infographics Template

3D Airplane and Airport Shapes for PowerPoint
3D Perspective Infographic PowerPoint Icons
Latest templates.

5 Steps 3D Model Cubes PowerPoint Diagram

4 Layers 3D Horizontal Segmented Pyramid

Extended Reality XR PowerPoint Template

5 Columns Infographics PowerPoint Diagram

3D Hemisphere Onion Diagram PowerPoint Template

Creative 3D Box Diagram Template for PowerPoint

3D Steps 1 to 9 List PowerPoint Template

Cloud Platform PowerPoint Template

Accountability Ladder PowerPoint Template

Traffic Cone Shapes for PowerPoint

3D Circular Pyramid Diagram for PowerPoint

Business Target Shapes for PowerPoint
Working with 3D PowerPoint is about bringing your presentations to life with three-dimensional design. Our 3D PowerPoint Templates are your go-to resource for enhancing the visuals of your slides. They are more than just templates; they are the key to making your presentations memorable.
The three-dimensional design makes it easy to tell a story with your Presentation. Imagine data that gets represented in 3D format to understand each variable better, products that rotate in stunning detail, or simply diagrams that help speakers share their thoughts and connect with the audience much faster. With 3D PowerPoint Templates, you effortlessly turn static slides into vibrant, interactive experiences.
Adding 3D models, charts, and text with depth and realism is a breeze. Customize their position, size, and lighting to achieve the perfect visual impact. Apply animations to enhance the performance of your presentation further and simplify the communication of complex concepts. These templates are a game-changer for anyone aiming to make a lasting impression.
Whether in the corporate world, academia, a business professional, or a creative visionary, our 3D PowerPoint Templates empower you to deliver informative and unforgettable presentations. Take your audience on a journey through dimensions of innovation and imagination, all at your fingertips.
What is a 3D PowerPoint Template?
A 3D PowerPoint template is a pre-designed presentation layout incorporating three-dimensional elements or designs to create a visually engaging and dynamic presentation. These templates often include 3D graphics, shapes, charts, and text effects to add depth and realism to your slides.
Where can I find 3D models for PowerPoint?
To find 3D models for PowerPoint, you can explore the following options:
- Microsoft Office: Microsoft PowerPoint offers a library of 3D models from within the application. You can insert these models directly into your slides.
- 3D Model Marketplaces like SlideModel, where you can purchase or download 3D models for various purposes, including PowerPoint presentations. While some models on these platforms are paid, you can often find free models.
How to make a 3D effect in PowerPoint?
To create a 3D effect in PowerPoint, follow these general steps:
- Launch Microsoft PowerPoint and open your Presentation or create a new one.
- To add 3D Models – Go to the slide where you want to add a 3D effect. Click on the “Insert” tab in the PowerPoint ribbon. Select “3D Models” and insert a 3D model from your local files or the online 3D model library.
- Once you have inserted a 3D model, you can use the “3D Model” options to adjust its position, rotation, size, and lighting to create the desired 3D effect.
- To add animation to your 3D objects, go to the “Animations” tab and apply animations to the object as you would with 2D elements.
- Play the slideshow to preview how your 3D objects appear in the Presentation.
Where can I download free 3D models?
As for downloading free 3D models, you can explore online catalogs, like SlideModel, for 3D models. Remember to review the licensing terms for each model to ensure compliance with usage restrictions, especially if you plan to use them in commercial presentations or projects.
Can I customize the colors and styles of the 3D elements in the templates to match my branding?
Yes, our templates offer flexibility in customization. You can easily adjust colors, styles, and fonts to align with your branding guidelines. Make your presentations not only visually stunning but also on-brand.
Download Unlimited Content
Our annual unlimited plan let you download unlimited content from slidemodel. save hours of manual work and use awesome slide designs in your next presentation..
Slidesgo.net is an independent website that offers free powerpoint templates and is not part of Freepik/any particular brand. Read the privacy policies
3d Powerpoint templates and Google Slides themes
Discover the best 3d PowerPoint templates and Google Slides themes that you can use in your presentations.
3D Cylindrical Staircase PowerPoint Diagram
3d gear with earth-industry powerpoint templates, 3d pie charts powerpoint diagram template, free 3d divided sphere ppt diagrams, free 3d divided graphic ppt diagrams, 3d pie chart powerpoint diagram template, 3d fedora graphic ppt diagrams, 3d ring bar chart powerpoint diagram, 3d cylinder bar chart powerpoint diagram, 3d pillar bar chart ppt diagram, slidesgo categories.
- Abstract 13 templates
- Agency 15 templates
- All Diagrams 1331 templates
- Brand Guidelines 3 templates
- Business 195 templates
- Computer 66 templates
- Education 97 templates
- Finance 54 templates
- Food 57 templates
- Formal 60 templates
- Fun 6 templates
- Industry 91 templates
- Lesson 67 templates
- Marketing 57 templates
- Marketing Plan 19 templates
- Medical 71 templates
- Military 21 templates
- Nature 119 templates
- Newsletter 5 templates
- Real Estate 46 templates
- Recreation 53 templates
- Religion 30 templates
- School 557 templates
- Simple 5 templates
- Social Media 8 templates
- Sports 46 templates
- Travel 26 templates
- Workshop 4 templates
Slidesgo templates have all the elements you need to effectively communicate your message and impress your audience.
Suitable for PowerPoint and Google Slides
Download your presentation as a PowerPoint template or use it online as a Google Slides theme. 100% free, no registration or download limits.
Want to know more?
- Frequently Asked Questions
- Google Slides Help
- PowerPoint help
- Who makes Slidesgo?

Megaphone Message Concept
Google Slides , PPTX

Hourglass Time Concept

Calendar Schedule Concept
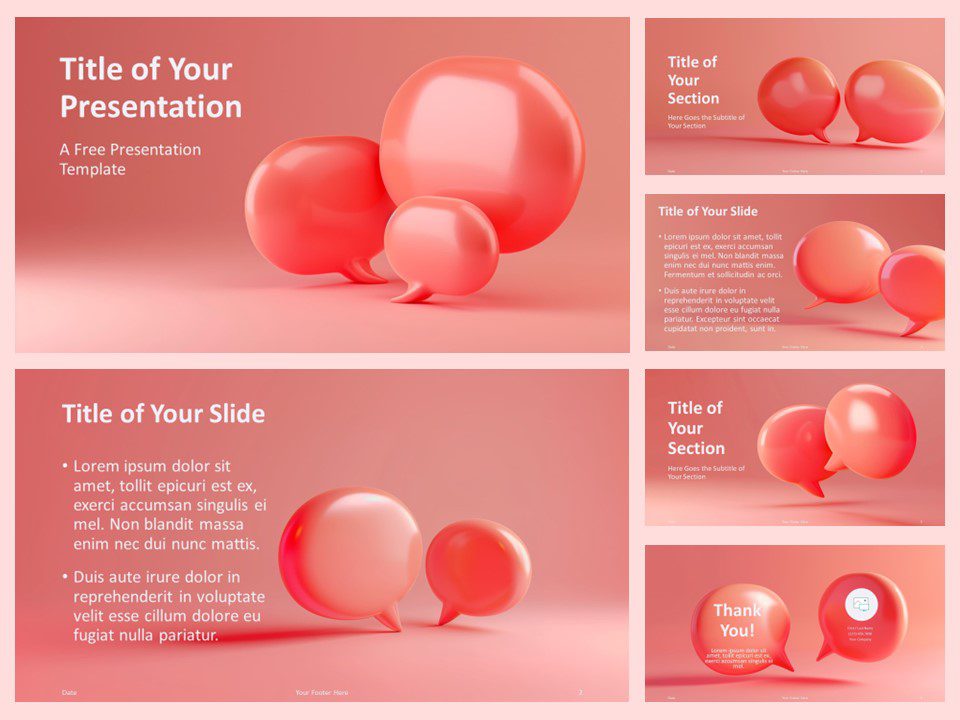
Blush Speech Bubble Template
Google Slides , POTX
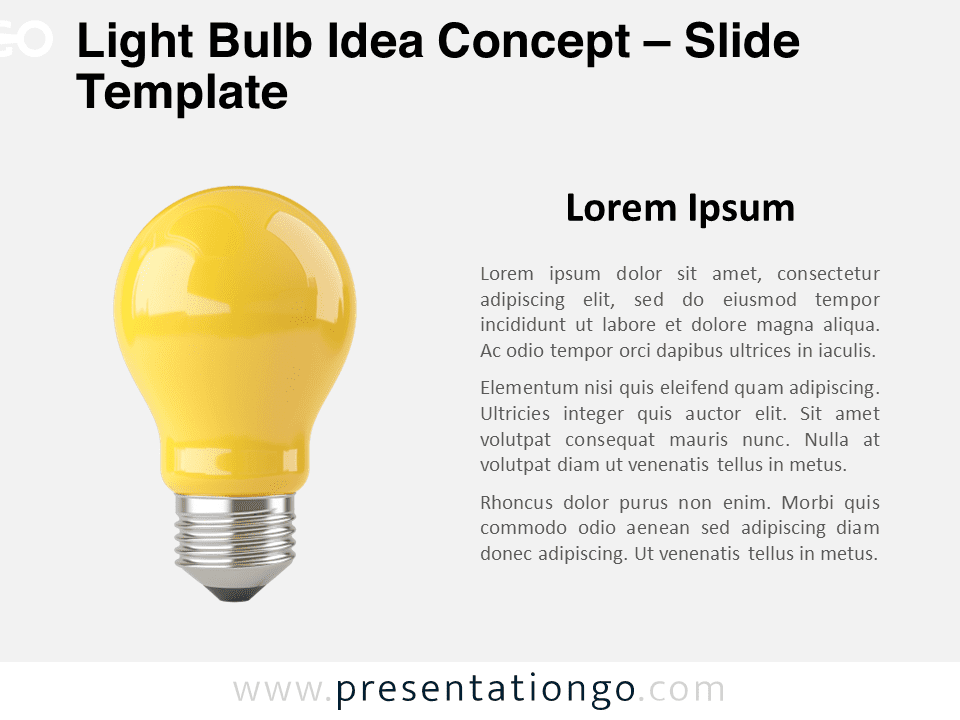
Light Bulb Idea Concept
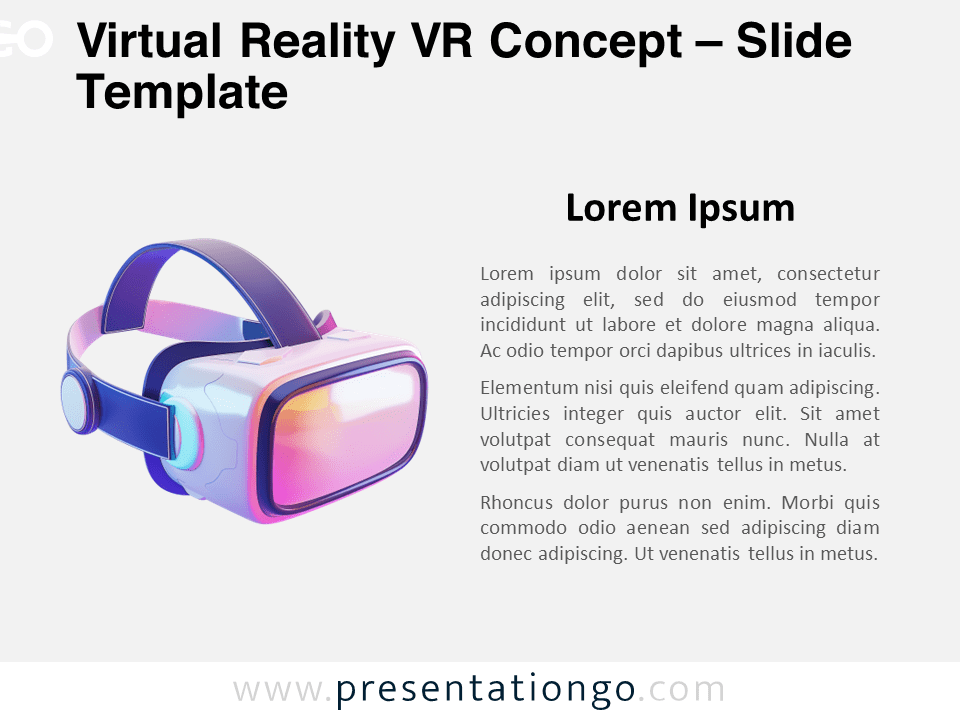
Virtual Reality VR Concept

Credit Card Concept
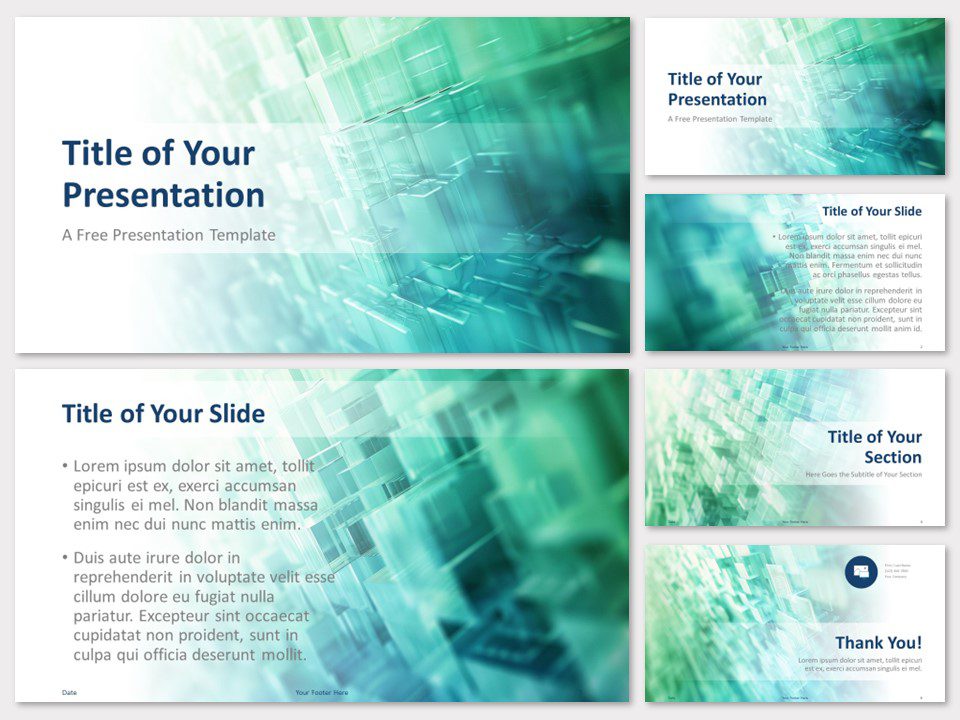
Digital Lattice Template
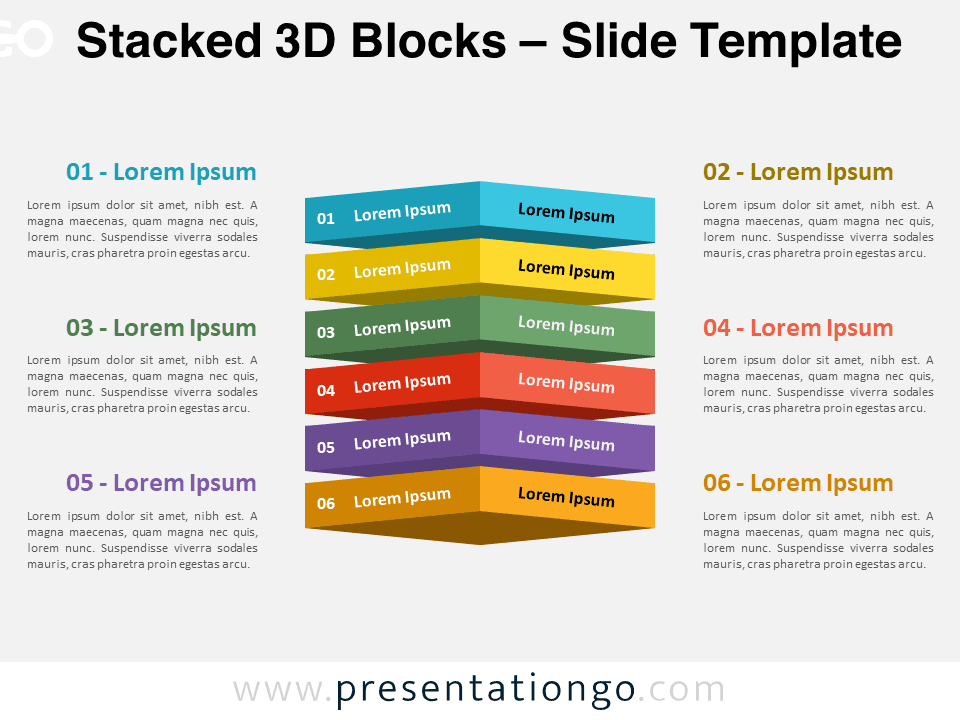
Stacked 3D Blocks

Success Concept
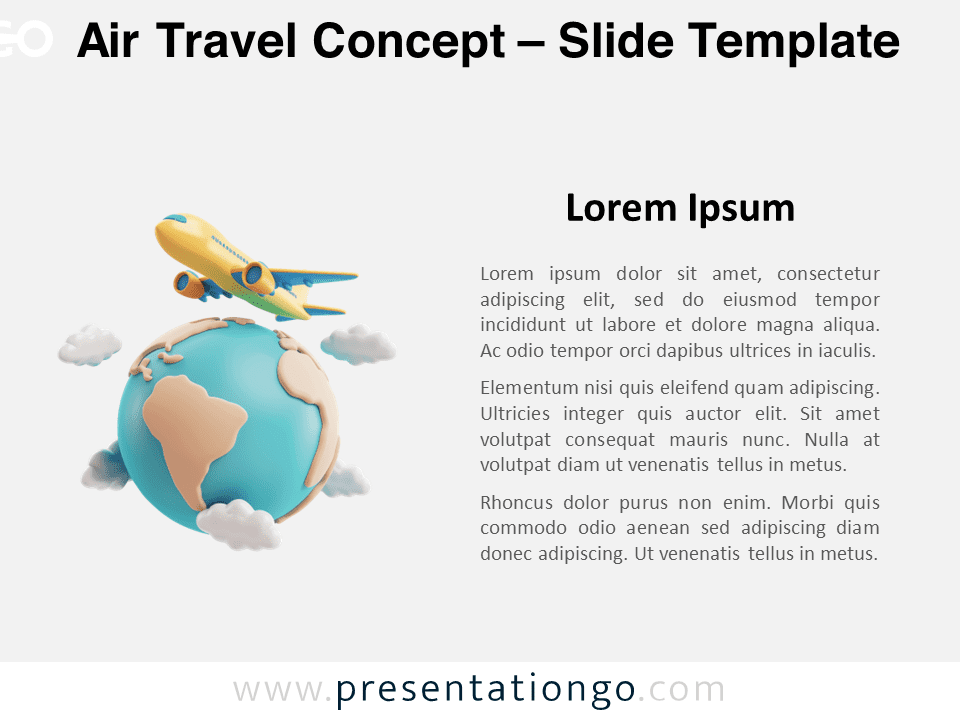
Air Travel Concept
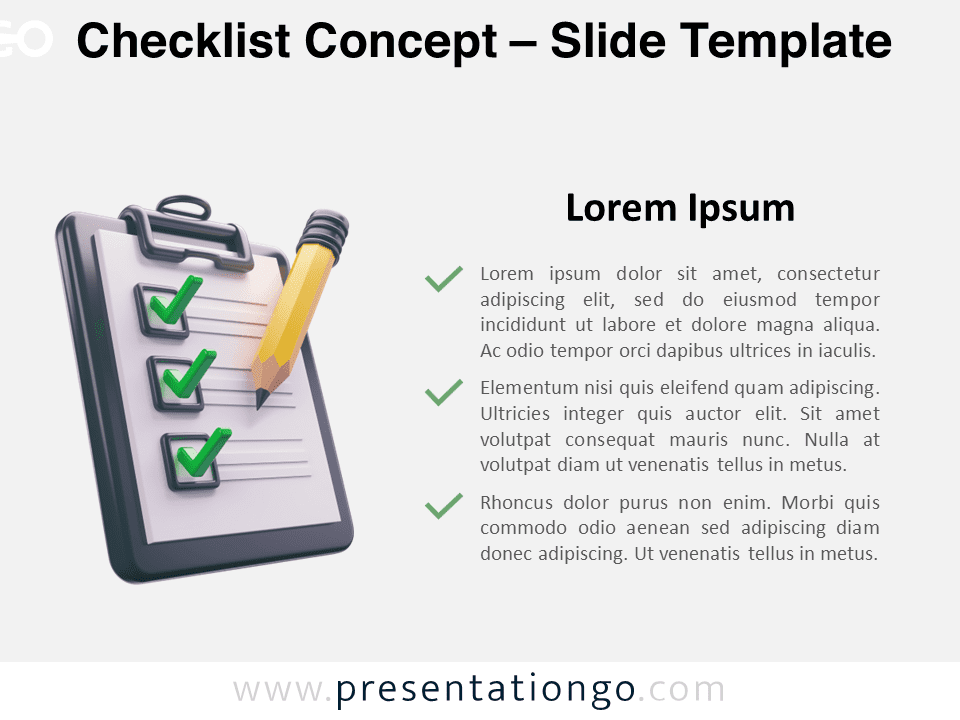
Checklist Concept
Search templates by categories, search templates by colors.
Love our templates? Show your support with a coffee!
Thank you for fueling our creativity.
Charts & Diagrams
Text & Tables
Graphics & Metaphors
Timelines & Planning
Best-Ofs & Tips
Terms and Conditions
Privacy Statement
Cookie Policy
Digital Millennium Copyright Act (DMCA) Policy
© Copyright 2024 Ofeex | PRESENTATIONGO® is a registered trademark | All rights reserved.

To provide the best experiences, we and our partners use technologies like cookies to store and/or access device information. Consenting to these technologies will allow us and our partners to process personal data such as browsing behavior or unique IDs on this site and show (non-) personalized ads. Not consenting or withdrawing consent, may adversely affect certain features and functions.
Click below to consent to the above or make granular choices. Your choices will be applied to this site only. You can change your settings at any time, including withdrawing your consent, by using the toggles on the Cookie Policy, or by clicking on the manage consent button at the bottom of the screen.
Thank you for downloading this template!
Remember, you can use it for free but you have to attribute PresentationGO . For example, you can use the following text:
If you really like our free templates and want to thank/help us, you can:
Thank you for your support
Critical PowerPoint Shortcuts – Claim Your FREE Training Module and Get Your Time Back!

How to Create 3D Pictures in PowerPoint (Step-by-Step)
- PowerPoint Tutorials
- Pictures, Icons, Videos, Etc.
- October 12, 2017
In this tutorial you’ll learn how to spice up your presentations by creating 3D pictures (also known as out of bounds pictures).
And the cool thing about this technique is you can quickly and easily pull it off in PowerPoint (no Photoshop required).
These background removal and picture cropping techniques work in all versions of PowerPoint 2010 and later.

The overall process for creating 3D pictures in PowerPoint can be broken down into three straightforward steps (all detailed below):
- Find a good picture to create the 3D effect with
- Frame your picture in PowerPoint
- Create the 3D effect
[Watch] Creating a 3D picture in PowerPoint
You are currently viewing a placeholder content from Youtube . To access the actual content, click the button below. Please note that doing so will share data with third-party providers.
Part #1: Find a good picture
When creating 3D pictures in PowerPoint, you want to start with good pictures and make sure that the parts that you want to pop-out (the 3D effect) meets two specific criteria.
Picture Criteria #1. High contrast
You want to make sure that your object stands out starkly from its background, as opposed to blending in with its background.
For example, the top of the below apple has good contrast (and is great for the 3D effect), whereas the bottom of the apple with the shadow does not, as it blends in with the desk.
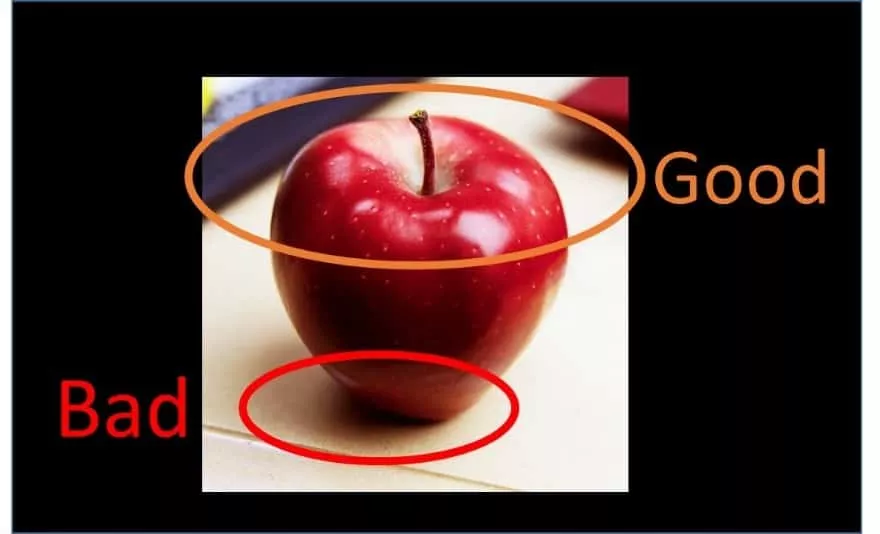
Picture Criteria #2. Completeness
You want to make sure that your object is complete and not cut off.
For example, in the below picture of the couple, the right-side of the photo is good for creating the 3D picture pop-out effect (as everything on that side of the photo is whole and complete) whereas the left-side of the photo is not good for this effect, as the photo is cut off.

Note: Your picture doesn’t have to be perfect. Keep in mind that only the object within your photo that you want to create the 3D pop-out effect for needs to meet the above criteria. The picture itself doesn’t need to be perfect.
Part #2: Frame your picture
Step #1. duplicate your picture.
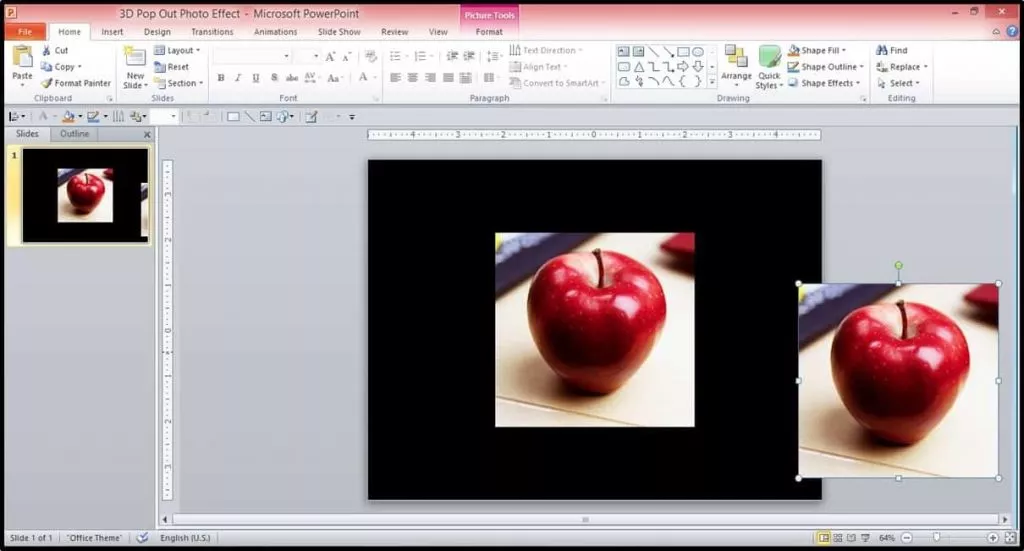
Step #2. Add a Border to Your Picture
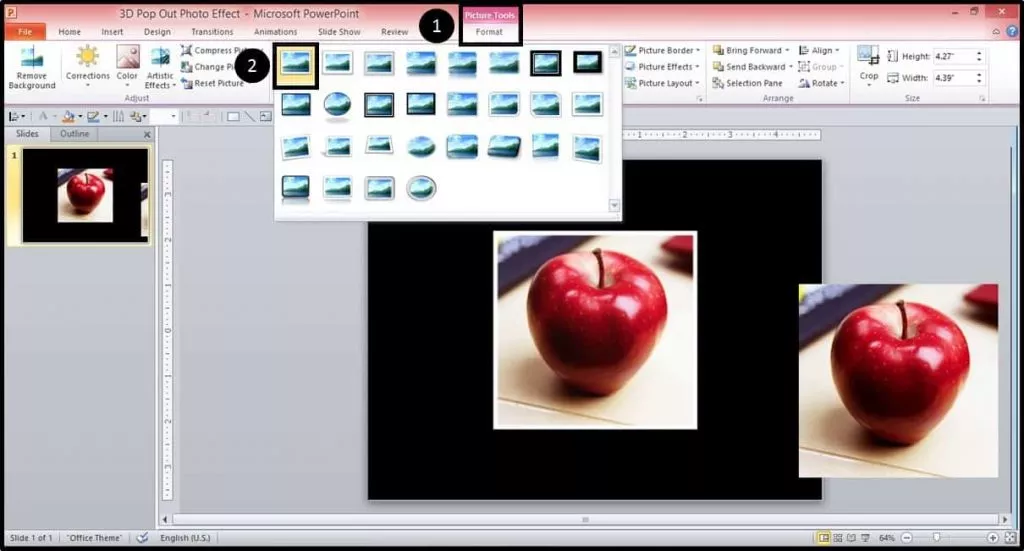
Step #3. Crop Your Picture into the Shape of a Trapezoid
With the picture frame applied (and the image still selected) open up the bottom portion of the Crop menu, select Crop to Shape and within the Shapes Gallery, select the trapezoid shape.
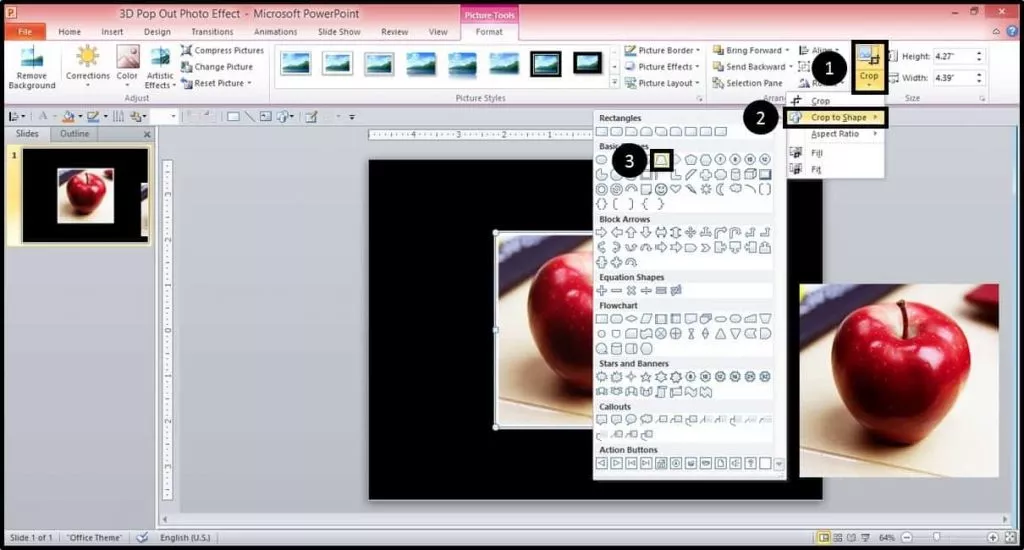
Step #4. Adjust The Trapezoid Angle
With the picture cut into a trapezoid, adjust the angle of the trapezoid so that you can see the entirety of the shape that you want to have pop-out of your picture (creating the 3D effect).
To adjust the angle of the trapezoid, select the yellow diamond at the top of the shape with your mouse and adjust it manually to fit your picture.
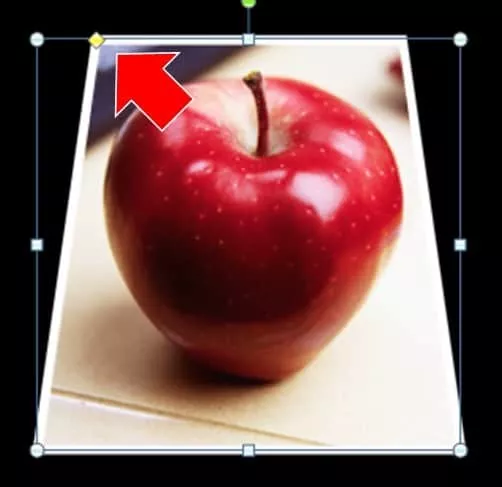
Step #5. Crop Your Picture Down
With the trapezoid angle set, hit the top portion of the Crop command (adds black dashed lines around your picture) and pull down the black lines (the center black line in this case) that frame your photo so that most of your image is cropped out (this will make sense in a moment).
For this image of an apple, I’ve cropped it just below where it will be popping out (in the next step).
For more help cropping your images in PowerPoint, see how to crop a picture in PowerPoint .
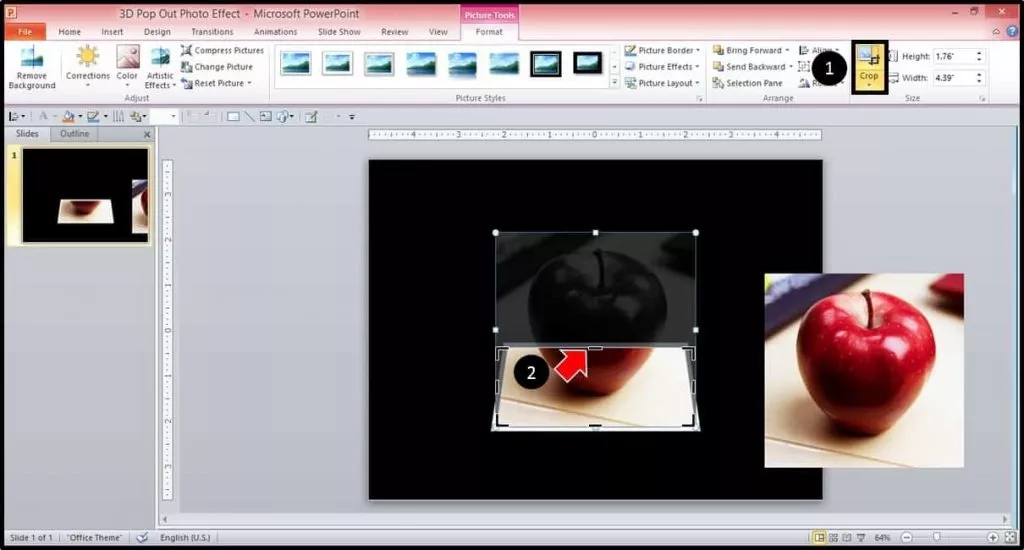
Part #3: Create your 3D effect
With the first picture all set up and cropped, now we’ll use the duplicate image we created in Part 2 Step #1 to create the 3D picture effect.
Step #1. Remove the Background from Your Second Picture
Select the second, duplicated picture (I’ve moved it back into the center of my slide) and from the Picture Tools Format tab, on the far left, select Remove Background.
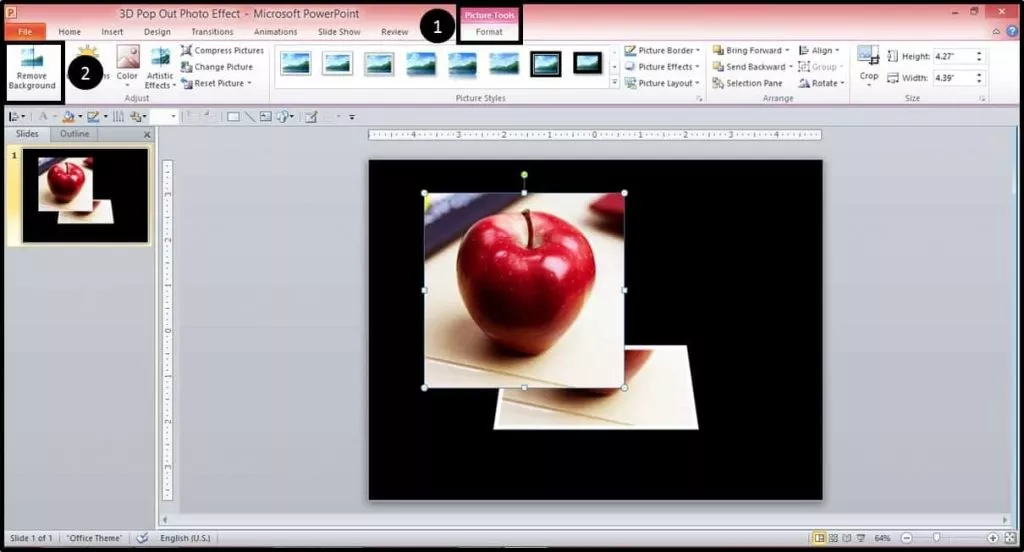
Next, make adjustments to your photo using Mark Areas to Keep and Mark Areas to Remove commands in your Ribbon, until you have the entirety of your picture framed and the background that you want to remove in pink (see below image).
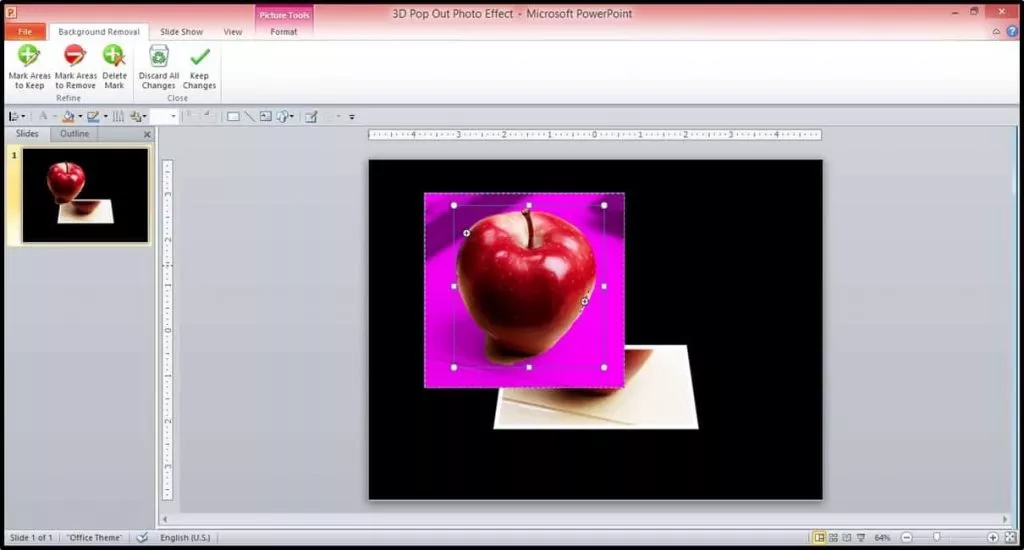
Removing the background from an image can take some time, depending on your photo and how precise you’d like to be. When you are finished, hit Keep Changes in the Ribbon.
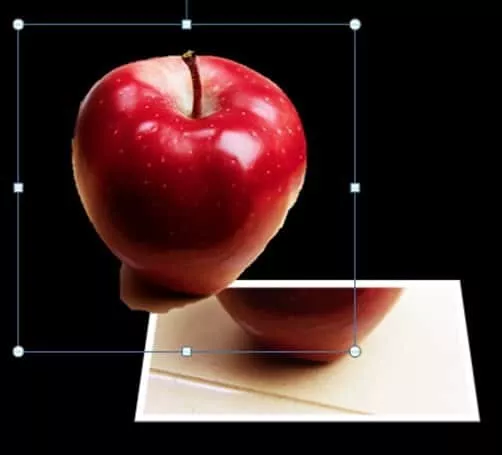
Step #2. Set the Image on Top of Your Cropped Photo
With the background removed from your picture, simply place it over your other cropped picture, aligning the two exactly, and you have created the 3D Pop-Out Effect here in PowerPoint!
If you find that your image is too big at the end, you can reduce your file size by compressing your images.
For help compressing your images in PowerPoint to reduce your file size, read our guide here .
Note: You can play around with the background trapezoid image (that we created in Part 2 Step #6) to adjust the 3D Pop-Out Effect
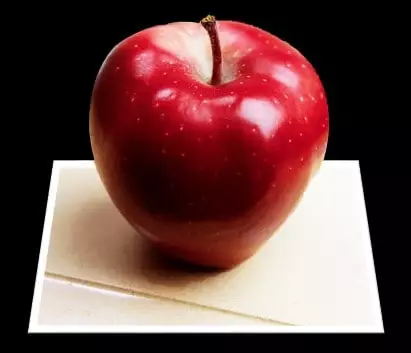
(Optional Step) Moving from the static photo to the 3D pop-out photo in Slideshow Mode :
From here, if you want to create the same 3D pop-out effect that I did in the video tutorial above (transitioning from the 2D image to the 3D image), you can either:
- Set the 2D image on top of your 3D image and use a PowerPoint animation like the Disappear animation, to transition from the 2D picture to the 3D picture.
- Set the images up on two separate slides (in exactly the same position) and use one of the PowerPoint transitions (such as Fade or Wipe) to transition from the 2D picture to the 3D picture.

What’s Next?
Related articles.
- What is a broken link chart in PowerPoint (and how to fix it)?
- Bar chart trick: Right aligning categories (PPT, Word, and Excel)
- PowerPoint settings: program level vs. presentation level
- What is a linked Excel chart in PowerPoint?
- Set Up Slide Show: Customize how your PPT presentations run
About The Author
Popular Tutorials
- How to Strikethrough Text (l̶i̶k̶e̶ ̶t̶h̶i̶s̶) in Word, Excel & PowerPoint
- How to Make Animated Fireworks in PowerPoint (Step-by-Step)
- Strikethrough Shortcut (l̶i̶k̶e̶ ̶t̶h̶i̶s̶) for Word, Excel & PowerPoint
- How to Create a Flash Card Memory Game in PowerPoint (Like Jeopardy)
- Keyboard Shortcuts Not Working: Solved
PowerPoint Tutorial Categories
- Strategies & Opinions
- Shortcuts & Hacks
- Presentation Design
- New Features
- Miscellaneous
- Charts & Data Viz
We help busy professionals save hours and gain peace of mind, with corporate workshops, self-paced courses and tutorials for PowerPoint and Word.
Work With Us
- Corporate Training
- Presentation & Template Design
- Courses & Downloads
- PowerPoint Articles
- Word Articles
- Productivity Resources
Find a Tutorial
- Free Training
- For Businesses
We help busy office workers save hours and gain peace of mind, with tips, training and tutorials for Microsoft PowerPoint and Word.
Master Critical PowerPoint Shortcuts – Secure Your FREE Training Module and Save Valuable Time!
⌛ Master time-saving expert techniques.
🔥 Create powerful presentations.
🚀 Propel your career to new heights.
We value your privacy – we keep your info safe.
Discover PowerPoint Hacks Loved by Industry Giants - KKR, AmEx, HSBC!
Over 114,880 professionals in finance, marketing and sales have revolutionized their PPT skills with our proven methods.
Gain FREE access to a full module of our premium PowerPoint training program – Get started today!
We hate spam too and promise to keep your information safe.
You are currently viewing a placeholder content from Facebook . To access the actual content, click the button below. Please note that doing so will share data with third-party providers.

Presentation Design
Video production, live shoots, design team on demand.
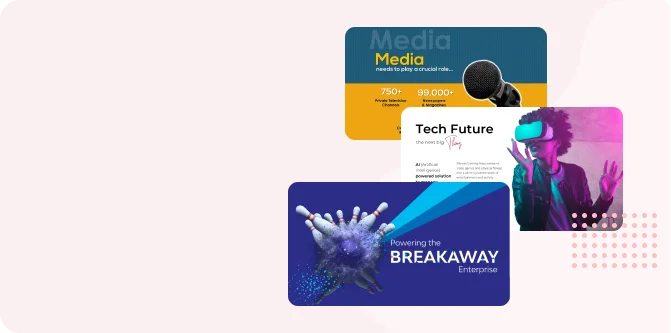
Crafting Visual Stories for Your Success.

Your stories brought to life.
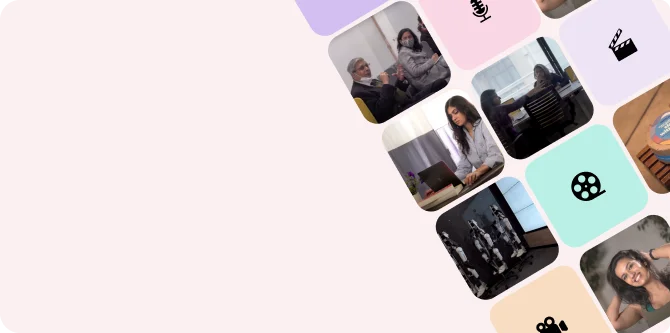
Real People, Inspiring Stories.
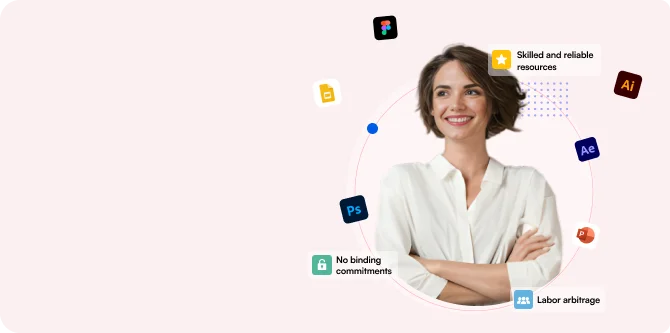

Your team, our payroll.
- Scroll to top
PowerPoint 3D: Creating Immersive Presentations That Pop
- Author PitchWorx
- Published October 17, 2023
With the ever-evolving graphic designing world, Instagram reels and GIF sharing, viewers are no longer satisfied with 2D images and flat text presentations. They need something innovative to resonate with and be convinced to pay attention to the speaker or presenter. So, if you’re finding it harder to make your presentations engaging, it’s high time you mastered the art of animations by using 3D effects for PowerPoint presentations.
Using 3D Effects for PowerPoint Presentations: Elevate Your Pitches Like Never Before
Movement in graphics is the new trend to keep your audience hooked to you!
That being said, if you have an interactive model to present, a complex idea to elaborate, or simply tell a captivating story, you need to enhance your PowerPoint presentations with 3D elements and animations.
3D effects not just look visually more appealing, but they’re also highly effective in creating a lasting imprint on your audience’s minds. So, let’s explore the secrets of using 3D effects for PowerPoint presentations in this breakthrough tutorial.
With our secret tips for making presentations pop with 3D visuals , you’ll also learn to enhance your visual impact with clarity and engagement in a jiffy!
What are the Benefits of Using 3D in PowerPoint?
Your audience is already bombarded with loads of information every single day. What special thing are you doing to cut through the noise? Will they listen to your pitch, idea, story – or whatever? What value are you giving to them to be persuaded?
You need to first capture their attention – which is quite scarce in today’s world. “How?” you ask. Well, let’s explore why should you consider 3D for your powerpoint presentations, and you’ll get an answer for yourself:
- 3D elements can capture your audience’s attention and keep them engaged throughout your presentation.
- You can show them your desired element from all angles by using 3D effects and animations – making yourself more heard and your presentation visually appealing.
- With 3D effects, you can explain a complex process or concept easily.
- You can also create realistic and detailed product demos or informative training presentations.
- Since visuals are more memorable than text, integrating 3D elements and animations into your slides will make your pitch more memorable than your competitors.
- Most importantly, you can create appealing narratives and scenarios with 3D elements, making your audience resonate with you instantly.
Step-by-step Guide on How to Add 3D Elements and Animations to PowerPoint Presentations
Here are the simple steps for adding 3D effects and animations in a PowerPoint presentation:
1. Launch & Select
- Open the PowerPoint presentation you want to add 3D elements and animations in.
- Go to the intended slide and click on the “Insert” tab in the PowerPoint ribbon.
- Select “3D Models” in the Illustrations group.
- Choose “From a file” to insert a 3D model from your computer.
- You can also select “Online Sources” to browse Microsoft’s 3D model library.
2. Adjust 3D Model
- After inserting, click and drag the 3D model or use the rotation handles to change its orientation.
- You can adjust settings like lighting, colors, and materials in the “3D Model” tab in the ribbon.
3. Add Animations
Here’s where it gets interesting!
- Select the 3D model you want to animate and navigate to the “Animations” tab in the ribbon.
- Click on “Add Animation” to choose an animation effect.
- Customize the animation by selecting “Effect Options” to control how it starts, finishes, or triggers.
You can also refine the animation timings or adjust their order and duration from the “Animations” tab.
4. Finalize & Save
- Once you’re happy with the final preview, save and proceed with other finalizations you need to make.
- Voila! You’re done!
Tips & Tricks to Bring Your Presentations to Life
- Choose only relevant 3D models and animations. Don’t add them unnecessarily.
- Use similar 3D models or animations throughout the presentation to ensure consistency.
- Don’t flood your slides with too many 3D elements.
- Make sure to perfect the timings. Overly fast or slow animations can be distracting.
- Avoid using over-stimulating colors and effects.
- Make sure your slides have some 2D elements too.
- Keep your animations short and to the point.
- Use high quality but optimized 3D elements and animations that work properly on different devices.
Ready to Take Your Slides from Ordinary to Extraordinary?
3D presentations have immense potential to transform boring and complex information into captivating experiences. That being said, we hope you’re now all set to start using 3D effects for PowerPoint presentations and let your creativity shine in your next talk or pitch. Your audience awaits an unforgettable experience!
Remember, simplicity is often the key to success, so start small and gradually incorporate 3D elements where they truly enhance your message. With practice and the tools for creating presentations in 3D , like PowerPoint at the forefront, you’ll become a master at using 3D to engage and impress your audience.
Recent Posts
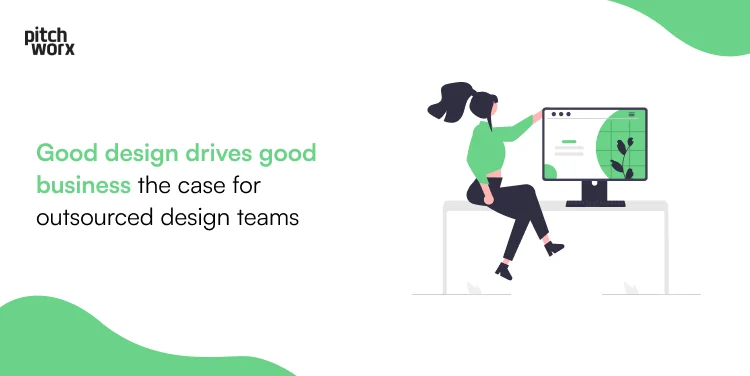
- Posted by PitchWorx
Good Design Drives Good Business: The Case for Outsourced Design Teams
In an increasingly interconnected world, savvy companies realize they don’t need to build internal design teams...
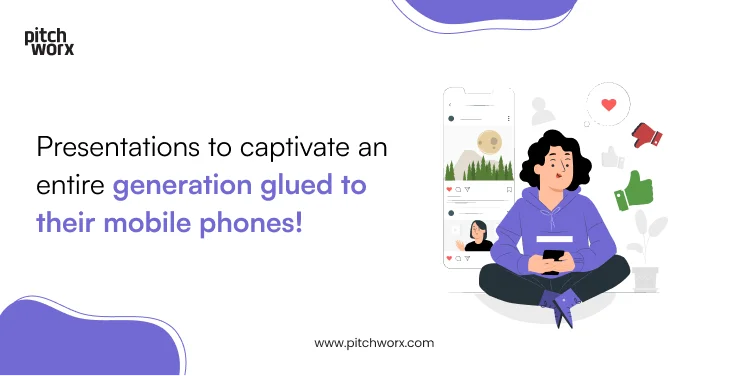
Presentations to captivate an entire generation glued to their mobile phones!
Let’s face it – catching and keeping the attention of Gen Z is no easy task....
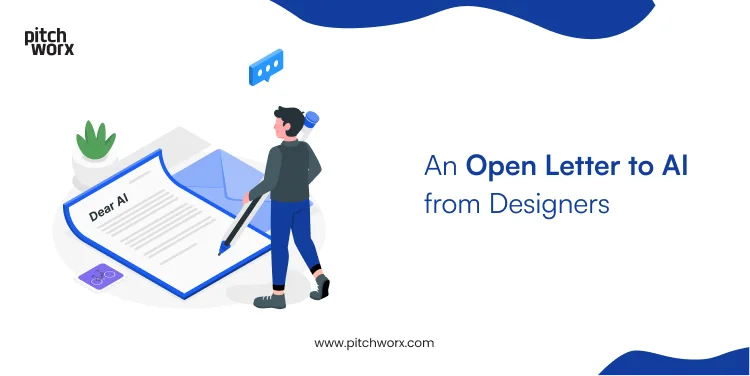
An Open Letter to AI from Designers
Dear AI, We designers have gotta hand it to you, you’re getting scarily good at what...
- Slidesgo School
- PowerPoint Tutorials
How to insert a 3D model in PowerPoint
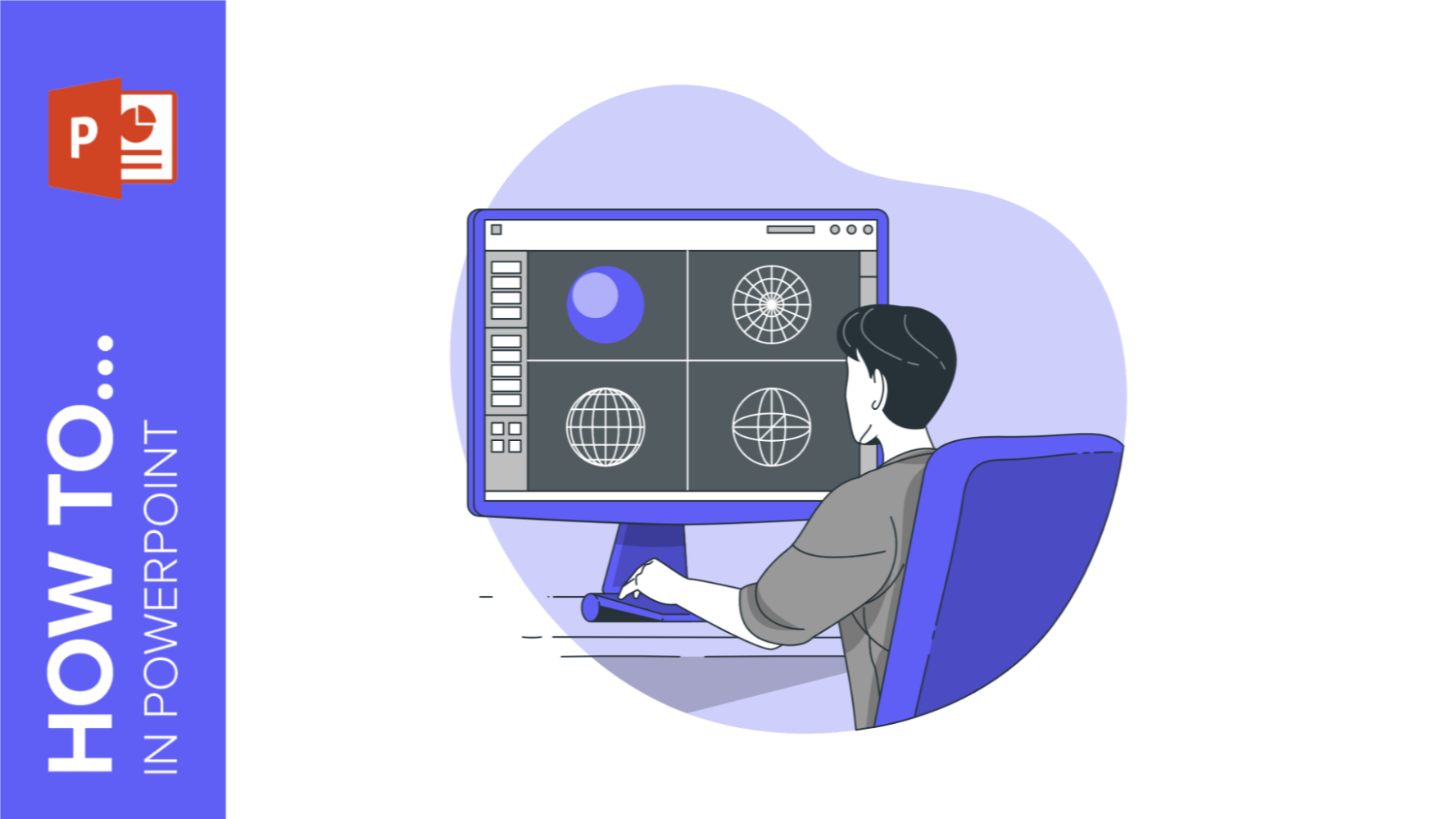
When we talk about 3D, we refer to three-dimensional objects, that is, objects that have three dimensions: length, width, and height. Humans see the world around us in 3D, as we can perceive the length, width, and height of all the objects around us.
Of course, 3D objects can also be found in graphic design. What's more, we can include 3D resources in our PowerPoint presentations to give them an original, but, above all, realistic touch.
So, in this post, we are going to tell you how to insert 3D resources in PowerPoint to make your presentations unique. Don't worry, you won't need the famous red and blue 3D glasses to read this information! Here we go!

Although we would love to have the ability to edit and insert 3D resources in Google Slides, at the moment it is only possible in PowerPoint. If you want to share your presentation or have it in the cloud, you can first edit it in PowerPoint and when you are done, upload it to Google Drive.
Here are some techniques for editing and using 3D resources in PowerPoint. Take note because let's get started!
How to insert stock 3D models in PowerPoint
How to create 3d elements.
PowerPoint offers quite a large amount of stock 3D models as you can find all kinds of elements, from simple geometric shapes to elements of any category and theme such as animals, furniture, avatars, dinosaurs, food and drinks, flowers and plants, sports, and many more. You can also find models with animations.
The procedure for inserting resources is very simple:
- Insert > 3D Models > Insert 3D model from... > Stock 3D models.
- Finally, choose the model you want. As we have mentioned, there is a wide variety of models, some of them animated, you just have to select the one that best suits the content of your presentation.
- Place the element wherever you want and with the size and orientation, you need.
- You can also modify the format of the 3D model, for example, add a reflection effect: Right-click on the model > Format 3D model > Effects > Reflection.
Another way to include 3D elements is to create them from scratch, and then insert them into your presentation. For this, we will use the Paint 3D application.
- Click on 3D Shapes. In this way, we will be able to insert, with the format we want, doodles, objects, or 3D models.
- As an example, let's insert a 3D doodle. In the options menu on the right, we can select the shape of the doodle, the color, or the thickness.
- Let's adapt the sheet to the size of the 3D element. To do this, click on crop and we adjust.
- After we have finished editing the 3D element, let's save it on our computer so that we can export it to PowerPoint. Click in the upper left corner on Menu > Save As > 3D Model. Select the folder where we are going to save it and give it a file name.
- Now we open PowerPoint to insert the 3D resource into the presentation. Click on Insert > 3D Models > Insert 3D Model From > This device > Choose the folder where the 3D model we created is and insert it.
And that's it for this post! You can insert and create 3D elements as we have explained, but if you need to, at Slidesgo we have a selection of templates that you can use in Google Slides and PowerPoint with 3D resources included. Either way, start seeing life in 3D!
Do you find this article useful?
Related tutorials.

New feature available: edit our templates with Canva
Whenever you need to create, Slidesgo is there. We’re continually enhancing your presentation design process with templates that are primed to impress for any occasion. And in order to let your ideas flow best, comfort is key. How could Slidesgo help you with this? By making you feel right at home with our resources, no matter your preferred platform.You spoke, and we listened. Now, your favorite slides can be accessed on a new platform: Canva! This new format adds to our existing options (PowerPoint and Google Slides), expanding your ways to utilize our first-rate presentation content. We’ve started with a selection of Canva-ready...

How to print PowerPoint notes
Crafting an impactful PowerPoint slideshow and delivering a captivating presentation are distinct skills. The first focuses on designing appealing visuals to convey a clear message, while the second involves employing effective presentation techniques to ensure the audience grasps the idea. The content of this article will help you with the latter part of this process, guiding future presenters on how to print PowerPoint with speaker notes to enhance your presentations success and effectiveness.

Discover Our Online Presentation Software for Free
We have great news for you today! If you’ve been a Slidesgo fan for years (or months, or weeks, or days, or mere hours, we welcome everyone!), you’ll probably know for now that our templates are available mostly in two formats: for use in Google Slides and PowerPoint.Google Slides is a free tool, since you only need a Google account in order to use it. PowerPoint, on the other hand, is part of the Microsoft Office suite, so it’s not a free program, but that didn’t stop it from being one of the most popular options in the world!What if we...

Webinar: Presentation Audit
With more than 15,000 templates released on Slidesgo and a user base composed of millions of people, we estimate that the total number of presentations created adds up to… um, a lot! Our team of professional designers work very hard to provide you with editable slides so that the only thing you need to do is, well, customize the elements to your liking. Starting from any given template, the results may vary a lot depending on the person who edited the contents.Have you ever wondered “Is my presentation good enough?” and wished that an expert on presentations looked at your template...
- Staff picks
- Downloadable
- Collections
- Community members
- Sketchfab Masters
- Animals & Pets
- Architecture
- Art & Abstract
Cars & Vehicles
Characters & creatures.
- Cultural Heritage & History
Electronics & Gadgets
- Fashion & Style
- Food & Drink
- Furniture & Home
- Nature & Plants
- News & Politics
- Places & Travel
- Science & Technology
- Sports & Fitness
Weapons & Military
- Best selling
- 3D Printable
- For business Sketchfab for Teams Augmented Reality 3D Viewer 3D eCommerce 3D Configurators Find a Partner Pricing Customer Stories
Download Free 3D Models - Royalty Free & Creative Commons
License thousands of Royalty-Free 3D models from the Sketchfab Store
Download free 3D models available under Creative Commons licenses

Handpainted
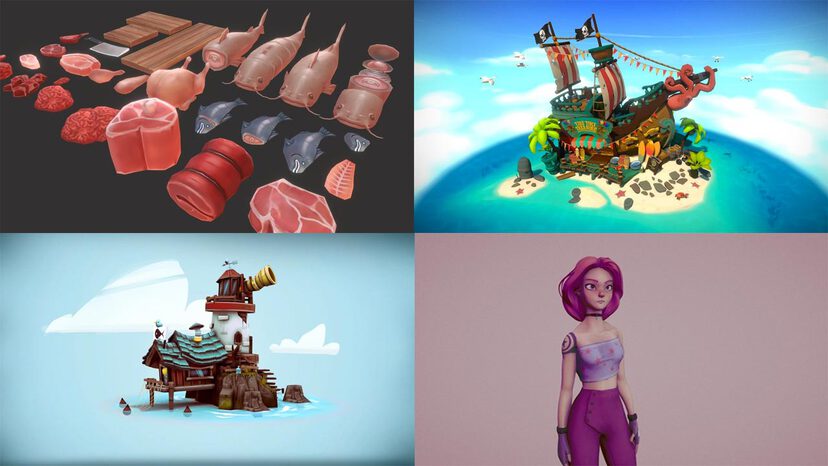
Medieval Fantasy

Download the free 3D Models above and many others here . You can also buy Royalty-Free 3D Models on the Sketchfab Store .
24,643 Presentation 3D Illustrations
Browse & download free and premium 24,643 presentation 3d illustrations for web or mobile (ios and android) design, marketing, or developer projects. these royalty-free high-quality presentation 3d illustrations are available in png, blend, gltf, c4d, obj, psd or fbx, and are available as individual or 3d illustration packs. don’t forget to check out our exclusive , popular , latest , and featured 3d illustrations too don’t forget to check out our presentation animations, presentation illustrations, presentation icons too..
- 3D Illustrations
- Lottie Animations
- Illustrations
Color Palette
- Infographics
- Business Management
- Business Tour
- Hand Gesture
- Indian Businesses
- Entertainment
- Black Friday
- Chinese Festival
- Cryptocurrency
- Design Shapes
- Artificial Intelligence (AI)
- Communication
Chart 3D Illustrations
Statistics 3d illustrations, analytics 3d illustrations, infographic 3d illustrations, analysis 3d illustrations, graph 3d illustrations, board 3d illustrations, presentation board 3d illustrations, data analysis 3d illustrations, report 3d illustrations, data visualization 3d illustrations, pie chart 3d illustrations, business 3d illustrations, statistical graphics 3d illustrations, graphic representation 3d illustrations, modern presentation 3d illustrations, modern infographic 3d illustrations, growth 3d illustrations, diagram 3d illustrations, data analytics 3d illustrations, infographics 3d illustrations, education 3d illustrations, business presentation 3d illustrations, bar chart 3d illustrations, study 3d illustrations, people 3d illustrations, statistical graphic 3d illustrations, modern pie 3d illustrations, infographic elements 3d illustrations, chart infographic 3d illustrations.
Presentation 3D Illustration
Presentation 3D Icon
Image Presentation 3D Illustration
Lectern Presentation 3D Icon
Seo Audit Presentation 3D Illustration
Business Presentation 3D Icon
Video Presentation 3D Icon
Presentation Board 3D Icon
- cloud 3d icon
- done 3d icon
- inflatable abstract 3d illustrations
- cameraman 3d model free download
- man sitting 3d model free download
- welcome namaste images
- logo bnb smart chain
- 3d coconut tree
- email 3d png
- 3d for grin
- 3ds of hose
- 3d loaders illustration
- 3d emojis illustration
- 3d ultrasound illustration
- graphics of hydrogen
- pooja emoji 3d
- 3d laboratory equipment emoji
- science lab 3ds
- rubber stamp 3d
We’re sorry, but Freepik doesn’t work properly without JavaScript enabled. FAQ Contact
- Notifications
- Go back Remove
- No notifications to show yet You’ll see useful information here soon. Stay tuned!
- Downloads 0/60 What is this?
- My collections
- My subscription
Find out what’s new on Freepik and get notified about the latest content updates and feature releases.
Powerpoint 3d Images

- Add to collection
- Save to Pinterest
- art template
- art workshop
- creative design

- data infographic
- infographic

- 3d character

- information technology
- computer technology
- information

- internet safety
- computer security

- graphic template
- creative shapes

- 3d presentation
- 3d technology
- 3d computer

- business graph

- illustrations

- computer keyboard

- creative graphics

- computer work
- office work

- banner template
- Horizontal banner

- monitor screen
- computer monitor

- informative

- conference room
- meeting table

- 3d delivery

- business landing
- business landing page

- programming
- coding illustration

- banner sale

- computer screen
- financial graph
- presentation

- creative marketing
- brand strategy
- brand marketing

- business website

- business chart

- company growth

- 3d isometric
- business graphic
- corporate website

- 3d education
- education illustration
- data server

- banner layout
- banner digital

3D animation effects in PowerPoint
You can add animation effects to 3D graphics:
Arrive or Leave
Turntable and Swing
Jump & Turn

Duration: 58 seconds
For detailed instructions about using animation effects, see Animate text or objects .
|
| This is a subscriber-only, Microsoft 365 feature. See below for more details. |
Insert and position a 3D model as described in Get creative with 3D models .
On the Animations tab of the ribbon, select one of the 3D animation effects.
Select the animation effect you want.
On the ribbon, select Effect Options to open the menu. You can choose properties related to the Direction , Intensity , and Rotation Axis of movement.
To see the effect in action, select Preview on the ribbon.
Requirements for 3D animation effects
|
| This is a subscriber-only, feature. |
|
| PowerPoint for Microsoft 365: |
|
| This feature works on Windows tablets. See below for more details. |
On the Animations tab of the ribbon, select one of the categories of effects, such as Emphasis Effects .
The available 3D animations are at the top of the list.
On the ribbon, select Effect Options Property to open the menu. You can choose properties related to the Direction , Intensity , and Rotation Axis of movement.
To see the effect in action, switch to the Slide Show tab of the ribbon and select From Current Slide .
|
| This feature works on Windows tablets. |
|
| PowerPoint Mobile: Version 17.9226.20751 or later |
PowerPoint for the web supports several kinds of animation effects, including effects applied to SmartArt graphics. However, PowerPoint for the web doesn't support the insertion of 3D animation effects. It can play a 3D animation that has been created in another version of PowerPoint, but it can't be used to create the 3D animation itself.
Requirements for playback of 3D animation effects
|
| This is a subscriber-only feature for business users. |
|
| PowerPoint for the web files stored on OneDrive for work or school or SharePoint in Microsoft 365 |
|
| Microsoft Edge, Chrome, and Firefox are supported Internet Explorer isn't supported |
Get creative with 3D models

Need more help?
Want more options.
Explore subscription benefits, browse training courses, learn how to secure your device, and more.

Microsoft 365 subscription benefits

Microsoft 365 training

Microsoft security

Accessibility center
Communities help you ask and answer questions, give feedback, and hear from experts with rich knowledge.

Ask the Microsoft Community

Microsoft Tech Community

Windows Insiders
Microsoft 365 Insiders
Was this information helpful?
Thank you for your feedback.
Free AI Presentation Maker for Generating Projects in Minutes
- Generate ready-to-use presentations from a text prompt.
- Select a style and Visme’s AI Presentation Maker will generate text, images, and icon.
- Customize your presentation with a library of royalty-free photos, videos, & graphics.
Generate a presentation with AI
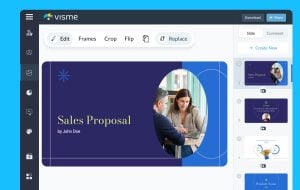
Brought to you by Visme
A leading visual communication platform empowering 27,500,000 users and top brands.

Presentations Engineered With Visme’s AI Presentation Maker
Ai presentation prompt 1.
Craft a presentation outlining a leading company’s cutting-edge innovations in AI-powered hardware, emphasizing their impact on enhancing workplace productivity and efficiency.
AI Presentation Prompt 2
Generate a comprehensive presentation highlighting the latest digital marketing trends, focusing on strategies for enhancing brand visibility and customer engagement across diverse platforms.
AI Presentation Prompt 3
Create a detailed presentation elucidating a company’s diversified investment portfolio, emphasizing its robust performance, risk mitigation strategies, and the potential for sustainable long-term growth.
AI Presentation Prompt 4
Develop a compelling presentation showcasing a company’s groundbreaking medical devices and software solutions, emphasizing their role in revolutionizing patient care, treatment efficacy, and healthcare accessibility worldwide.

How it works
How to generate AI presentations with Visme
Save time and create beautiful designs quickly with Visme AI Designer. Available inside the Visme template library, this generator tool is ready to receive your prompts and generate stunning ready-to-use presentations in minutes.
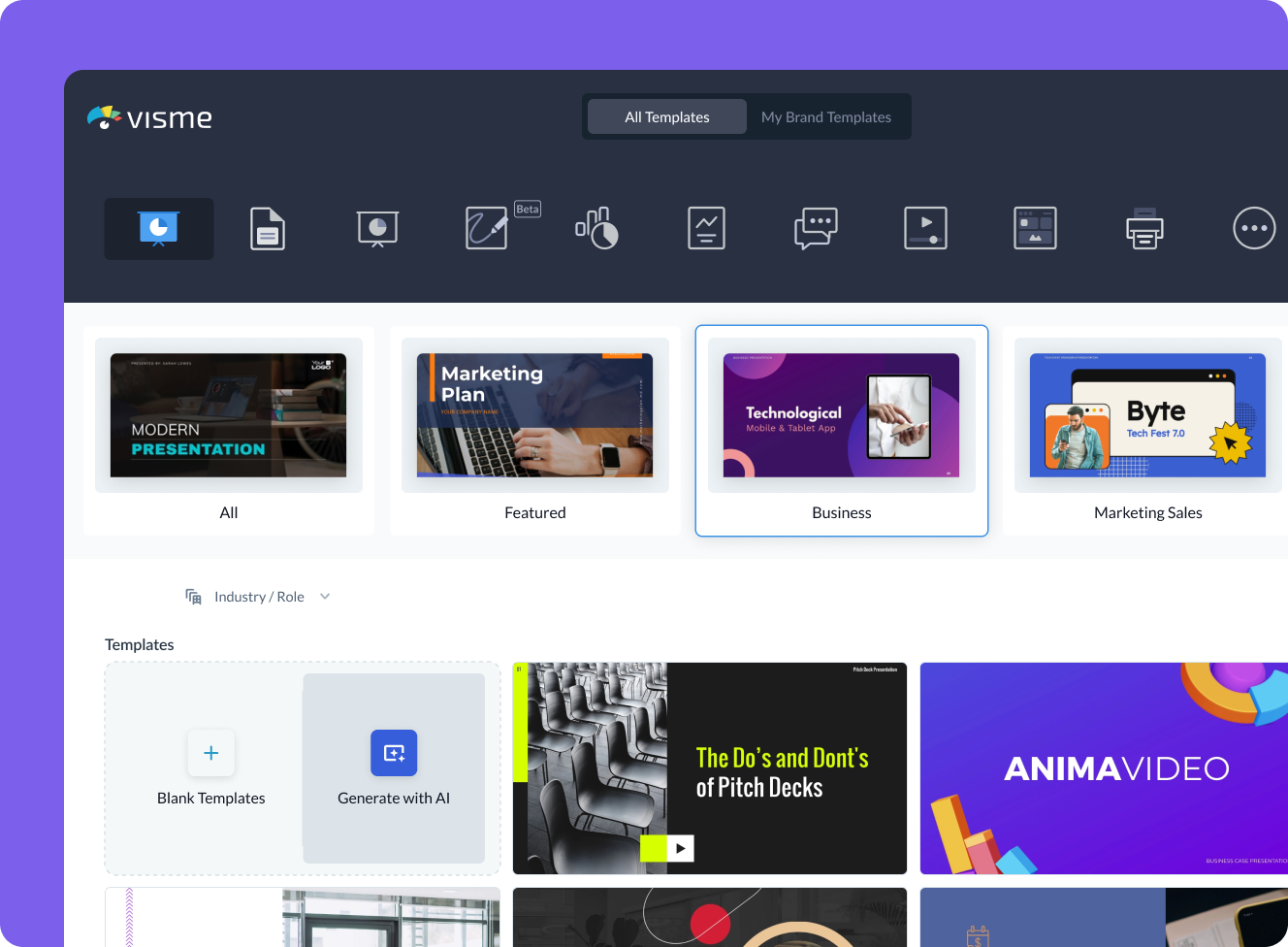
- Log in to the Visme dashboard, and open the template library by clicking on Create New button -> Project -> Presentations. Inside the template library, scroll down and click on the Generate with AI option.
- In the popup that opens, type in a prompt and describe in detail what aspects your presentation should feature. If you don’t provide enough information, chatbot will ask you follow-up questions.
- Visme Chatbot will suggest template styles; choose the most relevant for your presentation, and wait for the AI to create the design. Preview, regenerate or open your project in the Visme editor.
- Customize your project in Visme: Pick a color theme or create your own, edit text, and use assets from Visme’s royalty-free library of photos, videos, and graphics, or create your own with AI tools.
Features of the AI Presentations Maker
Ready-to-use presentations in minutes.
Starting is often the hardest part of a project. Visme’s free AI presentation maker helps you overcome this block and generates results within minutes. It gives you a headstart and a good first draft that is ready-to-use with minimal or no customization.
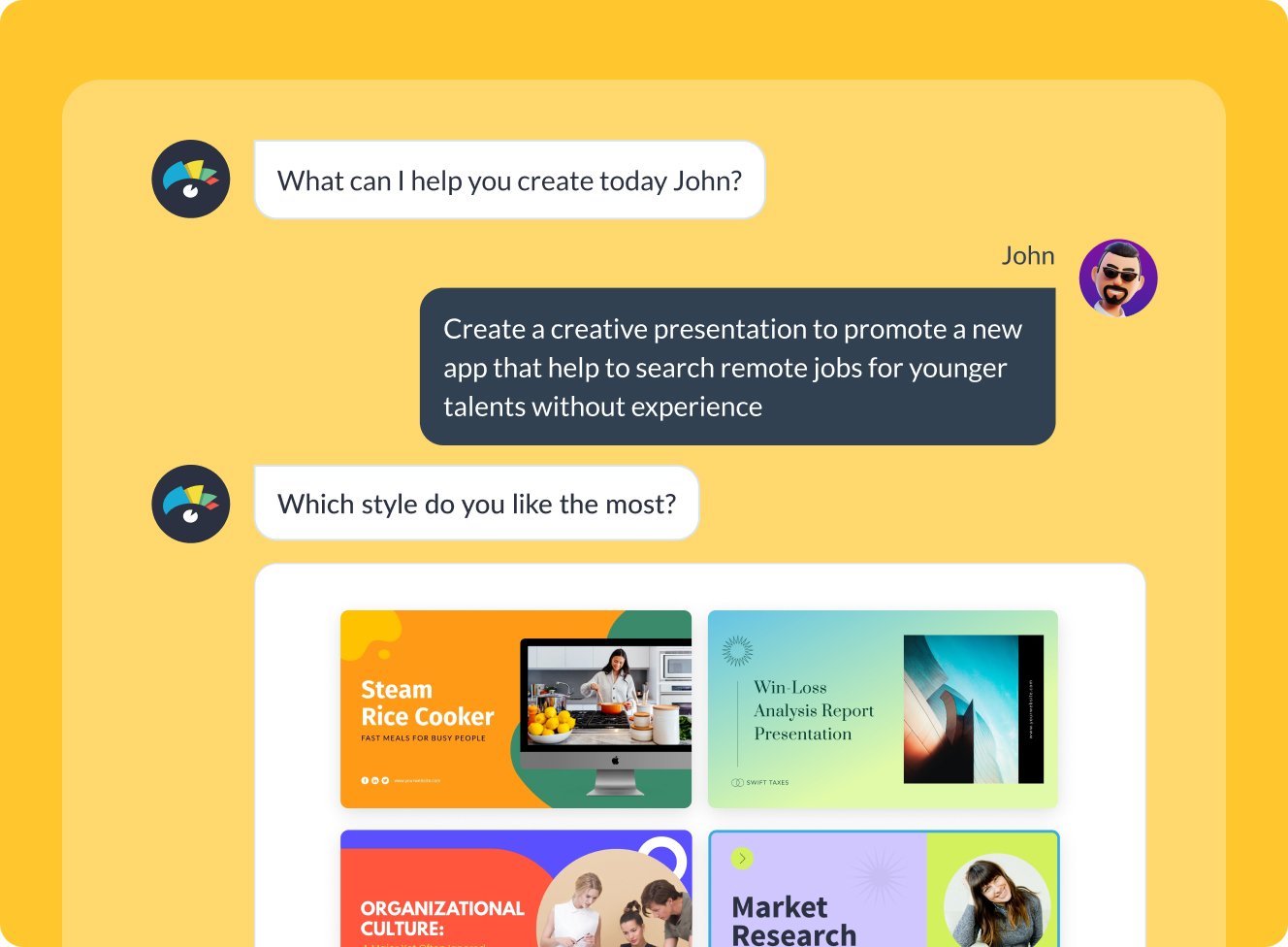
Customize every part of your presentation
Visme editor is easy to use and offers you an array of customization options. Change the color theme of your presentation, text, fonts, add images, videos and graphics from Visme royalty-free library of assets or generate new ones with AI image generator, AI image touchup tools, or add your own. For more advanced customization, add data visualizations, connect them to live data, or create your own visuals.

Add your branding
Stay on-brand even with AI-generated presentations. Quickly and easily set up your brand kit using AI-powered Visme Brand Wizard or set it up manually. Use your brand colors and fonts in AI-generated presentations. Add your logo and upload your brand assets to make a presentation match your company’s branding.
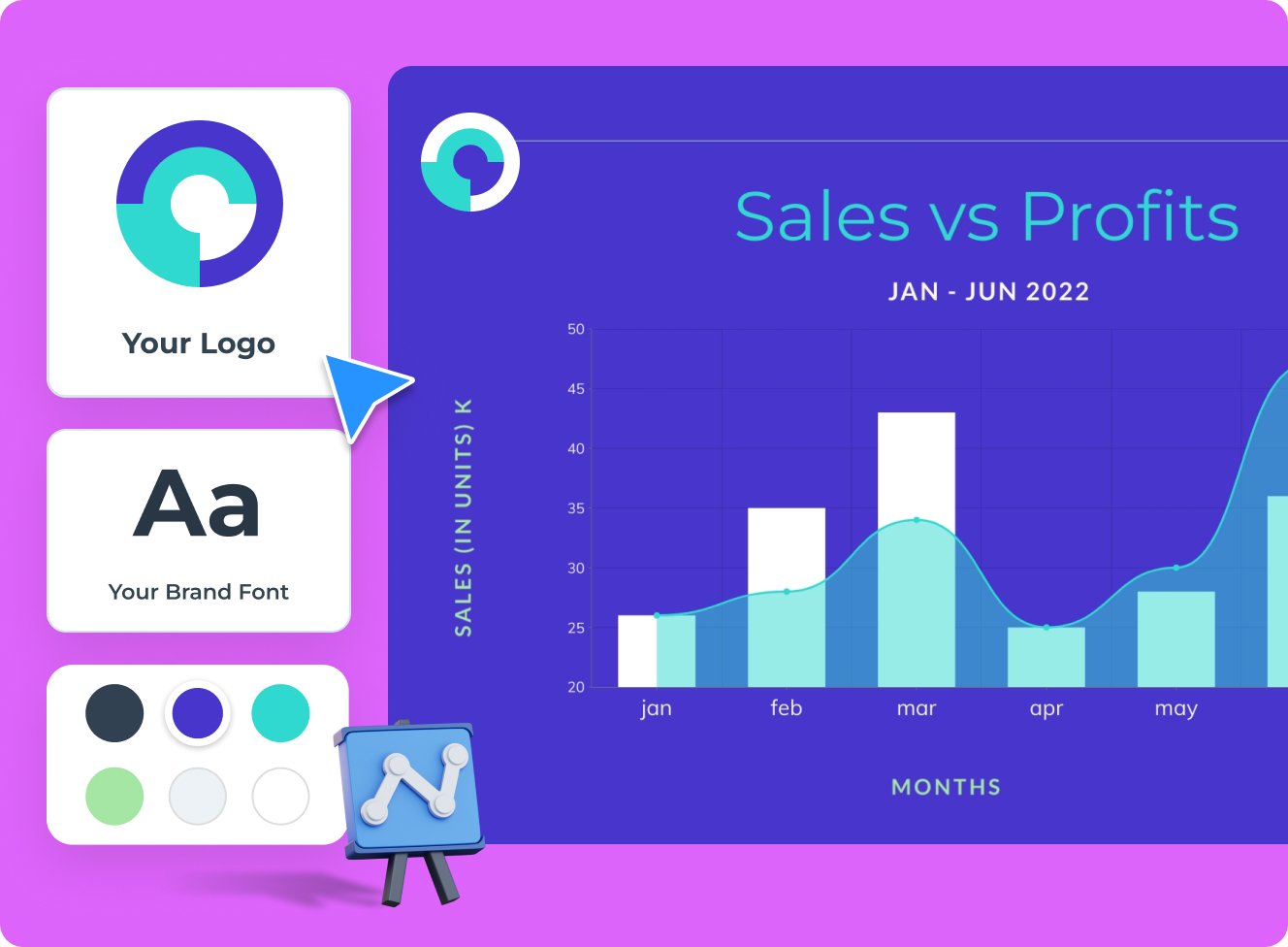
Download, share or schedule your presentation
Share your presentations generated with Visme AI Designer in many ways. Download them in various formats, including PPTX, PDF and HTML5, present online, share on social media or schedule them to be published as posts on your social media channels. Additionally, you can share your presentations as private projects with a password entry.
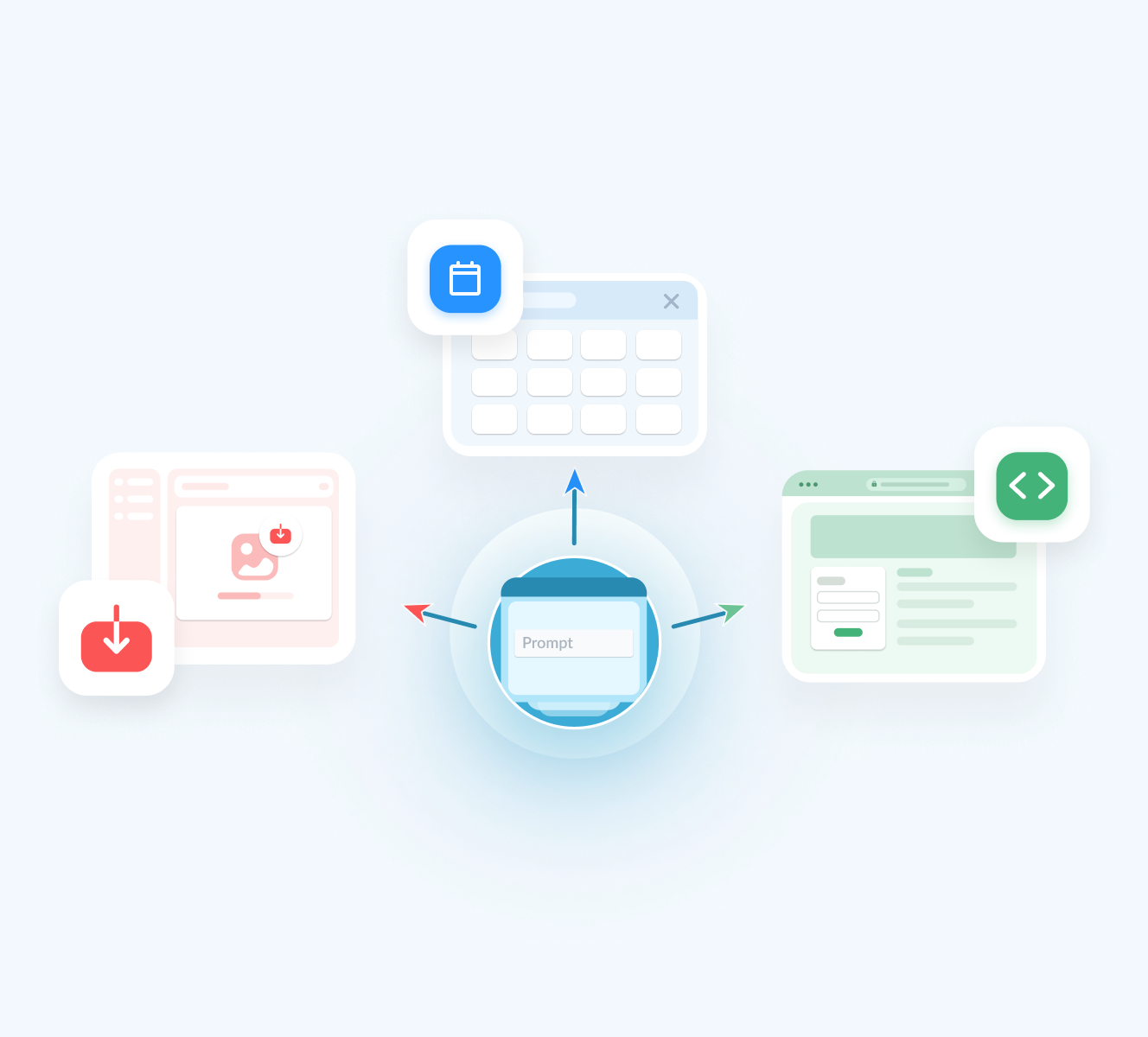
More than just an AI Presentation Maker
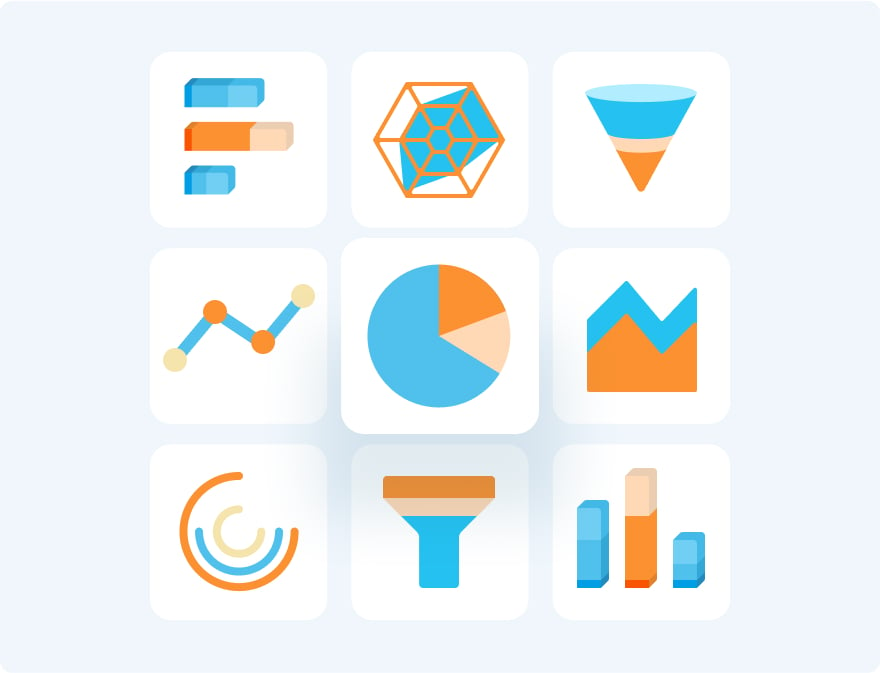
Beautify your content
Unique Elements & Graphics
Browse through our library of customizable, one-of-a-kind graphics, widgets and design assets like icons, shapes, illustrations and more to accompany your AI-generated presentations.
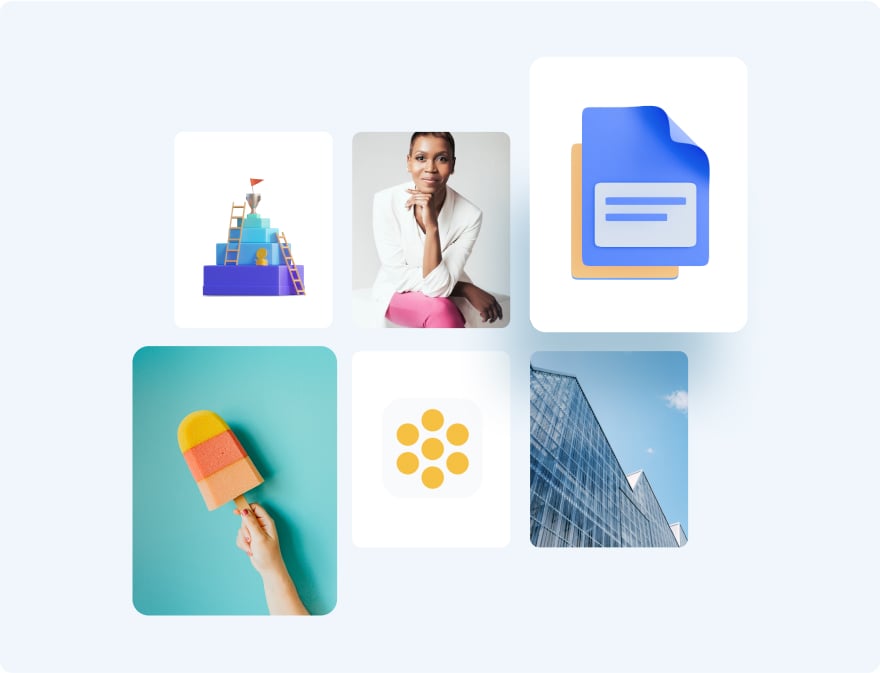
Visualize your data
Charts & Graphs
Choose from different chart types and create pie charts, bar charts, donut charts, pyramid charts, Mekko charts, radar charts and much more.
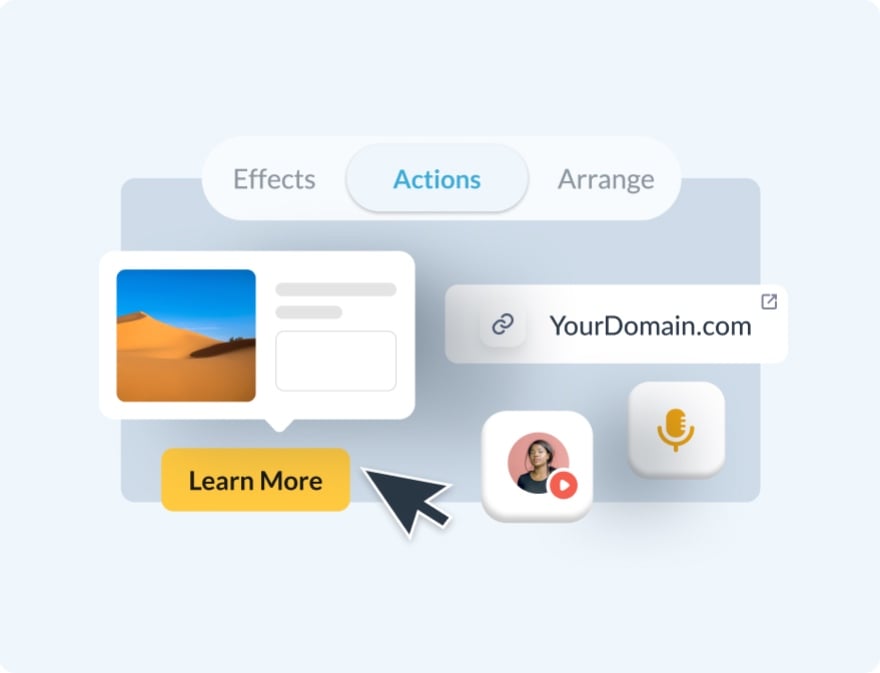
Make it engaging
Interactivity
Share AI-generated presentations online with animated and interactive elements to grab your audience’s attention and promote your business.
More AI tools in Visme
Ai image generator.
The Visme AI Image generator will automatically create any image or graphic. All you need to do is write a prompt and let AI magic do the rest.
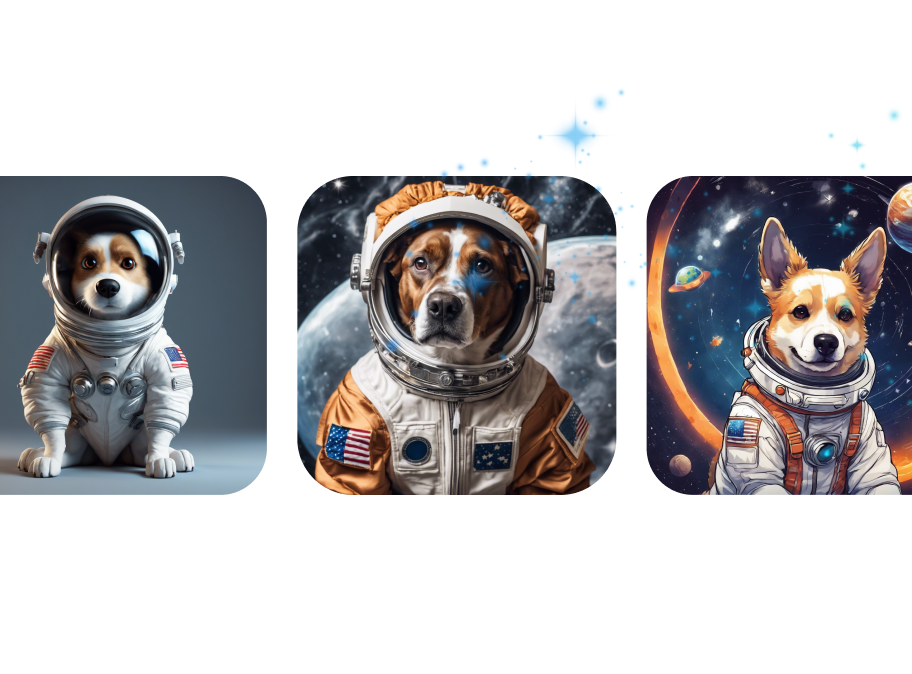
Visme AI Writer helps you write, proofread, summarize and tone switch any type of text. If you’re missing content for a project, let AI Writer help you generate it.
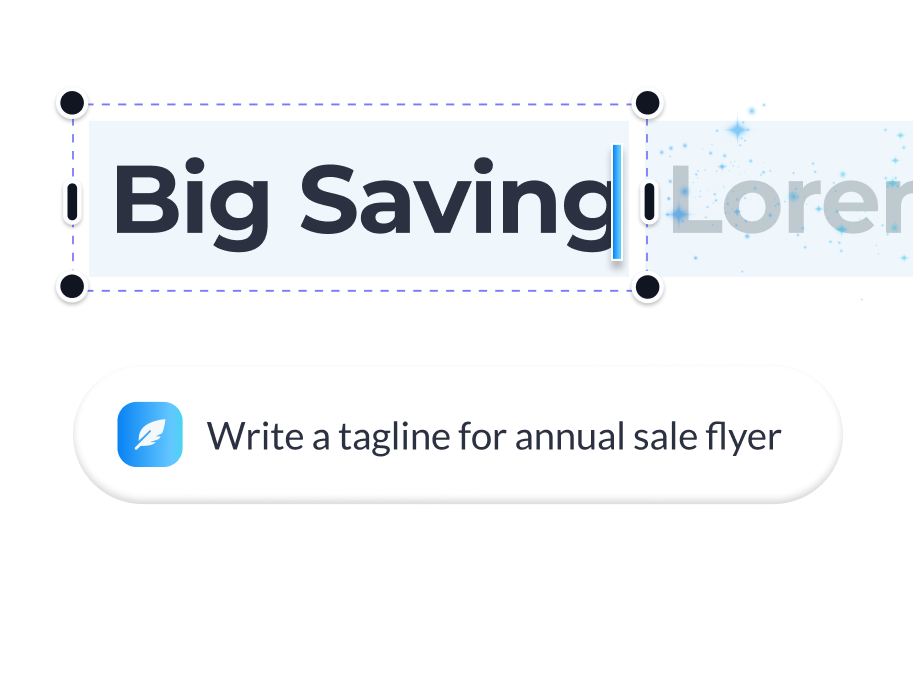
Save yourself hours of work with AI Resize. This feature resizes your project canvas and adjusts all content to fit the new size within seconds.

AI TouchUp Tools
The Visme AI TouchUp Tools are a set of four image editing features that will help you change the appearance of your images inside any Visme project. Erase and replace objects that you don’t want in your photos.
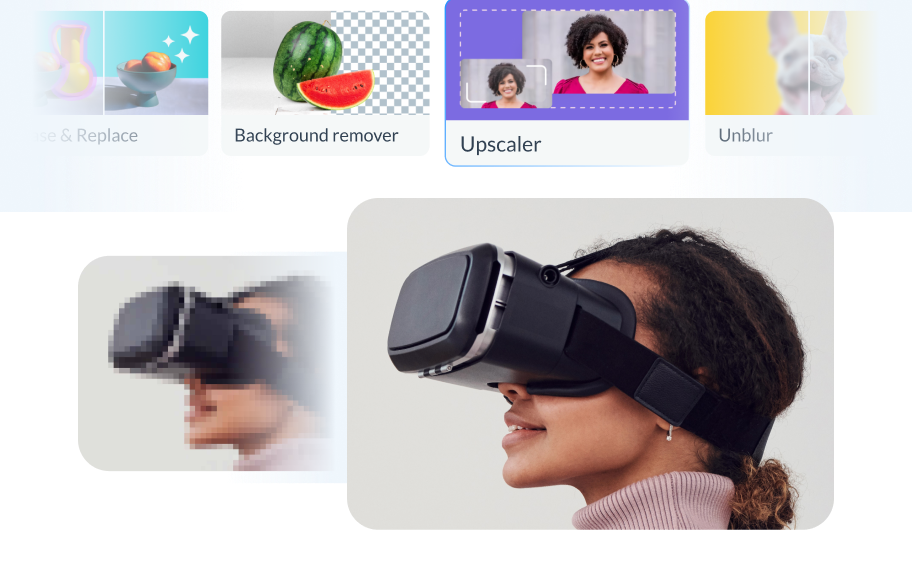
The Brand Wizard
The AI-based Visme Brand Wizard populates your brand fonts and styles across a beautiful set of templates.
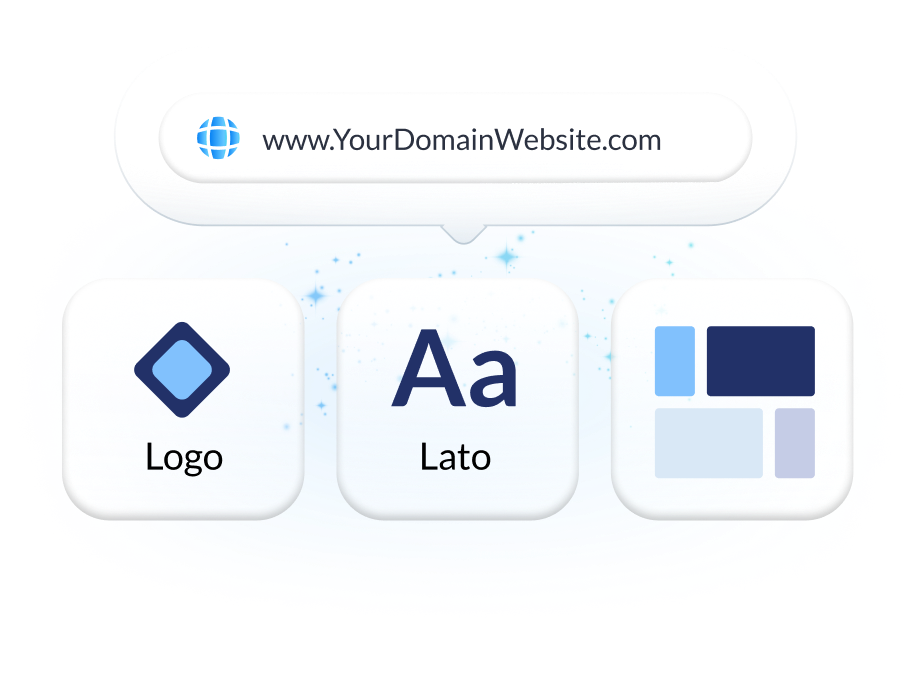
Make the most of Visme’s features
Choose the perfect visual from our extensive photo and video library . Search and find the ideal image or video using keywords relevant to the project. Drag and drop in your project and adjust as needed.
Incorporate 3D illustrations and icons into all sorts of content types to create amazing content for your business communication strategies. You won’t see these 3D designs anywhere else as they’re made by Visme designers.
When you share your Visme projects, they’ll display with a flipbook effect . Viewers can go from page to page by flipping the page like a digital magazine. If you don’t want the flipbook effect, you can disable it and share as a standard project.
Remove the background from an image to create a cutout and layer it over something else, maybe an AI-generated background. Erase elements of the image and swap them for other objects with AI-powered Erase & Replace feature.
Create scroll-stopping video and animation posts for social media and email communication. Embed projects with video and animation into your website landing page or create digital documents with multimedia resources.
With Visme, you can make, create and design hundreds of content types . We have templates for digital documents, infographics, social media graphics, posters, banners, wireframes, whiteboards, flowcharts.
Design and brainstorm collaboratively with your team on the Visme whiteboard . Build mind maps and flowcharts easily during online planning and strategy sessions. Save whiteboards as meeting minutes and ongoing notes for projects.
Edit your images , photos, and AI image-generated graphics with our integrated editing tools. On top of the regular editing features like saturation and blur, we have 3 AI-based editing features. With these tools, you can unblur an image, expand it without losing quality and erase an object from it.
Frequently Asked Questions (FAQs)
How can i get better results with the ai presentations maker.
Like any AI generator from a text tool, the prompt is everything. To get better results with the AI Presentation maker, you need better prompts. Write the prompt to be as detailed as possible. Include all the content topics you want the presentation to cover. As for style elements, there’s no need to include it in the prompt. Focus on choosing the style that you like from the Chatbot suggestions. Try to select the style that already features the color palette and shapes that you like. AI will change icons and photos based on text it generates.
How many AI Presentations can I generate?
Visme AI Presentation maker is available in all plans with higher credits/usage available in Premium plans. Note: AI credits are spread amongst all AI features. So if you use other AI features, your credits will be deducted.
Is the Visme AI Designer a third-party API?
No, Visme AI Presentation maker was developed in-house and is a unique tool. However, it does use third-party APIs: ChatGPT and Unsplash.
This website uses cookies to improve the user experience. By using our website you consent to all cookies in accordance with our cookie policies included in our privacy policy.
Adobe Firefly: everything you need to know about the AI image generator
Adobe Firefly is billed as a more ethical AI image generator. Here's what you need to know.
Adobe Firefly is a suite of generative AI tools developed by Adobe, the creative software giant behind the likes of Photoshop and Illustrator. Like all of the best AI art generators , it involves an AI model that has been trained to recognise connections between text and images in order to allow users to generate imagery using text prompts.
However, Adobe Firefly has a few differences that set it apart from rival offerings such as Midjourney, Stable Diffusion and DALL-E2. Not least there's its claimed 'ethical' credentials. Many AI models were trained on images scraped from the internet with no regard for copyright. Firefly was trained only on open source images, content that is no longer in copyright and content from Adobe Stock.
That's not to say that Adobe Firefly is without controversy. Adobe Stock contributors have also raised concerns about Adobe's use-first-decide-the-price-later approach. But it does mean that Adobe can argue that Firefly is commercially safe - it's even offering to indemnify commercial users against any legal challenges that may arise. But Adobe Firefly also has tools that other AI image generators don't, including the ability to generate vectors and text and integrations in other Adobe programs (see our pick of the best AI art tutorials to learn more about how it works).
Adobe Firefly explained
What is adobe firefly.
Adobe Firefly comprises not one but several AI models that allow users to generate images and other assets using text prompts. You type the words or description and the model will generate images based on your input. It can be accessed directly in a web browser at firefly.adobe.com.
Unlike previous AI models you don’t need to have a Discord account or any knowledge of coding. You simply need to log-in or sign-up for an Adobe account. You can then choose to use a free plan or a premium plan.
Access is also included in Adobe Creative Cloud subscriptions, and some Firefly AI features are included in other Adobe programs, including Photoshop, Illustrator and Adobe Express. For example, Adobe has added Firefly-powered Generative Fill in Photoshop (read our Photoshop review , Illustrator review and Premier Pro review and our Adobe software list for more on the key products).
Is Firefly Adobe's first AI?
Firefly is not Adobe's first foray into AI. if you've already been using Adobe products for a while you may have heard of Sensei: Adobe's AI model that has been incorporated into Photoshop and other Adobe software to improve the productivity and remove some of the more complicated or repetitive tasks associated with digital art as well as video and photo editing.
Adobe Sensei has powered features like the Select Subject tool and neural filters in Photoshop (see our pick of the best Photoshop tutorials ). At this time, this acts separately to Firefly.
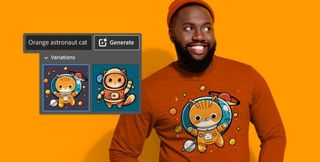
What's new in the latest Adobe Firefly update?
At Adobe MAX in October 2023, Adobe announced some big updates to Adobe Firefly. These include a move to a new version of its image generator, Adobe Firefly Image 2. The new model has an improved understanding of text prompts and recognises more landmarks and cultural symbols. It also offers Prompt Guidance which teaches users to expand or reword prompts, and there are new Share from Firefly and Save to Library features.
Adobe's also added tools to give more creative control for text-to-image generation in the Firefly web application. These include Generative Match, which is intended to allow users to generate content in custom, user-specified styles. Users can pick images from a pre-selected list or upload their own to guide the style when generating new images with text prompts. This aims to allow users to follow brand guidelines or save time by replicating the style of an existing image.
Meanwhile, Photo Settings adds 'photography-style' image adjustments in the Firefly web app. Users can apply and adjust settings in a way that's compared to camera lens controls, for example, depth of field control and motion blur. Adobe's also adding prompt guidance to help users expand or reword prompts for better results.
Other new tools include the Adobe Firefly Vector Model, which can generate an array of editable vector graphics from text prompts, including scenes, subjects, icons, tile-able patterns and even gradients, all organised into groups and layers to make editing easier. There's also a new Firefly Design Model tool that can generate templates from text prompts. Incorporated into Adobe Express, it uses Adobe Stock images and Adobe Fonts and can generate templates in the most popular aspect ratios for print, social and web.
Useful Adobe Firefly features
Another area where Adobe Firefly beats other generative AI art and design tools is in collaboration. The best art collaboration tools for designers include apps such as Figma , but Photoshop only enables people to work work on the same image or doc one at a time. Adobe Firefly's integration into Photoshop will enable multiple artists to work on the same image at once, a little like the excellent Magma .
So, using Adobe Firefly you will be able to make real-time edits, offer feedback and share sketches all at once. This could become more important as you learn to create everything - from images, photos, video and even web design - all in one Creative Cloud app with Firefly connecting everything.
Adobe Firefly generative fill and generative expand
Adobe Firefly Generative Fill in Photoshop (see video above) This basically enables you to select areas of an image and then manipulate them or add in new content using text prompts. The tool is so powerful that it can match light and shadows in the newly generated content to the existing image. There is also a generative expand tool, which allows image to be expanded beyond their original borders.
Is Adobe Firefly ethical?
One of the things that makes Adobe Firefly different to other AI art generators like Midjourney is that it was trained only on copyright-free images - either imagery where copyright has expired or content from Adobe Stock. Contributors to Adobe Stock will be compensated for use of their work and can opt out of their work being used to train the model.
Users of Firefly itself can also apply the 'Do Not Train' tag to stop Adobe from using any imagery that they use with Adobe Firefly to train future models. The idea is that this all makes Firefly more ethical, although everything is relative. Some would argue that it shouldn't be necessary to opt out. There's still a debate on whether AI generators should be trained on any art and images without the explicit permission from the artists.
Adobe has also partnered with the Content Authenticity Initiative (CAI) and with Google's AI, Bard to verify the origins of images being used in Firefly; in theory this means Bard and Firefly will determine if images have been created by a human, AI-generated or AI-edited, and meta data is added to Firefly-generated images to identify them.
Is Adobe Firefly free?
Adobe Firefly can be accessed using a limited free plan. However, like other AI image generators such as Dall-E 2 (and soon Dall-E 3 ), if charges uses credits for each image generation. The free plan includes only 25 generative credits. There is also a premium plan, and access is included in Creative Cloud , but again, users may need to buy more generative credits if they use the tool a lot.
Adobe Firefly AI features

Create 3D text in Firefly
As well as being powerful at creating realistic and unique imagery to inspire or use in your projects, Adobe Firefly has some interesting text and font creation uses. For some designers it could mean not needing knowledge of additional 3D software in order to create 3D text effects for print or animations.
Output images and textures to other Adobe apps
With its integration with other Adobe Creative Cloud applications, such as Photoshop, artists can incorporate AI-generated images into their existing workflows. For example, you can create textures and fractals using Adobe Firefly and bring them into Adobe Capture to create 3D texture maps for models. (Discover more on how to use Adobe Capture .)
Adobe Firefly for 3D art
Adobe Firefly is set to add a tool that can turn simple 3D compositions into photo realistic images and quickly creating new styles and variations of 3D objects, but these are planned feature that have not yet been added. Many digital illustrators already use basic 3D models to decide perspective, but using Adobe Firefly you will eventually be able to devise lighting and bounce lights to reference and improve the detail of an artwork (Read our guide to the best 3D modelling software .).
Text-based video editing is coming
Adobe Firefly is also working on text-based generative video editing. Adobe plans to create functions that enable you to change the mood, atmosphere or colours in video clips. You will even be able to alter the weather and tone, adjust the density of rain, fog and snow. Adobe has already added some AI-driven features to Premiere Pro .
Adobe Firefly is a new kind of generative AI aimed at professionals, creatives and businesses who need to speed up workflows. See the best current prices for Creative Cloud below. Also see our round up of AI art tutorials to learn more.
Get the Creative Bloq Newsletter
Daily design news, reviews, how-tos and more, as picked by the editors.
Thank you for reading 5 articles this month* Join now for unlimited access
Enjoy your first month for just £1 / $1 / €1
*Read 5 free articles per month without a subscription
Join now for unlimited access
Try first month for just £1 / $1 / €1
Ken Coleman lectures in game art and design at Clonmel Digital Campus in Ireland. He also designs for clients such as Catalyst Games and Morbid Angel.
- Ian Dean Editor, Digital Arts & 3D
Related articles

- 2 What is Cara, the Instagram alternative that gained 600k users in a week?
- 3 Gamers think Sony is saving its axed logo for the PS5 Pro
- 4 Thinking of ditching Adobe? These are the best alternatives according to creatives
- 5 The Adobe AI backlash should be a warning to every tech brand
- 2 Artist in Residence: Street Fighter concept artist Edwin Huang
- 3 What is Cara, the Instagram alternative that gained 600k users in a week?
- Top products
- BIM Collaborate Pro
- Fusion extensions
- Flow Capture
- Flow Production Tracking
- View all products
- View Mobile Apps
- Collections
- Architecture, Engineering & Construction
- Product Design & Manufacturing
- Media & Entertainment
- Buying with Autodesk
- Pay as you go with Flex
- Special offers
- Industry solutions
- Educational access
- Product support
- System requirements
- Download your software
- File viewers
- Students and educators
- Installation
- Account management support
- Educational support
- Partner Finder
- Autodesk consulting
- Contact support
- Certification
- Autodesk University
- Conferences and events
- Success planning
- Autodesk Community
- Developer Network
- Autodesk Customer Value
- ASEAN (English)
- Canada (English)
- Canada (Français)
- Deutschland
- Europe (English)
- Hong Kong (English)
- India (English)
- Latinoamérica
- Magyarország
- Middle East (English)
- New Zealand
- Singapore (English)
- South Africa (English)
- United Kingdom
- United States

Integrated BIM tools, including Revit, AutoCAD, and Civil 3D

Professional CAD/CAM tools built on Inventor and AutoCAD

Entertainment content creation tools, including 3ds Max and Maya

Autodesk Maya: Create expansive worlds, complex characters, and dazzling effects
3D animation and visual effects software
Image courtesy of Framestore

- Capabilities
- Customer stories
- M&E Collection
What is Maya?
Autodesk Maya is professional 3D software for creating realistic characters and blockbuster-worthy effects.
Bring believable characters to life with engaging animation tools.
Shape 3D objects and scenes with intuitive modeling tools.
Create realistic effects—from explosions to cloth simulation.
See system requirements

Maya overview (video: 7:18 min.)

Hyperrealistic model made with Maya by Youssef Abbas

Stylized character made in Maya by Alexandre Mougenot

Doctor Strange in the Multiverse of Madness VFX by Framestore

Louis & Luca and the Snow Machine by Qvisten Animation
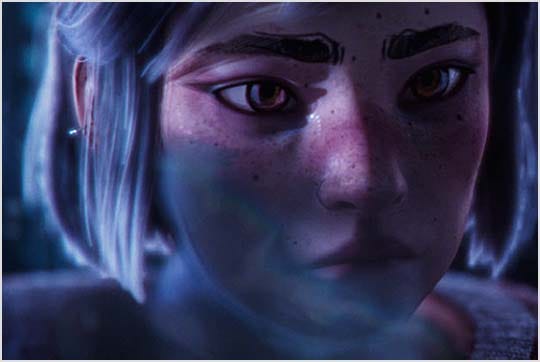
Silhouette by VES-winning students of ArtFX School of Digital Arts
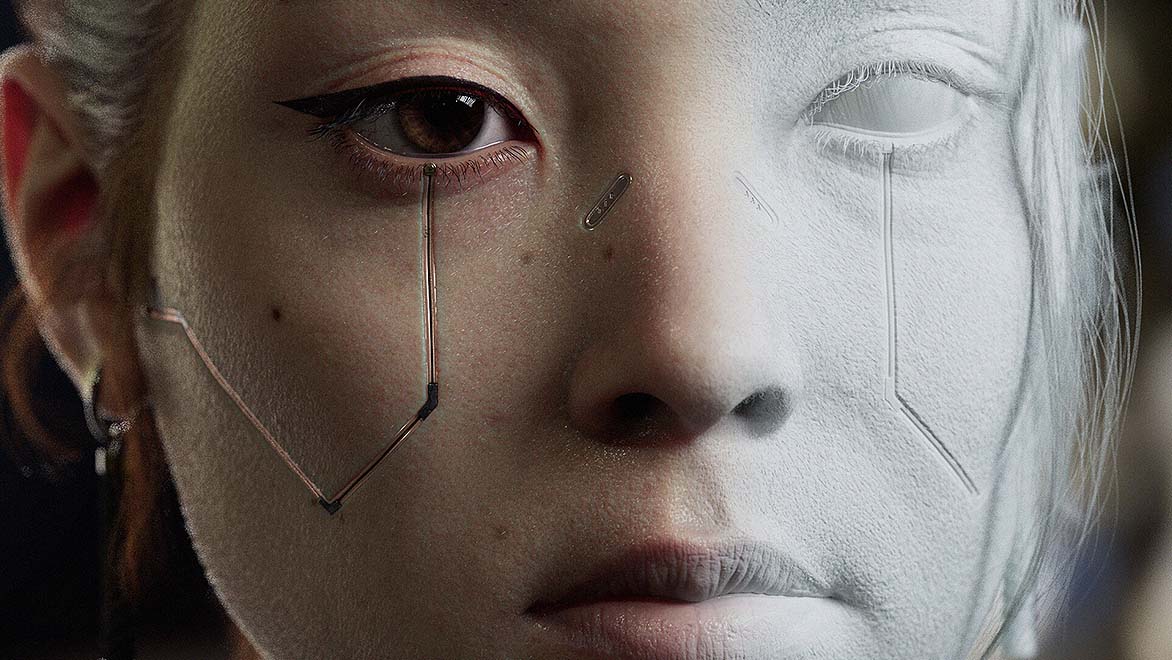
Why use Maya?
Accelerate workflows
Maya’s powerful tools help you iterate faster so you can focus on creativity and meet deadlines.
Deliver stunning visuals
Add fine details to characters and scenes, and deliver quality work that keeps clients coming back.
Scale for complexity
Top artists in the industry rely on Maya to create the most complex shots, characters, and worlds.
What you can do with Maya

Still from the film Guardians of the Galaxy Vol. 3. Image courtesy of Framestore.
Breathe life into 3D models with powerful animation tools
Whether you’re animating lifelike digi doubles or lovable cartoon characters, Maya has the animation toolset to bring your 3D assets to life.

Environment created with Bifrost for Maya. Image courtesy of Lucien Wutsh Michanol.
Create detailed effects and environments with Bifrost
From blazing explosions to luscious forests, Bifrost for Maya makes it possible to create complex simulations and worlds in a single visual programming environment.

“To create something new, unique, and never seen … we went for 3D dry brushes drawn on planes in Maya [for Teenage Mutant Ninja Turtles ].”
—Gaspard Roche, Associate Head of Characters, Mikros Animation

“Maya and our other Autodesk tools have played an essential role in allowing us to excel in our animal and creature work.”
—Amaan Akram, Head of VFX, Untold Studios

“From Maya for 3D animation to Arnold for 3D rendering, these tools enabled us to bring the extraordinary to larger-than-life.”
—Jocelyn Birsch, Director of Experience, The Mill

“We used Bifrost to scatter everything that enriched the fantastic forest sequence in Ant-Man and The Wasp: Quantumania .”
—Thomas Kutschera, Head of Groom CFX, Pixomondo
Workflows and use cases

Animating Guardians of the Galaxy Vol. 3 characters
Watch how Framestore developed stunning character animations for Guardians of the Galaxy Vol. 3 with Maya.

Streamlining teamwork: Qvisten’s OpenUSD asset pipeline
Qvisten Animation built an OpenUSD (Universal Scene Description) asset pipeline with Maya to streamline teamwork and future-proof productions.

An Inside Look at the Hogwarts Legacy Game
Discover how the team at Warner Bros. Games Avalanche created and refined characters, animations, and cinematics for the highly anticipated fantasy game using Maya.
Maya resources
STAY UP TO DATE
M&E YouTube channel
Watch talks from industry experts and discover new tools, workflows, and more.
Maya learning channel
Find modeling, rigging, animation, FX, and rendering tutorials to get you producing digital content.
Read Maya news and stories from animation, VFX, and games studios.
When to choose Maya or 3ds Max
Maya and 3ds Max are used by creative studios around the world for animation, modeling, visual effects, and rendering.

USD in Production at Animal Logic
Animal Logic shares their journey of how they integrated USD in Maya into their production pipeline.
Frequently asked questions (FAQs)
What is maya used for.
Maya is a professional 3D animation, modeling, simulation, and rendering toolset, designed for creating realistic characters and blockbuster-worthy effects. From fantastic creatures to sweeping landscapes and explosive battle sequences, top artists, modelers, and animators rely on Maya’s award-winning toolset to bring today’s most-loved animated and live-action films, TV shows, and video games to life.
Who uses Maya?
Maya is used by 3D modelers, animators, lighting artists, and FX artists across the film, TV, and games industries.
Maya vs 3ds Max
Maya and 3ds Max are used by creative studios around the world for animation, modeling, visual effects, and rendering. Learn when to choose Maya and when to choose 3ds Max .
Which operating system does Maya run on?
Maya can run on Microsoft® Windows®, Apple® macOS®, and Linux®. See Maya system requirements for details.
How do I download Maya?
Autodesk provides download and install instructions for individuals and administrators . Your available downloads appear in Autodesk Account . Find your product, select a version, platform, language, and download method. For more information, visit Autodesk support .
Can I install Maya on multiple computers?
With a subscription to Maya software, you can install it on up to three computers or other devices. However, only the named user can sign in and use that software on a single computer at any given time. Please refer to the Software License Agreement for more information.
How do I convert my Maya free trial to a paid subscription?
Launch your trial software and click Subscribe Now on the trial screen or buy Maya here . When buying your subscription, enter the same email address and password combination you used to sign in to your trial. Learn more about converting a trial to a paid subscription .
How much does a Maya subscription cost?
. If you have infrequent users and are interested in a pay-as-you-go option, please visit www.autodesk.ca/en/flex to learn more.
Do you offer subscriptions for students, educators, and educational institutions?
Students and teachers at qualified academic institutions worldwide are eligible for free access to Autodesk software for one-year through the Autodesk Education Community .
Support and problem solving
Find troubleshooting articles and resolve your issue.
Get more with the Media & Entertainment Collection
Bring breathtaking scenes and characters to life for film, TV, and games.

Media & Entertainment Collection
All of the creative tools you need to build a powerful and scalable 3D animation pipeline for complex simulations, effects, and rendering.
Media & Entertainment Collection includes:

MotionBuilder

Privacy | Do not sell or share my personal information | Cookie preferences | Report noncompliance | Terms of use | Legal | © 2024 Autodesk Inc. All rights reserved

IMAGES
VIDEO
COMMENTS
For a 3D themed slideshow presentation, you can insert elements like 3D glasses, 3D models, 3D graphics, and images with depth perception. Additionally, you can use animations and transitions that create a sense of depth and dimension to enhance the overall 3D experience for your audience.
3D Infographics. Download the "3D Infographics" template for PowerPoint or Google Slides and discover the power of infographics. An infographic resource gives you the ability to showcase your content in a more visual way, which will make it easier for your audience to understand your topic.
3d Presentation Images. Images 100k Collections 211. ADS. ADS. ADS. Page 1 of 100. Find & Download Free Graphic Resources for 3d Presentation. 100,000+ Vectors, Stock Photos & PSD files. Free for commercial use High Quality Images.
Let's look at 25 3D PowerPoint templates free to download in 2024: 1. Arrow Background - 3D PowerPoint Templates Free Download . This is a 3D background image that can be used on all slides. This isn't a complete free 3D animated PowerPoint template that's free to download, but it includes background images.
Inserting a saved 3D model into your Slide. 3. Open your PowerPoint presentation and click the Insert tab from the ribbon. Select the down arrow and choose This Device…. Selecting a 3D file from our Device. 4. Select the .OBJ version of the 3D file and click Insert. Importing an .obj file to insert. 5.
Insert a 3D Model in PowerPoint. Open your presentation in PowerPoint and head to the slide where you want to add the model. Go to the Insert tab and click the drop-down arrow for 3D Models in the Illustrations section of the ribbon. Related: How to Draw and Edit a Freeform Shape in Microsoft PowerPoint. Choose either "This Device" to upload ...
The objects in these templates can be changed right down to the color, shape and size, which provides the flexibility to craft attractive custom 3D slides in a matter of minutes. Plans & Pricing Login
To create a 3D effect in PowerPoint, follow these general steps: Launch Microsoft PowerPoint and open your Presentation or create a new one. To add 3D Models - Go to the slide where you want to add a 3D effect. Click on the "Insert" tab in the PowerPoint ribbon. Select "3D Models" and insert a 3D model from your local files or the ...
Free Google Slides theme, PowerPoint template, and Canva presentation template. Power up all your presentations by adding a third dimension! Right, slides are flat, but our infographics have a 3D effect that will amaze your audience. Pie charts, blocks, bars, pyramids and all kinds of diagrams look better if there's some perspective added to ...
46 templates. Travel. 26 templates. Workshop. 4 templates. 3d Powerpoint templates and Google Slides themes -Slidego.
3D Cube Structure for PowerPoint and Google Slides. Download the perfect Google Slides and PowerPoint template with the 3D feature, element, or design. Free and customizable templates.
In this step-by-step tutorial, learn how to add 3D objects to your PowerPoint slides and make them look amazing. 3D objects can add depth, realism and intera...
Step #2. Add a Border to Your Picture. Select the original picture in the center of your slide and from the Picture Tools Format tab select the Simple White Frame on the far left of the picture styles to make the image look more like a photo. Step #3. Crop Your Picture into the Shape of a Trapezoid.
1. Launch & Select. Open the PowerPoint presentation you want to add 3D elements and animations in. Go to the intended slide and click on the "Insert" tab in the PowerPoint ribbon. Select "3D Models" in the Illustrations group. Choose "From a file" to insert a 3D model from your computer. You can also select "Online Sources" to ...
Click in the upper left corner on Menu > Save As > 3D Model. Select the folder where we are going to save it and give it a file name. Now we open PowerPoint to insert the 3D resource into the presentation. Click on Insert > 3D Models > Insert 3D Model From > This device > Choose the folder where the 3D model we created is and insert it.
Document by Templates for fun! Blue 3D Abstract Letter S Logo. Logo by Social Advizer. White Gradient 3D Abstract Event Poster. Poster by Creative Cousins. Black Modern 3D Group Project Presentation. Presentation by The H design studios. Black and Pink 3D Coming Soon Instagram Post. Instagram Post by Morp.
3D models. Bring your ideas to life faster with 3D models. Improve the digital dimension of pre-rendered images by reframing them from multiple angles. Working with FBX and OBJ files will take your design to a realistic level. Acrylic Sheet 002. freepik. Acrylic Sheet 004. freepik. Armchair 019.
Download free 3D models available under Creative Commons on Sketchfab and license thousands of Royalty-Free 3D models from the Sketchfab Store.
Free Download 24,061 Presentation 3D Illustrations for your 3D projects & designs in Blender, Unreal Engine, Unity, Cinema 4D & more. Available in PNG, BLEND, glTF, C4D, OBJ, PSD or FBX formats for commercial and personal use. ... fruits 3d images pencil 3d braces 3d model 3d model weight calculator google translate 3d slotapp smile 3d apple ...
Find & Download Free Graphic Resources for Powerpoint 3d. 100,000+ Vectors, Stock Photos & PSD files. Free for commercial use High Quality Images.
Whether you're creating a presentation in Microsoft PowerPoint or building a catalog in Excel, 3D makes your work stand out. It's built-in to the Office apps...
Insert and position a 3D model as described in Get creative with 3D models. On the Animations tab of the ribbon, select one of the 3D animation effects. Select the animation effect you want. On the ribbon, select Effect Options to open the menu. You can choose properties related to the Direction, Intensity, and Rotation Axis of movement.
Download and use 900+ 3d Powerpoint stock photos for free. Thousands of new images every day Completely Free to Use High-quality videos and images from Pexels. Photos. Explore. License. Upload. Upload Join. Free 3d Powerpoint Photos. Photos 917 Videos 1K Users 1.3K. Filters. Popular.
Change the color theme of your presentation, text, fonts, add images, videos and graphics from Visme royalty-free library of assets or generate new ones with AI image generator, AI image touchup tools, or add your own. ... Incorporate 3D illustrations and icons into all sorts of content types to create amazing content for your business ...
3D assets — Elevate your work to a new dimension by incorporating 3D models, materials, and lights into your creative process. ... Elevate your creative stories by using Adobe Stock images in your presentations, websites, social media posts, advertisements, and more.
Output images and textures to other Adobe apps. With its integration with other Adobe Creative Cloud applications, such as Photoshop, artists can incorporate AI-generated images into their existing workflows. For example, you can create textures and fractals using Adobe Firefly and bring them into Adobe Capture to create 3D texture maps for models.
Autodesk Maya is 3D visual effects software for character creation, rigging, animation, and simulation. Buy a subscription from the official Autodesk store or a reseller. Autodesk Maya: Create expansive worlds, complex characters, and dazzling effects ... Image courtesy of Framestore. Breathe life into 3D models with powerful animation tools.
Segment Anything Model (SAM): a new AI model from Meta AI that can "cut out" any object, in any image, with a single click. SAM is a promptable segmentation system with zero-shot generalization to unfamiliar objects and images, without the need for additional training. Try the demo. The research.