Got any suggestions?
We want to hear from you! Send us a message and help improve Slidesgo
Top searches
Trending searches


fall pumpkin
61 templates

15 templates

dia de muertos
24 templates

9 templates

38 templates

thanksgiving
50 templates
Free online presentation maker
Try our new tool to edit this selection of templates for people that want to let their creativity run free. create interactive resources easily, quickly and without the need for any software. a really useful tool for teachers and students. move the content, add images, change colors and fonts or, if you prefer, start from scratch..
- Calendar & Weather
- Infographics
- Marketing Plan
- Project Proposal
- Social Media
- Thesis Defense
- Black & White
- Craft & Notebook
- Floral & Plants
- Illustration
- Interactive & Animated
- Professional
- Instagram Post
- Instagram Stories

It seems that you like this template!
Create your presentation create personalized presentation content, writing tone, number of slides.

Register for free and start downloading now
Investment business plan.
Rewards come after a great investment, and this applies especially to companies. You’ll need to attract potential investors and other people to put their trust in your project. With this free presentation template, you can explain your business plan, your market research and everything you need to strike a new...

Web Project Proposal
We live in the internet era, which means that web design is currently one of the most demanded skills. This free template is perfect for those designers who want to present their web project proposal to their clients and see a preview of the final work.

Premium template
Unlock this template and gain unlimited access
Minimal Charm
Are you looking for a monochromatic theme that is interesting at the same time? How about using a simple and clean theme, along with black-and-white pictures, to convey business or corporate content in a professional way?

Engineering Project Proposal
What is the best way to build your own successful future? Giving a presentation made thanks to our new free business template! Your audience will appreciate your engineering project proposal, paving the way for new deals and investments.

Magical Wizard World Minitheme
I solemnly swear I’m up to no boring presentations! Use this Slidesgo template that looks like a magical map to give a magical speech and surprise your audience. You don’t need be a wizard to be able to edit the resources on these slides, you only need to open Google...

Sketchnotes Lesson
There’s an increasing trend in education regarding visual techniques to help students learn concepts, and it’s called sketchnotes. This free presentation template focuses on this design, so you can turn a lesson into an easy teaching experience.

Christmas Recipe
Do you have a sweet tooth? We bet you love Christmas—the snow, the presents, the happy times… and the food! We can help you deliver an awesome presentation with this free template designed for cooking recipes!

Kawaii Interface for an Agency
Take a look at these slides and tell us, aren't they super cute? Their resemblance to a computer interface, the gradients on the backgrounds and the kawaii illustrations make this template an adorable one! Talk about your agency and the services you offer and watch your audience react with a...
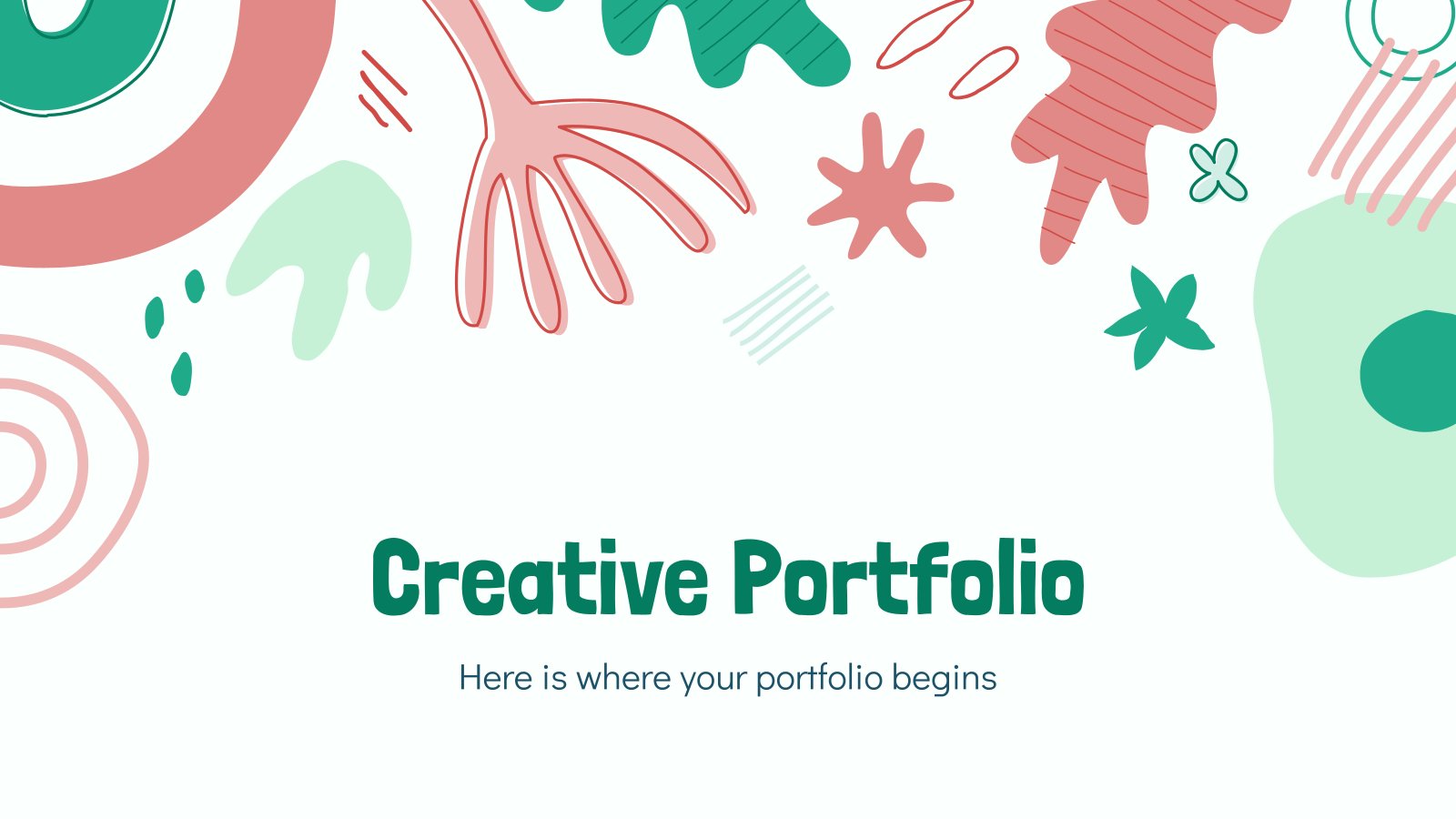
Creative Portfolio
Let others know about your potential with this creative portfolio! We have just created a great template to help you share your work with recruiters. Give it a go now!

Science Fair Newsletter
Creativity and innovation are also words closely tied to science, since people are always looking for new inventions and applications. Are you organizing a science fair and want to keep people up to date? How convenient—here’s our latest free template focused on this topic!

Notebook Lesson
These are the last days before the Summer break! We know that there are some pending lessons that you need to prepare for your students. As they may be thinking about their friends and their holidays, catch their attention with this cool template!

Science Education Center
Albert Einstein believed that “the important thing is to never stop questioning.” When it comes to science and research, we need to investigate and to ask for answers. Teach your students about the value of questioning in your Science Education Center!

New and interesting technologies are being used for teaching. This means that you don’t need to be at school or at the university to take courses. If you need to prepare a webinar or you must give a presentation to talk about e-learning and these kind of advances in education,...

Minimalist Marketing Plan
Defining a good marketing strategy is not enough to get new clients and investors. You need to present your data and next steps with an elegant presentation in order to create a great impact! Use our minimalist template now!
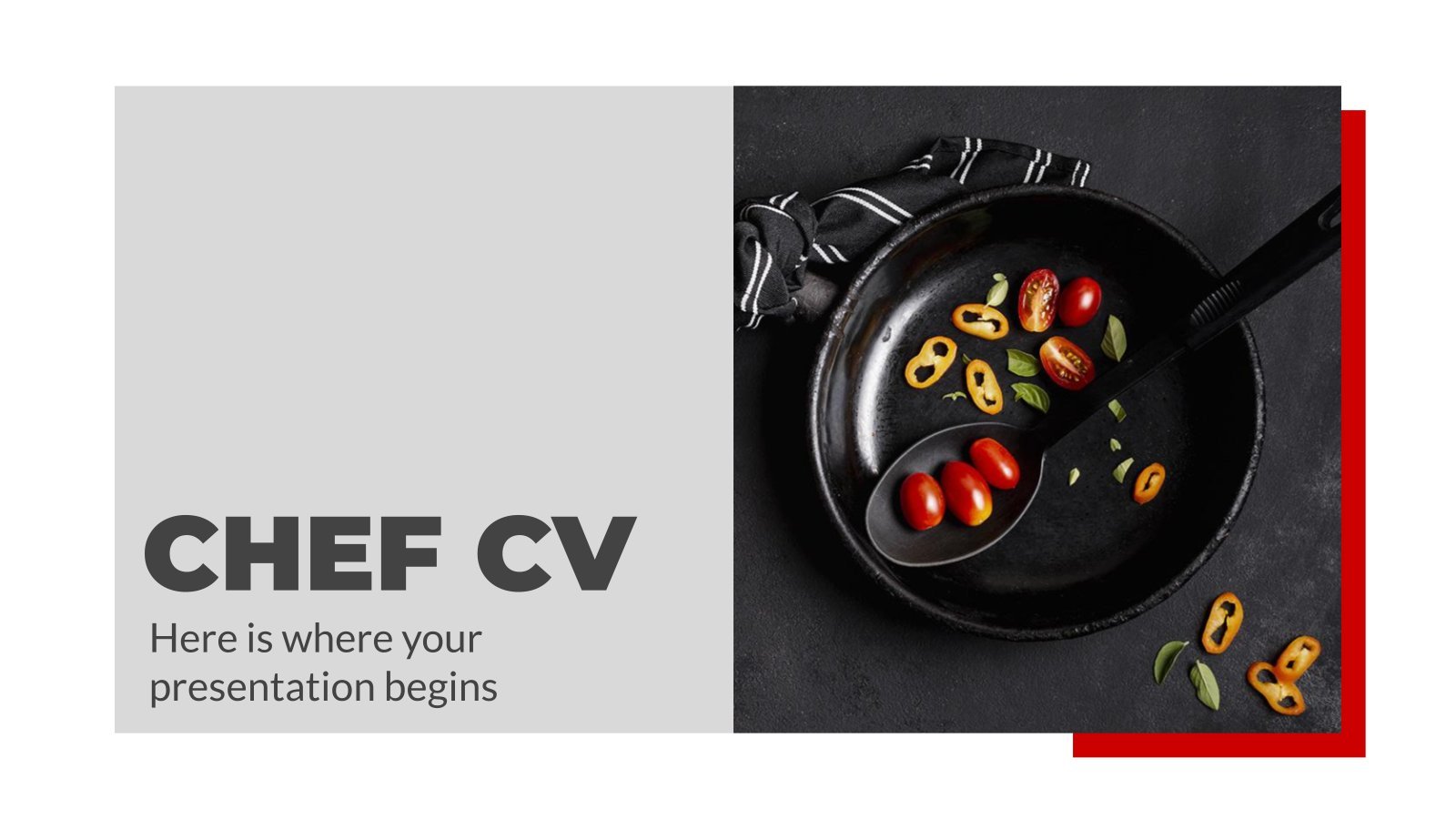
Food is quite important in our lives, don’t you think so? If you are a chef, we have designed the perfect template for your curriculum. Have a look at it now!
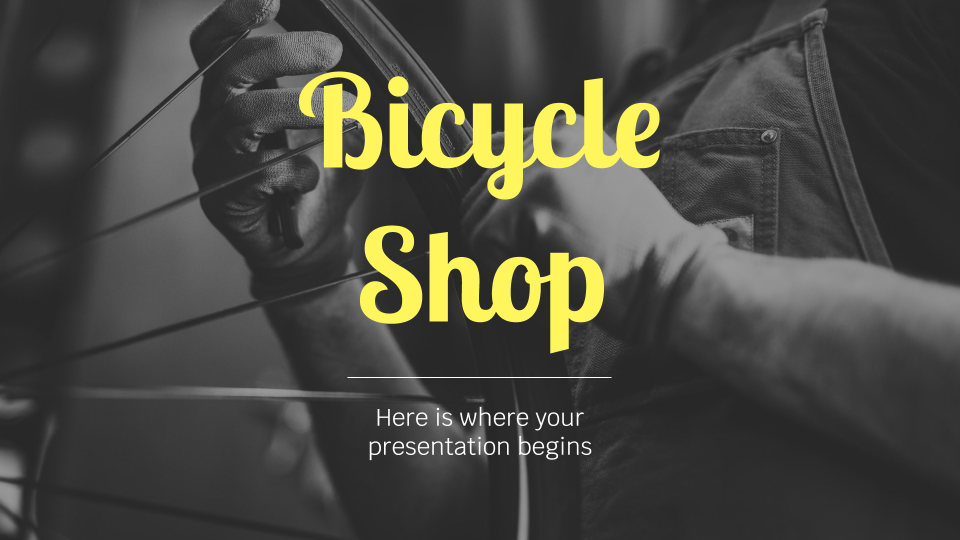
Bicycle Shop
Begin your path with a single pedal stroke! Do you own a bike company? Give some general information about you to your customers, tell them what you do and what you sell. Keep moving!

Pregnancy Breakthrough
Giving birth to a baby is a beautiful occasion, a manifestation of love between two people. Obstetrics are key during pregnancy, so how about giving a presentation about the latest breakthrough in this field? Our free medical template will come in handy.
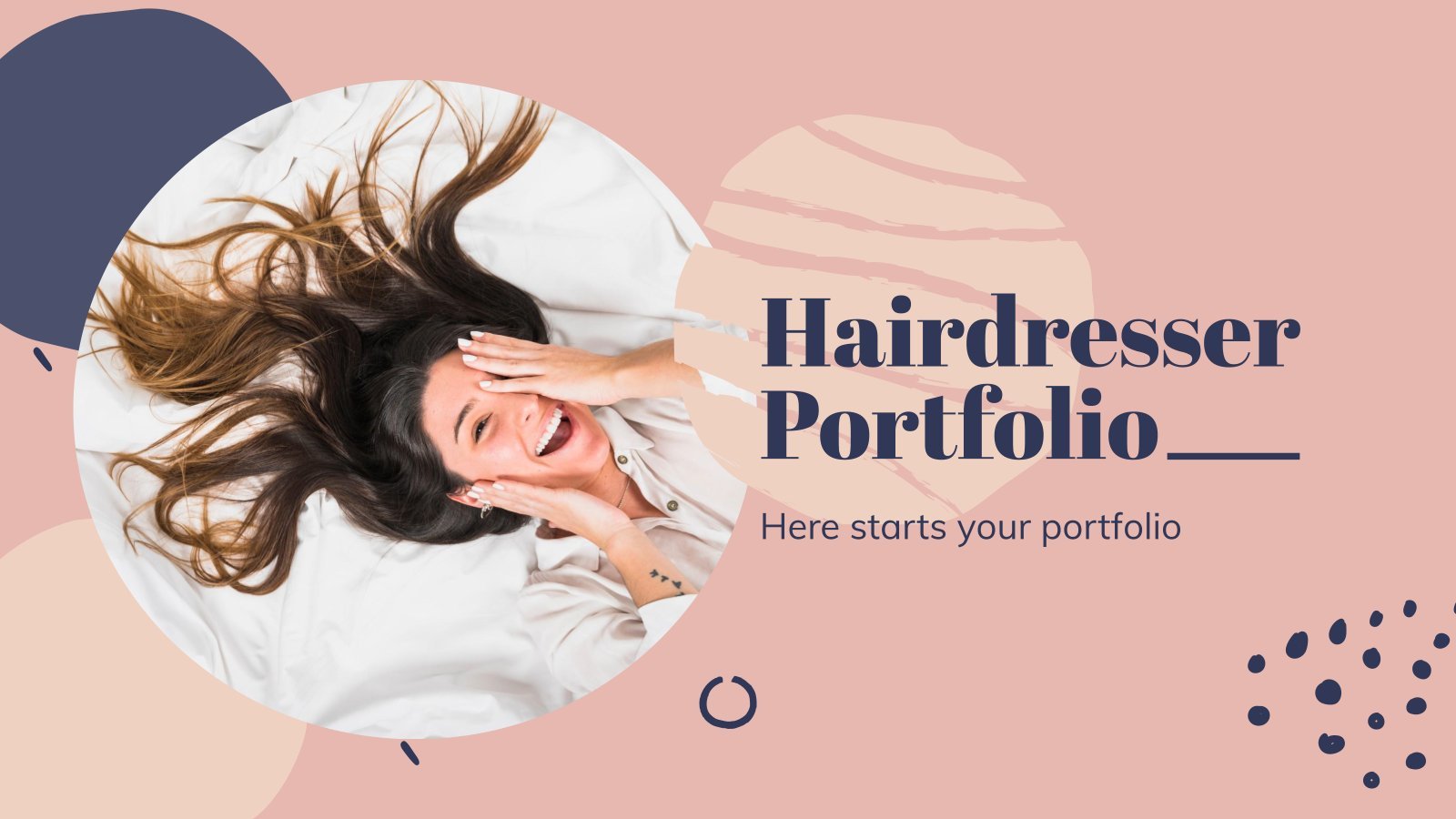
Hairdresser Portfolio
Peter Coppola said that “life is more beautiful when you meet the right hairdresser.” That’s true! If you are a stylist willing to show your work to the public, use his modern template.
- Page 1 of 111
Register for free and start editing online
- Presentations
Edit your PowerPoint online in minutes
Import Your PowerPoint
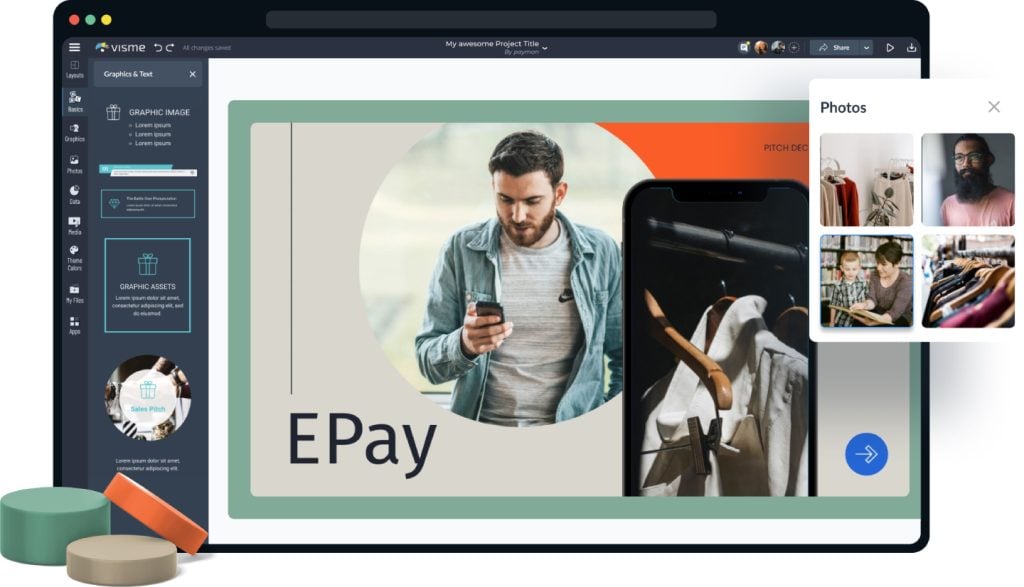
- Easily import and edit your PowerPoint presentations.
- Spice up old PPT presentations with Visme.
- Open, edit and view your PowerPoint online.
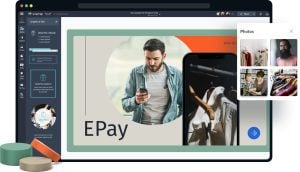
Chosen by brands large and small
Our PowerPoint editor is used by over 27,500,000 marketers, communicators, executives and educators from over 133 countries that include:
EASY TO EDIT
Presentation Templates
Visme’s selection of presentation templates and slides allows you to create stunning free online presentations quickly and easily. Choose your pre-designed presentation slide design, save it to your slide library then quickly add it to your existing PowerPoint presentation.

Edit your PowerPoint online View more templates

Features of the PowerPoint Import Tool
Beautiful presentation slides.
Visme has hundreds of presentation templates and slide layouts available for you to use to spice up your PowerPoint. Import your presentation and create new slides more beautiful than you could ever create in PowerPoint.
Edit Your PowerPoint
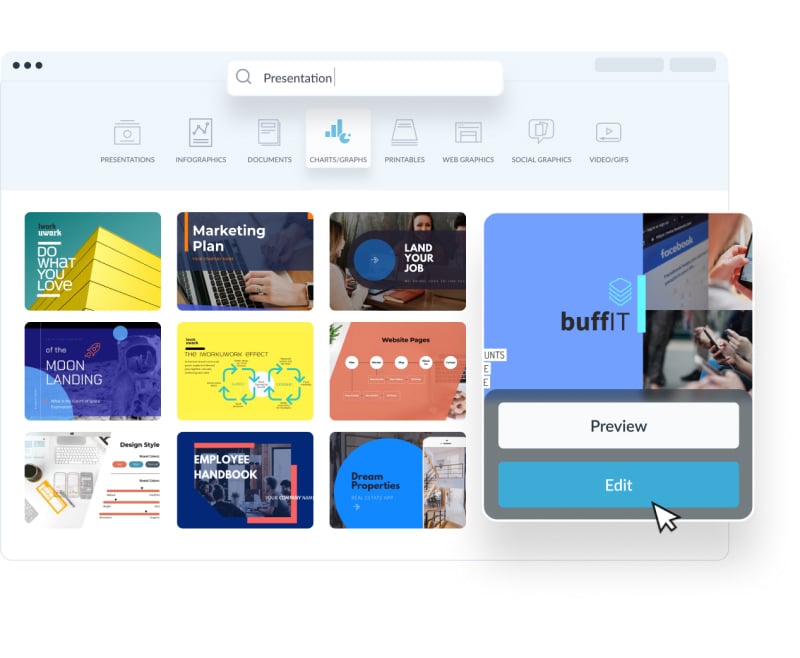
Edit your PowerPoint online
Want to boost the appearance of an old PowerPoint presentation without having to redo the entire thing? No problem! Simply import your presentation to Visme so that you can make edits to each slide, add new features and keep the same information.
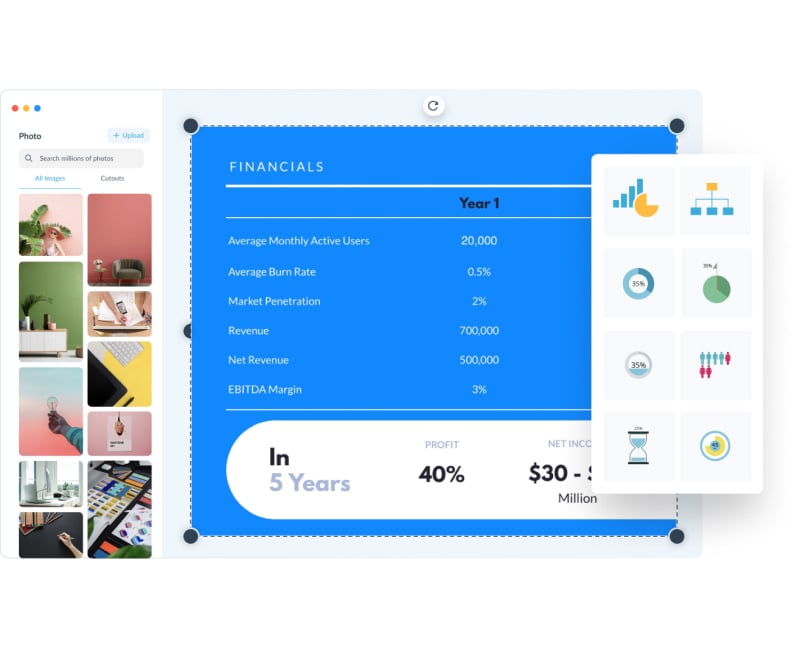
Make a PowerPoint online with Visme
Visme’s PowerPoint maker allows you to import and export PPTx files, improve existing PowerPoint presentations online, collaborate with your team more efficiently, and share your slideshow in a number of different ways. Open up an entirely new world that PowerPoint alone can’t offer you.
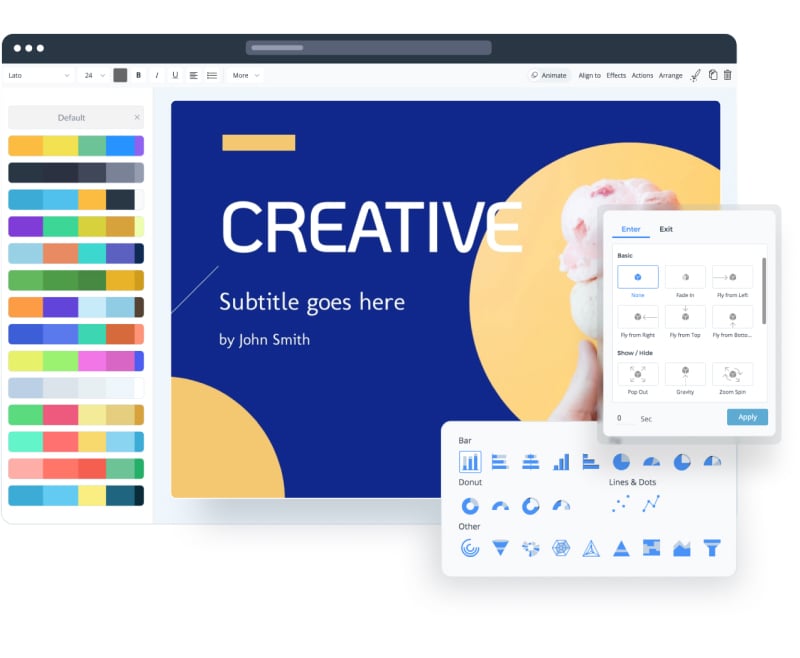
Record yourself presenting
Once you’ve created your presentation, do more than only share or download it. With Visme’s Presenter Studio, you can record your presentation and share it with your audience.
- Record your screen, audio, and video, or switch off your camera for an audio-only presentation.
- Present asynchronously on your own time, at your own pace. Let your colleagues watch it at their convenience.
More Great Features of the PowerPoint Viewer
- Open, view, edit and share your PowerPoint online
- Your imported PowerPoint looks exactly the same as before
- Edit your text, add new icons and photos, and move content around
- Easy drag-and-drop design tools to edit PowerPoints online
- Animate your slides and slide elements, plus add interactivity
- Present online, share publicly or privately, or download as a PPTX or HTML5
Share PowerPoint Presentations Online
Take your PowerPoint online in seconds to share it with your selected audiences. Visme allows you to publish your presentation to the web so it’s viewable by anyone, embed your PowerPoint onto your website, password protect it so only a select audience can view it and more. Users can also enable a form to collect leads from anyone they share their presentation with. If you need to present offline, you can download your presentation as an interactive HTML5 file, or export as a PPTx file.
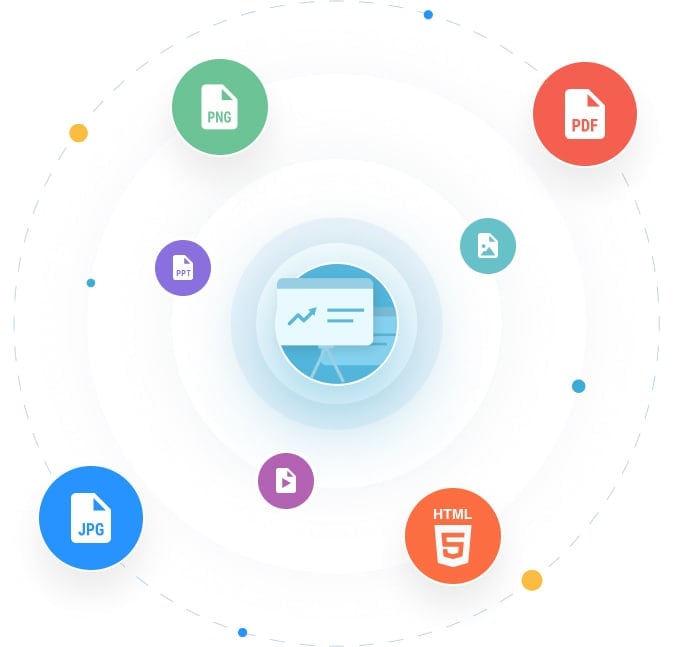
IMPORT YOUR POWERPOINT
Why Import Your PowerPoint ?
Visme’s PowerPoint importer gives you so much more freedom and flexibility than PowerPoint offers. Collaborate with teammates to improve your slides. Share publicly with the world, or set a password to protect your content. Turn your PowerPoint into a lead generation tool by requiring a sign up before viewing the slideshow. You can even access analytics to view the performance of your online PowerPoint presentation.
The best part is that you can easily revamp the look and feel of old, dry presentations and make them bold, engaging and beautiful without having to start from scratch. Import existing presentations, then easily move them around and bring in bright slide templates to help revamp your slides.
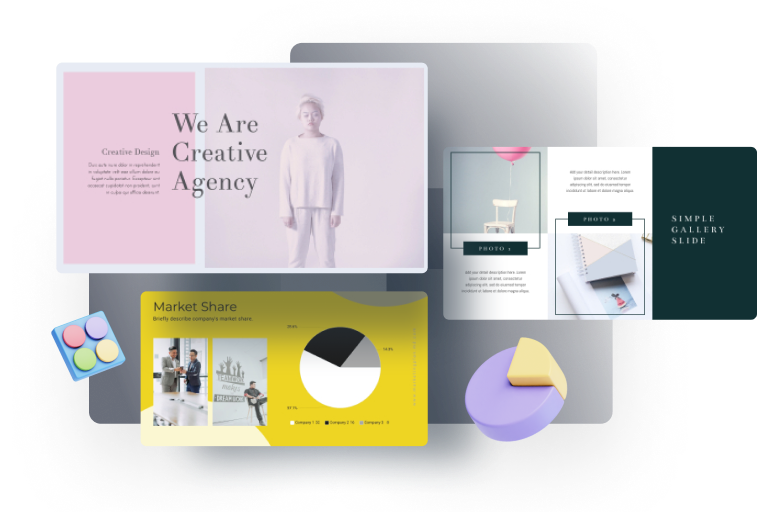
Import your PowerPoint presentation to measure its success.
Visme’s built-in analytics allow you to view the success of each of your public projects. Check out which slides are most popular and how long your PowerPoint viewers are spending on each individual slide. Determine whether you need to make edits or clarify any of your content.
EVERYTHING YOU NEED + MORE
More Than a PowerPoint Editor
Importing your PowerPoint as an editable format opens up a lot of doors for you. But don’t stop there. You can add new slides from available templates inside of Visme. Embed your PowerPoint presentation onto your website. Easily share with your team to get their feedback.
MAKE IT ENGAGING
Interactivity
Create interactive presentations with popup and rollover effects that allow your viewer to interact with your design to learn more information.
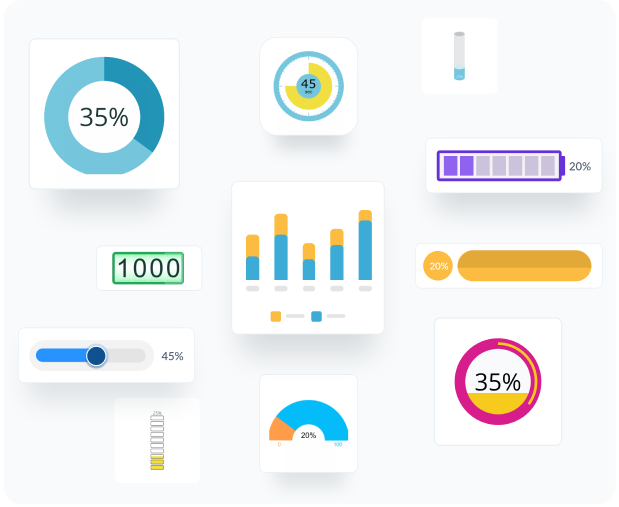
VISUALIZE YOUR DATA
Charts & Graphs
Share data, statistics, simple numbers and more in your presentation slides with Visme’s easy-to-use charts, graphs and other data widgets.
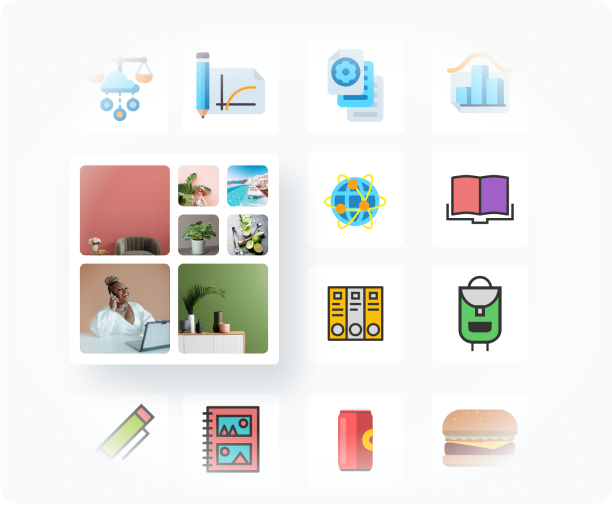
BEAUTIFY YOUR CONTENT
Stock Photos & Graphics
Choose from over a million stock photos, icons, illustrations, characters, lines, shapes and more to create an engaging presentation design.
HOW IT WORKS
How to Edit PowerPoints Online in 5 Steps
Visme makes it easy to import and edit your PowerPoints so that you can take old presentations online for easy sharing and easy improvement. Import editable PowerPoints to add new photos, design elements, animations, interactivity and more to your presentation.
Learn more about how to bring your old presentations back to life with Visme. Watch our quick video tutorial and follow along with our basic step-by-step to start reviving your PPT presentations.
- Log into your Visme dashboard to get started. Click the upload button next to Create to import your PPTX file.
- Select your Powerpoint file (PPTX) from your computer and import it into Visme.
- Your presentation will now appear in your dashboard for you to jump in and make changes right inside Visme.
- Add photos, vector icons, new text blocks, animations and more until your PowerPoint is complete.
- Easily share publicly or privately, embed on your website or present online with Visme.
How to Share Your PowerPoint Online
If you’ve created a PowerPoint presentation and you’re looking to put it in front of an audience, import it into your Visme dashboard.
Hover over the project in your dashboard and click the Edit Project button to start editing your PowerPoint for the web.
Make any changes you want to with Visme’s presentation features, like adding stock photos or icons and creating new slides.
When you complete editing your PowerPoint online, get ready to share it with your audience.
Click share in the top navigation bar to access sharing options.
Choose between Publish for Web, Share Privately or Embed to begin sharing your PowerPoint online.
Choose Publish for Web if you want to access analytics of your PowerPoint and measure the success of each slide.
Click Advanced Settings, then turn on Require Registration to turn your PowerPoint into a lead generation tool and collect viewer emails.
Generate an embed code to include your PowerPoint in blog posts and on webpages.
You can also export your presentation back into a PowerPoint file for offline sharing and presenting.
Frequently Asked Questions (FAQs)
How much does it cost to import a powerpoint, can i create animated powerpoints, can i present my powerpoint online, what can i add to my powerpoint, can i migrate my powerpoints to visme, can i use visme slides in my powerpoint, your presentations deserve to be beautiful and so does the rest of your content.
Sign Up Free

Use Microsoft 365 apps for free on the web
Get quality microsoft 365 apps for free.

Word for the web

Excel for the web

PowerPoint for the web
Discover free microsoft account benefits, web and mobile apps.

5 GB of cloud storage
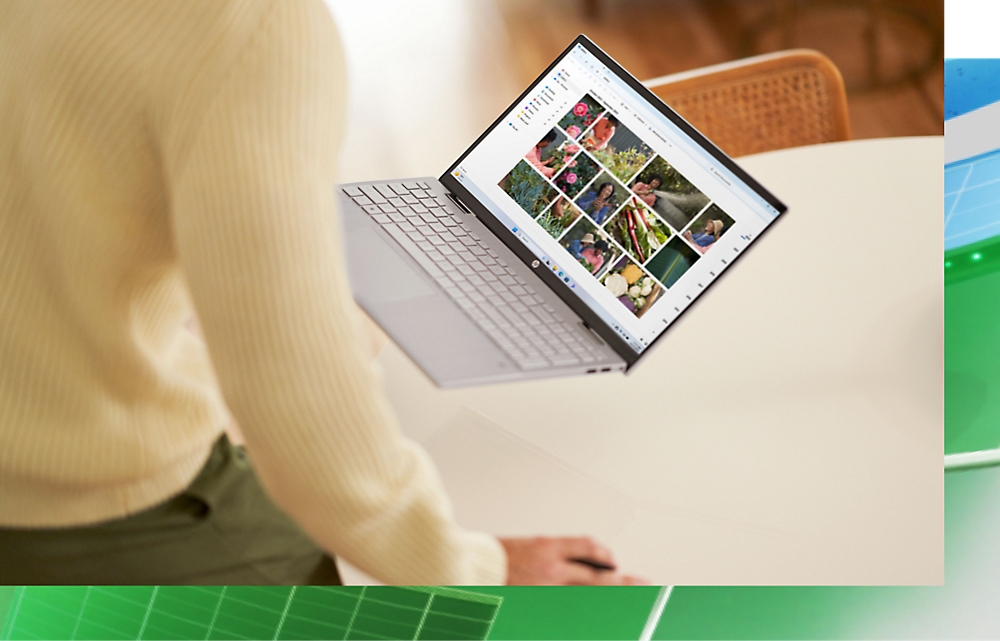
Access across devices

Explore more free resources

Free templates

Perfect your skills

Achieve more with AI
Stay productive on the go.

Get started for free
- [1] Files must be saved in and shared from OneDrive.
- [2] Availability of mobile apps varies by country/region.

IMAGES
VIDEO
COMMENTS
Microsoft PowerPoint empowers you to create clean slideshow presentations and intricate pitch decks and gives you a powerful presentation maker to tell your story.
Import Microsoft PowerPoint or Canva presentations online, and enhance your collaboration with Slides’ features like comments, action items, and granular sharing controls.
Easy to create and customize. Thousands of free templates and layouts. Millions of photos, icons and illustrations. Easily download or share. Creating impressive slides is now amazingly simple with Canva’s online drag and drop presentation maker.
Create the best interactive PowerPoint and Google Slides themes with our free presentation maker! The best tool, easy to use even for students
Visme’s PowerPoint maker allows you to import and export PPTx files, improve existing PowerPoint presentations online, collaborate with your team more efficiently, and share your slideshow in a number of different ways.
PowerPoint for the web. Turn your ideas into compelling presentations using professional-looking templates. Use animations, transitions, photos, and videos to tell one-of-a-kind stories. Co-author team presentations at the same time, from anywhere. Start using PowerPoint for free Learn more about PowerPoint. Start now at Microsoft365.com.