Vesa Nopanen – My Metaverse Day
Mr. Metaverse welcomes you to my Metaverse day to explore the Future Work.

The Ultimate How To Guide for Presenting Content in Microsoft Teams

Sharing / presenting content in Teams meeting is at the same time simple but is also has some options available that may not be known enough by everyone. This guide lets you get started and dive deeper what happens when you share your window, document or desktop in Microsoft Teams.
This article will be updated when there are new features or based on feedback.
Updated 22.3.2021 Presenter View section.
Community: I am happy to add Mac and iOS screenshots into the article as well if someone is willing to collaborate & provide them. 😎💪
Teams Desktop: sharing a screen (Windows)
Opening the sharing with Microsoft Teams Desktop (in the New Meeting experience mode).
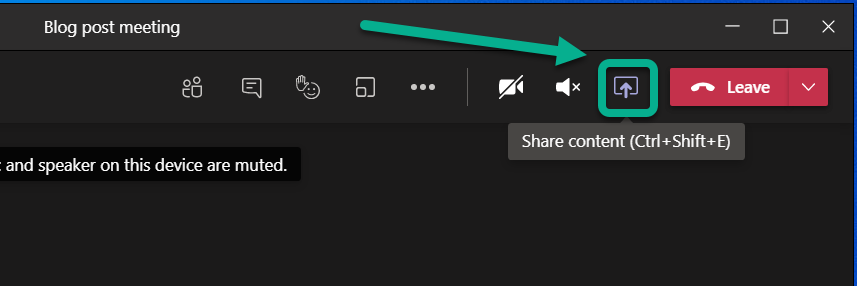
This opens the Share Tray. From it you can choose to start sharing
- Your Desktop (Screen share)
- Specific application (Window)
- Whiteboard application: either Microsoft Whiteboard (natively with Microsoft 365) or available 3rd party Whiteboards
- PowerPoint document
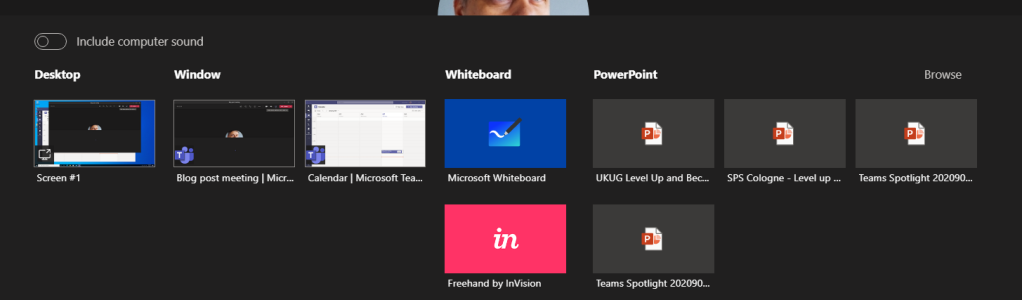
TIP: When you choose to share something using Teams Desktop you can choose to include your computer sounds to meeting. This is a must-have option if you are playing music or video to your participants. You can not toggle this on later – you need to choose this when you start sharing.
When you choose to include computer sound included with the sharing you need to have configured the speaker for computer and Teams meeting to be the same one.
If you have multiple monitors available for your Microsoft Teams you can choose any of those displays.
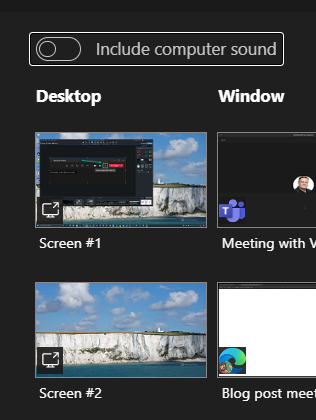
And you have the sharing open. Shared area is marked with red rectangle around it. You will find the more smaller Teams meeting control window in one of your desktops – and if you have the camera on it will show the video.
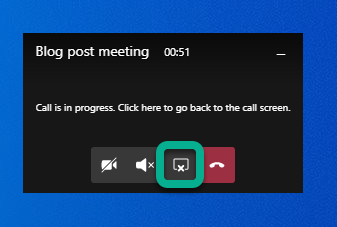
But more importantly you can use that small window to control camera, audio or sharing (ending it with one press). Or you can click on the small window (not on meeting toolbar) and it will expand back to the full size.

You can use that same icon to stop sharing in the expanded window.
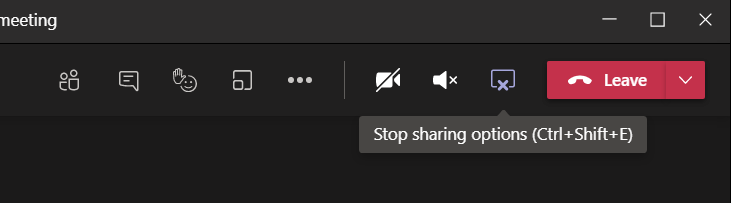
Tip: If you have two screens available you should consider presenting your PowerPoint presentation so that you share the external screen and project your presentation there (PowerPoint – Slide Show – Monitor). Share that external screen to Teams meeting so you can be sure that whatever you show in that screen it is shown to attendees. Just check that your second screen is not a ultra-wide display or 8k (or preferably even 4k) because the content is going to be tough to read and view by attendees. FullHD screen works the best here.
Tip2: when you are presenting PowerPoint in external screen (and sharing that to Teams meeting) do they advantage of inking and pen if you are using a device with touch screen (like Surface)!
Tip3: if you have an embedded video in your PowerPoint and you use screen/display sharing to present it to the audience: Don’t forget include computer sound with your share!
Teams Desktop: sharing a PowerPoint
You can choose from your recent PowerPoint documents in the list
- A PowerPoint document you opened or edited in Microsoft Teams (in a team you belong to) or in your OneDrive
- Browse for more
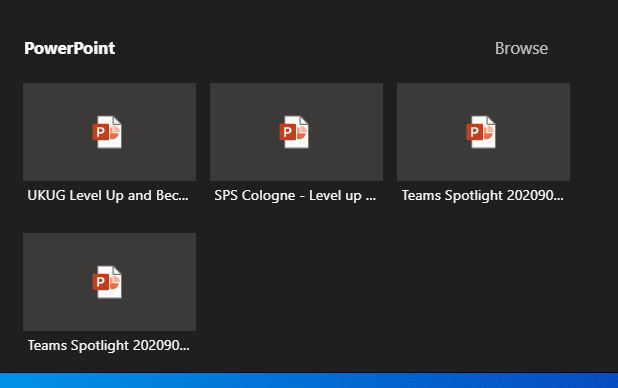
This list of sharing PowerPoints is causing often some big questions. PowerPoints will appear in the list once you edit or open the PowerPoint presentation in Teams or OneDrive (there may be some short delay). Generally it applies to the next meeting you join. Make sure you prepare for the meeting by opening the document in advance. Simply uploading a presentation to OneDrive or Teams does not bring it to the list – you need to open/edit it as well.
Browse-option lets you choose a PowerPoint from your OneDrive or from your computer.
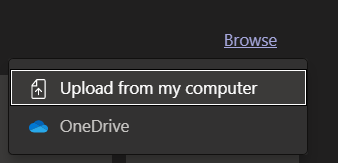
What this one lacks is the ability to choose a file from a team you belong to.
TIP: Use OneDrive syncing to have an easy access to files in the most relevant teams you belong to .
Once you are sharing the PowerPoint you can see it in the presenter view mode! This feature is generally available ! This makes it easy to do presentations using Teams – without having to have a PowerPoint desktop app open at the same time. Seems to work only on Teams Desktop with new meeting experience mode at the moment.
The presented area (PowerPoint) is shown surrounded with a red rectangle.
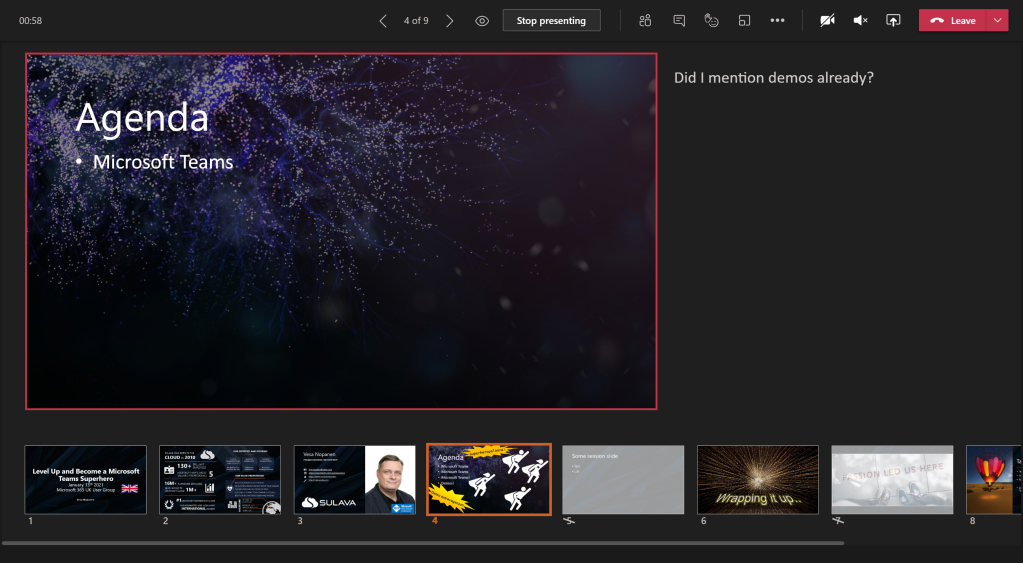
Updated 22.3.2021. There are other controls in this as well for jumping between slides and accessibility controls.
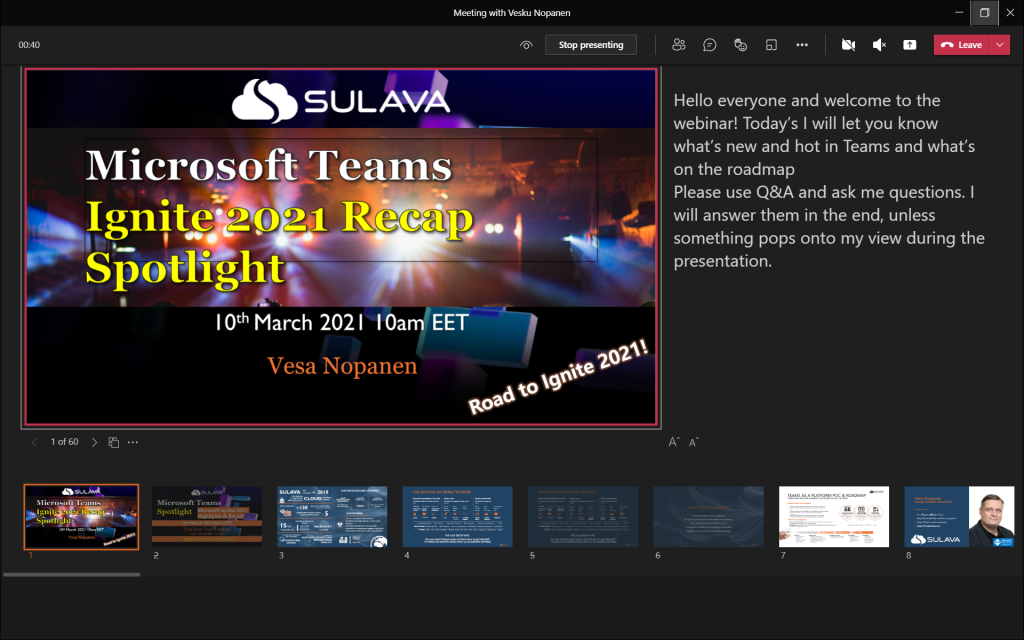
I have a another article diving deeper to Presenter view in here !
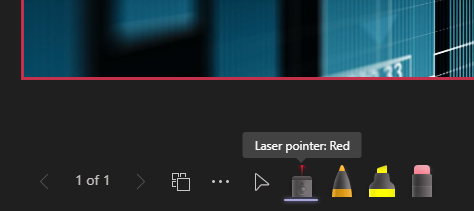
NEW: PowerPoint Live has now laser pointer and inking capabilities. Read about them here !
Once the presentation is shared you can move back and forth easily with arrows in the screen.
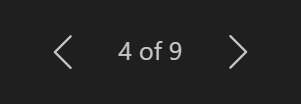
Note: there is the “eye” icon. If you press that one it locks the PowerPoint for the participants so that they see the same slide as you do: they can not browse the deck on their own. This is called private viewing disable (arrows for other participants will be disabled). Private viewing is enabled on default.

Note: if you are a presenter in the meeting where a PowerPoint is shared to you can take control of the shared PowerPoint to advance slides. This does not ask for any confirmation and the feature is really useful when you have multiple presenters who use the same slide deck. Just be careful that everyone else are not presenters – or they know not to touch it.

You will get a warning that someone has taken the control and can easily take it back.

Whoever is in control of the presentation has also the control to disable/enable private viewing mode. As can be seen in the picture above (with Take control) the eye is missing and arrows are greyed out: this means someone else than you have the control and they have disable the private viewing.
Note: When you share PowerPoint to a meeting this way participants can click links you have in your presentation. Thank you Joe for this reminder!
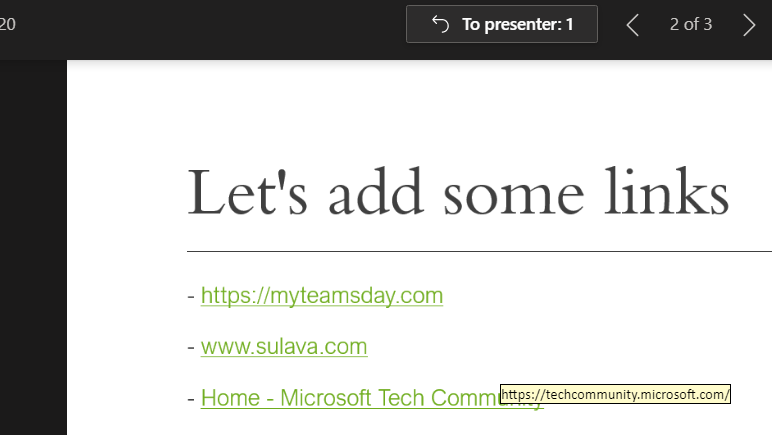
If you add a online video to your presentation your participants can activate that on their own as well. It is good also to note that if you hit “play” it doesn’t reflect to attendees (=they need to play the video themselves)
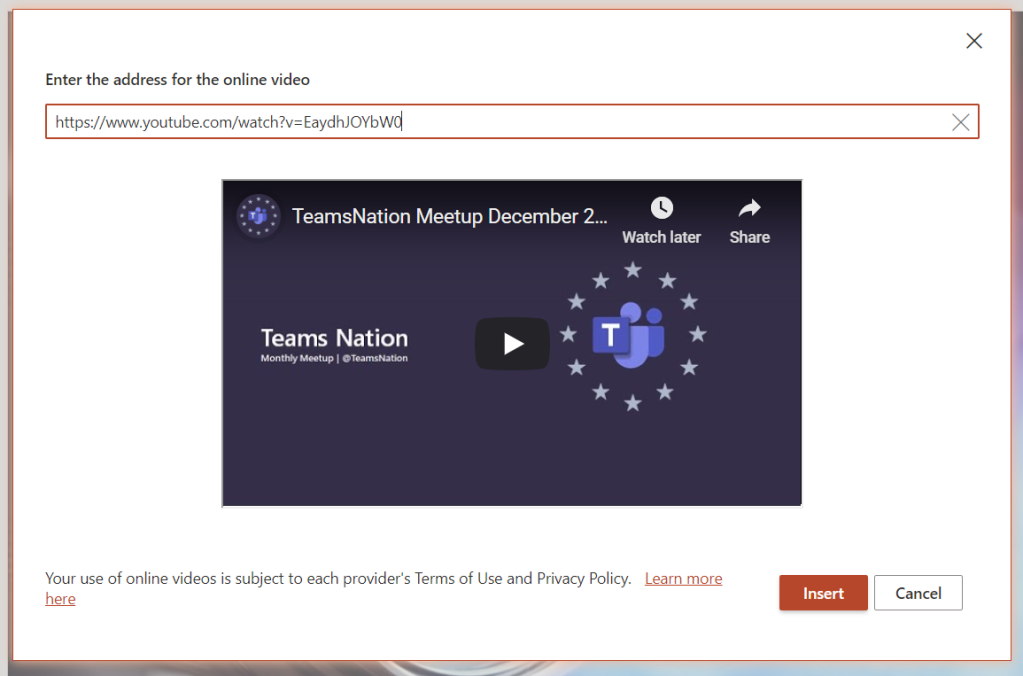
Teams Desktop: sharing a Whiteboard
When you choose Microsoft Whiteboard from the Share Tray you are taken directly to the Whiteboard view. Everyone who is in the same organization as you are (the situation in January 2021) can co-author the Whiteboard with you. Once you are done you can Stop presenting (middle top screen) or share something else.
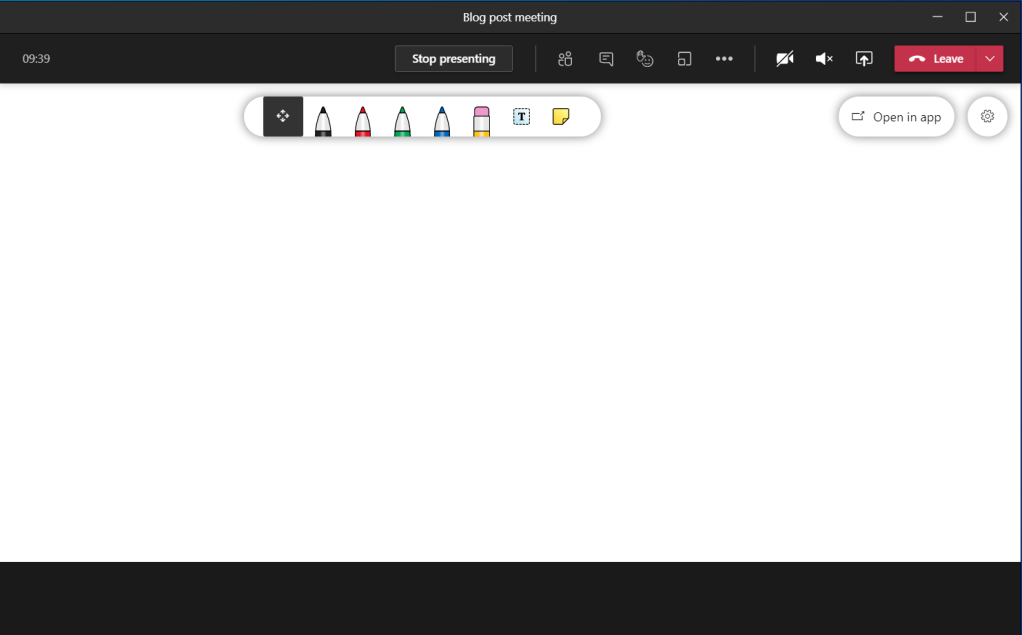
Teams web client: sharing a screen (Microsoft Edge)
Sharing looks a bit different when you are using Teams web client. Sharing is available in (new) Microsoft Edge and Google Chrome browsers. The toolbar is hovering on top of the meeting. From the toolbar you can open the share tray.
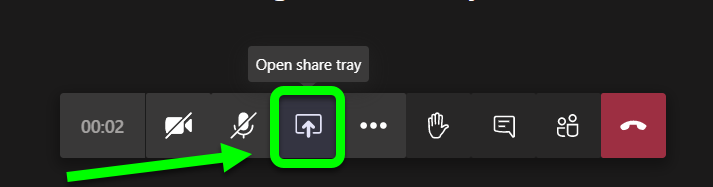
When you have the share tray open you can choose to share something of following
- Desktop (Screenshare)
- A specific PowerPoint document
- Whiteboard: either Microsoft Whiteboard or Freehand (3rd party).
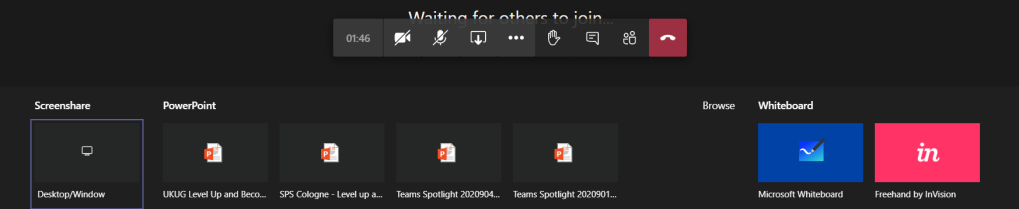
- Entire screen
- Application window (a specific application only)
- With Microsoft Edge you have option to choose a selected, specific, tab
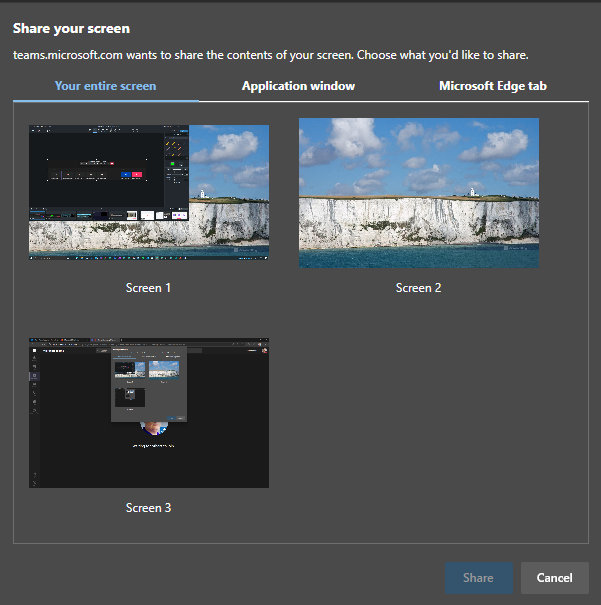
When(if) you have multiple monitors it is easiest to just share a one of them: it makes the sharing really simple and easy to manage: anything on that display is shared.
If you don’t have multiple monitors then you might want to just share a single application.
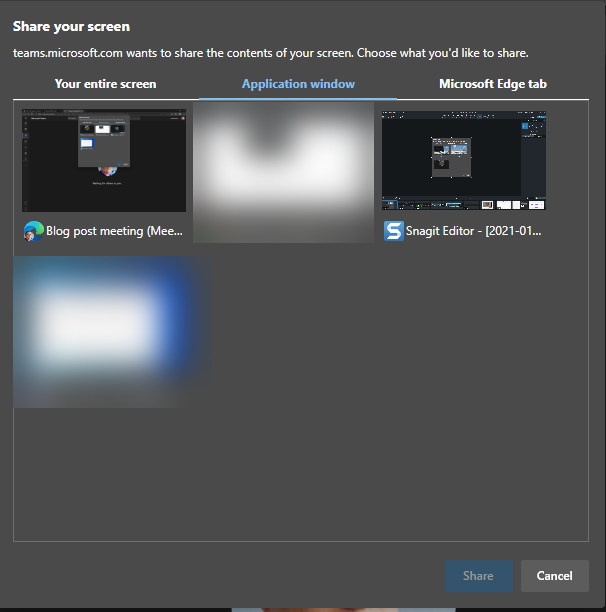
This is useful when you want to show something specific that runs in it’s own application but you can not share anything else on your screen.
Note: Teams is not in the list (not even on blurred ones) and nor is Spotify or ToDo. Not every application can be shared with this.
Note2: you can not share desktop audio to the meeting using Teams web client.
And the last option is to share a selected Edge tab – and if you have multiple Edge profiles open you can share from any of those by clicking the desired Edge active and choosing the tab.
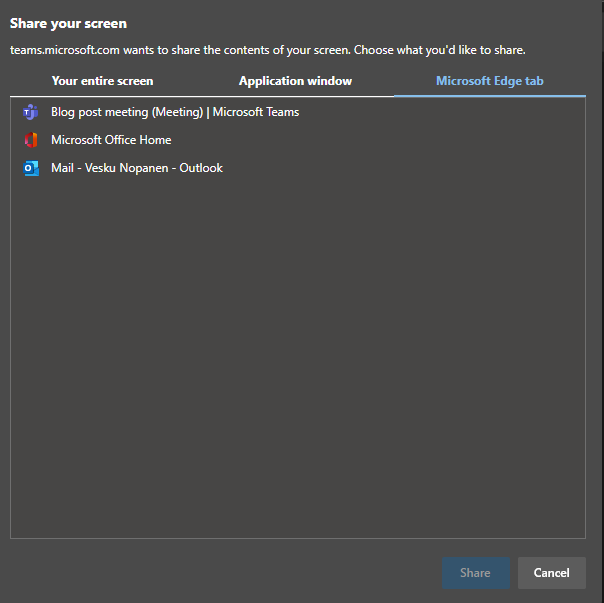
In my example I chose to share one of my screens. You don’t get much feedback – you just click on the screen and hit Share. In one of your screens you will have this toolbar:

You can end sharing using either that toolbar or you can navigate to your web Teams meeting and choose Stop sharing from the toolbar there.
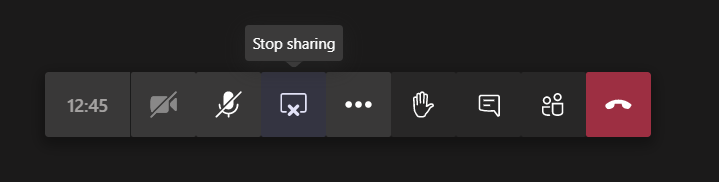
Teams web client: sharing a PowerPoint
This list of sharing PowerPoints is causing often some big questions. PowerPoint presentations will be in the list once you edit or open the PowerPoint presentation in Teams or OneDrive (there may be some short delay). Generally it applies to the next meeting you join. Make sure you prepare for the meeting by opening the document in advance. Simply uploading a presentation to OneDrive or Teams does not bring it to the list – you need to open/edit it as well.
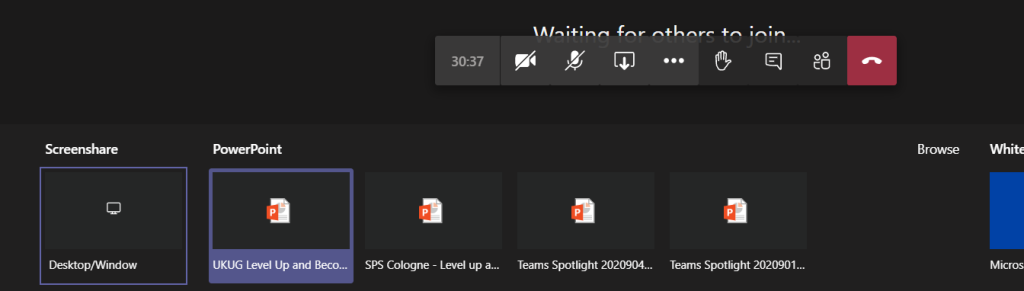
Note: there is the “eye” icon. If you press that one it locks the PowerPoint for the participants so that they see the same slide as you do: they can not browse the deck on their own. This is called private viewing disable. Private viewing is enabled on default.

Whoever is in control of the presentation has also the control to disable/enable private viewing mode.
Teams web client: sharing a Whiteboard
Sharing a Whiteboard is initiated simply by choosing Microsoft Whiteboard (or Freehand or other available 3rd party application) from the share tray.
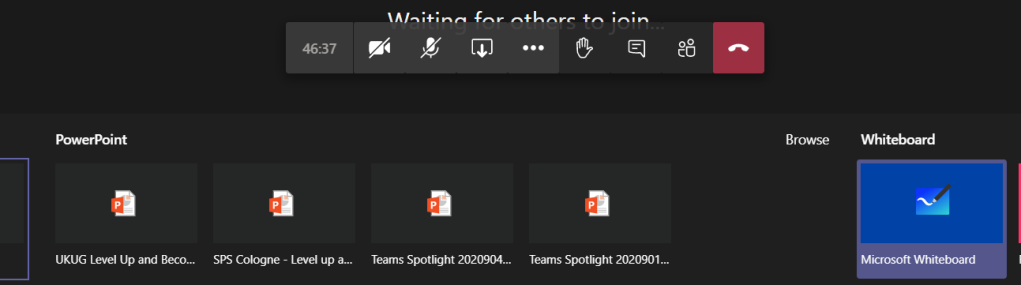
I have found out that sometimes when you start sharing Microsoft Whiteboard to the meeting using Teams web client it doesn’t do anything. The solution is to try again.
Once the Whiteboard opens you can work on it normally – or choose to open it in the Whiteboard app to have a broader set of tools available.
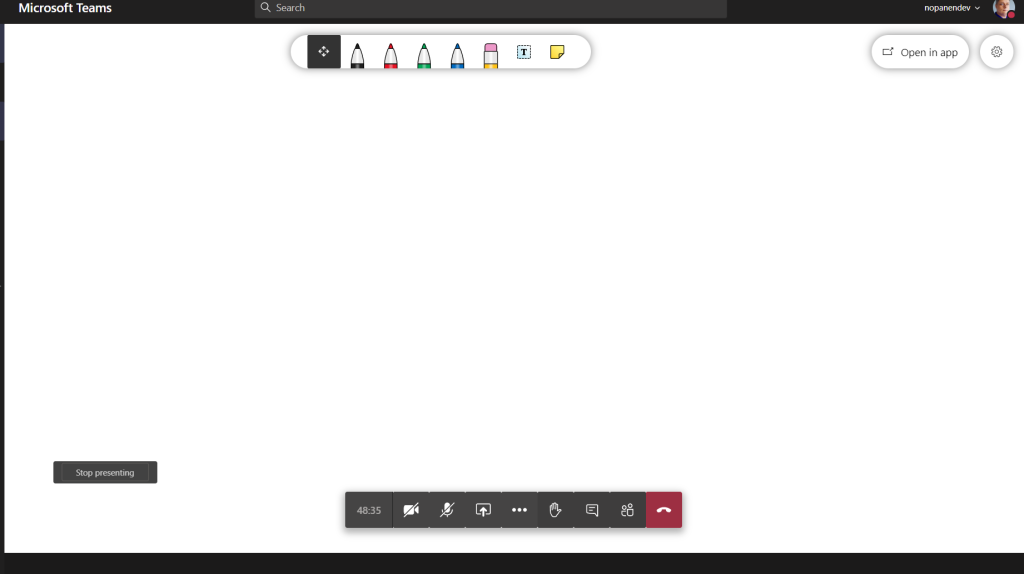
When you are done you can choose the “Stop presenting” that is hovering on the left bottom area (left of meeting toolbar).
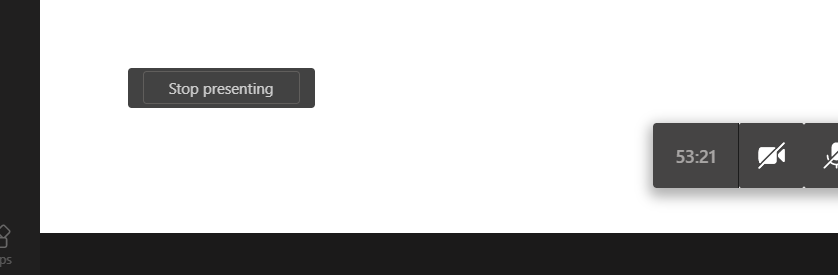
Teams mobile: sharing a screen
Were you aware that you can also share content using your mobile device? I have examples and screenshots using a Android device but these also work with iOS – the user interface might be slightly different.
You initiate the sharing via … menu selection in the mobile to open the list of options
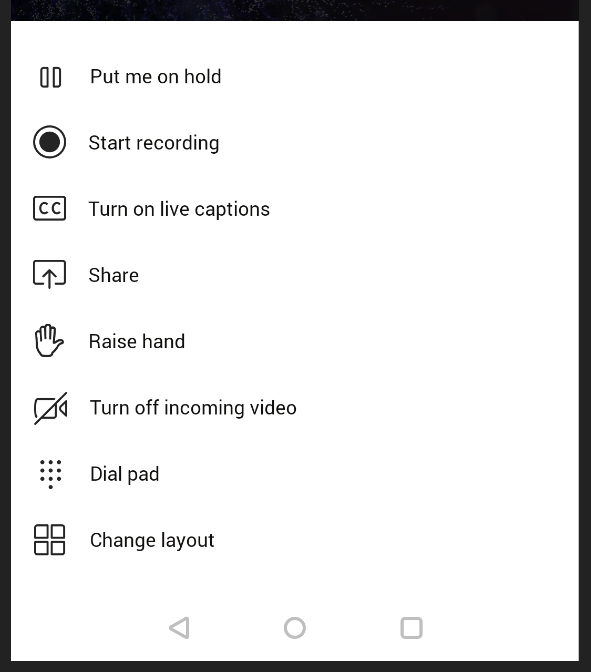
You choose Share and you get to choose what to share
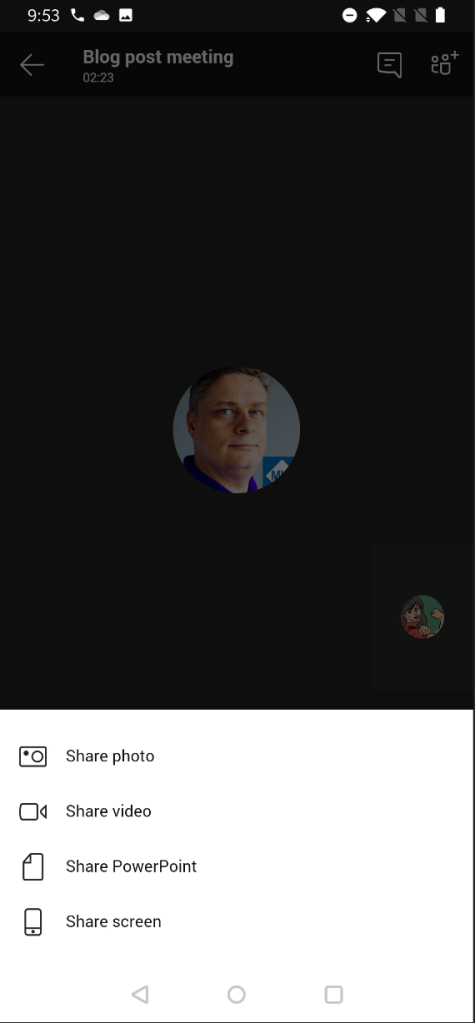
Yes – you can share your mobile device screen to the meeting. This is really useful if you have a application you want to show or train to others.
You may have to adjust settings to turn on allowing Teams to display over other apps.
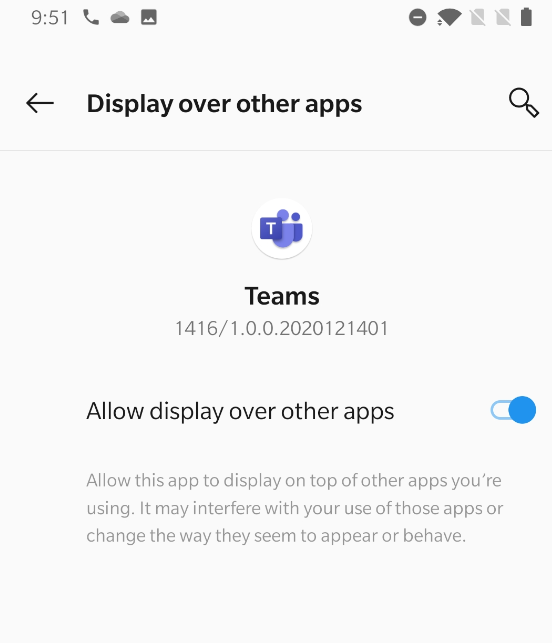
After that one you may have reshare the screen. And you get the next warning.
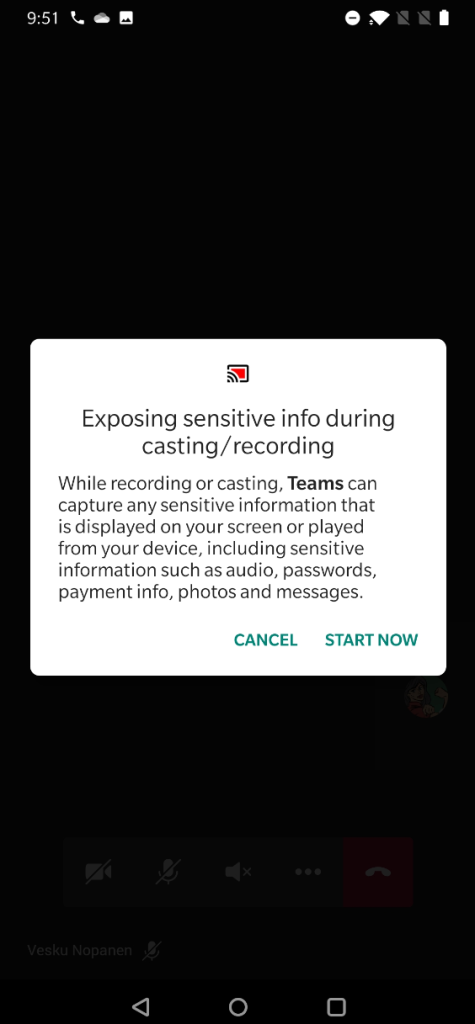
And your screen is now shared. You can see the red block that lets you know what are of your mobile device screen has been shared.
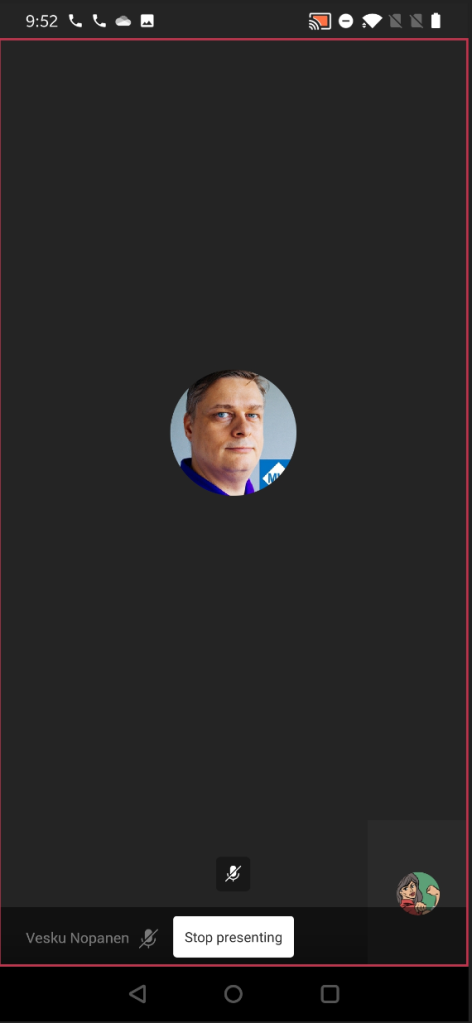
And if you pull down notifications area you have option to return to Teams meeting (if you have been using some other app) and there is also the notification that you are sharing your screen.
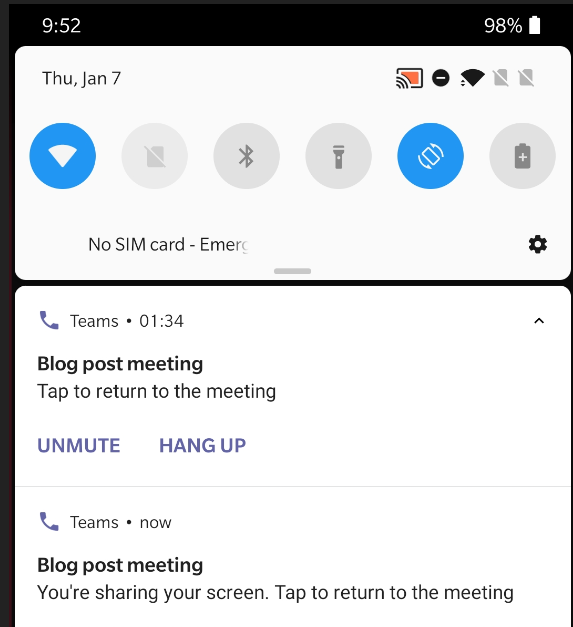
When you are done sharing you can return to Teams meeting and then choose to Stop presenting.
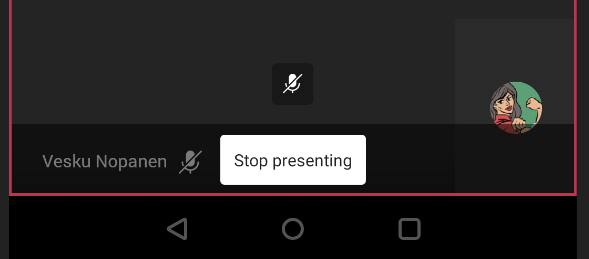
Teams mobile: sharing a PowerPoint
Sharing a PowerPoint works really well on Teams mobile! It is in fact even better than the version in other clients.
You start by imitating the sharing (as with screen share) and choosing the PowerPoint instead. You get a screen:
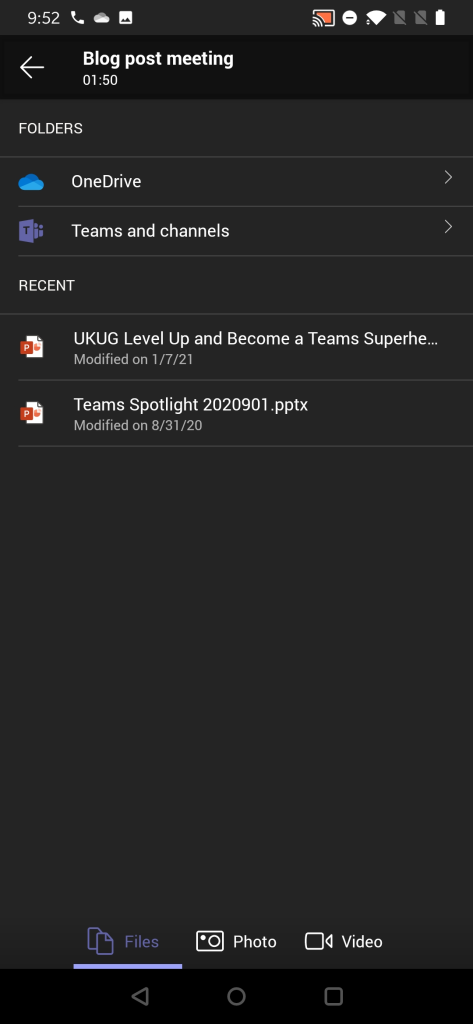
From this screen you can choose to browser thought
- A PowerPoint presentation from any Team and channel you belong to!
- Choose a PowerPoint presentation you opened or edited most recently (as you notice compared to other examples that this isn’t 1:1 in sync.. There are differences so that is why I am really happy that you can browse through Teams for sharing)
Once you have selected the PowerPoint to present it is very straight forward from that moment.
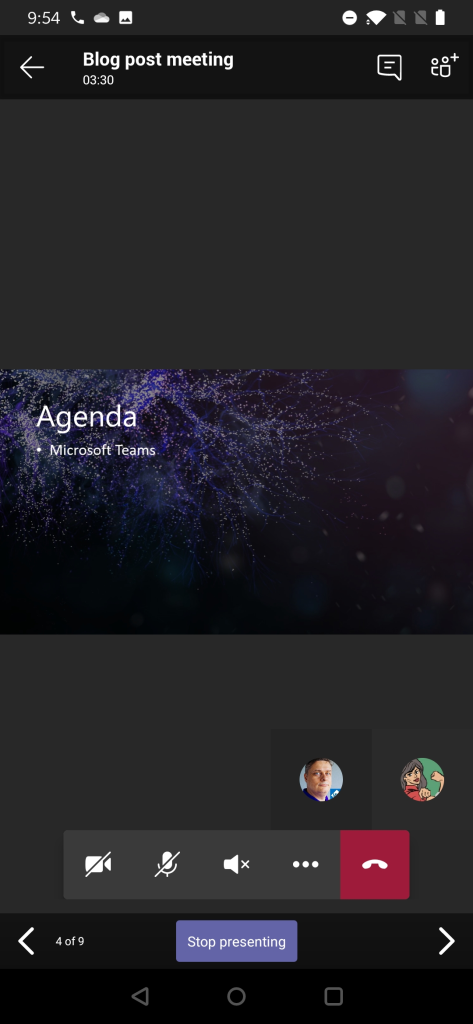
Using Teams mobile you can also take control of a PowerPoint someone else is presenting (if you are a presenter in the meeting). This means that you can participate in a multi-presenter meeting quite easily by using just your mobile device and Teams!
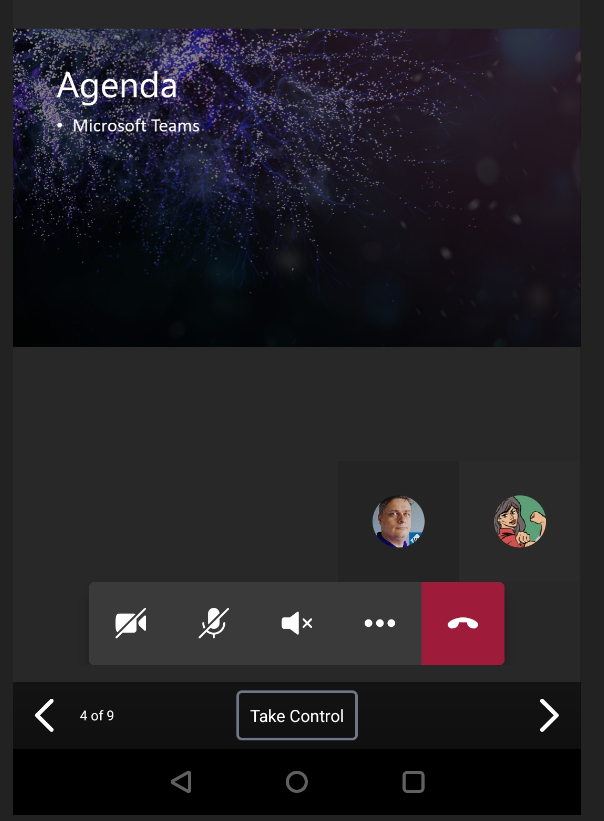
You will get a warning before you take the control – in case you pressed Take Control accidentally.
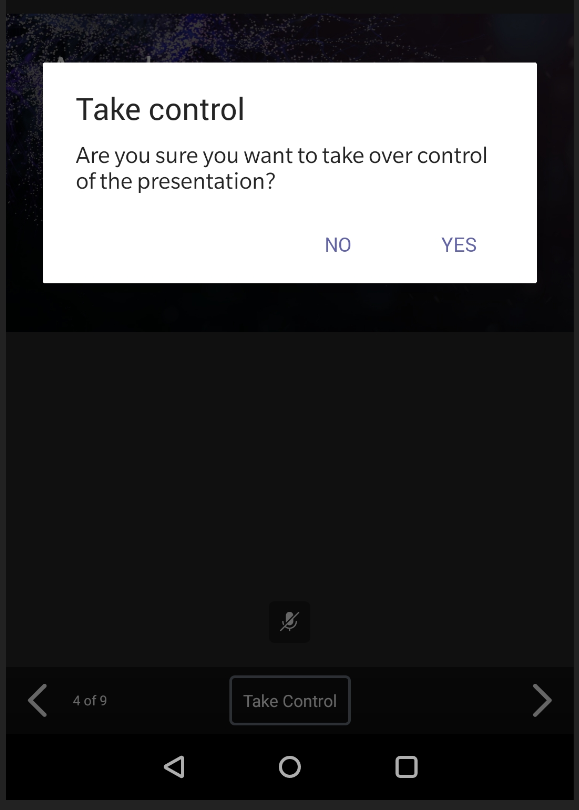
Teams mobile: sharing a photo or video
Follow the steps laid out earlier and instead of screen or PowerPoint you select this time a picture (from device’s picture gallery) or a video (using device’s video camera). Since sharing a picture is very straight forward I use the video instead as example.
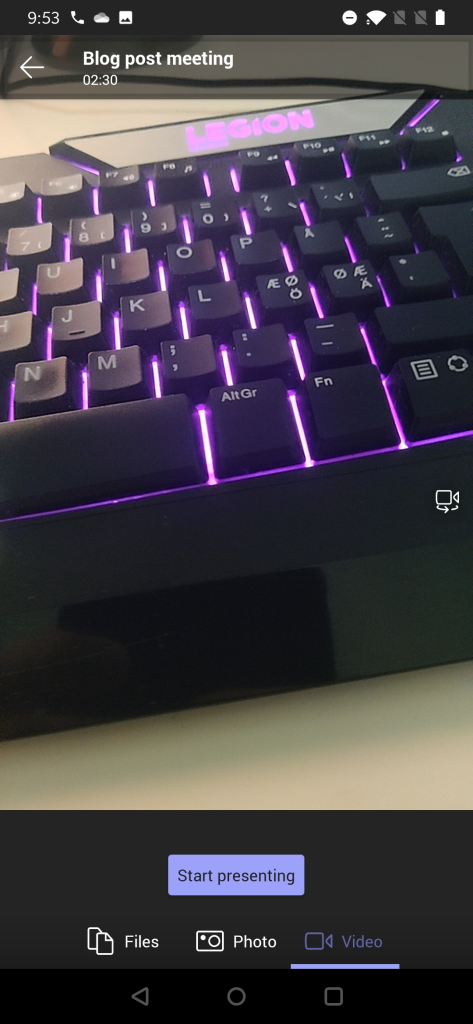
You get to see a preview of video first. You can switch to other camera (front/back usually) & position the device properly and once you are ready you just hit Start presenting .
And when you are done you can press on “Stop presenting” to end your video feed.
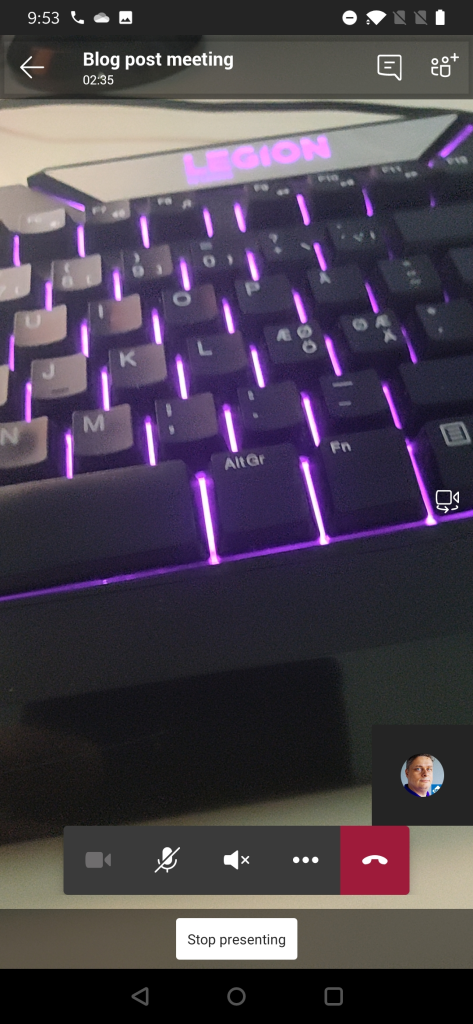
This video is different from showing your own video using Camera icon the meeting toolbar. Instead of being a attendee video this one is shown in the shared area for every participant in the meeting. This is useful when you have something in the same room/space that you want to share to others in the meeting. Possible use cases: a model on table, physical whiteboard, view from the window, interviewing someone, view in the outside, …
Best practices from my experience
The way I use to share content when in Microsoft Teams meetings is
- I share one of my screens (I have three screens so this is a natural choice for me). This way I know what is being shared all the time since I always share the same screen (the one in the middle, my camera is on top of that screen). Be careful what you drag to the shared screen. This is the way I share my PowerPoint presentations (projecting the presentation to the shared screen)
- If you have a touch-screen device (like Surface-laptop) you should use pen/inking to enhance the presentation experience. This also works when you are sharing the external screen & presenting from touch-screen device: make your presentation stand out!
- Prepare the content you share in advance. Open PowerPoints, apps, browsers etc so you don’t have to spend any time with them when you are live.
- Share your screen early rather than later. This will give you time to reshare.
- When doing a presentation with multiple persons using just the PowerPoint deck share it directly to Teams meeting so you can switch between speakers easily. With the new Presenter view -support this is now a good option.
- Make use of Teams features: Put everyone but real presenters else as attendee so they can’t start sharing their screen accidentally – and you can hard mute them as well. Use meeting options -setting before they join in.
- When people complain they don’t see the share: check that you are actually sharing your screen. If someone is seeing your share and some others not: those who can’t see your share need to leave and rejoin the meeting. Sometimes restarting your sharing can fix that issue too but usually the issue is in the participant end.
- I rarely use application / window -sharing.
- Sharing a video in Teams meeting (or in Live event) is usually ok but you can expect some quality drop – especially if you have a lower bandwidth. Have a backup link to the video available. People seem to struggle more with videos embedded inside a PowerPoint.
- Use Windows Focus Assist and Teams Do Not Disturb mode so you don’t get any unwanted popups on your shared screen. Microsoft Teams will also have a upcoming feature (currently usable in public preview) that let’s users to choose if Teams notifications do their own “toast” (pop-up banner) or do they go directly to Windows notification area (honoring the Focust Assist setting).
- Use Teams Desktop version + new meeting experience when possible. Check that you have the latest version.
More information or different view into this?
Check out Microsoft Support article about Sharing content in Microsoft Teams meetings .
I hope you have enjoyed this guide and it has provided to be useful. Please do drop a comment from below if you have any questions or you want to send me greetings!
Sharing is Caring! #CommunityRocks
Aiheeseen liittyy.
Published by Vesa Nopanen "Mr. Metaverse"
Vesa "Vesku" Nopanen, Principal Consultant and Microsoft MVP (M365 Apps & Services and Mixed Reality) working on Metaverse, AI and Future Work at Sulava. I work, blog and speak about Metaverse, AI, Microsoft Mesh, Virtual & Mixed Reality, The Future of Work, Digital Twins, and other services & platforms in the cloud connecting digital and physical worlds and people together. I am extremely passionate about Metaverse, AI, natural language understanding, Mixed & Virtual Reality and how these technologies, with Microsoft Teams and Microsoft Azure & Cloud, enable to change how people work together. Azure OpenAI Services - yes, I build AI solutions using those and other Azure AI services. I have 30 years of experience in IT business on multiple industries, domains, and roles. View all posts by Vesa Nopanen "Mr. Metaverse"
5 thoughts on “ The Ultimate How To Guide for Presenting Content in Microsoft Teams ”
- Pingback: Dew Drop – January 18, 2021 (#3361) – Morning Dew by Alvin Ashcraft
- Pingback: [m365weekly] #19 – M365 Weekly Newsletter
- Pingback: PowerPoint Live / Presenter View in Microsoft Teams – Vesa Nopanen – My Teams & Microsoft 365 Day
- Pingback: PowerPoint Live / Presenter View in Microsoft Teams - Tech Daily Chronicle
- Pingback: Microsoft Tech News and Product Updates: 4/26/2021 – Mr. Wombat
Leave a comment Cancel reply
This site uses Akismet to reduce spam. Learn how your comment data is processed .

- Already have a WordPress.com account? Log in now.
- Subscribe Subscribed
- Copy shortlink
- Report this content
- View post in Reader
- Manage subscriptions
- Collapse this bar

Teams Tips: Getting the Most from Teams Presentations and Meetings
- Categories: Teaching and Learning
- Categories: collaboration , meetings , Microsoft Teams , Office 365 , tips
Mastering the many features of Microsoft Teams drives more engaging meetings and presentations. And, understanding meeting functions and roles in Teams Presenter Mode and Meetings is essential for effective presentations or meetings.
Select the following resources that answer common Teams questions focusing on meeting and presentation engagement:
- What is Presenter View and how can it be leveraged for better meetings?
- Can Powerpoint slide shows be displayed during a Teams Presenter Mode presentation?
- How can content such as videos, Teams Whiteboard, or PowerPoint be shared in Microsoft Teams meetings?
- How can a presentation be made through Teams Live Events ?
- To better understand the specific roles of the organizer, presenter, and attendee in Teams Meetings, access this chart from Microsoft.

Home / Blog / 17 Microsoft Teams Tips and Tricks You Didn’t Know You Needed
17 Microsoft Teams Tips and Tricks You Didn’t Know You Needed
August 18th, 2020 by Emily Houssier
So you’ve learned the ropes of Microsoft Teams and overcome the hurdles of staying in touch with your coworkers from afar. But are you really making the most out of your Teams experience? This single app is in fact a workplace productivity hub that can help you achieve everyday tasks in less time. We’ve accumulated some of the top Microsoft Teams tips and tricks to start incorporating into your workflow.
Tips for Productivity
From saving time to improving focus, use these hacks to be more productive while using Microsoft Teams .
Learn frequent commands

Did you know that the search bar in Teams doubles as a command line? Type in one of the recognized commands to take a shortcut to some of the most frequent tasks: /files to view your recent files, /unread to see new activity, and /call to make a call, to name a few. View the current list of accepted commands on Microsoft’s website.
Turn on do not disturb

Constant pings from incoming messages can be a productivity killer when you’re trying to focus. Turn off those unwanted distractions by enabling do not disturb mode. Just click your profile icon in Teams to set your status to do not disturb (or enter the command /dnd into the search bar.)
Want to make sure you don’t miss any important messages from your boss while you’re hidden? Set up priority access for any individuals whose messages you want to receive even while notifications are paused. Users can be granted priority access in your privacy settings.
Use @mention to send and filter messages

Shooting off a quick message to a colleague doesn’t mean you need to leave what you’re doing and find their conversation in Teams. Just type the @ sign directly into the search bar to find their name and send a message from wherever you are in the application.
@mentions are also useful to filter recent activity and prioritize messages directed at you. While in the Activity feed, click the filter button and choose @mentions from the dropdown menu.
Mark messages as unread
Have you ever read a message that you don’t have time to address right away but forgotten to circle back later? Microsoft Teams gives you the ability to mark messages as unread by clicking the three dots next to a message while in a conversation or the Activity feed.

Bookmark content
Want to save an important message for later? Click the bookmark icon to make sure you won’t have trouble finding it. Review your bookmarks by typing the command /saved into the search bar.
Tips for Organization
There’s a lot of content in Teams. These tips will help you keep it all organized .
Favourite teams and channels

Are there specific teams and channels you access most frequently throughout the day? Keep them at the top of the list by marking them as favourites. Click the three dots next to the team or channel name and select Favorite.
Reorder teams with drag and drop

Favouriting a team places it in a separate category at the top of the pane, but you can also control where the rest of your teams fall on the general list. Just click and drag a team in the direction you want it to go. When the list turns gray, you can place it in the correct position.
Group users into tags

Sometimes it’s useful to create subgroups within teams based on role, project, or location. Tags can help you do just this, making it easy to @mention or start a chat with everyone included under the tag. Include and manage tags efficiently in your Microsoft Teams options.
Add custom tabs

Every new channel is preconfigured with two tabs: Conversations and Files. But users can add custom tabs for other Microsoft 365 tools, websites, and third-party apps, allowing them to perform tasks without switching to a new window.
Tips for Engagement
Make communication more dynamic with these ideas for engagement .
Add subject lines

Grab attention and break up conversations by adding subject lines to your messages. Subject lines are among the rich text formatting options found in the expanded view pane that appears when you click the Format button under the message box. Rich text formatting also lets you change text size, weight, and colour, add links, and even incorporate numbered and bulleted lists.
Send stickers and GIFs

A picture is worth a thousand words. Incorporate stickers and GIFs to convey thoughts and emotions that words don’t do justice by selecting either option from below the message box.
Survey the group with polls

Instead of typing a question into a channel, why not use a poll to gather feedback more efficiently? Click the Forms icon below the message box to create and send a poll in Teams.
Send urgent notifications

Need an immediate reply? Click the exclamation point below the message box before you press send to mark a message as important. The recipient will get notifications every two minutes for the next 20 minutes or until it’s read.
Tips for Better Meetings
Use these Microsoft Teams meeting tips to bring your virtual gatherings to the next level.
Start calls directly within a chat

It’s easy for a text chat to turn into a conversation that needs more in-depth discussion. Start a quick call directly within a chat by clicking the video or audio call button.
Blur your background

As many of us continue to work from home, there may be a few things in the background that you don’t want everyone at work to see. Remove distractions like the kids playing superheroes or last week’s dirty laundry by blurring your background. This feature can be found by clicking the three dots at the bottom of your video call.
Record and transcribe your meeting

Keeping a recording of virtual meetings can be incredibly helpful for review later. Once you start recording from the meeting control panel, a copy of the meeting will be saved to Microsoft Stream for everyone to access securely. You can also generate a meeting transcript using the native features in Stream.
Take meeting notes

Use Together Mode

One of the newest Microsoft Teams features, Together Mode, places all your meeting participants on a shared background to make it appear that they are all sitting in the same room (like an auditorium or cafe.) Together Mode is located in your in-call background options.
Tips for Better Management
Even if you successfully navigated a remote Teams adoption , you may have started to realize that managing Teams internally is a labour-intensive project. This is where many companies come to appreciate the value of a third-party enhancement platform that takes the legwork out of Teams governance.
Powell Teams is an all-inclusive solution created by Powell Software, an award-winning workplace productivity software provider and member of the Microsoft Partner Network. The platform upgrades your entire organization’s Teams experience with customizable dashboards, no-code templates, and more. Powell Teams is available for download directly from the Microsoft Teams store.
Curious to see what other Microsoft Teams tips and tricks we have up our sleeve? Start your free trial of Powell Teams today in just a few clicks.

Subscribe to our newsletter and receive the latest information about the Digital Workplace every month.

Improve Your Presentation Skills
Become a presentation pro. Unlock tools to create visually stunning slides, present confidently, and more.
Stress-Free Presentations
In work or school, presenting can be intimidating. This month to present confidently, prepare beautiful presentations, and make your data make sense.

How to prep for & deliver a winning presentation
You want to deliver a powerful presentation. Use these 5 tips for presenting and learn how to give a presentation that stands apart from the rest.
Editor Picks

Public Speaking: How to calm presentation anxiety
Your mind races and your stomach is in knots. It's presentation anxiety! But you're not alone. See 7 tips for how to not to get nervous when presenting.

7 simple presentation design ideas that'll captivate any audience
Captivate your audience and make your next presentation pop with 7 simple presentation design ideas and layout tips from Microsoft 365.

How to connect with virtual audiences
Whether it's family or co-workers, connecting with your virtual audience is different than doing it in person. Here are some tips for doing it well.

5 reasons to use visual aids for speeches and presentations
How important are presentation visuals? A whopping 65 percent of humans are visual learners! Here are 5 fast facts that drive home the importance of visual aids.
Check Out our Newest Articles
There's always more to explore. Get the latest content here.

How to create an educational presentation
Use PowerPoint to create dynamic and engaging presentations that foster effective learning.

Five tips for choosing the right PowerPoint template
Choose an appropriate PowerPoint template to elevate your presentation’s storytelling. Consider time length, audience and other presentation elements when selecting a template.
Most-viewed content

Create your own posters
Posters are great for decoration and getting the word out about events or ideas. Read this article to learn how to make one at home.

Manifest Your Picture of the Future with a Vision Board
Learn how to make a vision board with this guide from Microsoft 365. Whether your board is physical or digital, crafting one can help you realize your goals.

Common Behavioral Interview Questions & How to Answer Them
Understanding behavioral interview questions will help you answer them effectively—so your interviewer can understand you. Use this Microsoft 365 primer to practice.
Explore Other Categories
- Generative AI
- Office Suites
- Collaboration Software
- Productivity Software
- Augmented Reality
- Emerging Technology
- Remote Work
- Artificial Intelligence
- Operating Systems
- IT Leadership
- IT Management
- IT Operations
- Cloud Computing
- Computers and Peripherals
- Data Center
- Enterprise Applications
- Vendors and Providers
- Enterprise Buyer’s Guides
- United States
- Netherlands
- United Kingdom
- New Zealand
- Newsletters
- Foundry Careers
- Terms of Service
- Privacy Policy
- Cookie Policy
- Copyright Notice
- Member Preferences
- About AdChoices
- E-commerce Affiliate Relationships
- Your California Privacy Rights
Our Network
- Network World
14 best practices for Microsoft Teams video meetings
Here’s what to do before, during and after leading a video call in microsoft teams to ensure a beneficial experience for all..

It’s easy to start a video meeting in Microsoft Teams, but there are ways to enhance the experience for you and the other attendees, whether it’s an informal video chat with co-workers, a presentation to a client, or a department-wide quarterly update. Here’s how you can get the most out of video meetings in Teams — best practices for before, during, and after your meeting.
This story is primarily for users whose organizations have a subscription to a Microsoft 365 or Office 365 business or enterprise plan. Although Microsoft offers subscriptions tailored for home users, as well as a free version of Teams, these don’t include many of the features covered in this story. Also note that these instructions describe the Teams desktop app; some features are not available in the web or mobile versions. ( Here’s a look at how Teams compares to rivals .)
Before the meeting
To schedule a video meeting in Teams, click the Calendar icon on the left toolbar. This brings up a calendar in the main window. Click the New meeting button at the upper-right corner.
A fill-out form will appear in the main window. Type in a title for your meeting.
In the Add required attendees box, type in the email addresses of the people who you want to attend your meeting — or, if your organization’s address book is integrated with Teams, you can just start typing co-workers’ names (or the names of corporate email lists) and select them from the list that appears. If you want to invite people without making them feel that they’re required to attend, click +Optional at the right end of the required attendees field and add their names in the Optional field that appears below.
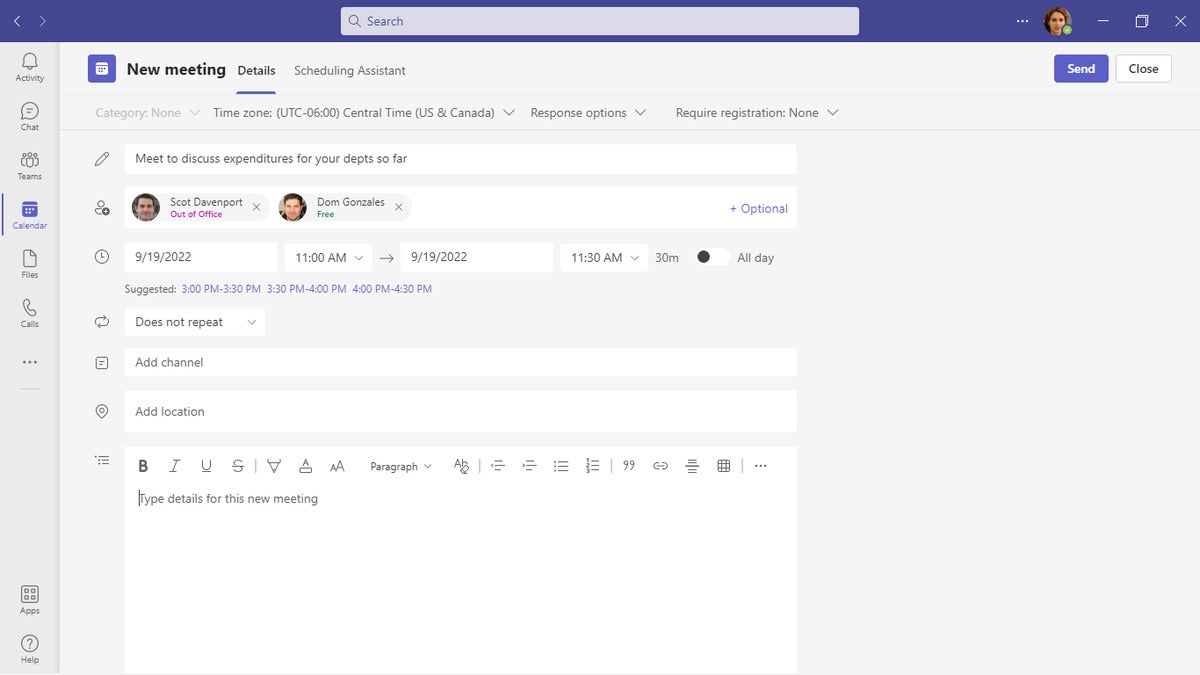
Scheduling a meeting in Teams is straightforward and integrates with Microsoft 365 contacts and calendaring. (Click image to enlarge it.)
Then in the fill-in boxes below, choose a date, a start time, and an end time for your video meeting. Click the Save button at the upper-right corner, and your invitation will be sent to these people with a link to join the meeting in Teams.
This covers the basics for inviting people to your video meeting and scheduling it. So now let’s go over ways to enhance your invite and prepare for your meeting.
1. Fine-tune your meeting time
Before you click the Save button: There’s a tool you can use to find out if a particular meeting time works for all the people you want to invite. When you’re composing your invite, click Scheduling Assistant at the top of the fill-out form.
Along the left side of the panel that appears is a list of all the required and optional attendees you’re inviting. To the right is an hourly timeline for the day you picked to hold your meeting. Color coding on this timeline indicates when someone you invited will be busy or free throughout the day according to their Outlook calendars.
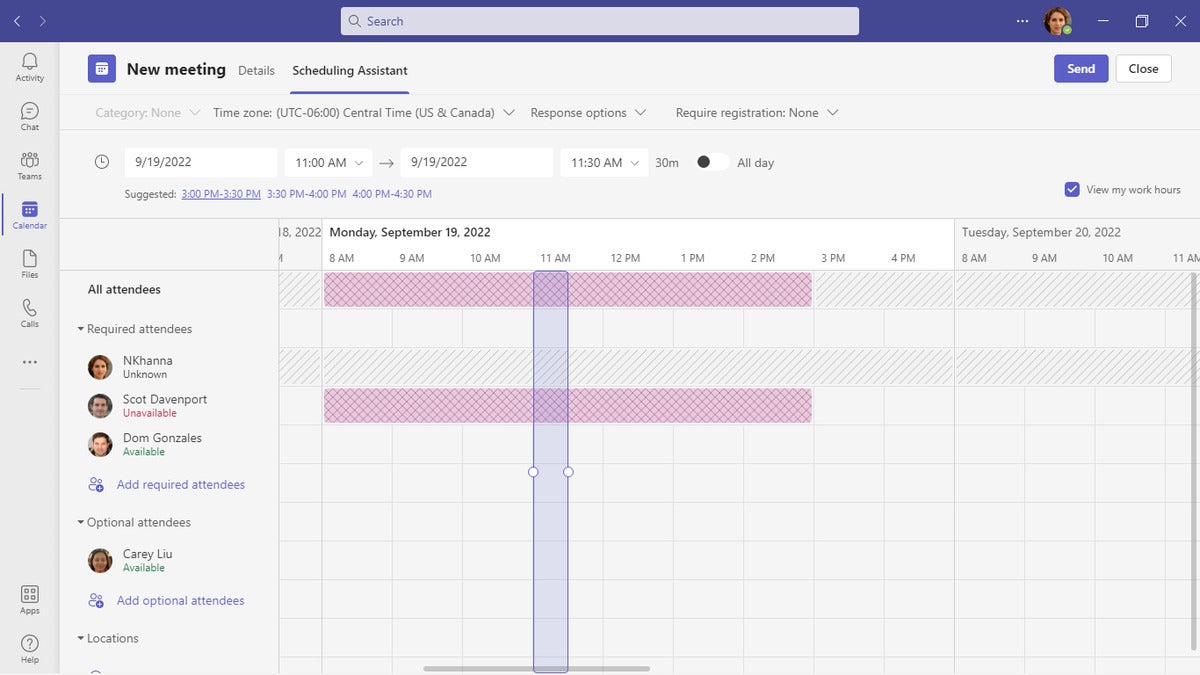
Use the Scheduling Assistant to make sure everyone you’ve invited is available to attend your meeting. (Click image to enlarge it.)
By referring to this timeline, you can find a date and time when all of your invitees will be able to attend your video meeting. Click on the column for a period of time to change your meeting’s start and end times. You can also scroll ahead through the days in the timeline to see if another day has fewer scheduling conflicts for the people you’re inviting.
If at least one of your invitees is unavailable for a meeting time you’ve selected, Teams will automatically suggest alternate times, if any are available. These appear below the start and end times that you set for your meeting. Click one of the suggested times to replace the start and end times that you originally chose.
2. Share your meeting’s agenda
When you’re scheduling your meeting, it can be helpful to include your meeting agenda so invitees know what will be discussed and can prepare appropriately.
At the bottom of the fill-out form for a new meeting, you can add a message to include in the meeting invite. This is a good place to include a brief meeting agenda (especially in an easy-to-read format, such as a table or a bulleted list). We suggest that you don’t make the agenda too long, since that might make it hard for recipients to find the link to join the meeting in the invitation email.
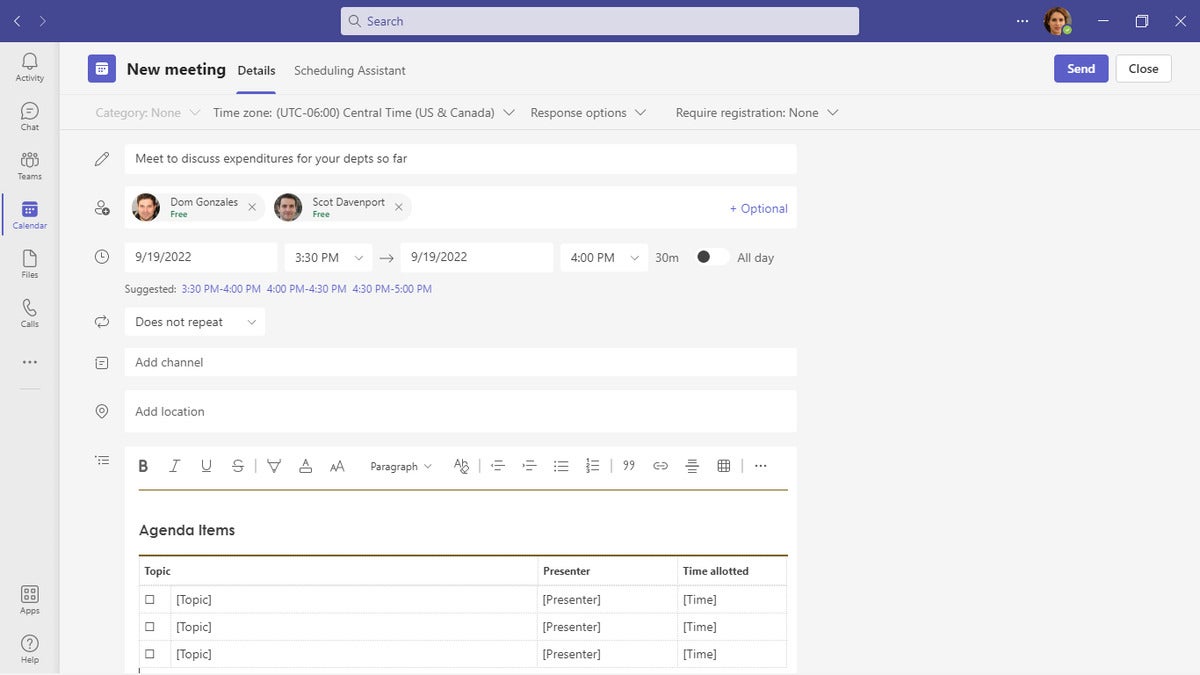
Providing a brief meeting agenda helps invitees prepare for the meeting. (Click image to enlarge it.)
If you need to provide a more detailed agenda, you can send a separate email with a document (such as a .docx or PDF file) attached. Or consider hosting your meeting in a Teams channel as described below. There you can post a reply to the message that announces your meeting with the agenda attached.
3. Host your meeting in a team channel
In most cases you’ll probably want to invite specific people to your meeting. But you can set up an “open” meeting that’s announced in a team channel. This can be handy if, for instance, you’ve created a channel in Teams for a specific project and you want everybody working on this project to attend the meeting.
As you’re going through the fill-out form for scheduling your meeting, click inside the Add channel box, and from the drop-down menu that appears, select a team and a channel within that team. You don’t need to add members of this channel as individual attendees, but you can optionally invite additional attendees who aren’t members of the channel.
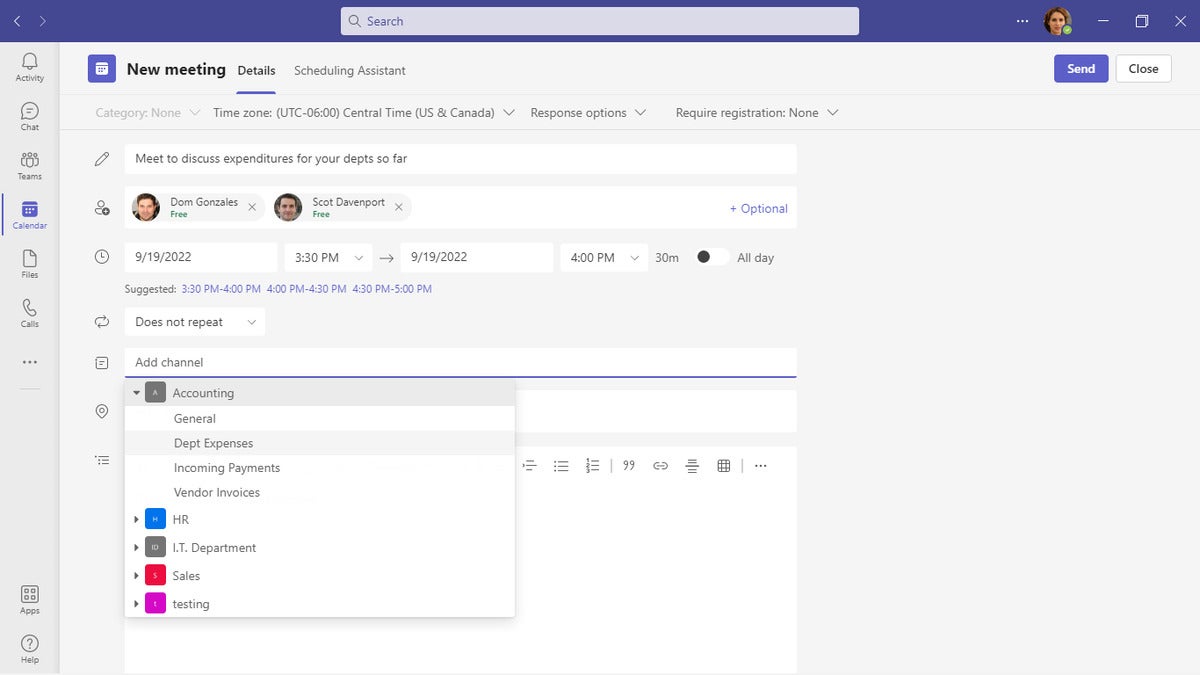
Hosting a meeting in a channel lets any member of the channel join the meeting. (Click image to enlarge it.)
Another way to do this: Go to the team channel where you want to announce this meeting. At the upper-right corner, click the down arrow next to the Meet button. From the menu that opens, select Schedule a meeting . The fill-out form for a new meeting will appear in the main window with the Add channel box already filled in with the name of the channel that you’re in.
When you’ve finished filling out the new meeting form, click the Send button in the upper-right corner. Your scheduled meeting will be posted to the channel’s Posts tab. Members of the channel will get a notice of your meeting announcement, and they can reply to this post with background information or requests for the meeting. You can reply and attach a detailed agenda as a document by clicking the paperclip icon.
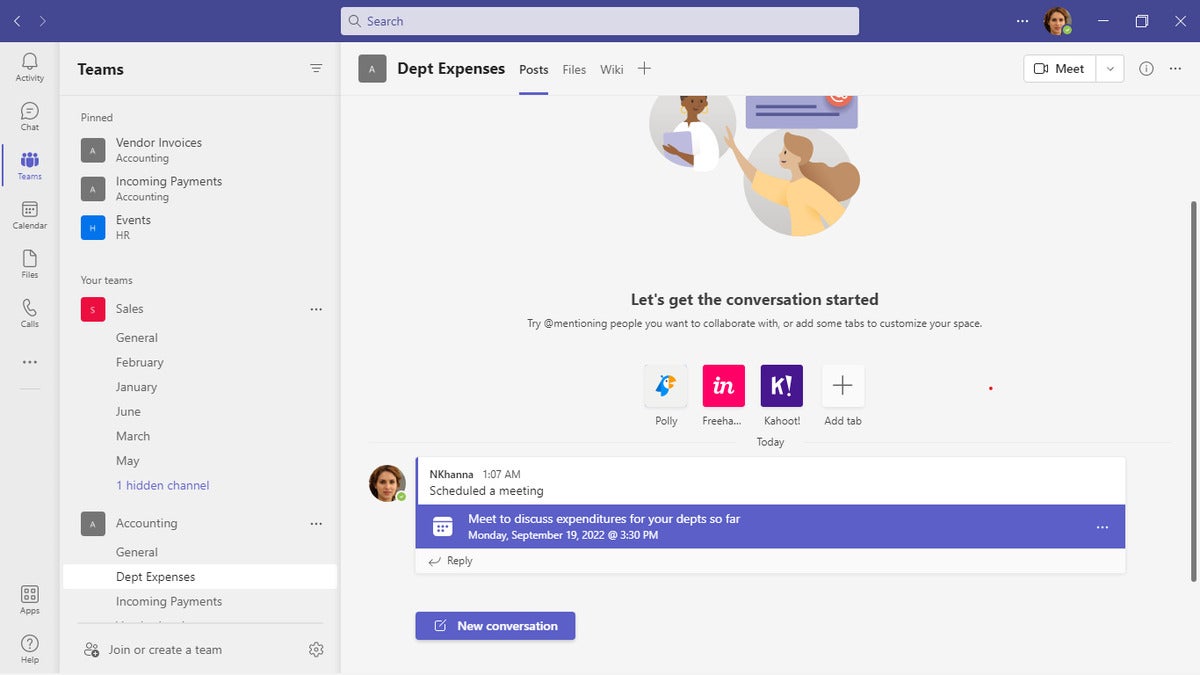
The meeting information appears in the channel’s Posts tab. (Click image to enlarge it.)
4. Test and configure your computer hardware
If it’s your first time leading a Teams video meeting on your current computer, do a test call to ensure that your device works correctly with Teams. You might need to grant permission to Teams to access your device’s camera, microphone, and/or speakers, and also to allow screen sharing on your device. Recent versions of macOS, for instance, require you to grant some permissions in System Preferences.
To test your device, click the Teams icon on the left toolbar. Then at the upper right, click the Meet button. On the video meeting panel that opens, click the Join now button on the lower right. The meeting window will open, and Teams should pop up a message asking for permission to access the camera, mic, and/or speakers if needed. (If you don’t get such a request but you can’t see or hear yourself, you probably need to grant these permissions anyway.)
If you plan to share your screen during the meeting, click the icon of an upward arrow inside a square in the meeting controls toolbar along the top of the screen. This will open a panel that lets you share your screen, an app window, or other content. If Teams needs permission to share your screen, it should pop up a message requesting this access.
If you’re using a Mac, the permission messages Teams pops up should take you to System Preferences > Security & Privacy > Privacy , or you can navigate there manually. On the left side of the screen, click Camera , then find the Microsoft Teams checkbox on the right and make sure it’s checked. Find Microphone , Accessibility , and Screen Recording in the list on the left and check the Microsoft Teams boxes for them as well. You’ll need to restart Teams before the changes take effect. (Marquette University offers more details and troubleshooting tips .)
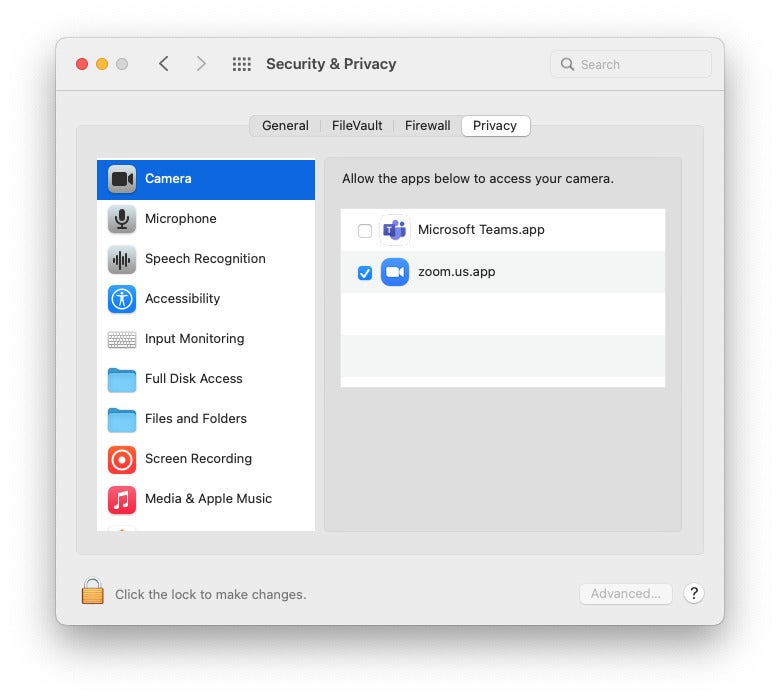
If you use a Mac, you might need to head to System Preferences to grant Teams permission to use the camera and microphone and share your screen.
Likewise, if any of your invitees are new to video meetings with Teams, request that they arrive 10 minutes early. You can start the meeting early so they can get their device working properly before the meeting’s scheduled start time.
5. Practice PowerPoint presentations with the Speaker Coach
This is actually a feature in PowerPoint, but it’s great preparation for presenting during a Teams meeting: As you practice giving your presentation by speaking aloud and clicking through the slides, Speaker Coach listens to and watches you through your PC’s camera. It gives you real-time tips (as banner notices that pop up along the top center of the screen) on how to improve your performance, such as the words you choose to say, your pace, and even your expressions and body language.
Microsoft plans to implement a version of Speaker Coach for use during Teams meetings sometime in spring 2022. But in the meantime, you can still use it as a way to practice giving a PowerPoint that you will present to others in a Teams video meeting.
To access Speaker Coach: Open your presentation in PowerPoint. On the toolbar along the top of the screen, click Slide Show and from the menu that opens select Rehearse with Coach .
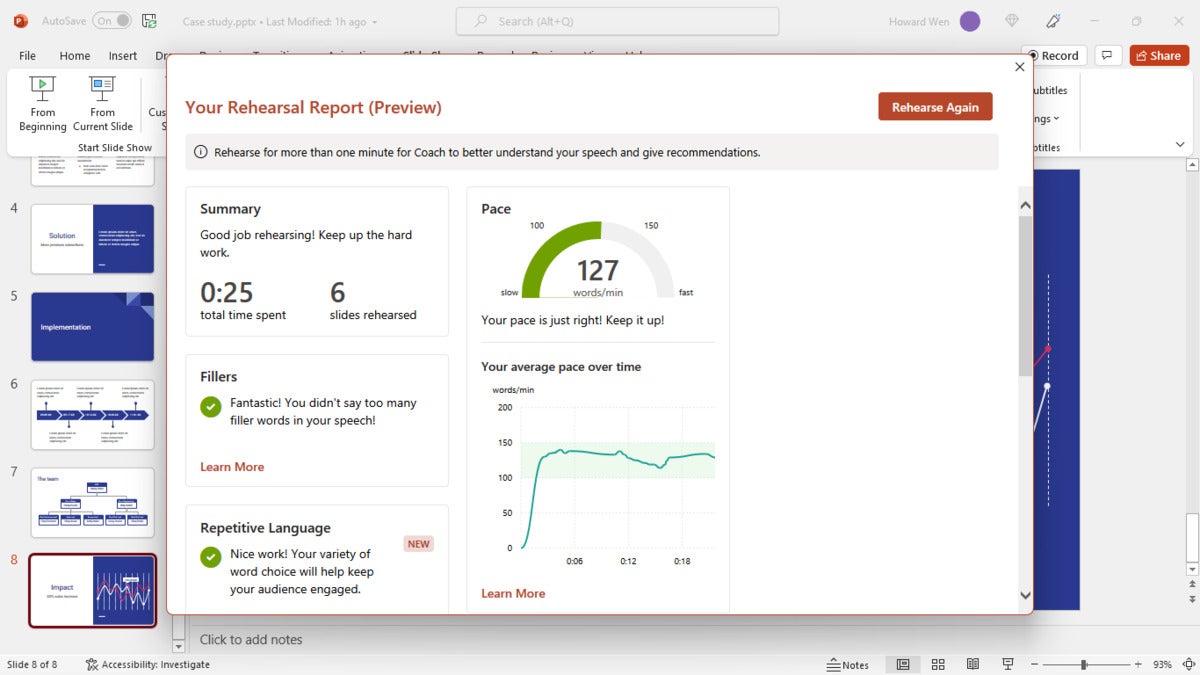
Speaker Coach listens to your PowerPoint presentations and offers suggestions for improvement. (Click image to enlarge it.)
6. Optionally turn off attendees’ cameras and/or mics
If you’re conducting a video meeting with many attendees, you may want to prevent attendees from turning on their cameras and mics. This can improve call quality and minimize distractions so that you’re the only one speaking or being seen.
To turn off cameras and mics before the meeting begins, open a meeting from the calendar in the Teams app and click Meeting options . (If you don’t see it, click the three-dot icon in the toolbar and then select Meeting options .) In the “Meeting options” pane that opens, turn off the Allow mic for attendees? and Allow camera for attendees? switches and click Save .
You can also do this after you’ve joined the meeting: On the toolbar along the top of the video chat panel, click the Show participants button, which will open a panel along the right side. At the top of this Participants panel, click the three-dot icon and select Disable mic for attendees or Disable camera for attendees .
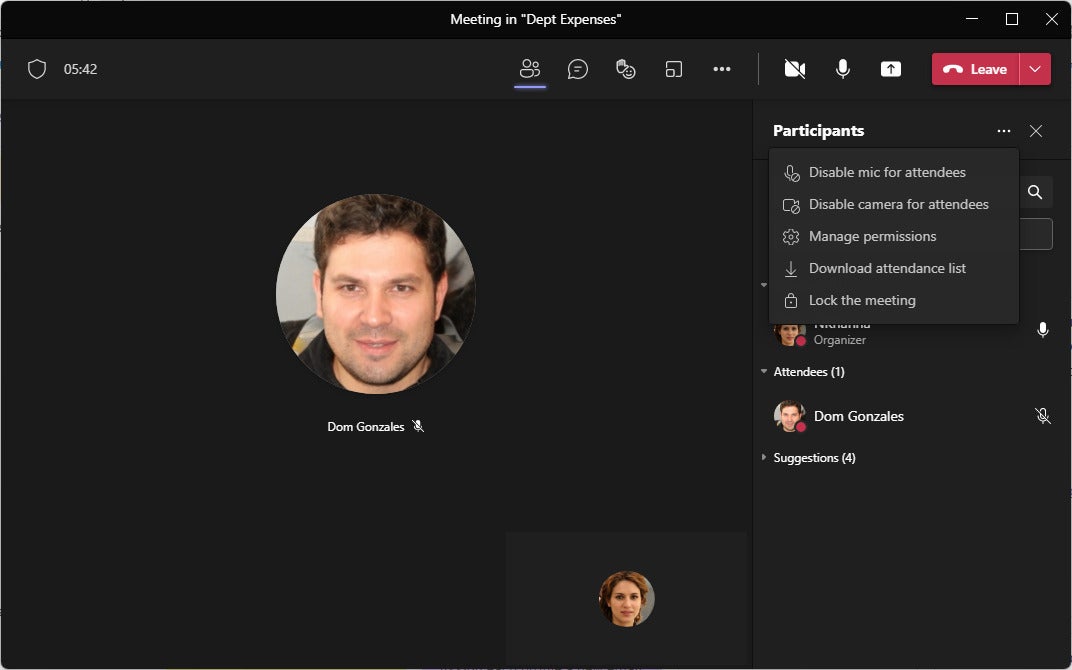
In large meetings, disabling attendees’ mics and cameras can improve sound and video quality. (Click image to enlarge it.)
You can also prevent a specific person from turning on their camera or unmuting their mic. On the Participants panel, click the three-dot icon next to the person’s name and select Disable mic or Disable camera .
During the meeting
7. use background blur or a background image.
During a video meeting, a professional appearance is important — and that includes what appears behind you on camera. The background blur feature does just what it says: blurs the background behind you. Alternatively, Teams provides a selection of “virtual background” images you can choose to appear behind you. Using background blur or a background image can help make you stand out, and other attendees won’t be distracted by whatever is behind you.
(Note: If you don’t see the option to change your background, then Teams doesn’t presently support the webcam model that is in your laptop or connected to your PC.)
To turn on a background effect before you join a scheduled meeting: Along the bottom of the video preview that shows you on camera, click the Background filters icon. On the panel that opens, select Blur to blur your background, choose one of the provided background images, or click Add new to upload an image file (in .BMP, .JPG, or .PNG format) that’s stored on your PC or in your OneDrive account to use as your background.
To turn on a background effect when you’re already in a meeting: On the meeting controls toolbar along the top of the screen, click the three-dot icon to open the More actions menu, then select Apply background effects . You’ll see the panel described above. Click Preview to see what the new background effect will look like before other attendees see it behind you. Click Apply to set your chosen background effect; then the other attendees will see it behind you.
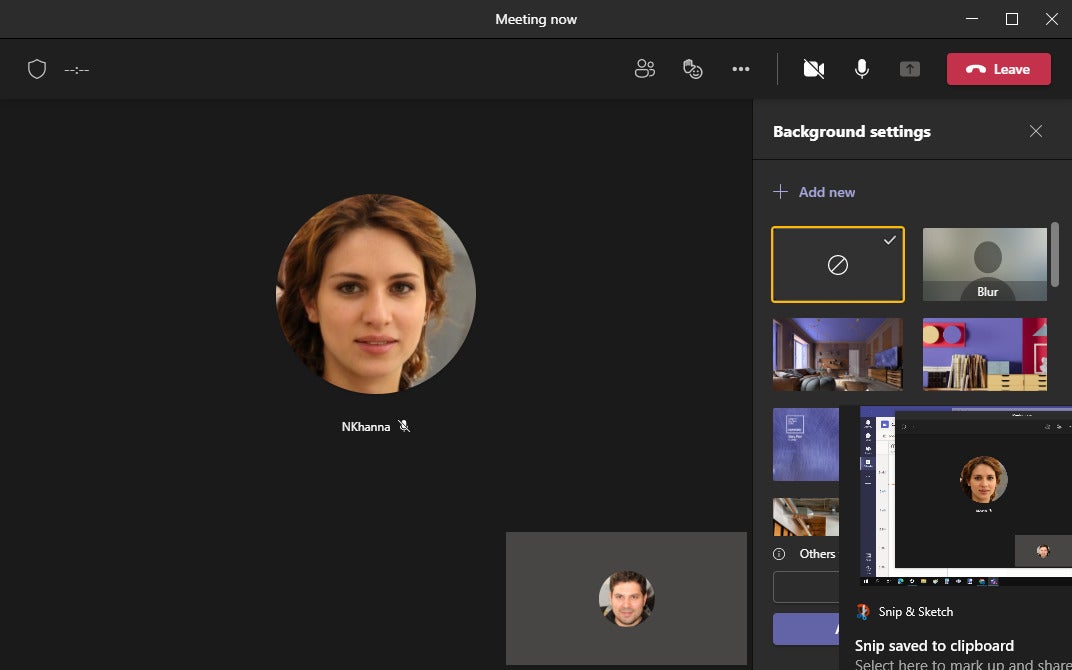
You can use background blur or a background image for a professional appearance in a meeting. (Click image to enlarge it.)
8. Screen-share, don’t overshare
If you need to share information from an application running on your PC (for example, a spreadsheet in Excel) to the attendees of your meeting, you can share a window showing only that application and not the rest of your desktop. This helps protect your privacy, as attendees won’t see your other, personal information that may happen to be elsewhere on your desktop, such as an opened calendar or email application.
To share an application window: On the meeting controls toolbar along the top of the Teams meeting screen, click the icon of an up-pointing arrow inside a square. On the panel that opens, thumbnails of applications that are presently running on your PC appear under the Window category. Click the thumbnail of the app that you want to share with the attendees in your meeting.
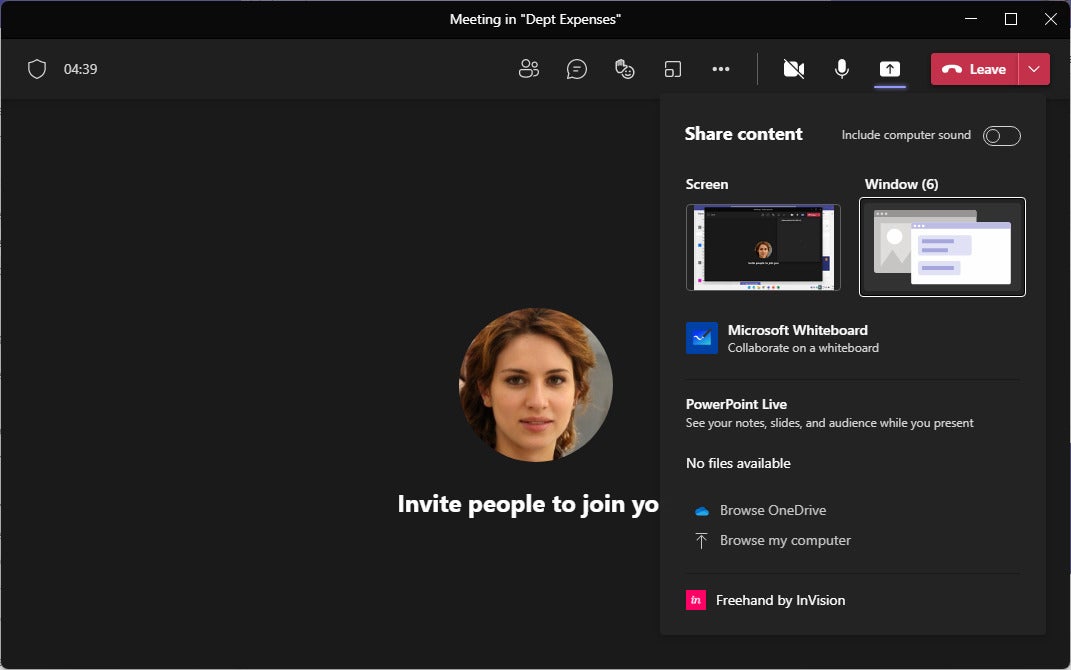
To share just one application window instead of your entire screen, select Window and choose the app window you want. (Click image to enlarge it.)
From this panel you can also share a PowerPoint presentation; a document, PDF, or image file that’s stored on your PC or in your OneDrive account; or an item captured via your webcam, such as a book or paper document. You can also open a virtual whiteboard that you and the other meeting attendees can collaborate on. (For more about these options, see “ The 10 best new Microsoft Teams meeting features .”)
9. Take advantage of transcriptions or live captions
If anybody in your meeting is hard of hearing, not fluent in the language being spoken, or having trouble hearing the audio for another reason, Teams has a live transcription feature that can help them follow the conversation better. It automatically converts speech into text in real time; the conversation appears with speaker attribution in a Transcript sidebar at the right side of the Teams app. After the meeting, the complete transcript will be available for download in the meeting event on the calendar.
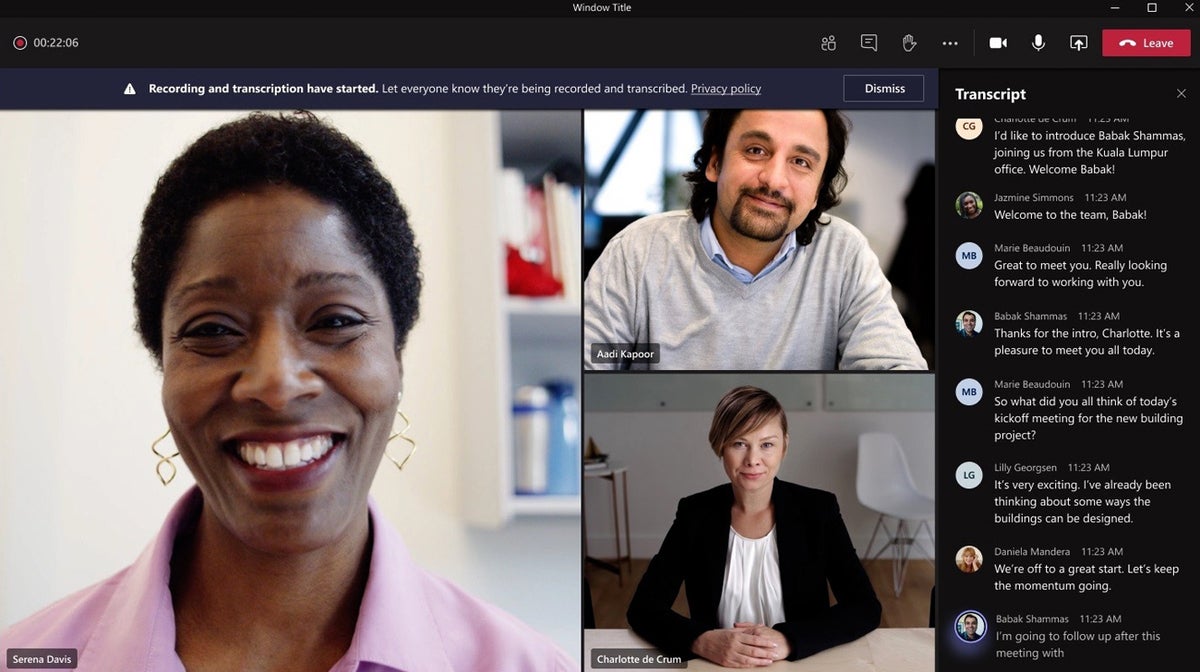
A live meeting transcript can help participants keep up with everything that’s been said in a meeting. (Click image to enlarge it.)
To turn on live transcription: While you’re in a meeting, on the meeting controls toolbar along the top of the screen, click the three-dot icon to open the More actions menu, then select Start transcription . Alternatively, if you record a meeting (see the following tip), live transcription will automatically be turned on at the same time.
The live transcription feature is available only with a business or enterprise Microsoft 365/Office 365 account, and it must be enabled by a Teams administrator.
An alternative feature that anybody can use is live captions. Like live transcription, it converts speech into text in real time — in this case in the form of captions that appear below the video feed. These captions show only two lines of text at a time and do not persist after the meeting, making them less useful than transcriptions.
To turn on live captions: In a meeting, click the three-dot icon in the meeting controls toolbar to open the More actions menu, then select Turn on live captions . Each person must turn on the captions feature for themselves.
You can use both live transcription and live captions in a language other than English: Click the three-dot icon that appears to the right of a caption, select Change spoken language , and select a different language (33 others are available, including Mandarin, French, German, and Spanish). Note: Everyone in the meeting should be speaking the same language – these features can only be set to recognize and transcribe one spoken language at a time.
10. Record your meeting
It’s easy to miss important points during a meeting, but you can easily record your meeting. You and other team members will be able to watch this recording, which includes audio, video, and screen-sharing activity) after the meeting has concluded. Along with the transcription, the recording can be useful for those who missed your meeting or for anyone who needs to go back over what was discussed in the meeting.
The recording will be stored in your own OneDrive account, inside a folder named Recordings . But if the meeting was scheduled or started inside a Teams channel, then both the recording and transcription will be stored in your organization’s SharePoint.
To record your meeting: On the meeting controls toolbar along the top of the screen, click the three-dot icon to open the More actions menu, then select Start recording . This automatically starts live transcription (if it’s enabled) at the same time. The other meeting attendees will see a banner informing them that the meeting is being recorded and transcribed.
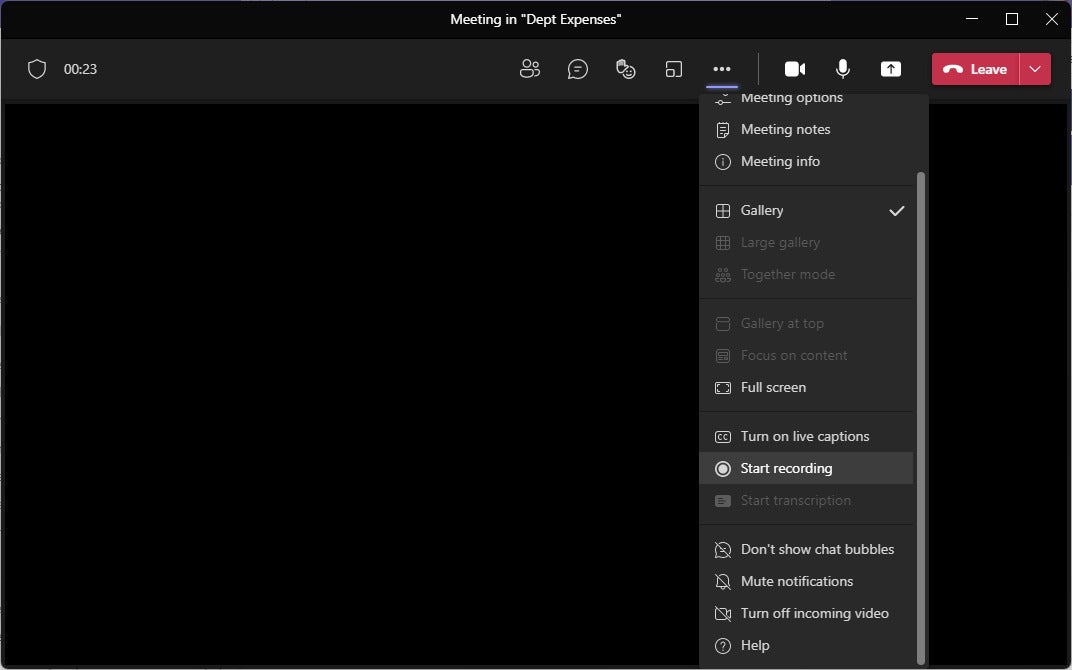
Recording the audio and video for a meeting can help you and others review what was covered later on. (Click image to enlarge it.)
You can stop recording by clicking the three-dot icon and selecting Stop recording . The recording will then be saved to your OneDrive or to your organization’s SharePoint. You and others who were invited to the meeting will be able to watch the video. (We’ll cover how to do this below.)
11. Take meeting notes
It’s not uncommon in meetings for important points to be raised or action items to be decided — and then promptly forgotten once the meeting’s over. To help track these items, you or another attendee can take notes that will be saved as part of the meeting. They’ll be easily accessible for review later in Teams.
To take notes during a meeting: On the meeting controls toolbar along the top of the video meeting panel, click the three-dot icon to open the More actions menu, then select Meeting notes . A Meeting Notes panel appears at the right side of the meeting window. Click the Take notes button, and you’re taken to the main Teams desktop app, where a tab titled “Meeting Notes” will be opened in the chat thread for your meeting. In the main window of the Meeting Notes tab, click on the line that says Notes and type in a new section name. Then click on the line that says Capture meeting objectives… and start typing in a note.
When your cursor is in the notes area, a formatting toolbar appears near the top of the window that lets you apply bold, italic, highlighting, numbered and bulleted lists, and other formatting to your text. Click the + icon in the main note area to add a section headline. You can create as many sections as you need. If you want to rearrange the order of these sections, click the three-dot icon to the right of a section title and select Move up or Move down .
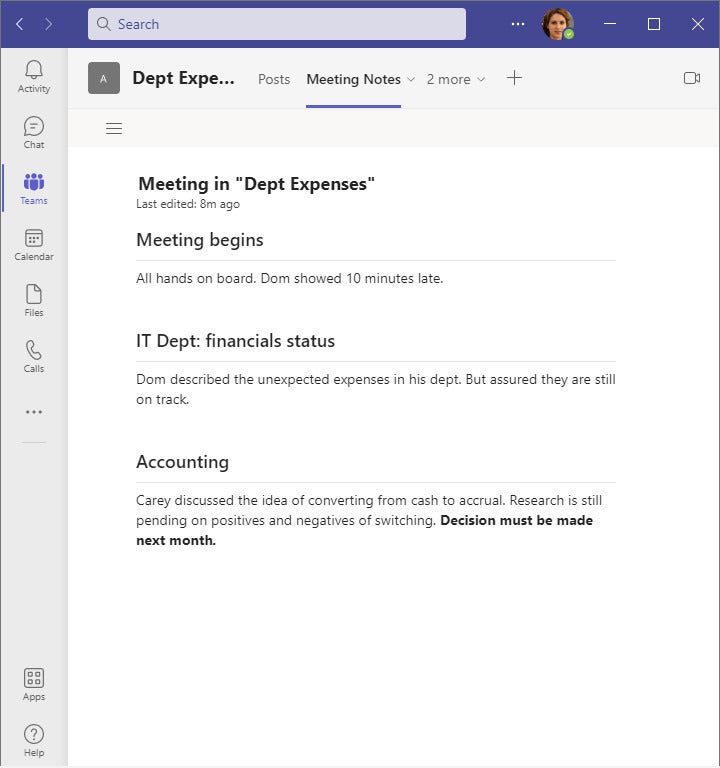
Taking meeting notes allows you to store important points and action items from a meeting right in the meeting chat or team channel. (Click image to enlarge it.)
12. Use keyboard shortcuts for quick meeting actions
During a meeting, it can be helpful to use keyboard shortcuts. You can perform actions quickly without distracting your attendees or yourself from what someone is saying. Instead of fiddling around the Teams interface to turn off your mic if you’re not speaking for a while, for example, just press the Ctrl + Shift + M keys ( Command + Shift + M on a Mac).
Other shortcuts that can be very useful during a meeting:
- Ctrl + Shift + P (macOS: Command + Shift + P ) to turn on/off background blur
- Ctrl + Shift + Y (macOS: Command + Shift + Y) to allow people waiting in the virtual lobby into the meeting
- Ctrl + Shift + E (macOS: Command + Shift + E ) to start screen sharing
You can view the complete list of shortcuts in Teams by typing the Ctrl + period keys (macOS: Command + period ) or see the ones that are specifically used during meetings on Microsoft’s Keyboard shortcuts for Microsoft Teams page.
Before your next meeting, commit to memorizing the shortcuts that you are likely to use during the meeting, or just write them down on paper and have this on your desk.
After the meeting
When your meeting ends, a new chat thread for it will be automatically posted in the chat section of your Teams app. This lets you and others in your team engage in a follow-up chat and access information about the finished meeting.
Making sure that your meeting attendees can review the video recording, transcription, and meeting notes for the concluded meeting will help clarify what was discussed and ensure that action items aren’t forgotten.
13. Review the meeting recording and/or transcript
If you recorded a meeting, you and others who were invited to the meeting can access the recording by clicking Chat on the left toolbar of the Teams window. In the second column, find and click the listing for your concluded meeting. In the main window, you’ll find the video file of your recorded meeting posted as a message. You can play it from inside the Teams app by clicking its name.
The meeting transcription appears as a separate message in the same chat. Click the three-dot icon in the message’s upper-right corner and select download as .docx to download the transcript as a Word file or download as .vtt to download it as a Web Video Text Tracks format file.
If the video meeting was started from a Teams channel, click Teams on the left toolbar. In the second column, click the channel where you originally posted an announcement for the meeting. In the main window, you’ll find the video file and transcription of your recorded meeting posted as a message. (If not, make sure the Posts tab is selected at the top of the main window.) You can play the video recording from inside the Teams app by clicking its name; download the transcript by clicking the three-dot icon and selecting a download format.
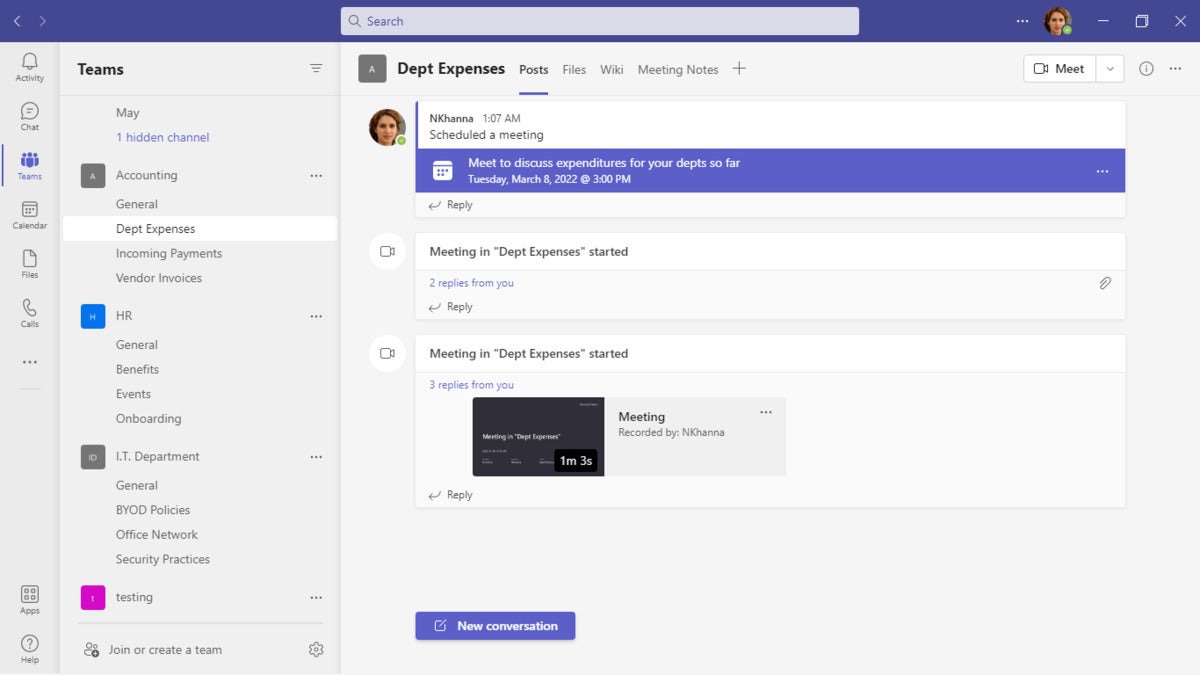
Meeting recordings appear as messages in a chat or team channel. (Click image to enlarge it.)
To share a web link to the video file: Click the three-dot icon to the right of the video’s file name, and on the panel that opens, select Copy link . You can then paste this link inside an email, instant message, etc. The person who receives your link can click it to watch the recording of your video meeting.
(Note: Only the person who recorded the meeting can share it with people who weren’t originally invited to the meeting.)
14. Review and share the meeting notes
If you took meeting notes, you and the other attendees can access them by clicking Chat on the left toolbar and selecting the new chat thread that was posted for your concluded meeting. At the top of the main window, click the Meeting Notes tab.
If the video meeting was started from a Teams channel, click Teams on the left toolbar. In the second column, click the channel where you originally posted an announcement for the meeting. At the top of the main window, click the Meeting Notes tab.
If you or another attendee took notes using a different tool, such as Microsoft Word, you can attach the document file in a reply message to the chat thread that was automatically posted in the Chat section of Teams for your concluded meeting. Or, if the video meeting was started from a channel, attach the meeting notes to a message reply in the conversation thread that you posted to originally announce your meeting.
This article was originally published in May 2020 and updated in June 2022.
Related content
Windows 11 insider previews: what’s in the latest build, new law may force apple app store to open up in uk, windows recall — a ‘privacy nightmare’, how to migrate to a new windows pc, from our editors straight to your inbox.
Howard Wen ( www.howardwen.com ) is a longtime contributor to Computerworld . He specializes in explainer guides, how-tos, and reviews of office applications and productivity tools.
More from this author
Google sheets power tips: how to use dropdown lists, google workspace power tips: tap into cross-app productivity, how to use google’s genai-powered note-taking app, how to use the new genai template tool in google sheets, most popular authors.

Show me more
Goodbye, gemini: a sanity-saving google search switch.

The web is disappearing: Is it IT’s fault?

How to control employee access to iCloud services

Why are people still bad at video calls?


Will new AI tools create a better Siri or voice assistant?

Is AI crushing creativity, or creating mediocrity?


Microsoft Teams Presentation Tips
- January 25, 2024
So, you have a big Microsoft Teams presentation coming up and are looking for some tips to make it sparkle? Then you’ve come to the right place!
Whether you’re in Marketing , Product or Sales , you want to engage and inform, (while maybe entertaining at the same time!), we’ll run through some top tips on how to use the Microsoft Teams app to really enhance your presentation while also sharing some great tips in creating an overall engaging presentation for any platform.
How to Prepare an Engaging Presentation?
Prepping for a Teams presentation, or any presentation for that matter, isn’t just about having snazzy slides and a meme thrown in (although, we do love them). A good presentation is a mix of storytelling, design, and a little bit of magic (okay, not real magic, but close enough).
First, you need to know your audience – are they super engaged, nit-picky or just starting at their iPhone wondering when they can grab some lunch? Whoever they are make sure to tailor your content to keep them engaged and interested.
Think of how different people take in information and ensure that you provide a range of materials to engage each one. There’s auditory, visual and kinesthetic.
So for the visual people use visuals that pop off their laptop scream.
For audiophiles make sure that each slide has a succinct and intriguing explanation you can present with it (and please don’t just read the slides!!!!).
Finally for kinaesthetic, well that’s where interactive elements come into play. Engage your kinesthetic audience by incorporating activities where they can participate or contribute. This could be through live polls, Q&A sessions, or even quick hands-on exercises if appropriate.
Thankfully Microsoft Teams has features that can facilitate these interactive elements seamlessly.
What Technical Setups are Needed?
The golden rule of presentations is that before you do the presentation check to make sure your tech setup doesn’t betray you. Does your microphone work? Do you have a stable internet connection? Do you know where your slides are? Have you cleared your desktop of anything that shouldn’t be visible? Also, make sure to use a quality webcam, and no, the one from 2005 won’t cut it. Position yourself in a well-lit room, where the only shadow is the looming deadline of your presentation.
How to Troubleshoot Common Issues?
If something can go wrong in your presentation, it probably will – it’s Murphy’s Law. Make sure to prepare for the unexpected and while that doesn’t mean a unicorn charging through your office door, it does mean have a backup plan. Think a pre-recorded version of your presentation, and don’t forget about your mute button. Both savior and gremlin, know where it is and how to use it!
Here are just a few ideas of how you can handle most common technical gLitCh3s that can happen during a presentation.
Internet Connectivity
One of the most common issues is unstable internet connectivity. Always have a wired connection as a backup if you typically use Wi-Fi. This can significantly reduce the chances of connectivity issues. If a wired connection isn’t possible, ensure you are in a location with a strong Wi-Fi signal. Also, consider having a mobile hotspot ready as a last resort. Rule of thumb, don’t be giving presentations when you’re in a tunnel or under the sea.
Audio and Video Quality
Test your microphone and camera before the presentation. Poor audio can derail even the most well-prepared presentation. If you’re using external devices, make sure they’re properly connected and configured. For video, check the lighting and camera angle in advance. If possible, have a backup microphone and camera.
Software Glitches
Microsoft Teams, like any software, can experience glitches. Familiarize yourself with basic troubleshooting steps like restarting the app or your computer. Ensure your Teams app is updated to the latest version before starting. Sometimes there will be things you cannot control, but make sure that it’s a glitch and not a user error (ahem, that would never happen… honest) in the first instance.
Presentation File Issues
Nothing worse than the document you have ready to show everybody doesn’t open or is telling you to download some sort of brand new PDF viewer. Try and have multiple formats of your presentation ready. Apart from the primary format, save a PDF version or have your slides uploaded to a cloud storage platform for quick access. This helps if there’s an issue with the original file.
Backup Plan for Power Outages
In case of a power outage, ensure your laptop is fully charged. Additionally, having a power bank can be a lifesaver, especially if you’re presenting from a tablet or smartphone. While this may seem wild if you’re working from your home office, for those digital nomads and those who like to work on the go this can happen more often than you think!
Handling Interruptions Gracefully
Working remotely unexpected interruptions can happen – a sudden noise, someone walking into the room, etc. Plan how to handle these situations gracefully without getting flustered. A simple, “Excuse me for a moment,” can suffice while you manage the interruption. And most people don’t mind a cameo by a cute dog or cat during any presentation.
Managing Participant Issues
Sometimes, participants might face issues like not being able to hear you or see your screen. Prepare a quick troubleshooting guide to assist them, like checking their volume settings or ensuring they’re viewing the correct screen in Teams.
How to Keep Your Audience Engaged?
Engaging your audience in a virtual presentation is like trying to get a cat’s attention – tricky but not impossible. Ask questions, use polls, and throw in a joke or two (keep it work-appropriate, though). Make them feel involved, like they’re part of the presentation, not just onlookers. Eye contact is key – look into the camera, not at the screen. It creates a connection, even through the digital abyss.
What Features of Microsoft Teams Enhance Presentations?
Even though you’ll be doing most of the heavy lifting in your presentation Microsoft Teams does have your back with a lot of built-in features that can enhance presentations, making them more interactive, engaging, and effective.
Screen Sharing and Whiteboard
Sometimes you just have to show people what your talking about. With its screen-sharing feature, you can quite literally share your entire screen or specific applications, ensuring clarity. The native digital whiteboard is an excellent tool for brainstorming, illustrating complex concepts, drawing terrible cat pictures and generally engaging the audience in real-time collaboration.
Live Reactions and Polls
Teams enables live reactions from participants, allowing them to express feedback instantly. Polls can be used to gather real-time responses, making the presentation interactive and gauging audience understanding.
Breakout Rooms
For workshops or training sessions, breakout rooms can divide participants into smaller groups for discussions or activities, fostering collaboration and deeper engagement with the content.
Custom Backgrounds and Visual Effects
The ability to customize backgrounds adds a professional touch while keeping the focus on the presenter. Visual effects can emphasize key points and make the presentation more visually appealing. Find out more in our fun article about changing backgrounds !
Meeting Recording
Teams allows recording of meetings and presentations, enabling participants to revisit the content later, which is particularly useful for detailed or technical presentations. However it’s only available on the paid-for version of Teams. Thankfully there are other options for this, such as tl;dv, which have more functionality, search functions and better collaboration opportunities… why not click the below and give it a try for FREE.
These features transform presentations from one-way communication into dynamic, interactive sessions. By leveraging these tools, presenters can create an engaging and memorable experience for their audience.
So you are now well on your way to becoming a Teams presentation guru. Confidence is key, preparation is paramount, and a little humor goes a long way.

How to master MEDDPICC / MEDDICC / MEDDIC sales processes (including GPT prompts)

Subscribe and stay up to date with the latest tips and news on Meetings, Sales, Customer Success, Productivity, and Work Culture.
Get started with tl;dv today

Google Meet
Microsoft Teams
Meeting Assistants
Subscribe to our Blogs

Microsoft Teams video training
Get started.
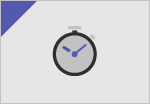
Quick start
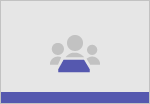
Intro to Microsoft Teams
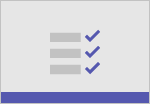
Set up and customize your team
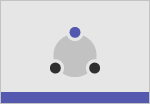
Collaborate in teams and channels
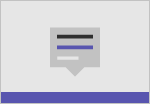
Work with posts and messages
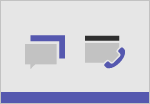
Start chats and calls
Discover more
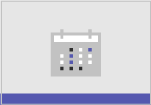
Manage meetings
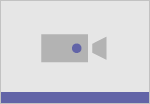
Set up and attend live events

Search and find files and more
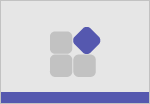
Explore apps and tools

Manage your activity feed
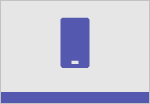
Teams on the go
Frontline worker scenarios
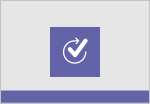
Create approvals
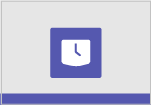
Manage team schedules with Shifts
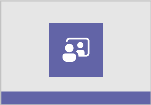
Virtual Appointments
More resources
Tips for better meetings
Free instructor-led training
Teams on-demand training
Teams downloadable guide
Troubleshooting
Download Teams
Featured topics
What is Shifts?
Plan and schedule a live event
Fun stuff for chats
Video Conferencing

Need more help?
Want more options.
Explore subscription benefits, browse training courses, learn how to secure your device, and more.

Microsoft 365 subscription benefits

Microsoft 365 training

Microsoft security

Accessibility center
Communities help you ask and answer questions, give feedback, and hear from experts with rich knowledge.

Ask the Microsoft Community

Microsoft Tech Community

Windows Insiders
Microsoft 365 Insiders
Was this information helpful?
Thank you for your feedback.
IT Services
Cybersecurity services, it consulting, cloud solutions, microsoft & apple services, digital transformation services.
Managed Services
Knowledge center, work with us.
- Client Support
34 Microsoft Teams Tips and Tricks the Experts Rely On

There are 300,000 organizations and 115 million active users on Microsoft Teams every day. If you're one of them, you may wonder what efficiency gains or helpful new functionalities you could unlock … if you just knew what the experts know.
Look no further: These power-user moves will help you get the most from the software. Implement a few at a time, and before long, you’ll be harnessing the full power behind this surprisingly versatile platform.
What is Microsoft Teams?
First, let’s briefly touch on the product itself. What Is Microsoft Teams ?
Teams is a chat-based collaborative workspace that features group and individual messaging, voice or video calls, and file sharing. Like other messaging services, Teams messages can incorporate emojis and GIFs.
Think of Microsoft Teams as a social media site for your internal team.
It's organized into groups of invited people who get to collaborate through chat, document sharing, and real-time video conferencing, while the platform organizes all materials that go with them. You can create any number of channels (the places where you chat and share files) for your organization. (More on this in a moment.)
Microsoft Teams has become so popular due in large part to its inclusion with Microsoft 365 . At no extra cost, you get a messaging app that lets allow you to create and integrate with over 600 apps, including the entire Microsoft Office suite.
Even without Microsoft 365, signing up for a free account gets you:
● Unlimited chat messages and search ● Audio and video calling for individuals and groups (capped at 60 minutes per session) ● 10 GB of team file storage, and 2 GB per person of individual storage
Of course, cloud-based Microsoft 365 is a powerful platform that almost every business today takes advantage of, so in most cases, you most likely already have Teams in place!
Watch the recording of our recent "Microsoft and You" webinar below. And be sure to register here for the series so you don’t miss an upcoming webinar!
Top Microsoft Teams Tips and Tricks
Knowing how Microsoft Teams works is one thing. Knowing how to use it well is another. Fortunately, there are plenty of smart tricks experienced users rely on to make Teams more effective and efficient.
- Use Keyboard Shortcuts
- Search Through Your Conversations
- Search Using Shortcut Commands
- Send and Filter Messages Using @mention
- Avoid Being Disturbed
- Make Your Chats Searchable
- Get a Better Background
- Use GIFs to Build Cultures
- Translation
- Use SharePoint
- Email Forwarding to a Channel
- Send Urgent Chat Notifications
- Save a Message for Later
- Invite Everyone to a Team
- Conduct Polls
- Ask T-Bot for Help
- Create Private Channels
- Immersive Reader Mode
- Download Meeting Transcriptions
- Chat With Non-Users From Within Teams
- Adding Tabs to Channels
- Prioritize Channels & Teams
- Pin Messages
- Reduce Clicks with File Syncing
- Streamline with the Power Automate App
- Create New Teams Efficiently
- Utilize Message Center
- See Your Recent Locations
- Use Microsoft Whiteboard
- Manage Your Teams
- Get Inspired with Industry-Specific Playbooks
- Add a Calendar to Your Channels
- Turn on Mic Auto-Adjustment
- Harness the Power of AI
1. Use Keyboard Shortcuts
Keyboard shortcuts are a secret weapon to speed up the most common tasks. It can take a while before you feel like you know your way around these essentials, but once you do, it becomes less than a second’s work to perform a command, instead of fumbling for a menu.
Here are some important keyboard shortcuts to get started:
- Search: Ctrl+E
- Turn off camera: Ctrl+Shift+O
- Mute: Ctrl+Shift+M
- Background blurring: Ctrl+Shift+P
- Open your files: Ctrl+6
- Open your calendar: Ctrl+Shift+B
- Create a new chat: Ctrl+N
- Start a video call: Ctrl+Shift+X
- Open the meeting options: Ctrl+Shift+O
- Start recording: Ctrl+Shift+R
- Pause/resume recording: Ctrl+Shift+P
2. Search Through Your Conversations
Search will become an indispensable feature as you produce more and more content and start to forget where you put those work projects!

After you type in what you want to search for and hit Enter, the search results will appear in the pane on the left. Switch between People and Files by clicking on the tabs. This will cover group messages and individuals.
Sometimes you need more than just simple search, which is where integrated Keyword Query Language (KQL) for more advanced searches in messages comes in handy. Here are the keywords Teams supports to boost your searching power (remember not to add a space between the colon and the search terms):
- “From:” then enter the person’s name
- “In:” then enter the channel or group chat name
- “Subject:” the keyword from a message or a subject line
- “Sent:” the date the message was sent
3. Search Using Shortcut Commands
Another way to get the most from your search box is to enter the forward slash symbol. This displays a drop-down menu of available commands, such as /saved. Choose this command, and Teams displays a list of messages you have saved.
Choose /org and you see someone’s org chart and where this person falls within the organization. See a full list of available commands .
4. Send and Filter Messages Using @mention
Here's a powerful shortcut to save you some time. Typing the @ symbol into the search bar at the top will bring up the name of the colleague you’re looking for, and allow you to immediately message them directly.
You can also use @mentions in reverse, filtering messages and alerts sent to you! You can find @mentions by hitting Filter and choosing it from the drop-down menu while you’re in the Activity feed.
5. Avoid Being Disturbed
Sometimes you might simply want to filter out distractions so you can give your full attention to the chat at hand, with no worry of being disturbed by alerts.
To do this, just select your profile picture (top right corner) and then select the Notifications tab to change the type and frequency of your alerts.

6. Make Your Chats Searchable
No one wants to dig through thousands of conversations to find that one message you need. Teams takes away this frustration by allowing full customization of your chat titles so you can find them in the future. Simply hit the pencil at the top right of your chat, and rename it accordingly!
7. Get a Better Background
We don't all live in beautiful, picturesque scenic areas. Sometimes you've got no choice but to take that video call in a less than perfect space.
Blurring your background can help add professionalism and keep your personal life personal! To do this in a call, select the audio and video settings screen, then the ellipsis ( ... ) then Blur my background .
If you'd rather use an image instead of blurring, go to the same location, but select Show background effects to see a sidebar with some pleasant background images.

8. Use GIFs to Build Cultures
Company culture is an important building block of success. GIFs and custom reactions may seem superficial, but the shared laughter and cultural references — the “inside jokes,” essentially — can help staff to feel a greater sense of belonging, which is important at a time when remote working has kept them apart.
Just select the GIF button below your Type a new message box and enter a keyword to find loads of GIFs.
9. Translation
Translating any message in a foreign language is one simple click away. Hover over the message you need to translate, click the three dot ellipsis (...) and select Translate .
While not always perfect, Teams does include video call translation. You can add captions in multiple languages using the Translate to menu, and attendees can turn on captions by clicking Subtitles On in the right side of their screen.
10. Use SharePoint
SharePoint , the Microsoft platform for securing and sharing files, is already integrated into Microsoft Teams.
Clicking on the Files tab lets you share files with other Team members using SharePoint . If a file has been shared to a Channel, people on your team can use Office Online or one of its desktop apps to collaborate on it.
11. Email Forwarding to a Channel
Email may have fallen out of fashion for quick communication, but email still exists and lots of people use it every day. Thankfully, forwarding an emails to any Microsoft Teams channel is easy.
Next to the channel name, click the ellipsis, then Get email address . Now your group has an email address that you can forward messages to!
12. Send Urgent Chat Notifications
This is the digital equivalent of banging loudly on an office door. To send an urgent message notification, look below the text compose box and you’ll be able to check Urgent or Important to add either of these words to the message and grab the recipient’s attention.
Mark a message as urgent, and once you’ve sent it, they’ll get it every two minutes for the following 20 minutes, which should make it hard to ignore.
13. Save a Message for Later
Sometimes you need to focus on a project, and flag a message to come back to later.

Just hover over any message and click the ellipsis ( … ), then click Save this message . You can easily find your saved messages by typing /Saved in the search box. Once you see your results, you can also un-save messages via the bookmark icon that appears in the top right of each message.
14. Invite Everyone to a Team
Microsoft Teams makes it easy to send messages to everyone in your organization. To add them to a team, just:
- Visit your Teams list.
- Click on Join or create a team (bottom left corner).
- Click on Create a team .
- Click on Build a team from scratch .
- Click on Org-wide .
- Type your team name and click Create .
This team now includes everyone—apart from guest users — and when you add or remove users from Microsoft 365, their presence in Microsoft Teams will be updated accordingly, too.
15. Conduct Polls
Gathering opinions can be tedious, but Teams makes polling them a breeze. Just click the Forms icon under the message box to create and send a poll in Microsoft Teams. You can then create your poll.
Type your question and the answer choices. For multiple answers, click on the Multiple answers toggle. You can also Share results automatically after voting and Keep responses anonymous . From there, simply click Send .
16. Ask T-Bot for Help
T-Bot is Microsoft Teams’ dedicated help robot. Click Chat , and you’ll see T-Bot. Click on it, and you can start typing questions (or just keywords) to get instant answers. If you just want to browse, you’ll also find answers under the Help, Videos and What’s New tabs.

17. Create Private Channels
Some things are best kept on a need-to-know basis, so this feature lets you create new channels within a pre-existing team for private collaboration or sensitive discussions. Look for the lock icon to see if a channel is private or not.
18. Immersive Reader Mode
Microsoft Teams features an immersive reading mode that lets you read messages without distractions. You can also set fonts, colors, and spacing to get the reading experience you want. You can find the Immersive Reader option by clicking the ellipsis.
This feature can also read your messages out loud. Just click play, and reading will begin from the top of your message unless you select another start point. You can adjust playback speed with the slider.
19. Download Meeting Transcriptions
Meeting notes can be useful, but taking them can be a major chore.
With Microsoft Teams, you don’t have to! Once the recording of your meeting is ready, click on the ellipsis and open your video in Microsoft Stream. Open the next ellipsis you see, and click on Update Video Details. Choose the Video Language section, click Autogenerate a caption file and click Update.
Once the process is finished, you’ll be able to download your transcription of the meeting from the Microsoft Streams section.
20. Chat With Non-Users From Within Teams
A great feature of Teams is being able to message others on different platforms like Slack or Cisco Webex. This feature does require you to sign up with a Mio account, but then you’ll be able to seamlessly message clients and your external contacts who are on Slack or Webex, and with GIFs, emojis and message functionality.
21. Adding Tabs to Channels
Last but not least, tabs let you quickly connect users with important documents in Office or third-party apps.
To add a tab to a channel, Select “ + ” at the top of the channel, select a tab and follow the steps. The tab will appear at the top of the channel.
To turn an office file into a tab, you’ll need to upload it to the team's Files tab or attach it to a chat message so it happens automatically. Once you pick your app, it’ll give you an array of files to choose from.
22. Prioritize Channels & Teams
Here are some tips for Microsoft Teams to streamline your workflow. Improve your Teams workspace by concealing channels or teams that aren’t currently relevant.
To hide a channel or team, locate the three-dot icon next to its name and select the Hide option from the menu. To unhide a team, go to the end of your list and click on the link labeled Hidden teams. Here, you’ll see all of the teams you’ve hidden. By selecting Show, you restore visibility.
23. Pin Messages
Among our Teams tips and tricks, pinning messages is a simple one that can make your life easier.
To pin a message to the top of a chat window, click the three-dot icon and select Pin.
This will keep the message highlighted in the chat window for others to see.
24. Reduce Clicks with File Syncing
Here is a Windows 11 tip to improve your workflow by synchronizing files and folders on your computer. Within your target channels, navigate to Files and select Sync at the top of the menu. This allows Teams to add a quick access folder to your desktop via OneDrive, making it easier to access files in a matter of seconds.
25. Streamline with the Power Automate App
If you have a lot of routine or repetitive tasks, you can automate them using templates to speed up your workload. To automate tasks within Teams, download the Power Automate app and pin it to your left navigation.
You can use this app within Teams by selecting Create and choosing from existing templates or creating your own Flow.
26. Create New Teams Efficiently
Another Microsoft Teams hack to make team creation more efficient is duplicating existing structures. When creating a new Team, you can leverage previous team structures by following the dialog boxes when you start creating a new team. It will copy the team structure, including channels and tabs, but not chats and files. This allows you to effortlessly replicate existing team structures.
27. Utilize Message Center
The Message Center can be used to keep everyone up to speed with new features and changes within your team. Sync your Message Center with your planner and tasks to quickly and clearly share announcements with your team. To sync the Message Center, the Teams Admin needs to enable syncing and assign to a new or existing Planner plan.
28. See Your Recent Locations
A great tip for Microsoft Teams is to easily navigate back and forth between recent pages or files when using Sharepoint by using the back and forward arrows in the top left corner.
Simply click back or forward to jump between locations. If you want to visit a location a few jumps back, simply hover above the back arrow and choose from the last 10 locations you visited, give or take.
This feature comes in handy in case you accidentally close a tab or want to revisit a location you were working on earlier in the day.
29. Use Microsoft Whiteboard
Incorporate the Whiteboard app. The Whiteboard app lets you and others collaborate in a shared space. Each team member has access to a virtual whiteboard where they can add text or images using sketching tools within the app.
The Whiteboard app can be added to channels and chats, as well as used during Teams video calls.
Make sure you have the Whiteboard app downloaded, then open a channel and select the + icon and choose the Whiteboard icon from the Add a tab drop-down list. Make sure to click Save on the lower right to add it to the channel.
You can follow the same process to add a new Whiteboard to a chat, or you may find Whiteboard listed in the tabs across the top of the window when you open a chat.
30. Manage Your Teams
The more teams you’re added to, the easier it is to get confused. However, there’s an easy way to manage your teams.
If you go to the Teams tab, it provides an overview of pinned channels and active teams. Select the wheel icon at the bottom of the list to navigate to the Manage Teams page. From here, you can review and clean up your groups and team sites to improve organization.
31. Get Inspired with Industry-Specific Playbooks
Other Microsoft Teams hacks include using industry-specific playbooks for inspiration on how to leverage your teams for your specific business needs.
Whether you’re in education, finance, healthcare or another field, Microsoft Adoption Guides provide insight and support on how to best implement Teams to align with your business needs and strategy.
32. Add a Calendar to Your Channels
By adding a calendar to your channels, you can leverage Microsoft Teams tips and tricks to schedule events for everyone with ease.
When you open a channel, select the + icon on the right to open the Add a tab panel. Click on the Channel calendar icon and name it before selecting Add.
This helps everyone in your team stay informed about upcoming events as a summary post is made in the channel every time a new event is added.
33. Turn on Mic Auto-Adjustment
When using the Teams desktop app, the default setting includes a microphone auto-adjustment feature. This feature is designed to improve Teams audio issues.
You can check if this setting is turned on or turn it off if your voice is too loud or quiet.
Click the three-dot icon at the top right corner of the app and select Settings. Navigate to Devices and turn the Automatically Adjust Mic Sensitivity switch on or off to experiment with the microphone quality.
34. Harness the Power of AI
Microsoft users can now leverage AI with Copilot for 365 . This AI tool is innovative and works seamlessly with your favorite Microsoft applications, including Teams. You can use it to help you collaborate and run efficient meetings. Here are a few ways you can harness the power of Copilot for 365: ● Use it to generate your agenda ● Create a quick script to follow as you lead a meeting ● Summarize meeting notes ● Generate ideas during your discussions You can even use this AI tool during meeting prep to put together engaging PowerPoint presentations.
How to Make Microsoft Teams Secure
End-to-end encryption.
For situations that require heightened confidentiality, Teams offers end-to-end encryption (E2EE) for one-on-one calls. With E2EE, call information is encrypted at its origin and decrypted at its intended destination so that no information can be decrypted between those points.
During an E2EE call, Teams secures the following features:
- Screen sharing
Teams data is encrypted in transit and at rest in Microsoft data centers using industry-standard technologies, such as TLS and SRTP. This includes calling, messages, files, meetings, and other content. See Encryption for Teams for details.
Initially, E2EE is available only for one-on-one Teams calls. But after gathering customer feedback to understand how the feature addresses their compliance needs and obligations, Microsoft is going to work to bring E2EE capabilities to online meetings.
Office 365 Defender
Office 365 Defender is an optional add-on licensing structure within Office 365 to enable higher security within Teams itself, as well as within other applications within Microsoft 365 suite. Office 365 Defender:
- Reduces the amount of spam you receive
- Protects you against the consequences of clicking on malicious links
- Defends you against phishing attacks
- Allows you to attach files safely to chats
- Defends all users from malicious links that get shared through chats and files
- Protects you against malware in attachments
Microsoft Teams Is More Than Just a Collaboration Tool
Microsoft Teams not only offers easy collaboration, but it also provides convenient access to all files within an organization and integration with a long list of useful and popular apps. The tips and tricks covered here provide a taste of what’s possible.

Want to learn more about Microsoft IT Support for your business? See Ntiva’s Microsoft IT Support Services.
Managed Services for Microsoft 365
Microsoft Azure IT Services
Microsoft OneDrive IT Services
Microsoft Sharepoint IT Services
Microsoft Teams IT Services
Microsoft 365 Business Voice IT Services
Tags: Microsoft
You May Also Like These Articles

Unleashing the Power of Microsoft Teams Meetings: Exclusive Webinar
Topics: Microsoft

Securing Remote Work: Microsoft 365's Essential Security Tools

Microsoft Copilot In-Depth: 10 Takeaways Business Leaders Need To Know
Subscribe to the ntiva blog.
Subscribe to our blog to stay informed!
What is Microsoft Teams? How it works, tips and tricks, and more
Everything you need to know about Microsoft Teams

Microsoft Teams is a collaboration and video conferencing platform that helps people work together effectively, whether they are working from home or the office.
The service allows users to communicate via text chat, voice or video call and also benefits from tie-ins with various other Microsoft 365 services, such as OneDrive and PowerPoint .
Although Teams started out as a business application, Microsoft has recently pushed the platform as a consumer service too and, accordingly, has built it into the heart of its new Windows 11 OS.
The free version of Microsoft Teams offers a generous feature set that will be sufficient for many individuals and small businesses, while a paid version is available for larger organizations after a more comprehensive solution.
Microsoft Teams clients are available on Windows, macOS, Linux, Android and iOS, so employees can communicate using pretty much any device.
Cut to the chase
What is it? A collaboration and video conferencing service What platforms is it on? All major operating systems How much does it cost? Depends on the plan, but a free version is available Who is the target audience? Predominantly business users, but regular consumers too
Free version or paid?
The free version of Microsoft Teams boasts all the features employees will need to collaborate remotely and could be a perfectly suitable option for smaller businesses.
Are you a pro? Subscribe to our newsletter
Sign up to the TechRadar Pro newsletter to get all the top news, opinion, features and guidance your business needs to succeed!
Unlimited text chat and search, group video conferencing, one-on-one video calls, 2GB of cloud storage per person (or 10GB across the entire team) and access to web-based versions of Word , Excel , PowerPoint and OneNote all come free of charge.
However, the free version of Microsoft Teams lacks a few important security and administration facilities - such as enforced multi-factor authentication, single sign-on and user management - that most businesses are likely to need.
If you’re looking to upgrade your Microsoft Teams subscription, there are three options available: Microsoft 365 Business Basic, Microsoft 365 Business Standard and Microsoft 365 Business Premium.
Microsoft 365 Business Basic is available for $5.00 per user per month (£3.80/AU$6.90), and includes the ability to schedule and record Microsoft Teams meetings, boosts the file storage capacity to 1TB per user and includes the additional security features mentioned above.
Office 365 Business Standard, meanwhile, costs $12.50 per user per month (£9.40/AU$17.20). It features all the benefits of the cheaper package, but also includes desktop versions of Microsoft’s famous productivity applications ( Word, Excel , PowerPoint etc.) and business apps such as Bookings, Invoicing and MileIQ.
Finally, Office 365 Premium adds advanced security and privacy features, as well as a greater range of device management options. This package will run your business $20.00 per user per month (£15.10/AU$27.50).

Download Microsoft Teams
To download Microsoft Teams to your device, simply follow this link to the Microsoft Teams download page .
From here, you can download the Microsoft Teams app for desktop or mobile, or you can enter your email address in the relevant field and Microsoft will deliver a download link directly.
Those looking to download Microsoft Teams mobile app can also navigate to the relevant app store on their device, be that Google Play Store or the Apple App Store.
Microsoft Teams features
Microsoft Teams offers all the core collaboration features, from high-quality video conferencing to phone calls, text chat and group messaging.
When it comes to the in-meeting experience, the service provides users with a variety of tools, such as custom and blurred backgrounds, different viewing modes, breakout rooms and text chat. Users can also share their screen during presentations, making it easier for audience members to follow along.
Teams allows meetings to be recorded, which means people unable to attend can catch up on anything they missed. And since the start of the pandemic, Microsoft has introduced a few important accessibility features too, such as live captions and transcription.
What sets Teams apart from its competitors, however, is its position within the wider Microsoft 365 suite of apps and services. For example, Teams is intertwined closely with OneDrive and SharePoint, making file-sharing easy and intuitive. An upcoming PowerPoint integration, meanwhile, is set to make managing notes during presentations and engaging with the audience less challenging.

When it comes to video conferencing security, end-to-end encryption (E2EE) is considered the holy grail.
Under this system, communication between meeting participants is encrypted using cryptographic keys held only on users’ devices. This means no third party, including the service provider, has access to the keys to decrypt private meeting data.
Microsoft Teams was relatively slow on the uptake where E2EE is concerned. Only recently has E2EE entered general availability for Teams calls, and even then it requires a number of features to be disabled.
That said, Microsoft has taken strong steps to prevent a practice known as “Zoombombing”, whereby an uninvited individual invades and disrupts a meeting. And the company has also added a handy disable video function that should help limit disruptions caused by legitimate attendees.
According to the Microsoft website, Teams also enforces two-factor authentication and encryption of data in transit and at rest. To ensure customers remain compliant with relevant regulations, meanwhile, Microsoft lets users make choices about the location of the data centers used to process their data in transit.
As for customer service, Microsoft offers pretty much all avenues of support you might expect - with the exception of a live chat service.
The first port of call should be the extensive knowledge base , but otherwise users can seek further help via Microsoft 365 support channels, which include an online form, phone support and a dedicated Get Help app.
Microsoft Teams has native clients for all the major operating systems, including Windows, macOS, Linux, Android and iOS. Attendees can also join sessions via web browser if they please.
Other resources
- The best Microsoft Teams alternatives on the market
- The best Microsoft Teams backgrounds available
- The best third-party Microsoft Teams apps
Joel Khalili is the News and Features Editor at TechRadar Pro, covering cybersecurity, data privacy, cloud, AI, blockchain, internet infrastructure, 5G, data storage and computing. He's responsible for curating our news content, as well as commissioning and producing features on the technologies that are transforming the way the world does business.
Adobe Fresco (2024) review
Adobe Illustrator (2024) review
Shop the 5 best TVs under $1,000 at Best Buy's Memorial Day sale
Most Popular
- 2 'Today’s computers are horribly inefficient': How a US startup is going Apple's way — combining hardware and software to crack AI's big 99% power consumption problem
- 3 Here’s what iPad upgraders are doing with their old iPads, instead of trading them in
- 4 7 new movies and TV shows to stream on Netflix, Prime Video, Max, and more this weekend (May 24)
- 5 Intel says its supercomputer broke the exascale barrier – and what makes that claim even more impressive is it's still being built
- 2 Build or buy? How smart TV OEMs choose an OS in a market that’s getting ever smarter
- 4 These luxury smart binoculars from Swarovski Optik use AI to identify up to 9,000 birds and other wildlife, and I’m hooked
- 5 Obscure startup unveils record-breaking LED display that would be perfect for the next Apple Vision Pro — Q-Pixel delivers highest resolution color display, squeezing a whole 4K screen into something barely bigger than a thumbnail

IMAGES
VIDEO
COMMENTS
A PowerPoint document you opened or edited in Microsoft Teams (in a team you belong to) or in your OneDrive; Browse for more; This list of sharing PowerPoints is causing often some big questions. PowerPoints will appear in the list once you edit or open the PowerPoint presentation in Teams or OneDrive (there may be some short delay).
In this step-by-step tutorial you will learn 5 presentation tips for Microsoft Teams that will make you a more confident presenter at your next virtual meeti...
Turn on Meeting Coach. Share your PowerPoint deck. For instructions on how to start sharing, read Share PowerPoint slides in a Teams meeting. Beneath the current slide, select Meeting Coach. Near the top of the screen, you'll see suggestions for improving your delivery.
Choose a video layout. There are different video layouts for your meeting. On the meeting controls, select More options ( ...) and choose one: Gallery: This is the default view that shows a 3x3 video layout. Note: If there's more than nine people, Teams prioritizes anyone with their video turned on, or those speaking the most.
Tips for creating an effective presentation. Tip. Details. Choose a font style that your audience can read from a distance. Choosing a simple font style, such as Arial or Calibri, helps to get your message across. Avoid very thin or decorative fonts that might impair readability, especially at small sizes. Choose a font size that your audience ...
Here are 5 tips to get the most out of your presentations in Microsoft Teams. 1. Presenter View on. We all love to take a peek at our notes from time to time and doing so on a Teams meeting is ...
3. Quickly find conversations that you're a member of or messages that you're tagged in. In Teams, it's easy to see all the conversations (message threads within a channel) and messages that ...
This Teams Meetings tutorial shows my top 25 Microsoft Teams Tips and tricks for meetings in 2022. These Teams Meetings tips and tricks will help show you ho...
In this step-by-step tutorial, learn about 3 new presentation tricks that will make your next MS Teams meeting even better. Standout while presenting in fron...
Teams Tips: Getting the Most from Teams Presentations and Meetings. Mastering the many features of Microsoft Teams drives more engaging meetings and presentations. And, understanding meeting functions and roles in Teams Presenter Mode and Meetings is essential for effective presentations or meetings. Select the following resources that answer ...
Tips for Better Meetings. Use these Microsoft Teams meeting tips to bring your virtual gatherings to the next level. Start calls directly within a chat. It's easy for a text chat to turn into a conversation that needs more in-depth discussion. Start a quick call directly within a chat by clicking the video or audio call button. Blur your ...
Stories. Learn the ins and outs of good presentations. Hone your skills with articles guiding you through visual aids, layouts, and design, presentation prep tips, and effective delivery, all from Microsoft 365.
The meeting information appears in the channel's Posts tab. (Click image to enlarge it.) 4. Test and configure your computer hardware. If it's your first time leading a Teams video meeting on ...
Giving participants a buffer ensures they won't arrive late and gives them a breather in between meetings. Some meeting participants may need to jump from one conference room to the next, and until teletransportation is invented, the extra five minutes comes in handy. Have all of your meetings start five minutes later, like at 9:05 AM, and ...
Test your microphone and camera before the presentation. Poor audio can derail even the most well-prepared presentation. If you're using external devices, make sure they're properly connected and configured. For video, check the lighting and camera angle in advance. If possible, have a backup microphone and camera.
In this step-by-step tutorial, learn the top 20 best meeting tips and tricks in Microsoft Teams. For example, feel more connected with together mode + new sc...
Plan and schedule a live event. Fun stuff for chats. Video Conferencing. Training: Watch these videos to help your school, work, or organization use Microsoft Teams to video conference, work remotely, and become proficient using Teams.
28. See Your Recent Locations. A great tip for Microsoft Teams is to easily navigate back and forth between recent pages or files when using Sharepoint by using the back and forward arrows in the top left corner. Simply click back or forward to jump between locations.
Turn on dark mode, show your video feed on your slides while presenting, and post to a channel by sending an email.📺 RELATED VIDEOS- Playlist with all my vi...
How it works, tips and tricks, and more. Microsoft Teams is a collaboration and video conferencing platform that helps people work together effectively, whether they are working from home or the ...