How to change the slide layout in Keynote on Mac and iOS
When you’re creating a presentation in Keynote, the way you arrange the items on your slides is key to delivering your message. For example, you may be using images and text on a slide that need to be placed in a certain way that makes sense to your audience. But you might not always know this as you’re building it.
Whether you have created your slideshow from scratch or used one of the built-in templates, you can still quickly change the slide layout in Keynote to better match your presentation, and here’s how.
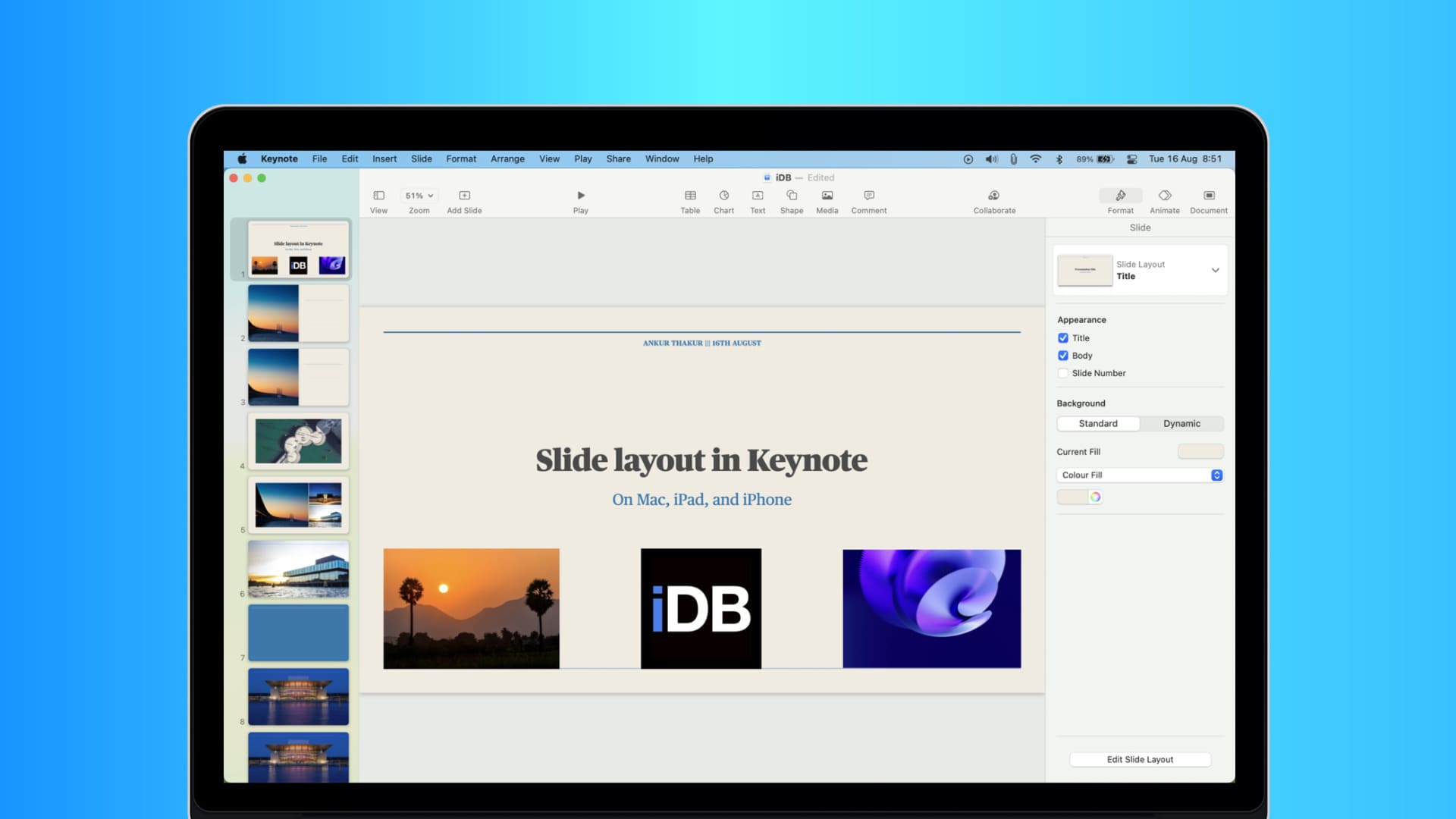

Change the slide layout in Keynote on Mac
Open the Keynote app on your Mac and the slideshow that you want to change. Then, follow these steps to change the slide layout:
- Select the slide you want to change from the Slide Navigator on the left. If you don’t have this open, click View > Navigator from the menu bar.
- Once you select the slide, click Format on the top right to open the Format Sidebar .
- Click Slide Layout at the top.
- Choose one of the new layouts, and your slide will instantly change. You can pick from a dozen layouts, including title only, photo only, title and photo, etc.
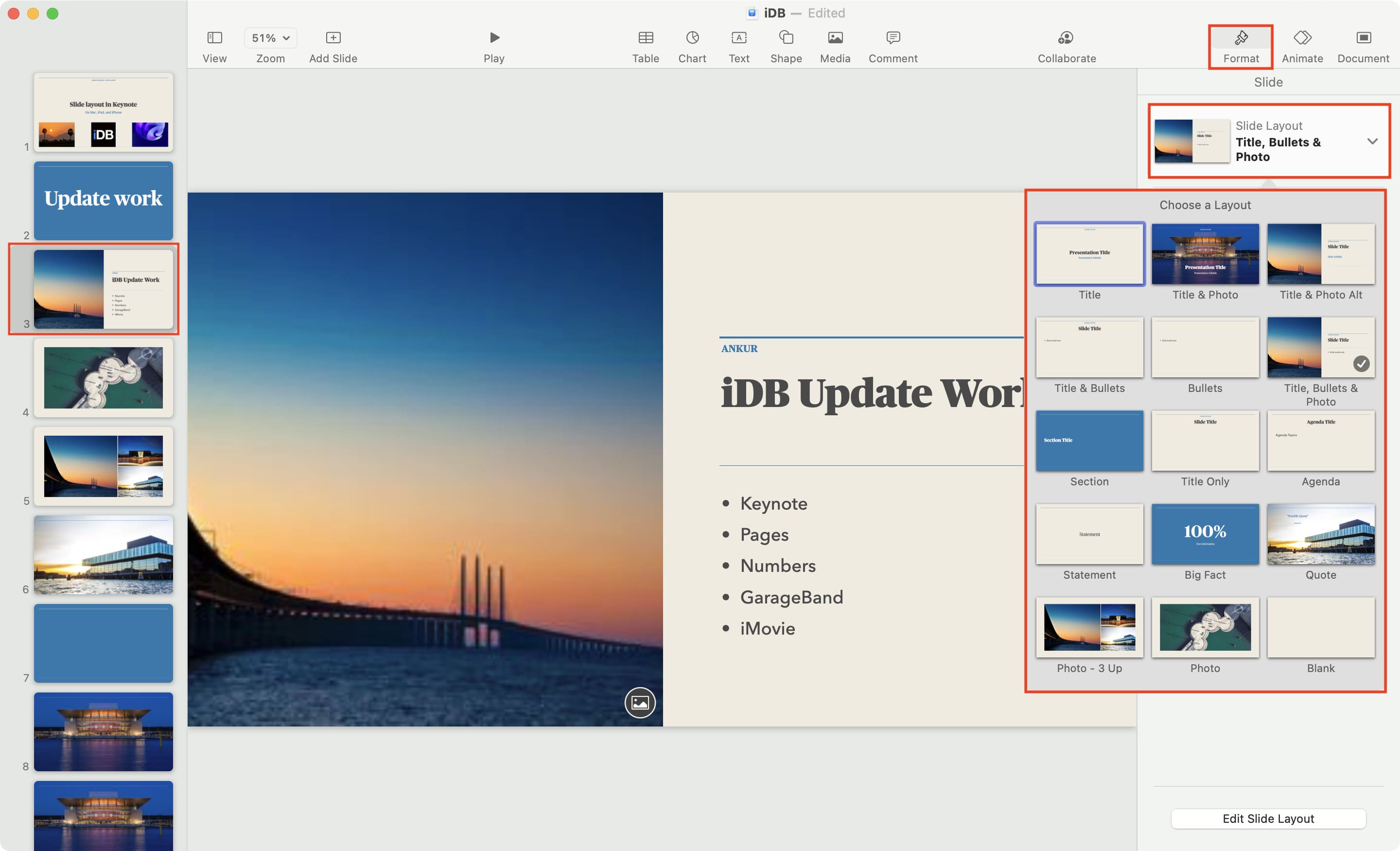
You’ll notice in the Format Sidebar that you can also check items under the Appearance section for title, body, and slide number, as well as change the background color. These changes will apply only to the slide you select.
Change the slide layout in Keynote on iPhone and iPad
Open the Keynote app and the presentation you want to change on your iPhone or iPad. Then, do the following to adjust the slide layout:
- Select the slide you want to change from the Slide Navigator on the left.
- Once you select the slide, tap the brush icon (format) on the top.
- Tap Layout and choose one of the new layouts. Your slide will change immediately.
- Finally, tap X or the brush icon to close the formatting pop-up.
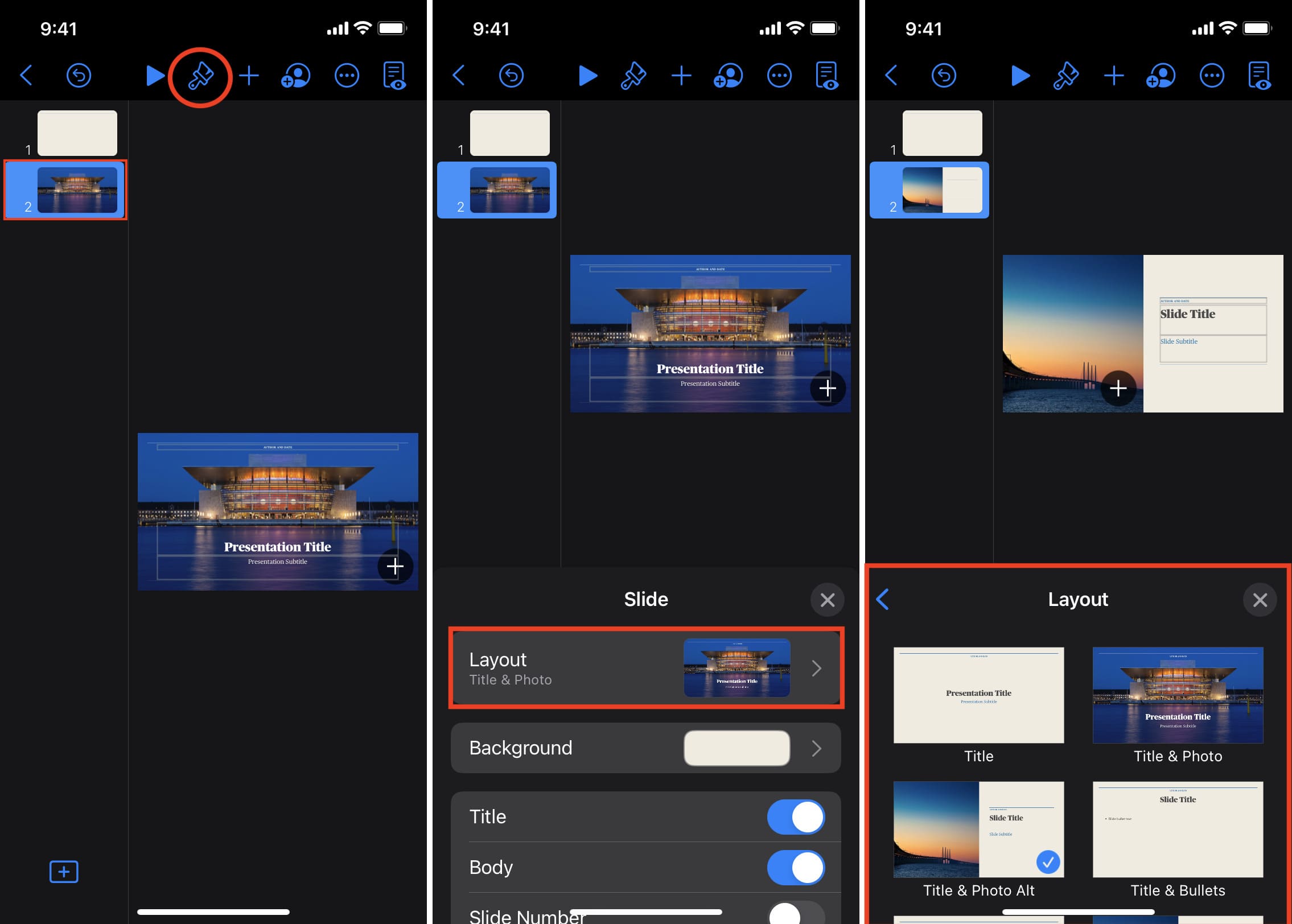
You can also change the background, and enable or disable the title, body, slide number, etc., in the same formatting window.
Hopefully, knowing how to change the slide layout in Keynote will help you create the perfect presentation. Let us know if there’s something in Keynote that you’re struggling with, and a tutorial may come of it!
Do more with Keynote:
- How to use the Keynote Magic Move transition
- How to work with Keynote Presenter Notes on Mac and iOS
- How to use your iPhone as a remote for the Keynote app on your Mac
- How to convert Keynote to PowerPoint on Mac, iPhone, and iPad
- How to password protect your Pages, Numbers, and Keynote documents
6 Tips and Tricks for Amazing Keynote Presentations on Your Mac

Your changes have been saved
Email is sent
Email has already been sent
Please verify your email address.
You’ve reached your account maximum for followed topics.
Why Not Personalize Your iPhone App Icons With Your Favorite Color?
This new browser is a productivity miracle, is gemini in google sheets more than just a gimmick my hands-on review.
Keynote is the simplest way to make a beautiful presentation on your Mac. If you pick a template you like and let the defaults do the trick, you'll most likely end up with something you're proud of. However, you've got a lot more options than just the basics.
When using Keynote, you can easily transition between different slides. On top of that, you can jump around however you feel necessary—along with much more. Here, you'll learn the best Keynote tips for making amazing presentations in macOS.
1. Master Keynote's Slide Transitions
Transitions and animations are the two biggest reasons to use Keynote for making a presentation. To add a transition effect, select the slide from the slide navigator on the left. From the top-right corner of the window, click on the Animate tab.
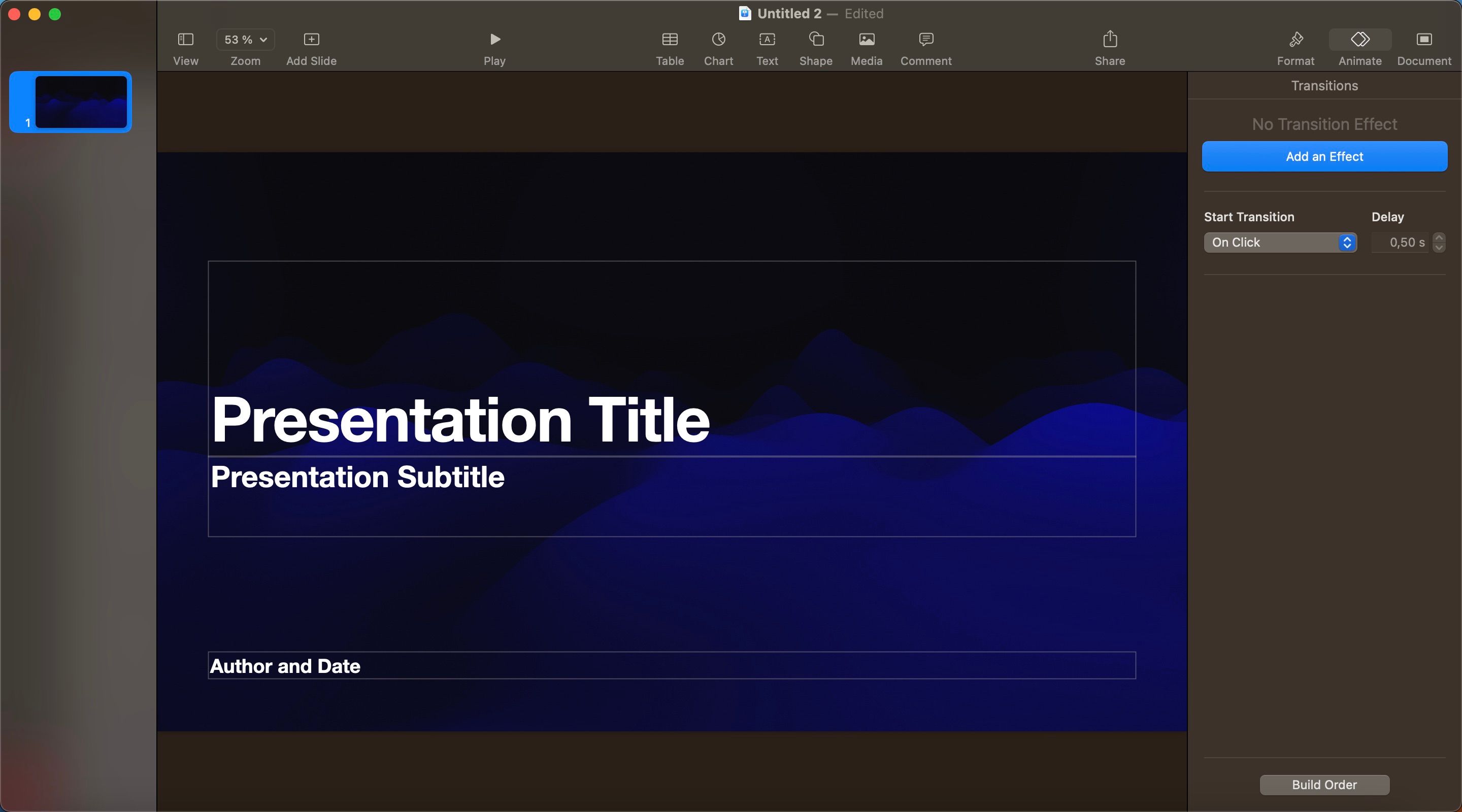
Then, select the Action option, and you'll see a big blue Add an Effect button.
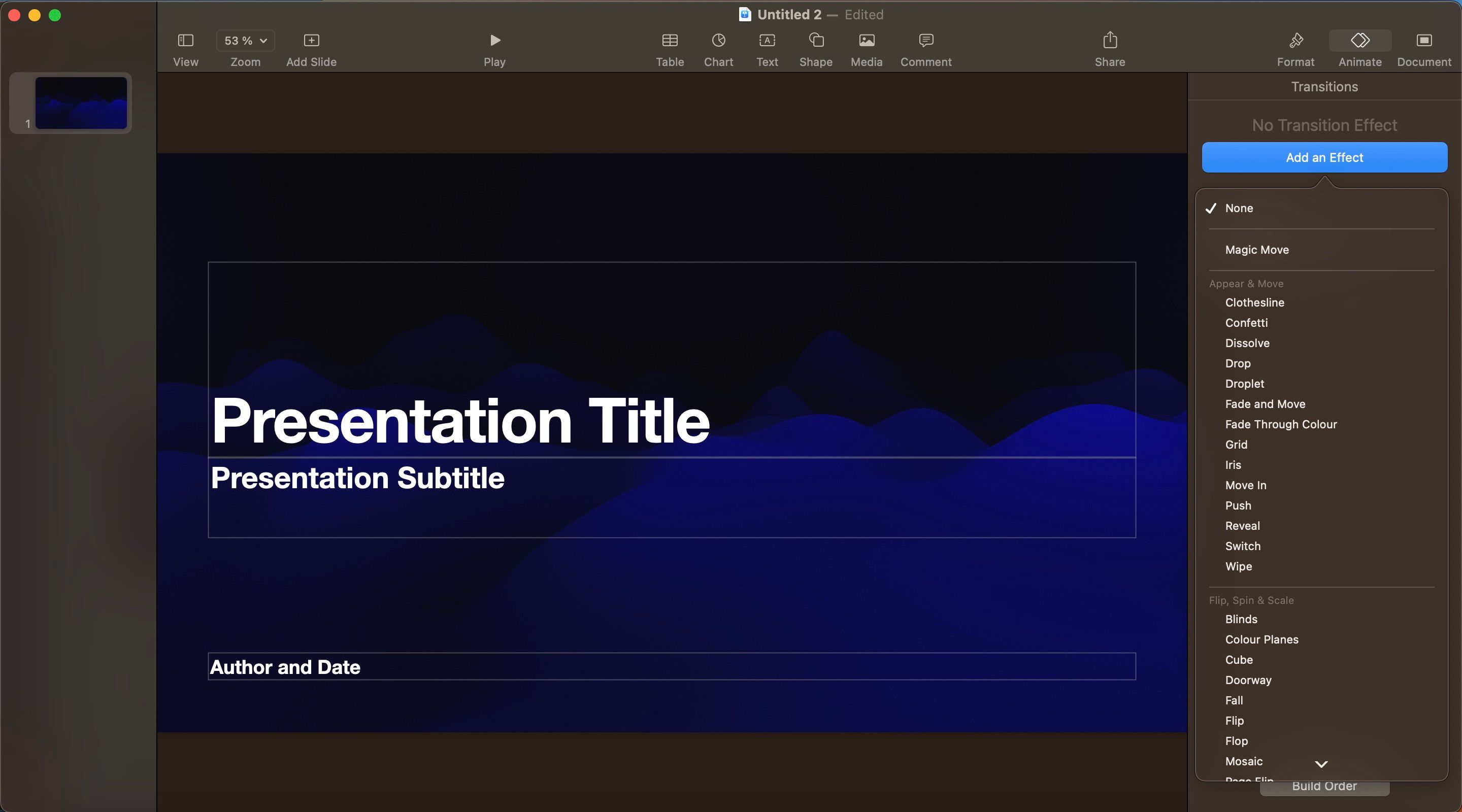
When you click on it, you'll be able to select from more than a dozen effects. In the example below, we've used the Confetti effect.
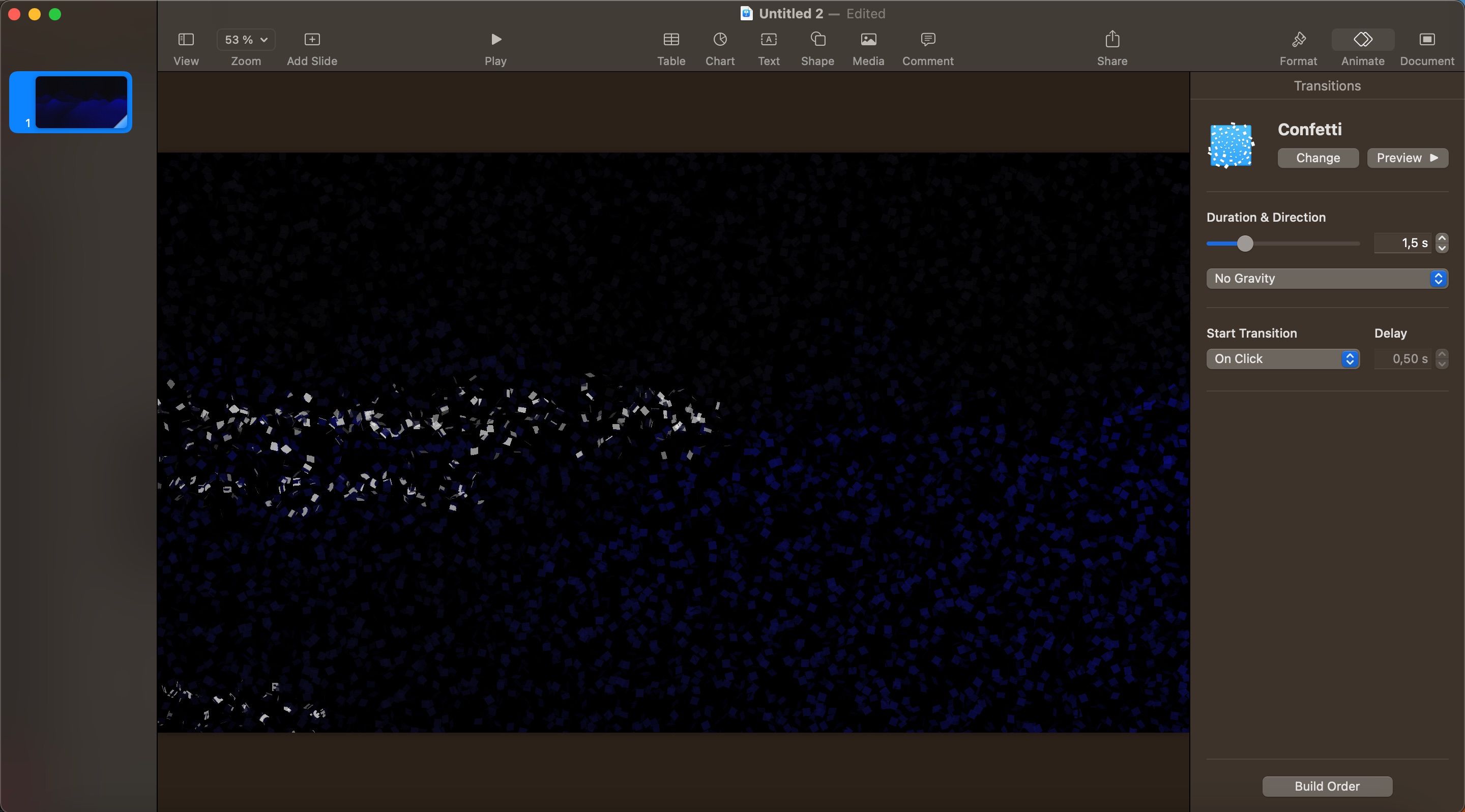
Once you select a transition, you'll be able to define the duration, the direction, and the start time.
2. Animate Individual Objects on the Slides
Keynote lets you control exactly when and where your objects show up. You can animate these by going to Animate > Build In > Add an Effect .
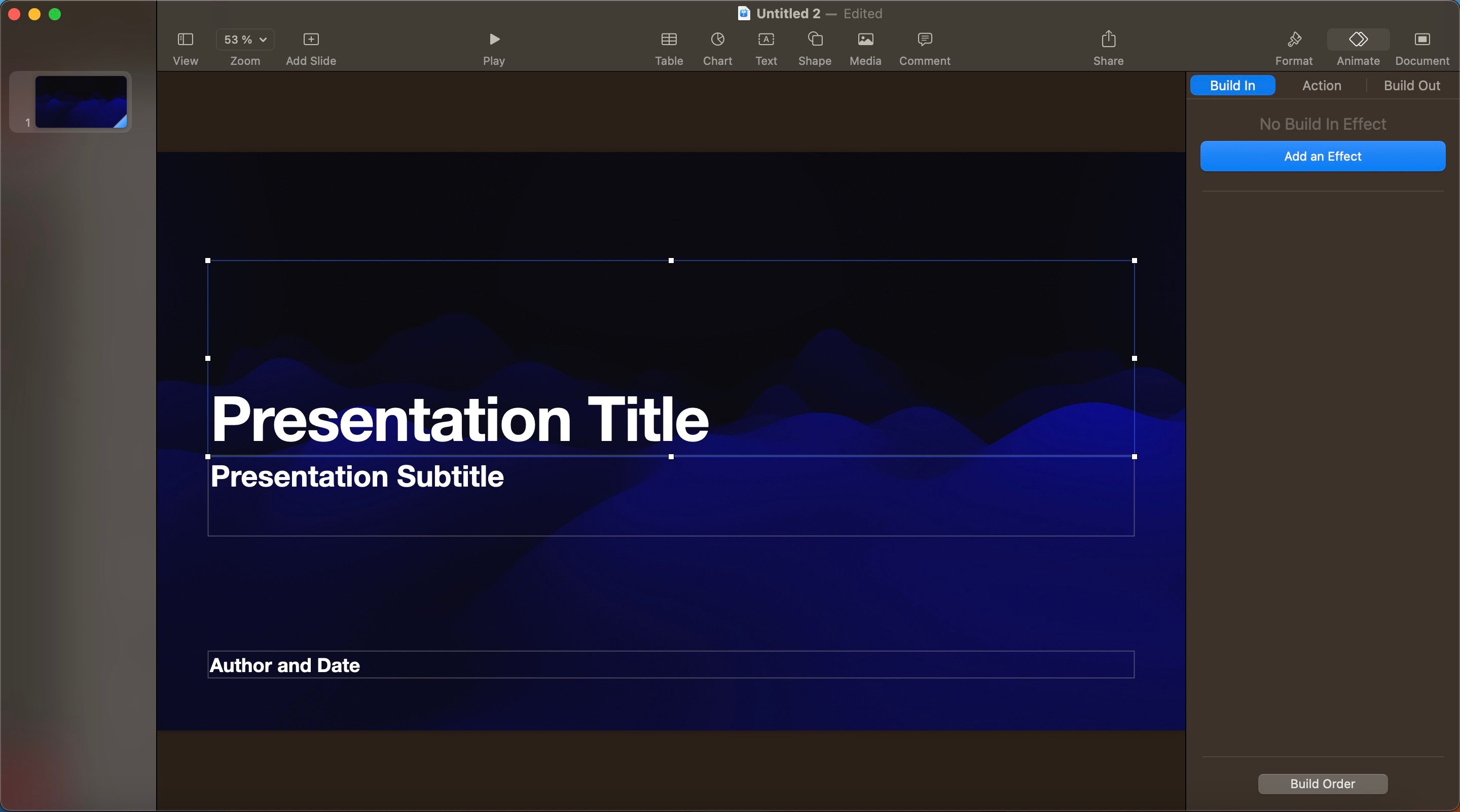
Click the Preview button to see how it looks. If you want to animate multiple objects together or one after the other, select all of them when defining the Build In effect.
When multiple objects are involved, click the Build Order button from the bottom of the sidebar. Here, you can define the order in which the objects appear on the screen.
3. Master Magic Move
Magic Move lets you directly move an object from one slide to another, with complete control over the animation.
First, place the objects on the slides the way you want. From the Slide Navigator , duplicate the slide by using the Command + D shortcut.
Now, change the position of the objects on both slides. The first slide will have objects in the default state. In the second slide, position the elements where you want them to end up.
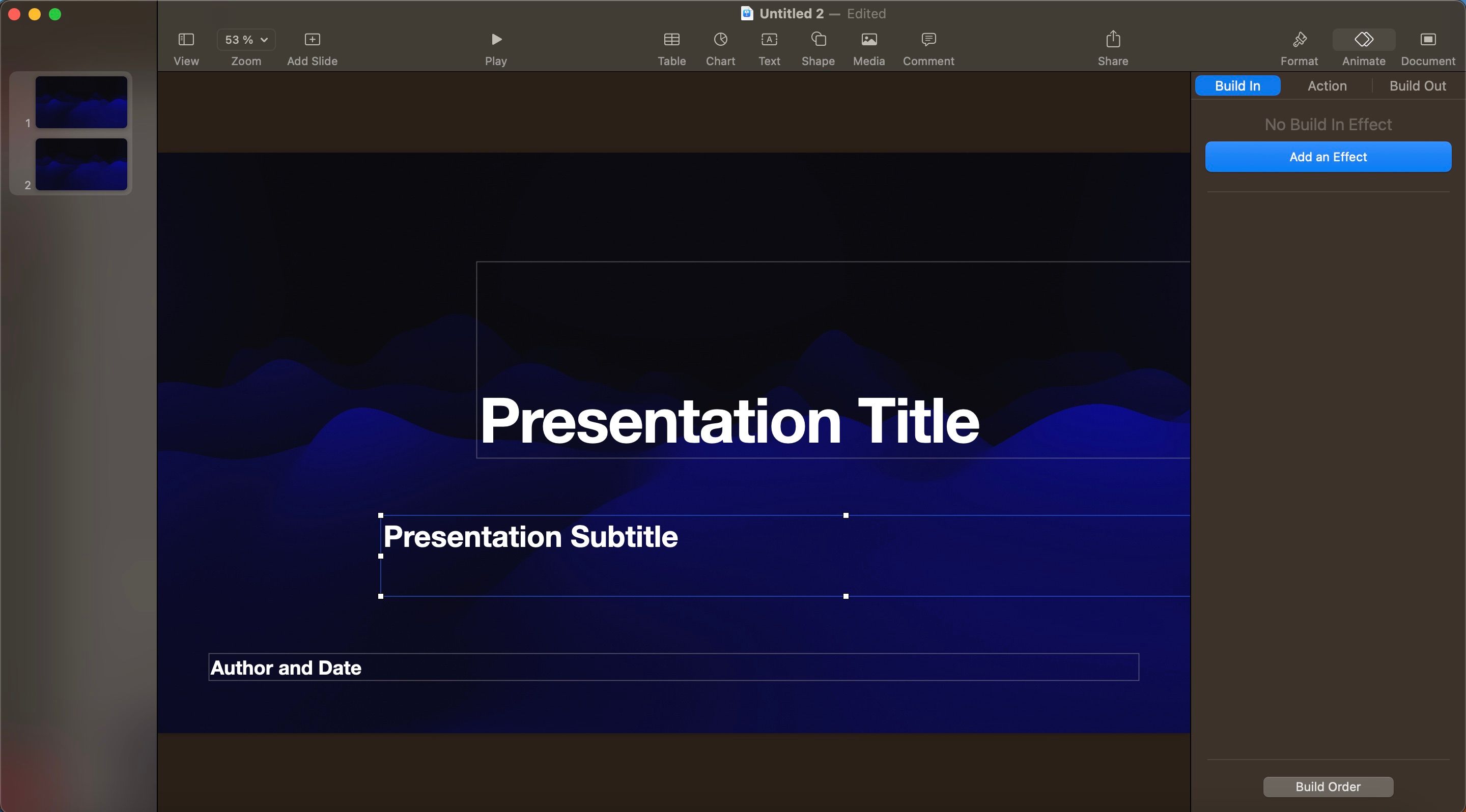
Select the first of the two slides (not both), and from the sidebar, click on the Animate tab. From the Add an Effect section, choose Magic Move .
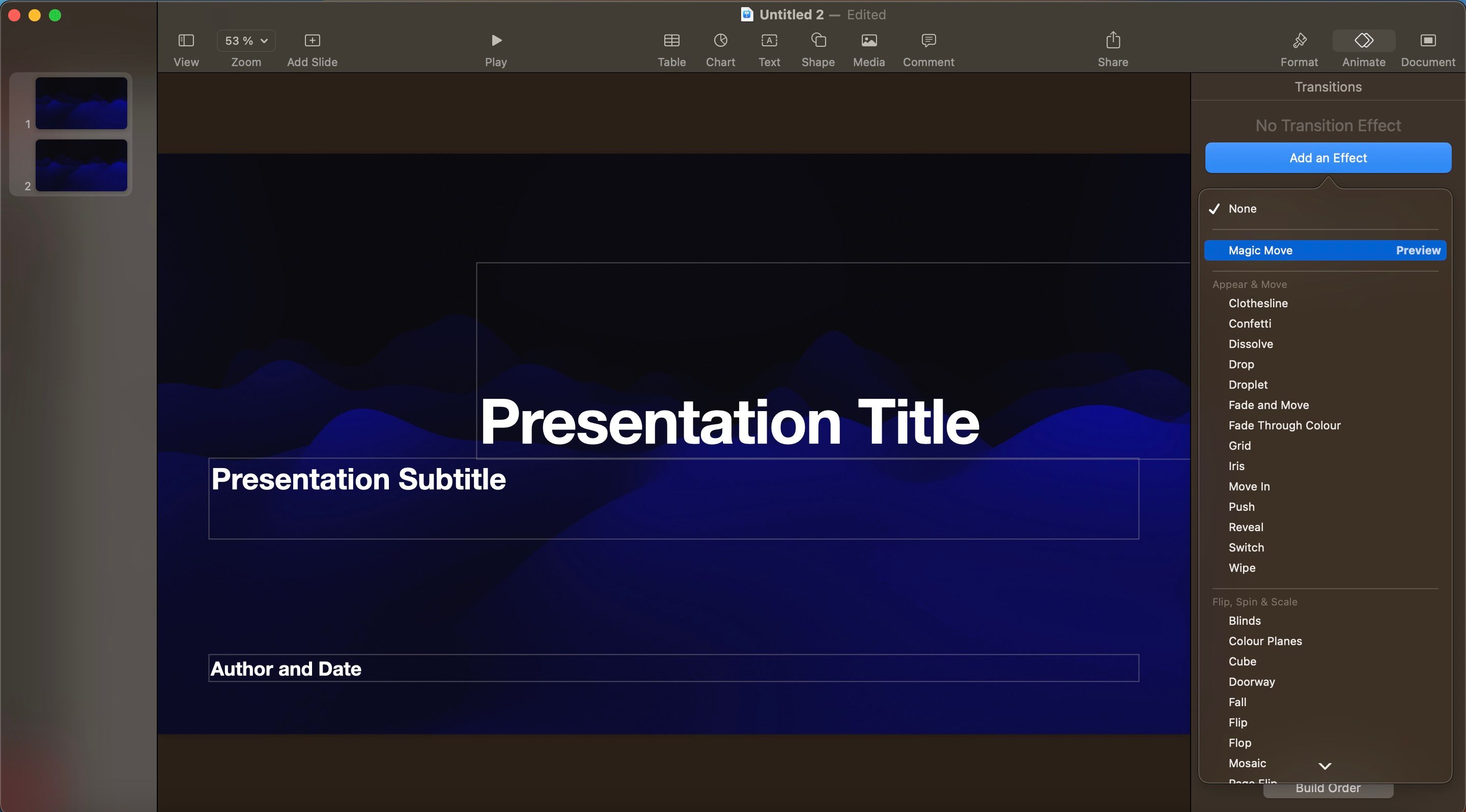
Preview it, and you'll instantly see a smooth animation going from one slide to another. Keynote takes care of the transition and animation automatically. But if you want, you can change the duration, match it with text instead of objects, and define when to start the transition.
4. Edit Your Slide Layouts
If you're working on a big presentation, you'll probably want your styling to be consistent. To achieve this, you can use the feature that lets you edit your slide layouts—which will allow you to define layouts and designs you use frequently.
Finding this feature in Keynote is simple. On your Mac keyboard, hold the Control button and click on a slide with your trackpad. Then, choose Edit Slide Layouts from the context menu.
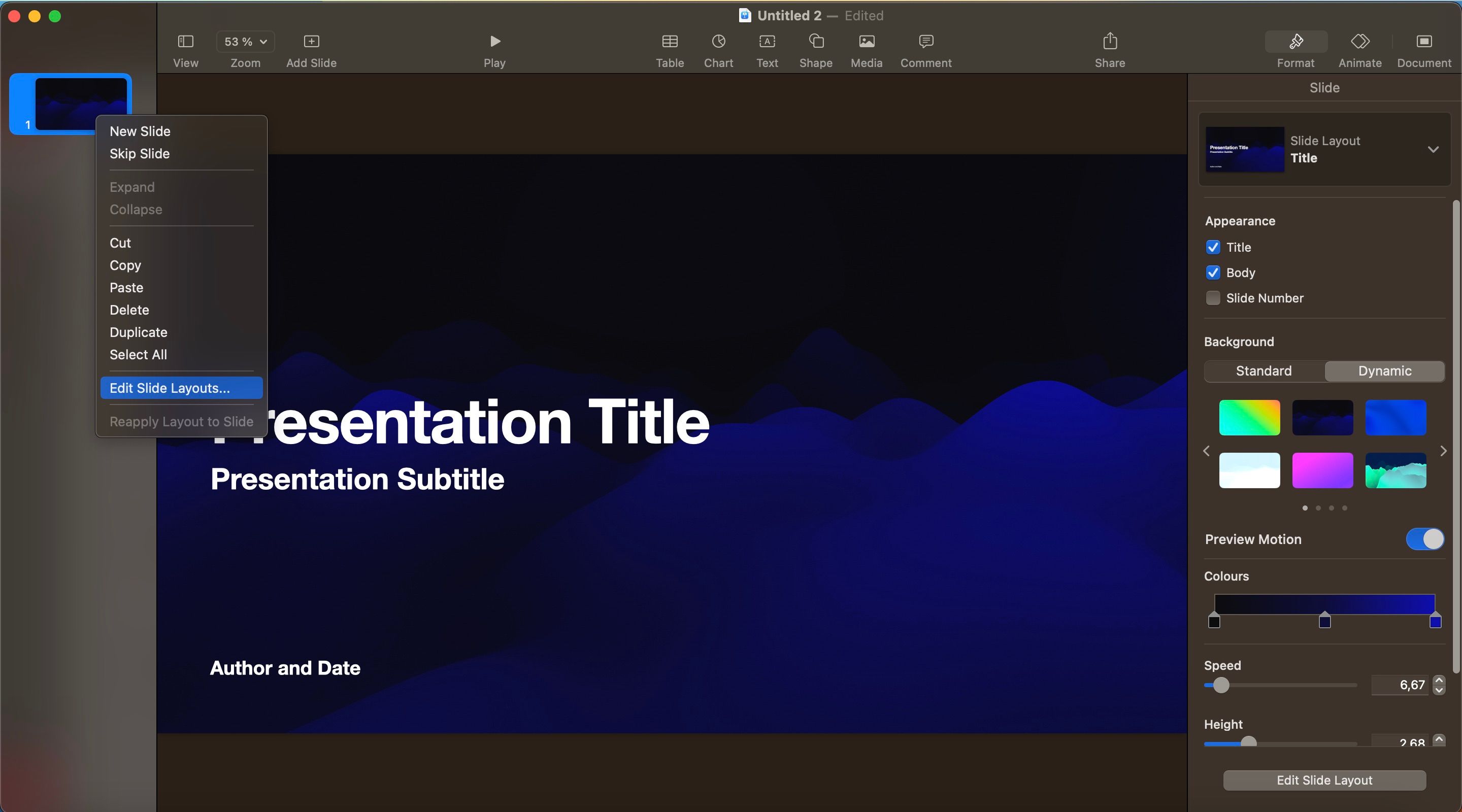
After selecting Edit Slide Layouts , you can adjust numerous areas of your Keynote slides. For example, you can include a title and photo—along with several other things.
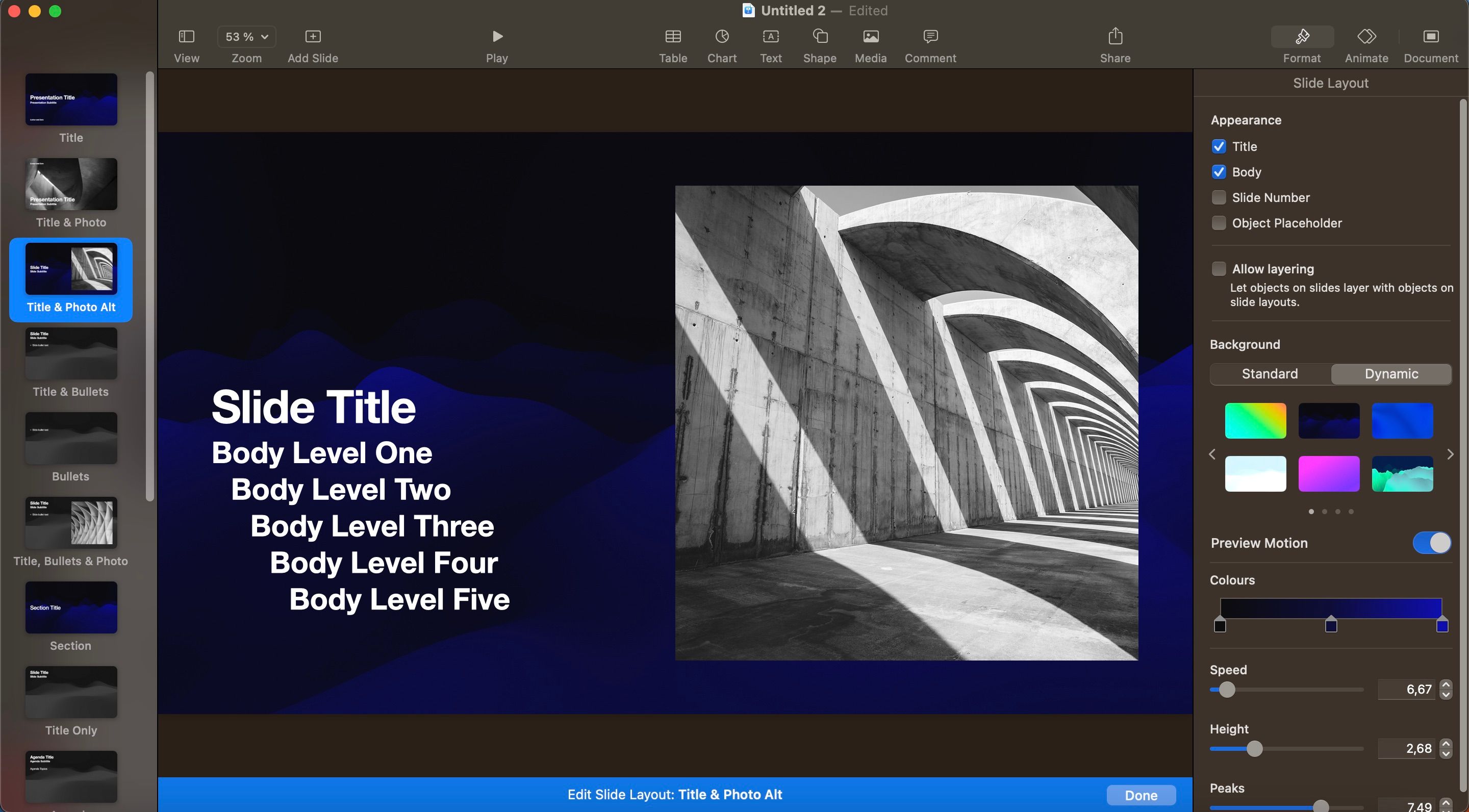
When you're finished, hit the blue Done button at the bottom, and you'll have something that better fits your needs.
If you aren't a big fan of the presentation layouts in Keynote, you can always consider picking from various Keynote alternatives .
5. Customize Your Toolbar
The more you use Keynote on your Mac, the more you'll figure out what does and doesn't work for you. You'll also probably notice that you use some tools more frequently than others. Having easy access to these is a good idea if you'd like to work more efficiently when creating your presentations.
Customizing your toolbar in Keynote is quite straightforward. When using the app on your Mac, you'll first need to go to the View menu from the macOS menu bar and choose Customize Toolbar located at the bottom of the dropdown.
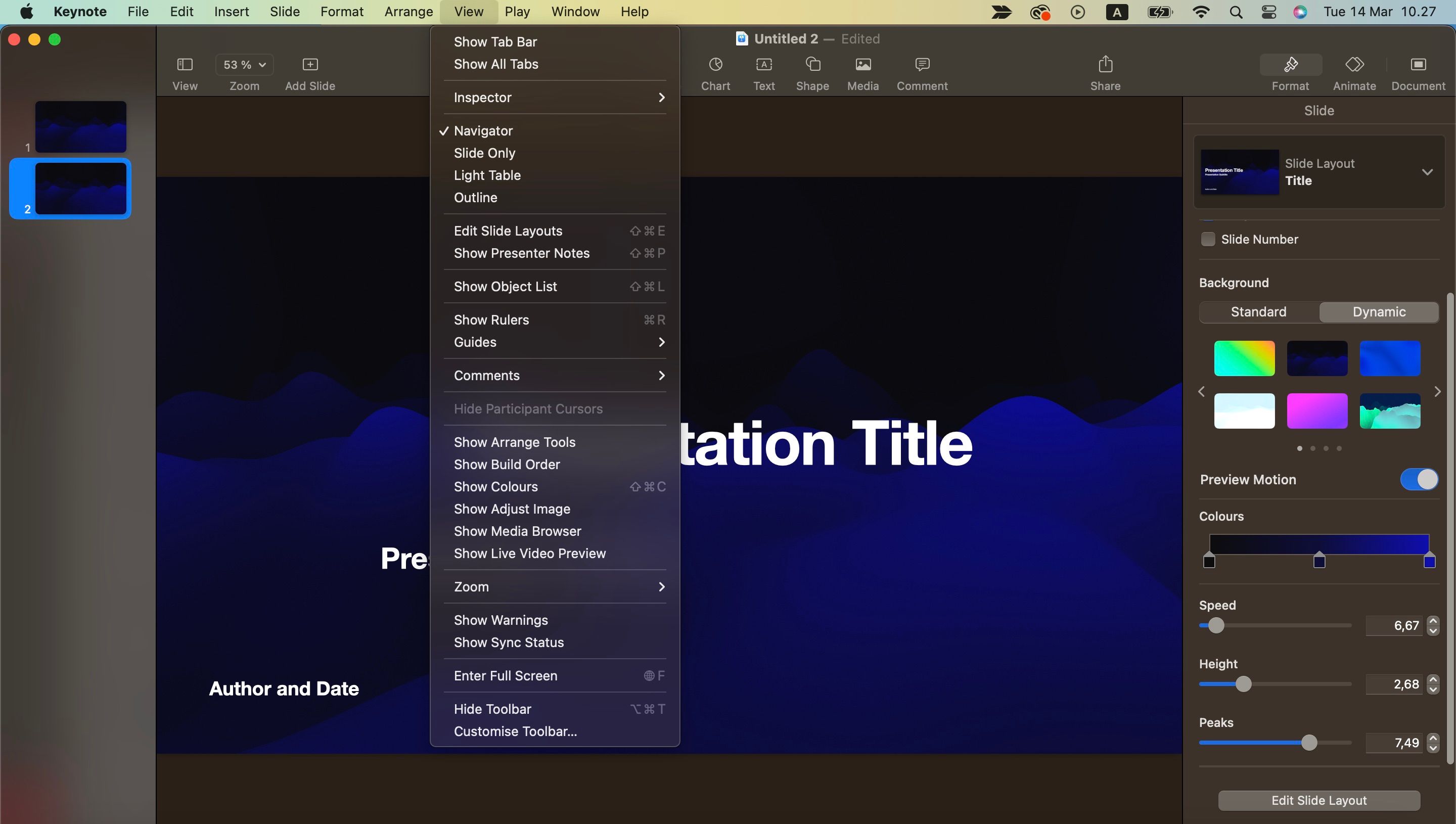
A pop-up window will appear; here, you'll see a huge range of icons and other things you can move around. Moving these is the same as if you wanted to change icons on your iPhone or iPad; you can drag and drop the features you most frequently use.
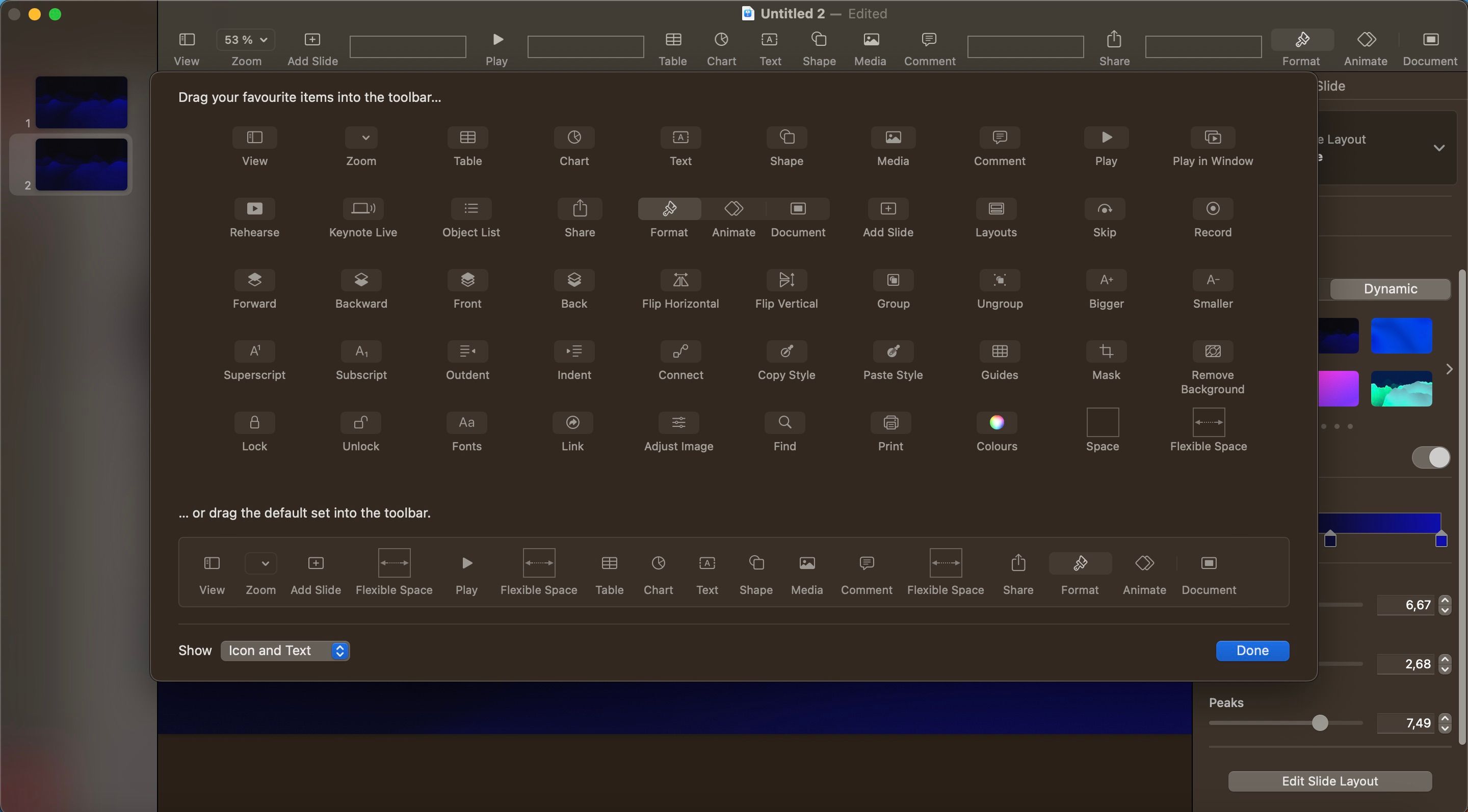
When you're done customizing your toolbar, you can click the Done button in the bottom right-hand corner.
Keynote isn't the only way you can customize on your Mac . You can change several areas on your computer—color schemes, icons, and sounds, to name a few.
6. Use Action Buttons for Shapes in Keynote
As you create your presentations in Keynote, you might want to use shapes for several reasons. You can use them to create graphics , and they're also handy for breaking up your text—among numerous other things. One of the app's best hidden features lets you turn any shape into more of an interactive button.
You can use the action options for shapes in Keynotes to jump to a different slide. But that's not all; they're also handy for opening web pages and even ending the presentation.
First, you'll need to add a shape to your Keynote presentation. You can do this by selecting Shape from Keynote's toolbar at the top.
Choose the shape you want to add to your presentation and select it. After that, use the Command + K keyboard shortcut.
Expand the dropdown menu, and you can choose whether you want your shape to link to a slide, a website, or something else.
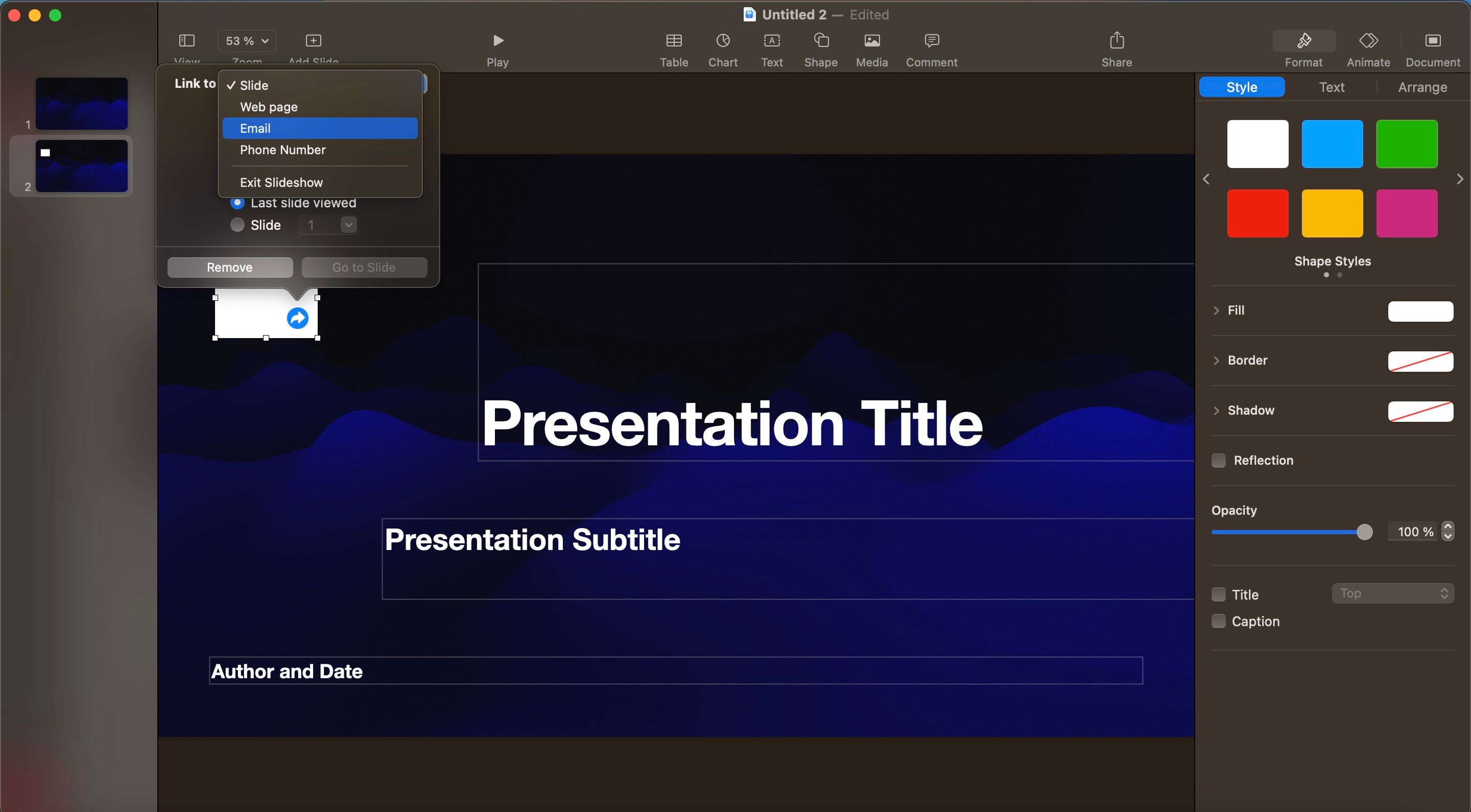
After choosing the purpose of your shape in Keynote, complete the remaining steps that your Mac prompts you to do. You can then use your shape to supercharge how your presentation functions.
Get More Advanced With Keynote Presentations on Your Mac
If you use a Mac to create your presentations, you might want to use Keynote for several reasons. Its interface is user-friendly, and you have plenty of customization options. On top of that, the app makes it easy for you to move around to different slides and various other things—giving you more control over what you're trying to do.
Now that you've read these tips, you should have a better understanding of how you can improve your presentations and wow your audience. You've learned all about adding effects, skipping to different slides, and more.
- Productivity
- Presentations
Unsupported browser
This site was designed for modern browsers and tested with Internet Explorer version 10 and later.
It may not look or work correctly on your browser.
- Presentations
- Presentation Techniques
How to Add Pictures & Backgrounds in Keynote Presentations
Apple's Keynote presentation software offers ease-of-use and powerful features. It has quickly gained popularity as a way to build powerful visual aids that support your presentation.
Images are found in many presentations as a way to add visual interest or support your speaking points. In this tutorial, you'll learn how to work with images in a Keynote presentation.
You can use this tutorial as the complete guide to working with images in Apple Keynote. You might be surprised at how much you can do with images right inside of Keynote. We'll also cover how to create Keynote backgrounds using images. Let's get started.

Guide to Making Great Presentations (Free eBook Download)
Also, be sure to grab our free eBook: The Complete Guide to Making Great Presentations . It'll help you master the presentation process, from: initial idea, through to writing, design, and delivering with impact.

Now let's get started with this tutorial, to learn all about how to add pictures to Keynote and use images for backgrounds.
Watch & Learn
In this screencast, you can watch me work with images in a Keynote presentation. I'll show you a variety of skills that you can use to add, edit, and customize images in Keynote. You'll also learn how to create Keynote backgrounds with image files.
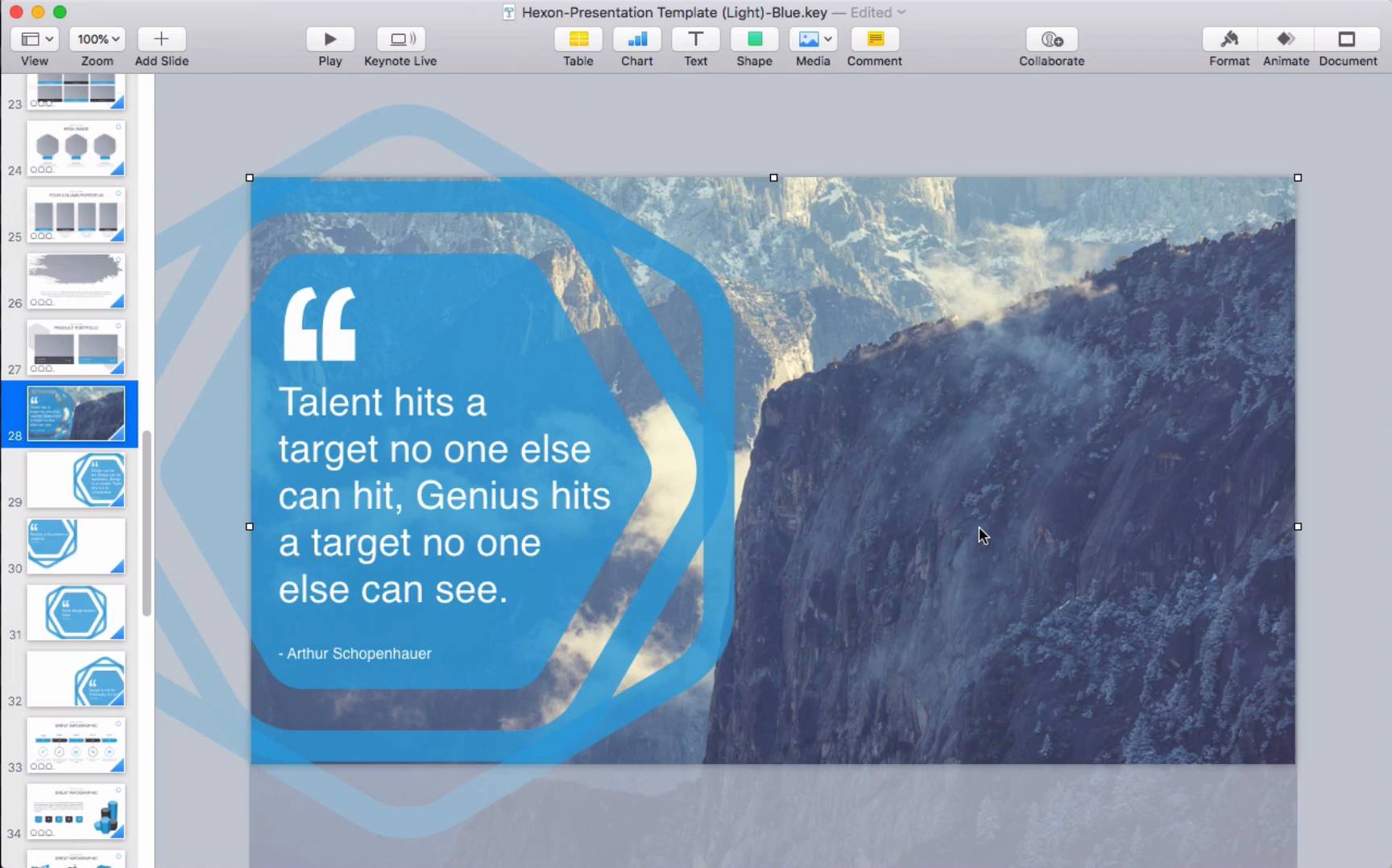
Want to see more? Keep reading the tutorial to see screenshots and a step-by-step guide to help you get the most of images in Keynote.

How to Add Pictures to Keynote
It's easy to add images to Keynote presentations. Let's start off with a simple example of taking an image file that's already saved on your computer and dropping it into a Keynote presentation.
To add a new image, click on the Media button on the menu at the top, and click on Choose. (You can choose the Photos option, but it'll only browse through your Photos that are stored in your Apple Photos library.)

Now, you'll see a standard file browser window. Just select your photo and click Insert to add it to your Keynote slide. That's all you need to do in Keynote to insert an image!!
Another way that you can add images to Keynote is to simply use the clipboard. If you don't want to save an image before adding it, you can simply copy it to your clipboard and choose Edit > Paste , or use the keyboard Cmd + V to paste an image from the clipboard. This eliminates the step of saving the image.
Where to Find Images
It's important to be careful about rights usage when you add images to your presentations. You can't just Google for images to use—you've got to ensure that they're licensed properly and you've got the right to use them.
Using unlicensed images can run afoul of copyright law and lead to a lawsuit from the rights holder. Sure, it's unlikely that this would ever create an issue. But the risk simply isn't worth taking.
If you know your Keynote presentation needs images, you might be wondering where to source great looking stock images. Typically, I use Envato Elements for unlimited access to ultra-high-resolution stock photos. As an Elements subscriber, you'll get access to over 500,000 stock photos that are easy to browse, source, and license.

Elements makes it easy to browse, download, and license images that you can use for your Keynote presentations (or any other purpose!)
Thanks to the high-resolution and high-quality images, Elements is the perfect place to source images you can use for Keynote backgrounds. And even if you stop subscribing, you'll still have access to the images you licensed while subscribed.
How to Use Image Galleries
You don't have to use a single image on each slide. Instead, use an Image Gallery to add multiple images in the same box in Keynote.

To add a new image gallery, go to the Insert > Image Gallery option on the Keynote menu. Then, you'll see a placeholder box that serves as the Image Gallery. My favorite way to add images is to simply drag and drop them from somewhere on your computer on top of the image
As you can see in the screenshot below, an Image Gallery will have arrows to switch between images. You can also resequence the images in the format option on the right side of Keynote while you've got it selected.

An Image Gallery is perfect if you're going to send your presentation to others and let them view it at their own pace. You don't have to include a single slide for each and very image you want to include—drop them all in a single gallery instead.
How to Apply Image Effects
You don't have to use a separate image editing app like Photoshop or Pixelmator to adjust images. Keynote's built-in options are often adequate enough to make simple adjustments and skip the step of opening up the image in an editor.
With an image selected, click on the Format option in the upper right corner. You'll see a new window open up that allows you to adjust and work with images. There are plenty of tools that you can use to apply to an image, so let's take a look at a couple of my favorites.
The first of these is cropping, which you may need to use to refine the section of the image in a presentation. Make sure that you're on the Image tab, then click on Edit Mask.
Then, just grab the handles on the edge of the image and adjust it to only show the part of the image that you want remaining. Click on Done, and you'll lock in the new crop. The Keynote crop image tool is handy for selecting only the part of an image you want to use.

Now, let's switch to the Style tab. Try out options like Borders and Shadows to refine the look of an image, or adjust the Opacity to make the image more transparent.
Set an Image as a Keynote Background
Let's look at how to create Keynote backgrounds using image files. A well-placed image background can set the stage beautifully for key points on a slide.
The simplest way to add an image as a background is to start by following the same steps as shown above to add the image to the Keynote file.
Now, right click on the image and choose Send to Back to put the image file underneath all of your content.

Now, you can see all objects on the slide on top of the image background. But, you can't really see the content clearly because of the lack of contrast as you can see in the screenshot below.

Click on the Format button to open up the settings to adjust the image. Make sure that you're working on the Style tab and reduce the opacity to a lower number so that the image is somewhat faded.

That's all there is to it. Just drop in an image, then adjust the opacity so that the content is still visible. A well-placed image sets the stage perfectly.
Add Images to Slide Masters
So, let's say that you want to add the same image to the background of each and every slide design. Instead of adding it to slides one-by-one, you can add it to the slide master, which is like the slide template that controls the overall design of the slide.
Think of a Keynote slide as being assembled in layers. At the bottom, you've got the slide master. The slides sit on top of the master. You add objects like text, shapes, and other content to the slide itself. But, if you want to add something to multiple slides, you can add it to the master instead.
To adjust the master, click on the view button in the upper left corner and choose Edit Master Slides.

Now, you're working on the master. I'm going to simply add an image to it with the same steps we learned earlier.
Then, I'll apply some basic adjustments to it that'll make it perfect for a background, pulling the opacity and saturation down so that it blends in perfectly with the slide. Check out the screenshot below for an example of toning an image down:

When you finish editing the slide master, click on Done. You'll switch back to the regular slide view, and the adjustment has been applied to all slides that use the same slide master.

Again, the purpose of adjusting the slide master is to tweak multiple slides at the same time. Adjust the master for consistency and batch updates.
Learn All About How to Make Great Presentations (Free eBook)

Take the knowledge you gained in this tutorial further with our new eBook: The Complete Guide to Making Great Presentations . Grab this PDF Download now for Free with your subscription to the Tuts+ Business Newsletter.
Recap & Keep Learning
Images are a must when it comes to building engaging presentations in Keynote. This guide contains all of the information needed to master images in Apple's Keynote presentation app.
Check out these Keynote tutorials to learn more about Apple's easy-to-use presentation aid app:

How do you work with images in Keynote presentations? If you've got a follow-up question or a tip to share, make sure to check in with a comment below.

Stack Exchange Network
Stack Exchange network consists of 183 Q&A communities including Stack Overflow , the largest, most trusted online community for developers to learn, share their knowledge, and build their careers.
Q&A for work
Connect and share knowledge within a single location that is structured and easy to search.
Keynote slides orientation
Is it possible to make vertical slides with keynote? Can they be turned around? I'm trying to make a slideshow for an installation using monitors placed vertically.... but I'm not sure if that's possible. Thank you for your help!
You can specify a custom size for your slides by going to Document in the top right corner, it wil open a box on the right side of your screen and there wil be an entry regarding the size of your slides, the default is 1024 x 768. Open this selector and you see "custom size". If you enter 768 x 1024 in the resulting window the slides wil be in a vertical orientation.
ps. my keynote version is 6.2 and it is in dutch so I don't know what the menu items will be called in your version
You must log in to answer this question.
Not the answer you're looking for browse other questions tagged keynote ..
- The Overflow Blog
- Detecting errors in AI-generated code
- Featured on Meta
- User activation: Learnings and opportunities
- Preventing unauthorized automated access to the network
Hot Network Questions
- Could a Project like Orion be built today with non nuclear weapons?
- Threshold percentage for power ratings of resistors?
- Tic-tac-toe encode them all
- How can one be compensated for loss caused negligently by someone who dies in the process?
- Firefox isn't upgraded on Debian: its ESR has 1.5 years old, ensuring it being discarded. How to ask a global upgrade from Debian or Mozilla team?
- Where did the baseball term "lace" come from?
- Fundamental group of the smooth locus of a normal algebraic surface is a quotient of that of a Zariski open subset
- Why doesn't Spacex use a normal blast trench like Saturn V?
- Booking special meal in plane and ticket verification
- How can the doctor measure out a dose (dissolved in water) of exactly 10% of a tablet?
- Enhancing my RSA implement in Python
- Is there enough food in the Ocean to support large populations of Octopus?
- How can I have my paper reviewed?
- "Main sequence" period and habitability of brown dwarf systems
- Does Southernness tilt Southern metropolises and college towns to the right compared to similar areas in Blue America?
- How to understand "near interval" in Nelson's approach to nonstandard analysis?
- Expecting ad hominem criticism in a thesis defense: How to prepare well for this?
- Can I increase the wattage of my landcruiser plug?
- Why is the "scan backwards" method of parsing right-associative operators considered to be anti-pattern? What alternatives are recommended?
- Does AI use lots of water?
- Uppercase, lowercase – "in any case"?
- Possible distinction between operator-valued scalar & vectors functions in QM
- What is this contraption off the wing of a US Navy DHC-6?
- Is there a way to have my iPhone register my car which doesn't have carplay, only for the "Car is parked at"-feature?
Keynote User Guide for iCloud
- What’s new in Keynote for iCloud
- Intro to Keynote for iCloud
- Intro to text boxes and other objects
- Create a presentation
- Upload a presentation
- Sync a presentation
- Print a presentation
- Change the presentation view
- If you can’t find a presentation
- Resolve presentation conflicts
- Add or delete slides
- Add presenter notes
- Advance slides on click or automatically
- Change the slide background
- Show slide numbers
- Reorder slides
- Group or ungroup slides
- Skip or unskip slides
- Add text to a presentation
- Select text
- Copy and paste text
- Add bulleted or numbered lists
- Change the font, size, style, or color of text
- Add drop caps
- Raise and lower text
- Add a shadow to text
- Change text capitalization
- Adjust alignment and spacing
- Format columns of text
- Adjust character spacing
- Add borders and rules (lines)
- Add a background color to text
- Link to a website, email, phone number, or slide
- Write in another language
- Change the text direction
- Create a presentation with the formatting of a different language
- Add or replace images
- Add an image gallery
- Crop (mask) an image
- Add shapes and lines
- Edit shapes and lines
- Combine or break apart shapes
- Add text inside a shape
- Add video and audio
- Add or delete tables
- Select cells, rows, columns, or tables
- Add or change rows and columns
- Merge and unmerge cells
- Change the look of table text
- Change table gridlines and colors
- Format tables for bidirectional text
- Enter text and numbers
- Add formulas
- Change an existing formula
- Clear cell content and formatting
- Format as currency or other data
- Use Formulas and Functions Help
- Alphabetize or sort data
- Create or delete a chart
- Edit chart data
- Edit chart text and markings
- Change how data is displayed
- Change the chart background
- Change a chart’s type
- Add a slide transition
- Animate objects
- Present on your computer
- Present on a separate display
- Present over the internet
- Use the presenter display
- Move and align objects
- Resize objects
- Rotate or flip objects
- Connect objects with a line
- Place objects inside a text box or shape
- Layer, group, and lock objects
- Customize the look of objects
- Add a title or caption
- Apply object styles
- Fill shapes and text boxes with colors or images
- Email a presentation
- Intro to collaboration
- Invite others to collaborate
- Collaborate on a presentation
- Change shared presentation settings
- Stop sharing presentations
- Shared folders and collaboration
- Use Box to collaborate
- Post presentations in a blog
- Save, name, or duplicate presentations
- Delete or recover presentations
- Restore earlier versions
- Organize presentations
- Password-protect presentations
- Download presentations
- Spell-check text
- Find and replace text
- Add or reply to comments
- Set your author name and color
- Keyboard shortcuts
- Legal notices and acknowledgements
Change the presentation view in Keynote for iCloud
You can change the slide view to see more or less detail as you work. For example, you can enlarge (zoom in) the view to fine-tune the placement of an image, or reduce (zoom out) the view to work on the overall layout. You can also choose to have the entire slide always visible, even as you resize your browser window.
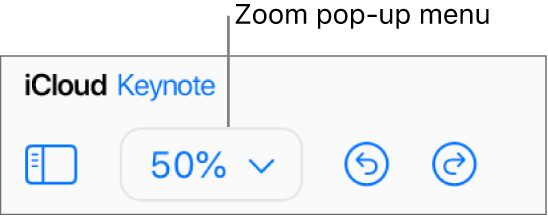
Tip: As you zoom in or out, you also increase or decrease the visibility of the surrounding canvas. You can use the canvas space to add and customize objects before you’re ready to move them onto the slide.
Click the Zoom pop-up menu (with the percentage) in the toolbar.
Choose an option:
A percentage: The slide enlarges or reduces to the specific percentage.
Fit in Window: Shows the whole slide within the window.
If you enlarge or reduce the size of the browser window, the zoom level automatically changes so that the slide always fits the window.
You can make a difference in the Apple Support Community!
When you sign up with your Apple ID , you can provide valuable feedback to other community members by upvoting helpful replies and User Tips .
Looks like no one’s replied in a while. To start the conversation again, simply ask a new question.
Change paper size to A4 in Keynote
Hi, can someone please let me know how to set-up the paper size to A4 with the Keynote Application.
When I am printing the Keynote presentation with a background there are big borders on the top and on the bottom of each page.
MacBook Pro 13″, macOS 11.5
Posted on Aug 7, 2021 2:47 PM
Posted on Aug 8, 2021 1:20 AM
I have to assume you want to print the slide, full size on paper:
1 - go to Inspector /Document /Document
in the Slide Size dropdown menu; enter 3579 x 2551
2 - go to File > Print
in the Printer dialogue box:
select the correct printer
in the options dropdown menu select:
Keynote and click on Slide
Page attributes select A4
Media & Quality select the correct paper type and quality setting
Similar questions
- Keynote cannot print in portrait I am trying to use Keynote in an application which requires portrait orientation. There is a description of how to do this in this blog which says to use the Custom Paper size option. I did this, and it does indeed format it as portrait on the screen. However, it does not rotate it to fit on the printer. It comes out a tall, narrow portrait-format image on landscape paper. All it really needs to do is rotate it. 1433 1
- Printing keynote presentation that is created with black background If a project is completed in Keynote, using the black background, Is there a way to either change the background color and text color to make a printed copy? I find it very cumbersome to have to create the same presentation twice. 157 1
- How to change iPad printer paper to Letter now set to A4 How can I add a paper selection to the printer settings? I have only A4 as a paper size and want to add or change that to Letter (8x10). There is NO 'Custom...' selection in the dialog list. I have an iPad 4 mini (6th gen) i/os v 16.4.1 (a) 2860 11
Loading page content
Page content loaded
Aug 8, 2021 1:20 AM in response to Vincent for Mac

COMMENTS
2 - in the Inspector, click the Document tab. 3 - click on the Slide Size dropdown menu: 4 - click Custom Slide Size: 5- in the entry box that appears, enter the new values for the width. and height, 6 - to keep the existing wide screen ratio, but change to portrait, swap the values in the boxes, then click the OK button. (2) Portrait Mode in ...
By default Keynote slides are in landscape orientations. If you set-up your Keynote slides in Portrait mode when you try to print, by default it will print h...
Portrait Mode in Keynote Last year someone asked how to change a slide in Keynote from landscape to portrait. The answer does not look like anything I see in Keynote 10.0. I don't know what Inspector is. There is no Document pull-down menu. The Slide menu does not have a Size option or a Custom Slide size.
Did you know Keynote on iOS you can "switch your presentation to portrait" ?This video unveils a step-by-step guide to:Resizing your slides: We'll show you h...
How to change the orientation to portrait on keynote
Open your presentation in Keynote. On iPhone, tap the More button. On iPad, tap the document name or tap the More button depending on what you see in the toolbar. Tap Presentation Options, then tap Presentation Setup. Tap Themes at the bottom of the window. Tap a theme or swipe to see more themes.
You are using the wrong application to print correctly, Keynote is a video based presentation application which does not print to scale. Instead use Pages which is a dedicated page layout application, the companion to Keynote. In pages, go to File > Page Setup then select portrait: Commander Data Author. Level 1.
This guide helps you get started using Keynote 14.2 on your Mac. (To see which version of Keynote you have, choose Keynote > About Keynote from the Keynote menu at the top of your screen.) To explore the Keynote User Guide, click Table of Contents at the top of the page, or enter a word or phrase in the search field.
Open the Keynote app and the presentation you want to change on your iPhone or iPad. Then, do the following to adjust the slide layout: Select the slide you want to change from the Slide Navigator on the left. Once you select the slide, tap the brush icon (format) on the top. Tap Layout and choose one of the new layouts.
Add a new slide layout. in the toolbar, then click to select a slide layout. , click to select an existing slide layout that looks similar to what you want, then press Return. Double-click the name of the slide layout in the slide navigator and type a new name. Modify the slide however you like by adding text, images, shapes, placeholders, or ...
Choose Keynote > Settings (from the Keynote menu at the top of your screen), then click General at the top of the settings window. Click the Outline View Font pop-up menu, then choose a font size. To print the outline, choose File > Print (from the Print menu at the top of your screen). In the Print dialog, select Outline.
Here, you'll learn the best Keynote tips for making amazing presentations in macOS. 1. Master Keynote's Slide Transitions. Transitions and animations are the two biggest reasons to use Keynote for making a presentation. To add a transition effect, select the slide from the slide navigator on the left.
You will learn how you can set up Keynote slides in portrait orientation, especially if you want to create a resume in Keynote. You need to set up CUSTOM SLI...
Somewhere in the sidebar you should see a "Slide Size" section. Click the drop-down menu and select "Custom Slide Size". Here you can enter the number of pixels vertically and horizontally that you want. For example, if you need to maintain a 4:3 aspect ratio at the standard resolution but make it portrait, simply change the pixels from 1024 ...
To add a new image, click on the Media button on the menu at the top, and click on Choose. (You can choose the Photos option, but it'll only browse through your Photos that are stored in your Apple Photos library.) Access the Media > Choose menu to browse to the images stored on your computer.
Keynote does support a portrait mode. One way of changing the dimensions of the slides is from. Inspector > Document > slide size > set custom slide size. From there, you can set the width and height to anything you want. Edward, the discussion is with regards to iPhone version of Keynote.
Keynote User Guide for Mac. Welcome; What's new in Keynote 14.2; Keynote basics. Intro to Keynote; Intro to images, charts, and other objects; Create a presentation; Choose how to navigate your presentation; Open or close a presentation; Save and name a presentation; Find a presentation; Print a presentation; Work in Keynote. Undo or redo ...
Open this selector and you see "custom size". If you enter 768 x 1024 in the resulting window the slides wil be in a vertical orientation. ps. my keynote version is 6.2 and it is in dutch so I don't know what the menu items will be called in your version. Share. Improve this answer.
Slide size applies to the Keynote project, not to individual slides, therefore only a single format ratio is permitted. Best practice is to match the pixel size of Keynote to the end product, if the presentation is to be shown on a 1920 x 1200 pixel computer monitor, Keynote slide size should have the same pixel values.
Hello annanc14, We would like to see how we can help you with using Keynote for iCloud. Check out this link for help customizing the presenter display: Play a presentation on your computer in Keynote for iCloud - Apple Support "You can view and modify the contents of the presenter display at any time when you're playing a presentation. For example, you can choose to show or hide the current ...
Resize an object. Deselect the "Constrain proportions" checkbox (below Size). Groups containing certain objects can only be resized proportionally. These objects include images and movies that have been rotated, shapes that have a green dot when selected, and 3D objects. Drag a selection handle on the top, bottom, or sides (not a corner) of ...
Click the Zoom pop-up menu (with the percentage) in the toolbar. Choose an option: A percentage: The slide enlarges or reduces to the specific percentage. Fit in Window: Shows the whole slide within the window. If you enlarge or reduce the size of the browser window, the zoom level automatically changes so that the slide always fits the window.
When I am printing the Keynote presentation with a background there are big borders on the top and on the bottom of each page. Show more Less. MacBook Pro 13″, macOS 11.5 ... Keynote cannot print in portrait I am trying to use Keynote in an application which requires portrait orientation. There is a description of how to do this in this blog ...