
Stack Exchange Network
Stack Exchange network consists of 183 Q&A communities including Stack Overflow , the largest, most trusted online community for developers to learn, share their knowledge, and build their careers.
Q&A for work
Connect and share knowledge within a single location that is structured and easy to search.
Jupyter Slideshow in VSCode
I am trying to edit and present a slideshow inside of VSCode using Jupyter Notebooks (on a Windows 11 computer). I can make Jupyter notebooks, and I have the Jupyter Slide Show extension installed in VSCode. Picture shown below:

As you can see, I've marked the markdown cell as a slide. However, none of the menu options at the top bar, nor for the code's tab, nor for the ... on the right hand side, nor the gear menu, says anything about rendering as a slideshow presentation. Does anyone know how to actually make the slideshow?
- visual-studio-code
- jupyter-notebook
- vscode-extensions
The guidance in the "Jupyter Slide Show" extension states the following:
After assigning slide types to your cells, create an HTML slideshow presentation by opening the integrated terminal and running the command, jupyter nbconvert '<notebook-file-name>.ipynb' --to slides --post serve
You must log in to answer this question.
Not the answer you're looking for browse other questions tagged visual-studio-code slideshow jupyter-notebook jupyter vscode-extensions ..
- The Overflow Blog
- The world’s largest open-source business has plans for enhancing LLMs
- Featured on Meta
- User activation: Learnings and opportunities
- Site maintenance - Mon, Sept 16 2024, 21:00 UTC to Tue, Sept 17 2024, 2:00...
Hot Network Questions
- Should I be careful about setting levels too high at one point in a track?
- Fast leap year check
- Do I have to use a new background that's been republished under the 2024 rules?
- Stuck as a solo dev
- Whom did Jesus' followers accompany -- a soldier or a civilian?
- Is it ok for a plugin to extend a class in some other module without declaring the other module as a dependency?
- Function with memories of its past life
- How to NDSolve stiff ODE?
- Did the events of Mtt 16:16-20 actually take place on different occasions?
- In Photoshop, when saving as PNG, why is the size of my output file bigger when I have more invisible layers in the original file?
- Browse a web page through SSH? (Need to access router web interface remotely, but only have SSH access to a different device on LAN)
- How to use Modus Ponens in L axiomatic system
- Arduino Uno Serial.write() how many bits are actually transmitted at once by UART?
- How many engineers/scientists believed that human flight was imminent as of the late 19th/early 20th century?
- Question on a polynomial
- What was the newest chess piece
- Rocky Mountains Elevation Cutout
- The meaning of an implication with the existential quantifier
- Why is steaming food faster than boiling it?
- 1950s comic book about bowling ball looking creatures that inhabit the underground of Earth
- тем и есть (syntax and meaning)
- What makes amplifiers so expensive?
- Python script to renumber slide ids inside a pptx presentation
- Odorless color less , transparent fluid is leaking underneath my car

DEV Community
Posted on Mar 10, 2020 • Updated on Nov 30, 2021
Set up Jupyter Notebook in VS Code for Data Science
Blog | Twitter
Originally published on my blogging site ajeet.dev
I will write several blog posts on Python. All of them will be focused on the beginners to get them started with Python for Data Science. Follow the updates here : Learn Python Step by Step - A Blog Series by Me 🚀 . Don't forget to subscribe to my weekly Newsletter 📧
I am a newbie in tech. This blog post is based on my personal experience. Feedback Welcome. Would really appreciate your time 🙏
Project Jupyter is a non-profit, 100% open-source project. It develops software and web applications to support interactive data science and scientific computing. JupyterLab, Jupyter Notebook, and Jupyter Hub are the three key open source software developed by the team.

The Jupyter Notebook is a web app that lets you easily create and share documents that contain your live source code, markdown text, equations and visualizations - all in one canvas called a Notebook. It supports dozens of programming languages such as Python, R, Scala, Spark, and Julia.
Data scientists use Jupyter Notebooks for several tasks - data analysis, cleaning, transformation, modelling, visualizations, machine learning, and so on. You can easily explore data using the popular Python libraries such as pandas, scikit-learn, ggplot2, TensorFlow.
You can easily set up and use Jupyter Notebook with Visual Studio Code , run all the live codes and see data visualizations without leaving the VS Code UI.
This blog post is a step-by-step guide to set up and use Jupyter Notebook in VS Code Editor for data science or machine learning on Windows. The post is written exclusively for the beginners in tech.
Table of Contents
- 🛠️ Set up our environment - Create a Jupyter Notebook
⚙️ Work with code cells in the Notebook Editor
🔥 key features of jupyter notebook editor, 🤝 python interactive - a mix of jupyter notebook & python script, 🔥 key features of ipython interactive, 💡 what's next.
- 🧰Additional resources for continued learning

🛠️ Set up our environment - Create a Jupyter Notebook
To set up your environment, you can either use a combination of WSL and VS Code, or Windows 10 with VS Code. I am using the former - Windows Subsystem for Linux (WSL) on Windows plus VS Code. Read this guide why I use WSL.
We will set up our Jupyter environment by creating a new Jupyter Notebook. If you have followed my WSL guide , you would have seen Ubuntu terminal by now. Let us create a Jupyter notebook. Open VS Code integrated terminal. Here is the quickest way to open VS Code integrated terminal inside Windows Subsystem for Linux (WSL). This will automatically open the Remote WSL. The view should look like this:

Now, press CNTRL+SHIFT+P button simultaneously using your keyboard. This will bring up a dropdown view in the VS Code Editor view. Enter Python: Create New Blank Jupyter Notebook and select it from the dropdown. Clicking on it should load Python extension if not loaded before.

Once connected, the first view should look like this:

The top right of the VS Code UI says "Jupyter server: Not started". This means Jupyter library is currently not installed inside WSL. You will also get two pops, one of which says, "Data science libraries notebook and jupyter not installed". Click on "Install". It will install Jupyter. Let it first install automatically.
Next, click on "Yes" prompt where it says "Data Science library ipykernel is not installed. Install?".

One thing is to note that, you may see a pop up saying " Error: 'Kernelspec' module not installed in the selected interpreter ({0}). Please re-install or update 'jupyter' ".

Many people have reported this. Here is a fix taken from official VS Code Python extension. In the integrated VS Code terminal, run both the commands one by one:
python3 -m pip install --upgrade pip
python3 -m pip install jupyter
Restart VS Code editor, and you should not see the pop up now. Let me know in the comments if the issue still persists. We will fix it together.
Congrats! You have set up the Jupyter library in VS Code inside the Windows Subsystem for Linux. I have written something in my Note. The final view should look like this.

In the view, you should see M with a down arrow. Just below this, you will find cells to type in your code. Copy and paste these lines:
hello = "I am learning Python"
print(hello)

To run this code, click on the green run icon next to the cell. This will run the code cell.

The output of the code cell will appear just below the code cell.

Now, we will save our Jupyter notebook in our desired directory. I will save it in "hello_python" folder. Press CNTRL+S button simultaneously using your keyboard.

Note the format of the file once you save it, it will be .ipynb format.

The VS Code Jupyter integration is loaded with a lot of features.
- IntelliSense
- Data and Variable Explorer
- Plot Viewer
- Connect to a remote Jupyter server
One of the finest features of the Python VS Code extension is the hybrid approach to use Jupyter notebook and a Python script. Confused? This is the Python Interactive window. Once we set this up, the final view will look like this:

Save the .ipynb file as python script. Click on the "convert and save to a Python script" option located at the top of the Editor view.

Once you click on the "convert and save to a Python script", VS code editor will open up a new file. Here is the view of the Untitled-1 file. The format of the file is .py

Save this file and rename it whatever you like it to. Make sure the file extension is .py . My file name is PythonScript. Click on OK.

Once you rename the file, the view will look like this:

You will get three options in this view - Run Cell, Run Above, and Debug Cell. Click on the options to see the results.
Now, in the Python extension's settings, we need to tick the Data Science: Debug Just My Code option. To do this, press CTRL+, button simultaneously using your keyboard. This will open up the Settings box. In the search box, paste this: Data Science: Debug Just My Code. Select this Option. Since I am using Windows Subsystem for Linux environment, I have first clicked on Remote [WSL:Ubuntu-18.04] and then checked the Debug Just My Code.

Now, close the Settings option. Let us get the Ipython Interactive view. In the file PythonScript.py file, click on any cell & press SHIFT+Enter keyboard button. This command opens up the Python Interactive window with the output of the code cell you just ran. It will have three sections: Python Script file code view, IPython Interactive, and a Console to run command.

Click on any code cell in the PythonScript window & press SHIFT+Enter keyboard button to get the output in the IPython Interactive window.
One of the key features of the IPython Interactive is the Console window in which you can run any code and get the output of that single code. Just enter your code and press SHIFT+Enter keyboard button.

The Ipython Interactive window has almost all the features of the Jupyter Notebook.
- Convert Jupyter notebooks to Python code file
- Export Python Interactive window or Python file as a Jupyter Notebook
I am going to write about data structure and algorithms in Python. Meanwhile, if you are a newbie in Python, follow this track.
Newbie in Python? Follow this track
I will add many more posts under this track. Stay Tuned. Subscribe to my Blog .
🧰 Additional resources for continued learning
Here are the recommendations to learn more about VS Code Python extension's usage.
- Editing code
- Settings reference
Credits 🙏 : Official Microsoft Docs on Jupyter Notebook Emojis taken from Emojipedia Cover image built with BlogCover
Top comments (8)
Templates let you quickly answer FAQs or store snippets for re-use.
- Location Accra, Ghana
- Education B.Sc Clinical Physiology
- Joined Apr 3, 2019
great write I used jupyter online to start learning DS, now i want an offline environment, please honestly compare Jupiter and anaconda, which will be perfect for me? thanks
- Location India
- Joined Mar 13, 2018
Thanks Alara :)
Anaconda is all about DS/ML. It has its own Python package manager called conda , and it supports pip as well. Managing virtualenv is easy, no need to specify a directory where you want the environment to be set up.
Without a doubt, go for it :)
Heard a lot about ipython interpreter, but anaconda sounds so so robust, it's like a world of it's own
Try JupyterLab once you insall Anaconda. You will fall in love with it. Here is how it looks.
Jupyter lab seems more intuitive than Jupyter notebooks although i got both of them to work offline
What I am trying to wrap my head around now is the whole environments thing in anaconda.
It seems to me that packages are different from the tools(Matplotlib, NumPy ... ) (Jupyter, kite, Ipython ...) So the tools are always available in every environment, but the packages have to be installed I think, as they are only available in the base environment, which isn't encouraged to be worked on.
My question is, when we install a package (say numpy), that is already in the base environment, is it installed fresh from the internet, or is it just copied over from the base conda environment. ?
If you are using Anaconda distribution, you don’t need to separately installing NumPy or any of the major packages , like pandas, Scikit-Learn... To use NumPy, you just run the command import numpy as np .
But if you have not installed Anaconda, but you have Python installed, in that case you have to install it using conda install numpy or pip install numpy . Installing will require an internet connection this time. Then you will import it - import numpy as np
Sure boss!! that settles it!!!
- Joined Mar 9, 2021
Hi, I have exactly the problem you described: "Error: 'Kernelspec' module not installed in the selected interpreter ({0}). Please re-install or update 'jupyter' ". I tried your fix, and it says Requirements already satisfied, but when I restart VScode I still get the exact same problem when I want to Select Interpreter for Jupyter. Any other idea what to try?
Are you sure you want to hide this comment? It will become hidden in your post, but will still be visible via the comment's permalink .
Hide child comments as well
For further actions, you may consider blocking this person and/or reporting abuse

using slack api to retrieve data
Ashley D - Aug 22

Rocket - The Rust Web Framework - Hello World
Francesco Ciulla - Sep 11
React interview questions along with brief answers:
Kamlesh Gupta - Sep 4

✨ (CPM) Central Package Management in .NET
Panthangi Panthangi - Aug 22

We're a place where coders share, stay up-to-date and grow their careers.
This browser is no longer supported.
Upgrade to Microsoft Edge to take advantage of the latest features, security updates, and technical support.
Getting Started with Jupyter Notebooks in VS Code
Jupyter notebooks are the go-to tool for data scientists. They make it easy to write and run some code, quickly see the results and then tweak and repeat. Claudia Regio shows how Visual Studio Code has native support for Jupyter notebooks.
Click here to download Visual Studio Code Insiders.
Click here to download for the Python extension
Have feedback? Submit an issue here .
- Deploying Applications to Azure
- Working with Docker
- Azure Extensions
- Working with Kubernetes in VS Code
- Working with MongoDB
- Azure Remote Debugging for Node.js
- Try Azure App Service
- Deploy to Azure App Service
- Your development environment
- Debug containerized apps
- Debug .NET Core within a container
- Debug Node.js within a container
- Debug Python within a container
- Use Docker Compose
- Working with containers
- User privileges in Python containers
- ASP.NET Core in a container
- Using container registries
- Node.js in a container
- Python in a container
- Customize the Docker extension
- Connect to remote Docker over SSH
- Push Django images to a registry
- c_cpp_properties.json reference
- Enhanced colorization
- Using Clang in Visual Studio Code
- Using C++ on Linux in VS Code
- Using GCC with MinGW
- Configure VS Code for Microsoft C++
- Using C++ and WSL in VS Code
- Debug C++ in Visual Studio Code
- Edit C++ in Visual Studio Code
- Customizing default settings
- C/C++ extension logging
- Frequently asked questions
- Configuring C/C++ debugging
- Debugging with LLDB-MI on macOS
- Natvis: Custom views for native objects
- Pipe transport
- Keyboard shortcuts
- Accessibility
- Basic Editing
- Command Line Interface (CLI)
- Code Navigation
- Emmet in Visual Studio Code
- Extension Marketplace
- Integrated Terminal
- IntelliSense
- Multi-root Workspaces
- Portable Mode
- Refactoring
- Settings Sync
- Appendix (legacy version)
- Tasks (legacy version)
- Integrate with External Tools via Tasks
- Snippets in Visual Studio Code
- Variables Reference
- Using Version Control in VS Code
- Why did we build Visual Studio Code?
- Introductory Videos
- Key Bindings for Visual Studio Code
- Display Language
- User and Workspace Settings
- Color Themes
- Visual Studio Code Tips and Tricks
- User Interface
- Getting started with Visual Studio Code
- Code editing in Visual Studio Code
- Customize Visual Studio Code
- Debugging in Visual Studio Code
- Using extensions in Visual Studio Code
- IntelliSense in Visual Studio Code
- Quick tour of VS Code using JavaScript
- Git version control in VS Code
- Java extensions for Visual Studio Code
- Azure Functions in Java with VS Code
- Java build tools in VS Code
- Running and debugging Java
- Navigate and edit Java source code
- Frequent Asked Questions
- Java formatting and linting
- Deploy Java to Azure
- Java project management in VS Code
- Java refactoring and Source Actions
- Spring Boot in Visual Studio Code
- Testing Java with Visual Studio Code
- Working with Application Servers in VS Code
- Getting Started with Java in VS Code
- Java Web Apps with Visual Studio Code
- C/C++ for Visual Studio Code (Preview)
- Working with C#
- CSS, SCSS and Less
- Using .NET Core in Visual Studio Code
- Go in Visual Studio Code
- HTML in Visual Studio Code
- Language Identifiers
- Java in Visual Studio Code
- JavaScript in Visual Studio Code
- jsconfig.json
- Editing JSON with Visual Studio Code
- Markdown and Visual Studio Code
- Programming Languages
- PHP in Visual Studio Code
- PowerShell in Visual Studio Code
- Python in Visual Studio Code
- Transact-SQL in Visual Studio Code
- TypeScript in Visual Studio Code
- Using Angular in Visual Studio Code
- Node.js Debugging Recipes
- Using Ember in Visual Studio Code
- JavaScript extensions for VS Code
- Node.js debugging in VS Code
- Deploy a Node.js Application to Azure
- Node.js tutorial in Visual Studio Code
- Using React in Visual Studio Code
- Using Vue in Visual Studio Code
- Working with JavaScript
- Office Add-ins with Visual Studio Code
- Unity Development with VS Code
- Data Science in Visual Studio Code
- Python debug configurations in Visual Studio Code
- Editing Python in Visual Studio Code
- Using Python environments in VS Code
- Working with the Python Interactive window
Working with Jupyter Notebooks in Visual Studio Code
- Linting Python in Visual Studio Code
- Deploy Python to Azure
- Getting Started with Python in VS Code
- Python settings reference
- Python testing in Visual Studio Code
- Create Docker containers for Python
- Django Tutorial in Visual Studio Code
- Flask Tutorial in Visual Studio Code
- Advanced Container Configuration
- Developing inside a Container
- Remote Development FAQ
- Remote Development with Linux
- VS Code Remote Development
- Remote Development tutorials
- Remote Development using SSH
- Remote Development Tips and Tricks
- Visual Studio Online
- Developing in WSL
- Additional components and tools
- Visual Studio Code on Linux
- Visual Studio Code on macOS
- Network Connections in Visual Studio Code
- Setting up Visual Studio Code
- Visual Studio Code on Windows
- Common Error Cases
- Visual Studio Code FAQ
- Microsoft Extension Licenses
- Requirements for Visual Studio Code
- Compiling TypeScript
- Debugging TypeScript
- TypeScript tutorial in Visual Studio Code
Setting up your environment
Create or open a jupyter notebook, save your jupyter notebook, work with code cells in the notebook editor, intellisense support in the jupyter notebook editor, variable explorer and data viewer, plot viewer, debug a jupyter notebook, connect to a remote jupyter server.
Jupyter (formerly IPython Notebook) is an open-source project that lets you easily combine Markdown text and executable Python source code on one canvas called a notebook . Visual Studio Code supports working with Jupyter Notebooks natively, as well as through Python code files . This topic covers the native support available for Jupyter Notebooks and demonstrates how to:
- Create, open, and save Jupyter Notebooks
- Work with Jupyter code cells
- View, inspect, and filter variables using the Variable explorer and Data viewer
- Debug a Jupyter notebook
To work with Jupyter notebooks, you must activate an Anaconda environment in VS Code, or another Python environment in which you've installed the Jupyter package . To select an environment, use the Python: Select Interpreter command from the Command Palette ( kb(workbench.action.showCommands) ).
Once the appropriate environment is activated, you can create and open a Jupyter Notebook, connect to a remote Jupyter server for running code cells, and export a Jupyter Notebook as a Python files.
Note: By default, the Visual Studio Code Python extension will open a Jupyter Notebook (.ipynb) in the Notebook Editor. If you want to disable this behavior you can turn it off in settings. (Python > Data Science: Use Notebook Editor).
You can create a Jupyter Notebook by running the Python: Create Blank New Jupyter Notebook command from the Command Palette ( kb(workbench.action.showCommands) ) or by creating a new .ipynb file in your workspace. When you select the file, the Notebook Editor is launched allowing you to edit and run code cells.

If you have an existing Jupyter Notebook, you can open it in the Notebook Editor by double clicking on the file and opening with Visual Studio Code, through the Visual Studio Code, or using the Command Palette Python: Open in Notebook Editor command.
Once you have a Notebook created, you can run a code cell using the green run icon next to the cell and the output will appear directly below the code cell.

You can save your Jupyter Notebook using the keyboard combo kbstyle(Ctrl+S) or through the save icon on the Notebook Editor toolbar.

Note: At present, you must use the methods discussed above to save your Notebook. The File > Save menu does not save your Notebook, just the toolbar icon or keyboard command.
The Notebook Editor makes it easy to create, edit, and run code cells within your Jupyter Notebook.
Create a code cell
By default, a blank Notebook will have an empty code cell for you to start with and an existing Notebook will place one at the bottom. Add your code to the empty code cell to get started.

Code cell modes
While working with code cells a cell can be in three states, unselected, command mode, and edit mode. The current state of a cell is indicated by a vertical bar to the left of a code cell. When no bar is visible, the cell is unselected.

An unselected cell isn't editable, but you can hover over it to reveal additional cell specific toolbar options. These additional toolbar options appear directly below and to the left of the cell. You'll also see when hovering over a cell that an empty vertical bar is present to the left.

When a cell is selected, it can be in two different modes. It can be in command mode or in edit mode. When the cell is in command mode, it can be operated on and accept keyboard commands. When the cell is in edit mode, the cell's contents (code or markdown) can be modified.
When a cell is in command mode, the vertical bar to the left of the cell will be solid to indicate it's selected.

When you're in edit mode, the vertical bar will have diagonal lines.

To move from edit mode to command mode, press the kbstyle(ESC) key. To move from command mode to edit mode, press the kbstyle(Enter) key. You can also use the mouse to change the mode by clicking into or out of the code/markdown region in the code cell.
Add additional code cells
Code cells can be added to a Notebook using the main toolbar, a code cell's vertical toolbar, the add code cell icon at the bottom of the Notebook, the add code cell icon at the top of the Notebook (visible with hover), and through keyboard commands.

Using the plus icon in the main toolbar will add a new cell directly below the currently selected cell. Using the add cell icons at the top and bottom of the Jupyter Notebook, will add a code cell at the top and bottom respectively. And using the add icon in the code cell's toolbar, will add a new code cell directly below it.
When a code cell is in command mode, the kbstyle(A) key can be used to add a cell above and the kbstyle(B) can be used to add a cell below the selected cell.
Select a code cell
The selected code cell can be changed using the mouse, the up/down arrow keys on the keyboard, and the kbstyle(J) (down) and kbstyle(K) (up) keys. To use the keyboard, the cell must be in command mode.
Run a single code cell
Once your code is added, you can run a cell using the green run arrow and the output will be displayed below the code cell.
You can also use key combos to run a selected code cell. kbstyle(Ctrl+Enter) runs the currently selected cell, kbstyle(Shift+Enter) runs the currently selected cell and inserts a new cell immediately below (focus moves to new cell), and kbstyle(Alt+Enter) runs the currently selected cell and inserts a new cell immediately below (focus remains on current cell). These keyboard combos can be used in both command and edit modes.
Run multiple code cells
Running multiple code cells can be accomplished in a number of ways. You can use the double arrow in the toolbar of the Notebook Editor to run all cells within the Notebook or the hover toolbar arrows to run all cells above or below the current code cell.

Move a code cell
Moving code cells up or down within a Notebook can be accomplished using the vertical arrows beside each code cell. Hover over the code cell and then click the up arrow to move the cell up and the down arrow to move the cell down.

Delete a code cell
Deleting a code cell can be accomplished by hovering over a code cell and using the delete icon in the code cell toolbar or through the keyboard combo kbstyle(dd) when the selected code cell is in command mode.

Switch between code and Markdown
The Notebook Editor allows you to easily change code cells between Markdown and code. By default a code cell is set for code, but just click the Markdown icon (or the code icon, if Markdown was previously set) in the code cell's toolbar to change it.

Once Markdown is set, you can enter Markdown formatted content to the code cell. Once you select another cell or toggle out of the content selection, the Markdown content is rendered in the Notebook Editor.

You can also use the keyboard to change the cell type. When a cell is selected and in command mode, the kbstyle(M) key switches the cell type to Markdown and the kbstyle(Y) key switches the cell type to code.
Clear output or restart/interrupt the kernel
If you'd like to clear the code cell output or restart/interrupt the kernel, you can accomplish that using the main Notebook Editor toolbar.


Enable/Disable line numbers
You can enable or disable line numbering within a code cell using the kbstyle(L) key.

The Python Jupyter Notebook Editor window has full IntelliSense – code completions, member lists, quick info for methods, and parameter hints. You can be just as productive typing in the Notebook Editor window as you are in the code editor.

Within the Python Notebook Editor, it's possible to view, inspect, and filter the variables within your current Jupyter session. By clicking the Variables icon in the top toolbar after running code and cells, you'll see a list of the current variables, which will automatically update as variables are used in code.

For additional information about your variables, you can also double-click on a row or use the Show variable in data viewer button next to the variable to see a more detailed view of a variable in the Data Viewer. Once open, you can filter the values by searching over the rows.

Note: Variable explorer is enabled by default, but can be turned off in settings (Python > Data Science: Show Jupyter Variable Explorer).
The Plot Viewer gives you the ability to work more deeply with your plots. In the viewer you can pan, zoom, and navigate plots in the current session. You can also export plots to PDF, SVG, and PNG formats.
Within the Notebook Editor window, double-click any plot to open it in the viewer, or select the plot viewer button on the upper left corner of the plot (visible on hover).

Note: There is support for rendering plots created with matplotlib and Altair .
Currently, to debug a Jupyter Notebook you will need to first export it as a Python file. Once exported as a Python file, the Visual Studio Code debugger lets you step through your code, set breakpoints, examine state, and analyze problems. Using the debugger is a helpful way to find and correct issues in notebook code. To debug your Python file:
- In VS Code, if you haven't already, activate a Python environment in which Jupyter is installed.
- From your Jupyter Notebook (.ipynb) select the convert button in the main toolbar.

Once exported, you'll have a .py file with your code that you can use for debugging.
After saving the .py file, to start the debugger, use one of the following options:
- For the whole Notebook, open the Command Palette ( kb(workbench.action.showCommands) ) and run the Python: Debug Current File in Python Interactive Window command.
- For an individual cell, use the Debug Cell adornment that appears above the cell. The debugger specifically starts on the code in that cell. By default, Debug Cell just steps into user code. If you want to step into non-user code, you need to uncheck Data Science: Debug Just My Code in the Python extension settings ( kb(workbench.action.openSettings) ).
To familiarize yourself with the general debugging features of VS Code, such as inspecting variables, setting breakpoints, and other activities, review VS Code debugging .
As you find issues, stop the debugger, correct your code, save the file, and start the debugger again.
When you're satisfied that all your code is correct, use the Python Interactive window to export the Python file as a Jupyter Notebook (.ipynb).
You can offload intensive computation in a Jupyter Notebook to other computers by connecting to a remote Jupyter server. Once connected, code cells run on the remote server rather than the local computer.
To connect to a remote Jupyter server:
- Run the Python: Specify Jupyter server URI command from the Command Palette ( kb(workbench.action.showCommands) ).
When prompted, provide the server's URI (hostname) with the authentication token included with a ?token= URL parameter. (If you start the server in the VS Code terminal with an authentication token enabled, the URL with the token typically appears in the terminal output from where you can copy it.) Alternatively, you can specify a username and password after providing the URI.

From here you can search these documents. Enter your search terms below.
Keyboard Shortcuts
| Keys | Action |
|---|---|
| Open this help | |
| Next page | |
| Previous page | |
| Search |
Navigation Menu
Search code, repositories, users, issues, pull requests..., provide feedback.
We read every piece of feedback, and take your input very seriously.
Saved searches
Use saved searches to filter your results more quickly.
To see all available qualifiers, see our documentation .
- Notifications You must be signed in to change notification settings
Have a question about this project? Sign up for a free GitHub account to open an issue and contact its maintainers and the community.
By clicking “Sign up for GitHub”, you agree to our terms of service and privacy statement . We’ll occasionally send you account related emails.
Already on GitHub? Sign in to your account
Giving option to create slides #8571
Bipul-Harsh commented Dec 17, 2021
| Just like the original jupyter notebook where you can create presentation slides through additional option of defining cell with different options like: : are full slides that you move through left to right. : show up in the slideshow by pressing up or down. : are hidden at first, then appear with a button press. : You can skip cells in the slideshow. : leaves the cell as speaker notes.Can you please provide it in your jupyter notebook also? |
| The text was updated successfully, but these errors were encountered: |
amunger commented Dec 17, 2021
| Thanks for the suggestion |
Sorry, something went wrong.
DonJayamanne commented Dec 21, 2021
| Duplicate of |
No branches or pull requests
Presentation: Jupyter Widgets in VS Code
Don Jayamanne presented how Jupyter Widgets are implemented in VS Code to the Jupyter Widgets development meeting on April 26, 2022. Here is the recording: Jupyter Widgets Implementation in VS Code - YouTube
Thanks again, Don!
Related Topics
| Topic | Replies | Views | Activity | |
|---|---|---|---|---|
| Widgets | 0 | 649 | April 19, 2022 | |
| Widgets | 0 | 553 | May 17, 2022 | |
| Widgets | 2 | 620 | July 12, 2021 | |
| Widgets | 0 | 12 | September 12, 2024 | |
| Widgets , | 1 | 1087 | December 22, 2022 |
How to Execute Jupyter Notebooks from GitHub
Just reading.
GitHub.dev is a great way to open any GitHub repository in Visual Studio Code editing mode. Just substitute github.com in the repo URL with github.dev . As an additional benefit you get notebook support, but without the ability to run them.
Running Locally or in the Cloud
Local python installation.
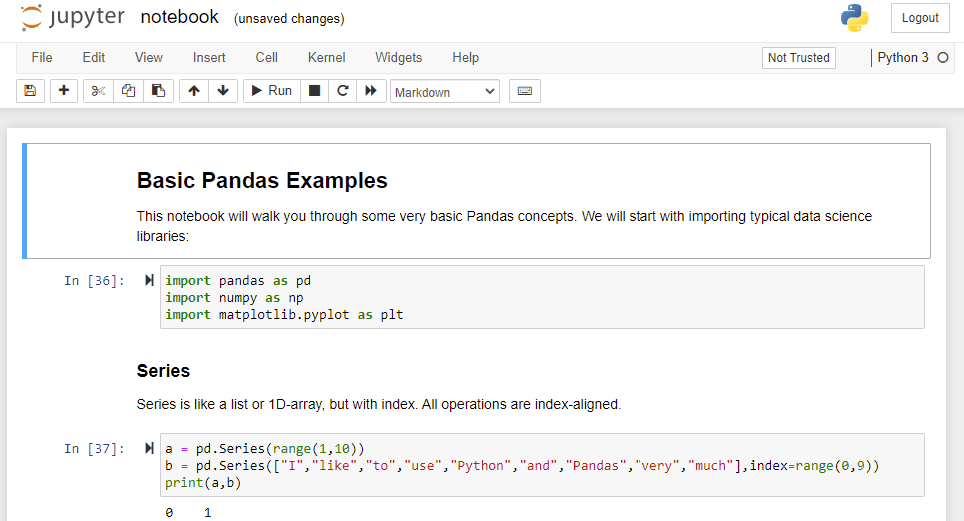
Some GitHub repositories would include information on Python libraries that are required to run the code. This is often stored in the requirements.txt file. If such file is present, it often makes sense to install those packages prior to running the notebook, using pip install -r requirements.txt
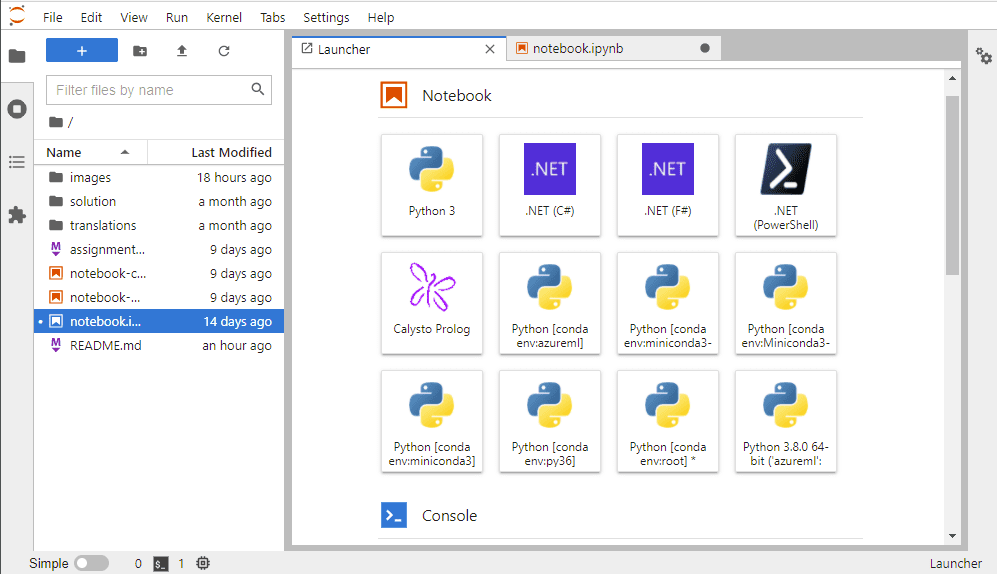
.NET Languages in Notebooks
Using visual studio code.
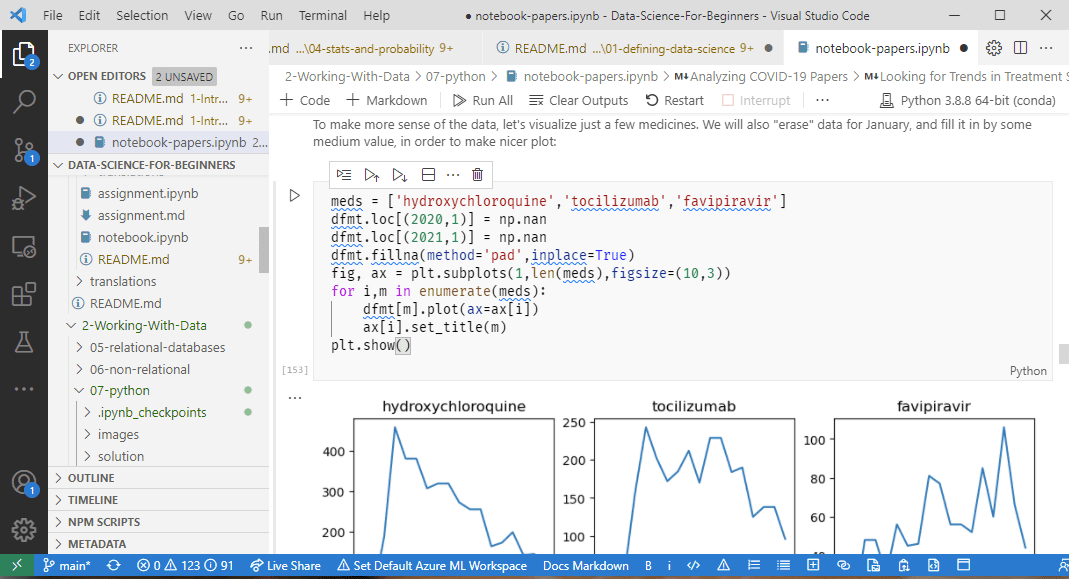
While local installation options are best for continued use, you may prefer some online Jupyter environments. This way, you do not need to install anything on your system. In some cases, even when you have local Python installation, you may still want to try things out online, in a clean environment.
Using Binder
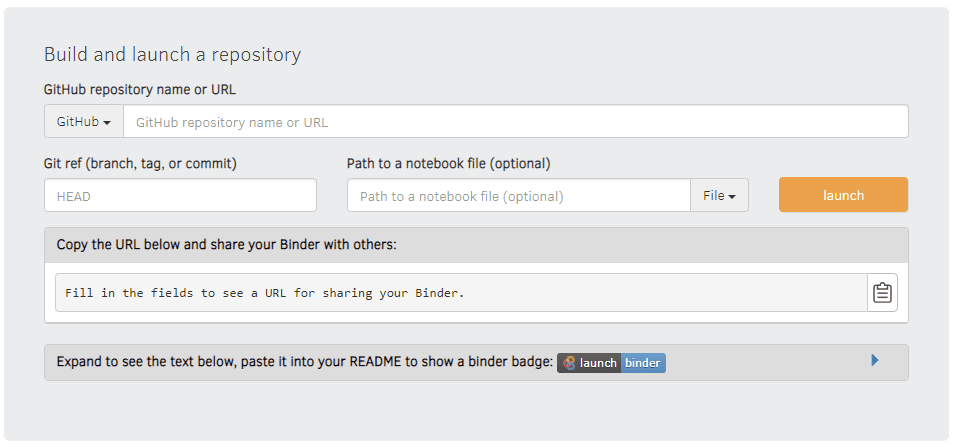
Using GitHub Codespaces
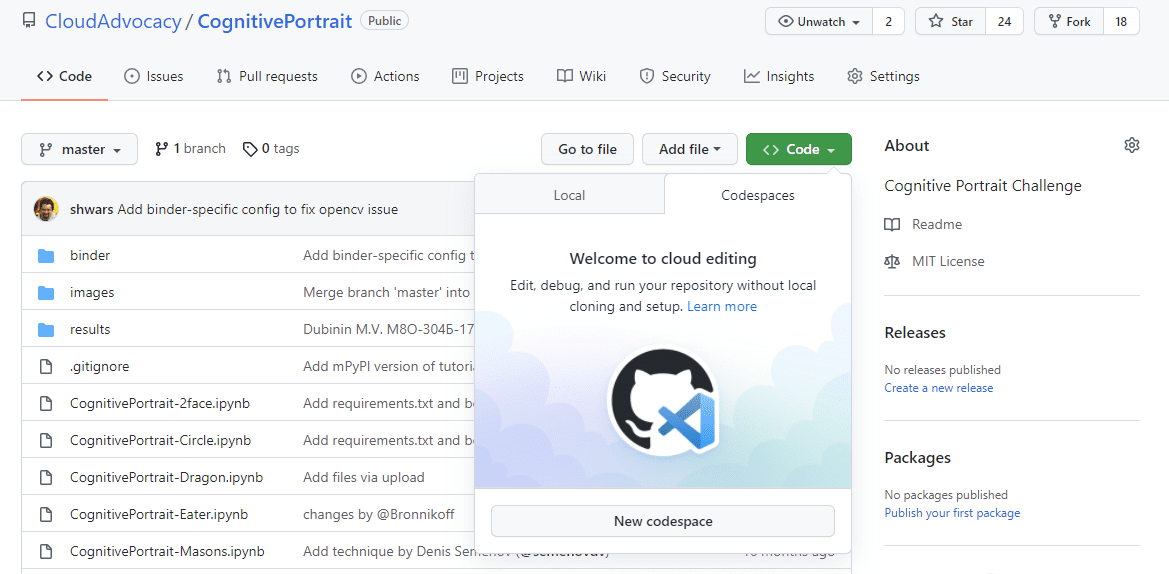
Other Online Notebook Engines
Dialogue & discussion.
Friday October 29 11:00 AM – Friday October 29 11:30 AM in Talks II
Jupyterlite: jupyter ❤️ webassembly ❤️ python, jeremy tuloup , madhur tandon , martin renou , thorsten beier.
JupyterLite is a JupyterLab distribution that runs entirely in the web browser, backed by in-browser language kernels including the WebAssembly powered Pyodide kernel.
JupyterLite enables data science and interactive computing with the PyData scientific stack, directly in the browser, without installing anything or running a server.
Description
This will be a functional talk to present JupyterLite with concrete examples and live demos.
There is already good content and materials online, and a blog post has been published on the Jupyter blog
The structure of the presentation is as follows:
- Introduction and history
- A lightweight Jupyter Frontend running in the browser
- Boots in seconds
- Deployment and scalability made easy
- Pyolite: a WebAssembly powered Python kernel backed by Pyodide
- Support for existing JupyterLab Extensions
- Jupyter Widgets
- Interactive visualizations
- Multiple kernels
- Education: easy access to computing environment without the trouble of installing anything
- Build your own static frontend
- Reducing the load on public services like mybinder.org
- Plugin-based as a Lumino application
- Reuse existing JupyterLab extensions
- New kernels can easily be developed and added as serverlite extensions
- Support for Real Time Collaboration
- Better support for filesystem operations

Dmitry Ronzhin
PhD in discrete math, research assistant, CS engineer
- Moscow, Russia
- Moscow State University
- Google Scholar
Jupyter notebook markdown generator
These .ipynb files are Jupyter notebook files that convert a TSV containing structured data about talks ( talks.tsv ) or presentations ( presentations.tsv ) into individual markdown files that will be properly formatted for the academicpages template. The notebooks contain a lot of documentation about the process. The .py files are pure python that do the same things if they are executed in a terminal, they just don’t have pretty documentation.

Welcome to PH's Blog
大学菜鸟一枚,希望和大家共同进步。 咕咕咕,不要翻看远古时期的文章。, 【随记】服务器安装并配置jupyter notebook,并使用vscode扩展进行连接.
重新新建虚拟环境(如果使用的是miniconda),安装好需要使用的第三方库
进入环境后 conda install jupyter 为当前环境安装jupyter服务
使用python3进入命令行交互,输入以下命令配置登陆密钥
运行结束后会返回一串hash后的密钥数据,复制保留备用
运行 jupyter notebook --generate-config 生成jupyter环境配置文件(默认在~/.jupyter/jupyter_notebook_config.py,同目录下json文件是密钥hash)
修改jupyter环境配置文件中以下配置项:
启动jupyter服务
- 即用即启,占用一个shell,用后关闭: jupyter notebook --allow-root
关闭方法:lsof -i : {端口号},然后 kill -9 {对应pid} # 9的意思是发送KILL信号,立刻结束,可能会有数据丢失
此时应该可以通过本机浏览器远程访问到jupyter的页面了(ip+配置的端口),如果访问不到需要检查服务器防火墙、服务器宝塔、ecs服务商防火墙是否放行该端口。
以下配置VSCode连接
在jupyter配置文件中修改以下配置项:
重启jupyter服务,vscode通过ssh远程连接到服务器上,并安装python和jupyter插件
打开一个ipynb文件,点击选择ipykernel,弹窗中选择existing jupyter server,通过URL指定(ip:端口),按提示输入访问密码即可连接
参考: https://blog.csdn.net/qq_42137895/article/details/104283459 https://blog.csdn.net/weixin_38854519/article/details/134840353

- Stack Overflow for Teams Where developers & technologists share private knowledge with coworkers
- Advertising & Talent Reach devs & technologists worldwide about your product, service or employer brand
- OverflowAI GenAI features for Teams
- OverflowAPI Train & fine-tune LLMs
- Labs The future of collective knowledge sharing
- About the company Visit the blog
Collectives™ on Stack Overflow
Find centralized, trusted content and collaborate around the technologies you use most.
Q&A for work
Connect and share knowledge within a single location that is structured and easy to search.
Get early access and see previews of new features.
How to increase line length in VSCode Jupyter output?
I'm trying to print a pandas dataframe in a cell of a Jupyter Notebook. However, for some reason, the DataFrame is truncated at some point of the line and continues above. Any clue of how to increase the number of characters printed per line in the output?
Print of notebook output
The limit of characters also affects Debug Console. When trying to print the DataFrame in Debug Console, the same behaviour occurs.
I'm using the function print() to print the DataFrame
I've tried to change pandas options without success:
- I've tried this solution , but it didn't work.
- visual-studio-code
2 Answers 2
try adding also with the max rows settings:
The option you are looking for here is display.width , which is set to 80 by default. By adding pd.set_option('display.width', None) , you can disable this limit.
So, for this example DataFrame:
Before setting the pd.set_option('display.width', None) :
Your Answer
Reminder: Answers generated by artificial intelligence tools are not allowed on Stack Overflow. Learn more
Sign up or log in
Post as a guest.
Required, but never shown
By clicking “Post Your Answer”, you agree to our terms of service and acknowledge you have read our privacy policy .
Not the answer you're looking for? Browse other questions tagged python pandas visual-studio-code or ask your own question .
- The Overflow Blog
- The world’s largest open-source business has plans for enhancing LLMs
- Featured on Meta
- User activation: Learnings and opportunities
- Site maintenance - Mon, Sept 16 2024, 21:00 UTC to Tue, Sept 17 2024, 2:00...
- What does a new user need in a homepage experience on Stack Overflow?
- Announcing the new Staging Ground Reviewer Stats Widget
Hot Network Questions
- What is the oldest open math problem outside of number theory?
- Would a scientific theory of everything be falsifiable?
- Very simple CSV-parser in Java
- How many engineers/scientists believed that human flight was imminent as of the late 19th/early 20th century?
- In Photoshop, when saving as PNG, why is the size of my output file bigger when I have more invisible layers in the original file?
- How to NDSolve stiff ODE?
- On the history of algae classification
- AWK search for multiple patterns in a file
- The consequence of a good letter of recommendation when things do not work out
- Does the science work for why my trolls explode?
- View undo history of Windows Explorer on Win11
- What does "иного толка" mean? Is it an obsolete meaning?
- Python script to renumber slide ids inside a pptx presentation
- Whom did Jesus' followers accompany -- a soldier or a civilian?
- Function with memories of its past life
- What would a planet need for rain drops to trigger explosions upon making contact with the ground?
- "There is a bra for every ket, but there is not a ket for every bra"
- Will there be Sanhedrin in Messianic Times?
- Convert base-10 to base-0.1
- How to use Modus Ponens in L axiomatic system
- Why does a capacitor act as an open circuit under a DC circuit?
- How should I email HR after an unpleasant / annoying interview?
- Swapping front Shimano 105 R7000 34x50t 11sp Chainset with Shimano Deore FC-M5100 chainset; 11-speed 26x36t
- Ubuntu 22.04.5 - Final Point Release

IMAGES
VIDEO
COMMENTS
Here you can see a reproducible example to create Jupyter notebook slides via Anaconda-navigator: When running this command in the terminal: jupyter nbconvert slides_test.ipynb --to slides --post serve. It will outputs this in your browser: And for the code cell output: This is very nice and I would like to use this but in VScode.
Usage: After assigning slide types to your cells, create an HTML slideshow presentation by opening the integrated terminal and running the command, jupyter nbconvert '<notebook-file-name>.ipynb' --to slides --post serve. This extension comes with the Jupyter extension for Visual Studio Code and can be disabled or uninstalled.
Jupyter (formerly IPython Notebook) is an open-source project that lets you easily combine Markdown text and executable Python source code on one canvas called a notebook. Visual Studio Code supports working with Jupyter Notebooks natively, as well as through Python code files. This topic covers the native support available for Jupyter ...
The guidance in the "Jupyter Slide Show" extension states the following: After assigning slide types to your cells, create an HTML slideshow presentation by opening the integrated terminal and running the command, jupyter nbconvert '<notebook-file-name>.ipynb' --to slides --post serve. Share. Improve this answer. answered May 13 at 5:51. Diomedea.
The view should look like this: Now, press CNTRL+SHIFT+P button simultaneously using your keyboard. This will bring up a dropdown view in the VS Code Editor view. Enter Python: Create New Blank Jupyter Notebook and select it from the dropdown. Clicking on it should load Python extension if not loaded before.
I've referenced this question: Change mimetype for VSC Jupyter Notebook ouput And thoroughly googled, but I still can't seem to change the mime type of my Jupyter Notebook. I have 2 .jpnyb files o...
Jupyter notebooks are the go-to tool for data scientists. They make it easy to write and run some code, quickly see the results and then tweak and repeat. Claudia Regio shows how Visual Studio Code has native support for Jupyter notebooks. Click here to download Visual Studio Code Insiders. Click here to download for the Python extension. Python.
The Jupyter Extension uses the built-in notebook support from VS Code. This UI gives a number of advantages to users of notebooks: Out of the box support for VS Code's vast array of basic code editing features like hot exit, find & replace, and code folding.; Editor extensions like VIM, bracket colorization, linters and many more are available while editing a cell.
This is an alternative to copy-and-pasting screen captures into other presentation software. The first step is to enable the Slideshow option in the View > Cell Toolbar options. Just click on the Slideshow option and continue reading. Enable Slideshow. Each cell in the Jupyter Notebook will now have a Slide Type option in the upper-right corner.
To work with Jupyter notebooks, you must activate an Anaconda environment in VS Code, or another Python environment in which you've installed the Jupyter package. To select an environment, use the Python: Select Interpreter command from the Command Palette (kb(workbench.action.showCommands)). Once the appropriate environment is activated, you ...
Configure settings in Jupyter Notebook to transform cells into slides. Before proceeding with the conversion process to HTML as outlined above, you need to make some configurations in Jupyter Notebook using Anaconda.. This configuration allows you to selectively choose which cells to display, ensuring that only the relevant content appears in the HTML output, showcasing the most important code ...
Bipul-Harsh commented on Dec 17, 2021. Just like the original jupyter notebook where you can create presentation slides through additional option of defining cell with different options like: Slides : are full slides that you move through left to right. Sub-slides : show up in the slideshow by pressing up or down.
1131. March 9, 2021. Don Jayamanne presented how Jupyter Widgets are implemented in VS Code to the Jupyter Widgets development meeting on April 26, 2022. Here is the recording: Jupyter Widgets Implementation in VS Code - YouTube Thanks agai….
pip install notebook. After the installation, navigate to the folder where your notebooks are located, and start Jupyter server: jupyter notebook. After this, browser window will open, and you are good to go. Some GitHub repositories would include information on Python libraries that are required to run the code.
Summary. JupyterLite is a JupyterLab distribution that runs entirely in the web browser, backed by in-browser language kernels including the WebAssembly powered Pyodide kernel. JupyterLite enables data science and interactive computing with the PyData scientific stack, directly in the browser, without installing anything or running a server.
Jupyter notebook markdown generator Jupyter notebook markdown generator. These .ipynb files are Jupyter notebook files that convert a TSV containing structured data about talks (talks.tsv) or presentations (presentations.tsv) into individual markdown files that will be properly formatted for the academicpages template.The notebooks contain a lot of documentation about the process.
重启jupyter服务,vscode通过ssh远程连接到服务器上,并安装python和jupyter插件 打开一个ipynb文件,点击选择ipykernel,弹窗中选择existing jupyter server,通过URL指定(ip:端口),按提示输入访问密码即可连接
i encountered the same problem and now i fixed it. so in top part of jupyter notebook click kernel then you change kernel into a different python interpretur (that has geopy package). if you have only 1 interpreter here is how you create a new one. open your command prompt (terminal in your computer). and create new enviroment.
Adjust pd.set_option('display.width', 1000) to increase the overall display width. VSCode Settings: Go to Settings > Jupyter > Data Science > Text Output Limit and increase the character limit for output. This should help prevent truncation of DataFrame outputs in your Jupyter Notebook cells and Debug Console.