

How to Add Fonts to Google Slides? [Step-by-Step Guide!]
By: Author Shrot Katewa
![google presentation custom font How to Add Fonts to Google Slides? [Step-by-Step Guide!]](https://artofpresentations.com/wp-content/uploads/2021/09/Featured-Image-How-to-Add-Fonts-in-Google-Slides-optimized.jpg)
Using Google Slides comes with its own benefits. One of the benefits is that you get to use the most modern fonts provided by Google (through Google Fonts) like Montserrat, Lato, and many others directly in your Google Slides presentation.
By default, you get about 26 different font options within Google Slides. But, what if you want to add more fonts to Google Slides? How do you do that?
To add fonts to Google Slides, select a text box and click on the “Fonts” option in the toolbar. Then, from the dropdown, click on “More Fonts”. Search for the font using the search bar or scroll through the list and choose a font. Click on it to select it and click on “OK”.
In this article, we will understand the process of adding fonts in Google Slides in further detail! Plus, we shall also take a look at whether we can install custom fonts in Google Slides!
So, without further adieu, let’s get started!
1. How to Change Fonts in Google Slides?
In Google Slides, you can easily add text to your slides . You can also change the way your text looks by adding text effects to the text in Google Slides .
But, what if you want to change the font itself? Well, there is a way to do that as well!
All you have to do is follow the 2 quick steps mentioned below –
Step-1: Highlight the text
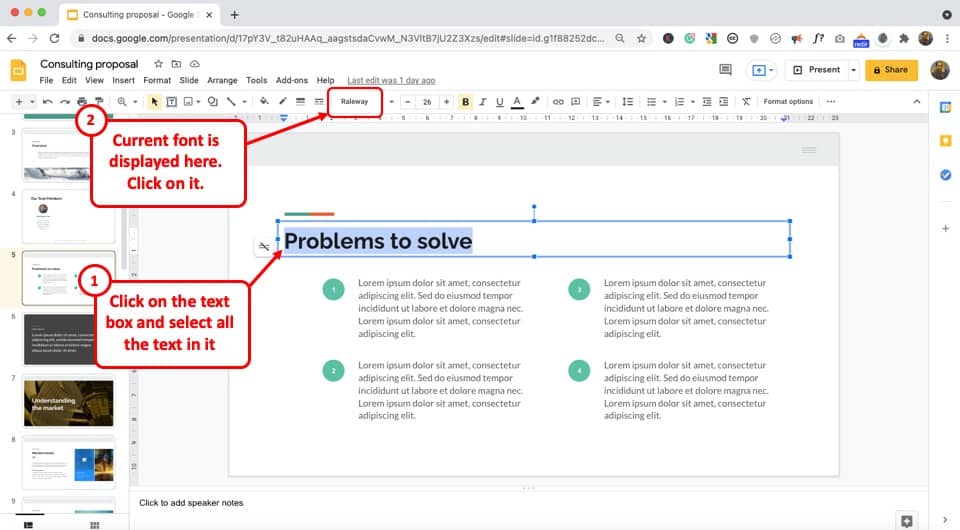
The first step of the process is to click on the text box and select the entire text.
Then click on the “Font” box from the toolbar located at the top of the screen right below the menu bar. This will open a dropdown menu containing numerous font style options.
Step-2: Select your preferred font
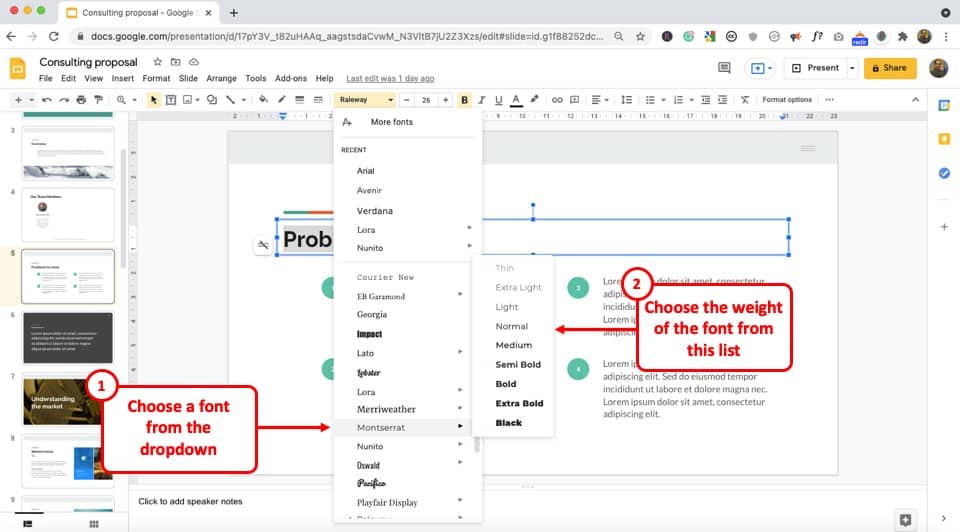
Scroll down the dropdown menu within the “Font” box to find your preferred font style. Now all you have to do is click on the new font style and it will be automatically saved.
2. How to Add More Fonts to Google Slides?
Google Slides has a variety of font styles to match any slide design. The application also offers an additional collection of fonts that you can use in a text box.
You can get these fonts either through the “More Fonts” option or an external source like the Extensis Fonts through “Add-ons” .
2a. Method 1 – Using the “More Fonts'” option
To add more fonts to Google Slides with the help of its “More Fonts” option, all you have to do is follow the 2 easy steps below.
Step-1: Click on “More fonts”
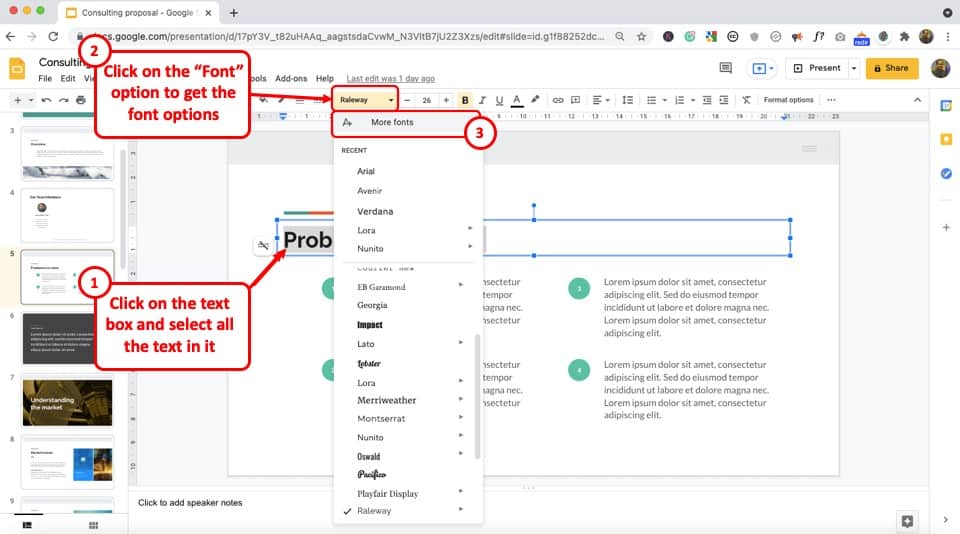
At first, you have to select the text in a text box to access the font style editing tools.
Click on the “Font” box in the toolbar to open a dropdown menu and click on the “More fonts” option. This will open a dialogue box containing additional fonts.
Step-2: Search for a font
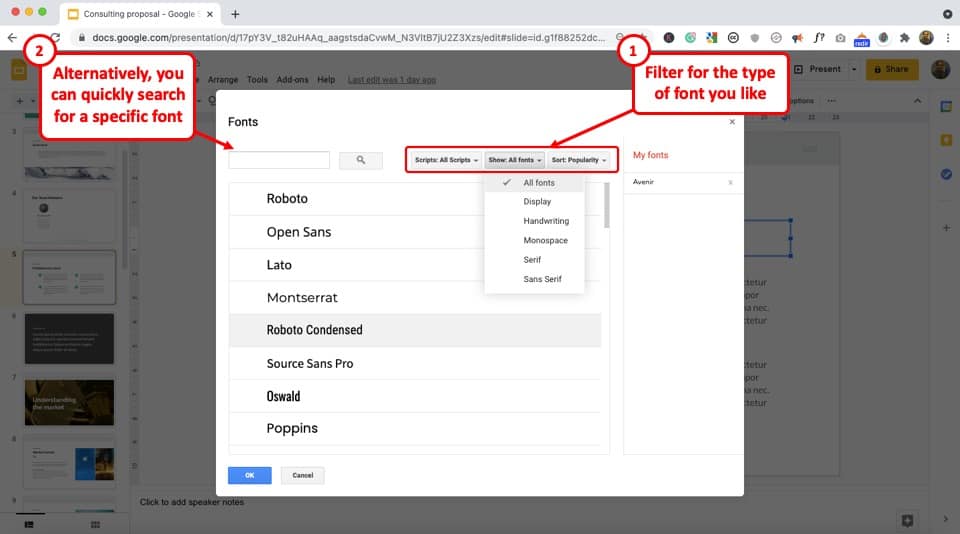
In the “Fonts” dialogue box, scroll through the font styles to find your preferred one.
You can also use the “Search box” to find a specific font. Besides, you can click on the “Scripts” button and select a specific language for the font styles.
The “Show” button allows you to filter only selected styles of font and the “Sort” button helps you to access the most popular or the latest font styles easily.
Step-3: Select your preferred font
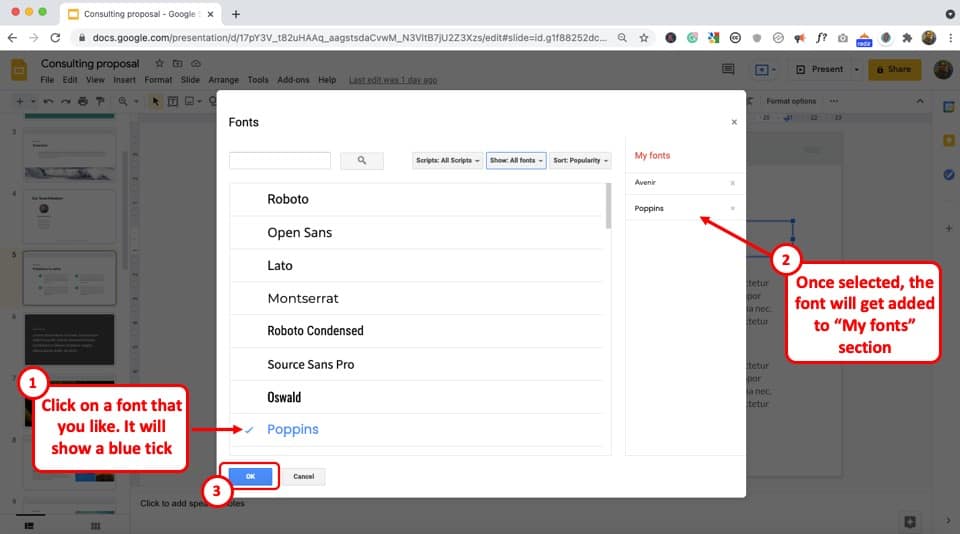
After clicking on your preferred font, all you have to do is click on the “OK” button located at the bottom left corner of the “Fonts” dialogue box.
Step-4: Verify that the font has been added
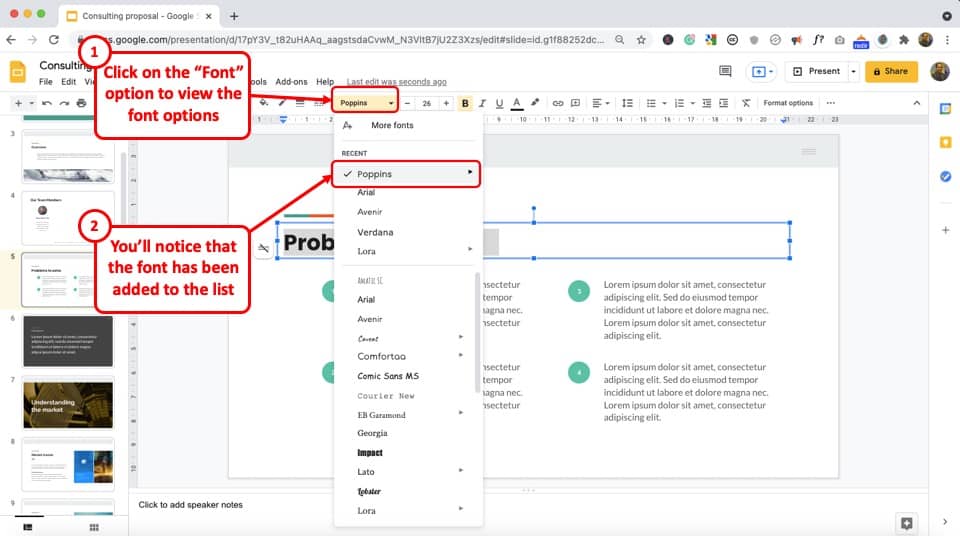
Now, once again select the text and click on the more fonts option. You will notice that the font that you recently added is now visible from the list of fonts available in the dropdown.
Remember! Fonts visible under the “More Fonts” option are Google Fonts. You can also check out Google Fonts for more options and font pairings, and add a specific Google Font using the search function under the “More Fonts” option in Google Slides! You get about 1284 font options in Google Fonts currently!
2b. Method 2 – Using Extensis Fonts Add-on in Google Slides
If you are migrating from Microsoft Office, or if you simply like the feeling of having “near-unlimited” font options in your presentation application, you should be using the “Extensis Fonts” add-on!
The Extensis Fonts add-on provides a ton of different options and font styles that you can choose from! The best part is – just like Google Fonts, it is completely editable and free!
Step-1: Click on “Get add-ons”
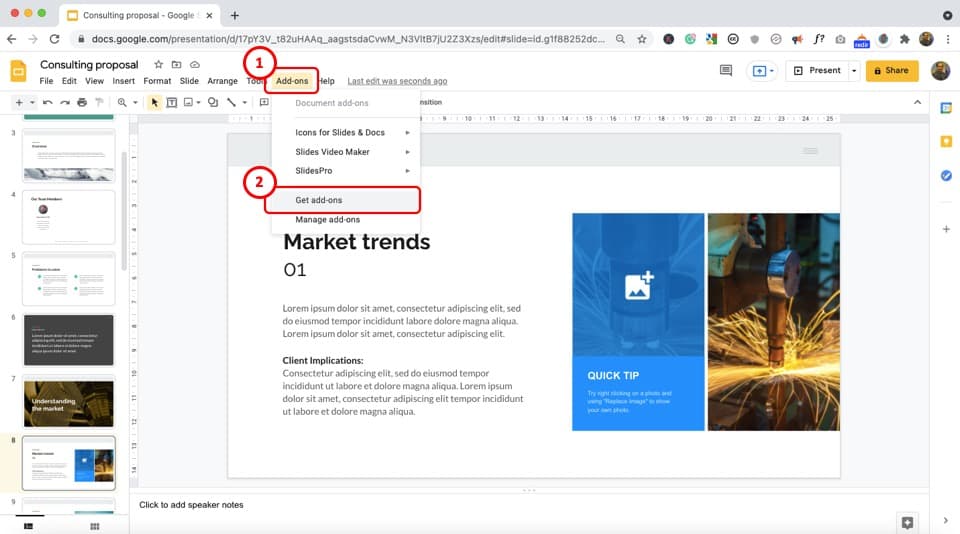
The first step is to click on the “Add-ons” button in the menu bar located at the top of the screen. In the “Add-ons” dropdown menu, click on the “Get add-ons” option. This will prompt a pop-up window.
Step-2: Search for “Extensis Fonts”
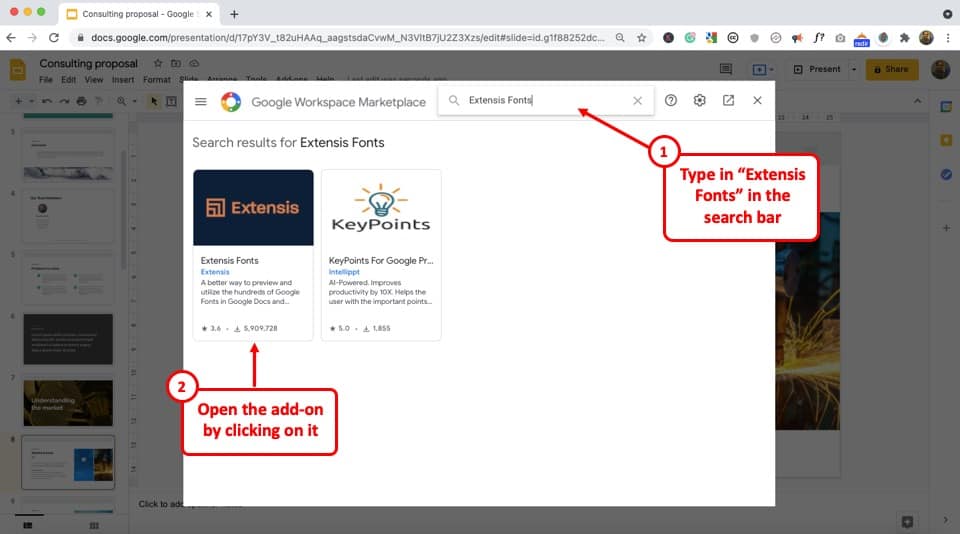
In the “Google Workspace Marketplace” window prompted by the “Get add-ons” option, click on the search bar. Then type in “Extensis Fonts” to find the specific add-on.
Now you have to click on the “Extensis Fonts” add-on to access it.
Step-3: Click on the “Install” button
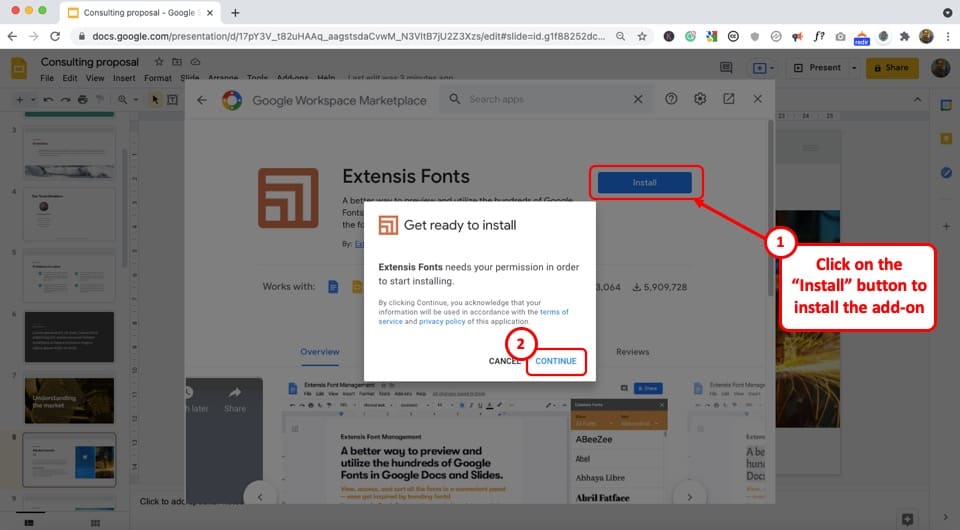
After that, click on the “Install” button on the right side of your screen and then select the “Continue” option from the prompted dialogue box. This will start the installation.
Step-4: Sign in to the Extensis Font add-on
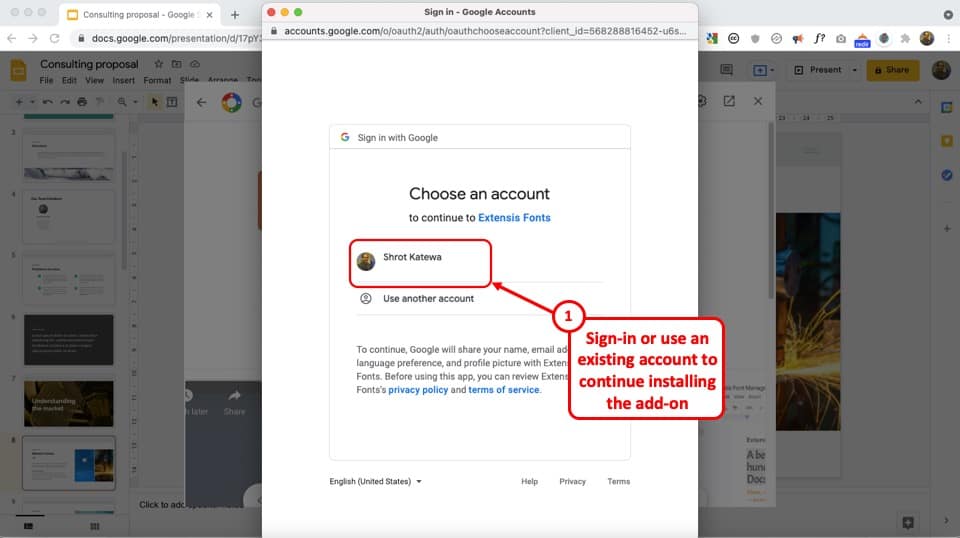
After the Extensis Fonts add-on is installed, it will open a new browser window.
You can use your google account to sign in to the add-on. Once you have completed signing in, click on the “Allow” button to allow Extensis Fonts access to Google Slides.
Step-5: Click on the “Next” button
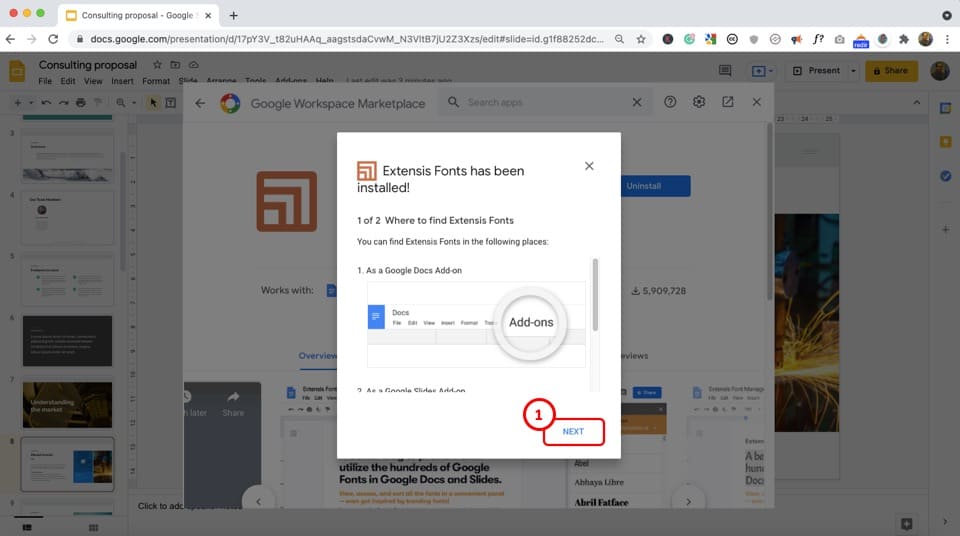
After finalizing the installation process, you will see another dialogue box prompted by Extensis Fonts. Click on the “Next” option located at the bottom right corner to continue.
Then click on the “Done” button to return to Google Slides.
Step-6: Click on the “Start” option
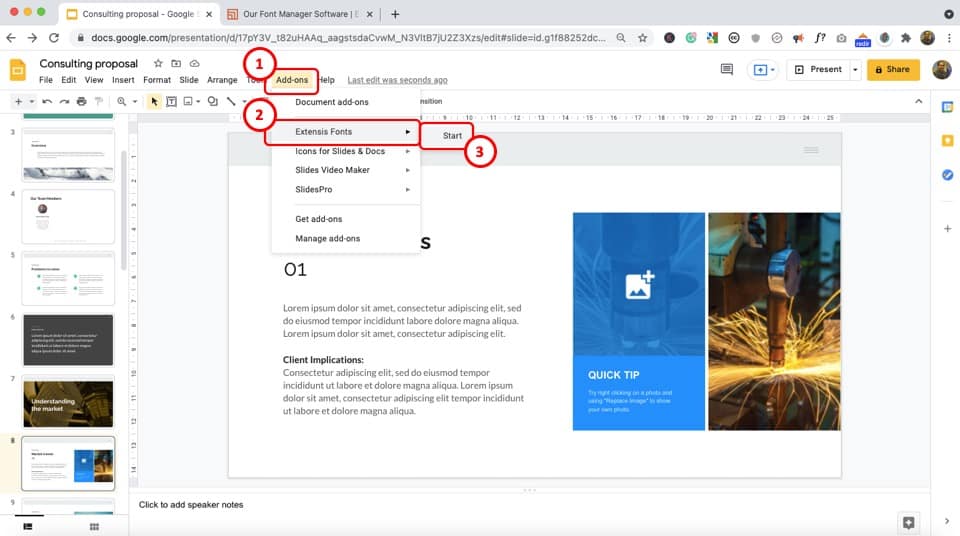
Once you are done with the installation process, you can access the Extensis Fonts add-on in Google Slides.
All you have to do is click on the “Add-ons” option in the menu bar. Then hover the cursor over the “Extensis Fonts” option to access the “Start” option beside “Extensis Fonts” . Click on the “Start” option.
This will open an “Extensis Fonts” sidebar with multiple font styles. You can click on any of the font styles to select it.
Step-7: Choose a font using the “Extensis Fonts” add-on
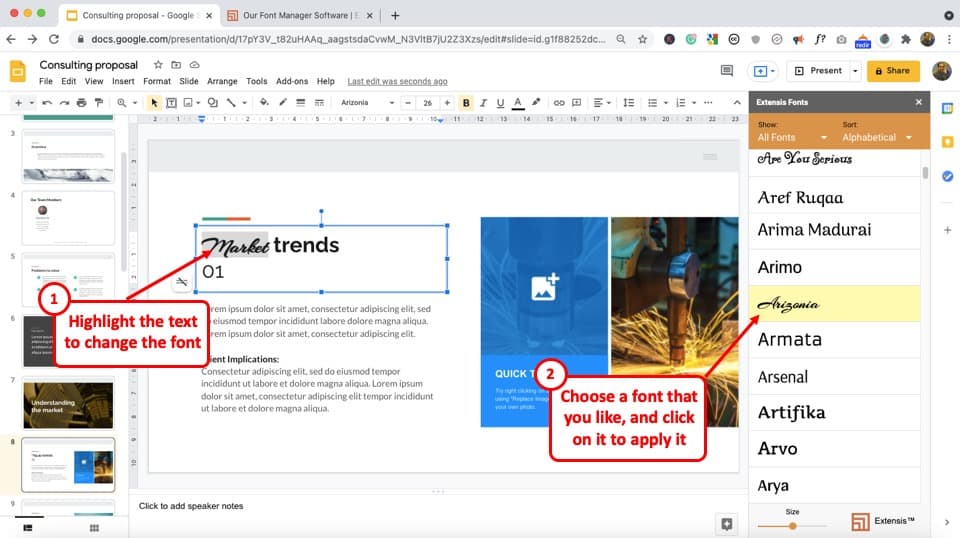
To choose a font, first select the text where you want to change the font.
Then, from the “Extensis Fonts” panel on the right, you can either scroll down and look for a font that you like or use the “Show” and “Sort” filter to search for a font quickly.
Unfortunately, this add-on doesn’t provide a search function so you will have to scroll through the fonts manually from the list.
Once you like a particular font, simply click on it and the font will be applied to the select text! Now, you can change the font size, and apply other font styles just as you would to any default font in Google Slides!
3. Can You Add Custom Fonts in Google Slides?
A custom font is usually designed or purchased by the user.
Currently, Google Slides does not allow you to add, upload, or embed custom fonts in your presentation. However, you can choose any Google Font from over one thousand options provided from the “More Fonts” option in Google Slides.
This is because Google Slides is a web-based application and uploading fonts on a presentation using your account doesn’t guarantee the visibility of the text in that font when someone else accesses this presentation.
Although this problem can be fixed easily if Google uses its might, currently there seems to be no option for this.
That said, there is a partial workaround to this problem! You can use font sites such as Font Squirrel to add a custom font, especially for heading text.
Here’s how to use custom fonts in Google Slides –
Step-1: Go to a third-party font site
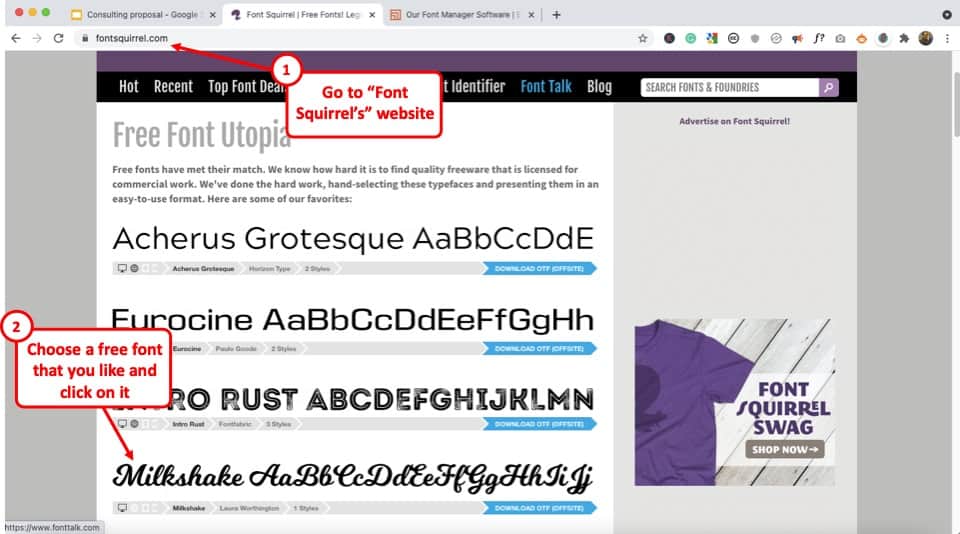
You can open a third-party site like Font Squirrel in your web browser. I would recommend using a chrome browser to follow this tutorial although you can still implement this on other browsers as well. Just that the steps might be a bit different.
Once you are on the font website, simply browse through and choose a font that you like.
Then, simply click on the font. It will open on a new page.
Step-2: Open the “Test Drive” option
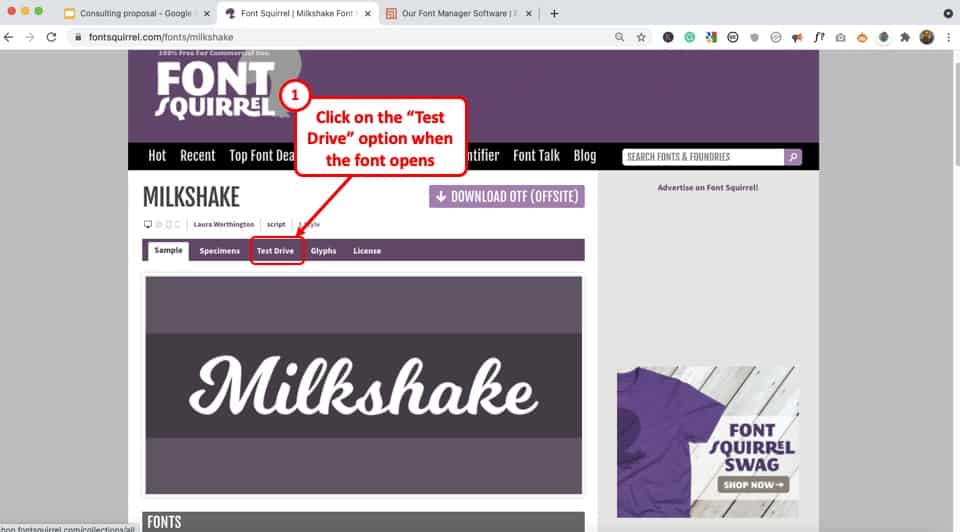
Next, when the page for the font that you chose opens up, click on the “ Test Drive ” tab from the options provided on the top.
Step-3: Add the custom heading
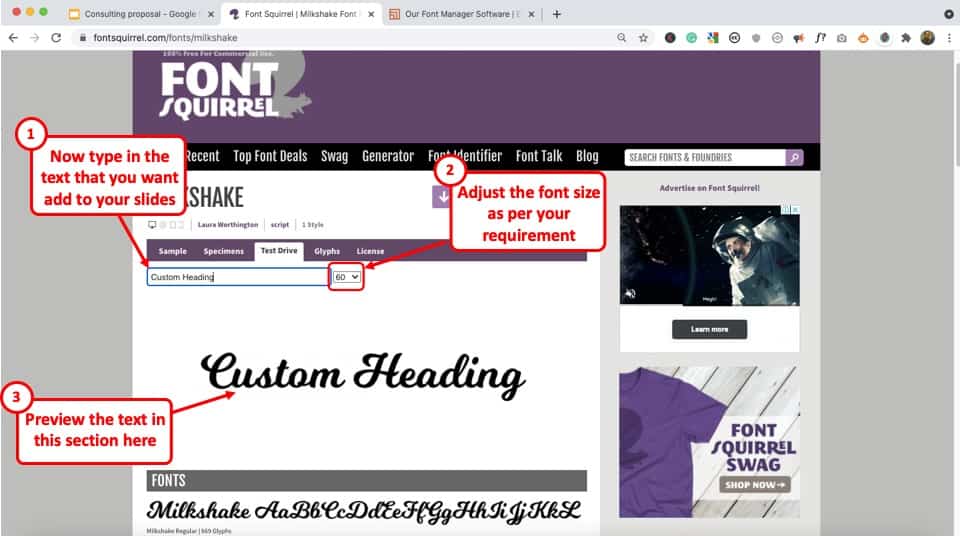
Next, simply type in the custom text or the text that you want using a custom font on your Google Slides presentation.
Feel free to adjust the font size. As you type the text, you can see the preview of the way the text will look using this font. The preview is visible in the section below.
Step-4: Copy the “Preview” image
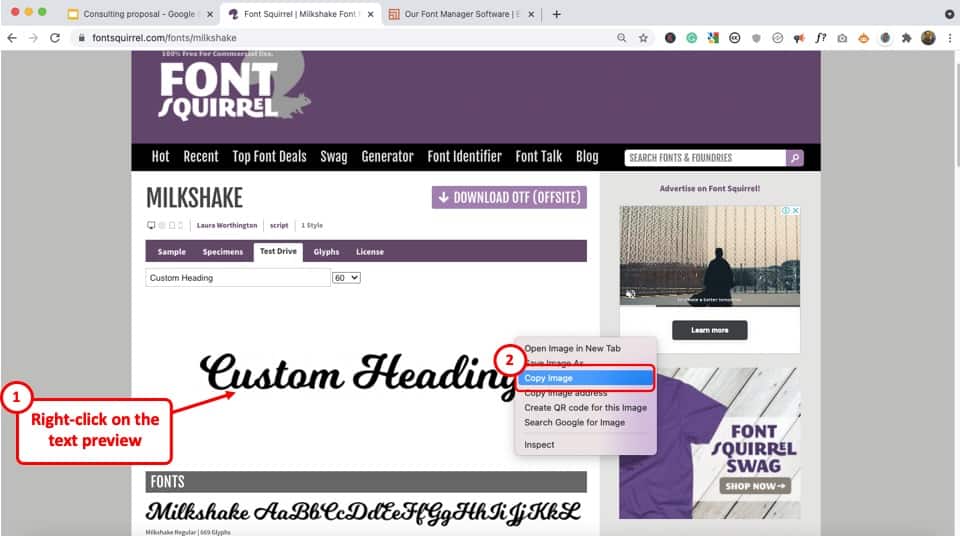
Simply right-click on the preview that appears on the page, and select the “ Copy Image ” option.
Step-5: Paste the Image in Google Slides
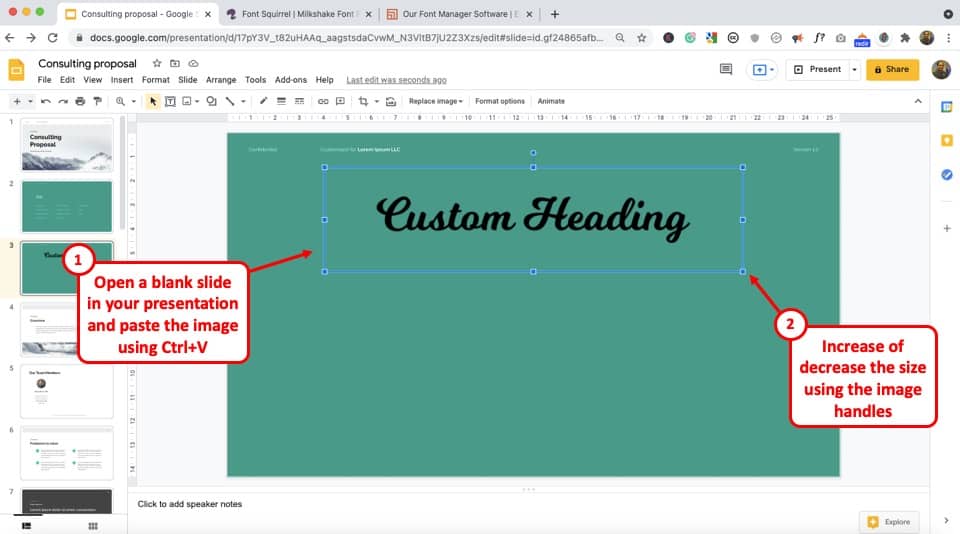
The last step of the process requires you to paste the preview image that you just copied on the slide in your presentation.
You can use the “ Ctrl+V ” option to paste the image or simply right-click on the slide and select “ Paste ” from the options.
The only drawback with font squirrel is that you don’t get too many customization options for the text. For instance, you can’t get a white font on the slide using font squirrel.
To overcome that issue you can use other third-party font sites such as Font Meme as they provide several different customization options before you copy the text to paste it on your slides!
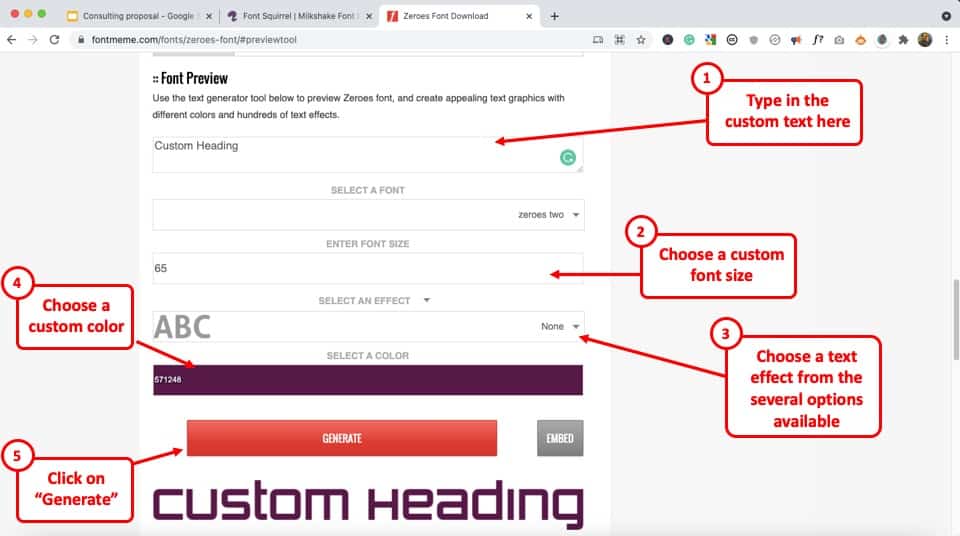
For instance, you can apply custom font effects, change color, or the font size even before you generate the preview.
Do keep in mind that not all fonts on font meme are free. So, you will have to be a bit selective about your options.
Once you are done with the customizations, simply right-click on the preview, copy the image, and paste it on your slide as described in the steps above.
4. How to Change Fonts on All Slides in Google Slides?
Google Slides allows you to change the design and theme of the entire presentation at once through the “Theme builder” option. You can change the fonts on all the slides in a presentation by following the 4 easy steps.
Step-1: Click on the “Theme builder” option
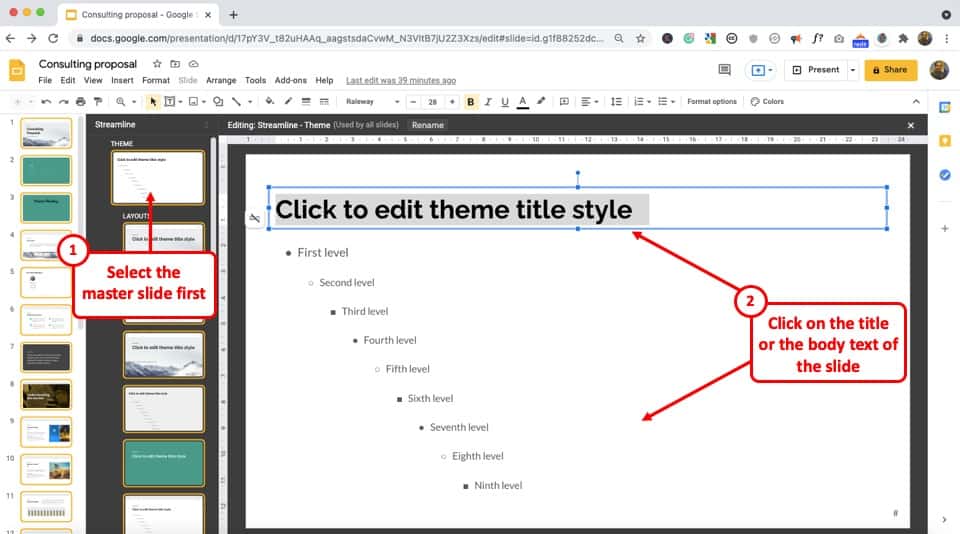
In the menu bar located at the top of the screen, click on the “View” button and select the “Theme builder” option from the dropdown menu. This will open the slide master view.
Step-2: Open the master slide
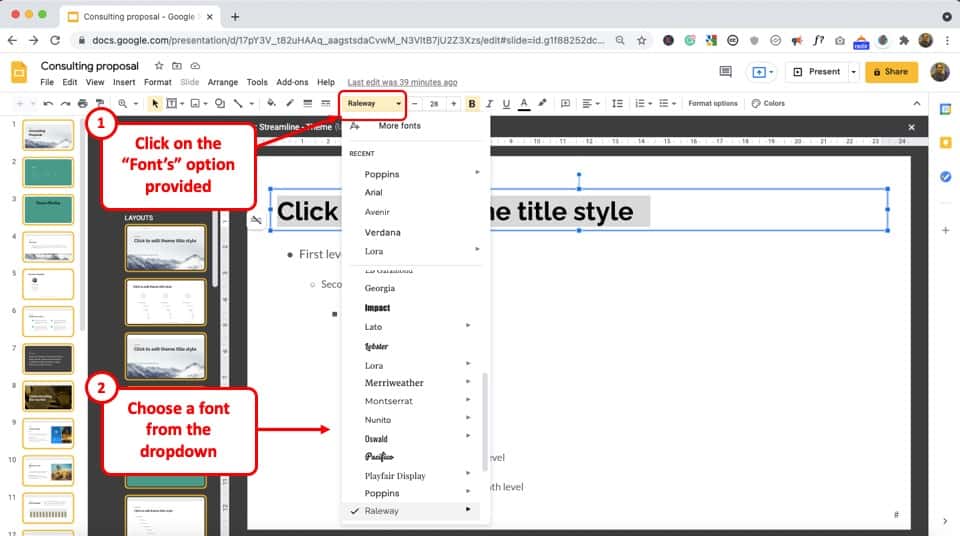
In the slide master view, click on the master slide from the slide layout pane on the left side of the screen. The master slide is located right under the “THEME” option.
Step-3: Click on the “Font” box
Now all you have to do is select the text placeholder in the master slide and click on the “Font” box in the toolbar.
This will prompt a dropdown menu containing various fonts. Click on your preferred font to change the font style of the text placeholder.
Step-4: Close the “Theme builder”
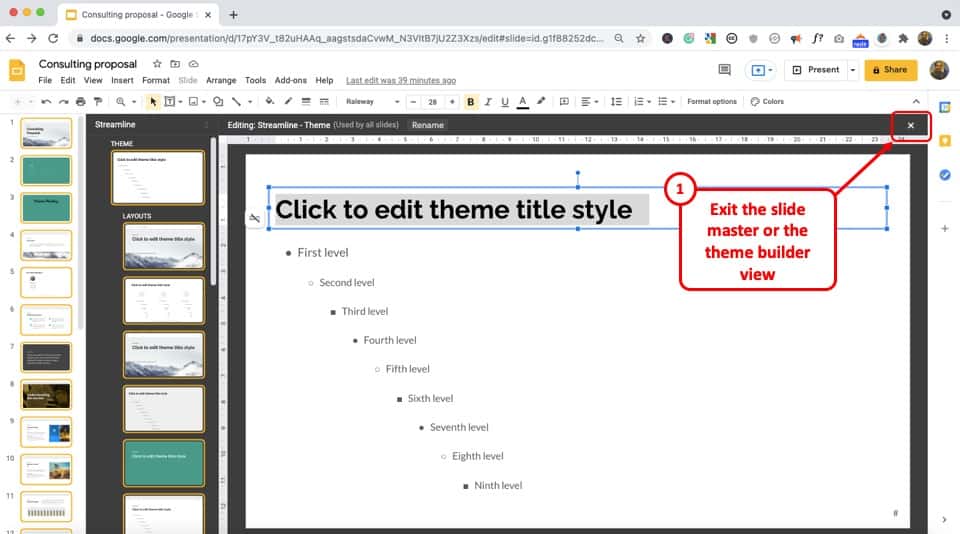
The last step is to close the “Theme builder” or the slide master view to save the changes to the font. To do so, click on the “X” button located at the top and right corner of the slide master view.
Credit to drobotdean (on Freepik) for the featured image of this article (further edited)
- Slidesgo School
- Google Slides Tutorials
How to Add or Change Fonts in Google Slides
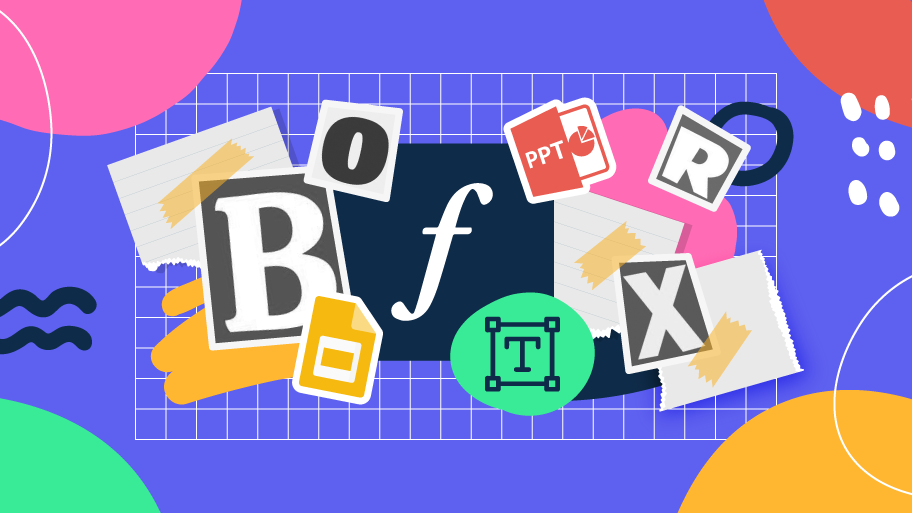
Some experts recommend that you include just the right amount of text in your presentations. Too much, and the audience will be reluctant to read it. Too little, and the audience will just refrain from looking at the screen.
Let’s say you already have the right amount of text. In order to maximize your chances of success, you need to choose a good font . Combining a nice readability with a nice visual hierarchy of all the components of your design will make an impression on everybody. They will be more than delighted at how your text looks.
So, in this tutorial, you’ll learn to change the fonts in your presentation . You’ll also find out how to add new fonts in Google Slides.
How to Change a Font in Google Slides
How to change the font color in google slides, how to change the font size in google slides, how to change all the fonts of the presentation, how to get and add more fonts in google slides.
- Open your presentation in Google Slides.
- Select one or more text boxes whose font you want to change. To select more than one, hold the Ctrl/Cmd key while clicking the text boxes.
- Go to the toolbar, click the Font drop-down arrow and choose the font that best suits your needs. You’ll see an arrow next to some fonts. If you hover over one of these arrows, a list with the different available styles for that font will be displayed.
If you’re familiar with text editors such as Microsoft Word, this will look familiar to you. To change the color of the font, do the following:
- Select the text box that contains the text whose color you want to modify, or either select just a part of the text.
- In the toolbar, locate the “Text color” option, which is next to the text styles option and click on it.
- Now, select any of the colors listed. You can also use the color picker to pick any color present in the current slide. Additionally, there’s an option to enter the hex code of the color that you want. For the latter, click on the “+” sign under the “Custom” section.
Once again, if you’re familiar with programs such as Microsoft Word, changing the font size won’t be a secret to you. In any case, here’s how to do it:
- Select the text box containing the text whose font size you want to change, or either select part of it.
- In the toolbar, you’ll see a number next to the Font drop-down menu. That indicates the font size, measured in points. Click the number to either choose a font size from the list that appears, or type the size that you want.
- You can also click the plus or minus sign to increase or decrease, respectively, the font size one point at a time.
- You can change the font of all the texts in your presentation at once. This can be done from the master slides.
- Access the master slides by clicking Slide → Edit master.
- Select the master slide (the first one).
- Select one or more text boxes in this slide and change the font by selecting the one you want from the Font drop-down list. The top text box controls the slide titles. The lower text boxes control the rest of the text in your presentation. Once you’re done, all the text in your document will be updated accordingly.
- Close the master slides by clicking the “X” button in the top-right corner of the editor and make sure the changes have been applied to the slides. It’s important that you click the “X” button to exit the slide master because, otherwise, there could be unexpected changes if you don’t do it this way.
- Select the text box where you want to use a new font.
- Go to the toolbar and click the Font drop-down arrow. If you can’t find the font that you want, click More fonts. A new window will open.
- In this window, you’ll be able to manage the fonts used in your presentation and view the available fonts.
- Use the filters at the top to search a font by type of script, or try entering its name. You can sort the results by alphabetical order, date, trending or popularity.
- To add a new font, just click its name. To remove a font, click the X next to its name under My fonts. Once you’re done, click OK.
- Please note that Google Slides only supports fonts from Google Fonts. This means you can’t add third-party fonts to your presentation.
That’s it! By the way, if you want to check out the template that we’ve used for this template, it’s this one . Keep visiting Slidesgo to stay up to date with the latest designs and templates for Google Slides and PowerPoint !
Do you find this article useful?
Related tutorials.

New feature available: edit our templates with Canva
Whenever you need to create, Slidesgo is there. We’re continually enhancing your presentation design process with templates that are primed to impress for any occasion. And in order to let your ideas flow best, comfort is key. How could Slidesgo help you with this? By making you feel right at home with our resources, no matter your preferred platform.You spoke, and we listened. Now, your favorite slides can be accessed on a new platform: Canva! This new format adds to our existing options (PowerPoint and Google Slides), expanding your ways to utilize our first-rate presentation content. We’ve started with a selection of Canva-ready...

How to print PowerPoint notes
Crafting an impactful PowerPoint slideshow and delivering a captivating presentation are distinct skills. The first focuses on designing appealing visuals to convey a clear message, while the second involves employing effective presentation techniques to ensure the audience grasps the idea. The content of this article will help you with the latter part of this process, guiding future presenters on how to print PowerPoint with speaker notes to enhance your presentations success and effectiveness.

Discover Our Online Presentation Software for Free
We have great news for you today! If you’ve been a Slidesgo fan for years (or months, or weeks, or days, or mere hours, we welcome everyone!), you’ll probably know for now that our templates are available mostly in two formats: for use in Google Slides and PowerPoint.Google Slides is a free tool, since you only need a Google account in order to use it. PowerPoint, on the other hand, is part of the Microsoft Office suite, so it’s not a free program, but that didn’t stop it from being one of the most popular options in the world!What if we...

Webinar: Presentation Audit
With more than 15,000 templates released on Slidesgo and a user base composed of millions of people, we estimate that the total number of presentations created adds up to… um, a lot! Our team of professional designers work very hard to provide you with editable slides so that the only thing you need to do is, well, customize the elements to your liking. Starting from any given template, the results may vary a lot depending on the person who edited the contents.Have you ever wondered “Is my presentation good enough?” and wished that an expert on presentations looked at your template...
Unsupported browser
This site was designed for modern browsers and tested with Internet Explorer version 10 and later.
It may not look or work correctly on your browser.
- Communication
How to Quickly Add New Fonts to Google Slides (+Video)
- Bahasa Indonesia
- العربية/عربي
Google Slides templates comes with preselected fonts. But what if those fonts don't work for you? Wonder how to use different fonts on Google Slides? We'll show you what to do.

In this tutorial, I’ll show you how to change the fonts used in Google Slides. Plus, I’ll discuss the importance of fonts and some helpful font tips. We'll even cover a powerful extension that helps you learn how to add custom fonts to Google Slides!
How to Add Fonts to Google Slides? (Quickstart Video)
Are you ready to learn how to add fonts to Google Slide right now? Use video below to quickly add fonts to your Google Slides presentation.
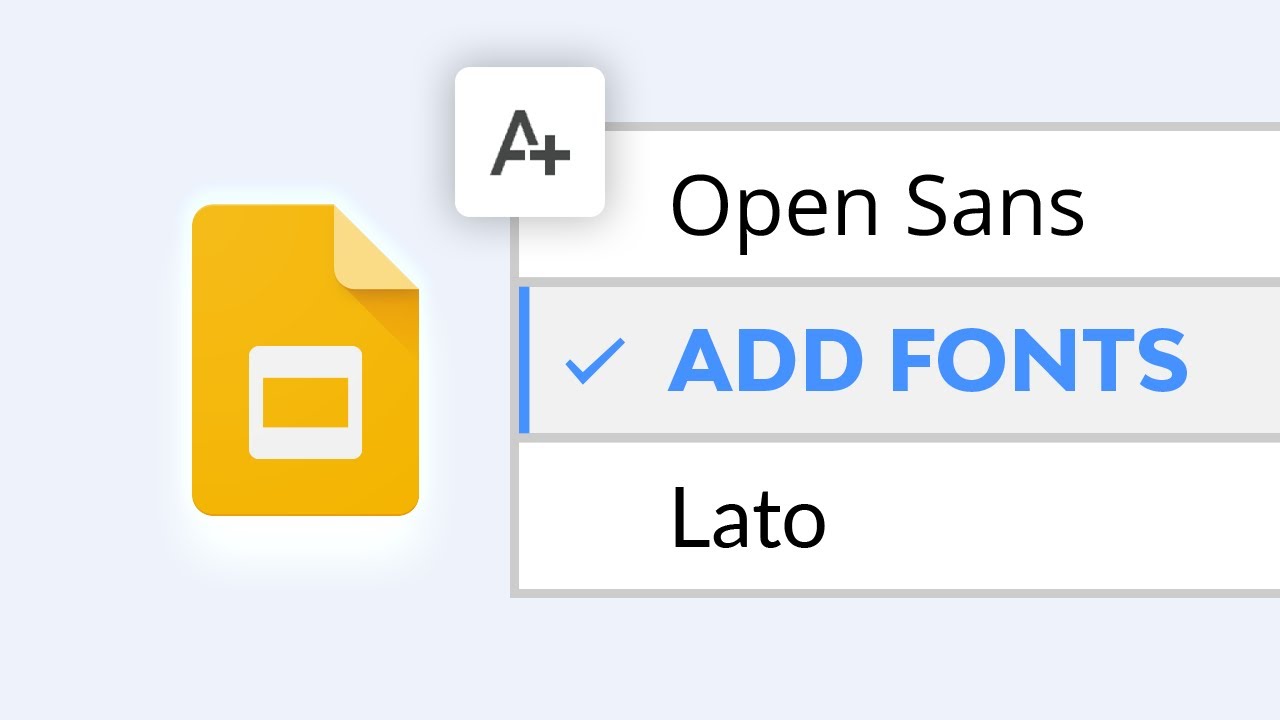
Why Are Fonts Important?
Fonts are important because they affect how people read the text that you’ve written. Text is how you communicate with your audience.
You can also use a font to show the audience a certain mood or feeling. And a font can make your presentation look more professional. When you add fonts to Google Slides, you expand your options.
If you've got a brand and use the same font for all your marketing materials, using that font in your presentation will remind readers of your brand. Learning how to import fonts into Google Slides helps you carry your brand through your marketing.
Now, we'll learn about adding fonts to Google Slides. It's a powerful way to make your slide decks more stylish and creative - fast. When you learn how to add fonts to Google Slides, you’ll impress every audience.
How to Change Fonts in Google Slides
Fonts can set the mood of your text. They can also draw the audience’s attention to specific text. Fonts are important. So, if you want to add more fonts to Google Slides, follow these steps.
In this tutorial, we'll look at four ways to change fonts:
- Change the font type.
- Add more Google fonts.
- Add more fonts with add-ons.
- Change font size and color.
In this tutorial, I’m using the Layout Google Slides template from Envato Elements. It works perfectly with our steps of how to import fonts into Google slides.

This is a multi-purpose template that comes with 40 unique custom slides. I'll be editing slide 2. Here's what slide 2 looks like before changes. It's a great design that's made better after you learn how to add fonts to Google Slides.

Let's get started learning how to upload fonts to Google Slides:
Change the Font Type
You can easily change the fonts used in Google Slides from the menus. Follow these steps:
1. Highlight the Text
If you don’t like the current font on your Googles Slides, you can easily change it. Start by highlighting the text you want to change.

Next, click on the Font box in the toolbar (it's to the right of the border icon). When you click on this box, a menu drops down.
2. Select the Font
From the drop-down menu that appears, click on the font you want.

Some fonts also have a submenu that let you choose the font's weight. Depending on the font you chose, this means that you can select versions of your font such as thin, light, normal, bold, and more.
Add More Google Fonts
Some fonts come with Google Slides, but you can install more fonts from Google. Here’s how to install fonts to Google Slides :
1. Click on More Fonts
Start by highlighting the text that you want to change. Next, click on the Font box that the current font is in. This box is in the toolbar to the right of the border icon.

When you click on the arrow in the Font box, a drop-down menu appears. There's a More Fonts option at the top of the drop-down menu. This is how you can add fonts to Google Slides.
Click on the More Fonts option. The Font Explorer window appears with more Google fonts. Choose the fonts you want to upload to Google Slides.
2. Search for Fonts
You can also search for fonts in the Font Explorer window you opened in step 1 of this section. The search bar is at the top of the window.

To search for a specific font, type the name in the search bar. Next to the search bar, there are three fields that'll filter the fonts when you search:
- Scripts . This field is where you can select what language you want the font to be.
- Show . Lists the different types of fonts.
- Sort . Shows the order the fonts will appear.
Once you've set up your filters, you'll see a list of fonts that meet the criteria.
3. Choose Your Font

Once you select the font that you want, it'll be added to the My Fonts section of the window. After you click OK , the tool uploads the font to Google Slides .

Next, you want to ensure that you uploaded the font to Google Slides . So, click on the arrow in the Font box in the toolbar. A menu drops down. You should see the font you uploaded in the drop-down menu.
Add More Fonts With Add-Ons
When you think of how to import fonts into Google Slides, you've got several options. But keep in mind - you can’t add fonts to Google Slides directly. While you may find amazing fonts around the web, there isn’t (as of 2023) a good way to import them.
But you can still add new fonts by using a Google Slides add-on. It’s how to add custom fonts to Google Slides that aren’t included by default. To do that, you’ll use Google Slides add-ons.

To find a font add-on for Google Slides, click on the Extensions tab on the menu. From the dropdown, choose Add-Ons > Get Add-Ons. Then, search for font extensions. One of the best is Extensis Fonts . Let’s find it and download it by clicking on Install .
When you do, launch the Add-ons menu and open the add-on. You’ll see it launch as a sidebar on the right side of your Google Slides screen.

Now, you’ll see hundreds of fonts available for use! Click on any to start using it.
Change the Font Size and Color
After you’ve chosen a font that you want to use or have added the font to Google Slides, you'll want to change the size and color. Here’s how:
1. Change Your Font Size
Start by highlighting the text. Next, in the toolbar next to the Font box, you’ll see the Font Size box. This box has the current font size with a minus on one side and a plus on the other.

The minus button decreases the font size, and the plus button increases the font size. Click on the plus or minus button to change your font size.
2. Change Your Font Color
You’ll need to highlight the text you want to change for this step again. Then, click on the Format tab above the toolbar. A menu drops down.

From the drop-down menu, click on the Text option. When you click on the Text option, a submenu appears to the side. Click on the Color option.
Another menu appears to the side. This is the Color menu. Choose the color you want your font to be.
10 Tips for Choosing and Using Fonts
Since fonts are important, you want to add fonts to Google Slides that'll benefit your presentation. Let's look at some good examples of fonts to consider on slide four of the Layout Google Slides template.
1. Break Up Your Text
Many people put all of their text on a slide in a single text box. That means that all the text has the same spacing and font. But font and spacing that's the same throughout the slide doesn’t capture the reader's attention.

So instead, try breaking up your text into separate boxes. When you separate your text into separate boxes, you can also change certain fonts, sizes, and colors for some text without changing it for all the text. This means you can you color, spacing, and even size to emphasize points.
2. Match Your Brand
Consider your brand's font when choosing the font you want to add to Google Slides. Most brands have brand fonts, colors, etc. If you create an advertisement or want your presentation to match your company brand, consider your company brand font.
If you follow the brand font and colors, people will recognize your PowerPoint as coming from your company.
3. Make Sure Your Text Is Readable
When choosing what font you'll use, your font must be read easily by the audience. If you're creating a presentation, choose a font that can be seen by people sitting in the back of the room.

Elaborate fonts in large blocks of text can cause the reader to strain and are harder to read. So, if you must use an elaborate text in your presentation, use it in small quantities.
4. Use Different Font Pairs
Using a bigger font for important text will draw your audience’s attention to that text. People’s eyes are naturally drawn to bigger text.
But you shouldn’t make all of your text large because then the important text won't stand out. So only use large font for the text that you want to stand out.
5. Create Contrast
When deciding on what color scheme you want for your slide, keep your font and slide background color in mind. You want your text to stand out.

For example, if you've got a black background and navy text your navy text won’t stand out against the black background. A better contrast would be white text on a black background.
6. Use Different Fonts
There are some fonts that complement each other.
For example, you can make the slide's title a script font and the body text a geometric font. This will create a nice balance that's pleasing to the audience.
It’s good to keep in mind that your fonts should complement each other and add interest. Also try a tall font paired with a short font.
7. Look at the Alignment
When you’re creating your presentation slide, consider the alignment of your text. Most designers use center-aligned text because it looks balanced and professional.

But if your text is aligned a different way, it could make your text to look sloppy. For example, if you align your text to the right, it looks like there isn't a starting or stopping point and looks confusing.
This subtle difference can make a big difference in how your presentation looks.
A good presentation rule is don't use large blocks of text on your slide. It overwhelms the reader.
Instead, use more images and visual elements to portray what you’re trying to say. Designing your presentation isn’t just about how the slide looks, but about how effectively you communicate your message.
9. Remember Your Message
Some fonts give a fun and whimsical impression, while others don’t. So, when choosing a font keep your presentation topic in mind.

If you’re discussing a serious subject, then you don’t want to use a fun and whimsical font for your presentation. If your font doesn’t match your message, it can look unprofessional and confuse the audience.
10. Limit Your Fonts
It can be fun to experiment with different types of fonts. But don’t use too many fonts in your presentation. In your presentation, it’s best to limit your fonts to two to three fonts. Using too many fonts can make your presentation look sloppy and unprofessional.
The Best Source for Google Slides Templates (With Unlimited Use)
Envato Elements is a subscription service and is the best place to find Google Slides templates. All you need to do is become a subscriber, and once you become a subscriber, you get Google Slides templates, audio, photos, etc.
Explore Envato Elements

Envato Elements is an excellent value if you work in a creative field. You can download another one since you've got unlimited downloads if you don’t like your template. This also means that you've a variety of options. Every template is made by a professional to look stylish and to impress.
Learn More About Fonts
Fonts are a deeply fascinating topic. The font you select can convey emotion and mood. When you learn more about font selection, you're sure to create presentations an audience will love.
Want to know more about fonts? Here are some helpful articles:

Download More Fonts for Google Slides Today!
Fonts play an essential part in your presentation design. Don’t be afraid to experiment with different fonts. Learning how to add fonts to Google Slides gives you even more design flexibility.
Try out different fonts and spacing on your slide until you find a design that you'll be satisfied with it. Even if you aren’t an expert in Google Slides or design, you can still use fonts to impress by following the tutorial in this article.
Sign up for Envato Elements today to save time and find a professional-looking Google Slides template. Then, try downloading more fonts to use on your next Google Slides presentation.
Editorial Note: This tutorial was originally published by Andrew Childress in October 2018. It's been comprehensively revised to make current, accurate, and up-to-date by our staff—with special help from Sarah Joy and Andrew Childress . A video has also been added by Andrew Childress.

How To Upload Fonts To Google Slides
Elevate your Google Slides with a personal touch by seamlessly uploading and applying custom fonts.
How to Upload Fonts to Google Slides: A Step-by-Step Guide
Step 1: access google slides.

Step 2: Go to the "Slide" Menu

Step 3: Select "Edit Master"

Step 4: Click on "Slide" and Choose "Change Background"

Step 5: Click on "Fonts" and Select "More Fonts"

Step 6: Choose Your Custom Fonts

Step 7: Apply the Uploaded Fonts

Step 8: Save and Close
Conclusion:, frequently asked questions:, can i upload any type of font file to google slides, will the custom fonts i upload be accessible on any device, are there any restrictions on the number of custom fonts i can upload, can i share my presentation with custom fonts, and will others see them correctly, create ppt using ai.
Just Enter Topic, Youtube URL, PDF, or Text to get a beautiful PPT in seconds. Use the bulb for AI suggestions.
character count: 0 / 6000 (we can fetch data from google)
upload pdf, docx, .png
less than 2 min
Mehjabi Khan
5 AI PowerPoint Generators Who Are Transforming Presentation Creation
24 April 2024
How to remove all animations from PowerPoint
How to change border color in PowerPoint
How to see unsaved PowerPoint files
22 April 2024
How to change bullet color in PowerPoint
How to edit a PowerPoint template
21 April 2024
How to fade a picture in PowerPoint
How to redo changes in PowerPoint
19 April 2024
How to mirror an object in PowerPoint
Stunning presentations in seconds with AI
Install MagicSlides app now and start creating beautiful presentations. It's free!

Get AI-Generated Presentations Ready in Seconds
Free AI PPT Tools
How to Add Fonts to Google Slides? [Quick Guide]
- Share on Facebook
- Share on Twitter
By Nikolay Kaloyanov
in How-To Tutorials
2 years ago
Viewed 1,895 times
Spread the word about this article:
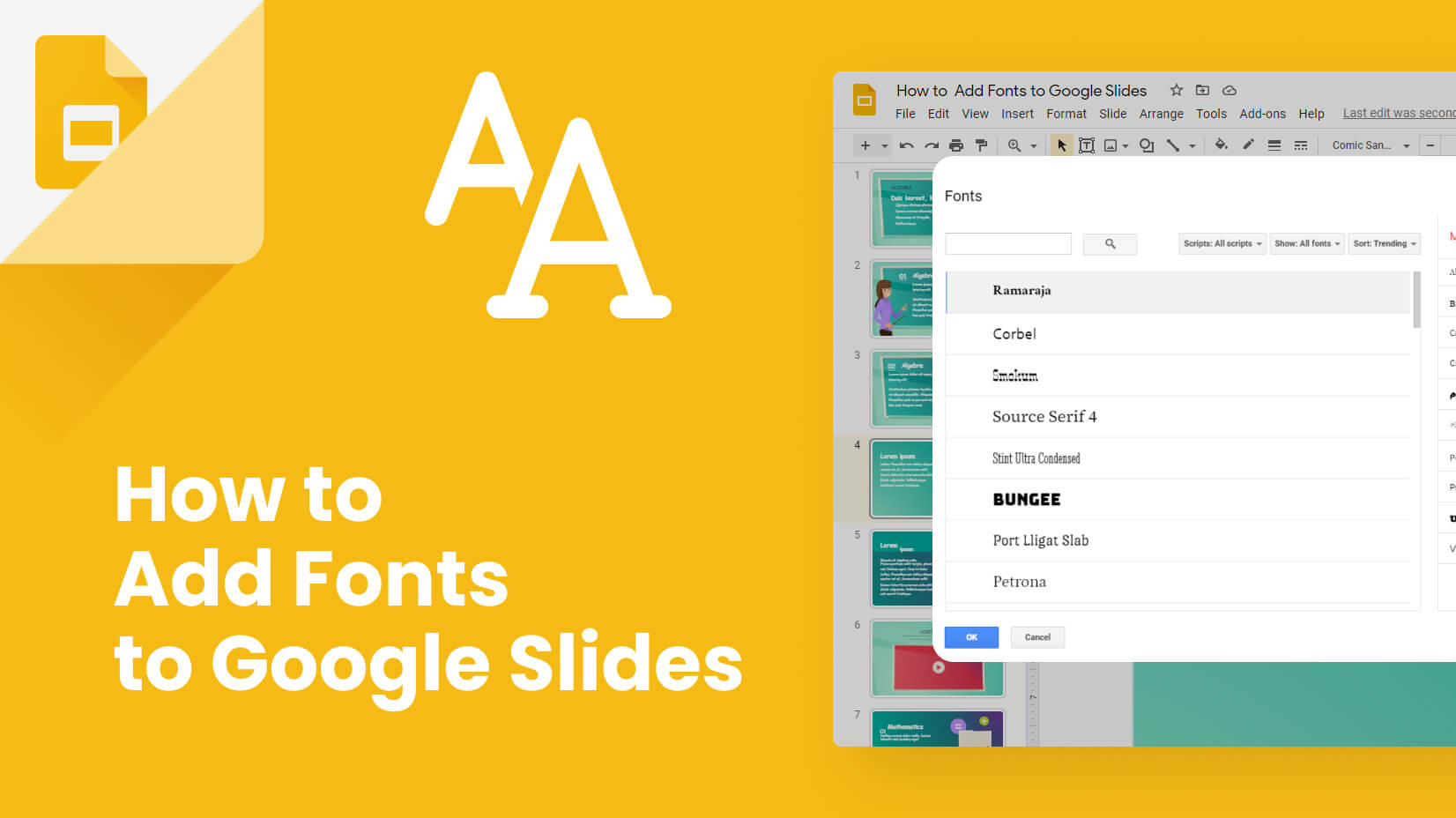
What is a presentation? A combination of texts and images. While visuals should always be a priority in your presentation design, you don’t have to forget about how your text looks . Google Slides has given us 25 default fonts + some variations of their boldness . Bear in mind that not every font could be made lighter or bolder. But we’ll touch base on this later.
First of all, why should you bother about which font you use? Let’s find out.
Article overview: 1. When is a good idea to change fonts? 2. How to use fonts appropriately? 3. How to change fonts in Google Slides? 4. How to add fonts to Google Slides?
1. When is a good idea to change the fonts?
Fonts influence trust, credibility, and even the route people take to their destination. In the same way that music evokes certain emotions, font types can affect your state of mind as well. The choice of font is a crucial part of setting audience expectations and determining professional versus informal settings. It’s important to consider the subconscious effects fonts can have before you make a final decision for presentation text.
Fonts tell your customers a lot about your brand. Every font has its own personality, and that personality is associated with the brand that uses it. For example, a professional, corporate-looking font would go well with a formal business, just like a hand-written font would fit well with a unique restaurant.
But what are the most common cases when people change fonts? Let’s see:
- Branding fonts – using specific fonts is part of the branding strategy for many companies. Most corporate presentations use fonts that the company has approved.
- Standing out with the presentation – as we have already written, the font does play an important role in setting the tone of the presentation.
- Topic-relevant fonts – if you have a presentation on a specific topic (like a horror story), you might create a better visual effect if you add a specific font.
2. How to use fonts appropriately?
It goes without saying that choosing the right fonts matter. It is a defining part of your success. Knowing how to use fonts in a presentation will separate you from bad presenters and boost your confidence. Let’s see some good practices.
✅ Be consistent with fonts – while it may look cool initially to pose with different fonts, it’s typically considered a mistake to mix fonts from different font categories . Using Helvetica fonts mixed with Comic Sans is not a good idea, since they are not from the same family. If you’re using different fonts, it will be best if they are all Serif, all Sans Serif, etc. ReallyGoodDesigns has an article dedicated to font combinations .
✅ Don’t use more than 2-3 fonts – even if you are using fonts from the same category, it’s still a good idea to stick to two, a maximum of three fonts. Otherwise, you risk getting your audience distracted by the variety of fonts. Keep it simple – you want to impress with content.
✅ Use fonts according to your presentation – while some fonts might look great, they might not be relevant to your presentation. Typically, decorative fonts don’t look okay when shown in Google Slides so you’d better avoid that from happening. If you don’t know what to use for your next Google Slides presentation, stick to Open Sans and Lato – you won’t get it wrong this way.
3. How to change fonts in Google Slides?
Before we show you how to add fonts in Google Slides, let’s see how to change the existing ones. There are more than 25 options + and so many sub-variants, that in most cases you would never need to add fonts different than the established ones.
Step 1. Open your Google Slides presentation
Step 2. select a text.
Now, it’s time to select the text you desire to change the font of. So, click on the text box to mark the text and select every letter you want to modify.
Step 3. Change the font
When you have selected the text, it’s time to change the font by selecting another font and picking font weight (if possible). In order to find if your desired font can be further modified, it should have a dropdown option. Once you hover over the triangle, you can see how many options you have at your disposal. Merriweather has only four options available, while Montserrat has nine.
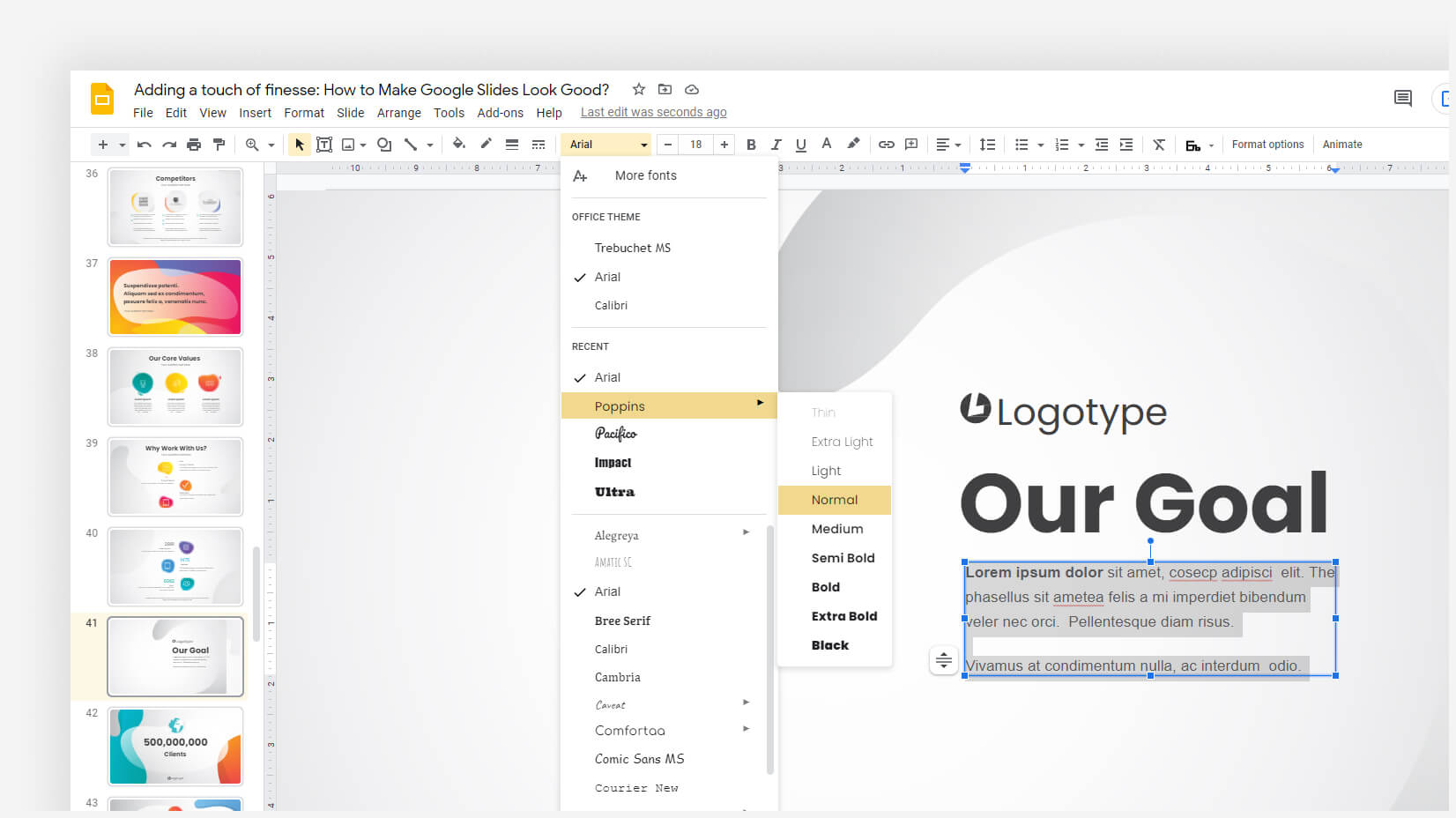
Step 4. Fix font size and the other font components
Your task is not done, once you change the font. The different fonts might take up more space, thus becoming unusable. Ensure you have fixed the text weight, font size, and colors before moving on.
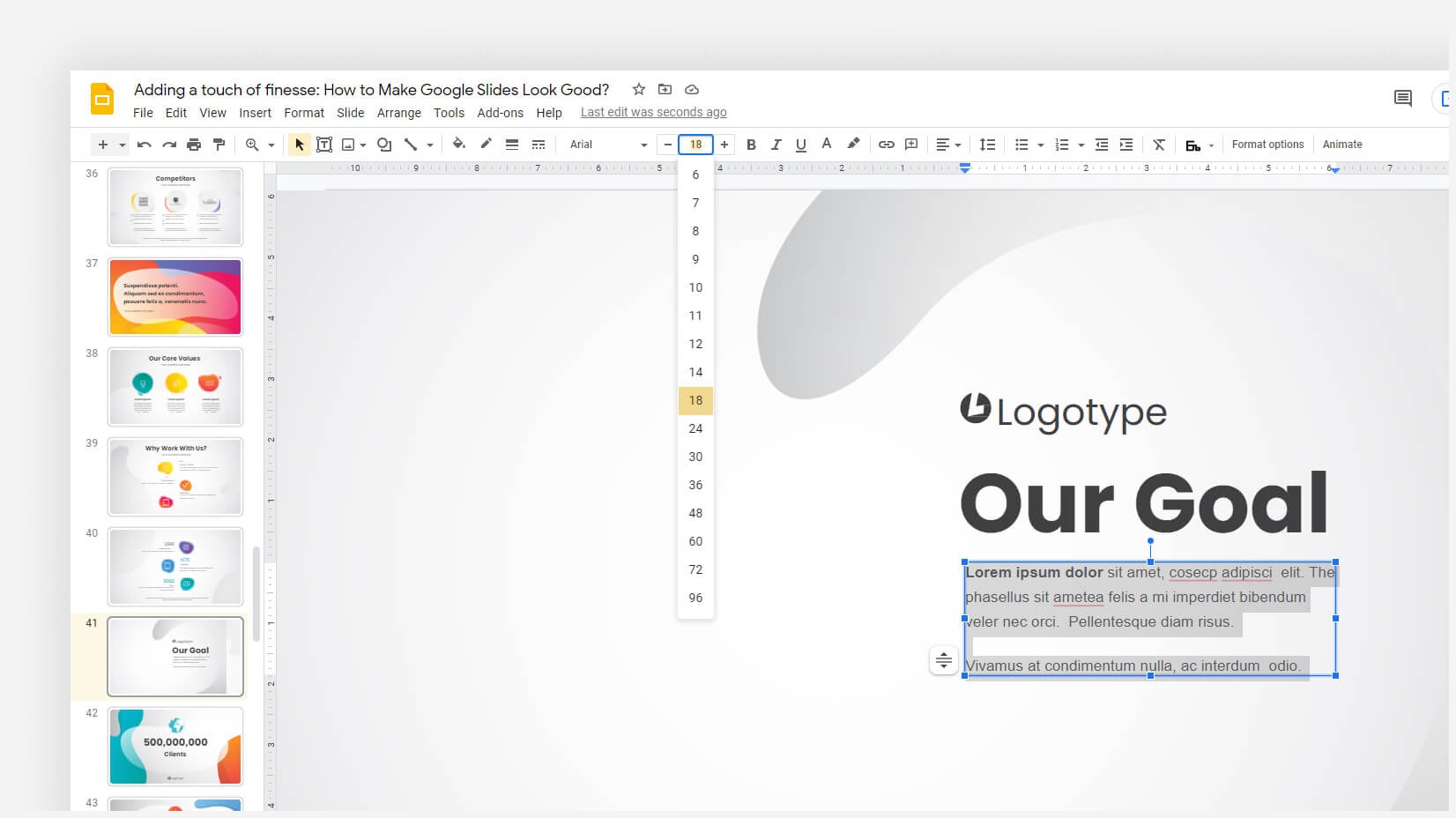
4. How to add fonts to Google Slides?
Sometimes, the fonts available in Google Slides are simply not enough. But worry no more – there are hundreds of fonts (more than 900) that you can add to your presentation. You can find fonts dedicated to specific language groups or stylings like Serifs, Sans Serifs, Handwriting, etc.
Step 2. Highlight the text you wish to edit
Step 3. click on “more fonts”.
Instead of picking a font from the list, click on the top option which will display you much more fonts.
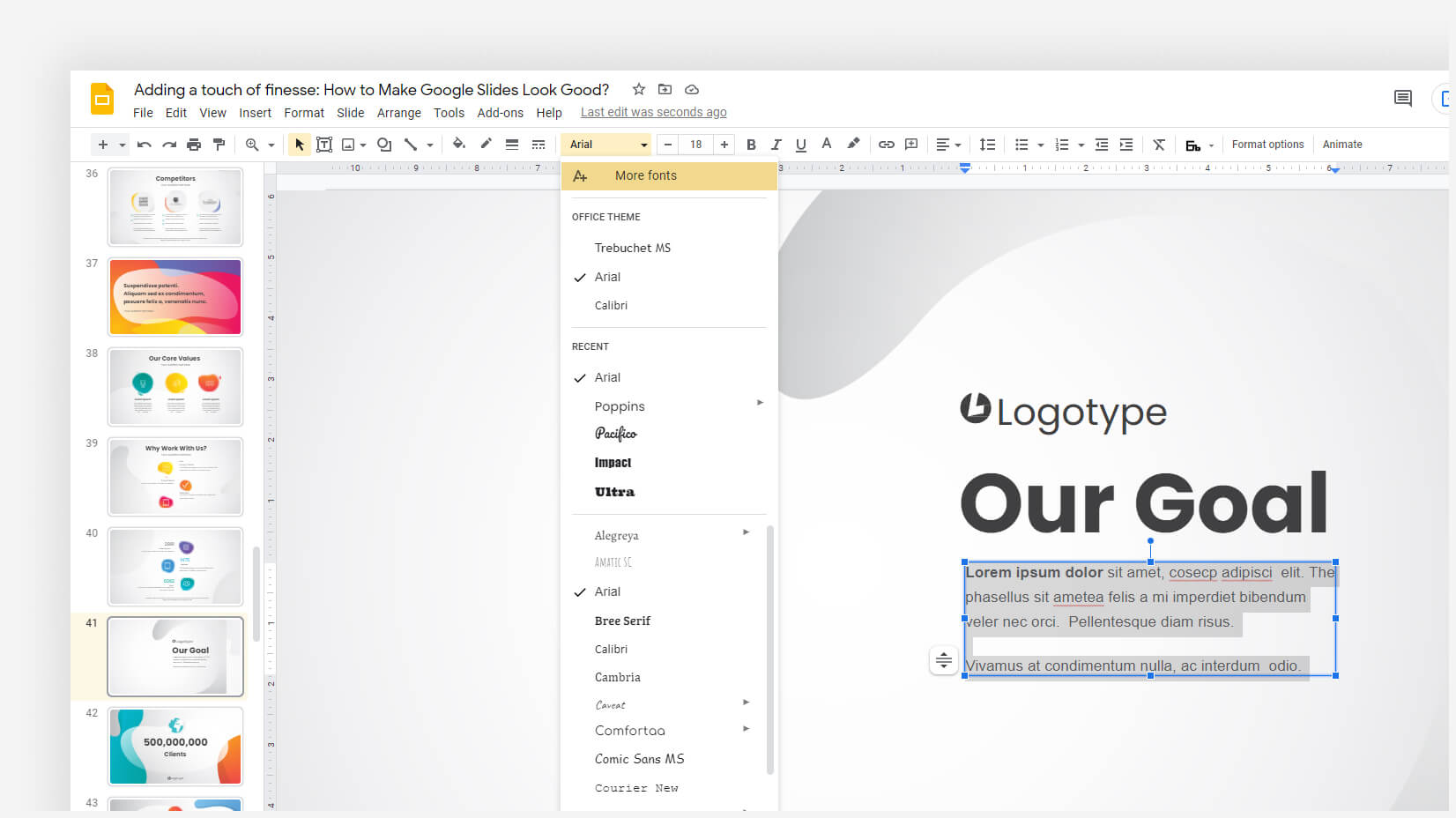
Step 4. Select a font to add
Now, you have the option to add new fonts. You can pick them up either from the search box (if you know the name of your desired font) or via the different filters: Scripts/Show/Popularity.
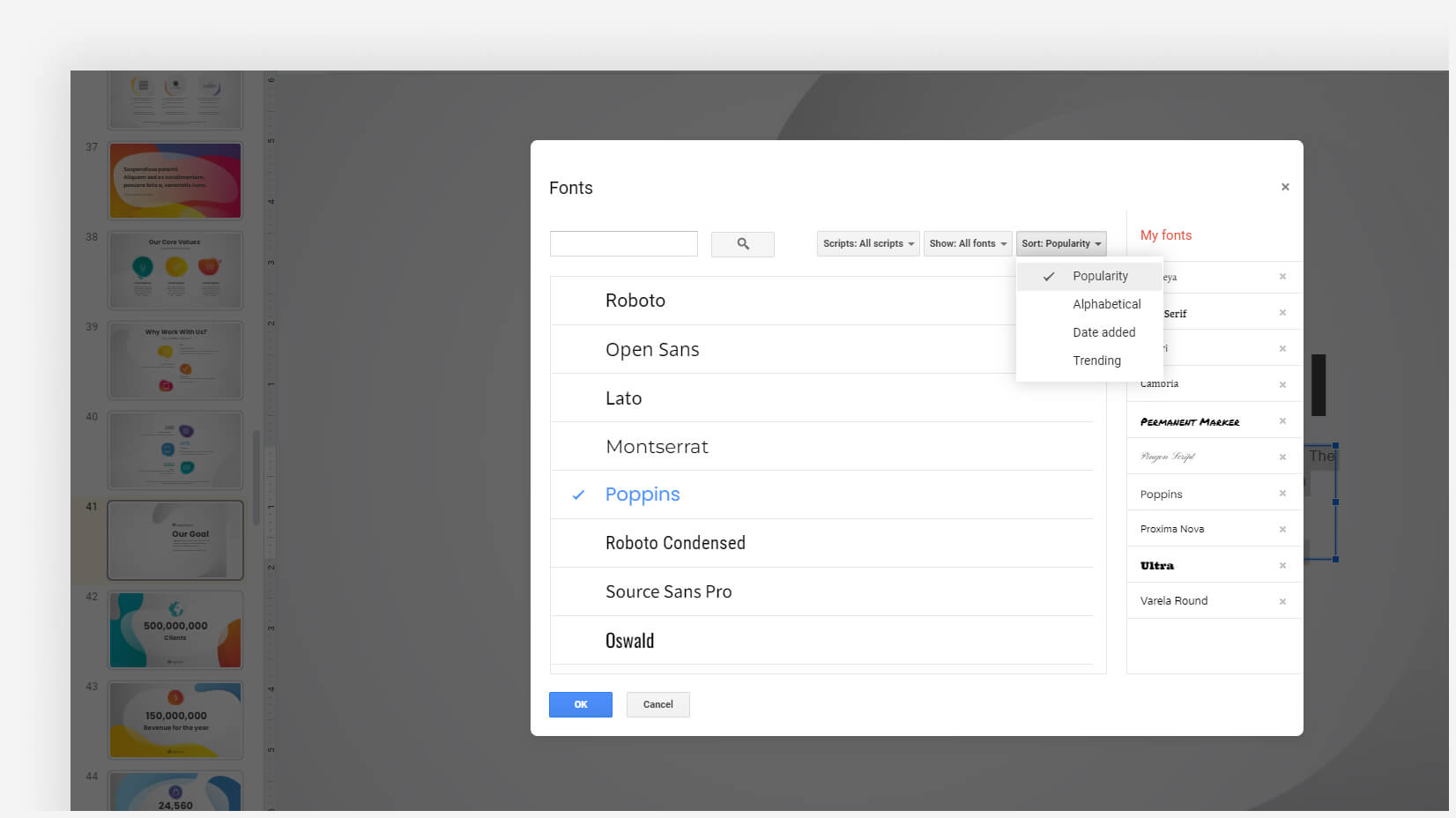
Step 5. Start typing/replacing
You can start using your recently added font straight away.
As we could see, there are plenty of fonts to choose from in Google Slides and it is not hard to change or add new fonts to your presentation. However, finding the balance between fonts and combining them is one of the most crucial things you need to do.
If our guide about adding and changing fonts has been helpful to you, why don’t you check some other similar articles that you might find useful:
- How to Add Audio to Google Slides and Make Your Presentation Awesome
- 20 Google Slides Tips to spice up your Presentations
- How to Calm Down Before a Presentation: 10 Practical Tips and Techniques
- 39 Free Google Slides Templates For Your Next Presentation

Add some character to your visuals
Cartoon Characters, Design Bundles, Illustrations, Backgrounds and more...
Like us on Facebook
Subscribe to our newsletter
Be the first to know what’s new in the world of graphic design and illustrations.
- [email protected]
Browse High Quality Vector Graphics
E.g.: businessman, lion, girl…
Related Articles
How to write scannable content step-by-step guide, how to cite a powerpoint presentation in apa 7, creating adobe character animator puppet from static character: the basics, how to craft a cartoon facebook cover in photoshop, beginners guide to adobe character animator, 500+ free and paid infographic templates compatible with google slides:, enjoyed this article.
Don’t forget to share!
- Comments (0)
Nikolay Kaloyanov
Nikolay is a copywriter with vast experience in Technology, Marketing, and Design. When he isn't playing with words and crafting texts, he watches sports and asks questions. He is a funny person...until you put him on a diet.

Thousands of vector graphics for your projects.
Hey! You made it all the way to the bottom!
Here are some other articles we think you may like:
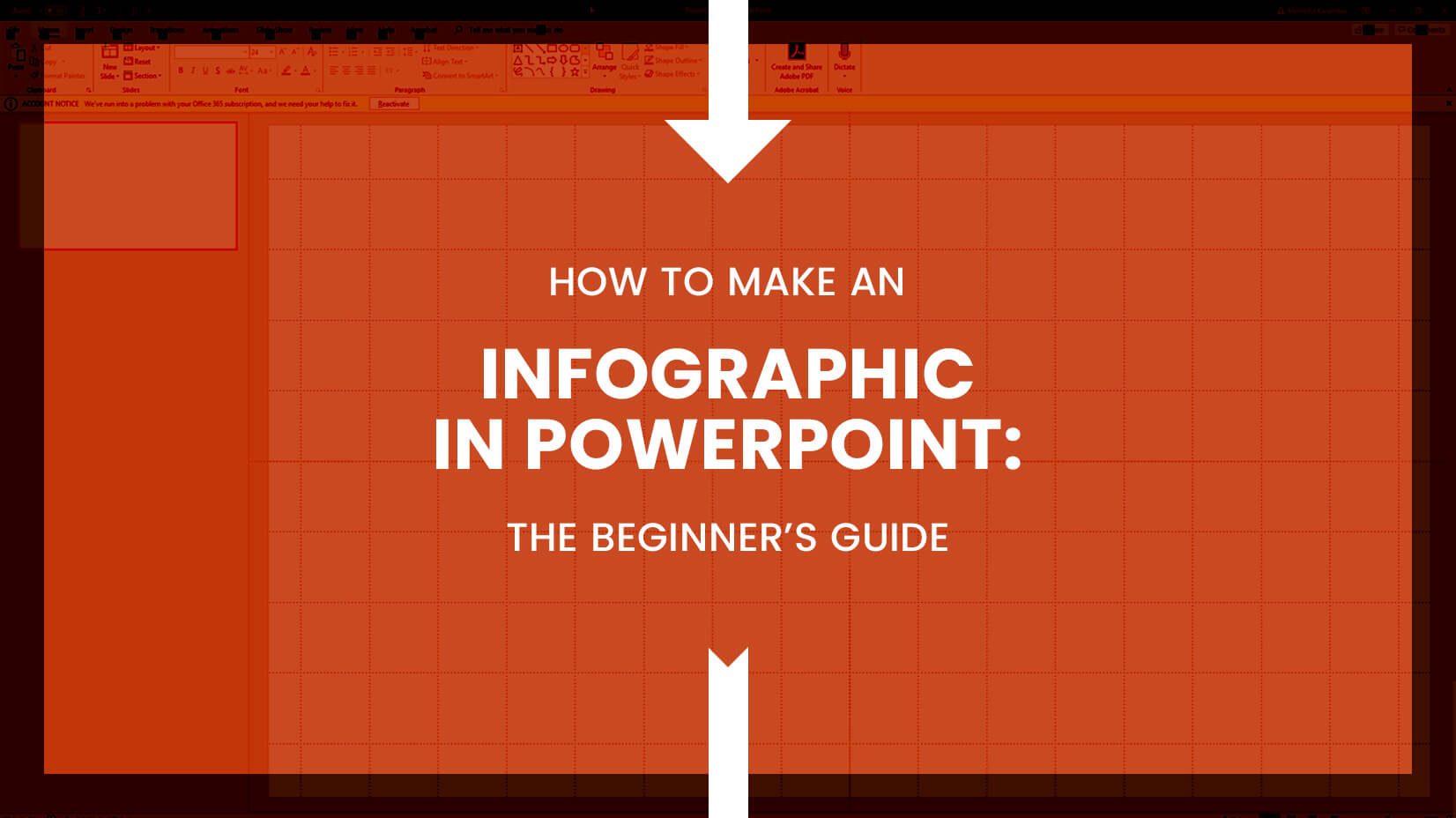
How-To Tutorials
How to make an infographic in powerpoint: the beginners’ guide.
by Iveta Pavlova
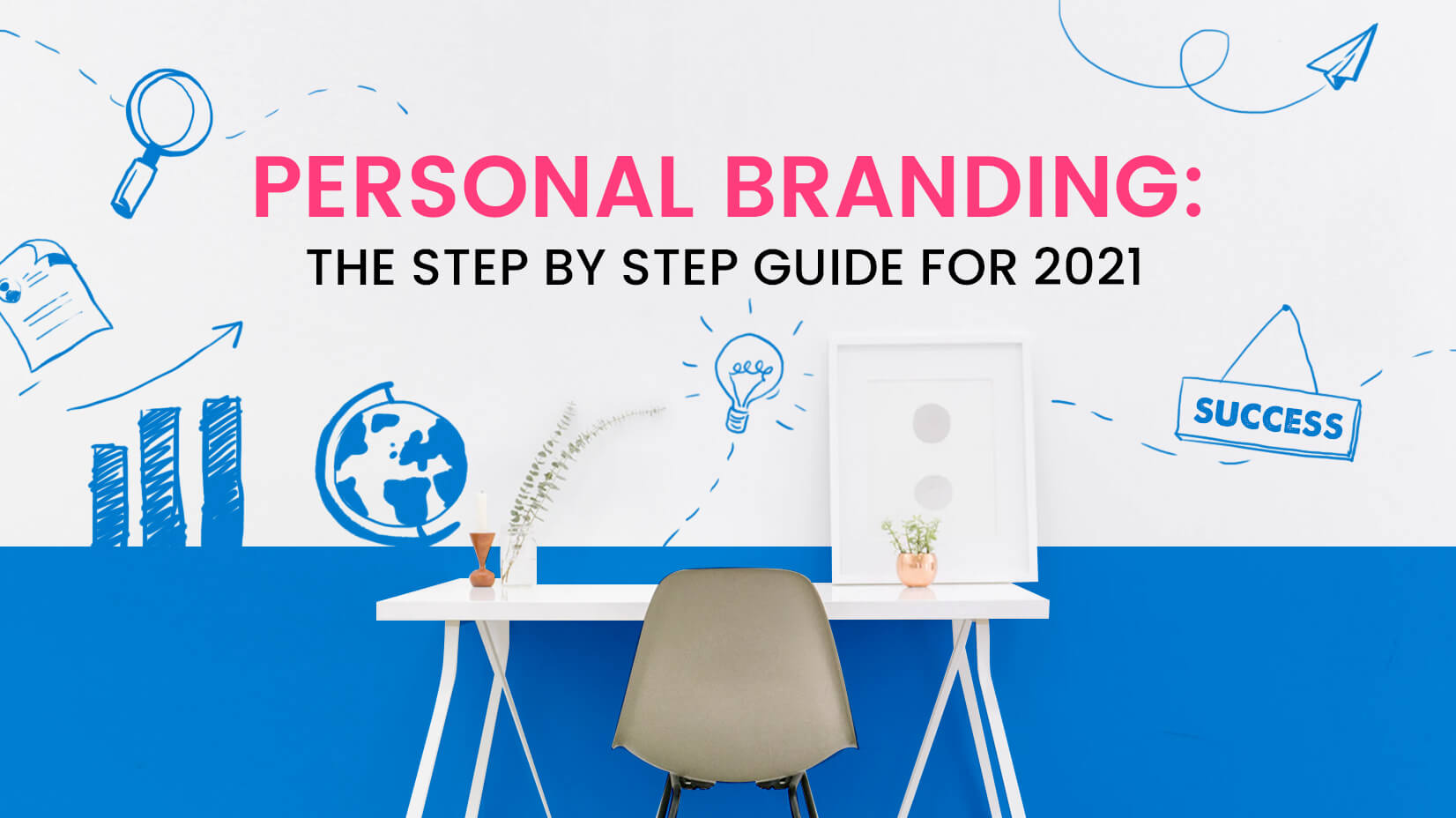
Personal Branding: The Step by Step Guide for 2021
by Burkhard Berger
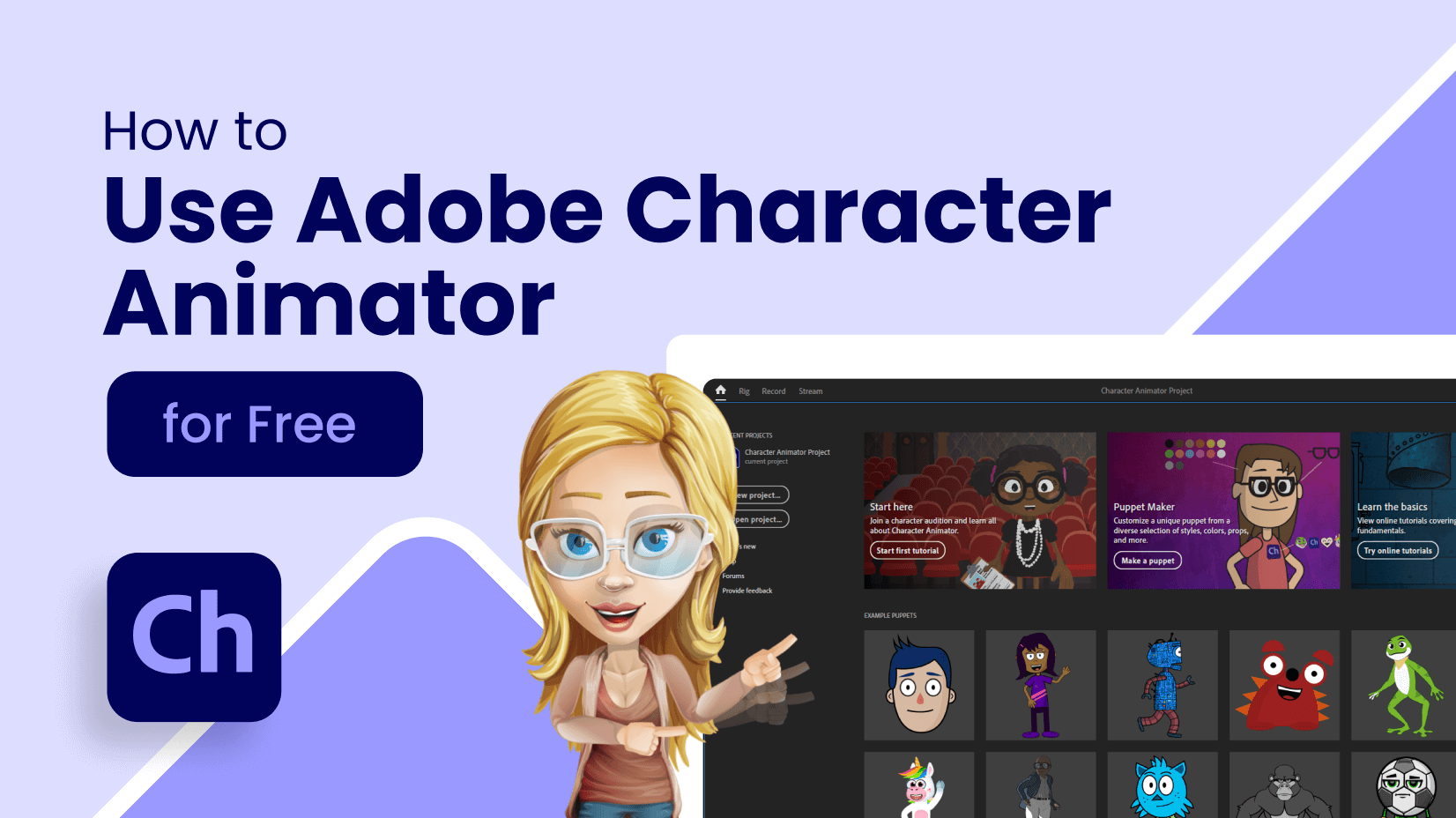
How to Use Adobe Character Animator for Free in 2022
by Al Boicheva
Looking for Design Bundles or Cartoon Characters?
A source of high-quality vector graphics offering a huge variety of premade character designs, graphic design bundles, Adobe Character Animator puppets, and more.
- Meta Quest 4
- Google Pixel 9
- Apple Vision Pro 2
- Nintendo Switch 2
- Samsung Galaxy Ring
- Yellowstone Season 6
- Recall an Email in Outlook
- Stranger Things Season 5
How to add fonts to Google Slides

Choosing the right font for your presentation is important. While Google Slides has a good selection of fonts , you may want something different. Even though you cannot upload or use a font from your computer in Google Slides, there are ways to get more font choices.
Add more fonts to Google Slides
Use a font add-on for google slides, frequently asked questions.
Here's how to get and add fonts in Google Slides:
- Select the Font drop-down list, and click More.
- In the pop-up window, you can you can narrow down the font options.
- Select the font you want to use. It's now in the My fonts list on the right.
- When you finish adding the fonts you want to use, select OK.
- You’ll then see your new selections in the Font drop-down list.
We'll delve more into each of these steps below.
What You Need
Web browser
Google account
When you want to change the current font you’re using in Google Slides , you simply pick one from the Font drop-down list in the toolbar. You can add more fonts to this list in just a few steps.
Step 1: Select the Font drop-down list in the toolbar and pick More fonts at the top.
Step 2: When the pop-up window appears, you can narrow down the font options and sort them.
Scripts : To choose the language, use the Scripts drop-down menu. Select a script and you’ll see the available font styles.
Show : To choose the style, use the Show drop-down menu. Select a style like serif, sans serif, or handwriting and you’ll see the fonts for that style.
Search : To find a particular font, enter a keyword into the Search box. You’ll then see the matching results.
Sort : To sort any of the above, use the Sort drop-down menu. You can sort by popularity, in alphabetical order, by date added, or trending.
- How to keep your Microsoft Teams status active
- How to password-protect an Excel file on Windows and Mac
- How to convert a PowerPoint to Google Slides
Step 3: If you see a font you want to use, select it in the list. This places a checkmark next to it, highlights it, and places it in the My fonts list on the right.
Step 4: When you finish adding the fonts you want to use, select OK at the bottom.
Step 5: You’ll then see your new selections in the Font drop-down list. Select the drop-down and you'll see all the available fonts at the bottom which includes your new fonts. Simply choose the one you want to use.
In an earlier version of this article, we recommended the use of an add-on from the Google Workspace Marketplace. This add-on, known as Extensis Fonts, offered another option for accessing and adding new fonts to Google Slides. However, we've now discovered that the extension currently doesn't appear to work as well as it had when we first recommended it.
While testing Extensis Fonts again recently, it failed to install, via two different browsers. Additionally, when we tried to find an alternative add-on to replace the previous add-on recommendation in this article, we were unable to find a suitable replacement. At this time, we feel that the Google Workspace Marketplace doesn't have any other viable font add-on options that we would feel comfortable recommending to our readers. The remaining options in this marketplace were either poorly reviewed (1-star ratings) or had nothing to do with adding new fonts.
That said, at this time, if you need to add fonts to Google Slides, you're better off using Slides' native More Fonts feature as described in the section above.
Until Google provides the option to add your own fonts to Google Slides , you can use Slides' More Fonts feature for a wider selection.
For more help with Google Slides, look at how to change theme colors , how to autoplay and loop a presentation , or how to integrate the power of ChatGPT into your Google Slides .
Can you upload your own fonts in Google Slides?
No you cannot upload your own custom fonts in Google Slides. The best option for choosing a different font is by using Google Slides' native "More Fonts" feature. This can be done by taking the following steps:
- Select Fonts, and click More.
- In resulting pop-up window, you can you can narrow down your options.
- Select the font you want to use, and it will appear in the My fonts list on the right.
- When you finish adding fonts, select OK.
- You’ll then see your new fonts in the Font drop-down list.
Can I use local fonts in Google Slides?
Unfortunately, you cannot use your own local fonts in Google Slides. However, Google offers additional fonts that you can access by using the "More Fonts" feature in Slides. This can be accessed in the toolbar in Google Slides.
What is the prettiest font on Google Slides?
The prettiest fonts on Google Slides, according to popular consensus, include Open Sans, Montserrat, Roboto, and Source Sans Pro. Of course, these things are subjective, so we recommend experimenting with different fonts in Google Slides using the program's "More Fonts" feature, so you can find the one that suits you best.
Editors’ Recommendations
- The most common Microsoft Teams problems and how to fix them
- How to create a drop-down list in Excel on Windows and Mac
- How to print a PowerPoint presentation with notes
- How to delete a page in Word (including a blank page)
- How to use Gemini AI to create presentations in Google Slides
- How-To Guides

Pushing your hardware to its full potential — such as by enabling XMP — ensures that you get the best performance which is crucial for all sorts of heavy tasks including gaming. Memory is one of the key components that can bring a noticeable improvement in video quality and speed.
Surprisingly, even if you know what RAM is and how it works, you may not know that it typically doesn’t run at its claimed clock speeds. That is why you need to implement XMP (or Extreme Memory Profiles) to enjoy superior performance.
While using a Windows PC over a MacOS system (or vice versa) was once fairly limited in terms of crossover, such towering walls no longer exist. Still though, if you’ve ever wanted to use the same external hard drive with both Windows and MacOS, you know how big of a burden this process can be.
Incidentally, the term "external hard drive" generally refers to portable storage devices. They're as fast as the best SSDs, but you can connect them to your computer using a USB cable.
You rely on the internet to stay connected to friends, family, and coworkers, monitor the news, shop, pay bills, and more. That makes privacy and security more important than ever, and a virtual private network (VPN) is one of the easiest, cheapest, and most effective ways to hide your location and safeguard your online activities from unwanted network intruders.
But if you're having trouble choosing the right VPN service for your budget and security needs, don't worry: We can help. Below, you'll find a list of the best VPNs around. Our comprehensive guide to the best VPN services covers pricing, features, and all the information you need to make an informed decision.
Home Blog Google Slides Tutorials How to Add Fonts to Google Slides
How to Add Fonts to Google Slides

Google Slides provides many options to add new fonts and adjust fonts according to various language scripts. You can choose between various fonts and add new fonts to Google Slides to suit your presentation needs. In what follows, we will show you how to change the font, search for new fonts, and add new fonts to Google Slides.
How to Change Font in Google Slides
If you are new to Google Slides and wish to change the font for your text, simply select the text and click the Font dropdown menu from the top toolbar.

This will enable you to pick a desired font from the list to change your font.

How to Add Font to Google Slides
While Google Slides provides a font list from the Font menu, it does not show all available fonts. You can search and add fonts to the list by going to More Fonts .

From the dialog box that appears, you can search and add fonts to your Google Slides font list. The available options include the following:
Scripts: The Scripts menu provides fonts from various language scripts to pick and choose fonts according to need.

Show: This menu can be used to select specific or all fonts from the given list to add to Google Slides.

Sort: This menu can be used to sort fonts alphabetically, by popularity, date, and trend.

Search Bar: The top search bar can also be used to search and add fonts to Google Slides.

Once you have selected your desired font via More Fonts , it will become available for use from the Font dropdown menu in Google Slides.

Add Fonts using a Third-Party Extension
To add fonts to Google Slides, you can also use Google Slides extensions. To do this, go to Extensions > Add-ons > Get Add-ons .

Search for extensions related to Fonts and add them to Google Slides by allowing access to your account.

There are various valuable extensions in the Google Workspace Marketplace, such as the Extensis Fonts extension for Google Slides.

Extensis Fonts provides over 1400 fonts for Google Slides which you can access by launching the extension via Extensions > Extensis Fonts > Start .

This will open a menu in the right pane that can be used to pick and choose fonts for your Google Slides Templates and presentations.

Other than fonts provided directly in Google Slides, the closest method to import fonts into Google Slides is to use third-party extensions. You can search and select fonts from a variety of scripts and styles to match your design needs and also ensure that your content appears novel enough to help you avoid monotony. We recommend you to visit our tutorial on how to add fonts to PowerPoint and best PowerPoint fonts .
Like this article? Please share
Design, Google Slides Filed under Google Slides Tutorials
Related Articles

Filed under Google Slides Tutorials • September 17th, 2024
How to Make Background Transparent in Google Slides
Want to make a background transparent in Google Slides? This article provides a simple walkthrough to help you achieve polished, professional results.

Filed under Design • September 11th, 2024
8 Best Canva Alternatives for Presentations in 2024
Don’t feel restricted about what one application can do for presentation design. Meet a list of the best Canva alternatives in this article.

Filed under Google Slides Tutorials • September 11th, 2024
How to Make an Image Circular in Google Slides
Want to create circular images in Google Slides? Follow this quick and easy tutorial to make your visuals stand out.
Leave a Reply
- Google Drive
How to Install Custom Fonts on Google Slides?
- by Nikhil Azza
- February 17, 2022 July 13, 2022
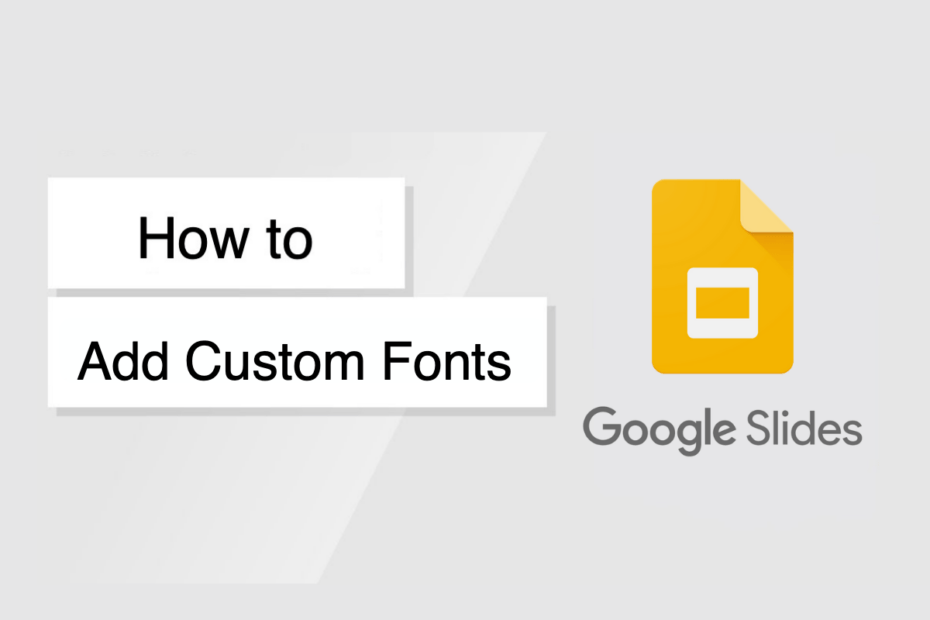
A web-based presentation tool created by Google, Google Slide allows users to create, format, and integrate presentations with various themes, thousands of fonts, videos, animations, and more.
However, with time, you may have taken full advantage of the wide assortment of fonts and are trying to figure out how to add custom fonts to Google Slide.
In Google Slide, you have a couple of options for adding custom fonts so that you can make your presentation with the perfect font. Here are the best options available to change or install custom fonts in Google Slides on Windows, Web Browser, MacBook, Android, or iPhone.
Page Contents
Use Font Menu to Find & Use More Fonts
If you just want to access some extra fonts that are not shown up in the font selection window, then you can easily do so by following these steps.
- Head to docs.google.com/presentation and open your presentation.
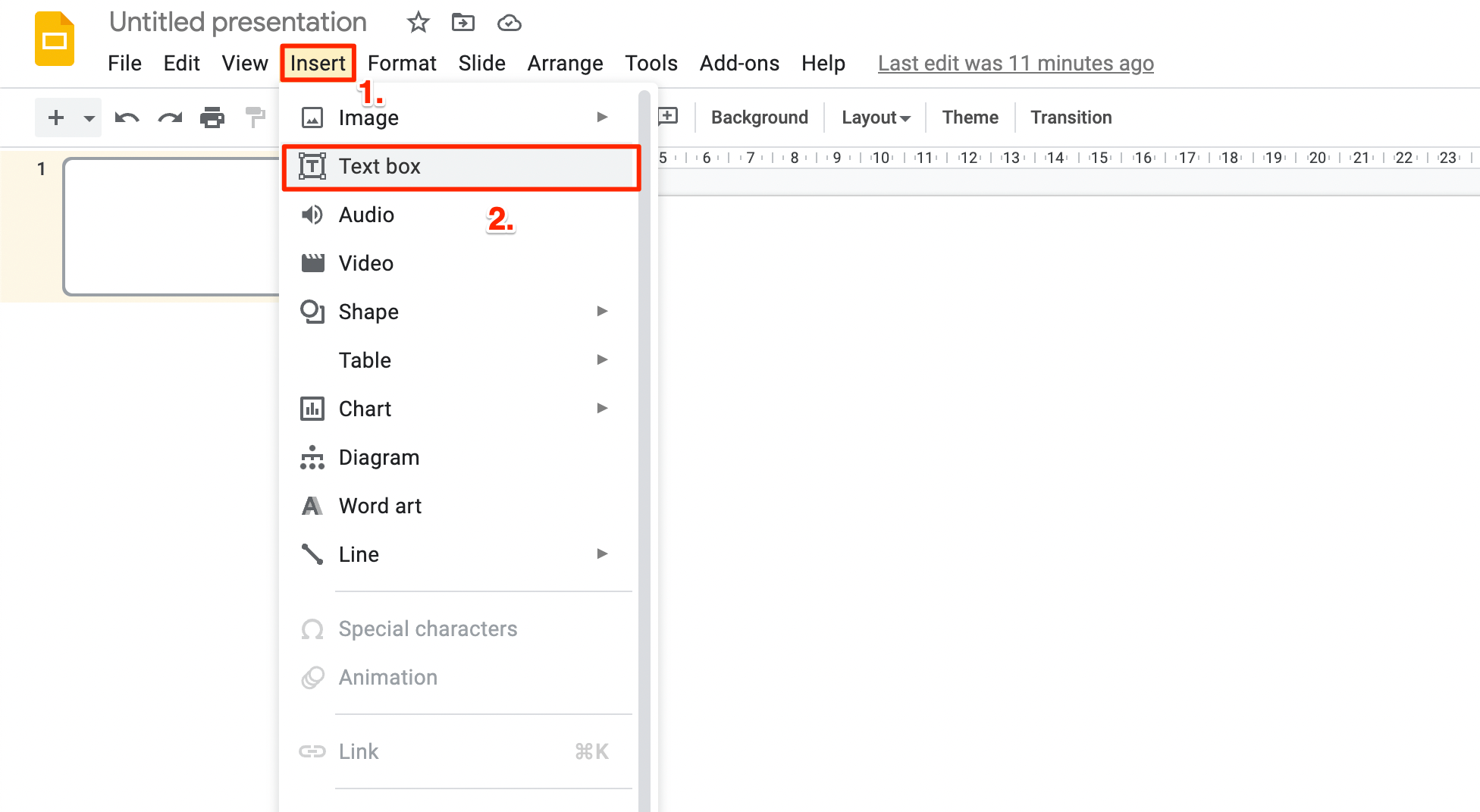
- Now place your cursor inside the text box; a Font menu will show up on the toolbar.

- This will open a new window where you can search for the fonts which you want to add to the font section of the Google Slide.
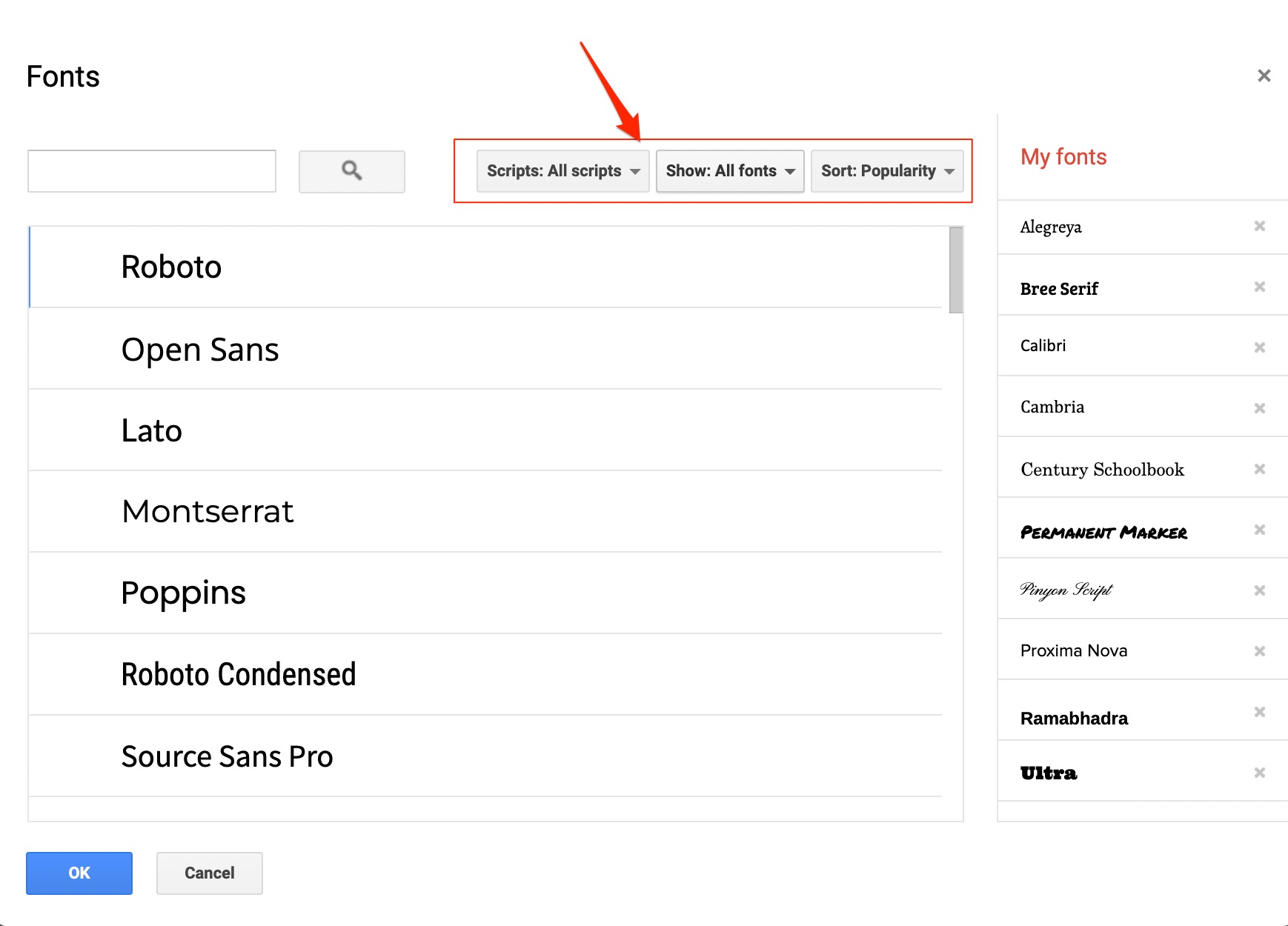
How to Apply Font Changes to All Slides?
If you want to apply changes to all the slides in the Google Slides, then you can quickly do this by making the changes to the master slide. The master slide gives you customization options so as to make changes for all the slides.
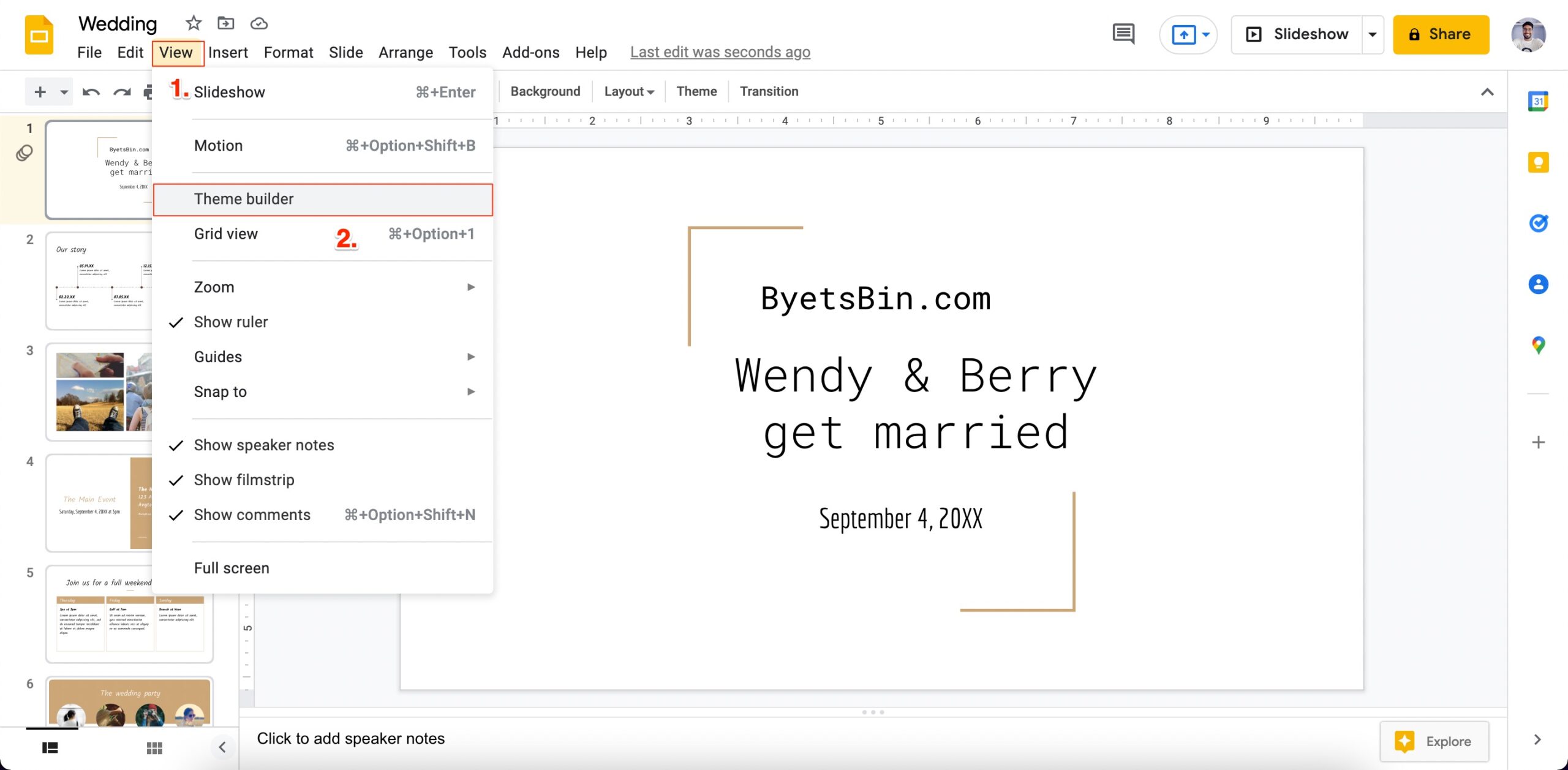
- Now select the Master Slide .
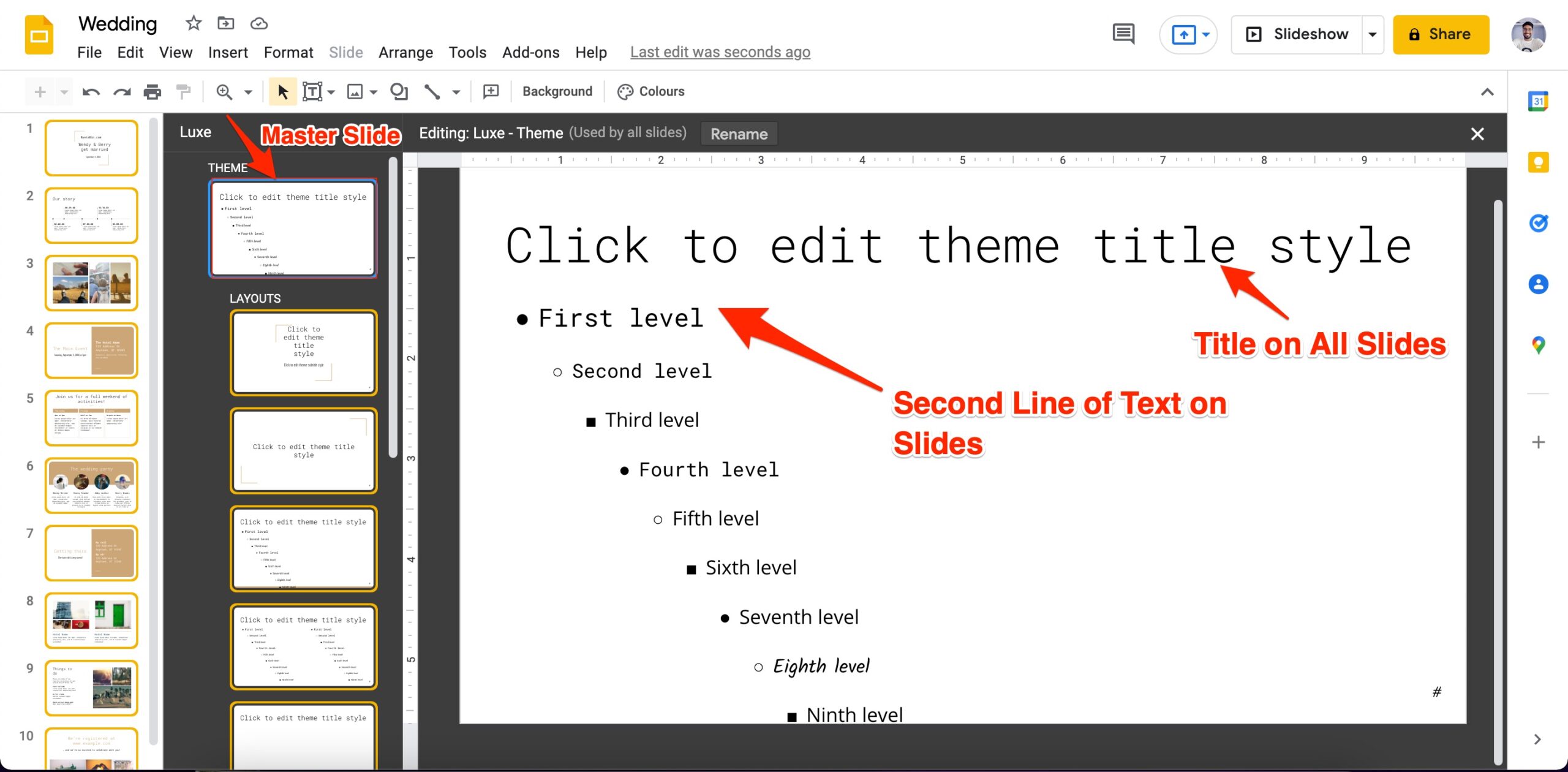
Add More Fonts to Google Slide With Add-Ons
You can also add custom fonts to the Google Slide with third-party add-ons such as Extensis Fonts .
Extensis fonts have a collection of more than 900 fonts; also, it keeps updating its library with new and trending fonts released by Google.
Here is how to access the ever-increasing font library of the Extensis fonts on Google Slides.
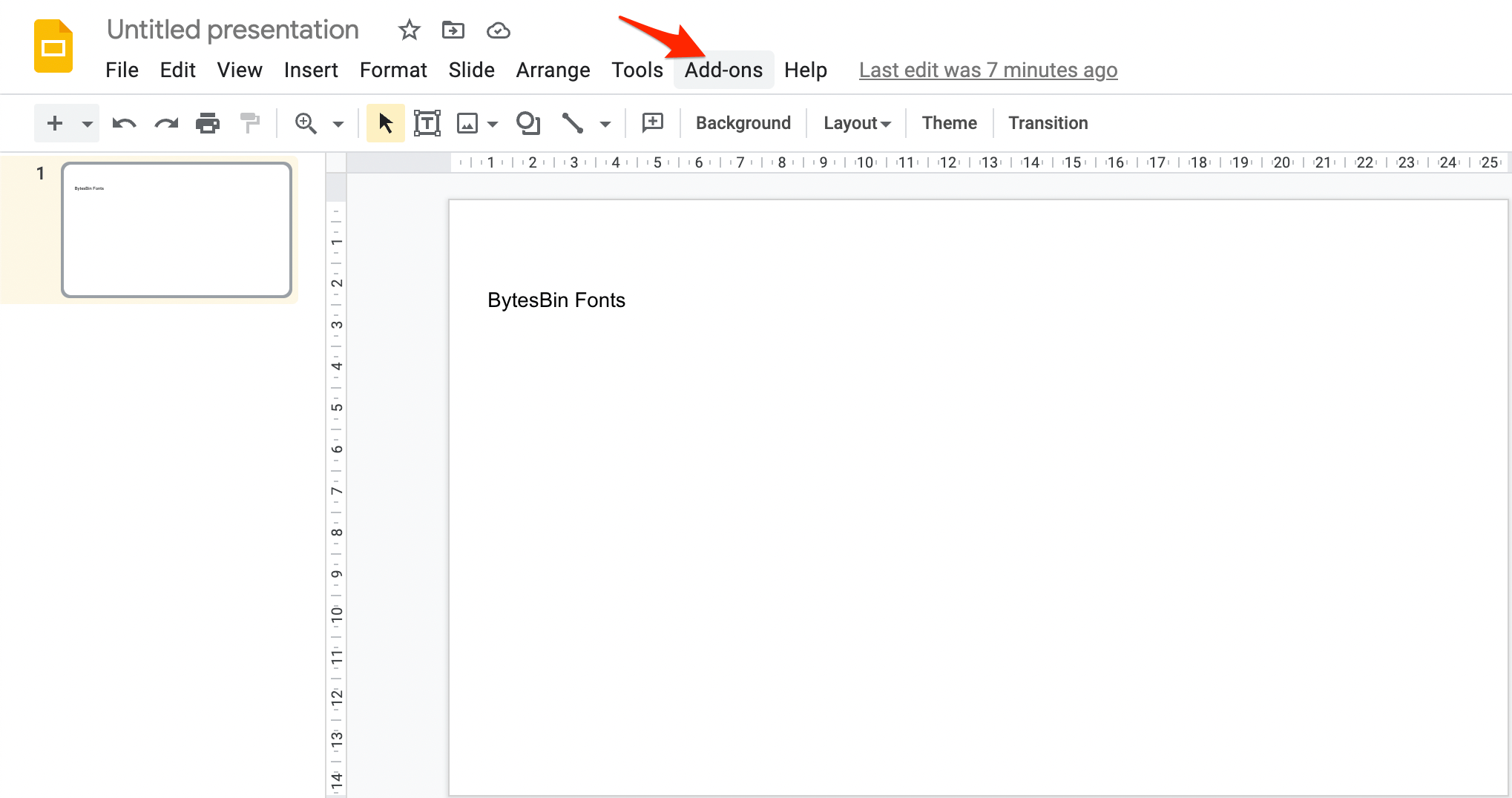
- As a final step of the installation, you will be able to see a dialogue box guiding you to access the Extensis fonts in Google Slide.
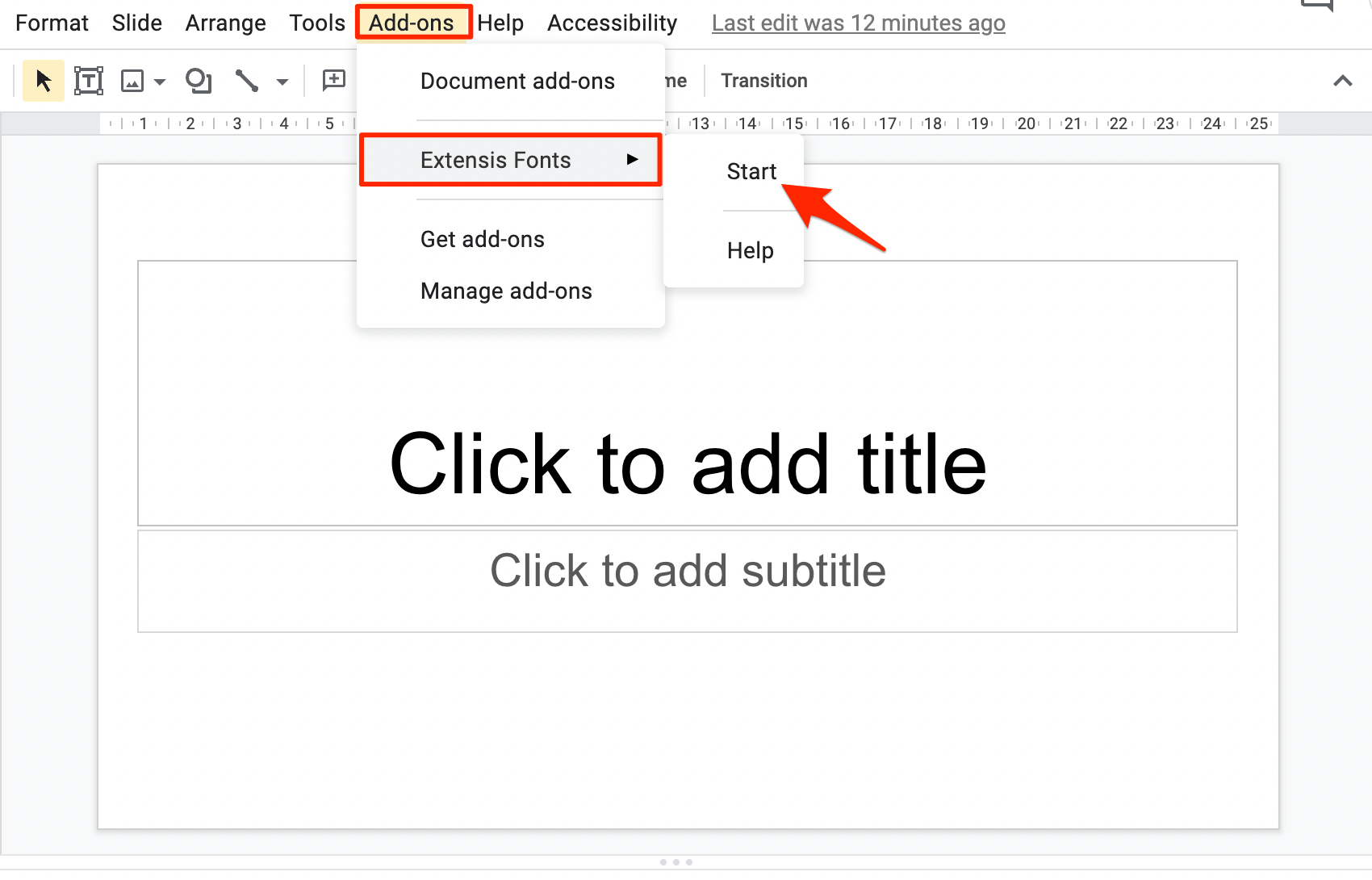
Copy-Paste Custom Fonts on Google Slides
Another feasible method to use fonts of your choice on Google Slides is to search the internet for the font you wish to work with and then copy-paste the font on the slide. Once pasted you can continue writing using the font. In simple terms, copy the font and paste it on Google Slides, and then write the text using the same font format.
- Go to any online Font Library or Font Changer .
- Look for the font that you want to use on Google Slides.
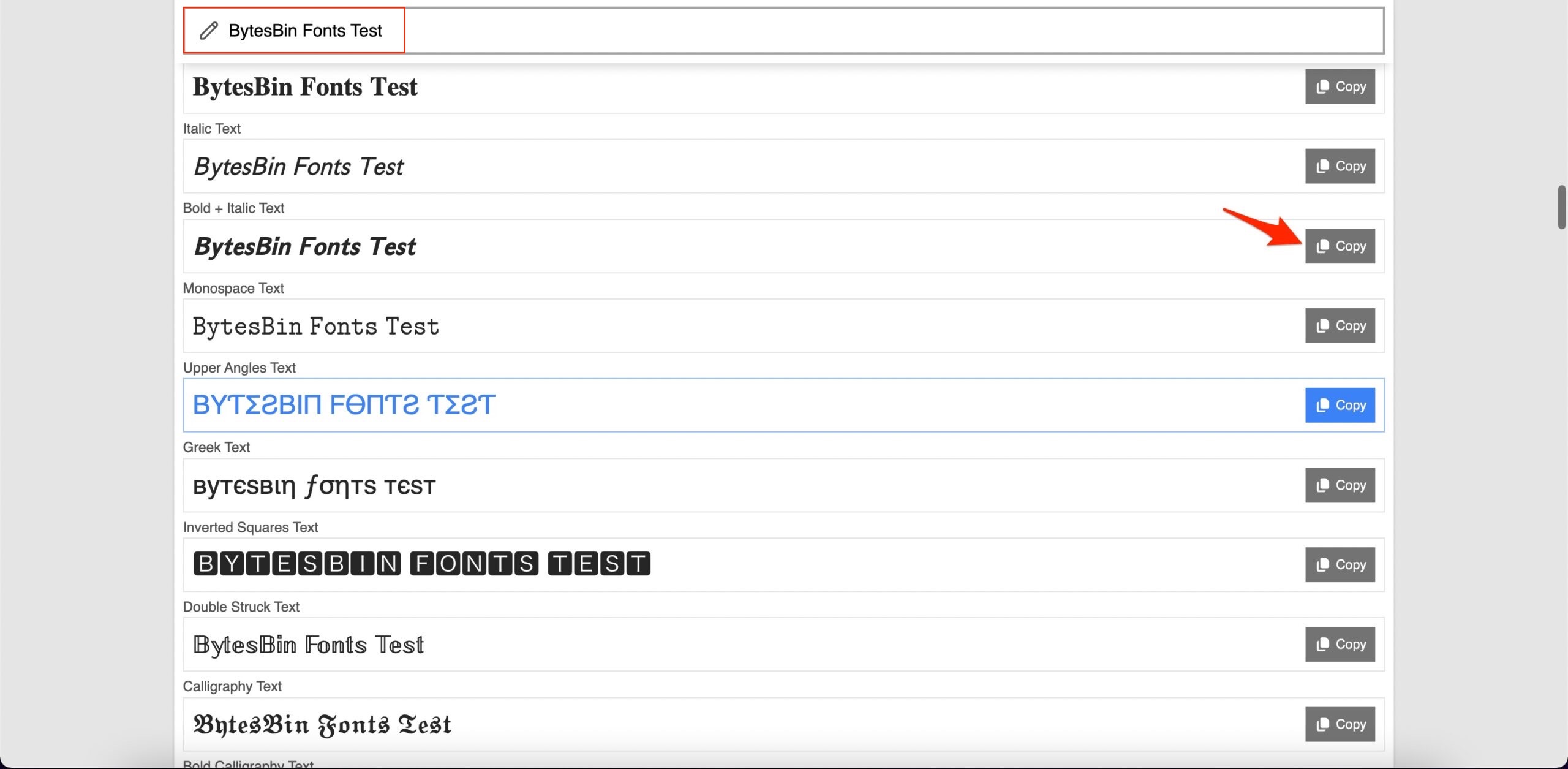
- Paste the text in Google Slides, and continue writing with the same font.
Change Font in Google Slides on Mobile
You can change the font in the Google Slide app on Android or iOS Mobile. Though there is no option to add custom fonts, you can change the fonts in Presentation App.

- Now click on the text.
- Here select the Font.
Can you upload your own Fonts in Google Slides?
You can upload fonts to Google Slides using an add-on extension. However, you cannot manually upload your own fonts.
Can I use my own Fonts on Google Slides?
You cannot use your own fonts, but you can try pasting the font you need in the Slides; if that works, you can continue writing with the same font.
Final Analysis
That brings us to a conclusion. As you have learned, there is no way to add your fonts to the Google Slide. However, there are two ways through which you can extend your choice of fonts.
First, one is to head to the More Fonts section and choose the most appropriate keywords from the list. Second, install an add-on called Extensive fonts. I hope you enjoyed reading this blog.
9 thoughts on “How to Install Custom Fonts on Google Slides?”
This article does not solve the question at all. How to install CUSTOM fonts. Not how to use other Google Fonts or third-party modules that allow you to choose between other Google fonts.
Sorry, your query is not resolved, but Google Slides do not have the option to install custom fonts. This is the only option available.
Agreed, the title is misleading.
BRUH I WANT TO INSTALL CUSTOM FONTS NOT HOW TO GET 3RD PTY 😠😠
Hey Langston,
The other way around is to copy and paste the font text from the internet onto your slides and then continue writing with the custom font style.
Is this work for you?
This article seems to be a little disingenuous at best. The title implies it will tell you how to do something that the article itself concludes cannot be done. It’s leeching/wasting people’s time for clicks.
Sorry, you are disappointed with the post. There is no way you can install custom fonts on Slides, but the article shows few workarounds to use fonts.
Anyone know how we can request that google slides allows custom fonts to be uploaded?
Leave a Reply Cancel reply
Your email address will not be published. Required fields are marked *
Save my name, email, and website in this browser for the next time I comment.
Home » Google Slides » How to Add Custom Fonts to a Google Slide
How to Add Custom Fonts to a Google Slide
If you want to add custom fonts to Google Slides, you will have to use this workaround. Google Slides does not allow the manual addition, uploading, or embedding of custom fonts.
Custom fonts are usually purchased or designed by the user. This tutorial shows a method you can use as a workaround to add custom fonts to Google Slides. Especially for the heading text.
2 Steps to adding custom fonts to Google Slides:
- Generate a text image using a third-party font site
- Insert the text image in Google Slide
Let us begin.
Step #1: Generate a text image using a third-party font site
Open a third-party font site such as Font Meme .
Click the Create option.

Browse through the several text generator options and select the one you want to use.
For our example, we chose the Cursive option.

Navigate to the Create Text Graphics section of the page.

In the box Enter your text here… type your text.
In the following options, select font, font size, select an effect and color to apply.
Click the red Generate button, as in the example below:

Click the pencil icon next to the Generate button to access more effects.
Click the Download button to download the text image:

Note that the text image is downloaded to the Downloads folder on your computer.
It is saved as a .png file.
Step #2: Insert the text image into Google Slide
Open your Google Slides Presentation.
In the left pane, navigate to the slide where you want to insert the text image.

From the main menu, click on Insert.
From the menu that opens, hover your mouse over Image.
A menu opens to the right. Select Upload from computer .

In the Open dialog box, navigate to the Downloads folder.
Click on the image name – it will be the newest file.
Click the Open button.

The text image is added to the Google Slide.

You can resize the text image and position it as you prefer.

Google Slides do not allow manual addition, uploading, or embedding of custom fonts. This tutorial showed a method you can use as a workaround to add custom fonts to Google Slides. Especially for the heading text.
Leave a Comment Cancel reply
Save my name, email, and website in this browser for the next time I comment.
- Google Slides Tutorials
How to Add Fonts to Google Slides for Unique Presentations

Creating visually appealing and engaging presentations is essential for capturing your audience’s attention. One way to enhance your Google Slides presentations is by using unique and custom fonts. While Google Slides offers a variety of fonts, sometimes you need a specific font to match your brand or presentation style. In this guide, we’ll walk you through the process of adding fonts to Google Slides, helping you make your presentations stand out.
Why Add Custom Fonts to Google Slides?
Using custom fonts in your Google Slides can:
- Enhance Readability: Custom fonts can make your text easier to read.
- Reinforce Branding: Using your brand’s fonts helps maintain consistency.
- Improve Aesthetics: Unique fonts can make your slides more visually appealing.
- Capture Attention: Interesting fonts can grab and hold your audience’s attention.
Understanding Google Slides Font Options
Google Slides comes with a selection of pre-installed fonts, accessible via the font drop-down menu in the toolbar. While these fonts are versatile, they might not always meet your specific needs. Here’s how you can explore additional font options and add custom fonts to Google Slides.
Adding Fonts from Google Fonts

Google Fonts is a free library of web fonts that you can use in your Google Slides. Here’s a step-by-step guide to adding fonts from Google Fonts:
Step 1: Access Google Fonts
1. Open your web browser and go to Google Fonts (https://fonts.google.com)
2. Browse the extensive library of fonts. You can filter by categories like serif, sans-serif, display, handwriting, and more.
Step 2: Select Your Font
1. Click on the font you like to see more details.
2. On the font’s page, click on the “+ Select this style” button to choose the specific styles you want (e.g., bold, italic).
Step 3: Copy the Font Name
1. Once you’ve selected the font styles, click on the “Embed” tab.
2. Copy the font name under “CSS rules to specify families.”
Step 4: Apply the Font in Google Slides
1. Return to your presentation.
2. Highlight the text you want to change.
3. Click on the font drop-down menu in the toolbar.
4. Paste the font name you copied from Google Fonts into the search bar.
5. Select the font from the results to apply it to your text.
Using Extensis Fonts Add-On

Another way to add fonts to Google Slides is by using the Extensis Fonts add-on, which gives you access to over 900 Google Fonts directly in Google Slides. Follow these steps:
Step 1: Install the Extensis Fonts Add-On
1. Open your Google Slides.
2. Click on “Add-ons” in the top menu.
3. Select “Get add-ons.”
4. Search for “Extensis Fonts” and click on it.
5. Click on the “Install” button and follow the prompts to authorize the add-on.
Step 2: Access Extensis Fonts

1. After installation, go to “Add-ons” in the top menu.
2. Select “Extensis Fonts” and then “Start.”
Step 3: Apply Extensis Fonts
1. A panel will appear on the right side of your screen, showing the available fonts.
3. Browse the Extensis Fonts panel and click on a font to apply it to your selected text.
Adding Custom Fonts Using Google Slides Add-Ons

If the font you want is not available on Google Fonts, you can use third-party add-ons to add custom fonts to your Google Slides. Here’s how:
Step 1: Find a Custom Font Add-On
1. Open your presentation.
3. Select “Get add-ons” and search for custom font add-ons (e.g., “Custom Fonts for Google Slides”).
Step 2: Install the Add-On
1. Select the add-on and click on the “Install” button.
2. Complete the authorization process for the add-on.
Step 3: Upload Your Custom Font

1. Open the installed add-on from the “Add-ons” menu.
2. Follow the instructions provided by the add-on to upload and apply your custom font to your presentation.
Tips for Using Fonts Effectively in Google Slides
- Consistency: Maintain consistency by using a limited selection of fonts for a unified appearance.
- Readability: Ensure readability by selecting fonts that are easy to read, particularly for body text.
- Contrast: Ensure there is a good contrast between your text color and the background.
- Size: Use font sizes that are appropriate for your audience and setting (e.g., larger fonts for large rooms).
- Branding: Use your brand’s fonts to reinforce your visual identity.
Discover Free Google Slides Themes
Besides customizing fonts, another way to make your presentations stand out is by using premade free Google Slides templates available online. These templates can save you time and provide a professional look for your presentations. You can find a wide variety of free templates that you can easily customize to fit your needs.
Adding custom fonts to your Google Slides is a simple yet powerful way to enhance your content and make your presentations more engaging. Whether you use Google Fonts, the Extensis Fonts add-on, or a custom font add-on, you can easily find and apply the perfect fonts to match your style.
Follow the steps outlined in this guide to start creating unique and visually appealing presentations today. For more tips on customizing your slides, check out our blog on how to add, copy, and delete text boxes in Google Slides .
By taking advantage of these tools and tips, you’ll be able to create presentations that not only look professional but also leave a lasting impression on your audience. Happy presenting!
Spread Love
Related blogs.

Arockia Mary Amutha
Arockia Mary Amutha is a seasoned senior content writer at SlideEgg, bringing over four years of dedicated experience to the field. Her expertise in presentation tools like PowerPoint, Google Slides, and Canva shines through in her clear, concise, and professional writing style. With a passion for crafting engaging and insightful content, she specializes in creating detailed how-to guides, tutorials, and tips on presentation design that resonate with and empower readers.
Recent Blogs

How to Create an Effective Lesson Plan Presentation?
A significant first step towards creating a great lesson plan presentation is vital to any teacher who wants his lesson...

How to Create a Jeopardy Game in Google Slides: A Step-by-Step Guide
Jeopardy is a popular quiz game that challenges participants with answers to which they must respond with the correct questions....

How to Make Animated Videos on Canva Slides in 2 Simple Ways
If you’re feeling overwhelmed at the prospect of creating animated videos, Canva Slides is the tool for you – it’s...
SIGNUP FOR NEWSLETTER
How To Download Fonts To Google Slides

- How-To Guides
- Software Tutorials

Introduction
Welcome to this step-by-step guide on how to download and install fonts to Google Slides. Fonts play a crucial role in creating visually appealing presentations, as they can enhance the overall design and effectively convey your message. While Google Slides offers a wide range of default fonts, sometimes you may want to use a specific font that is not included in the default selection.
This guide will walk you through the process of finding, downloading, and uploading fonts to Google Slides, allowing you to add that extra touch of uniqueness and creativity to your presentations.
Custom fonts can effectively reflect your brand identity, amplify your message, and engage your audience. Whether you want to use a handwritten font, a stylish serif, or a funky display font, the possibilities are endless once you know how to import fonts into Google Slides.
So let’s dive in and discover how you can easily download and apply fonts to your Google Slides presentations. By the end of this guide, you will have the knowledge and skills to elevate your presentations to the next level.
Step 1: Finding and Selecting a Font
The first step in downloading fonts for Google Slides is finding the desired font that aligns with your presentation’s theme and message. There are numerous websites available that offer a vast collection of free and premium fonts. Here’s how you can find and select the font that suits your needs:
- Browse Font Libraries: Start by exploring popular font libraries like Google Fonts, Font Squirrel, DaFont, or Adobe Fonts. These libraries provide a wide range of font styles and categories, making it easier for you to find the perfect font for your presentation.
- Search by Category: If you have a specific style or category in mind, make use of the search filters provided by these font libraries. You can search for handwriting fonts, serif fonts, sans-serif fonts, display fonts, or any other style that complements your presentation’s tone and purpose.
- Preview and Evaluate: Once you come across a font that catches your eye, take the time to preview it. Most font libraries allow you to enter custom text to see how the font looks in various sizes and styles. Evaluate the legibility, readability, and overall aesthetic appeal of the font before making your final decision.
- Consider License Restrictions: While many fonts are available for free, some fonts may require a license for commercial use. Make sure to check the licensing terms and restrictions associated with the font you want to download, especially if you plan to use it for business or client presentations.
Remember, the font you choose should align with your presentation’s tone, enhance the overall visual appeal, and make your content more engaging. Take your time to find the font that best represents your brand or message, and that resonates with your target audience.
Step 2: Downloading the Font
Once you have selected the perfect font for your Google Slides presentation, it’s time to download the font files to your computer. Here’s how you can proceed with the font download:
- Locate the Download Button: On the font library website, locate the download button or link associated with the font you have chosen. Some font libraries provide a direct download option, while others may redirect you to the font’s page on the designer’s website.
- Choose the Correct File Format: Fonts are typically available in various file formats, such as .ttf (TrueType Font) or .otf (OpenType Font). Ensure that you download the appropriate file format compatible with Google Slides and your operating system.
- Click the Download Button: Click on the download button and wait for the font file to be downloaded to your computer. The download time may vary depending on the font’s file size and your internet connection speed.
- Save the Font File: Once the font file is downloaded, choose a suitable location on your computer to save it. It’s recommended to create a dedicated folder where you can keep all your downloaded fonts for easy access in the future.
Downloading fonts from reputable sources ensures that you have the original files without any issues or viruses. It’s always a good practice to acquire fonts from well-known font libraries or directly from the font designer’s website, as they provide reliable and quality font files.
Now that you have successfully downloaded the font, it’s time to proceed to the next step and learn how to upload the font to Google Slides.
Step 3: Uploading the Font to Google Slides
With the font file downloaded to your computer, you are now ready to upload it to Google Slides. Here’s a step-by-step guide to help you upload the font:
- Open Google Slides: Go to the Google Slides website and log in to your Google account. Create a new presentation or open an existing one where you want to apply the downloaded font.
- Access the Slide Options: In Google Slides, click on the “Slide” menu at the top of the page and select “Change theme” from the dropdown menu.
- Open the Theme Options: In the theme panel, click on the “Customize” option at the bottom-right corner to open the theme options sidebar.
- Access Font Options: Within the theme options sidebar, click on the “Text” tab. This will open the font customization options.
- Upload the Font File: To upload the font file, click on the “Upload” button within the font options. Navigate to the location where you saved the downloaded font file on your computer, select the file, and click “Open” to start the upload process.
- Wait for the Upload: Google Slides will upload and process the font file. This may take a few moments depending on the file size. Once the upload is complete, you will see a preview of the font in the font list.
By uploading the font to Google Slides, it becomes available for use within your presentation. This ensures that all text elements in your slides will be displayed using the specific font you have chosen, even if the font is not available by default in Google Slides.
Great! You have successfully uploaded the font to Google Slides. Now, let’s move on to the final step and apply the downloaded font to your slides to make them visually stunning and unique.
Step 4: Applying the Downloaded Font to Your Slides
Now that you have uploaded the font to Google Slides, it’s time to apply it to your slides and give them a personalized touch. Here’s how you can apply the downloaded font to your Google Slides presentation:
- Select the Text: Choose the text element on your slide that you want to customize with the downloaded font. It could be a heading, a subheading, or any other text box.
- Access the Font Options: With the text element selected, click on the “Font” dropdown menu in the toolbar at the top of Google Slides. Scroll down to find the uploaded font and click on it to apply it to the selected text.
- Preview and Adjust: Take a moment to review how the selected text looks with the new font. You can adjust the font size, color, and other formatting options to fine-tune the appearance as per your requirements.
- Apply the Font Consistently: To maintain visual consistency throughout your presentation, apply the downloaded font to all the relevant text elements across your slides. This helps in creating a cohesive and professional-looking presentation.
- Experiment with Different Styles: If the downloaded font comes with multiple variations, such as bold, italic, or different weights, don’t hesitate to explore these options to add further emphasis and visual appeal to your content.
By applying the downloaded font to your slides, you can truly personalize your presentation and create a cohesive visual identity. Remember to use the font judiciously and ensure it enhances the overall readability and aesthetics of your content.
Well done! You have successfully applied the downloaded font to your Google Slides presentation. Your slides now have a unique touch, making them visually appealing and memorable.
Congratulations! You have now learned how to download and install fonts to Google Slides, allowing you to enhance the visual appeal and uniqueness of your presentations. By following the steps outlined in this guide, you can unleash your creativity and make your slides stand out.
Font selection plays a crucial role in creating engaging and impactful presentations. With the ability to upload custom fonts to Google Slides, you have the freedom to choose from a wide range of font styles and categories that align with your brand, message, or presentation theme.
Remember to explore various font libraries, search for specific styles, evaluate the fonts, and consider any licensing restrictions before downloading. Once you have the perfect font, you can easily upload it to Google Slides and apply it to your slides to make them more visually appealing and professional.
Custom fonts provide you with an opportunity to add a personal touch to your presentations, capture your audience’s attention, and effectively communicate your message. However, it’s important to ensure that the fonts you choose are legible and complement your content, maintaining readability throughout your presentation.
Now that you have mastered the process of downloading and applying fonts, go ahead and unleash your creativity in your next Google Slides presentation. Elevate your design, leave a lasting impression, and engage your audience with the power of custom fonts.
So, why wait? Start exploring fonts, experiment with different styles, and take your presentations to new heights with the power of typography.
Leave a Reply Cancel reply
Your email address will not be published. Required fields are marked *
Save my name, email, and website in this browser for the next time I comment.
- Crowdfunding
- Cryptocurrency
- Digital Banking
- Digital Payments
- Investments
- Console Gaming
- Mobile Gaming
- VR/AR Gaming
- Gadget Usage
- Gaming Tips
- Online Safety
- Tech Setup & Troubleshooting
- Buyer’s Guides
- Comparative Analysis
- Gadget Reviews
- Service Reviews
- Software Reviews
- Mobile Devices
- PCs & Laptops
- Smart Home Gadgets
- Content Creation Tools
- Digital Photography
- Video & Music Streaming
- Online Security
- Online Services
- Web Hosting
- WiFi & Ethernet
- Browsers & Extensions
- Communication Platforms
- Operating Systems
- Productivity Tools
- AI & Machine Learning
- Cybersecurity
- Emerging Tech
- IoT & Smart Devices
- Virtual & Augmented Reality
- Latest News
- AI Developments
- Fintech Updates
- Gaming News
- New Product Launches
- Hyperbaric Oxygen Therapy Revolutionizing Treatment for Various Conditions
- 12 Best Free AI Image Sharpeners in 2024 WebPCMobile
Related Post
Hyperbaric oxygen therapy: revolutionizing treatment for various conditions, apple wallet availability in the pocketguard app: sync your apple card, apple cash, and savings from apple card accounts, unleashing young geniuses: how lingokids makes learning a blast, designing for flexibility: materials and manufacturing techniques in flexible hybrid electronics, robots acquires spyontech, clear hearings: navigating ear health with the scopearound otoscope, related posts.

How To Download Fonts Into Powerpoint

How To Download Font For Powerpoint


How To Download A Theme For Google Slides

How To Download A Google Slide As A PDF

How To Download Canva To Google Slides

How To Download Fonts On Macbook

How To Download Fonts To Mac

How To Download Canva Slides To Google Slides
Recent stories.

12 Best Free AI Image Sharpeners in 2024 (Web/PC/Mobile)

Sanjuksha Nirgude Soaring High with Robotics

OpenStack Backup and Recovery Software

5 Ways to Improve IT Automation

What is Building Information Modelling?

How to Use Email Blasts Marketing To Take Control of Your Market

- Privacy Overview
- Strictly Necessary Cookies
This website uses cookies so that we can provide you with the best user experience possible. Cookie information is stored in your browser and performs functions such as recognising you when you return to our website and helping our team to understand which sections of the website you find most interesting and useful.
Strictly Necessary Cookie should be enabled at all times so that we can save your preferences for cookie settings.
If you disable this cookie, we will not be able to save your preferences. This means that every time you visit this website you will need to enable or disable cookies again.
How-To Geek
How to change the default font in google slides.

Your changes have been saved
Email is sent
Email has already been sent
Please verify your email address.
You’ve reached your account maximum for followed topics.
Quick Links
How to set a new default font in google slides.
Don't like the default font that Google Slides uses for your favorite theme? You can change the default font by updating the font style in the Master slide. We'll show you how.
To get started, launch your browser of choice and open a Google Slides presentation. Once you've opened the presentation, click "Slide" in the header menu.
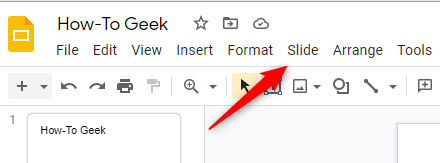
Next, click "Edit Theme" near the bottom of the drop-down menu.
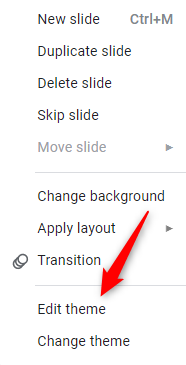
The theme editor will open. In the left-hand pane of the theme editor, click the slide under the "Theme" section to select it. This slide is called the Master slide. Any edits made to this slide will reflect in every slide of the theme.
Related: How to Create a Google Slides Template
When selected, the slide's border turns blue and all of the slides' borders underneath turn yellow.
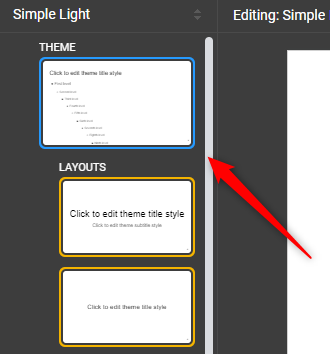
Now select the title text at the top of the slide. Usually, you have to click and drag your cursor over the text to select it, but in the Master slide, all you have to do is click it to select it. Text is highlighted in blue when selected.
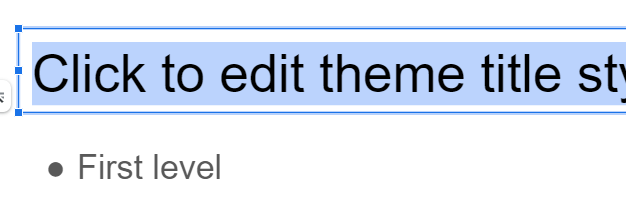
Now change the font of the selected text by clicking the down arrow next to the font name in the header menu, and then choosing the new font from the drop-down menu. In this example, we'll use "Calibri."
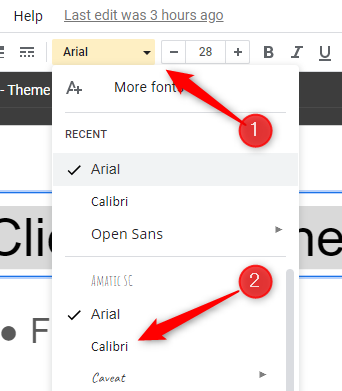
Now do the same for each level of text underneath the title text. You can press Ctrl+A to quickly select all of the text on the slide. Once the text is selected, change the font to your preferred type.
Next, click any slide in the left-hand navigation pane. The changes you made to the Master slide will automatically be reflected.
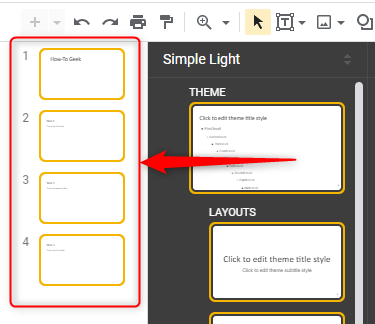
To verify everything looks as it should, click any text box in your presentation. The font style should be what you set in the Master slide. In our case, our text is now Calibri.
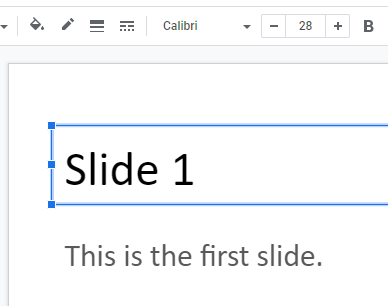
Even if you create a new presentation, as long as you're using the same theme then the font style will remain as you set it.
Changing the default font isn't just limited to Google Slides. Though the actual steps for changing the default font are a bit different, you can also do it for Google Docs . Or, if you prefer using PowerPoint over Google Slides, you can change the default font there, too.
Related: How to Change the Default Font in PowerPoint
- Google Slides
How to Add Fonts to Google Slides

Adding custom fonts to your Google Slides presentations can make them look more polished, professional, and aligned with your brand. Unfortunately, Google Slides does not allow you to directly upload fonts from your computer. However, there are a couple easy workarounds. In this comprehensive guide, we’ll walk you through two methods for adding fonts to Google Slides.
Why Use Custom Fonts in Google Slides?
Method 1: add fonts from “more fonts”.
Google Slides gives you access to over 800 free fonts through Google Fonts. Here’s how to add them:
Method 2: Use a Fonts Add-On
Tips for using custom fonts effectively.
Following these best practices will take your presentations from good to great!
Over to You!
Now over to you. Which font will you add to your next presentation? Let us know in the comments!
About The Author
Vegaslide staff, related posts.

How To Make a Picture a Circle in Google Slides

How to Add Alternative Text to an Object in Google Slides
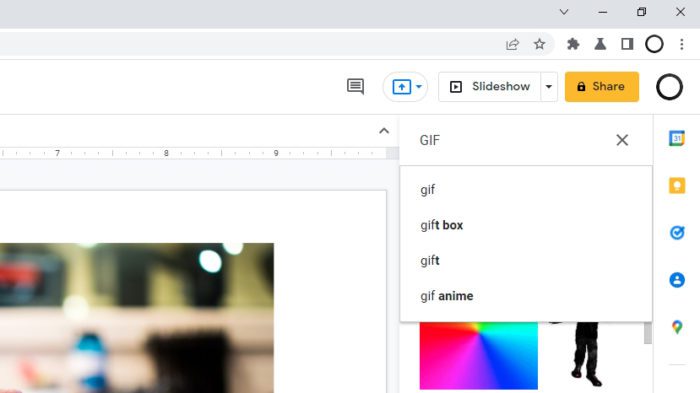
How to Add GIFs to Google Slides
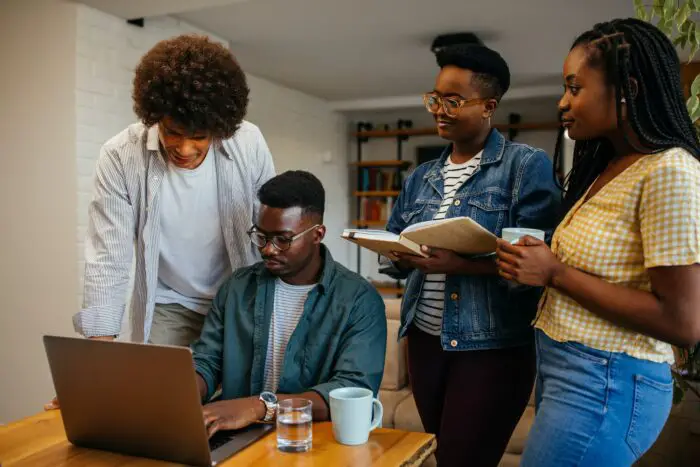
How to Check the Word Count in Google Slides
- Help Center
- Google Docs Editors
- Privacy Policy
- Terms of Service
- Submit feedback
- Color Palettes
- Baseball Team Colors
- NHL Team Colors
- Superhero Fonts
- Gaming Fonts
- Brand Fonts
- Fonts from Movies
- Similar Fonts
- What’s That Font
- Photoshop Resources
- Slide Templates
- Fast Food Logos
- Superhero logos
- Tech company logos
- Shoe Brand Logos
- Motorcycle Logos
- Grocery Store Logos
- Pharmaceutical Logos
- English Football Team Logos
- German Football Team Logos
- Spanish Football Teams Logos
- Graphic Design Basics
- Beer Brand Ads
- Car Brand Ads
- Fashion Brand Ads
- Fast Food Brand Ads
- Shoe Brand Ads
- Tech Company Ads
- Motion graphics
- Infographics
- Design Roles
- Tools and apps
- CSS & HTML
- Program interfaces
- Drawing tutorials

New York Knicks colors – Hex,

The Stade Rennais Logo History, Colors,

Sacramento Kings colors – Hex, RGB,

The Olympique Lyonnais Logo History, Colors,
Design Your Way is a brand owned by SBC Design Net SRL Str. Caminului 30, Bl D3, Sc A Bucharest, Romania Registration number RO32743054 But you’ll also find us on Blvd. Ion Mihalache 15-17 at Mindspace Victoriei
Google Slides Styling: The 25 Best Fonts for Google Slides
- BY Bogdan Sandu
- 19 February 2024

Imagine this: You’ve nailed every word on your Google Slides presentation, but somehow, it still feels like it’s missing pizzazz. That’s where the alchemy of typography waltzes in, turning standard slides into stunning visual narratives.
No magic wand needed here — just the right selection of fonts that command attention and bolster your message.
Here’s the deal: Whether it’s the understated elegance of sans-serif or the formal flair of serif, the typography you choose can make or break the viewer’s experience.
It’s not just about pretty letters; it’s about enhancing readability , ensuring accessibility , and encapsulating your brand’s persona, all while painting your ideas in the best light.
By the final punctuation mark of this article, you’ll be equipped with the best fonts for Google Slides that guarantee your presentations pack a punch.
Dive deep into the realm of Google Slides design tips , with insights into pairing, sizes, and legibility that will elevate your content from good to extraordinary.
Ready to transform your slides from bland to brilliant?
Let’s talk type.
The Best Fonts for Google Slides
| Lora | High | Serif | High |
| Libre Baskerville | High | Classic Serif | Medium |
| Cormorant | Medium | Elegant Serif | Medium |
| Playfair Display | Medium | Display Serif | Medium |
| Spectral | High | Serif | High |
| Merriweather | High | Serif | High |
| Alegreya | High | Serif | High |
| PT Serif | High | Serif | High |
| Inknut Antiqua | Medium | Serif | Low |
| Roboto | High | Sans-serif | Very High |
| Open Sans | Very High | Sans-serif | Very High |
| Montserrat | High | Sans-serif | High |
| Source Sans Pro | Very High | Sans-serif | Very High |
| DM Sans | High | Sans-serif | High |
| Fira Sans | High | Sans-serif | High |
| Poppins | High | Sans-serif | High |
| Work Sans | High | Sans-serif | High |
| Noto Sans | Very High | Sans-serif | Very High |
| Inter | High | Sans-serif | High |
| Dosis | Medium | Sans-serif | Medium |
| KoHo | Medium | Sans-serif | Medium |
| Abril Fatface | Medium | Display Serif | Low |
| BioRhyme | Medium | Serif | Low |
| Syne | Medium | Mixed Styles | Medium |
| Chivo | High | Sans-serif | High |
Best Serif Fonts
Let’s talk about the best fonts for Google Slides , especially if you’re into that classic, elegant vibe. Serif fonts, with their little feet, make your slides look like they just walked out of a fashion magazine. They’re not just fonts; they’re a statement.
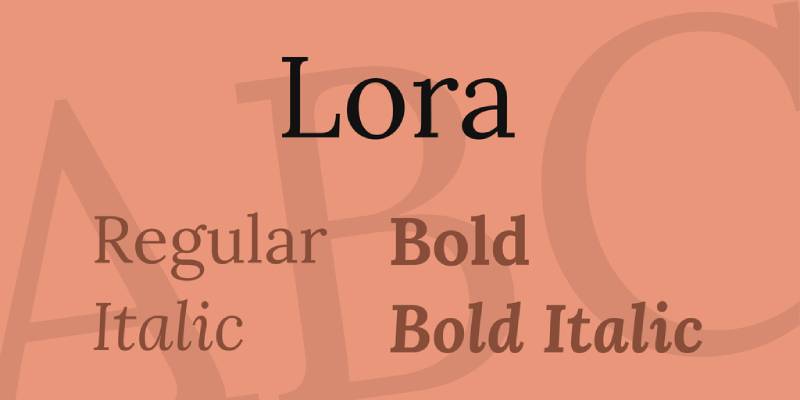
The San Jose Sharks Logo History, Colors, Font, And Meaning
The nashville predators logo history, colors, font, and meaning.

You may also like
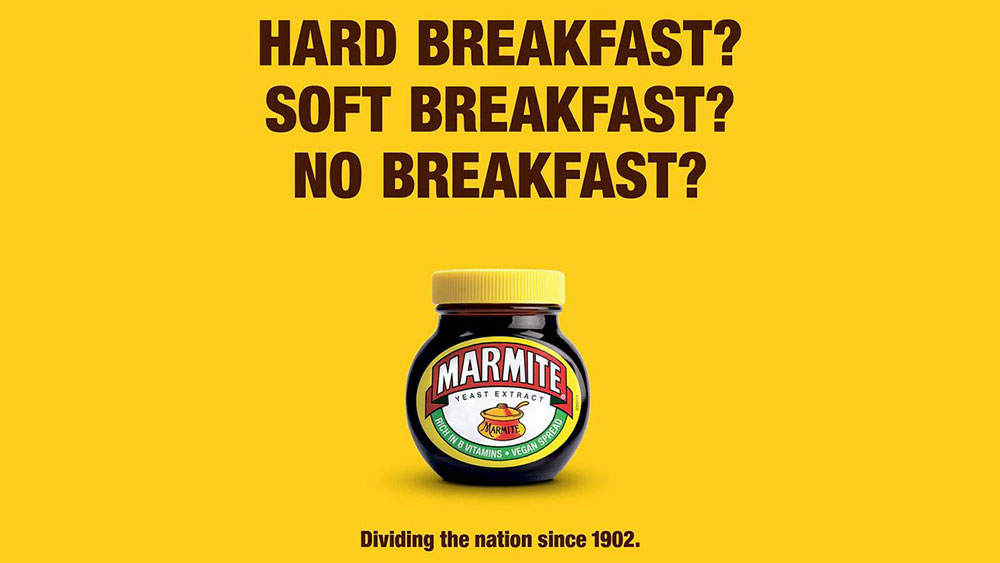
Ad Impact: The 19 Best Fonts for Advertising
- Bogdan Sandu
- 20 December 2023

T-Shirt Typography: 30 Best Fonts for T-Shirts
- 21 December 2023

How to use Custom Fonts in Google Slides

When creating a presentation, it’s important to stand out and make a lasting impression on your audience. Custom fonts can help you achieve that goal, and Google Slides offers a range of options to choose from. Custom fonts allow you to add a unique touch to your presentation, and make it more engaging and memorable. In this article, we’ll explore how to use custom colors for fonts in Google Slides, giving your presentation an extra edge that will help you connect with your audience and achieve your goals.
Introduction to Custom Fonts in Google Slides
If you’re tired of using the same old boring fonts that Google Slides offers, it’s time to spice things up with custom fonts. Custom fonts allow you to add personality to your presentations and make them stand out from the crowd. In this article, we’ll explore the benefits of using custom fonts, the different options available, and how to change the font color to make them even more unique.
What are Custom Fonts in Google Slides?
Custom fonts in Google Slides are fonts that are not included in the standard list of fonts provided by Google. These fonts are downloaded and installed separately and can be used in your Google Slides presentations. They are a great way to add a personal touch to your slides and make your presentations more visually appealing.
The Benefits of Using Custom Fonts
The benefits of using custom fonts are many. By using custom fonts, you can:
- Make your presentations stand out
- Add a personal touch to your slides
- Create a consistent visual identity across all your presentations
- Make your presentations more engaging and visually appealing
- Set yourself apart from the competition
Understanding the Different Custom Fonts Available
Google Fonts vs. Custom Fonts
Google Fonts is a collection of free and open-source fonts that can be used in Google Slides. These fonts are widely available and easy to download and use. Custom fonts, on the other hand, are fonts that are not included in the Google Fonts library. These fonts can be purchased or downloaded from various online sources.
Types of Custom Fonts
There are many types of custom fonts available, including:
- Serif fonts: These fonts have small lines or flourishes at the ends of the strokes that make up each letter.
- Sans-serif fonts: These fonts do not have the small lines or flourishes that serif fonts do.
- Script fonts: These fonts look like handwriting and are often used for invitations and other formal documents.
- Display fonts: These are decorative fonts used for headings and titles.
Where to Find Custom Fonts
There are many websites where you can find custom fonts, including:
- Google Fonts
- Adobe Fonts
- Creative Market
- Font Squirrel
How to Choose Custom Fonts for Your Presentation
Matching Your Fonts to Your Message
When choosing custom fonts, it’s important to consider the message you want to convey. If your presentation is about a serious topic, you may want to choose a more traditional font like Times New Roman or Georgia. If your presentation is more playful or creative, you may want to choose a more whimsical font like Comic Sans or Kristen ITC.
Choosing Fonts that Work Together
When choosing custom fonts, it’s important to choose fonts that work well together. You can do this by choosing fonts from the same family, or by choosing fonts that have similar characteristics. You should also make sure that your fonts are easy to read and don’t distract from your message.
Testing Your Custom Fonts
Before using custom fonts in your presentation, it’s important to test them out to make sure they look good and are easy to read. You can do this by creating a sample slide with your fonts and showing it to a few people to get their feedback.

Changing the Color of the Custom Fonts in Google Slides
Basic Custom Font Color Settings
To change the color of your custom fonts in Google Slides, select the text you want to change and click on the “Text color” icon in the toolbar. From there, you can choose from a variety of preset colors, or you can select “Custom” to choose your own color.
Using the Eyedropper Tool to Match Colors
If you want to match the color of your custom font to another element in your presentation, you can use the eyedropper tool. Select the text you want to change, click on the “Text color” icon, and then click on the eyedropper tool. From there, you can select the color you want to match.
Advanced Custom Font Color Settings
If you want even more control over the color of your custom fonts, you can use the “More colors” option. Select the text you want to change, click on the “Text color” icon, and then select “More colors”. From there, you can enter the exact color code you want to use or adjust the color using the sliders.
Adding Gradient Effect to Custom Fonts
Custom fonts are a great way to personalize your Google Slides presentation, but what if you want to take it a step further and add a gradient effect? Luckily, it’s easy to do!
Applying a Gradient to Your Custom Fonts
To add a gradient effect to your custom font, first, select the text box. Then, click on the “Fill color” icon in the toolbar and select “Gradient.” You can choose from one of the preset gradients or create your own (more on that in the next section). Adjust the gradient to your liking and voila! Your custom font now has a gradient effect.
Creating Custom Gradients for Your Fonts
Creating your own custom gradient is a great way to make your presentation stand out. To create a custom gradient, start by selecting the text box and clicking on the “Fill color” icon in the toolbar. Select “Custom” from the dropdown menu and then click on “Gradient” at the bottom. From there, you can choose up to three colors to make up your gradient. Adjust the direction, angle, and opacity to your liking.
Tips to Make Your Custom Fonts Stand Out
Custom fonts can be a powerful tool in your presentation arsenal, but it’s important to use them strategically to avoid overwhelming your audience.
Using Custom Fonts Sparingly
While custom fonts can be eye-catching, using them too often can be distracting. Try to limit your use of custom fonts to headers or important points.
Combining Custom Fonts with Other Text Effects
Custom fonts can be even more impactful when combined with other text effects, such as bolding, italicizing, or underlining. This can help draw attention to important points without overwhelming your audience.
Using Custom Fonts with Images and Graphs
Custom fonts can also be used in conjunction with images and graphs to make your presentation more cohesive. Try using a font that complements the colors in the image or chart for a polished look.
Tips for Continued Success with Custom Fonts
To continue successfully using custom fonts in your Google Slides presentations, be sure to use them sparingly, in conjunction with other text effects, and consider the preferences of your audience and industry. Happy font-ing!
Using custom fonts can be a powerful way to make your presentations more effective and memorable. By following the tips and techniques outlined in this article, you can take advantage of the full range of Google Slides’ custom font options, and create truly engaging and impactful presentations. So go ahead and experiment with different custom fonts and colors, and see how you can use them to take your presentations to the next level.
Frequently Asked Questions (FAQ)
Can I use any custom font in Google Slides? Yes, you can use any custom font you have installed on your computer or device. However, if you’re sharing your presentation with others, they may not be able to see your custom font if they don’t have it installed on their device.
How do I change the color of my custom font in Google Slides? To change the color of your custom font, highlight the text you want to change, click on the “Font color” icon in the toolbar, and select the color you want to apply. You can also use the “Custom” option to create your own color.
What are some tips for using custom fonts effectively in my presentation? Some tips for using custom fonts effectively include using them sparingly, choosing fonts that work well together, and testing your custom fonts before your presentation. You can also combine custom fonts with other text effects, such as bold, italics, and underlining, to make your presentation even more engaging.
Where can I find custom fonts to use in my Google Slides presentation? There are many websites where you can find custom fonts to use in your Google Slides presentation, such as Google Fonts, DaFont, and Font Squirrel. Once you’ve downloaded your custom font, you can install it on your device and start using it in your presentation.

Check out other blog posts from the Tech Tips category:
Chromebook Care Tips for Teachers

Mastering Canva for the Classroom: Advanced Tips and Tricks

Teacher guide to transferring digital files to cloud or external storage

Tutorial on Installing and Using Add-Ons for Google Slides

How to use a regular printer to enlarge or shrink and print out documents

Teaching Geography Effectively Using Online Resources
Similar posts.

Teaching Elementary Students how to Troubleshoot Common Technology Issues
With technology becoming an increasingly integral part of our lives, it is essential to teach elementary students the skills…

Technology that Supports Hybrid Learning
Let’s talk about technology that supports hybrid learning, so that you can be ready for whatever comes your way.

Ways Teachers can use Spreadsheets in the Classroom
One of the most valuable digital tools available to educators is spreadsheets. Long gone are the days when spreadsheets…

Adding Technology to your Daily ELA Rotations
I am so excited to share a resource I found. If you’re like most teachers, you’re always looking for…

Canva is more than just a design tool—it’s a game-changer for educators looking to enhance their teaching and streamline…
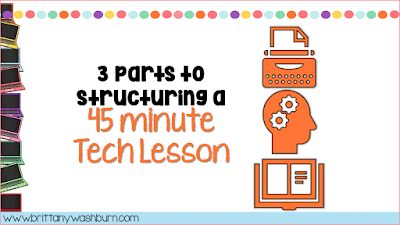
3 Parts to Structuring a 45 Minute Technology Lesson
Hey tech teacher friends! I recently did a Facebook Live video with my 3 components of structuring a 45…
Leave a Reply Cancel reply
You must be logged in to post a comment.
40+ free downloads
tech skills
Printable and digital activities.

The Complete Guide to Changing Font Size in Google Slides
When it comes to creating effective presentations, font size is one of the most important elements to consider. The right font sizes can make your slides more readable, engaging, and professional, while the wrong sizes can leave your audience squinting or straining to see your content.
As a presentation expert at Google, I‘ve seen firsthand how font size can make or break a slide deck. In this comprehensive guide, we‘ll dive deep into the world of font sizes in Google Slides, sharing tips, best practices, and insider secrets for making your presentations look their best.
Why Font Size Matters
Before we get into the how-to details, let‘s talk about why font size is so critical for presentations. A study by the Nielsen Norman Group found that users tend to scan web pages in an F-shaped pattern , with the most attention given to the top and left side of the screen. This means that the headline and first few lines of text are crucial for capturing viewers‘ attention.
The same principles apply to presentation slides. If your title and main points are too small to read at a glance, your audience may tune out or miss key information. On the other hand, if your font sizes are too large, your slides may look unprofessional or childish.
Font size also plays a key role in accessibility. The Web Content Accessibility Guidelines (WCAG) recommend a minimum font size of 18pt for body text, with larger sizes for headings. This ensures that viewers with visual impairments can comfortably read your slides.
Ideal Font Sizes for Presentations
So what are the ideal font sizes to use in your Google Slides presentations? While the exact sizes may vary depending on your specific content and design, here are some general guidelines to follow:
| Element | Font Size Range |
|---|---|
| Title | 44-60 pt |
| Subtitle | 32-44 pt |
| Body | 24-32 pt |
| Captions | 16-24 pt |
Keep in mind that these are just suggestions, and you may need to adjust the sizes based on the amount of text on each slide, the fonts you‘re using, and the viewing environment. For example, if you‘re presenting on a large projector screen in a spacious auditorium, you may want to bump up your font sizes a few points to ensure readability from the back of the room.
On the other hand, if you‘re creating slides that will primarily be viewed on individual devices like laptops or smartphones, you may be able to get away with slightly smaller font sizes. A good rule of thumb is to test your slides on the actual devices they‘ll be viewed on, and make adjustments as needed.
It‘s also important to consider the age and demographics of your audience. Older viewers may appreciate larger font sizes, while younger audiences may be more comfortable with smaller, more modern typography.
How to Change Font Size in Google Slides
Now that we‘ve covered the why and what of font sizes, let‘s dive into the how. Changing the font size in Google Slides is a simple process, but there are a few different ways to do it depending on your needs and preferences.
Changing Font Size for Individual Text Boxes
The most basic way to change font size is to select an individual text box and adjust its size using the toolbar options:
- Click on the text box you want to modify, or highlight the specific text within the box.
- Locate the Font Size dropdown menu in the toolbar (it will display the current size of the selected text).
- Click the downarrow to expand the Font Size menu, which shows a list of preset sizes ranging from 8 to 96 pt.
- Choose the desired font size from the menu, or click into the size field and manually type in a custom value.
- Press Enter or click outside the text box to apply the new font size.
You can also use keyboard shortcuts to quickly increase or decrease font size:
- Press Ctrl + Shift + > to increase font size (Cmd + Shift + > on Mac)
- Press Ctrl + Shift + < to decrease font size (Cmd + Shift + <)
If you want to apply the same font size to multiple text boxes at once, you can use the "Paint Format" tool:
- Select the text that has the font size you want to copy
- Click the Paint Format tool (paint roller icon) in the toolbar
- Click on the other text boxes you want to apply the same font size to (or click and drag to "paint" over multiple boxes)
- Press Esc or click the Paint Format tool again to turn it off
Changing Default Font Sizes
If you find yourself using the same font sizes over and over, you can save time by setting custom default sizes:
- Open a new or existing presentation and select a text box
- Adjust the font size to your desired default value
- Select the entire text box, then go to Format > Paragraph Styles > Update "Normal Text" to Match
- Now any new text boxes you add will default to this font size (you can still change individual boxes as needed)
You can also modify the default font sizes for all new presentations by editing the Master Slides:
- Go to View > Master to open the Master Editor
- Select the layout you want to edit (e.g. Title slide, Section header, etc.)
- Adjust the font size of the text placeholders as desired
- Close the Master Editor; now all new slides using that layout will have your custom default sizes
Changing Font Size on Other Elements
In addition to standard text boxes, you can change the font size on other common slide elements:
- Shapes – Select the shape and start typing, then use the Font Size options in the toolbar
- Charts – Double-click the chart, then go to the Chart Editor panel and look for the Font Size option under "Chart & Axis Titles"
- Tables – Click inside a cell and adjust font size from the toolbar, or select the whole table and go to Format > Table Options for more control
Best Practices for Font Size in Presentations
Knowing how to change font sizes is one thing, but knowing how to use them effectively is another. Here are some tips and best practices I‘ve learned from my years of experience designing presentations at Google:
Use a Hierarchy of Sizes
One of the most important principles of good slide design is visual hierarchy – using differences in size, color, and placement to guide viewers‘ attention and communicate the relative importance of information.
When it comes to font sizes, this means using a clear and consistent hierarchy of sizes for different types of content. For example:
- Title: 48pt
- Subtitles/Section Headers: 36pt
- Body Text: 28pt
- Captions/Annotations: 20pt
By using a logical progression of sizes, you help viewers quickly scan and understand the structure and key points of your presentation.
Pair Fonts and Sizes Intentionally
Font size doesn‘t exist in isolation – it‘s part of a broader typographic system that also includes the typeface, weight, color, and spacing of your text. To create slides that are both visually appealing and easy to read, it‘s important to consider how your font size works with the other typography elements.
Some tips for pairing fonts and sizes effectively:
- Use contrasting weights (e.g. light/bold) to create emphasis and visual interest
- Avoid pairing very small sizes with very heavy or decorative fonts, which can reduce legibility
- Use colors to enhance hierarchy and draw attention to key points
- Provide ample breathing room with margins and line spacing, especially for smaller font sizes
- When in doubt, stick to a simple, professional font in 2-3 sizes for a foolproof design
Test for Readability
There‘s no one-size-fits-all approach to choosing font sizes – what works well for one presentation might be totally illegible for another. That‘s why it‘s so important to test your font sizes for readability before finalizing your slides.
Some tips for testing font sizes:
- View your slides on the actual device(s) they‘ll be presented on (e.g. a projector, laptop, tablet, etc)
- Sit or stand where your audience will be viewing from and check visibility
- Ask others for feedback on whether the text is large enough to read easily
- Print out slides and evaluate font sizes on paper
- Use the Zoom function in Google Slides to get a quick overview of size consistency and balance
Optimize for Different Devices
In today‘s multi-device world, it‘s likely that your presentation may be viewed on a variety of screen sizes – from a smartphone to a projector wall. To ensure that your font sizes are effective across different devices, you may need to create separate versions of your presentation optimized for each viewing context.
Some strategies for optimizing font sizes for different devices:
- Create device-specific versions of your presentation (e.g. a mobile-friendly version with larger text)
- Use responsive font sizes that automatically adjust based on screen size
- Provide a "view original" option for presentations that may be downloaded and viewed on personal devices
- Prioritize the most important content and use larger sizes for key points that must be readable on all devices
By taking a proactive, device-agnostic approach to font size, you can create presentations that look great and communicate effectively no matter how they‘re viewed.
As you can see, font size is a critical aspect of presentation design that deserves careful thought and attention. By understanding best practices, testing for readability, and optimizing for different devices, you can use font sizes to enhance the clarity, impact, and accessibility of your Google Slides presentations.
The key is to approach font size not as an afterthought, but as a key design element that can make or break your presentation‘s effectiveness. So experiment with different sizes, pair them intentionally with other typography elements, and always keep your audience‘s needs and viewing context in mind.
By following the tips and strategies outlined in this guide, you‘ll be well on your way to creating presentations that are both beautiful and effective – and that showcase the full power of Google Slides as a presentation design tool.
Shane Barker is a seasoned digital marketing consultant and entrepreneur with over 15 years of experience in the industry. A graduate of New York University's Stern School of Business with a Bachelor's degree in Marketing, Shane has established himself as a thought leader in the realms of content marketing, SEO, and e-commerce strategy.
Specializing in Google Ads optimization, independent website development, and social media marketing, Shane has helped numerous startups and established brands alike to enhance their online presence and drive measurable results. His data-driven approach, combined with a keen understanding of the latest digital trends, has consistently delivered impressive ROI for his clients across various sectors.
Shane's expertise extends beyond traditional marketing strategies. With a self-taught foundation in web development, including proficiency in HTML, CSS, and JavaScript, he brings a unique technical perspective to his marketing consultations. This blend of marketing acumen and technical know-how allows him to optimize landing pages and user experiences effectively, resulting in higher conversion rates for his clients.
A sought-after speaker and industry commentator, Shane regularly contributes to leading marketing publications and has been featured in Forbes, Entrepreneur, and Inc. He also shares his insights through his popular blog and podcast, where he discusses cutting-edge marketing techniques and interviews industry innovators.
Shane is committed to educating the next generation of digital marketers. He frequently conducts workshops and webinars, sharing his knowledge on topics ranging from advanced PPC strategies to the intricacies of building a successful e-commerce platform. As the digital landscape continues to evolve, Shane Barker remains at the forefront, constantly adapting his strategies and expanding his skill set to deliver innovative solutions that drive growth and success in the online marketplace.
Similar Posts
Sql injection in 2024: defending against a persistent threat.
SQL injection (SQLi) is one of the oldest and most dangerous vulnerabilities afflicting web applications. It…
Google I/O 2024: The Future of Tech, Today
The tech world is buzzing with anticipation as Google prepares to unveil its latest innovations at…
The Ultimate Guide to Mastering Placeholder Keywords in Google Ads for 2024
Are you ready to take your Google Ads game to the next level this year? If…
Google‘s Biggest Donkey Products: A Retrospective
Google is renowned as one of the most successful and innovative technology companies in history. With…
The Rise of Airdrop Apps on Android: A Deep Dive into Sentinel‘s Innovative Approach
In the rapidly evolving world of cryptocurrency and blockchain technology, airdrop apps have emerged as a…
Google Ads Interview Questions: Mastering ROAS and Conversion Tracking
As a digital marketer, two of the most critical concepts you need to understand when it…
30 Best Signature Fonts Google Docs You Can Use for Free
Many fonts are available to use as signatures in Google Docs. But some work better than others. Why go through the trouble of looking if you can use a ready-made list of the best signature fonts in Google Docs? Read on (spoiler alert: they’re all free!).
Author Ola Kozielska
Reviewer Aksen Semak
Verifier Expert
Updated: September 26, 2024
13 min read

Ola Kozielska
Aksen Semak
Trusted by:
Table of contents
There's no need to use the signature tool to sign Google documents. Simply finding the best signature fonts in Google Docs can do the trick.
And the Google Docs signature font options are almost endless. Ready to find the free ones?
🎨 We created this list with our designers, who use these particular signature fonts on a regular basis in our Google Docs certificate templates .
How to add a signature in Google Docs?
Adding a signature font in Google Docs is simpler than you might think. Here's a step-by-step guide to help you personalize your documents.
Step 1: Open your Google Docs file
Open the Google Docs file where you want to add your signature.
Step 2: Access more fonts
Click on the font dropdown menu in the toolbar. At the top of the list, click on More fonts to access Google's extensive font library.

Step 3: Add Google Docs signature fonts
In the Fonts window, use the search bar to find the signature font in Google Docs you want (e.g., "Alex Brush," "Meddon").

Click on the font to select it. A checkmark will appear next to it. Click OK to add the font to your font list. Now, type in the signature and adjust the font size to your preferences.
⚠️ Heads up: While alternatively you can use a drawing tool, Google Docs signature fonts are a more suitable choice if you want consistency in your Google Docs (particularly when sending documents out digitally). It's guaranteed that they'll open without any errors.
How to add a signature in Google Docs on phone?
Adding a signature to Google Docs on the phone is a bit limited , but you can still do it. Use the signature font, drawing tool in the app or insert a pre-made signature image.
For the signature font:
Add text and then mark it to change the font to one of the signature fonts Google Docs (the same way as on the desktop version).
For the drawing method:
Create a new drawing
Sketch your signature
Save it to your document
For the signature image upload:
Upload an image of your signature from your phone's gallery directly into the document
Google Docs signature font list
Below are 30 of the best signature fonts available in Google Docs that you can use for free without signature generators . We've provided detailed descriptions with preview graphics to help you choose the perfect Google Docs signature font for your needs.
To use these different fonts Google Docs for the actual signature on your certificate, you don’t need to use Google Docs tool. They’re available within the Certifier certificate builder, so you can click the blue button and go straight to signing.
01 Alex Brush: Mostly used Google font for signature

Alex Brush has an effortless charm that makes it the right font for so many documents. With its sophisticated style and smooth, flowing cursive, it’s a font that improves readability and adds uniqueness.
Why Alex Brush?
Elegant design
Flexible use
Popular choice for many
02 Arizonia: Simple signature font in Google Docs

Arizonia has that easy-going flair that turns any text from dull to beautiful without breaking a sweat. Think of it as your best bet for anything from blog titles to sincere thank-you notes. Its appeal lies in its ability to make your words feel personal.
Why Arizonia?
Elegant strokes that catch the eye
Works wonders across all types of docs
Sharp but chic
03 Bad Script: Font good for signature in Google Docs

Bad Script is like that cool friend who makes everything look effortless . It’s perfect when you want to add a human touch, suggesting each word was thoughtfully penned by you. It’s fantastic for casual notes or as a quirky touch in creative projects where personality is essential.
Why Bad Script?
Feels as real as if you wrote it yourself
Brings a unique vibe
Relaxed and readable
➕ In case the signature font Google Docs is unavailable in the Certifier editor, you can add a font in one click. Click on the blue button and download the font from the Google Fonts collection. Go to the Designs tab and select + Add Custom Font from the text dropdown (a feature included in the free plan).
04 Bilbo Swash Caps: The most futuristic font on Google Docs for signature

Bilbo Swash Caps is your ticket to a fantasy world. With its bold swashes, this font is perfect for anyone who wants to sprinkle some creativity into their certificates or spice up a storybook. It makes each word an invitation to imagine more.
Why Bilbo Swash Caps?
Make statements that stick
Creatively multipurpose
05 Birthstone: The best handwriting fonts family on Google Docs

If fonts were gems, Birthstone would be the diamond. It's sleek, it's chic, and it shines on formal invites and upscale branding. Its refined curves make every word look meticulously crafted and high-end.
Why Birthstone?
Dresses up any document in elegant style
Transforms content into premium pieces
Delivers crisp, clear text
06 Calligraffitti: Unique signature font on Google Docs

Calligraffitti is not your ordinary font. It merges the grace of calligraphy with the boldness of graffiti – perfect for when you want your words to stand up and dance off the page. Use it to give your artwork some attitude or to make your certification pop.
Why Calligraffitti?
Bold and artistic
Adds urban elegance to your formal documents
07 Cedarville Cursive: The prettiest font on Google Docs

Cedarville Cursive is like a warm, familiar hug in font form. It's the kind you turn to when you want your words to feel welcoming and heartfelt. Perfect to sign wedding invitations, it makes your readers feel right at home.
Why Cedarville Cursive?
Warmly inviting
Handwritten font
Professional but personal
08 Cookie: Font that looks like handwriting signature

Cookie is as sweet and friendly as its name suggests. It brings a soft and approachable vibe to your signatures. Its rounded letters are all about spreading joy and creating smiles.
Why Cookie?
Instantly warms up readers
Keeps things light without getting messy
Softly stylish
09 Dancing Script: Sans serif fonts on Google Docs

Dancing Script does exactly what it says – it makes your text dance. With a bouncing baseline and joyful swirls, it’s perfect for birthday cards, festive banners, or anywhere you need a burst of fun.
Why Dancing Script?
Brings energy and enthusiasm
Ideal for festive signatures
Keeps readability high
10 Great Vibes: Best cursive fonts on Google Docs

Great Vibes offers a fun script that makes any text look stunningly handcrafted . This font is perfect for anyone wanting to add a splash of character to their Google Docs signature, from personal letters to certificates.
Why Great Vibes?
Dynamic style
Readability
Multi-language support
👋 Do you want to use this Google Docs signature font on your certificate? Before you start creation process, read the guide on how to make a certificate in Google Docs .
11 Indie Flower: Signature fonts that looks the most handwritten

If you’re looking to sprinkle some fun into your documents, Indie Flower is your pick. With its hand-drawn vibes and loose form, it turns any document into a lively conversation.
Why Indie Flower?
Expressively informal
Perfect for creativity
Keeps readers interested and engaged.
12 Kalam: One of the best fonts on Google Docs

Kalam is a combination of traditional elegance and contemporary design. Its flowing handwriting style is ideal for creating content that needs a personal touch. Use Kalam for any signature – it’ll work.
Distinctive handwriting style
Suitable for professional documents or artistic expressions
Maintains clarity and legibility
13 Kaushan Script: The best font for memorization in Google Docs

Kaushan Script is vibrant and assertive, perfect for those who want their signature to be bold and noticed. Its slightly rough edges add dynamic energy, and it is ideal for digital signatures on contracts, emails, and branding materials.
Why Kaushan Script?
Makes signature pop on any document
Ideal for professionals
Memorable and effective
14 La Belle Aurore: The most elegant font in Google Docs

La Belle Aurore offers a whisper of sophistication, perfect for those who prefer their digital signatures on Google Doc to reflect class. Its delicate strokes are ideal for formal documents, invitations, and personal letters that require a refined touch.
Why La Belle Aurore?
Elegantly subtle
Great for formal use
Soft and professional
15 Lobster: The best aesthetic font on Google Docs for signature

Lobster is not just for headlines. It’s a standout choice for digital signatures that aim to leave a strong impression. Use it to sign off your creative portfolios or any document where your signature needs to shine.
Why Lobster?
Makes the signature hard to miss
Perfect for creative fields
Elegant touch
16 Marck Script: The prettiest Google font for signature

Marck Script is fluid and personable , perfect for a digital signature to flow across the screen with grace. It's ideal for adding a human touch, where a signature needs to reflect the writer's personality.
Why Marck Script?
Captures the natural flow of handwriting
Adds warmth to digital communications
Works in both casual and formal contexts
17 Monte Carlo: Best cursive fonts on Google Docs

Monte Carlo is about getting your signatures to look classy. Its sophisticated cursive strokes are carefully crafted to boost the professional appearance of business Google documents.
Why Monte Carlo?
Sophisticated style
Perfect for business and personal use
18 Meddon: Handwriting font in Google Docs

Meddon offers a distinctive handwritten look that seems to tell a story with each letter. This font is a great choice for those who want their digital signatures to carry a sense of history and character.
Why Meddon?
Old-world charm
Assures your signature stands out
19 Mr De Haviland: Google Docs signature font

Mr De Haviland brings Hollywood glamour to your digital signatures, and it’s a perfect choice for classy documents. This font is particularly effective for formal business documents.
Why Mr De Haviland?
Adds a timeless quality to signatures
Makes a lasting impression on readers
Works well for professional settings
20 Nanum Pen Script: The best aesthetic font on Google Docs

Nanum Pen Script offers a casual and inviting feel that’s perfect for everyday communication. Use it to sign off personal notes or other documents where you want to combine clarity with personal flair.
Why Nanum Pen Script?
Great for digital documents
Friendly aesthetic
21 Over the Rainbow: The most romantic font in Google Docs for signature

Over the Rainbow is an example of signature fonts in Google Docs that is as joyful as it sounds. Insert it in your documents to achieve a friendly and engaging design (and distinguish it from others!).
Why Over the Rainbow?
Fun and accessible
Makes your design seen as more enjoyable
22 Pacifico: The most custom fonts in Google Docs

Pacifico is like a retro beach – it’s perfect for headlines that require a vintage vibe. Its round and fluid letters offer great legibility while adding personality to your digital (and printed) signatures.
Why Pacifico?
Captures the spirit of vintage California surf culture
Great for creative projects
Adjustable to the branding
👋 Is there a cursive font in Google Docs? Google Docs offers several cursive fonts. You can find them by clicking on the font menu in your document, selecting More fonts at the top, and then searching for cursive in the search bar. This will display a variety of cursive fonts available, such as "Dancing Script," "Pacifico," and "Great Vibes," which you can add to your document.
23 Permanent Marker: Google Drive font

Permanent Marker mimics the bold , impactful look of marker-written text. It’s ideal for making statements that can’t be ignored. Use it for attention-grabbing headers or unique signatures that stand out.
Why Permanent Marker?
Grabs attention with its thick strokes
Ideal for signs, notices, and logo design that need to stand out
Adds character
24 Rouge Script: Messy handwriting fonts on Google Docs

Rouge Script is a beautifully messy handwriting Google Docs signature font that captures the spontaneous energy of handwritten notes. Its loose, carefree strokes lend a casual, homemade feel to anything you write. It’s like your handwriting on its best day – effortlessly cool and imperfect.
Why Rouge Script?
Ideal signature for certificates or greeting cards
Combines casual style with easy readability
25 Sacramento: Signature Fonts in Google Docs

Sacramento offers a beautiful script that strikes the perfect balance between formality and casual elegance . Its tall and slender strokes make it a stylish choice.
Why Sacramento?
Boosts the aesthetic of any document
Versatile usage
26 Satisfy: Google Docs signature font you need

Satisfy allows you to express yourself with a personal handwritten look that’s clear and charismatic. It’s fantastic for thank-you notes, certificates, or any communication where you want to leave a lasting impression.
Why Satisfy?
Charming handwriting
Perfect as font for certificate
Easy to read
27 Shadows Into Light: Among the best fonts on Google Docs

Shadows Into Light features neat, handwritten aesthetics to your professional interactions. It maintains legibility and provides a friendly appearance . Do you need anything more?
Why Shadows Into Light?
Casually professional
Bright and clear
Perfect for digital documents like certificates
28 Tangerine: Signature fonts on Google Docs

Tangerine is an elegant calligraphy that looks like beautiful hand lettering . This Google Docs signature font makes every signature appear important (which is necessary in formal documents).
Why Tangerine?
Formal and decorative
Exceptional detail
29 Yellowtail: The easiest Google font to read

Yellowtail seamlessly blends modern and retro elements to produce a font that’s unique . Its medium weight makes it suitable for signatures without overwhelming the page.
Why Yellowtail?
Gives a unique character to your documents
Balanced for functionality
30 Whisper: Legible signature fonts Google Docs

Whisper brings subtlety to your digital signatures, perfect for those who prefer their style to speak softly . Its light design makes it suitable for high-end branding and personal correspondence that requires a delicate touch.
Why Whisper?
Ideal for designs that require gentle details
Elegant and professional
Perfect signature fonts on Google Docs
To sum it all up – you don't need any add-ons to use these signature fonts Google Docs. They're all free and ready to use in the toolbar.
For those looking to professionalize their documents more (particularly certificates), consider trying Certifier. With Certifier, you can design, customize, and send up to 250 certificates for free, and it's a fantastic tool for any professional or educational needs. Enjoy for free !

Content designer. At Certifier, Ola crafts user-friendly content that makes complex information easy to grasp.
Share this article

IMAGES
VIDEO
COMMENTS
Adding fonts to Google Docs and Slides - Fonts Knowledge - Google Fonts. Google's Workspace apps, such as Docs, Sheets, and Slides, come with a selection of typefaces to choose from, accessible via the Font menu. But did you know you can actually add any font from the Google Fonts library to this menu, too?
Enhancing your Google Slides presentation with custom fonts adds a personalized touch and elevates your overall design. By following these simple steps, you can import your favorite fonts and make your presentations stand out. Experiment with different fonts to find the perfect match for your content, ensuring a visually captivating and unique ...
2a. Method 1 - Using the "More Fonts'" option. To add more fonts to Google Slides with the help of its "More Fonts" option, all you have to do is follow the 2 easy steps below. Step-1: Click on "More fonts". At first, you have to select the text in a text box to access the font style editing tools.
Open your presentation in Google Slides. Select one or more text boxes whose font you want to change. To select more than one, hold the Ctrl/Cmd key while clicking the text boxes. Go to the toolbar, click the Font drop-down arrow and choose the font that best suits your needs. You'll see an arrow next to some fonts.
Next, click on the Font box that the current font is in. This box is in the toolbar to the right of the border icon. Click on More Fonts. When you click on the arrow in the Font box, a drop-down menu appears. There's a More Fonts option at the top of the drop-down menu. This is how you can add fonts to Google Slides.
Step 1: Access Google Slides. Begin by opening the Google Slides presentation where you want to use custom fonts. If you don't have a presentation yet, create a new one and add your content. Step 2: Go to the "Slide" Menu. In the menu bar, click on "Slide," and a drop-down menu will appear.
Open your Google Slides presentation. Step 2. Highlight the text you wish to edit. Step 3. Click on "More Fonts". Instead of picking a font from the list, click on the top option which will display you much more fonts. Step 4. Select a font to add. Now, you have the option to add new fonts.
Here's how to get and add fonts in Google Slides: Select the Font drop-down list, and click More. In the pop-up window, you can you can narrow down the font options. Select the font you want to ...
Here are the steps to add more fonts to Google Slides: Select the text you want to change the font for. Click the Font dropdown menu in the toolbar at the top. Choose "More fonts" at the bottom of the list. In the Fonts window that appears, you can: Use the Search box at the top to find a specific font. Use the Scripts dropdown to filter by ...
If you are new to Google Slides and wish to change the font for your text, simply select the text and click the Font dropdown menu from the top toolbar. Selecting text boxes in Google Slides. This will enable you to pick a desired font from the list to change your font. Selecting a pre-installed font from Google Slides.
Click a text box in your presentation and then click the down arrow next to the font name. The drop-down menu displaying a list of fonts will appear. While still a nice list of fonts, not all of the available fonts are actually shown here. If you can't find the font you're looking for, click "More Fonts" at the top of the drop-down menu.
You can change the font in the Google Slide app on Android or iOS Mobile. Though there is no option to add custom fonts, you can change the fonts in Presentation App. Open Google Slides App. Open the PPT slide to edit. Now click on the text. A format icon will appear on the screen. Click on it and open Fonts.
Trying to make your Google Slides more appealing? You need to know how to add fonts to Google Slides. When you do, your text styles will stand out. In this v...
Step #1: Generate a text image using a third-party font site. Open a third-party font site such as Font Meme. Click the Create option. Browse through the several text generator options and select the one you want to use. For our example, we chose the Cursive option. Navigate to the Create Text Graphics section of the page.
Return to your Google Slides presentation. 2. Highlight the text you want to change. 3. Click on the font drop-down menu in the toolbar. 4. Paste the font name you copied from Google Fonts into the search bar. 5. Select the font from the results to apply it to your text.
Upload the Font File: To upload the font file, click on the "Upload" button within the font options. Navigate to the location where you saved the downloaded font file on your computer, select the file, and click "Open" to start the upload process. Wait for the Upload: Google Slides will upload and process the font file.
How to Set a New Default Font in Google Slides. To get started, launch your browser of choice and open a Google Slides presentation. Once you've opened the presentation, click "Slide" in the header menu. Next, click "Edit Theme" near the bottom of the drop-down menu. The theme editor will open. In the left-hand pane of the theme editor, click ...
Adding fonts to Google Slides is simple once you know a couple tricks. For endless font options, take advantage of add-ons. For fonts guaranteed to display properly, stick with the "More fonts" menu. Whichever method you choose, make your Google Slides presentations stand out with custom fonts that make your brand shine! Now over to you.
This help content & information General Help Center experience. Search. Clear search
Perfect for almost any presentation, it's modern yet approachable. Great for when you want your slides to be easily digestible. Open Sans. Imagine a friendly handshake - that's Open Sans for you. It's friendly, legible, and just plain nice to look at, making your content feel more inviting. Montserrat.
Add fun fonts to your presentation or doc to create interest!
Basic Custom Font Color Settings. To change the color of your custom fonts in Google Slides, select the text you want to change and click on the "Text color" icon in the toolbar. From there, you can choose from a variety of preset colors, or you can select "Custom" to choose your own color. Using the Eyedropper Tool to Match Colors.
arrow_forward_ios. Google Fonts makes it easy to bring personality and performance to your websites and products. Our robust catalog of open-source fonts and icons makes it easy to integrate expressive type and icons seamlessly — no matter where you are in the world. Making the web more beautiful, fast, and open through great typography.
As a presentation expert at Google, I've seen firsthand how font size can make or break a slide deck. In this comprehensive guide, we'll dive deep into the world of font sizes in Google Slides, sharing tips, best practices, and insider secrets for making your presentations look their best. Why Font Size Matters
Click on the font dropdown menu in the toolbar. At the top of the list, click on More fonts to access Google's extensive font library. Step 3: Add Google Docs signature fonts. In the Fonts window, use the search bar to find the signature font in Google Docs you want (e.g., "Alex Brush," "Meddon"). Click on the font to select it.