The 5 Best Fonts for Excel and How to Use Them (2024)
Are you tired of the default fonts in Excel that make your sheets look dull and unprofessional?
Choosing the right font can improve your data’s readability and visual appearance.
In this article, we will explore the five best fonts for Excel that will level up your Excel game. And your font style will make your Excel spreadsheet stand out every single time.
So, without further ado, let’s dive right into it 🥽
Table of Contents

Times New Roman
Comic sans ms.
Arial is a widely used typeface and is known for its professional look. It is from the family of sans-serif fonts and is excellent in terms of readability.
Arial gives a clean and sophisticated look to the text and is free to use 😀
It is pre-installed in most applications, so you can use it simply by selecting it from the Font box.
Segoe UI is also becoming increasingly popular in the world of typefaces. It is available for free in every Microsoft application and is a sans-serif font.
It makes text legible and smooth to read and is mostly used in professional sheets. You can search for it by typing in its name in the font box 🖮
Segoe UI looks great with increased font size. But it can be difficult to understand in an Excel sheet if the size is small because of the rows and columns.
Helvetica is yet another popular typeface used by people everywhere. It is available for free in each MS application and belongs to the sans serif group.
It works great for headings and text in big font sizes. Helvetica gives a neat look making it the favorite font of designers and developers 🤩
You can quickly find it in Microsoft Excel by typing its name in the font box.
Times New Roman has been in use since the early 1930s. And there isn’t a 90’s person who hasn’t used it. It belongs to the serif font type and has been in use in newspapers for decades now.
Times New Roman is now found in the font list of every software and tops the list of most commonly used typefaces.
You can find the font in your Microsoft fonts by typing it in the name 💻
Comic Sans MS is a sans-serif font and was originally designed for Microsoft. As the name suggests, Comic Sans was created for lettering in comic magazines 🕮
It looks funny, casual, and rather friendly. Comic Sans is not popularly used for professional work, but it makes your text appear nice.
It comes pre-downloaded in all Windows versions, and you can easily search for it in the Excel font box.
That’s it – Now what?
In this article, we saw the five best Excel fonts and their features. Our favorite typeface is Arial, as it has become the standard for professional typing.
In Excel, the Calibri font is set as the default font. All your text will be typed in the same font until changed manually.
You can select any typeface you want from the font box apart from the ones mentioned above. Similar to fonts, there are other features that can add to your Excel presentation 👀
These include formatting, alignment, layout, and more. Excel also has over 400 fantastic functions. Some of the best are IF, SUMIF, and VLOOKUP.
You can learn them for free in my 30-minute free email course only at the cost of your email address. So join now!
Other resources
Did you enjoy reading this article? If yes, then you’d love to read more.
Try similar topics: Conditional Formatting , Insert Special Characters , Clear Formatting , and more.
- 24/7 Live Chat
+1 877 315 1713
Find anything you need
You have %itemCount% in your cart. Total being %total%
10 Best Fonts for Microsoft Excel

Are you tired of the default fonts in Excel that make your spreadsheets look dull and unprofessional? In this article, we will guide you through the world of fonts in Excel and unveil the top five fonts that will elevate your spreadsheet game.
By choosing the right font, you can enhance the readability and visual appeal of your data, making it more engaging and impactful. So, say goodbye to boring spreadsheets and join us as we explore the best fonts for Excel that will make your data stand out.
Table of Contents
Top ten font styles for microsoft excel, how to install custom fonts in excel, what is the best font size for excel, resolving font size challenges in excel, final thoughts.
Here are the top ten font styles for Microsoft Excel:
Arial is a widely used sans-serif typeface known for its professional and clean look. It is highly readable and provides a sophisticated appearance to your text.
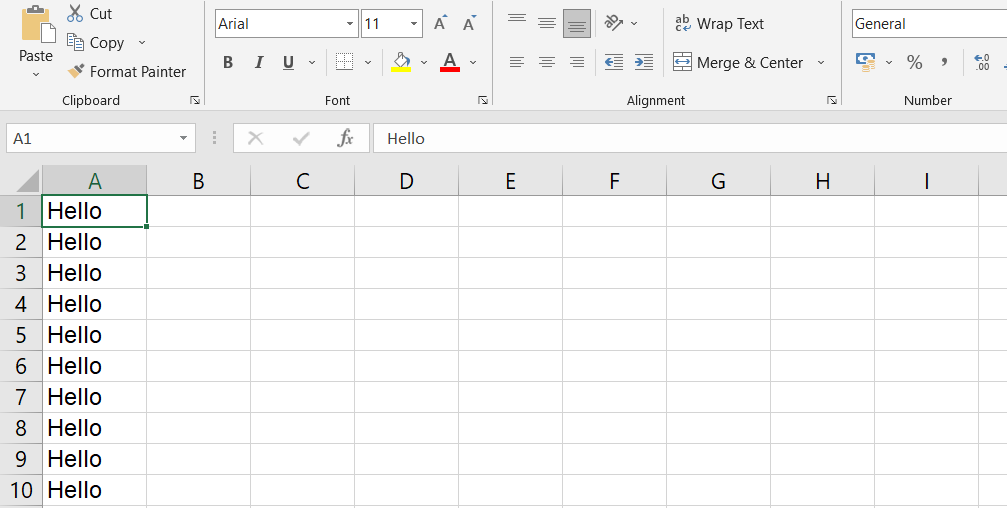
Segoe UI is a popular sans-serif font that comes pre-installed in Microsoft applications. It offers excellent legibility and smooth readability, making it suitable for professional spreadsheets.

Helvetica is a versatile typeface commonly used by designers and developers. It belongs to the sans-serif font family and works well for headings and larger font sizes, giving a clean and polished look.
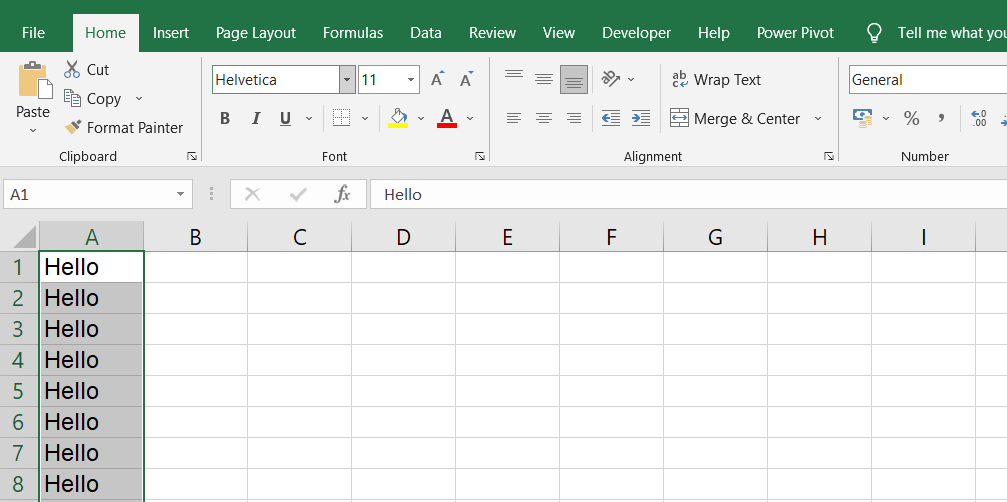
Times New Roman
Times New Roman is a classic serif font that has been widely used since the 1930s. It is often associated with newspapers and is known for its legibility. It is a common choice for formal documents and reports.
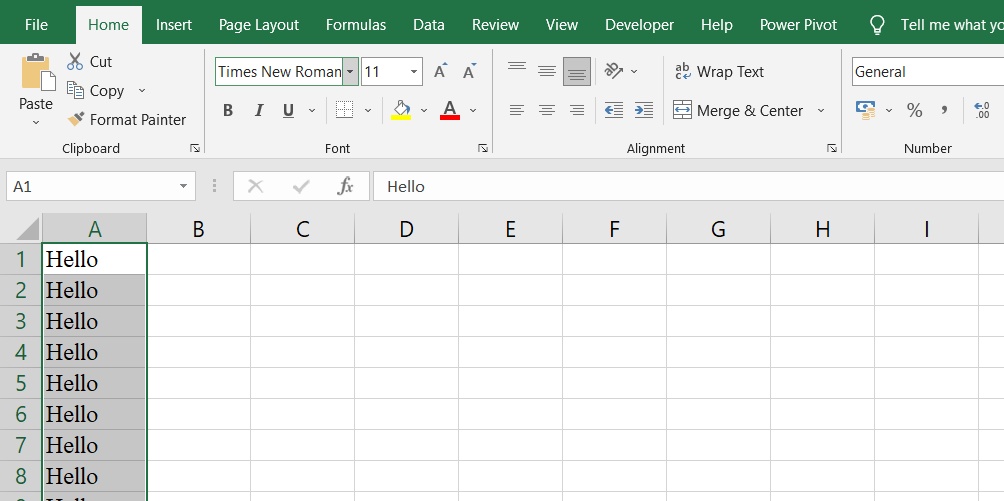
Comic Sans MS
Comic Sans MS is a casual and friendly sans-serif font originally designed for comic magazines. While it may not be suitable for professional work, it adds a playful touch to your text and can be a fun choice for certain applications.
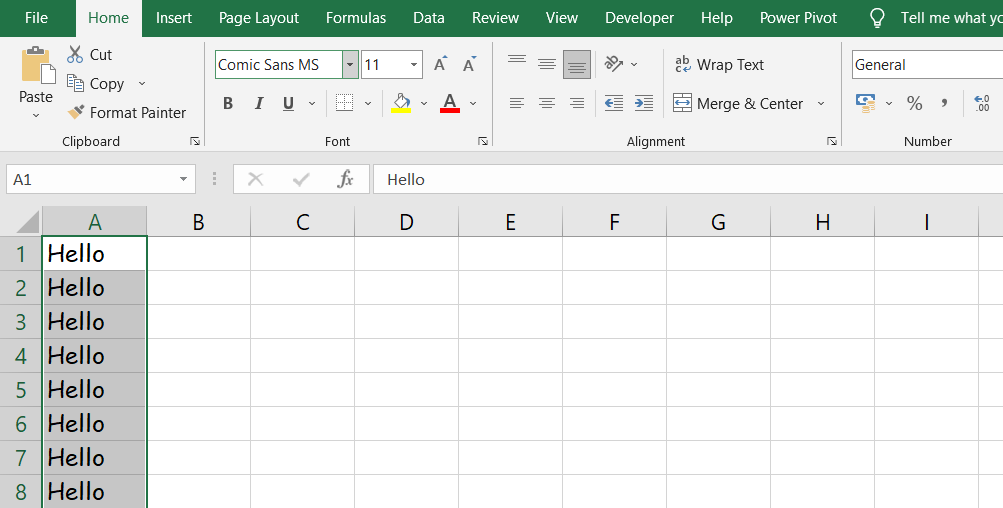
Fira Code is a sleek and downloadable font that works well for presenting numbers in Excel. It offers readability and adds a modern touch to your spreadsheets.

Verdana is a widely used font that comes pre-installed in Windows. It is particularly useful when working with large datasets, as its excellent readability makes it ideal for reports and extensive data analysis.
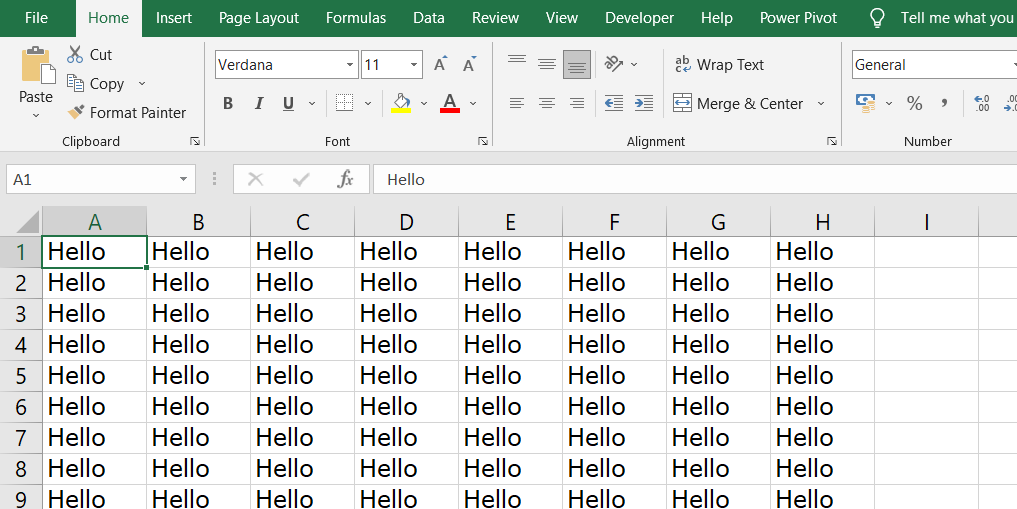
Source Code Pro
Source Code Pro is another downloadable font that works well for dashboards and reports, especially when using a larger font size. It has a sleek appearance and is well-suited for coding and programming purposes.
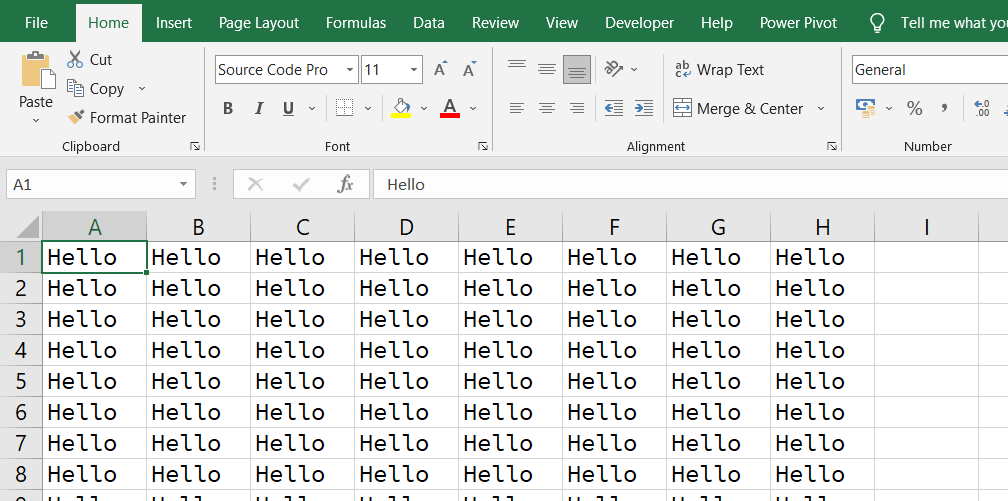
Calibri is a commonly used sans-serif font that has gained popularity since its release in 2004. It is widely used as a default typeface in various applications and software. Adding Calibri to your Excel spreadsheets is a great idea as it offers a modern and professional look.
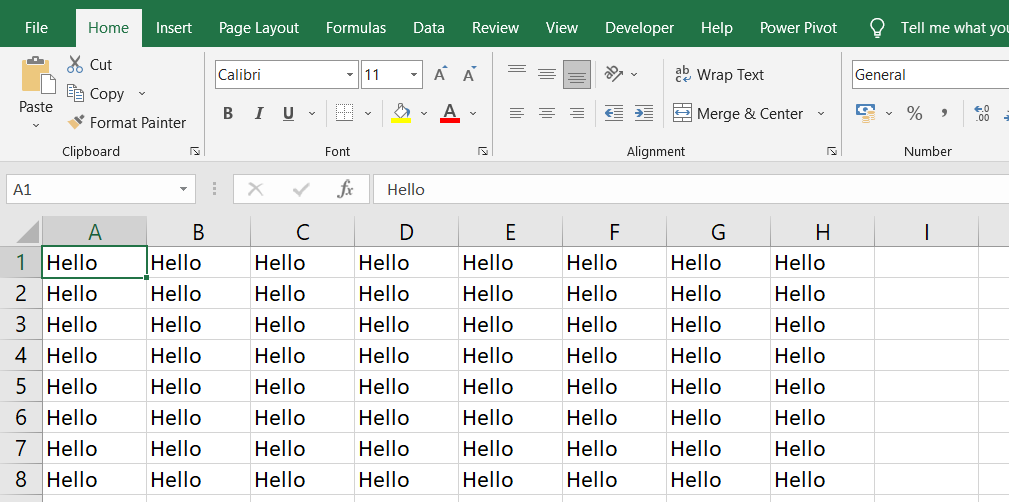
For those looking for something stylish and unique, Playfair is an excellent choice. It is a beautiful serif font that adds elegance to your spreadsheet projects. Despite its fancy appearance, Playfair remains highly readable, making it a great option for impressing colleagues and superiors with visually appealing sheets.
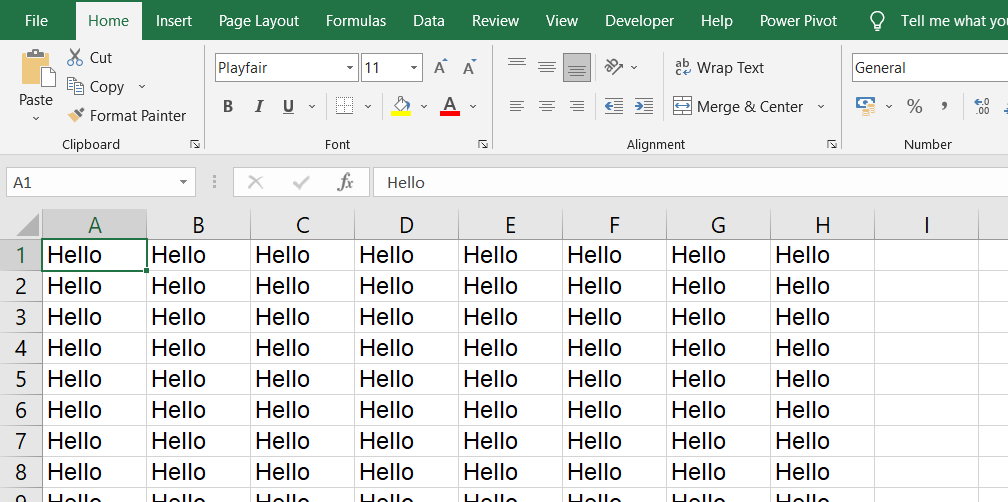
To install custom fonts in Excel and use those not already available in the software, you can follow these simple steps:
- Download : Start by downloading your preferred font from a reliable website or source.
- Locate the Font : Open your file manager and navigate to the "Downloads" folder (or the folder where the font is saved).
- Unzip (if necessary): If the font is in a zipped file format, extract or unzip it using appropriate software. If it's already unzipped, proceed to the next step.
- Install : Double-click on the font file to open it. You should see an option to install the font. Click on "Install," and the operating system will handle the installation process.
- Check Availability : Open Excel and access the font selection options. If the newly installed font does not immediately appear in the list, try restarting Excel. After the restart, the font should be available for use.
When it comes to selecting the best font size for Excel, experts generally recommend using a range of 10 to 12 points for most types of text. This size strikes a balance between being readable and fitting a sufficient amount of information within the cells.
Here's why a font size of 10-12 points is considered ideal for Excel:
- Readability : Text set at this size is generally clear and legible, allowing users to comfortably view and comprehend the content.
- Space Efficiency : A font size in the 10-12 point range ensures that you can fit a reasonable amount of text within each cell without it appearing too cramped or overwhelming.
- Consistency : Using a consistent font size throughout your spreadsheet helps maintain a professional and organized appearance.
However, it's important to note that the optimal font size may vary depending on the specific requirements of your spreadsheet and the preferences of your audience. For headings or important labels, you may choose to use a larger font size to create emphasis or hierarchy within your data.
Challenges with font sizes in Excel can arise, but there are various ways to address them:
- Oversized Text: Sometimes , text may appear too large and cause overflow or disrupt the layout of cells. To resolve this, consider reducing the font size to fit within the designated cell or adjust the column width to accommodate larger text.
- Small Text : When dealing with extensive data or complex information, small font sizes may strain readability. Increase the font size to ensure clarity, making it easier for users to read and interpret the data.
- Inconsistent Font Sizes : Inconsistencies in font sizes across different worksheets or workbooks can make the presentation appear unprofessional. Establish a consistent approach to font sizes throughout your Excel documents, ensuring a cohesive and visually appealing layout.
- Adjusting Headers : Headers often require larger font sizes to distinguish them from regular text. Experiment with different font sizes for headers to achieve the desired emphasis and hierarchy in your data.
- Reviewing Print Layout : When preparing Excel sheets for printing, font sizes may need adjustments to ensure legibility on paper. Preview the print layout and make necessary font size modifications to optimize the printed output.
- User Preferences : Consider the preferences and readability requirements of your intended audience. If you anticipate that users may struggle with smaller font sizes, be proactive in selecting larger sizes to enhance accessibility.
How many font styles are there in MS Excel?
MS Excel offers a wide range of font styles, including various serif, sans-serif, and decorative fonts, totaling over 200 options.
What is the best font for Excel financial models?
When it comes to financial models in Excel, the best font choice is often a clear and readable option like Calibri, Arial, or Times New Roman.
What is the most popular font?
Arial is one of the most popular fonts due to its versatility, simplicity, and widespread use across different platforms and applications.
What are the top 5 font styles?
The top 5 font styles for Excel include Calibri, Arial, Times New Roman, Verdana, and Helvetica.
What are the 4 major font types?
The four major font types are serif, sans-serif, script, and decorative.
In conclusion, choosing the right font for Microsoft Excel can greatly impact the presentation and readability of your spreadsheets. The selection of fonts such as Arial, Segoe UI, and Helvetica provide a professional and clean look, ensuring your data is easily legible.
Fonts like Times New Roman and Verdana offer familiarity and excellent readability, making them suitable for large data sets and reports. For a touch of style, fonts like Fira Code and Playfair can add visual appeal while maintaining readability.
One more thing
If you have a second, please share this article on your socials; someone else may benefit too.
Subscribe to our newsletter and be the first to read our future articles, reviews, and blog post right in your email inbox. We also offer deals, promotions, and updates on our products and share them via email. You won’t miss one.
Related articles
» How To Add a Line of Best Fit in Excel » How to Install Fonts in Windows 10 » How to Install Fonts to Word on Mac
1591 McKenzie Way, Point Roberts, WA 98281, United Sates
- Terms & Conditions
- Privacy & Cookies
© SoftwareKeep 2023 | All right reserved
- American Express
- Diners Club
Microsoft Excel
11 minute read
11 Best Excel Presentation Tips in 2024

Brandon Pfaff
Facebook Twitter LinkedIn WhatsApp Email

Join the Excel conversation on Slack
Ask a question or join the conversation for all things Excel on our Slack channel.
There’s more to a spreadsheet than just the numbers on the page. It is equally important to make your spreadsheets look professional, easy to read, and visually appealing to your viewers.
The same way a lawyer with a crooked tie and disorganized papers might raise an eyebrow in court, your Excel presentation won’t hit the right marks with your audience if it looks clumsy and bland, no matter how many hours of research goes into making it or how important the information contained within it is.
Whether you are creating a spreadsheet for personal use, to pass information to your team or share with your project manager, the secrets locked away in this post will be of immense use to you. Let’s take a look at the best Excel presentation tips to help you create standout spreadsheets .
Free Excel crash course
Learn Excel essentials fast with this FREE course. Get your certificate today!
1. Get a template online
If you are a busy person, and you cannot fit an Excel presentation design into your schedule, enter the ex machina: pre-made Excel templates. You can choose from an array of purpose-specific templates with beautiful designs, fonts, and colors. Simply enter your values to customize it, and you are ready to go.
Of course, using a template means you will not get better at designing things yourself. If getting things done is your priority instead of getting better at designing presentations, then, by all means, use a template and be done with it. On the other hand, if you want to know how to make your Excel presentation better on your own, then find someone to teach you or stick around until the end of this post.
Check out our 50 best Excel templates to make your life easier and our 33 Excel business templates for workplace productivity .
2. Name your worksheets correctly
Excel presentation is all about clarity. For this single reason, the importance of a correct and reliable project or worksheet name cannot be overemphasized. It could be a sentence, a phrase or just a word. Just make sure it is easy to understand by you or by anyone you will be sharing the file with.

You also must make sure it is distinct from the names of other worksheets stored on your computer. After all, what is the use of all the tips you will learn here today if you will not be able to find the worksheet you applied them on?
3. Define your header/title
Your header and title can be anything but it needs to stand out. Your header must be able to speak to the reader and make the reader know at first glance what the header is.
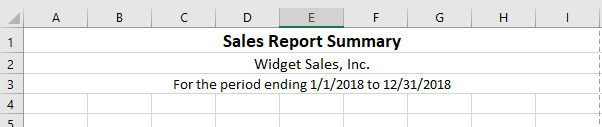
To do this, try a larger font for your header, underline and embolden it. You should center align it and use a different font color. It has to stand out but also blend with the template color scheme and overall aesthetic look. You can also use a different readable for your header. Just remember, we want to make it distinct, not isolated.
Step up your Excel game
Download our print-ready shortcut cheatsheet for Excel.
4. Dos and don'ts of fonts
Full transparency: Fonts make or break your spreadsheet. Always use a uniform font for your data, you can use the same font for your header or you can change that of the header. You can use three fonts in a single presentation and that is the recommended maximum, else you would be pushing it. In this case, less is infinitely better.
These are the guidelines to follow in selecting the right format for your font.
Here is a quick tip, fonts of the sans-serif group are the best for your Excel spreadsheet if readability is your goal. Calibri, Helvetica, Arial or Playfair are few examples. If used with the right alignment, spacing, and color, they can bring out the best in your Excel presentation.
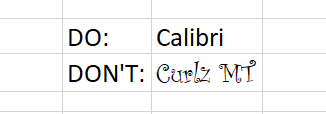
This ultimately depends on your presentation but officially, font 12 is often advised with double spacing to improve readability. As stated earlier, the header font can be larger. The headers should be larger than sub-headers which in turn should be larger than data fonts.
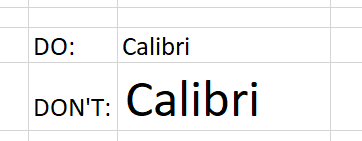
You want to create a sharp contrast between the text color and the background colors e.g. a light color text on a dark background and vice versa. This is where the "zebra stripes" rule comes in, which will be discussed later in the post.
People don’t often use the alignment tool in Excel. If you want to make your presentation look beautiful and business-like , you will need to maximize the alignment feature.
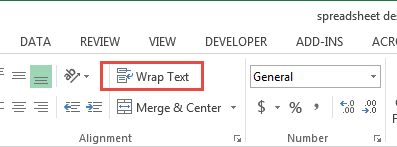
5. Create space for breathing room
When you see tightly packed, clumsy or wordy text or spreadsheet, your brain automatically gets tired of reading it before you even start. But when there is breathing space and the spreadsheet is divided up into categories, it becomes more pleasant to the eyes and ripe for interpretation by the brain.
This brings us to the B2 rule. Try to start your presentation on column B, row 2. Leaving the A column and the first row blank. It works like magic. You should also make sure that the column and row dimensions are the same.

Additionally, don't autofit the height and width of your document. You need to have flexibility and creative control of your workspace. Instead, manually adjust the height and width so that they have just enough white space but not too much to give your presentation some breathing room and improve readability.
6. Add an image
Whether it’s a photograph, an artistic sketch or your logo, images go a long way in making your spreadsheet better. Images make your presentation look official and possess the professional feel in many of the beautiful presentations you have seen. Pictures speak a thousand words. While Excel is not designed to accomplish the kind of presentation you can make in PowerPoint, a picture will help you to drive the point home and make your presentation memorable.

7. Go off the grid
Do you know that erasing all grid lines apart from those of your result will have people asking how you did it and if you used the same Excel software they use? Try it today. In your spreadsheet
Go to the View tab on the ribbon.
- Under the Show section, uncheck the box next to Gridlines .
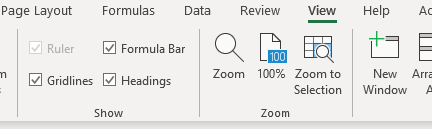
8. Zebra stripes: Excel jungle law
Zebra stripes are alternating dark and light colors on rows lying on top of each other. This helps in a number of ways. First, it has this aesthetic feel that makes your work seem orderly, especially if you are displaying hundreds of rows of data. Second, it helps correlation and readability. A reader can track a row from the right-hand side to the far left and not lose track of what row his or her eyes are set upon.
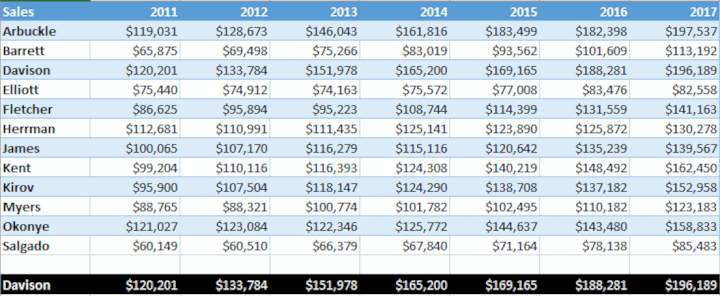
You can zebra stripe using many methods. When you create a table in Excel, by default this will be zebra striped (Tip- select your data and use the shortcut Ctrl + T on a PC or ^ + T on a Mac to quickly create a table). On the Design tab, under Table Styles, you can change the color and style of your zebra stripes.
It can also be done using a formula in conditional formatting if desired. Conditional formatting is done by highlighting values that satisfy certain requirements (e.g. all odd-numbered rows). It can be copied from cell to cell using the painter tool in the Home toolbar.
9. Use charts, tables , and graphs
Most presentations are incomplete without some form of visual representation. Whether table, graph or chart, you need to visually represent your raw data in mediums that would be understood in a single glance. Charts, graphs, and tables should not be underestimated, especially if you have cumbersome data spanning many columns and rows.
In the Excel ecosystem, the chart, graph, and table features are like symbiotic siblings. You need them to bring out the beauty in the brevity of your work.

10. Create cell styles
Excel has many preset cell styles but you can create your own custom styles that will be more customized, and easier to use and edit because you created it. This is actually an alternative to getting a template if graphics consistency is your goal. After creating a beautiful spreadsheet with the above information, you can save the style so that you can apply it to future presentations.
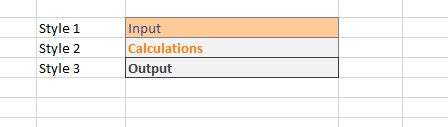
Now your presentation is perfect with the right feel and style. Simply highlight the cells with your design for saving, then go to the Home toolbar, click on "more" at the base of the style gallery, then select "new cell style". A style dialog box will open, name the style, edit its properties and save.
If it isn't broken and it works efficiently, why change it? You can, however, add a touch of variability by changing the color palette from time to time.
11. Show restraint
You have learned all of these tips and you are ready to start your presentation - be careful of overdoing it. Use color sparingly and don't combine too many tips at once. You need to tread the fine line between underwhelming and too much to find the "just enough" middle ground. Make sure your presentation is perfectly balanced, as all things should be.
Ultimately, the way your Excel presentation turns out depends on how well you communicate your data to your audience. Although, it does help to know the psychology of colors, good fonts. Browse beautiful spreadsheet presentations online to figure out what the "best" looks like. But at the end of the day, the ball is in your court and we hope that your dedication to practicing, sharpening and perfecting your presentation skills in Excel will be rewarded with cheers.
Ready to design your own Excel presentations?
If you would like to sum up the data on your Excel spreadsheet so that its insights are conveyed in a straight-forward manner, then follow this step-by-step guide. You’ll end up with a presentation that summarizes your data in a way that’s painless to analyze.
If you’re eager to brush up on your Excel skills, check out our Excel course and master the fundamentals to boost your productivity.
Loved this? Subscribe, and join 452,857 others.
Get our latest content before everyone else. Unsubscribe whenever.

Brandon is a full time CPA specializing in all things tax. When he is not serving clients, he enjoys spending time with his wife and son, real estate investing, and sipping fine bourbon.

Recommended
Excel Challenge 40: Create a Custom Excel Calculator
Would you like to build your own Excel calculator? It might be easier than you think! Take the challenge and see how our community members solved it.

Sort Functions in Excel — How to Use SORT and SORTBY
Excel sort functions are superior to manual sorting methods because they will automatically update the sort order without user intervention.

Excel Challenge 39: Generate Unique Random Values
What is the best way to generate random values in Excel? Better yet, can you make them unique? Put your skills to the test with this Excel challenge.
© 2024 GoSkills Ltd. Skills for career advancement
This site uses cookies to store information on your computer. Some are essential to make our site work; others help us improve the user experience. By using the site, you consent to the placement of these cookies. Read our privacy policy to learn more.
- TECHNOLOGY Q&A
What fonts work best in Excel?
- Microsoft Excel
Q. My associate says that in Excel, I should use an Arial font for numbers and a Times Roman font for text to improve readability. Do you agree? If not, which fonts do you recommend we use for creating Excel, Word, and other documents?
A. I'm not a fan of mixing fonts in an Excel workbook because it requires extra work to apply different fonts and because your documents tend to look more professional when you consistently use the same font throughout your cover letters, financial reports, and footnotes. However, when it comes to choosing the best font for displaying both text and numbers, the font you choose matters. From a readability point of view, the Times New Roman font is considered to be easier and faster to read compared with other commonly used fonts. Times New Roman is a serif typeface that first appeared in the British newspaper The Times on Oct. 3, 1932. The Times New Roman font's serif design makes reading easier because the characters are more recognizable. Notice how easy it is to read the following phrase in Times New Roman font even though the bottom half of the characters are hidden from view.

Likewise, the Arial font's thicker and cleaner design seems to make large sets of numbers appear streamlined and more readable. While readability is important, being contemporary is also important. In the same way that wearing a short, fat tie with high - waist pants can make you look " old - fashioned ," using an old - style font can make your documents look "old school" as well. For example, when you examine an old brochure or magazine advertisement from several decades ago, it looks old, doesn't it? But why? Chances are that the older style font screams "antique," and subliminally, your brain can tell. For your reports and writings to look current, you need to be using a current - day font.
Just as clothing styles change from one decade to the next, so do font styles. In the 1970s the Times New Roman font was considered highly fashionable. In the 1980s the Helvetica font emerged as the font that made writings look fresh and chic. The 1990s was dominated by the Arial font, and starting around 2000, the trendy Veranda font hit the scene and became widely adopted as the latest fashion statement. Today, Calibri is the hot new font that may be the best one to use in Excel, Outlook, and Word for the following reasons:
- Current and hip: Introduced by Microsoft in 2007 in conjunction with Office 2007 and Windows Vista, Calibri is basically a skinnier version of the Arial font and the latest font style to gain wide acceptance.
- Easier to read: The Calibri font was designed by Microsoft to make both numbers and text more readable for all sizes of fonts, large and small. It was specifically engineered to be highly legible for both alphabet and numerical characters, and the thinner Calibri font makes it easier to read on today's smaller handheld devices. Presented below are the alphabetic characters formatted in the Times New Roman, Arial, and Calibri fonts, which show that the Calibri font requires less space than the others.

So, remember to use the right font, or I'll call the serif.
About the author
J. Carlton Collins ( [email protected] ) is a technology consultant, a CPE instructor, and a JofA contributing editor.
Note: Instructions for Microsoft Office in “Technology Q&A” refer to the 2007 through 2016 versions, unless otherwise specified.
Submit a question
Do you have technology questions for this column? Or, after reading an answer, do you have a better solution? Send them to [email protected] . We regret being unable to individually answer all submitted questions.
Where to find May’s flipbook issue

The Journal of Accountancy is now completely digital.
SPONSORED REPORT
Manage the talent, hand off the HR headaches
Recruiting. Onboarding. Payroll administration. Compliance. Benefits management. These are just a few of the HR functions accounting firms must provide to stay competitive in the talent game.
FEATURED ARTICLE
2023 tax software survey
CPAs assess how their return preparation products performed.

Excel Tutorial: What Is The Best Font For Excel Spreadsheet
Introduction.
When it comes to creating an Excel spreadsheet, choosing the best font is an important decision that can impact the clarity and professionalism of your document. The right font can make your data easier to read and understand, while also giving your spreadsheet a polished and professional look.
Key Takeaways
- Choose a font that suits the purpose of your Excel spreadsheet, such as data analysis, financial reports, or presentations.
- Emphasize readability and clarity by selecting a font that is easy to read and using an appropriate font size and style.
- Maintain professionalism and consistency in your spreadsheet by using commonly used professional fonts such as Calibri, Arial, or Times New Roman.
- Consider compatibility and accessibility when choosing a font, ensuring it is compatible across different devices and accessible for all users.
- Follow best practices for font selection, such as using sans-serif fonts for on-screen readability and considering the impact of color and formatting on font choice and visual appeal.
Consider the Purpose of the Spreadsheet
When deciding on the best font for an Excel spreadsheet, it is crucial to consider the purpose of the document. The font choice can have a significant impact on readability, visual appeal, and overall effectiveness of the spreadsheet.
A. Importance of considering the purpose of the spreadsheet
Before selecting a font, it is important to assess the primary function of the spreadsheet. For example, a data analysis spreadsheet may require a font that is clear and easy to read, while a financial report may benefit from a more professional and formal font. Understanding the purpose will help in choosing a font that is best suited for the intended use.
B. Examples of suitable fonts for different purposes
For data analysis: When dealing with a large amount of data, fonts such as Arial, Calibri, or Verdana are suitable choices. These fonts are clean, easy to read, and work well for displaying numerical and textual information.
For financial reports: Fonts like Times New Roman, Garamond, or Cambria are often preferred for financial documents due to their formal and professional appearance. These fonts convey a sense of credibility and authority, which is important for financial reporting.
For presentations: When creating a spreadsheet for presentation purposes, it is advisable to use fonts like Helvetica, Franklin Gothic, or Futura. These fonts are modern, sleek, and provide a polished look, which can enhance the visual appeal of the presentation.
Readability and Clarity
When it comes to creating an Excel spreadsheet, readability and clarity are essential for ensuring that the information is easily comprehensible. The font used in the spreadsheet plays a significant role in achieving this goal.
A. Emphasize the significance of using a font that is easy to read and enhances clarity
Choosing a font that is easy to read is crucial for the overall effectiveness of the spreadsheet. The font should be legible and clear, even when the spreadsheet is printed or viewed on different devices. This helps prevent any misunderstandings or misinterpretations of the data.
B. Discuss the impact of font size and style on the overall readability of the spreadsheet
Font size and style also play a vital role in the readability of the spreadsheet. The font size should be large enough to be easily readable, but not so large that it affects the layout of the spreadsheet. Additionally, the font style should be chosen carefully to ensure that it is clear and does not cause any confusion when reading the data.
Professionalism and Consistency
When it comes to creating an Excel spreadsheet, using a professional font is essential for maintaining consistency and presenting a polished, organized appearance. The font you choose can impact the readability and overall impression of your spreadsheet, so it’s important to select a font that reflects professionalism and aligns with your intended audience.
Explain the importance of using a professional font to maintain consistency in the spreadsheet
Using a professional font in your Excel spreadsheet not only contributes to its overall aesthetic appeal but also helps to ensure consistency across different sections and sheets. A consistent font choice can make the data easier to read and understand, while also conveying a sense of professionalism and attention to detail. It’s important to consider the visual impact of the font and how it contributes to the overall user experience when working with the spreadsheet.
Provide recommendations for commonly used professional fonts such as Calibri, Arial, or Times New Roman
There are several commonly used professional fonts that are well-suited for Excel spreadsheets. These fonts are widely recognized and have been designed for readability and professional appearance. Some popular choices include:
- Calibri: This modern sans-serif font is a popular choice for Excel spreadsheets due to its clean, sleek appearance and excellent readability.
- Arial: Arial is a classic sans-serif font that is widely used in various business documents and presentations. Its simple, straightforward design makes it a reliable choice for Excel spreadsheets.
- Times New Roman: As a timeless serif font, Times New Roman is often used in formal and professional documents. Its traditional, elegant style makes it suitable for Excel spreadsheets that require a more traditional look.
Compatibility and Accessibility
When it comes to creating an Excel spreadsheet, choosing the right font is crucial. Not only does it impact the visual appeal of the document, but it also plays a key role in ensuring compatibility and accessibility for all users.
One of the main considerations when selecting a font for an Excel spreadsheet is its compatibility across different devices and platforms. It is important to choose a font that will render consistently across various operating systems, such as Windows, macOS, and Linux, as well as on different devices, including desktop computers, laptops, and mobile devices. This ensures that the content of the spreadsheet remains legible and professional-looking regardless of where it is viewed.
Another critical aspect to consider when choosing a font for an Excel spreadsheet is accessibility. It is essential to select a font that is easily readable for all users, including those with visual impairments. This means opting for a font that is clear, easy on the eyes, and has good contrast against the background. Additionally, considering the use of alternative text and providing descriptive captions for images and charts can further enhance the accessibility of the spreadsheet for all users.
Best Practices for Font Selection
When it comes to selecting the best font for Excel spreadsheets, there are a few key tips to keep in mind. One of the most important considerations is the readability of the font, especially when viewing the spreadsheet on a screen. Using sans-serif fonts such as Arial or Calibri can improve on-screen readability, making it easier for users to view and interpret the data.
1. Consider the Purpose of the Spreadsheet
- When selecting a font for an Excel spreadsheet, it's important to consider the purpose of the document. If the spreadsheet is intended for a formal or professional audience, a more classic and readable font like Times New Roman may be suitable. However, for a more modern and visually appealing look, a sans-serif font may be a better choice.
2. Pay Attention to Font Size
- Font size also plays a crucial role in the readability of an Excel spreadsheet. It's important to choose a font size that is large enough to be easily read, but not so large that it overwhelms the document. Generally, a font size between 10 and 12 points is considered standard for Excel spreadsheets.
In addition to the font itself, it's important to consider the impact of color and formatting on font choice and the overall visual appeal of the spreadsheet. The color and formatting of the font can significantly affect the aesthetics and usability of the document.
1. Contrast and Legibility
- When choosing a font color, it's essential to consider the background color of the cells in the spreadsheet. The font color should provide enough contrast against the background to ensure legibility. For example, using a dark font color on a light background or vice versa can improve readability.
2. Consistency and Coherence
- Consistency in font choice and formatting throughout the spreadsheet can enhance the overall visual appeal and cohesiveness of the document. Using a consistent font style, size, and color can create a more professional and organized appearance.
By following these best practices for font selection, you can ensure that your Excel spreadsheets are not only visually appealing but also easy to read and interpret, enhancing their overall effectiveness.
In conclusion, when choosing the best font for your Excel spreadsheet, it is important to consider the purpose, readability, professionalism, and compatibility of the font. Whether you need a clean and modern look for a financial report or a more traditional and professional look for a business presentation, the right font can make a significant difference in how your data is perceived.
Therefore, I encourage you to carefully consider the key factors discussed in this blog post before deciding on the best font for your Excel spreadsheet. By doing so, you can ensure that your data is presented in the best possible way, making it easier for your audience to understand and interpret.

Immediate Download
MAC & PC Compatible
Free Email Support
Related aticles

The Benefits of Excel Dashboards for Data Analysts

Unlock the Power of Real-Time Data Visualization with Excel Dashboards

Unlocking the Potential of Excel's Data Dashboard

Unleashing the Benefits of a Dashboard with Maximum Impact in Excel

Exploring Data Easily and Securely: Essential Features for Excel Dashboards

Unlock the Benefits of Real-Time Dashboard Updates in Excel

Unleashing the Power of Excel Dashboards

Understanding the Benefits and Challenges of Excel Dashboard Design and Development

Leverage Your Data with Excel Dashboards

Crafting the Perfect Dashboard for Excel

An Introduction to Excel Dashboards

How to Create an Effective Excel Dashboard
- Choosing a selection results in a full page refresh.
5 Best Fonts for Microsoft Excel
- Written by Puneet
In Excel, when you are working with data, it’s important to use a font to present that data in an understandable to the user. The default font in Excel is Calibri with a font size of 11, but you can use any of the fonts you want.
In this tutorial, I’ll share five different fonts that I have found to be good replacements for the default font.
1. Segoe UI
I have found Segoe UI to be a perfect replacement for Calibri. This font is already installed in Windows. You can just need to change it from the Home Tab ⇢ Font.
2. Fira Code
Fira Code is a google font that you can download and install on your system. I have found this good to use when I need to present numbers. It’s a little sleek and makes it easy to read it.
Verdana is a pre-installed font in Windows and one of the most used fonts in the world. I use this font when I am working on large data sets. As it has been used worldwide, its readability is amazing, and you can use it in reports also.
4. Helvetica
Helvetica is also a pre-installed font in Windows, and you can use it in Excel too. This font works perfectly with large data sets and especially with column headings.
5. Source Code Pro
Source Code Pro is also a google font that you need to download and install in the system. It’s a sleek font that can be used in dashboards and reports, especially when you need to use a large font size.
In this list, I have only recommended sans-serif fonts. Excel is a spreadsheet application and when you are working with data, a font style needs to be easily understandable for the user.
Related Tutorials
- Formulas in Conditional Formatting
- Auto Format Option in Excel
- Highlight Alternate Rows in Excel with Color Shade
- Use Icon Sets in Excel (Conditional Formatting)
- Hide Zero Values in Excel
- Remove Conditional Formatting in Excel
- - Presentation Design
- - Report Design
- - Marketing
- - Motion Graphics
- - Interactive Design
- - Design with AI
How to Create Powerful Presentations Using Excel

TL;DR Transform raw Excel data into compelling presentations with our 15-step guide. Learn to set objectives, clean data, select appropriate charts, and incorporate interactive elements for engaging and effective presentations. Enhance your storytelling and data visualization skills to create powerful, dynamic presentations.
Introduction
Sometimes, we receive data in Excel and are tasked with transforming this raw data into powerful presentations. Excel is not just for spreadsheets; its powerful data manipulation capabilities make it an excellent tool for creating presentations, especially when dealing with large datasets or when you need to display data-driven insights dynamically. This guide provides 15 detailed steps to help you turn Excel data into compelling presentations effectively.
Detailed Steps to Create Engaging Presentations Using Excel
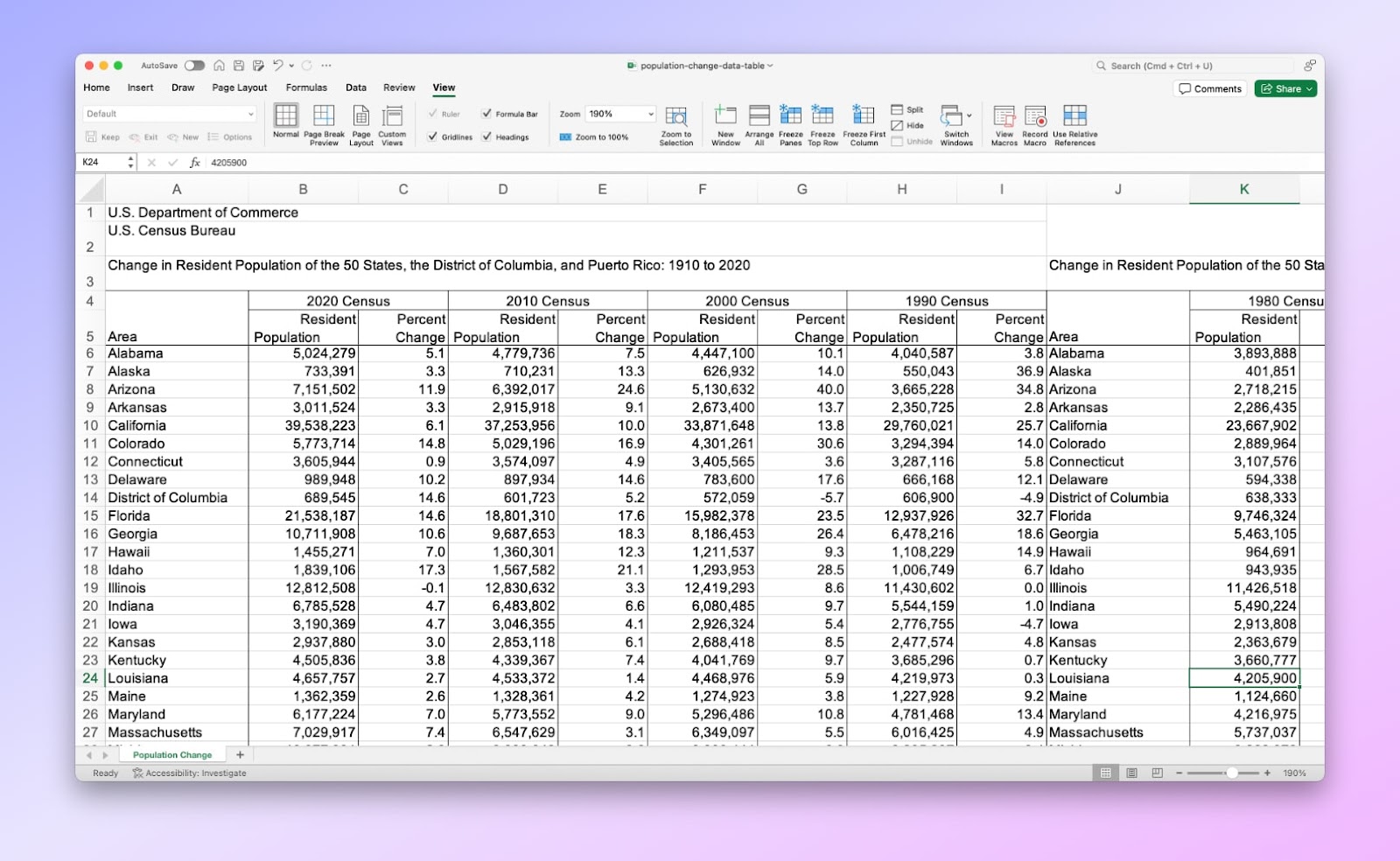
- Set Your Objectives
- Clearly define the purpose of your presentation.
- Identify the core message you want to convey.
- Understand your audience's needs and expectations.
- Set actionable goals for what your presentation should achieve.
- Align your presentation structure to these objectives for maximum impact.
- Organize Your Data
- Separate raw data and analysis into different sheets for clarity.
- Group similar data together to facilitate easier analysis.
- Use named ranges to make data references clearer.
- Organize data chronologically or categorically based on the presentation flow.
- Maintain a clean and organized data setup to avoid confusion during visualization.
- Clean Your Data
- Remove any irrelevant or redundant data.
- Correct all errors and inconsistencies in the data set.
- Use Excel functions like TRIM to clean text data.
- Standardize data formats (dates, numbers, etc.) across your dataset.
- Check for and resolve any missing data issues.
- Select Appropriate Charts
- Choose charts that best represent the nature of your data.
- Consider the impact of different chart types on data interpretation.
- Use bar or column charts for comparisons among categories.
- Opt for line charts to display trends over time.
- Employ pie charts to show proportions within a whole.
- Utilize Advanced Chart Options
- Explore Excel’s specialized charts like radar or waterfall for complex data.
- Customize chart colors, labels, and legends for better readability.
- Use trend lines or data labels to add meaningful insights to charts.
- Employ dual-axis charts for comparing different datasets on the same chart.
- Utilize 3D charts to enhance visual appeal, but use sparingly to avoid distortion of data.
- Link Data Dynamically
- Connect charts to live data sources to ensure real-time data updates.
- Use Excel’s Data Model to integrate data from multiple sources.
- Apply dynamic formulas like INDEX and MATCH to make charts responsive.
- Employ data validation techniques to ensure data integrity.
- Set up dynamic ranges to auto-adjust as data grows.
- Incorporate Interactive Elements
- Use slicers and timelines for interactive data segmentation.
- Implement PivotTables to summarize large datasets dynamically.
- Add form controls like buttons and sliders to make the presentation interactive.
- Design your slides to respond to user inputs or selections.
- Ensure interactive elements are intuitive and clearly contribute to the narrative.
- Design a Dashboard
- Combine multiple data visualizations on a single screen for a unified view.
- Ensure each component of the dashboard provides unique but complementary information.
- Use consistent design elements across all visuals for a cohesive look.
- Make sure the dashboard is easy to read and navigate.
- Include interactive elements in the dashboard to engage the audience.
- Automate with Macros
- Use macros to streamline repetitive tasks, enhancing presentation efficiency.
- Automate data updates and visual adjustments with VBA scripts.
- Write macros that help navigate through the presentation smoothly.
- Ensure macros are tested and error-free to avoid glitches during the presentation.
- Provide button triggers for macros on the Excel interface for easy access.
- Narrative Flow
- Structure your presentation to tell a coherent story.
- Begin with an introduction that outlines key points.
- Build the body of your presentation with data-driven analysis.
- Conclude with a strong, data-supported conclusion.
- Transition smoothly between sections to keep your audience engaged.
- Maintain Design Consistency
- Use a uniform color scheme, font style, and layout across all slides.
- Apply consistent formatting rules for all data visuals.
- Design templates that can be reused for future presentations.
- Ensure that the visual design supports the data narrative.
- Avoid overdesigning that may distract from the data itself.
- Test and Iterate
- Conduct dry runs to test the flow and functionality of your presentation.
- Invite feedback from peers to refine content and design.
- Make iterative adjustments based on practical trials and feedback.
- Test on different devices to ensure compatibility.
- Finalize the presentation after thorough testing and refinement.
- Prepare Backups
- Save copies of your presentation in multiple formats.
- Ensure you have both digital and physical backups available.
- Regularly update your backups to reflect the latest changes.
- Store backups in different locations to mitigate risk.
- Consider cloud storage options for easy access and additional security.
- Have a contingency plan in place in case of technical issues.
- Add Supporting Notes
- Embed comments within your Excel cells to provide additional context.
- Use the notes section for personal reminders during the presentation.
- Prepare detailed explanations that can be referred to if questions arise.
- Keep notes concise and relevant to the data being presented.
- Ensure all notes are hidden from the audience view but accessible to you.
- Peer Review
- Share your presentation with colleagues or experts for feedback.
- Encourage constructive criticism to refine your presentation.
- Consider diverse perspectives to enhance the presentation’s appeal.
- Implement suggested changes that align with your objectives.
- Conduct a final review session to ensure all feedback has been addressed.
Mastering Excel for presentations transcends basic data visualization—it transforms how we communicate and persuade with data. This expertise not only empowers you to deliver insights in a compelling manner but also enhances your strategic influence within your organization or client base. Through the careful integration of data, design, and narrative, your presentations become not just informative but transformative, inspiring action and facilitating decision-making. The steps outlined in this guide equip you with the tools to turn complex data into captivating stories that resonate deeply with your audience. Embrace these practices to elevate your presentations from mundane to memorable, ensuring that every data point not only informs but also inspires and engages.
Are you ready to leverage your Excel data into powerful narratives that not only inform but also inspire and persuade? Visit INK PPT today and discover how our expert design services can amplify your presentation impact. At INK PPT, we don't just design slides; we craft stories that engage, inform, and motivate your audience to action. Elevate your presentations with us—where data meets design and storytelling.

Discover how we can create magic in your communication
%20(1).jpg)
About the Author
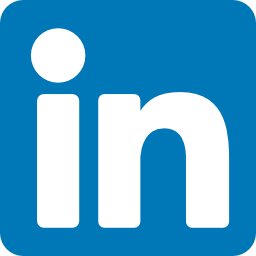
Ankush Dahiya - Unleashing Possibilities
My journey is all about forging connections and unleashing the potential of our ventures. Whether it's nurturing partnerships, shaping strategies, or discovering new horizons for our business, I'm your go-to person.
Read The latest Related Blog
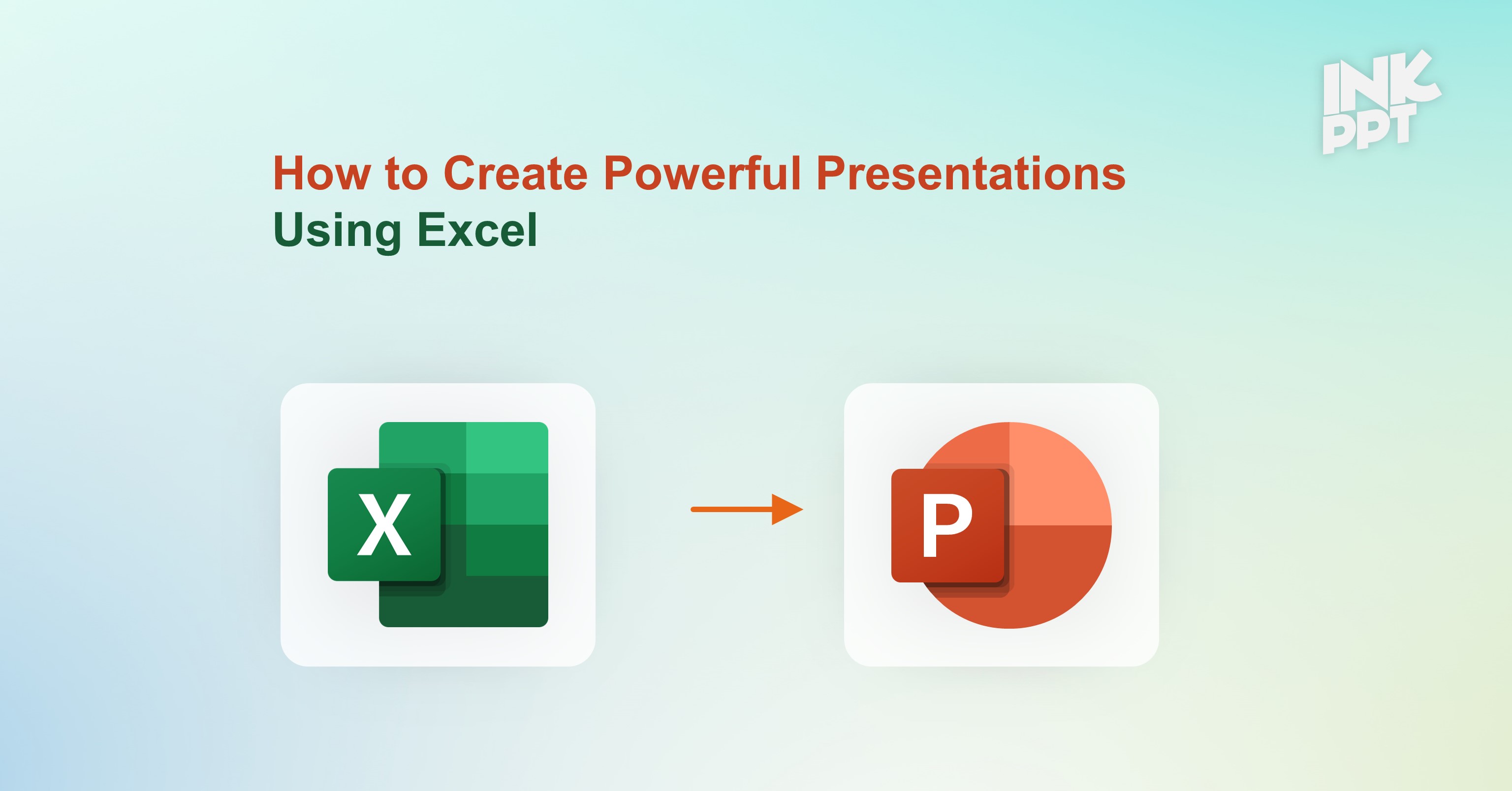
How PPT Presentation Design Services Can Transform Your Slides into Stories

Choosing the Right Presentation Design Agency in India
Your ideas deserve the best..
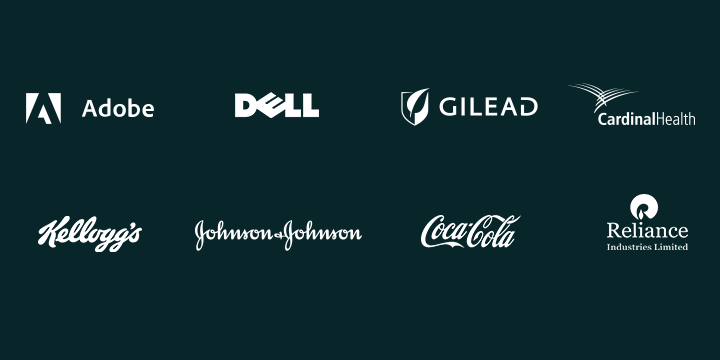
Home » Fonts » Best Fonts For Excel & How To Install Them
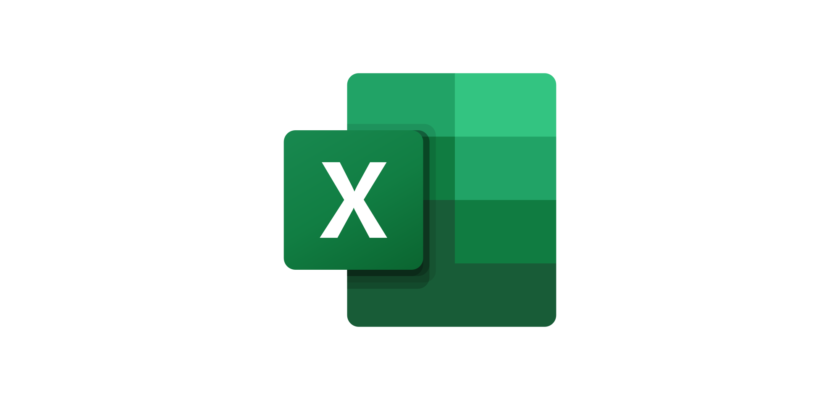
Best Fonts For Excel & How To Install Them
There is no doubt that Excel is one of the most widely used software programs in the world. It’s so useful that nowadays, 82% of jobs require its use.
However, if you use this software daily, aren’t you bored with the same old fonts installed on it? So why don’t you install some new fonts and enjoy a whole new experience with Excel?
It’s not only about new looks; readability also matters.
Maybe the old fonts aren’t easy to read, so adding some new fonts can solve this problem as well! Therefore, if you are looking forward to installing some new typefaces for your spreadsheet, then you have landed on the best page.
Today, we are going to introduce you to some of the best Excel fonts you will ever find. Also, if you want to learn how to install them on your Excel, then make sure you read this article till the end!
10 Best Fonts For Excel / Google Sheets
Excel isn’t just a piece of software; it’s a workplace for so many people, so customizing it with new fonts can be fun!
If you are wondering which fonts would be best for spreadsheets, then here is a list of them:
- Times New Roman
- Lexend Deca

Arial is one of the most popular and widely used typefaces in the world. It’s a sans-serif font, designed by Robin Nicholas and Patricia Saunders in 1982.
When it comes to readability, nothing can beat Arial because of how clean and smooth it looks. No matter what kind of text or numbers you type with it, everything will look just perfect as it was designed, especially for the body and texts.
Lastly, Arial is a free font in most software, and Excel isn’t an exception, which means you can use it whenever you need it!
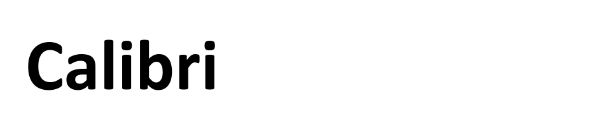
If you work on a computer, then it’s guaranteed that you have used Calibri before! Since this font is used as a custom typeface in many apps and software nowadays.
This beautiful typeface was designed by Luc(as) de Groot and released in 2004.
After the release, Calibri took no time to get attention and became everyone’s favorite really quickly. Just like Arial, it’s another sans-serif font, which means adding it to your spreadsheet will be a great idea.
So what are you waiting for? It’s a free typeface, so there’s no need to worry about licenses.
3. Segoe UI
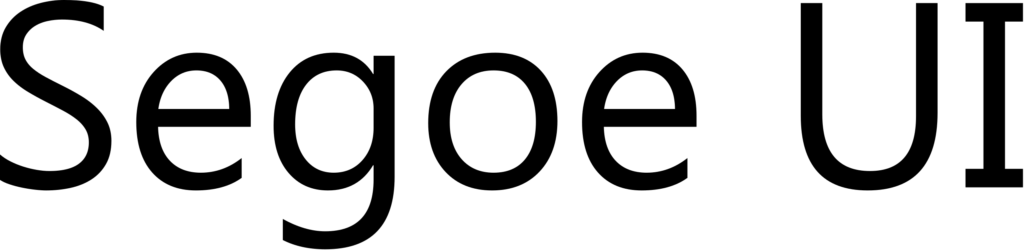
Segoe UI has become very useful and popular since it’s available on every piece of software from Microsoft.
This sans-serif typeface was designed by Steve Matteson, and he created it because he wanted the world to use a highly readable font.
Segoe UI is really smooth, clean, and legible, which makes it really easy for anyone to understand every text typed with it. Even small texts are easy to read, so using them in a place like a spreadsheet can be a great choice.
Since there are so many columns and rows in Excel, which can make it hard for anyone to read small texts!
4. New York

If you are bored of using sans-serif fonts on your Excel spreadsheet, then we have got good news for you since today we are presenting you with New York!
New York is a serif font, which means it has those beautiful strokes at the end of each letter. Most of the time, serif fonts are used as only headings, but New York is an exception!
It’s beautiful and easy to read, which means installing it as a spreadsheet font is the best thing you can do right now.
5. Playfair

For people looking forward to trying something new on their Excel, Playfair can be a really good choice.
It’s a stylish and beautiful serif font that will make your spreadsheet projects look stunning.
Furthermore, even though it’s a stylish and fancy font, you won’t regret using it as text since it’s highly readable! Even your coworkers and your boss will be impressed by your sheets, so why not give Playfair a try?
6. Times New Roman

You can’t say you work on a computer if you know nothing about Times New Roman.
It’s a really popular serif font that was designed by Stanley Morison and Victor Lardent and released in 1931.
When Times New Roman was first released, it was used only for newspapers, and it worked really well. And now there’s no software that doesn’t have Times New Roman in their font list.
This gives anyone enough reasons to use this amazing typeface!
7. Gill Sans
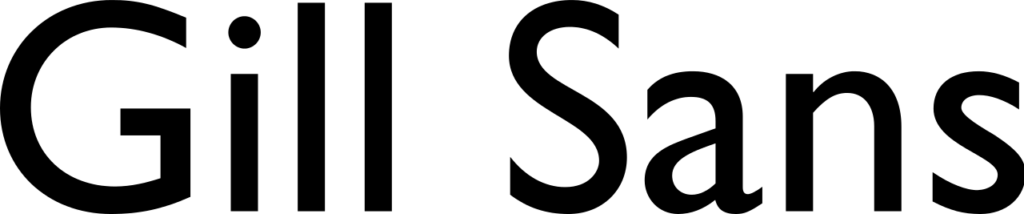
Are you looking for a spreadsheet font, especially for headings?
If so, then Gill Sans will surely become your favorite font.
It’s a humanist sans-serif typeface that should be mainly used for titles, logos, and headings. You should use Gill Sans for a project title or the headings of columns.
Your projects will be so beautiful and will be loved by everyone for sure!

Roboto has been a favorite typeface of every Android user since it was designed and released by Google in 2011, especially for Android.
Soon after its release, Roboto became so popular that even desktop users started designing with it!
It may look really simple, but the truth is that this typeface is highly charming when used as a text. It will look great on your spreadsheet, so do not forget to try out this free font.
9. Helvetica

Helvetica is the most widely used and most popular typeface in the world ever!
Helvetica is a sans-serif font designed and released by Max Miedinger and Eduard Hoffmann in 1957.
It’s loved by every single designer. No matter how much you use it, you can’t get bored at any cost. Furthermore, it’s available in every single piece of software for free, which is another good reason to use it.
10. Lexend Deca
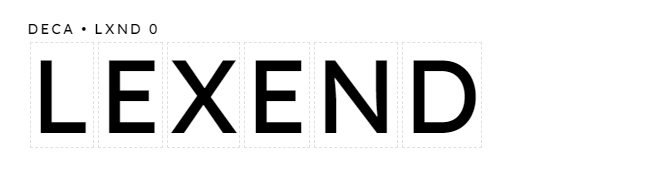
Do you love fonts designed to improve reading proficiency?
If yes, then it’s guaranteed that you will use Lexend Deca for your spreadsheet.
It’s an amazing sans-serif font that was designed by Thomas Jockin.
A great thing about this typeface is that it has 7 different styles, which gives you an opportunity to choose from many beautiful styles! Also, it’s a free font for both commercial and personal use, so trying it is a worthwhile option!
How To Install Custom Fonts In Excel?
Some of the fonts mentioned in the above list aren’t available in Excel, so downloading and installing them can be a great idea!
If you don’t know how to install custom fonts in Excel, then simply follow these steps:
Step 1: Download your favorite font from any website you want.
Step 2: Find the downloaded typeface in the file manager. It should be available in the Download folder.
Step 3: If the font is a zipped file, then you will need to unzip it first. If it’s unzipped, double-click it and then you will get an option to install it.
Step 4: Tap install and then the operating system will install the typeface on your computer.
Step 5: Now check if the font is available in the font list of Excel. If it’s not, then restart it. The typeface should be available there!
What Is The Best Font Size For Excel?
Most professionals recommend 10–12 points for any kind of text since it’s not too small and not too large.
You can use a larger size for headers, but for text, 10-12 points are the best choice ever!
Related Posts:
- Google Fonts For Logo
- Best Fonts For House Numbers
- Recoleta Similar Fonts & Free Alternatives
Share Article:
Chris bryant.
Hey, I'm Chris, a freelance UI/UX designer with 5 years of experience and the person behind Graphicpie. I enjoy sharing great fonts I've found and creating easy-to-follow tutorials for design tools like Canva, Krita, Figma, and more.
How To Fix Pen Pressure Not Working in Krita
14 handpicked y2k fonts, leave a reply cancel reply.
Save my name, email, and website in this browser for the next time I comment.
- Best Font for Excel Spreadsheet
In the realm of Excel spreadsheets, the choice of font can significantly impact the overall readability and presentation of your data. Whether you’re creating financial reports, project timelines, or inventory lists, selecting the right font can enhance clarity and make your data more accessible.
This guide explores the importance of choosing the best font for Excel Spreadsheet and provides practical advice based on top recommendations from expert sources.
Why Font Choice Matters in Excel Spreadsheets
The font you choose for your Excel spreadsheet plays a crucial role in how information is perceived and understood. Here’s why font selection is important:
Readability:
Clear and legible fonts reduce eye strain and help users absorb information quickly.
Professionalism:
Certain fonts convey a more polished and professional appearance, which is essential for business documents.
Visual Consistency:
Consistent font usage across multiple spreadsheets or within a team ensures a cohesive visual identity.
Emphasis and Hierarchy:
Different fonts can be used to signify headings, subheadings, and data points, aiding in the interpretation of complex datasets.
Step-by-Step Process for Choosing the Best Font
Consider the purpose:.
Understand the purpose and audience of your spreadsheet. Are you presenting data to executives, colleagues, or clients? Tailor the font choice accordingly.
Focus on Readability:
Prioritize fonts that are clear and easy to read at various sizes. Sans-serif fonts like Calibri or Arial are popular for their simplicity and readability.
Avoid Decorative Fonts:
Steer clear of overly decorative or ornate fonts, which can distract from the data itself.
Optimize for Screen Viewing:
If your spreadsheet will primarily be viewed on screens, choose a font that looks crisp and clean on digital displays.
Use Consistent Fonts:
Maintain consistency throughout your spreadsheet. Choose one or two fonts for headings and body text to create a unified look.
Consider Accessibility:
Ensure that the font you select is accessible to all users, including those with visual impairments. Avoid very thin or condensed fonts.
Top Recommended Fonts for Excel Spreadsheets
Based on expert opinions and user preferences, the following fonts are widely recommended for Excel spreadsheets:
- Calibri: A modern sans-serif font that is easy to read and widely used in business documents.
- Arial: A classic sans-serif font known for its clarity and versatility.
- Verdana: Another excellent choice for readability, especially in smaller font sizes.
- Times New Roman: A serif font suitable for more formal or traditional documents.
Conclusion:
In summary, the font you choose for your Excel spreadsheet can have a significant impact on how your data is perceived and understood. By prioritizing readability, professionalism, and visual consistency, you can create spreadsheets that are not only informative but also visually appealing.
Consider the purpose of your spreadsheet, the preferences of your audience, and the nature of your data when selecting the best font. By following these guidelines on best font for excel spreadsheet; you can optimize the readability and effectiveness of your Excel documents.
- Customize Quick Access Toolbar Excel
- Ranking In Excel Based on Multiple Criteria

Related Posts
- Why is excel on MAC so bad?
- Is Excel Different on Mac?
- What Is a Cell Address In Excel
Recent Posts
- How to Use Scenario Manager In Excel
- How to Set Rows as Print Titles In Excel
- How to Calculate Statistical Significance In Excel
- Daily Compound Interest Calculator Excel
- Excel Beginner to Intermediate
- Excel Expert
- Excel Tools & Templates
- Excel Pivot Tables
- Excel MI & Dashboards
- Power Query
- Advanced Power BI
- Power Pivot
- Microsoft Access
- R Programming
- Machine Learning
- Python Programming
- Microsoft Word
- Microsoft Word: Advanced
- Microsoft PowerPoint
- Microsoft Outlook
- Microsoft OneNote
- Microsoft Excel
- Microsoft Project
- Microsoft Visio
- Microsoft Teams
- Microsoft Sharepoint
- Microsoft PowerApps
- Marketing Analytics in Google Data Studio
- Google Analytics
- Facebook Ads
- Success Mindset & Productivity
- LinkedIn Mastery
- Win Your Next Job
- The Analyst Program
We are available on WhatsApp. To Start a chat click below and we'll get back to you as soon as possible
Earn & Excel
Insert/edit link
Enter the destination URL
Or link to existing content

20 Best Fonts for Excel: Making Every Cell Count

When it comes to creating spreadsheets, the clarity and readability of your data are crucial. Choosing the right font can significantly enhance these aspects, making your Excel documents not only easier to navigate but also more visually appealing. Whether you’re crunching numbers for business reports or organizing personal data, the font you select can make a big difference. In this article, “20 Best Fonts for Excel: Making Every Cell Count,” we explore a variety of fonts available in Canva that are perfect for enhancing your Excel projects.
What we cover
1. Bebas Neue

Why it is best Excel font: Known for its clean and bold lines, Bebas Neue is excellent for headers in Excel spreadsheets. Its high legibility and impactful appearance make it ideal for drawing attention to important sections like titles and key data points.

Why it is best Excel font: This sans-serif font offers a balance of readability and contemporary aesthetics. Its open counters and humanist touch ensure that data is approachable and easy to digest, making it suitable for both body text and headings.

Why it is best Excel font: As a default font in many versions of Microsoft Excel, Calibri is familiar to most users. Its rounded corners and warm nuances enhance readability, which is crucial for viewing and editing detailed data.

Why it is best Excel font: Designed for academic purposes, Cardo’s large character set and clear distinction between letters make it perfect for complex data that demands high readability, such as scientific or historical spreadsheets.

Why it is best Excel font: Carlito is metric-compatible with Calibri, providing a familiar feel with a more open license. Its clarity and versatility make it excellent for any Excel work, ensuring that data is easily readable at any size.
6. Comfortaa

Why it is best Excel font: With its rounded, geometric design, Comfortaa offers a modern touch to spreadsheets without sacrificing readability. It’s particularly effective for titles and headers that require a softer, friendly aesthetic.
7. Droid Serif

Why it is best Excel font: Optimized for digital screens, Droid Serif provides excellent legibility in print and on displays, making it a reliable choice for detailed financial reports or data analysis in Excel.
8. EB Garamond

Why it is best Excel font: Reflecting the elegance of the 16th-century Garamond typefaces, EB Garamond brings a classic sophistication to Excel documents. It is excellent on-screen readability and old-style figures make it suitable for formal reports.

Why it is best Excel font: Garet is a geometric sans-serif with a clean and modern look. Its high x-height and closed counters boost its legibility, making it ideal for both digital displays and printed spreadsheets.
10. GFS Didot

Why it is best Excel font: This serif font has a luxurious feel, appropriate for high-stakes data presentations such as annual reports. Its clear, sharp serifs and high contrast make it readable, which is crucial for dense text in cells.
11. Josefin Sans

Why it is best Excel font: Inspired by vintage sans-serifs from the 1920s, Josefin Sans adds a touch of elegance to spreadsheets without compromising readability, ideal for stylish yet functional data presentations.
12. Merriweather

Why it is best Excel font: This serif font is designed for maximum readability on screens, making it a superb choice for detailed data analysis. Its sturdy structure supports long reading sessions.
13. Montserrat

Why it is best Excel font: With its geometric lines and urban style, Montserrat is versatile for both headings and body text, making spreadsheets look modern and dynamic.

Why it is best Excel font: The clean and geometric shapes of Nexa offer excellent readability and a contemporary feel, making it fit well in creative industries’ data presentations.
15. Playfair Display

Why it is best Excel font: With its high contrast and distinctive style, Playfair Display is best used for titles and headers in Excel to add a touch of refinement and emphasis.
16. Poppins

Why it is best Excel font: Poppins is a geometric sans-serif that balances formality with a modern touch, offering an airy feel with its round shapes, which enhances the clarity of data displayed.
17. PT Sans

Why it is best Excel font: Designed for public information signage, PT Sans is made to be highly legible at various sizes and weights, which translates well into clear and concise data presentation in Excel.
18. Quicksand

Why it is best Excel font: This display sans-serif has rounded letters that provide a friendly and light-hearted tone without losing the professional touch necessary for data clarity.

Why it is best Excel font: The mechanical skeleton and largely geometric forms make Roboto versatile and legible, an excellent all-around choice for any data-heavy document in Excel.
20. Source Sans Pro

Why it is best Excel font: Adobe’s first open-source font, Source Sans Pro, is designed for user interfaces and is highly legible in small sizes, making it perfect for complex spreadsheets requiring clear data presentation.

20 Best Italic Fonts for a Touch of Elegance

15 Essential Canva Fonts You Can Download for Free

15 Fonts Similar to Myriad Pro for a Fresh Look

18 Fonts Similar to Garamond for Elegant Touch

20 Friendliest Fonts for Inviting Designs

15 Best Canva Fonts for Cricut: Elevate Your DIY Projects
Leave a reply cancel reply.
Save my name, email, and website in this browser for the next time I comment.
Stay ahead of the curve and become a better interface designer.

👀 Turn any prompt into captivating visuals in seconds with our AI-powered design generator ✨ Try Piktochart AI!
- Piktochart Visual
- Video Editor
- AI Design Generator
- Infographic Maker
- Banner Maker
- Brochure Maker
- Diagram Maker
- Flowchart Maker
- Flyer Maker
- Graph Maker
- Invitation Maker
- Pitch Deck Creator
- Poster Maker
- Presentation Maker
- Report Maker
- Resume Maker
- Social Media Graphic Maker
- Timeline Maker
- Venn Diagram Maker
- Screen Recorder
- Social Media Video Maker
- Video Cropper
- Video to Text Converter
- Video Views Calculator
- AI Brochure Maker
- AI Document Generator
- AI Flyer Generator
- AI Infographic
- AI Instagram Post Generator
- AI Newsletter Generator
- AI Report Generator
- AI Timeline Generator
- For Communications
- For Education
- For eLearning
- For Financial Services
- For Healthcare
- For Human Resources
- For Marketing
- For Nonprofits
- Brochure Templates
- Flyer Templates
- Infographic Templates
- Newsletter Templates
- Presentation Templates
- Resume Templates
- Business Infographics
- Business Proposals
- Education Templates
- Health Posters
- HR Templates
- Sales Presentations
- Community Template
- Explore all free templates on Piktochart
- Course: What is Visual Storytelling?
- The Business Storyteller Podcast
- User Stories
- Video Tutorials
- Need help? Check out our Help Center
- Earn money as a Piktochart Affiliate Partner
- Compare prices and features across Free, Pro, and Enterprise plans.
- For professionals and small teams looking for better brand management.
- For organizations seeking enterprise-grade onboarding, support, and SSO.
- Discounted plan for students, teachers, and education staff.
- Great causes deserve great pricing. Registered nonprofits pay less.
14 Fonts That Make Your PowerPoint Presentations Stand Out

Presentation fonts, more generally known as typography , are one of the most neglected areas of presentation design .
That’s because when presentation fonts are used appropriately and correctly, they blend so well with the overall design that your audience doesn’t even notice it. Yet, when your font usage is lacking, this sticks out like a sore thumb.
Over 30 million PowerPoint presentations are made daily. Therefore, when it comes to creating your own slide decks, you need to take every advantage you can get to make it stand out. Among other design choices, choosing the best fonts for presentations can provide a huge impact with minimal effort.
In fact, it’s one of the reasons why Steve Jobs was able to turn Apple into the brand it is today. His expertise in branding and design was fueled by the Calligraphy classes that he attended in his early years. This allowed him to find the best font family that accentuated his company’s brand and identity.
So no matter the subject of your PowerPoint presentation, the best font or font family will help you create a lasting impression and convey a powerful message. To help you shine through your next slideshow, here’s our cultivated list of the best fonts for presentations.
If you want to create a PowerPoint presentation but don’t have access to PowerPoint itself, you can use Piktochart’s presentation maker to create a presentation or slide deck and export it as a .ppt file.
Best Fonts for Presentations and PowerPoint
Before we proceed, you should know some basics of typography, especially the difference between Serif, Sans Serif, Script, and Decorative types of fonts.
Serif Fonts
These are classic fonts recognizable by an additional foot (or tail) where each letter ends. Well-known Serif fonts include:
- Times New Roman
- Century
Sans Serif Fonts
Differing from the Serif font style, Sans Serif fonts do not have a tail. The most popular Sans Serif font used in presentations is Arial, but other commonly employed renditions of Sans Serif typeface include:
- Century Gothic
- Lucida Sans
Script and Decorative Fonts
These are the fonts that emulate handwriting—not typed with a keyboard or typewriter. Script typefaces and decorative or custom fonts for PowerPoint vary immensely and can be created by a graphic designer to ensure these custom fonts are bespoke to your company/brand.
With these font fundamentals explained, you can also keep up-to-date with the popularity of such fonts using Google’s free font analytics tool here . Let’s now go ahead with our list of the best presentation fonts for your PowerPoint slides.
- Libre-Baskerville
Keep in mind that you don’t have to stick with only a single font for your slides. You could choose two of the best fonts for your presentation, one for your headings and another for the copy in the body of the slides.
Without further ado, let’s dive into the 14 best presentation fonts.
1. Helvetica

Helvetica is a basic Sans Serif font with a loyal user base. Originally created in 1957 , Helvetica comes from the Latin word for ‘Switzerland’ where it was born. When you use Helvetica, the top-half part of the text is bigger than in other Sans Serif fonts. For this reason, letters and numbers have a balanced proportionality between the top and bottom segments. As a result, this standard font makes it easier to identify characters from a distance.
As a result of being one of the easiest typecases to read compared to different presentation fonts, Helvetica is great for communicating major points as titles and subheadings in a Microsoft PowerPoint presentation.
For these reasons, Helvetica is a popular choice for anyone creating posters .
If you are presenting live to a large group of people, Helvetica is your new go-to font! The classic Sans Serif font is tried and tested and ensures the legibility of your slide deck, even for the audience members sitting at the very back. Though it looks good in any form, you can make Helvetica shine even more in a bold font style or all caps.

Futura is one of the popular Sans Serif fonts and is based on geometric shapes. Its features are based on uncomplicated shapes like circles, triangles, and rectangles. In other words , it mimics clean and precise proportions instead of replicating organic script or handwriting. Futura is a great default font for presentations because of its excellent readability, elegance, and lively personality.
As one of many standard fonts designed to invoke a sense of efficiency and progress, Futura is best employed when you want to project a modern look and feel in your presentation. Futura is a versatile option ideal for use in both titles and body content, accounting for why it has remained immensely popular since 1927.
3. Rockwell

The Rockwell font has strong yet warm characters that make it suitable for a variety of presentation types, regardless of whether it’s used in headings or the body text. However, best practice dictates that this standard font should be used in headers and subheadings based on its geometric style. Rockwell is a Geometric Slab Serif , otherwise known as a slab serif font alternative. It is formed almost completely of straight lines, flawless circles, and sharp angles. This Roman font features a tall x-height and even stroke width that provides its strong presence with a somewhat blocky feel.
Monoline and geometric, Rockwell is a beautiful font that can display any text in a way that looks impactful and important. Whether you want to set a mood or announce a critical update or event, you can’t go wrong with this robust font.

Verdana is easily a great choice as one of the top PowerPoint presentation fonts. Its tall lowercase letters and wide spaces contribute significantly towards boosting slide readability even when the text case or font size is small. That’s why Verdana is best for references, citations, footnotes, disclaimers, and so on. Additionally, it can also be used as a body font to extrapolate on slide headings to nail down your key points.
Besides that, it is one of the most widely available fonts, compatible with both Mac and Windows systems. This makes this modern Sans Serif font a safe bet for when you are not certain where and how will you be delivering your presentation.

Raleway is a modern and lightweight Sans Serif font. Its italicized version has shoulders and bowls in some letters that are a bit off-centered. What this means is that the markings excluding the stem are intentionally lower or higher as compared to other fonts.
This gives Raleway a slightly artistic look and feels without impacting its readability (and without falling into the custom or decorative fonts category). In fact, many professionals think the swashes and markings actually enhance the font’s readability and legibility. Moreover, Raleway also has a bold version which is heavily used in presentations and slide decks.
The bottom line is that Raleway is a versatile typeface that can be used in a variety of presentations, either in the body copy or in titles and subheadings. When the titles are capitalized or formatted as bold, captivating your audience becomes a breeze.
6. Montserrat

Montserrat is one of our favorite PowerPoint fonts for presentation titles and subheadings. The modern serif font is bold, professional, and visually appealing for when you want your headers and titles to really capture the audience’s attention.
Every time you move to the next slide, the viewers will see the headings and instantly understand its core message.
Another major quality of the Montserrat font is its adaptability and versatility. Even a small change, such as switching up the weight, gives you an entirely different-looking typeface. So you get enough flexibility to be able to use the font in all types of PowerPoint presentations.
Montserrat pairs nicely with a wide range of other fonts. For example, using it with a thin Sans Serif in body paragraphs creates a beautiful contrast in your PowerPoint slides. For this reason, it is usually the first modern Serif font choice of those creating a business plan or marketing presentation in MS PowerPoint.

Roboto is a simple sans-serif font that is a good fit for PowerPoint presentations in a wide range of industries. Well-designed and professional, Roboto works especially well when used for body text, making your paragraphs easy to read.
Roboto combines beautifully with several other fonts. When you’re using Roboto for body text, you can have headings and titles that use a script font such as Pacifico, a serif font such as Garamond, or a Sans Serif font such as Gill Sans.

Bentham is a radiant serif font perfectly suited for headings and subtitles in your PowerPoint slides. It gives your presentation a traditional appearance, and its letter spacing makes your content really easy to read.
You can use this font in uppercase, lowercase, or title case, depending on how it blends with the rest of your slide. For best results, we recommend combining Bentham with a Sans Serif font in your body content. For example, you can use a font such as Open Sans or Futura for the rest of your slide content.
9. Libre-Baskerville

Libre-Baskerville is a free serif Google font. You can pair this classic font with several other fonts to make a PowerPoint presentation with a traditional design.
One of its best features is that it works equally well in both headings and body copy. It’s clear and easily readable, no matter how you use it. And when used for headings, it works really well in uppercase form.

Tahoma is one of the fonts that offer the best level of clarity for PowerPoint slides. It has easily distinguishable characters like Verdana, but with the exception of tight spacing to give a more formal appearance.
Designed particularly for screens, Tahoma looks readable on a variety of screen sizes and multiple devices. In fact, this significant aspect is what makes Tahoma stand out from other fonts in the Sans Serif family.
11. Poppins

Poppins falls within the Sans Serif font category but is a different font of its own uniqueness. The solid vertical terminals make it look strong and authoritative. That’s why it’s great for catchy titles and subheadings, as well as for the body paragraphs. Poppins is a geometric typeface issued by Indian Type Foundry in 2014. It was released as open-source and is available in many font sizes for free on Google Fonts.
When you want something that feels casual and professional in equal measure, pick Poppins should be in the running for the best PowerPoint fonts.
12. Gill Sans

Gill Sans is another classic presentation font for when you’re looking to build rapport with your audience. Gill Sans is a friendly and warm Sans Serif font similar to Helvetica. At the same time, it looks strong and professional.
It’s designed to be easy to read even when used in small sizes or viewed from afar. For this reason, it’s a superior match for headers, and one of the best PowerPoint fonts, especially when combined with body text using Times New Roman or Georgia (not to mention several other fonts you can pair it with for successful results). This is the right font for combing different fonts within a presentation.
13. Palatino

Palatino can be classified as one of the oldest fonts inspired by calligraphic works of the 1940s. This old-style serif typeface was designed by Hermann Zapf and originally released in 1948 by the Linotype foundry. It features smooth lines and spacious counters, giving it an air of elegance and class.
Palatino was designed to be used for headlines in print media and advertising that need to be viewable from a distance. This attribute makes Palatino a great font suitable for today’s PowerPoint presentations.
Palatino is also a viable choice for your presentation’s body text. It’s a little different from fonts typically used for body paragraphs. So it can make your presentation content stand out from those using conventional fonts.
14. Georgia

Georgia typeface has a modern design that few fonts can match for its graceful look. It’s similar to Times New Roman but with slightly larger characters. Even in small font size, Georgia exudes a sense of friendliness; a sense of intimacy many would claim has been eroded from Times New Roman through its overuse. This versatile font was designed by Matthew Carter , who has successfully composed such a typeface family which incorporates high legibility with personality and charisma. Its strokes form Serif characters with ample spacing, making it easily readable even in small sizes and low-resolution screens.
Another benefit of using this modern font is its enhanced visibility, even when it’s used in the background of your PowerPoint slides. Moreover, the tall lowercase letters contribute to a classic appearance great for any PowerPoint presentation.
Final Step: Choosing Your Best Font for Presentations
Choosing the right PowerPoint fonts for your future presentations is more of a creative exercise than a scientific one. Unless you need to abide by strict branding guidelines and company policies, there are no rules for the ‘best font’ set in stone. Plus, presentation fonts depend entirely on the environment or audience it is intended for, the nature and format of the project, and the topic of your PowerPoint presentation.
However, there are certain basic principles rooted in typography that can help you narrow down the evergrowing list of available PowerPoint presentation fonts and choose PowerPoint fonts that will resonate with and have a powerful impact on your target audience.
As discussed in this article, these include font factors such as compatibility with most systems, clarity from a distance, letter spacing, and so on. Luckily for you, our carefully researched and compiled list of best fonts for presentations above was created with these core fundamentals already in mind, saving you time and hassle.
As long as you adopt these best practices for standard fonts without overcomplicating your key message and takeaways, you’ll soon be on your way to designing a brilliant slide deck using a quality PowerPoint font or font family! From all of us here at Piktochart, good luck with your new and improved presentation slides that will surely shine!

Other Posts

25 Green Color Palette Combinations (With Hexes and Name Codes)

How to Make Any Image Background Transparent

8 Best AI Banner Generators in 2024
Upcoming webinar on 'Inforiver Charts : The fastest way to deliver stories in Power BI', Aug 29th , Monday, 10.30 AM CST. Register Now
Best Fonts for Financial Reporting
Financial statements, sales forecasts, budget plans, annual reports, investor presentations, and many other forms of everyday reporting have one thing in common – they contain a lot of numeric data presented in tabular form.
Presenting tabular data requires a slightly different approach than rendering a huge volume of text as seen in books and newspapers. A key ingredient that can make a lot of difference is the choice of typeface. Creating or choosing a typeface for tabular data can become quickly challenging even in this modern day & age.
When we built Inforiver, a fundamental question arose: which font should we use ? We had limited awareness of this subject, but our understanding evolved significantly as we explored this topic further.
In the end, we had to build our own typeface for tabular reports.
Here are some interesting learnings from our journey - including why & how popular typefaces fall short, and how you can choose one that closely matches your needs.
1. Tabular reports must use monospace fonts for numbers
Overall, there are two types of fonts: Proportional (or variable-width) fonts, where the width varies by character, and Monospace fonts, where each character occupies an even width.
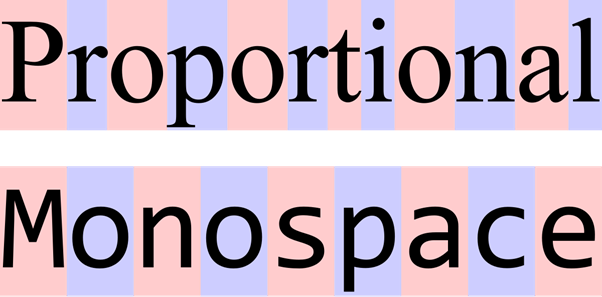
When it comes to numbers, it is obvious that you need to choose a monospace font with even width to ensure values align well vertically within a column.
Here is a quick comparison of two different fonts. You can see that the numbers in the second font are of equal width, ensuring that everything is aligned. This makes it easier to consume information.
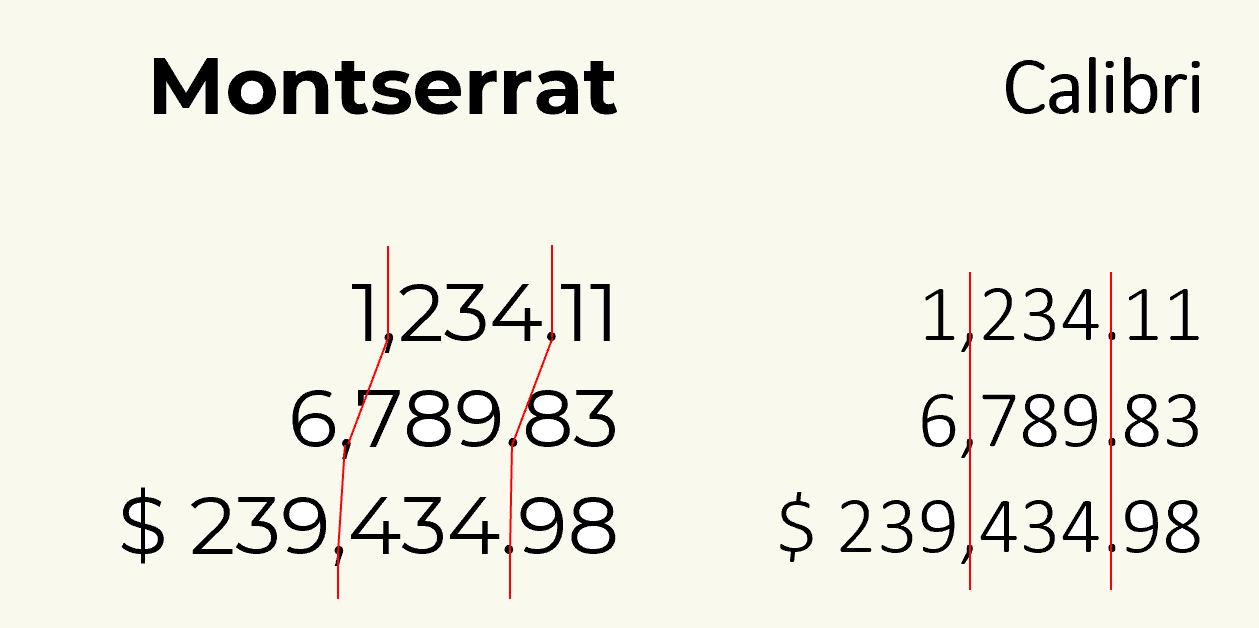
However, this is only the first criteria. If you thought Calibri is a good font for financial reporting, read further.
2. Is the font width same for all styles?
Each typeface typically comes in multiple styles – Regular, Light, Thin, Semibold, Bold, Italics, etc. For the numbers to display well in a table, all the styles must use equal width for its digits.
Take an example of the following four popular fonts – Calibri , Segoe UI , Open Sans and Consolas . They all seem to handle numbers quite well. All the digits are aligned vertically.
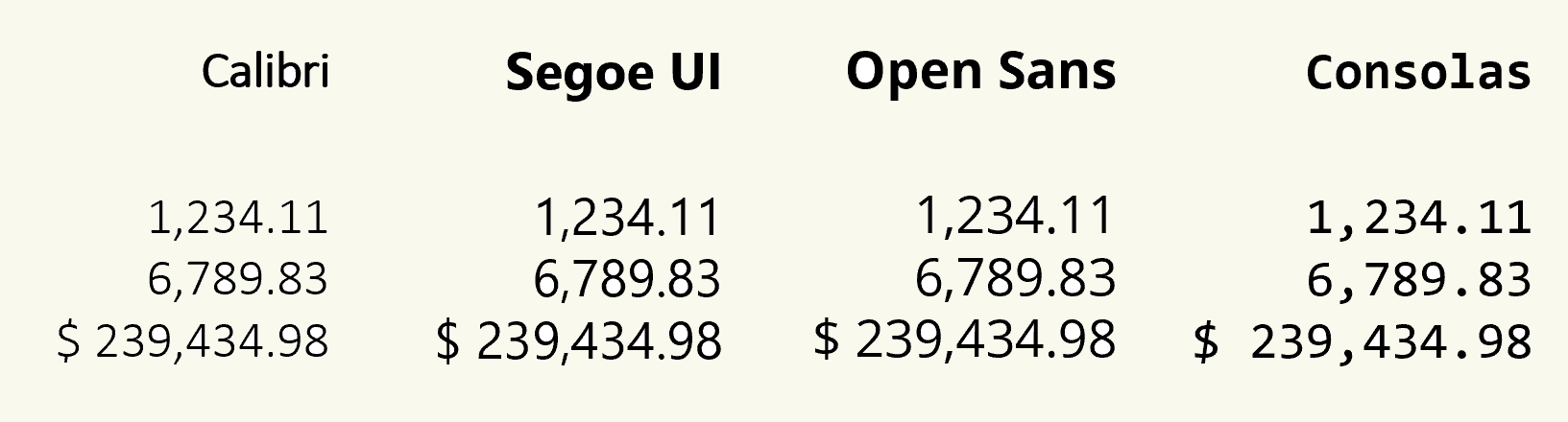
But when you start using font variants (e.g., normal and bold), you will notice that Segoe UI does not retain the same width.
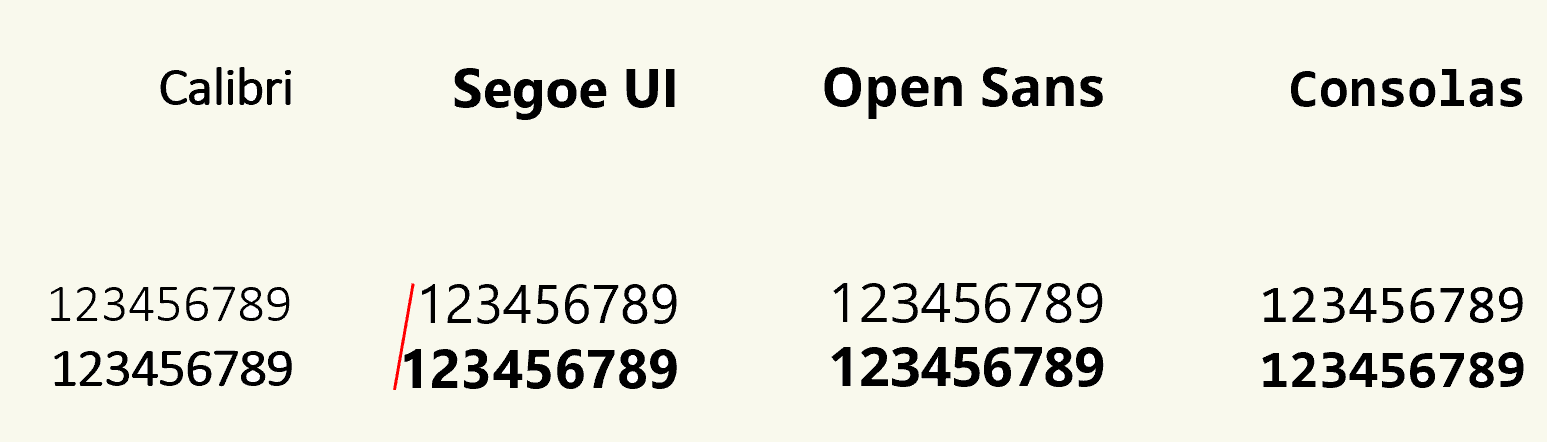
You may have noticed this behavior in Power BI reports, which use Segoe UI as the default font (in the matrix visual). Both the Cost of Goods Sold and Raw Materials are of similar magnitude (in the lower billions) – however, the drastically larger width for COGS may influence a viewer to perceive a value that is 10x the magnitude of Raw Materials.
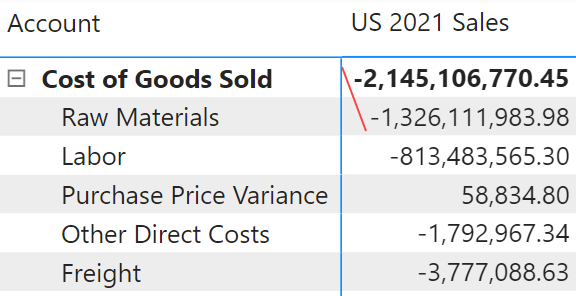
Fonts whose different weights (regular, bold, italic, etc.) occupy the same width are called multiplexed / duplexed / uniwidth fonts . We do not need to remember these confusing terms. We just need fonts whose numbers are monospaced across all their weight variants for the best consumption experience.
3. Is it better for text to be proportional?
So far, we have explored the desired behavior only for numbers. But what about the text?
Let's revisit the four fonts we explored earlier. When you start comparing their behavior in handling text, things become a bit more interesting. In the example below, we have three lines of text – normal, bold, and normal CAPS. Notice that for the first three, the characters are proportional. Consolas continues to use monospace characters for text.

In fact, Consolas has a great consistency across both alphabets and numbers. Even their decimal character uses the same width as alphabets and numbers.
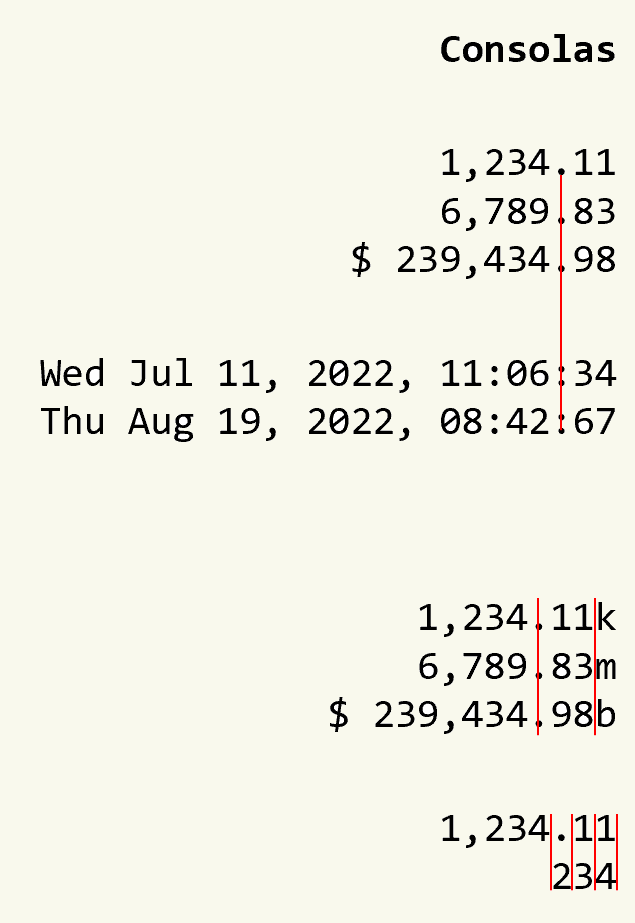
Consolas is a true monospace font. The other three are not.
The following sums up their behavior so far.
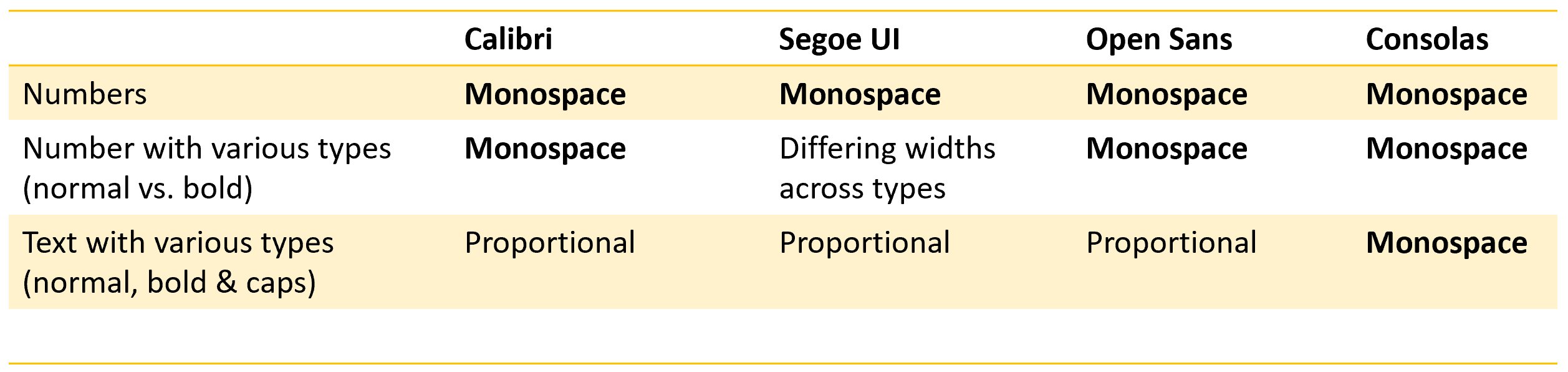
But why do popular fonts such as Calibri, Segoe UI and Open Sans display this mixed behavior for numbers (monospace) vs. text (proportional)?
The short answer - Proportional fonts are better for text.
When it comes to paragraphs, proportional fonts are much easier to read than monospace fonts. Compare the fonts in the paragraph below.
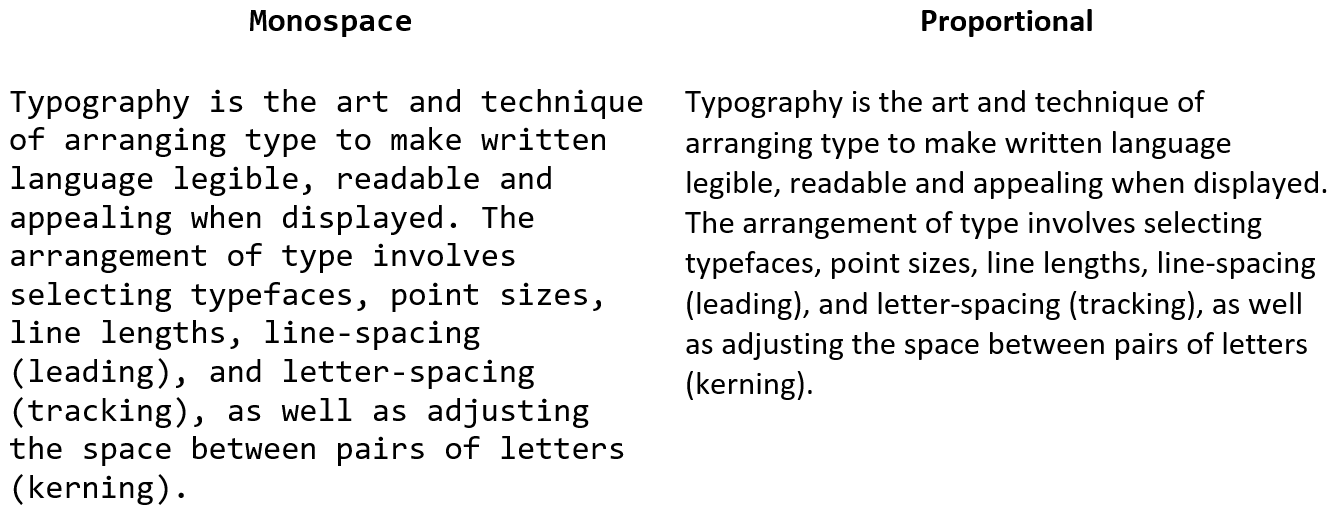
This is why newspapers use proportional fonts. The monospace fonts were popularized by typewriters, which used metal slug casts of even width for all letters and numbers.
4. General typeface recommendations
Our analysis leads us to the following recommendations:
- Use variable-width or proportional font for text
- Use tabular or monospace fonts for numbers
- For annual reports with a combination of both paragraphs and tables – use both
5. Will using a combination of variable-width text and monospace numerals solve our problem?
Unfortunately, it does not.
Consider this scenario where your numbers need to be scaled as shown in the table below.
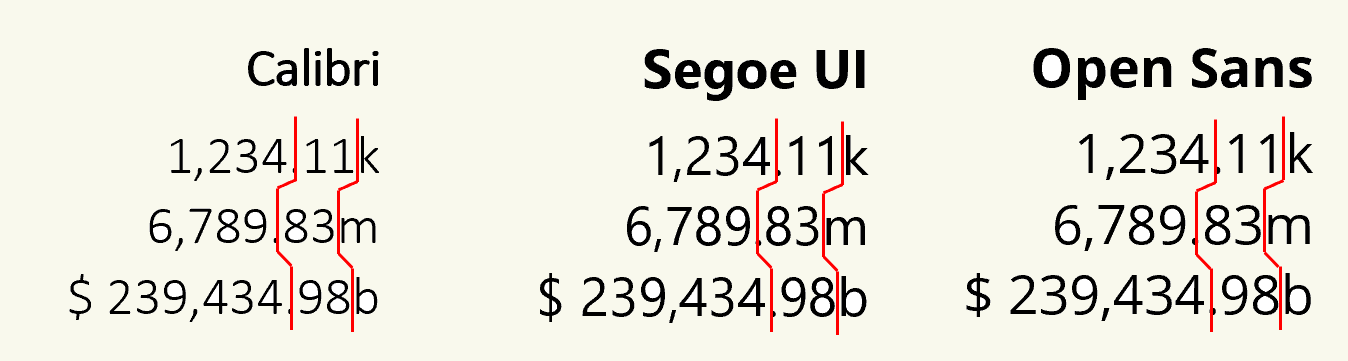
Because the scaling characters accompanying text values ( k,m,b,t, etc. ) have variable widths, your numeric values - despite being monospaced - are going to be out of alignment again.
Using a true monospace font will fix this issue, but the overall readability of the text will suffer. In addition, they would consume precious real estate more as compared to a proportional font.
It is for this reason that we decided to commission our own font for Inforiver – and we named the typeface Inforiver Sans .
Inforiver Sans Typeface for Financial Statements (and all tabular reporting)
Inforiver Sans is a humanist typeface that is designed for financial and tabular reporting. The typeface is multilingual, supporting the following languages.
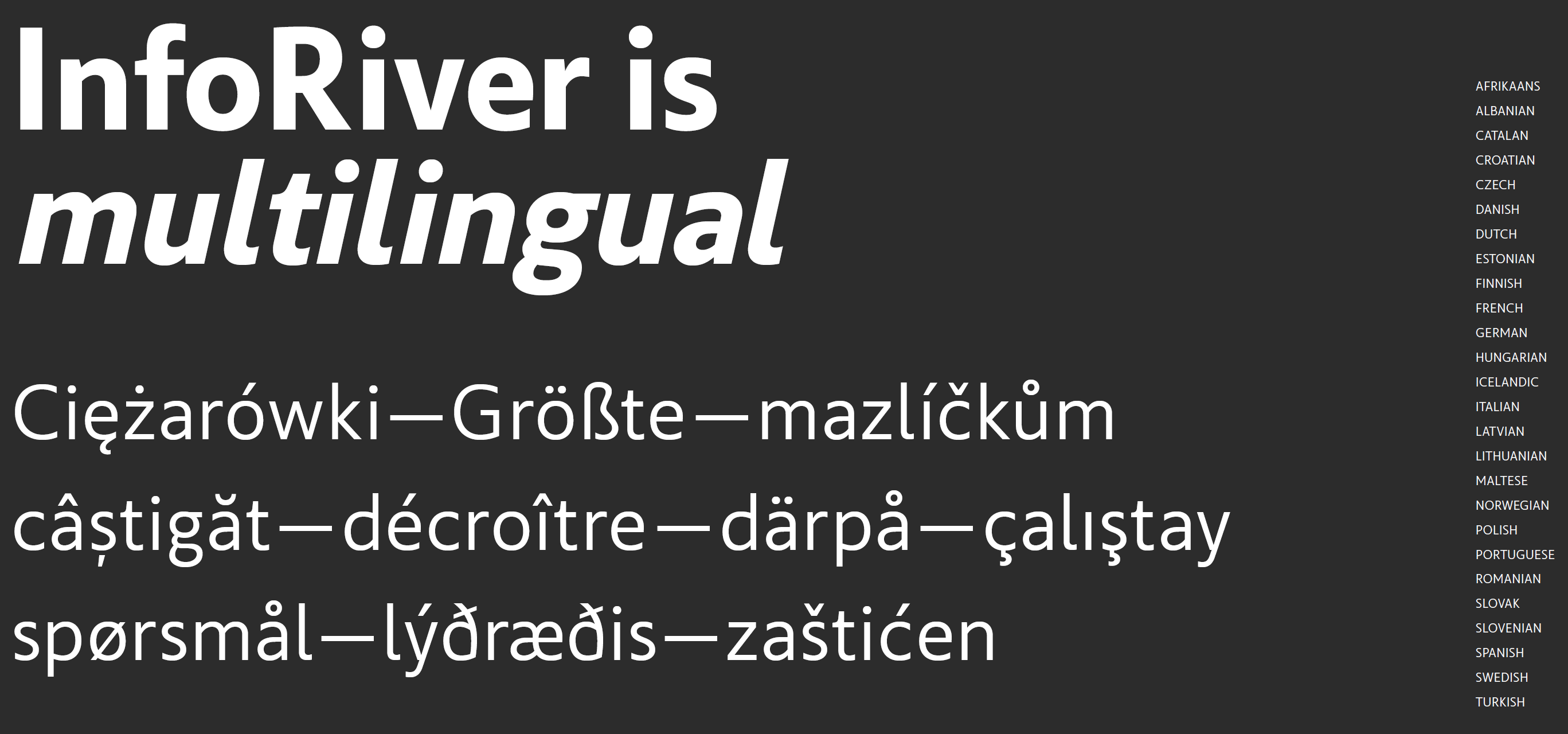
It has monospaced numerals across types (e.g., normal and bold), and all of the numbers are of equal width.
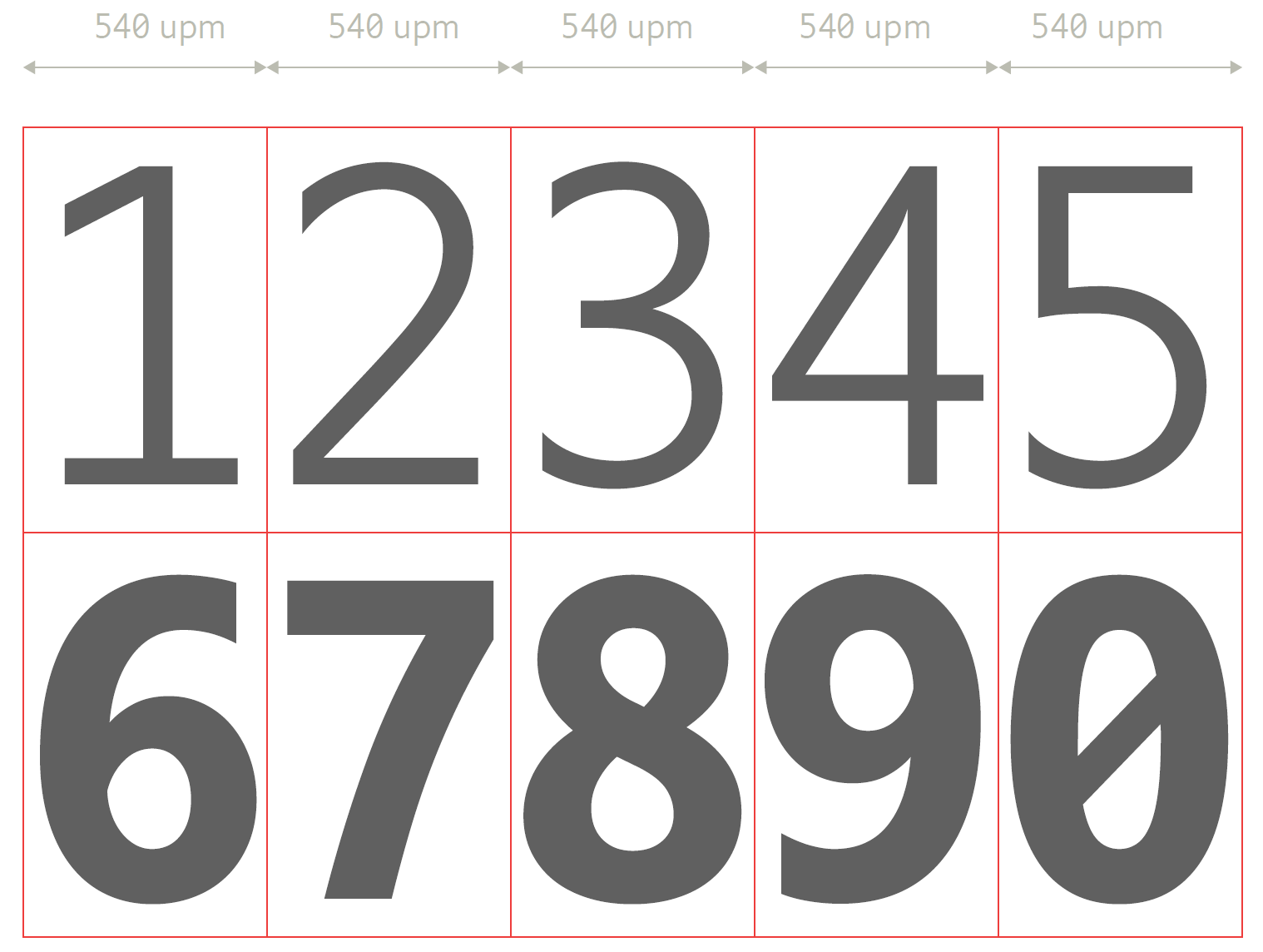
The decimals and thousand separators have the same width too.
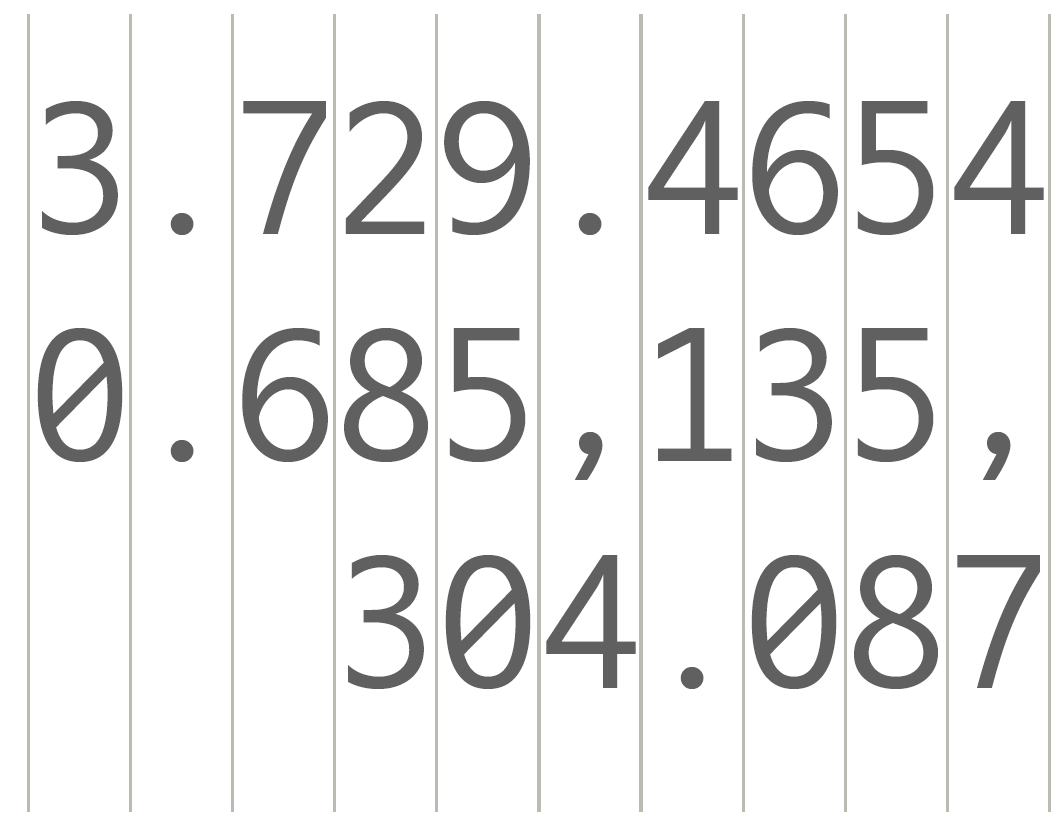
The typeface uses proportional alphabetical characters.
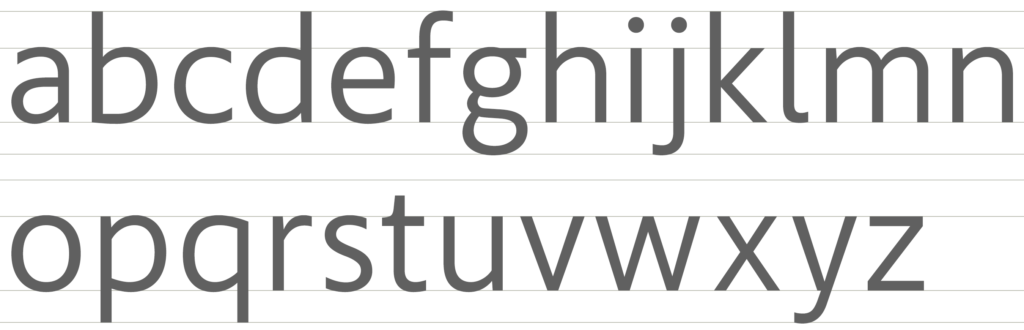
There has been a lot of attention to detail on this font, and it took about eight months to finalize finer details. For one, the capital L, lowercase l, lowercase i, etc., must be easily distinguishable.
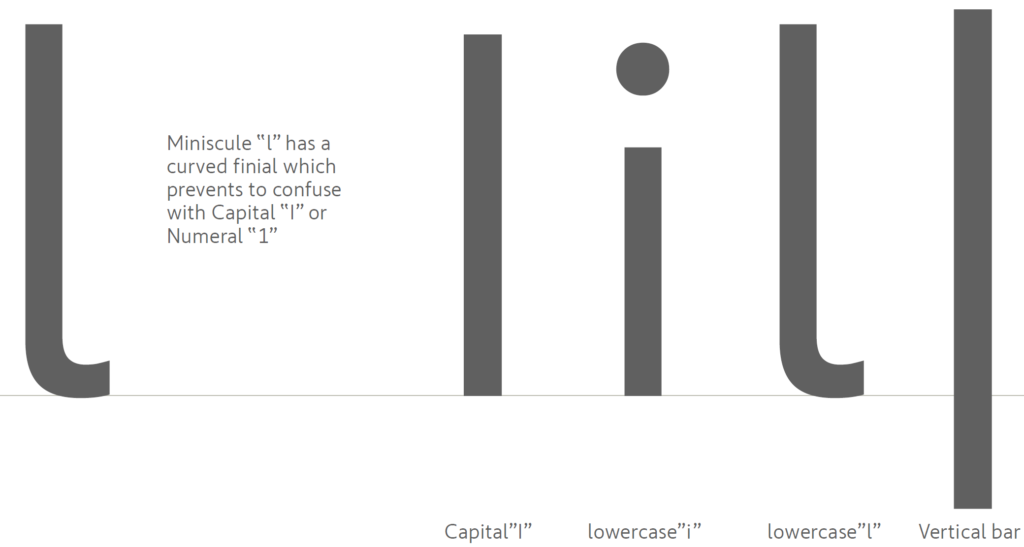
The best part is that there are monospace alternates for scaling characters - k,m,b,t, etc. This ensures that while your words and sentences use proportional characters, the values in the tables use their monospace variants.
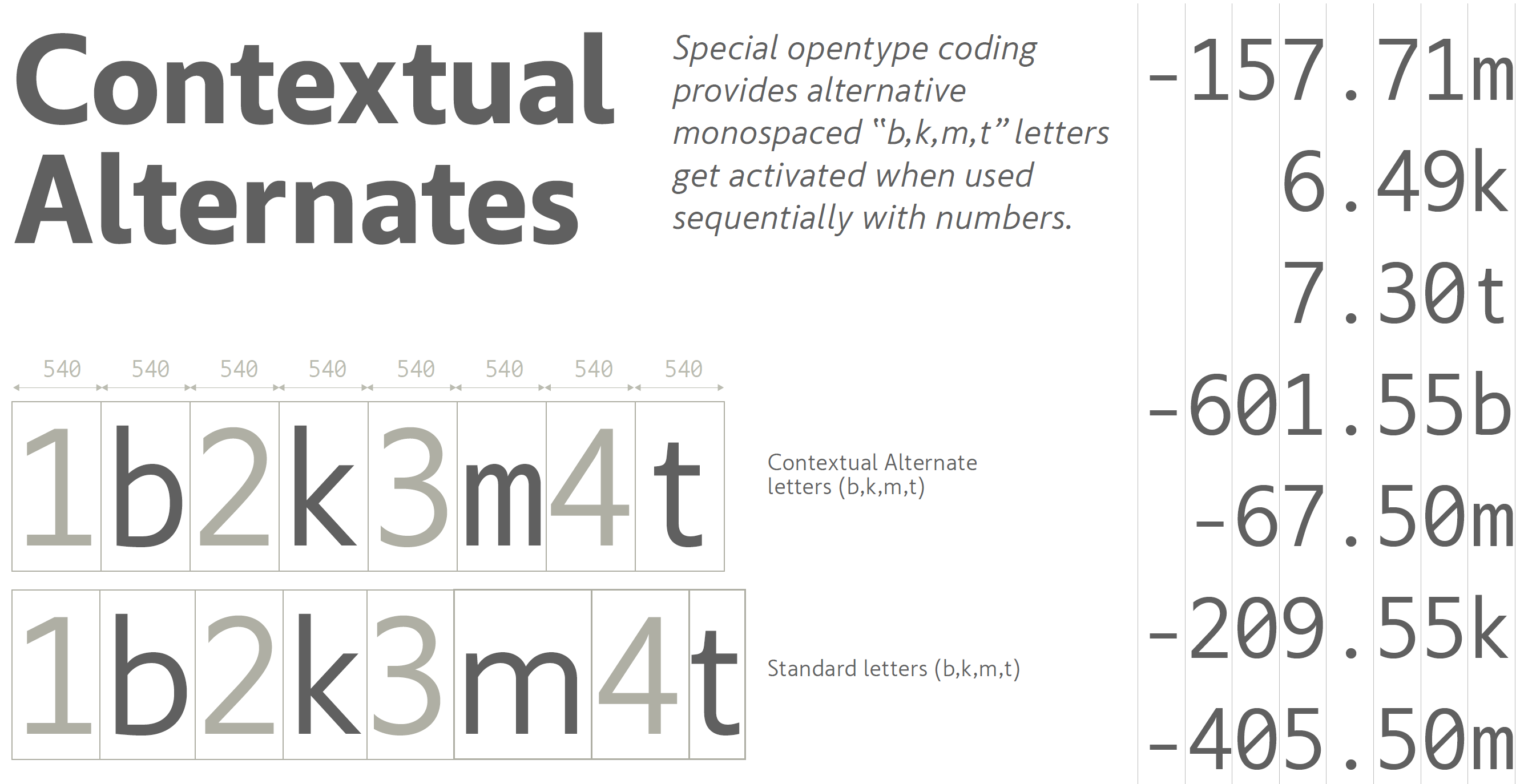
This ensures that you can build amazing tabular & financial reports using Inforiver Sans typeface in Power BI.
Take a look at this sample P&L report where we have used both Segoe UI and the Inforiver font. Which one is more easily readable?
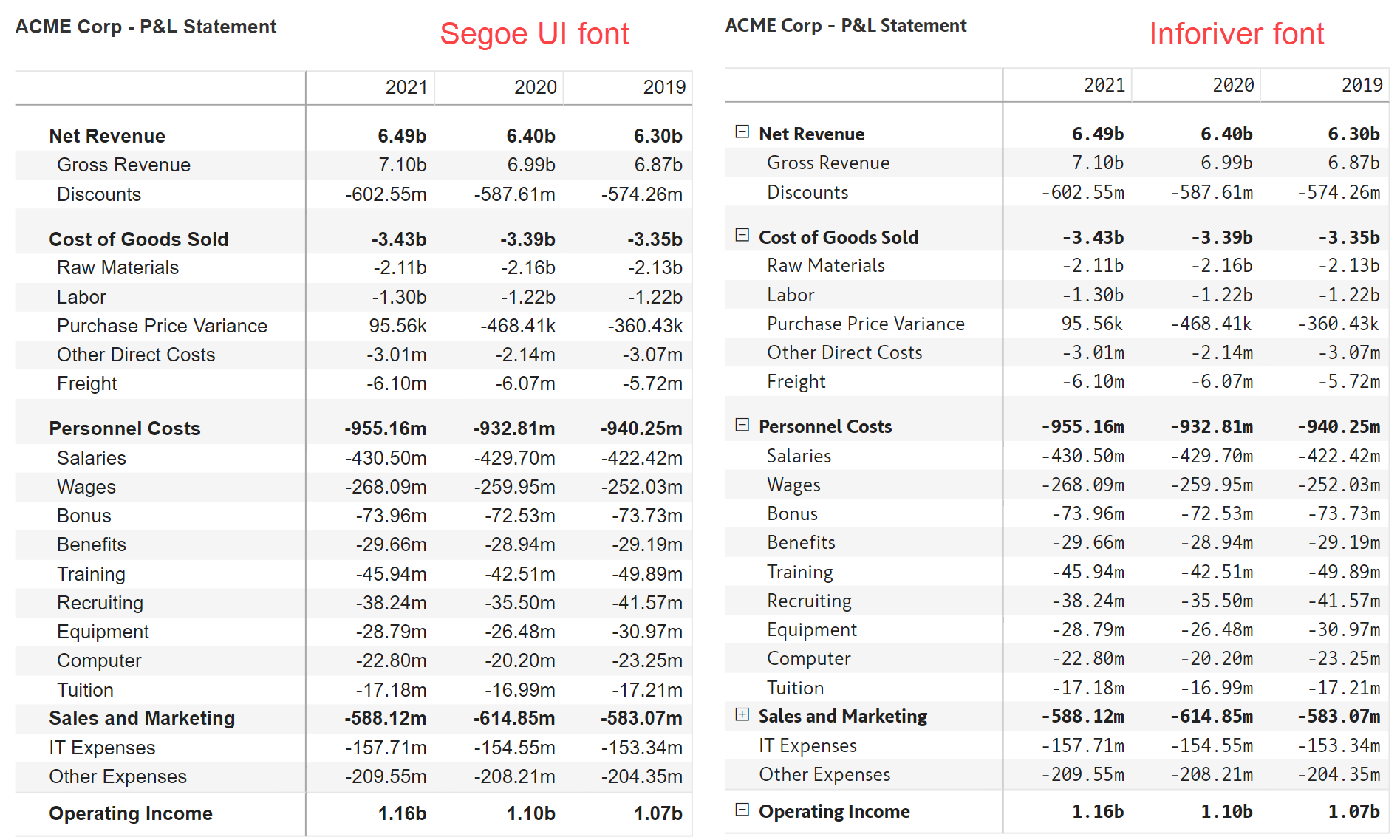
Here is another example, with fully expanded numbers. Which one is easier on the eyes and a pleasure to read?
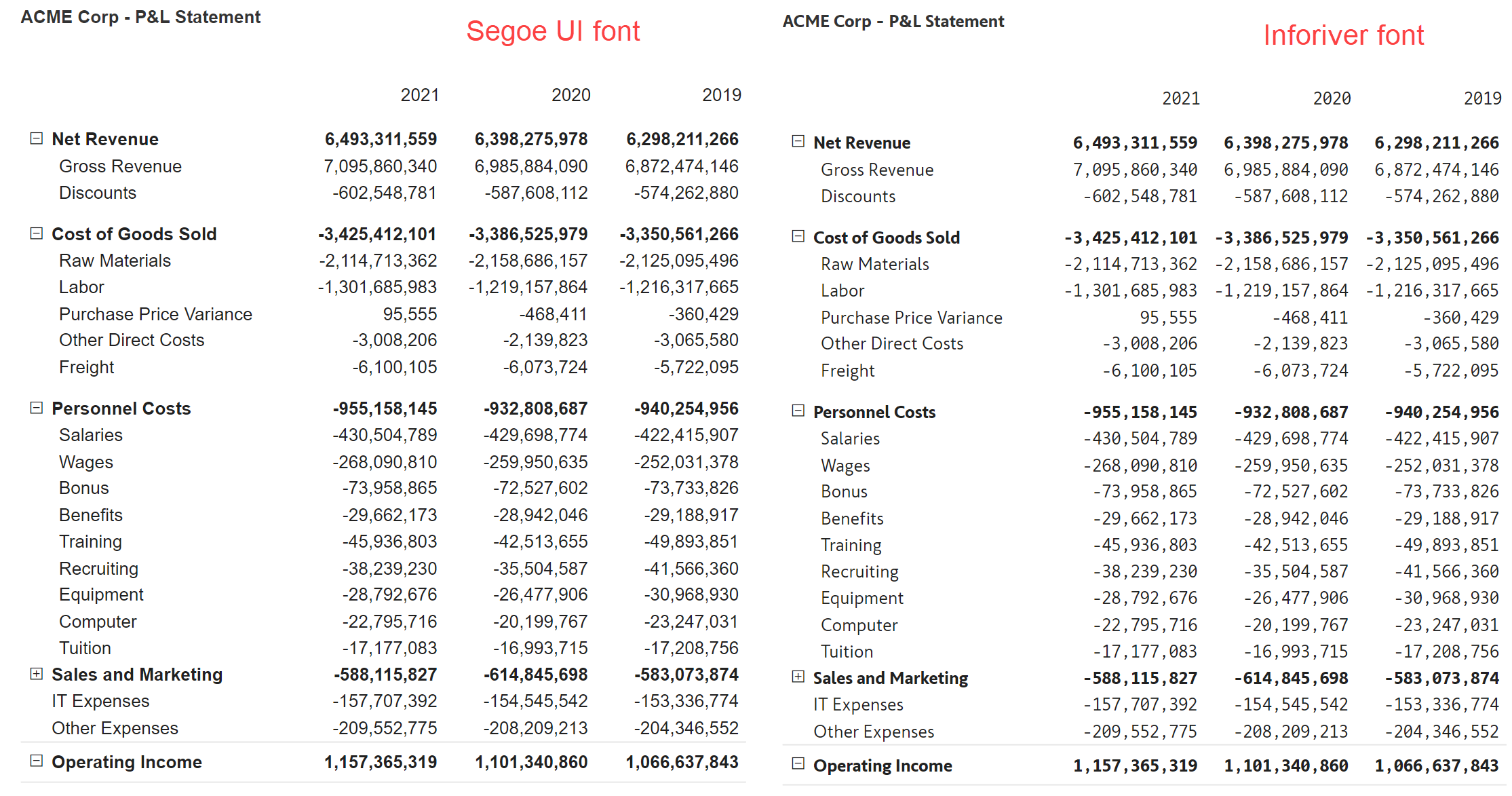
Learn how Inforiver's awesome fonts for tabular reporting help enterprises support use cases such as forecasting and budgeting .
Share this on:
Get inforiver brochure, other products, other products, headquarters, about inforiver.
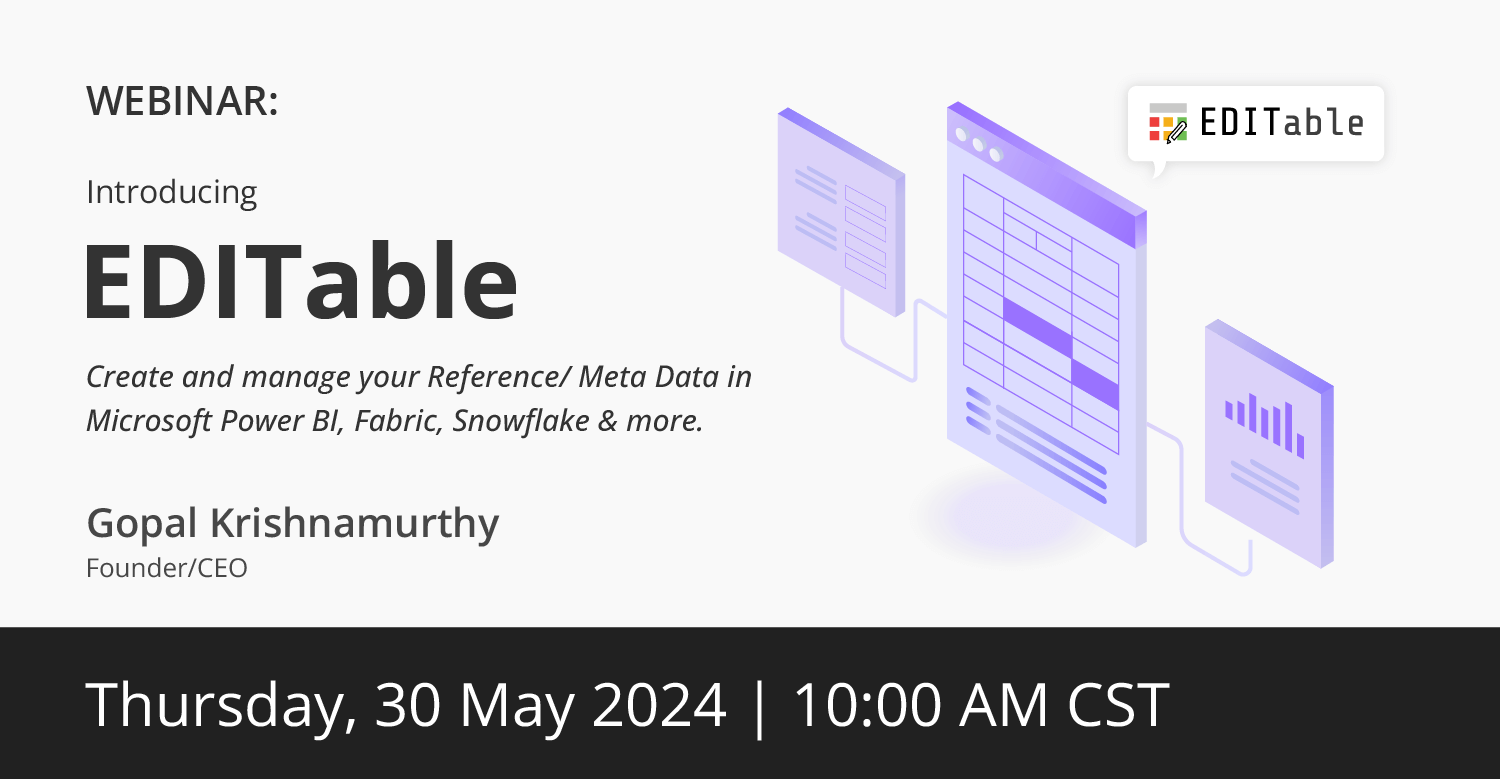

Microsoft 365 Life Hacks > Presentations > Choosing the Right Font For Your PowerPoint Presentation
Choosing the Right Font For Your PowerPoint Presentation
Whether it’s for a professional conference or middle school book report, it’s important to know the best font to use for your PowerPoint presentation . Believe it or not, fonts are a big part of the overall design of your presentation —and they can make a world of difference! Some convey a lighthearted message, while others can show authority, and so on.

In this guide, we’ll take a closer look at:
- The different styles of fonts
- The 5 most popular fonts
- How to embed fonts, and more.
What are the different styles of fonts? Before we get too deep into each font and what looks best, let’s examine font styles and how they’re classified.
- Sans-serif fonts. Most serif fonts are easy to identify because of the tiny flags or projections on the ends of the characters. Serifs make distinguishing a lowercase L from a capital I in print easy.
- Serif fonts. Sans-serif fonts are commonly used in digital media because serifs can make letters difficult to see if an image or screen is low-resolution.
- Script fonts. Script fonts are also known as handwritten fonts because of the looping letters that make them look like cursive or calligraphy. Most people find it difficult to read more than a few sentences in a script font, so they’re best limited to a few words or a single phrase.
- Monospaced fonts. Even when writing by hand, you’ll notice that not all letters take up the same amount of space. Monospaced fonts buck this trend by allotting the same amount of space laterally for all letters, similar to a typewriter.
- Display fonts. Display fonts can also be known as fantasy or decorative fonts. These aren’t typically used for anything besides signage, banners, logos, or other text that’s isolated. Using display fonts for multiple sentences or a full paragraph isn’t a good practice because they can be hard to read or off-putting after a while.

Tell your story with captivating presentations
Powerpoint empowers you to develop well-designed content across all your devices
What are the 5 most popular fonts in presentations and why? A common theme you’ll notice when looking at the best fonts for PowerPoint is that they’re traditionally sans-serif fonts. Why? Well, this style is much easier to read from a distance and won’t feel cramped if letters are bolded. Additionally, the minimalistic style of sans-serif fonts isn’t distracting from the material or the speaker. Let’s look at five fonts that fit the best practices for a winning presentation .
Note: You’ll notice a serif font on this list, but we’ll address it when we get there.
- Roboto. Roboto is a sans-serif font that’s relatively basic, with sharp edges and rounded loops, counters, and bowls (the rounded parts of letters) without going overly bold or too thin. You can be safe using Roboto for just about any presentation.
- Verdana. Despite the font size you choose, not all fonts display the same. Verdana is a larger sans-serif font that can make it easier to display information without taking your font up an extra size.
- Helvetica. A point of differentiation between Helvetica and other sans-serif fonts is the weight toward the top of the letters. The top of every lowercase letter and the midpoint of every capital letter go to a thick midline’s upper edge. For instance, the top of every lowercase letter reaches the same horizontal point as the top of the crossbar on an H. This unique feature makes the Helvetica type look larger and bolder than it really is, which makes it great for headings and titles.
- Tahoma. Tahoma is different from the previous sans-serif fonts in that it is thinner than the others. While Tahoma might not have the same impact for a heading or title as Helvetica, it’s perfect for body text and fitting into smaller spaces without crowding.
- Palatino Linotype. Serif fonts have long been considered a no-no with digital publications, but with the advent of high-resolution computer monitors, tablets, smartphones, and TVs, they’re fine. What’s more, the serifs on Palatino Linotype aren’t incredibly prominent, so they make for a subtle nod to old-style fonts without over-embellishing.

How do you embed fonts in PowerPoint ? If you’re sharing your presentation with a friend, classmate, or colleague, you could be at risk of the fonts you used transferring properly to their device. For example, if you have a font you love using and installed it onto your computer, they might not have the same font. So, if you send your presentation to them, there could be formatting errors as their device defaults to a different font. Keep this from happening by embedding your font in PowerPoint using these easy steps:
- Click the “File” tab.
- Move down to the lower-lefthand corner of the window and click “Options.”
- Click “Save” on the left side of the screen.
- Scroll down to the section titled “Preserve fidelity when sharing this presentation:”
- Click the box next to “Embed fonts in the file.”
- If you or someone else will be using the presentation on a different device, then select the first option, “Embed only the characters used in the presentation (best for reducing file size).” If you or someone else will be editing the presentation on a different device, then select the second option, “Embed all characters (best for editing by other people).”
- Click “OK.”
There you have it! Choosing the best font for PowerPoint doesn’t have to be difficult. The most important part is making sure that the font is easy to read, and sans-serif fonts are usually a good way to go. By the way, it’s always a good idea to get a second set of eyes on your presentation before your big speech—and be sure to practice it a few times to iron out the kinks !
Get started with Microsoft 365
It’s the Office you know, plus the tools to help you work better together, so you can get more done—anytime, anywhere.
Topics in this article
More articles like this one.

How to create an educational presentation
Use PowerPoint to create dynamic and engaging presentations that foster effective learning.

Five tips for choosing the right PowerPoint template
Choose an appropriate PowerPoint template to elevate your presentation’s storytelling. Consider time length, audience and other presentation elements when selecting a template.

How you can use AI to help you make the perfect presentation handouts
Learn how AI can help you organize and create handouts for your next presentation.

How to use AI to help improve your presentations
Your PowerPoint presentations are about to get a boost when you use AI to improve a PowerPoint presentation.

Everything you need to achieve more in less time
Get powerful productivity and security apps with Microsoft 365

Explore Other Categories
- Recently Active
- Top Discussions
- Best Content
By Industry
- Investment Banking
- Private Equity
- Hedge Funds
- Real Estate
- Venture Capital
- Asset Management
- Equity Research
- Investing, Markets Forum
- Business School
- Fashion Advice
- Off Topic Forum OFF
What are the most prestigious fonts for Excel models and PowerPoint?
- Share on Facebook
- Share on Twitter
- Share on LinkedIn
- Share via Email
Personally I like sans-serif type faces, I'm torn between Calibri and Arial.
If your firm uses a specific font drop a comment with the font, and name the firm. That way we know if it's associated with a prestigious or disreputable firm.
Arial is the correct answer
Ariel is much more prestigious than Calibri. I also quite like doing models in TNR but I understand that’s controversial
Don't trust any model that's not in Arial
If WSO had AI offer content like TikTok I would hope this kind of thread are all I see. Good, wholesome VP humor.
Excel in Arial 8, PPT Arial 10.
Calibri 11 is for uncultured swine who keep gridlines on
Verdana Pro ( KKR )
Calibri is for poors.
Arial only.
I don’t get this Arial obsession. It’s the cheap default for google apps and free services.
Helvetica is for real big boys.
Calibri is so busted
Slightly off-topic, but do you guys still stick to Times New Roman on Word Documents?
That's my go to and it annoys me that it's not the default.
No too lazy to change and the stupid formatting has that little like half space between lines so I’ve gotten used to that
Arial if I’m dropping serifs.
Call me crazy but I like serif fonts more, especially in ppt and word - then need excel to match. Garamond through and through (despite their cheeks italics)
If you think I’m sending off decks with my excel outputs in a different font you’re off your gourd
I tell all my analysts on their first day - change your default font for everything to arial. 8 for models, 9 for email and word docs. And change your outlook reply font to the old blue. Not this light blue crap that started with windows 7.
they all think I’m kidding. I’m not.
what kind of stupid question is this?
Surprised I haven’t seen any love for Arial Nova
Build in Arial and change to Papyrus for converting to PDF and sending to banks.
Comic Sans size 18
roboto ( lazard )
My bank has its own custom font that essentially the exact same as the fonts mentioned above and it’s such a pain in the ass. Idk why we can use a normal font
My office uses Arial. I switched it up on a couple decks lately with Cambria and got a few comments about how nice it looks on the slides.
Aperiam illum et assumenda delectus a itaque ut. Repellendus minus voluptas dolor tempore laudantium. Et quis earum et incidunt.
See All Comments - 100% Free
WSO depends on everyone being able to pitch in when they know something. Unlock with your email and get bonus: 6 financial modeling lessons free ($199 value)
or Unlock with your social account...
Pariatur aut eligendi et et unde quos. Et tempore eius adipisci dolorum eius inventore consectetur voluptates. Tempore non qui quae ipsam qui ut nemo.
Sunt quidem reprehenderit id omnis. Non qui quod et. Qui esse aut dolorem vel dolores magnam. Eum qui optio sint occaecati rerum possimus sit. Alias esse unde vitae molestiae. Deleniti aperiam sit at quas earum. Consequatur quam vitae dolorum nisi facilis numquam et rerum.
Qui quae qui commodi dignissimos. Corporis minima ad saepe doloribus enim amet. Voluptate eius ad aut omnis id porro. Id excepturi facere quia vel id vel quia.
Et dolores non minima ut sit. Aut eveniet et nesciunt ea sequi et. Dolorem sit qui ea veritatis impedit ut. Provident et exercitationem ea in laudantium ipsa.
Want to Vote on this Content?! No WSO Credits?
Already a member? Login
Trending Content
Career Resources
- Financial Modeling Resources
- Excel Resources
- Download Templates Library
- Salaries by Industry
- Investment Banking Interview Prep
- Private Equity Interview Prep
- Hedge Fund Interview Prep
- Consulting Case Interview Prep
- Resume Reviews by Professionals
- Mock Interviews with Pros
- WSO Company Database
WSO Virtual Bootcamps
- Jun 01 Private Equity Interview Bootcamp 10:00AM EDT
- Jun 08 Financial Modeling & Valuation Bootcamp Jun 08 - 09 10:00AM EDT
- Jun 22 Investment Banking Interview Bootcamp 10:00AM EDT
- Jun 29 Foundations Bootcamp 10:00AM EDT
- Jul 13 Real Estate Modeling Bootcamp 10:00AM EDT
Career Advancement Opportunities
May 2024 Investment Banking
Overall Employee Satisfaction
Professional Growth Opportunities
Total Avg Compensation

“... there’s no excuse to not take advantage of the resources out there available to you. Best value for your $ are the...”
Leaderboard
- Silver Banana
- Banana Points

“... I believe it was the single biggest reason why I ended up with an offer...”

Get instant access to lessons taught by experienced private equity pros and bulge bracket investment bankers including financial statement modeling, DCF, M&A, LBO, Comps and Excel Modeling.
or Want to Sign up with your social account?

The Ultimate Guide To Best Font For Numbers In Excel
Excel is an indispensable tool for data analysis and visualization; as such, it is important to pay attention to the visual appearance of your spreadsheets. One often overlooked aspect of spreadsheet design is the font handy for numbers.
Choosing the right font for your numbers can help improve readability, clarity and overall aesthetics. However, with hundreds of fonts to choose from, selecting the best font for your numbers can be a daunting task.
Here, we will discuss the importance of choosing the right font for numbers in Excel and provide you with a list of the top 5 best fonts. We will also explain how different fonts can impact your data representation and provide tips on selecting the best font for numbers in Excel.
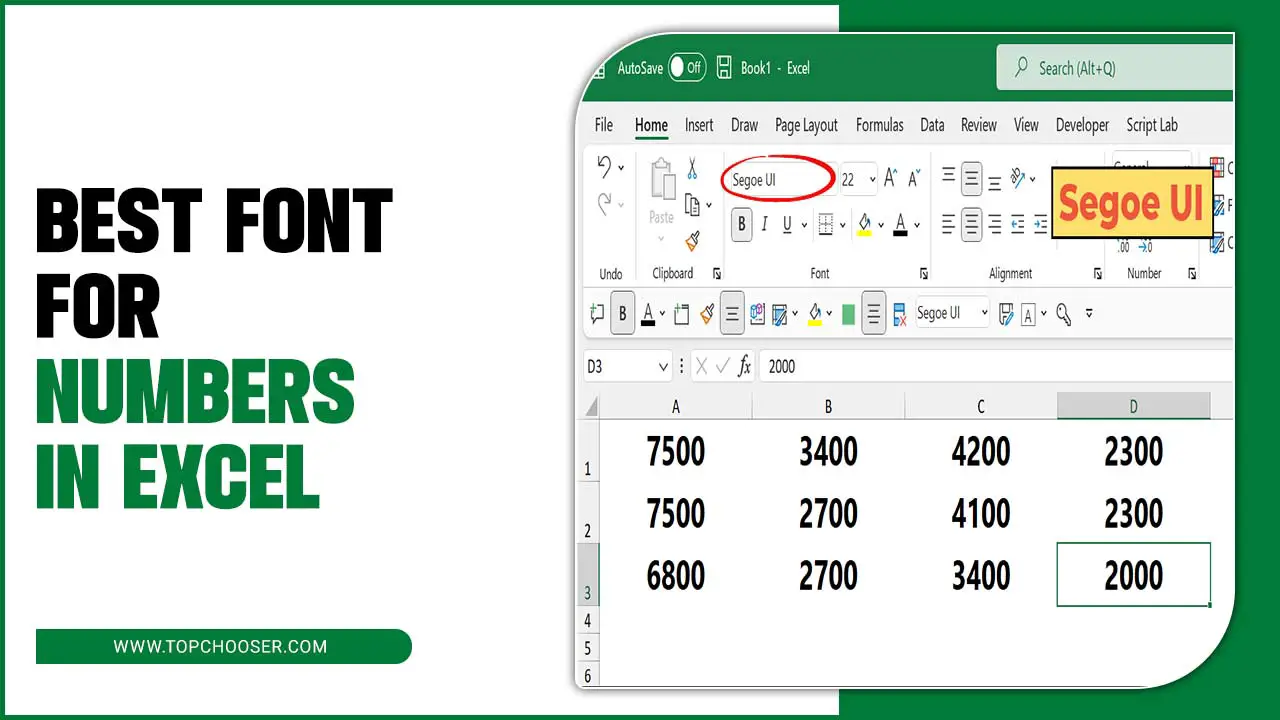
Table of Contents
Importance Of Choosing The Right Font For Numbers In Excel
Choosing the right font for numbers in Excel may seem like a small detail, but it can have a big impact on your spreadsheets’ readability and overall appearance. The right font can make your numbers easier to read and understand, which is especially important when working with large datasets or complex calculations.
Additionally, certain fonts may be better suited for specific data or presentations. For example, a clean and modern font may be more appropriate for financial reports, while a playful and decorative font may work well for creative projects or presentations.
Top 5 Fonts For Numbers In Excel
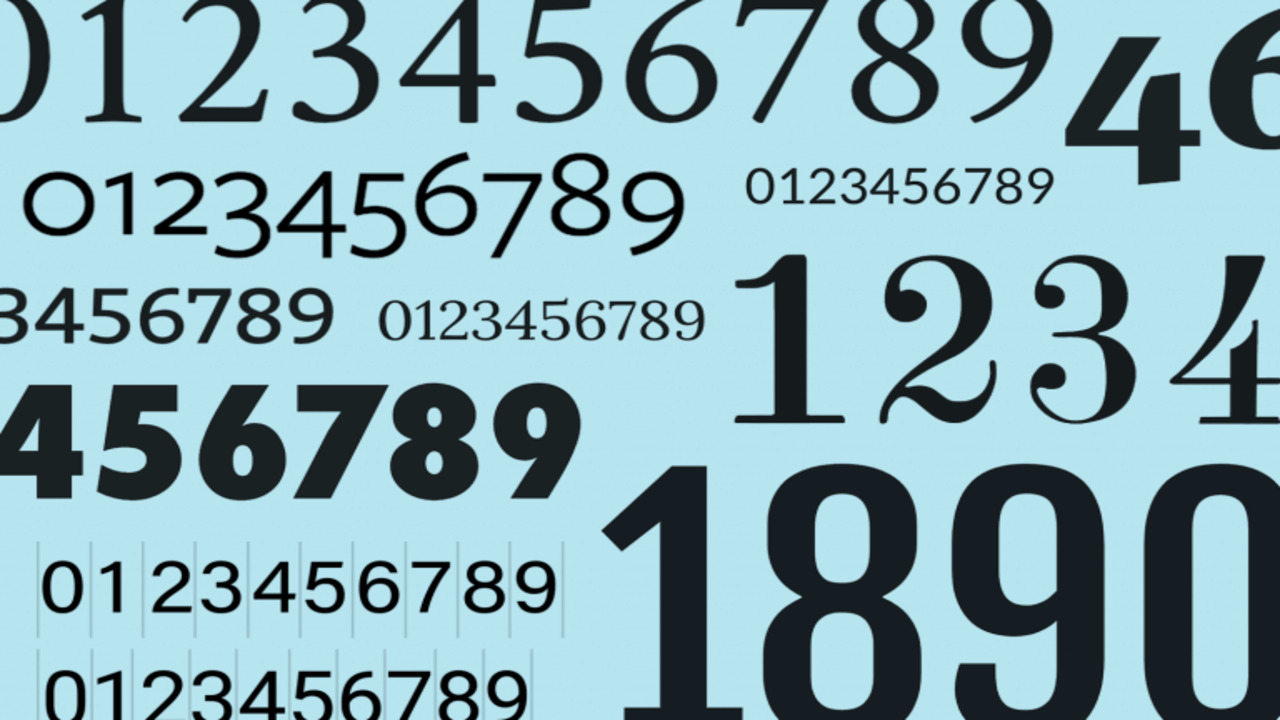
When choosing the best font for numbers in Excel, several options can help make your data more visually appealing and easier to read. The best font for numbers in Excel will depend on your specific needs and preferences. It’s always a good idea to test different fonts to see which works best with your data and enhances its visual impact. Here are the 5 Best fonts for numbers in Excel:
Arial For Clarity And Simplicity
Arial, a popular typeface for its readability and simplicity, is widely handy in email communications and spreadsheets. Its clear and easy-to-read characters and its sans-serif font style make it an excellent choice for presenting numerical data clearly and concisely. Whether it’s financial reports or spreadsheet projects, Arial’s clean and straightforward design clarifies the presented information. With its versatility and ease of use, it’s no wonder that Arial remains a top choice for many users.
Calibri – The Default Excel Font
As the default font in Microsoft Excel, Calibri is a widely used and trusted option for numbers. Its clean lines and modern look make it easy to read and understand. With its sans-serif font style, Calibri provides your data with a sleek and professional appearance. Thanks to its balanced proportions, it ensures excellent legibility, even in small font sizes. Whether you’re creating spreadsheets or financial reports, Calibri is a reliable choice for presenting numerical information.
Segoe UI For A Modern Look
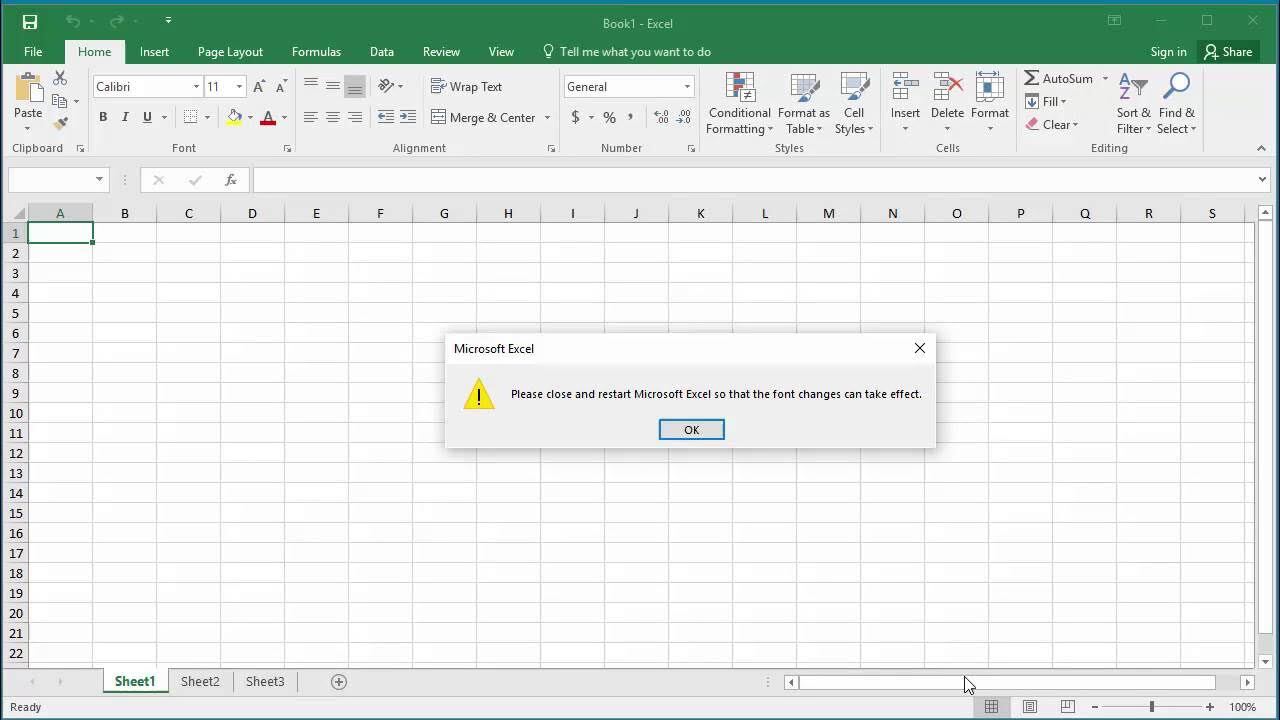
Segoe UI is a modern typeface with a contemporary and stylish look to your Excel sheets. Its clean and elegant design enhances the overall aesthetics of your data representation. With its sans-serif font style, Segoe UI adds a touch of sophistication and professionalism to your numbers. It is particularly well-suited for creating sleek and visually appealing dashboards and presentations. By choosing Segoe UI, you can give your spreadsheets a modern and visually appealing edge.
Times New Roman For A Classic Approach
Times New Roman, a classic and timeless font, brings a traditional touch to your Excel numbers. Its serif font style adds elegance and formality to your data representation. This widely recognized typeface is highly readable, making it ideal for presenting large data sets and financial reports.
Professionals in various industries rely on Times New Roman for its professional look. By choosing this beautiful serif font, you can give your numbers a classic and sophisticated appearance that stands the test of time.
Helvetica For A Professional Touch
Regarding adding a professional touch to your Excel sheets, Helvetica is an excellent choice. This widely-used typeface is known for its clean lines and professional aesthetic, making it perfect for data representation. With its sans-serif font style, Helvetica ensures excellent readability and clarity, ensuring your numbers are easily understood. The versatility and neutrality of Helvetica make it suitable for various types of spreadsheets and reports, particularly financial statements.
How Can Font Impact Your Data Representation?
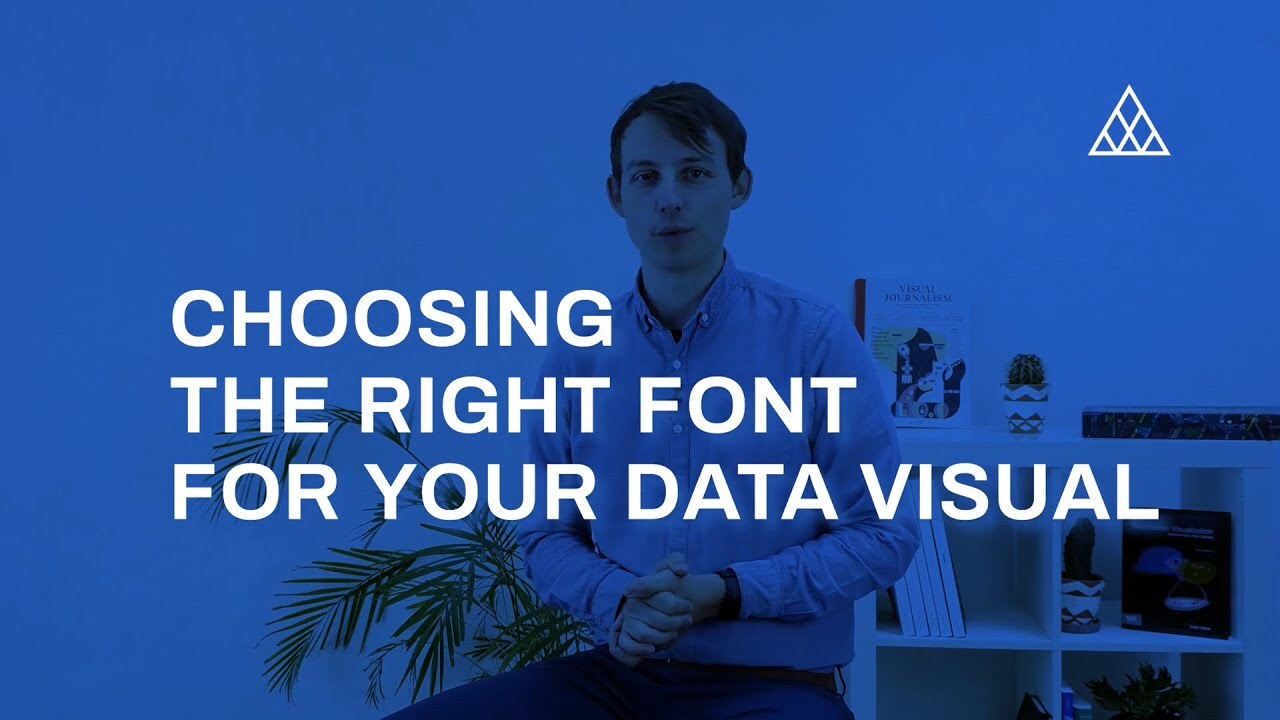
The font you choose for numbers in Excel can significantly impact how your data is represented. The right font can make your numbers easier to read and understand, while the wrong font can make them appear cluttered or difficult to interpret.
When selecting a font for numbers in Excel, it is important to consider factors such as legibility, consistency, and aesthetics. Fonts that are clear, well-spaced, and easy to distinguish between different numbers are generally preferred. Additionally, consistent font throughout your Excel spreadsheets can help maintain a professional and organized appearance.
Steps To Change The Font For Numbers In Excel
Changing the font for numbers in Excel is a simple process that can help improve the readability and aesthetics of your spreadsheet. By following these steps, you can easily customize the font for numbers in Excel to make your data more visually appealing and easier to read. Here are the steps to change the font for numbers in Excel:
- Select the cells or range of cells that contain the numbers you want to change the font for.
- Right-click on the selected cells and choose “Format Cells” from the context menu.
- Go to the “Number” tab in the Format Cells dialogue box.
- Select ” Number ” From the category list or any other format that suits your needs.
- Click on the “Font” tab to access font options.
- Choose a font from the drop-down menu under “Font.”
- If desired, adjust other formatting options such as font style, size, and colour.
- Click “OK” to apply the changes.
Tips For Selecting The Best Font For Numbers In Excel
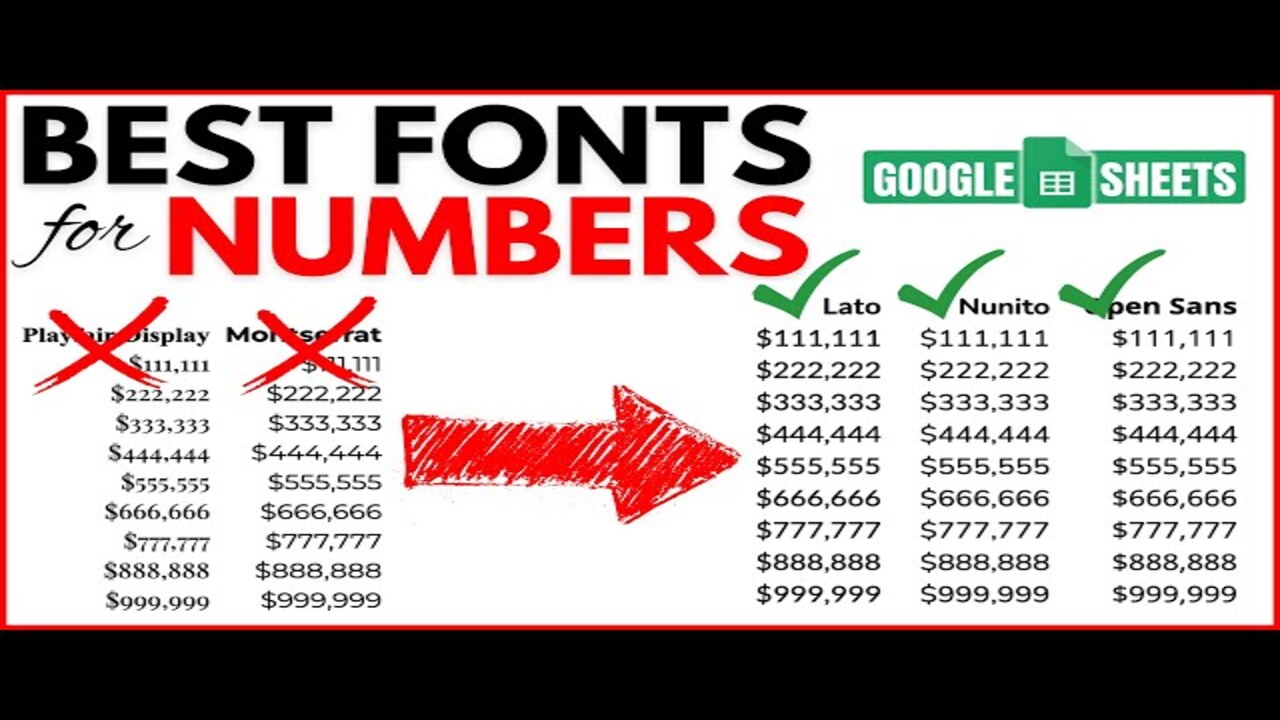
When selecting the best font for numbers in Excel. By following these tips, you can ensure that your numbers are easily readable and well-presented in Excel. There are a few key tips to keep in mind.
- First, choose a font that is easy to read and clear, such as Arial or Calibri. Avoid decorative or script fonts that can make numbers difficult to decipher.
- Additionally, consider the size of your spreadsheet and the amount of data you will be working with. If you have a large amount of data, using a font with slightly more spacing between characters can help improve readability.
- Finally, be consistent in your font choice throughout your spreadsheet to maintain a professional and cohesive look.
The font you choose for numbers in Excel can significantly impact the clarity, readability, and overall impression of your data. Whether you prioritize simplicity, modernity, a classic approach, or a professional touch, various fonts can enhance the visual appeal of your spreadsheets.
Remember that the font you select should complement the nature of your data and make it easier for viewers to understand and interpret. Follow the steps provided to change the font for numbers in Excel and consider the tips shared to make an informed decision. With the right font, you can improve the effectiveness and aesthetics of your data representation in Excel.
Frequently Asked Questions
1.What Fonts Work Best In Excel?
Ans: When choosing fonts for numbers in Excel, it’s important to prioritize simplicity and readability. Commonly used fonts like Calibri, Arial, and Times New Roman work well in Excel. Avoid using fancy or decorative fonts that can hinder data readability. Experiment with different fonts to find the one that suits your specific project .
2.Can Custom Fonts Be Installed In Excel?
Ans: Yes, you can install custom fonts in Excel. Download and install the font on your computer, then open Excel and go to the Home tab. Click on the Font drop-down menu and select More Fonts. From there, choose the custom font you installed on your computer.
3.Which Is The Best Font Size For Excel?
Ans: When choosing the best font size for Excel, it depends on the amount of data and the size of your spreadsheet. Generally, using a font size between 8 and 14 points is recommended. Experiment with different sizes to find what works best for your specific needs.
4.What Is The Font Style Of Numbers In Excel?
Ans: The font style of numbers in Excel, by default, is Calibri. However, other commonly used font styles, include Arial, Times New Roman, and Verdana. Choosing a clear and easy-to-read font style is crucial, especially when dealing with large data sets. Experimenting with different font styles can help you find the best fit for your needs.
5.What Is The Best Font For Excel Financial Models?
Ans: When Excel financial models, the best font choice is clear and easy to read. Fonts like Calibri or Arial are popular for their simplicity and legibility. Avoid using decorative or cursive fonts, making the numbers harder to decipher. Consistency in font size throughout the model is crucial, with headers being slightly larger for emphasis. Bold and italics should be used sparingly for important information.

David Egee, the visionary Founder of FontSaga, is renowned for his font expertise and mentorship in online communities. With over 12 years of formal font review experience and study of 400+ fonts, David blends reviews with educational content and scripting skills. Armed with a Bachelor’s Degree in Graphic Design and a Master’s in Typography and Type Design from California State University, David’s journey from freelance lettering artist to font Specialist and then the FontSaga’s inception reflects his commitment to typography excellence.
In the context of font reviews, David specializes in creative typography for logo design and lettering. He aims to provide a diverse range of content and resources to cater to a broad audience. His passion for typography shines through in every aspect of FontSaga, inspiring creativity and fostering a deeper appreciation for the art of lettering and calligraphy.
Related posts:
- What Is The Normal Font Size: Know To Enhance Your Knowledge In the digital era, it’s important to have a good understanding of what is the normal font size, typography, and font sizes. The text size can impact the readability and user experience of your website, document, or email. Many people...
- The Ultimate Guide To Font Size For Letter Choosing the right font for a letter is essential in conveying the intended tone and message. Selecting a legible and easy-to-read font is important while reflecting the desired aesthetic. Classic serif fonts, such as Times New Roman or Garamond, are...
- Top 5 Best Font For Letter Of Recommendation A letter of recommendation is a crucial document in business and academia that can make or break your career prospects. Whether you are applying for a job, scholarship, or admission to a prestigious academic institution, a letter of recommendation can...
- The Ultimate Guide To Font Size For Email Email communication has become essential to our daily routine in today’s digital age. Whether we are sending professional emails to clients, networking with colleagues, or communicating with friends and family, the font size we choose can make or break the...
Leave a Comment Cancel reply
Save my name, email, and website in this browser for the next time I comment.

- Draft and add content
- Rewrite text
- Chat with Copilot
- Create a summary
- Copilot in Word on mobile devices
- Frequently asked questions
- Create a new presentation
- Add a slide or image
- Summarize your presentation
- Organize your presentation
- Use your organization's branding
- Copilot in PowerPoint for mobile devices
- Draft an Outlook email message
- Summarize an email thread
- Suggested drafts in Outlook
- Email coaching
- Get started with Copilot in Excel
- Identify insights
- Highlight, sort, and filter your data
- Generate formula columns
- Summarize your OneNote notes
- Create a to-do list and tasks
- Create project plans in OneNote

Create a new presentation with Copilot in PowerPoint
Note: This feature is available to customers with a Copilot for Microsoft 365 license or Copilot Pro license.
Create a new presentation in PowerPoint.

Select Send . Copilot will draft a presentation for you!
Edit the presentation to suit your needs, ask Copilot to add a slide , or start over with a new presentation and refine your prompt to include more specifics. For example, "Create a presentation about hybrid meeting best practices that includes examples for team building.”
Create a presentation with a template
Note: This feature is only available to customers with a Copilot for Microsoft 365 (work) license. It is not currently available to customers with a Copilot Pro (home) license.
Copilot can use your existing themes and templates to create a presentation. Learn more about making your presentations look great with Copilot in PowerPoint .

Enter your prompt or select Create presentation from file to create a first draft of your presentation using your theme or template.

Edit the presentation to suit your needs, ask Copilot to add a slide , organize your presentation, or add images.
Create a presentation from a file with Copilot
Note: This feature is only available to customers with a Copilot for Microsoft 365 (work) license. It is not currently available to customers with a Copilot Pro (home) license.

With Copilot in PowerPoint, you can create a presentation from an existing Word document. Point Copilot in PowerPoint to your Word document, and it will generate slides, apply layouts, create speaker notes, and choose a theme for you.

Select the Word document you want from the picker that appears. If you don't see the document you want, start typing any part of the filename to search for it.
Note: If the file picker doesn't appear type a front slash (/) to cause it to pop up.
Best practices when creating a presentation from a Word document
Leverage word styles to help copilot understand the structure of your document.
By using Styles in Word to organize your document, Copilot will better understand your document structure and how to break it up into slides of a presentation. Structure your content under Titles and Headers when appropriate and Copilot will do its best to generate a presentation for you.
Include images that are relevant to your presentation
When creating a presentation, Copilot will try to incorporate the images in your Word document. If you have images that you would like to be brought over to your presentation, be sure to include them in your Word document.
Start with your organization’s template
If your organization uses a standard template, start with this file before creating a presentation with Copilot. Starting with a template will let Copilot know that you would like to retain the presentation’s theme and design. Copilot will use existing layouts to build a presentation for you. Learn more about Making your presentations look great with Copilot in PowerPoint .
Tip: Copilot works best with Word documents that are less than 24 MB.
Welcome to Copilot in PowerPoint
Frequently Asked Questions about Copilot in PowerPoint
Where can I get Microsoft Copilot?
Copilot Lab - Start your Copilot journey

Need more help?
Want more options.
Explore subscription benefits, browse training courses, learn how to secure your device, and more.

Microsoft 365 subscription benefits

Microsoft 365 training

Microsoft security

Accessibility center
Communities help you ask and answer questions, give feedback, and hear from experts with rich knowledge.

Ask the Microsoft Community

Microsoft Tech Community

Windows Insiders
Microsoft 365 Insiders
Find solutions to common problems or get help from a support agent.

Online support
Was this information helpful?
Thank you for your feedback.

AI + Machine Learning , Announcements , Azure AI Content Safety , Azure AI Studio , Azure OpenAI Service , Partners
Introducing GPT-4o: OpenAI’s new flagship multimodal model now in preview on Azure
By Eric Boyd Corporate Vice President, Azure AI Platform, Microsoft
Posted on May 13, 2024 2 min read
- Tag: Copilot
- Tag: Generative AI
Microsoft is thrilled to announce the launch of GPT-4o, OpenAI’s new flagship model on Azure AI. This groundbreaking multimodal model integrates text, vision, and audio capabilities, setting a new standard for generative and conversational AI experiences. GPT-4o is available now in Azure OpenAI Service, to try in preview , with support for text and image.
Azure OpenAI Service

A step forward in generative AI for Azure OpenAI Service
GPT-4o offers a shift in how AI models interact with multimodal inputs. By seamlessly combining text, images, and audio, GPT-4o provides a richer, more engaging user experience.
Launch highlights: Immediate access and what you can expect
Azure OpenAI Service customers can explore GPT-4o’s extensive capabilities through a preview playground in Azure OpenAI Studio starting today in two regions in the US. This initial release focuses on text and vision inputs to provide a glimpse into the model’s potential, paving the way for further capabilities like audio and video.
Efficiency and cost-effectiveness
GPT-4o is engineered for speed and efficiency. Its advanced ability to handle complex queries with minimal resources can translate into cost savings and performance.
Potential use cases to explore with GPT-4o
The introduction of GPT-4o opens numerous possibilities for businesses in various sectors:
- Enhanced customer service : By integrating diverse data inputs, GPT-4o enables more dynamic and comprehensive customer support interactions.
- Advanced analytics : Leverage GPT-4o’s capability to process and analyze different types of data to enhance decision-making and uncover deeper insights.
- Content innovation : Use GPT-4o’s generative capabilities to create engaging and diverse content formats, catering to a broad range of consumer preferences.
Exciting future developments: GPT-4o at Microsoft Build 2024
We are eager to share more about GPT-4o and other Azure AI updates at Microsoft Build 2024 , to help developers further unlock the power of generative AI.
Get started with Azure OpenAI Service
Begin your journey with GPT-4o and Azure OpenAI Service by taking the following steps:
- Try out GPT-4o in Azure OpenAI Service Chat Playground (in preview).
- If you are not a current Azure OpenAI Service customer, apply for access by completing this form .
- Learn more about Azure OpenAI Service and the latest enhancements.
- Understand responsible AI tooling available in Azure with Azure AI Content Safety .
- Review the OpenAI blog on GPT-4o.
Let us know what you think of Azure and what you would like to see in the future.
Provide feedback
Build your cloud computing and Azure skills with free courses by Microsoft Learn.
Explore Azure learning
Related posts
AI + Machine Learning , Announcements , Azure AI , Azure AI Studio , Azure OpenAI Service , Events
New models added to the Phi-3 family, available on Microsoft Azure chevron_right
AI + Machine Learning , Announcements , Azure AI , Azure AI Content Safety , Azure AI Services , Azure AI Studio , Azure Cosmos DB , Azure Database for PostgreSQL , Azure Kubernetes Service (AKS) , Azure OpenAI Service , Azure SQL Database , Events
From code to production: New ways Azure helps you build transformational AI experiences chevron_right
AI + Machine Learning , Azure AI Studio , Customer stories
3 ways Microsoft Azure AI Studio helps accelerate the AI development journey chevron_right
AI + Machine Learning , Analyst Reports , Azure AI , Azure AI Content Safety , Azure AI Search , Azure AI Services , Azure AI Studio , Azure OpenAI Service , Partners
Microsoft is a Leader in the 2024 Gartner® Magic Quadrant™ for Cloud AI Developer Services chevron_right
Join the conversation, leave a reply cancel reply.
Your email address will not be published. Required fields are marked *
I understand by submitting this form Microsoft is collecting my name, email and comment as a means to track comments on this website. This information will also be processed by an outside service for Spam protection. For more information, please review our Privacy Policy and Terms of Use .
I agree to the above

IMAGES
VIDEO
COMMENTS
Arial. 2. Segoe UI. 3. Helvetica. 4. Times New Roman. 5. Comic Sans MS. Check out each of the five fonts for Excel listed here.
What is the best font for Excel financial models? When it comes to financial models in Excel, the best font choice is often a clear and readable option like Calibri, Arial, or Times New Roman. ... In conclusion, choosing the right font for Microsoft Excel can greatly impact the presentation and readability of your spreadsheets. The selection of ...
Here is a quick tip, fonts of the sans-serif group are the best for your Excel spreadsheet if readability is your goal. Calibri, Helvetica, Arial or Playfair are few examples. If used with the right alignment, spacing, and color, they can bring out the best in your Excel presentation. Font size
In the 1980s the Helvetica font emerged as the font that made writings look fresh and chic. The 1990s was dominated by the Arial font, and starting around 2000, the trendy Veranda font hit the scene and became widely adopted as the latest fashion statement. Today, Calibri is the hot new font that may be the best one to use in Excel, Outlook ...
Arial: Arial is a classic sans-serif font that is widely used in various business documents and presentations. Its simple, straightforward design makes it a reliable choice for Excel spreadsheets. Times New Roman: As a timeless serif font, Times New Roman is often used in formal and professional documents.
Presentation Font #26: Dela Gothic One. Dela Gothic One is a thick and chunky font with a strong feel. It's ideal for headings on posters, packaging and in titles on presentations. This font has a lot of power and is best paired with a simple sans serif font or even a classic serif like Garamond for body copy.
Fira Code. 3. Verdana. 4. Helvetica. 5. Source Code Pro. In Excel, when you are working with data, it's important to use a font to present that data in an understandable to the user. The default font in Excel is Calibri with a font size of 11, but you can use any of the fonts you want.
Best Excel Fonts Discover the best fonts for Excel to make your spreadsheets look professional and easy to read. Learn about the 5 most popular. ... This versatile font ensures your data is easy to read, whether working with a small dataset or creating a polished presentation. Remember to select the right font size for optimal readability.
Detailed Steps to Create Engaging Presentations Using Excel. Set Your Objectives. Clearly define the purpose of your presentation. Identify the core message you want to convey. Understand your audience's needs and expectations. Set actionable goals for what your presentation should achieve.
Peter. 31 1. 1. Calibri is installed with Office though. If the goal is to have files transferable between systems, I've found it's always wise to just stick with the defaults whatever the Microsoft app wants to use. The more you customize fonts, the less transferable files are between systems/users.
Install a custom font you have downloaded. Once you've downloaded the font you want to install you need to install it in the operating system. Once the font is properly installed in the operating system Microsoft Office will be able to see and use it. For detailed instructions select the operating system you're using from the drop-down box below.
It should be available in the Download folder. Step 3: If the font is a zipped file, then you will need to unzip it first. If it's unzipped, double-click it and then you will get an option to install it. Step 4: Tap install and then the operating system will install the typeface on your computer.
In the realm of Excel spreadsheets, the choice of font can significantly impact the overall readability and presentation of your data. Whether you're creating financial reports, project timelines, or inventory lists, selecting the right font can enhance clarity and make your data more accessible. This guide explores the importance of choosing the best font for Excel Spreadsheet and provides ...
Our free Datawrapper visualizations, for example, use the sans-serif typeface Roboto. Changing the fonts - including size, placement, color, etc. - in Datawrapper is possible with a custom theme. Most data visualizations use sans-serif typefaces — like all charts from The Economist and Bloomberg: The Economist, 2022.
Why it is best Excel font: Reflecting the elegance of the 16th-century Garamond typefaces, EB Garamond brings a classic sophistication to Excel documents. It is excellent on-screen readability and old-style figures make it suitable for formal reports. 9. Garet. Why it is best Excel font: Garet is a geometric sans-serif with a clean and modern ...
Without further ado, let's dive into the 14 best presentation fonts. 1. Helvetica. Helvetica is a basic Sans Serif font with a loyal user base. Originally created in 1957, Helvetica comes from the Latin word for 'Switzerland' where it was born. When you use Helvetica, the top-half part of the text is bigger than in other Sans Serif fonts.
Here is a quick comparison of two different fonts. You can see that the numbers in the second font are of equal width, ensuring that everything is aligned. This makes it easier to consume information. However, this is only the first criteria. If you thought Calibri is a good font for financial reporting, read further. 2.
Find the best font to use for your Powerpoint presentation from Creative Market's top presentation font picks: 1. Pelicano: Basic Sans Serif Font. This easy-to-read, monoline typeface has a simple and clean look that can give your Powerpoint presentation a more casual and approachable vibe.
Click the "File" tab. Move down to the lower-lefthand corner of the window and click "Options.". Click "Save" on the left side of the screen. Scroll down to the section titled "Preserve fidelity when sharing this presentation:". Click the box next to "Embed fonts in the file.". If you or someone else will be using the ...
That way we know if it's associated with a prestigious or disreputable firm. Don't trust any model that's not in Arial. WSO. Excel in Arial 8, PPT Arial 10. KKR. Calibri is for poors. Arial only. I don't get this Arial obsession. It's the cheap default for google apps and free services.
YOU CAN DOWNLOAD ALL MY FILES FOR FREE AT http://www.theexcelchallenge.comLearn how to create a spreadsheet that you can navigate through the same way you do...
In 2023, the best font for PowerPoint presentations are sans-serif fonts. These are the modern and smooth typefaces that you'll find in most presentations. Sans means "without," so it's only natural that these fonts lack the edge strokes. The result is smooth, rounded fonts that are popular in modern design.
Here are the steps to change the font for numbers in Excel: Select the cells or range of cells that contain the numbers you want to change the font for. Right-click on the selected cells and choose "Format Cells" from the context menu. Go to the "Number" tab in the Format Cells dialogue box. Select " Number " From the category list ...
Best Font for Excel Fancy Fonts, Cool Fonts, in Microsoft Excel. 10 Best Fonts for Microsoft Excel.__/LINKS\\_ Facebook: https://www.facebook.com/shahabis...
Tool #4: Color Themes. While many of the presentation themes and templates come with an already established color scheme, absolutely nothing is set in stone. You can switch out the color of every item in your presentation to match your company or your topic. One great presentation tool that Visme has is color themes.
2 Be Minimal. Using a minimal design composition is one of the unique presentation ideas. The trick is to have just enough information and visual details for the viewer to feel comfortable seeing the slides. A minimal design can instill calm and awe in your audience when done right.
Select the Copilot button in the Home tab of the ribbon. Enter your prompt or select Create presentation from file to create a first draft of your presentation using your theme or template. Copilot will replace your current presentation with a new one. If needed, save a copy first and rerun the steps above. If you already have a copy, confirm ...
1 Make a provocative statement. "I want to discuss with you this afternoonwhy you're going to fail to have a great career." One surefire way to get your audience's attention is to make a provocative statement that creates interest and a keen desire to know more about what you have to say. The presentation above, for example, does just that by ...
About this app. This is the full-feature PRO version of the award-winning OfficeSuite application that lets you easily view, edit, and create Word, Excel, and PowerPoint documents, convert to PDF, and manage your files. Preloaded by top manufacturers including Sony, Amazon, Acer, Alcatel, Toshiba, Sharp, Kyocera and more. • NEW!
Get the best value at every stage of your cloud journey. Free Azure services. See which services offer free monthly amounts. Pay as you go. Only pay for what you use, plus get free services. Flexible purchase options. Find the options that work best for you. Azure benefits and incentives. Explore special offers, benefits, and incentives