Ultimate Guide to PowerPoint Animations: Tutorials, Templates, Tips & Tricks
Animations in powerpoint.
We have put together a massive collection of resources for PowerPoint Animations. This includes free & premium tips, tricks, tutorials and templates that you can access online to polish your slides and engage your audience.
We will cover both Custom Animations and Transitions feature in PowerPoint. This includes the new Morph Transition introduced in PowerPoint for Office 365

About PowerPoint Custom Animations
Custom Animation is a useful feature in PowerPoint. You can use it to add interaction to your slides and make the presentation more engaging for your audience. Almost any element in your slide - text, photos, graphs, shapes, audio and video can be animated.
You can add PowerPoint animations to any of these elements in just three steps: (1) Select the object to animate (2) apply an animation, and (3) customize the effects.
Let us see how to apply animation to different parts of a presentation.
Custom animation, when used correctly can enhance the effectiveness of your message in your business presentations. #PowerPoint #Tips
4 Types of Animations
PowerPoint offers 4 types of Animations:
- Entrance animation: Animations to make elements enter the slide.
- Exit Animation : Animations to make elements exit the slide.
- Emphasis Animation : Animations to highlight elements on the slide and direct attention
- Motion Path Animation : Animations that make elements on the slide move from one place to another along predefined paths.
You can add more than one animation to the same object. With this feature, it is possible to create a variety of custom animations to suit your specific requirement.
Animation can help make a PowerPoint presentation more dynamic, and the information more memorable. The most common types of animation effects include entrances and exits.
Learn how to set up basic animations with these tutorials on Microsoft website.
[Basic] Add Animations in PowerPoint 2016
In this easy to follow video, learn how to add animation in PowerPoint 2016. This video shows how to get started and is a primer.
Customizing Animation Effects
Once you add an animation to an object, PowerPoint offers further options to customize the animation. Each Animation effect can be controlled using the following additional settings:
Option 1: Preview Animations
Animations in PowerPoint can be normally viewed only in Slideshow mode. So if you want to preview the animations you added on a slide, PowerPoint allows you to view them using the Preview option.
Option 2: Effect Options
Some effects in PowerPoint like Fly In have additional options available. For example, Fly In animation can be set to Flyin from Left, Right, Top or Bottom of the slide.
In addition to this, text animation can be further set to: As One Object, All at One or By Paragraph.
Option 3: Advanced Animation Effects
These options help you fine tune your animation further. You can:
Add Animation: Add more animation effects to an object
Animation Pane: View Animation Pane to view list of animations applied on the slide and modify them.
Trigger: Start animation on a trigger like on click of a button/text etc. to make your slide more interactive.
Animation Painter: This lesser known tool can be used to copy all the animations applied to one object and "paint" or replicate the animation to another object. This is a very useful tool to reduce the time taken to create animation effects.
Option 4: Animation Timing
The Animation timing tools allow you to control when and how the animations play.
Start: Animations can start On Click, With Previous and After Previous
Duration: Controls how long the animation should play for.
Delay: This feature controls how long after the previous animation the current animation should be played.
Reorder Animation: When the Animation Pane is open, you can reorder the animations and move them up or down with these tools.
5. About Animation Pane
The Animation Pane provides the list of all the animations applied to a slide in once place. You can do the following actions in the Pane:
- Change the Start option
- Edit the Effect options
- Change the Timings
- Remove the animations
- Preview the animations
You can find out more about Animation Panes in this post from Tutsplus .
How To Preview Animations
When you put together a slide with multiple animation effects, you need to preview the animation periodically. Going to Slideshow mode every time takes a lot of time. In this video, you will find some quick ways to preview animations. All the options shared in this video allow you to preview the animation in the slide itself.
Text Animation Effects
PowerPoint animations are useful for text or bullet lists. You can make each point in your list appear one at a time as you present it. In this section we'll explore some basic and advanced ways to present text.
Animations to Bullet Lists
When you present a list of bullet points, you can add animations to make each point exit the slide, after you finish covering it. This post from Techrepublic shows how to add an exit strategy to bullet points in a slide.
[Easy] Useful Animation Tricks for Bullet Points
Learn 3 useful PowerPoint Text animation tricks in the video below. The tricks you will learn are: 1. How to animate a bullet point list one by one 2. How to dim a bullet point after it is animated 3. How to make a bullet point disappear after the animation PLUS How to animate bullet points in reverse order These PowerPoint animation effects should help you make your next presentation more effective.
[Advanced] Animation Effect for Text
Learn how to create a realistic looking effect of a hand writing text in PowerPoint. The animation looks like it was created by whiteboard animation software like Videoscribe. This popular video by Presentation Process has over 1200 Likes and 134K views.
Find these videos useful? Please subscribe to Presentation Process YouTube channel for more:
Most people use animation only to make the bullet points appear one after another. Some advanced users make the points dim after animation. There is so much more to animation than this basic feature. In the following sections we'll see some advanced and creative uses of Animations in PowerPoint.
Picture Animation Effects
In this section you will find some creative ways to animate slides with photos. This includes photos in jpeg or png format as well as vector images in EMF, WMF or SVG format.
You can find video tutorials on how to animate Pictures and Shapes on Microsoft website.
[Advanced] PowerPoint Zoom Animation
Sometimes when you present large pictures in your business presentation, you may be required to zoom in to your pictures to show the details. In such a situation this PowerPoint zoom effect comes in handy. You can use the animation effect to zoom into a certain step in a large multi step process, or you can use this custom animation trick to zoom in on an individual in a large group photo or zoom in on a country in a large world map etc.
[Advanced] PowerPoint Animation to Create Videoscribe Effect
Learn to create an interesting Videoscribe effect with PowerPoint Animation within a few seconds. The effect you will learn is to have a base image and to animate it so that it looks like someone is completing a drawing on the slide. This is a great way to add engagement to your training slides.
If you would like to follow this tutorial, you can download a similar image here .
This kind of animation can be done with any wmf or emf file and can be used to explain business concepts like planning and execution or explanation of a step by step process.
Shapes & SmartArt Animations
Autoshapes in PowerPoint can be used to create visuals for your presentation. In this section, we will see how to animate Autoshapes as well as SmartArt.
[Easy] PowerPoint Timeline Animation
Learn to create a beautiful Animated PowerPoint Timeline Infographic with this step by step tutorial. Grab your audience attention with this easy to design slide with custom animation effect.
[Easy] PowerPoint Animation for SmartArt Objects
When you add animation to a SmartArt graphic in PowerPoint , initially the entire graphic gets animated. But PowerPoint does provide some control over animating SmartArt shapes. To learn how to animate a SmartArt graphic with more control read this post on Indezine .
You can also see the process of animating a SmartArt diagram with the tutorial video below. The diagram we will be using is a core diagram with a circle relationship from the inbuilt PowerPoint SmartArt
The type of diagrams you can create and the animations you can apply, are only limited by your imagination.
Watch the video above to know more
Creative Slide Design & Animation
Design 25 beautiful Slides to impress your boss & clients – using PowerPoint Tips & Tricks. Save time and improve your workflow efficiency. Suited for Beginner and Intermediate PowerPoint users.
Chart Animations
Most business presentations have charts included in them. Many times PowerPoint charts can be overwhelming for the audience. The reason for their overwhelm is - too much information hitting them too soon. If you learn to sequence the way you present your numbers, you make it easy for your business audience to understand your PowerPoint presentation.
This video in Microsoft support site shows how to add animations to Charts and SmartArt.
[Easy] Guide to PowerPoint Chart Animation
Learn to animate your charts like a pro. In this short video tutorial, you will find how to apply custom animation to your PowerPoint charts and present information at your own pace.
[Easy] Animate Excel in PowerPoint
Many presenters have the habit of creating charts in Excel first and then again in PowerPoint. This video shows how you can simply copy an existing chart from Excel and animate it to present your information clearly and in sequence.
Adding Interactivity
PowerPoint animations has a trigger feature which can be used to add interactivity to your slides. These are specially useful for training and e-learning presentations.
Hyperlinks and Triggers
Triggers are like an internal hyperlink on your slide. The person viewing the presentation can control what happens next. This is useful for building multiple choice quizzes. This post from Brightcarbon provides an overview of setting up triggers & hyperlinks.
Creating Simple & Interactive PowerPoint Animated Slide
Engage your audience in training and information presentation with this beautiful slide. The slide has 4 images. On clicking on an image, the description or details relevant to that image appears next to it.
Creating Interactive Buzzers with Sound in PowerPoint
Make your training more engaging and interesting with this creative PowerPoint idea. Follow this step by step tutorial video to create an interactive PowerPoint buzzer with sound effects. You can use this buzzer to run a quiz in your classroom.
45 PowerPoint Quiz Templates Pack
Create excitement & make learning fun with games in your classroom! Gamify your classroom & generate excitement with Ready To Use PowerPoint Quiz Templates.
Quiz templates for any type of training: Corporate Training, Universities, Schools or Freelance Training. Includes complete instructions for customizing & playing each game
Video Animation Effects
You can insert and play videos in PowerPoint. You can insert these videos from YouTube, from your PC or Storage location like OneDrive. This tutorial in Microsoft website covers how to insert video and audio in PowerPoint.
[Easy] Insert YouTube Video in PowerPoint
Learn how to embed an online video into your next presentation. It is a fairly straightforward option in PowerPoint 2016.
[Advanced] PowerPoint Movie Magic with Videos, Text and Animations
Create PowerPoint Movie Magic by using the combo of videos, text and animations. Use this technique to create slides that engage your audience. The presentation shows a car moving along a road. The windshield wiper moves across the screen. Text appears and fades away in sync with the movement of the windshield wiper. We will use the Video Bookmark option, Text Entrance and Exit Animations, and Trigger animations options to create this effect.
Using Transitions Effectively
Slide transitions are the visual movements where one slide changes into another during a presentation. They add to the professional appearance of the slideshow in general and can draw attention to specific important slides. To know how to apply and remove transitions, read this post on Lifewire.
[Easy] 5 Tricks to Use Transition Effects in PowerPoint
Learn how to use PowerPoint slide transition effects in an interesting way to make your presentations creative.
[Advanced] The Power of Dynamic Pan Transition Effect
Sometimes the information you want to present spreads beyond one slide. For example, an excel spreadsheet you stuck on the slide has too many columns to fit into one slide. A map you placed on the slide is too big to be shown on one slide. If you force yourself to show the image in one page (by shrinking the size of the map), the details get too small to be clearly visible to the audience in the last row.
Learn an easy trick to overcome this situation with the video below:
Using Morph Transition
PowerPoint Morph is a revolutionary feature available for Office 365 users. It eliminates the need for complex animation. Technically speaking, PowerPoint Morph is a transition, but in reality it can be widely used a substitute/enhancement for complex animation. Read this post from Efficiency365 for a quick overview of this feature.
[Easy] Animated Roadmap with Morph Transition
Learn to create an interesting animated roadmap that looks like a video. We use the PowerPoint 2016 ( Office 365 ) Morph Transition feature to create this effect. You can use this type of roadmap or timeline in almost any kind of presentation. Engage your audience by explaining and revealing the steps one by one. Link for Roadmap Image
[Advanced] How Morph Transition Can Replace Animation
In this video you will find how to use PowerPoint Morph Transition to replace Custom Animations. See how this can be done with this example of a slide with multiple pictures with text. You'll find how to mimic PowerPoint animation with Morph Transition and create the slides very quickly.
If you would like to learn about Morph Transition, PowerPoint Designer and other such features available in PowerPoint for Office 365, checkout the course below...
Complete PowerPoint Foundation Course
Master Fundamentals of PowerPoint from scratch. From Basics to Advanced. Includes special section on features of PowerPoint 365:
- 13.5 hours on-demand video
- For beginner & advanced users
- Online Access: Full lifetime access
- Practice Activities: Assignments & Quizzes
Animated PowerPoint Templates
Animations take time to visualize and create. You can save time by using ready to use PowerPoint Templates. In this section you will find resources and links for Animated PowerPoint Templates.
PowerPoint comes with some animated 3D templates. This includes sparkling picture frames, lively photograph albums, 3-D rotating photos, and elegant transitions between images.
This page on Microsoft support site provides the link and details.
You can find more free animated PowerPoint Templates including for physics presentations at Presentation Magazine website.
While these free templates are a good resource for student and non-critical presentations, business & training presentations require professional and creative animation effects.
Ready-to-Use Professional Animation Templates
The 750+ Advanced PowerPoint Animation Templates Pack is specifically created for use in training and business presentations. It includes advanced animations for text, lists, pictures, concepts and metaphors. You can preview some of the templates from this pack below:
Animations for Bullet Points, Agenda, Terms & Definitions
Animations for Timelines, Roadmaps & Process Flows
Source: 750+ Advanced PowerPoint Animation Templates Pack
Animations for Pictures and Lists
Animations for Concepts, Metaphors, Business Ideas
And More Professionally Animated Templates to Engage Your Audience...
Make Your Presentations More Engaging without Spending Hours struggling with PowerPoint Animations...
Download 750+ Advanced PowerPoint Animation Templates Pack. Tell your story with 750+ Ready to Use & Easy to Customize Powerful Animations in PowerPoint.
Pramod Naik
Ceo, tianjin tianshi india pvt ltd.
These ready to use animated slides are very classy and ready to use , these are very thoughtfully done .
When I have to put a point across to the team or to a larger audience , these slides greatly benefit me to make my slides sharper and to the point … one just has to visualize as to what is that you need to share to the audience and how , if you can visualize , you are bound to find that slide in this pack , if not similar , better . Secondly when you scan through the slides , the way they are made you also get ideas as to what to share to the team and audience .
Tips for Professional Animation
Here are some quick tips when using PowerPoint Animations. These will help you save time and create your animations more professionally.
[Tip] How to remove Custom Animations from All Slides in 1 click
When you don't want any custom animation at all in your presentation - how do you go about it? Usually you will have to go to every single slide and remove the animations. However if you wish to have on-click control on whether animations are present or now - then use this trick and get complete control over your slides!
5 Irritating Ways to Use Custom Animation
Some presenters have the habit of applying animations the wrong way. Such animations have no purpose and end up irritating the audience. Watch the video below to learn the common mistake presenters make when using custom animations feature.
Time-Saving Tip: Using Animation Painter
Animations take a lot of time to create. Learn how to easily reuse animations applied to an object using Animation Painter tool. This video is part of the bonus tutorial videos provided with purchase of Advanced Animations Pack.
Good PowerPoint animation makes your audience focus on the message not the animation.
Turn Presentations Into Videos
When you make a recording of a presentation, all its elements (narration, animation, pointer movements, timings, and so on) are saved in the presentation itself. In essence, the presentation becomes a video that your audience can watch in PowerPoint. Learn the step by step process in this Microsoft support article .
[Easy] Convert PowerPoint to Video
In this tutorial, you will find how to use save your PowerPoint file as a video. When you save the file as a video, all the animations and transitions you have used will get saved along with the file. You would use this option of saving your presentation as videos to: - Showcase photos in a video format online/ offline - Summary or review of keys points in a presentation or training - Create a booth or kiosk presentation etc.
Free Ultimate Guide to PowerPoint Animations for tutorials, tips & more. #PowerPoint #Presentations
More Ideas for PowerPoint Animation
How to create sparkling text effect for pictures.
Learn to create a Sparkling Text Effect in PowerPoint with this step by step tutorial. You can use this effect for title animation or to highlight an important quote in a presentation.
How to create Clock Needle Animation effect
Learn how to Create Clock Needle Animation Effect in PowerPoint 2013 This is a useful animation effect to show a list, agenda items, steps in a process and more.
Create Motion Graphics with Animation
Learn how to convert Static Pictures into Animated images in PowerPoint. Tell your story with creatively animated PowerPoint slides. The effect looks like motion graphics created in an advanced software. However, this effect uses simple custom animation effects that you can follow in any version of PowerPoint.
Related Posts
Liked this article? Please share:
Note: All trademarks are property of their respective owners. Images are screen grabs from respective sites.

- Privacy Policy
- Terms of Service
- DMCA Protected
© Copyright 2024 Metamorph Training Pvt Ltd. All rights reserved.
C/O SiteSell Inc, 1315 de Maisonneuve Blvd. West, , Suite 1302, Montreal, QC H3G 2W9, Canada
Home Blog PowerPoint Tutorials PowerPoint Animations: Animate Text, Objects, and Slides in Your Presentations
PowerPoint Animations: Animate Text, Objects, and Slides in Your Presentations
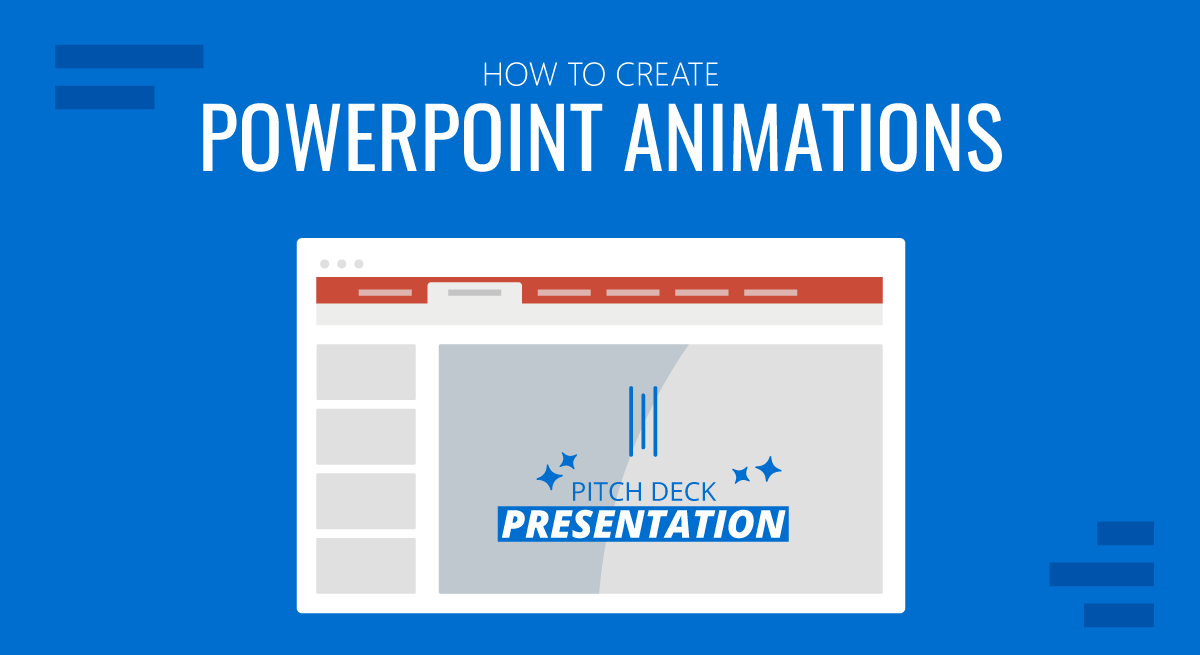
Working with graphic assets can bring a degree of expectancy when delivering a presentation, such as in the case of PowerPoint animations. They can help add emphasis to slide content and reveal parts of the slide gradually to help presenters discuss topics sequentially.
As a presenting software, PowerPoint provides all kinds of animations for emphasis, entrance, exit, and to create a set motion. Join us today to learn all about animations in PowerPoint and unleash your creative potential.
Table of Contents
How PowerPoint Animations Can Benefit Presentation Design
Understanding powerpoint animation basics, types of animations in powerpoint, how to animate text on powerpoint, animating objects for visual impact, crafting seamless slide transitions in powerpoint, mastering advanced animation techniques in powerpoint, dos and don’ts of powerpoint animations, real-world use cases of animated presentation slides, recommended animated powerpoint templates, enhanced engagement and understanding through animations.
Dynamic presentations can have many benefits. The importance of such animations is often only realized by people familiar with PowerPoint. As we’ve seen in our guide on visual communication , graphical elements can make concepts more understandable. In the case of animations, we can use the transitions between slides or elements to split concepts and make them clearer.
Audience engagement is another factor, as eye-catching slides often include surprise elements hidden behind animations. These elements attract the audience’s interest and increase retention rate. In this case, animations serve as powerful presentation aids for the speaker.
Capturing Audience Attention
PowerPoint animations are more likely to capture the audience’s attention than static slides. The moving objects on-screen are the type of visuals people are likely to find attention-grabbing instead of trying to read through static slides or looking at static images. On this behalf, storytelling techniques boost their efficacy in connecting with the audience by implementing animations and transitions rather than sticking to static slides.
Emphasizing Relationships Between Elements
Whenever we work with contrasting values, like pros and cons slides , animations help the presenter highlight areas of interest or disclose the opposite values section by section. This, in turn, structures the speech for real-time interaction with the graphical assets rather than having the audience read the slide and lose focus on the speech.
Interactive Presentations
As mentioned before, presenters can craft compelling stories through the careful use of animations in PPT. What is often overlooked is the link between interactive presentations and animations. For instance, a speaker can deliver different outcomes of the presentation by selecting one path whose outcome is revealed through an animation. This “wow” factor induces surprise and creatively presents case scenarios.
Another option is when introducing your team in presentations. Rather than using static slides, incorporating animations gives more rhythm to the presentation and invites the public to interact with the speaker.
Getting Started with Animation in PowerPoint
To start with animations in PowerPoint, select an object you wish to animate and go to the Animations tab to choose an animation to add to the slide element. When adding animations to multiple objects in a slide, you should consider the sequence you wish to use to animate objects.
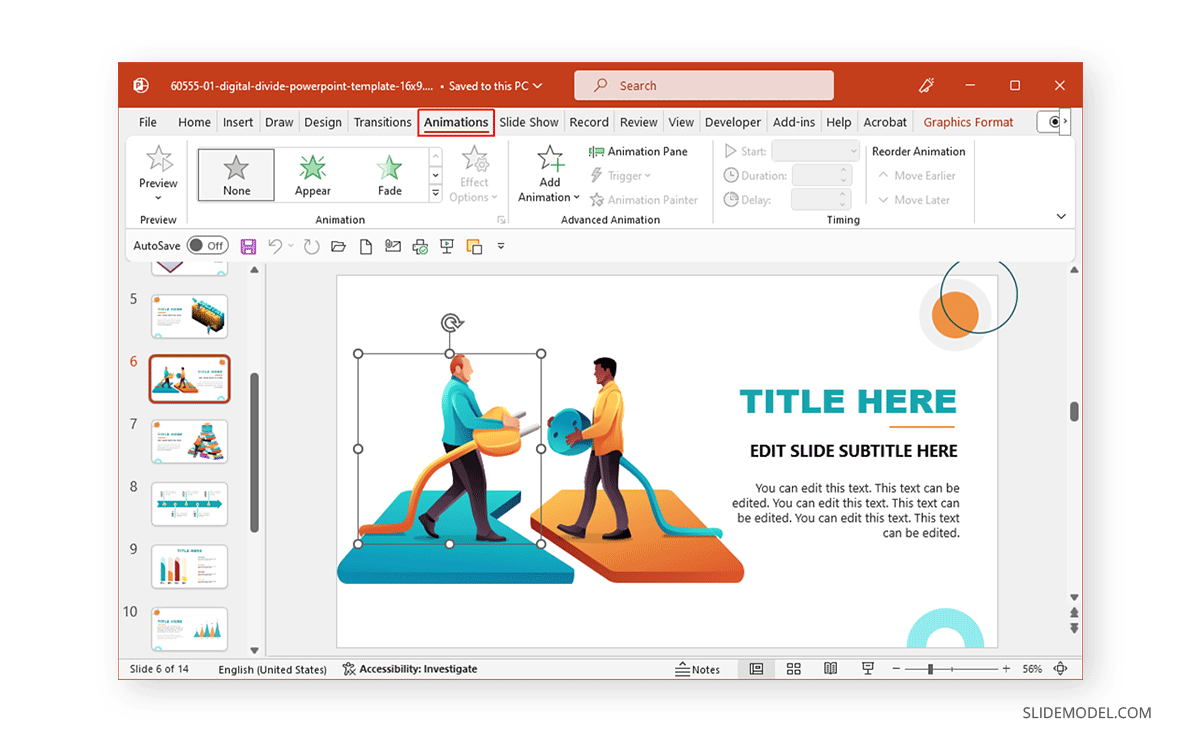
Accessing Animation Features
When accessing animation features, you will come across various animation types. By expanding the Animations menu, you can select animations for entrance, exit, emphasis, and motion paths to create a path for your animated sequence. You can also click to instantly preview an animation for the selected object or switch to slideshow mode to see how the animation will appear.
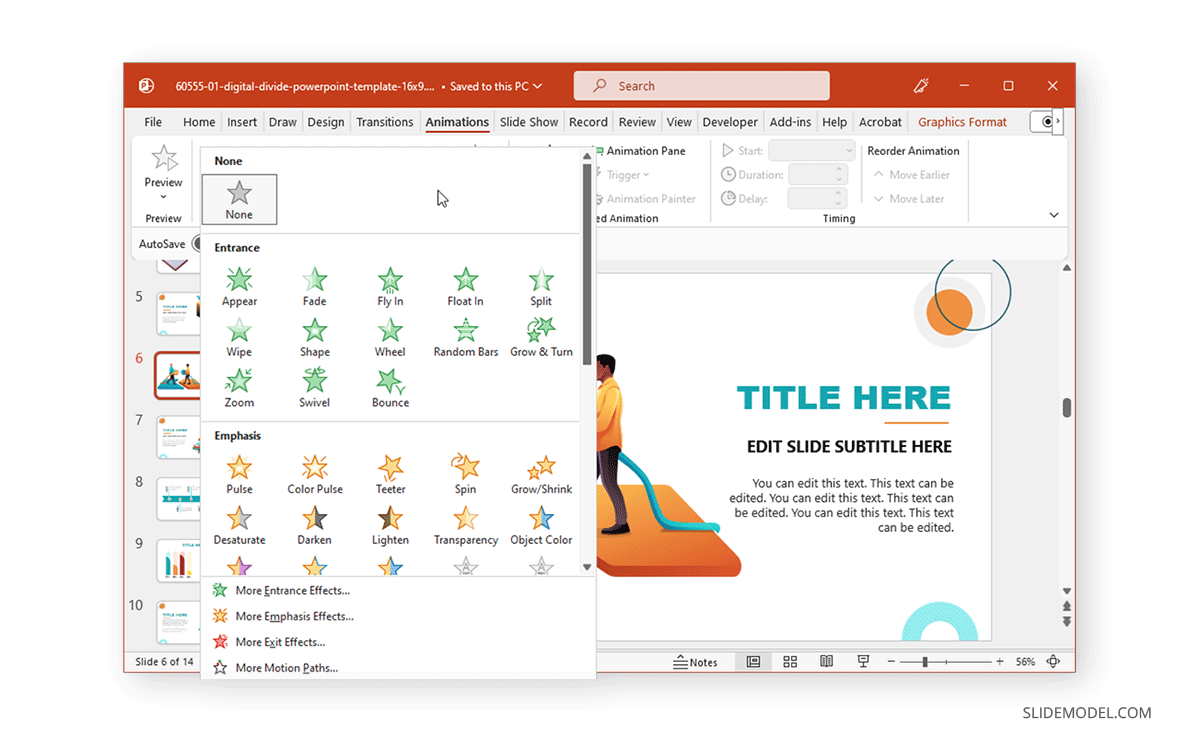
Adding Animations to Text and Objects
Once an animation is added to a text or object, a number is assigned. This number shows the sequence in which the object will be presented. For example, the object will be the first to be animated on screen, followed by two, three, and so on.
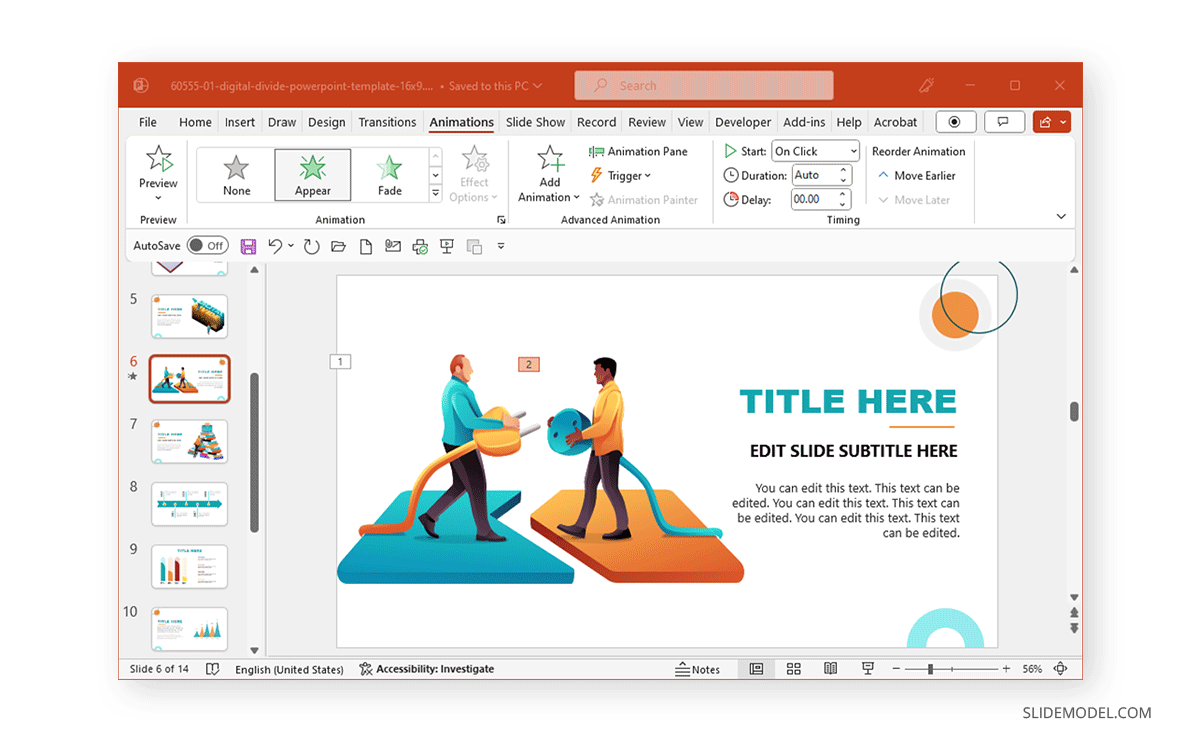
You can adjust the sequence of animations, triggers, and other settings from the Animation Pane in PowerPoint.
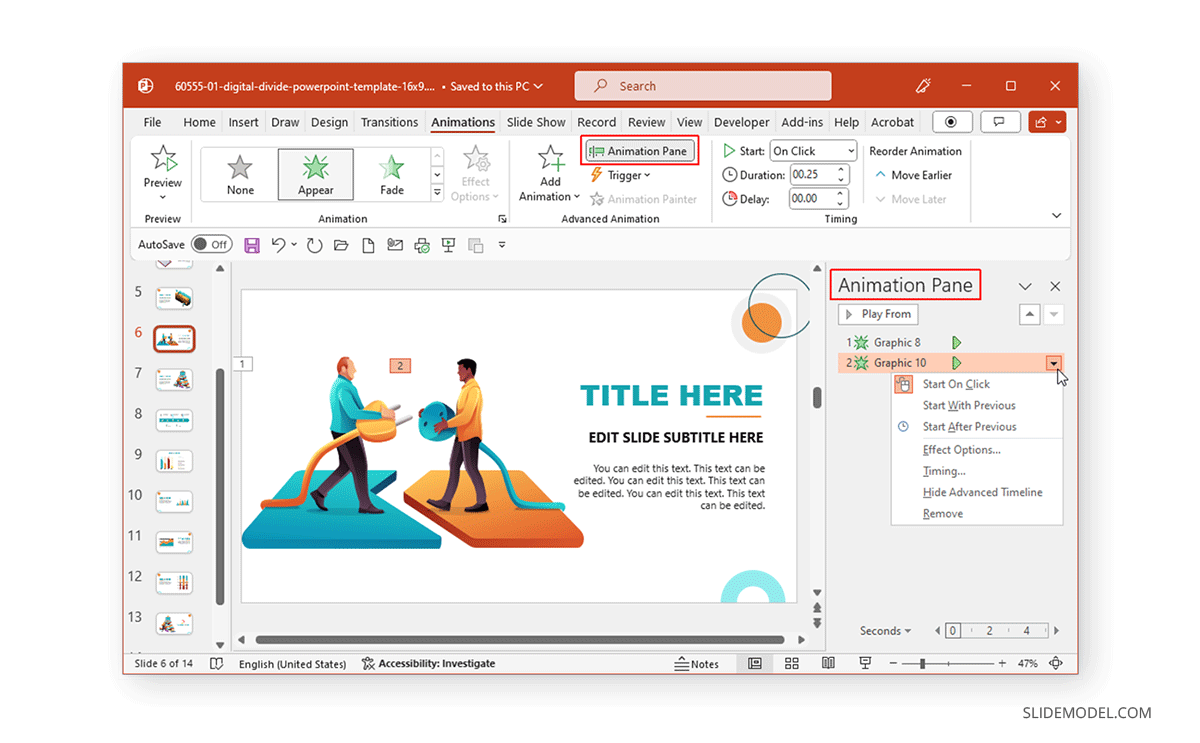
Timing and Sequence in Animations
The Timing menu in the Animations pane provides options to set the duration of the animation, the time to delay the animation on the screen (if necessary), and to assess if the animation starts on click, with the previous or after the last animation. How you select these animations will help you adjust the time and sequence of the animations. For example, you can use ‘ with previous’ option to show two animated objects simultaneously.
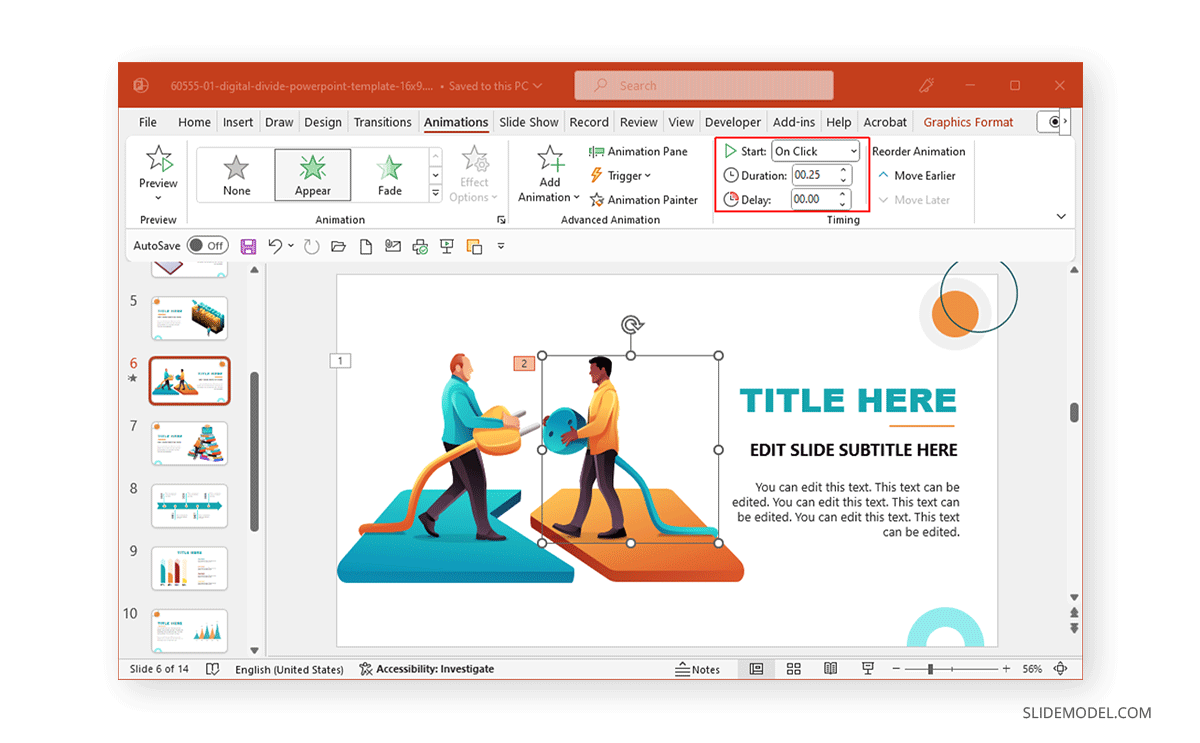
Entrance, Exit, and Emphasis Animations
Some of the most commonly used animation types fall under three categories: entrance, exit, and emphasis animations.
Entrance Animations
The Entrance Animations are meant to start or introduce objects. You can explore all entrance-related animations by going to Animations -> Animation (menu) -> More Entrance Effects . This will reveal all entrance animations you can click to preview for a selected object. These often consist of basic animations with effects like appear, fly-in, float-in, strips, wheel, circle, box, dissolve-in, split, wedge, wipe, plus, diamond, checkerboard, blinds, etc. The animations can be divided into three categories: basic, subtle, and moderate. These categories help identify the type of effects in each category according to how prominent they might be on screen.
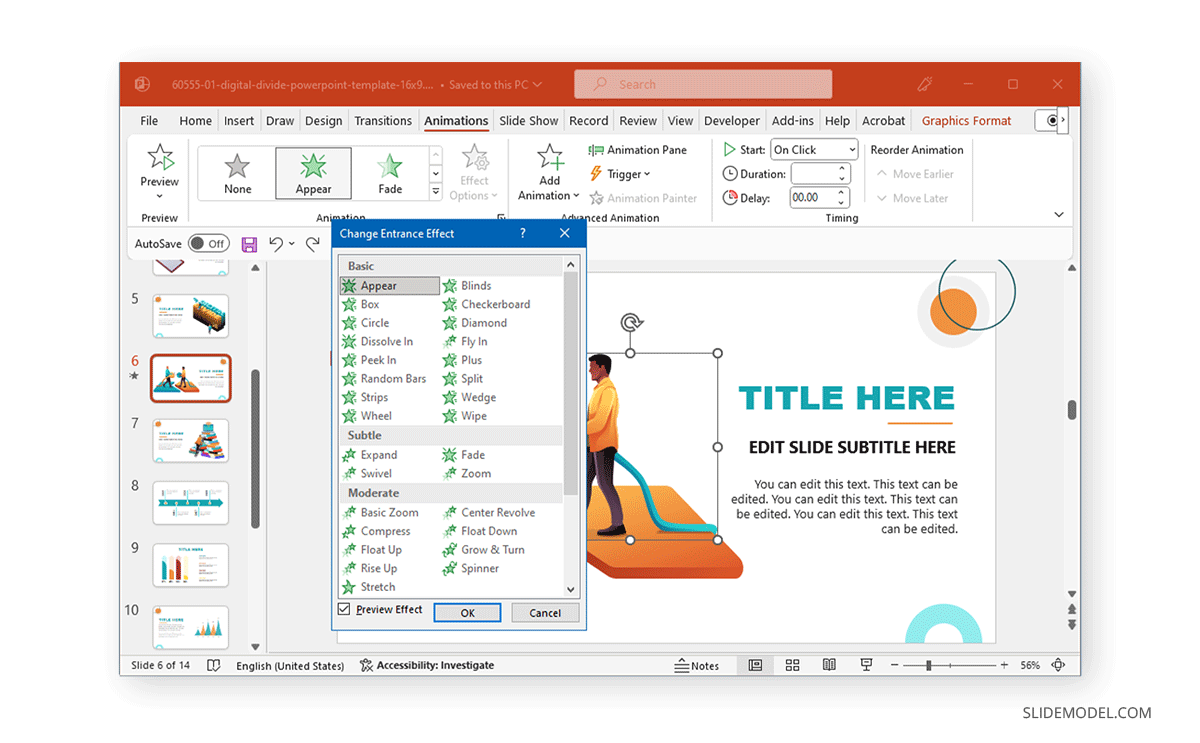
Exit Animations
The Exit Animations are meant to help exit a slide or animated sequence to close a topic or subtopic, or to conclude the on-screen animations for a slide. These animations are similar to the Entrance Animations with the same effects. You can use these animation types for an exit sequence using effects like blinds, circles, checkerboard, box, plus, split, wedge, wipe, diamond, dissolve out, contract, swivel, fade, zoom, basic zoom, collapse, float up, etc.
Like the Entrance Animations, you can go to Animations -> Animation (menu) -> More Exit Effects to preview the animations and to see the three categories for basic, subtle, or moderate animations.
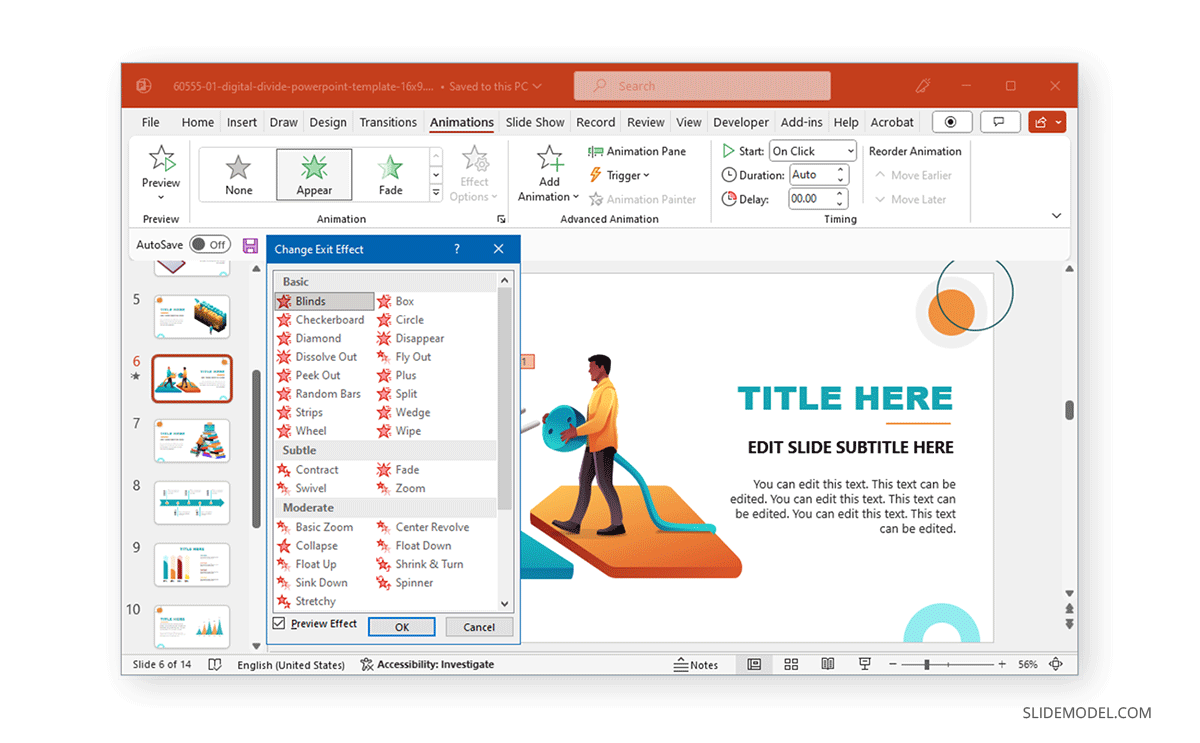
Emphasis Animations
Other than basic, subtle, and moderate, the Emphasis Animations come with an additional category, ‘exciting.’ Emphasis animations in PowerPoint provide visual aids for emphasizing content within slides. The effects for these animation types in PowerPoint are also quite different from the entrance and exit-themed effects. Effects like fill color, grow/shrink, transparency, line color, teeter, color pulse, object color, desaturate, darken, lighten, blink, wave, and others can help emphasize an object within a slide to make it pop out before the audience.
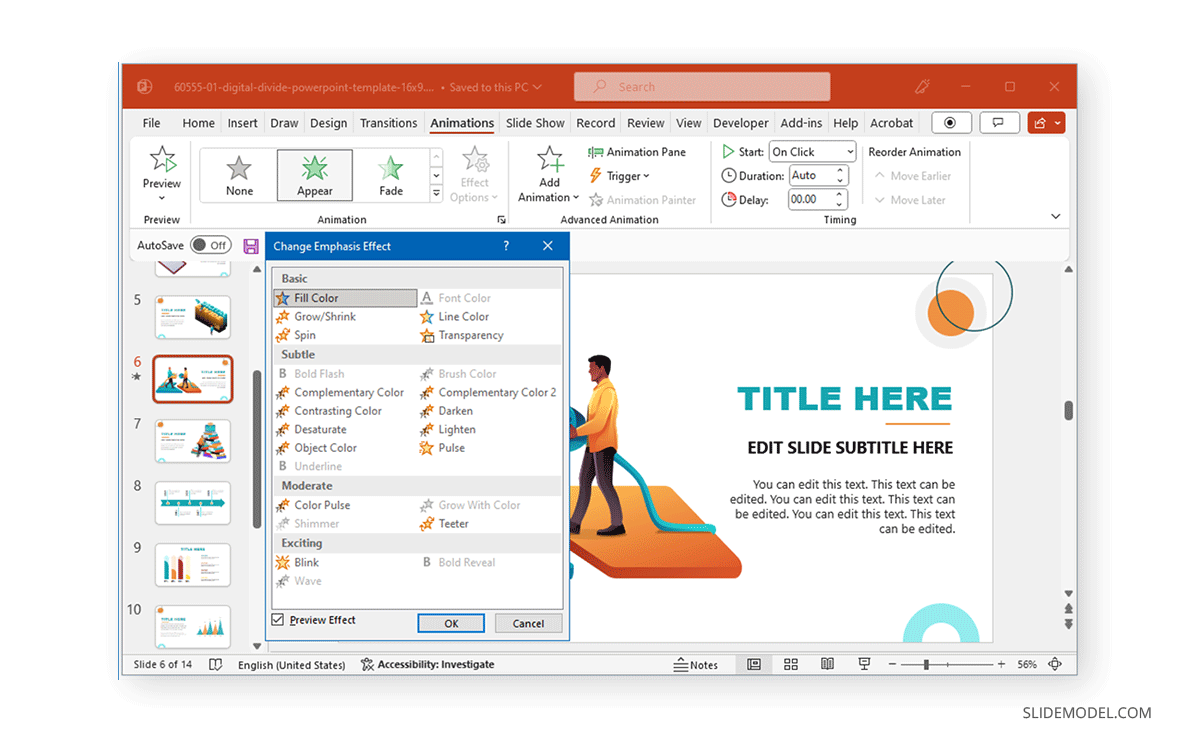
Exploring Motion Path Animations
If primary effects aren’t what you want, it’s time to switch to Motion Paths . These are animated effects in PowerPoint that showcase objects across a specific path. In other words, these are elaborate animations that drag objects on the screen based on a particular shape or path, such as a 4,5, 6, or 8-point star, crescent moon, circle, diamond, football, heart, octagon, pentagon, square, trapezoid, teardrop, right triangle, arc (down, right, left, up), curvy right, bounce right, etc.
Motion Paths are divided into four categories. The basic effects consist of shapes, whereas, Line Curves provide lines and curves to animated objects. Similarly, the special category contains more elaborate effects such as inverted square, loop de loop, peanut, bean, curved square, etc.
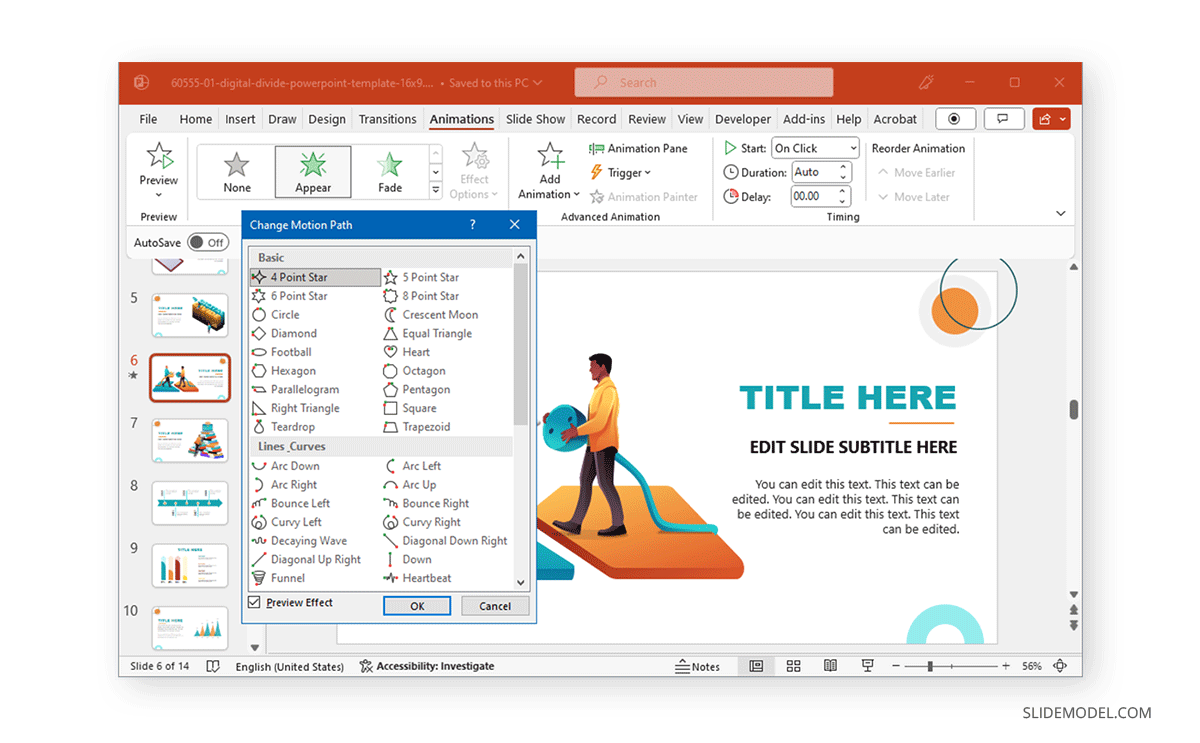
Choosing Appropriate Animation Styles
When choosing animation styles, picking a style that best resonates with your presentation slides is important. The animations’ names and categories can help you identify what might work for you. Furthermore, after adding an animation, you can go to Effect Options to view the various directions and options used to refine the animation to build your sequence further. Depending on the animation type, you can pick variations of the animation, directions, colors, transparency, points to edit or lock, or other options for selected effects. The image below shows the variations for the Wheel animation in PowerPoint via Effect Options .
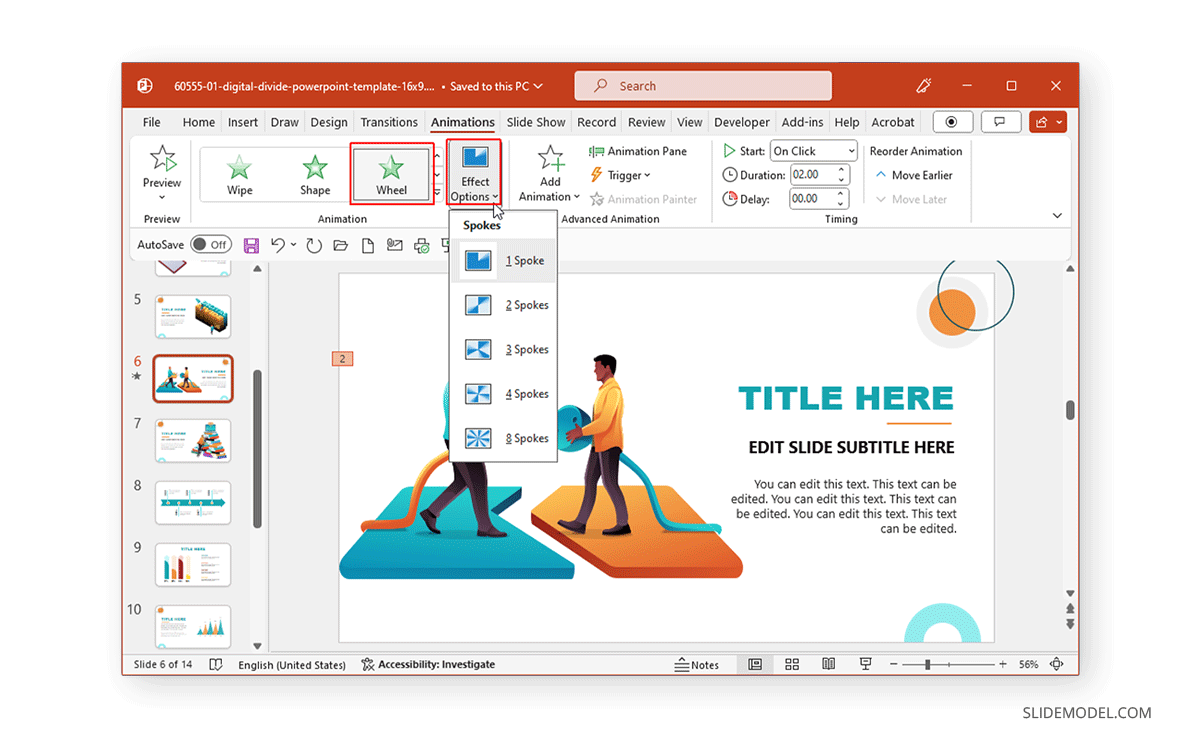
Similarly, if you select Transparency from Emphasis Effects, you can choose how transparent the object will appear on the screen. Likewise, many color-themed effects enable picking a custom color to animate an object.
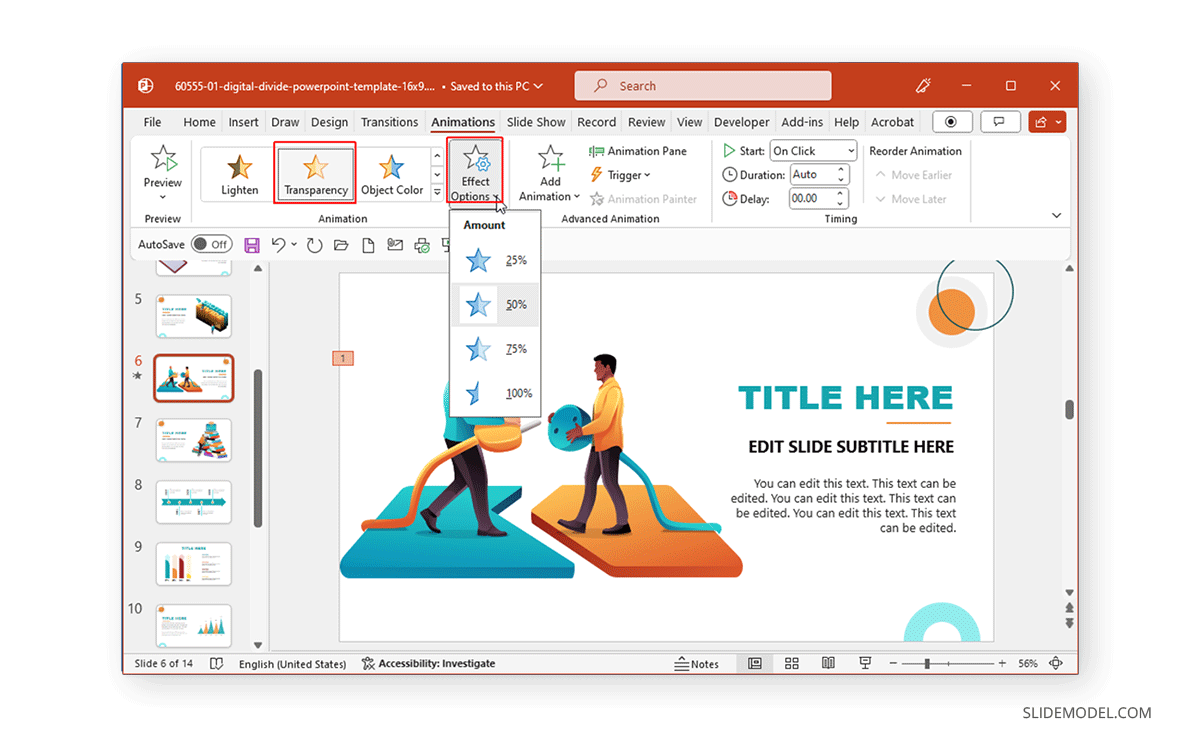
Since Motion Paths are unique, you will get options to edit points, lock paths, reverse the direction of the default animated sequence, etc.
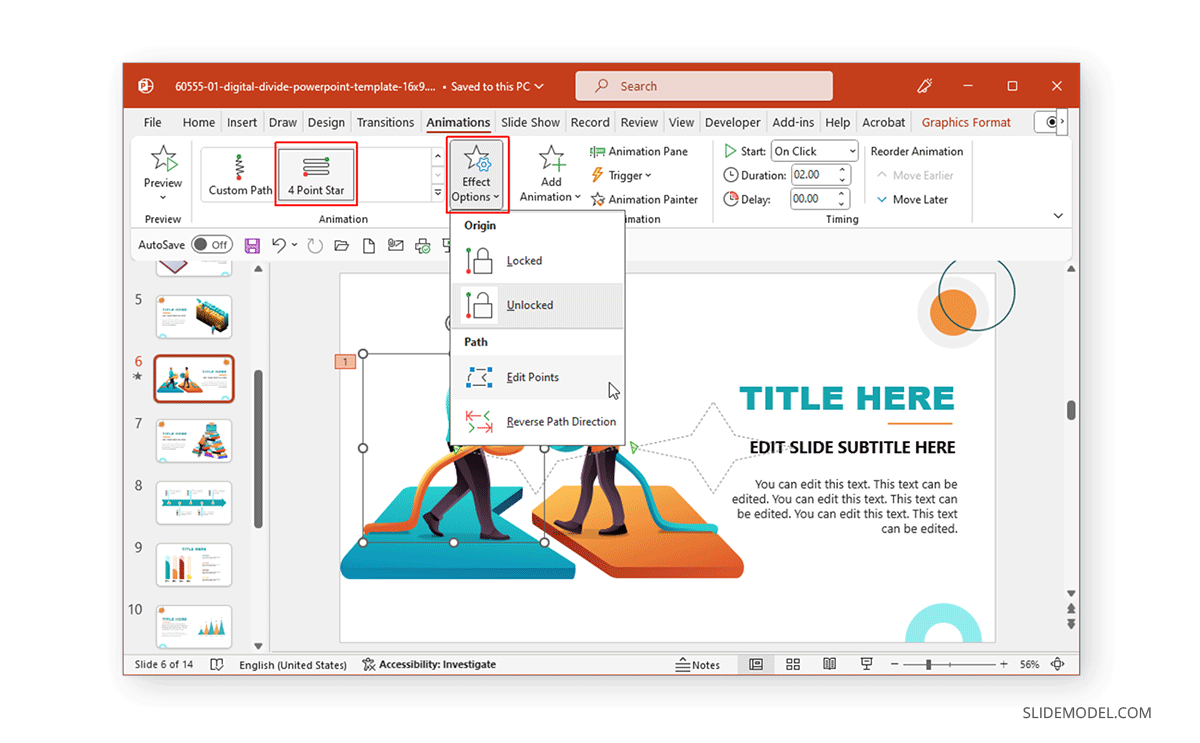
Now that you know how to animate in PowerPoint, it’s time to explore making written content more interesting using animations.
Start by opening a blank PPT file and adding a placeholder text. The idea is to learn how text interacts with animation effects without working with complex graphic layouts.
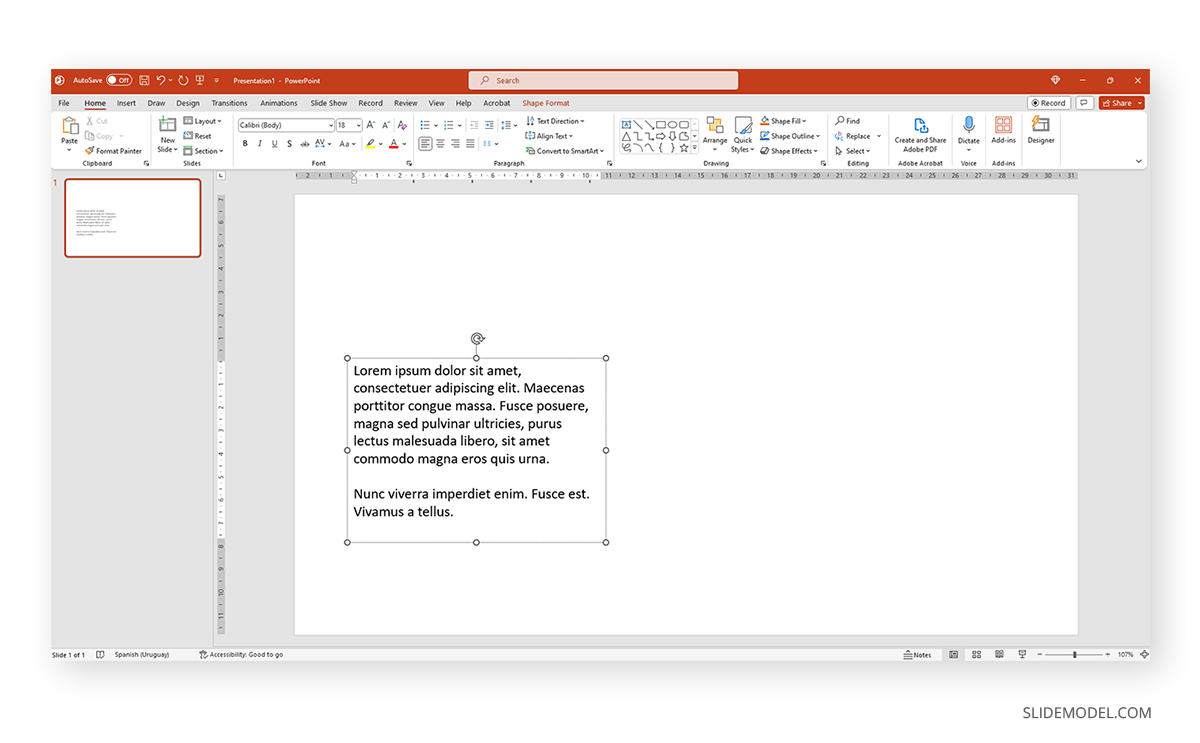
Select the text and switch to the Animations tab. In there, pick an animation effect of your preference. You will get a preview of the effect applied – which will show the number of the animation order once completed.
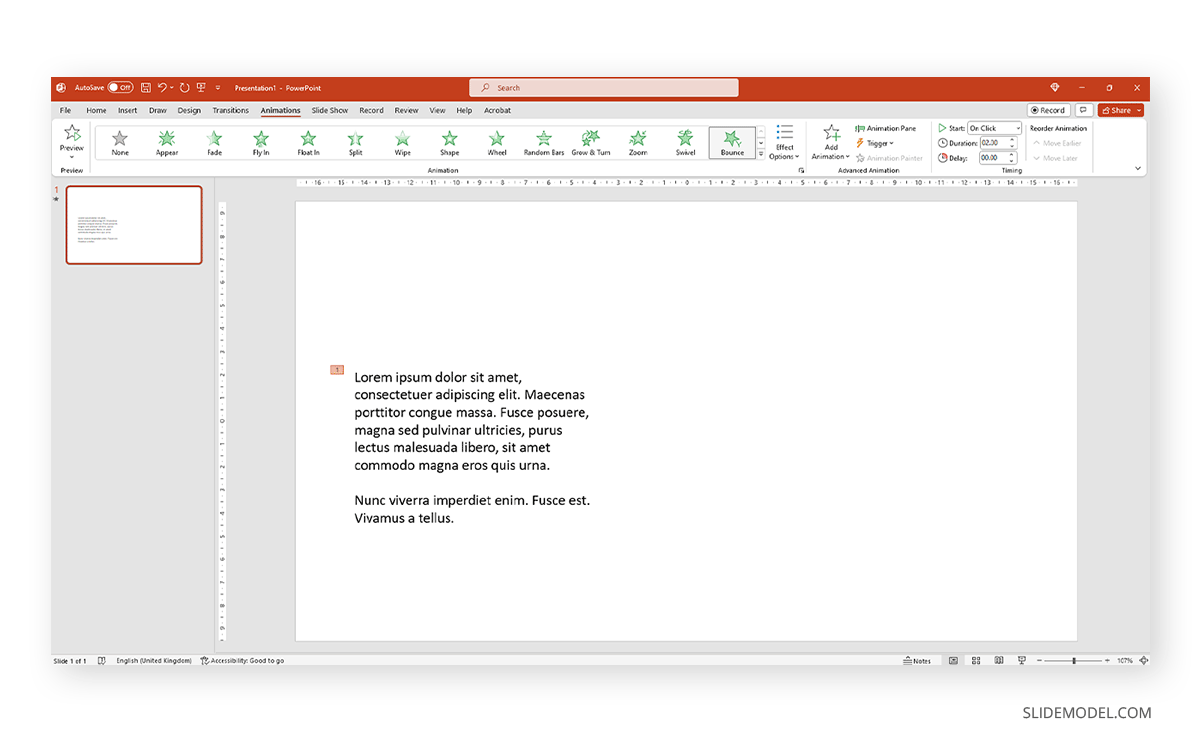
Animations for text, like any other animation, can be controlled in terms of behavior by accessing the panel at the right-most section of the Ribbon.
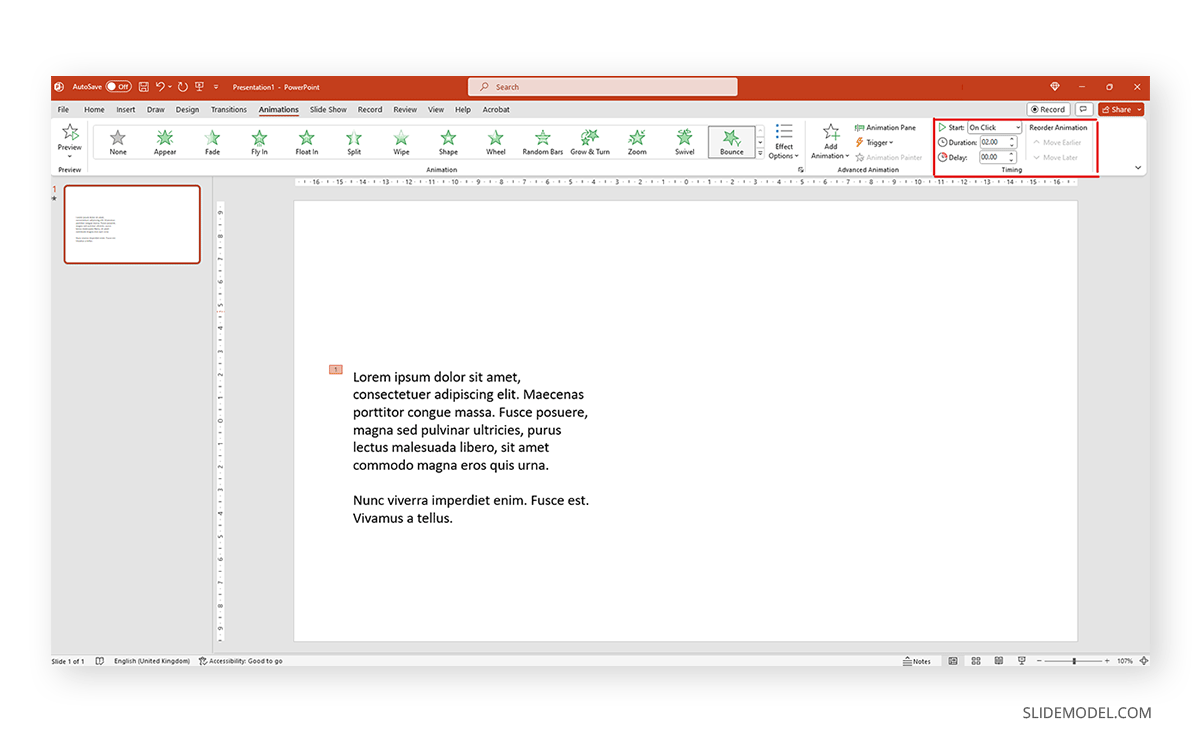
Additionally, we can expand the animations panel to select from the different effects offered by PowerPoint.
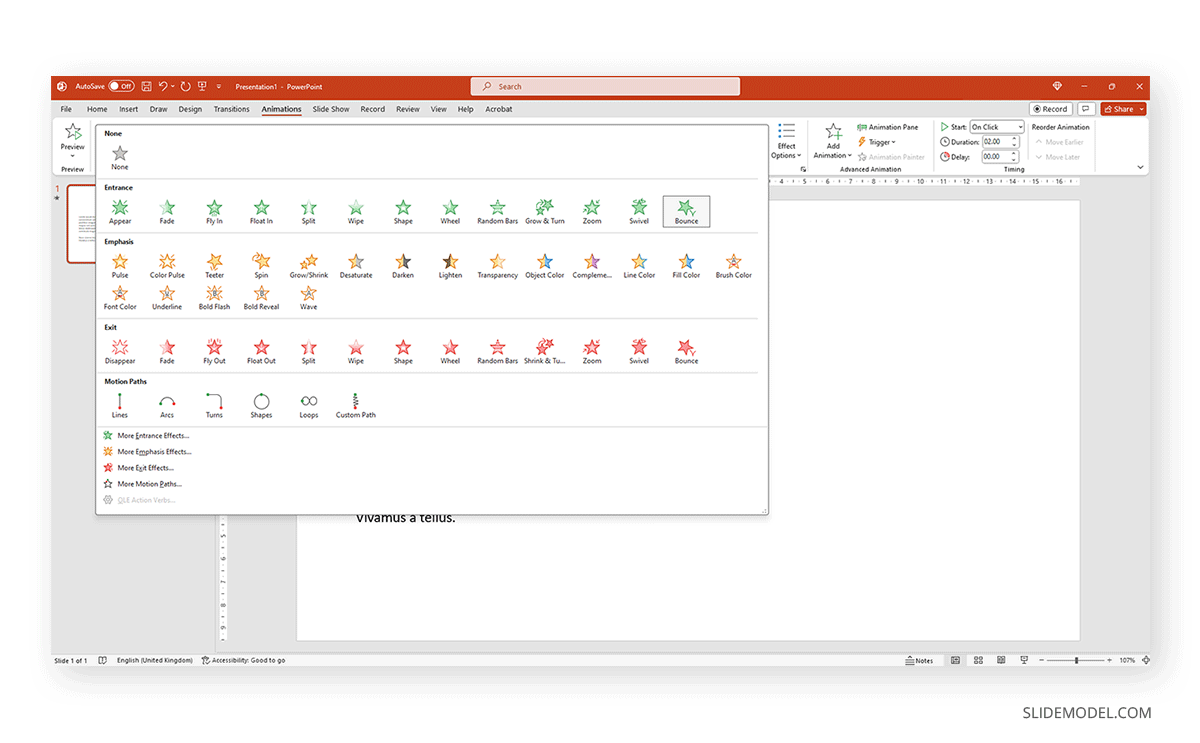
Animating Text Elements on PPT Templates
Animating text elements to highlight key aspects of your slides can be a great way to create engaging presentations. The Animated 3D 4 Steps & Core PowerPoint Template shown below are among the Animated PowerPoint templates at SlideModel that animate objects and text elements for emphasis while retaining a clear layout.
As visible from the animated sequence from the Animation Pane in the image below, the slide deck uses animated text boxes with a mix of other slide elements to create a sequence where a four-step diagram is highlighted with supported text to help elaborate each part of the diagram in an animated sequence. We can add, remove, or modify the included effects via the Animation Pane.
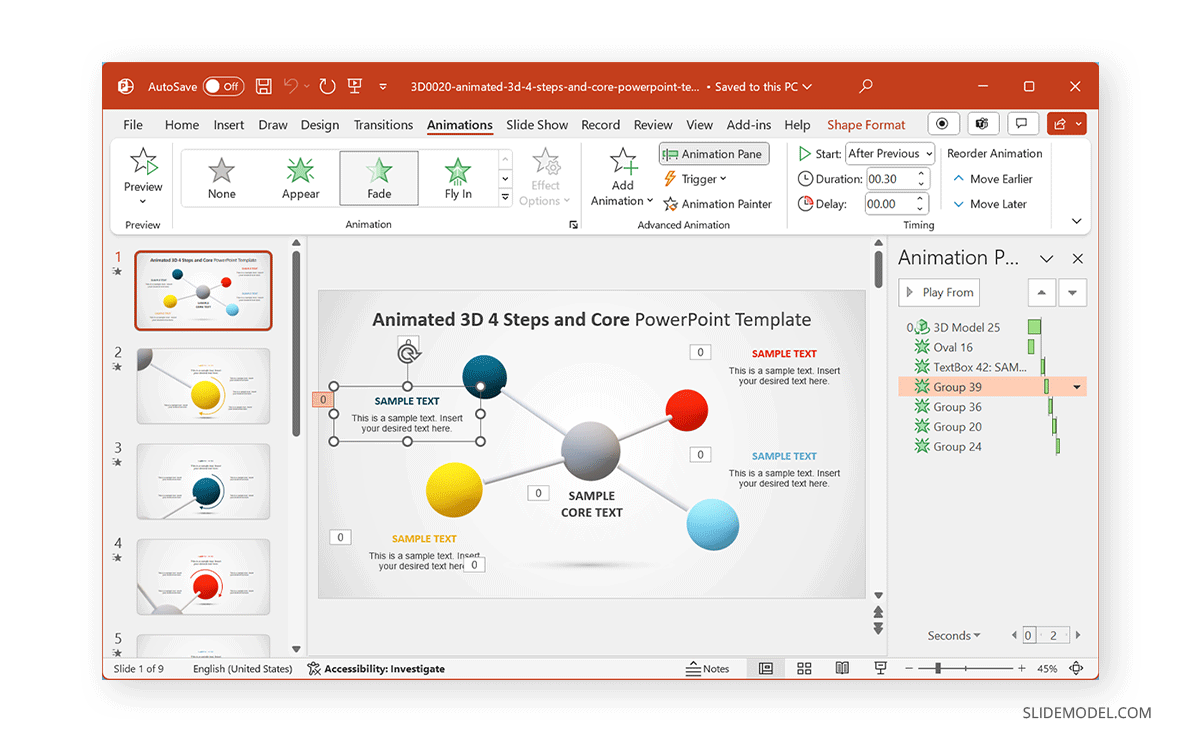
Balancing Text Animations for Impact
By balancing text animations, you can have maximum impact when highlighting content for your slides. The animations can be triggered to start simultaneously to reveal all the text after a sequence of objects, before objects appear, or one by one to reveal the diagram contents gradually.
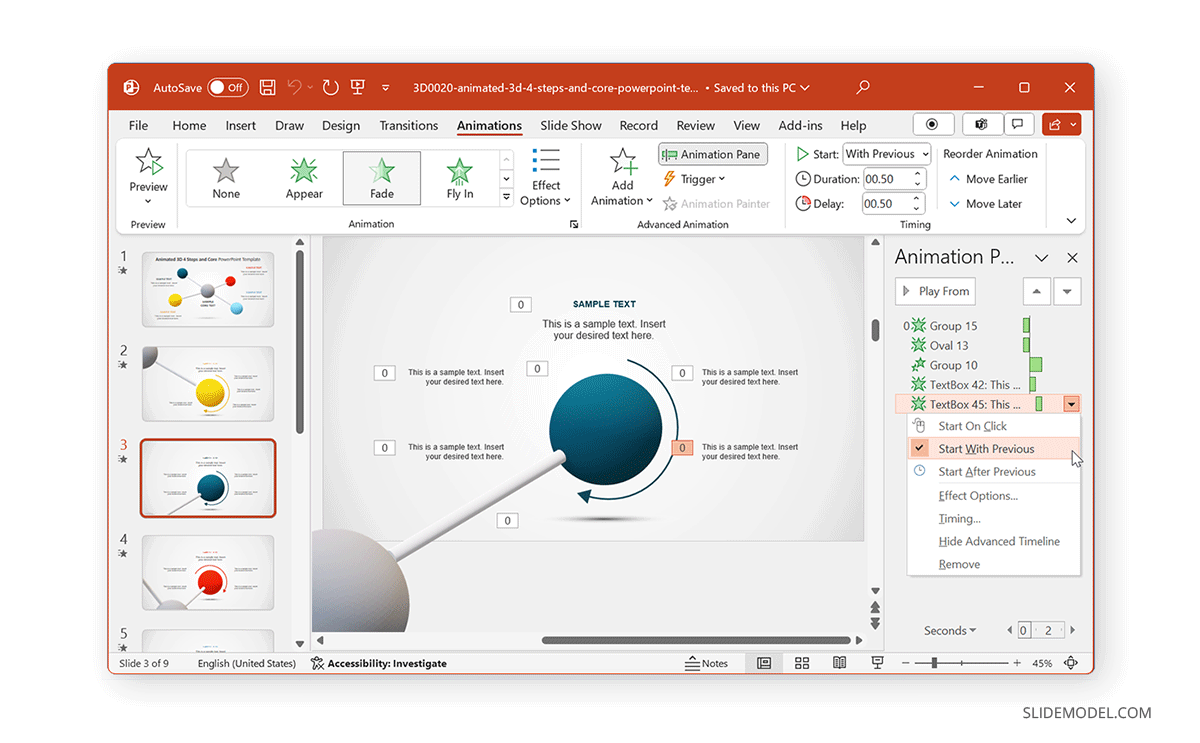
Animating Images, Shapes, and Charts
When animating shapes and images, you can use a variety of animation types for entrance, exit, and emphasis, and to make the content pop out. However, charts require subtle animations, and it’s best to use basic effects to reveal charts, such as Appear and Disappear .
The Animated Network Diagram PowerPoint Template is an example of how to animate shapes.
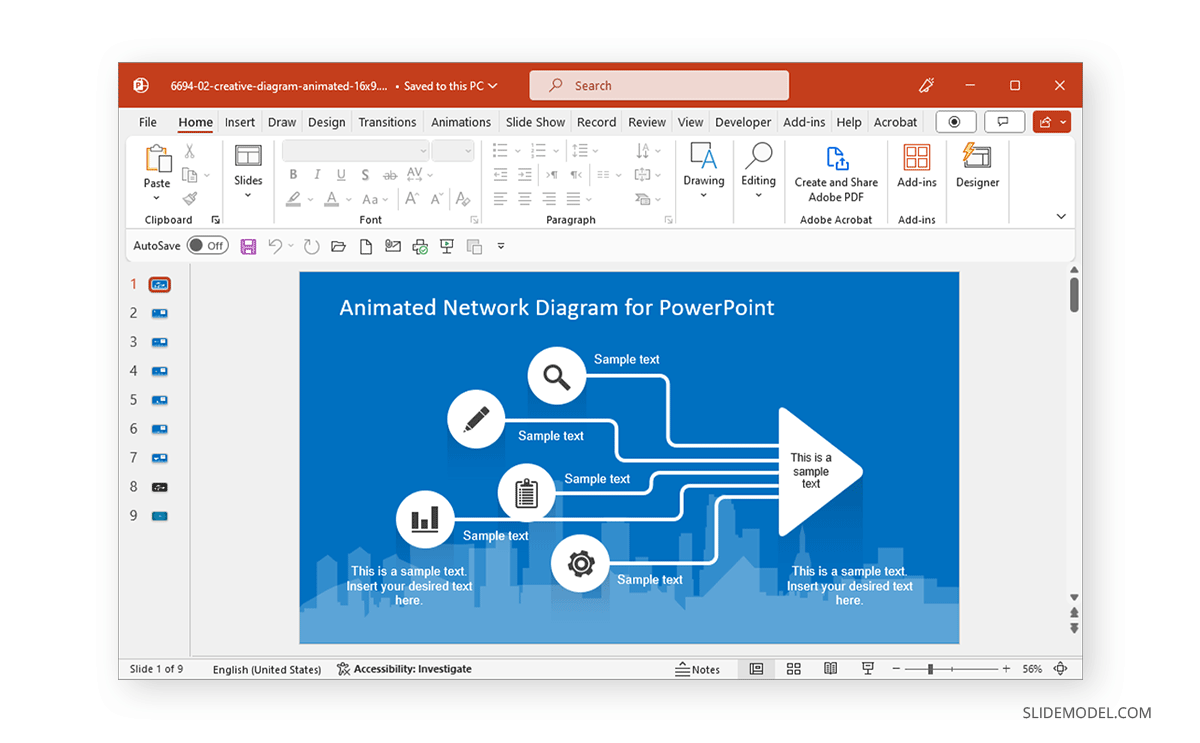
The template’s title slide reveals shapes and icons in the form of a diagram in an animated sequence.
You can also include images in such a template to customize the given diagram and animate it to reveal the image simultaneously or after a set of objects has already been revealed.
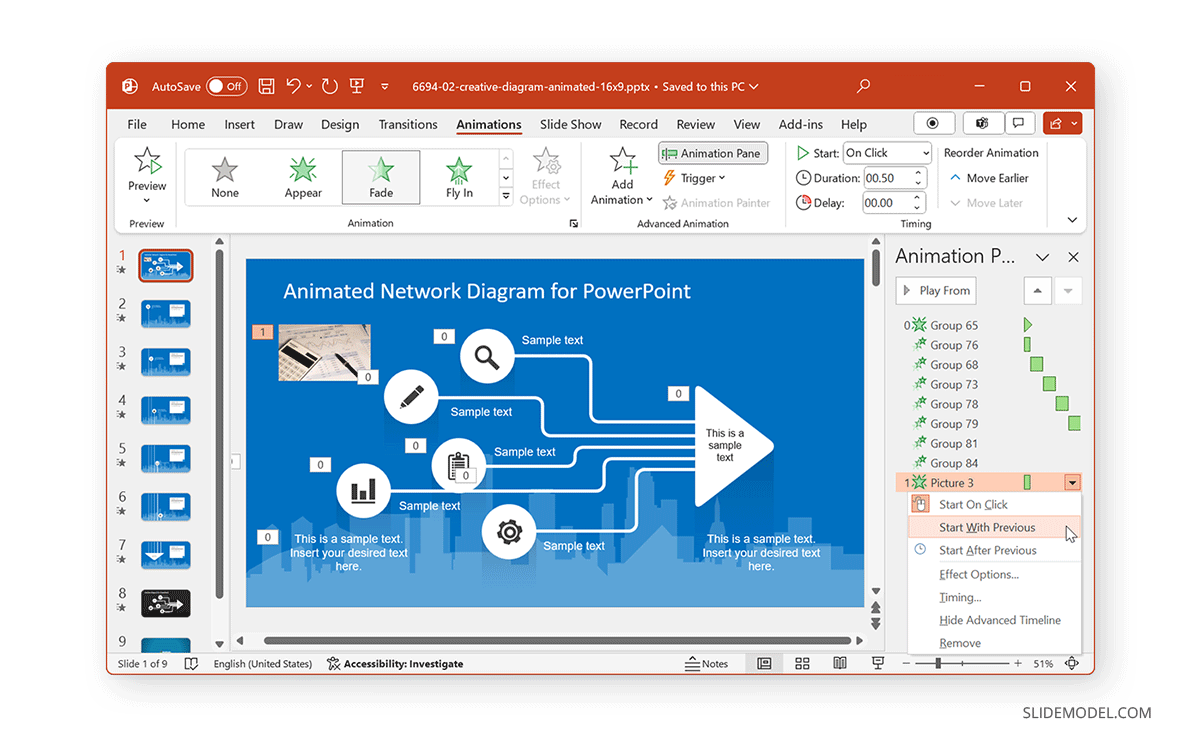
If you are including a chart in your slide that is to be animated, make sure the animation corresponds to other elements that might also be animated. For example, you can trigger the chart to be revealed after the slide title with a simple Appear effect. In such a case, the chart can be displayed altogether or gradually, in animated form.
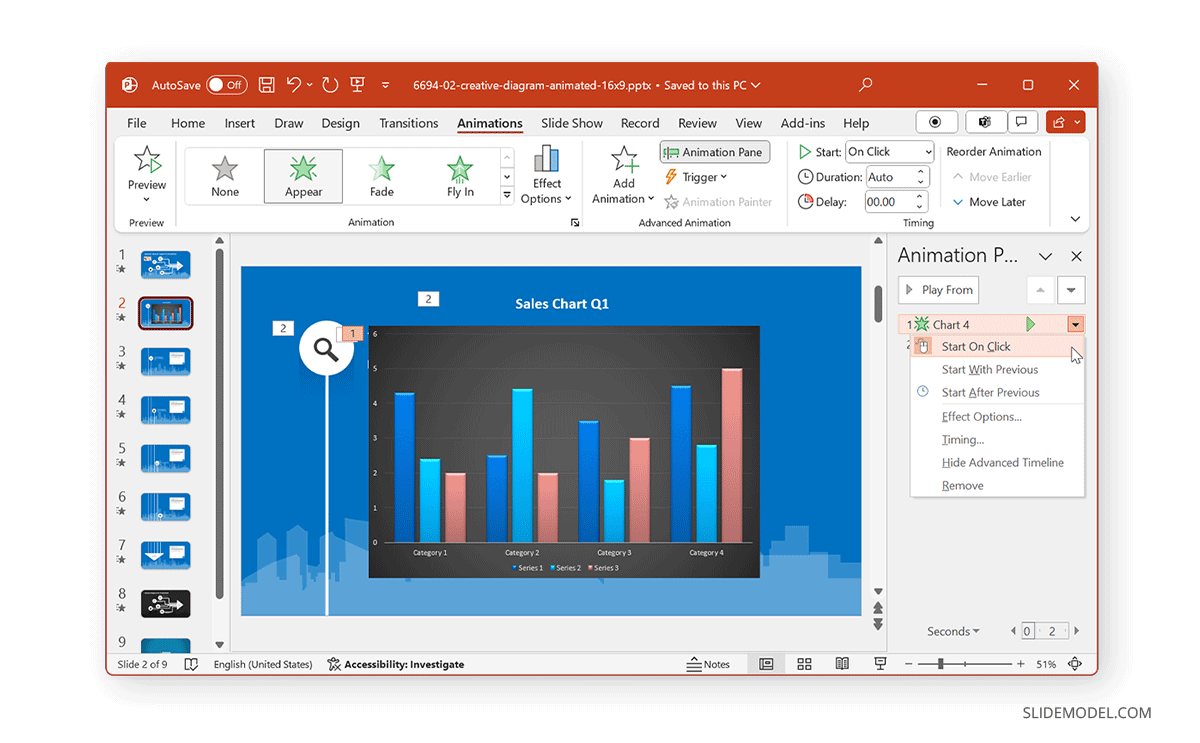
Applying Object Animations Strategically
When placing slide objects, you must apply the animations strategically to avoid revealing information out of sequence. Furthermore, it is also worth considering how your effects appear. For example, in the image of the diagram below, would you prefer the diagram to appear floating upward or downward? Such considerations and other vital elements, such as your branding needs, are important to ponder when setting your animated sequence.
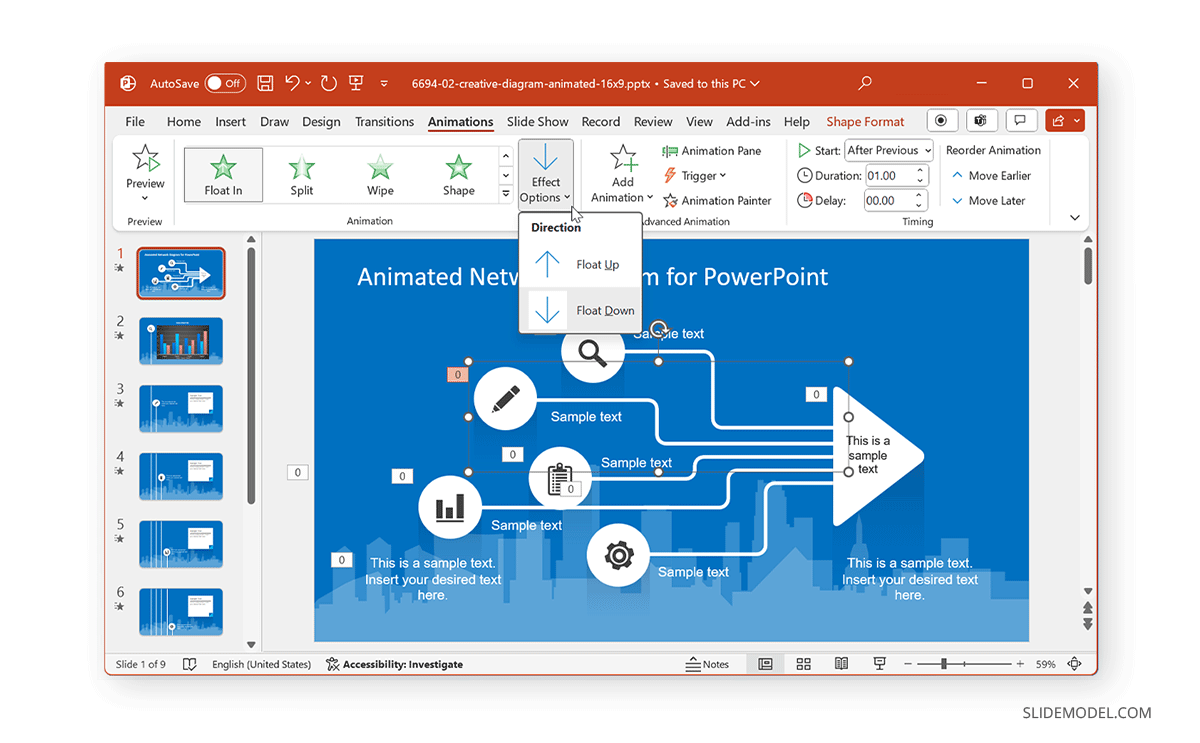
Enhancing Presentation Flow with Transitions
While Animations for PowerPoint are one way of making your slides engaging, PowerPoint Transitions is another. You can access them via the Transitions tab in PowerPoint and apply transitions between slides.
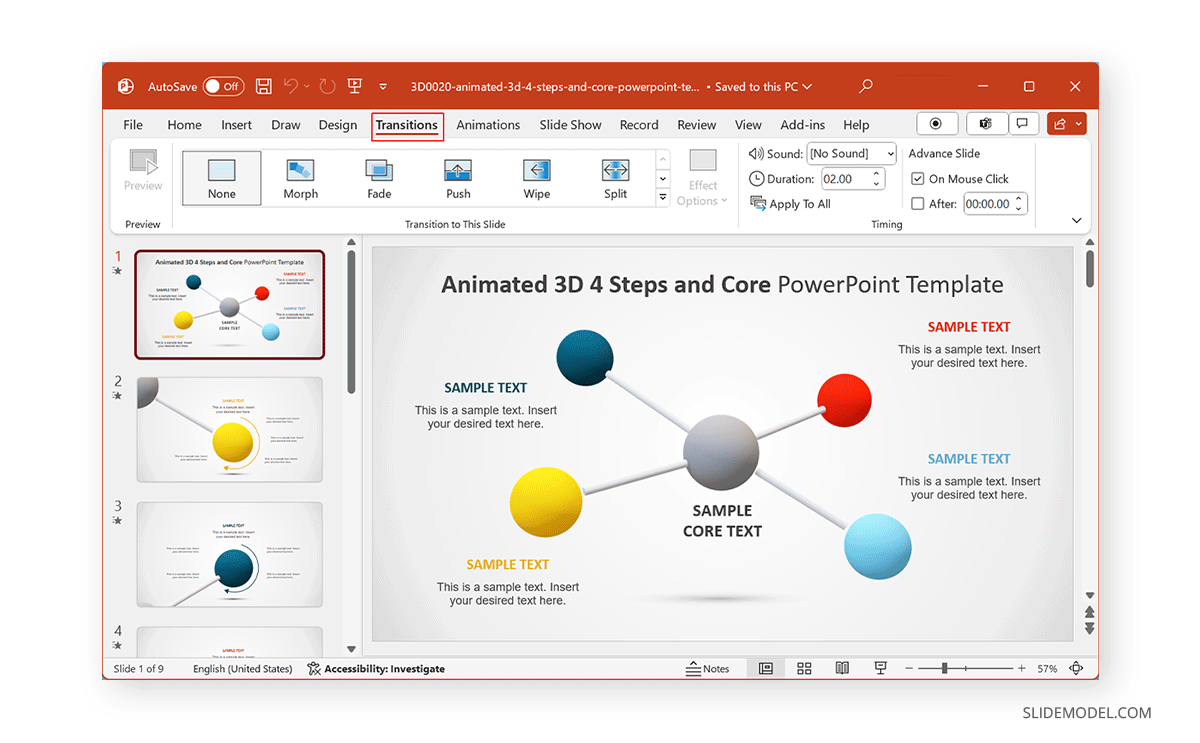
While many legacy transitions provide basic effects when switching between slides, some of the more recent additions to this menu, such as Morph Transition , enable the creation of elaborate animations by using Transitions to animate your slides. The below example shows a slide with the Morph transition, giving an animated effect to the diagram.
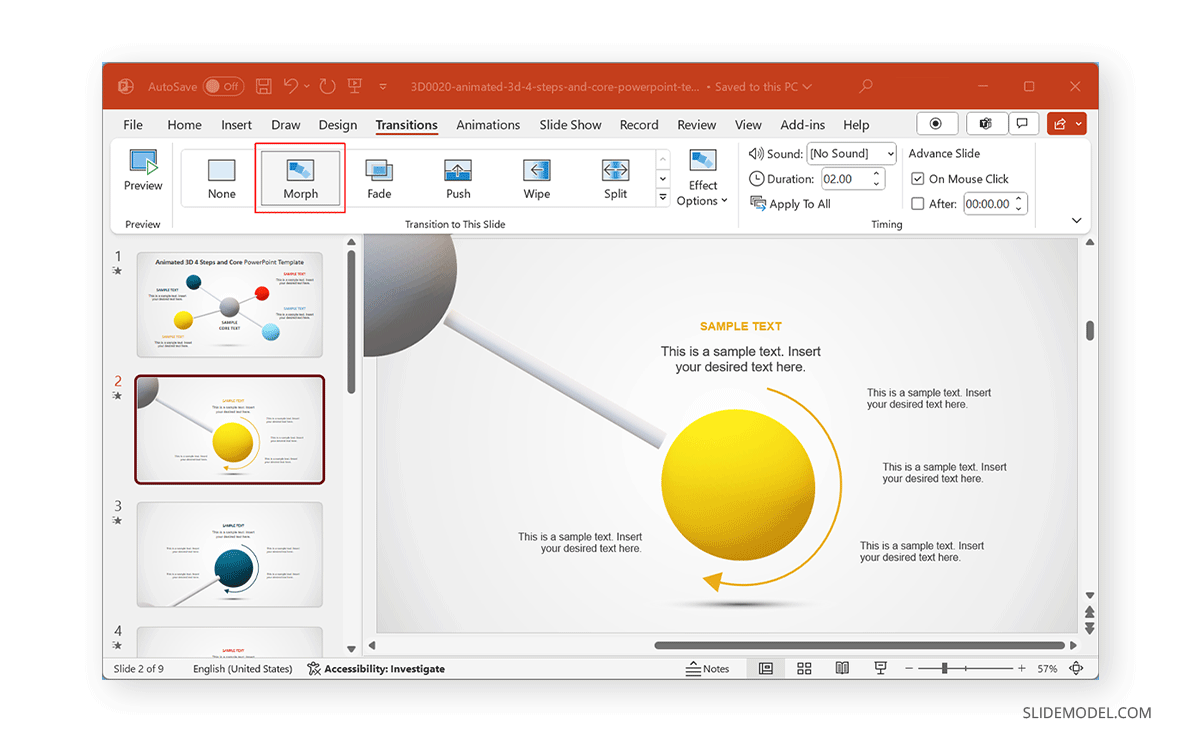
Maintaining Coherence Between Slides
When applying Transitions, it is essential to maintain coherence between slides by ensuring they don’t overlap with any added Animations. To do this, you should preview your slide deck to see how it might appear once all the animated effects have been included in your slides. Like PowerPoint Animations, you can also use Effect Options for Transitions to set a sequence or direction that best suits your needs.
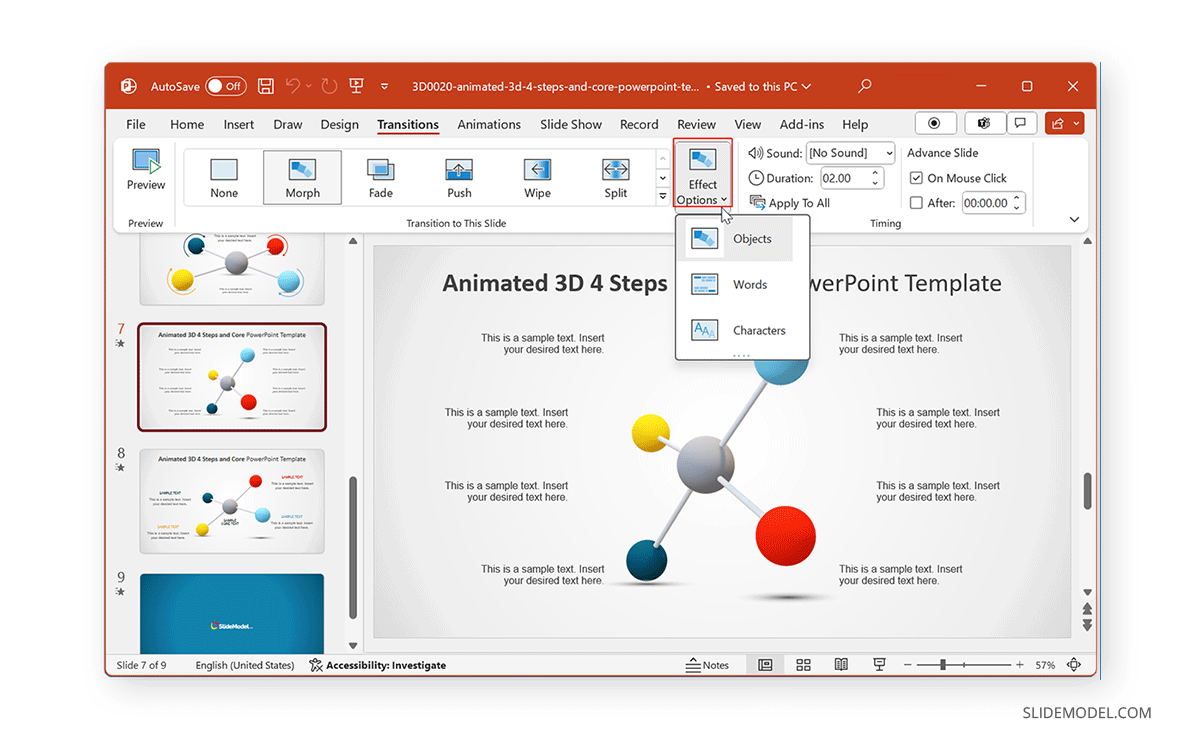
Layering for Complex Animation Effects
Using layers of multiple objects and slides can easily create advanced animation effects. This can be done using not only PowerPoint animations but also transitions. The Animated Pendulum Swing PowerPoint Templates from the SlideModel archive of animated templates use Transitions like Morph to create animated sequences. The below example shows a swinging pendulum created using Morph.
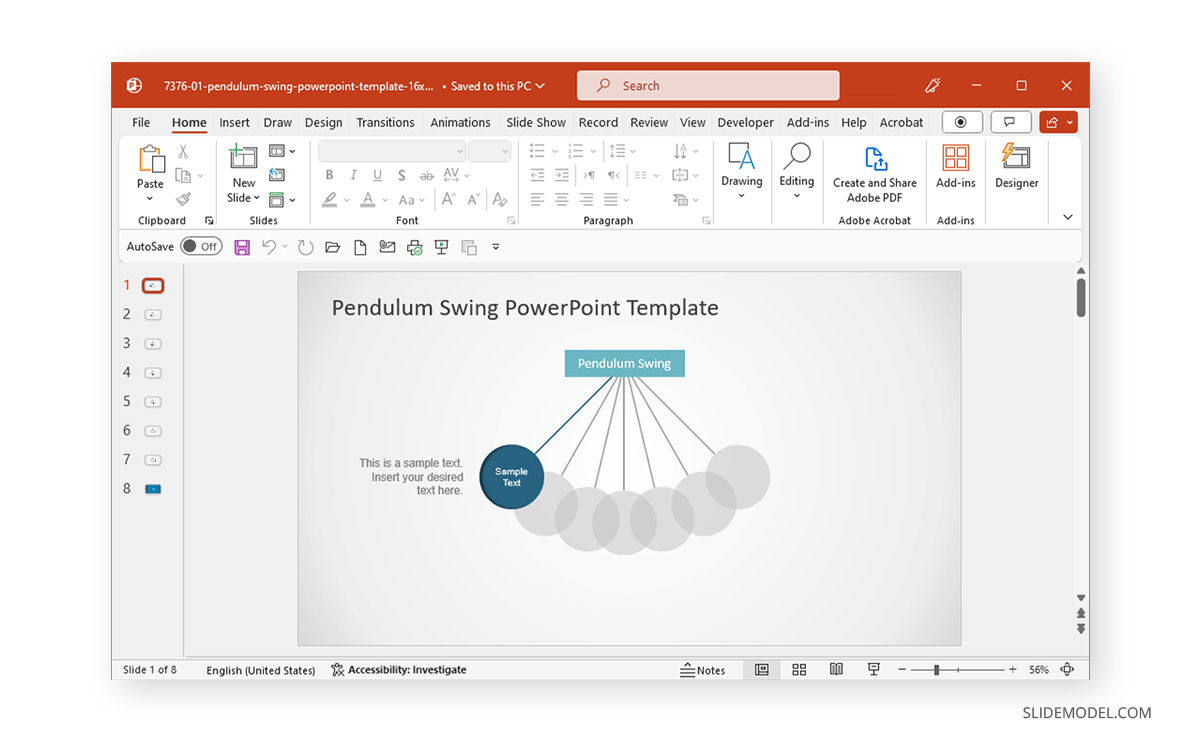
Combining and Triggering Animations
Depending on the number of elements within a slide and the animations used, you can use triggers to customize and set sequences for slide elements to animate. The example below shows the selected pendulum’s various linking options for the on-click trigger. By placing your slide objects to be connected and triggered with different parts of your slide, you can create and customize animated sequences that can be pretty attention-grabbing.
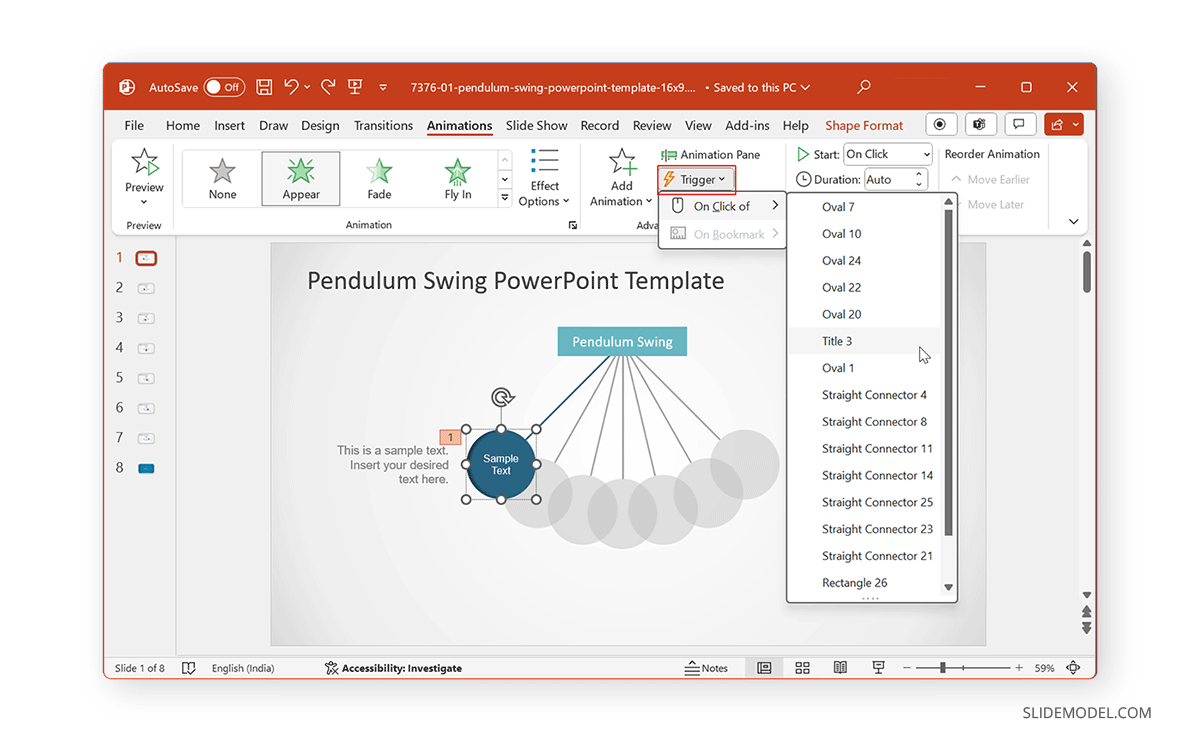
PowerPoint Animation Painter
If you thought you had to start from scratch to animate each slide of your presentation, you are sorely mistaken. Much like the Format Painter option in PowerPoint, we can find Animation Painter , which is accessible via the Ribbon under the Advanced Animation control options.
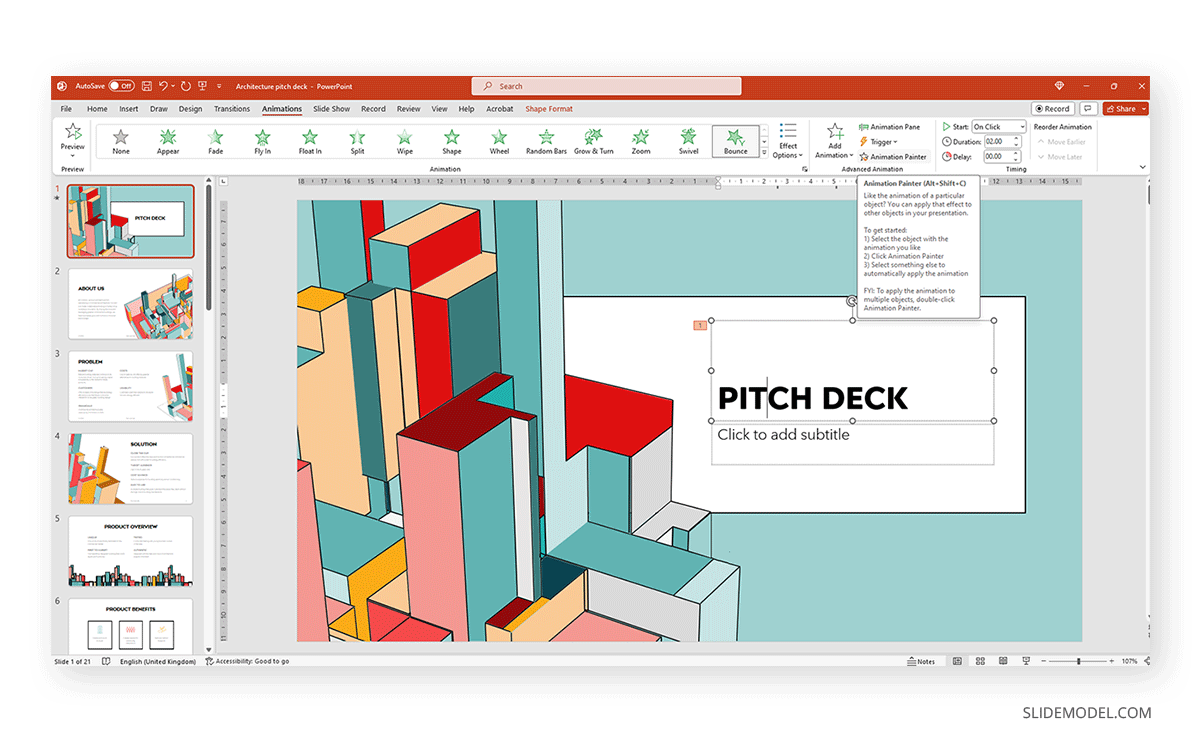
This tool helps us duplicate animations between elements of the same slide or copy animation effects from one slide to another. As a format copying tool, it requires at least one animation effect to be placed otherwise the option is grayed out.
Creative Experimentation
Experimenting with Animations in PowerPoint can be pretty helpful to avoid making monotonous presentations. Experimentation does not necessarily require making slides from scratch, but you can also use ready-made templates such as the 3D animation PowerPoint Templates at SlideModel. Alternatively, some slide deck templates offer a considerable range of animation effects intended for maximum audience engagement, which users can quickly customize by editing placeholder areas for text, images, and logos.
Below is a list of do’s and don’ts of PowerPoint Animations for making presentations that best use animated effects.
Maintain Animation Moderation
It is essential to maintain moderation when using animations, as the use of too many animations on a single slide or presentation can make the content confusing.
Use of Appropriate Animations
Try to use appropriate animations for slide objects. The animation should suitably show if the object is to enter, exit, be emphasized, or be highlighted using a motion path.
Avoid Animation Overload
Avoid flashy animated sequences unless your presentation is meant for an audience that might find engaging, such as children in a classroom session.
Subtle can be Just as Engaging
Sometimes, subtle animations can be just as engaging as an animation with an elaborate effect. This can, in fact, be a better option than using animations that might be visually overpowering or difficult to follow due to elaborate effects.
Ensure Visual Consistency
As discussed earlier, it is vital to maintain consistency in using animated effects. Be it Animations or Transitions, using flashy effects or too many diverse effects can hurt how the audience perceives your content, as it might become confusing, visually overpowering, or unprofessional. In such a case, the audience might quickly lose interest in the presentation, leading to Death by PowerPoint.
Less is More
The design language of visual designs over the past decade or more has been intended to use fewer effects and graphical elements with ample space to make the interface look clean. Be it Modern UI or Material design apps, this design language has been evident across desktop and mobile UIs. Using the same concept, you can design your slides with fewer animations and graphical elements to make your content more visually appealing.
Turning PowerPoints into Millions
Courtney Allen, a professional PowerPoint designer who came out of a BFA in graphic design from Boise State University, had all but PowerPoint as a part of her portfolio. She started her freelancing career via Upwork, making over a thousand PowerPoints for clients, bringing in as many as $2 million. She suggests using simple designs and animations to make the most out of PowerPoint presentations.
Guy Kawasaki Pitch Deck
Guy Kawasaki, a former Apple employee, whose famous 10-slide pitch deck has inspired a variety of PowerPoint templates. This rule was designed for startups and business presentations, focusing on pitching a concept to investors. While this isn’t directly related to using animations in presentations, it is an example of making the best use of minimalist content in a few slides. You can learn more about the Guy Kawasaki pitch deck from our article about the 10/20/30 rule for PowerPoint presentations .
How not to use an Animated PowerPoint Presentation in Court!
Presentations with animations aren’t always a great idea. In 2014, a court in the United States criticized a PowerPoint presentation by the prosecutor, which led to the court throwing the case out. The presentation was made with sound effects and animations, with flashy elements like the bullseye. Some of the significant mistakes made by the prosecutor included ‘visual advocacy,’ where the defendant was marked with the word ‘guilt’ in the slide deck. Not to mention, the animated presentation seemed to be aimed at influencing the court using visual aids. Something that did not sit well with the court.
Use of PowerPoint by the US Military
The US Military has often been accused of Death by PowerPoint for preparing what some call the worst PowerPoint slides ever created. The issue became so profound that in 2011, it was revealed that an executive communications manager at Microsoft, Dave Karle, was tasked with ensuring that the US military could finally start using the software properly. After discussions with top military officials, an updated military presentation method was created, consisting of a number of presentation templates, tips, and graphics and more than 6000 map symbols.
In this section, you can check some ready-made templates that can be easily customized for your presentation’s purposes. All these templates feature professionally made animation effects with native PowerPoint tools.
1. Multi-Purpose Animated PowerPoint Slide Deck
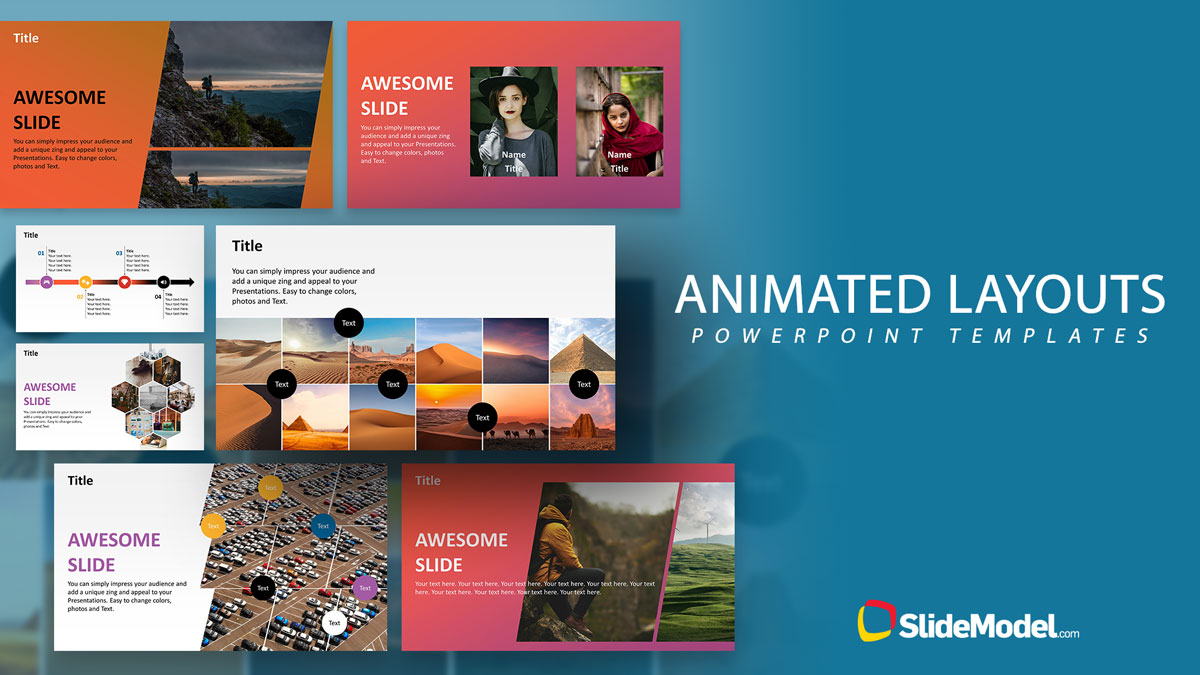
Those looking for how to animate in PowerPoint now have a ready-made solution to create mind-blowing presentations in a couple of minutes. This slide deck contains 26 slides in a broad selection of topics. We can present facts, introduce our team, our company, display charts with animated effects, and so much more. Check it out now!
Use This Template
2. Animated 8-Step Social Media Carousel PowerPoint Template
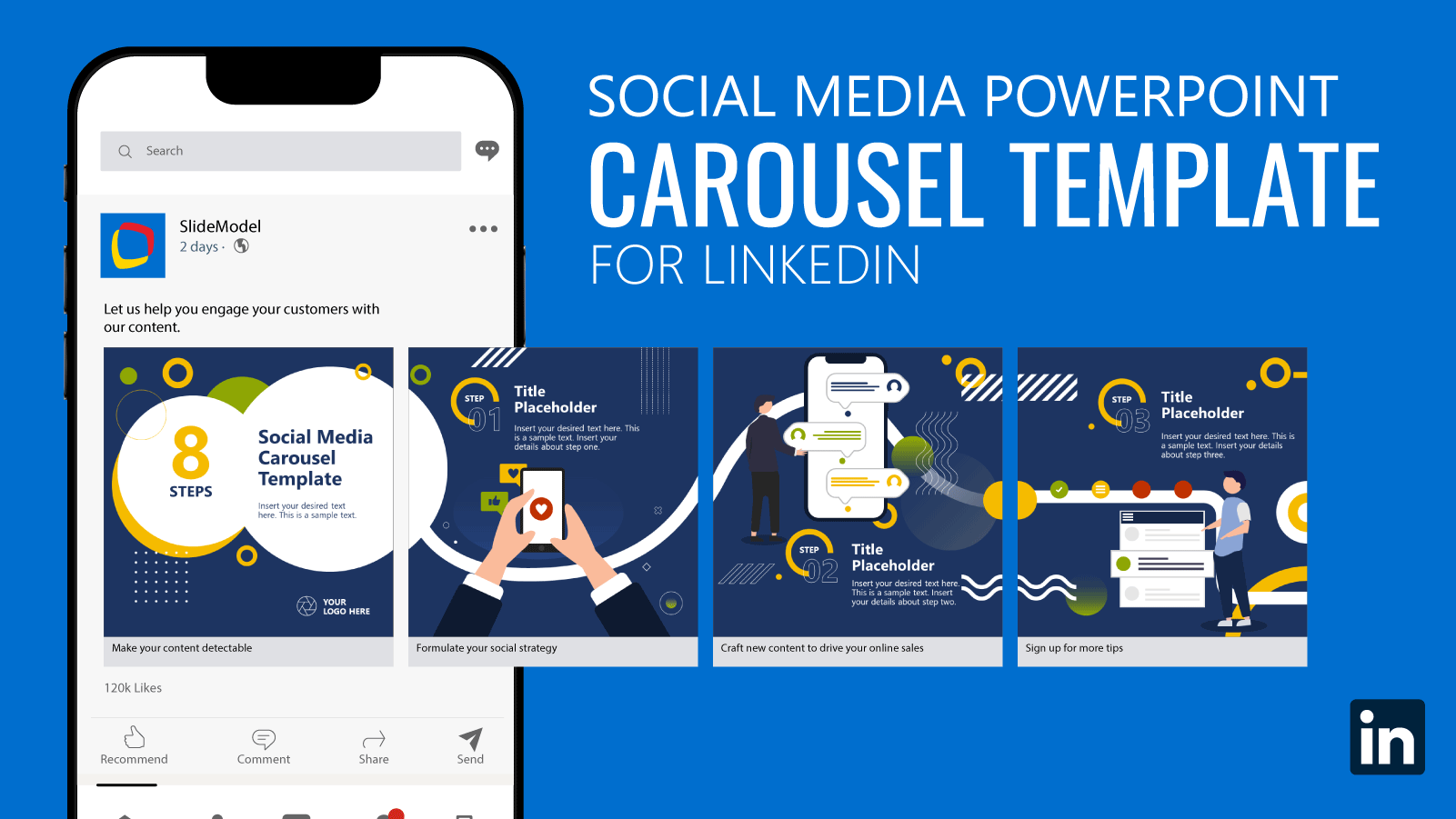
Bring dynamism to your social media posts by implementing this vivid social media carousel template. With eye-catching animated effects, this template emulates the typical carousel posts we can find on platforms like LinkedIn or Instagram.
3. Problem Solving Animated PowerPoint Template
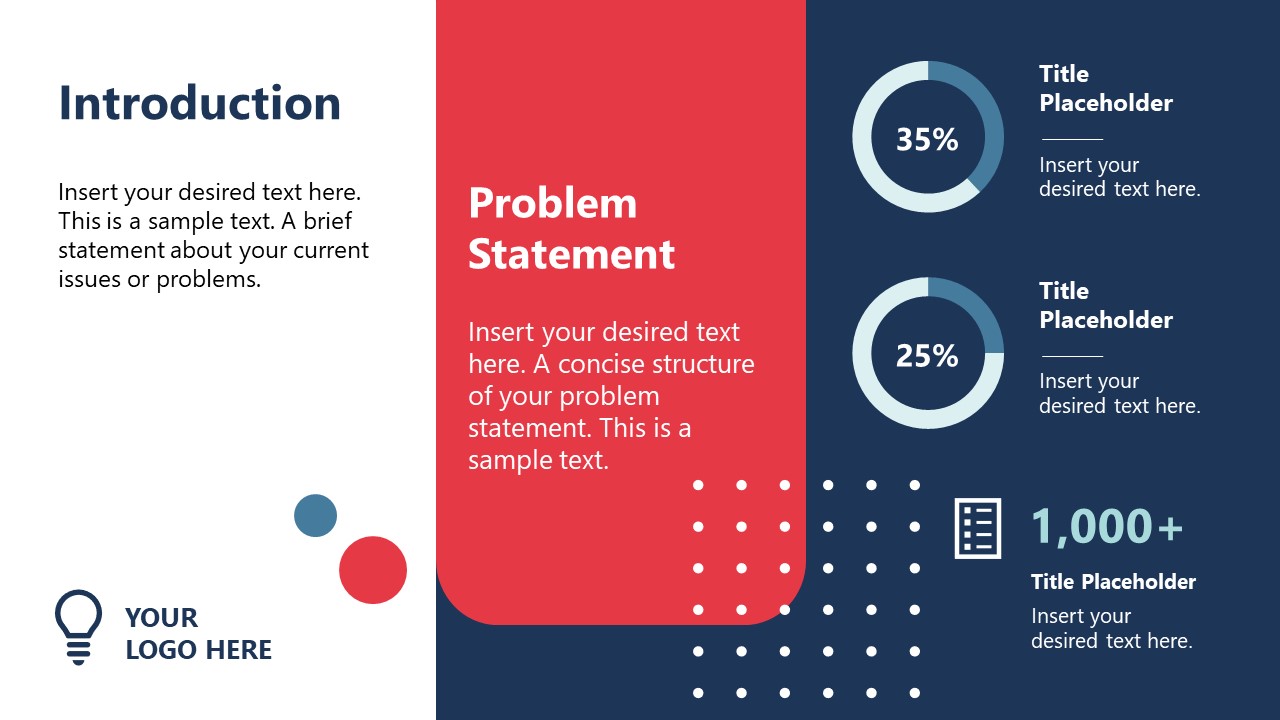
Bring professional graphics to troubleshooting sessions with your team. This template, filled with PowerPoint animations, offers a user-friendly approach to conventional problem-solving situations in which the team has to observe the Issue Matrix, suggest possible solutions, and prepare an implementation plan and its corresponding process flow diagram. Thanks to its high-quality animation effects, the speaker can introduce the facts individually, without diverting attention from the speech.
4. Animated Company Profile Presentation Template for PowerPoint
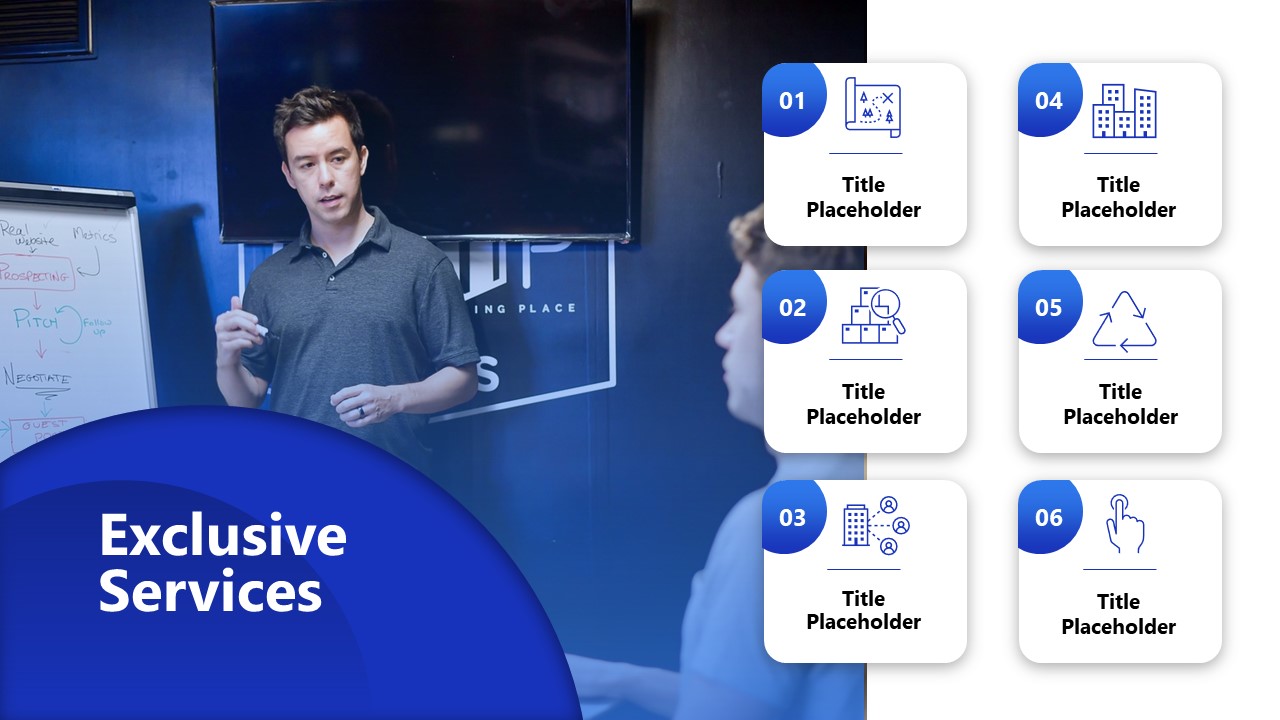
We’ve seen this template as one of the examples of animations for PowerPoint. It is a 21-slide solution offering all the tools required for a corporate-styled company profile presentation, specifically tailored for service businesses.
5. Corporate Company Profile Animated PowerPoint Template
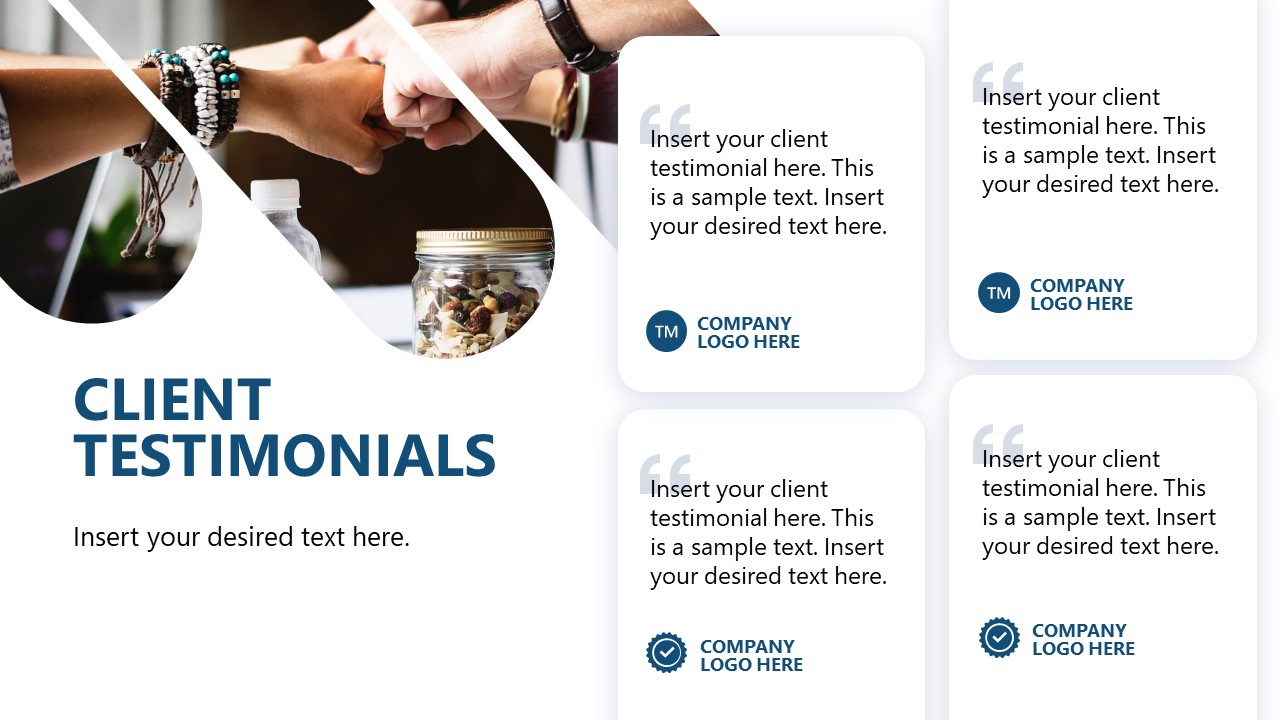
An alternative option for company profile presentations, featuring a minimalistic graphic layout with a broad variety of animation effects. Check these 12 slides and customize them with information relevant to your organization – we bring complex animation effects in a ready-made format. Colors and placeholder images can also be replaced.
6. Animated Roadmap PowerPoint Template
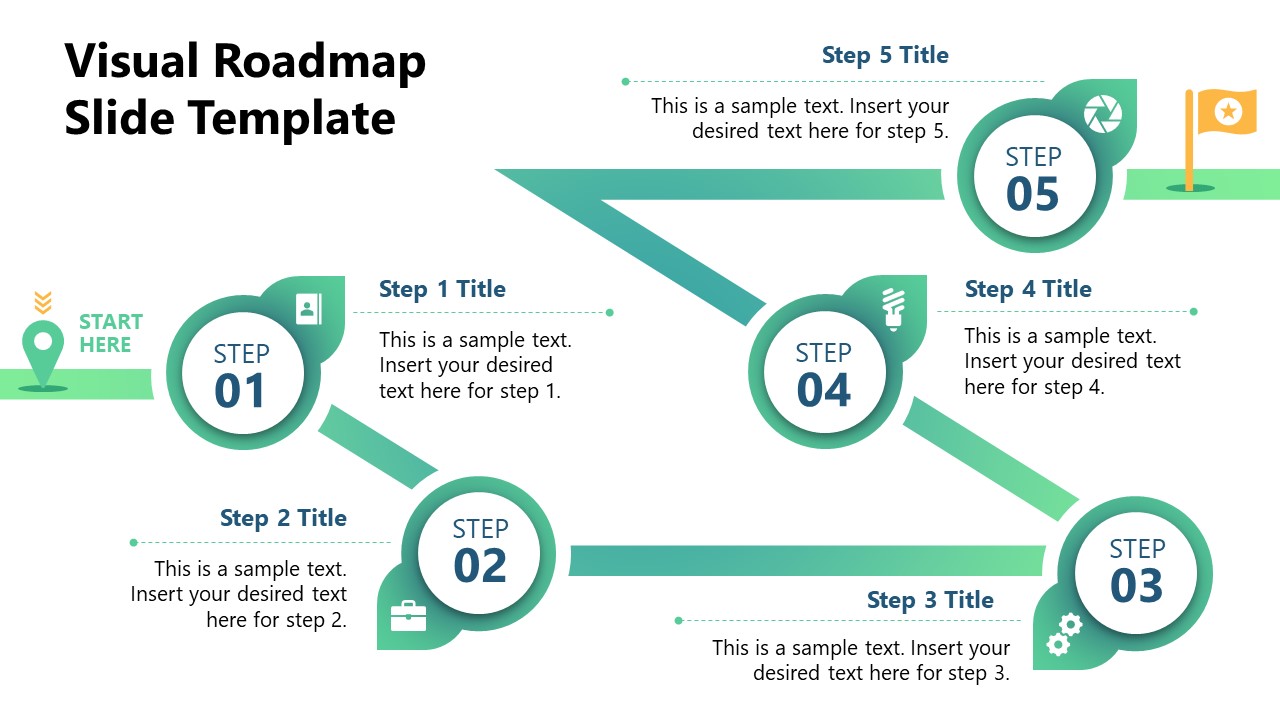
Bring more action to any planning meeting using this animated PowerPoint roadmap template. After a clear path overview, each milestone slide contains animation effects to introduce relevant information to the topic. It is a new take on traditional roadmap presentations that allows the speaker to pace themselves regarding how to disclose the information about the strategy to embark on.
7. Animated Pros & Cons Comparison Slide Template for PowerPoint
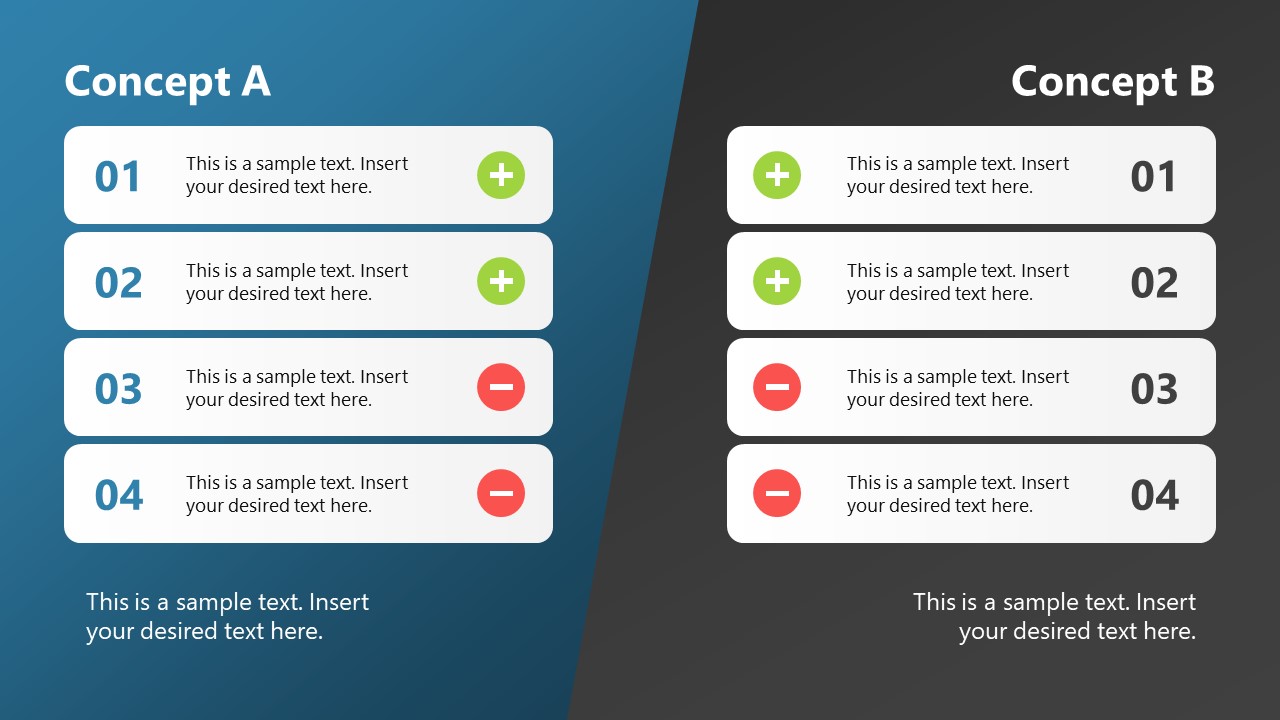
We mentioned the advantages of using PowerPoint animations to discuss contrasting values of a situation. Well, this animated Pros & Cons slide is the ideal tool for that purpose, offering a generalist view, then two accompanying slides for Pros & Cons, respectively, with animated effects to introduce additional information per point.
Using animations to make visually appealing and engaging presentations requires ensuring that your content corresponds with your added animated effects. It is always best to use animations in moderation and to keep your slides minimalist while unleashing your creativity as a presenter. Using ready-made PowerPoint templates can also help give you a good starting point to begin experimenting with animations and effects. This can also be useful for people new to PowerPoint Animations to explore what is doable with an animated slide deck, using animated sequences tailored for customization.
Whether you’re using an animated template or making one from scratch, a preview in slideshow mode can save you a lot of trouble with potential issues tied to animated effects. Last but not least, using animations in PowerPoint isn’t always necessary, and you can even go for a simple slide deck with a handful of slides. What matters is that you should be aware of the information being presented, and the visual aids should be just to aid your slides and not meant to be the whole package on their own.
Like this article? Please share
Animations, Microsoft PowerPoint, PowerPoint Tools Filed under PowerPoint Tutorials
Related Articles
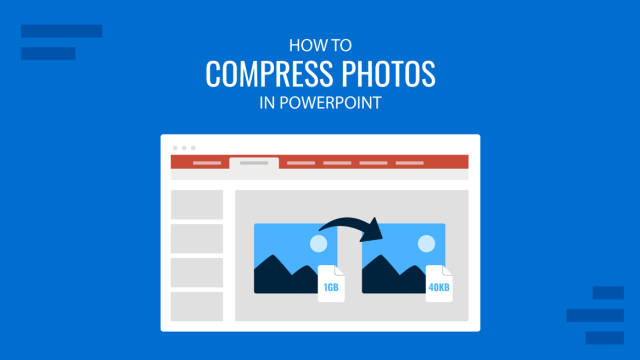
Filed under PowerPoint Tutorials • October 29th, 2024
How to Compress Photos in PowerPoint
Make your slide decks easier to share by learning how to compress photos in PowerPoint. Ideal to optimize file sizing in your presentations.
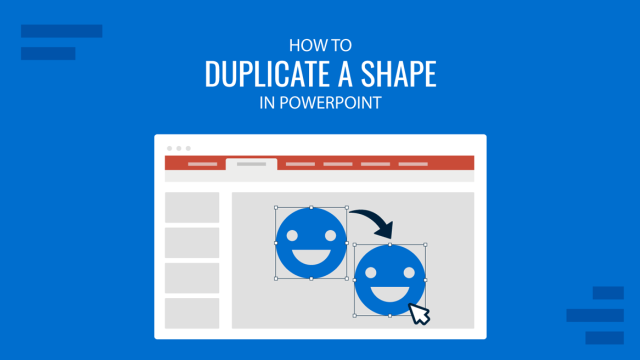
Filed under PowerPoint Tutorials • October 23rd, 2024
How to Duplicate a Shape in PowerPoint
Speed up your presentation design workflow by learning how to duplicate a shape in PowerPoint. Ideal to create custom layouts in minutes.

Filed under PowerPoint Tutorials • September 24th, 2024
Adding Voice Narration with PowerPoint Text to Speech
Want to turn text into speech in PowerPoint? Follow this step-by-step guide to integrate voiceovers into your presentations.
Leave a Reply
Got any suggestions?
We want to hear from you! Send us a message and help improve Slidesgo
Top searches
Trending searches

dia de los muertos
5 templates

thanksgiving
54 templates

20 templates

day of the dead
13 templates
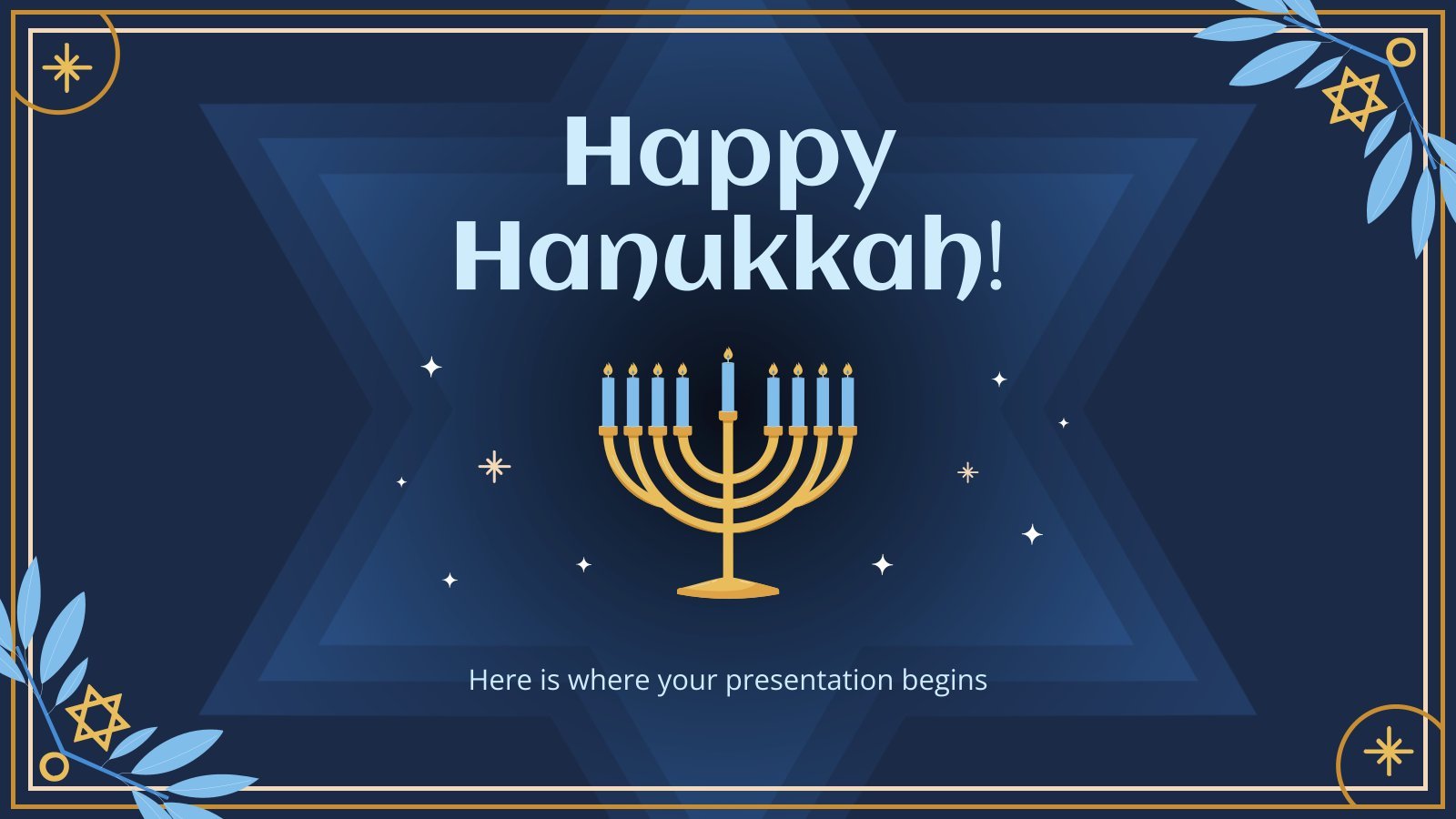
trick or treat
24 templates
Animated Presentation templates
Enjoy our wonderful animated presentation templates for google slides and powerpoint and customize them to your liking to give an entertaining pitch..
- Calendar & Weather
- Infographics
- Marketing Plan
- Project Proposal
- Social Media
- Thesis Defense
- Black & White
- Craft & Notebook
- Floral & Plants
- Illustration
- Interactive & Animated
- Professional
- Instagram Post
- Instagram Stories
It seems that you like this template!

Register for free and start downloading now
Animated intro for social media platforms.
Are you describing how your company is going to publish content on social media? Are you defining what, when and how everything is going to be published for the next quarter? You can do so with this new template, that has been created for PowerPoint only. What is its special...
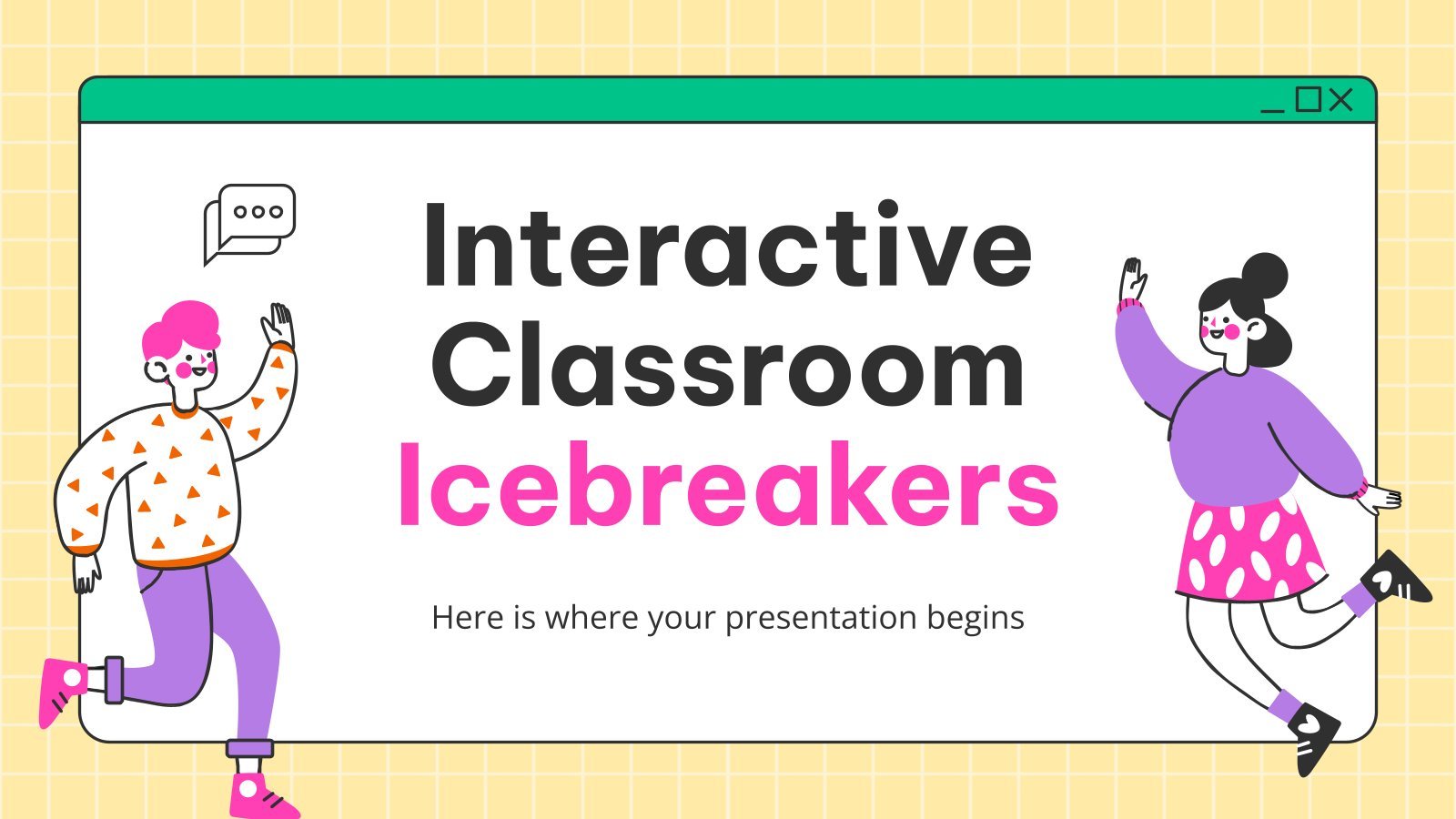
Premium template
Unlock this template and gain unlimited access
Interactive Classroom Icebreakers
Download the Interactive Classroom Icebreakers presentation for PowerPoint or Google Slides and easily edit it to fit your own lesson plan! Designed specifically for elementary school education, this eye-catching design features engaging graphics and age-appropriate fonts; elements that capture the students' attention and make the learning experience more enjoyable and...
Motion Graphics App Pitch Deck
You have designed the perfect app for motion graphics, how can you present it now very visually and still keeping your company’s essence? Check out this template for PowerPoint! It’s perfect for an app pitch deck for your product. The 3D shapes floating over the soft slides will make your...

Create your presentation Create personalized presentation content
Writing tone, number of slides, comparing fractions (cross multiplication).
Download the "Comparing Fractions (Cross Multiplication)" presentation for PowerPoint or Google Slides and teach with confidence. Sometimes, teachers need a little bit of help, and there's nothing wrong with that. We're glad to lend you a hand! Since Slidesgo is committed to making education better for everyone, we've joined hands...
Elegant Workplan
Developing a successful business plan can be challenging, but with the right tools at your disposal, it becomes much simpler. This template is a comprehensive document that allows you to outline your business goals, strategies, and financial projections in a professional and aesthetically pleasing way. The full suite of resources...
Consulting with Morph Transition
You help companies maximize their performance, you help them identify potential areas of improvement, you help them optimize their costs. Ah, what would many businesses do without consultants... And what would many consultants do without Slidesgo? Today is the day we publish this template created exclusively for PowerPoint. Along with...
Interactive Digital Marketing Canvas
Ready to change the way you see marketing? Here's a digital and interactive marketing canvas, created entirely in PowerPoint, where each slide is a place in which to create magic, marketing magic. The palette is full of energetic colors, and everything is totally customizable. Run one of the most popular...
Organic Shapes Design for Business
Explore the world of creativity with this design. This ingeniously designed template is an ideal match for PowerPoint presentations that demand vibrancy and intuitiveness. It comprises a variety of animated, simple, and interactive elements that bring an enthralling visual experience. Elevate your presentation's appeal with this unique combination of simplicity...
Interactive Corporate Interface for Business
Give your company visibility in the market and stand out from your competition with this business presentation that provides you a way to present your company, its main services and clients, and show its future projections. Discover resources such as icons, images, diagrams and charts that you can customize with...

Multiplying Integers
Download the "Multiplying Integers" presentation for PowerPoint or Google Slides and teach with confidence. Sometimes, teachers need a little bit of help, and there's nothing wrong with that. We're glad to lend you a hand! Since Slidesgo is committed to making education better for everyone, we've joined hands with educators....
Graphic Design Project Proposal
If you are looking for an outstanding template for your graphic design project proposal, you came to the right place! We have the perfect theme for you. Get creative out there with our animations!
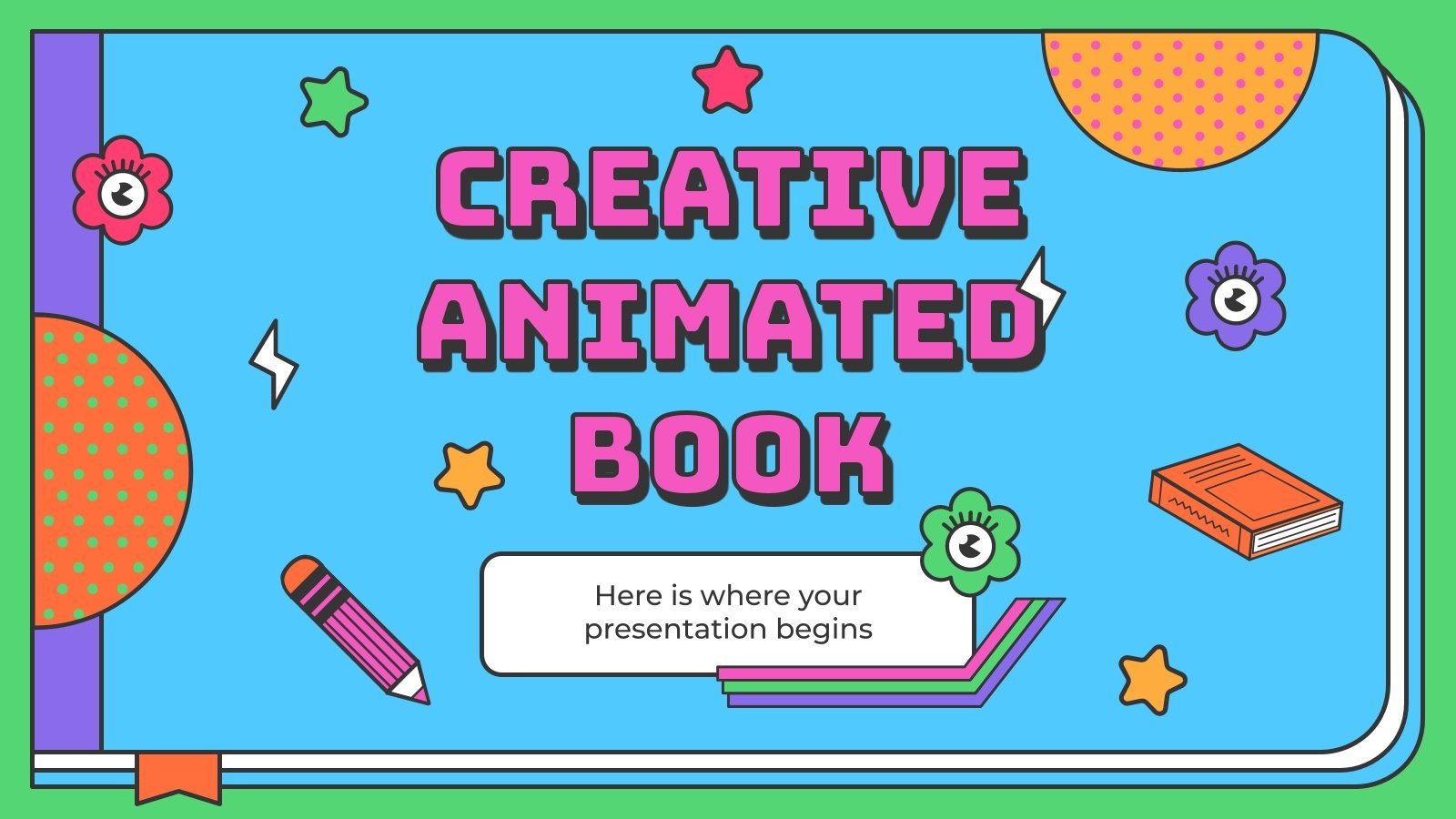
Creative Animated Book
Imagine being in charge of your own book, designing it, telling a story, drawing its characters… now take all of that creativity and unload it on this template for Google Slides and PowerPoint! Its colorful, funny slides attract everyone’s attention and will be the perfect background for your story. But...
Animated IT Services Project Proposal
01001000 01001001! Sorry, we meant to say "HI"! But the style of this design is so reminiscent of binary code that we just feel what the design inspires... This template, besides being modern and futuristic, is ideal for presenting a proposal for a project within a company, which can be...
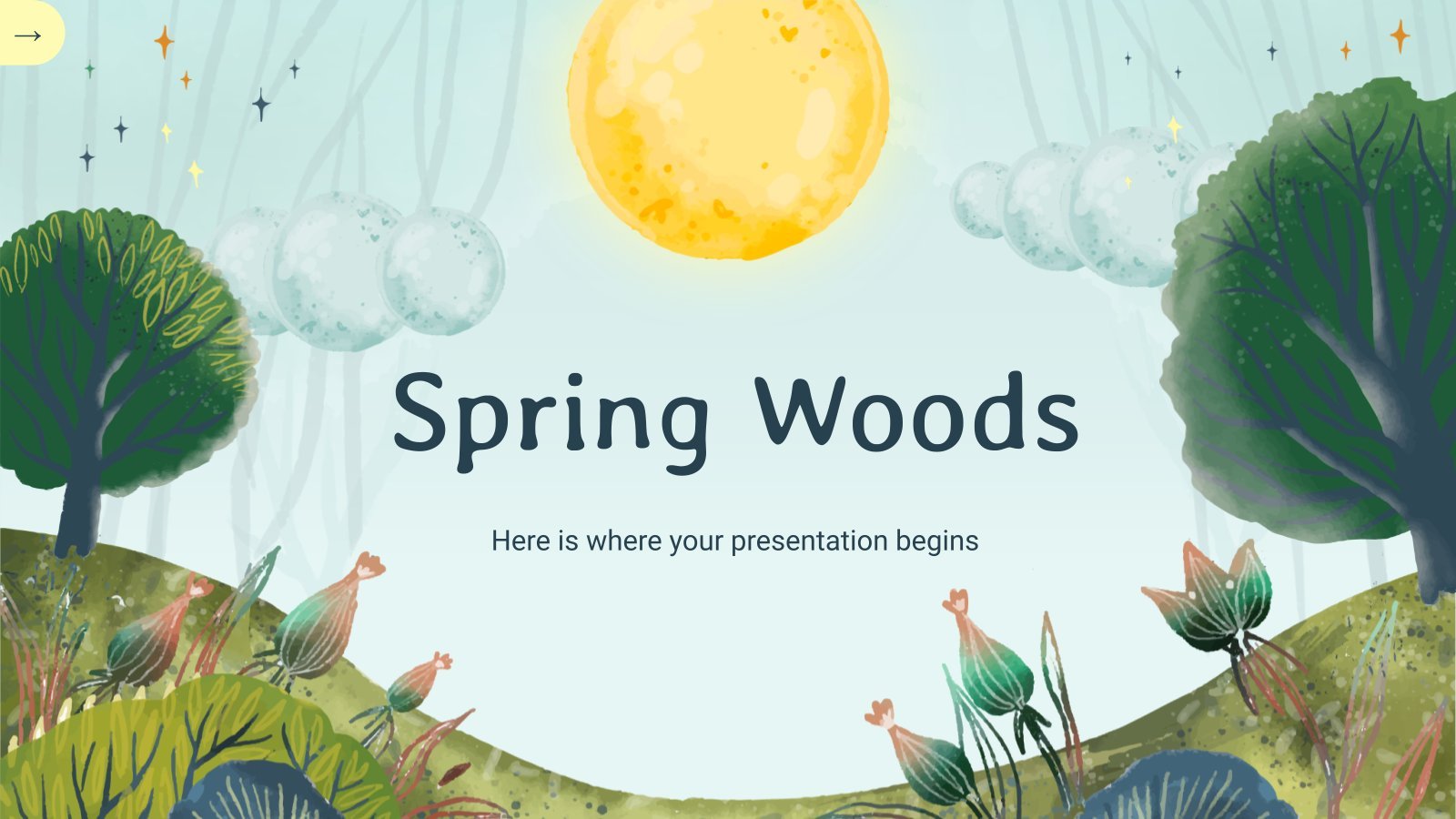
Spring Woods
Download the "Spring Woods" presentation for PowerPoint or Google Slides and start impressing your audience with a creative and original design. Slidesgo templates like this one here offer the possibility to convey a concept, idea or topic in a clear, concise and visual way, by using different graphic resources. You...
Animated Moodboard for Business
Your business presentation doesn't have to be boring, especially if your company has a fun and avant-garde philosophy. Discover this incredible template that we have designed for you, so that you can publicize your enterprise through an animated moodboard that will give your business a touch of freshness and originality....
Falling Snow Animation
Download the Falling Snow Animation presentation for PowerPoint or Google Slides and start impressing your audience with a creative and original design. Slidesgo templates like this one here offer the possibility to convey a concept, idea or topic in a clear, concise and visual way, by using different graphic resources....
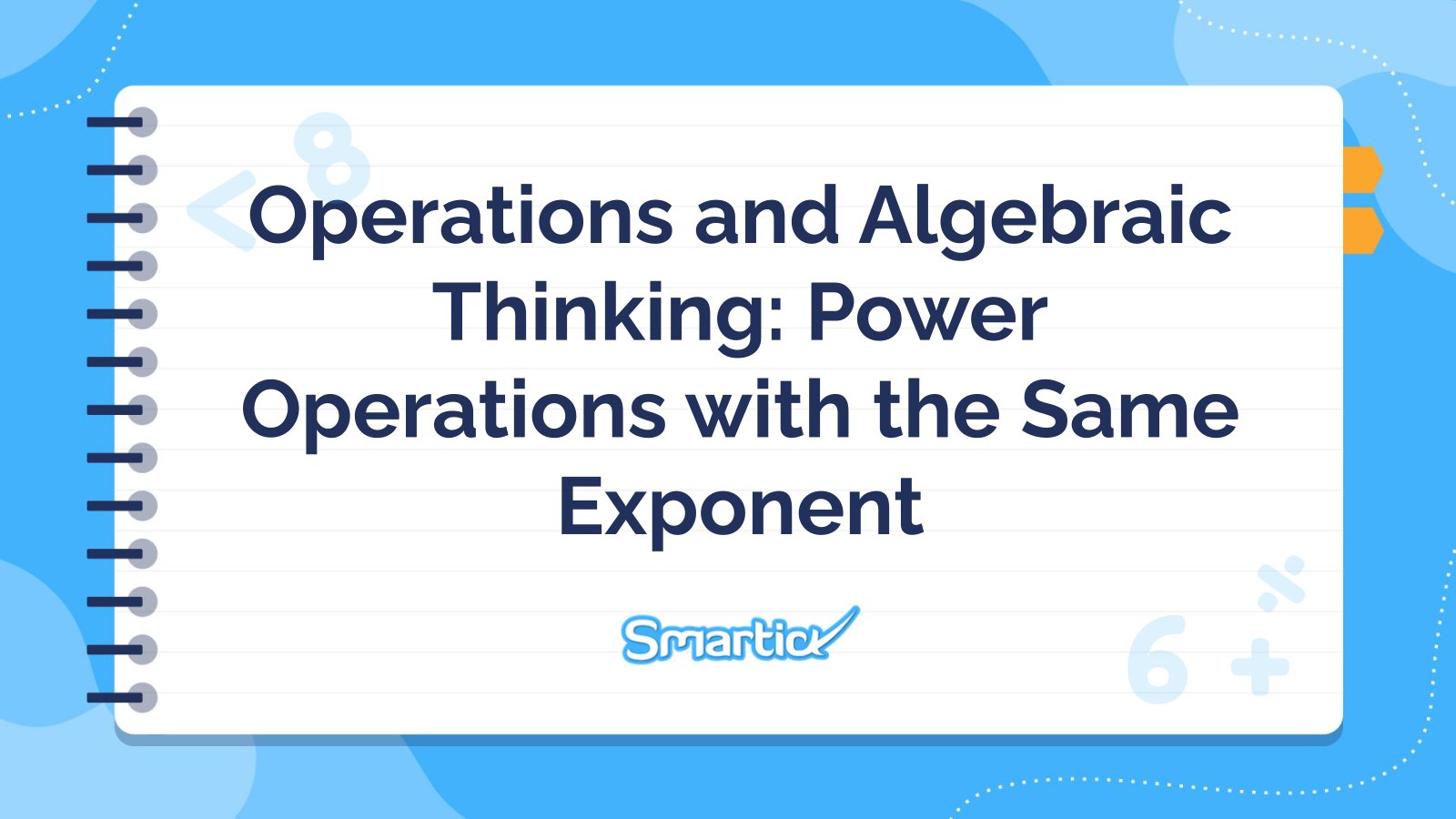
Operations and Algebraic Thinking: Operations of Powers With the Same Exponent
Download the Operations and Algebraic Thinking: Operations of Powers With the Same Exponent presentation for PowerPoint or Google Slides and teach with confidence. Sometimes, teachers need a little bit of help, and there's nothing wrong with that. We're glad to lend you a hand! Since Slidesgo is committed to making...
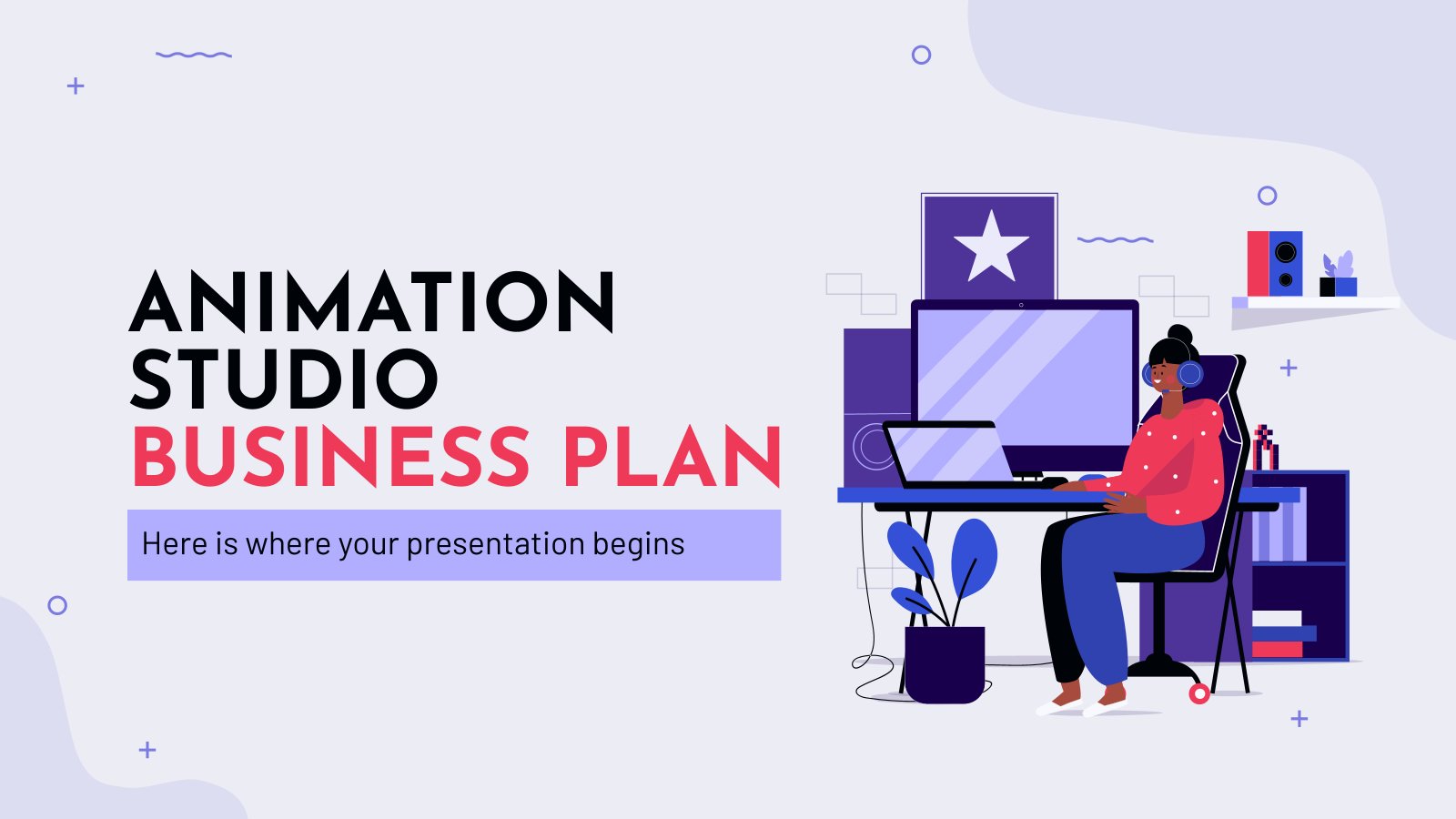
Animation Studio Business Plan
Download the "Animation Studio Business Plan" presentation for PowerPoint or Google Slides. Conveying your business plan accurately and effectively is the cornerstone of any successful venture. This template allows you to pinpoint essential elements of your operation while your audience will appreciate the clear and concise presentation, eliminating any potential...
- Page 1 of 28
Register for free and start editing online

10 Best PowerPoint Animation Examples
Animations in PowerPoint can bring life and interactivity to otherwise static slides. It improves presentations and makes them more engaging for the audience. With these, you can emphasize key points to make complex information more digestible through animation. The best PowerPoint animations, when used thoughtfully, can transform your presentation into a memorable experience.
Microsoft PowerPoint offers a variety of animation tools that allow users to add movement, transitions, and special effects to elements on their slides, such as icons, text, images, shapes, and charts. Having said that, sometimes it is tiresome to satisfy your professional needs using just in-built features. To ease your job, we have listed our best PowerPoint animation examples which you can use to create smooth flowing slides.
But before diving into that, let’s understand what an animated presentation truly stands for and its importance in professional settings.
What is Animation in PowerPoint?
Animations are visual effects applied to the components or individual graphics, icons, images, etc. These effects can include changes in color or size, entrance and exit effects, slide transitions, or any other movement to the slide or the elements in slides.
Using PowerPoint animation ideas plays a significant role in professional meetings. They can not only better the quality of your presentation but also set your own presentation style.
READ MORE: How do you add animation to PowerPoint?
Types of Animation in PowerPoint
PowerPoint animations can be divided into four main types:
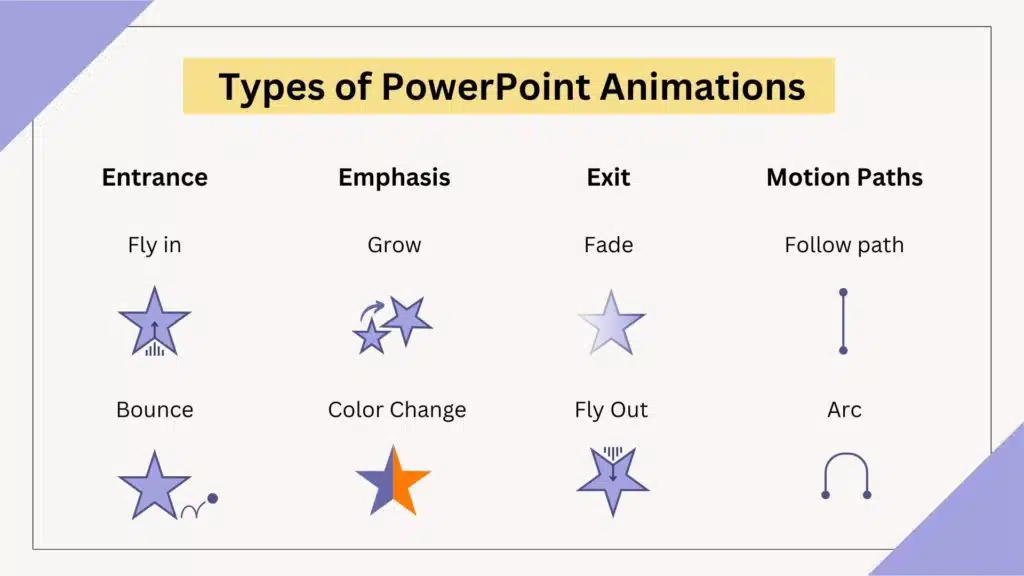
1. Entrance Animations: Control the manner in which elements enter the slide.
2. Emphasis Animations: Highlight elements or objects to show their significance.
3. Exit Animations: Control how the elements leave the slide.
4. Motion Paths: Makes elements move in a particular direction, shape, or pattern.
Here’s a list of 10 best examples of PowerPoint animation to upskill your ability to curate the perfect presentation ever:
1. Animated Team Introduction PowerPoint Slide
Animations used: Motion path effect
In this team introduction example, the team members are hidden behind the team name at first. As you click through, they pop out one by one, like a surprise. It’s a cool way to introduce the team and make the presentation more interesting.
2. Animated Highlights PowerPoint Example
Animations used: Spin emphasis effect, Fade in entrance effect
This animation example is a real eye-catcher! The Ferris wheel, a symbol of progress, spins around, making you want to keep watching. The words fade in smoothly, giving it a clean, professional feel. You can use this for anything from annual reports to marketing stuff. It’s perfect if you want to make a big impression.
3. Animated Professional Agenda
Animations used: Zoom entrance effect, Fly in entrance effect, Fly out exit effect
Each agenda item’s green shape zooms in upon selection, drawing the viewer’s attention. Additionally, the item’s description dynamically drops down with a fly-in and fly-out animation, providing a smooth and interactive user experience.
4. Animated Arrow 6 Steps Example
Animations used: Float in entrance effect
The hexagonal pillars, which show each step of the process, float in from the bottom of the slide. It’s like a cool visual introduction that makes the steps feel more connected and interesting.
5. Animated PowerPoint Quiz Example
Animations used: Change color emphasis effect
This interactive example uses animation to encourage participation by making the experience more immersive and providing immediate feedback. When clicked, the answer options change color, providing instant visual cues to indicate whether the selection is correct or incorrect. This dynamic animation feature creates a more engaging and interactive learning experience, encouraging audience participation and reinforcing understanding.
6. Animated Key Takeaways Example
Animations used: Zoom-in entrance effect, Fly in entrance effect
The presentation begins with a captivating zoom-in effect on a lock, symbolizing the unveiling of important information. As each point is introduced, a smooth fly-in animation draws attention to the content, ensuring that the audience remains focused and engaged.
7. Animated Next Steps 07 Example
Animations used: Wipe entrance effect, Zoom entrance effect
The presentation begins with the staircases being revealed one by one, from bottom to the top using a smooth wipe animation. With each staircase, the textboxes associated with the step appear with a zoom effect.
8. Animated Timeline Curved Example
Animations used: Wipe entrance effect, Peek in entrance effect, Split entrance effect
This timeline example uses a cool animation where the timeline wipes in. The text boxes peek in one by one, and the lines between them split open, which makes it feel like you’re watching events unfold.
9. Animated Bulb Strategy Example
Animations used: Fly in entrance effect, Zoom entrance effect, Wipe entrance effect
The puzzle pieces fly in from the sides, like they’re coming together to form a solution. The icons and their circles get bigger, highlighting each important part. These animations make it feel like the ideas are really coming together, creating a super engaging presentation.
10. Animated 3D Spheres Example
Animations used: Fly in entrance effect
All elements, including the 3D blocks, numbers, text placeholders, and icons, dynamically fly in from the sides of the slide, creating a captivating and immersive experience. Everything related to a single point pops up at the same time when you click, making the presentation feel more connected and look better.
These examples of animation in PowerPoint have been put together to help you make your presentation unique in every sense of the word. You can explore more such cool PowerPoint animation ideas from our vast library of animated templates for PowerPoint and Google Slides .
What is animation in PowerPoint?
Animation in PowerPoint refers to the process of adding movement to text, images, or shapes within a slide. This can involve creating transitions between slides or applying effects like fading, zooming, or rotating to individual elements.
What are the four types of animation in PowerPoint?
Entrance animations make objects appear, exit animations make them disappear, emphasis animations highlight them, and path animations move them along a path.
How do you make good animation ideas in PowerPoint?
The best way to make good use of PowerPoint animations is to not overdo it. The above animation examples in PowerPoint are sure to spark some creativity.
Do these PowerPoint presentation animation ideas require any additional software or plugins?
In most cases, they work directly within PowerPoint and Google Slides, eliminating the need for extra software or plugins.
Table Of Content
Related presentations.
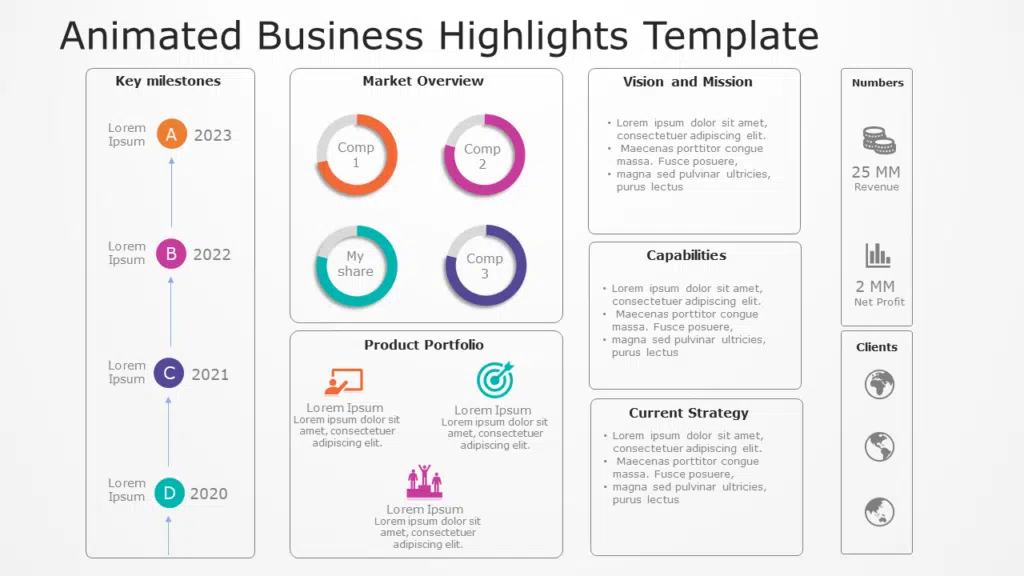
Animated Business Highlights PowerPoint Template
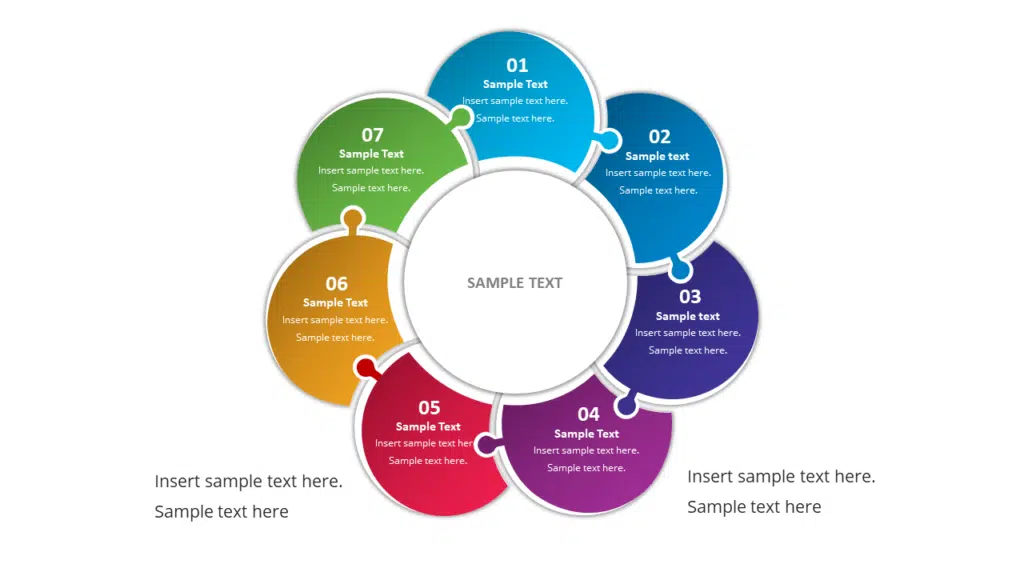
Animated Circular Infographic PowerPoint Template
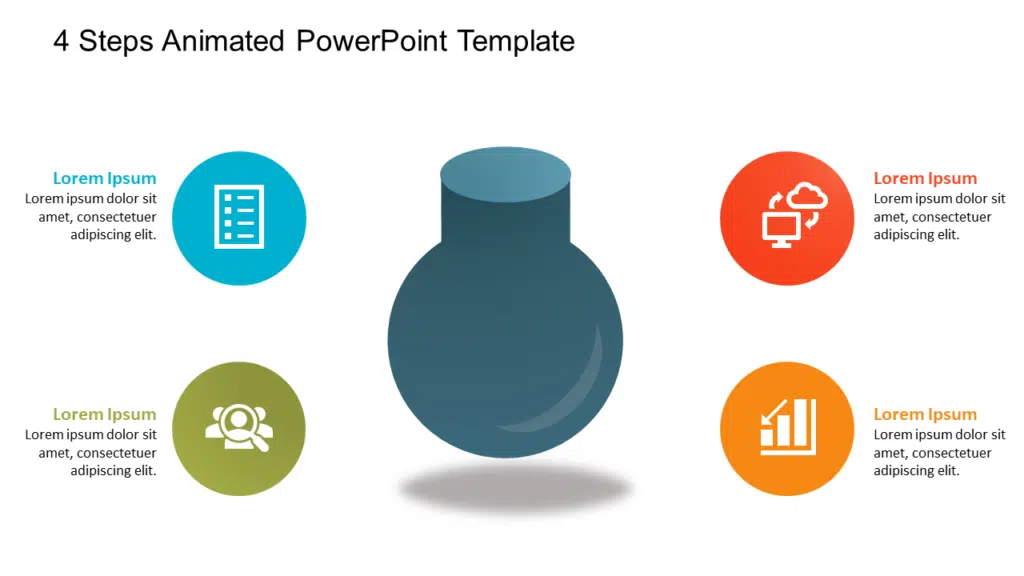
4 Steps Animated PowerPoint Template
Related posts from the same category.

18 Aug, 2023 | SlideUpLift
10 Best PowerPoint Templates for Presentations
In today's landscape of the corporate industry, an effective PowerPoint presentation speaks volumes and is paramount. Presentations have evolved into more than just slides and bullet points—they've become powerful tools

8 Dec, 2023 | SlideUpLift
10 Best Presentation Softwares
Having access to appropriate presenting tools can benefit anyone, whether a business owner, a working professional, or a student. Using the best tools for presentations can increase the recall value
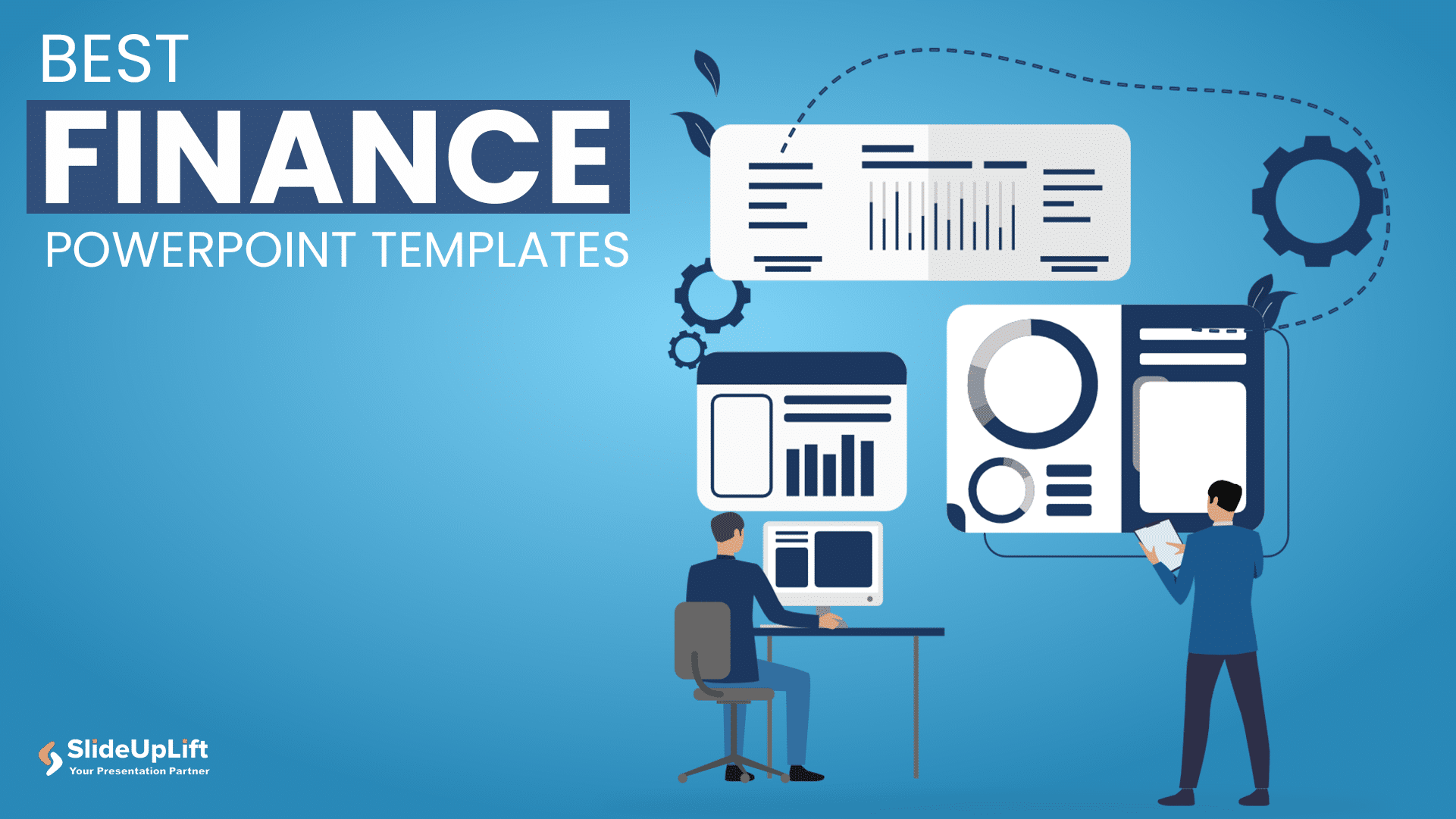
22 Jul, 2024 | SlideUpLift
10 Best Financial Presentation Examples For PowerPoint
Presenting large data in a concise format in a presentation is just as important as it affects the efficiency of your business decision-making process. To make your work easy, we

23 Aug, 2024 | SlideUpLift
The Best PowerPoint Presentation Examples To Get Inspired By!
Engaging presentations are the secret sauce of effective communication. They bring life to your ideas and transform information into inspiration. They are the heartbeat of any memorable message, connecting with
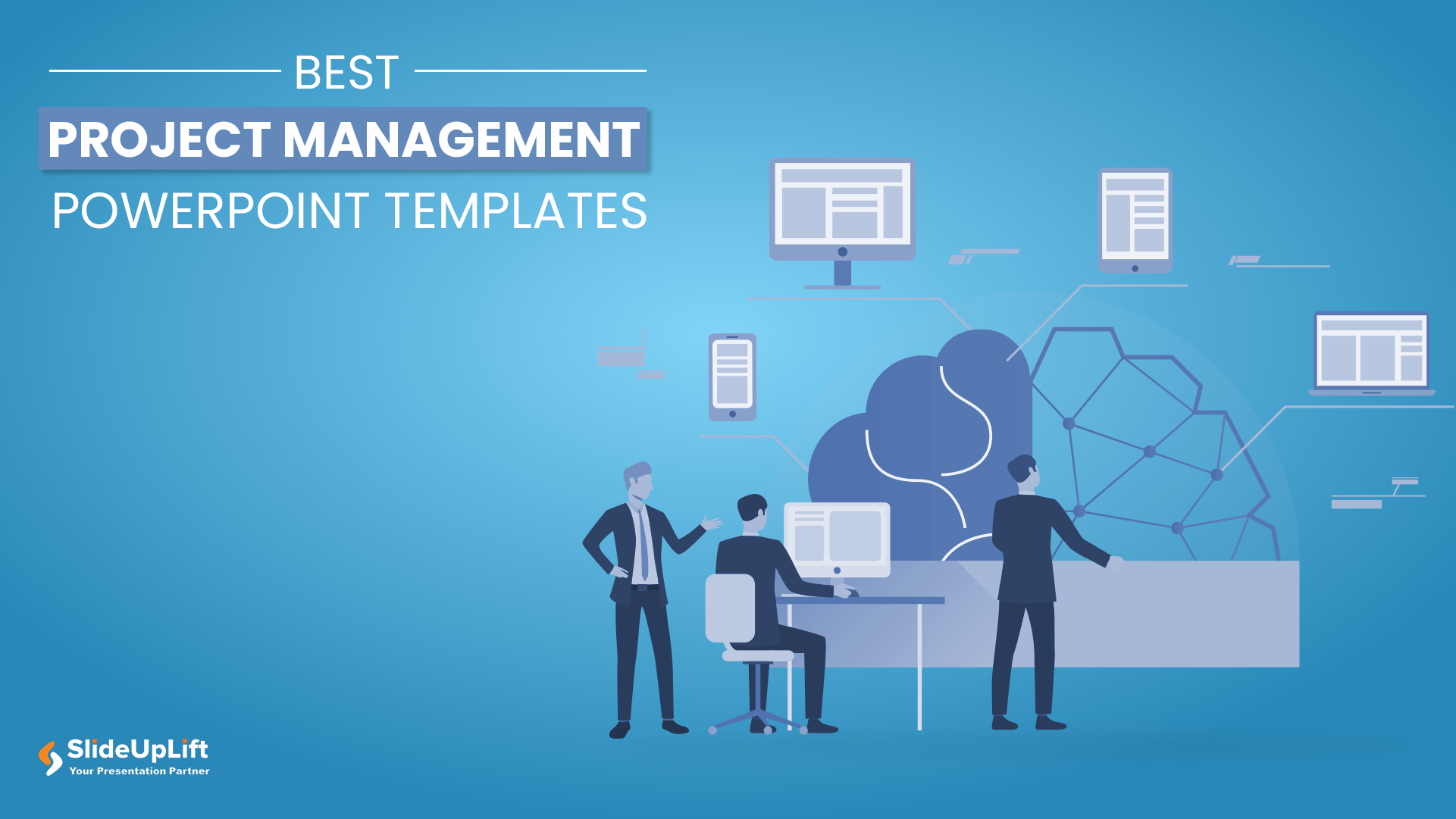
8 Aug, 2023 | SlideUpLift
10 Best Project Management PowerPoint Templates
Project management is the heart and soul of any new project initiated by the company. It outlines every aspect of your project or services, right from the ideation phase to

6 Sep, 2023 | SlideUpLift
10 Best Presentation Companies And Design Agencies
According to the Hinge Research Institute, an effective presentation can lead to 20.1% accelerated growth and 24.8% higher profits for a company. Well, it is more valid than ever in

11 Aug, 2023 | SlideUpLift
10 Best Marketing PowerPoint Templates
In today’s day and age, where communication is paramount and impressions are everything, a compelling marketing PowerPoint presentation can be the key that unlocks success. Whether you're aiming to captivate

2 Aug, 2023 | SlideUpLift
10 Best Business PowerPoint Templates for Presentations
Business PowerPoint Presentations have proven to be a backbone of the corporate industry. Their importance cannot be undermined in the business world. Along with communicating your ideas in a visual
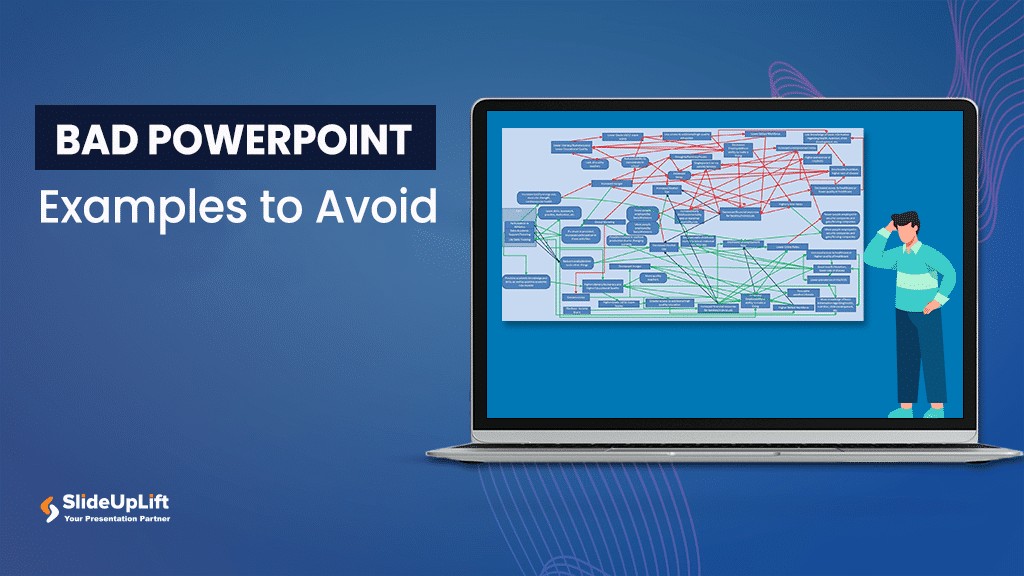
27 Sep, 2023 | SlideUpLift
10 Bad PowerPoint Slides Examples to Avoid
A presentation serves two purposes: 1) it teaches your audience something new and 2) motivates them to take action. However, achieving these goals is only possible if your audience is
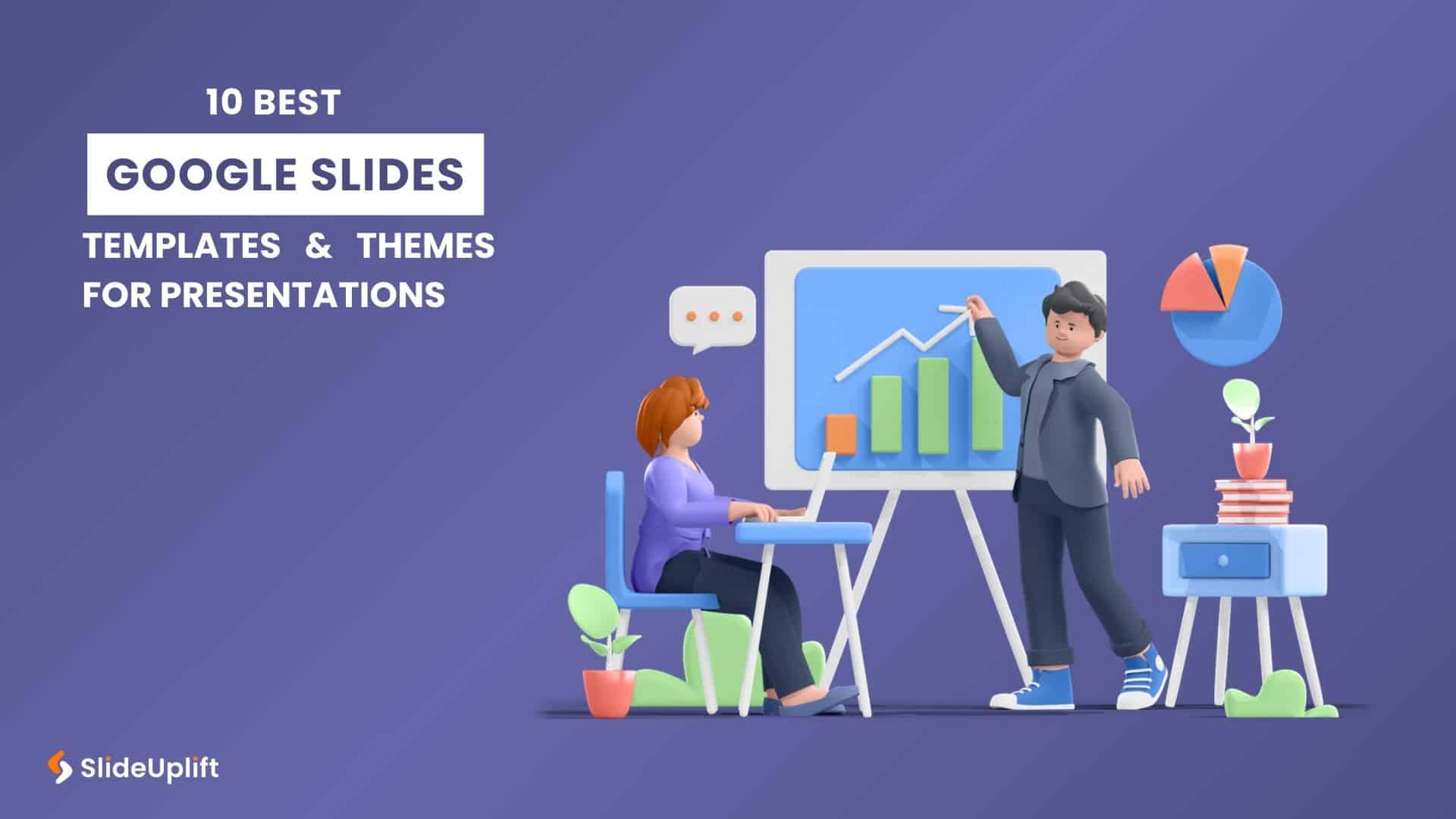
7 Mar, 2024 | SlideUpLift
10 Best Google Slides Templates And Themes For Presentations
In today's fast-paced world, efficient communication is the key to success. Presentations are one of the best ways to communicate ideas, interactive discussions, and decision-making. With polished presentation skills, the
Related Tags And Categories
Forgot Password?
Privacy Overview
Necessary cookies are absolutely essential for the website to function properly. This category only includes cookies that ensures basic functionalities and security features of the website. These cookies do not store any personal information
Any cookies that may not be particularly necessary for the website to function and is used specifically to collect user personal data via ads, other embedded contents are termed as non-necessary cookies. It is mandatory to procure user consent prior to running these cookies on your website.
70+ Best Animated PowerPoint Templates 2024 (Free + Premium)
In this collection, we’re featuring some of the best, animated PowerPoint templates (both premium and free) to create stunning presentations filled with stylish object and transition animations.
Designing a PowerPoint presentation is not an easy job. It requires a lot of work and time. When crafting presentations, most people completely ignore one of the key elements of a creative slideshow: animation. Adding creative animations and effects not only makes your presentation slides interactive, but it’s also useful when emphasizing key points and data.
Of course, you don’t have to be a PowerPoint expert to design animated slideshows. You can simply use a pre-made animated PowerPoint template. We handpicked these templates just for you.
We’re also featuring a series of tips for creating animations and transitions in PowerPoint with some extra pointers and advice.
19+ Million PowerPoint Templates, Themes, Graphics + More
Download thousands of PowerPoint templates, and many other design elements, with an Envato subscription. It starts at $16 per month, and gives you unlimited access to a growing library of over 19+ million presentation templates, fonts, photos, graphics, and more.

BeMind Minimal Template

Maximus Template

Business PPT Templates
Corporate & pro.

Animated PPT Templates
Fully animated.

Pitch Deck Templates
Startup pitch deck.
Explore PowerPoint Templates
Happines – Animated PowerPoint Template
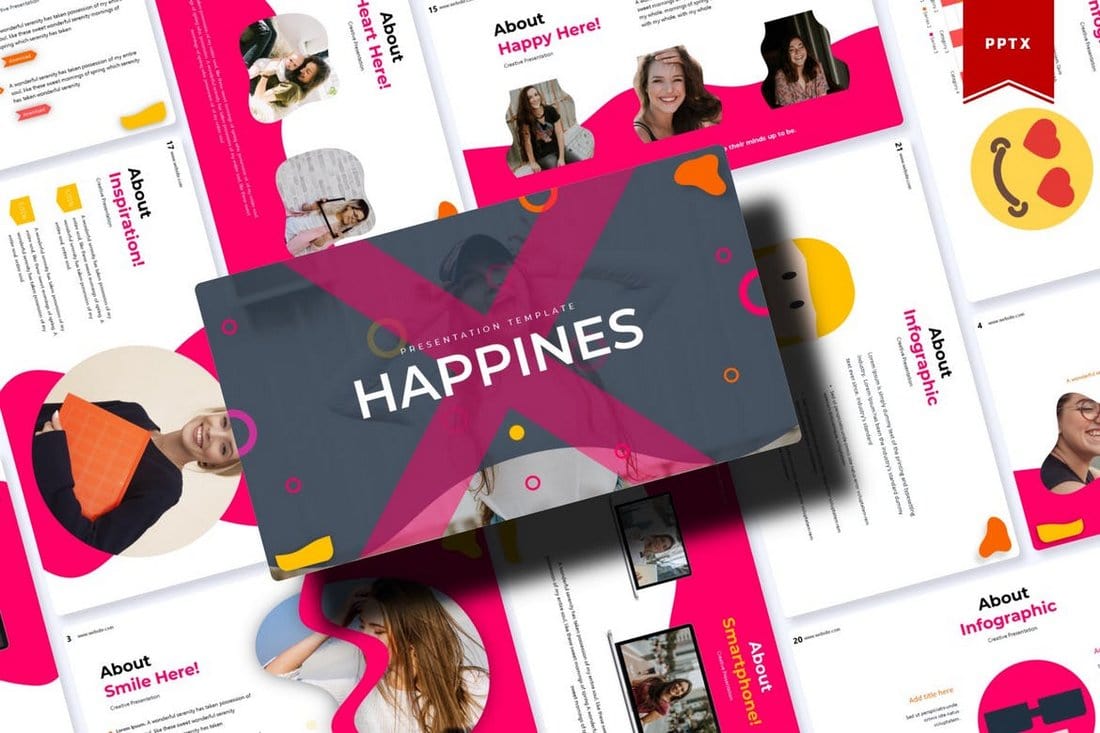
Happines is a modern PowerPoint template that features a colorful and attractive design. All of the slides in this template are fully animated with just the right effects so you won’t have to spend any extra time adding animations.
This PowerPoint template also comes with 30 unique slides. You’ll also be able to choose from 5 different color schemes to create stylish presentations.
Why This Is A Top Pick
In addition to its beautiful slide design that comes filled with animations, the template also includes lots of editable vector graphics, illustrations, and infographics. Which makes it a great choice for making professional presentations.
Neumorphic Branding Presentation PPT
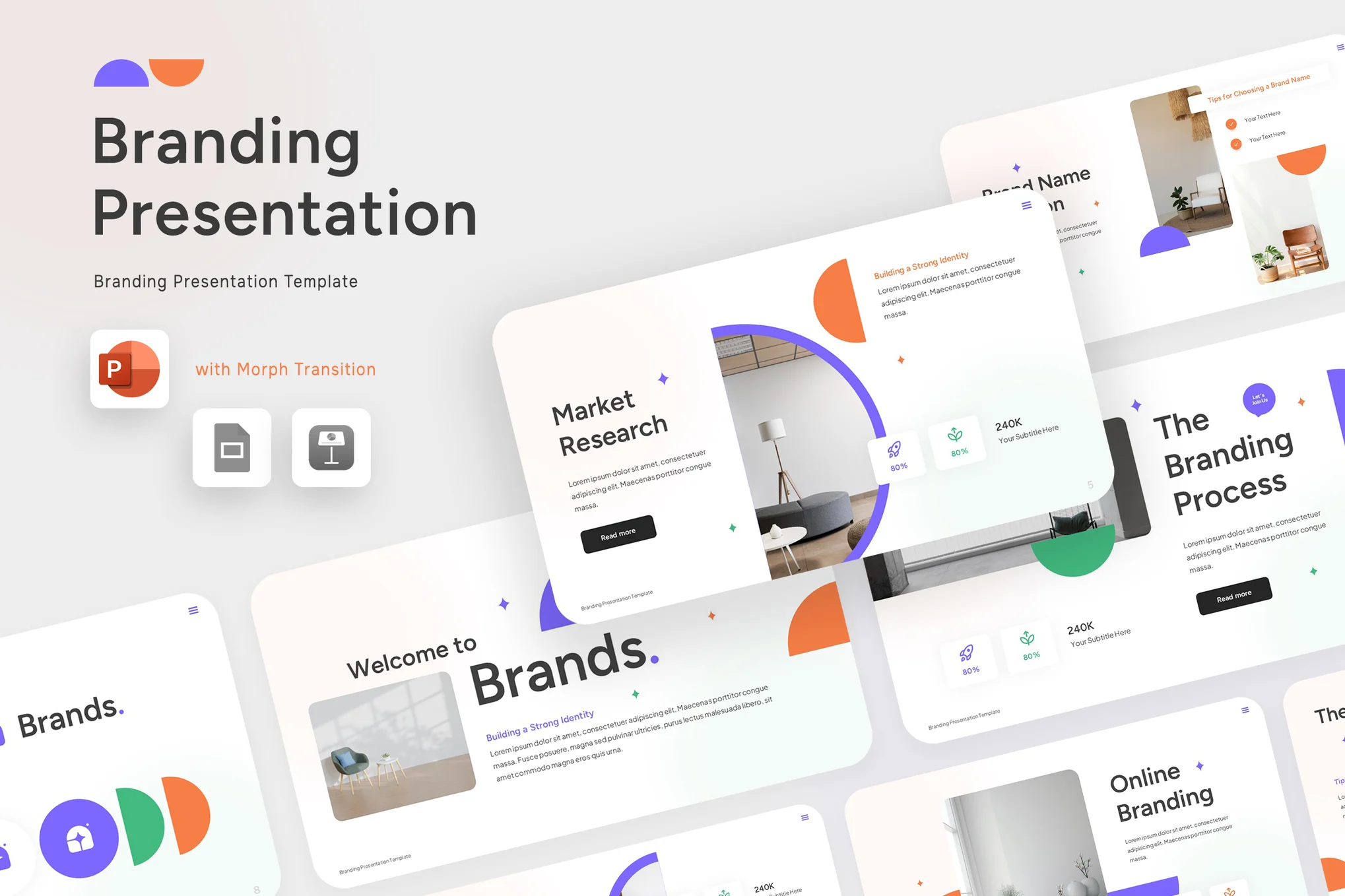
This is a flexible, creative, and elegant animated PowerPoint template. It employs a Neumorphic style design, perfect for both corporate and personal presentations. With its stellar features like the Widescreen Ratio 16:9, Morph Transition, and easy customizability, this template can significantly enhance your presentation’s quality, ultimately attracting more customers.
Animated Pitch Deck PowerPoint Template
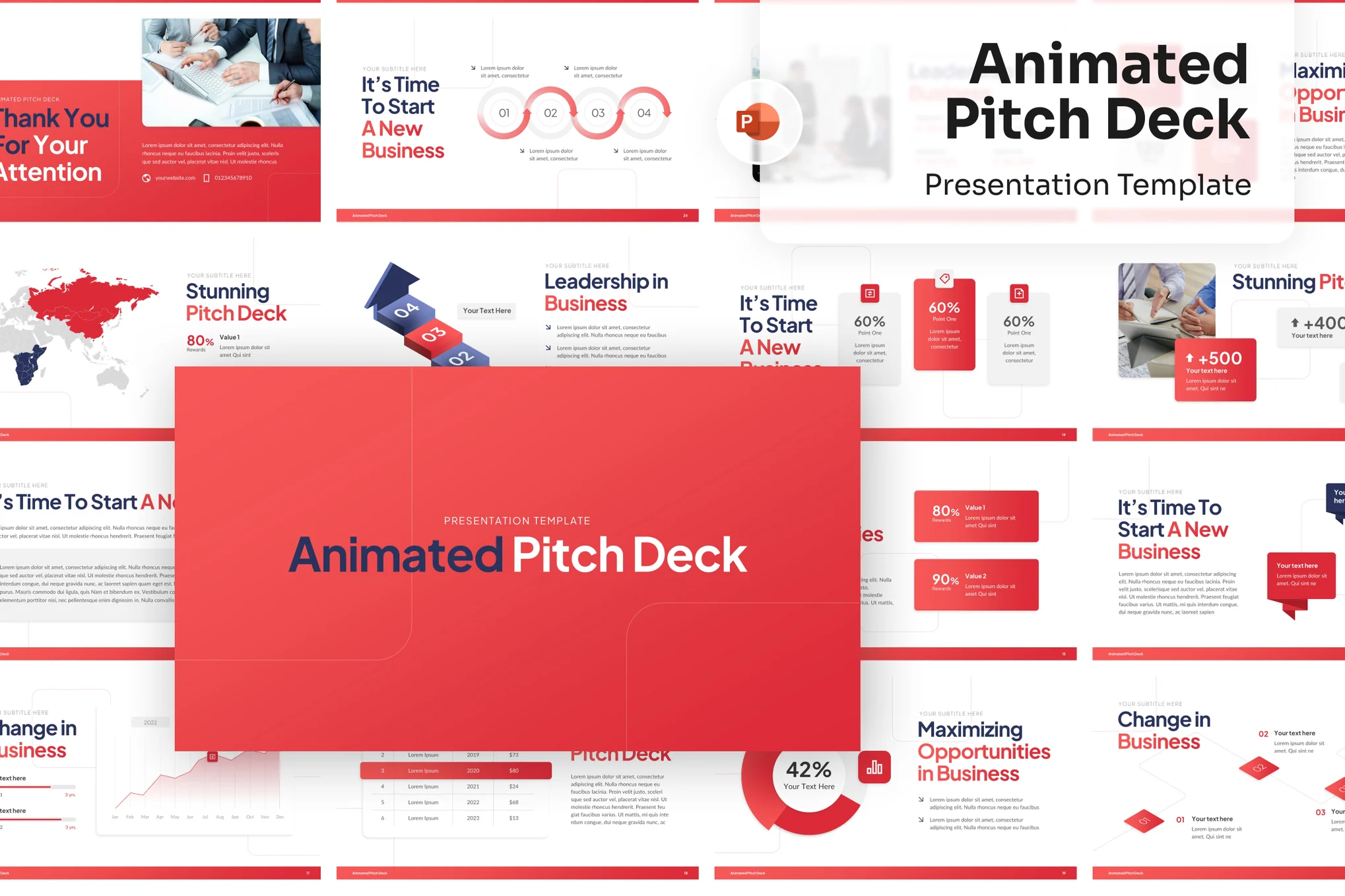
An exceptional PowerPoint template, perfect for boosting your business presentations. It’s packed with unique slide variations, editable charts, and elements that are ideal for illustrating your business development stages. The easy-to-use widescreen format, together with its preset color scheme and font theme, provides a holistic branding experience
Morph – Interactive PowerPoint Template
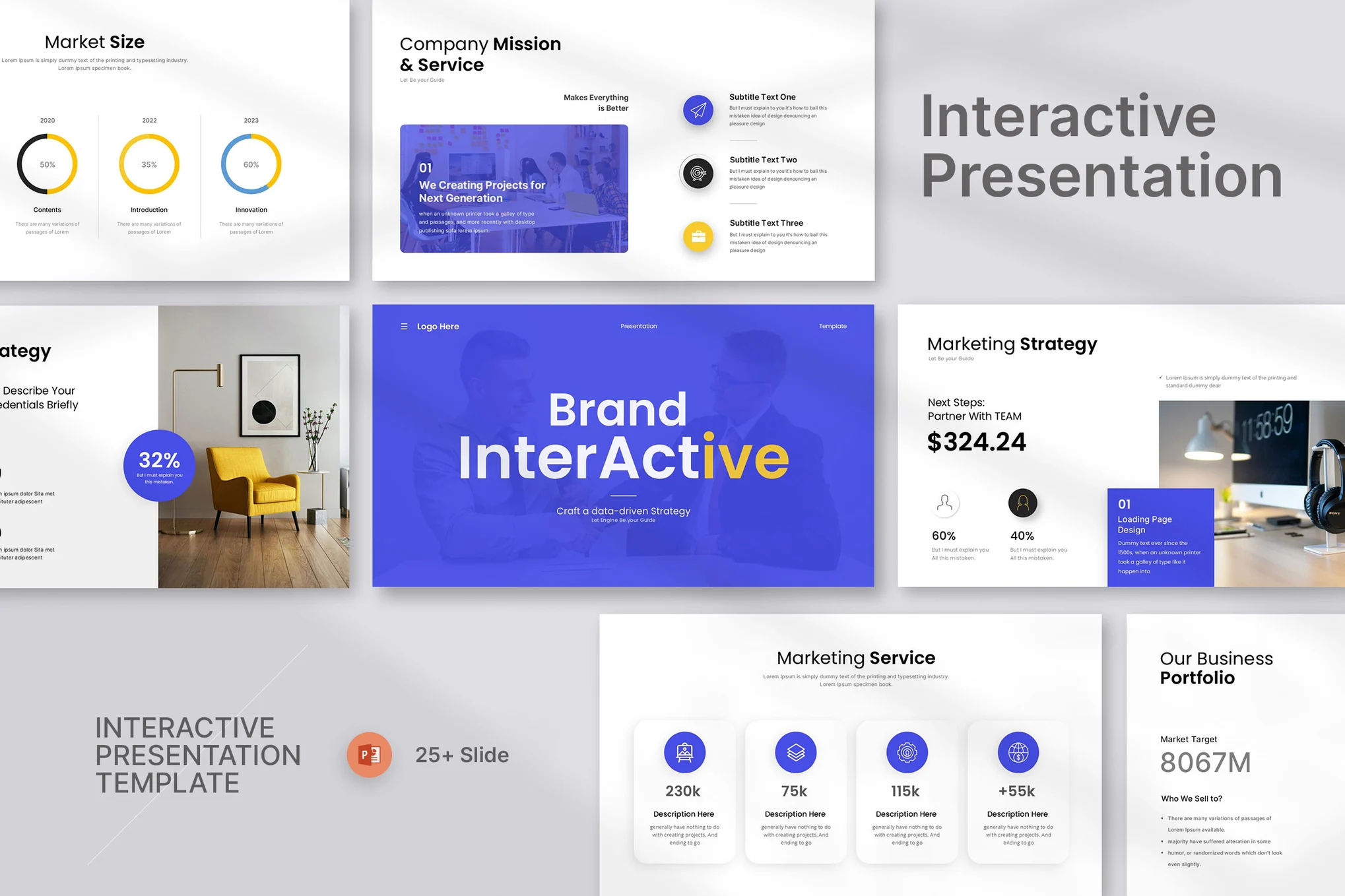
With this animated PowerPoint template, bringing life to your business presentations is effortless. This dynamic template, optimal for project management presentations and corporate meetings, offers 25 editable, wide-screen slides, all based on master slides for uniformity.
Glassmorphic Pitch Deck Animated PowerPoint Template
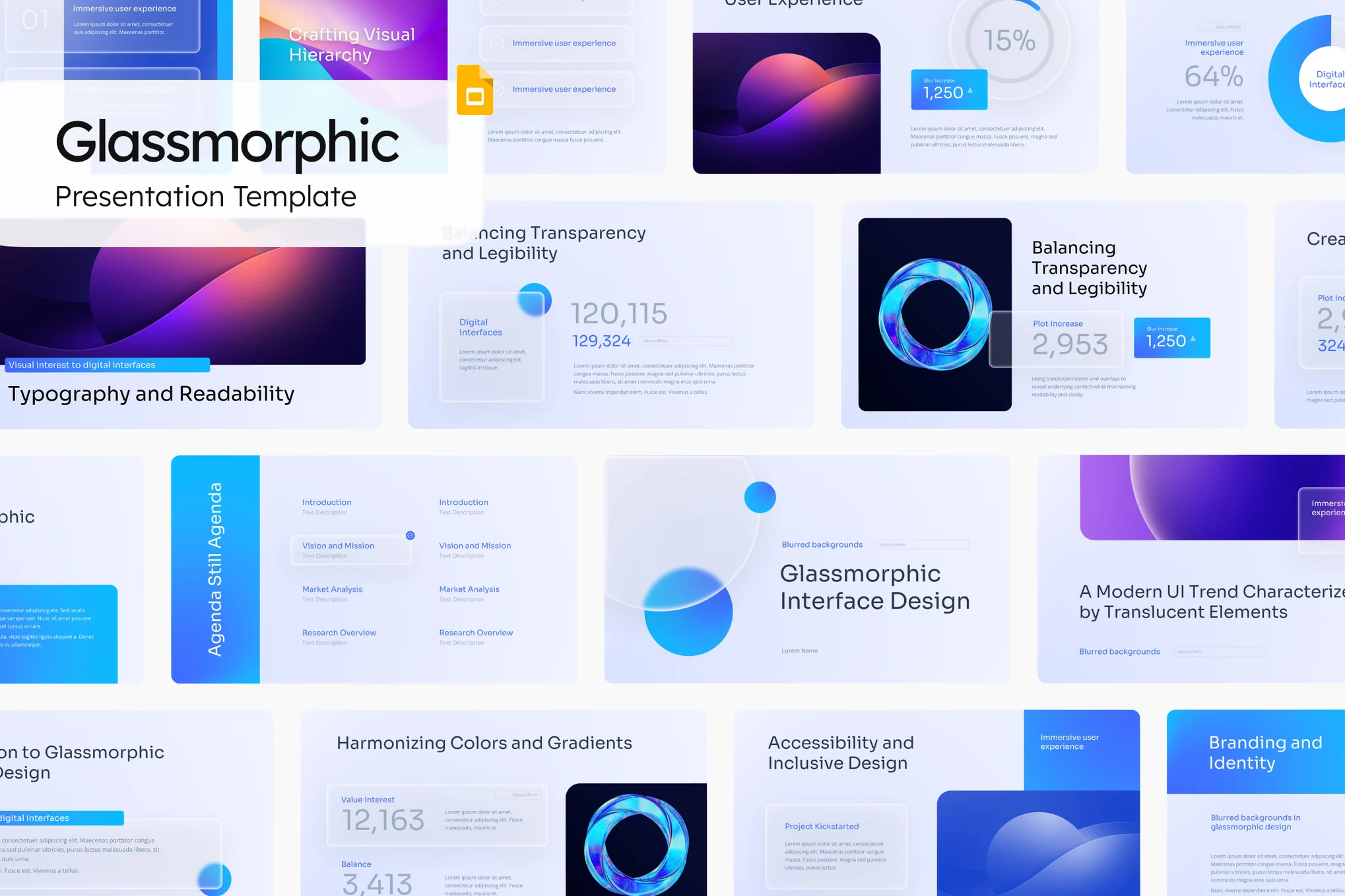
Need a sleek, modern PowerPoint template? Check out the Glassmorphic animated PowerPoint template, perfect for startups and businesses. With a design style featuring trendy “glassmorphism” elements – think translucent, frosted glass-like elements – it’s sure to make your pitch deck unforgettable. Features include a font theme, color scheme, and placeholder image.
Project Dashboards PowerPoint Template
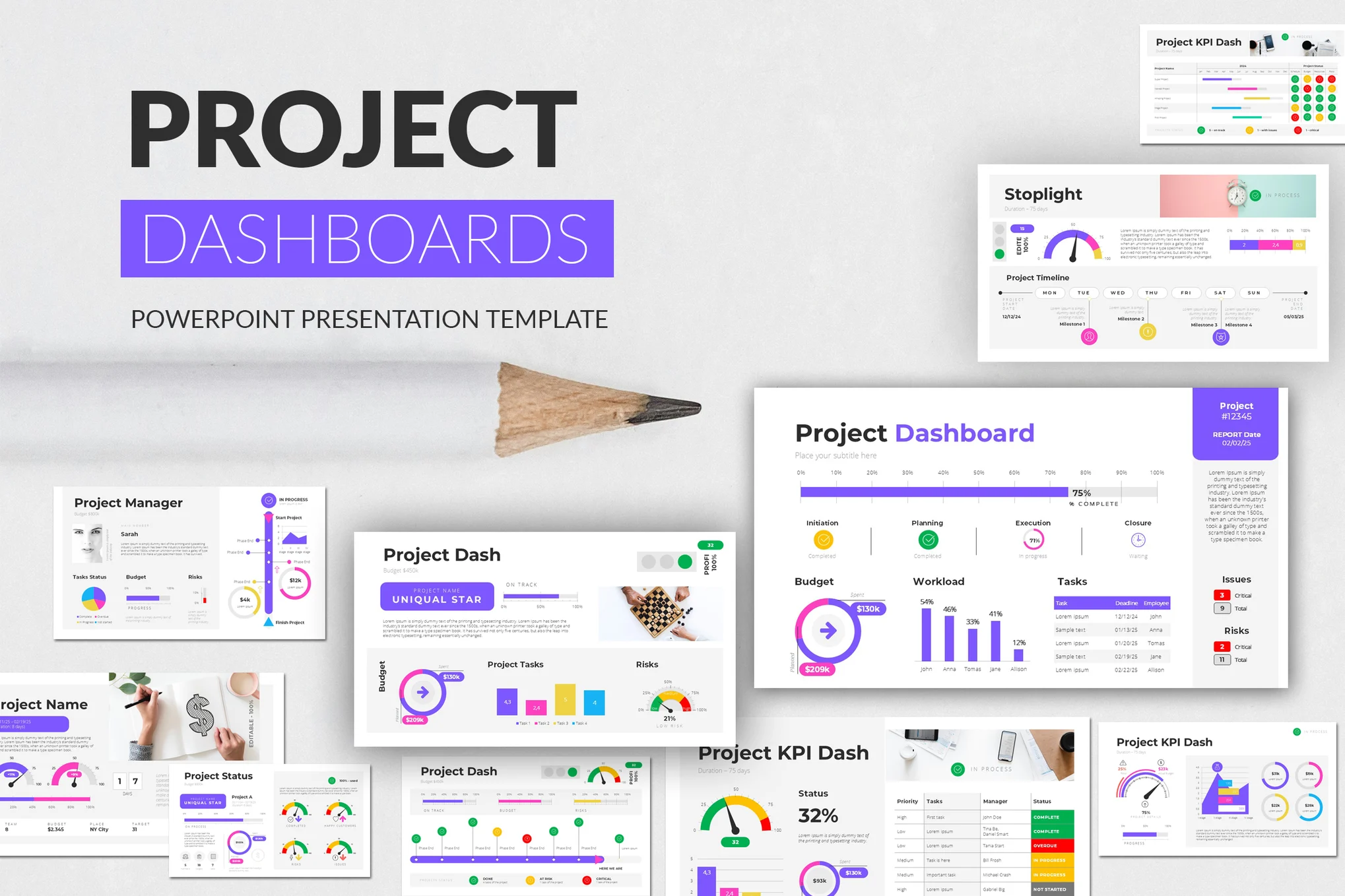
This is an animated PowerPoint template comprising 30 unique slides customizable to depict your project progress and results vividly. Equipped with 5 color schemes in both dark and light versions and a 16:9 aspect ratio, this dynamic tool is ready to simply ‘Drag and Drop’ your content and present it with style and clarity.
Gym & Fitness Animated PowerPoint Template
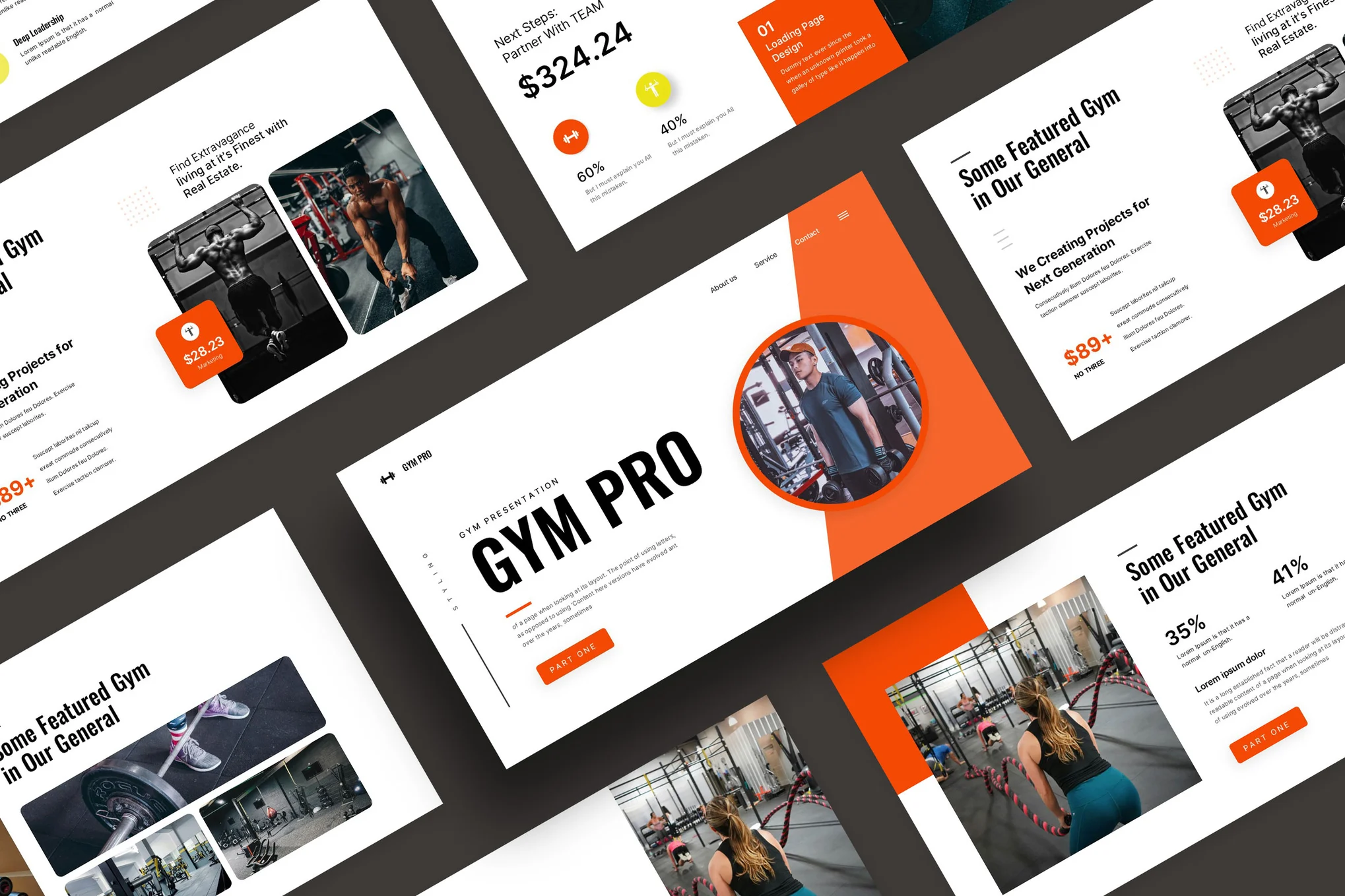
An adaptable, high-resolution animated PowerPoint template for presenting fitness-related content. Its distinguishing features include 24 unique slides, editable charts and infographics, and stunning animated effects. Perfect for both technical and non-technical users, its modifiable layouts and drag-and-drop photo replacement system makes it a breeze to use.
Echotalk – Podcast PowerPoint Template
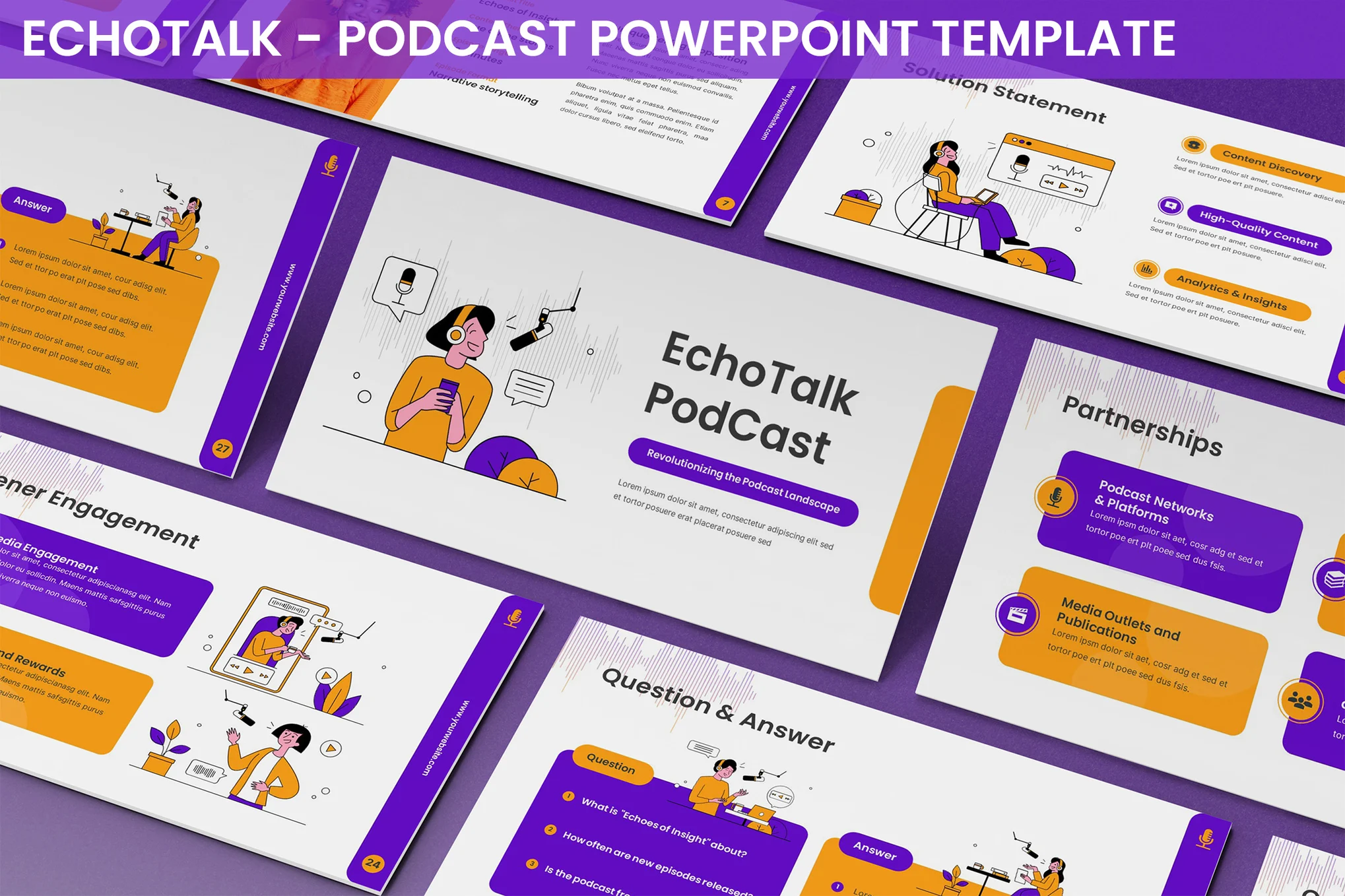
Echotalk is a lively PowerPoint template designed for podcast presentations. It’s filled with engaging animations, modern designs, and customizable features that cater to the needs of aspiring podcasters and marketing teams. This template comes with numerous unique slides which include episode details, listener engagement tactics, SWOT analysis, content strategy and more.

Inspire – Creative Agency PowerPoint Template
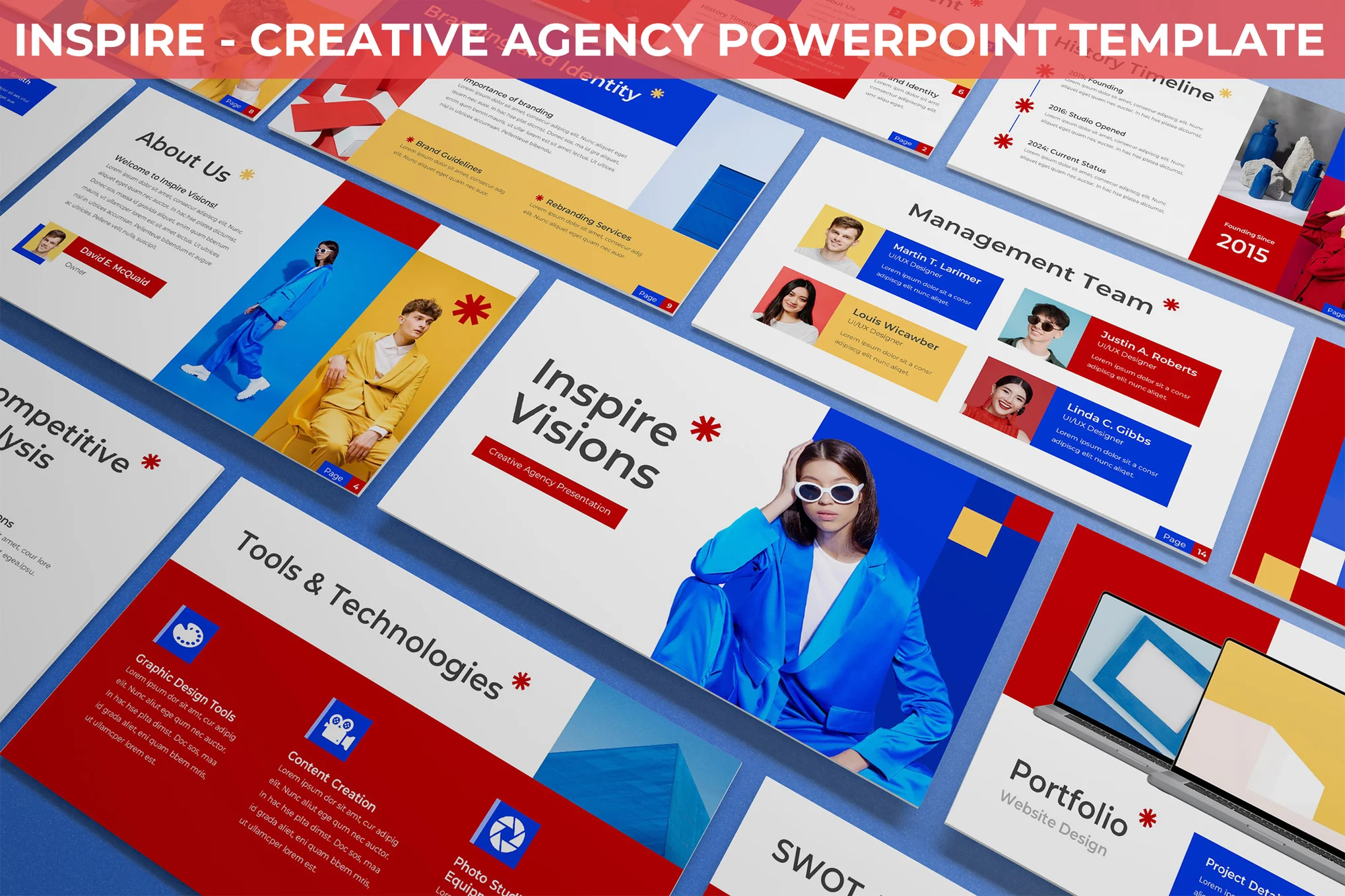
Inspire is a highly customizable animated PowerPoint template that can enhance any agency’s presentations. Complete with 30 unique slides, it boasts of modern layouts and compelling visuals perfect for showcasing portfolios, proposals, and marketing initiatives. The template, easily adaptable to your agency’s brand, comes with animated features, and light and dark background options.
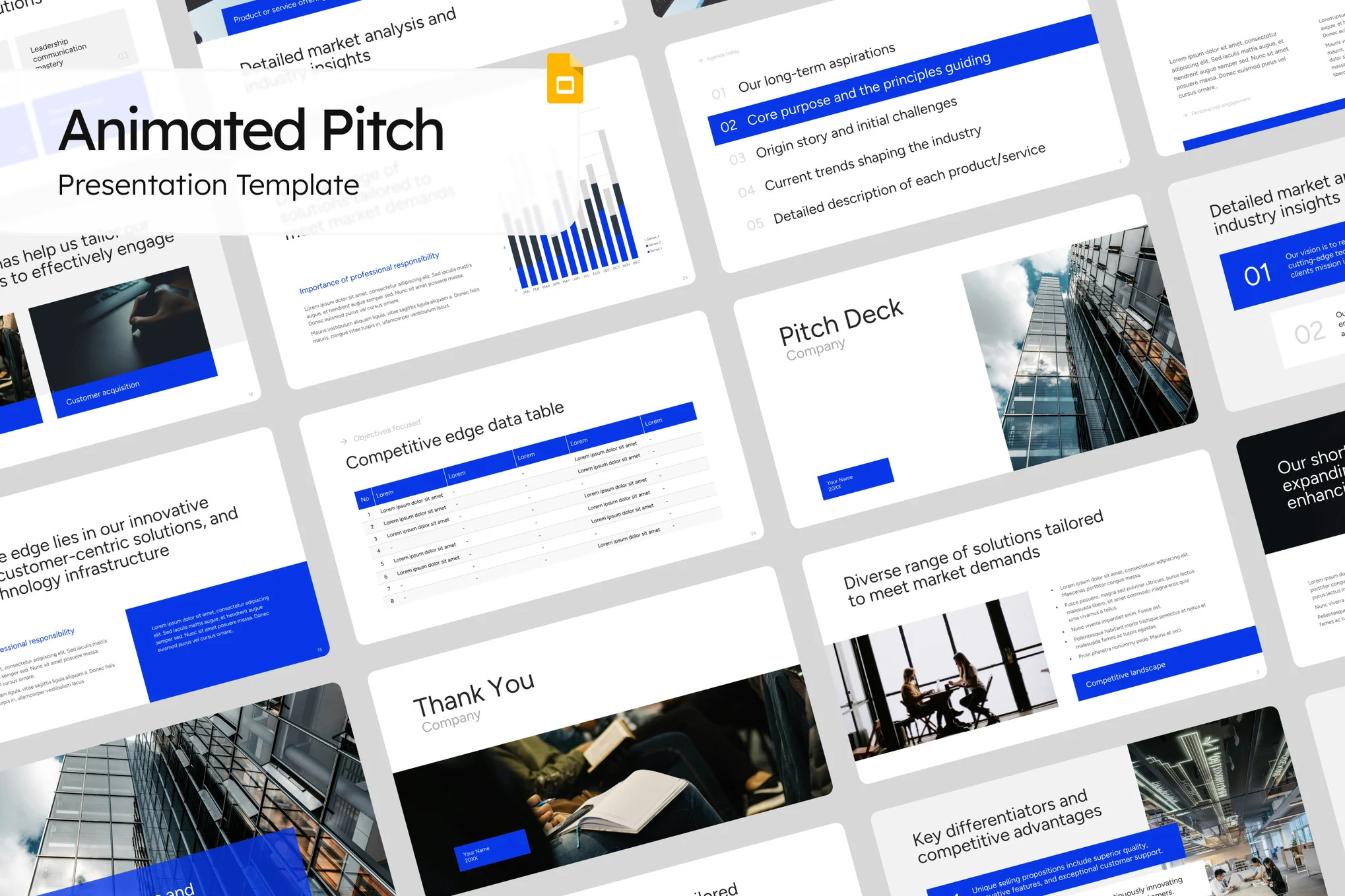
This is a vibrant, lively template specifically built for entrepreneurs and businesses to deliver captivating presentations. Packed with striking animations and transitions, this template aids in grabbing attention from potential investors, partners or clients. It comes with an adaptable color scheme, free fonts, and placeholder images, making it extremely user-friendly.
Data Dashboards – Animated PowerPoint Template
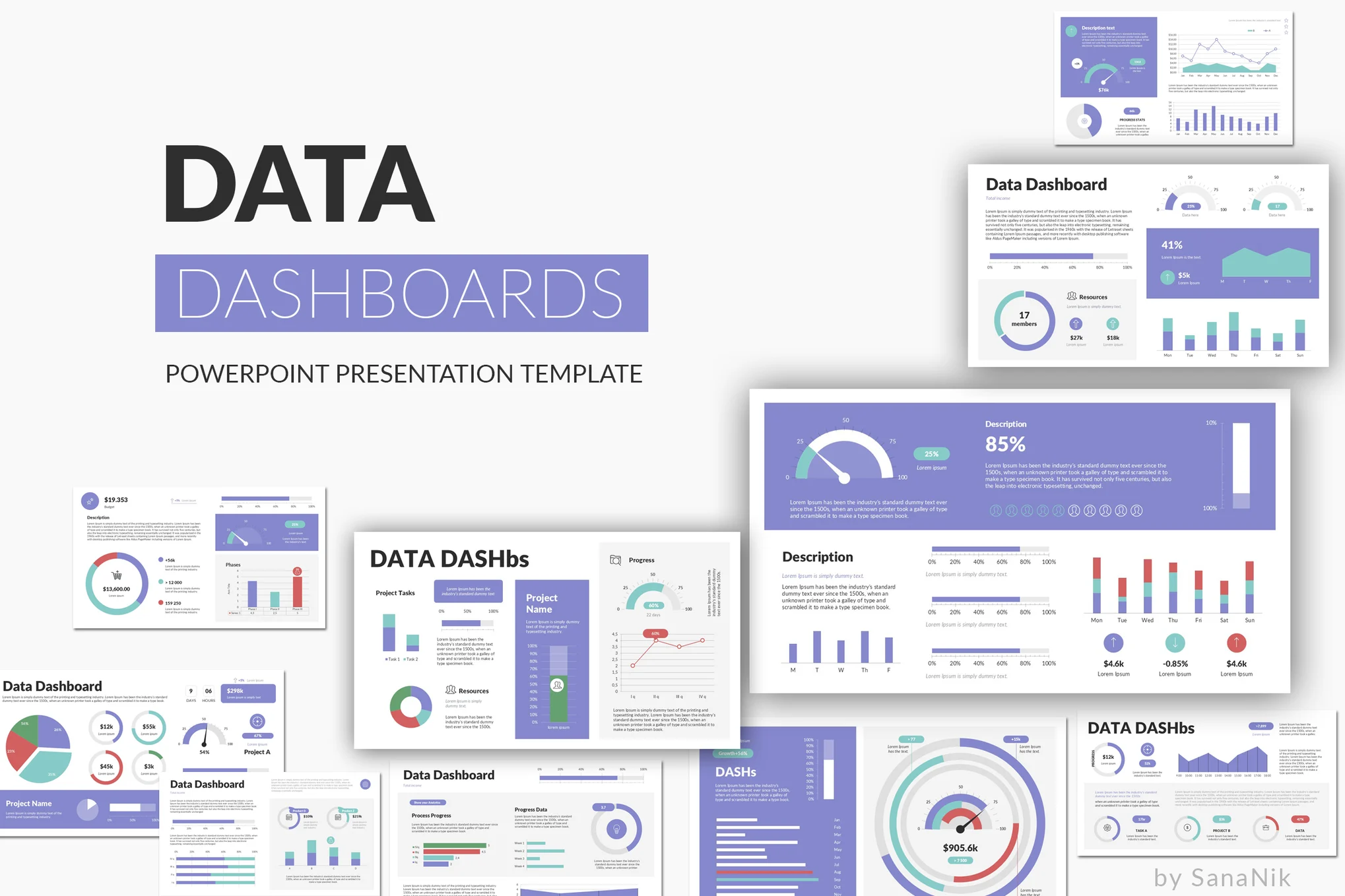
Data Dashboards is a versatile and visually appealing tool perfect for presenting your data effectively. It offers 30 unique slides with custom animations, 10 PPTX files, and an easy-to-edit setup. The package includes five color schemes suited for both light and dark backgrounds, user-friendly Excel-editable charts, and free updates.
Cover – Modern Animated PowerPoint Template
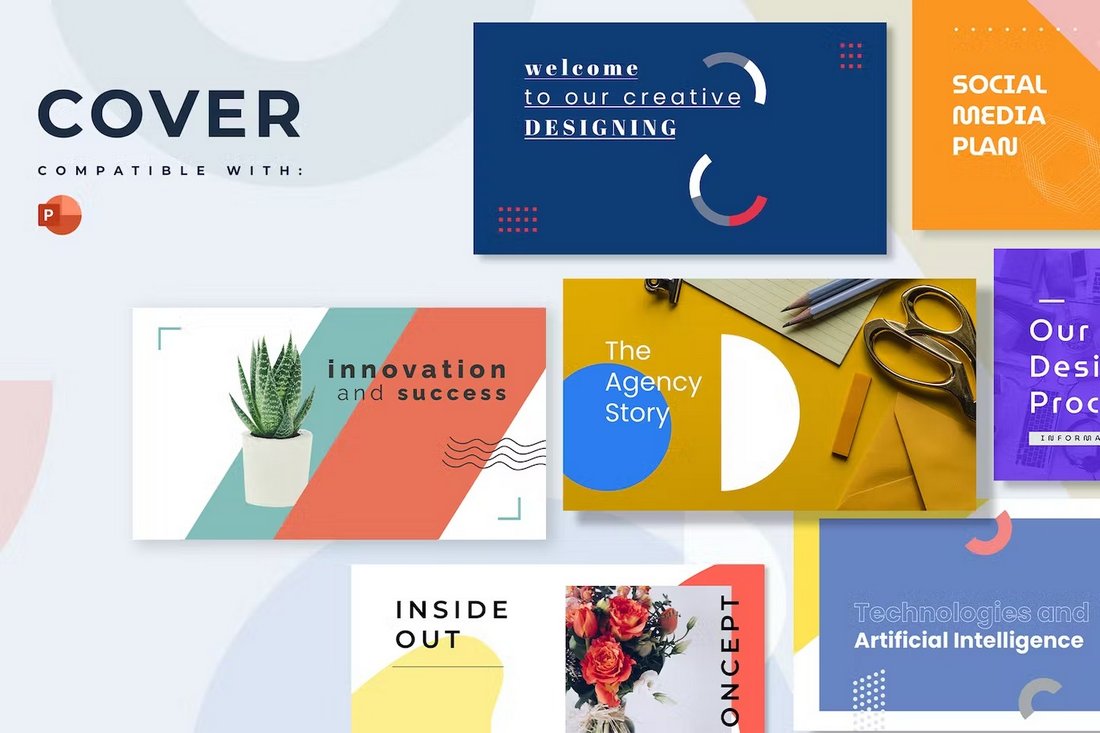
Cover is a modern and visual-centric PowerPoint template that features a set of unique slide designs. This template is perfect for your creative agency and marketing presentations. It includes more than 20 slides with customizable elements and animations.
Animated PowerPoint Presentation for Business
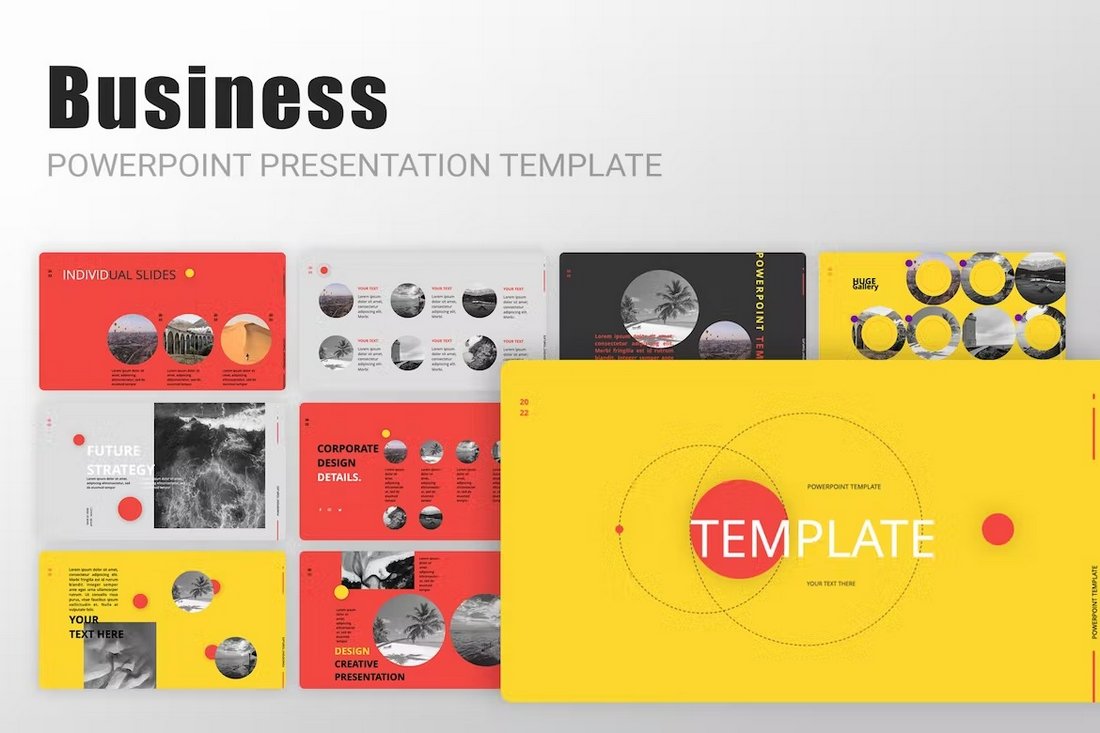
This PowerPoint template features a multipurpose design with lots of modern and stylish slides to choose from. It’s ideal for making every kind of presentation from business meeting slideshows to startup pitch decks and more.
Business Finance Animated PowerPoint Infographics

Showcasing and highlighting your business finance reports in presentations will get much easier with the help of this template. It includes 20 different infographic slides for creating beautiful graphics for finance stats and data.
Business Comparison PowerPoint Infographics Template
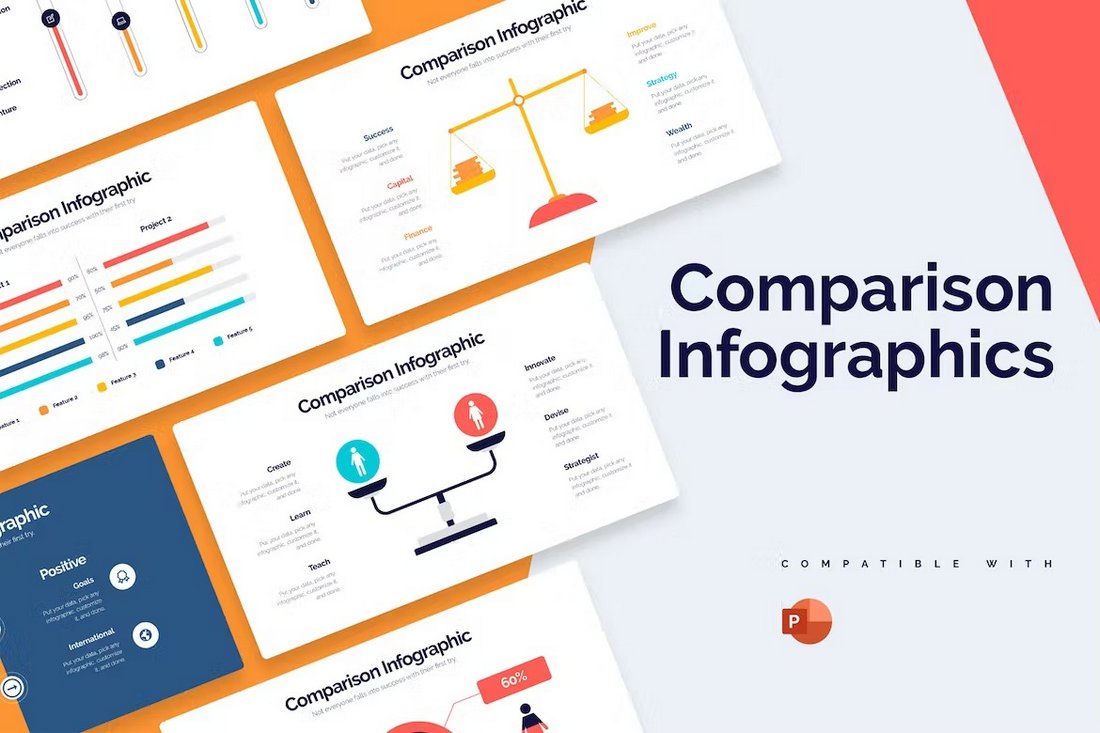
You can use this PowerPoint template to create cool slides that compare products, features, and competitors in visual form. There are 20 unique slide layouts in this template filled with colorful illustrations, icons, and graphics. You can easily customize them to your preference.
Free Business Proposal Animated PPT Template
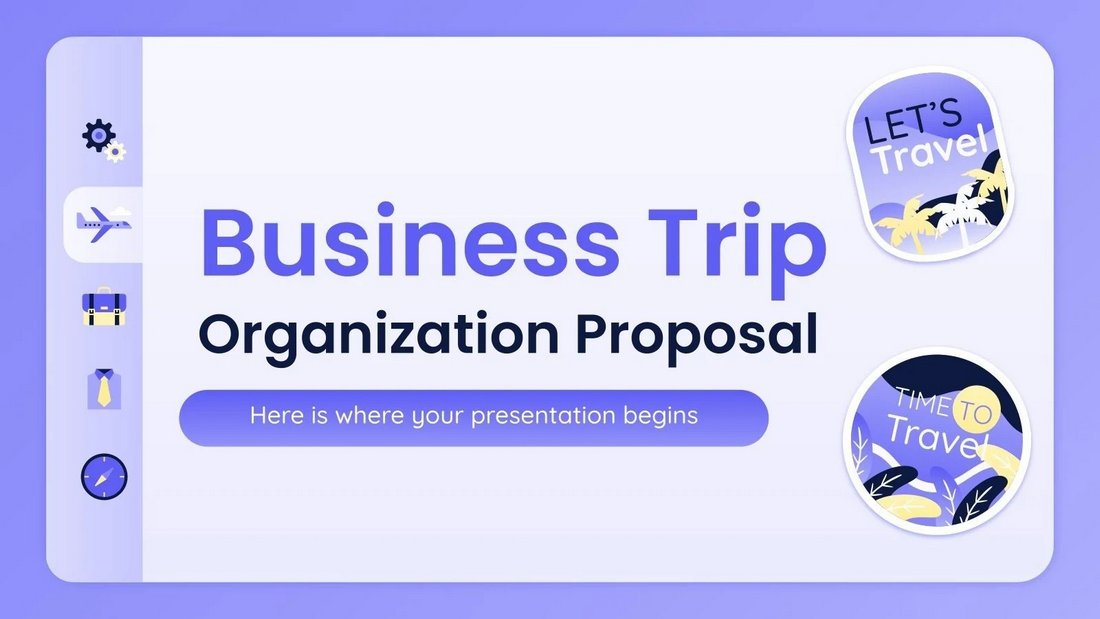
Planning on organizing a business trip? Then you can use this free PowerPoint template to create a presentation for the meeting. It comes with 30 slides. You can also customize it to create other types of presentations.
Kukuh – Animated Business PowerPoint Template
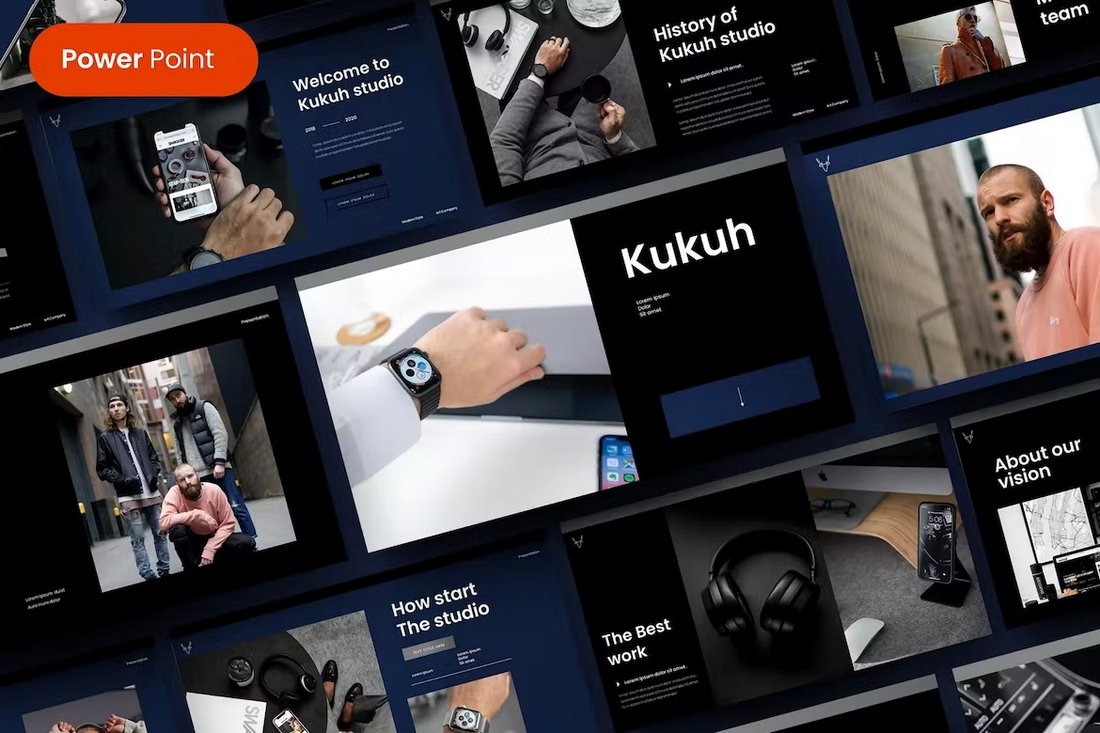
The stylishly dark and modern design of this PowerPoint template makes it an ideal choice for creating presentations for luxury brands and high-end businesses. It has 39 unique slides with fully customizable layouts, including editable graphics, colors, and fonts.
Colopen – Animated Creative PowerPoint Template
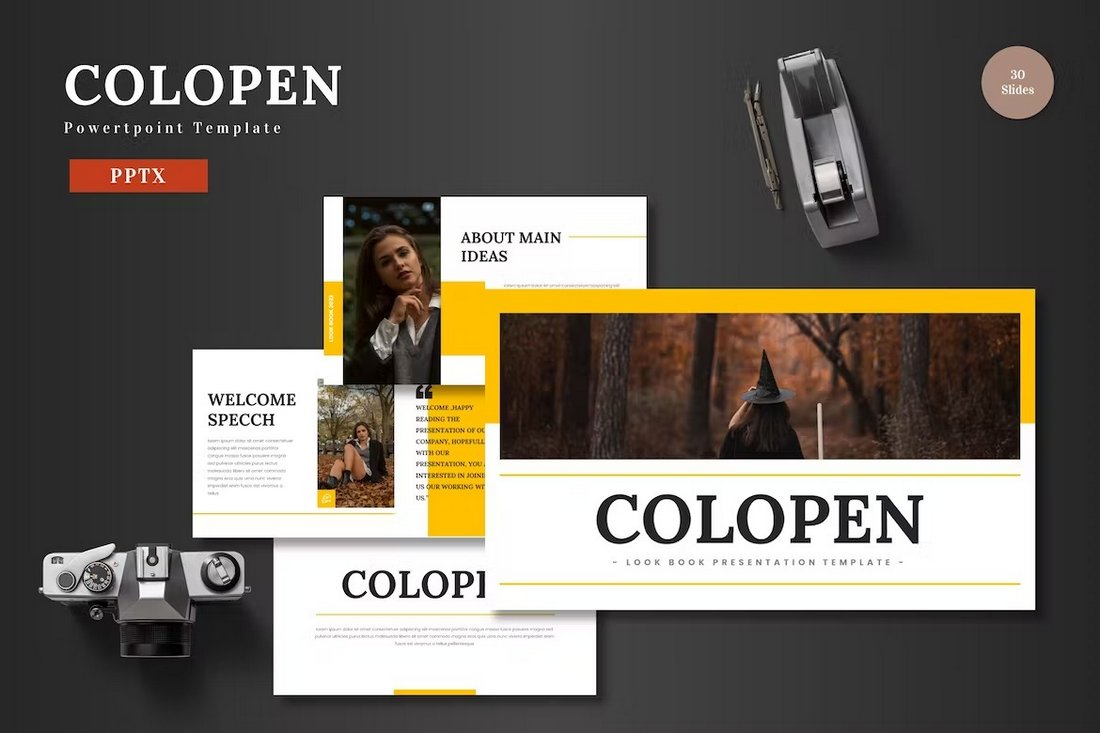
Colopen is a creative PowerPoint template that you can use to make various agency and marketing presentations. It’s especially great for presenting projects and business profiles. The template includes 30 unique slides that come in 5 different color schemes.
Bravo – Animated Pitch Deck PowerPoint Template
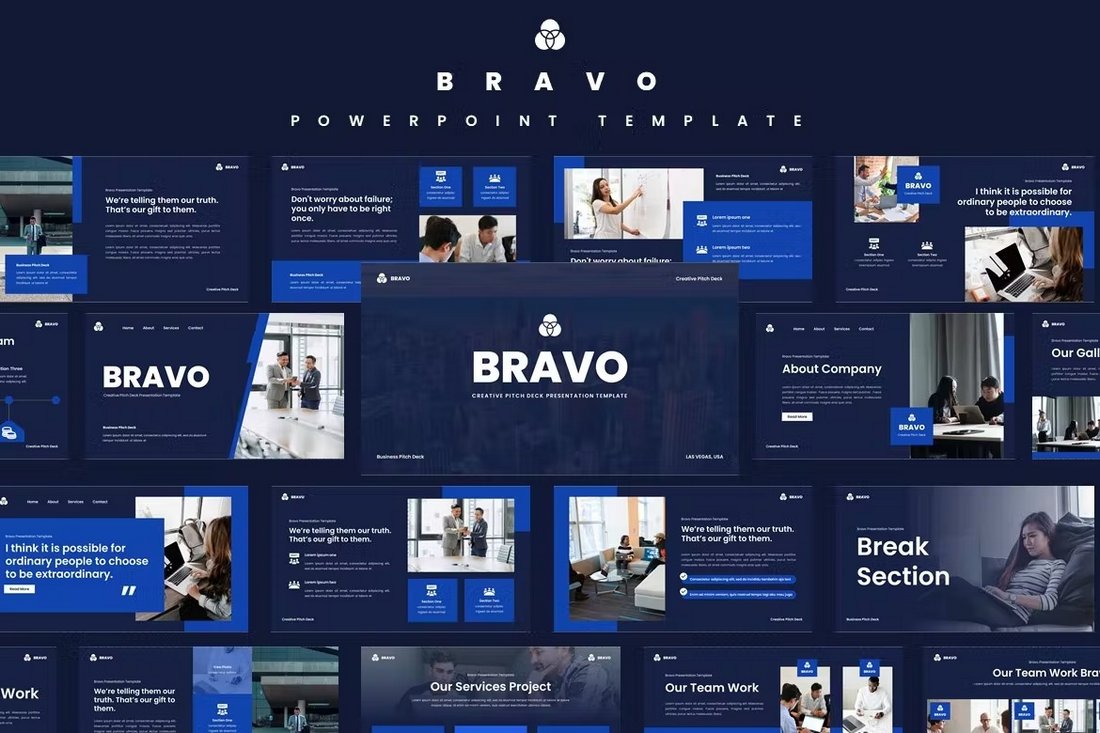
This PowerPoint template has the perfect design for making bold and attractive business presentations. It includes fully animated slides full of stylish designs, infographics, editable vector graphics, icons, and more. There are more than 35 slide layouts in this template.
Business Diagrams Animated PowerPoint Slides
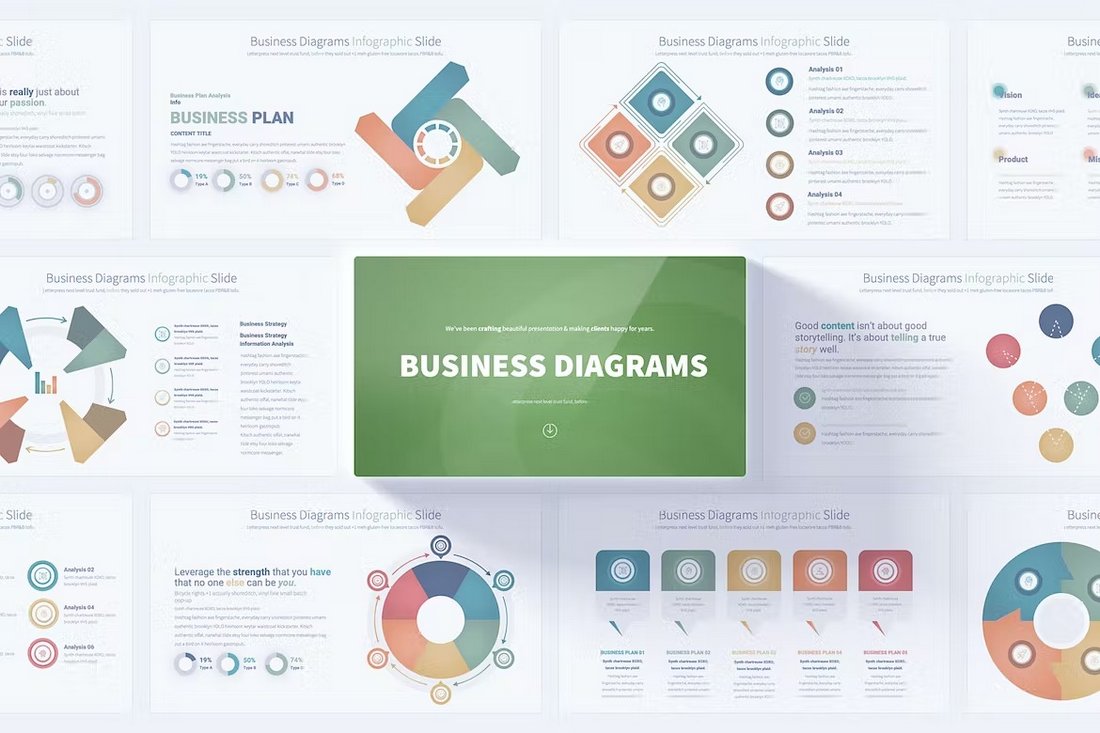
You will never run out of unique diagram designs for your business presentations when you have this PowerPoint template. It has 17 unique diagram designs that are available in 12 different color schemes. Each infographic is handmade to perfection.
Free Business Meeting Animated PowerPoint Template

This free PowerPoint template is most suitable for crafting presentations for business meetings. It features a clean and minimal slide design with beautifully animated objects and transitions. There are 13 slides included in the template.
Clean Business Presentation PowerPoint Template
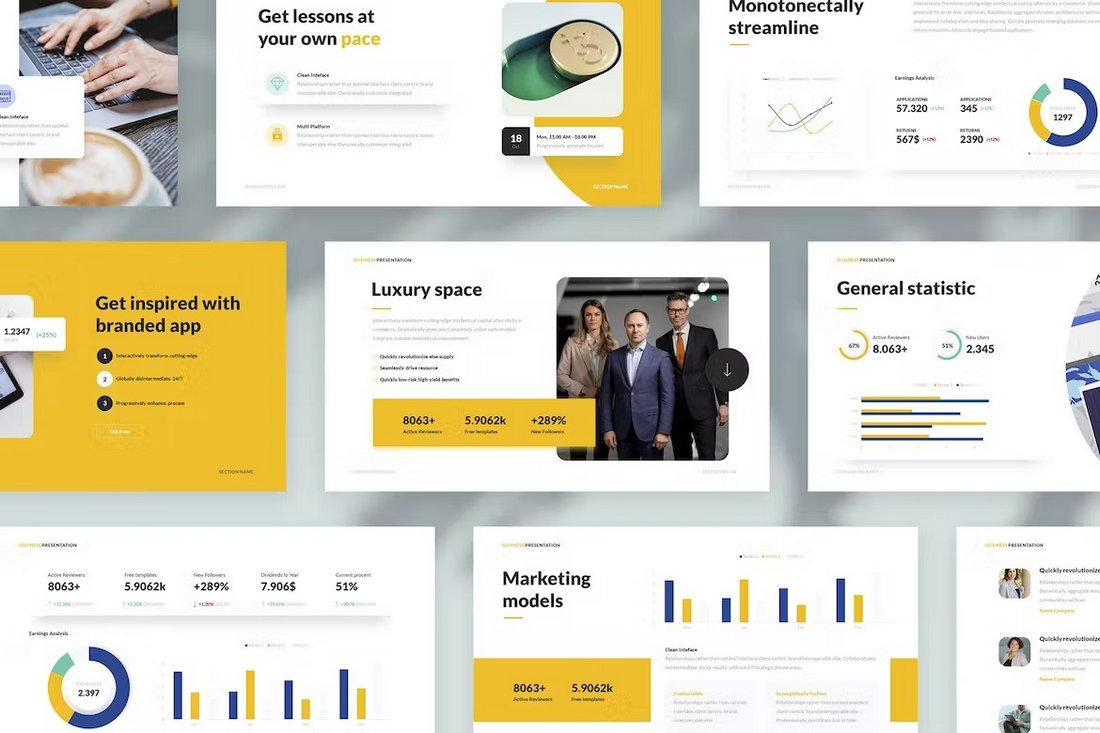
Create modern business presentations with clean slides using this PowerPoint template. It features 40 unique slides with editable graphics, charts, and transition animations. You can also choose from 10 different color themes for the template.
Scrum PowerPoint Infographics Animated Template
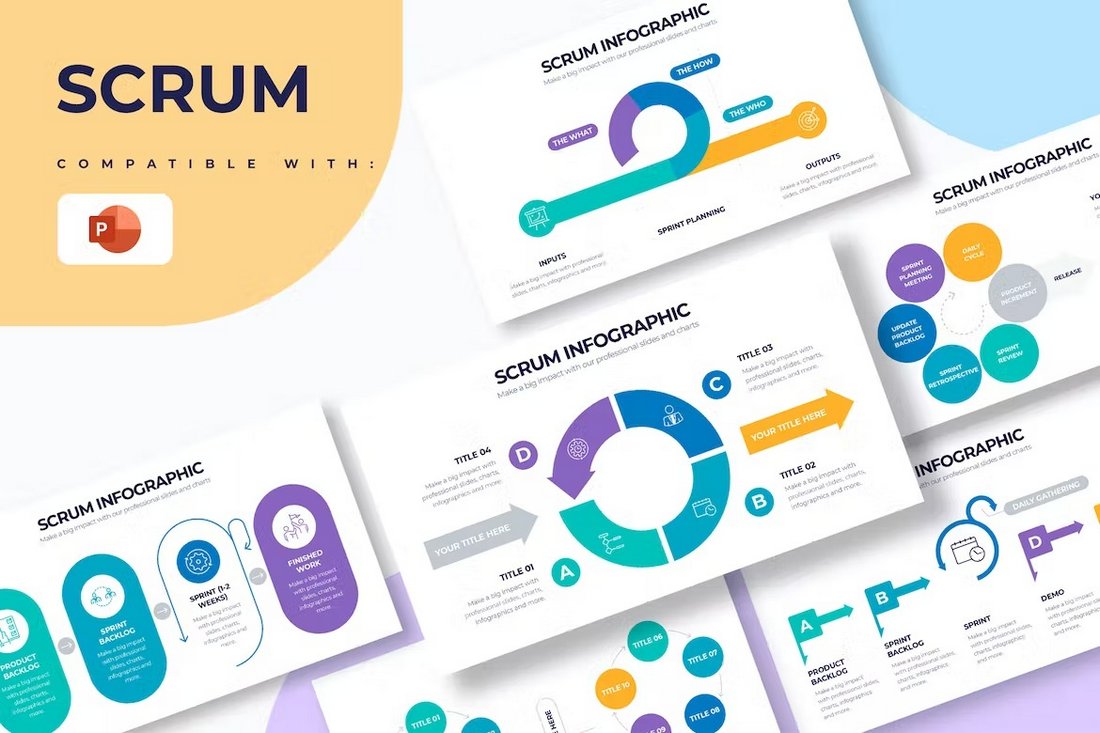
Use these PowerPoint slides to present your Scrum solutions for business problems in a professional way. It includes more than 20 slides with unique infographics and customizable elements.
Startup Slides Animated PowerPoint Templates
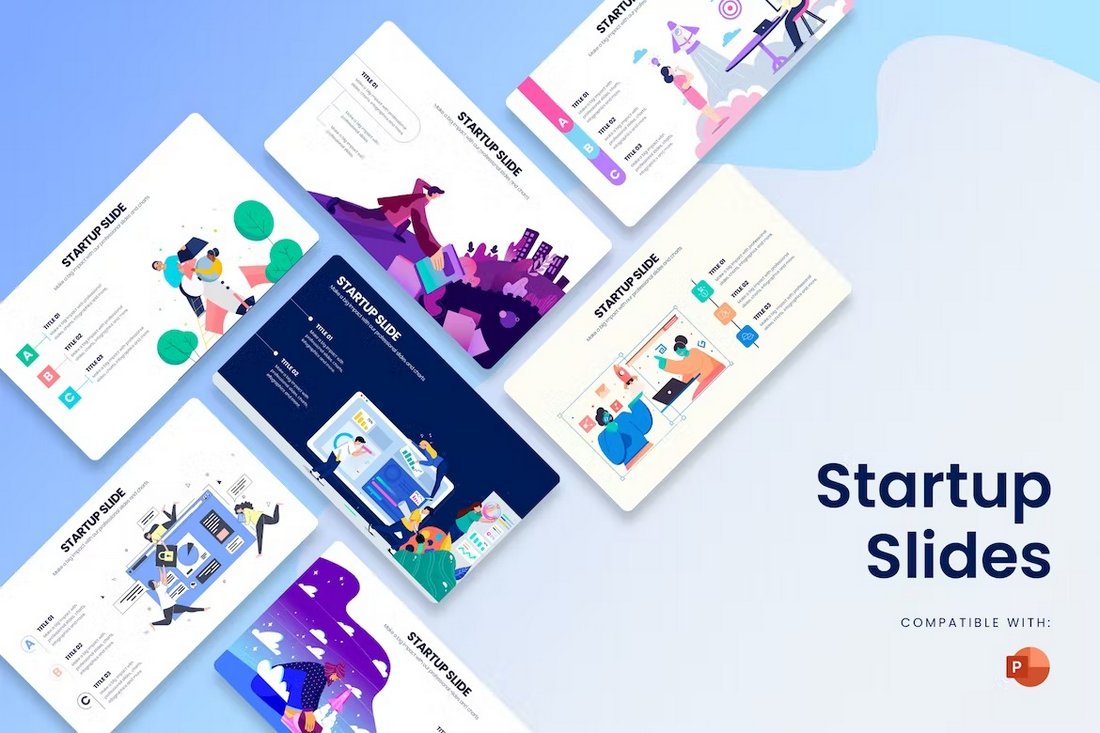
This PowerPoint template includes several beautiful slides featuring illustrations and graphics especially made for startups and small businesses. The colors, fonts, images, and everything on each slide can be customized to your preference.
Technology Infographics Animated PowerPoint Template
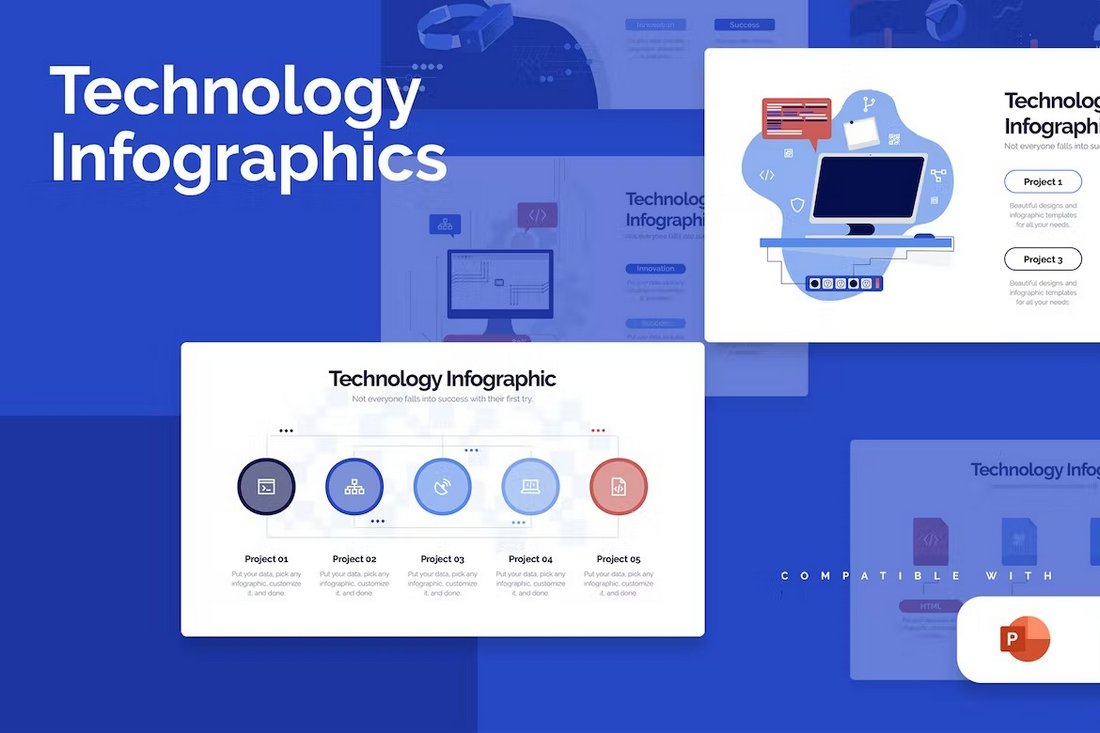
With this PowerPoint template, you can design minimal slideshows for technology-related presentations. There are over 20 slides included in the template with several different styles of designs.
Marketing Campaign Free Animated PowerPoint Template
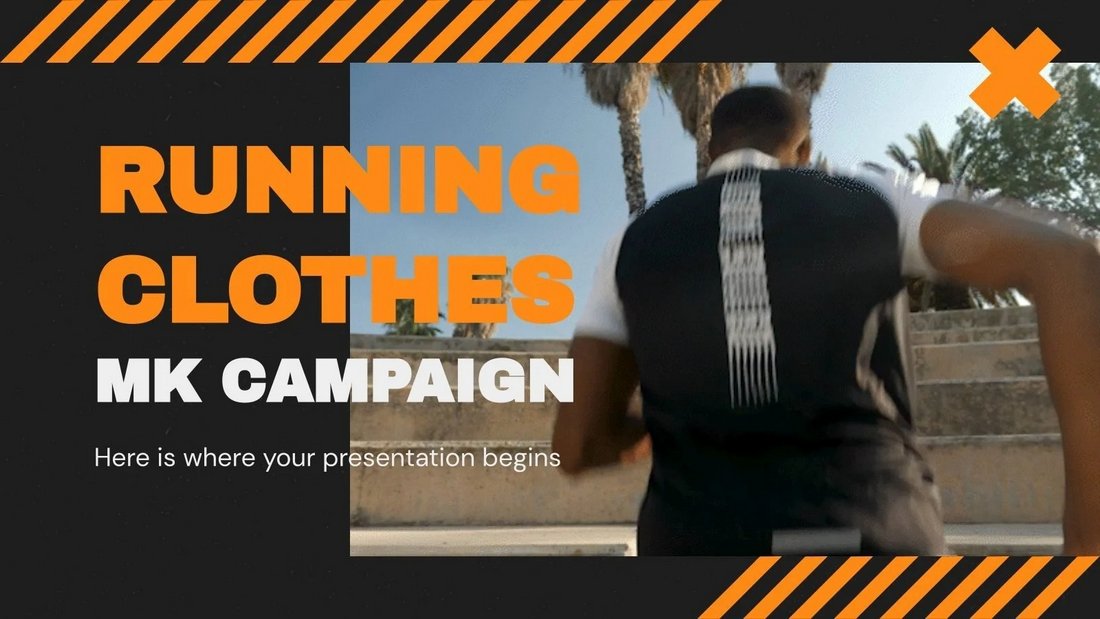
This is a free PowerPoint template you can use for making modern marketing presentations. It’s especially suitable for digital agencies and brands. The template includes 32 different slides.
Chrono – Creative Agency PowerPoint Template
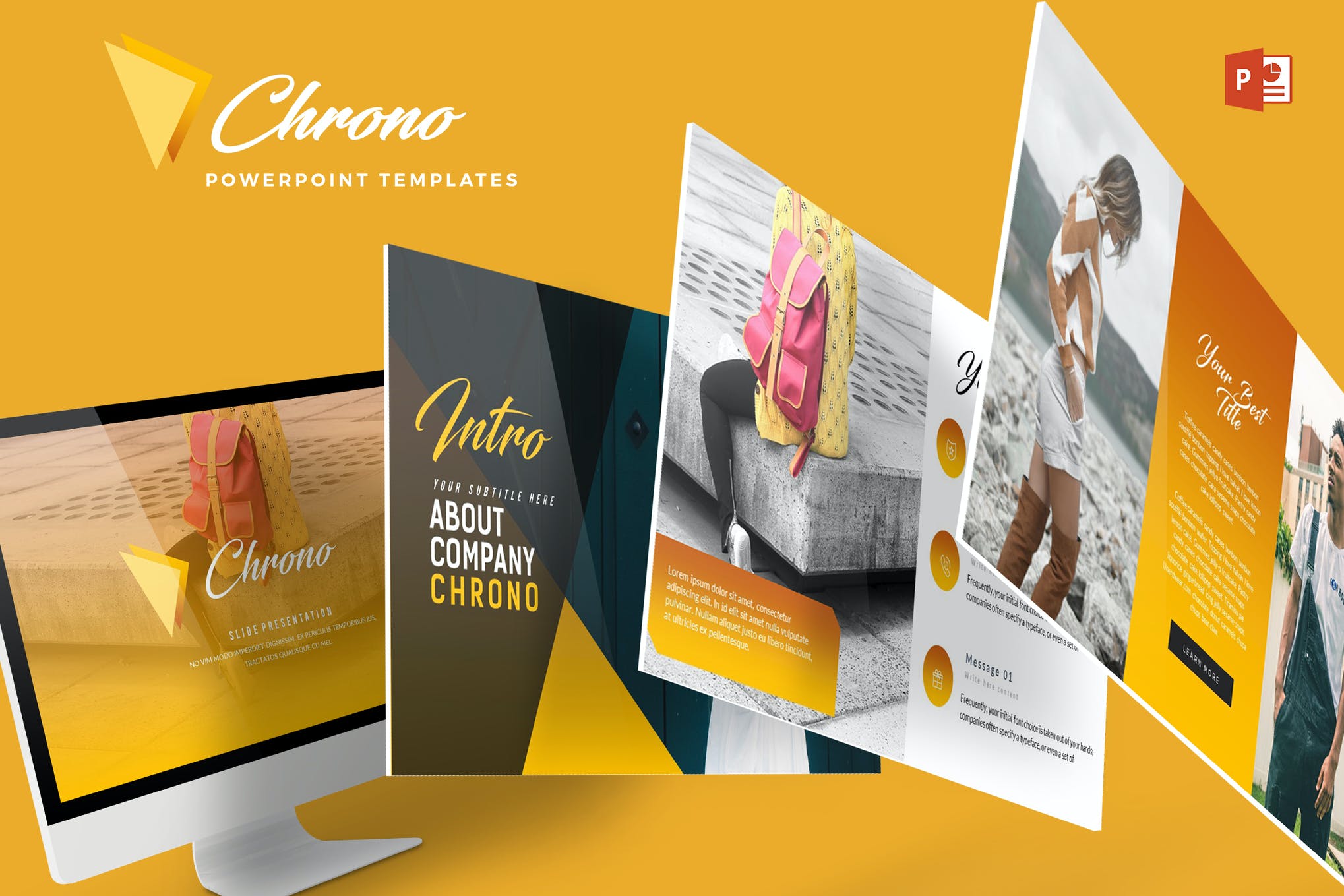
For an effortlessly stylish presentation, consider Chrome. It’s a beautifully designed PowerPoint template that will captivate your audience at a glance. This animated template offers a range of fully customizable slides, color variations, and picture-perfect illustrations.
Evolve – Animated PowerPoint Template
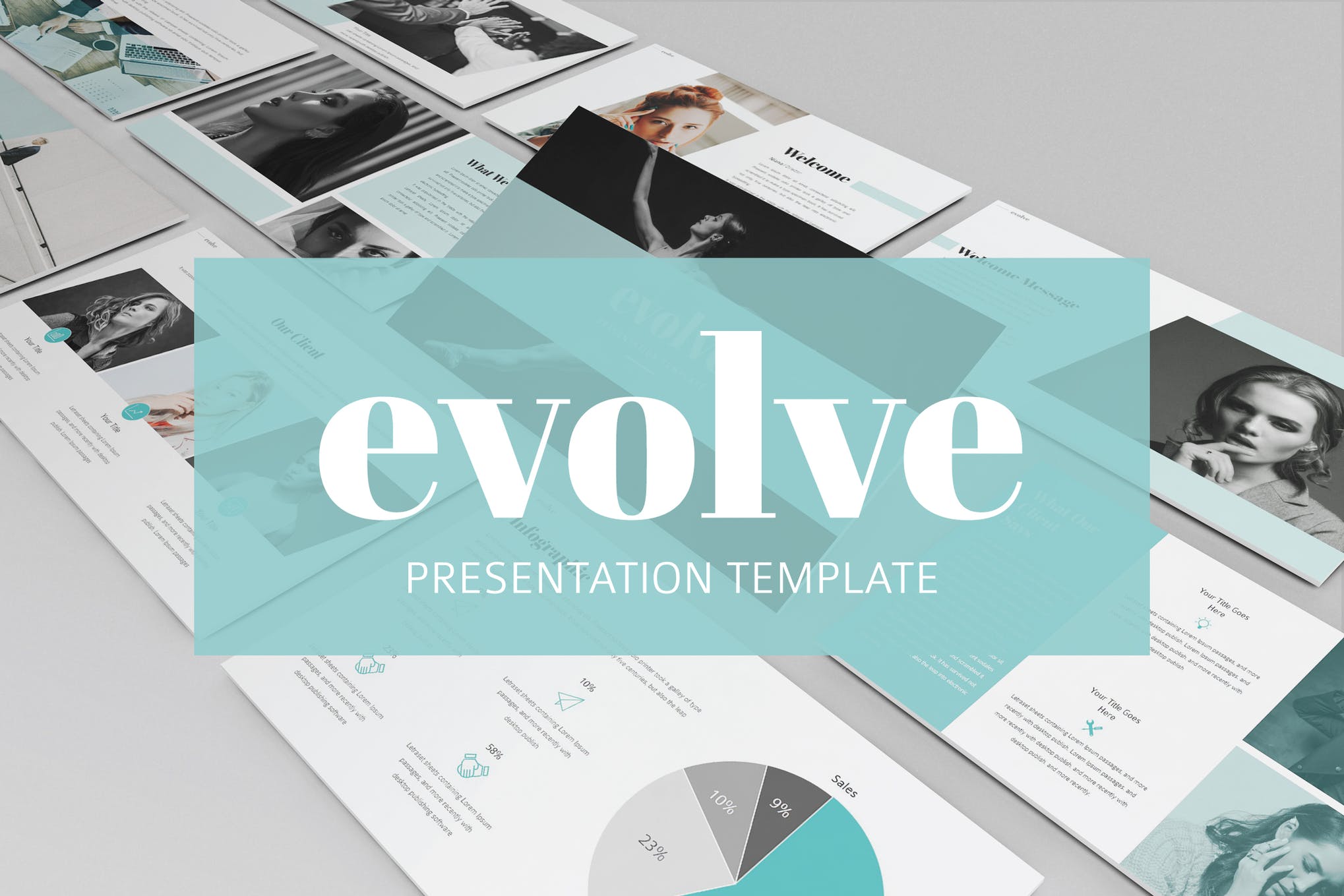
Evolve is an animated PowerPoint template that exudes elegance in each of its 40 slides. It comes in both animated, and non-animated versions, allowing you to choose the one that best fits your needs. There is also a choice between light and dark color themes.
Puzzle – Animated PowerPoint Template
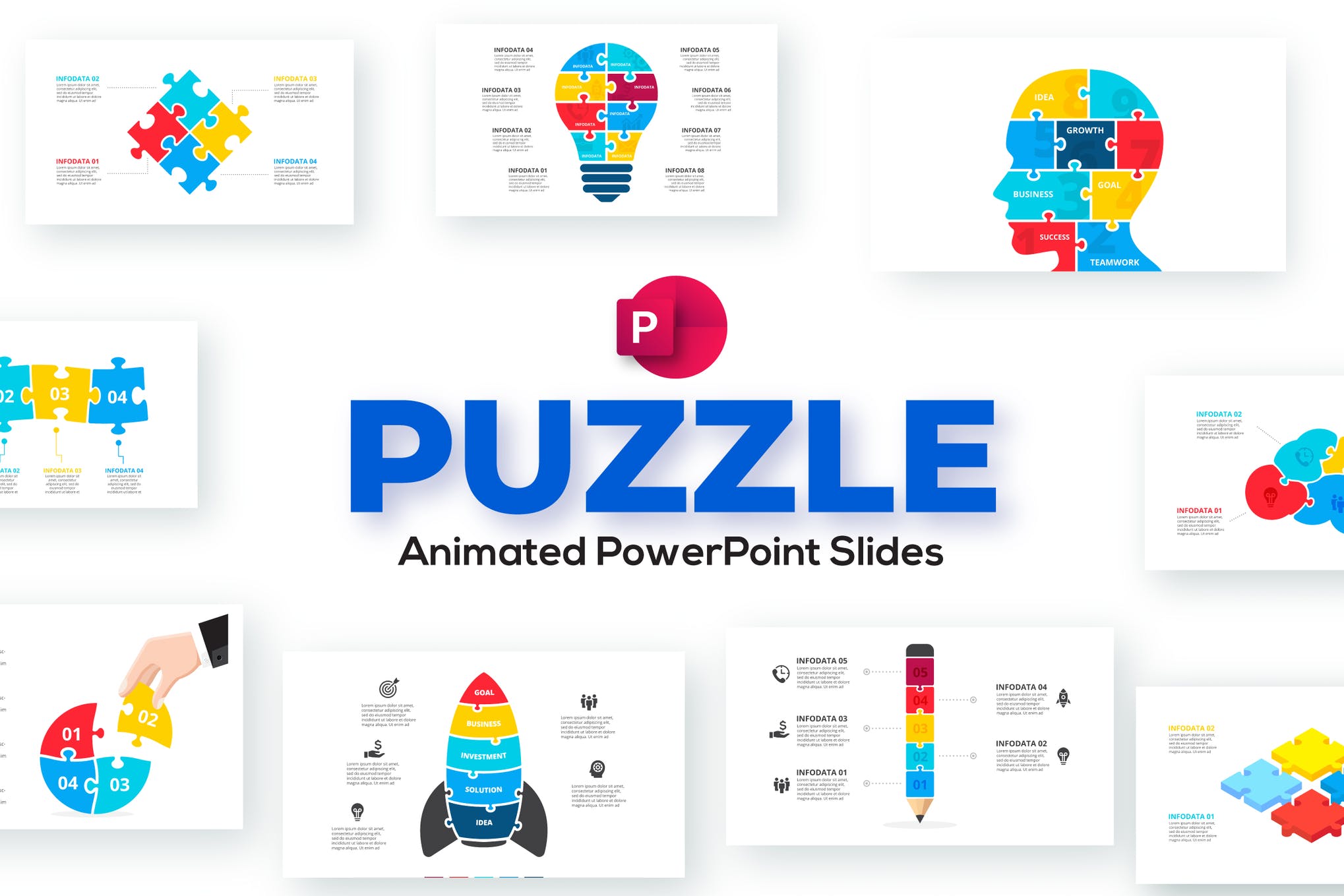
Puzzle is an infographic PowerPoint template fitting to a large pool of business purposes. Whether you need a presentation to discuss the business processes, marketing steps, or timeline, this animated template surely deserves a spot in your PowerPoint resource kit.
Move – Animated PowerPoint Template
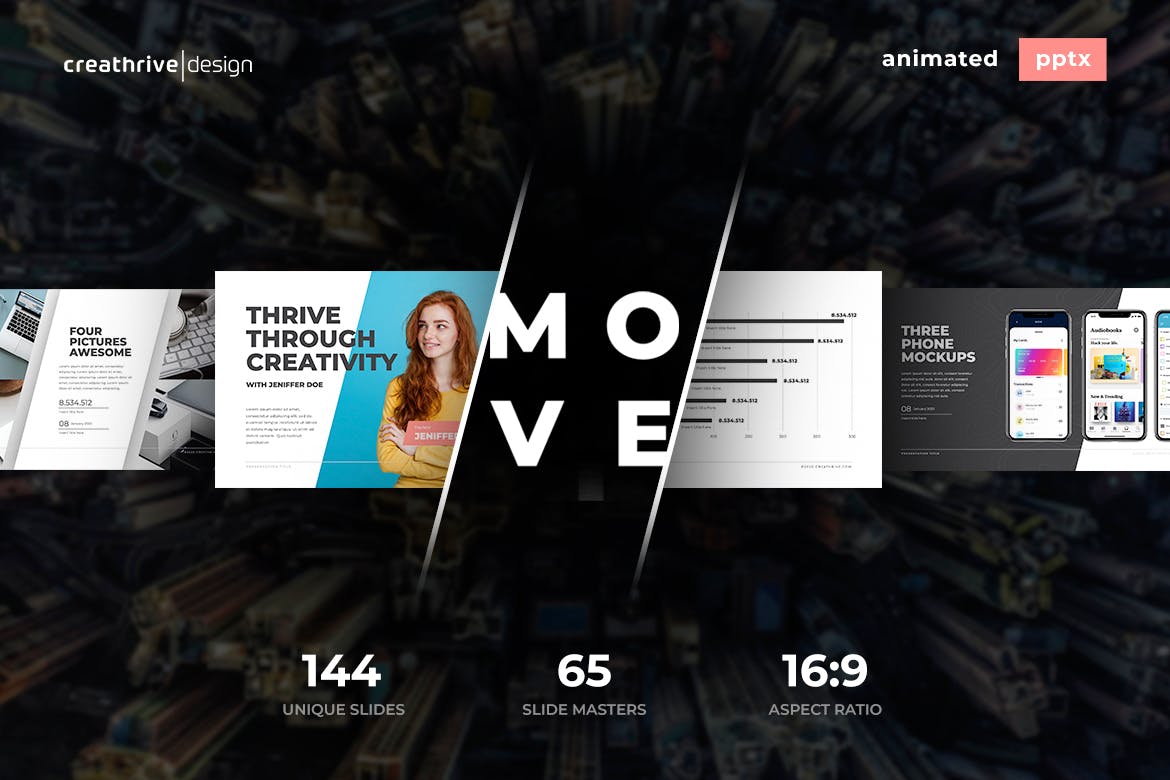
Move is a multipurpose PowerPoint template featuring 144 animated slides, drag, and drop picture placeholder, free fonts, and a lot more. Ideal for modern presentations Move is worth giving a shot or adding to your shortlist at the very least.
Minimal Infographic PowerPoint Template
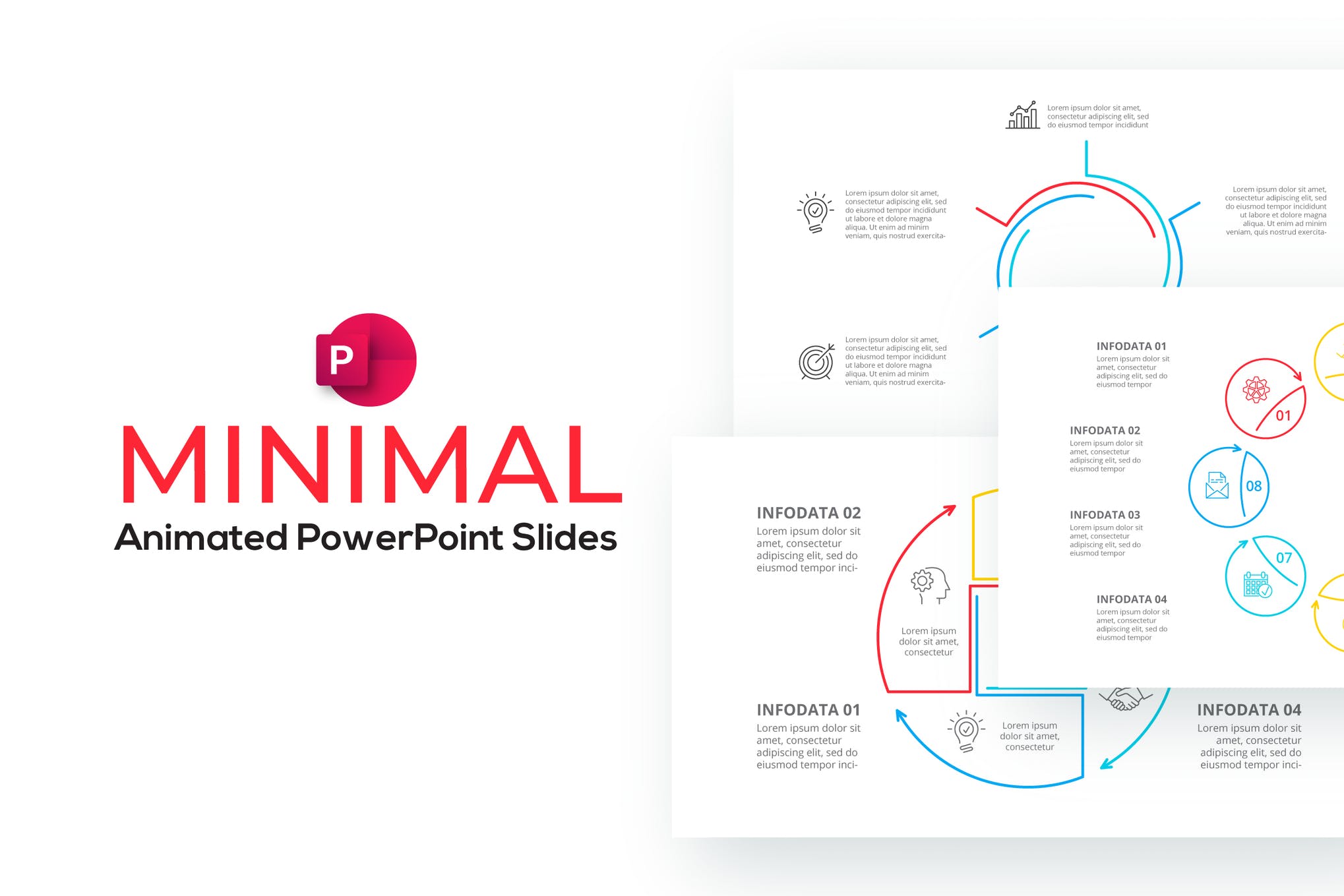
Next up we have a minimalistic template purpose-built for data visualization presentations. It comprises 18 fully animated slides, a range of color themes to choose from, and vector shapes. All elements can be easily edited in Microsoft PowerPoint, and a dark version comes included.
Diagrams – Animated PowerPoint Template
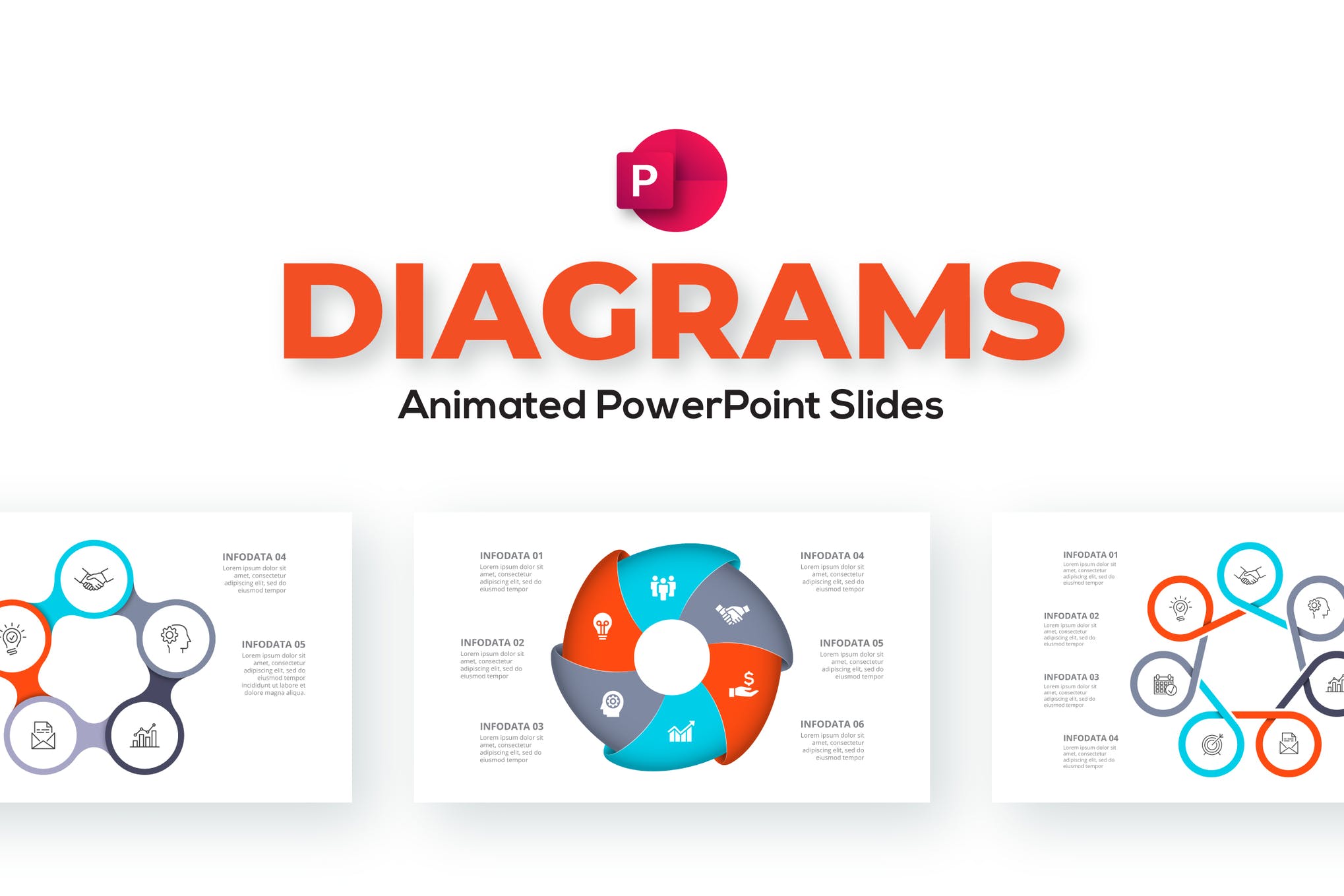
If you’re looking for an animated PowerPoint template with lots of diagrams, check out the above featured product. It consists of 18 fully animated slides that can be customized to your specific requirements in no time at all.
Metrolica – Animated PowerPoint Template

Metrolica is a modern, and professional template that can be used for virtually any purpose under the sun. It’s a solid choice for anyone looking to add the best animated PowerPoint templates to their collection. Grab it now.
Edi – Animated PowerPoint Template
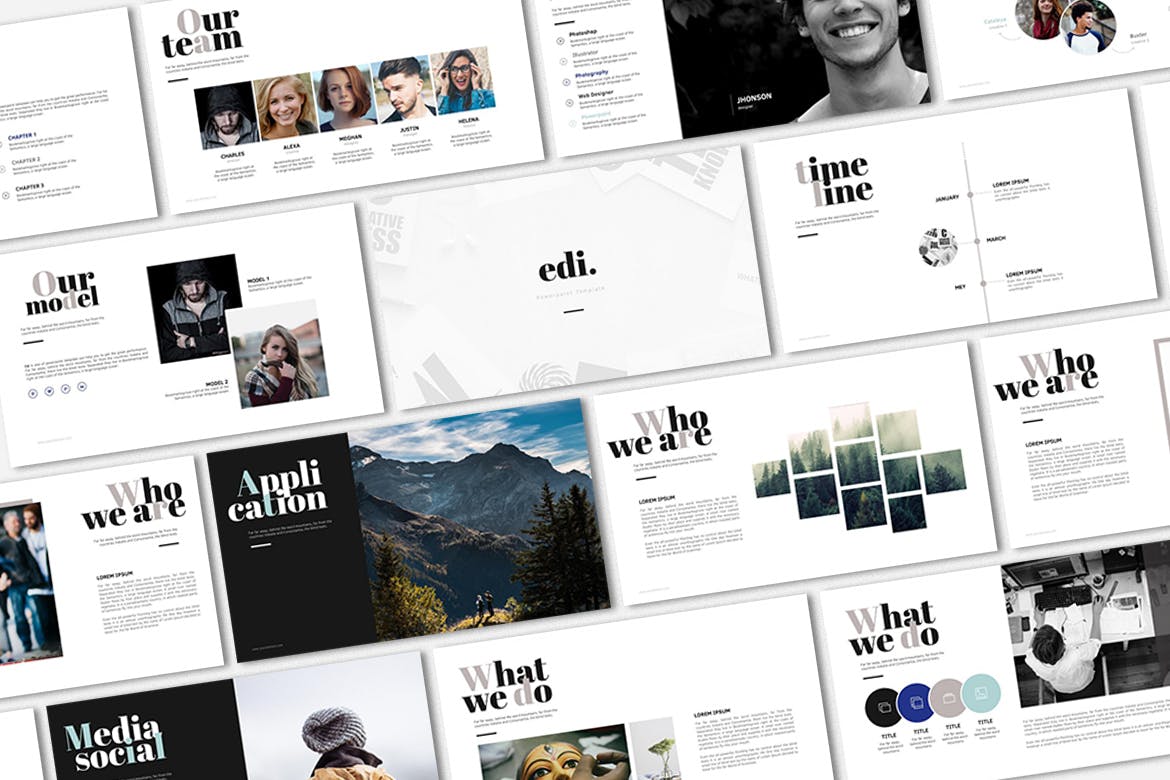
Designed for creative professionals, Edi is a minimal yet eye-catching template that’s sure to create an impression. It comes with both animated and non-animated slides, fully customizable to your brand’s aesthetic, and image.
Doodle – Animated PowerPoint Template
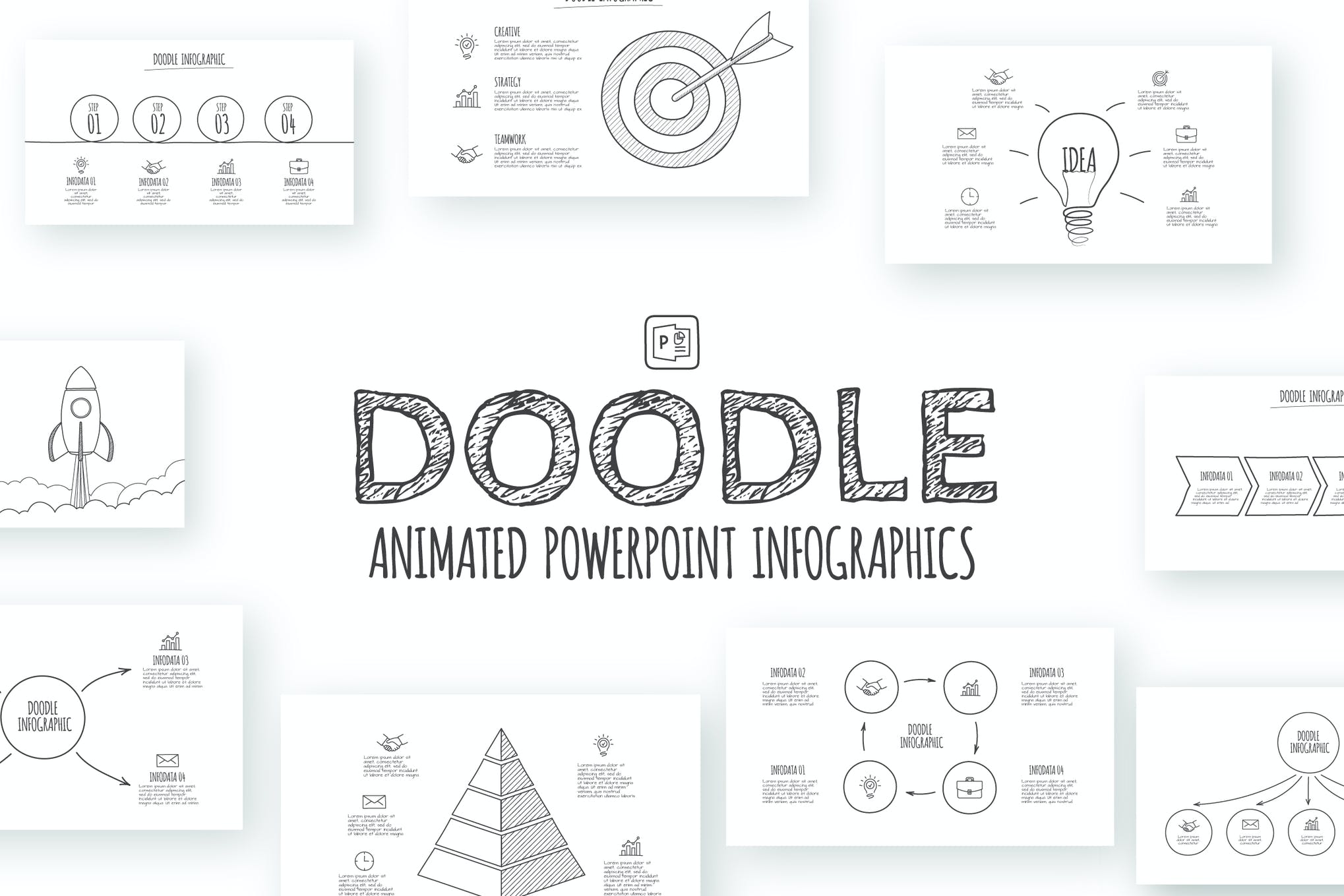
Here we have another template that is set with pyramid, goal, circles and other abstract elements. Add it to your shortlist ASAP.
Business Pro – Animated PowerPoint Template
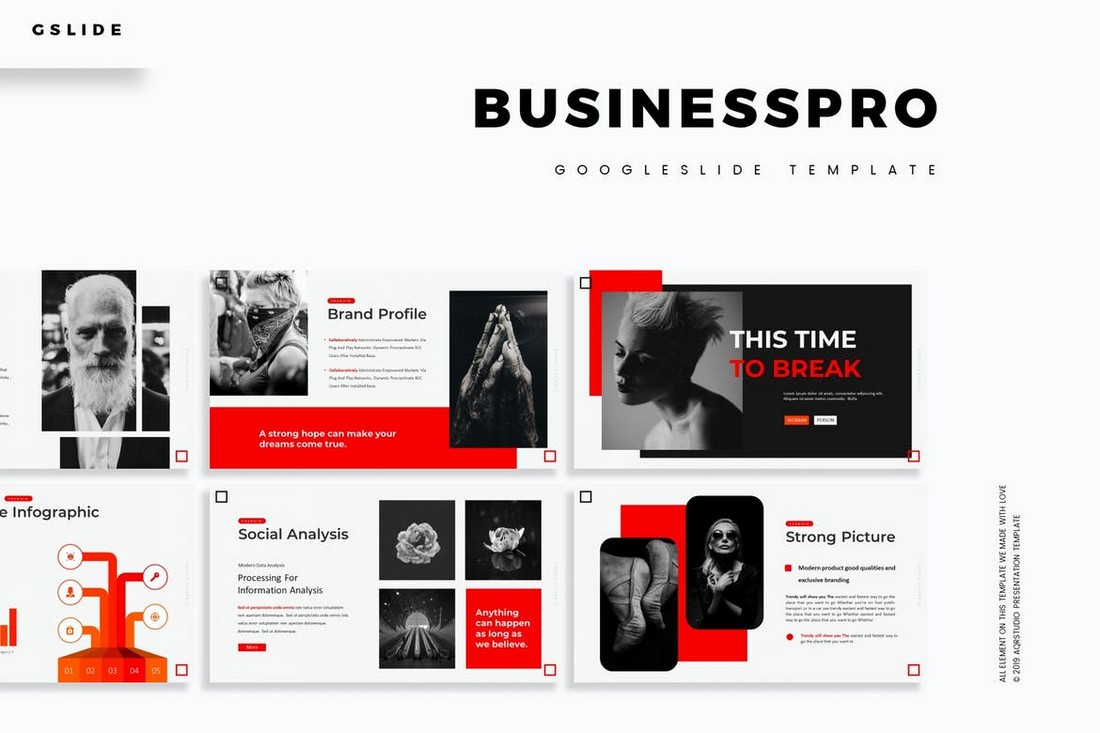
Business Pro is a radical PowerPoint template made for businesses. It comes fully loaded with transition animations and a total of 150 slide designs while keeping its professional looks. You’ll also be able to choose the slides from 5 different color schemes as well.
The Mnml – Minimal PowerPoint Template
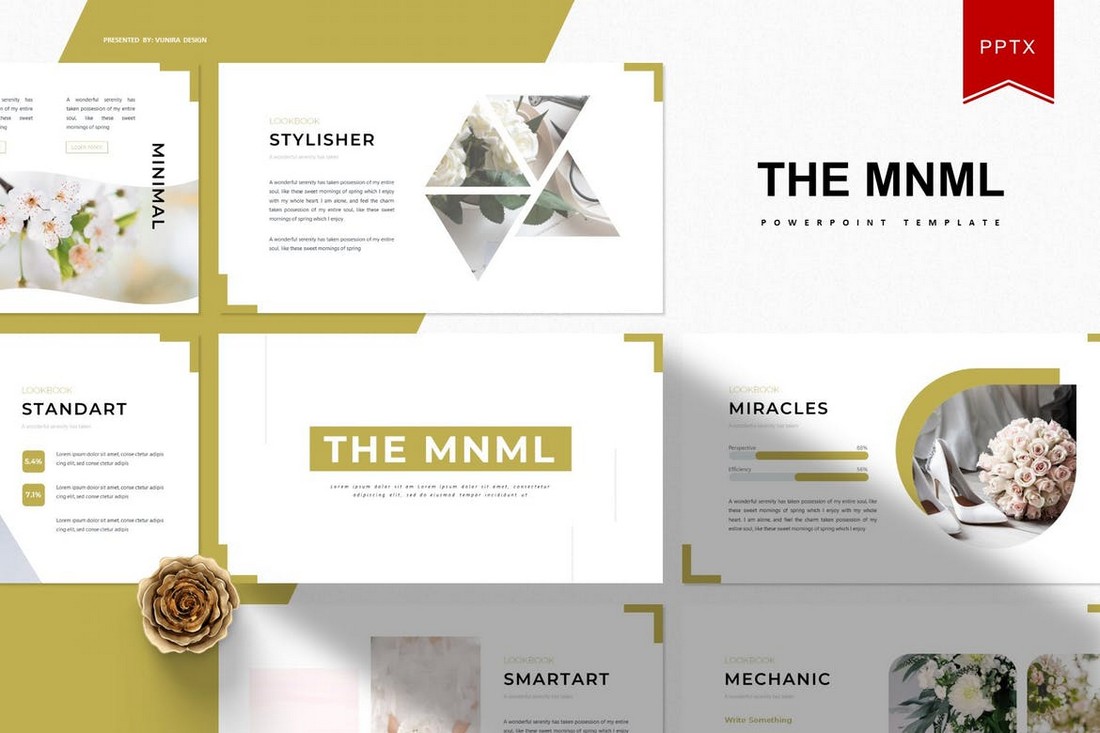
The Mnml features a set of slides with minimal designs. The template includes 30 unique slide layouts. Each slide is available in 5 different color schemes. Along with master slides, image placeholders, and more to let you easily customize the slides.
Fecestyle – Modern Animated PowerPoint Template
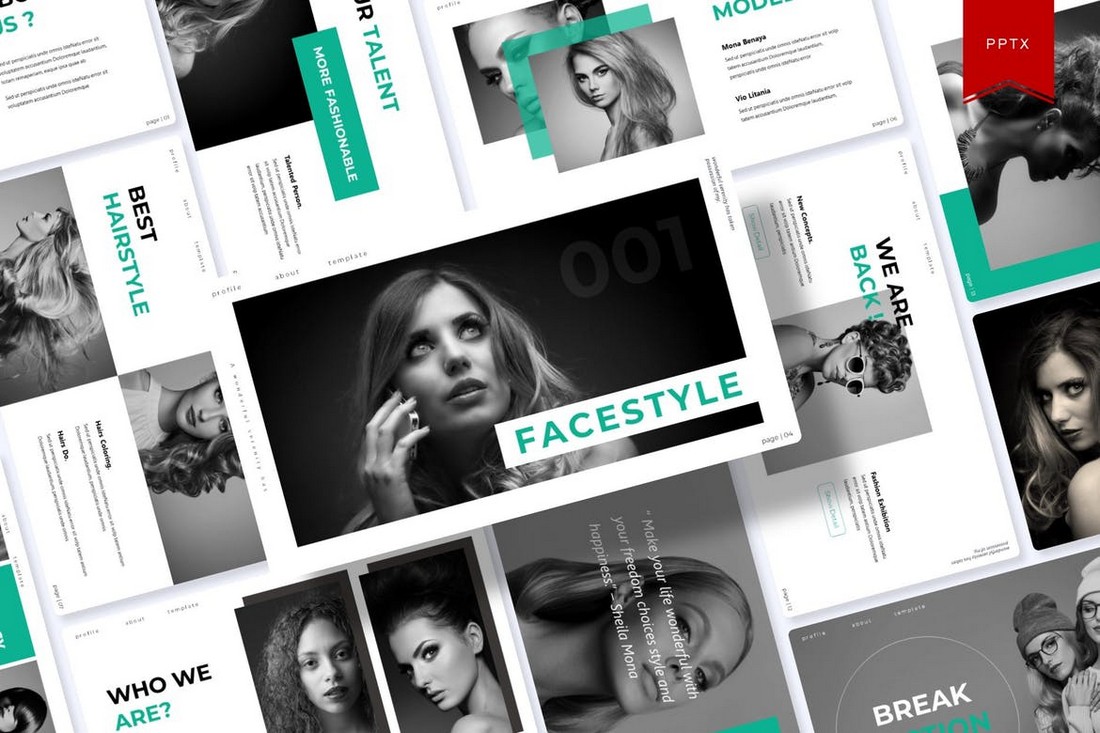
A modern PowerPoint template featuring creative slide designs and transition animations. This template is perfect for creatives and freelancers for making presentations to highlight your skills and promote services. It includes 150 slides.
Shining – Creative Animated PowerPoint Template

Shining is an animated PowerPoint template that comes with 30 unique slides. The slides are available in 5 different color schemes. It also features master slide layouts, animations, editable graphics, illustrations, and much more as well.
Free Animated Minimal PowerPoint Template
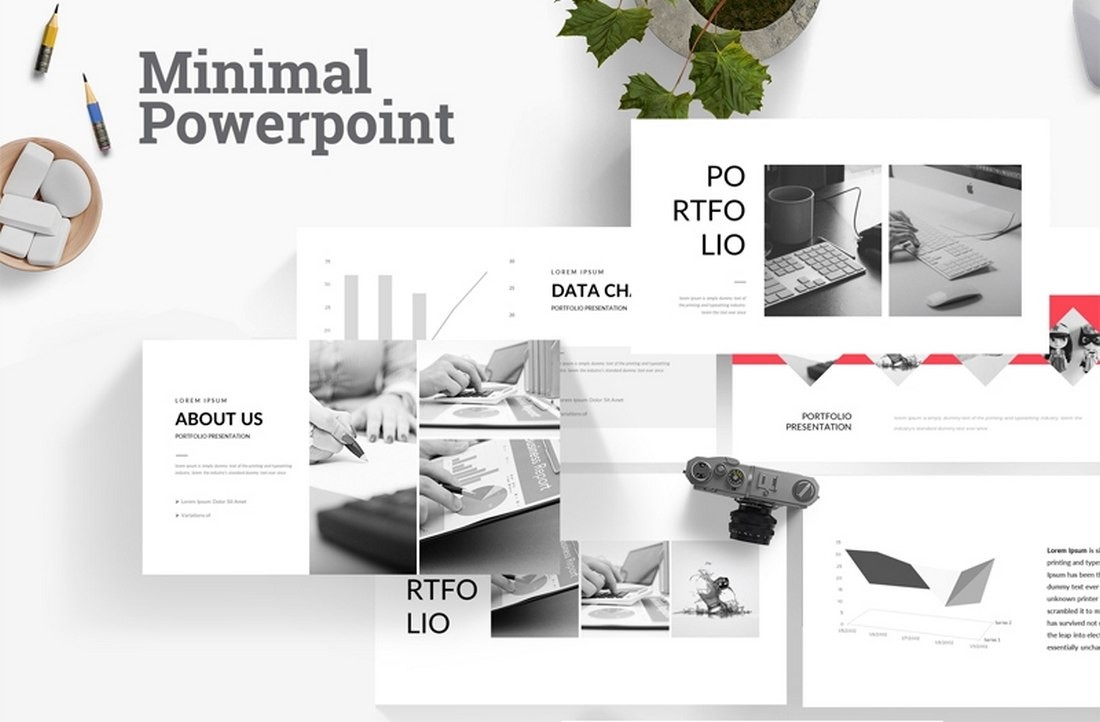
This is a free PowerPoint template featuring a minimal and clean slide design. This template includes 22 unique slides featuring stylish animations. You can use it to create professional portfolios, business profiles, and more.
Visibility – Multipurpose PowerPoint Template
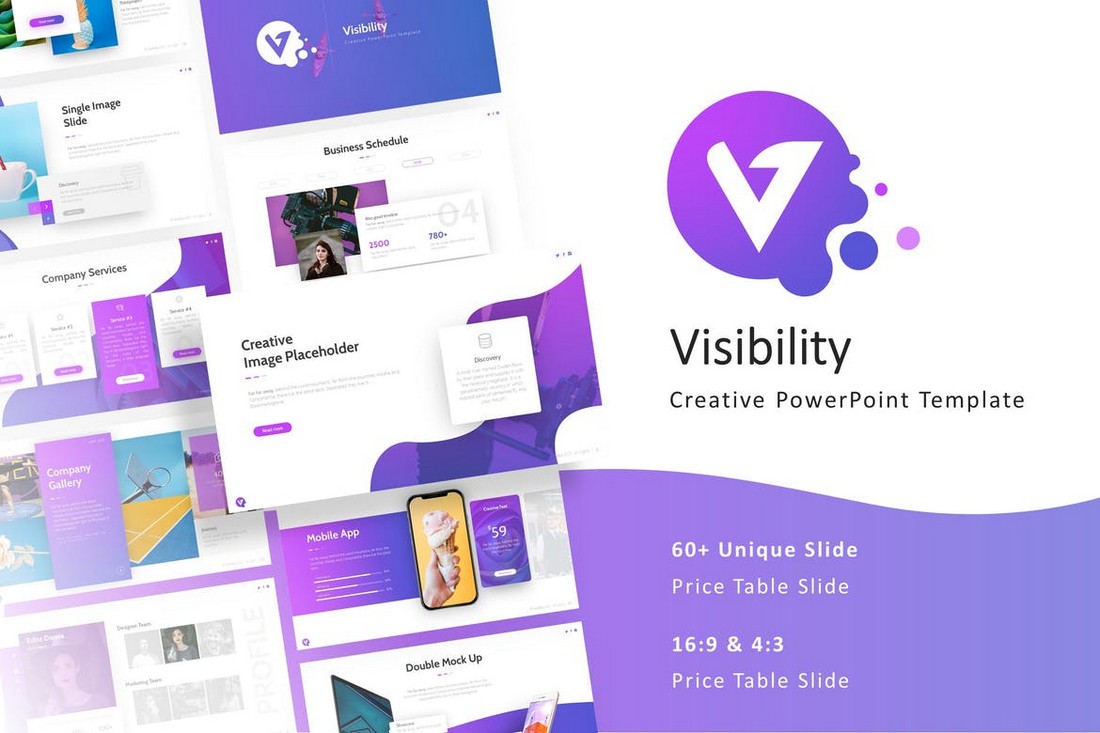
Featuring a beautiful and modern design, this PowerPoint template allows you to design creative presentations for various occasions. The template includes 50 fully animated slides that are available in both light and dark color themes. Each slide is easily customizable as well.
Company Presentation – PowerPoint Template
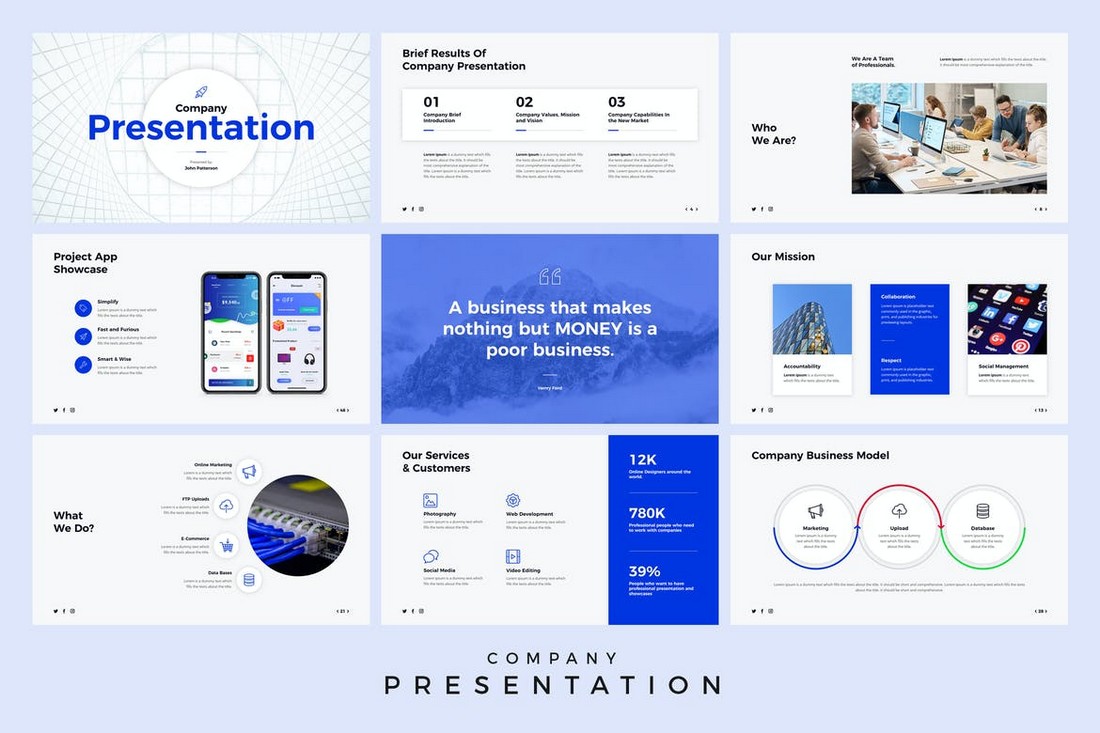
This animated PowerPoint template is perfect for creating presentations for business events and meetings. The template includes a total of 500 slides featuring 50 unique slides in 5 different color schemes. It also comes with master slide layouts, editable vector graphics, and more.
Ecology – Animated PowerPoint Template

Next in our list of the best animated PowerPoint templates is Ecology, a beautifully crafted presentation format consisting of 28 infographic slide designs, a range of color themes, and easy to edit vector elements.
Annual Plan Animated PowerPoint Template
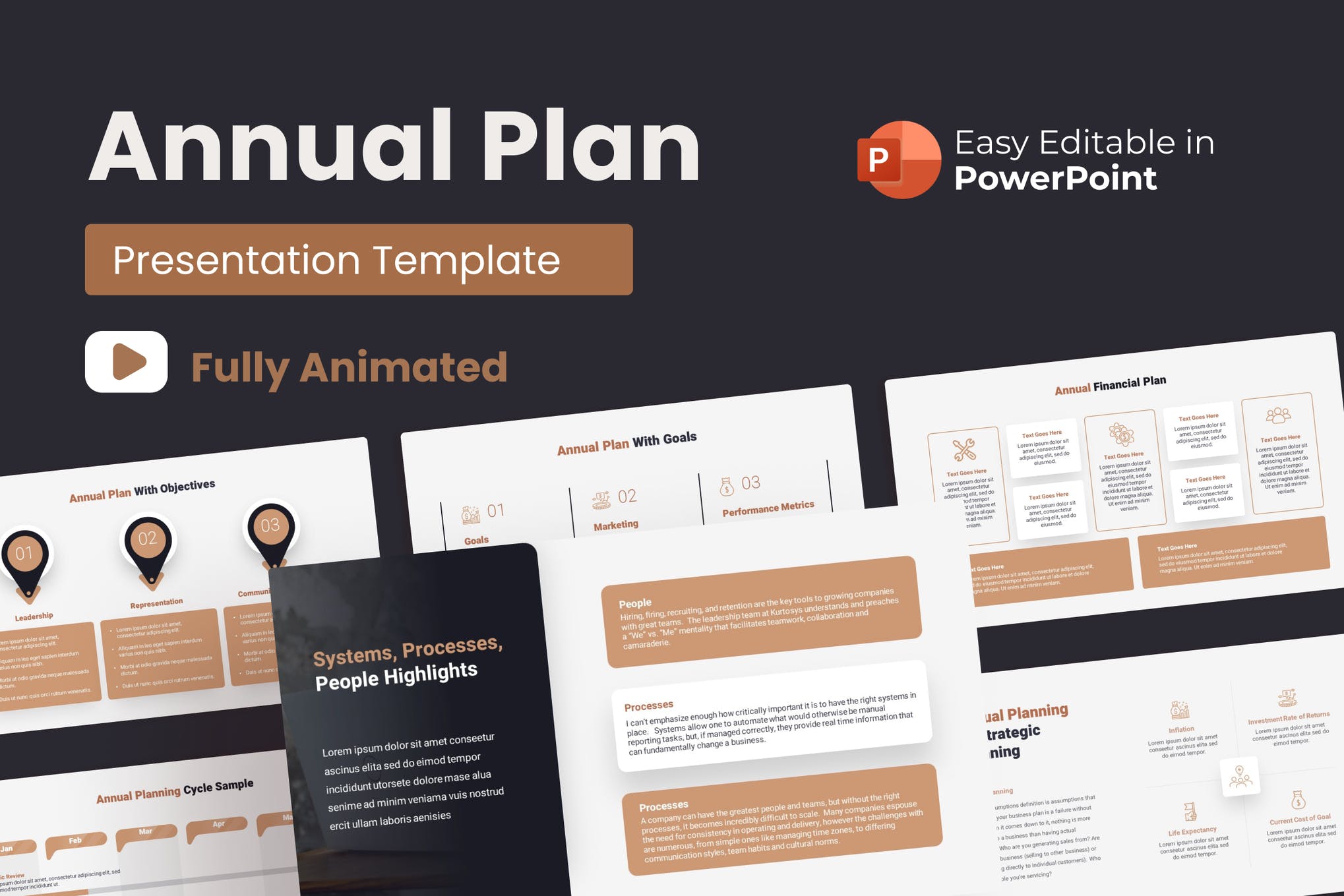
Use this template to present your plan for the forthcoming year in the most impressive manner. It’s a versatile template that can be easily adjusted for other topics as well. With 35 stunning slides, 10 color modes, and 30 business concepts, it’s one of the best animated PowerPoint templates on our list.
Unigraph – Animated PowerPoint Template
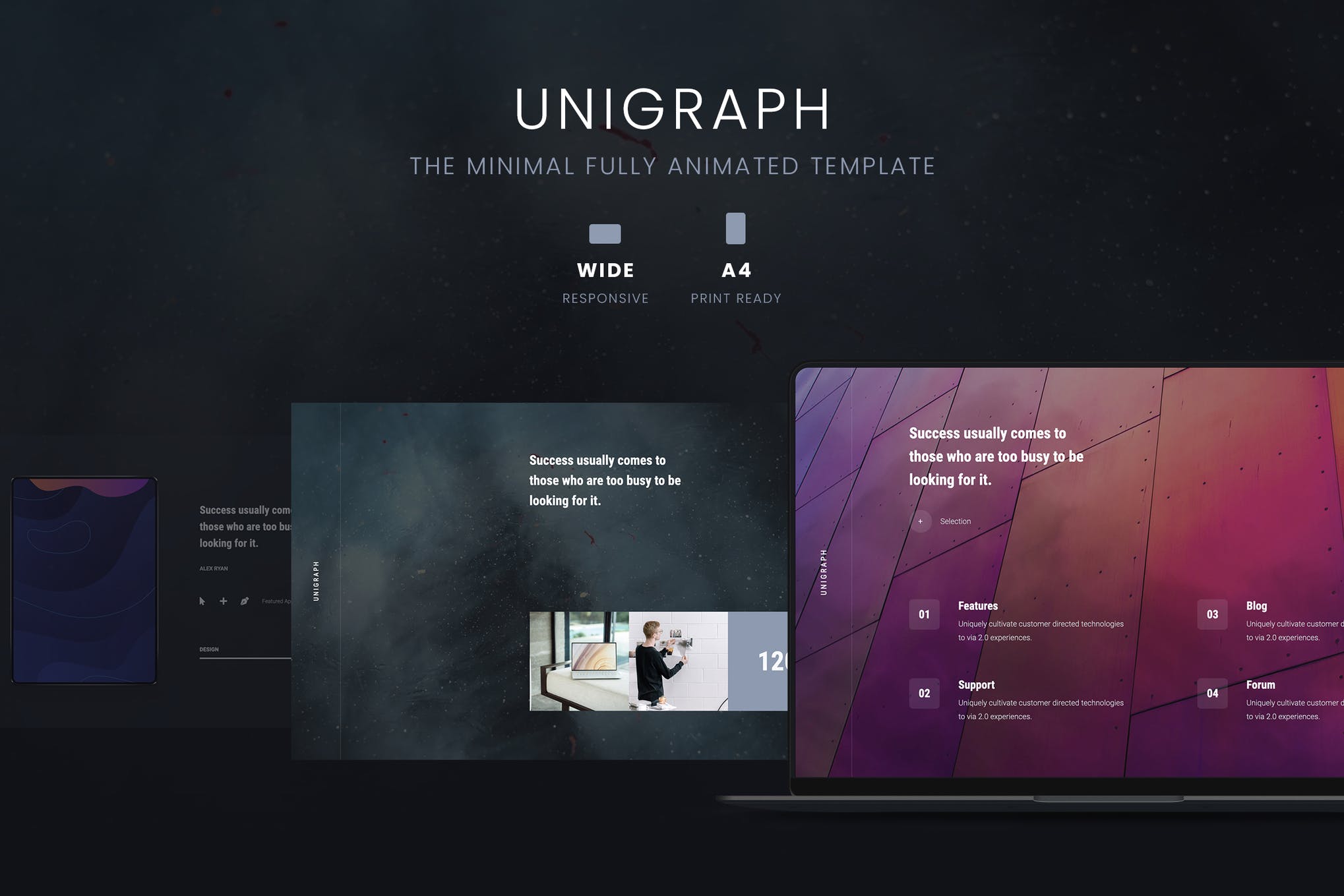
Unigraph is a minimalistic business template that presents your content in the best way possible. It features an on-trend design, engaging and attention-grabbing slides ensuring you definitely nail your upcoming presentation.
Square – Animated PowerPoint Template
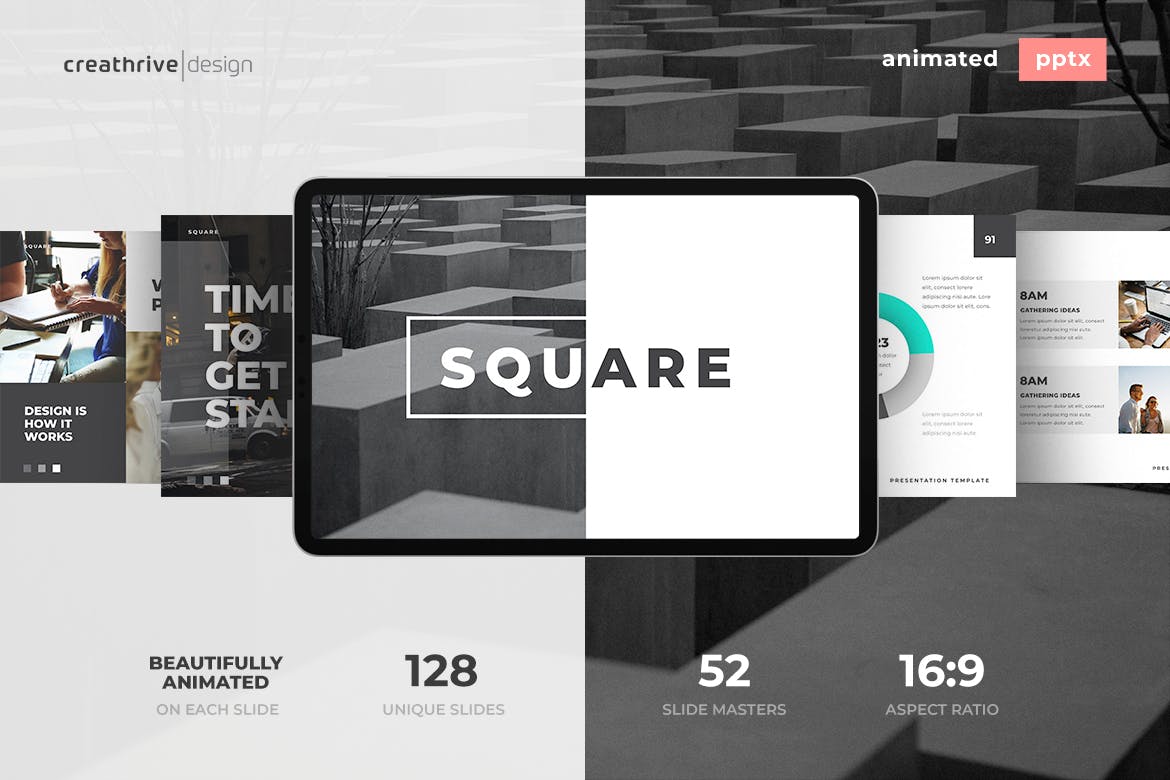
If you have got a presentation tomorrow, you need a visually engaging and professional template designed as quickly as possible. Consider Square, a gorgeously animated template containing everything you need to get an appreciation for your presentation.
Free Animated PowerPoint Template

Here we have a fantastic infographics template featuring 10 simple and elegant slides, free fonts, smooth animation, and fully customizable elements. It’s one of the best free animated PowerPoint templates out there!
Allegrasia – Animated Powerpoint Template
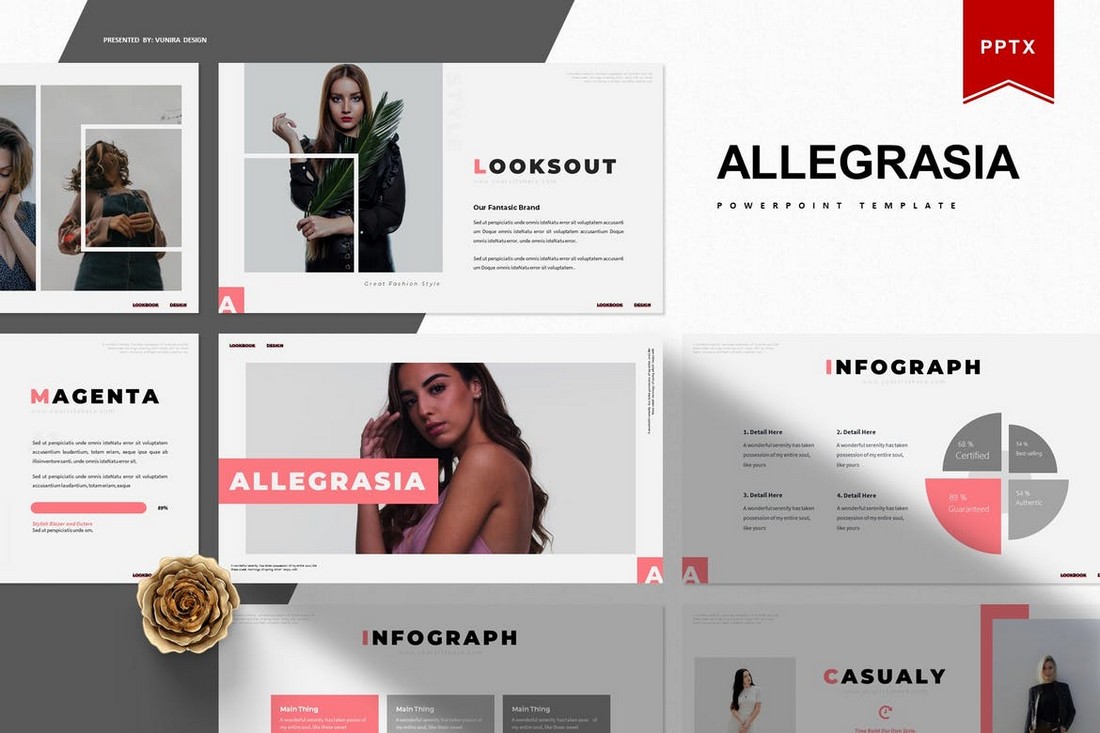
Allegrasia is a modern PowerPoint template that comes with an elegant design. This template includes 30 unique slides in 5 color schemes, making it a total of 300 slides. The template is perfect for creating slideshows for design and lifestyle presentations.
Babel – Minimal Animated Powerpoint Template
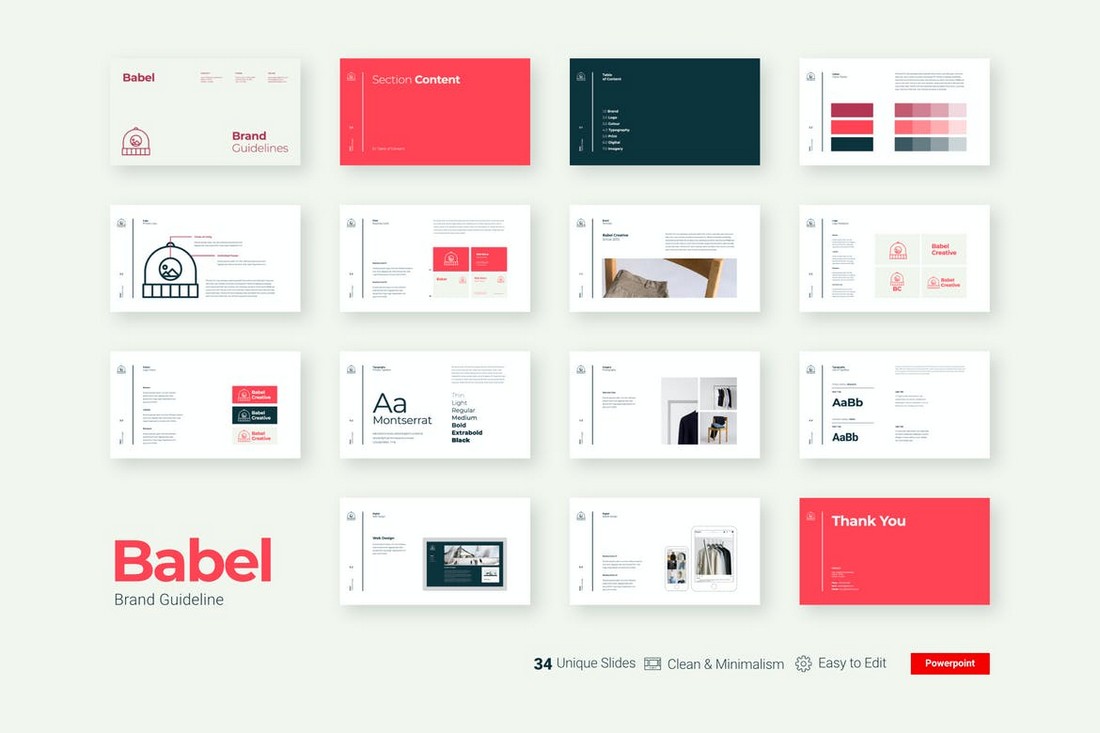
Babel is a unique PowerPoint template you can use to showcase your brand identity and style guide in a presentation. The template is fully animated and comes with 34 unique slides featuring beautifully minimal designs.
Selfone – Free Presentation Template

This is a completely free presentation template you can use to create app presentation slideshows. The template comes in multiple formats including PowerPoint, Keynote, and Google Slides as well.
Rivka – Minimal PowerPoint Template
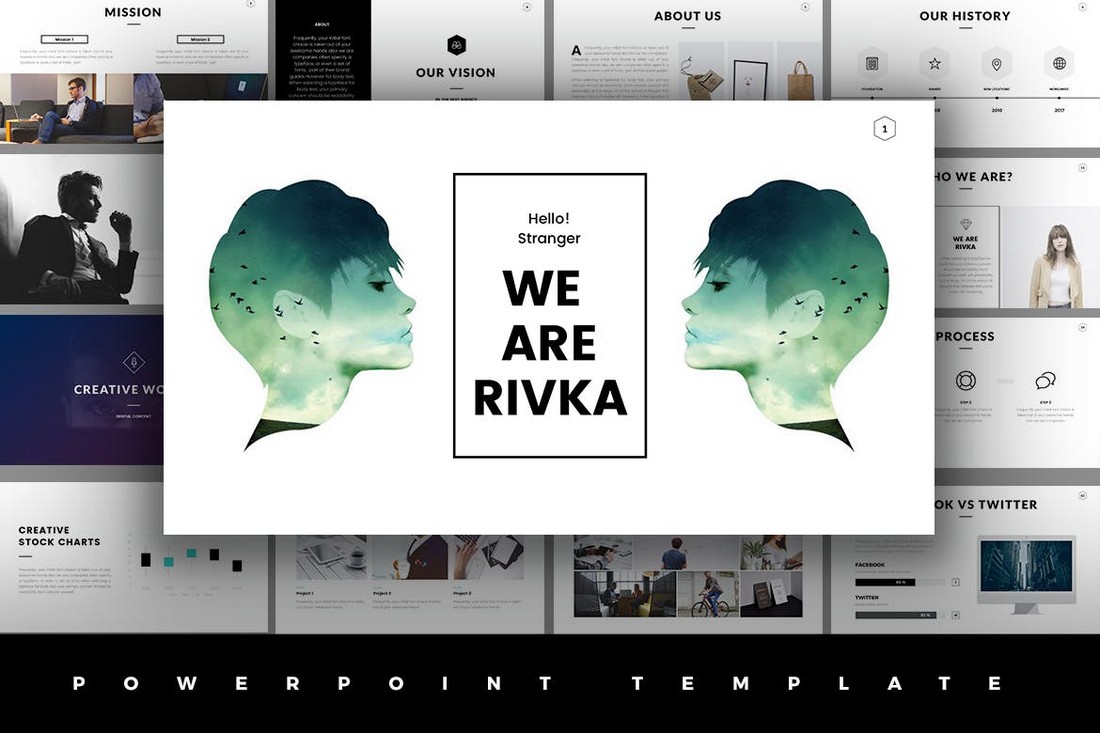
Rivka is a stylish PowerPoint template that features a very visual slide design. There are lots of image placeholders where you can showcase your portfolios, product images, and more in a presentation. The template includes 63 unique slides.
Rundown – Modern Animated Powerpoint Template
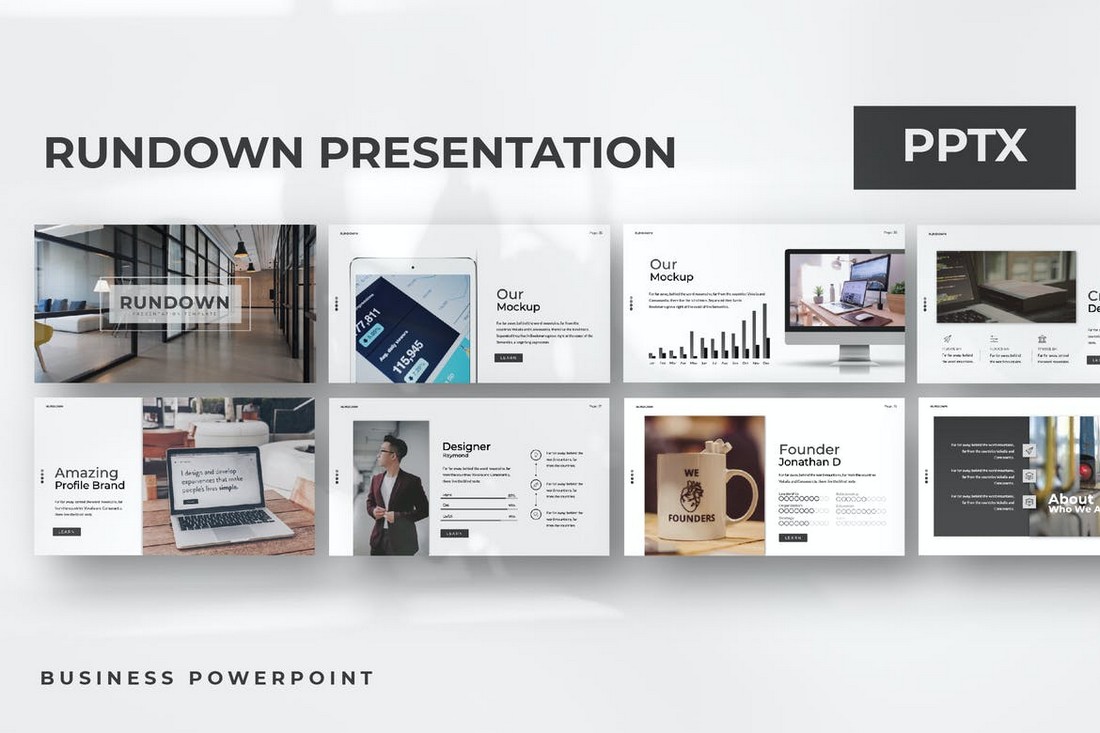
A modern PowerPoint template with a simple design. This template is ideal for showcasing products and startups. The template comes with more than 50 unique slides with animations. And it includes editable vector graphics, image placeholders, and colors as well.
Viersa – Business Presentation Template
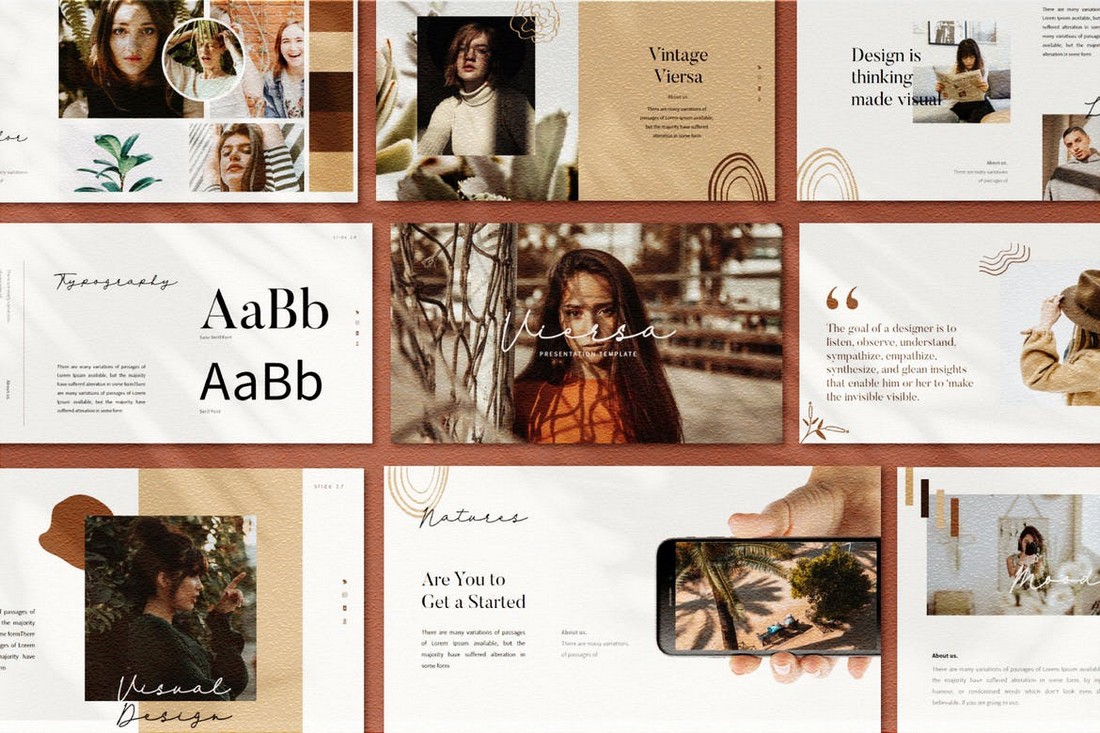
The perfect PowerPoint template for designing fashion and design presentations. This template includes an easily customizable design where you can change colors, fonts, and images to design a unique presentation of your own.
Hello – Animated Powerpoint Presentation

If you’re working on a presentation to showcase a product, service, or a business, this PowerPoint template will come in handy. It comes with a set of modern slides featuring a unique icon pack, free fonts, and simple animations.
Smash – Free Animated PowerPoint Template

Smash is a beautiful and modern PowerPoint template featuring a dark and elegant color theme. This template is free for you to download and use. It features more than 100 animated slides.
Blossom – Animated PowerPoint Template
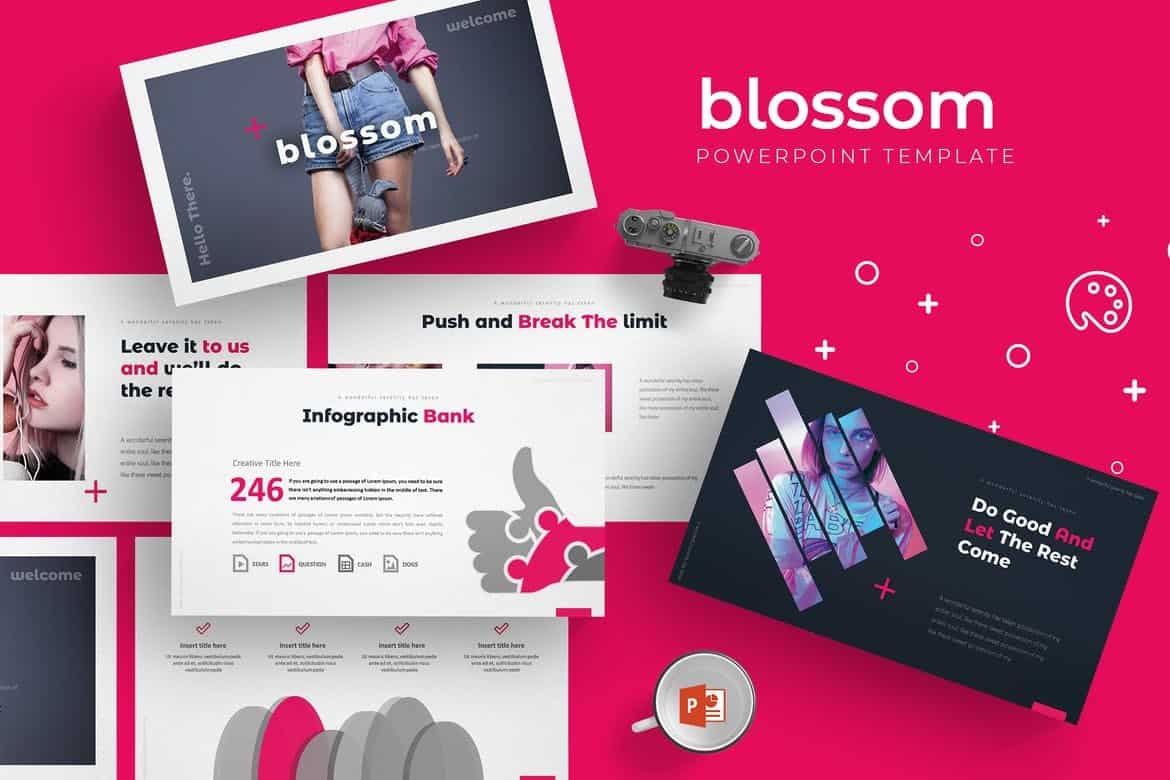
Blossom is a modern PowerPoint presentation template that comes with a set of fully animated slides. It includes a total of 150 slides in 5 different premade color schemes with 30 unique slides in each template. This template is perfect for modern business and startup presentations.
Busono – Creative PowerPoint Template
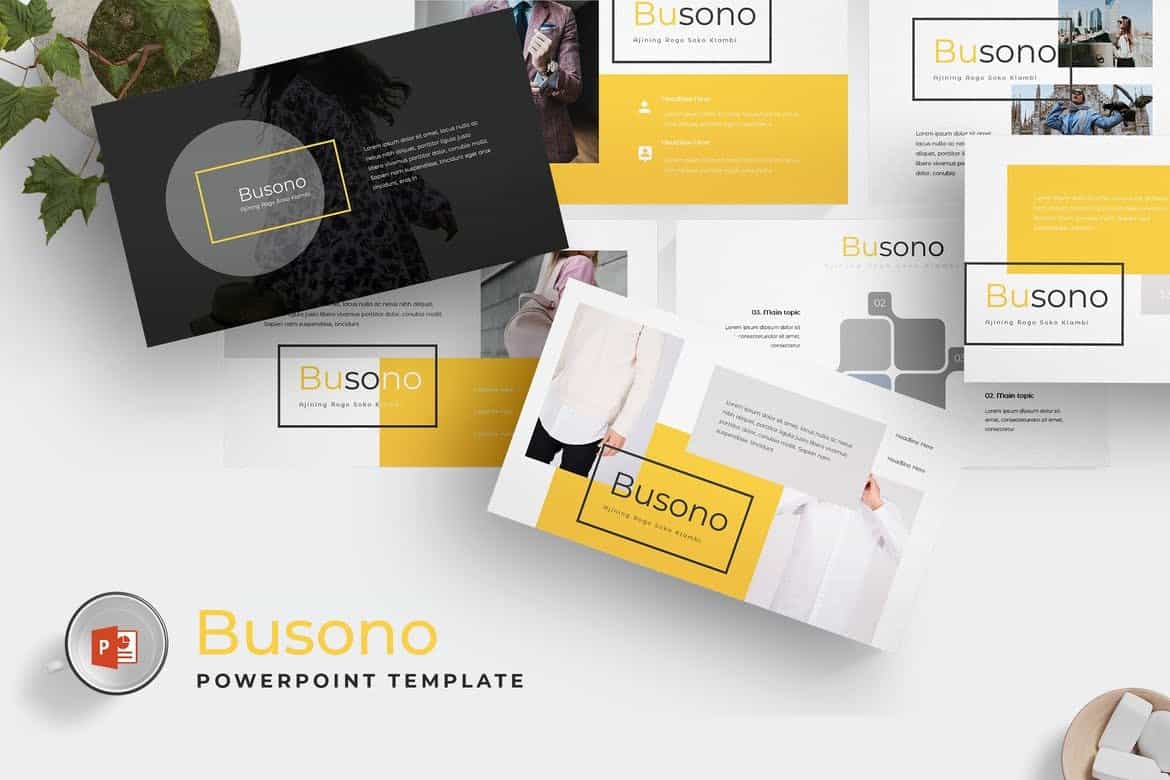
Busono features a creative and minimal design that makes it the perfect choice for designing creative design and marketing related presentations. The template comes with 30 unique slides and you get to choose from 5 different color themes to match your branding.
Cityview – Visual PowerPoint Template
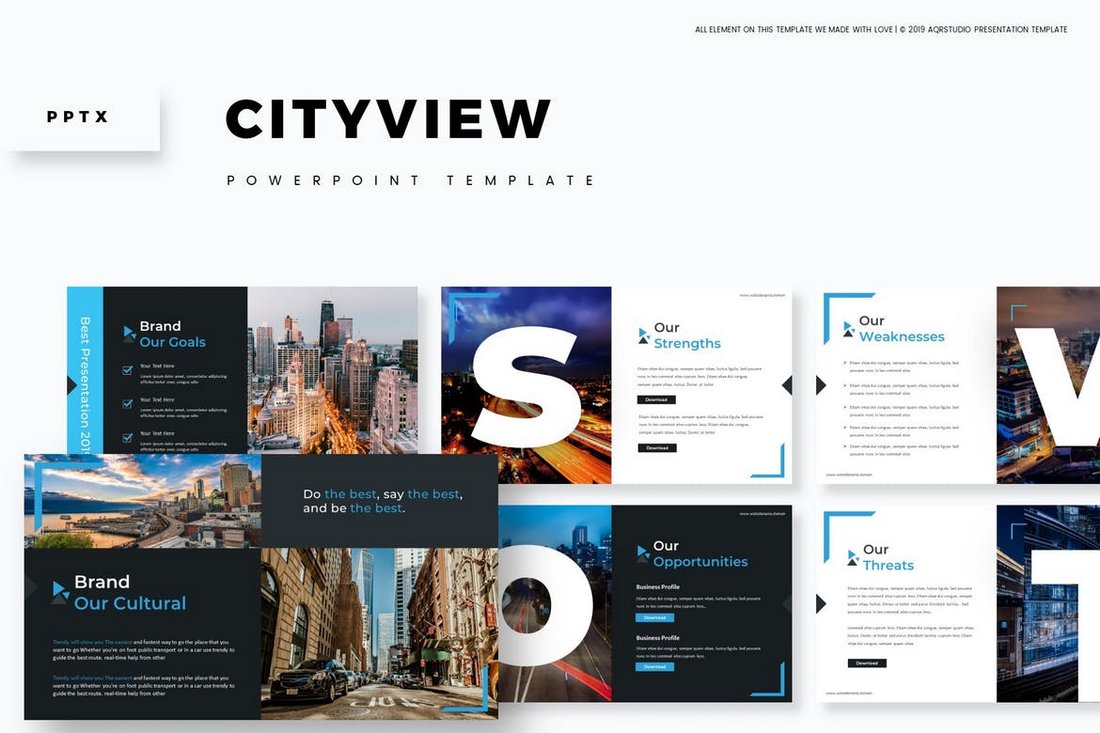
Cityview is a stylish PowerPoint template that features a modern slide design with plenty of space for showcasing images. The template includes 150 total slides and comes with creative slide animations as well.
Graphy – Creative PowerPoint Template

If you’re looking for a clean and minimal PowerPoint template to deliver a presentation driven by statistics and data, this template is perfect for you. It includes 30 unique slides in 5 color schemes featuring slide designs for visualizing data.
Brenna – Modern PowerPoint Template
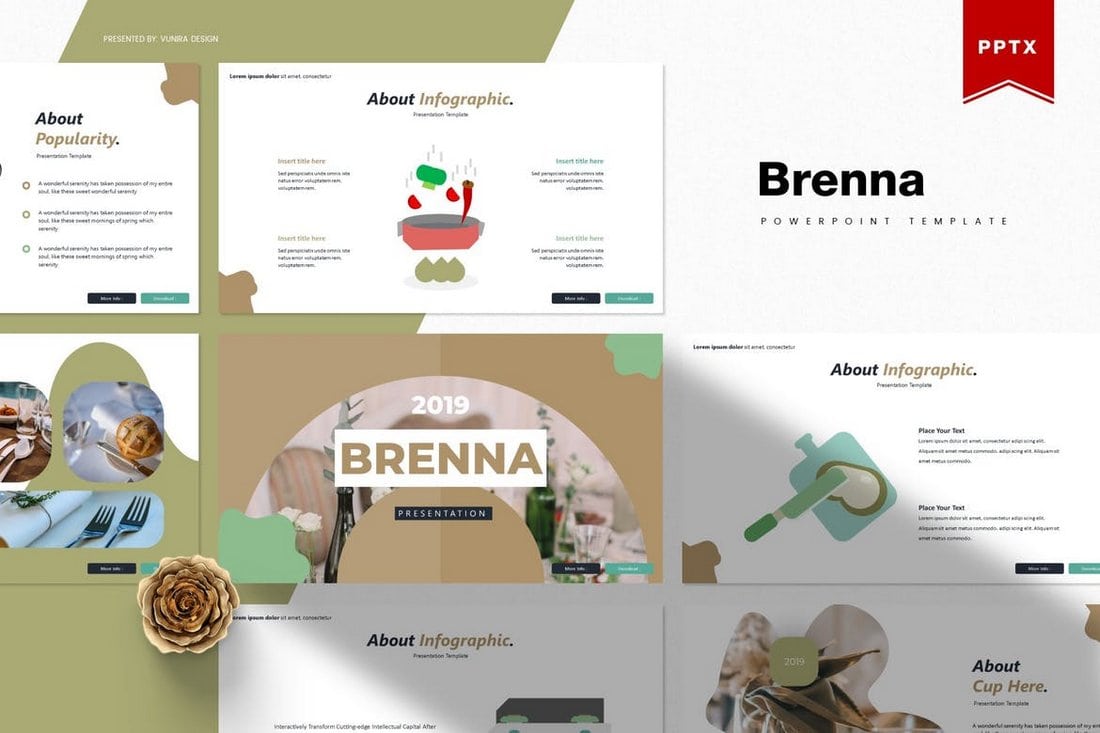
Brenna is another creative and minimalist PowerPoint template that’s ideal for making presentations for creative agencies, startups, and shops. The template comes with a total of 150 slides featuring vector graphics, infographics, and more.
Voodoo – Free Animated PowerPoint Template

VooDoo is a clean and modern PowerPoint template you can use for free with your personal projects. The free version of the template includes 10 unique slides in light and dark color themes.
Tesla – Free PowerPoint Template
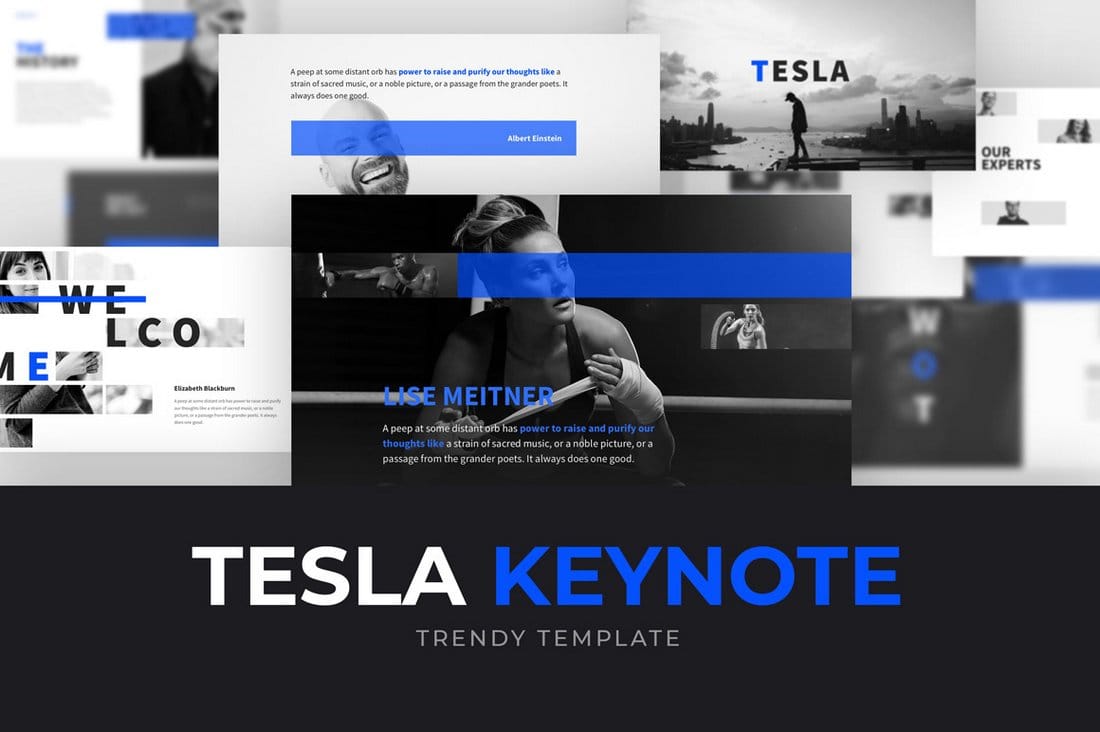
Tesla is a professional PowerPoint template you can use to create business and professional presentations. The template includes 10 free slides with editable designs.
Muetto – Modern PowerPoint Template

Muetto is a minimalist and fully animated PowerPoint presentation template featuring all kinds of slides, such as gallery slides and portfolio slides as well as lots of infographics, illustrations, icons, image placeholders, and much more to customize the design of the slides.
Admire – Design Portfolio PowerPoint Template
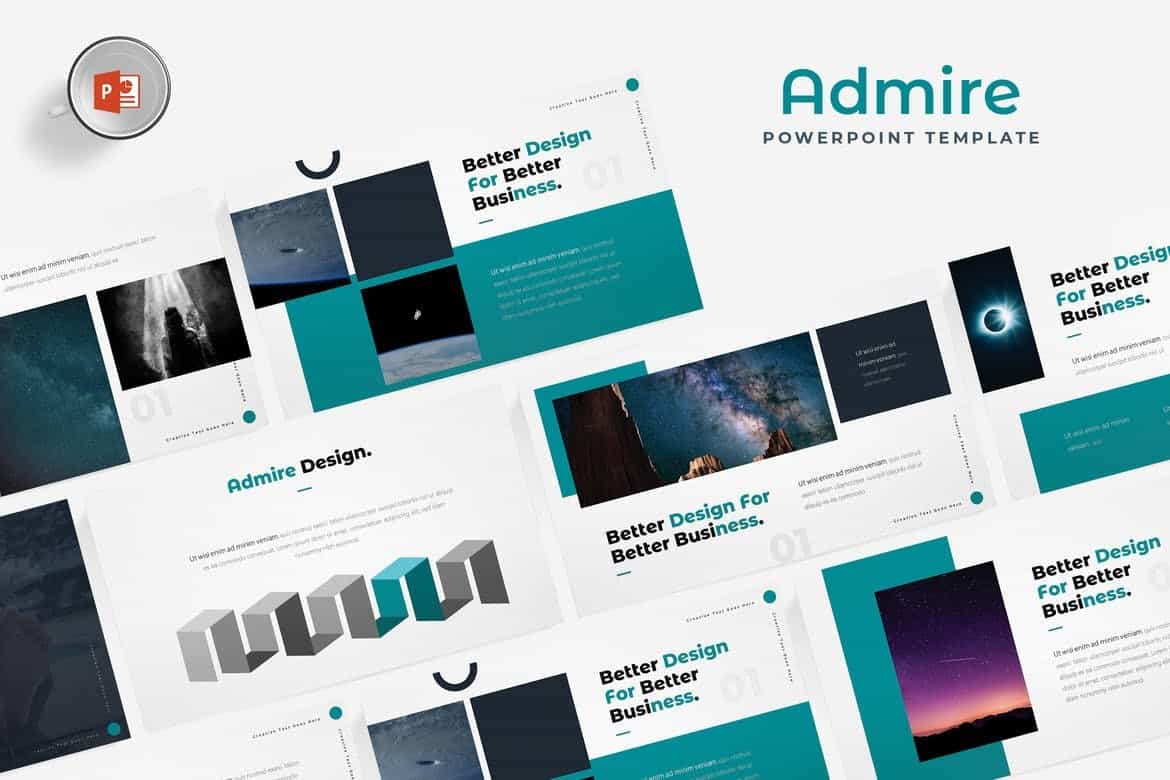
Admire is most suitable for making portfolio presentations for creative professionals and design agencies. The PowerPoint template includes a total of 150 slides featuring editable vector graphics and image placeholders.
Chiliad – Visual PowerPoint Template
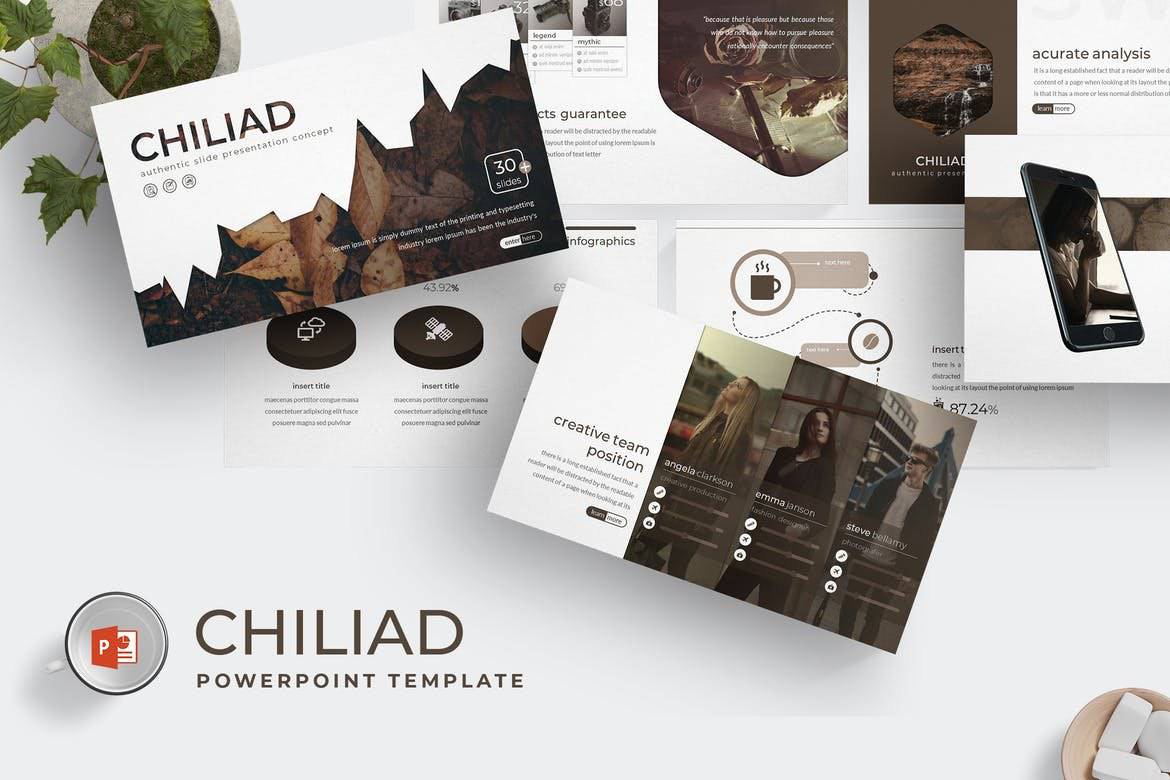
Chiliad is a highly visual PowerPoint template that allows you to tell your story and message with slides filled lots of images. The template comes with 30 unique slides in 5 premade color schemes. All of the slides are fully animated as well.
Lookbook – Free Pastel Presentation Template
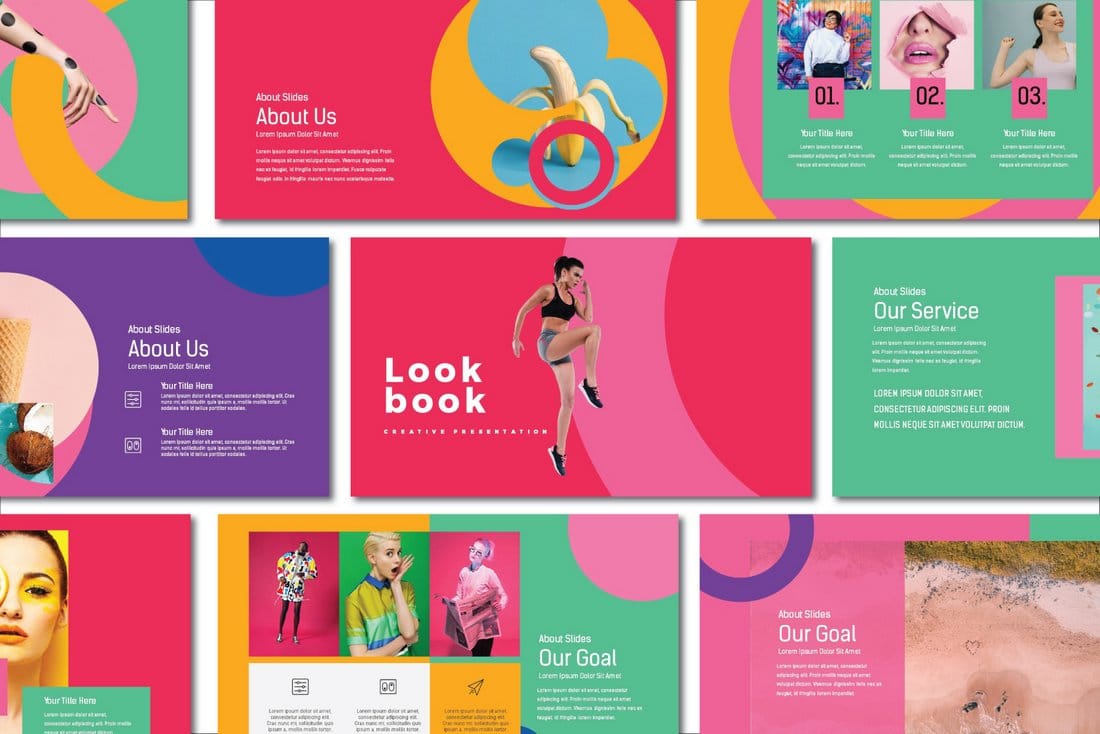
This free creative and colorful PowerPoint template is perfect for making attractive slideshows for design and fashion related presentations. It’s free to use with your personal projects.
Dark Red – Free PowerPoint Template
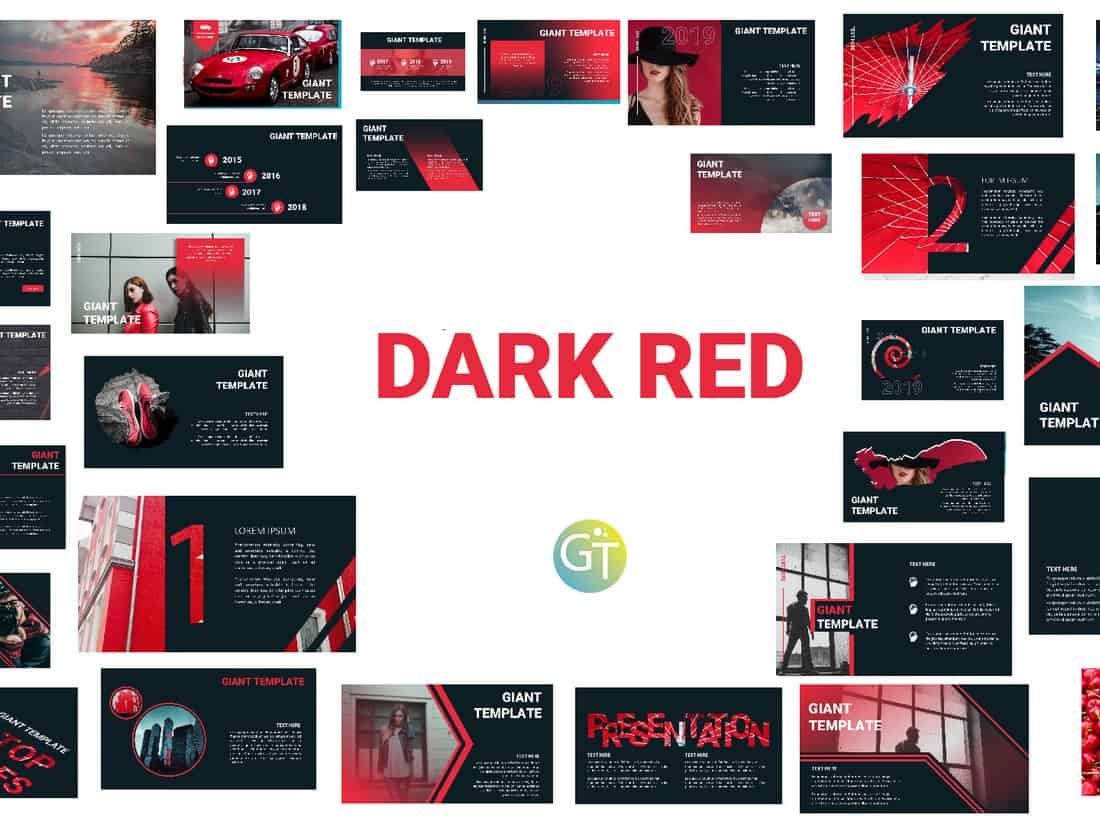
Dark Red is a professionally designed PowerPoint template featuring 30 unique slides. You can download the template for free and use it with your personal projects to create modern presentations.
Pagero – Stylish PowerPoint Template
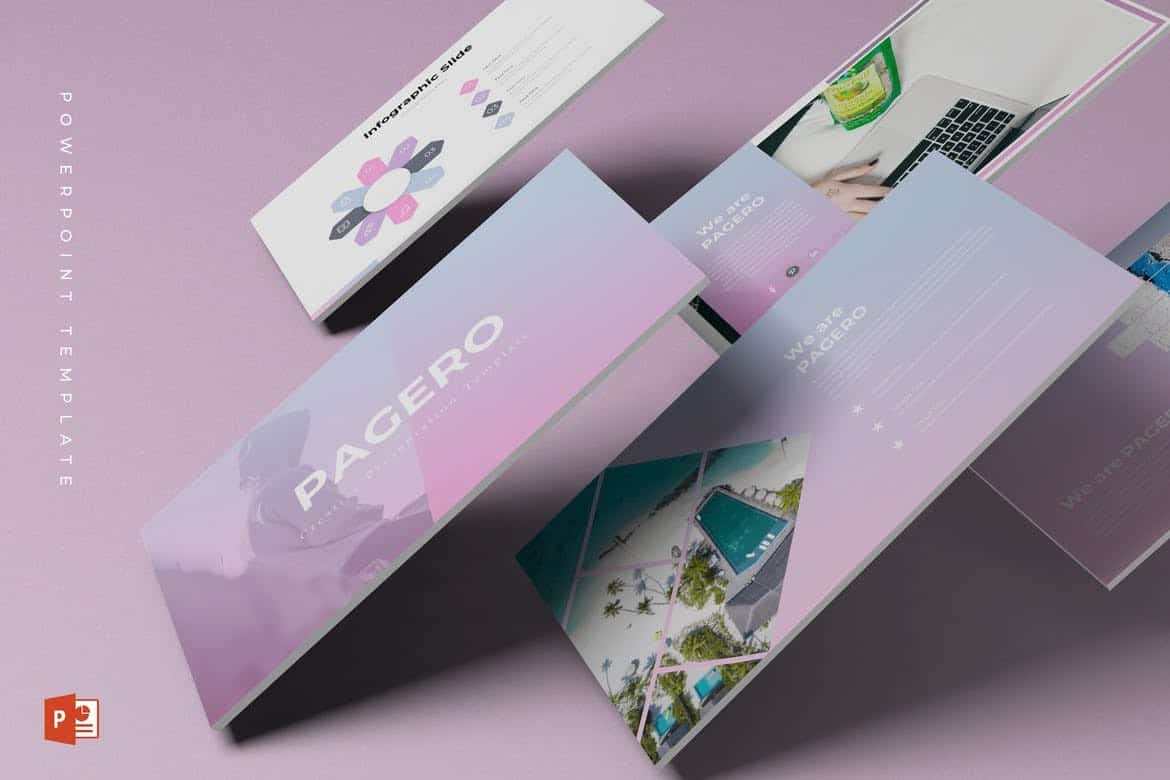
Pagero PowerPoint template comes with a colorful and attractive design. It’s most suitable for making presentations for fashion design and beauty related product presentations. The template can also be customized to fit other types of presentations as well.
Libra – Business PowerPoint Template
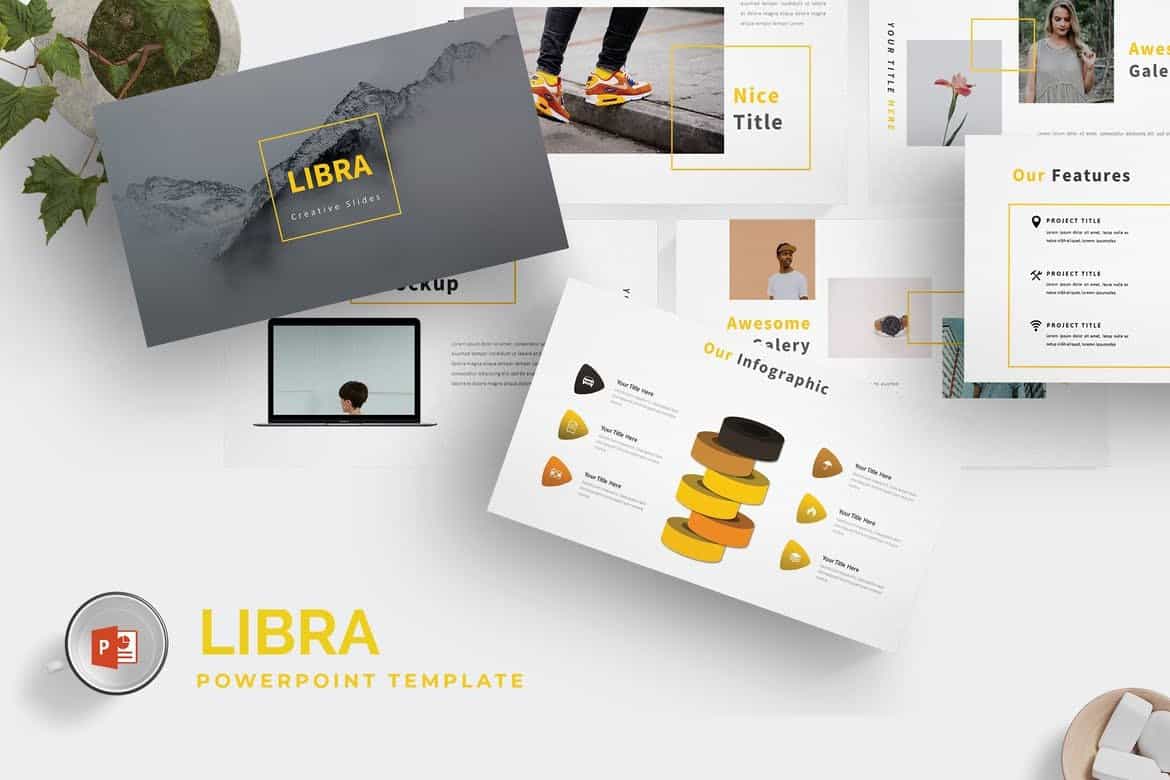
Libra is a creative PowerPoint template you can use to make professional and modern slideshows for business and marketing related presentations. The template comes with a total of 150 slides featuring 5 different color themes.
Redaqua – Minimal PowerPoint Template
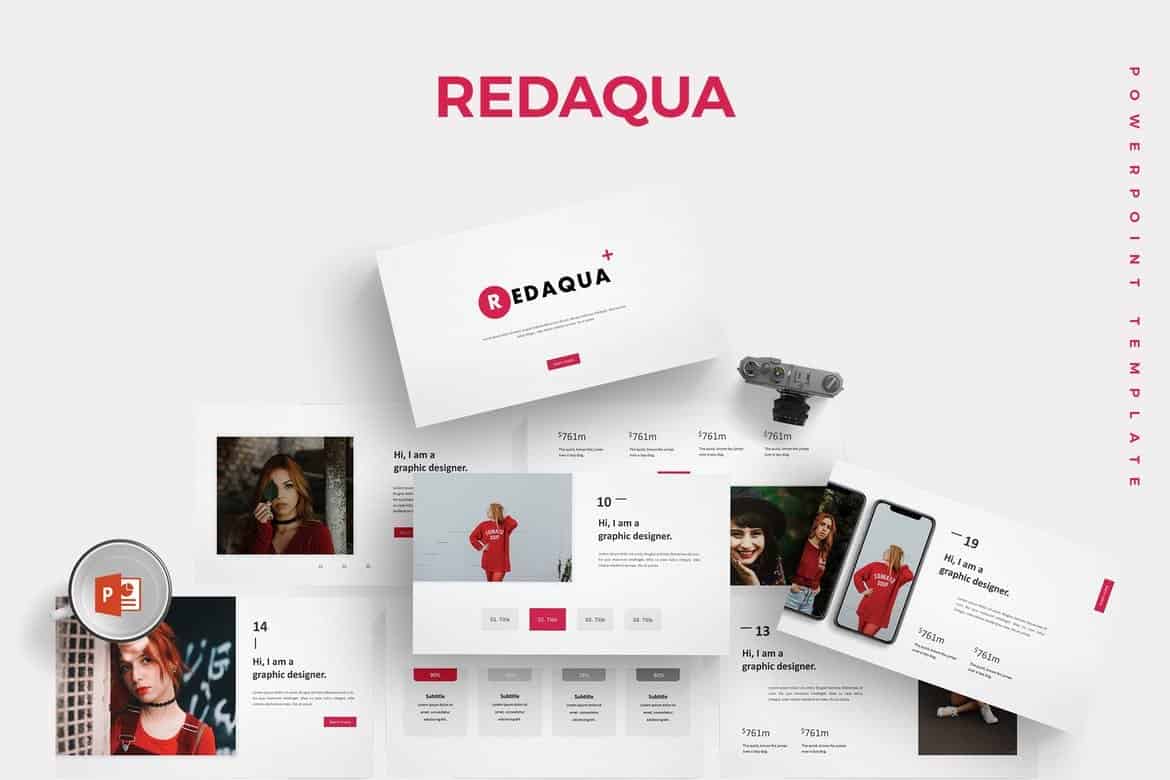
Redaqua features an attractive and minimalist slide design for making presentations for creative professional, startup, and agency related events. The template also includes lots of device mockups, infographics, image placeholders, and icon packs as well.
Portfolio – Free PowerPoint Presentation Template
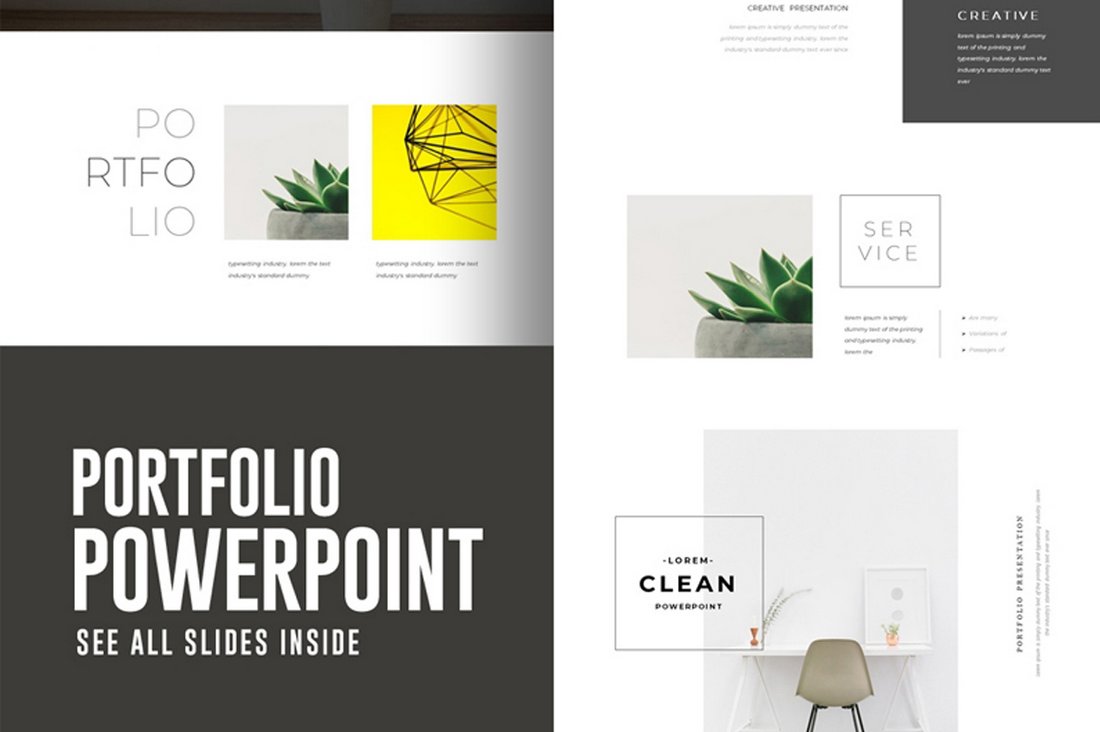
If you’re looking for a simple PowerPoint template to showcase your portfolio, this free template will come in handy. It features 10 unique slides with easily editable layouts and drag and drop image placeholders.
Free Animated Medical PowerPoint Template
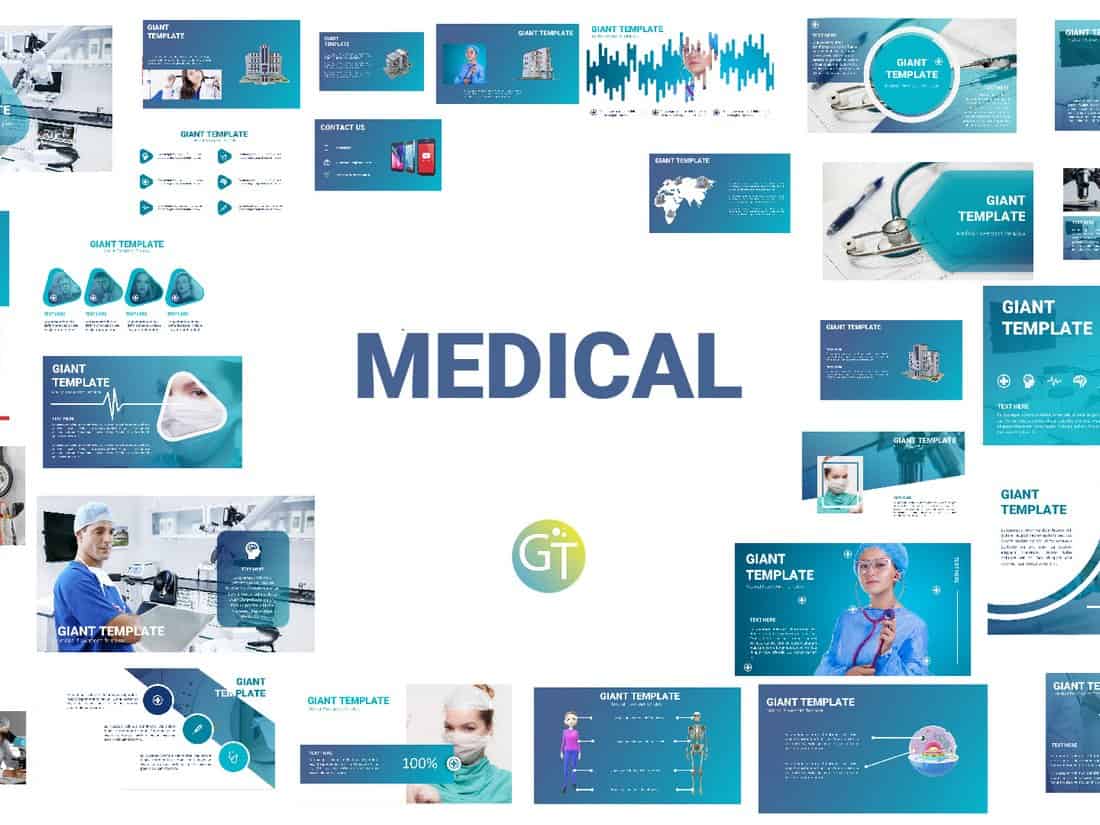
This free PowerPoint template comes with 30 unique slides designed for making medical themed presentations. All of the slides are fully animated to make your presentation look more attractive.
Digital Marketing Animated Powerpoint Template

This beautifully designed PowerPoint template comes with more than 40 unique slides filled with transition effects and object animations. The template is designed specifically for creating marketing and promotional presentations and it includes 2 pre-made themes.
Retrico – Vintage Slides PowerPoint Template
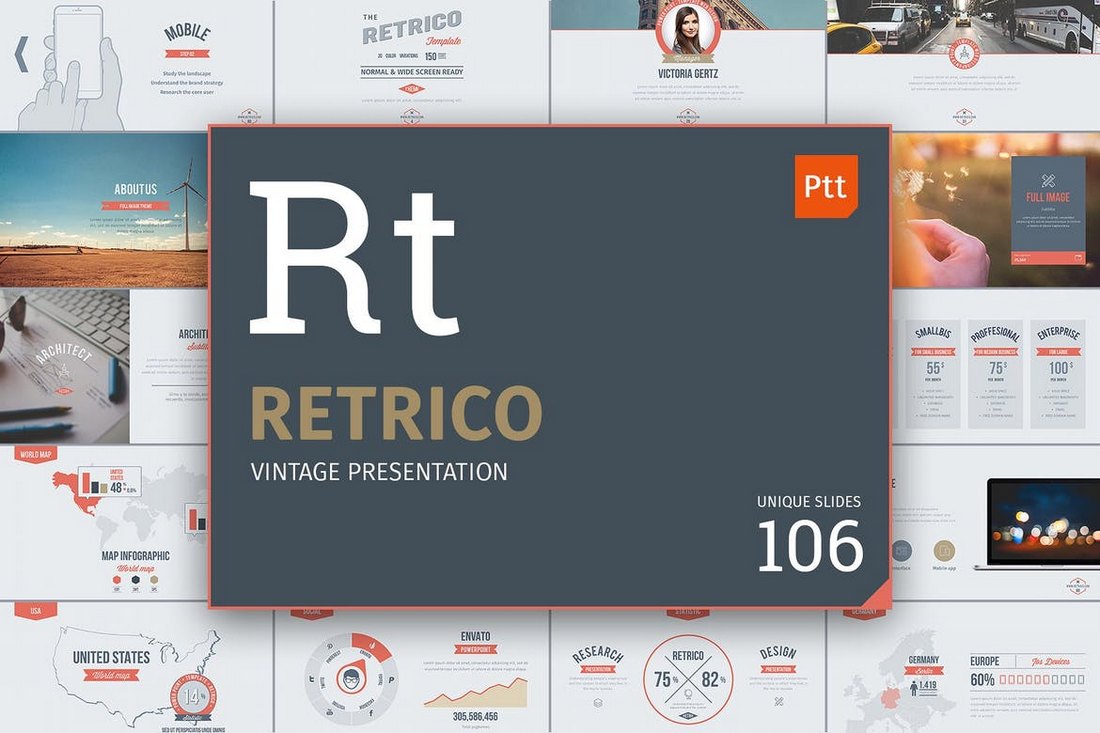
Retrico is an elegant PowerPoint template that features classic retro-themed slide designs. It includes more than 100 unique slides with animations. The presentation template is also available in 3 different color schemes.
ECO – Animated PowerPoint Template

This PowerPoint template is made for creating presentations for environmental and nature-themed slideshows. It features a very green and eco design and includes 80 unique slides. The template is available in both animated and non-animated versions as well.
Startup Pitch Deck PowerPoint Template
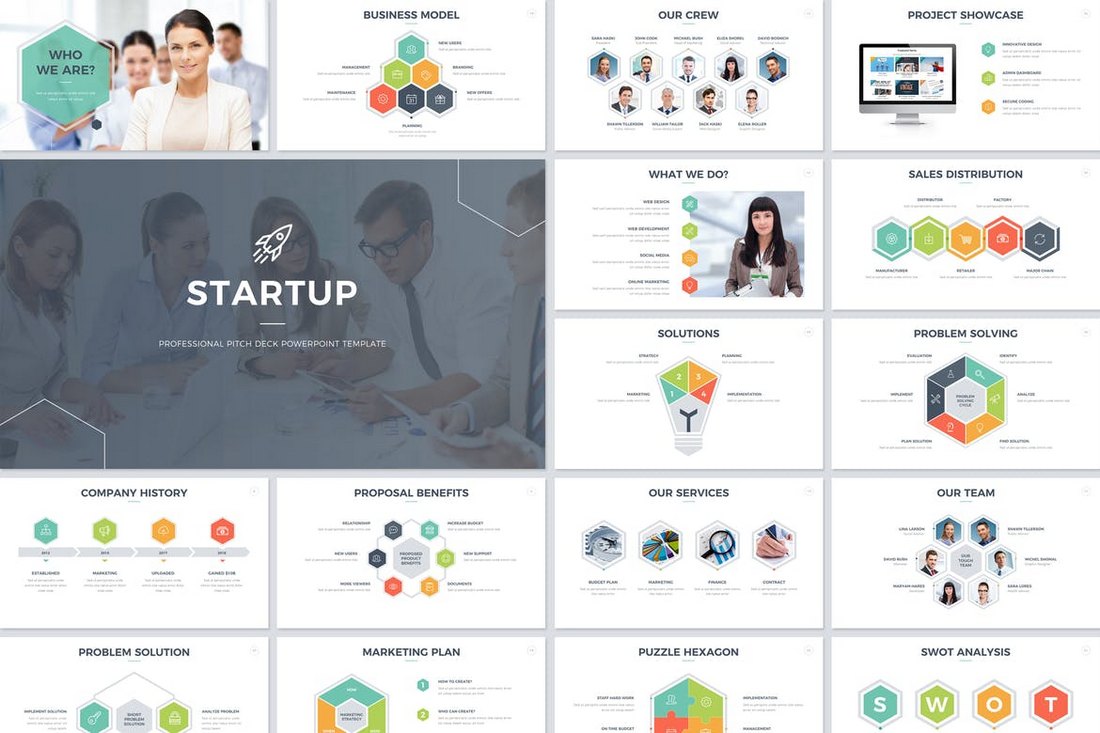
If you’re working on a presentation to pitch a startup or a product to investors, this PowerPoint template will come in handy. It comes with a total of 200 slides featuring transition animations and effects. A non-animated version is also included in this bundle.
SEO Agency – Animated PowerPoint Template
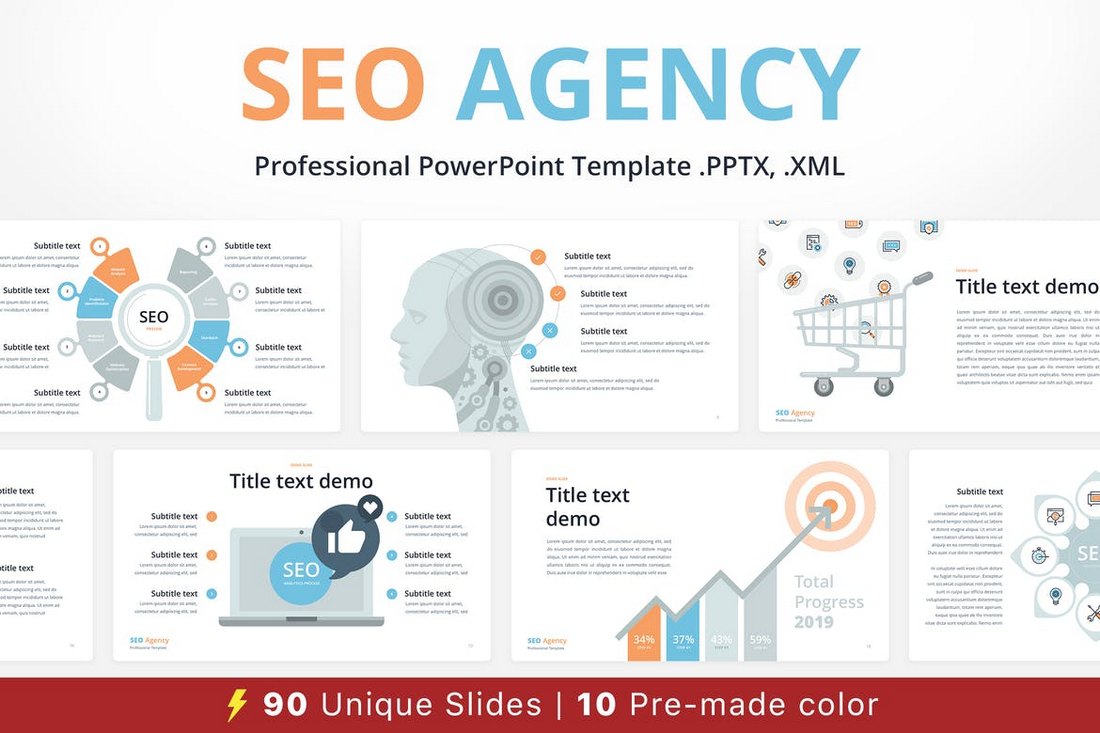
Promoting SEO services and convincing clients of its importance can be difficult at times, this animated PowerPoint template is crafted to ease up that process. This template includes 90 unique slides and it comes with 10 different color schemes.
Power – Dynamic Animated PowerPoint Template
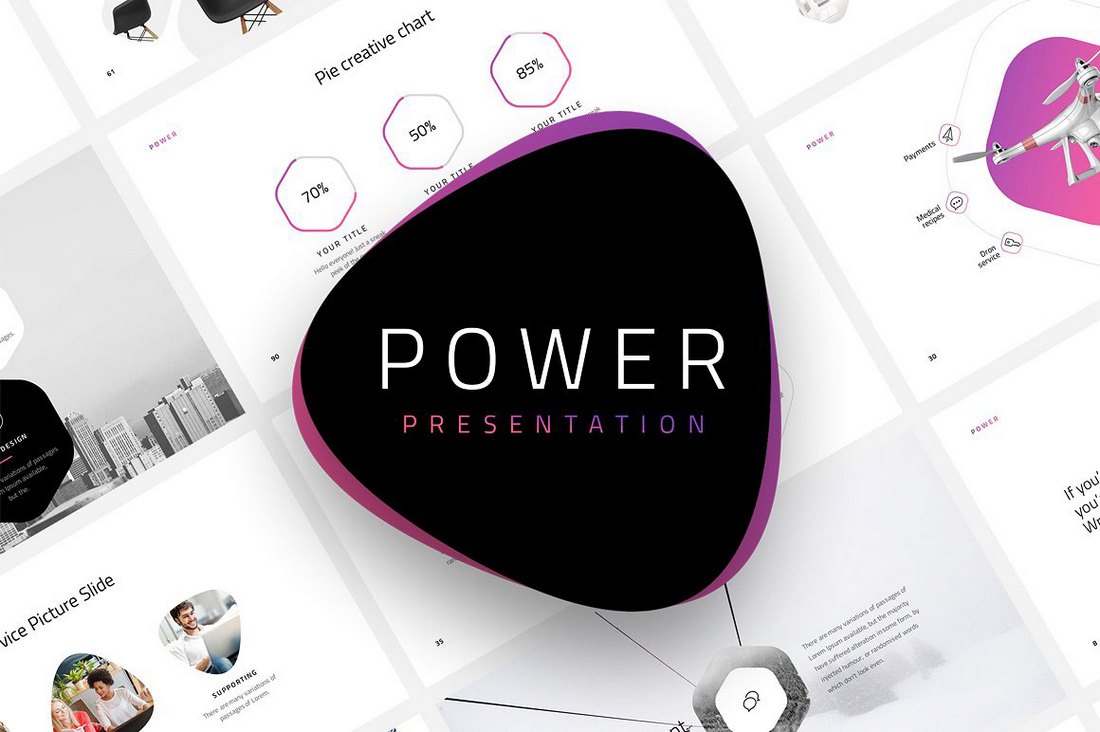
Power is a beautiful PowerPoint template that features dynamic animations and transition effects. This premium-quality presentation template comes with 120 unique slides and in 20 different color themes. You can use it for your personal and commercial projects.
POP ART – Free Pastel PowerPoint Template
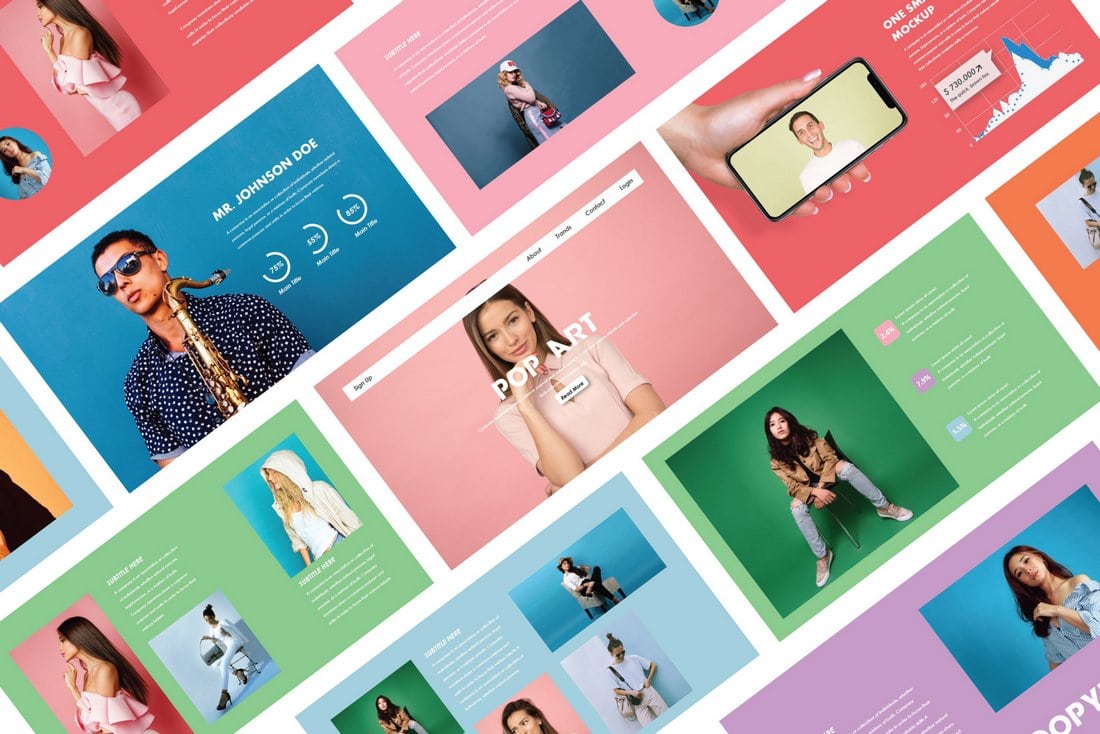
Pop Art is a free PowerPoint template that comes with a stylish slide design featuring attractive pastel colors. It’s ideal for showcasing products and portfolios.
Pastel – Free Modern PowerPoint Template
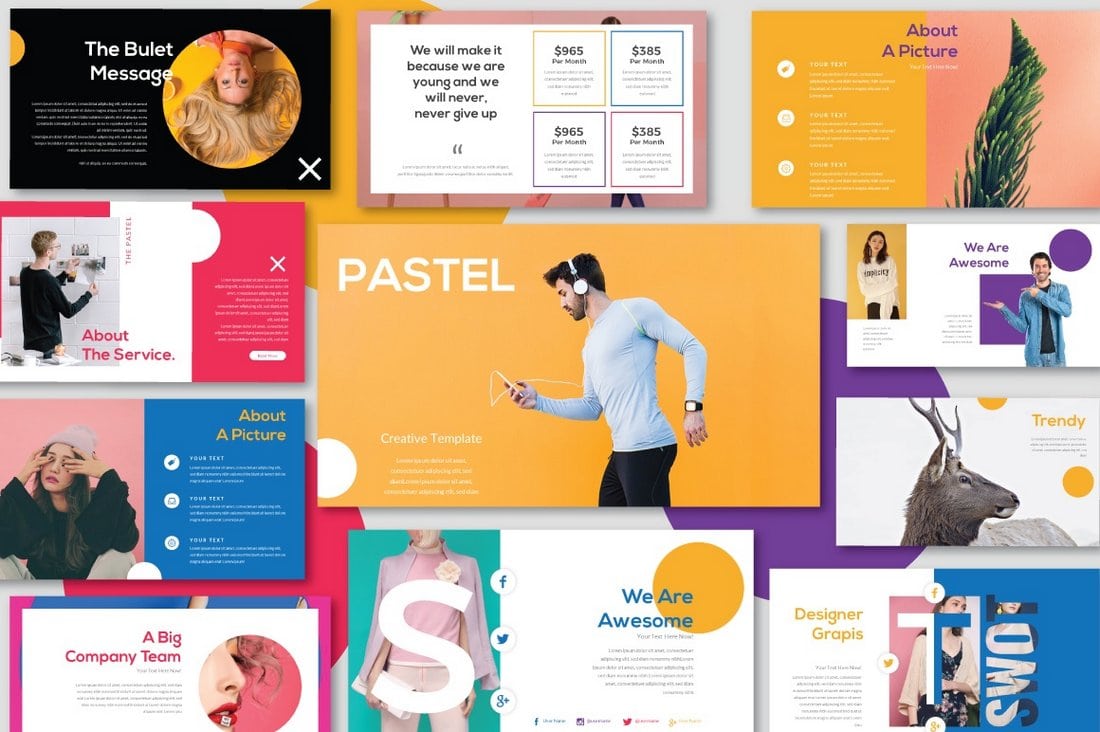
Pastel is another colorful PowerPoint template featuring lots of attractive slides for showcasing fashion and apparel designs. The template can be used for various business, agency, and creative presentations.
Animated Business Infographics PowerPoint Template

This free PowerPoint template features a set of slides filled with unique and customizable infographics and charts. You can use these graphs and charts to effectively present your data to your audience.
SIMPLECO – Animated Powerpoint Template

Simpleco is a colorful PowerPoint template that includes 93 unique slides featuring lots of charts, graphs, infographics, and more. All of the slides in this template are animated and designed based on master slides. The template is available in 2 different color themes.
Clean Business Presentation Template
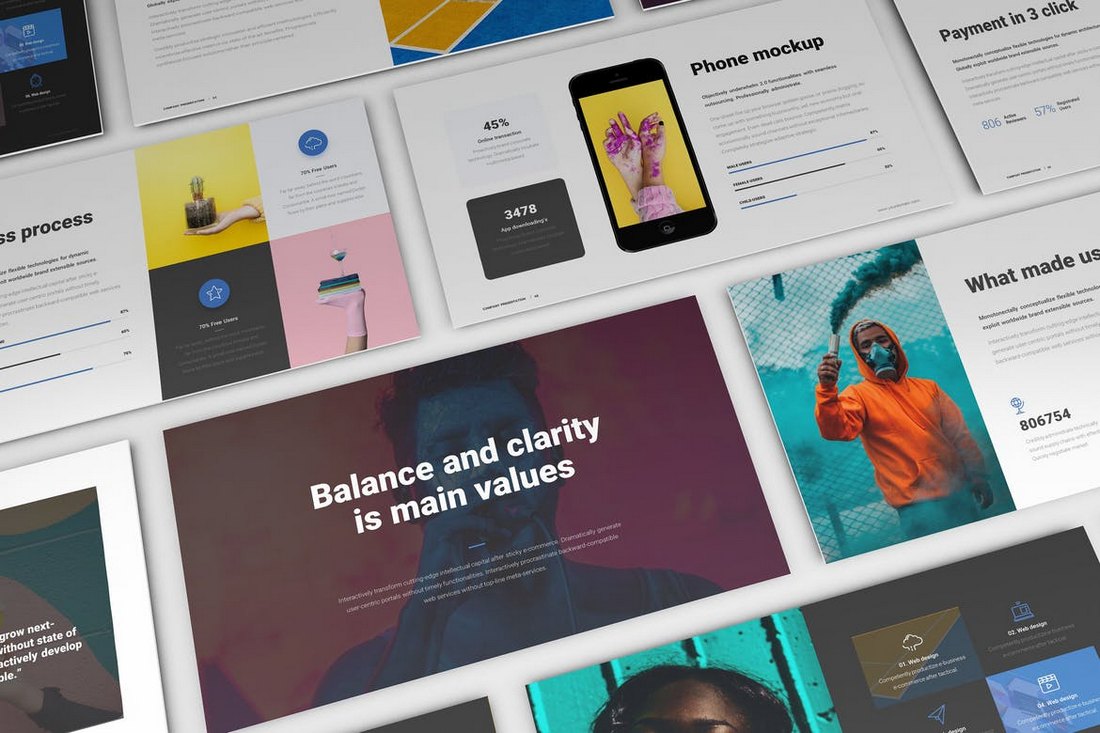
This clean and minimal PowerPoint template is perfect for presenting your business, product, or startup to clients and investors. It includes 50 unique slides and comes with lots of transition effects and animations.
Business Plan – Multipurpose PowerPoint Template
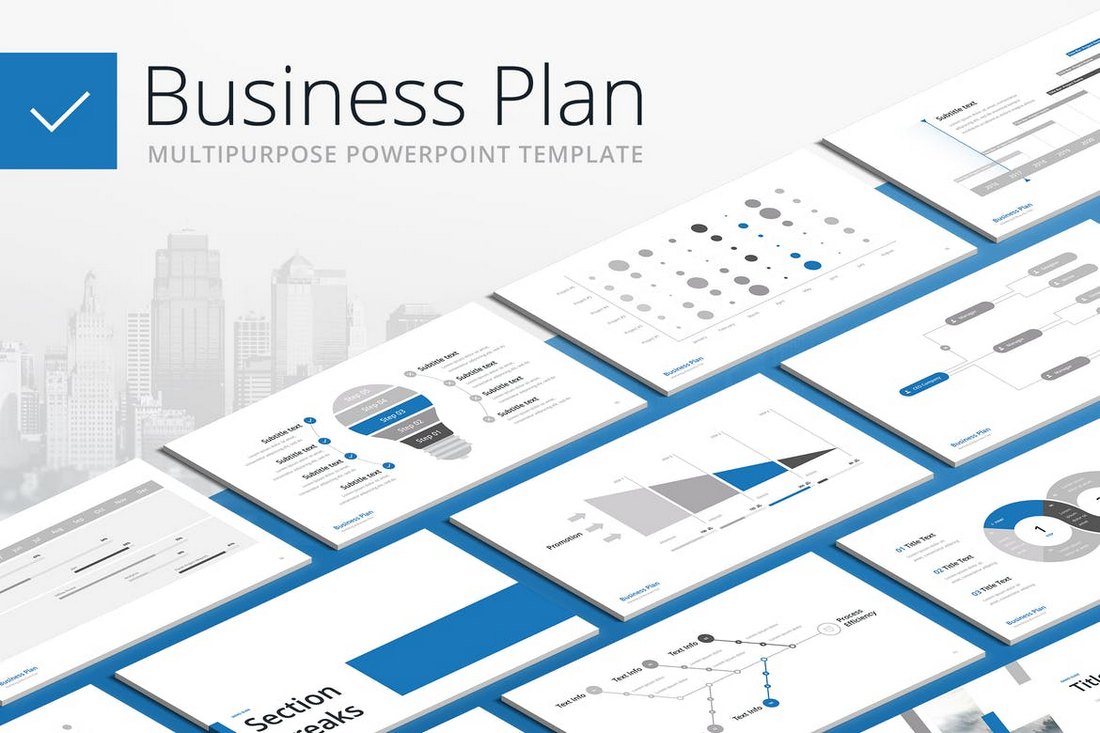
Make your business plan look more effective and engaging by using this animated PowerPoint template. This template comes with a design that can be used to craft many different types of business related presentations. It includes 100 unique slides in 20 different color themes.
Studio Minimal – PowerPoint Template
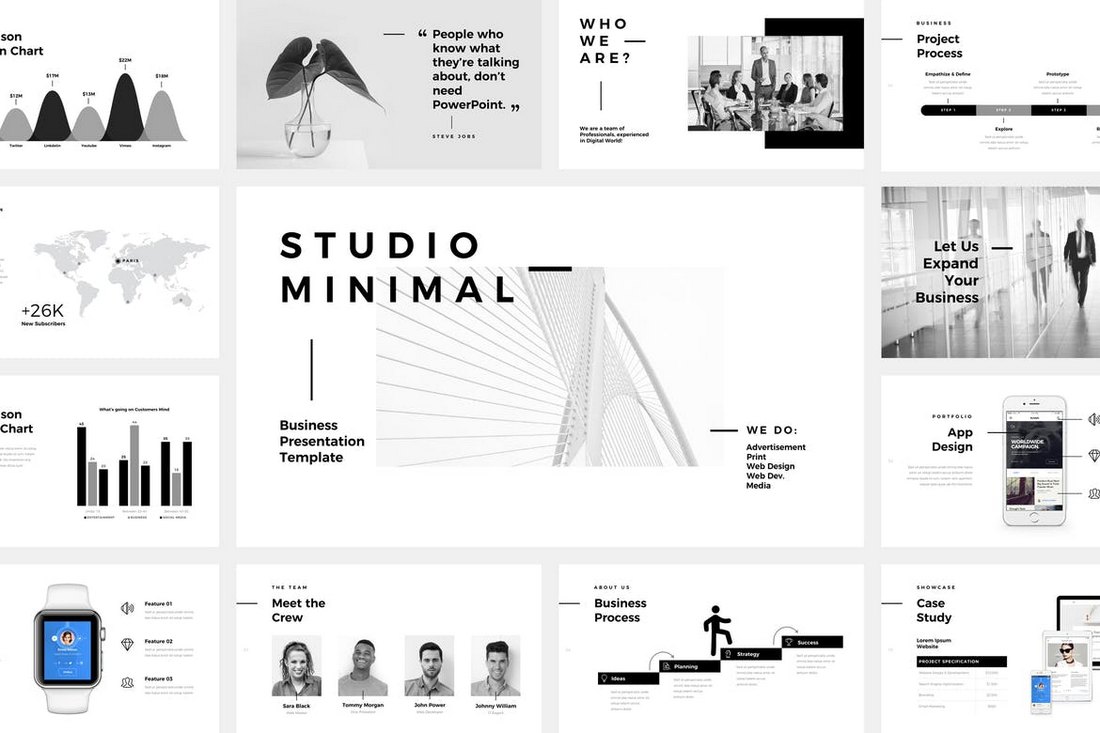
This PowerPoint presentation template comes with a minimalist and a clean design. It’s made specifically for creative professionals and agencies. The template includes 120 unique slides featuring stylish animations and more than 4000 line and vector icons.
Mongo – Animated Powerpoint Template
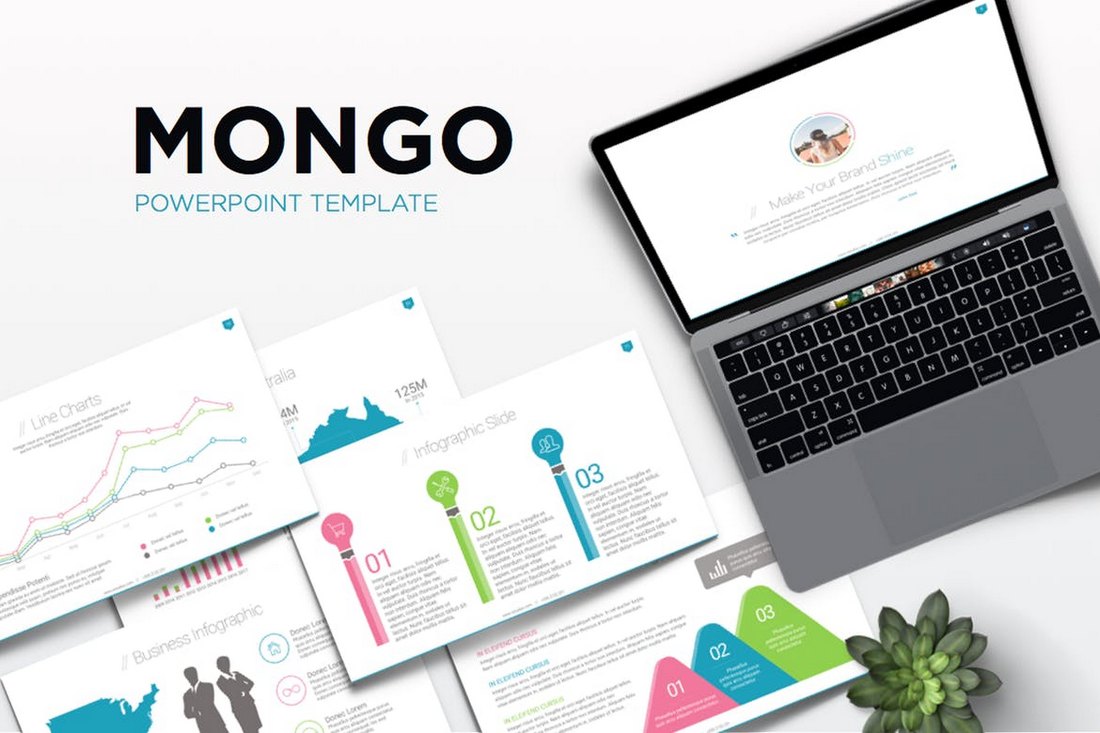
Mongo is a professional PowerPoint template made for businesses and corporate agencies. It includes a total of 300 slides in both light and dark color themes. The template is available in 3 different color versions and includes placeholders for easy editing.
Free Business Strategy Powerpoint Template
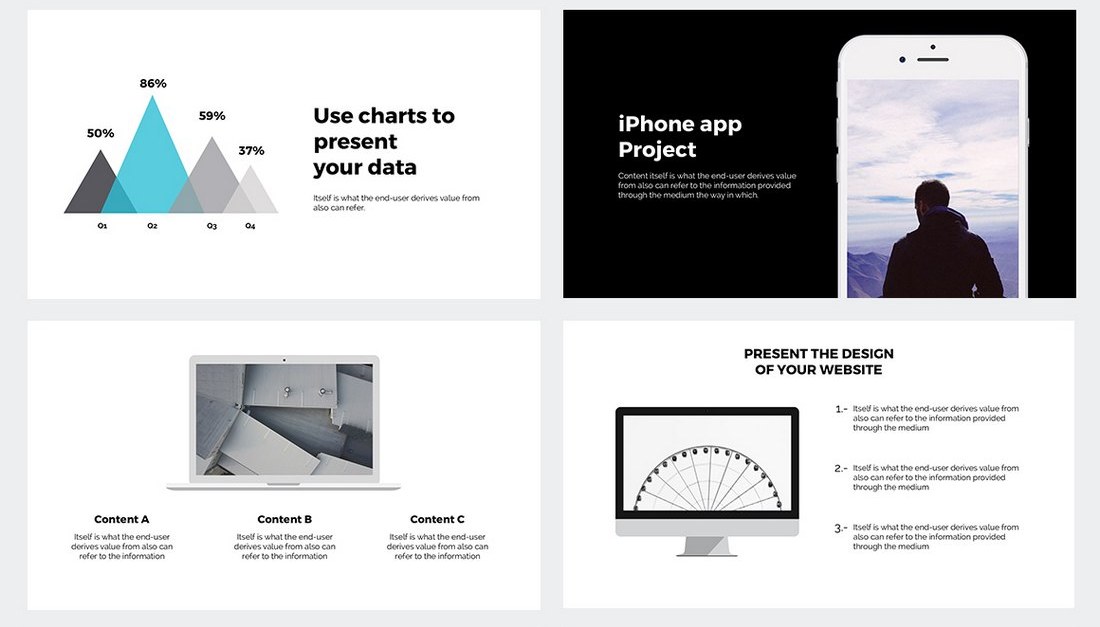
This free PowerPoint template comes with a set of minimalist slides featuring creative transition effects and animations. It’s perfect for presenting a simple business strategy during a meeting or to your target audience.
JD – Personal Powerpoint Presentation Template
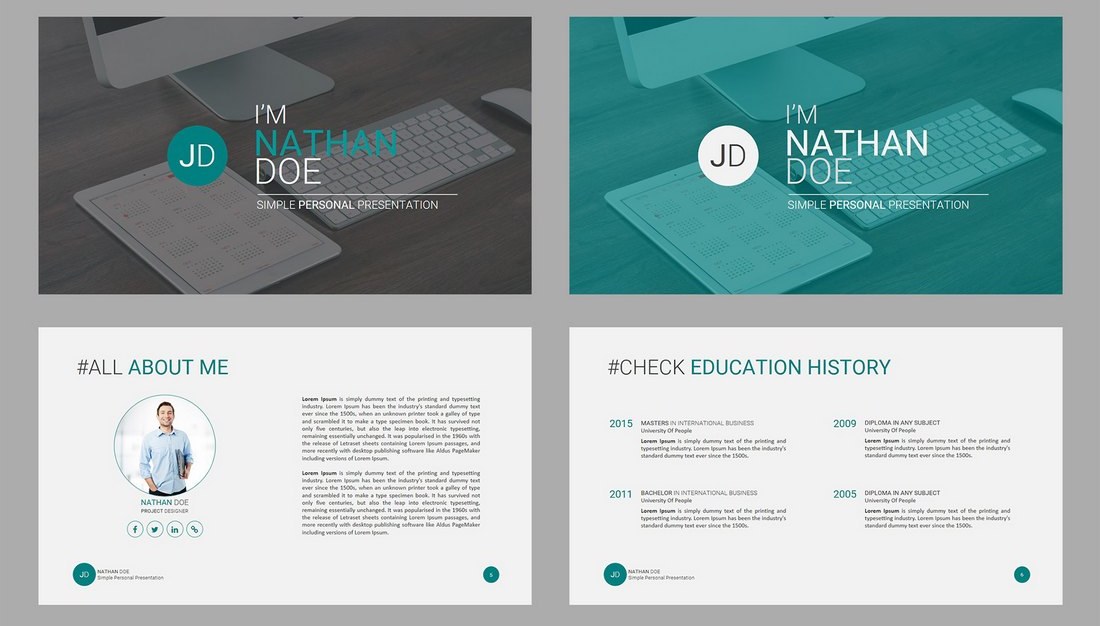
Another free and animated PowerPoint template that comes with high-quality slides made specifically for promoting your skills and services. This template is ideal for freelancers, coaches, and instructors.
Responsive Solutions – Powerpoint Template

This creative PowerPoint presentation template comes with a total of 480 slides featuring 60 unique slides. The template is available in 5 different color schemes and in both light and dark color themes.
Somse – Animated Powerpoint Template
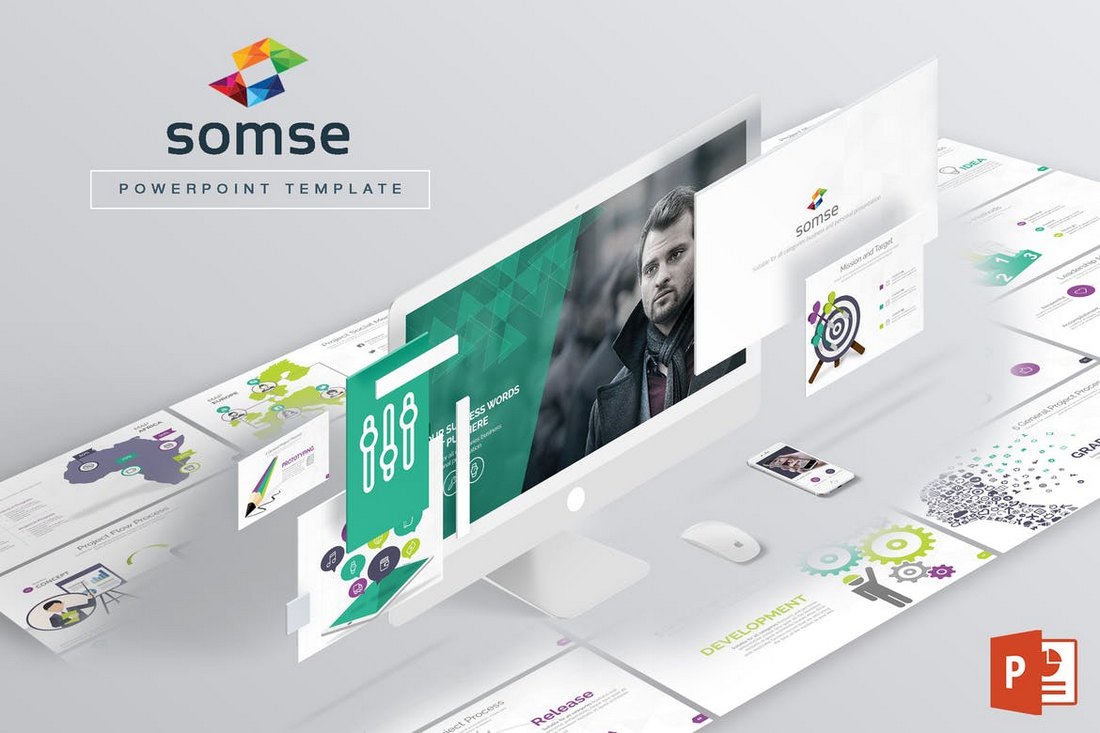
Somse is a PowerPoint presentation template that features a minimal design for creating both personal and business related presentations. It includes 108 multipurpose slides filled with custom object animations and effects.
Monthly Planner – PowerPoint Template
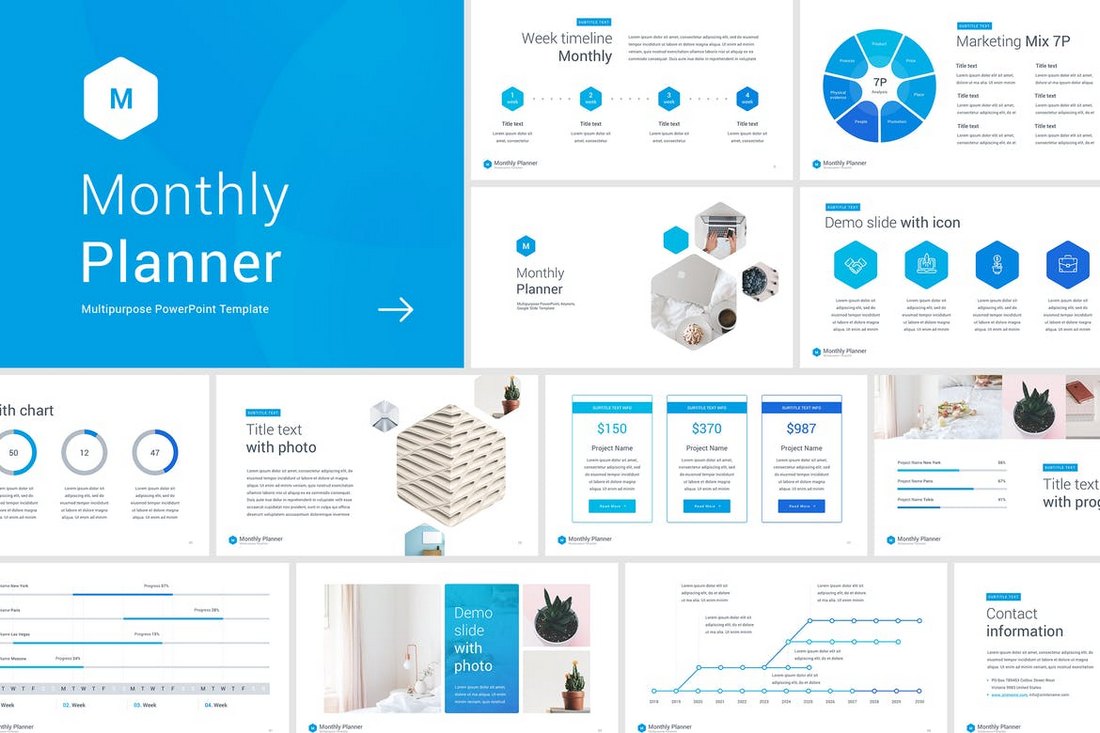
This is a unique PowerPoint presentation template that’s made specifically for creating slideshows for your monthly and annual business meetings. It includes 50 unique slides in 10 different premade color schemes. The slides also feature infographics, charts, and vector illustrations as well.
Quadro – Corporate Powerpoint Template
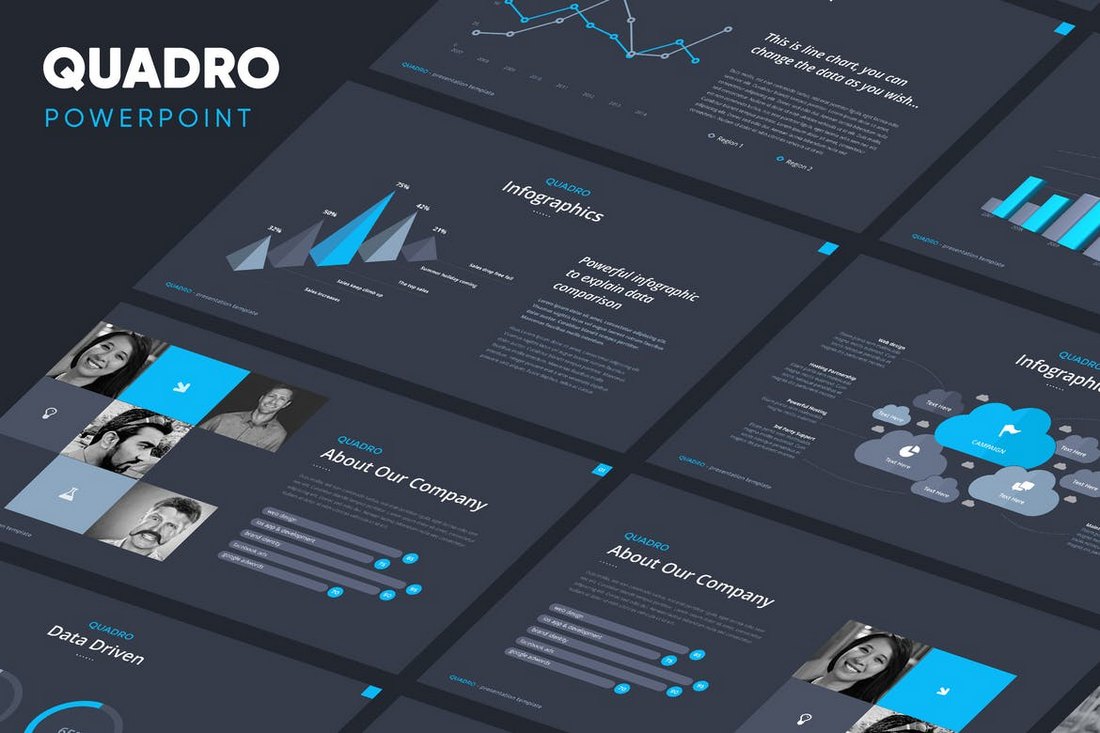
Quadro is an elegant PowerPoint presentation template that comes with 80 unique slides and its available in 4 different color schemes. The template is easily customizable and includes lots of editable device mockups, graphs, and graphics.
Beres – Animated Powerpoint Template
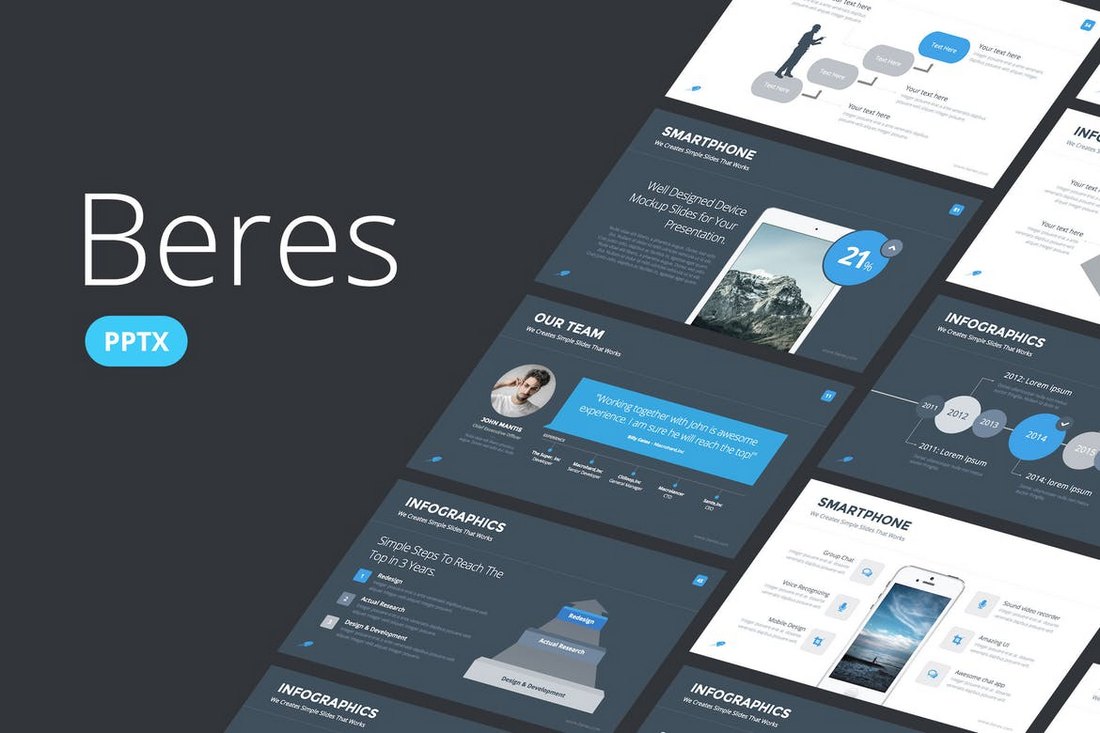
This PowerPoint presentation template includes more than 100 unique slides and you also get to choose from 8 different color schemes to create a professional slideshow. The template is available in both animated and non-animated versions as well.
Magnum – Animated PowerPoint Template
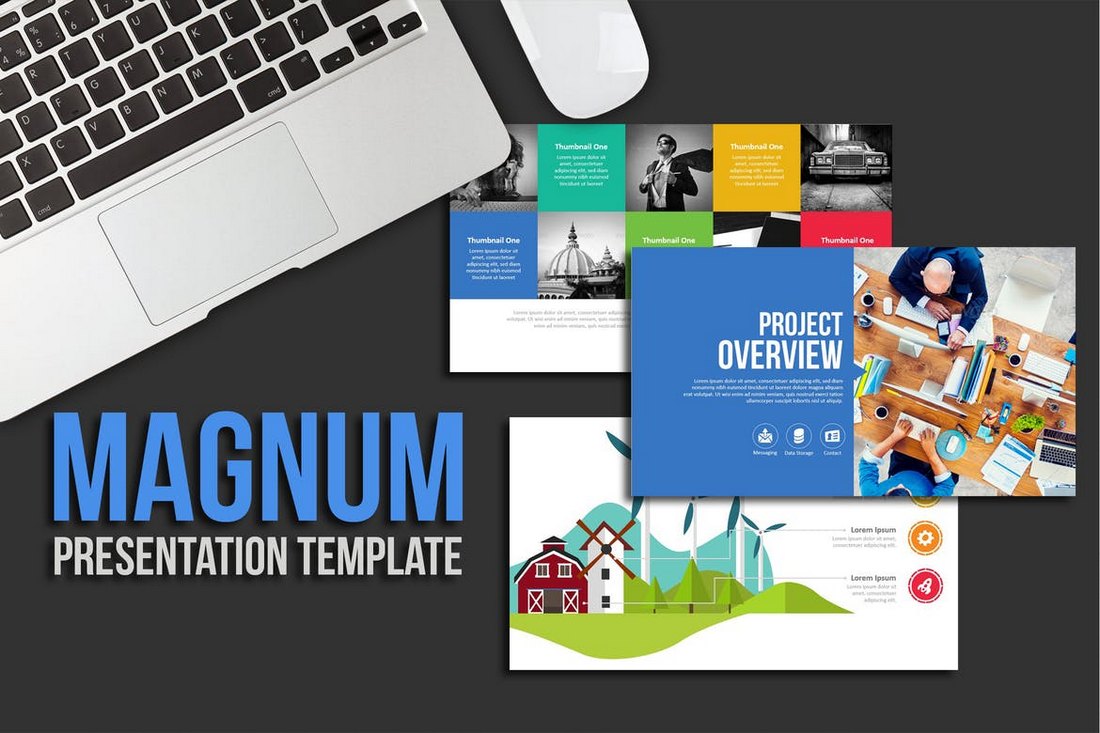
Magnum is a colorful PowerPoint presentation template that includes more than 970 slides filled with images, graphics, icons, and illustrations. It’s ideal for creating a slideshow for a creative presentations or a business meeting. The template is also available in light and dark color themes.
Vega – Animated PowerPoint Template Free
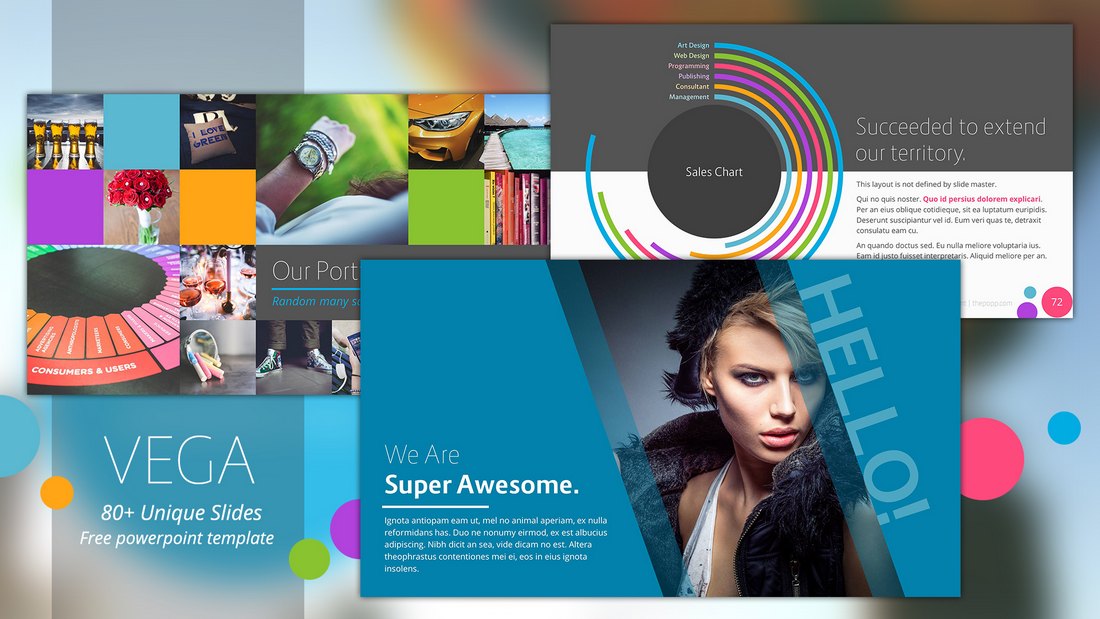
Vega is a colorful and a creative PowerPoint template that you can use free of charge. It comes with 80 unique slides featuring animations and creative vector graphics. You can easily customize it to your preference as well.
Procyon – Animated Presentation Slideshow
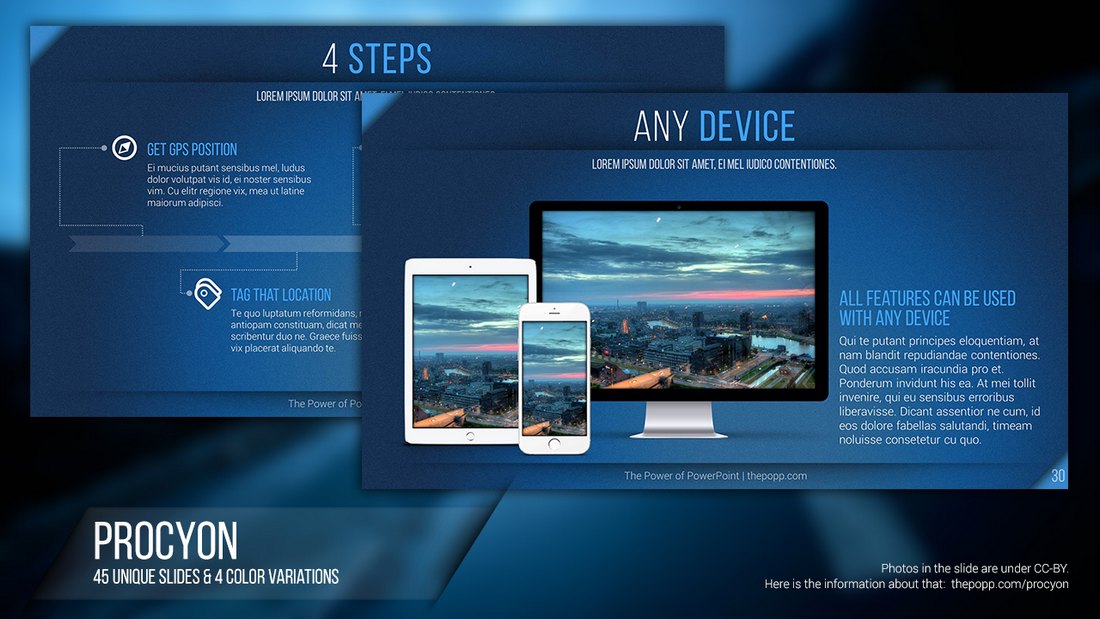
This free PowerPoint template includes 45 slides featuring transition effects as well as lots of graphs, infographics, charts, and more. You can use it to create a basic presentation slideshow for free.
5 Tips for Creating Animations & Transitions in PowerPoint
Adding animation to your PowerPoint slideshows can greatly enhance the experience you offer through your presentation. If you’re new to PowerPoint, follow these tips to get started with animations.
1. Transition vs Object Animations
One of the first things you need to be aware of when using PowerPoint animations is the difference between transition animations and object animations.
On PowerPoint, you can animate each object you add to your slides. While this can be useful when presenting key points in a presentation, you should try to keep object animations to a minimum.
You can also add transition animations to your slides. These animations help create smoother transitions between slides.
2. Time It Perfectly
Each and every animation you add in PowerPoint can be customized to your preference by setting times for the duration of the animation as well as adding delays.
It’s up to you to experiment with different settings to find the right time and delays for your animations. Try to keep animations short and sweet.
3. Stack Multiple Animations
Another useful feature of PowerPoint animations is the ability to stack multiple animations for objects. For example, you can add both entrance and exit animations for each object on your slide by stacking different animation effects.
Stacking animations can drastically increase the duration of your slideshow presentations so use this feature only when necessary.
4. Automatic vs Controlled Animations
Controlled animations offer a great advantage when you’re delivering specific types of presentations like product reveals and feature showcases. For example, if you want to talk about key points in your speech, you can use controlled animations to reveal those points one at a time upon your mouse click or using a remote.
You can also set your animations to play automatically so they flow through your slide presentations without having to click for each slide to start.
5. Keep It Simple
Overall, you should try to keep animations to a minimum and avoid using the more flashy animations in your presentations. For example, it’s perfectly fine to add a fade-in transition effect to your slides. However, adding flashing and bouncing animations may hurt your reputation as a professional.
Stick to the simple and minimal animations to make your presentations more entertaining and easier to look at.
- Scroll to top

PowerPoint animation: the ultimate guide.
- Author James Robinson
- Published August 12, 2024
When you think about PowerPoint animations, does your mind shoot to a chaotic mess of boomerang and dissolve effects? Do you break out in cold sweats as flashbacks of the presentations you created in Primary School appear before your eyes? Hype Presentations is here to wipe your soggy brow and teach you animation etiquette, taking you from newbie to A* developer.
This hangover from an education system that promotes cramming reems of information on one slide, alongside a corporate world that’s taken this tool and created a form of torture , is not helping PowerPoint’s reputation.
You can achieve slick and stunning animation in PowerPoint, animation that enhances your narrative, breaks complicated messages into manageable segments, creates pace and adds atmosphere to your presentation. With the right combination of masking, motion paths, and Hype Presentations know how, much more is possible than you realise. The only real barrier is how much you’re willing to put in.
Choose your level
There are ranks to animation. I like to think of it as a scale of difficulty, with varying degrees of complexity and distinct levels of audience impact. This guide is broken down into three categories for you to explore or ignore, depending on your skill and comfort level. On the first rung of the scale, there’s the beginner’s section: the more subtle enhancements that add little flourishes of movement to static images. This level can be attempted by anyone, even the most amateur of animators. On the next tier, we have intermediate animation for people who have been there and done that on the beginner’s level, maxed out the visual impact of these animations and want to take it up a notch.
Then, at the top of the scale, there’s the advanced, next-level animations for those of you who really want to impress. This is the calibre of movement that literally makes people go wow. We know, we’ve heard it. These animations are smoother, more sophisticated and more complex to implement, but – with a helpful guide – completely attainable. If you’re still on tier one, working your way through this guide will help you ascend the ranks. If you’ve navigated your own way from rookie to competent, jump to the advanced section. This is your guide. It’s here to facilitate your progress, at your own pace.
1. Beginner 2. Intermediate 3. Advanced
PowerPoint animation for beginners
You’ve got to start somewhere. In this section, you’ll find the stepping stones to animation dexterity. Get to know your options and familiarise yourself with animation best practice before moving onto the animations that require the skill of more deft hands.
Understanding the animation ribbon
Used judiciously, animations will put the Power in PowerPoint, imbuing your presentation with dynamism and depth. The possibilities are limitless – or certainly too numerous to count. Flip or fly? Spin or shimmer? Hop, boomerang or swoosh?
Choice is a good thing, but when faced with so many options, it’s easy for choice paralysis to set in. Some people will despair and skip the effects altogether, while others will throw in the kitchen sink amidst a flurry of wipes and whirls. It’s your presentation and you’re free to usher in your key points any way you like before sending them scurrying on their way, but try to heed the following guidelines:
Be consistent . If you’ve got six bullet points on a slide, use the same animation to introduce each one. There are no prizes for ticking off every effect in the PowerPoint library.
Be subtle . For professional presentations , subtle animations will keep your slides uncluttered and your audience focused on the message rather than the medium.
Be moderate . Don’t feel obliged to animate everything; as a rule of thumb, apply an effect to one third of your slides. That will keep things interesting without becoming distracting.
Know your exits – and your entrances
The animation effects available in PowerPoint can be divided into four categories: Entrance, Exit, Emphasis and Motion Paths. To distinguish them, each category has a corresponding colour: green for Entrance, Red for Exit, yellow for Emphasis and blue for Motion Paths. We’ll delve into the latter in the advanced section, let’s not get ahead of ourselves.
Entrance effects are handy when you’re switching to a new slide or are introducing a key piece of information. Exit effects can be used to prevent slides from becoming cluttered. Finished discussing a piece of information? Then order it to exit stage right so your audience can focus on what comes next. And Emphasis can work nicely when applied to an entire slide, such as a subtle shimmer when all of your bullet points have appeared on screen.
PowerPoint animation for intermediate users
Now that you’re familiar with basics, it’s time to get intricate. The power is in the detail and it’s these touches that’ll help you stand out in a sea of rudimentary presentations.
Timing to perfection
Once you’re comfortable with the animation ribbon, it can be easy to slip into a pattern of overdoing it. It’s important to think about the timing of your effects from an audience perspective. The audience should be fixated on you. Anything too crazy going on in the background will only serve to distract them. Keep your animations swift, smooth and timely so you’re only tasking your audience with focusing on you.
People often animate their slides at the speed in which someone would read them, but this is really distracting. Animations should support the presenter, not overshadow them. If you oblige the audience to focus on two things at the same time, you’ll find the presenter having to compete for attention.
You should know when you’re going to communicate a key point, so make sure the effect you use is timed to reinforce your point, after you’ve made the verbal delivery. That way, animations are used to strengthen your arguments, not dilute them.
Ideally, effects should only last for a few seconds. Anything longer and you’re compromising your delivery. Keep it simple and snappy. Less is always more.
A quick tip for instant results
Smoothing is instant animation gratification. Outside of PowerPoint, objects rarely stop and start moving suddenly, so why do most presentations jolt around like they’re on a decommissioned rollercoaster? To create an organic feel, simply smooth out your animations. As a general rule, if an object is moving on to the screen, you want to add a smooth end. If it’s moving off, a smooth start is advisable.
Silky smooth animations are a click away. If you’re on a Mac, simply ensure the correct box is ticked in your animation pane:
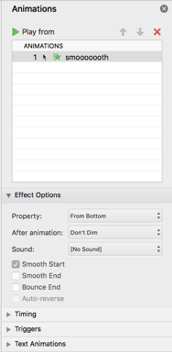
On PC, right-click the animation in the animation pane and choose Effect Options. Here you can drag sliders to change the degree of smoothing at both the start and end of your animations.
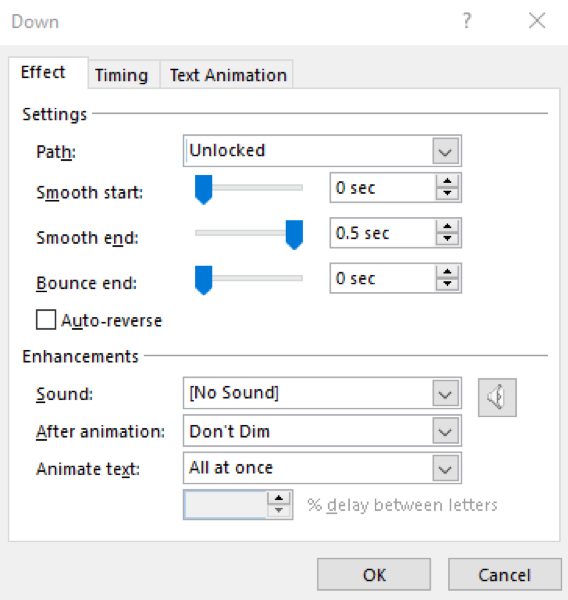
PowerPoint animations for advanced users
You’ve made it. This is the pinnacle of animation prowess. We’re about to get technical, so grab a coffee and get ready to start fan-girling over what PowerPoint can do.
Morph: the push-up bra of animations
Morph is so slick and user friendly that it can conjure really complicated, high-level animation, without you having to do a thing. It can transition almost anything – helping you move assets seamlessly from slide to slide without a jitter. By taking different components from different slides, it can piece these parts together to make it look like a single animation. Intuitively, it figures out the best motion path, and puts two and two together to produce a visual that appears as one.
The easiest way to approach a slick Morph transition is to copy the shape from one slide to the next and then edit it into the new shape. This way, the link is made automatically. Then all you’ve got to do is rinse and repeat. Once you’ve created all your slides, select them, choose Transitions in your tool bar and then select Morph . Simply click into Slide Show mode to view your masterpiece. Advanced
The top tier of difficulty, and the pinnacle of animations, broken down and simplified for your learning. This section will help you create those seamless transitions that elevate the presentation experience to a whole new level.
If you learn how to mask objects in PowerPoint, you open up a world of animation possibilities. Masking, essentially, is covering the objects you don’t want your audience to see with “invisible” shapes.
Let’s say you want some text to fly in. Simple enough. You just add the Fly In animation, right? Sure, if you always want your text to fly in from the edge like an amateur. What if you want your text to appear to fly in from the centre? This is where masking comes in. You can simply format a shape to match the background of your slide, place it over the animation path, and obscure your text until the perfect moment.
Perhaps you want a slick animation, showing growth or decline? Masking can help you create a number counter in PowerPoint. You can do this using that Fly In animation again and covering up everything except the small window of numbers you want the audience to see.
Once you’ve perfected your masking technique, you’ll find no end to the number of creative ways to implement this effect.
Motion paths
In order to graduate from primary to secondary animation school, you’ll need to learn about motion paths. Though they can seem awkward, they allow you a great deal of control. Look at what you can achieve with only a few circles and some motion paths.
Let’s look at another text example. If you have a busy slide, you can end up with several masks and unnecessary complication. You could use Float-in instead, but this animation has no smoothing options, so you’re not achieving your slickest motion. Motion paths solve all these challenges, and they’re not that complicated.
- First, apply an entrance animation to your object. Something basic like Appear or Fade will work best.
- Then, add a motion path in the direction you want your text to come from.
- Select the motion path and reverse the path direction. This will make the end point of the motion path the new starting point.
- Adjust the smoothing options to taste.
- It’s essential the entrance animation and motion path start at the same time and that the entrance animation is top in the animation pane hierarchy, otherwise the object will appear to jump.
Following this method, you can create smooth-looking fly-in with a great amount of flexibility and no masks.
You can also use motion paths to create beautiful parallax effects. Parallax can be created by applying motion paths, along with the Grow and Shrink animations, of differing degrees and durations, to objects in the background and foreground so that they appear to move separately to one another.
If you know your way around Photoshop, you can separate the background and foreground of an image, add them into PowerPoint with a longer motion path on the foreground and shorter one on the background, and voilá.
But you don’t need to be able to cut up photos to make use of this effect. You can bring life to your images by simply creating a parallax between a background image and any other elements on your slide.
Combining animations
By learning which animation effects work together, you exponentially increase the motion power of PowerPoint. This is where you can really start to push this software to its limits.
Because there are no animation anchors in PowerPoint, character animation can get very complicated and you’ll need to employ a little insider knowledge to make objects behave the way you want.
You can make an object rotate around an apparent anchor point quite easily, by grouping it to a mirror image of itself, setting this mirror image to transparent, and applying the Spin animation to this group.
What if this object is connected to another, and you need this to move as well? You’ll have to compensate for the parent object’s movement with a motion path on the child object, so they stay connected. This can get very complicated very quickly and, whilst doable, is a limitation for character animation in PowerPoint.
Likewise, if you want to move an object along a curved path, you’ll probably want to add rotation effects to match any changes in direction, which again can be a painful exercise in trial and error.
Attention: Mac users
Despite the recent addition of the Animation Painter tool to PowerPoint for Mac, if you’re working on a Mac in PowerPoint, animation becomes much more difficult. This is because there’s no Advanced Timeline in the animation pane, so all animation delays and durations have to be entered numerically, and there is no way to visualise your timeline without watching it play out on the slide. For this reason, we recommend animating on the Windows version, if possible.
Now that you’ve explored the complex, multi-faceted world of PowerPoint animation, you’re all set to add another dimension of experience to your slides. There’s a lot of information to absorb in this guide, but if we had to engrave one key idea in your memory, it’d be this: for maximum benefit, apply animations like makeup – subtly and in moderation. That way, you’ll enhance your message instead of overpowering it.
That’s all we’ve got left to say, folks. If you’re committed to receiving an A* in PowerPoint animation, mastering these animation tricks will have you well on your way. Well, what are you waiting for? Get moving.
Recent Posts

- Posted by James Robinson
How many slides should I have in my PowerPoint presentation?
When you’re planning out your next big presentation, it can be hard...

Mastering PowerPoint presentation design principles.
In the realm of professional and educational presentations, PowerPoint stands out as...

- Search Search Search …
Free Animated Templates for PowerPoint and Google Slides
Make your presentations stand out with these free animated templates.
Download them to use with PowerPoint or edit them in Google Slides and start creating!

Free animated and interactive traffic lights template for Google Slides and PowerPoint. Engage your students and set clear expectations with this fun and free animated traffic light template! Whether you’re using Google Slides or PowerPoint, you can use this template to establish guidelines for different activities in your classroom. For […]
Make Your Classroom Flow Smooth with this Interactive Traffic Light Template!

Class agenda with notebook style and animated spinner free Google Slides and PowerPoint Template. A cute and simple class agenda for elementary teachers. Plan your day and set the tone for the class for each task. This template will help your students stay focused and on track. I’ve used theme […]
Class Agenda with animated voice level spinner.

Free Earth Day animated template for Google Slides and PowerPoint. You can use this PowerPoint template and Google Slides theme to raise awareness of environmental issues. It features beautiful visuals and resources of planet Earth, which you can customize freely to make the presentation your own. Earth Day is an […]
Earth Day free ppt and Google Slides template.

Free interactive Jukebox Google Slides and PowerPoint template. With this free template you can add music tracks created by your students and ask them to create their album cover too! To set it up: Click on Insert > Audio (or video and place it outside of the slide limits), and […]
My class Jukebox, interactive and animated template.

Free animated Google Slides and PowerPoint template. Create a presentation that looks like an old movie intro – with countdown and everything! – using this free Google Slides and PowerPoint template. This template features a vintage film reel design with a countdown timer and it is perfect for anyone looking […]
Old movie intro aesthetic free animated presentation template.

Free interactive spinner template for PowerPoint. You know I like to work on templates that work well in both Google Slides and PowerPoint and I’ve been waiting for Google Slides to up its game, but no luck so far when it comes to customizing animations, so this time I made […]
Spin the wheel! Free spinner template for PowerPoint exclusively.

Free fun template for Google Slides and PowerPoint. When I started working on this template, I thought it was kind of silly, but I really do hope it’s the reason of a few smiles! To set it up you only need to add your content on slides 21 to 29, […]
Toy claw machine free template for brain breaks.

Free PowerPoint template and Google Slides theme. Download this premium PowerPoint and Google Slides template for free. Animated bubblegum pink hot air balloons and clouds make this slides theme super cute. Etienne is a cute slides presentation template that features animated hot air balloons and moving clouds. It also features […]
Etienne, cute slides with animated bubblegum pink hot air balloons.

Free PowerPoint template and Google Slides theme. Free fun template with little doodles for PowerPoint and Google Slides presentations. Need some fun and laid back slides? Delaney has little doodles, neutral colors and even some gif animations. Little stars, arrows and flowers make a super cute presentation template. If you […]
Delaney, fun theme with neutral colors and doodles.

Free PowerPoint template and Google Slides theme. Animated ferris wheel template. Funfair theme. An animated ferris wheel and carnival tents will welcome your students to this fun template. It comes with an animated cover slide, an agenda slide and a set of layouts for you to add different exit tickets […]
Funfair, exit ticket fun animated theme.

Free PowerPoint template and Google Slides theme. Cool animated timeline, life is like a roller coaster! This interactive template works as an original infographic where you can highlight different milestones of your life or different events or steps of any given topic. This roller coaster theme comes with to sets […]
My Journey, interactive and animated fun timeline.

Free PowerPoint template and Google Slides theme. Free lighthouse and ocean backgrounds for your presentation. This illustrated slides theme features a red and white lighthouse, waves, stars and clouds, and it was inspired by school plays scenography and Maine’s lighthouses. I used the same paper-cut technique as in Koch and […]
Maine, lighthouse animated slides theme.

Free PowerPoint template and Google Slides theme. News channel free presentation backgrounds. 2 versions available! Full and Lite. After the Weather template I got asked for a News template, so… Whether you need some backgrounds for your school’s announcements or you want your students to be the newscasters for ongoing […]
Breaking News! News Channel slides theme.

Free PowerPoint template and Google Slides theme. Weather template with animated icons. Sometimes I receive some special requests that immediately light a sparkle in my head. This template was one of those! And it was really fun to make! If you are teaching about meteorology, well, this is perfect! Even […]
Animated weather forecast slides backgrounds.

Free PowerPoint template and Google Slides theme. Take your lessons to the next level with the elevator template! Well, as I said on Twitter, it all started with me trying to illustrate an elevator… and after that, things got out of hand. I wasn’t sure if it was going to […]
Elevator, interactive lesson template.
4 Novel Animated PowerPoint Presentation Templates to Spice Up Your Presentation (+ Step-by-Step Tutorials!)
Ausbert Generoso

In today’s fast-paced world, capturing and maintaining your audience’s attention during a presentation can be a daunting challenge. Standard, static slides often fail to engage viewers, leading to diminished impact and retention of your key messages. As presenters, educators, or professionals, we all strive to make our presentations memorable and effective. This is where animated PowerPoint presentation templates come to the rescue, offering a dynamic and visually appealing way to convey your ideas.
This blog provides a step-by-step guide to creating stunning animated effects in PowerPoint, transforming your slides from mundane to mesmerizing. Each section covers a unique animation technique , complete with detailed instructions and free downloadable templates to help you get started.
1/4 Animated PowerPoint Presentation Templates: Scrolling Blocks
Transform your PowerPoint presentations with a smooth scrolling effect that adds a professional touch to your slides. This technique involves creating a sequence of blocks containing your content that scrolls seamlessly across the slide, allowing you to present multiple points in a dynamic and engaging way.
By following these steps, you’ll learn how to format your background, design content blocks, and use the Morph transition to achieve a captivating scrolling effect:
- On an empty PowerPoint slide, right click and select ‘Format Background’. From the side panel, select ‘Picture or texture fill’ and paste / insert your desired background photo.
- By the left-hand side of your slide, insert a round-edged square with a weighted outline in the color of your choice.
- Right click on the round-edged square and click on ‘Format shape’. From the side panel, fill it with a picture that represents your first point of topic.
- Beside it, insert a rounded rectangle to serve as your text box. Add text on top accordingly.
- Consider the photo + text as one block: add the other blocks just below that will serve as different points of topic for your presentation.
- Once done, group the blocks altogether.
- Add rectangles to the top and bottom edges of the slide, leaving a focal space where one block would fit perfectly.
- Select the newly added rectangles and right click. Then, select ‘Format Object’.
- From the side panel, tick the radio button for “Slide background fill”. This creates an invisible barrier for the top and bottom edges of your slide from which your blocks would slip through under, as if scrolling.
- Duplicate the slide. On the duplicated slide, move the grouped blocks up to position the focus on the 2nd block.
- Keep on duplicating and repeating the same step until all blocks have been positioned at the same focal zone of the slides.
- Once done, select all slides. Go to the ‘Transitions’ tab and apply ‘Morph’.
@classpoint.io Not gonna lie.. this PowerPoint design looks pretty fire 🤭 #powerpoint #morph #animation #design #tutorial #idea #howto #edutok #studytok #longervideos #foryou ♬ original sound – sped up sounds
Scrolling Blocks
Effortlessly animate your PowerPoint presentation with this template!
2/4 Animated PowerPoint Presentation Templates: Moving Spotlight
Add a dynamic flair to your PowerPoint presentations with a moving spotlight effect that highlights key elements on your slides. This technique is perfect for drawing attention to specific icons or graphics, making your content more engaging and visually appealing.
By following this tutorial, you’ll learn how to create a transparent spotlight that moves seamlessly across your slide to focus on different points:
- On an empty slide, insert individual and separate icons or graphics that you want to be spotlit.
- Insert a ‘donut’ shape and make it big enough to cover the entire slide. Adjust its inner thickness to make sure the slide canvas can still be seen from behind.
- Color it black and give it a 30% transparency. To adjust transparency, right click on it, then ‘Format Shape’, and set accordingly from the side panel.
- Duplicate the slide. And on the duplicated slide, adjust the donut’s thickness by dragging the transform point inwards until you make a clear circle fit for each of your individual graphics.
- Move the shape accordingly to give focus to your first graphic, as if a spotlight. Then, add text on the available blank space.
- Duplicate the slide once again. And on yet another duplicated slide, adjust the spotlight to focus the next graphic. Then, add text accordingly.
- Repeat the same steps until all points have been spotlit.
@classpoint.io Oh nothing much, just simplifying a PowerPoint design hack into lesser steps 🤓 #powerpoint #morph #animation #design #tutorial #idea #howto #edutok #teachersoftiktok #longervideos #foryou ♬ easy – ౨ৎ⋆˚。⋆
3/4 Animated PowerPoint Presentation Templates: Opening Doors Transition
This creative technique involves designing a background with doors that open to reveal different slides, creating a visually intriguing and dynamic experience for your audience.
In this tutorial, you’ll learn how to set up individual destination slides, design a door-themed background, and link each door to its respective slide:
- Prepare your individual slides, the ones where the doors lead to.
- In this example, we’re using doors to help us achieve the illusion of having to open them to move to a slide. Try Freepik for high-quality, free-to-use images.
- Once you have that photo with doors set as a slide background, insert rectangles on top of each door.
- Select all the rectangles. Then, right click and select ‘Format Object’. From the side panel, tick the radio button for ‘Slide background fill’. Under ‘Line’, tick ‘No line’.
- Select the first rectangle, which should now appear exactly as the first door on the slide background, and go to the ‘Insert’ tab.
- To avoid confusion, make the linking chronological. For instance, the first rectangle (door) is linked to Slide 1. The second is linked to Slide 2, and so on.
- Once hyperlinks are done, duplicate the main (doors) slide to as much as your prepped slides. Then, place the duplicates in between each slide.
- Select all slides then go to the ‘Transitions’ tab and apply ‘Doors’.
@classpoint.io Oh, hi! Well, I’m just here opening doors that lead to different slides in PowerPoint lol #powerpoint #animation #design #tutorial #idea #howto #edutok #studytok #longervideos #foryou ♬ original sound – 🎧
4/4 Animated PowerPoint Presentation Templates: Rotating Circles
Enhance your PowerPoint presentations with a rotating circle transition effect that adds movement and visual interest to your slides.
This technique involves creating a series of circles that rotate and transition smoothly between slides, giving your presentation a dynamic and engaging flow:
- Repeat this step for all the other slides that you have for your presentation.
- Going back to slide #1, insert a circle big enough to cover the entire slide. Then, duplicate it twice sizing each in decreasing sizes.
- Select all 3 circles. Then, right click and select ‘Format Object’.
- From the side panel, tick the radio button for ‘Slide background fill’. Under ‘Line’, tick ‘Solid line’ and color it white. Adjust its transparency to 50% after.
- Copy all the three circles, and then paste them onto the next slide. From here, rotate each circle in different degrees.
- Copy these newly-rotated circles and paste, once again, onto the slide up next. Repeat the same steps until you finish all your slides.
- Once done, add text accordingly to each slide.
- Select all slides then go to the ‘Transitions’ tab and apply ‘Morph’.
@classpoint.io Bet you haven’t seen this PowerPoint design trick yet 😉 Show some love to this tutorial! #powerpoint #morph #tutorial #animation #idea #design #learnitontiktok #edutok #studytok #foryou ♬ Impurities sped up – your_home_숩
Best Practices for PowerPoint Presentation Animations and Transitions

1. Keep It Simple
While animations can greatly enhance your presentation, overusing them can have the opposite effect. Avoid cluttering your slides with too many animations. Instead, choose one or two animation effects that complement your message and use them consistently throughout your presentation.
2. Match the Animation and/or Transition to Your Message
Select animations that align with the tone and content of your presentation. For instance, subtle animations like fades and wipes are suitable for professional settings, while more dynamic effects like spins and zooms can be used for creative or informal presentations.
3. Test Your Animations and/or Transitions
Before presenting, always preview your animations to ensure they work as intended. Run through your slides several times to catch any issues and make necessary adjustments. This helps you deliver a polished and professional presentation.
4. Consistency is Key
Maintain consistency in your animation style throughout the presentation. This creates a cohesive look and feel, making your presentation more professional. Stick to a few animation types and use them uniformly across all slides.
5. Consider Your Audience
Always consider your audience when choosing animations. Ensure that your animations are appropriate for the context and audience demographics. For example, a corporate audience may prefer minimalistic animations, while a younger audience may enjoy more dynamic effects.
Food for Thought
As you explore the possibilities of animated PowerPoint presentation templates to enhance your interactive PowerPoint presentation experience, remember that the goal is to enhance your message, not overshadow it. Animations and transitions should serve to highlight your key points and maintain audience engagement, but they should never detract from the core content of your presentation.
Consider the story you want to tell with your slides. How can animations help you convey this story more effectively? Think about your audience’s perspective and how you can use these techniques to create a memorable and impactful experience.
Finally, don’t be afraid to experiment and find your own style. The tools and templates provided in this blog are starting points; feel free to customize and adapt them to suit your unique presentation needs. With practice and creativity, you can master the art of animated presentations and leave a lasting impression on your audience.
About Ausbert Generoso
Supercharge your powerpoint. start today..
800,000+ people like you use ClassPoint to boost student engagement in PowerPoint presentations.
13 Sites for Free Animated PowerPoint Presentation Templates

Your changes have been saved
Email is sent
Email has already been sent
Please verify your email address.
You’ve reached your account maximum for followed topics.
I Managed to Avoid Social Media Growing Up, and I'm Glad I Did
Types of phishing attacks you should know about, 7 bits of tech you think you need, but you'll never use.
A single animated PowerPoint template will create a more engaging presentation. But soon, you'll need another. You can save a lot of time by bookmarking a template resource that offers animated slide decks. And wouldn't it be nice if they were free, too?
Luckily, we've got you covered. Check out these free sites for animated PowerPoint templates and slide decks.
Canva is one of the most popular social design platforms out there. It allows users to create dynamic and beautiful documents, infographics, presentations, and much more. Canva has a host of tools that make it easy to develop professional designs. You can customize them quickly and easily as per your requirements.
Canva offers several animated presentation templates as well. You can edit, record, and share them right in the browser! You can also download them as PPTX files. To edit them in PowerPoint instead of Canva's browser software, follow these steps:
- Click the template you like on the search results page.
- Select Customize This Template .
- From the editor, click the Ellipsis (...) menu.
- Select Microsoft PowerPoint under the Share options.
You may be able to get free Canva Premium as a student . This opens up all of Canva's premium animated assets for you to use.
2. Envato Elements
Envato Elements is a premium website, but you can grab a total of twelve free templates for download every month. Envato Elements has a good stock of animated PowerPoint templates for meetings , as well as webinars and reports.
In addition to infographics, you can find colorful event templates. These are suitable for turning into social media stories. Envato Elements also has a collection of PowerPoint templates that are optimized for Instagram Stories as well.
3. Slidesgo
Slidesgo offers a host of free as well as premium animated templates. These files work in both PowerPoint and Google Slides. They're available in many themes, from birthday slideshows to infographics.
The templates on the site are colorful, with a fun aesthetic, and are generally well suited to events. Grade-school or high-school projects would also work well on these templates.
4. PowerPoint School
Besides a huge selection of animated PowerPoint templates, PowerPoint School offers infographics and timeline templates. You'll also find easy-to-follow tutorials to add your own animations.
Many of the templates are generic, but stylish. You'll find both colorful and minimalist ones, monochrome charts, graphs, and explainers—perfect for your next quarterly report or Zoom meeting.
5. Slideegg
Slideegg is yet another template resource. It limits free accounts to five downloads per day. Each download contains a single animated slide. On one hand, this means you might need two or more days to grab enough slides. On the other hand, mixing and matching gives you almost endless possibilities.
You can also add templates to your Wish List to save them for later. Most templates are geared toward infographics and other informational presentations. But you can still find fun animated slides for brand demonstrations and events, too.
6. SlideModel
SlideModel has a good selection of free animated PowerPoint templates. But, its search engine has no filters, making it tough to find them among the premium offerings.
The easiest way to find the free templates is to Google this string: site:Slidemodel.com “free” AND “animated” . This will bring up the array of free, animated PowerPoint files available from SlideModel.com.
7. SlideSalad
SlideSalad has several business and informational templates. They provide slick, animated designs for proposals, reports, portfolios, and more. Graduate students can also find attractive templates for thesis defense.
You will need a free account to download templates. You can set the filters to Free to see the entire collection of freely available templates. SlideSalad also has premium templates, but doesn't run on a subscription plan. Instead, you'll need to pay per-order for premium templates.
8. Presenter Media
Presenter Media offers a variety of presentation tools and resources, including professionally-designed PowerPoint templates, animated clip art and 3D animations, customizable video backgrounds, and stock images.
The 3D interactive viewer allows you to customize designs and graphics with text, images, and colors as you like. This is great for creating more engaging and interactive presentations.
With the video creator tool, you can create promotional materials, explainer videos, or other types of video content for business or personal use.
9. SlideHunter
SlideHunter mostly offers a selection of static templates, but has four excellent options available for animation. Two for communication presentations, one for social media and networking, and yet another productivity-themed slide.
You can get even more use out of these templates by adding your own PowerPoint animations. A simple transition effect can make PowerPoint's included slides blend seamlessly with SlideHunter's templates.
10. Slide Chef
Slide Chef is another free slide resource. Its templates are for Google Slides, but you can use the files in PowerPoint as well. You'll get access to a variety of templates that are good for children's lessons. The animation is sure to help hold their attention.
There are also a good many resources suitable for business, creatives, brochures, and pitch decks. You can even find scientific explainers and more generic templates, too.
11. SlidesMania
SlidesMania is a wonderful resource for slides. With access to thousands of slides, you can beam any information at any time to your audience in stunning visuals. It's widely appealing for young students and teachers alike.
While some slide decks on SlidesMania are fully animated, others only animate the cover. The style is good for childrens' lessons or holiday events.
Unlike many other templates, SlidesMania templates offer more than transitions and entrance animations. The backgrounds and decorative elements are animated, too.
12. Giant Template
Giant Template offers only one animated PowerPoint template. Yet, this template contains 30 different slides, all of them animated. Most of the graphics are stylish geometric shapes and are easily customizable.
Other graphics include pictures that you can swap out for your own photos or logos. You can re-use these classy slides by adjusting colors and swapping out some images.
13. Abert's Shop
This private Gumroad shop has several free PowerPoint templates. It specializes in infographics and charts, so it's great for explainers and business reports. Some are editable in Excel, so you can integrate your detailed charts and graphics .
All the templates are based on a "pay what you want" model, so you can enter $0.00 and get it for free. If you like it, and go back and leave a tip to support the creator.
Save Time and Money with Free Templates
With these template providers, you can prepare pitches, reports, proposals, and other in-person communications. We recommend trying them out to create professional looking presentations, creatives, and more. Simply swap some colors and images, add your text, and you're good to go!
But PowerPoint isn't just for slideshows. We encourage you to look up a few cool tips to make the most of PowerPoint template resources, for both presentations and static media like posters and flyers.
- Office Templates
- Microsoft PowerPoint
Free Animated Templates for PowerPoint and Google Slides
Explore our library of 1000+ free animation slides presentation templates perfect to make your presentations unforgettable.
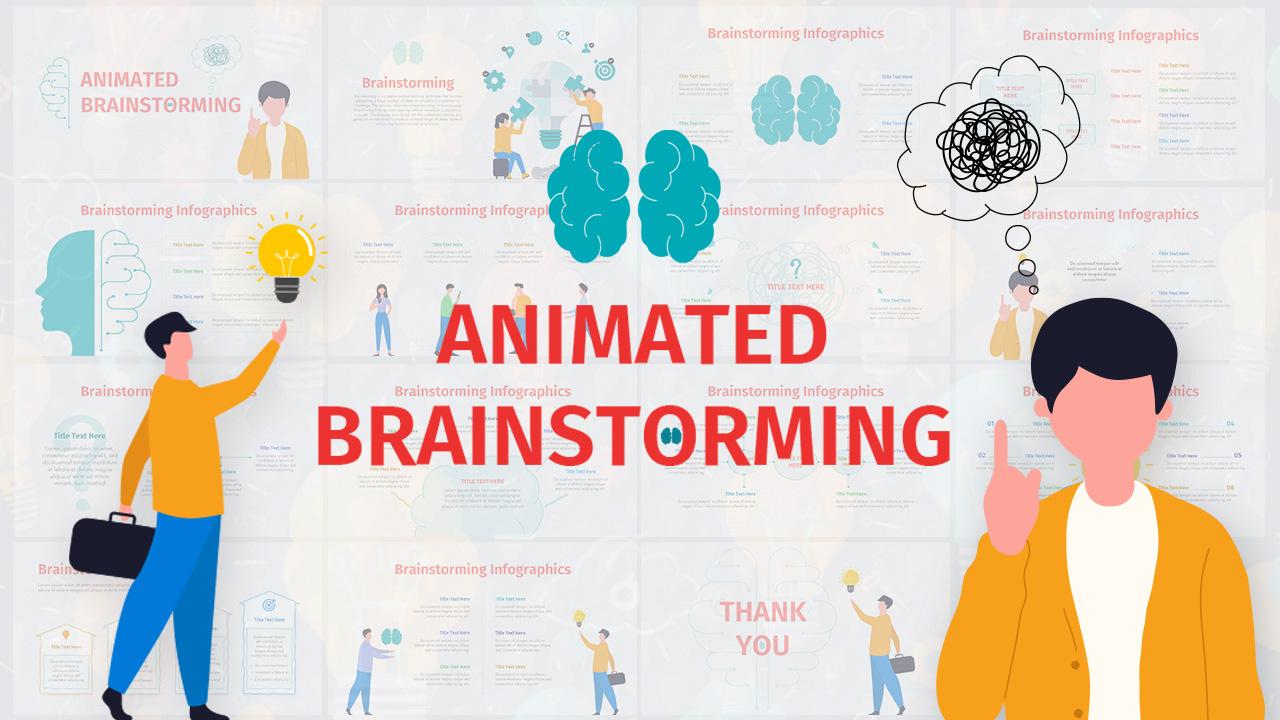
0 Upvoted
Animated Brainstorming Infographics – Free PowerPoint Template and Google Slides
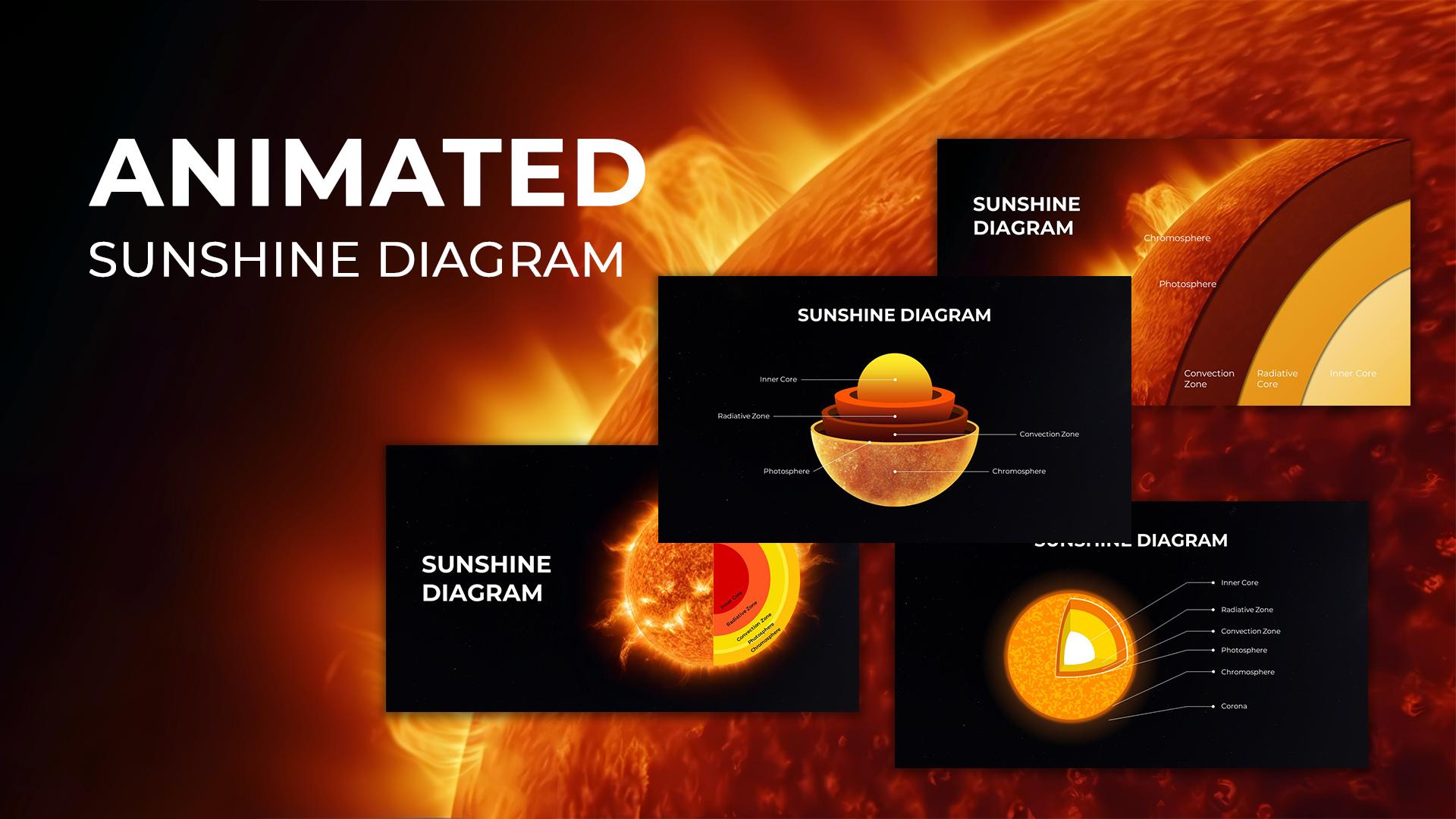
Animated Sunshine Diagram PowerPoint and Google Slides
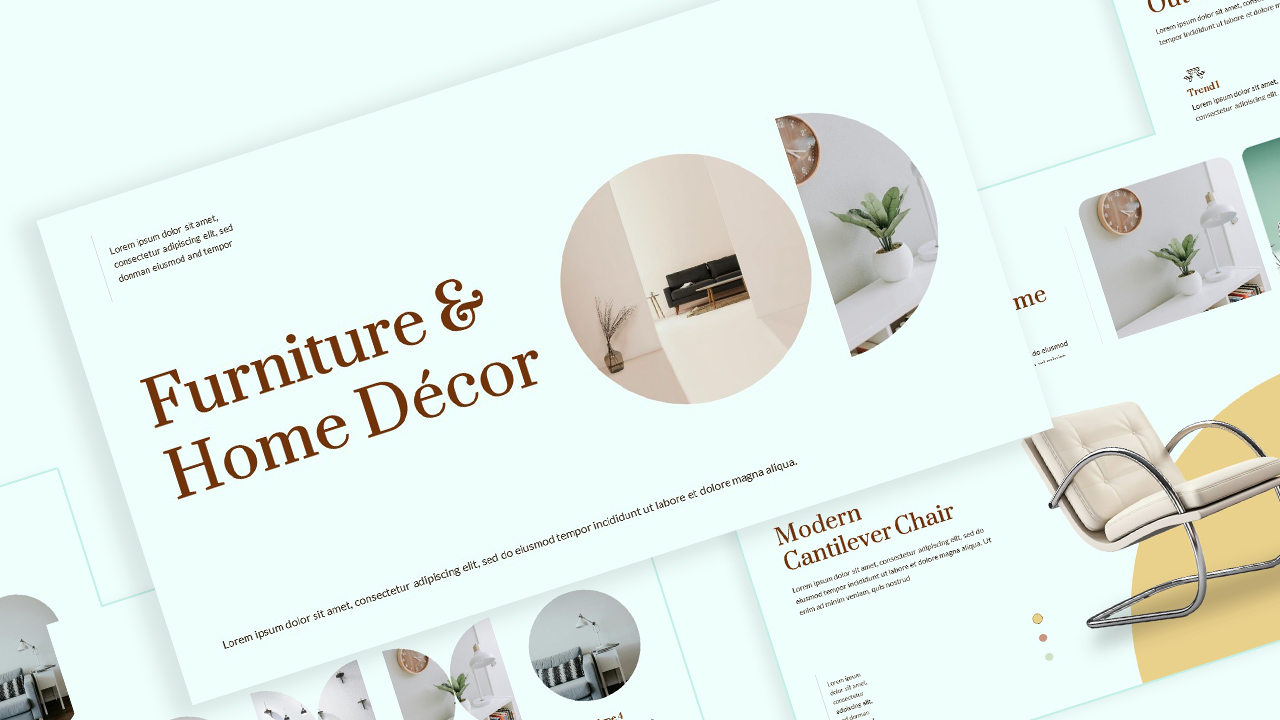
Free Furniture Slideshow With Animation for PowerPoint and Google Slides
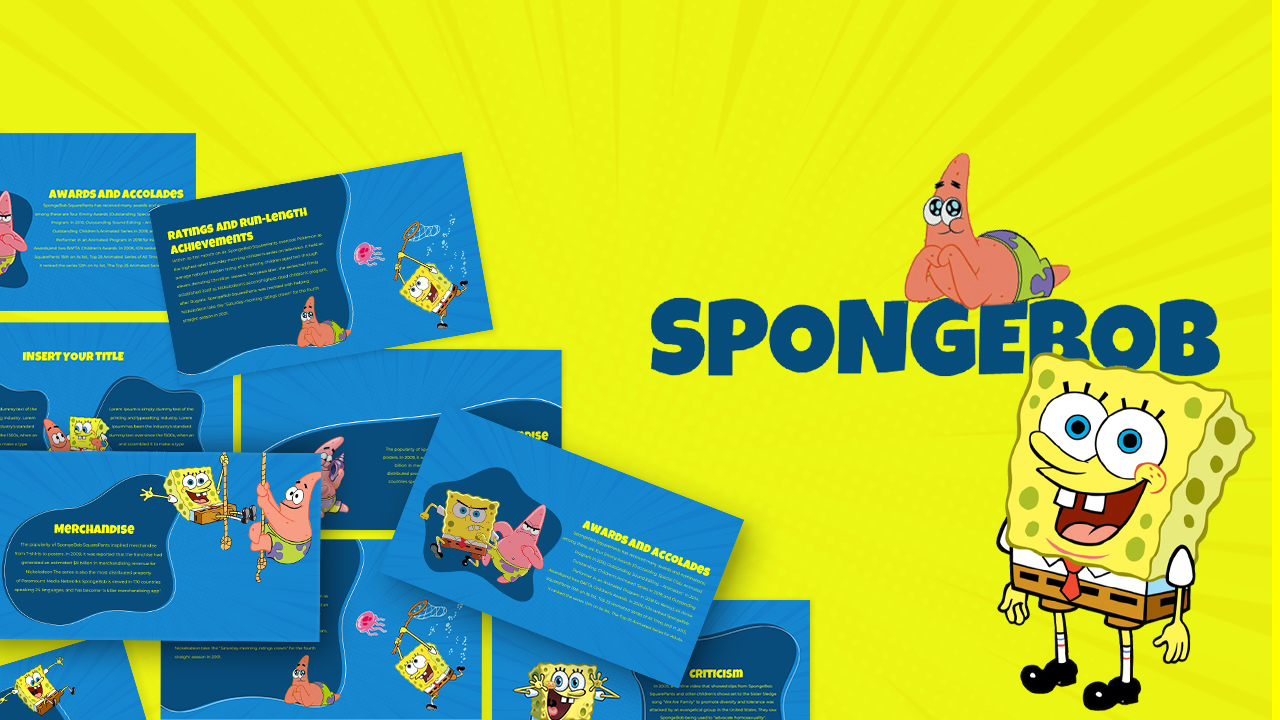
Free SpongeBob PowerPoint Template And Google Slides with Animations

Free CoComelon Inspired Template with Animation for PowerPoint & Google Slides
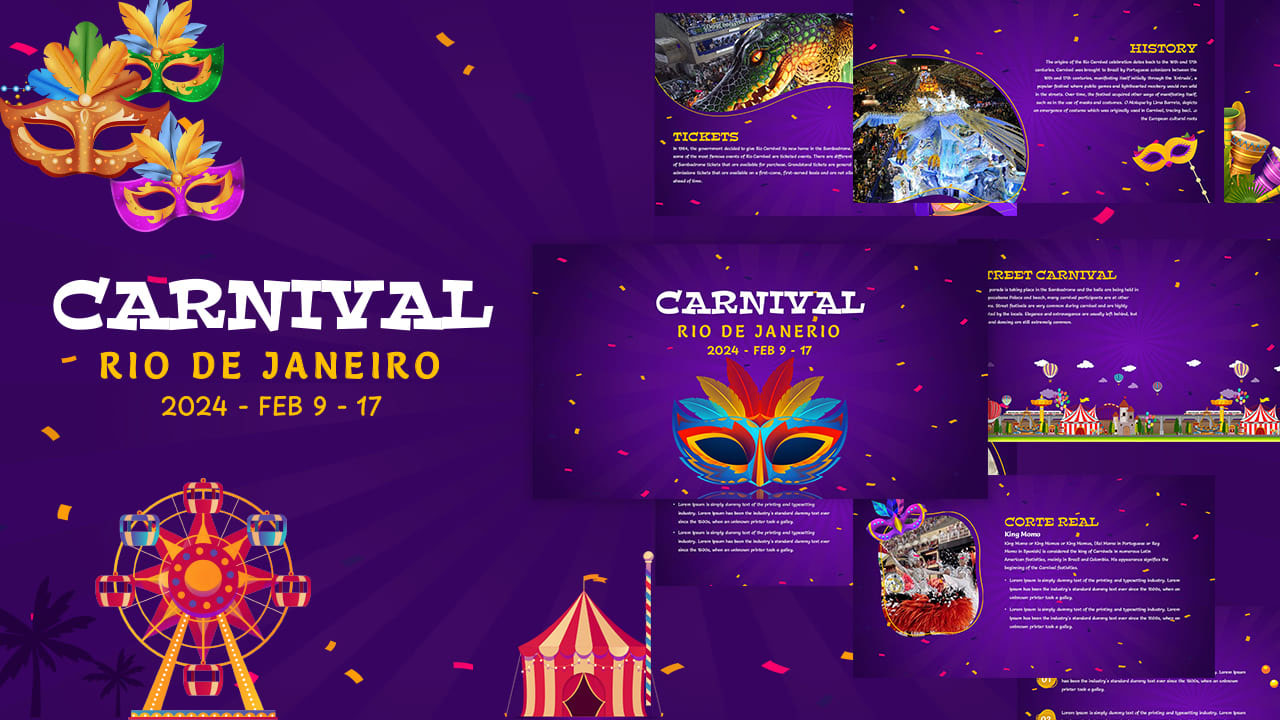
Free Rio de Janeiro Carnival Template for PowerPoint & Google Slides
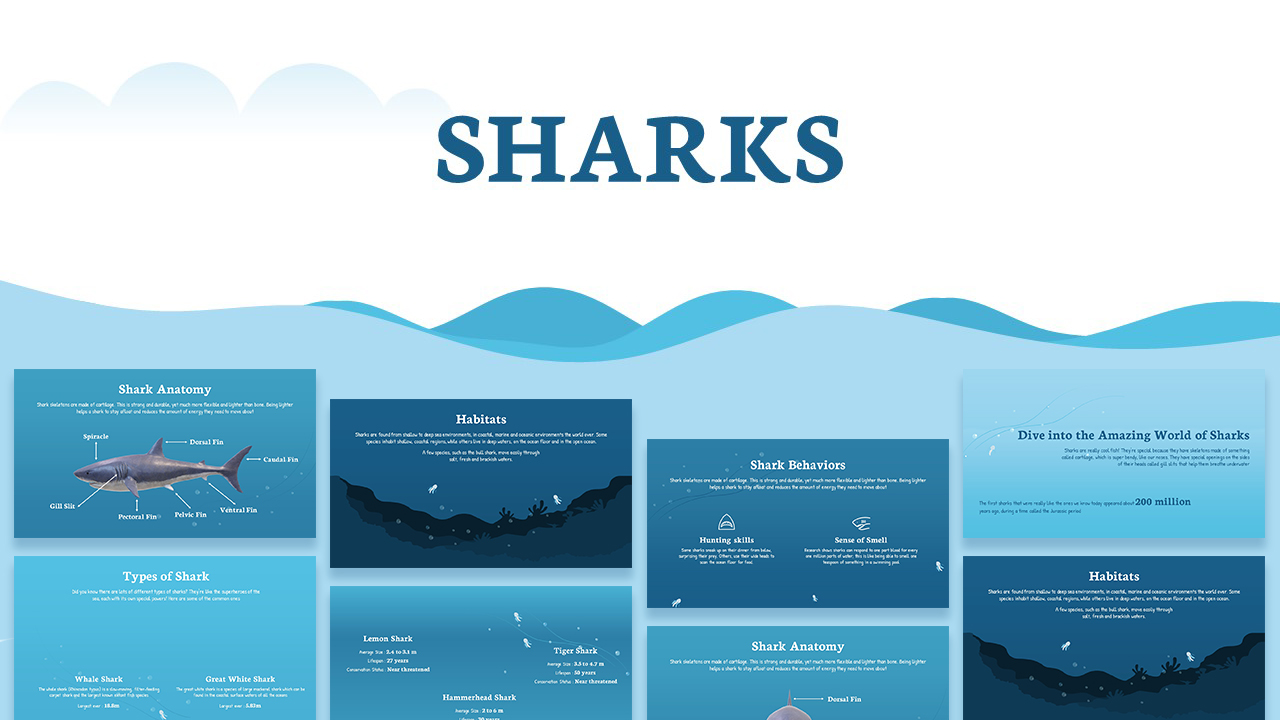
Free Animated Shark PowerPoint Template & Google Slides Themes
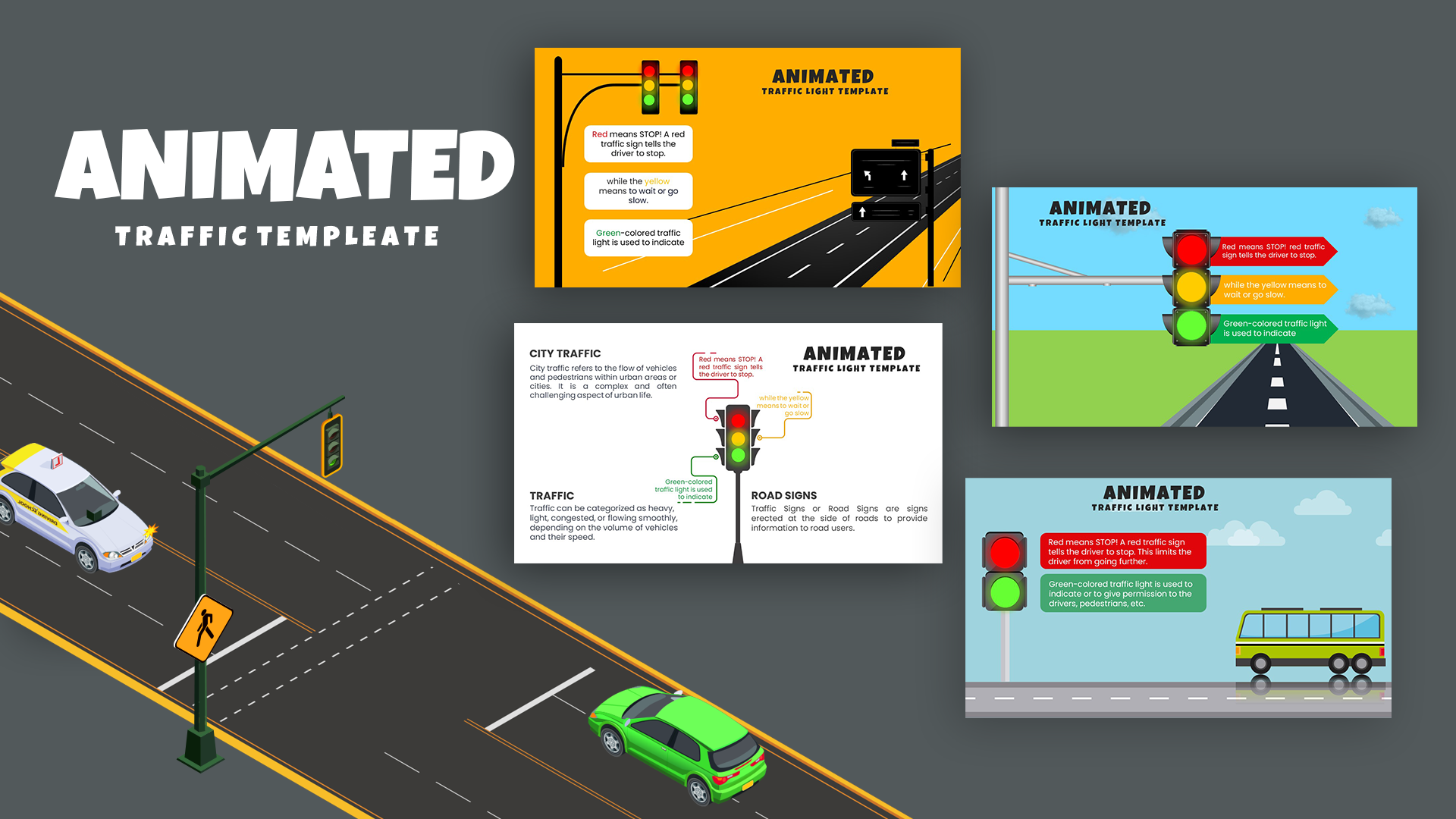
Free Animated Traffic Light Template PowerPoint and Google Slides
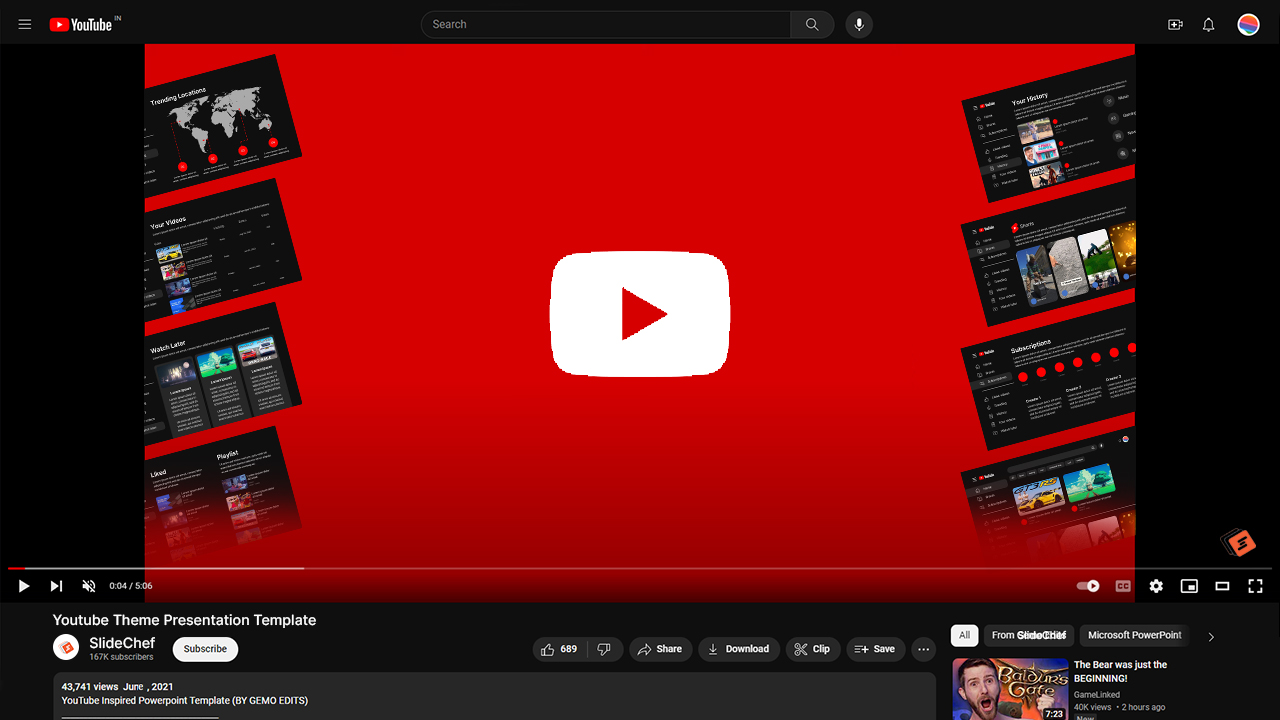
Free Animated YouTube Template PowerPoint & Google Slides
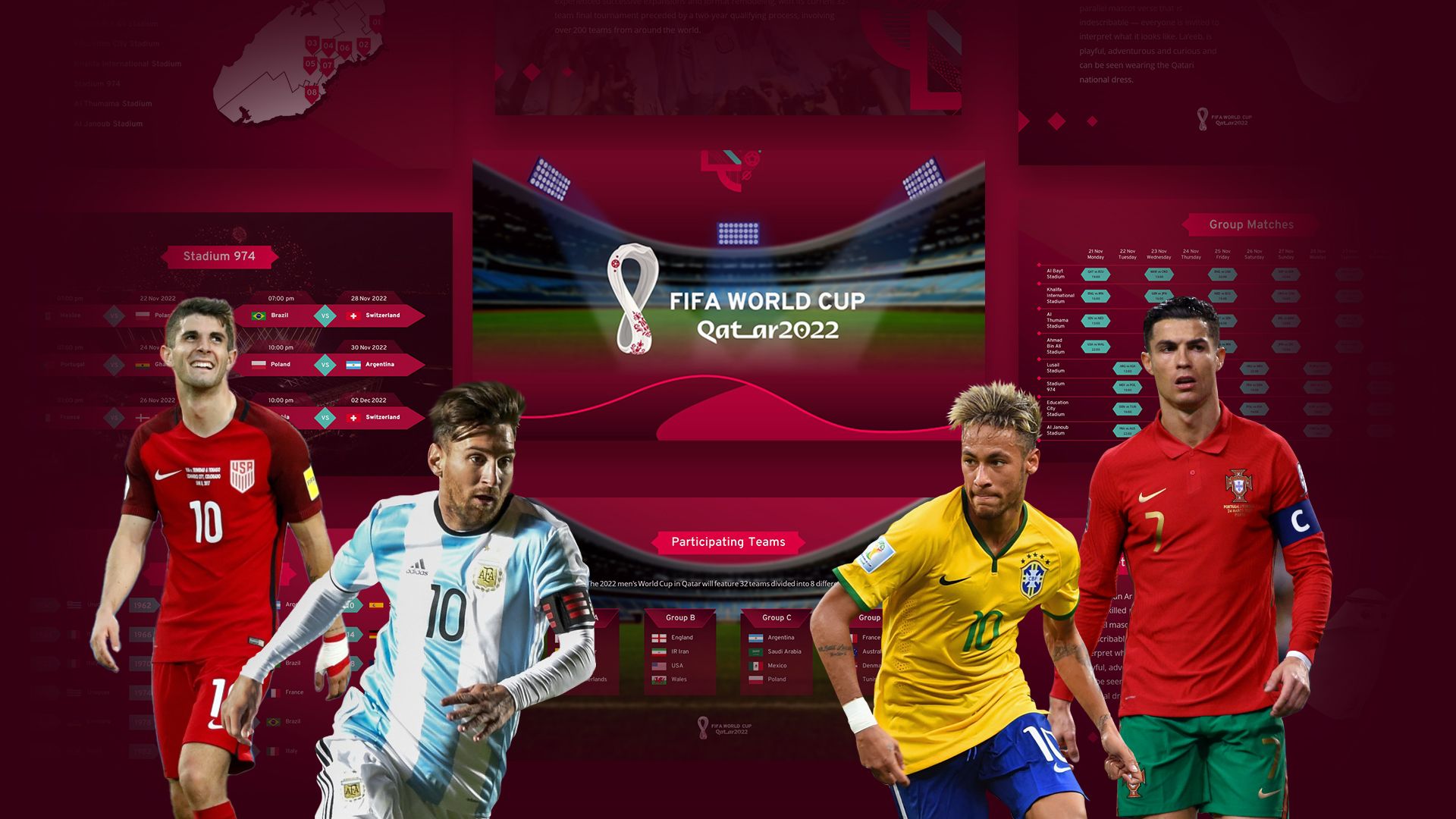
Free Animated FIFA World Cup 2022 Template PowerPoint and Google Slides
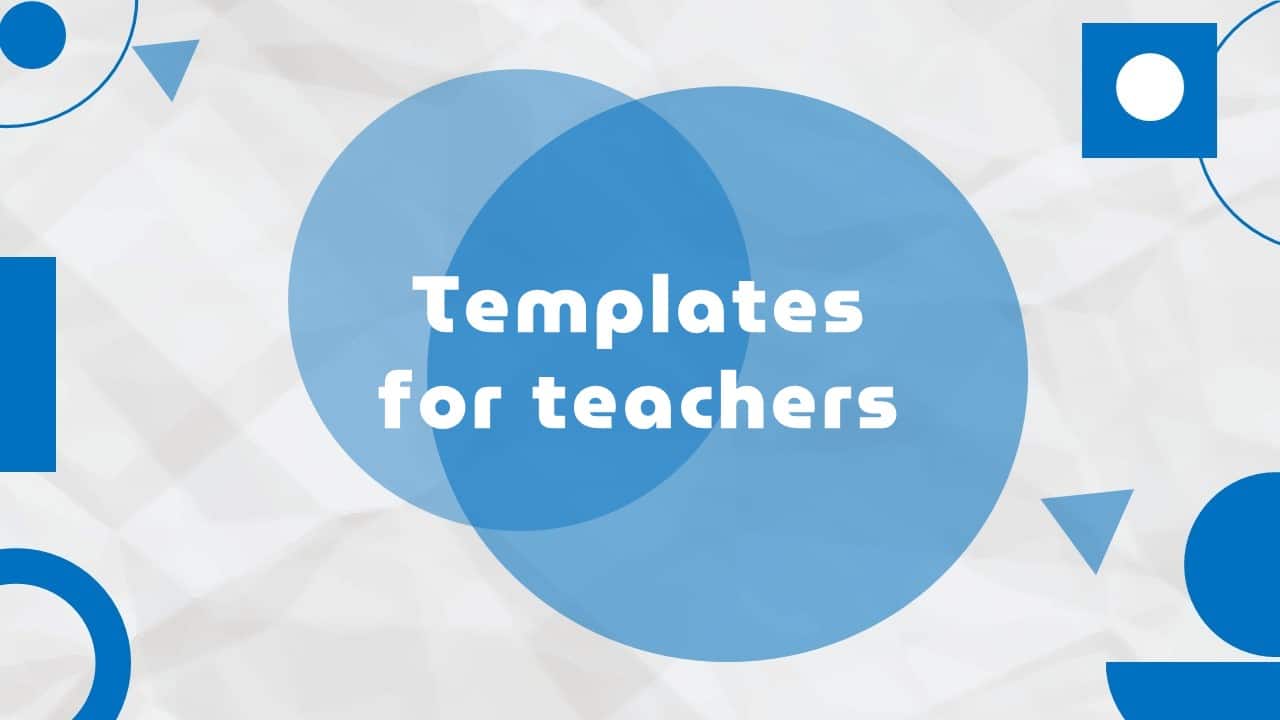
Free Animated Google Slides Old Paper Education Templates for Teachers
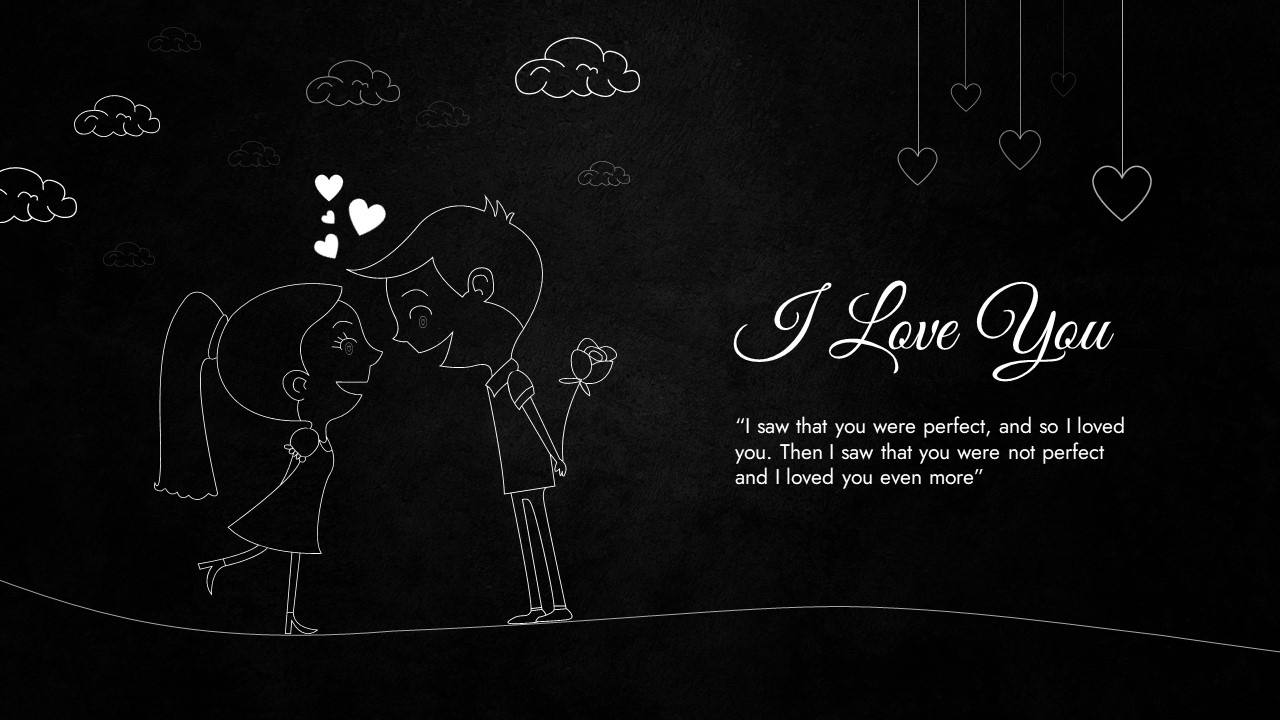
Free Animated I Love You Google Slides & PowerPoint Templates

Free Animated Will You Marry Me Template
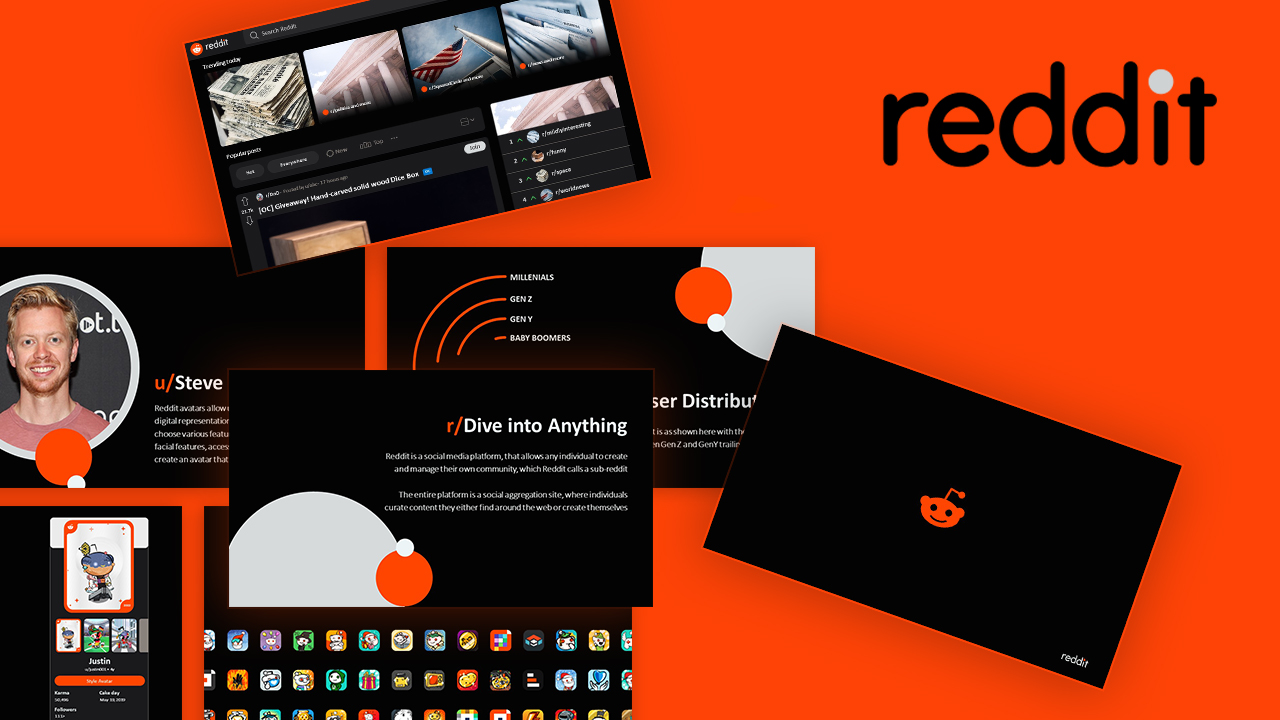
Free Animated Reddit Template PowerPoint & Google Slides
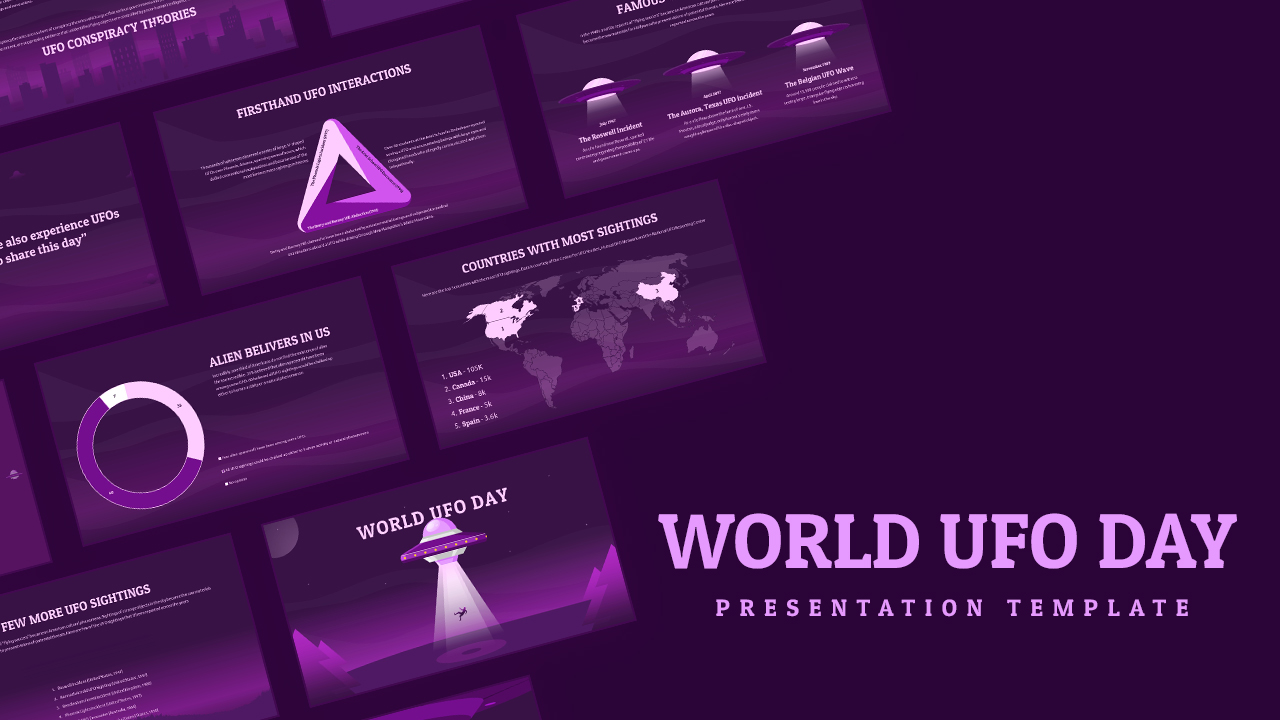
Free Animated World UFO Day Template PowerPoint & Google Slides

Free Animated It’s a Girl Template PowerPoint & Google Slides
Want to design a presentation with awesome animations and videos that make your presentation look impressive and unforgettable? Then try out using these free animated PowerPoint templates and Google Slides.
Make Your Presentation Standout With these Animated Presentation Templates
Have you ever watched a movie, with no action, climax or romance, that what’s its like to see a boring presentation with lots of points, blank backgrounds, that makes people sleepy. Moreover, your audience misses, key points.
To combat this, Try animated PowerPoint templates free download , that offers dynamic solution. These animated designs infuse presentations with life, transforming static slides into captivating visual experiences.
With engaging animations, key points become more noticeable, grabbing the audience’s attention and enhancing comprehension.
By adding these free animated PowerPoint template presenters can effectively communicate their message, leaving a lasting impression and ensuring that no crucial information slips through the cracks.
Why Should You Add Animated Presentations Templates?
Animations are the powerful tool that can turn your mundane presentations into mesmerizing one. These free animated PowerPoint templates come with built-in animations, making it easy to create visually appealing content.
- Grab attention: Animations help draw the audience in, making your content look more noticeable.
- Enhance understanding: Animations can clarify complex ideas by breaking them down into steps or highlighting key points.
- Save time: With pre-designed animation, you spend less time formatting and more time on content creation.
- Professional look: Animated templates doesn’t just make your presentation look more interesting, often come with high-quality graphics and designs, giving your presentation a polished appearance.
- Increase audience retention: Engaging visuals help people remember information better.
What Makes SlideChef’s Animation Presentation Templates Better?
SlideChef’s free animated PowerPoint template library offers extensive collection that caters to various industries and preferences, ensuring you find the perfect template to bring your ideas to life.
- Diverse Template Collection: Here you will find 100+ animated templates catering to a wide range of industries and presentation styles.
- Easy Customization: Customize templates to your specific requirements.
- Pre-built Animations: Add dynamic visual interest with a variety of pre-designed animation effects that can be easily applied.
- High-Quality Graphics: Impress your audience with sharp, visually appealing animations, graphics and icons.
- Free to Use: SlideChef, animated PPT templates free download makes your content look amazing without spending money.
Who Shouldn’t Miss Downloading these Free Animated Designs?
If you’re looking to create visually stunning and engaging presentations, videos, or social media content without the hassle of starting from scratch, then animated PowerPoint templates free download is a game-changer. They are shortcut to impressive presentation without requiring advanced design skills.
- Students and educators: By downloading these animated ppt templates impress professors, classmates with dynamic presentations with animations.
- Business professionals: Create persuasive pitch decks and client proposals that stand out.
- Marketers and designers: Create eye-catching marketing materials and social media content quickly.
- Content creators: Add visual interest to videos, blogs, and online courses.
- Anyone seeking professional-looking designs: Access high-quality templates without design expertise.
Can Animations Enhance or Harm Your Presentation?
Animations can undoubtedly enhance your presentation, by adding visual interest and making them more engaging. But did you know that overuse of animations can actually ruin your presentation?
Too many animations, flashy effects can distract your audience from the main content, making it difficult to follow along. It’s like trying to read a book with loud music played on– it’s overwhelming and counterproductive.
Additionally, excessive animations can slow down the pace of the presentation, leading to boredom or even frustration. Remember, the goal is to enhance the content, not overshadow it.
So, what can be done? Should I skip using animations in presentations? No, you shouldn’t. Moreover, start using animations effectively.
To use animations without detracting from your message, use them judiciously. Rather than using it as a guide, consider it as a prominent tool to emphasize key points, reveal information gradually, or create visual interest. Less is often more.
Always align animations with the content, ensuring they serve a purpose and enhance understanding. By using animations strategically, you can create a presentation that is both visually appealing and informative.
What All Designs You Will Find Here in Our Animated Templates library.
Our animated presentation template library is a treasure trove of visually stunning designs, catering to a diverse range of themes and purposes.
From cute and playful to the professional and sophisticate, you’ll find everything that suit every occasion. Whether you’re a student crafting impressive assignment, a marketer creating eye-catching social media content, or a business professional developing a persuasive pitch deck, our library has something to offer.
- Disney Wonders Template: Immerse yourself in enchanting worlds of Disney with our Disney themed templates . Beyond Disney, explore the magic of fairy tales, outer space, underwater adventures, and more.
- Interactive Engagement: Create dynamic presentations that captivate your audience with interactive templates like game shows, quizzes, and polls.
- Animated Zoo Animals Template: Bring the jungle world to life with our zoo-themed templates , this zoo themed template makes your learning more fun and interesting.
- Business Brilliance: Make a lasting impression with our professionally designed Redux Retail templates , perfect for presentations, proposals, and marketing materials.
- Educational Excellence: Inspire learning with engaging educational templates, create lessons on science, with this animated Science template.
Our animated templates are designed to make your content pop and leave a lasting impression. Using these stunning visuals and dynamic effects, you’ll capture your audience’s attention and deliver your message with impact. Explore our dynamic library today and discover the power of animation!
We all know a picture is worth thousands of words, what about a moving picture? Whether you are animating a presentation for your business or just adding some flair to your school project, animations can add interest to even the simplest of ideas. And these animation infographics are easy to customize. Finding best-animated templates can be a tedious task, so here we have listed out the best free Google slides templates
So what you are waiting for, check out this cool animation PowerPoint and see how it can bring that level of awesomeness to your projects. From animated YouTube, Movie to Animated Slide Carnival , we have got everything that can make your next presentation outstanding.
Frequently Asked Questions
Where can i download free animated powerpoint templates.
There are many sites where you can find free animated PowerPoint templates, like Slidebazaar, Slidekit, Slideheap. While other sites charge for their animated presentation templates , SlideChef offers them for free.
Here in our gigantic library one can find animated business templates , movie animation slides , animate templates for teachers .
How can I make Animation slides in a presentation?
By default, PowerPoint has got many animation effects, choose the best then apply in your slides. If you have any doubts in designing animation slides, then try our using our PowerPoint animation template.
Why do we need Animation PowerPoint slides?
Visual communication is the best communication strategy. It helps audience to retain information easily. By using animated templates you can keep your audience entertained while making them focused on your content.
Are you looking for Custom Presentation Template Designs?
It is a long established fact that a reader will be distracted by the readable content of a page when or randomised words which don't look even slightly believable
Welcome Back!
Please sign in to continue.
Don't you have an account?


IMAGES
VIDEO
COMMENTS
In this Powerpoint tutorial, you'll learn 10 easy PowerPoint animation tricks and tips for beginners. You'll find insights to build amazing presentations fas...
Almost any element in your slide - text, photos, graphs, shapes, audio and video can be animated. You can add PowerPoint animations to any of these elements in just three steps: (1) Select the object to animate (2) apply an animation, and (3) customize the effects. Let us see how to apply animation to different parts of a presentation.
3. Problem Solving Animated PowerPoint Template. Bring professional graphics to troubleshooting sessions with your team. This template, filled with PowerPoint animations, offers a user-friendly approach to conventional problem-solving situations in which the team has to observe the Issue Matrix, suggest possible solutions, and prepare an implementation plan and its corresponding process flow ...
Download the Interactive Mind Games for High School presentation for PowerPoint or Google Slides. High school students are approaching adulthood, and therefore, this template's design reflects the mature nature of their education. Customize the well-defined sections, integrate multimedia and interactive elements and allow space for research ...
1. Entrance Animations: Control the manner in which elements enter the slide. 2. Emphasis Animations: Highlight elements or objects to show their significance. 3. Exit Animations: Control how the elements leave the slide. 4. Motion Paths: Makes elements move in a particular direction, shape, or pattern. 10 Best PowerPoint Animation Examples. Here's a list of 10 best examples of PowerPoint ...
👉 Templates & downloadsDownload our full templates at https://slideskills.gumroad.com Get a monthly template & tutorial files at https://www.patreon.com/Sl...
Below are some of our most versatile animated slide decks read for you to edit, animate and download or share online. 1. Animated Market Trends Report Presentation Template. This animated market trends report has a cool slide background and creative transitions that navigate from slide to slide.
Allegrasia - Animated Powerpoint Template. Allegrasia is a modern PowerPoint template that comes with an elegant design. This template includes 30 unique slides in 5 color schemes, making it a total of 300 slides. The template is perfect for creating slideshows for design and lifestyle presentations.
First, apply an entrance animation to your object. Something basic like Appear or Fade will work best. Then, add a motion path in the direction you want your text to come from. Select the motion path and reverse the path direction. This will make the end point of the motion path the new starting point.
Download this PowerPoint Design template on Envato Elements. Click on the part of the slide that you want to animate. Again, this could be a text box, image, chart, or any object that you can select on the slide. Once you've got an object selected, simply click on one of the animation thumbnails.
My Journey, interactive and animated fun timeline. Free PowerPoint template and Google Slides theme. Free lighthouse and ocean backgrounds for your presentation. This illustrated slides theme features a red and white lighthouse, waves, stars and clouds, and it was inspired by school plays scenography and Maine's lighthouses.
This is where animated PowerPoint presentation templates come to the rescue, offering a dynamic and visually appealing way to convey your ideas. This blog provides a step-by-step guide to creating stunning animated effects in PowerPoint, transforming your slides from mundane to mesmerizing.
3. Rename All Objects. If you add a lot of pictures, icons, or text, it's easier to lose track of them, and you might have a hard time identifying the object that you want to animate or edit. To avoid losing time, you should rename every object right after you insert it. To do it, select the Home tab.
2. Envato Elements. Envato Elements is a premium website, but you can grab a total of twelve free templates for download every month. Envato Elements has a good stock of animated PowerPoint templates for meetings, as well as webinars and reports. In addition to infographics, you can find colorful event templates.
These free animated PowerPoint templates come with built-in animations, making it easy to create visually appealing content. Grab attention: Animations help draw the audience in, making your content look more noticeable. Enhance understanding: Animations can clarify complex ideas by breaking them down into steps or highlighting key points.