Blog > 10 creative Ideas for your Title- and End-Slides in Presentations

10 creative Ideas for your Title- and End-Slides in Presentations
11.13.19 • #powerpointtips #presentation.
Of all the slides in a PowerPoint presentation, the ones that are without a doubt the most important ones are the first and the last one. It makes perfect sense – the title slide sets the general tone. Make it boring and you’ll loose your audience’s attention within the first few minutes. If you’re making it exciting and innovative on the other hand, you’re taking a big step towards giving an amazing presentation and having an engaged audience. It is very similar with the final slide. It will be the one that people are going to remember most, the one that is supposed to make people leave the room thinking ‘Wow! What a great presentation!’ A bad ending could even mess up what would otherwise be a good performance overall (just think of a good TV show with a bad ending…).
The most common mistakes for title and final slides
If you asked 100 people what belongs on your PowerPoint’s title slide, the majority would answer ‘The title, maybe a subtitle, the presenter’s name and company, the date’. That kind of title slide is alright, but you usually say all of these things in the beginning of a presentation anyway. Also, it is very likely that most of your attendees know these things – they usually signed up for it after all. So what’s the point in listing all of that information on your title slide, when you could also use it for making a stunning first impression? Not only the title slide is commonly designed in an uncreative and conventional way. Too often, you can see PowerPoint presentations ending with the ‘Any Questions?’ or even worse – the ‘Thank you for your attention’ slide. ‘Thank you for your attention’ is a set phrase that has been said so many times it can’t possibly be delivered in an authentic way anymore. Therefore, it’s better to think of something else for your grand final. Finding an unconventional ending that suits your presentation style makes you seem much more charismatic and authentic than using an empty phrase.

1. An inspiring quote
An inspiring quote on your slide is a perfect way to both start and finish your presentation. Well, it does not have to be inspiring. It could be any quote that is somehow connected to your presented topic. Just have fun looking through books and the internet to find interesting quotes that you want your audience to hear. Good pages to look at for inspiration are goodreads and brainyquotes.com .

2. A blank slide
This might seem strange to some people, but a blank slide can be really powerful if you want to have your audience’s full attention. You can use the advantage of blank slides by incorporating them at the beginning, in the end or even in between your regular slides. You can either use a blank slide of your regular template (so there will still be some design elements on it) or go all in and make the slide completely black (or white).
3. A call to action
If the goal of your presentation is to really make your audience act in some kind of way, there is no better way to start – or better yet end your presentation than with a call to action. This can be literally anything from little trivial things like “Drink enough water during the presentation so your brain stays intact!” – which will lighten up the mood – to more serious calls like “Help reducing waste by recycling whenever possible!”.

4. A question
Usually, it is the audience that asks questions after a presentation. However, you can also turn that around and ask your attendees instead. However, it’s important to ask a question that can be answered easily and individually – the best questions involve previous experiences and personal opinions (asking about facts or questions that are hard to understand can often lead to silence and no one wanting to answer).

5. An interactive poll
Nothing engages the audience like a live poll. Conduct one right at the beginning to get everybody envolved, and/or wait until the end to get your audience’s opinion on something. Icebreaker polls are the perfect way to start, as they lighten the mood. You can easily create polls for free with interactive software tools such as SlideLizard .

6. A funny picture, meme, or quote
I’m pretty sure that every student nowadays has that teacher that just tries a little too hard to be cool by throwing in a meme on literally every single slide. That may be a bit too much. But just a little comedy at the beginning or in the end can make you seem very charismatic and entertaining and catch the attention of your listeners. Open (or close) with a joke, a funny picture or a quote – whichever you feel comfortable with. It is usually best if it has something to do with the topic you’re presenting.

7. An interesting fact
Catch the audience’s attention by putting an interesting fact concerning the topic on one of your slides – ideally at the beginning, but maybe also in the end (to keep up the audience’s interest even after the presentation is done).

8. The title, but with a twist
If you feel like you need to put the presentations name/topic on the front slide, but still want that little creative twist, just change the title slightly. According to what I’m proposing, rather dull presentation titles like e.g. “Marine Biology – An Introduction to Organisms in the sea” can be transformed to “Marine Biology – Diving Deep” (or something less cheesy if you prefer). Make it either funny or over-the-top spectacular and catch the audience’s attention!

9. A bold statement, opinion, or piece of information
This is probably the best way to capture your audience from the beginning on. Start with a radical, crazy opinion or statement and then get your attendees hooked by telling them that during the presentation, they will learn why you’re right. It could be anything, really, as long as it goes well with your presented topic – from the statement “Everybody has the time to read 5 books a month” to “Going to college is a waste of time” or “The human species is not the most intelligent on earth” – Take whatever crazy, unpopular theory or opinion you have, throw it out there and (very important!) explain why you’re right. You’ll have your audience’s attention for sure and might even change some of their opinions about certain things.

10. No title and end slide at all
Yes, that’s a possibility as well. If you absolutely can’t think of any creative or otherwise good way to start and end your presentation – even after reading the tips mentioned above – then simply don’t. That’s right - no title and end slide at all. You can pull that of by simply introducing yourself in the beginning, then getting right into the topic (which makes a good impression, long introductions are usually rather tedious) and when you’re at your last slide just saying a simple ‘Goodbye, thank you and feel free to ask questions’.
Related articles
About the author.

Pia Lehner-Mittermaier
Pia works in Marketing as a graphic designer and writer at SlideLizard. She uses her vivid imagination and creativity to produce good content.

Get 1 Month for free!
Do you want to make your presentations more interactive.
With SlideLizard you can engage your audience with live polls, questions and feedback . Directly within your PowerPoint Presentation. Learn more

Top blog articles More posts

6 Tips to turn your boring slides into stunning presentations
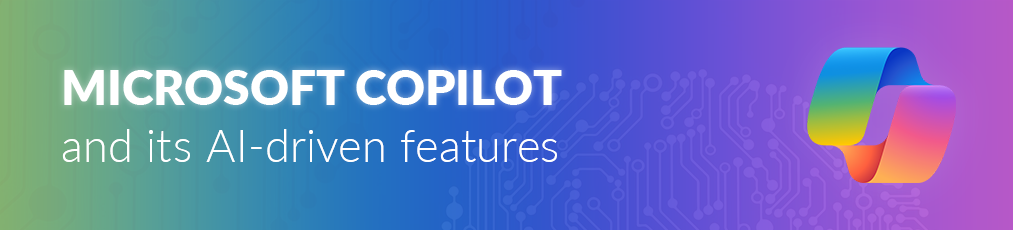
Microsoft Copilot: A Comprehensive Review of the AI tool

Get started with Live Polls, Q&A and slides
for your PowerPoint Presentations
The big SlideLizard presentation glossary
Visual communication.
If there are used images or videos for communication, it is visual communication. Visual Communication is almost used everywhere like on television, posts on social media (Instagram, Facebook), advertisement.
.ppt file extension
A .ppt file is a presentation which was made with PowerPoint, that includes different slides with texts, images and transition effects.
Virtual Event
Virtual events take place entirely online. They are very convenient as anyone may join from wherever they are via a smartphone or computer.
Recall Questions
With recall questions, you have to remember something or something has to be recalled. Example: A teacher asks his students a question so that they remember the material from the last lesson.
Be the first to know!
The latest SlideLizard news, articles, and resources, sent straight to your inbox.
- or follow us on -
We use cookies to personalize content and analyze traffic to our website. You can choose to accept only cookies that are necessary for the website to function or to also allow tracking cookies. For more information, please see our privacy policy .
Cookie Settings
Necessary cookies are required for the proper functioning of the website. These cookies ensure basic functionalities and security features of the website.
Analytical cookies are used to understand how visitors interact with the website. These cookies help provide information about the number of visitors, etc.
Home Blog Presentation Ideas Writing Catchy Presentation Titles: Proven Techniques You Should Know
Writing Catchy Presentation Titles: Proven Techniques You Should Know

It’s easy to overlook or give less attention to presentation titles, especially if you have limited time to assemble your material. You may rather prioritize other aspects, such as gathering information, creating slides, or rehearsing the delivery. Yet, hastily choosing the headline for your presentation is a blunder you wouldn’t want to commit.
First impressions – last, and that also applies when presenting. Engaging presentations begin with engaging titles and opening slides. If your title is sloppy, your audience will think your presentation is your best. This article will discuss what makes a good presentation title and how you can create it.
Table of Contents
The Anatomy of a Good Presentation Title
Presentation titles styles, tips for creating catchy presentation title, frequently asked questions on presentation titles.
A good presentation headline or title serves two purposes: practical and creative.
The practical purpose of a presentation title is to provide a clear and concise description of the content. It helps set the expectations of your audience, allowing them to anticipate what they will learn or gain from the presentation.
On the other hand, the creative aspect is one thing that charms your audience. An intriguing or thought-provoking title can pique the audience’s curiosity and motivate them to attend the presentation through and through. It generates interest and makes them eager to learn more.
As the presenter, you should strive to find a title that strikes the right balance between informative and engaging. It must go beyond mere description, as a descriptive title may fail to stand out or engage your audience. On the flip side, an overly clever title may sacrifice clarity and fail to encapsulate the content of your presentation accurately.

1. Surprise
Using startling statements or unexpected facts can effectively capture the audience’s attention. When something unexpected is presented, it naturally piques curiosity and leaves a lasting impression.
So, if you come across a fact, statistic, or quote about a topic that truly surprised you, work on it and make it your headline. Chances are, such information will likewise come as a surprise to your audience. Of course, you must ensure that the surprise element is relevant and contributes to the overall message you aim to deliver.
Example: Neil Patel, an online marketing expert, delivered a compelling piece titled “90% Of Startups Fail: What You Need To Know About The 10%”. The title contains an element of surprise, which suggests that most startup companies don’t survive. Within the article, Patel presented advice for startups to avert failure.
2. Intrigue
Ever wonder why you can’t seem to resist Buzzfeed headlines? That’s right; they are often intriguing and clickbaity. This technique also works on presentation titles.
Intrigue headlines capture attention and generate interest in presentations. They can create curiosity, engage the audience, and make your presentation stand out.
When crafting an intriguing headline, you may use thought-provoking questions or vague statements that spark the audience’s interest and, at the same time, clearly convey the topic of your presentation.
Example: Susan Colantuono’s Ted Talk, entitled “The career advice you probably didn’t get,” exhibits intrigue. The title immediately piques curiosity by suggesting that the presentation will provide unconventional or lesser-known career advice that the audience may not have received. This creates a sense of anticipation and motivates individuals to attend the presentation to discover what unique insights or perspectives will be shared.
3. Benefit or Value
Presentation titles that make clear claims about something’s worth may be more engaging than just stating it. When your audience knows exactly what’s in the presentation, they will likely lean in and listen.
The idea is to communicate right off the headline the main advantage the audience will gain from engaging with the content. You don’t have to include the entire proposition, but you may convey the essence of the value proposition to generate interest among the audience.
Example: Lawrence Ong’s “Break The Cycle: How To Gain Financial Freedom” clearly states the benefits of attending the presentation in the headline. It positions itself as a source of knowledge for building wealth and suggests that listening to the talk will equip the audience with the lessons they need to achieve their desired financial independence.
4. Wordplay
Using wordplay in presentation titles can be a clever way to add flair to your presentation title. Playing with words can evoke emotions like humor and curiosity, which engages the audience from the start. It stands out from more specific titles, making people pause and take notice.
There are several types of word plays that you can incorporate into your presentation title, like puns, double-meaning words, metaphors , and rhymes. The idea is to strike the right balance so that the playfulness doesn’t overshadow the clarity and relevance of the title. The wordplay should align with the topic and purpose of your presentation while adding a touch of creativity.
Example: Steve Jobs’s keynote speech 2001 introducing the original iPod with the title “1000 songs in your pocket” is an excellent example of wordplay used in a presentation headline.
The wordplay in this example contrasts the figure “1000”, a substantial quantity, and the phrase “in your pocket,” representing portable space. By combining these elements, the presentation title effectively communicated the storage capacity and convenience of the device playfully and memorably.
1. Keep It Short
A strong presentation title conveys the main topic using a few words. Short statements are more likely to impact the audience immediately, and their brevity makes them easily understood and remembered, leaving a lasting impression.
How short is short? The ideal length for headlines on PowerPoint slides is 6-14 words, and this range helps ensure that the title of your presentation carries the message you want to get across without wordiness.

2. Use Concrete Language
Using concrete language in your presentation title is an effective way to make it more compelling. Concrete language has persuasive power as it clarifies your presentation title and makes it relatable to the audience.
Some powerful words you can inject into your headlines are adjectives, action words, and actual figures. So, instead of “Optimizing Business Processes,” you can say “Cut Costs by 20%: Streamlining Operational Efficiency”.

3. Use Technology or AI
Crafting a catchy presentation headline is hard enough – all the more when you have to fit it into little words. If you find yourself stuck in this task, there are available technologies that can help you generate title ideas for your presentations.
SEMRUSH, in particular, has an AI title generator that suggests headlines for content based on your prompts. You may also use ChatGPT for your presentations in a similar way.
However, we only suggest using these tools to speed up your brainstorming process, as repurposing those presentations into blog posts implies the risk of a site penalty for AI-generated content by Google. Reviewing and refining the generated headline to ensure it aligns with your specific presentation and captures the essence of your message is important.
4. Use Proven Formulas
Another way to speed up the process of generating title ideas presentation is to use proven formulas. Like your typical math equation, these formulas provide a framework to adapt to your specific presentation and audience. You can use them as a starting point to experiment with different combinations of words to create a headline that captures the gist of your piece,
Here are some presentation title formulas you can use:
- How to [Desirable Outcome] in [Specific Time Frame]
- Discover the [Number One] Secret to [Desirable Outcome]
- The [Adjective] Way to [Desirable Outcome]: [Unique Approach/Method]
- Are You [blank]?
- Unlocking the Secrets of [Topic]: [Key Insight/Strategy]”
Q1: What is the purpose of a catchy title in a presentation?
A: The purpose of a catchy title in a presentation is to grab the audience’s attention and, at the same time, communicate the main idea or focus of the talk.
Q2: How do I create a catchy title for my presentation?
A: Creating a catchy title involves balancing creativity, clarity, and relevance. Finding the right balance between description and creativity allows you to create a catchy title that generates interest without sacrificing clarity.
Q3: What are some tips for making a title stand out?
A: To make a title stand out, clearly describe the content while engaging the audience’s curiosity. Additionally, use concrete language and keep it short.
Q4: Can a title be too long for a presentation?
A: Yes. Keep presentation titles concise and to the point, as longer titles can be harder to read, remember, and fit on slides effectively.
Q5: How does a title affect the overall success of a presentation?
A: The title serves as a hook that entices people to attend the presentation and creates a positive first impression. It may be the first and last chance to convince your audience to lend their ears.
Q6: Are there any specific formats for presentation titles?
A: No, there is no specific format for presentation titles, but there are approaches that can make it more effective. You can use descriptive words, wordplay, figures, or surprising facts.
There are infinite ways to make your presentation title catchy, and this article presented some of the proven techniques that work. In creating an attention-grabbing title, ensure your main message is not overshadowed or lost. Keep it relevant, concise, and clear!
Once your compelling headline is ready, designing your opening slide will be next.

Like this article? Please share
Presentation Skills, Presentation Tips Filed under Presentation Ideas
Related Articles

Filed under Google Slides Tutorials • May 17th, 2024
How to Import Google Slides Themes
Importing Google Slides Themes is an easy task that can bring life into your presentations. Learn how to reuse old slides to create new cool themes here.

Filed under PowerPoint Tutorials • May 17th, 2024
How to Edit Background Graphics in PowerPoint
You don’t have to stick with template designs that don’t appeal to your intended message. Learn how to edit background graphics in PowerPoint to become a master user.

How to Make Google Slides Vertical
Power up your presentation skills by learning how to make google slides go vertical. Step-by-step instructions with examples.
Leave a Reply

Title a slide
There are multiple ways to add titles to your slides in PowerPoint. Use the Layout option to create a standalone title slide or to add a title to a slide that contains other text. You can also use the Outline view or the Accessibility ribbon to create and update the titles of your slides.
Select a heading below to open it and see the detailed instructions.
Use the Accessibility ribbon to title a slide
You can use the Accessibility ribbon to add or edit slide titles and to make sure your slides are accessible to everyone.
Select Review > Check Accessibility . The Accessibility ribbon is displayed, and the Accessibility pane opens to the right of the selected slide.
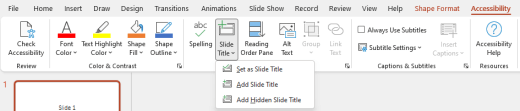
Select one of the following options:
Note: The available options depend on whether a title placeholder exists or not, and what type of element is selected on the slide.
To move the cursor to the title placeholder, select Edit Slide Title .
To add a title placeholder to the slide and move the cursor to the placeholder, select Add Slide Title .
To add an off-slide title placeholder and move the cursor to the placeholder, select Add Hidden Slide Title . Because the title is positioned off-slide, it will be invisible during a slide show, but the title is available to help users navigate or select the slide.
If there is no title placeholder on the slide, to let the Accessibility Checker select the text box or shape that seems most like a title, select Set as Slide Title . This makes the selected object your slide title. If there is another text box or shape you want to use as the title, select the object, and then choose this option. Only objects with text that aren't in groups can be made into a title.
Selecting the Slide Title button without expanding the dropdown menu does the following:
If an object that can be set as the title is selected on the slide, that object is set as the slide title ( Set as Slide Title ).
If there is a title, but no object is selected, the cursor moves to the title placeholder ( Edit Slide Title ).
If there is no title and no object is selected, a title placeholder is added and the cursor moves to the placeholder ( Add Slide Title ).
Type or edit the slide title.
Tip: To review your presentation for missing or duplicate slide titles, run the Accessibility Checker, and then check the Accessibility pane to find them.
Use the Layout option to title a slide
You can name or rename a slide by using a slide layout that has a title placeholder .
Select the slide whose layout you will change so that it can have a title.
Click Home > Layout .

Select Title Slide for a standalone title page or select Title and Content for a slide that contains a title and a full slide text box. Many other layout options include titles, too. Pick the one that’s best suited for your presentation.
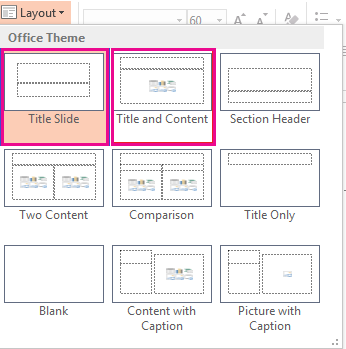
Select the Click to add title text box. Enter your title for that slide.

Use Outline view to title a slide
You can also create a slide title in Outline view. This view also shows the titles for any other slides in your presentation.
Click View > Outline View .
A slide without a title will have no text to the right of the slide number.
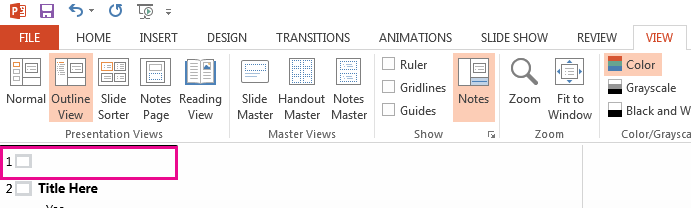
If your slide already has a title, it appears next to the slide number.
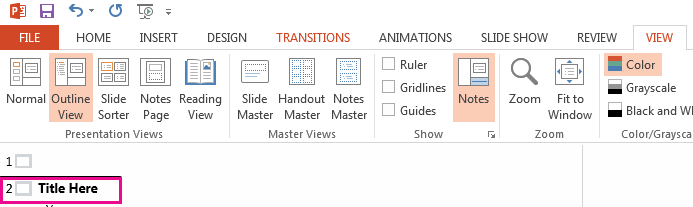
Click to the right of the slide number.
Type your new title here, or update an existing slide title. Your text will appear on the slide as you enter it.
Tip: You can use Outline view as your notes when you give a presentation.
Put a title on a slide, but make the title invisible
You can position a title off the slide. That way, the slide has a title for accessibility or sorting reasons, but you save space on the slide for other content.
On the View tab, select Zoom and then lower the zoom percentage to about 50% so that the margins outside the slide are visible.
Type a title in the Title placeholder box.

Drag the Title placeholder upward or downward and then drop it outside the slide boundary.

You can confirm that the title will be invisible during a slide show by selecting Slide Show > From Current Slide .
Systematically hide slide titles
If you want all or many of your slide titles to be hidden, use Slide Master view to achieve it. Duplicate the slide layout for which you want to have hidden titles. Then on the duplicate layout, move the title placeholder off-slide. Then apply the new layout to the appropriate slides.
For example:
On the View tab of the ribbon, in the Master Views group, select Slide Master .
In the slide thumbnail pane on the left side of the PowerPoint window, right-click a slide layout (such as Title and Content Layout ) that you want to alter and choose Duplicate Layout .
Select the duplicated layout.
Select the title placeholder, drag it upward, and drop it outside the boundary of the visible slide.
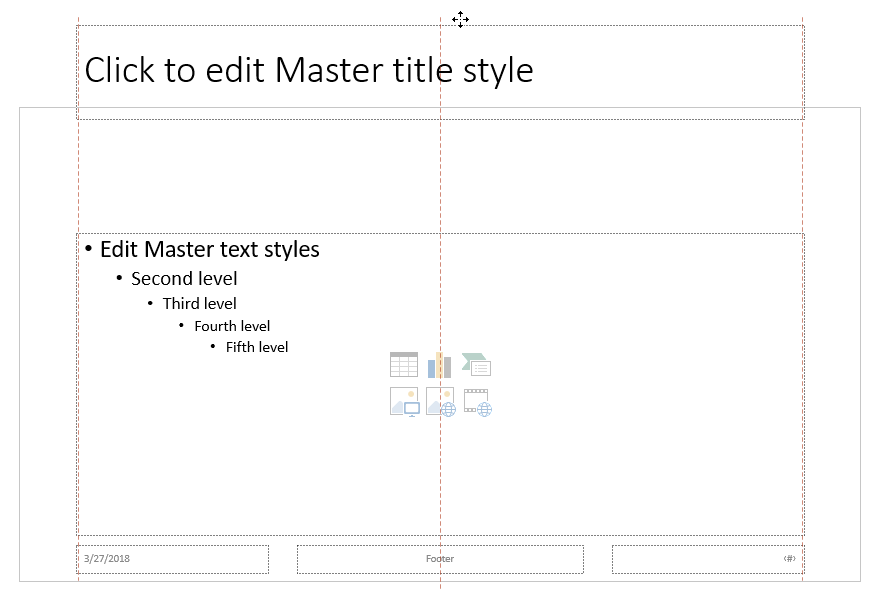
If PowerPoint doesn't allow you to drag the placeholder that far, use View > Zoom to make the slide surface area appear smaller so that there is adequate room to move the placeholder fully off-slide.
Close Master view and return to Normal view.
Select a slide whose title you want to hide. Right-click it, and apply the "hidden-title" slide layout that you just created.
The title moves to an off-slide position, but it still exists. You can see the title of the slide by switching to Outline view.
Put the same title on every slide
If you want the same title on every slide, you may be thinking of what PowerPoint calls a footer . For instructions on putting footers on your slides, see Insert or change footers in PowerPoint slides .
Why slide titles are important
Having slide titles is valuable for:
Accessibility A visually impaired person that uses a screen reader relies on the slide titles to know which slide is which.
Helping various PowerPoint features work correctly Design Ideas, Apply Layout, and Reset Slide work better on slides that have titles. Insert Hyperlink, Insert Zoom, and custom shows all refer to slides by their titles.
PowerPoint expert Geetesh Bajaj has an article on his site about Hiding Slide Titles in PowerPoint .
You can name or rename a slide by using a slide layout that has a title placeholder
Tip: You can use Outline view as your notes when you give a presentation.
In the slide thumbnail pane on the left side of the PowerPoint window, right-click a slide layout (such as Title and Content Layout ) that you want to alter, and choose Duplicate Layout .

If there is no title placeholder on the slide, to let the Accessibility Checker select the text box or shape that seems most like a title, select Set as Slide Title . This makes the selected object your slide title. If there is another text box or shape you want to use as the title, select that object, and then choose Set as Slide Title . Only objects with text that aren't in groups can be made into a title.
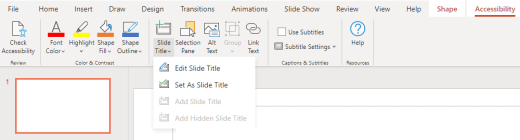
If there is no title placeholder on the slide, to let the Accessibility Checker select the text box or shape that seems most like a title, select Set As Slide Title . This makes the selected object your slide title. If there is another text box or shape you want to use as the title, select that object, and then choose Set As Slide Title . Only objects with text that aren't in groups can be made into a title.
If an object that can be set as the title is selected on the slide, that object is set as the slide title ( Set As Slide Title ).

You can confirm that the title will be invisible during a slide show by selecting Slide Show > From Current Slide .

Need more help?
Want more options.
Explore subscription benefits, browse training courses, learn how to secure your device, and more.

Microsoft 365 subscription benefits

Microsoft 365 training

Microsoft security

Accessibility center
Communities help you ask and answer questions, give feedback, and hear from experts with rich knowledge.

Ask the Microsoft Community

Microsoft Tech Community

Windows Insiders
Microsoft 365 Insiders
Was this information helpful?
Thank you for your feedback.
First Slide of Presentation (Templates That Pull People In)
Templates for the first slide of the presentation - made for modern professionals. Grab & hold attention with slides beyond the same-old first page of ppt .
Create story from scratch

Accesibility
Mobile ready, browser tested.
Choose template by:
Browse other presentation categories
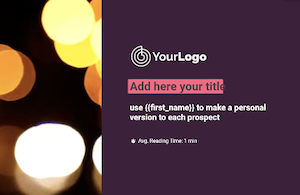
Presentations
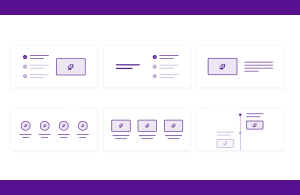
Presentation slides
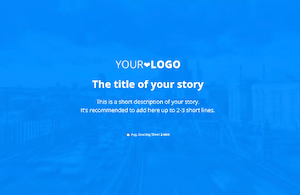
Sales decks
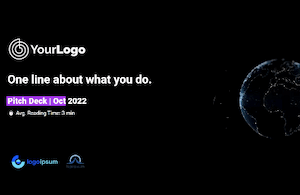
Pitch decks
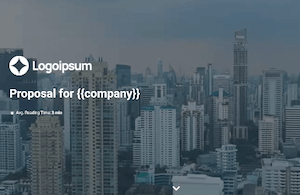
Proposal decks
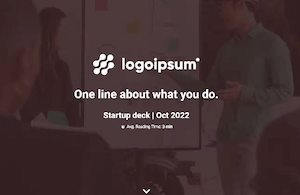
Slide decks
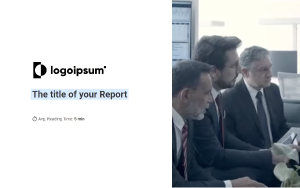
Whitepapers
What should be the first slide of a presentation?
The first page of ppt should act like the cover of a book. It should give the would-be reader or audience a clear idea of what’s inside.
A PowerPoint first slide is commonly called a title slide or a cover slide, and it should include 3 main elements: (1) a title detailing the topic of the presentation, (2) An image that visually supports the title by adding more clarity to the topic, and (3) the reading time required to consume the presentation.
What is the best ppt first-page design?
The best first-page design for a ppt presentation or other more modern presentations is a mix of text and visuals that work together to provide the audience with a clear sense that the presentation is relevant, interesting, and worth reading. The best design choice is using a video with a short title text and tagline. A video will be effective in grabbing attention and a well-crafted title will make clear what the benefit of reading the presentation will be.
If you want to create an effective presentation, consider reading our guide on how to create an effective presentation .
Create your best presentation to date
Use Storydoc free for 14 days (keep the presentations you make forever!)

< Go back to Login
Forgot Password
Please enter your registered email ID. You will receive an email message with instructions on how to reset your password.

How To Create A Captivating Title Slide For A Presentation
Are you looking for a way to ditch the boring title slide and hook your audience from the start? This blog will teach you all you need to know to nail your first impression. We’ll break down the key ingredients for a captivating PowerPoint title slide, right from must-have elements to the art of titling with PowerPoint. Plus, you’ll get a step-by-step guide on how to create a title slide that will set the stage for a killer presentation.
When designing your PowerPoint presentation, there is no doubt that the most crucial slide is the one at the beginning of your presentation. A well-designed title slide can amp up your presentation game and instantly grab your audience’s attention.
What Is A Title Slide?
As the name suggests, a title slide is the first slide of a PowerPoint presentation. Usually, a title slide’s content is the presentation’s title and subtitles.
What Is The Purpose Of A Title Slide?
A title slide for a presentation has to be interesting to stand out, and one has to be very cautious while making a title slide. If you make it dull, you will lose your audience’s attention within minutes. An excellent first slide is not only a reflection of professionalism but also a great way of triggering that much-needed initial interest.
What Should Be Included In The Title Slide?
A title slide contains:
- the title of the presentation.
- a preface of a presentation, at times.
- author’s name.
- a background relevant to the topic of the presentation, at times.
- the branding of the company
How To Create A Title Slide For Presentation
Based on the device or platform you’re using PowerPoint on, you can pick from three different methods to create a presentation title slide in PowerPoint.
Method 1: Choosing A Template From The PowerPoint Library For Creating A Title Slide
Step 1: To create a title slide, open the PowerPoint presentation application and click on ‘New.’
Step 2: You will find many PowerPoint templates; double-click on the template you like and click on ‘Create.’
Step 3: The template you chose will appear. Now, the template will already have a title slide design.
Step 4: Click on the title and edit it according to your needs.
Step 5: Select the title and edit its font style, color, thickness, etc. You can customize the title, keeping in mind the background color or image of the slide.
Step 6: You can play around with the title slide’s image by cropping or adjusting it to meet your presentation style requirement.
Step 7: If you don’t like the background image, you can even delete it and adjust it according to your liking by clicking on the ‘Design’ tab and then on ‘Formate Background.’
Step 8: Tip: A plain title slide looks boring; therefore, add animations by clicking on ‘Animations’ on the file menu bar. Select the title and choose any animation.
And voila! Your title slide is ready. Make sure to play around with more tools and options to find out more features you can do to make it more attractive and presentable.
Method 2: Create A Title Slide Design Using The ‘Layout’ Option
Step 1: Open a blank presentation in your PowerPoint application and select the slide you wish to convert to a title slide.
Step 2: Click Home > Layout. Select Title Slide for a standalone title page or select Title and Content for a slide that contains a title and a full slide text box.
Step 3: Select the Click to add title text box. Enter your title for that slide.
As the previous method shows, you can similarly play around with Powerpoint animations, fonts, and colors to make it more aesthetic.
Method 3: Create A Title Slide Using Slideuplift’s PowerPoint Add-In
Slideuplift provides a plethora of templates that can assist you in making a title slide. These templates are accessible through their PowerPoint Plugin.
Follow the steps given below to make a title slide using Slideuplift PowerPoint Add-In.
Step 1: Open the slide which you want to edit.
Step 2: Go to ‘Insert,’ then click on ‘Get Add-Ins.’
Step 3: In the search bar, type ‘Slideuplift’ and click on Search.
Step 4: Click on the ‘Add’ button next to SlideUpLift, then click on ‘Continue.’
And you are done! Just type cover slides on the search console and get various PowerPoint title slides for your presentation. You can choose the one you like and make edits.
How To Title A Slide In PowerPoint
Writing a catchy title is very important. A catchy title triggers the viewers’ interest and shows that you have made some effort to make the presentation.
A title also sets the tone for a presentation; for instance, a business presentation title slide and a title slide for informal events will have a formal tone and a casual or neutral tone.
The following tips can help you write catchy presentation titles.
- Make it easy to understand.
- The title should be directly related to the presentation.
- Add an element of emotion to the title (keep it neutral during formal meetings and try to add humor if the occasion allows)
- Match other elements of the title slide, like background image, font, etc, with the title.
- Keep it concise and to the point.
Having a beautiful and functional PowerPoint title page is very important if you want to catch the attention of the viewer. A bland title page is not only boring but also shows your lack of effort, which can be a deal breaker. At the same time, keep the presentation cover page minimalistic, and only use animations and effects that add value and look interesting.
Creating the perfect title slide sure does take a lot of time and effort. We at SlideUpLift have curated a collection of PowerPoint title slides that can be used as a starting point for your presentation. These PowerPoint title slide ideas are 100% customizable and can be used on both PowerPoint and Google Slides.
It’s time to buckle up for your next presentation now that you know how to create an interesting title slide.
What Is A Good Title For A Presentation?
A good presentation title is short (under 15 words). It teases the benefit for the audience, which is what they’ll learn. Use a question, surprising fact, or statement that intrigues the audience.
How Do You Title A Presentation Slide?
Based on which device or platform you’re using PowerPoint on, you can title a presentation slide using:
- The accessibility ribbon
- The layout option
- The outline view
Can I Add a Title To Multiple Slides At Once?
Although there isn’t a way to add the same title to multiple slides, you can use these workarounds to add a title slide to all your slides at once:
- Go to Slide > Edit theme. Add your title as word art to the theme. This way, it will show up on every slide in that presentation.
- You could also try creating your first slide and duplicating it to create the remaining slides. This way, you’ll skip typing in the title each time.
What Do You Say In The Title Slide Of A Presentation?
Your title slide PowerPoint should include a short, catchy title (benefit-focused!), your name for credibility (optional), and maybe the date/location for handouts (skip it on the slide itself).
Where Is The Layout Of The Title Slide Present In Powerpoint?
The layout of the title slide is present under the ‘home’ tab. You can change the title slide’s layout with the help of this tool.
Table Of Content
Related presentations.
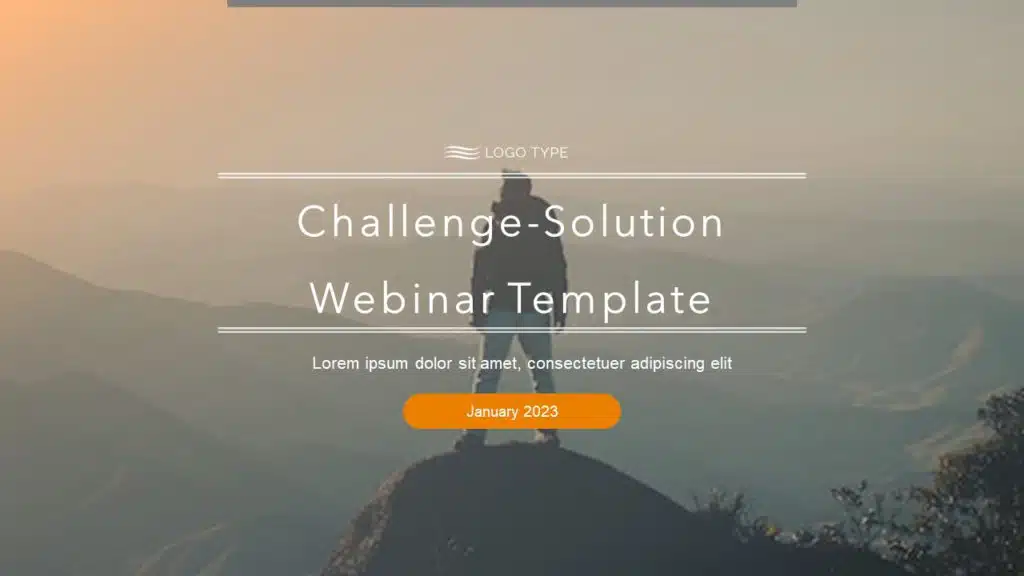
Title Slides Collection
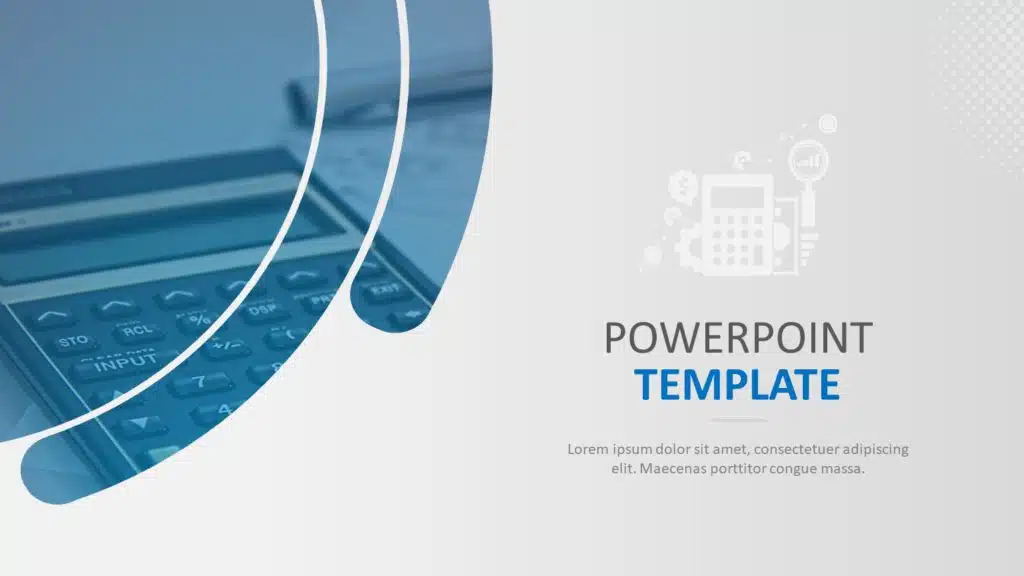
Cover Slides Colection
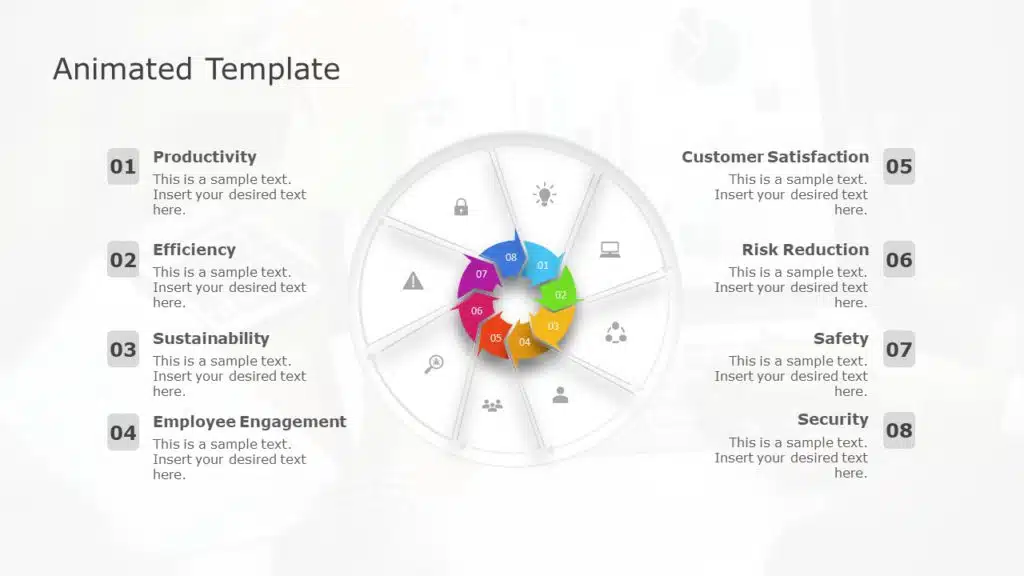
Animated Presentation Templates
Related posts from the same category.

15 May, 2023 | SlideUpLift
How To Add Slide Numbers To PowerPoint
Adding slide numbers to PowerPoint presentations is an important aspect of creating effective presentations. Slide numbers not only help you organize your presentation but also allow your audience to follow

16 May, 2023 | SlideUpLift
How To Move A Slide In PowerPoint
PowerPoint is an excellent presentation software that helps you create eye-catching yet informative slideshows. Whether you are making a business presentation or a school project, knowing how to move a

22 May, 2023 | SlideUpLift
How to Add a New Slide in PowerPoint
PowerPoint is a powerful tool that allows users to create engaging and dynamic slideshows for various purposes. Adding new slides to a PowerPoint presentation is a fundamental skill that is

3 May, 2024 | SlideUpLift
How To Delete A Slide In PowerPoint? [1-Minute Guide]
Whether you are giving a presentation at work, school, or to friends and family, ensuring it is polished and professional is crucial. Figuring out how to delete a slide in

How To Copy And Paste a Slide In PowerPoint
When making presentations, you can save time and effort by simply copying and pasting a slide into PowerPoint. The duplicate slide option in PowerPoint is useful to eliminate the two-step

31 May, 2023 | SlideUpLift
How to Hide And Unhide A Slide In PowerPoint
If you've ever used PowerPoint to create a presentation, you are aware that one of the reasons for its popularity is the program's extensive selection of options. There will inevitably

7 Dec, 2022 | SlideUpLift
How To Create Neumorphic PowerPoint Presentation To Dazzle Your Audience?
Neumorphic designs are a relatively recent design style that was first used in the User Interface design of gadgets in the previous decade. The perfect and straightforward design is unexpectedly

25 Jan, 2018 | SlideUpLift
PowerPoint Hack: How To Create Sections In PowerPoint And How To Zoom In PowerPoint
This PowerPoint tutorial is about How To Create Sections In PowerPoint. Imagine that you are about to begin your business presentation to a room full of clients, and you remember

26 Sep, 2022 | SlideUpLift
Learn How To Create A PowerPoint Template To Build Engaging Presentations
If you use PowerPoint often to make professional presentations, you probably have realized that PowerPoint Library doesn’t have sufficient PowerPoint templates available for all types of presentation needs. As it

26 Mar, 2024 | SlideUpLift
How To Create An Org Chart In PowerPoint?
Have you ever needed help explaining the intricacies of your company or project's structure to an investor, management, or employees? Whatever the case, creating an org chart can be a
Related Tags And Categories
Forgot Password?
Privacy Overview
Necessary cookies are absolutely essential for the website to function properly. This category only includes cookies that ensures basic functionalities and security features of the website. These cookies do not store any personal information
Any cookies that may not be particularly necessary for the website to function and is used specifically to collect user personal data via ads, other embedded contents are termed as non-necessary cookies. It is mandatory to procure user consent prior to running these cookies on your website.
DETROIT, JUNE 20-21 PUBLIC SPEAKING CLASS IS ALMOST FULL! RESERVE YOUR SPOT NOW

- Public Speaking Classes
- Corporate Presentation Training
- Online Public Speaking Course
- Northeast Region
- Midwest Region
- Southeast Region
- Central Region
- Western Region
- Presentation Skills
- 101 Public Speaking Tips
- Fear of Public Speaking
Catchy Presentation Titles Are the Start of a Great Presentation
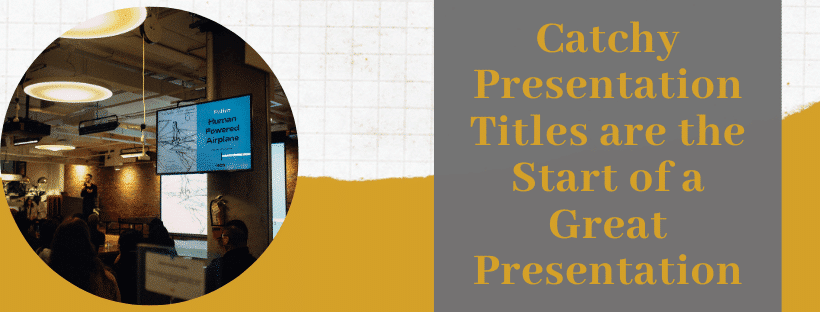
A Catchy Presentation Title is Important for Audience Satisfaction
Think about the last time you went to a conference that has multiple breakout sessions going at the same time. If you are like most people, you first scanned the list of titles. Almost instantly, you eliminated a few based solely on the topic or title. The titles that you looked at created an impression of the speech. Once you narrowed down your choices, only then do you move on to the description, etc. In that instant where you were scanning the titles, though, you probably had this inner monologue going. “Hhhmmmm… Nope. Not worth my time. Nope. Sounds boring. Nope. That one is unrelated to anything of interest to me. Aaahhh… That one might be okay.”
One of the real, closely-held, public speaking secrets is that every audience member has this inner monologue . This inner monologue occurs before every single meeting and every single presentation that we attend. In most cases, just as when we looked at the breakout session list, the answer we receive is, “Nope. This seems like a waste of my time.”
Examples of Presentation Titles that Make People Yawn
Here are a few titles that tell the audience that your presentation will be a snoozefest.
- Quarterly Financial Report
- Software Update
- Project Report
- Goals for 20__ [Fill in Your Own Year]
- Why We Need to Make Changes in Our Internal Processes
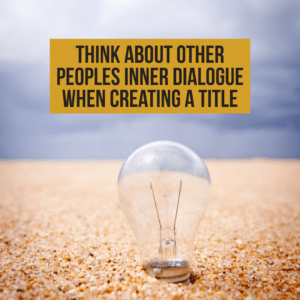
It is our job as the presentation designer (or deliverer) to make people want to pay attention to us. If you start with a great title, you are more likely to accomplish this task.
Presentation Title Generator
Follow this step-by-step approach, and your audience will want to hear you speak.
Create a One-Sentence Statement of What Your Topic is About.
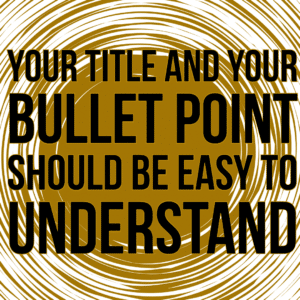
- We Exceeded Our Corporate Goals and Increased Profit Last Quarter.
- The New Software Update Closed a Few Security Risks for Our Customers.
- The ABC Building Project is Behind Schedule.
- This Year, We Will Increase Revenue by $200,000 by Focusing on Repeat Business.
- Department Heads Need to Communicate Team Activities Better.
Just by forcing yourself to make your title into a complete sentence, you will narrow the topic down dramatically. If you look at the difference between the first list and the second, the second is more interesting already.
Identify Why the Audience Would Care About this Topic?
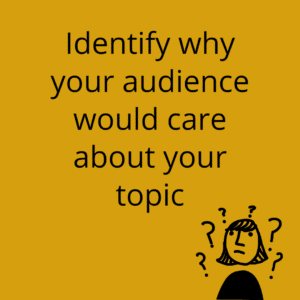
- Your Quarterly Bonus Has Increased.
- Your Customers are Less Likely to Experience a Data Breach.
- If We Adjust Our Plan, We Can Get Back on Schedule without Incurring Overruns.
- Your Commissions Will Also Increase.
- You Can Reduce Your Overall Department Costs.
Although we like to think that department heads care deeply about company revenue and profit, in reality, most of us are pretty self-centered. However, the department heads care very deeply about their bonuses. Outside of the tech folks, no one really cares about website security. However, if a company has a data breach, the entire company will have new challenges to deal with.
Combine the Sentence in Step #1 With the Benefit in Step #2.
Now that you have the two pieces, just put them together. When you do, you will create a series of catchy presentation titles .
- We Exceeded Our Corporate Goals and Increased Profit Last Quarter, So Your Quarterly Bonus Has Also Increased.
- Your Customers are Less Likely to Experience a Data Breach Because We Closed a Few Security Risks in the Recent Update.
- If We Adjust the Project Plan on the ABC Building, We Can Get Back on Schedule without Incurring Overruns.
- This Year, We Will Increase Revenue by $200,000 (And Commissions by $25,000) by Focusing on Repeat Business.
- If We as Department Heads Can Communicate Our Team’s Activities Better, We Should Be Able to Reduce Department Cost Significantly.
Maybe these presentation titles aren’t perfect, but you have to admit, they are dramatically better, now.
Compare the Two Titles
Originally, we had, “Quarterly Financial Report.” We ended up with, We Exceeded Our Corporate Goals and Increased Profit Last Quarter, So Your Quarterly Bonus Has Also Increased.” Which would you rather sit through? Guess what? Your audience thinks the same way. So, if you want to catch the attention of your audience right away, realize that catch presentation titles can help.
By the way, once you have a great title, the post called How to Design a Presentation Quickly is a good second step. In addition, we have a free Online Speech Creator that walks you through the entire process step-by-step. Also, make sure to visit our 101 public speaking tips blog post.

Podcasts , presentation skills | presentation skills
View More Posts By Category: Free Public Speaking Tips | leadership tips | Online Courses | Past Fearless Presentations ® Classes | Podcasts | presentation skills | Uncategorized
10 Strong Opening Slides to Start A Presentation (With Examples!)
Hrideep barot.
- Presentation

It is weird how now that we all live on our laptops and depend on them for entertainment and livelihood, things that shock us aren’t that many. This is a big itchy spot when it comes to engaging audiences and having a killer opening.
Lets focus on getting that perfect first slide in your presentation to help you kick off on the right foot.
How to open presentations
Opening presentations is an extremely daunting task. The worry of putting your best foot forward but at the same time not coming across as arrogant and the whole issue with fanning your armpits just before you step on the stage.
Yeah, I know. I relate, I think most of us do. We have braved those sweat patches and we have conquered.
It is time to up our opening game and while I will be getting to the ways we can do that, you can also check out this video for a quick idea.
What should be the first slide of a presentation?
Your first slide, needs to be impactful, with minimal content. An extremely difficult balance to maintain, but! Not impossible.
Your first slide, traditionally, is your name, the topic you are going to speak on and maybe on or two other details with MAYBE an image or some other graphics.
Gone are the days when we open speeches or presentations the traditional way, nothing wrong with it, but doing something “not normal” often helps us get people’s attention and that is the easiest way to get your points across and have them received positively.
Let’s check out a few ways you can open slides for a strong opening!
Strong Opening Slide Ideas
We’ve got our thinking cap on, let’s get cracking!
There are so many ways we can have a strong opening, even when you think presentations limit you.
Think of it this way, because people know you’re going to presenting something, they are going to give you full control of a projector. A big ass screen for all to see. If that isn’t filled with potential, I don’t know what is.
Well, with great power comes great responsibility, so let’s check out a few ways we can have killer opening slides , while of course being responsible… ish.
Idea 1: Introduction
There is no better way to get the audience to remember you than putting a giant photo of yourself on the screen and going, this is me, – an extremely edited version of me, but still, me. 🙂
Buddy. No. That was an attempt at being the funny – clever person. Clearly it didn’t work.
Don’t get me wrong, talking about yourself is good, important even to some extent, but that is it you see, it isn’t the fact that you’re talking about yourself that is the problem but what are you talking about that is.
The usual go to is to list out your biodata for the audience to read on the screen, while you speak the exact same thing off of the presentation. This is where we go wrong, no one wants to know about all your seven Ph.Ds. Bruce. (get the reference please)
Be proud of your qualifications, you earned them, but know when and where which qualification might be useful.
For example, you are a certified chartered accountant and have written plays that were on Broadway. In a screenwriting workshop / panel / seminar, as great as getting your chartered accountancy is, your experience as a writer holds way more value and is what will help you get the audience’s attention.
Let’s create an opening slide with the above example.

I used these polaroid photo ideas because for a play on Broadway, we’d love to see pictures! You can use tasteful pictures and even stock photos to help your audience get the right idea of your background.
Of course, I used these random paper elements to give it a more “writer” feel and also because this is my aesthetic, but you need to remember that this is your presentation and no cookie cutter mould will work. Even templates are meant to be edited to suit your needs.
Idea 2: Quiz
Is this to make your audience feel dumb? As much as that chaotic evil side of you may want to. Never do that. Respect their experiences as much as you would want them to respect yours.
Starting off with a quiz is a great way to warm up the crowd and get them involved in your presentation. Give them something to think about and it honestly doesn’t matter if they get it right or wrong, what matters is that they are trying to answer and interact!

Quizzes are a great ice breaker and also a great tool to get the audience going, you can also try to have a one off question or a series of questions.
Lets take the slide as an example, it could be for a presentation on a film industry and the question could be, guess the film from these three pictures, or they could be three different questions.
Remember as an opening slide, it should neither be text nor image heavy, just the right amount.
You could even create a game out of those quizzes and have checked off your list and even use these as a starting off point and come back to the topics (which could be your answers) while using this quiz as a reference point. The possibilities are endless!
Idea 3: Stimulation of Imagination
It always great to know what your audience is thinking, or in the least get them thinking!
You see, once they start thinking, they begin forming an opinion about the topic, which gets them invested and since you are the person addressing the topic, they will begin comparing their point of view / opinion with what they are saying.
There will always be different perspectives, what matters here is that they are invested enough to pay attention to you.
A really easy way to help them get started with forming an opinion is, asking them to take a minute to think about something.
For example: Think about a dancing monkey.
Can some of you describe the monkey you imagined, in the comment section? Was it wearing tap shoes and a top hat? Was it wearing a marching band uniform? Did it have your best friend’s face on it? Mine did!
Each of you had your own Dancing Monkey, and if thinking about it for a few seconds made it your own, imagine the attachment you can build by just spending a few minutes or even the duration of a presentation on it!

For example, you’re taking a presentation on perspectives or psychology. You can display this image and ask them what they think of it. Some may think about freedom, some loneliness and some people’s thoughts may be so profound that we could’ve never thought of it!
Idea 4: Video
This could work just as marvellous as sharing an image and opening a short discussion on its interpretations. You could even start with a video and use it as a segue into your presentation.
For example this video could be used as a great example for a marketing strategy by the brand and could be a great way to get the audience interested given the emotional quotient and relatable sibling content.
Idea 5: Image
Using an image might not necessarily mean that you can only invite the audience to imagine and think on their own. You can use an image to start your presentation and help get your point across.

You see that how the image is the hero of the slide? There is text, definitely, but much smaller, it looks as a complementary to the image instead of the other way around.
In this slide for example, assume poverty is the topic, a very telling image of poverty could help get the conversation started and make the audience more receptive of the topic.
An image in a way helps them “put a face” to the issue and that makes is easier for you to hold their attention and keep it.
Idea 6: Quote
It is well known and understood how impactful the right quote at the right time can be.
Lets focus on some things that people can often get wrong when using quotes.
Firstly, using long quotes, this is a no no when it comes to presentations because, then the audience will be in a rush to read the whole quote and if your point is made before then, well, we won’t get the desired effect will we?
Another thing to keep in mind is to not have a quote just to use it as a quote, pretty cryptic, honestly it is simple, if you are giving a presentation on a person and using their quote or you are using a random quote, make sure to have something to add to it.
It could be something simple. For example when talking about a person’s life:
“When this person said this, they were on their death bed, but they had lead a vivacious life until then to say the least, let’s start at the very beginning…”

Notice how despite there being a background picture, a text box, a bird in the corner, and all that, the text is what is the hero of the slide. You could even add a picture of the person whom you are quoting if it seems relevant.
Remember to always give credit where it is due. It never hurts.
Idea 7: Story
Who doesn’t love a good story? Storytelling is a major part of public speaking where animation, emotion and gestures and tones play a huge role in delivering your point.
With presentations, you need to remember to not just select any story, you need find / write a story that connects well to your topic, for example, if we are speaking about technology, a story about Alice and her looking glass don’t really give you much room to work in a segue.
Storytelling is a whole other conversation, check out this article to learn more about public speaking and how storytelling factors into it: Public Speech Into Story: 3 Steps To Telling A Captivating Story

Here the pictures are the heroes, and while words are important, make them complementary to what you are speaking.
Starting off with a joke is also a very popular trick and I think why should it be this or that, why should it be a joke or a story, why can’t it be a humorous story?
Now don’t go fretting about because it doesn’t have to be fictional, it could even be an anecdote from your experiences or maybe one comic strip you found online.
When it comes to humorous speeches, it can be quite intimidating, but here is an article I think will help you wade through these waters: A Guide To Using Humour In Your Speech
Idea 8: Examples
This is a great way to introduce your topic to a crowd that doesn’t know your topic well. Create examples or situations to help your audience gain a smooth entry into your presentation.
It is like math, it is fun when you understand, and that means you care and give attention to it.
You can also use case studies or make your examples into stories to make it more subtle and seamless.

Here is where a traditional topic, sentence and image layout of an opening slide is best suggested. You can build this in any direction and still be able to relate to your slide.
Idea 9: Hard Facts
Facing facts instances that are always either pleasantly welcomed or hard to swallow. Hitting the audience with hard facts works really well, especially if what you are going to talk about is a difficult or sensitive issue.
An astonishing fact is bound to catch people’s attention and you can always use it to your advantage!
According to Femme International, over the last 20 years, the sanitary pad sector has bloomed and advanced; they have taken over the industry and 85% of menstruating women in the country use napkins. As society progressed and the taboo on periods were lifted from many regions, a new problem came up. One which is really harmful. We all know that the blood that comes out during our periods is harmful and full of bacteria. Now include this bacteria filled blood with a pad which takes 500-800 years to decompose. That’s right, 500-800 years of a used sanitary napkin breeding bacteria in rivers, drains, soil and the sea. A menstruating woman uses 15-20 pads for one cycle. Which sums up to 7,200-9,600 pads over an average period of 40 years. This is just for one woman. According to UNICEF roughly 26% of the world’s population are menstruating women. This means that 2.28 BILLION women are going to use over 9,000 pads EACH during their menstruating years.

Always try to not keep your introductory slides text heavy, but when starting with facts, try to highlight them, notice how the topic and the image are not very prominent but play their part in bringing together the entire slide while the first thing you read is the fact, underlined and set in the middle.
Try to play around with the layouts, figure out what suits your needs the best.
Idea 10: Controversial Statements
Who doesn’t love controversies?
Even if we know something is clickbait, it still catches our eye. Even if we know something to not be possible, when someone says it – with conviction, our ears do perk up.
It doesn’t have to be something extraordinary, just not ordinary enough that it catches people’s attention and in the end, you can always use it to connect your conclusion to your introduction.
Here is a great TEDTalk that would help you understand what I am talking about.
If you plan to use this method, it is easier to dive into your slides after you’ve made the statement and start elaborating on it instead of right at the beginning, it could start with your topic or some proof or where ever your presentation takes you!
Final Thoughts
A presentation carries as much personality as its maker, if you want the right impact you need to use the templates, infographics and tools available to you to the fullest, but remember, there is a thing called “too much” as well.
The easiest way to kill it with your presentations is to keep it neat, in your aesthetic and to the point. Make it engaging, make it colourful, make it black and white. It would work perfectly if it bounces off your personality on stage.
Enroll in our transformative 1:1 Coaching Program
Schedule a call with our expert communication coach to know if this program would be the right fit for you

Lost Voice? Here’s How to Recover Sore Throat and Speak Again

7 Keys to Emcee Like a Pro: Unlock Your Hosting Potential

8 Ways to Rise Above the Noise to Communicate Better

- [email protected]
- +91 98203 57888
Get our latest tips and tricks in your inbox always
Copyright © 2023 Frantically Speaking All rights reserved
Kindly drop your contact details so that we can arrange call back
Select Country Afghanistan Albania Algeria AmericanSamoa Andorra Angola Anguilla Antigua and Barbuda Argentina Armenia Aruba Australia Austria Azerbaijan Bahamas Bahrain Bangladesh Barbados Belarus Belgium Belize Benin Bermuda Bhutan Bosnia and Herzegovina Botswana Brazil British Indian Ocean Territory Bulgaria Burkina Faso Burundi Cambodia Cameroon Canada Cape Verde Cayman Islands Central African Republic Chad Chile China Christmas Island Colombia Comoros Congo Cook Islands Costa Rica Croatia Cuba Cyprus Czech Republic Denmark Djibouti Dominica Dominican Republic Ecuador Egypt El Salvador Equatorial Guinea Eritrea Estonia Ethiopia Faroe Islands Fiji Finland France French Guiana French Polynesia Gabon Gambia Georgia Germany Ghana Gibraltar Greece Greenland Grenada Guadeloupe Guam Guatemala Guinea Guinea-Bissau Guyana Haiti Honduras Hungary Iceland India Indonesia Iraq Ireland Israel Italy Jamaica Japan Jordan Kazakhstan Kenya Kiribati Kuwait Kyrgyzstan Latvia Lebanon Lesotho Liberia Liechtenstein Lithuania Luxembourg Madagascar Malawi Malaysia Maldives Mali Malta Marshall Islands Martinique Mauritania Mauritius Mayotte Mexico Monaco Mongolia Montenegro Montserrat Morocco Myanmar Namibia Nauru Nepal Netherlands Netherlands Antilles New Caledonia New Zealand Nicaragua Niger Nigeria Niue Norfolk Island Northern Mariana Islands Norway Oman Pakistan Palau Panama Papua New Guinea Paraguay Peru Philippines Poland Portugal Puerto Rico Qatar Romania Rwanda Samoa San Marino Saudi Arabia Senegal Serbia Seychelles Sierra Leone Singapore Slovakia Slovenia Solomon Islands South Africa South Georgia and the South Sandwich Islands Spain Sri Lanka Sudan Suriname Swaziland Sweden Switzerland Tajikistan Thailand Togo Tokelau Tonga Trinidad and Tobago Tunisia Turkey Turkmenistan Turks and Caicos Islands Tuvalu Uganda Ukraine United Arab Emirates United Kingdom United States Uruguay Uzbekistan Vanuatu Wallis and Futuna Yemen Zambia Zimbabwe land Islands Antarctica Bolivia, Plurinational State of Brunei Darussalam Cocos (Keeling) Islands Congo, The Democratic Republic of the Cote d'Ivoire Falkland Islands (Malvinas) Guernsey Holy See (Vatican City State) Hong Kong Iran, Islamic Republic of Isle of Man Jersey Korea, Democratic People's Republic of Korea, Republic of Lao People's Democratic Republic Libyan Arab Jamahiriya Macao Macedonia, The Former Yugoslav Republic of Micronesia, Federated States of Moldova, Republic of Mozambique Palestinian Territory, Occupied Pitcairn Réunion Russia Saint Barthélemy Saint Helena, Ascension and Tristan Da Cunha Saint Kitts and Nevis Saint Lucia Saint Martin Saint Pierre and Miquelon Saint Vincent and the Grenadines Sao Tome and Principe Somalia Svalbard and Jan Mayen Syrian Arab Republic Taiwan, Province of China Tanzania, United Republic of Timor-Leste Venezuela, Bolivarian Republic of Viet Nam Virgin Islands, British Virgin Islands, U.S.


How to Name Slides in PowerPoint [A Step-by-Step Guide!]
By: Author Shrot Katewa
![presentation first page name How to Name Slides in PowerPoint [A Step-by-Step Guide!]](https://artofpresentations.com/wp-content/uploads/2021/09/Featured-Image-How-to-Name-Slides-in-PowerPoint-optimize.jpg)
Giving a name to a slide in PowerPoint is one of those things that will not make or break your presentation. However, naming slides in PowerPoint can be really helpful in streamlining your process of presentation design and it will optimize things for you!
To name slides in PowerPoint, click on the “View” tab in PowerPoint. Then, click on the “Outline View” option from the ribbon. Now, in the slide preview section, click on the slide to add the name and start typing. This will add a title name to the slide.
In this article, we shall do a deep-dive in naming slides in PowerPoint. I’ll also share with you a trick wherein you can name all slides together. Plus, we shall also take a look at how naming a slide is different from naming a slide layout!
So, let’s get started!
1. Why Do You Need to Name Slides in PowerPoint?
Let’s begin with the basics. You may wonder, why do you even need to name slides in PowerPoint?
Naming slides in PowerPoint can help you structure your presentation better. It can help you re-organize your slides when using the slide sorter view . Moreover, the slide name helps you know the type of information present on the slide even without opening it.
So yes, naming slides won’t make your presentation look pretty. But, it will surely make it look more organized and help you save quite some time while designing it!
Plus, when creating a hyperlink within the presentation, it is easier to link to the specific slide when the slides have a name assigned to them.
1. How to Name a Slide in PowerPoint?
Now that we have established that naming slides in PowerPoint can be helpful, let us take a look at the process of how to name a slide in PowerPoint.
To name a slide in PowerPoint, you have to go to the “ Outline view ” option and add the name of the slides in the slide navigation sidebar. The whole process is described in easy steps below.
Step-1: Click on the “View” tab
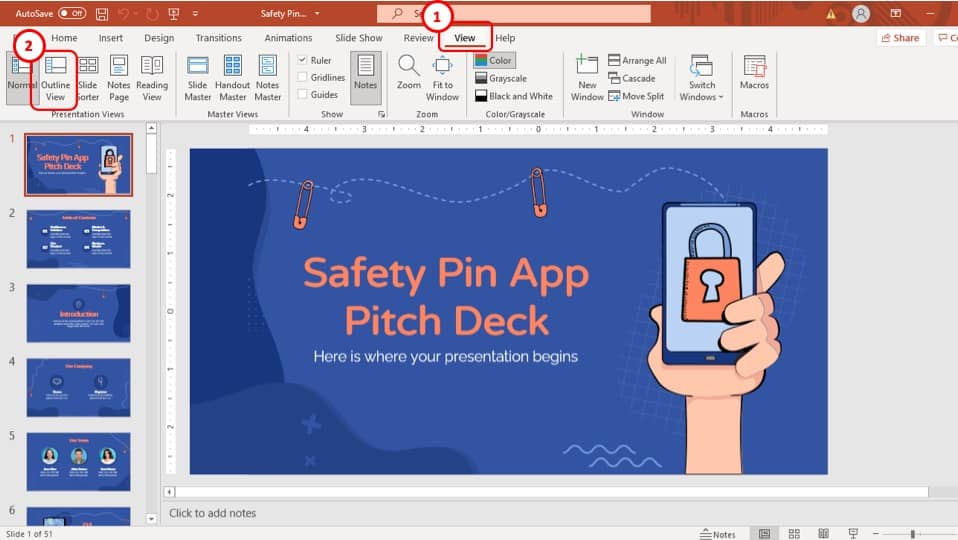
The first step of the process is to click on the “ View ” tab which is located in the ribbon of your PowerPoint presentation. It is the second to last tab.
Step-2: Select a Slide to Name from the “Outline view”
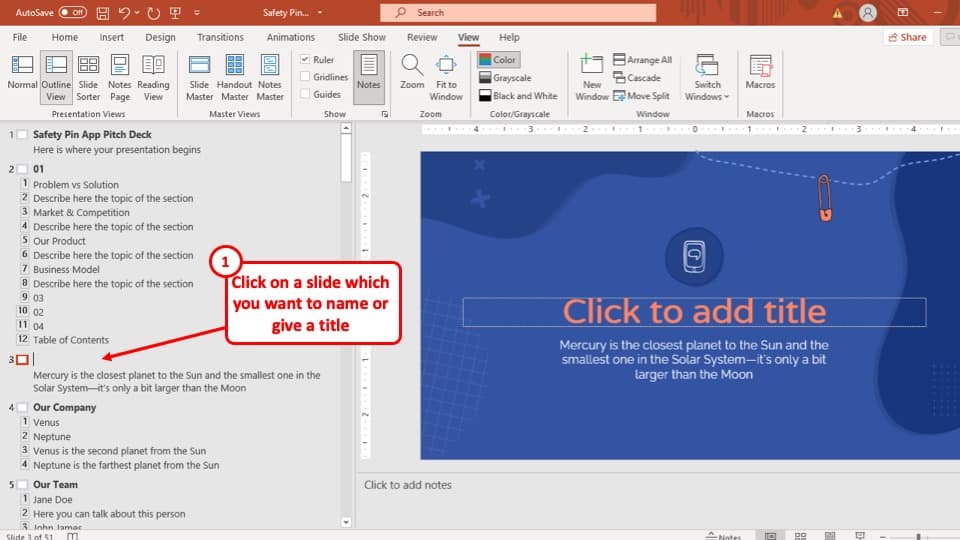
After you have clicked on the “ View ” tab, click on the “ Outline View ” option which is located in the “ Presentation Views ” section of the “ View ” tab.
Then, choose a slide to which you want to add a name.
Step-3: Add a name to the slide
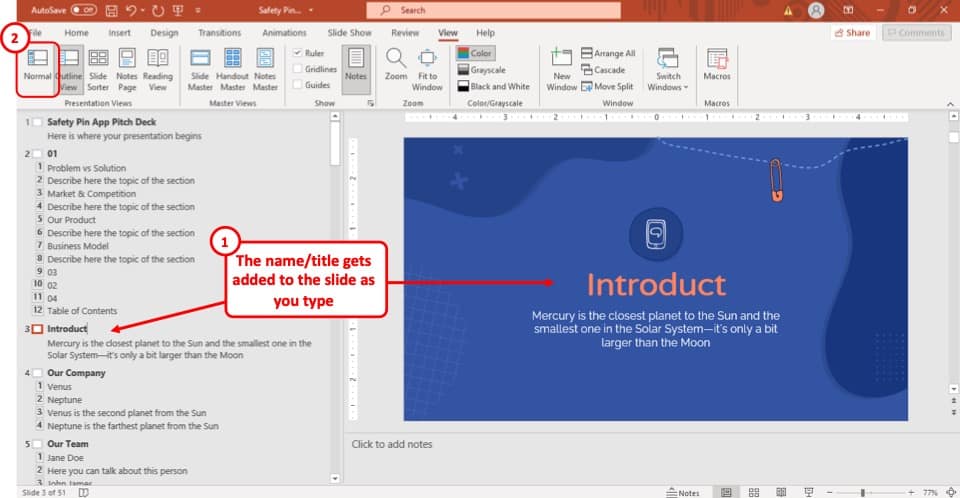
After you select the “ Outline View ” option in the “ View ” tab, the slide navigation sidebar to the left of your screen will change and the outline of the PowerPoint presentation will appear instead.
Simply type in the name of the slide in the “ Outline view ”, and the slide will be named accordingly.
To go back to the default view of your presentation, click on the “ Normal View ” option under the “ View ” tab.
2. How to Rename a Slide in PowerPoint?
If you want to rename a slide in PowerPoint, all you have to do is go back to the “Outline view” and change the name of the slide in the slide navigation bar as described in the previous section.
Follow the steps described in the above section and rewrite the name of your preferred slide.
One thing to remember is that when you name a slide, by default a slide title will be added to the slide. You can also edit the text in the “ Slide Title ” of the slide, and it will automatically rename the name of the slide.
3. How to Name All Slides in PowerPoint?
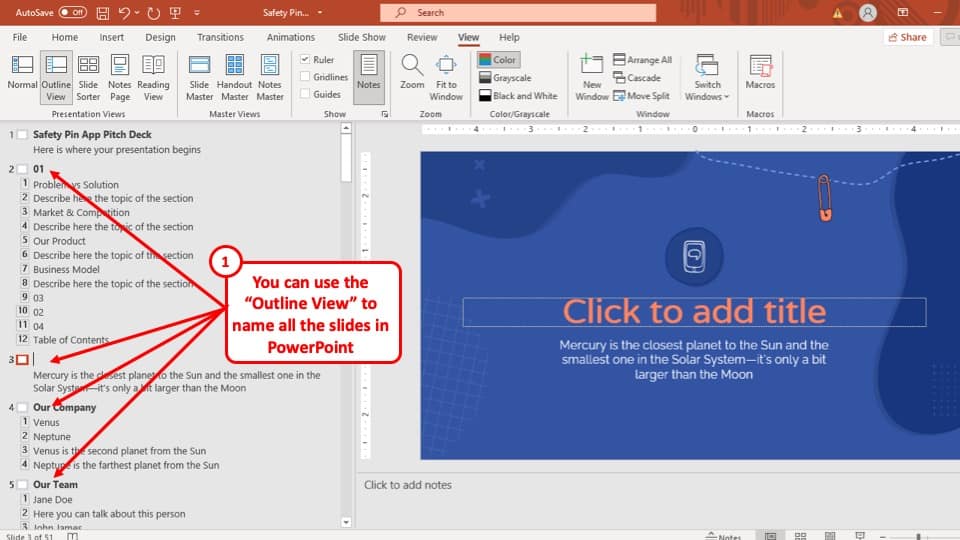
With the help of the “ Outline view ” option in PowerPoint, you can name all the slides in PowerPoint.
In fact, you can make an entire presentation (content only) using only the slide navigation sidebar of the “ Outline view ” option!
4. How to Name a Slide Layout in PowerPoint?
A slide layout is different from a simple slide. Slide layouts in PowerPoint are basically preformatted layouts or containers that determine the design of the slide.
Slides layouts are used to create a design template and make it easier for the user to maintain design consistency when adding content.
That said, you can always create your own slide layouts or even rename a layout at your convenience.
This section is going to focus on how to name a slide layout. If you are interested in learning more about slide layouts, check out this article that I wrote earlier.
To name a slide layout in your PowerPoint presentation, you have to go to the “ Slide Master ” view option from the “ View ” tab and change the name of the slide.
The entire process is described step-by-step below.
Step-1: Go to the “Slide Master” view
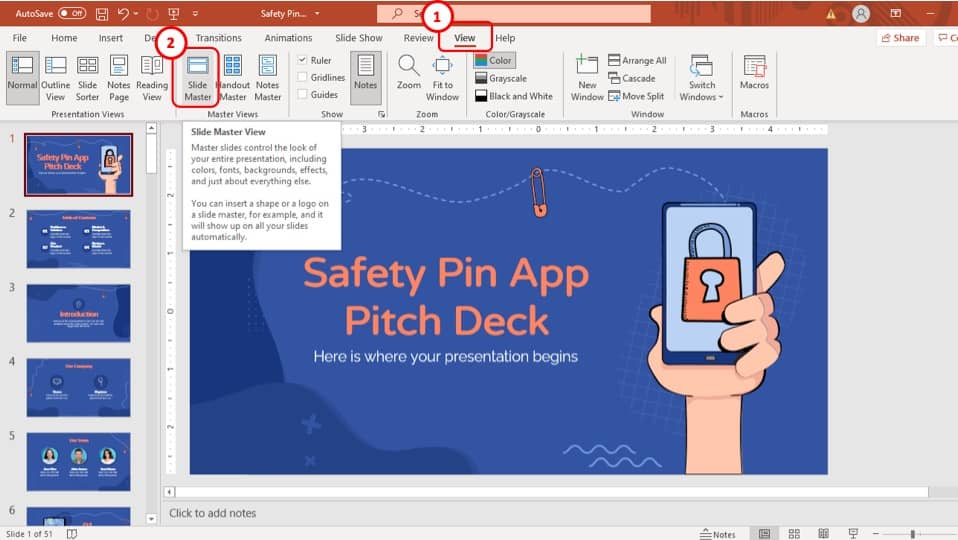
The first step of this process is to select the “ Slide Master ” view, which is located in the “ Master Views ” section of the “ View ” tab.
The “ Slide Master ” view is the first option in the “ Master Views ” section of the “ View ” tab.
Step-2: Click on the “Rename” option
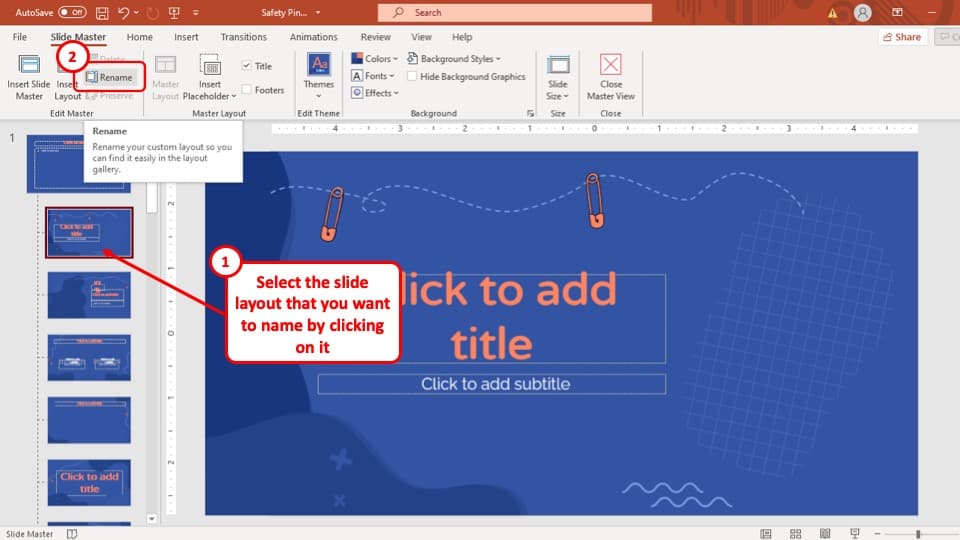
In this step, select the layout that you want to rename and then click on the “ Rename ” button in the “ Edit master ” section of the “ Slide Master ” tab.
The “ Edit Master ” section is the first section of the “ Slide Master ” view.
Step-3: Give a name to the layout
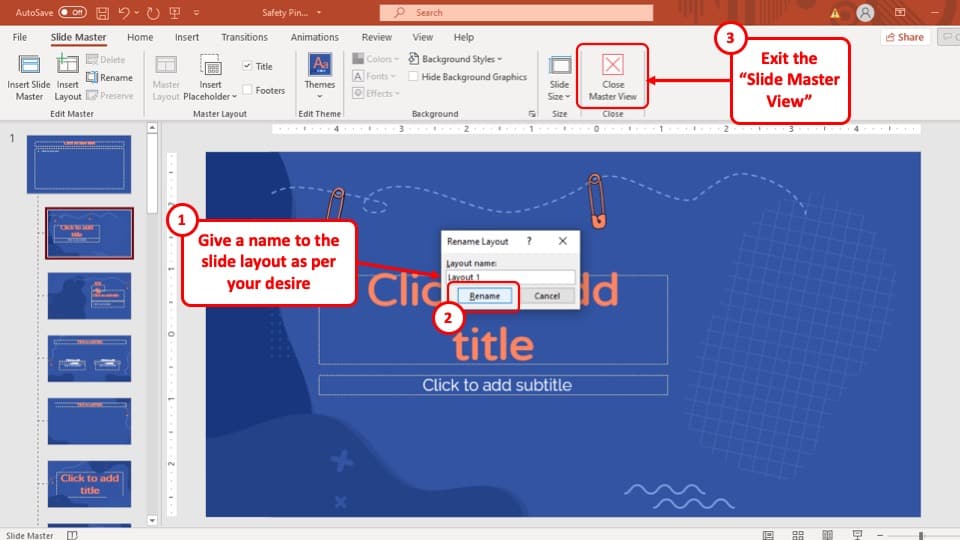
After you click on the “ Rename ” button, a pop-up window called “ Rename Layout ” will appear at the center of your screen.
Simply type in the preferred name for the layout and then hit the “ Rename ” button and the layout will be named accordingly.
5. How to Display the Slide Name during Slideshow?
Unfortunately, there is no direct way to display the slide name of the slide while in the presentation mode.
However, you can use a simple VBA code to make sure all the slides are displayed with their respective slide name. The whole process is described in simple steps below.
Step-1: Place the footers in the slides
The VBA code that you will be using during this method will cycle through the entire slide and insert the name of the slide in any shape that starts with the word ‘footer’.
So, the first step of this process is to add a footer to the slides that you want the slide name to be displayed in.
If you are not familiar with adding footers in PowerPoint, check out this article where I go in-depth into this topic. You will be able to learn everything about adding and editing a footer.
Once you’re done, you can come back to reading this article.
Step-2: Enable the Developer Mode
As a next step, you want to make sure that you have the developer tab enabled as we will need to use the visual basic editor in the remaining steps and then run the macros.
If you don’t know what it is or whether it is enabled, check out my complete guide on how to enable developer tab in PowerPoint .
Follow the process in that article, enable the developer tab, and come back to this article to continue with the next steps.
Step-3: Open the Visual Basic Editor in PowerPoint
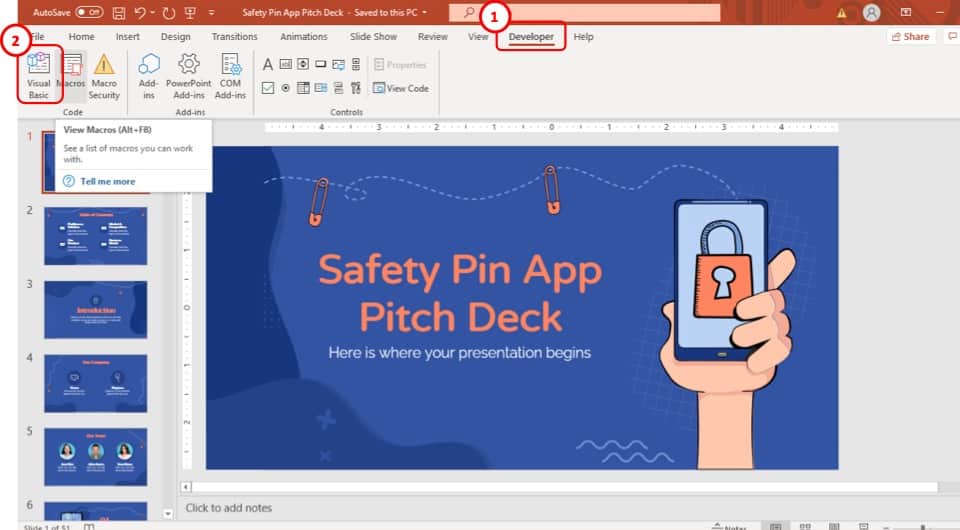
Once you have enabled the developer tab, click on the “ Developer ” tab, and then click on the “Visual Basic” button.
You can also press the “ Alt+F11 ” keys simultaneously. This will open the visual basic editor window directly.
Step-4: Click on the “Module” option
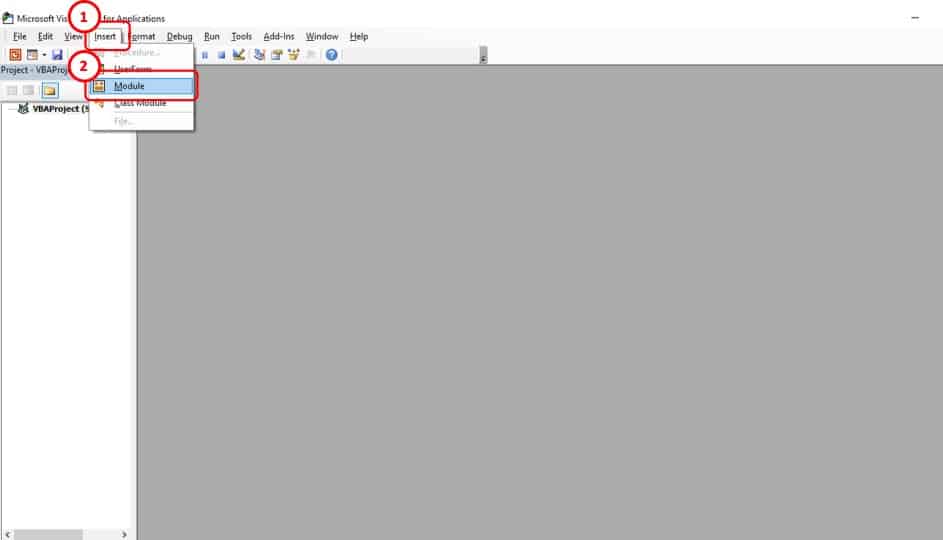
From the Visual Basics Editor window, click on the “ Module ” option which is located in the “ Insert ” tab.
Step-5: Paste the Macro code
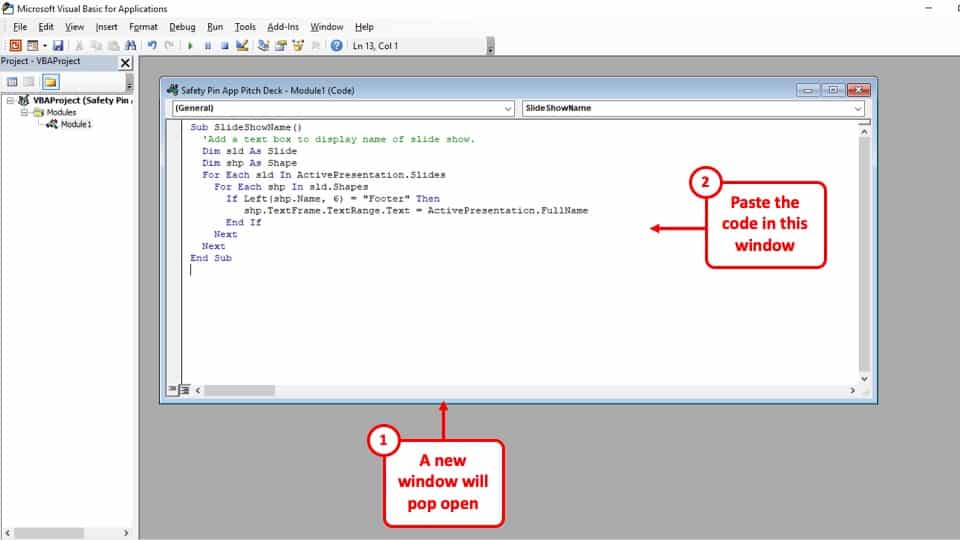
Once you’ve opened the pop-up window that appears when you click on the “ Module ” option, simply paste the code given below in that window.
Sub SlideShowName() ‘Add a text box to display name of slide show. Dim sld As Slide Dim shp As Shape For Each sld In ActivePresentation.Slides For Each shp In sld.Shapes If Left(shp.Name, 6) = “Footer” Then shp.TextFrame.TextRange.Text = ActivePresentation.FullName End If Next Next End Sub
Step-6: Save the presentation
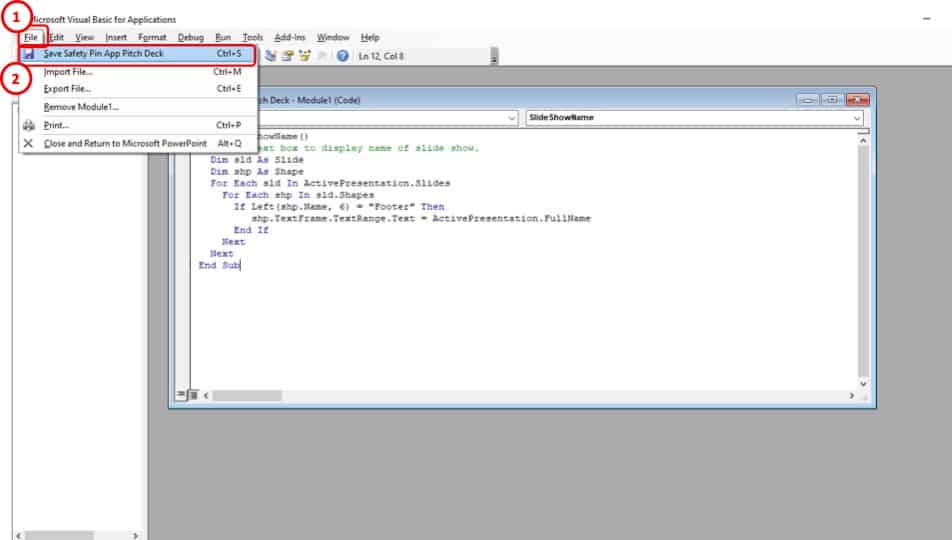
After you have inserted the code for the slide name, simply save the presentation from the “ File ” tab.
Step-7: Click on the “Macros” option
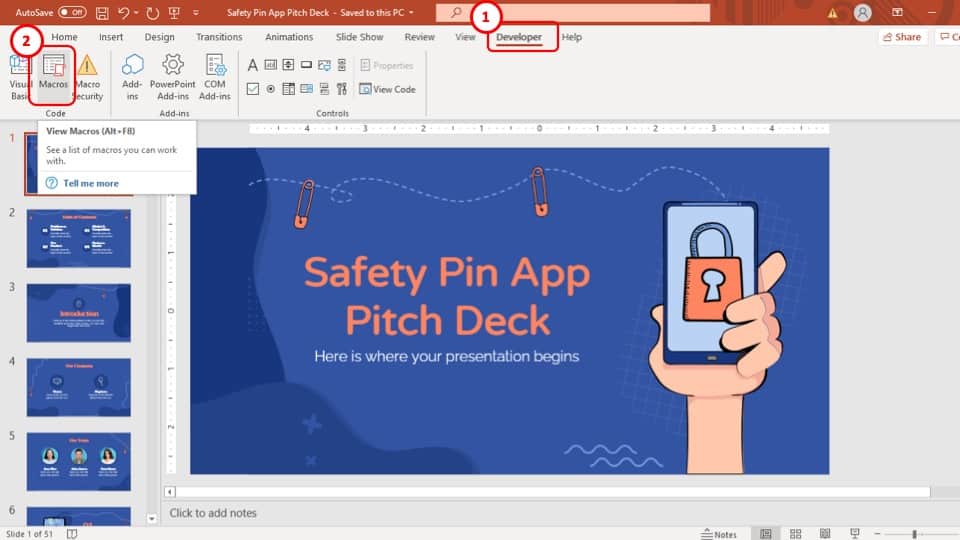
After you have saved the presentation as a ‘.pptm’ file, go to the “ Developer ” tab and select the “ Macros ” option in the “ Code ” section.
Step-8: Click on the “SlideShowName” option
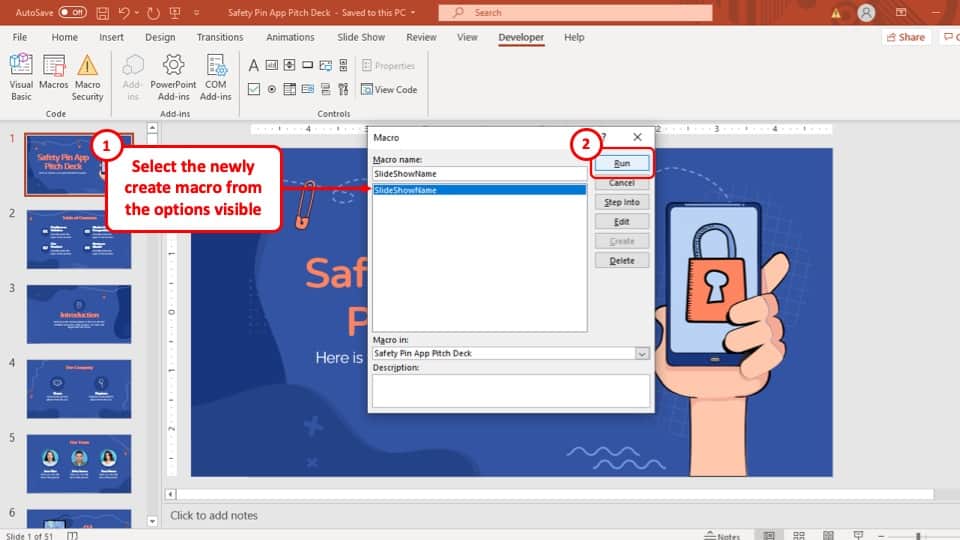
In the last step, all you have to do is to select the “ SlideShowName ” option in the pop-up window and then hit the “ Run ” button. After that, the slide name will be displayed during the presentation mode.
6. How to Name a PowerPoint Presentation?
To name a PowerPoint presentation, you have to go to the “ Save as ” option in the “ File ” tab. The whole process is described in 2 easy steps below.
Step-1: Go to the “File” tab
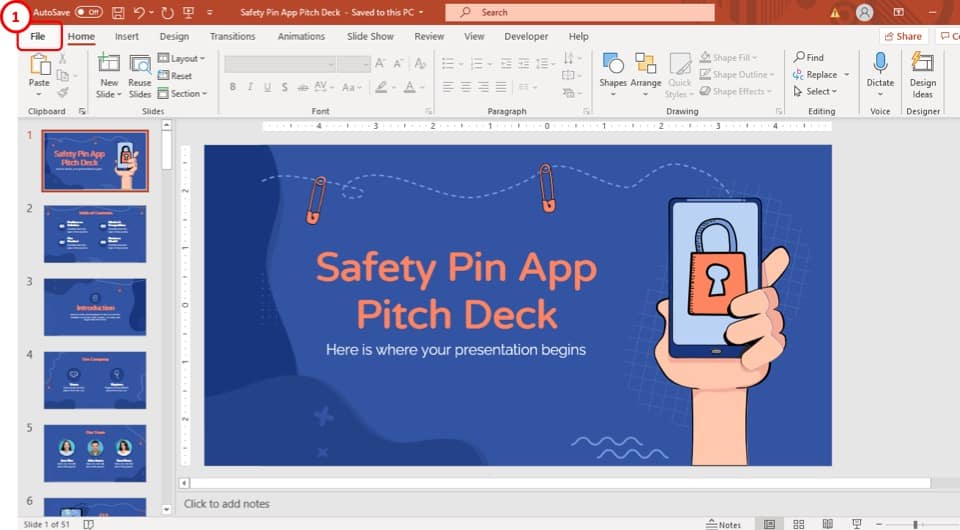
The first step of the process is to select the “ File ” tab, which is the first tab in the ribbon of your PowerPoint presentation.
Step-2: Type in the name of the presentation
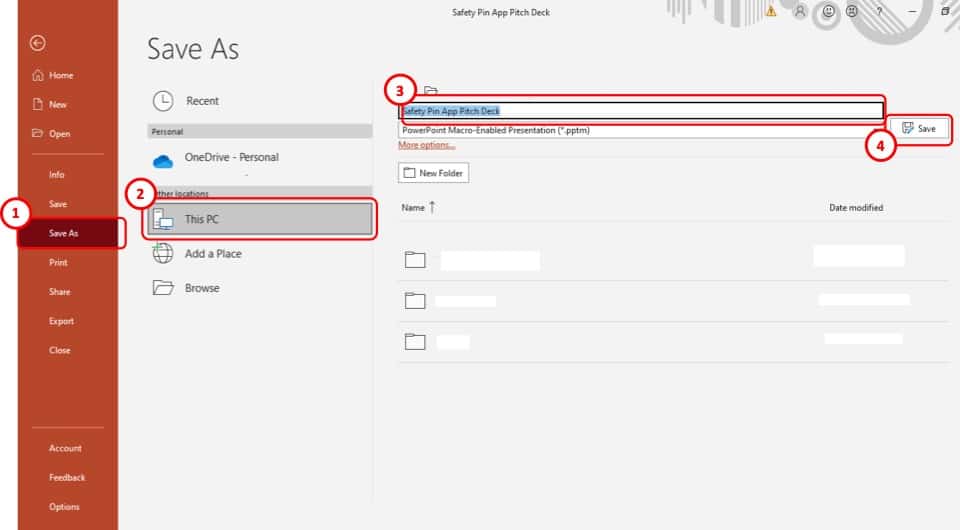
After you have clicked on the “ File ” tab, you will be taken to a new window. Click on the “ Save As ” option and type in the name of the presentation in the top dialogue box.
After that just hit the “ Save ” button to the right of the dialogue box and the name of the presentation will be saved accordingly.
7. How to Add Your Name as an Author to a PowerPoint Presentation?
The process of adding your name as an author to a PowerPoint presentation is explained in easy steps below.
Step-1: Click on the “File” Tab
The first step of the process is to go to the “ File ” tab as explained in the previous section
Step-2: Type your name in the “Author” box in the “Info” section
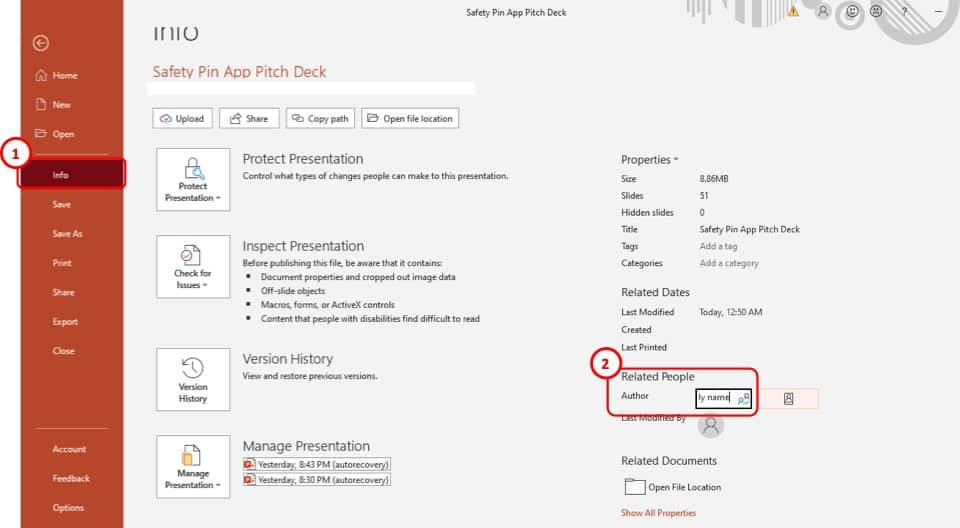
In the “ Info ” tab, you will find an option to the right of the screen that says “ Author ” with a box written, “ Add an author ” on it.
Simply type in your name in the “ Author ” box and hit “ Enter ” on your keyboard. After that, your name will be added as an author in that PowerPoint presentation.
More Related Articles
- Working with Slides in PowerPoint! [A Complete Guide!]
- How to Save a Slide as an Image in PowerPoint? [A Quick Tip!]
- Design Ideas Feature in PowerPoint [You Need to Know This Feature!]
- Notes Master in PowerPoint [Know How to Use It Properly!]
- PowerPoint vs Google Slides: Which is Better? [The Ultimate Guide! ]
Credit to benzoix (on Freepik) for the featured image of the article (further edited).

Improve your practice.
Enhance your soft skills with a range of award-winning courses.
How to Structure your Presentation, with Examples
August 3, 2018 - Dom Barnard
For many people the thought of delivering a presentation is a daunting task and brings about a great deal of nerves . However, if you take some time to understand how effective presentations are structured and then apply this structure to your own presentation, you’ll appear much more confident and relaxed.
Here is our complete guide for structuring your presentation, with examples at the end of the article to demonstrate these points.
Why is structuring a presentation so important?
If you’ve ever sat through a great presentation, you’ll have left feeling either inspired or informed on a given topic. This isn’t because the speaker was the most knowledgeable or motivating person in the world. Instead, it’s because they know how to structure presentations – they have crafted their message in a logical and simple way that has allowed the audience can keep up with them and take away key messages.
Research has supported this, with studies showing that audiences retain structured information 40% more accurately than unstructured information.
In fact, not only is structuring a presentation important for the benefit of the audience’s understanding, it’s also important for you as the speaker. A good structure helps you remain calm, stay on topic, and avoid any awkward silences.
What will affect your presentation structure?
Generally speaking, there is a natural flow that any decent presentation will follow which we will go into shortly. However, you should be aware that all presentation structures will be different in their own unique way and this will be due to a number of factors, including:
- Whether you need to deliver any demonstrations
- How knowledgeable the audience already is on the given subject
- How much interaction you want from the audience
- Any time constraints there are for your talk
- What setting you are in
- Your ability to use any kinds of visual assistance
Before choosing the presentation’s structure answer these questions first:
- What is your presentation’s aim?
- Who are the audience?
- What are the main points your audience should remember afterwards?
When reading the points below, think critically about what things may cause your presentation structure to be slightly different. You can add in certain elements and add more focus to certain moments if that works better for your speech.


What is the typical presentation structure?
This is the usual flow of a presentation, which covers all the vital sections and is a good starting point for yours. It allows your audience to easily follow along and sets out a solid structure you can add your content to.
1. Greet the audience and introduce yourself
Before you start delivering your talk, introduce yourself to the audience and clarify who you are and your relevant expertise. This does not need to be long or incredibly detailed, but will help build an immediate relationship between you and the audience. It gives you the chance to briefly clarify your expertise and why you are worth listening to. This will help establish your ethos so the audience will trust you more and think you’re credible.
Read our tips on How to Start a Presentation Effectively
2. Introduction
In the introduction you need to explain the subject and purpose of your presentation whilst gaining the audience’s interest and confidence. It’s sometimes helpful to think of your introduction as funnel-shaped to help filter down your topic:
- Introduce your general topic
- Explain your topic area
- State the issues/challenges in this area you will be exploring
- State your presentation’s purpose – this is the basis of your presentation so ensure that you provide a statement explaining how the topic will be treated, for example, “I will argue that…” or maybe you will “compare”, “analyse”, “evaluate”, “describe” etc.
- Provide a statement of what you’re hoping the outcome of the presentation will be, for example, “I’m hoping this will be provide you with…”
- Show a preview of the organisation of your presentation
In this section also explain:
- The length of the talk.
- Signal whether you want audience interaction – some presenters prefer the audience to ask questions throughout whereas others allocate a specific section for this.
- If it applies, inform the audience whether to take notes or whether you will be providing handouts.
The way you structure your introduction can depend on the amount of time you have been given to present: a sales pitch may consist of a quick presentation so you may begin with your conclusion and then provide the evidence. Conversely, a speaker presenting their idea for change in the world would be better suited to start with the evidence and then conclude what this means for the audience.
Keep in mind that the main aim of the introduction is to grab the audience’s attention and connect with them.
3. The main body of your talk
The main body of your talk needs to meet the promises you made in the introduction. Depending on the nature of your presentation, clearly segment the different topics you will be discussing, and then work your way through them one at a time – it’s important for everything to be organised logically for the audience to fully understand. There are many different ways to organise your main points, such as, by priority, theme, chronologically etc.
- Main points should be addressed one by one with supporting evidence and examples.
- Before moving on to the next point you should provide a mini-summary.
- Links should be clearly stated between ideas and you must make it clear when you’re moving onto the next point.
- Allow time for people to take relevant notes and stick to the topics you have prepared beforehand rather than straying too far off topic.
When planning your presentation write a list of main points you want to make and ask yourself “What I am telling the audience? What should they understand from this?” refining your answers this way will help you produce clear messages.
4. Conclusion
In presentations the conclusion is frequently underdeveloped and lacks purpose which is a shame as it’s the best place to reinforce your messages. Typically, your presentation has a specific goal – that could be to convert a number of the audience members into customers, lead to a certain number of enquiries to make people knowledgeable on specific key points, or to motivate them towards a shared goal.
Regardless of what that goal is, be sure to summarise your main points and their implications. This clarifies the overall purpose of your talk and reinforces your reason for being there.
Follow these steps:
- Signal that it’s nearly the end of your presentation, for example, “As we wrap up/as we wind down the talk…”
- Restate the topic and purpose of your presentation – “In this speech I wanted to compare…”
- Summarise the main points, including their implications and conclusions
- Indicate what is next/a call to action/a thought-provoking takeaway
- Move on to the last section
5. Thank the audience and invite questions
Conclude your talk by thanking the audience for their time and invite them to ask any questions they may have. As mentioned earlier, personal circumstances will affect the structure of your presentation.
Many presenters prefer to make the Q&A session the key part of their talk and try to speed through the main body of the presentation. This is totally fine, but it is still best to focus on delivering some sort of initial presentation to set the tone and topics for discussion in the Q&A.

Other common presentation structures
The above was a description of a basic presentation, here are some more specific presentation layouts:
Demonstration
Use the demonstration structure when you have something useful to show. This is usually used when you want to show how a product works. Steve Jobs frequently used this technique in his presentations.
- Explain why the product is valuable.
- Describe why the product is necessary.
- Explain what problems it can solve for the audience.
- Demonstrate the product to support what you’ve been saying.
- Make suggestions of other things it can do to make the audience curious.
Problem-solution
This structure is particularly useful in persuading the audience.
- Briefly frame the issue.
- Go into the issue in detail showing why it ‘s such a problem. Use logos and pathos for this – the logical and emotional appeals.
- Provide the solution and explain why this would also help the audience.
- Call to action – something you want the audience to do which is straightforward and pertinent to the solution.
Storytelling
As well as incorporating stories in your presentation , you can organise your whole presentation as a story. There are lots of different type of story structures you can use – a popular choice is the monomyth – the hero’s journey. In a monomyth, a hero goes on a difficult journey or takes on a challenge – they move from the familiar into the unknown. After facing obstacles and ultimately succeeding the hero returns home, transformed and with newfound wisdom.
Storytelling for Business Success webinar , where well-know storyteller Javier Bernad shares strategies for crafting compelling narratives.
Another popular choice for using a story to structure your presentation is in media ras (in the middle of thing). In this type of story you launch right into the action by providing a snippet/teaser of what’s happening and then you start explaining the events that led to that event. This is engaging because you’re starting your story at the most exciting part which will make the audience curious – they’ll want to know how you got there.
- Great storytelling: Examples from Alibaba Founder, Jack Ma
Remaining method
The remaining method structure is good for situations where you’re presenting your perspective on a controversial topic which has split people’s opinions.
- Go into the issue in detail showing why it’s such a problem – use logos and pathos.
- Rebut your opponents’ solutions – explain why their solutions could be useful because the audience will see this as fair and will therefore think you’re trustworthy, and then explain why you think these solutions are not valid.
- After you’ve presented all the alternatives provide your solution, the remaining solution. This is very persuasive because it looks like the winning idea, especially with the audience believing that you’re fair and trustworthy.
Transitions
When delivering presentations it’s important for your words and ideas to flow so your audience can understand how everything links together and why it’s all relevant. This can be done using speech transitions which are words and phrases that allow you to smoothly move from one point to another so that your speech flows and your presentation is unified.
Transitions can be one word, a phrase or a full sentence – there are many different forms, here are some examples:
Moving from the introduction to the first point
Signify to the audience that you will now begin discussing the first main point:
- Now that you’re aware of the overview, let’s begin with…
- First, let’s begin with…
- I will first cover…
- My first point covers…
- To get started, let’s look at…
Shifting between similar points
Move from one point to a similar one:
- In the same way…
- Likewise…
- Equally…
- This is similar to…
- Similarly…
Internal summaries
Internal summarising consists of summarising before moving on to the next point. You must inform the audience:
- What part of the presentation you covered – “In the first part of this speech we’ve covered…”
- What the key points were – “Precisely how…”
- How this links in with the overall presentation – “So that’s the context…”
- What you’re moving on to – “Now I’d like to move on to the second part of presentation which looks at…”
Physical movement
You can move your body and your standing location when you transition to another point. The audience find it easier to follow your presentation and movement will increase their interest.
A common technique for incorporating movement into your presentation is to:
- Start your introduction by standing in the centre of the stage.
- For your first point you stand on the left side of the stage.
- You discuss your second point from the centre again.
- You stand on the right side of the stage for your third point.
- The conclusion occurs in the centre.
Key slides for your presentation
Slides are a useful tool for most presentations: they can greatly assist in the delivery of your message and help the audience follow along with what you are saying. Key slides include:
- An intro slide outlining your ideas
- A summary slide with core points to remember
- High quality image slides to supplement what you are saying
There are some presenters who choose not to use slides at all, though this is more of a rarity. Slides can be a powerful tool if used properly, but the problem is that many fail to do just that. Here are some golden rules to follow when using slides in a presentation:
- Don’t over fill them – your slides are there to assist your speech, rather than be the focal point. They should have as little information as possible, to avoid distracting people from your talk.
- A picture says a thousand words – instead of filling a slide with text, instead, focus on one or two images or diagrams to help support and explain the point you are discussing at that time.
- Make them readable – depending on the size of your audience, some may not be able to see small text or images, so make everything large enough to fill the space.
- Don’t rush through slides – give the audience enough time to digest each slide.
Guy Kawasaki, an entrepreneur and author, suggests that slideshows should follow a 10-20-30 rule :
- There should be a maximum of 10 slides – people rarely remember more than one concept afterwards so there’s no point overwhelming them with unnecessary information.
- The presentation should last no longer than 20 minutes as this will leave time for questions and discussion.
- The font size should be a minimum of 30pt because the audience reads faster than you talk so less information on the slides means that there is less chance of the audience being distracted.
Here are some additional resources for slide design:
- 7 design tips for effective, beautiful PowerPoint presentations
- 11 design tips for beautiful presentations
- 10 tips on how to make slides that communicate your idea
Group Presentations
Group presentations are structured in the same way as presentations with one speaker but usually require more rehearsal and practices. Clean transitioning between speakers is very important in producing a presentation that flows well. One way of doing this consists of:
- Briefly recap on what you covered in your section: “So that was a brief introduction on what health anxiety is and how it can affect somebody”
- Introduce the next speaker in the team and explain what they will discuss: “Now Elnaz will talk about the prevalence of health anxiety.”
- Then end by looking at the next speaker, gesturing towards them and saying their name: “Elnaz”.
- The next speaker should acknowledge this with a quick: “Thank you Joe.”
From this example you can see how the different sections of the presentations link which makes it easier for the audience to follow and remain engaged.
Example of great presentation structure and delivery
Having examples of great presentations will help inspire your own structures, here are a few such examples, each unique and inspiring in their own way.
How Google Works – by Eric Schmidt
This presentation by ex-Google CEO Eric Schmidt demonstrates some of the most important lessons he and his team have learnt with regards to working with some of the most talented individuals they hired. The simplistic yet cohesive style of all of the slides is something to be appreciated. They are relatively straightforward, yet add power and clarity to the narrative of the presentation.
Start with why – by Simon Sinek
Since being released in 2009, this presentation has been viewed almost four million times all around the world. The message itself is very powerful, however, it’s not an idea that hasn’t been heard before. What makes this presentation so powerful is the simple message he is getting across, and the straightforward and understandable manner in which he delivers it. Also note that he doesn’t use any slides, just a whiteboard where he creates a simple diagram of his opinion.
The Wisdom of a Third Grade Dropout – by Rick Rigsby
Here’s an example of a presentation given by a relatively unknown individual looking to inspire the next generation of graduates. Rick’s presentation is unique in many ways compared to the two above. Notably, he uses no visual prompts and includes a great deal of humour.
However, what is similar is the structure he uses. He first introduces his message that the wisest man he knew was a third-grade dropout. He then proceeds to deliver his main body of argument, and in the end, concludes with his message. This powerful speech keeps the viewer engaged throughout, through a mixture of heart-warming sentiment, powerful life advice and engaging humour.
As you can see from the examples above, and as it has been expressed throughout, a great presentation structure means analysing the core message of your presentation. Decide on a key message you want to impart the audience with, and then craft an engaging way of delivering it.
By preparing a solid structure, and practising your talk beforehand, you can walk into the presentation with confidence and deliver a meaningful message to an interested audience.
It’s important for a presentation to be well-structured so it can have the most impact on your audience. An unstructured presentation can be difficult to follow and even frustrating to listen to. The heart of your speech are your main points supported by evidence and your transitions should assist the movement between points and clarify how everything is linked.
Research suggests that the audience remember the first and last things you say so your introduction and conclusion are vital for reinforcing your points. Essentially, ensure you spend the time structuring your presentation and addressing all of the sections.
Got any suggestions?
We want to hear from you! Send us a message and help improve Slidesgo
Top searches
Trending searches

memorial day
12 templates

66 templates

8 templates

environmental science
36 templates

ocean theme
44 templates

49 templates
Free online presentation maker
Try our new tool to edit this selection of templates for people that want to let their creativity run free. create interactive resources easily, quickly and without the need for any software. a really useful tool for teachers and students. move the content, add images, change colors and fonts or, if you prefer, start from scratch..
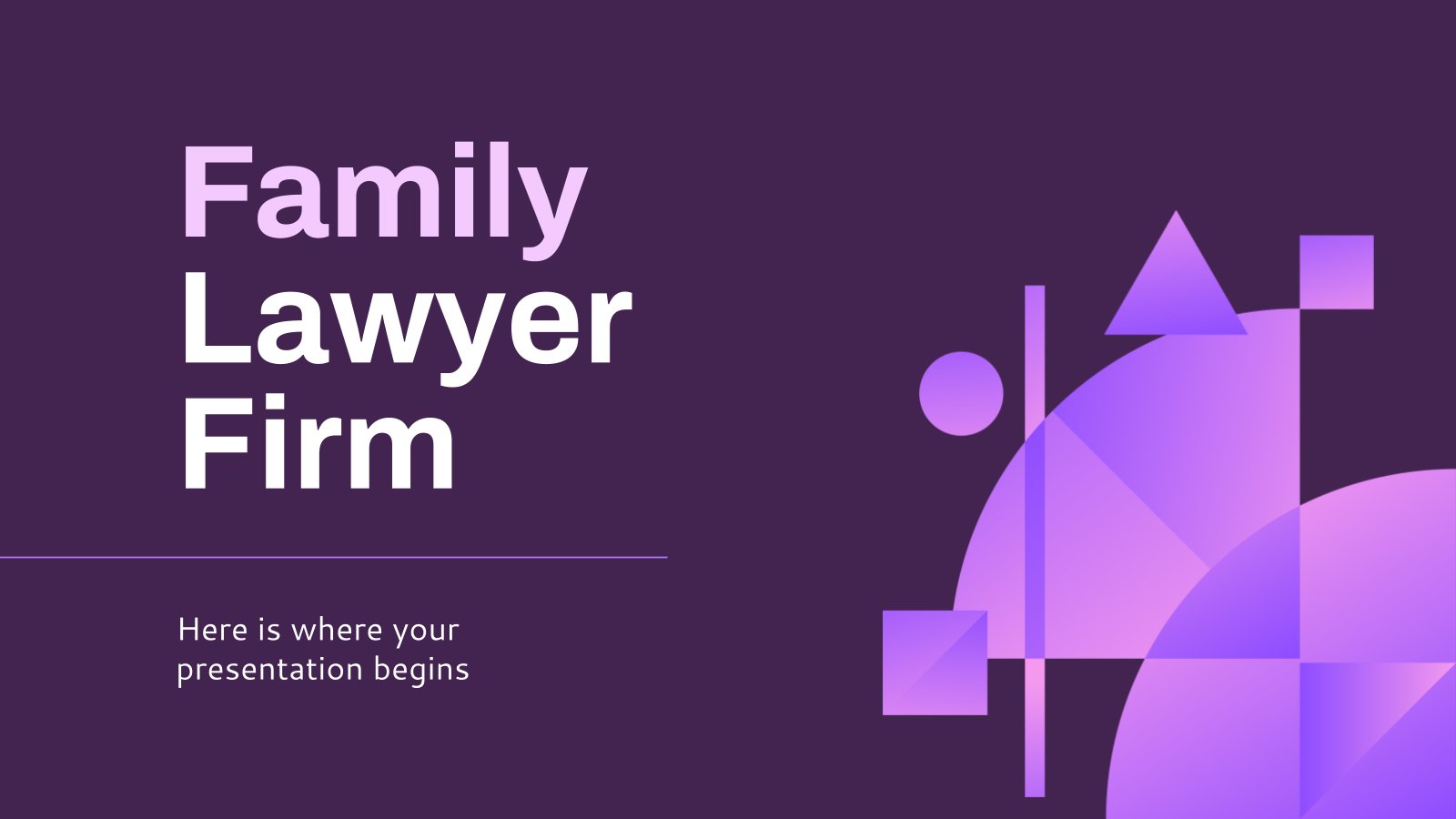
It seems that you like this template!
Family lawyer firm.
Download the "Family Lawyer Firm" presentation for PowerPoint or Google Slides. Presenting a comprehensive company profile can be a game-changer for your business. A well-crafted profile connects with potential clients and vendors on another level, giving them a deep understanding of your organization. This company profile template can help you...

Premium template
Unlock this template and gain unlimited access
Kawaii Interface for an Agency
Take a look at these slides and tell us, aren't they super cute? Their resemblance to a computer interface, the gradients on the backgrounds and the kawaii illustrations make this template an adorable one! Talk about your agency and the services you offer and watch your audience react with a...

Minimal Charm
Are you looking for a monochromatic theme that is interesting at the same time? How about using a simple and clean theme, along with black-and-white pictures, to convey business or corporate content in a professional way?

New and interesting technologies are being used for teaching. This means that you don’t need to be at school or at the university to take courses. If you need to prepare a webinar or you must give a presentation to talk about e-learning and these kind of advances in education,...

Investment Business Plan
Rewards come after a great investment, and this applies especially to companies. You’ll need to attract potential investors and other people to put their trust in your project. With this free presentation template, you can explain your business plan, your market research and everything you need to strike a new...

Magical Wizard World Minitheme
I solemnly swear I’m up to no boring presentations! Use this Slidesgo template that looks like a magical map to give a magical speech and surprise your audience. You don’t need be a wizard to be able to edit the resources on these slides, you only need to open Google...
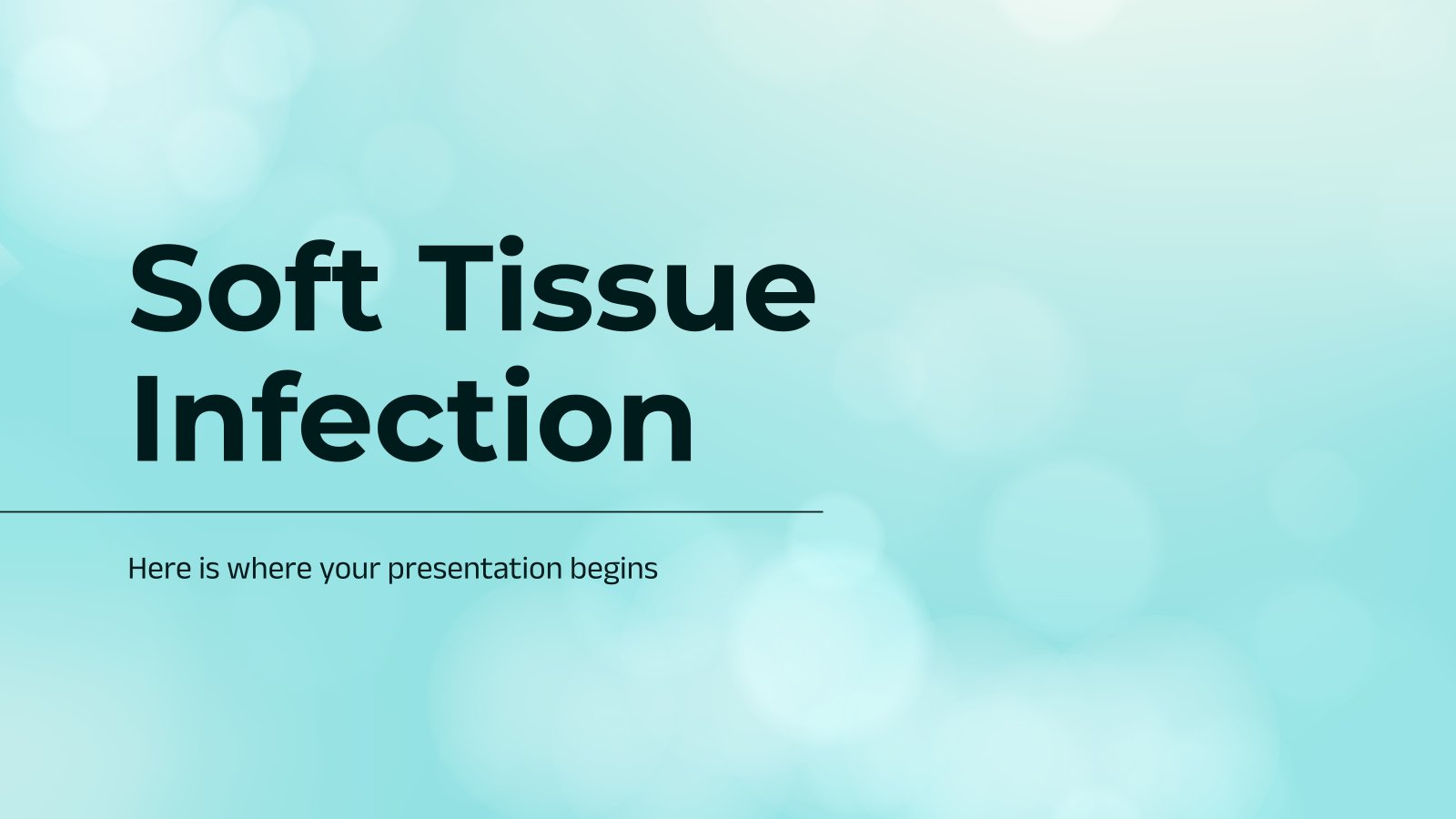
Soft Tissue Infection
Download the "Soft Tissue Infection" presentation for PowerPoint or Google Slides. Taking care of yourself and of those around you is key! By learning about various illnesses and how they are spread, people can get a better understanding of them and make informed decisions about eating, exercise, and seeking medical...

Web Project Proposal
We live in the internet era, which means that web design is currently one of the most demanded skills. This free template is perfect for those designers who want to present their web project proposal to their clients and see a preview of the final work.

Engineering Project Proposal
What is the best way to build your own successful future? Giving a presentation made thanks to our new free business template! Your audience will appreciate your engineering project proposal, paving the way for new deals and investments.

Sketchnotes Lesson
There’s an increasing trend in education regarding visual techniques to help students learn concepts, and it’s called sketchnotes. This free presentation template focuses on this design, so you can turn a lesson into an easy teaching experience.
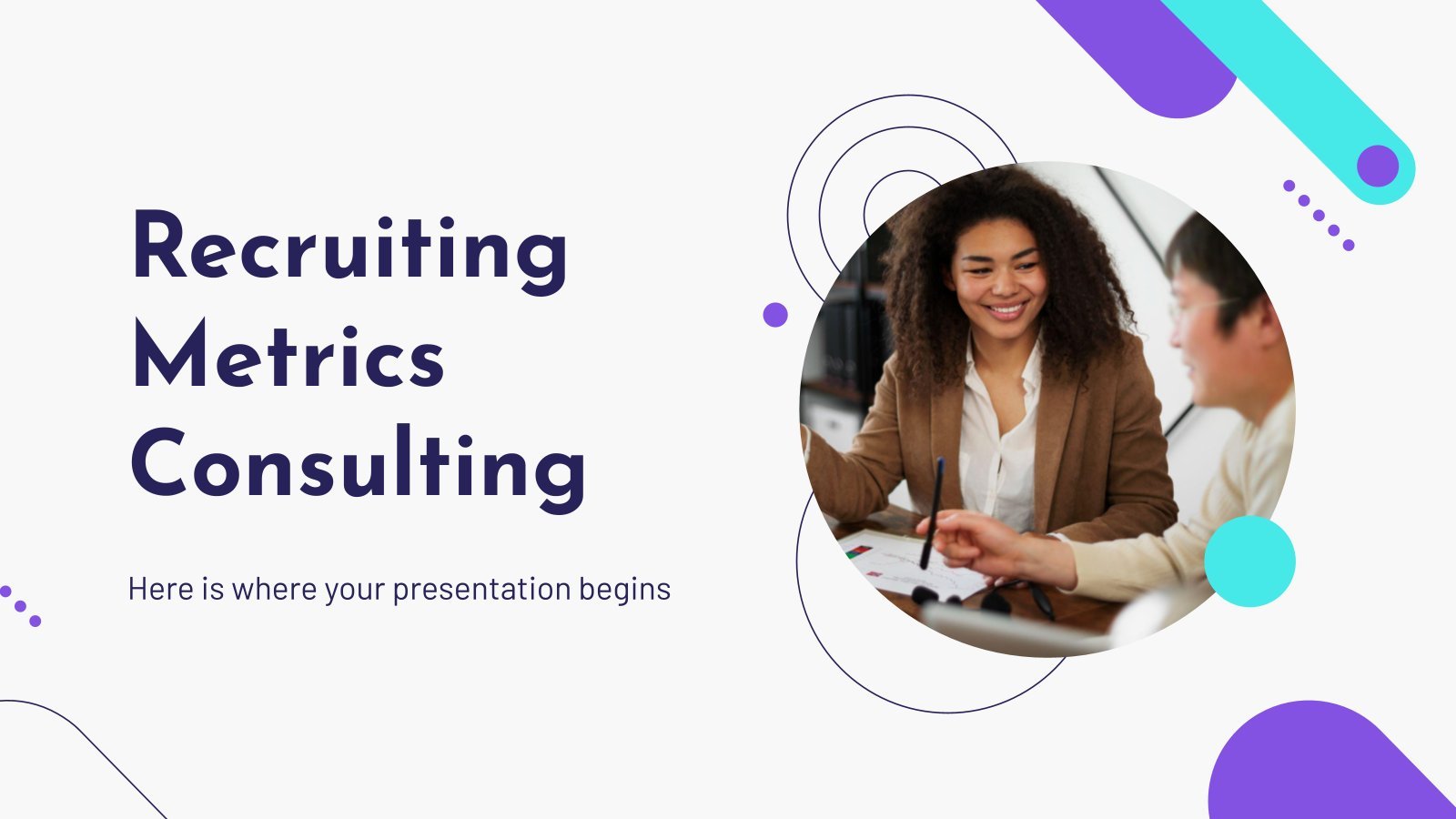
Recruiting Metrics Consulting
Download the "Recruiting Metrics Consulting" presentation for PowerPoint or Google Slides. Your business demands smart solutions, and this consulting toolkit template is just that! This versatile and ingenious toolkit will provide you with the essential tools you need to shape your strategies and make informed decisions. Whether you are devising...

Pregnancy Breakthrough
Giving birth to a baby is a beautiful occasion, a manifestation of love between two people. Obstetrics are key during pregnancy, so how about giving a presentation about the latest breakthrough in this field? Our free medical template will come in handy.

Minimalist Conference Style Presentation
Download the "Minimalist Conference Style Presentation" presentation for PowerPoint or Google Slides and start impressing your audience with a creative and original design. Slidesgo templates like this one here offer the possibility to convey a concept, idea or topic in a clear, concise and visual way, by using different graphic...
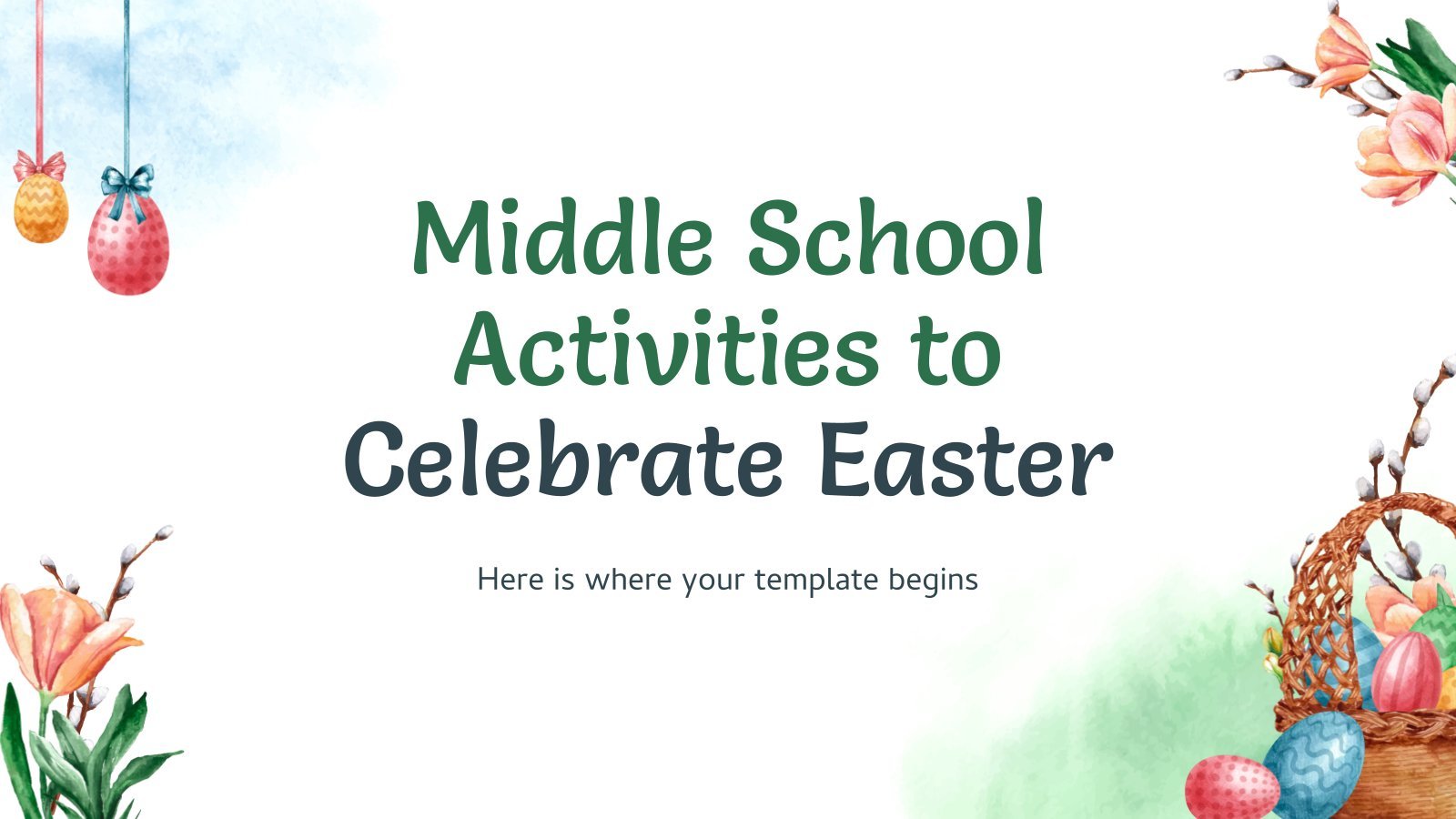
Middle School Activities to Celebrate Easter
Download the "Middle School Activities to Celebrate Easter" presentation for PowerPoint or Google Slides. If you’re looking for a way to motivate and engage students who are undergoing significant physical, social, and emotional development, then you can’t go wrong with an educational template designed for Middle School by Slidesgo! This...
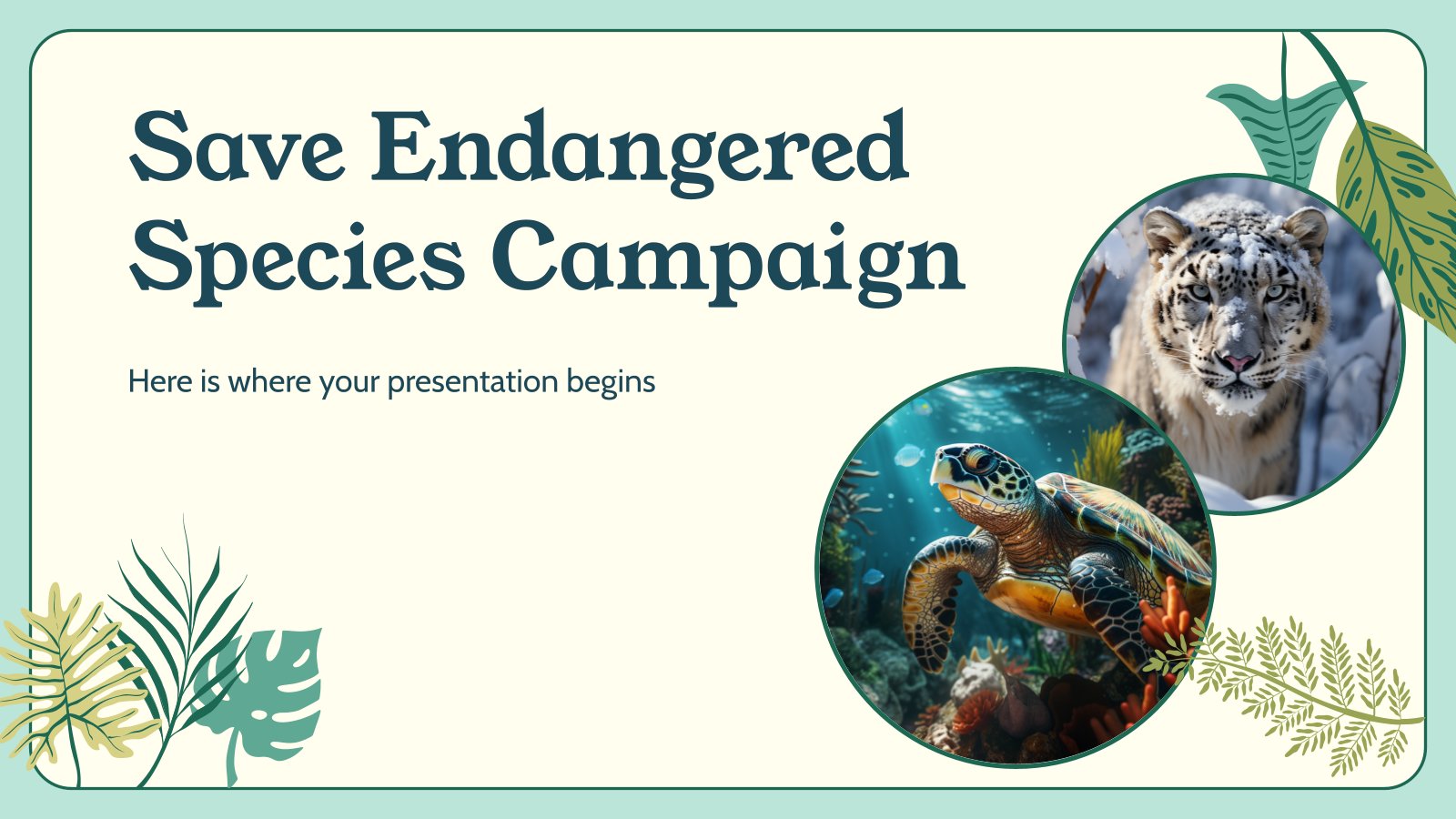
Save Endangered Species Campaign
Download the "Save Endangered Species Campaign" presentation for PowerPoint or Google Slides. Improve your campaign management with this template that will definitely make a difference. It will empower you to organize, execute, and track the effectiveness of your campaign. Enriched with innovative resources, it facilitates seamless communication, meticulous planning, and...
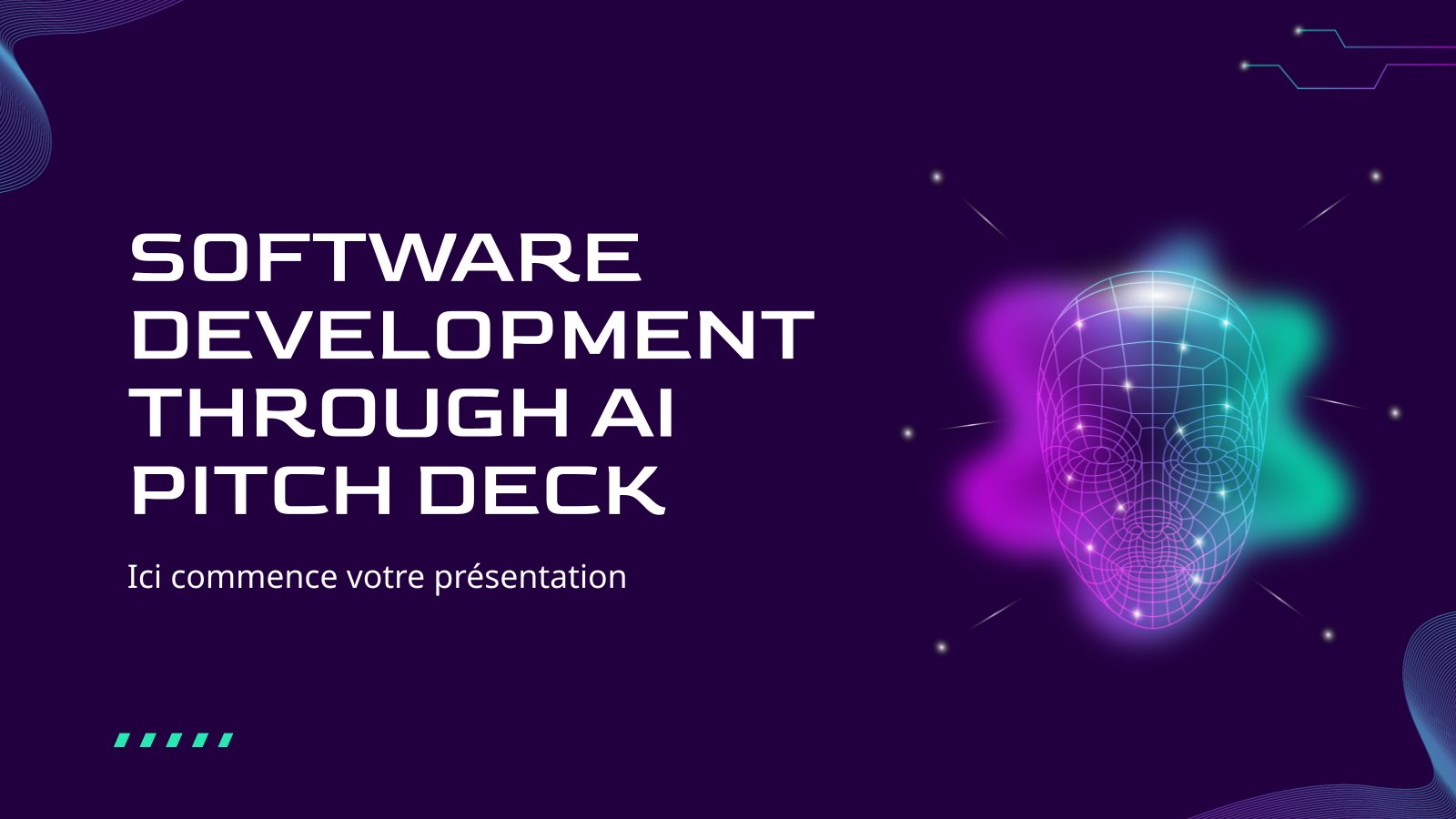
Software Development Through AI Pitch Deck
Download the "Software Development Through AI Pitch Deck" presentation for PowerPoint or Google Slides. Whether you're an entrepreneur looking for funding or a sales professional trying to close a deal, a great pitch deck can be the difference-maker that sets you apart from the competition. Let your talent shine out...

Christmas Recipe
Do you have a sweet tooth? We bet you love Christmas—the snow, the presents, the happy times… and the food! We can help you deliver an awesome presentation with this free template designed for cooking recipes!

Science Fair Newsletter
Creativity and innovation are also words closely tied to science, since people are always looking for new inventions and applications. Are you organizing a science fair and want to keep people up to date? How convenient—here’s our latest free template focused on this topic!
- Page 1 of 68
Great presentations, faster
Slidesgo for Google Slides :
The easy way to wow

Register for free and start editing online
Byte Bite Bit
How to Add Page Numbers in PowerPoint: A Step-by-Step Guide
When we’re polishing our PowerPoint presentations, adding page numbers can keep us on track—not just us, the presenters, but our audience too. Imagine you’re sailing through a sea of slides, and someone shouts, “Hold up! Can you go back to slide 34?” Suddenly, slide numbers become the lighthouse guiding us back to the right information. It’s a lifesaver in the ocean of data and graphics we navigate during presentations.

So, how do we set these handy markers? PowerPoint makes it pretty simple. Whether we’re using a PC or Mac, the process is just like buttering toast, straightforward with a satisfying end result. Page numbers are like the breadcrumbs Hansel and Gretel dropped in the forest; they help us find our way back without a fuss.
Put simply, we dive into the ‘Insert’ ribbon, click on ‘Slide Number,’ and voilà, we’ve got our digital breadcrumbs. But maybe you want those numbers jazzed up a bit? No problem. We can waltz into the ‘Slide Master’ view, and like a maestro conducting an orchestra, we can orchestrate the exact look and position of our slide numbers. We’re the designers of our own PowerPoint destiny, controlling where and how these numbers appear.
- 1.1 Understanding Slide Number Significance
- 1.2 Inserting Slide Numbers in PowerPoint
- 1.3 Customizing Slide Numbers for Impact
- 2.1 Working with Master Slides and Layouts
- 2.2 Excluding Numbers from Specific Slides
- 2.3 Solving Common Slide Numbering Issues
- 3.1 Automating Dates and Slide Information
- 3.2 Designing Footers and Headers for Consistency
Elevating Your Slides with Effective Numbering

We’ve all been there: mid-presentation, you flip to the next slide and then have to backpedal because someone asked a question about slide 27… Was that the one with the revenue graph or the marketing plan? Let’s sort that out and give each slide a purposeful place in our presentation.
Understanding Slide Number Significance
Slide numbers might seem like a small detail, but trust us, they’re navigational lifesavers. Whether it’s a follow-up meeting where you need to refer back to specific data, or a Q&A session where “that slide with the third quarter results” gets a shoutout, numbers guide both us and our audience through the PowerPoint maze. They’re like breadcrumbs, leading our audience to the exact spot we want without any fuss.
Inserting Slide Numbers in PowerPoint
Inserting slide numbers in PowerPoint is a snap. Let’s break it down. We’re going to focus on using the Insert tab . Once there, we click on the Header & Footer in the Text group to find the slide number option. A vast world opens up in the Header and Footer dialog box where we can choose to include numbers on all slides or skip the title slide to keep it sleek.
- View Tab : Click ‘Normal’ to see individual slides
- Slide Master : Spruce up your template before adding numbers
- Insert Tab : Where the magic happens
And if you’re switching between editing software, don’t sweat it. Google Slides users, you’re in luck because the process is fairly similar, and we won’t leave you high and dry.
Customizing Slide Numbers for Impact
But we’re not just about the basics, are we? To make our slides pop, we can hustle over to Slide Master to customize those digits. In Slide Master, house your numbers in a text box where they can shine in any font, color, or size. Have a style in mind? Apply it. Want to make it bold or give it some pizzazz with a dash of color? Go on, make it stylish!
Personalize to your heart’s content, but remember: keep it legible for those in the back row. Slide numbers are like silent tour guides. Size them right, match them with the overall design, and they’ll make sure your audience stays looped in without ever stealing the spotlight.
Advanced Slide Numbering Techniques
We’re diving into the less-traveled paths of PowerPoint, sharpening our tools for when basic slide numbering just doesn’t cut it. From mastering slide masters to wrangling rogue slides that refuse to conform, we’re about to get our hands digitally dirty. Bring your sense of adventure – we’re going on an office software safari.
Working with Master Slides and Layouts
Oh, Slide Master – the puppeteer of PowerPoint, pulling the strings behind every element on our slides. Getting comfortable with the Slide Master is truly an art form. Here’s the low-down: if we want to roll out changes, like positioning or adding slide numbers, across the entire presentation, this is our control center.
- Apply to All : A one-and-done button. Click it, and the default layout is updated.
- Master Layout : Here’s our template-maker. We can add placeholders for slide numbers on any layout we design.
- Don’t Show on Title Slide : Keep it clean. Tick this box, and the intro slide stays unnumbered, as it should.
Excluding Numbers from Specific Slides
Sometimes a slide needs to fly under the numbering radar. It could be out of respect for a dramatic reveal or to keep the focus tight. Here’s our trick to do just that:
Solving Common Slide Numbering Issues
When the numbers just won’t play nice, it’s time to troubleshoot. Don’t worry; we’ve got our detective hats on. Is the slide number option playing hide-and-seek? Maybe the date’s planting itself where the slide number should be? Well, we won’t stand for it.
- Check the Master : Step one is confirming that the Slide Master isn’t the source of our woes.
- Fix Layout Issues : Adjusting each layout to ensure placeholders are correct is crucial.
- Remove and Redo : If all else fails, remove slide numbers and re-apply them. Sometimes, PowerPoint needs a gentle nudge.
Integrating Numbers and Dates for Professionalism
In the bustling world of presentations, nailing the minor details, like ensuring slide numbers and dates are present and correct, can add a layer of polish that’s hard to overstate. Let’s dive in and methodically craft those footers and headers, so they’re shipshape for your next boardroom conquest.
Automating Dates and Slide Information
With PowerPoint, we’re not just throwing numbers and dates willy-nilly onto slides. No, we’re smarter than that—we let the program do the heavy lifting. To have dates and slide information automatically update is a no-brainer.
In handouts, it’s just as easy to keep page numbers updated. Whether you’re preparing a presentation for the hotshots or getting ready for that big conference, setting your page numbers to update automatically means one less thing to sweat about.
Designing Footers and Headers for Consistency
We’re crafting a cohesive experience. That means solidifying our design with consistently formatted footers and headers.
In the ‘Customize group,’ we can fiddle with the font size and color, ensuring legibility across our slides. And have you tried moving that slide number to a spot that doesn’t steal the show? A little bit of footer finessing can keep us from looking like we’ve thrown everything together at the last second.
Related posts:
- Adaptive Cards in Outlook: Enhancing Email Interactivity and Productivity
- Add Guests to Microsoft Teams: A Step-by-Step Guide
- AH IPS vs IPS: Understanding the Differences in Display Technology
- Reinstall Bluetooth Drivers in Windows 10: A Step-by-Step Guide
- Fix Remote Desktop Not Working on Windows 11: Troubleshooting and Solutions
- Reset Password in Windows 11: A Step-by-Step Guide
- Will Windows 11 Work on 1st Gen Ryzen? Compatibility Insights
- Windows 11 Import Export Registry Keys: Command Line Procedures Explained
- Windows 11 Installation Assistant Closing Unexpectedly: Quick Fixes and Solutions
- Windows 11 Webcam is Out of Focus: Quick Fixes for Clear Video Calls
- WoW vs WoW Classic: Analyzing the Evolution of a MMORPG Giant
- How to Change Theme Colors in Excel: A Step-by-Step Guide
Leave a Comment Cancel reply
Save my name, email, and website in this browser for the next time I comment.
Writing the Ultimate One-Pager About Your Business: 8 Examples and How to Make One [+ Free Template]
Published: May 20, 2024
Whether you’re a business owner or a sales rep, you’re always pitching your services, telling potential clients what you offer as succinctly as possible. Trust me, I’ve been there myself, trying to sum up my copywriting business in as few words as I can. That’s where the business one-pager has come to my rescue.
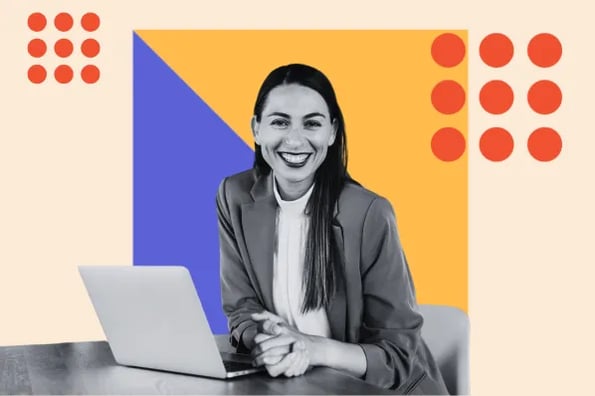
I’ve created presentations about what I do and have a full website dedicated to my business . But, when potential clients need answers fast, I pull out a one-pager — my value proposition boiled into one hard-hitting page.
If your business is missing this helpful tool, don’t worry. I’ve done the leg work to help. You can see eight of my favorite business one-pagers. Then, I’ll discuss how you can make your own step-by-step and share a template to make the process easy. Let’s get started. You can boil your pitch down to one hard-hitting page that grabs attention and gets to the point.

What is a one-pager?
A one-pager is a document that summarizes an offer, process, concept, or policy in around 250 words. Its purpose is to capture the reader's interest and leave them wanting more. It aims to compel the reader to take action, such as scheduling a call, visiting a website, or signing a contract.
That being said, one-pagers aren't just for selling. They can also be educational tools. When sharing knowledge, the crisp, engaging format grabs attention and helps readers retain key information.
.webp)
Free Business Plan Template
The essential document for starting a business -- custom built for your needs.
- Outline your idea.
- Pitch to investors.
- Secure funding.
- Get to work!
You're all set!
Click this link to access this resource at any time.
The Anatomy of a One-Pager
Your one-pager should be tailored to your specific goals. For example, my one-pager focuses on my writing services and a crash course into neuromarketing, a field I specialize in. That would be wildly different than the one-pager for a SaaS company or a wedding cake bakery.
Regardless, no matter the business, there are seven essential elements that must be in each one pager. I’ll share each of these components below.
- Company logo. Include your company logo prominently on the page. This small image reinforces your brand and ensures readers know who is behind the offer.
- About. Provide a brief elevator pitch that covers who you are, what makes you unique, and why readers should care. This section should pique their interest in the main content on the sheet.
- Problem statement. Open with the problem you‘re solving. For sales one-pagers, speak directly to your customer’s pain points. If you‘re courting investors, describe the niche you’re filling. For an internal one-pager, provide a high-level roadmap of what's to come.
- Features and benefits. This section is where you highlight your unique value proposition. Clearly outline the key features and benefits of your product, venture, or concept. Keep it short. Focus on the most essential points.
- Social proof. Use social proof to back up your claims with evidence. Include client testimonials, industry stats, or awards to reinforce your credibility and build trust.
- Call to action. Include a clear call to action that leaves no doubt about what the reader should do next, such as calling, visiting your website, or taking the next step in the process.
- Contact info. Provide clean, clear contact information (website, email, phone, social media) at the bottom of your one-pager to ensure leads can easily get in touch with you.
While all of this information is essential in your one-pager, how you design the sheet will vary wildly. If you work in a buttoned-up, formal industry, you may opt for texts and clean graphs only. If your readers are busy, an infographic may be a more skimmable way to share information.
Download our one-pager business template now to communicate your vision clearly and effectively.
How to Make a One-Pager for Your Business [+Template]
Now that we know what goes into a one-pager, I’ll share the process of making one step-by-step. We’ll also work through the process using a one-pager template from HubSpot.
In my example, I’ll make a one-pager for a fictional puzzle subscription company — Puzzle Me This. I’ll share the value proposition for this business all on one page as a way to attract potential buyers.
1. List out the basics.
We discussed seven elements you need in your one-pager above. You’ll also need to condense your mission into short headlines, your value proposition into a brief overview, and your problem statement into a few sentences.
Before I start putting my one-pager together, I like to sit down and list it all out. That involves gathering my assets (like my logo) into a folder and writing out the text I want to include in an unformatted Google Doc.
Let’s take a look at HubSpot’s template. We’ll need to gather the following:
- An about section.
- A mission statement and overview.
- Information about products or services.
- Contact information.
- Information about the problem, solution, and market.
- More about the product’s competitive edge and strategy.
- Two photos.
- A QR code that leads to our website.
For my sample puzzle business, I gathered all of the information into one folder. That involved creating an unformatted Pages document with all of my text. Having all of the pieces compiled cleanly will make formatting my document easier.

2. Consider your value proposition and look ahead.
Your one-pager will need to show what makes your offering unique and how it stands out. You’ll need to clearly outline the problem you're solving and preview how your solution addresses it.
You may even Define your target audience and speak directly to their needs and pain points.
From there, I recommend looking ahead. This is especially true if you’re pitching your business to investors. They’ll get a sense of what they can expect from you in the future.
Let’s circle back to Puzzle Me This. There are a few different subscription boxes on the market. However, my business focuses on picking the perfect puzzle for the person so they don’t have to choose one themselves. Beyond that, I want to partner with independent artists, so I made sure to highlight that in my one-pager.

3. Get designing.
Now that you have all of the pieces ready, it’s time to start designing. How you lay out your one-pager will depend on your industry and the access that you have to graphic design talent. If you have a designer on staff, you may ask them to create a custom layout on your behalf.
However, templates like this one from HubSpot make the process easy for everyone. I used the template for the Puzzle Me This example. I was able to get everything filled out in minutes. The longest part of the process was crafting the perfect text.

One-Pager Examples
One-pagers can be helpful for all types of businesses, so they vary widely in how they look and are presented. Taking a look at well-designed one-pagers can help you get inspired when you create your own. So, let’s dive in!
1. Business One-Pager

Image Source
Looking to create a one-pager with stats to back up your value proposition? This template from Awware has you covered. Text-heavy sections that cover the company’s missions, values, and progress can be found on the left side. Icons and all-caps make headings jump.
The right side focuses on data. Readers can see how the company performs at a glance, giving the impact of the business nice visual leverage. I also like how the template makes use of a consistent color palette to avoid clutter.
Pro tip: Incorporate storytelling, social proof, and value to demonstrate why your business is a strong potential partner.
2. Product One-Pager

Product one-pagers focus on the specs of a specific offering. What makes them different than alternatives, what are the core features, and what’s the price point? A product one-pager should answer these questions.
The one-pager above showcases a console that’s coming soon. I like that this example has a timeline of when the product is expected to hit the market. Beyond that, the console’s features are condensed into easy-to-skim bullet points.
Pro tip: Font size can help you navigate your reader’s attention. Put the most important information, like pricing and release date, in larger font.
3. Marketing One-pager

Marketing one-pagers are internal documents that align teams. They are snapshots of critical elements like logos, brand colors , fonts, voice, goals, and customer personas. If you are launching a new campaign, a one-pager ensures messaging, visuals, and tone remain consistent with your brand.
The one-pager above focuses on a video marketing campaign. The sheet specifies what the project is for, its objective, and then the branding elements that will be used in the video. As a marketer, this sheet would make it easy for me to understand what the team wants and how to make it.
What I like: If you have a specific vision, make the content of your one-pager specific as well. This page lists out the filters, adjustments, and hex code of the color palette.
4. One-Pager Pitch

One-pager pitches are beneficial for project managers with new initiatives and consultants competing for contracts. Use this document to capture the attention of your audience and pique their interest. A well-crafted one-page pitch document can increase your chances of landing that coveted client.
The one-pager above pitches a marketing consultancy. I like how this page keeps the value proposition simple. There’s a quick blurb about what the organization can do, then images of the people on the team. This helps create a personal touch.
Beyond that, I like how the team lists out recommendations for a successful partnership. This level of transparency creates a sense of trustworthiness.
Pro tip: Do you have impressive statistics? Feature them in your one-pager.
5. Startup One-Pager

For startups, a one-pager is your ultimate elevator pitch. Whether you’re seek funding, networking, or brand promotion, this document showcases your scrappiness. Startup one-pagers cover the essentials: a compelling pitch, team expertise, market insights, and a clear call to action.
The one pager above compiles all of the information an investor might need at a glance. The company’s value proposition and mission statement are boiled down into headings. In a few brief paragraphs, you can understand where the startup is at in its development and what’s coming next.
Pro tip: Include extra punches like media attention or social proof to validate your idea and details about your investment stage.
6. Sales Rep One-Pager

Some sales one-pagers are made for reps to help them more effectively communicate with prospects. The above one-pager lays out the different costs of each insurance plan. It also coaches reps on how to work with different types of customers.
Pro tip: Highlight your unique value proposition in this compact yet impactful piece, positioning your offering as the solution they've been seeking.
7. Sales One-Pager

A sales one-pager summarizes the key aspects of your company, product, or service in a single, brief document. It aims to engage potential customers by clearly demonstrating how you can address their challenges and encouraging them to take the next step in the sales process.
I like how the post above showcases the target market for the data agency’s services. This short customer persona makes it clear who would benefit from this offering.
Pro tip: If you’re looking to summarize all that you offer quickly, include a conclusion section in your one-pager.
8. Event One-Pager

A compelling event one-pager can be an invaluable tool for capturing the attention of your target audience and ensuring a successful turnout, whether you're hosting a conference, seminar, or corporate gathering.
This one-pager specifically focuses on sponsors, so all elements of the sheet speak directly to that audience. Your event will likely need multiple types of one-pagers for each audience you hope to reach.
Pro tip: Your one-pager should go beyond the basics. Whether it's a lineup of renowned speakers, exclusive networking opportunities, or cutting-edge industry insights, the one-pager should entice readers.
Tips for Creating Effective One-Pagers
Stuffing information on one page doesn’t guarantee success. Below, I’ll share some pearls of wisdom I’ve gathered from making one-pagers in the past.
Be concise and audience-focused.
A one-pager must strike a balance between impact and readability. Brevity is key. This asset should be concise. Tailor your language and content to your specific audience. Avoid corporate jargon when addressing customers, but prioritize numbers and data when pitching to investors.
Elevate your one-pager with strategic formatting.
Pay attention to formatting elements that make your one-pager easy to read. Embrace white space to create a visually appealing layout that avoids clutter and allows your content to shine. I also recommend crafting a compelling headline that captures your reader's attention and communicates the core value of your offering.
Tell a cohesive story.
Like any good narrative, your one-pager should have a distinct beginning, middle, and end. Each component should seamlessly connect, guiding your reader through a clear and engaging story. The cohesive flow keeps your audience interested and reinforces your main point.
Consider how your one-pager will be distributed.
Adhere to the “one” in one-pager. Stick to a single side of a standard 8.5 x 11" page. Using this format ensures easy physical and digital distribution.
Speaking of distribution, think creatively. While one-pagers make excellent handouts, explore sharing the content on your website, social media channels, or even as an email newsletter, ensuring your audience receives it through their preferred channels.
Boost Your Business With a One Pager
We live in a fast-paced business world, so grabbing your audience's attention and getting your message across is crucial. One-pagers are great for showcasing your business, product, or event in a concise, engaging way.
Use our one-page business template to get ahead. With this template, you'll be able to create a professional and persuasive one-pager in no time.
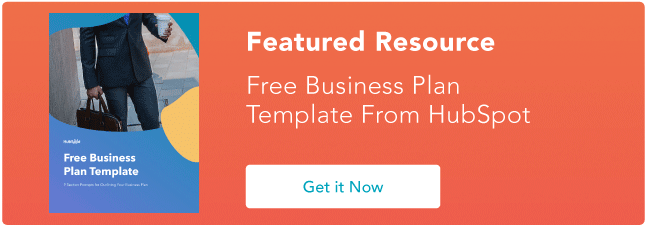
Don't forget to share this post!
Outline your company's marketing strategy in one simple, coherent plan.
Marketing software that helps you drive revenue, save time and resources, and measure and optimize your investments — all on one easy-to-use platform
We use essential cookies to make Venngage work. By clicking “Accept All Cookies”, you agree to the storing of cookies on your device to enhance site navigation, analyze site usage, and assist in our marketing efforts.
Manage Cookies
Cookies and similar technologies collect certain information about how you’re using our website. Some of them are essential, and without them you wouldn’t be able to use Venngage. But others are optional, and you get to choose whether we use them or not.
Strictly Necessary Cookies
These cookies are always on, as they’re essential for making Venngage work, and making it safe. Without these cookies, services you’ve asked for can’t be provided.
Show cookie providers
- Google Login
Functionality Cookies
These cookies help us provide enhanced functionality and personalisation, and remember your settings. They may be set by us or by third party providers.
Performance Cookies
These cookies help us analyze how many people are using Venngage, where they come from and how they're using it. If you opt out of these cookies, we can’t get feedback to make Venngage better for you and all our users.
- Google Analytics
Targeting Cookies
These cookies are set by our advertising partners to track your activity and show you relevant Venngage ads on other sites as you browse the internet.
- Google Tag Manager
- Infographics
- Daily Infographics
- Popular Templates
- Accessibility
- Graphic Design
- Graphs and Charts
- Data Visualization
- Human Resources
- Beginner Guides
Blog Beginner Guides How To Make a Good Presentation [A Complete Guide]
How To Make a Good Presentation [A Complete Guide]
Written by: Krystle Wong Jul 20, 2023

A top-notch presentation possesses the power to drive action. From winning stakeholders over and conveying a powerful message to securing funding — your secret weapon lies within the realm of creating an effective presentation .
Being an excellent presenter isn’t confined to the boardroom. Whether you’re delivering a presentation at work, pursuing an academic career, involved in a non-profit organization or even a student, nailing the presentation game is a game-changer.
In this article, I’ll cover the top qualities of compelling presentations and walk you through a step-by-step guide on how to give a good presentation. Here’s a little tip to kick things off: for a headstart, check out Venngage’s collection of free presentation templates . They are fully customizable, and the best part is you don’t need professional design skills to make them shine!
These valuable presentation tips cater to individuals from diverse professional backgrounds, encompassing business professionals, sales and marketing teams, educators, trainers, students, researchers, non-profit organizations, public speakers and presenters.
No matter your field or role, these tips for presenting will equip you with the skills to deliver effective presentations that leave a lasting impression on any audience.
Click to jump ahead:
What are the 10 qualities of a good presentation?
Step-by-step guide on how to prepare an effective presentation, 9 effective techniques to deliver a memorable presentation, faqs on making a good presentation, how to create a presentation with venngage in 5 steps.
When it comes to giving an engaging presentation that leaves a lasting impression, it’s not just about the content — it’s also about how you deliver it. Wondering what makes a good presentation? Well, the best presentations I’ve seen consistently exhibit these 10 qualities:
1. Clear structure
No one likes to get lost in a maze of information. Organize your thoughts into a logical flow, complete with an introduction, main points and a solid conclusion. A structured presentation helps your audience follow along effortlessly, leaving them with a sense of satisfaction at the end.
Regardless of your presentation style , a quality presentation starts with a clear roadmap. Browse through Venngage’s template library and select a presentation template that aligns with your content and presentation goals. Here’s a good presentation example template with a logical layout that includes sections for the introduction, main points, supporting information and a conclusion:

2. Engaging opening
Hook your audience right from the start with an attention-grabbing statement, a fascinating question or maybe even a captivating anecdote. Set the stage for a killer presentation!
The opening moments of your presentation hold immense power – check out these 15 ways to start a presentation to set the stage and captivate your audience.
3. Relevant content
Make sure your content aligns with their interests and needs. Your audience is there for a reason, and that’s to get valuable insights. Avoid fluff and get straight to the point, your audience will be genuinely excited.
4. Effective visual aids
Picture this: a slide with walls of text and tiny charts, yawn! Visual aids should be just that—aiding your presentation. Opt for clear and visually appealing slides, engaging images and informative charts that add value and help reinforce your message.
With Venngage, visualizing data takes no effort at all. You can import data from CSV or Google Sheets seamlessly and create stunning charts, graphs and icon stories effortlessly to showcase your data in a captivating and impactful way.

5. Clear and concise communication
Keep your language simple, and avoid jargon or complicated terms. Communicate your ideas clearly, so your audience can easily grasp and retain the information being conveyed. This can prevent confusion and enhance the overall effectiveness of the message.
6. Engaging delivery
Spice up your presentation with a sprinkle of enthusiasm! Maintain eye contact, use expressive gestures and vary your tone of voice to keep your audience glued to the edge of their seats. A touch of charisma goes a long way!
7. Interaction and audience engagement
Turn your presentation into an interactive experience — encourage questions, foster discussions and maybe even throw in a fun activity. Engaged audiences are more likely to remember and embrace your message.
Transform your slides into an interactive presentation with Venngage’s dynamic features like pop-ups, clickable icons and animated elements. Engage your audience with interactive content that lets them explore and interact with your presentation for a truly immersive experience.

8. Effective storytelling
Who doesn’t love a good story? Weaving relevant anecdotes, case studies or even a personal story into your presentation can captivate your audience and create a lasting impact. Stories build connections and make your message memorable.
A great presentation background is also essential as it sets the tone, creates visual interest and reinforces your message. Enhance the overall aesthetics of your presentation with these 15 presentation background examples and captivate your audience’s attention.
9. Well-timed pacing
Pace your presentation thoughtfully with well-designed presentation slides, neither rushing through nor dragging it out. Respect your audience’s time and ensure you cover all the essential points without losing their interest.
10. Strong conclusion
Last impressions linger! Summarize your main points and leave your audience with a clear takeaway. End your presentation with a bang , a call to action or an inspiring thought that resonates long after the conclusion.
In-person presentations aside, acing a virtual presentation is of paramount importance in today’s digital world. Check out this guide to learn how you can adapt your in-person presentations into virtual presentations .

Preparing an effective presentation starts with laying a strong foundation that goes beyond just creating slides and notes. One of the quickest and best ways to make a presentation would be with the help of a good presentation software .
Otherwise, let me walk you to how to prepare for a presentation step by step and unlock the secrets of crafting a professional presentation that sets you apart.
1. Understand the audience and their needs
Before you dive into preparing your masterpiece, take a moment to get to know your target audience. Tailor your presentation to meet their needs and expectations , and you’ll have them hooked from the start!
2. Conduct thorough research on the topic
Time to hit the books (or the internet)! Don’t skimp on the research with your presentation materials — dive deep into the subject matter and gather valuable insights . The more you know, the more confident you’ll feel in delivering your presentation.
3. Organize the content with a clear structure
No one wants to stumble through a chaotic mess of information. Outline your presentation with a clear and logical flow. Start with a captivating introduction, follow up with main points that build on each other and wrap it up with a powerful conclusion that leaves a lasting impression.
Delivering an effective business presentation hinges on captivating your audience, and Venngage’s professionally designed business presentation templates are tailor-made for this purpose. With thoughtfully structured layouts, these templates enhance your message’s clarity and coherence, ensuring a memorable and engaging experience for your audience members.
Don’t want to build your presentation layout from scratch? pick from these 5 foolproof presentation layout ideas that won’t go wrong.

4. Develop visually appealing and supportive visual aids
Spice up your presentation with eye-catching visuals! Create slides that complement your message, not overshadow it. Remember, a picture is worth a thousand words, but that doesn’t mean you need to overload your slides with text.
Well-chosen designs create a cohesive and professional look, capturing your audience’s attention and enhancing the overall effectiveness of your message. Here’s a list of carefully curated PowerPoint presentation templates and great background graphics that will significantly influence the visual appeal and engagement of your presentation.
5. Practice, practice and practice
Practice makes perfect — rehearse your presentation and arrive early to your presentation to help overcome stage fright. Familiarity with your material will boost your presentation skills and help you handle curveballs with ease.
6. Seek feedback and make necessary adjustments
Don’t be afraid to ask for help and seek feedback from friends and colleagues. Constructive criticism can help you identify blind spots and fine-tune your presentation to perfection.
With Venngage’s real-time collaboration feature , receiving feedback and editing your presentation is a seamless process. Group members can access and work on the presentation simultaneously and edit content side by side in real-time. Changes will be reflected immediately to the entire team, promoting seamless teamwork.

7. Prepare for potential technical or logistical issues
Prepare for the unexpected by checking your equipment, internet connection and any other potential hiccups. If you’re worried that you’ll miss out on any important points, you could always have note cards prepared. Remember to remain focused and rehearse potential answers to anticipated questions.
8. Fine-tune and polish your presentation
As the big day approaches, give your presentation one last shine. Review your talking points, practice how to present a presentation and make any final tweaks. Deep breaths — you’re on the brink of delivering a successful presentation!
In competitive environments, persuasive presentations set individuals and organizations apart. To brush up on your presentation skills, read these guides on how to make a persuasive presentation and tips to presenting effectively .

Whether you’re an experienced presenter or a novice, the right techniques will let your presentation skills soar to new heights!
From public speaking hacks to interactive elements and storytelling prowess, these 9 effective presentation techniques will empower you to leave a lasting impression on your audience and make your presentations unforgettable.
1. Confidence and positive body language
Positive body language instantly captivates your audience, making them believe in your message as much as you do. Strengthen your stage presence and own that stage like it’s your second home! Stand tall, shoulders back and exude confidence.
2. Eye contact with the audience
Break down that invisible barrier and connect with your audience through their eyes. Maintaining eye contact when giving a presentation builds trust and shows that you’re present and engaged with them.
3. Effective use of hand gestures and movement
A little movement goes a long way! Emphasize key points with purposeful gestures and don’t be afraid to walk around the stage. Your energy will be contagious!
4. Utilize storytelling techniques
Weave the magic of storytelling into your presentation. Share relatable anecdotes, inspiring success stories or even personal experiences that tug at the heartstrings of your audience. Adjust your pitch, pace and volume to match the emotions and intensity of the story. Varying your speaking voice adds depth and enhances your stage presence.

5. Incorporate multimedia elements
Spice up your presentation with a dash of visual pizzazz! Use slides, images and video clips to add depth and clarity to your message. Just remember, less is more—don’t overwhelm them with information overload.
Turn your presentations into an interactive party! Involve your audience with questions, polls or group activities. When they actively participate, they become invested in your presentation’s success. Bring your design to life with animated elements. Venngage allows you to apply animations to icons, images and text to create dynamic and engaging visual content.
6. Utilize humor strategically
Laughter is the best medicine—and a fantastic presentation enhancer! A well-placed joke or lighthearted moment can break the ice and create a warm atmosphere , making your audience more receptive to your message.
7. Practice active listening and respond to feedback
Be attentive to your audience’s reactions and feedback. If they have questions or concerns, address them with genuine interest and respect. Your responsiveness builds rapport and shows that you genuinely care about their experience.

8. Apply the 10-20-30 rule
Apply the 10-20-30 presentation rule and keep it short, sweet and impactful! Stick to ten slides, deliver your presentation within 20 minutes and use a 30-point font to ensure clarity and focus. Less is more, and your audience will thank you for it!
9. Implement the 5-5-5 rule
Simplicity is key. Limit each slide to five bullet points, with only five words per bullet point and allow each slide to remain visible for about five seconds. This rule keeps your presentation concise and prevents information overload.
Simple presentations are more engaging because they are easier to follow. Summarize your presentations and keep them simple with Venngage’s gallery of simple presentation templates and ensure that your message is delivered effectively across your audience.

1. How to start a presentation?
To kick off your presentation effectively, begin with an attention-grabbing statement or a powerful quote. Introduce yourself, establish credibility and clearly state the purpose and relevance of your presentation.
2. How to end a presentation?
For a strong conclusion, summarize your talking points and key takeaways. End with a compelling call to action or a thought-provoking question and remember to thank your audience and invite any final questions or interactions.
3. How to make a presentation interactive?
To make your presentation interactive, encourage questions and discussion throughout your talk. Utilize multimedia elements like videos or images and consider including polls, quizzes or group activities to actively involve your audience.
In need of inspiration for your next presentation? I’ve got your back! Pick from these 120+ presentation ideas, topics and examples to get started.
Creating a stunning presentation with Venngage is a breeze with our user-friendly drag-and-drop editor and professionally designed templates for all your communication needs.
Here’s how to make a presentation in just 5 simple steps with the help of Venngage:
Step 1: Sign up for Venngage for free using your email, Gmail or Facebook account or simply log in to access your account.
Step 2: Pick a design from our selection of free presentation templates (they’re all created by our expert in-house designers).
Step 3: Make the template your own by customizing it to fit your content and branding. With Venngage’s intuitive drag-and-drop editor, you can easily modify text, change colors and adjust the layout to create a unique and eye-catching design.
Step 4: Elevate your presentation by incorporating captivating visuals. You can upload your images or choose from Venngage’s vast library of high-quality photos, icons and illustrations.
Step 5: Upgrade to a premium or business account to export your presentation in PDF and print it for in-person presentations or share it digitally for free!
By following these five simple steps, you’ll have a professionally designed and visually engaging presentation ready in no time. With Venngage’s user-friendly platform, your presentation is sure to make a lasting impression. So, let your creativity flow and get ready to shine in your next presentation!
Discover popular designs

Infographic maker

Brochure maker

White paper online

Newsletter creator

Flyer maker

Timeline maker

Letterhead maker

Mind map maker

Ebook maker
Can we help find anything?
No suggestions.
Suggested Searches
Popular Keyword
Search history, recommended search.
Select your province
*Based on your intended shipping destination/store pick-up location
Please confirm your selection. The page will be reloaded to display the corresponding prices.
We're here for you
Welcome to Samsung Support
Popular searches.
- Galaxy S9 - Insert a microSD Card or Remove it (SM-G960W)
- Which Canadian banks are supported on Samsung Pay?
- Can you wash tennis shoes or sneakers in your Samsung washer?
related search
- Live Translation
- Circle to Search
- How to find model number
- Samsung account
- Washer and Dryer
- Oven cleaning
- Refrigerator cleaning
Product Support
Select a model, how to find model code.
Need some help locating your model number? Select your product from the menus below and we'll show you where your number is.
It may be quicker to check for a solution here
Still can't find the answer you're looking for? Click next to e-mail us
How to enter the unlock code
Unlocking your Galaxy phone lets you use your device with a different provider and network. Disclaimer: When you purchase a Samsung phone from a carrier, your phone is locked to their network for a specified period of time according to the contract. You must contact your carrier to find out the conditions of your contract and obtain an unlock code.
Back up and restore your data
When you back up and restore your content using the storage options on your Galaxy device, you will be able to download the file again.
Update the phone number associated with your Samsung account
Please follow this process before updating to One UI 6.1 Your Samsung account holds a lot of important personal information, so it is protected with two-step verification. You'll receive a text message containing a code on your mobile device to confirm that it is you logging into the account. If your mobile number has changed, and you can't receive the text, you'll need to change the phone number on your account.
Find additional information
Setting up your galaxy device, warranty information, premium care service, screen replacement pricing, request repair service, buy authorized samsung parts, visual support, smartthings support, news & alerts, bespoke upgrade care, download manuals, sign language support, door to door repair service, samsung service: terms & conditions, windows information, samsung members community, maintenance mode, interactive tv simulator, protection & peace of mind, contact info, online support, call support.
1-800-SAMSUNG
Face to Face Support
Printers support.
The coding for Contact US > Call > View more function. And this text is only displayed on the editor page, please do not delet this component from Support Home. Thank you

IMAGES
VIDEO
COMMENTS
Vynil is a premium modern option for the first page of PPT presentation designs. Try to build a cover showing only the essentials. These could be things like an image, the presentation title, a date, and your name. Be careful to avoid adding clutter: it's a quick way to lose your audience. 4. Add Kinetic Typography. You might not think of ...
To create this shape, you can follow the below steps -. On the menu bar, click on "Insert" and then click on "Shapes". Under the basic shapes option, select the trapezium shape. Next, create the shape on your slide. Make sure that the size of the trapezium is good enough to cover about ⅔ parts of the slide.
Title. We probably don't need to tell you this one, but your presentation cover page should be centered around a title. And ideally, a title that's straightforward, descriptive, and simple. If you're finding it hard to keep your title short, add a subtitle (in smaller print) to clarify what you'll be speaking about.
Financial PowerPoint Template with Calculator by SlideModel. 5. Use the Word "Imagine". "Imagine," "Picture This," and "Think of" are better word choices for when you plan to begin your presentation with a quick story. Our brain loves interacting with stories. In fact, a captivating story makes us more collaborative.
7. An interesting fact. Catch the audience's attention by putting an interesting fact concerning the topic on one of your slides - ideally at the beginning, but maybe also in the end (to keep up the audience's interest even after the presentation is done). 8. The title, but with a twist.
A: Yes. Keep presentation titles concise and to the point, as longer titles can be harder to read, remember, and fit on slides effectively. Q5: How does a title affect the overall success of a presentation? A: The title serves as a hook that entices people to attend the presentation and creates a positive first impression.
There are multiple ways to add titles to your slides in PowerPoint. Use the Layout option to create a standalone title slide or to add a title to a slide that contains other text. You can also use the Outline view or the Accessibility ribbon to create and update the titles of your slides. Select a heading below to open it and see the detailed ...
The first page of ppt should act like the cover of a book. It should give the would-be reader or audience a clear idea of what's inside. A PowerPoint first slide is commonly called a title slide or a cover slide, and it should include 3 main elements: (1) a title detailing the topic of the presentation, (2) An image that visually supports the ...
The simplest would be making a photograph the focal point of the page by centralizing or enlarging it, to take up 60-70% of the screen. Another would be using a photo as the background and placing text over it. A word of warning though: make sure your text remains legible, by paying attention to the color and size.
Method 1: Choosing A Template From The PowerPoint Library For Creating A Title Slide. Step 1: To create a title slide, open the PowerPoint presentation application and click on 'New.'. Step 2: You will find many PowerPoint templates; double-click on the template you like and click on 'Create.'. Step 3: The template you chose will appear.
Step number one is to turn your idea into a complete sentence. Your first iteration of a title should have a subject, a verb, adjectives, and adverbs. When most presenters start creating their presentations, they often use sentence fragments as a way to remember what they want to cover. These are presenter cheat-notes.
Idea 4: Video. This could work just as marvellous as sharing an image and opening a short discussion on its interpretations. You could even start with a video and use it as a segue into your presentation. For example this video could be used as a great example for a marketing strategy by the brand and could be a great way to get the audience ...
In this video, I'm going to teach you How to Make a Best Title Cover Slide In PowerPoint and get PPT Cover Page Ideas | PowerPoint show. This best title cove...
This is the slide where you will include the same information that would go on the first page (or the title page) of your paper, such as your name, the instructor's name, the course, the due date, and the title of your presentation. Follow the same first page or title page requirements for the academic formatting style you are asked to use.
Step-2: Select a Slide to Name from the "Outline view". After you have clicked on the " View " tab, click on the " Outline View " option which is located in the " Presentation Views " section of the " View " tab. Then, choose a slide to which you want to add a name. Step-3: Add a name to the slide.
Tip 4: Make use of charts and graphs. We all love a good stat. Charts and graphs are a great way to present quantitative evidence and confirm the legitimacy of your claims. They make your presentation more visually appealing and make your data more memorable too. But don't delve too deep into the details.
This clarifies the overall purpose of your talk and reinforces your reason for being there. Follow these steps: Signal that it's nearly the end of your presentation, for example, "As we wrap up/as we wind down the talk…". Restate the topic and purpose of your presentation - "In this speech I wanted to compare…". 5.
Watch on. A good PowerPoint presentation keeps the focus on your argument by keeping animations and transitions to a minimum. I suggest using them tastefully and sparingly to emphasize a point or bring attention to a certain part of an image. 2. Cohesive Color Palette.
Free online presentation maker. Try our new tool to edit this selection of templates for people that want to let their creativity run free. Create interactive resources easily, quickly and without the need for any software. A really useful tool for teachers and students. Move the content, add images, change colors and fonts or, if you prefer ...
5. I usually include: Title of talk. Name of presenter (me) Names of coauthors. Date. Name of conference. Title of conference session (if applicable) City of conference.
Choose a design from our presentation templates or create your own from scratch. Customize your presentation with colors, fonts, and key information. Add animations, videos, images, illustrations. Use assets and other media content from your Brand Kit (Pro) to stay consistent with your business or school brand.
How to Give a Good Presentation. Here's a quick look at the 11 tips on how to give a good presentation. Plus, you'll find a bonus resource you won't want to miss, The Visme Presentation Guru Course. Rehearse What You're Planning to Say. Prepare Mentally, Emotionally and Technically. Start Strong.
To have dates and slide information automatically update is a no-brainer. Navigate to 'Insert' and click 'Header & Footer'. In that dialog box, ticking 'Date and time' will ensure your presentation's date is always up-to-date—talk about fresh! The 'Slide number' checkbox adds that all-important slide identifier, keeping us ...
Keynote is a presentation software application developed as a part of the iWork productivity suite by Apple Inc. Version 10 of Keynote for Mac, the latest major update, was released in March 2020. On January 27, 2010, Apple announced a new version of Keynote for iPad with an all-new touch interface. It is now also available for the iPhone to download from the App Store.
We'll also work through the process using a one-pager template from HubSpot. In my example, I'll make a one-pager for a fictional puzzle subscription company — Puzzle Me This. I'll share the value proposition for this business all on one page as a way to attract potential buyers. 1. List out the basics.
The Style and Grammar Guidelines page on the APA Style website has resources for learning the new seventh edition style. ... 750 First St. NE, Washington, DC 20002-4242. Telephone: (800) 374-2721; (202) 336-5500. TDD/TTY: (202) 336-6123. Connect with APA Style: ...
Apply the 10-20-30 rule. Apply the 10-20-30 presentation rule and keep it short, sweet and impactful! Stick to ten slides, deliver your presentation within 20 minutes and use a 30-point font to ensure clarity and focus. Less is more, and your audience will thank you for it! 9. Implement the 5-5-5 rule. Simplicity is key.
Online Support. There are a number of a different ways of contacting us via Live Chat, Text, Email and more. Chat Support: 24/7. Please note: If you are unable to access chat, please click here. Learn more Chat with Us.
Windows Presentation Foundation (WPF) is a free and open-source user interface framework for Windows-based desktop applications.WPF applications are based in .NET, and are primarily developed using C# and XAML.. Originally developed by Microsoft, WPF was initially released as part of .NET Framework 3.0 in 2006. In 2018, Microsoft released WPF as open source under the MIT License.