How to Save Powerpoint as PDF with Notes: A Step-by-Step Guide
Saving your PowerPoint presentation as a PDF with notes included is relatively straightforward. Just go to “File,” click “Save As,” choose “PDF” from the file format options, and select “Options.” From there, you can choose to include your speaker notes alongside your slides in the PDF document.
After completing this action, you’ll have a PDF document that includes both your PowerPoint slides and any speaker notes you’ve added. This is particularly useful for sharing presentations with others who may need more context or for keeping a record of your presentation with your comments and reminders intact.

Introduction
Have you ever needed to share your PowerPoint presentation but wanted to make sure your audience could see your notes too? Maybe you’re a teacher providing a lecture’s slides to your students, or perhaps you’re a business professional sending a pitch to a client with additional commentary. Whatever the case may be, turning your PowerPoint into a PDF with notes is a handy trick that can enhance communication and preserve the integrity of your presentation.
Saving a PowerPoint as a PDF with notes is crucial because it allows you to share not just the visual aspect of your presentation but also the context and insights that your notes provide. It’s like giving your audience a peek behind the curtain, showing them the thought processes and additional information that support each slide. This capability is particularly relevant for educators, business professionals, and anyone who needs to provide thorough explanations or detailed content alongside their presentations. It’s about making your information accessible and understandable, which, let’s face it, is the whole point of a good presentation, isn’t it?
Step by Step Tutorial: How to Save PowerPoint as PDF with Notes
Before we dive into the steps, it’s good to know that by following these instructions, you’ll create a PDF version of your PowerPoint presentation with your notes visible. This allows for easy sharing and printing, ensuring that your audience can follow along with the same insights and annotations you see during your presentation.
Step 1: Open your PowerPoint presentation
Open the PowerPoint presentation that you want to save as a PDF.
Opening your presentation is the first step. Make sure you’ve completed your slides and notes to your satisfaction before proceeding.
Step 2: Click on “File”
Go to the top left corner of your screen and click on the “File” tab to open the file menu.
Clicking on “File” will bring up a list of options related to saving, opening, and managing your PowerPoint files.
Step 3: Choose “Save As”
In the file menu, select “Save As” to open the save dialog box.
Choosing “Save As” rather than just “Save” allows you to create a new file in a different format without altering your original PowerPoint file.
Step 4: Select “PDF” as the file format
In the save dialog box, click on the drop-down menu for file format and choose “PDF.”
Selecting “PDF” as your file format will ensure that your presentation is saved in a format that is easily accessible and widely used.
Step 5: Click on “Options”
Once you’ve selected “PDF,” click on “Options” to customize your save settings.
Clicking on “Options” will allow you to make sure that your notes are included in the PDF version of your presentation.
Step 6: Select “Notes Pages”
In the options dialog box, choose “Notes Pages” under “Publish what.”
Selecting “Notes Pages” will include your notes beneath each slide in the PDF document, so your audience can see them.
Step 7: Save your PDF
After selecting “Notes Pages,” click “OK” and then “Save” to save your PowerPoint presentation as a PDF with notes.
After clicking “Save,” choose a location for your PDF file and give it a name. Then, your presentation—complete with notes—will be saved as a PDF.
| Benefit | Explanation |
|---|---|
| Easy Sharing | Saving your PowerPoint as a PDF with notes makes it easy to share your presentation with others. You can send it via email, upload it to a shared drive, or provide a download link. The PDF format is universally compatible, so you won’t have to worry about compatibility issues. |
| Preserves Layout and Design | A PDF ensures that your presentation’s layout and design are preserved, regardless of the device or software the viewer uses. This means that your meticulous formatting won’t go to waste. |
| Enhanced Security | PDFs can be password protected, adding an extra layer of security to your presentation. This can be particularly important if you’re sharing sensitive information. |
| Drawback | Explanation |
|---|---|
| Reduced Interactivity | Unlike a PowerPoint presentation, a PDF is not interactive. You lose the ability to include animations, transitions, and embedded media. |
| Larger File Size | Depending on the length of your notes and the number of slides, the PDF file may be larger than the original PowerPoint file, which could make it harder to share through certain platforms. |
| Static Format | Once your presentation is in PDF form, it is static. You can’t easily make last-minute changes or annotations as you would in PowerPoint. |
Additional Information
When saving your PowerPoint as a PDF with notes, there are a few additional things to keep in mind. The notes will appear as text boxes beneath each slide in the PDF, so make sure your notes are concise and relevant. Also, consider the readability of your notes—use a straightforward font and a size that’s easy to read even when printed.
Another tip is to review your notes for any confidential information before saving and sharing the PDF. Since these notes were likely meant for your eyes only, it’s easy to forget that they might contain sensitive data.
Lastly, think about how this PDF will be used. If it’s for a presentation, make sure the slides and notes are clear and informative. If it’s for personal study or reference, you might want the notes to be more detailed. Either way, saving your PowerPoint as a PDF with notes is a versatile tool that can make your information more accessible and comprehensive.
- Open your PowerPoint presentation.
- Click on “File.”
- Choose “Save As.”
- Select “PDF” as the file format.
- Click on “Options.”
- Select “Notes Pages.”
- Save your PDF.
Frequently Asked Questions
Can i save only specific slides as a pdf with notes.
Yes, you can choose to save specific slides by selecting the “Custom Range” option in the “Publish what” section of the options dialog box.
Will my hyperlinks still work in the PDF?
Most hyperlinks should be preserved in the PDF, but it’s always a good idea to test them after saving to make sure.
Can I edit my notes after saving the PowerPoint as a PDF?
Once saved as a PDF, you cannot edit the notes within the PDF file. You would need to go back to the original PowerPoint file, make your edits, and then save it as a PDF again.
How can I ensure my notes are readable in the PDF?
Use a clear and simple font, and make sure the font size is large enough to be easily read when printed or viewed on a screen.
Can I include my notes without showing the slide images?
To include only your notes without the slide images, you would need to copy and paste your notes into a separate document and save that as a PDF.
Saving your PowerPoint as a PDF with notes is more than just a neat trick—it’s a way to enhance the effectiveness of your communication. Whether you’re sharing detailed explanations, providing context, or adding commentary, this method ensures that your audience receives a complete package of information.
Remember, the key to a successful presentation is not just what’s on the slides, but also what’s between the lines. So, go ahead and give your presentations the depth they deserve by saving them as PDFs with notes. And remember, a well-informed audience is an engaged audience.

Matt Jacobs has been working as an IT consultant for small businesses since receiving his Master’s degree in 2003. While he still does some consulting work, his primary focus now is on creating technology support content for SupportYourTech.com.
His work can be found on many websites and focuses on topics such as Microsoft Office, Apple devices, Android devices, Photoshop, and more.
Share this:
- Click to share on Twitter (Opens in new window)
- Click to share on Facebook (Opens in new window)
Related Posts
- How to Rotate a Powerpoint Slide Presentation
- How to Do a Powerpoint Google Slides Presentation Conversion
- How to Show Speaker Notes in Google Slides: A Step-by-Step Guide
- How to Delete Multiple Slides in Google Slides: A Step-by-Step Guide
- How to Make Google Slides Vertical (5 Quick Steps)
- How to Add a Hyperlink on Google Slides
- How to Change Slide Size in Powerpoint 2016
- Can You Print a Google Slide?
- Can You Download Google Slides Files?
- How to Mirror Image in PPT Files (An Easy 6 Step Guide)
- How to Create Google Sheets PDF Files
- How to Loop a Powerpoint Office 365 Slideshow
- How to Save a Picture to Your Computer from Powerpoint for Office 365
- How to Bring an Image to the Front in Google Slides
- How to Create a New Notes Folder on an iPhone 14
- How to Add a Border to a Picture in Google Slides: A Step-by-Step Guide
- How to Flip a Picture Vertically in Google Slides: A Step-by-Step Guide
- How to Stop Hiding a Slide in Google Slides
- How to Save a Single Slide as a Picture in Google Slides
- How to Scan iPhone Documents on an iPhone 13
Get Our Free Newsletter
How-to guides and tech deals
You may opt out at any time. Read our Privacy Policy
- Compress PDF
- PDF Converter
- Chat with PDF
- AI PDF Summarizer
- Translate PDF
- Delete PDF Pages
- Extract PDF Pages
- PDF Annotator
- Number Pages
- Watermark PDF
- PDF to Word
- PDF to Excel
- Word to PDF
- Excel to PDF
- Protect PDF
- Flatten PDF
- PDF Scanner
- How To Convert PPT To PDF
How To Save Powerpoint as PDF With Notes
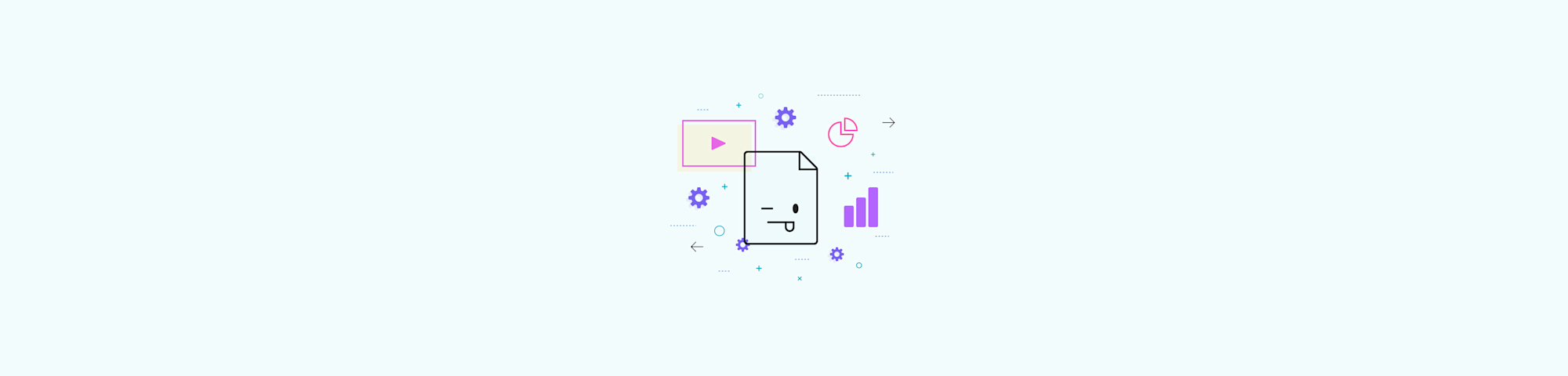
May 1, 2023 by Hung Nguyen
A reliable method to save a PowerPoint presentation as a PDF document with all its notes attached.
When you convert a PowerPoint file to PDF format, only the slides will be exported. However, if you want to include any notes you’ve added onto each slide, you’ll need to “Print” the PowerPoint file as a PDF. This way, all your added notes will be included below each corresponding slide.
How To Save Powerpoint as PDF With Notes Included
Open your PowerPoint presentation.
Click “File,” then “Print.”
Go to the “Show Details” section.
Choose “Notes” from the “Layout” dropdown.
Choose “Save as PDF” from the “PDF” dropdown, and click “Save.”
How to print and save a PPT as a PDF, with all its notes attached
Including your notes will still allow you to adjust the paper size, slide range to save, and all the standard options included within Microsoft PowerPoint. Watch out for the size and number of slides each page will display and use the preview tool to make sure all your notes are visible.
How To Save Powerpoint as PDF Without Notes
If you don’t have any notes or don’t need them, you can simply convert the PowerPoint file to a PDF document. Microsoft Office allows this directly from the file itself. If you don’t have access to costly software, Smallpdf offers the most popular online tool to convert PPT to PDF without the need for Adobe Acrobat and such.
- Go to the PPT to PDF tool to get started.
- Drag your PowerPoint in to create a PDF.
- The tool should process the file instantly.
- Download your new PDF file.
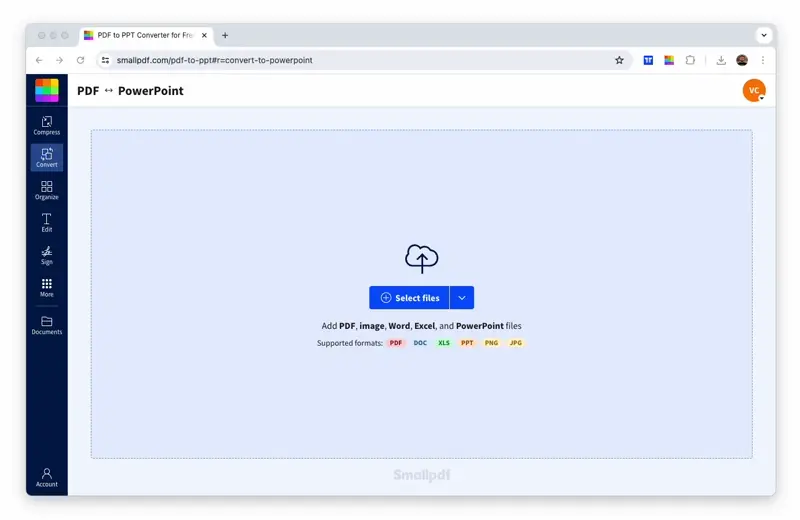
Saving PPT to PDF, hassle free
Our platform can do a lot more than convert to PDF. After saving the document to PDF format, you can also use our service to convert all the slides per page to other formats, such as JPG, Excel, or Word. If your file is particularly large, you can use our compression tool to reduce the size of your file.
When we turn PowerPoints into PDFs, each PDF page will contain identical data and formatting to each original slide. To top it off, you can even present each of these PDF files as if it were a presentation by going full screen. Check out our guide on how to Present a PDF like a PPT to find out more.
How To Save a Powerpoint With Notes To Other Formats
You can combine the two processes described above to do this. First, use Microsoft PowerPoint to open your file and print it as a PDF document with all the notes included. Then, go to Smallpdf’s PDF Converter and convert the slides saved in PDF format to Word or Excel. If you need to convert to JPG, try our PDF to JPG converter.
Need to make more changes to your PDF? Make sure to check out our 20+ PDF tools that will help you perfect your documents:
- Compress - Shrink your PDFs to an email-ready size
- Protect - Add a password to your PDF.
- eSign - Create and request signatures.
- Merge - Combine multiple PDFs into one.
Hope you found this article helpful and good luck with your presentations!

Related articles
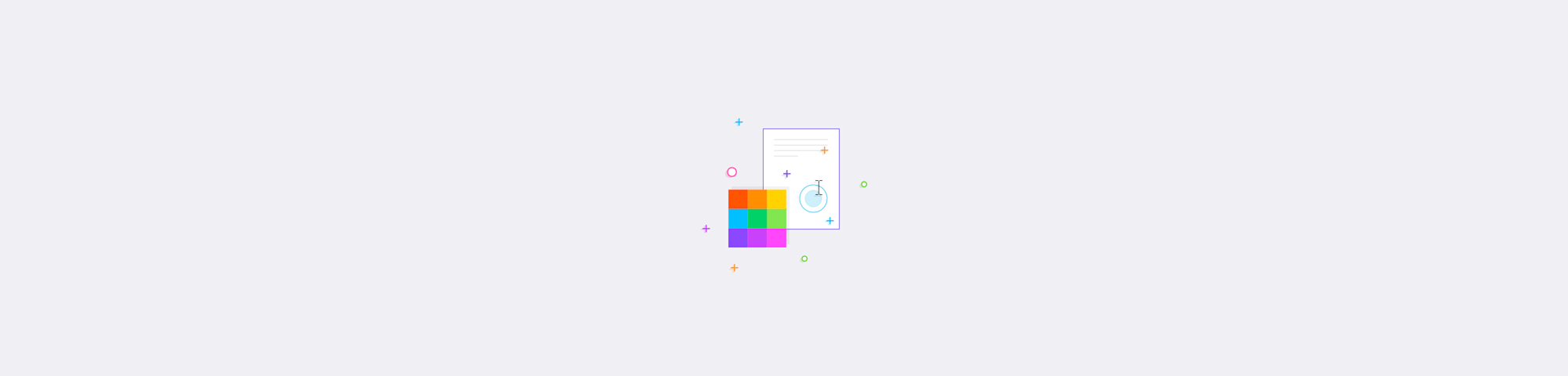
How to Black Out or Redact Text in a PDF | Smallpdf
Use Smallpdf’s free PDF redaction tool to securely black out text in your PDF file. Hide private information professionally and easily.
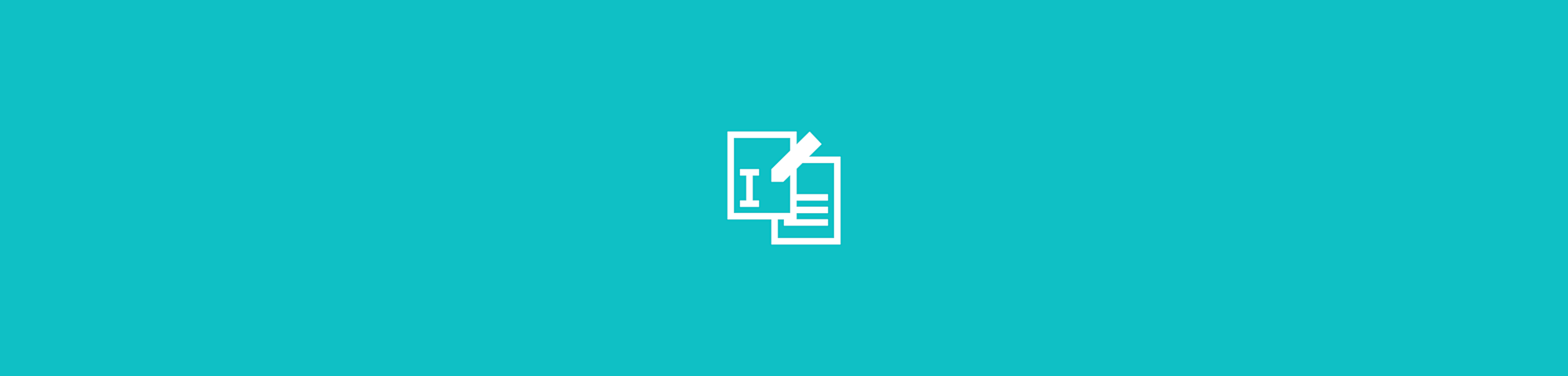
How To Make a PDF Editable | Smallpdf
Instantly convert PDF files to editable formats with Smallpdf, allowing you to add text, fill out PDF forms, and edit PDFs for free.
How to Write on a PDF Document
When you need to write or type on a PDF online, Smallpdf has got you covered—whether you’re using a PC, laptop, or mobile device.
How to Save Powerpoint as PDF with Notes
While presentations and slideshows are much easier for people to view now with the popularity of online presentation software such as Google Slides and Powerpoint Online, situations can arise where you need a different format.
You might have already tried printing a Powerpoint slideshow as a PDF, but it’s possible that you need to include the speaker notes as well.
Fortunately, you can do this by changing a setting in Powerpoint. Our guide below will show you how to save Powerpoint as PDF with notes.
How to Save PPT as PDF With Notes
- Open your Powerpoint file.
- Select the File tab at the top-left.
- Choose the Save As option and select where to save the PDF.
- Give the file a name, then click the File type dropdown and choose PDF .
- Click More options .
- Click the Options button.
- Select the Publish what dropdown and click Notes pages , then click OK .
- Click Save .
Our article continues below with additional information on how to convert PPT files to a PDF document and pictures for these steps.
Deal of the Day

- HIGH-QUALITY SOUND — Powered by the Apple H1 headphone chip, AirPods (2nd generation) deliver rich, vivid sound.
- EFFORTLESS SETUP — After a simple one-tap setup, AirPods are automatically on and always connected. They sense when they’re in your ears and pause when you take them out. And sound seamlessly switches between your iPhone, Apple Watch, Mac, iPad, and Apple TV.
Last update on 2024-08-26 / Affiliate links / Images from Amazon Product Advertising API | As an Amazon Associate, I earn from qualifying purchases.
When you create a Powerpoint file you have the ability to add speaker notes to your slides. These notes can be useful to you when you are presenting your slideshow, or they can be beneficial to others with whom you share a copy of the presentation file.
Powerpoint has a couple of different ways that you can save or print your presentation. Among these options is the ability to save it as a PDF.
But when you elect to save as a PDF, the default option won’t include any speaker notes that you have added to your slides.
Fortunately you can make some changes to the settings for the PDF, and one of those changes will let you save the PDF as “Notes pages,” which will include your speaker notes under the slide.
Our guide below shows you how to save a Powerpoint as a PDF with notes.
Do you have a Powerpoint file that you would like to edit with Slides? Our tutorial on how to convert Powerpoint to Google Slides can show you how to do this.
How to Save a Powerpoint Slideshow as a PDF with Notes (Guide with Pictures)
The steps in this article were performed in the Microsoft Powerpoint for Office 365 version of the application.
Note that when you create PDF files of your Powerpoint presentations it won’t affect the original Powerpoint file. It will just convert PDF files that are copies of the slideshow.
Step 1: Open your Powerpoint presentation.
Step 2: click file at the top-left of the window..
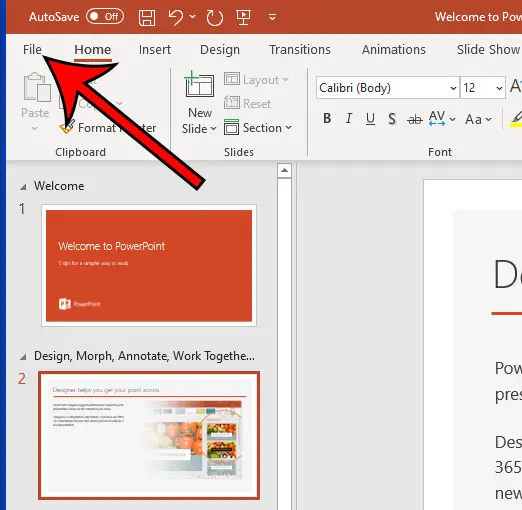
Step 3: Choose the Save As tab at the left side of the window.
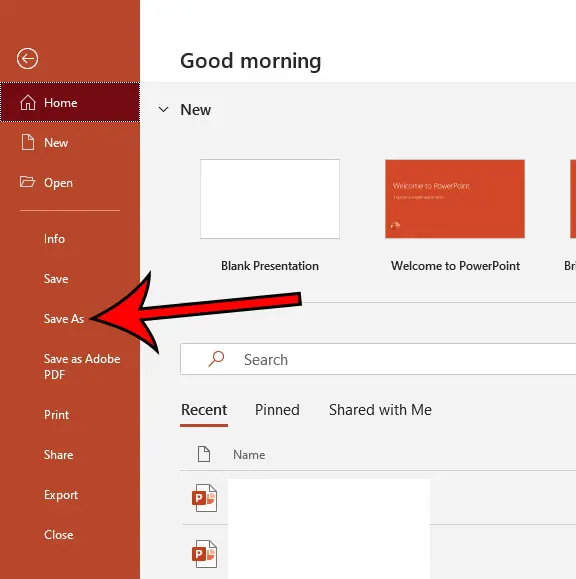
Step 4:Click inside the File name field and enter a name for the PDF, then click the drop down menu below it and choose PDF .
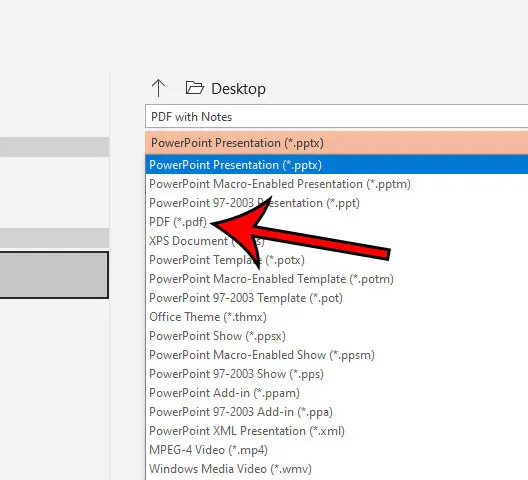
Step 5: Select the More options link under the file type.
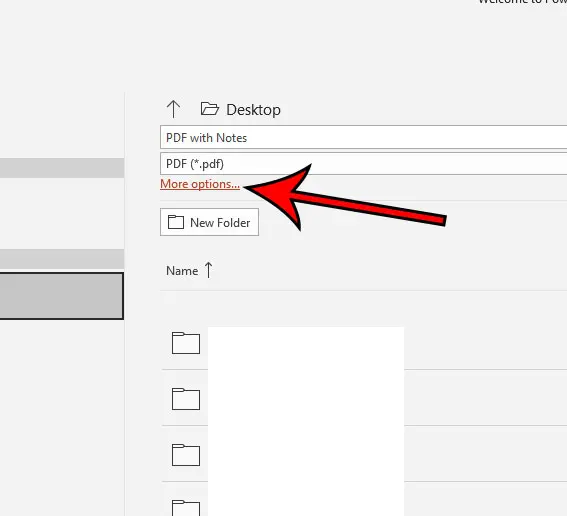
Step 6: Click Options at the bottom of the save window.
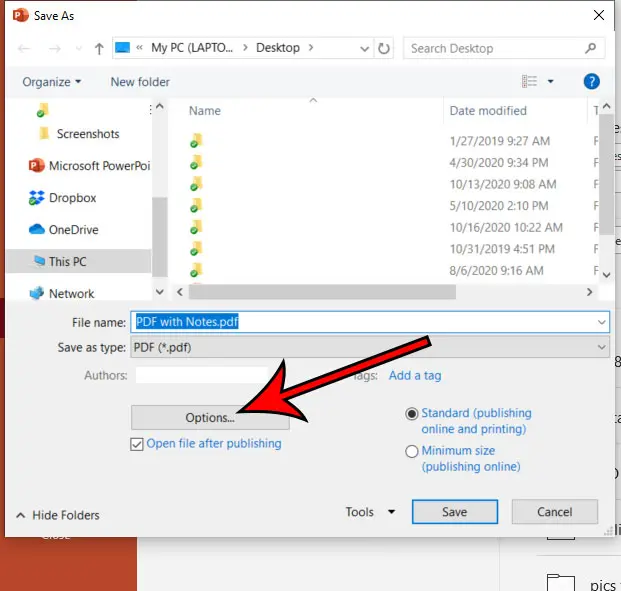
Step 7: Choose the Publish what dropdown menu and select Notes pages , then click OK .
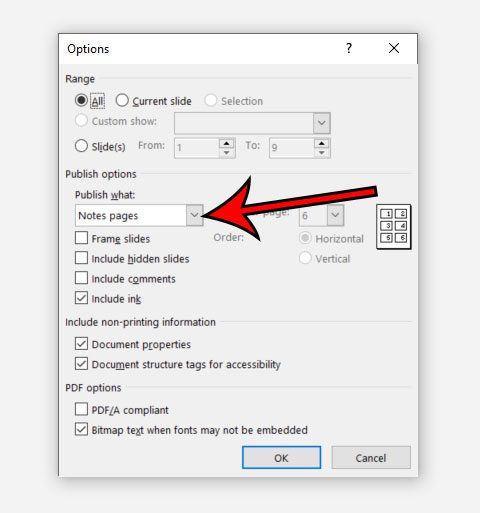
Step 8: Click the Save button.
Our tutorial continues below with additional discussion about how to convert a PPT file to the PDF format.
Related: How to Upload a PDF to Google Drive
More Information on How to Create an Adobe PDF Version of a Microsoft Office Powerpoint File
Powerpoint will then generate the PDF and save it to the location you previously selected. You can then open that file and see that each page has one slide from the presentation, and any notes for that slide are included below it.
Google Slides is another option for creating, editing, or giving a presentation . It’s also a free application, so it’s worth looking into if you have a Google Account and want to try another alternative to slideshow creation aside from the Microsoft option.
Note that you will need an application that can edit PDFs if you want to make changes to that file. Otherwise you will need to make the changes in Powerpoint then regenerate another PDF.
The Options dialog box that opens when you select Save to crate PDFs of your presentations includes a number of different non printing information and publish options that you may need for other formats of your slideshow.
This includes things like:
- Document properties
- Document structure tags for accessibility
- PDF/A compliance
- Bitmap text when fonts may not be embedded
Our tutorial continues below with questions that you may have about how to save Powerpoint as PDF with notes.
Frequently Asked Questions
How do i save a powerpoint presentation with contents.
When you save your Powerpoint presentation in any of the default Powerpoint (with the .ppt or the .ppts file extension) file types, it will automatically include all of the slide contents.
How do you save a PowerPoint with notes and audio?
If you have added audio files or recordings to your Powerpoint slides, then it’s probably pretty important that you include those audio files when you save the file. Fortunately, when you save to the Powerpoint file type, that will happen automatically. Note that Powerpoint files that include media files like this can be larger than other Powerpoint files, so you may not be able to share them through email as easily.
How do I put PowerPoint in presentation mode with notes?
You will need to click the Slide Show tab at the top of the window, then check the box to the left of Use Presenter View. You can then specify the correct monitor if you have more than one, then you can start playing the presentation by clicking the From Beginning button or pressing the F5 button on your keyboard.
How do you download PowerPoint with speaker notes in Google Slides?
You can download a Google Slides files in the Powerpoint file type by clicking the File tab at the top-left of the window, choosing the Download option, then clicking the Powerpoint option. If you have added speaker notes to your Google Slides slides, then it will include those notes by default.

How do I view PowerPoint with speaker notes?
If you don’t see your speaker notes at the bottom of the screen when you are in the Normal view in Powerpoint then you just need to click the Notes button in the status bar at the bottom of the Powerpoint window.
Can you download slides with speaker notes?
When you go to File > Download > and choose the Powerpoint option then Google Slides will include your speaker notes. If you are trying to print Google Slides with notes then you will need to go to File > Print settings and preview > then click the 1 slide with notes option.
Can you save a PPT as a PDF with notes?
Yes, the steps above provide instructions for saving a Powerpoint file as a PDF with notes. You just need to go to File > Save As > choose the PDF option, click Options, then click Options again, then choose the Notes Pages option under Publish what.
How do I export a presentation with notes?
as long as you are saving your Powerpoint or Google Slides presentation as a Powerpoint file then it will include the notes by default. If you are trying to export it as a different file type then you will need to adjust the options in Powerpoint to include Notes Pages, or you will need to change the print settings in Google Slides to a page with notes.
How do I save speaker notes?
Speaker notes are saved with Powerpoint slides by default. If you are trying to print speaker notes in Powerpoint then you need to go to File > Print > then click the Full Page Slides button and choose Notes Pages instead.
Can you print speaker notes from PowerPoint?
Yes, you can print speaker notes along with your slides. Simply go to the Print menu (either by pressing Ctrl + P or by going to File > Print) then click the Full Page Slides button and select the “Notes Pages” option under Print Layout.
Continue Reading
- How to create a check mark in Powerpoint
- How to make curved text in Powerpoint
- How to make a Powerpoint slide vertical
- How to remove an animation from Powerpoint
- How to set a picture as a background in Powerpoint

Matthew Burleigh has been writing tech tutorials since 2008. His writing has appeared on dozens of different websites and been read over 50 million times.
After receiving his Bachelor’s and Master’s degrees in Computer Science he spent several years working in IT management for small businesses. However, he now works full time writing content online and creating websites.
His main writing topics include iPhones, Microsoft Office, Google Apps, Android, and Photoshop, but he has also written about many other tech topics as well.
Read his full bio here.
Share this:
Join our free newsletter.
Featured guides and deals
You may opt out at any time. Read our Privacy Policy
Related posts:
- Can I Convert My Powerpoint to Google Slides?
- How to Show Speaker Notes in Google Slides
- How to Convert Google Slides to PDF
- How to Upload a PDF to Google Drive
- How to Email a PowerPoint Slideshow: A Step-by-Step Guide
- How to Set Time for Slides in Powerpoint
- How to Check Word Count on Powerpoint 2010
- How to Copy a PDF File Into PowerPoint: A Step-by-Step Guide
- How Do I Print Just the Notes in Powerpoint 2010?
- How to Get Speaker Notes on Google Slides iPad: A Step-by-Step Guide
- How to Delete Multiple Slides in Google Slides
- How to Change the Font on All Slides in Google Slides
- How to Convert PowerPoint Notes Into PDFs: A Step-by-Step Guide
- How to Drag Slides From One PowerPoint to Another: A Step-by-Step Guide
- How to Loop a Slideshow on Powerpoint 2013
- How to Make a Powerpoint Slide Vertical in Powerpoint 2013
- Can I Convert a PDF to a Google Doc? (An Easy 5 Step Guide)
- How to View a PDF in PowerPoint: A Step-by-Step Guide
- How to Save a Slide from Google Slides as a Picture
- How to Download a Google Slides Presentation as a Powerpoint File


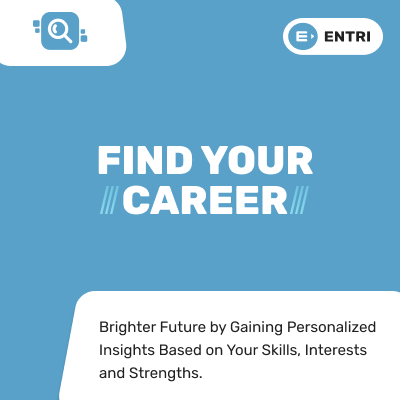
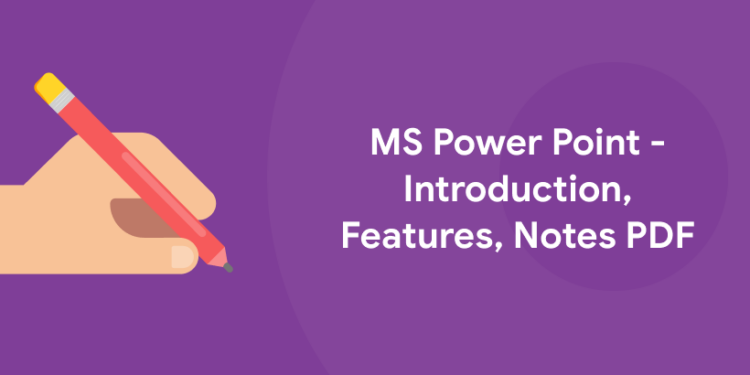






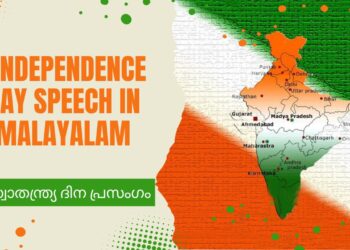
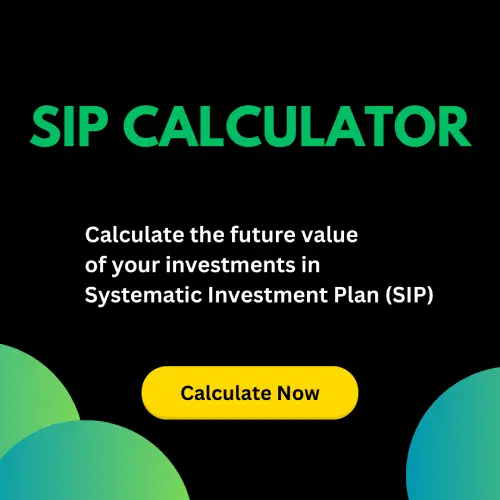

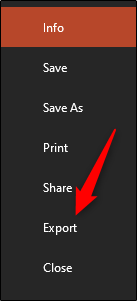
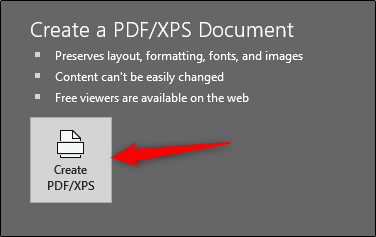
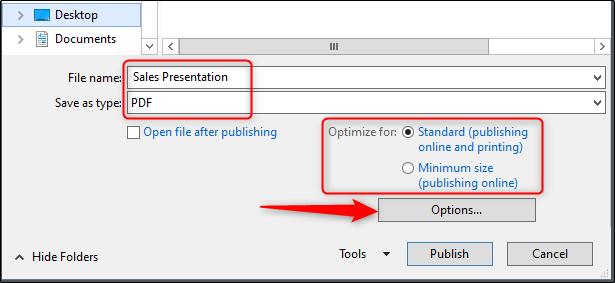
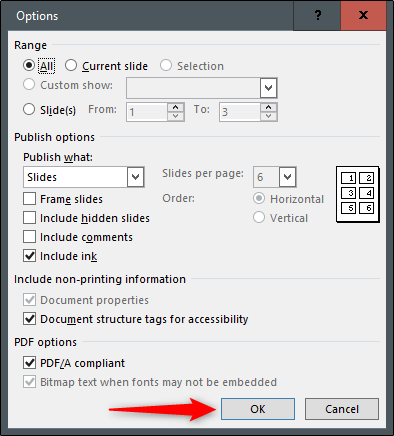
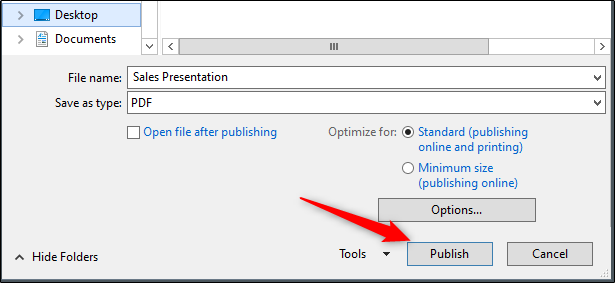
COMMENTS
slide; and on the bottom, the notes pane. Slide Sorter View Slide Sorter View is an exclusive view of your slides in thumbnail form. When you are finished creating and editing your presentation, Slide Sorter gives you an overall picture of it — making it easy to reorder, add, or delete slides, and preview your transition and animation effects.
Overview. This unit introduces students to the PowerPoint program. They will explore the PowerPoint screen features while learning how to open, close, save, and create a PowerPoint file. In addition, students will learn some basic editing operations. The lesson concludes with instructions on use of the Office Assistant for obtaining help.
Once you're ready to export your presentation, follow these steps: Click File on the top toolbar, then Print. Choose Show Details. Under the Layout dropdown menu, click Notes. Select Save as PDF from the PDF dropdown menu. Click Save. This will "print" your PowerPoint as a PDF with all your notes included.
We are a HGSE resource created to help graduate students develop their presentation skills and to provide a space and. ltivate their oral and visual communication skillsNing ZouAssociate Director for Student A. ademic Services & Learning Design and a research librarian. She oversees Gutman Library's Writing Services and the Communications Lab ...
Step 4: Select "PDF" as the file format. In the save dialog box, click on the drop-down menu for file format and choose "PDF.". Selecting "PDF" as your file format will ensure that your presentation is saved in a format that is easily accessible and widely used.
Select a chart type from the list on the left side of the Insert Chart dialog box. Next, choose a sub-type from the icons to the right and click OK. You'll now see a split screen; PowerPoint is on the left and Microsoft Excel has just launched and appears to the right, with sample chart data displayed.
sions of PowerPoint and for people who are discovering PowerPoint for the first time. The Step by Step approach The book's coverage is divided into parts representing general PowerPoint skill sets.
PowerPoint 2010. PowerPoint 2010. ut the TutorialMicrosoft PowerPoint is a commercial presentation application written and distributed by Microsoft for Microsoft Windo. s and Mac OS X. The current versions at the time of writing this tutorial are 2010 for Microsoft Windows and 20.
Open your PowerPoint presentation. Click "File," then "Print.". Go to the "Show Details" section. Choose "Notes" from the "Layout" dropdown. Choose "Save as PDF" from the "PDF" dropdown, and click "Save.". Including your notes will still allow you to adjust the paper size, slide range to save, and all the ...
Open the File menu at the top of the toolbar and press Print. Select Show Details. Find the Layout menu and click Notes from the dropdown menu. In the PDF dropdown, choose Save as PDF. Click Save. Instead of sending your PPT to the printer, it will simply save it as a PDF. And since you clicked the Notes option from the dropdown menu, it'll ...
Open your Powerpoint file. Select the File tab at the top-left. Choose the Save As option and select where to save the PDF. Give the file a name, then click the File type dropdown and choose PDF. Click More options. Click the Options button. Select the Publish what dropdown and click Notes pages, then click OK. Click Save.
The first slide PowerPoint will provide you with is the "Title Slide". This slide will introduce viewers to your presentation and each slide following that will contain the actual material you wish to cover throughout your presentation. Click in the center of the slide where it says "Click to add Title".
Release the mouse button to move the slide to its new location, and notice that PowerPoint renumbers slides 2 and 3. To the left of Introduction in the first section title, click the black Collapse Section. arrow. Then repeat this step for the Process section.
Exploring the PowerPoint 2016 Environment Open PowerPoint by using the Start menu or by double-clicking on the Desktop icon. Title Bar 1. Note the title bar section which has window controls at the right end, as in other Microsoft Office programs. 2. Note that a blank presentation opens with a default file name of Presentation1. Quick Access ...
Microsoft Office PowerPoint 2016 is a presentation software application that aids users in the creation of professional, high-impact, dynamic presentations. ... Status Bar - View which slide you are currently on, how many slides there are, speaker notes or comments in your presentation, change your views, or change your zoom level. Page 7 of 33
MS Power Point - Introduction, Features, Notes PDF. MS Office PowerPoint is a presentation software application that allows users in the preparation of professional, high-impact, dynamic presentations. The building blocks of a PowerPoint presentation are slides. Slides, help to focus on visuals as well along with the user.
Troubleshooting If the Charts folder does not appear in the Address bar, navigate to the AppData\Roaming\Microsoft\Templates\Charts folder under your user profile. 22. With the Charts folder displayed in the Address bar, type Temperature By Month in the File name box, and then click Save. 23.
A presentation is made of a series of slides. A slide can be defined as a separate page. Presentations under the PowerPoint are laid out in a storyboard fashion, where individual slides are designed separately and slides are arranged in sequential manner. The PowerPoint keeps all the relevant slides of a presentation in a single file.
To Print: Click on the File tab. Click on Print. Under Settings click on Print All Slides and select one of the options to print: Print All Slides - print entire presentation. Print Selection - only print the selected slides. Print Current Slide - only print the current slide. Custom Range - enter specific slides to print.
Create a complete PowerPoint presentation which includes elements such as text, graphics, charts, tables and animation. 3. Use PowerPoint to convey information to an audience. ... Window, Status Bar, View Buttons, Zoom Control, and the Notes Pane found on the PowerPoint Window. Create a presentation Title Slide. Use the Home tab on the ...
PowerPoint 2007 - Basics Page 1 INTRODUCTION PowerPoint is a presentation software program that allows you to create slides, handouts, notes and outlines that accompany an oral delivery of the topic. It is widely used and is an effective tool. This document provides instruction for creating a basic slide presentation using
To launch PowerPoint for the first time: 1. Click on the Start button. 2. Click on All Programs, select Microsoft. Microsoft PowerPoint 2013. menu options, and then click on. Note: After PowerPoint has been launched for the first time, the PowerPoint icon will be located on the Quick Launch pane.
This lets users without access to PowerPoint view the presentation (though they are unable to edit it). First, open the PowerPoint presentation to be saved as a PDF. Select the "File" tab and then click the "Export" option in the left-hand pane. You'll then be at the "Create PDF/XPS Document" tab. Here, select "Create PDF/XPS.".
Sociology document from Mount Pleasant High School, Mount Pleasant, 27 pages, Discover Sociology CHAPTER ONE What is Sociology Sociology is the scientific study of human social relationships, groups, and societies. The systematic study of the relationship between the individual and society and of the consequences of difference A d
Download WPS Office-PDF,Word,Sheet,PPT Latest Version 18.12.1 APK for Android from APKPure. Your all-in-one office app. PPT, Word, Excel, PDF, Notes & many more.