
Using the Assignment Owner Field with Project Online
Background information.
A couple of weeks ago, there was an interesting question in the Project user forum on the Internet. My answer to that question revealed why and how to use the Assignment Owner field in the Microsoft Project desktop application, when used with either Project Online or Project Server. Following is a summary of the user’s problem:
- In the Microsoft Project schedule, the project manager needs to assign resources to tasks, but these resources do not have access to a computer. These resources include people in skilled trades such as electricians, pipe fitters, etc.
- These resources report to a supervisor, who is responsible for collecting task progress from them, and then entering their progress in Project Online.
- On the Tasks page in Project Web App, the supervisor needs to be able to enter progress on the tasks assigned to the resources who report to him.
The solution to this problem is for the project manager to use the Assignment Owner field in the Microsoft Project schedule. However, before the project manager can use this field, he/she must complete a couple of preliminary steps. The first step is to build the project team and to include the supervisor as a part of the team. This step is mandatory and is vitally important to the process.
In Figure 1, notice the project team members shown on the right side of the Build Team dialog in Microsoft Project. In this project team, Dale Howard is the supervisor to whom Cindy McNair, Larry Barnes, and Mickey Cobb need to report their task progress. Even though Dale Howard will not be assigned to any tasks in the project, he must be a part of the project team. This is so that he can be designated as the Assignment Owner for the tasks assigned to Cindy, Larry, and Mickey.
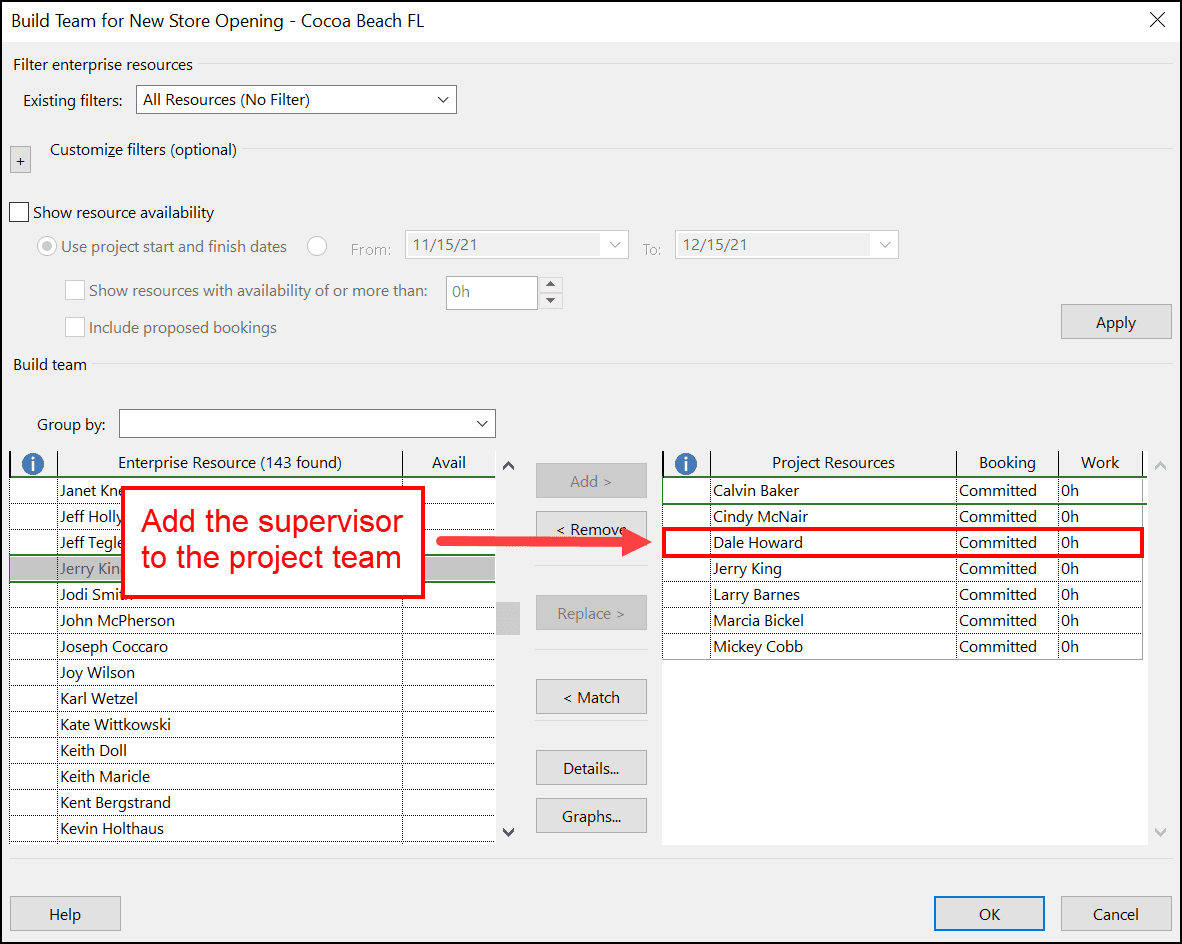
Figure 1: Project team includes the supervisor
The second step in the process is to assign the team members to the tasks on which they will work in the project. Notice in Figure 2 that the project manager has assigned resources to all the detailed tasks in the project schedule. Notice that Dale Howard (the supervisor) is not assigned to any tasks in the project. Remember that he merely serves as the supervisor of Cindy, Larry, and Mickey.
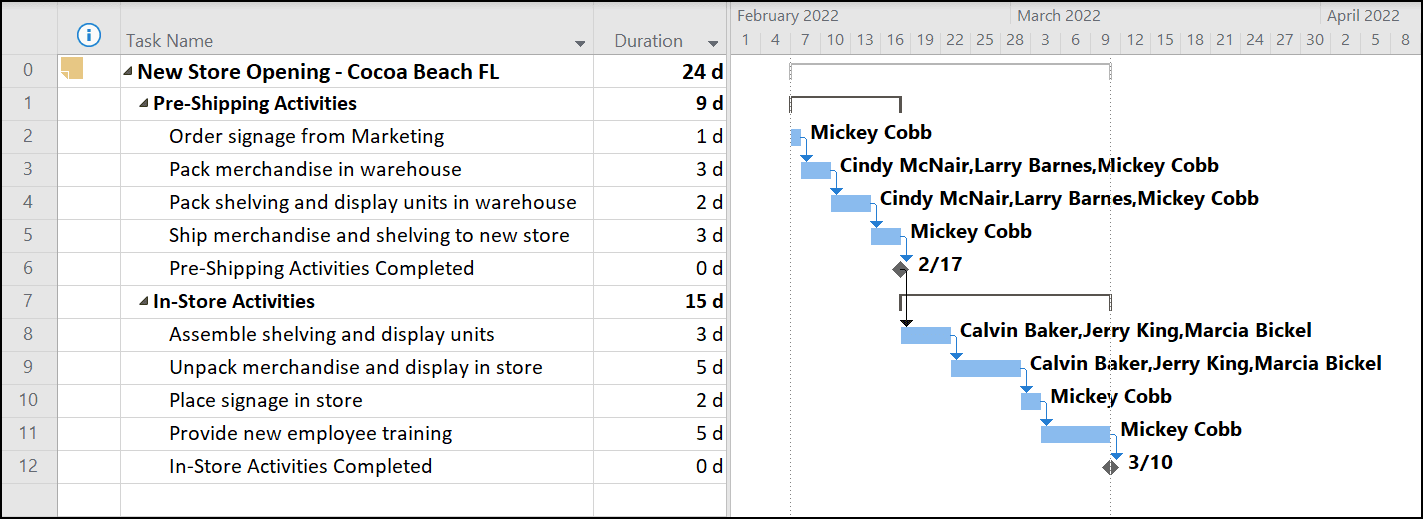
Figure 2: Team members assigned to all detailed tasks
The third step is to assign Dale Howard (the supervisor) as the Assignment Owner for Cindy, Larry, and Mickey. By the way, the Assignment Owner field determines who sees the tasks on the Tasks page in Project Web App. Since Cindy, Larry, and Mickey do not have computers and do not use Project Web App, they should not be the Assignment Owner for their tasks. Instead, Dale Howard needs to be specified as the Assignment Owner for their tasks, so that he can see their tasks on his Tasks page in PWA and enter the task progress that they report to him.
To designate a supervisor as the Assignment Owner for one or more resources, apply the Resource Usage view. Click the column header in the Add New Column virtual column and select the Assignment Owner field in the pick list of available resource fields. Finally, the widen each column in the view, as needed. Notice in Figure 3 that the Assignment Owner value for every task assignment is the same as the name of the resource assigned to the task. This means that Cindy is the Assignment Owner for her tasks, Larry is the Assignment Owner for his tasks, and Mickey is the Assignment Owner for her tasks.
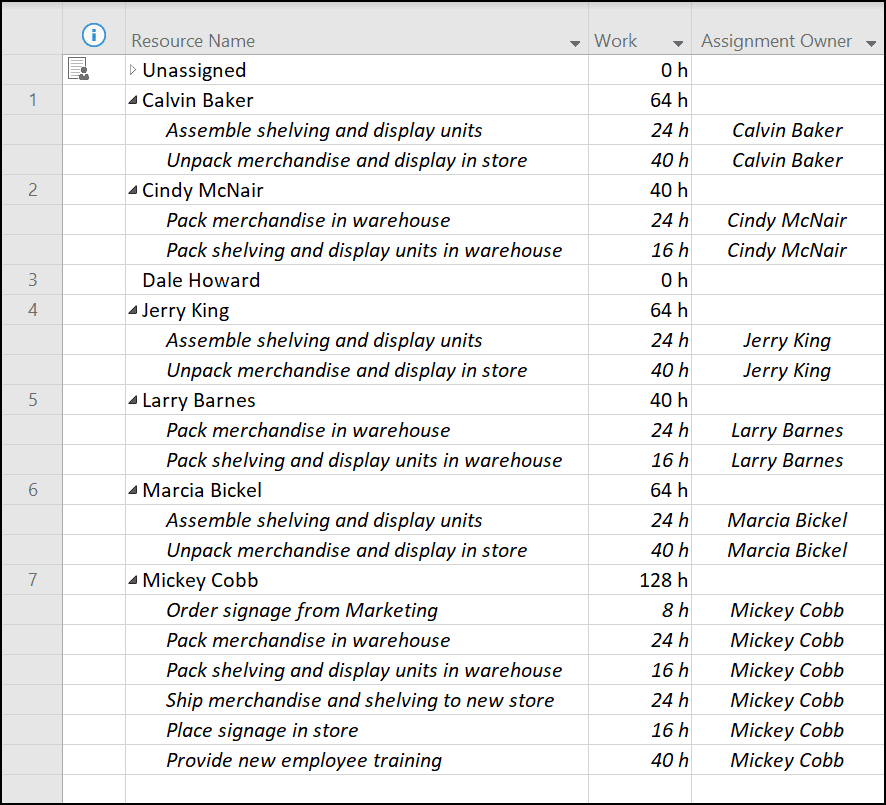
Figure 3: Current Assignment Owners for each task
To change the Assignment Owner value for a task assignment, click the pick list in the Assignment Owner column for the task, and then select the name of the supervisor in the pick list. For example, notice in Figure 4 that the project manager is selecting Dale Howard in the Assignment Owner pick list for the first task assigned to Cindy McNair.
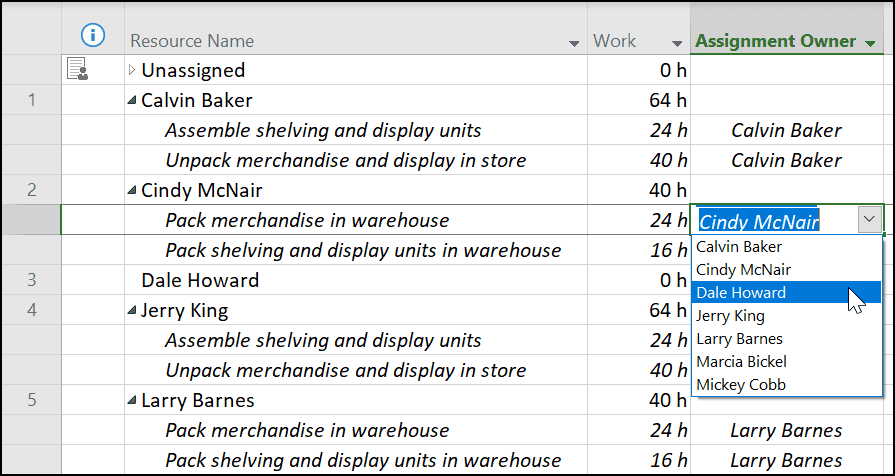
Figure 4: Select the new Assignment Owner for a task assignment
Continue selecting the supervisor as the Assignment Owner for the tasks assigned to each of the resources who report to that supervisor. To speed up this process, you can use the Fill Handle (like the Fill Handle feature found in Microsoft Excel) to fill the Assignment Owner value into successive cells. You can also use Copy & Paste to speed up the process as well. Notice in Figure 5 that the project manager specified Dale Howard as the Assignment Owner for every task assigned to Cindy, Larry, and Mickey.
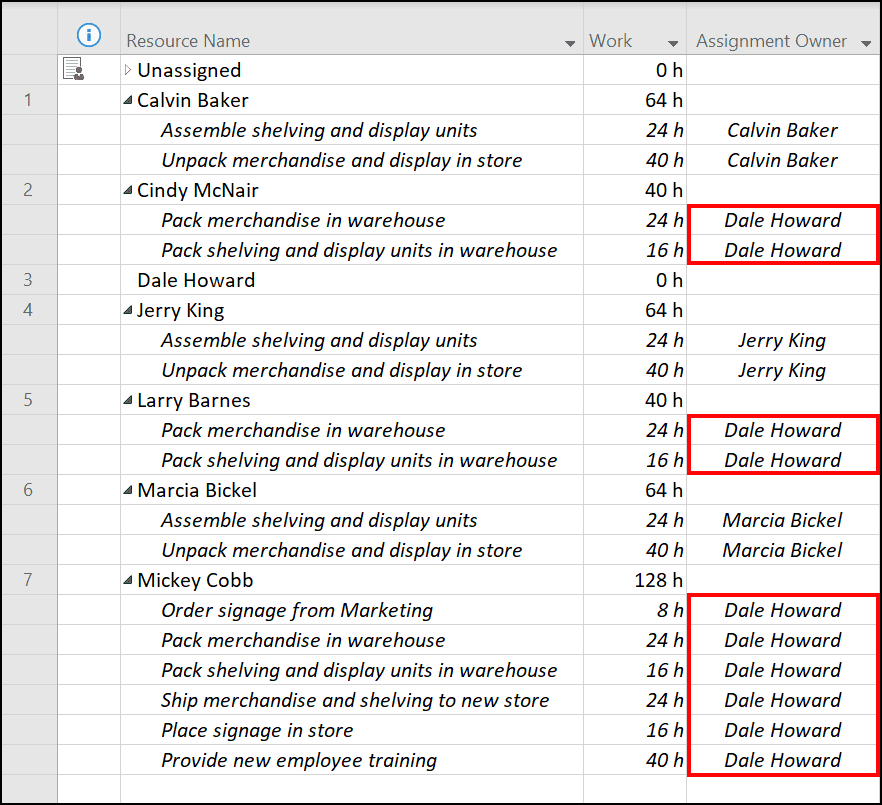
Figure 5: Assignment Owner specified for each task assignment
When the project manager finishes the process of specifying Dale Howard (the supervisor) as the Assignment Owner for the tasks assigned to Cindy, Larry, and Mickey, the project manager then needs to save and publish the latest changes to the project. The act of publishing the project will force the tasks assigned to Cindy, Larry, and Mickey to display on the Tasks page for Dale Howard.
Figure 6 shows the Tasks page in PWA for Dale Howard. The Project Online application administrator set up this “best practice” layout of the Tasks page to support the organization’s default method for reporting progress (% of Work Complete) and to support the needs of supervisors like Dale Howard in the organization. By the way, notice that the Resource Name column displays the name of the resource who is assigned to each task.
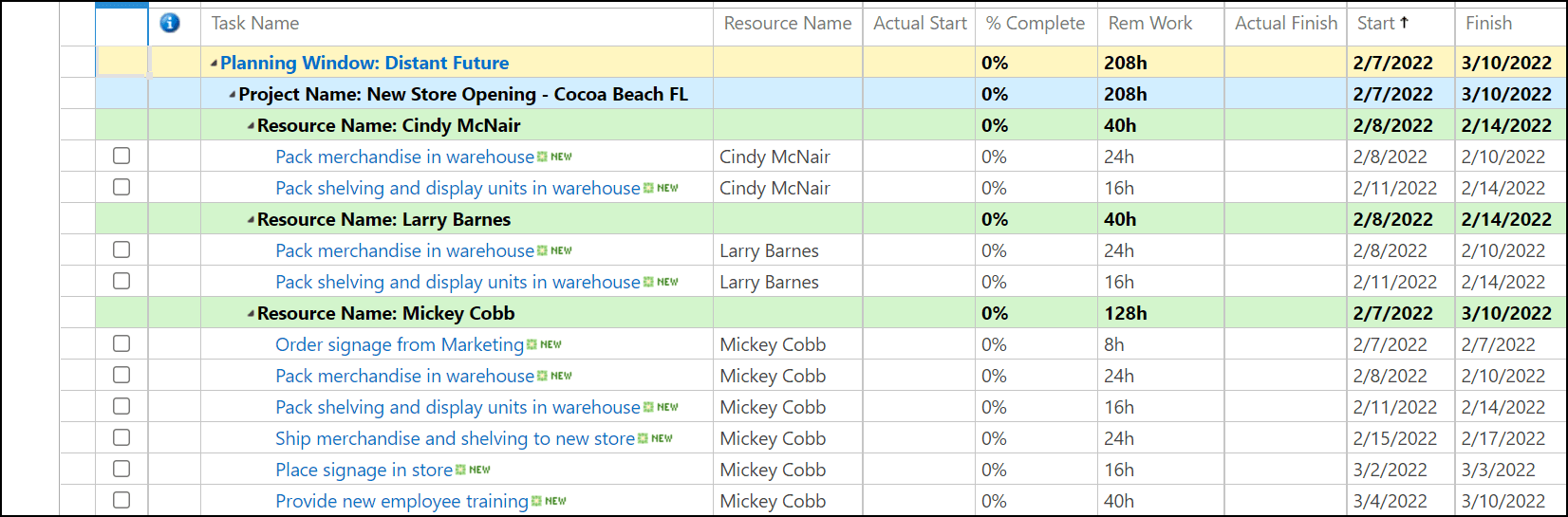
Figure: Tasks page in PWA
| To create the custom layout of the page shown previously in Figure 6, the app admin added the , , , and fields to the view, and then organized these columns into the display order shown in the figure. The app admin also applied grouping by , then by , and then by . Using this custom layout of the page, Dale Howard can easily enter the task progress reported to him by Cindy, Larry, and Mickey. |
Setting Up the Default Assignment Owner
Using the process described previously in this article, project managers would need to manually specify the Assignment Owner values in every project they manage. To eliminate this manual process, the app admin for Project Online or Project Server should specify the Default Assignment Owner value for resources in the Enterprise Resource Pool, wherever needed. In the example used in this article, the app admin would need to specify Dale Howard as the Default Assignment Owner for Cindy McNair, Larry Barnes, and Mickey Cobb.
To begin this process, the app admin should log into Project Web App with Administrator permissions, and then navigate to the Resource Center page in PWA. The app admin should select the checkboxes for names of the resources who need to have their Default Assignment Owner values changed. With the resource names selected, the app admin should click the Bulk Edit button. Figure 7 shows the top half of the Bulk Edit page with the names of Cindy, Larry, and Mickey selected in the Resource Center page.
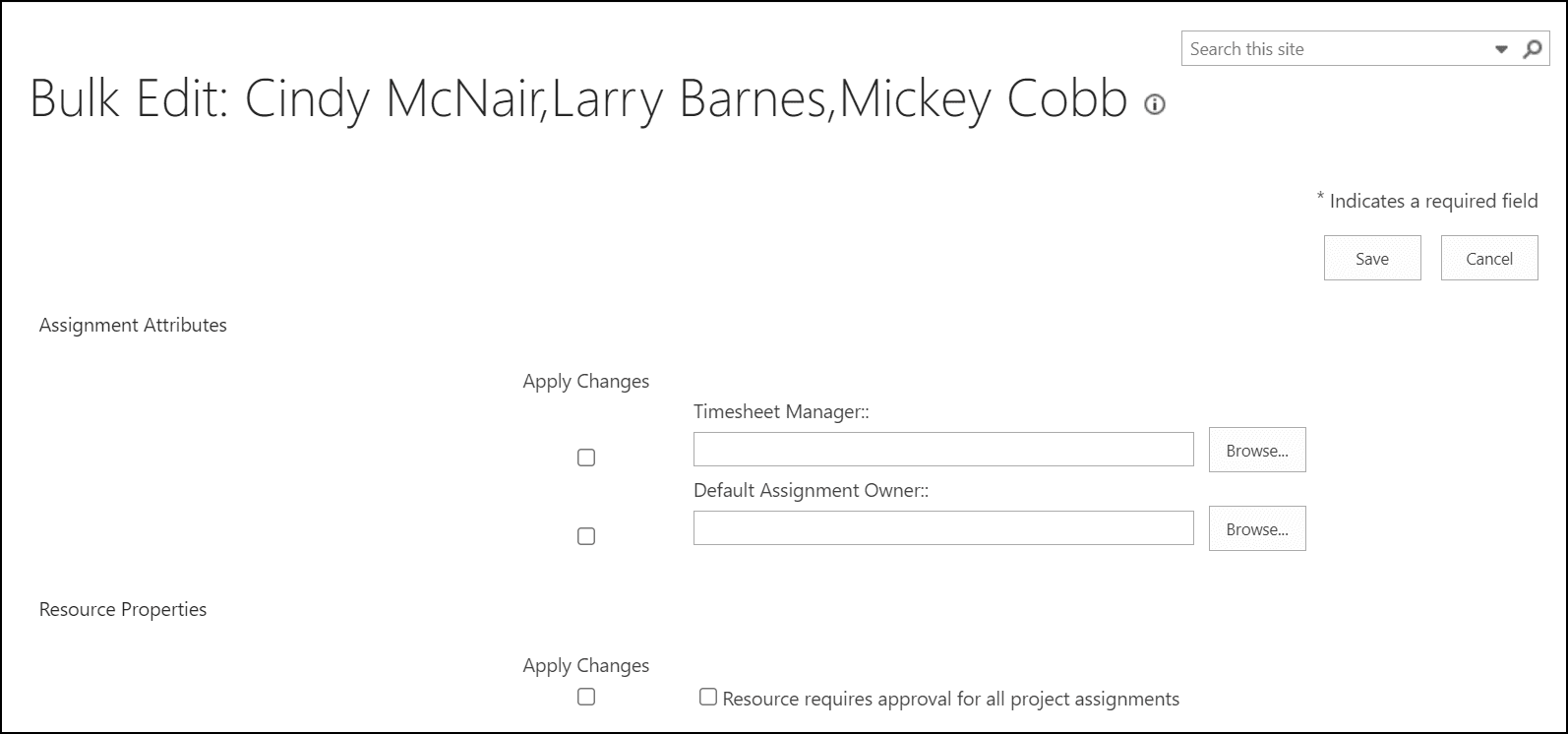
Figure 7: Build Edit Page in PWA
On the Bulk Edit page, the app admin should click the Browse button to the right of the Default Assignment Owner field. Project Web App displays the Pick Resource dialog. In this dialog, the app admin should select the name of the supervisor, which in this case would be Dale Howard, such as shown in Figure 8. After selecting the name, the app admin should click the OK button.
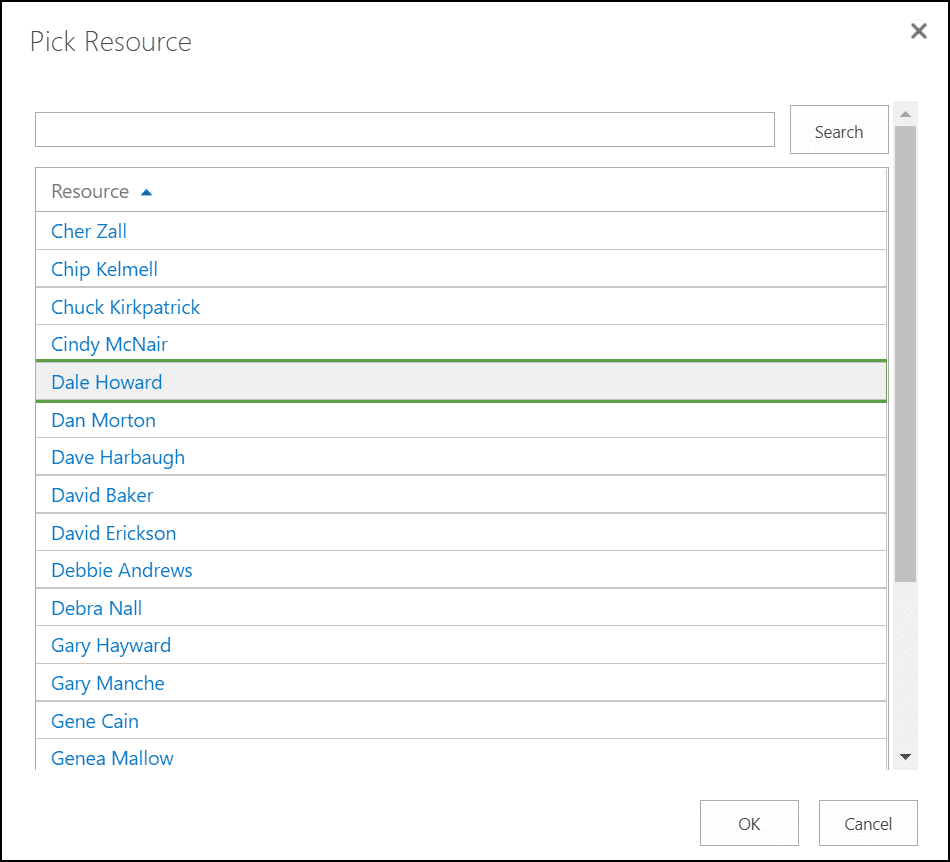
Figure 8: Pick Resource dialog
After the app admin selects a name in the Pick Resource dialog and clicks the OK button, Project Web App updates the Bulk Edit page, such as shown in Figure 9. To finish this process, the app admin must select the Apply Changes checkbox for the Default Assignment Owner field (Project Web App does not select this checkbox automatically), and then click the Save button.
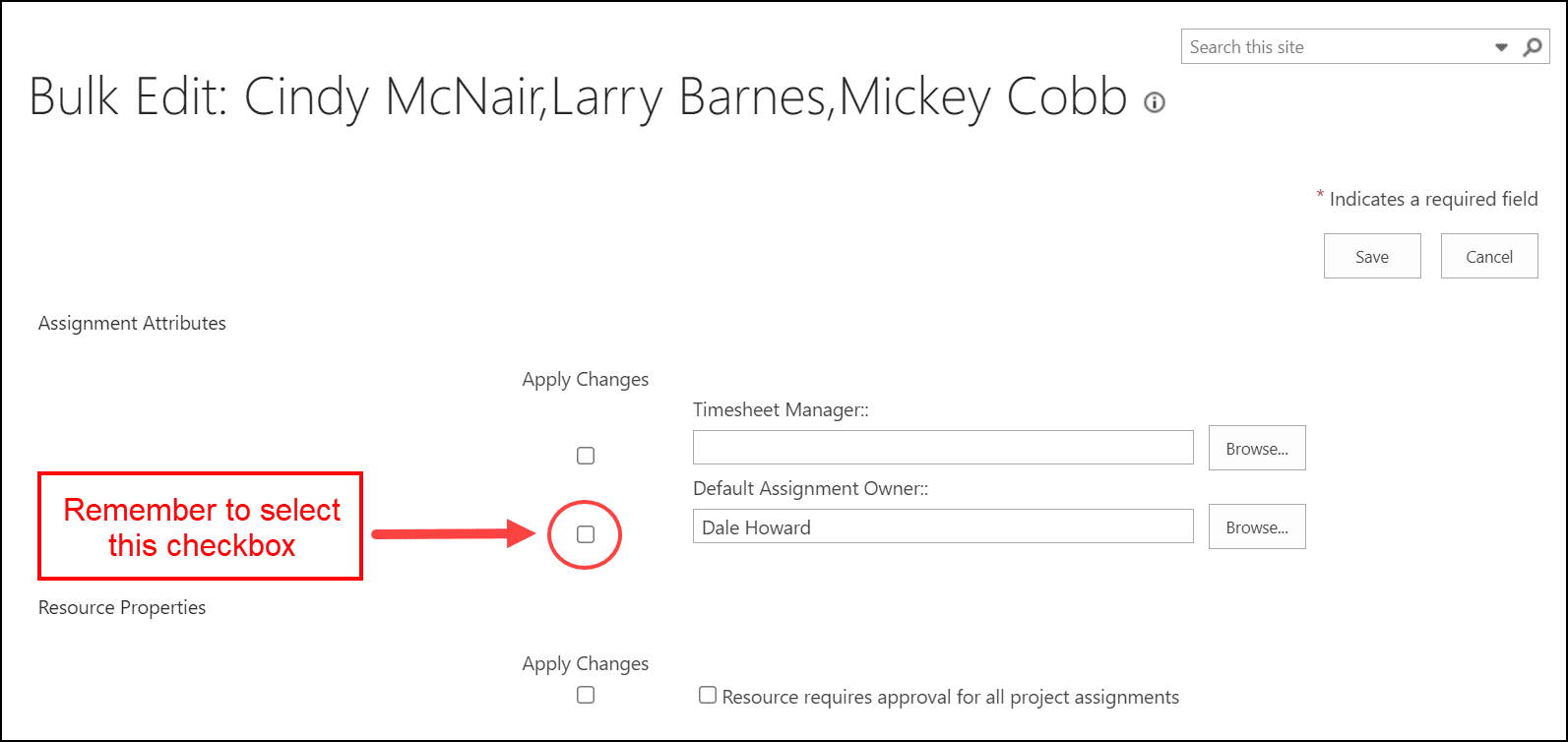
Figure 9: Updated Bulk Edit page
Once the app admin completes the preceding steps, project managers should not need to specify a value in the Assignment Owner field for any of the resources in their project teams for all future projects, thus saving them a lot of time and manual labor.
Leave a Reply Cancel Reply
You must be logged in to post a comment.
Remember Me
Lost Password
Please enter your username or email address. You will receive a link to create a new password via email.

- Microsoft Applications
- Microsoft Training
- Microsoft Consulting
- Microsoft Support
- Microsoft Project
- Microsoft Dynamics 365
- Microsoft SharePoint
- Microsoft Power Platform
- About Integent
August 23, 2019
The difference between status manager and assignment owner in project online.
Two important roles when it comes to scheduling with Project Online are Status Manager and Default Assignment Owner . In this blog, we'll walk through the difference between the two.
Status Manager
Status Manager refers to the user who will receive task updates as Team Members update their tasks.
By default, the Status Manager is the Owner of the project when it was created. If the Owner of the project changes at any point during the project, the Status Manager field for existing tasks will also need to change. The new Owner or Project Manager will need to manually update this field. Status Manager is available as an editable field when you have the project opened in Microsoft Project Professional.
I found that in most cases, the Status Manager can only be updated by the user (with proper permissions) who has the schedule open.
When tasks are updated, the task status is sent to the appropriate Project Owner for each project. The task updates can be reviewed by the Project Manager in the Approvals Center in Project Online and Accept or Reject the time.
Default Assignment Owner
Default Assignment Owner is the user whose Tasks page or Timesheet the tasks will display. By default, the Default Assignment Owner is the resource themselves. The Assignment Owner field is available as a Read Only field in Microsoft Project Professional.
Here is a scenario when the Default Assignment Owner will be someone other than themselves:
- Resource A will have tasks assigned to them. However, they will not have access to log into the system to report actual time. In this case, their Default Assignment Owner can be updated to another user, possibly a manager or team lead.
- When tasks are assigned to Resource A, the tasks will display on the Tasks page or Timesheet of the Default Assignment Owner. The Default Assignment Owner's tasks will be displayed on their own as well. They can then update task status for both their tasks and Resource A’s tasks.
- For this approach, I recommend updating the view for Tasks or Timesheets to include the Resource Name field. This will allow the Default Assignment Owner to see which tasks belong to which resource.
The Default Assignment Owner field is set and can be updated at the Enterprise Resource level.
When scheduling, pay attention to these roles! They play an important role in the Project Update cycle.
Related Links
- Can not sync Active Directory Group for Project Server 2007 Project Web Access Site
- The Status Manager Field is Now Available in Microsoft Project Online!
- Microsoft Project Training Webinar Series - Module 05: Assignment Planning with Microsoft Project
- Load Summary Resource Assignments
- The Status Date Functionality in MS Project


Using the assignment owner and status manager in MS Project Online
Setting the default assignment owner for a resource in ms project online.
Steps to set the default assignment owner for a resource in MS Project Online:
- Open MS Project Online.
- Click the " Resources " item in the left menu.
- Click the " RESURCES " item in the top menu.
- Select the resource, click the box near the resource name.
- Click the " Edit " button in the " Resources " block.
- Click the " Browse ... " button in the " Default Assignment Owner: " field,
- Click the user name in the " Pick Resource " window. You can find the first three characters of the username by clicking the " Search " button.
- Click the " OK " button in the " Pick Resource " window.
- To save click the " Save " button.
Steps to set the default assignment owner for resources in MS Project Online:
- Select resources, Click the boxs near the resource name.
- Click the " RESOURCES " item in the top menu.
- Click the " Bulk Edit " button in the " Resources " block.
- Click the " Browse ... " button in the " Default Assignment Owner: " field,
- Click the user name in the " Pick Resource " window. You can find the first three characters of the username by clicking the " Search " button.
- Click the " OK " button in the " Pick Resource " window.

Using the assignment owner and status manager in MS Project Pro
You can set up a resource assignment owner on each project task. The assignment owner can report on task completion and resource usage. The state manager can receive the results of the execution of project tasks. By default, the state manager is the project manager.
Steps to set the assignment owner and status manager for resources in MS Project Pro:
- Open MS Project Pro.
- Open the " Task Usage " view.
- Add the " Assigment Owner " column and the " Status Manager " column and.
- Choose the username in these columns.
- Publish your project.
Step to set the assignment owner for the resource in MS Project Pro:
- Open the " Gantt Chart " view.
- Click the task twice the mouse.
- Choose the tub " Resources " in the window " Task Information "
- Choose the assignment owner in the field " Assignment Owner ".
- Set the units for each resources in the field " Units ".
- Click the button " Ok "

2023-05-14 16:47:34
Ivan Oberemok

Author: Ivan Oberemok

Ph.D., trainer-consultant for project management
- Candidate of technical sciences in the field of "Project management and production development", associate professor of KNUSA
- Certified Project Manager Level B International project management association
- Certified Project Manager Level C Japanese project management association
Chat for registered users only Login
This is the About page. You may modify the following file to customize its content:

Assignment Owner (assignment field)
Data Type Enumerated
Entry Type Calculated or entered
Description The Assignment Owner field contains the name of the user who is responsible for entering status in Project Web App for the current assignment.
How Calculated Work resources own their own assignments by default. Assignments with material resources and generic resources are owned by the default assignment owner, if one is identified. If there is no default assignment owner, the Assignment Owner field contains the name of the person who created the project plan. This field can be changed to any work resource who is a part of the project team. Cost resources do not have assignment owners.
Best Uses Add the Assignment Owner field to the Task Usage or Resource Usage view when you need to review or update the name of the individuals who are to enter status for the assignments. Update this field if a team member other than the assigned work resource will be entering status for the assignment, or if there are multiple assigned resources, and one of them is to be responsible for reporting status in Project Web App. Specify an assignment owner if the resource does not have a default assignment owner or if you want to change it.
Example Wilson is assigned to a number of tasks in the project. For five of these tasks during the month of July, he will be working away from the office and unable to access a computer to report on his assignment status. His manager, Pilar, is available during that time period, so she has set herself to be the assignment owner for those five assignments. Pilar will then be able to enter status information for Wilson on those assignments.
In your construction project, you have two resources assigned to all tasks having to do with laying brick: the work resource Keith, the bricklayer, and the material resource "Bricks." In addition to being the assignment owner for his work assignments, Keith has also been designated the assignment owner for the "Bricks" assignments. When reporting assignment status, Keith enters the number of hours he has worked on his assignments. He also enters the number of bricks he has used in the fulfillment of these assignments.
Remarks Team members who are identified as assignment owners can see the assignment in Project Web App.
You can set the assignment owner for an individual assignment using the Assignment Information dialog box.
You can set the assignment owners for all resources assigned to a single task through the Task Information dialog box.
The Assignment Owner field is not available for local (non-enterprise) resources.


Need more help?
Want more options.
Explore subscription benefits, browse training courses, learn how to secure your device, and more.

Microsoft 365 subscription benefits

Microsoft 365 training

Microsoft security

Accessibility center
Communities help you ask and answer questions, give feedback, and hear from experts with rich knowledge.

Ask the Microsoft Community

Microsoft Tech Community

Windows Insiders
Microsoft 365 Insiders
Was this information helpful?
Thank you for your feedback.

- Search forums
- Newsgroup Archive
- Project Newsgroups
- Project Server
How do I change assignment owner on tasks where owner name is grayed out?
- Thread starter hmhart
- Start date Oct 14, 2008
- Oct 14, 2008
I need to change the assignment owner of a bunch of tasks from one resource to another, but the assignment owner column is grayed out. The assignments in question are local resources. The previous owner is a resource ID being removed from the system, but is still active until we can remove everything. The to-be owner is the project manager. What happened: 1. If I add an "assignment owner" column to a task view, those specific to the local resources are grayed out and cannot be changed. 2. If I open the task information --> resources tab, the drop down arrow is grayed out and the entry in the line above the resources. So no change can be made there. 3. I made one of the local resources an enterprise resource (all of these should have been added as enterprise). I used the "replace" function to replace the local with the enterprise resource by the same name. 4. Same problem with the assignment owner column in a task view. 5. Different in the task information --> resources tab: I would click the dropdown for the name, then the "resource owner" field would blank out. But I could not enter anything in that field. At this point, I did not save the task changes, nor did I save the project for fear of ruining it. (It belongs to a project manager.) I do have full access to the Project Server databases and can perform repairs at that level if that is the only place. But with the extreme interconnection of everything, I won't do that on my own. Any ideas would be appreciated. Thanks, Mac Hart Software Engineer (e-mail address removed)
Dale Howard [MVP]
hmhart -- First of all, local resources cannot have an Assignment Owner value. Local resources do not use PWA to report progress, thus, the Assignment Owner field cannot be edited. For enterprise resources, you can change the Assignment Owner value by navigating to the Task Usage view and inserting the Assignment Owner field. The Assignment Owner field specifies who sees the task in his/her My Tasks page in PWA and reports progress on the task. Organizations can use this field to set up a "proxy" who reports progress on behalf of team members, such as a departmental administrative assistant who reports progress for all of the engineers in her department. Hope this helps.
Thanks for your reply. I am going to try your suggestion and see if that works. On the other local resources, I will leave them as they are for now. We used the assignment owner column in a task usage view, but were blocked. But I get a feeling that we didn't publish the project, then try the assignment owner column after publishing. So we will give this a try. Thanks, Mac Hart Software Engineer (e-mail address removed)
- Oct 20, 2008
Thanks. Or error - we were trying to edit the local resources as there was an incorrect user ID in the assignment owner field. The rest of the assignments we can correct using the method you mentioned. Problem arose when we had to remove a user ID from the system and recreate it. (This was an attempt to resolve another timesheet problem - blank page for one specific user.) Mac Hart Software Engineer (e-mail address removed)
Ask a Question
Want to reply to this thread or ask your own question?
You'll need to choose a username for the site, which only take a couple of moments. After that, you can post your question and our members will help you out.
Similar Threads
| 1 | ||
| 4 | ||
| 0 | ||
| 3 | ||
| 0 | ||
| 0 | ||
| 3 | ||
| 5 |
This browser is no longer supported.
Upgrade to Microsoft Edge to take advantage of the latest features, security updates, and technical support.
Assignments object (Project)
- 5 contributors
Contains a collection of Assignment objects for a task or resource.
Using the Assignment Object
Use Assignments ( index ), where index is the assignment index number, to return a single Assignment object. The following example displays the name of the first resource assigned to the specified task.
Using the Assignments Collection
Use the Assignments property to return an Assignments collection. The following example displays all the resources assigned to the specified task.
Use the Add method to add an Assignment object to the Assignments collection. The following example adds a resource identified by the number 212 as a new assignment for the specified task.
| Name |
|---|
| Name |
|---|
Project Object Model
Support and feedback
Have questions or feedback about Office VBA or this documentation? Please see Office VBA support and feedback for guidance about the ways you can receive support and provide feedback.
Was this page helpful?
Coming soon: Throughout 2024 we will be phasing out GitHub Issues as the feedback mechanism for content and replacing it with a new feedback system. For more information see: https://aka.ms/ContentUserFeedback .
Submit and view feedback for
Additional resources
- Tables and Views for Project Management
PJF_INT_RULE_ASSIGNMENT
Microsoft Project Synchronization Rule Assignment describes which synchronization rules are available for each project unit, project template, and project.
Schema: FUSION
Object owner: PJF
Object type: TABLE
Tablespace: REFERENCE
Primary Key
| Name | Columns |
|---|---|
| PJF_INT_RULE_ASSIGNMENT_PK | RAS_RULE_ASMT_ID |
| Name | Datatype | Length | Precision | Not-null | Comments |
|---|---|---|---|---|---|
| RAS_RULE_ASMT_ID | NUMBER | 18 | Yes | RAS_RULE_ASMT_ID ***** | |
| OBJECT_VERSION_NUMBER | NUMBER | 9 | Yes | Used to implement optimistic locking. This number is incremented every time that the row is updated. The number is compared at the start and end of a transaction to detect whether another session has updated the row since it was queried. | |
| RAS_RULE_ID | NUMBER | 18 | Yes | RAS_RULE_ID ***** | |
| RAS_PU_ID | NUMBER | 18 | RAS_PU_ID ***** | ||
| RAS_TEMPLATE_ID | NUMBER | 18 | RAS_TEMPLATE_ID ***** | ||
| RAS_PROJECT_ID | NUMBER | 18 | RAS_PROJECT_ID ***** | ||
| CREATED_BY | VARCHAR2 | 64 | Yes | Who column: indicates the user who created the row. | |
| CREATION_DATE | TIMESTAMP | Yes | Who column: indicates the date and time of the creation of the row. | ||
| LAST_UPDATED_BY | VARCHAR2 | 64 | Yes | Who column: indicates the user who last updated the row. | |
| LAST_UPDATE_LOGIN | VARCHAR2 | 32 | Who column: indicates the session login associated to the user who last updated the row. | ||
| LAST_UPDATE_DATE | TIMESTAMP | Yes | Who column: indicates the date and time of the last update of the row. |
Foreign Keys
| Table | Foreign Table | Foreign Key Column |
|---|---|---|
| PJF_INT_RULE_ASSIGNMENT | pjf_int_sync_rule_b | RAS_RULE_ID |
| Index | Uniqueness | Tablespace | Columns |
|---|---|---|---|
| PJF_INT_RULE_ASSIGNMENT_PK | Unique | Default | RAS_RULE_ASMT_ID |

IMAGES
VIDEO
COMMENTS
Description The Assignment Owner field contains the name of the user who is responsible for entering status in Project Web App for the current assignment. How Calculated Work resources own their own assignments by default. Assignments with material resources and generic resources are owned by the default assignment owner, if one is identified.
Figure 3: Current Assignment Owners for each task. To change the Assignment Owner value for a task assignment, click the pick list in the Assignment Owner column for the task, and then select the name of the supervisor in the pick list. For example, notice in Figure 4 that the project manager is selecting Dale Howard in the Assignment Owner ...
Default Assignment Owner. Default Assignment Owner is the user whose Tasks page or Timesheet the tasks will display. By default, the Default Assignment Owner is the resource themselves. The Assignment Owner field is available as a Read Only field in Microsoft Project Professional. Here is a scenario when the Default Assignment Owner will be ...
To change the Assignment Owner value for a task assignment, click the pick list in the Assignment Owner column for the task, and then select the name of the supervisor in the pick list. For ...
Data Type Enumerated. Entry Type Calculated. Description The Default Assignment Owner field contains the name of the enterprise user who is responsible for entering status on a given assignment.This field is set in Microsoft Office Project Web Access. How Calculated The default assignment owner is identified in the Resource Center of Office Project Web Access.
Report abuse. In reply to noeneel's post on September 23, 2017. noeneel --. The person designated as the Assignment Owner for a task is the person who will see the tasks on his/her own Tasks page in PWA. If your example above, if Jack is the Assignment Owner for Peter, Paul, Jane, and John, Jack would see all of their tasks on his Tasks page in ...
Publish your project. Step to set the assignment owner for the resource in MS Project Pro: Open MS Project Pro. Open the " Gantt Chart " view. Click the task twice the mouse. Choose the tub " Resources " in the window " Task Information ". Choose the assignment owner in the field " Assignment Owner ". Set the units for each resources in the ...
Default Assignment Owner Enter the name of the user who is responsible for entering progress information for this resource's assignments. By default, the current resource is the assignment owner. You can click Browse to select another resource from a list. Earliest Available Enter the soonest date this resource is available to accept ...
Description The Assignment Owner field contains the name of the user who is responsible for entering status in Project Web App for the current assignment. How Calculated Work resources own their own assignments by default. Assignments with material resources and generic resources are owned by the default assignment owner, if one is identified.
replace the local with the enterprise resource by the same name. 4. Same problem with the assignment owner column in a task view. 5. Different in the task information --> resources tab: I would click the. dropdown for the name, then the "resource owner" field would blank out. But. I could not enter anything in that field.
Get a FREE 3-hour Project 2016 training course here https://simonsezit.leadpages.co/free-project-2016-course/During this Microsoft Project 2016 training tu...
Gets or sets the name of the assignment owner. Read/write String. Syntax. expression. Owner. expression A variable that represents an Assignment object. Support and feedback. Have questions or feedback about Office VBA or this documentation? Please see Office VBA support and feedback for guidance about the ways you can receive support and ...
Using the Assignments Collection. Use the Assignments property to return an Assignments collection. The following example displays all the resources assigned to the specified task. For Each A In ActiveProject.Tasks(1).Assignments. MsgBox A.ResourceName. Next A. Use the Add method to add an Assignment object to the Assignments collection.
Microsoft Project Synchronization Rule Assignment describes which synchronization rules are available for each project unit, project template, and project. Details. Schema: FUSION. Object owner: PJF. Object type: TABLE. Tablespace: REFERENCE. Primary Key