
Nate Chamberlain, Microsoft MCT
Microsoft 365 training and content for modern digital workplaces

How to share your screen during a Microsoft Teams meeting
The process used when sharing your screen in Teams depends on whether you’re using the Teams desktop app or web app. I’ll cover both methods in this post, and provide a video demonstration for each.
Share your screen using the Microsoft Teams desktop app
Using the desktop app (installed on your machine), you can share your screen during a meeting in just a few clicks:
- Once inside the meeting, select the Share icon (rectangle with an arrow) in the upper right corner next to the Leave button.
- Screen (one of your monitors and everything you see on it, even if you change windows/apps)
- Window (one specific window or app – prevents accidentally sharing things like your email)
- If you’ll be sharing video audio or music, toggle the button to include computer sound
- When finished sharing, use the same Share button to stop sharing.
If you’ll be sharing a PowerPoint presentation, consider using PowerPoint Live as opposed to just screen sharing the full-screen presentation. This enables your attendees to benefit from individual features that won’t affect others including:
- Moving forwards and backwards through slides for a refresher or more time to consume the content
- Changing slides to high contrast for better visibility
- Translating slides to a language of choice
- Click on links directly on slides (such as social media, references, survey, or company hyperlinks)
Watch the desktop version video demonstration to see these steps performed, including PowerPoint Live:
Share your screen using the Microsoft Teams web app
The web app is entirely browser-based, meaning you don’t need to have anything installed on your device to use it. You can access it anytime from any device with web access by navigating to https://teams.microsoft.com in your browser of choice.
In the web app, you can share your screen during a meeting by following these steps:
- Once inside the meeting, select the Share icon (rectangle with an arrow) from the lower central area menu. If the menu has disappeared, simply move your cursor around the meeting space to make it reappear.
- Entire screen : A whole monitor/screen and everything that becomes visible on it.
- Window : A single app or window (prevents accidentally sharing things like your email)
- Microsoft Edge tab : A single browser tab (similar to the app/window option, this prevents accidentally switching to a sensitive app or tab)
- If you’ll be sharing video audio or music, check the box to Share system audio
- PowerPoint (PowerPoint Live): Select a recent presentation, or click Browse to find a presentation and utilize this feature.
- When finished sharing, use the same Share button to stop sharing or one of the Stop sharing dialogs you may see.
Watch the web version video demonstration to see these steps performed, including PowerPoint Live:
Spread the word:
Leave a reply cancel reply.
This site uses Akismet to reduce spam. Learn how your comment data is processed .
Discover more from Nate Chamberlain, Microsoft MCT
Subscribe now to keep reading and get access to the full archive.
Type your email…
Continue reading
Code of Conduct - Terms and Conditions - Privacy Policy
Your current User-Agent string appears to be from an automated process, if this is incorrect, please click this link:

7 Things to Know About Screen Sharing in Microsoft Teams
Mehvish Mushtaq is a computer engineer by degree. Her love for Android and gadgets led her to develop the first Android app for Kashmir. Known as Dial Kashmir, she won the prestigious Nari Shakti award from the President of India. She has been writing about technology for 6+ years and her favorite categories include how-to guides, explainers, tips and tricks for Android, iOS/iPadOS, social media, and web apps.
Atish is a seasoned tech enthusiast fueled by caffeine and a Computer Science engineering degree. He stumbled into the blogging world in 2015 and hasn't looked back. Over 2000+ articles later, his work has been featured on sites like Gizbot, Firstpost, PhoneArena, GSMArena, and IBTimes. At GT, he's your go-to guy for how-tos, invaluable tips, and troubleshooting guides that actually work. He's also an SEO and digital marketing whiz and content strategist, so his tech takes are always on point and ethical.
- Don’t share your entire screen if you’re only presenting a specific program or document.
- Utilize Whiteboard for brainstorming sessions or real-time annotations during screen sharing.
- Decide if you want to share your computer’s audio alongside the screen share. This can be useful for presentations with sound effects or videos.
1. What Happens When You Share Screen
Like other apps, Microsoft Teams’ screen sharing lets you share your screen content with others. When you hit the button to share the screen, you will be asked to choose whether you want to share a screen or a window.
2. What Can Be Shared on Teams
On Microsoft Teams, you can share your desktop, a single window, a presentation, or a Whiteboard.
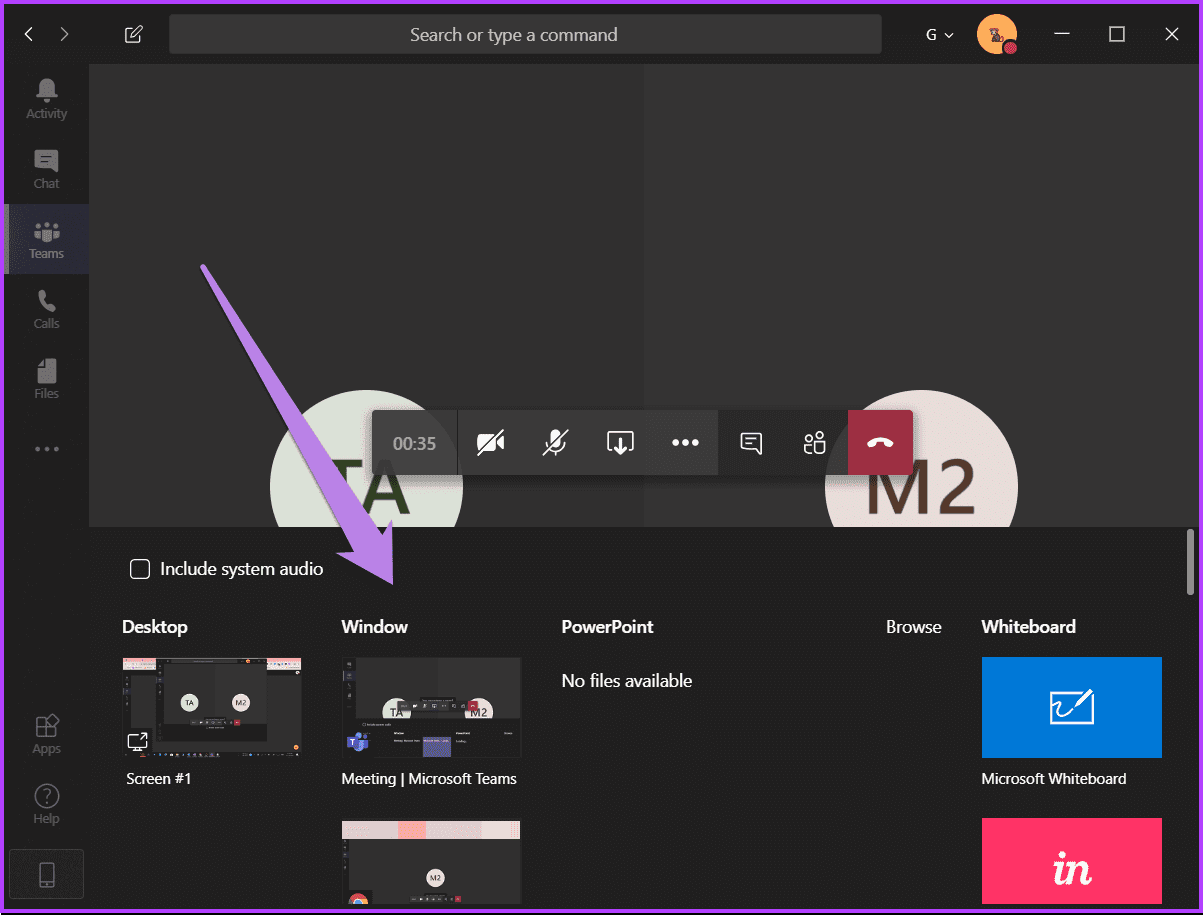
When you share your desktop, everything in the foreground of your screen is visible to others. However, when you switch to the Window option, you can keep the focus on a single window.
3. How to Know What’s Being Shared
The currently shared screen on Teams will have a red outline around it.
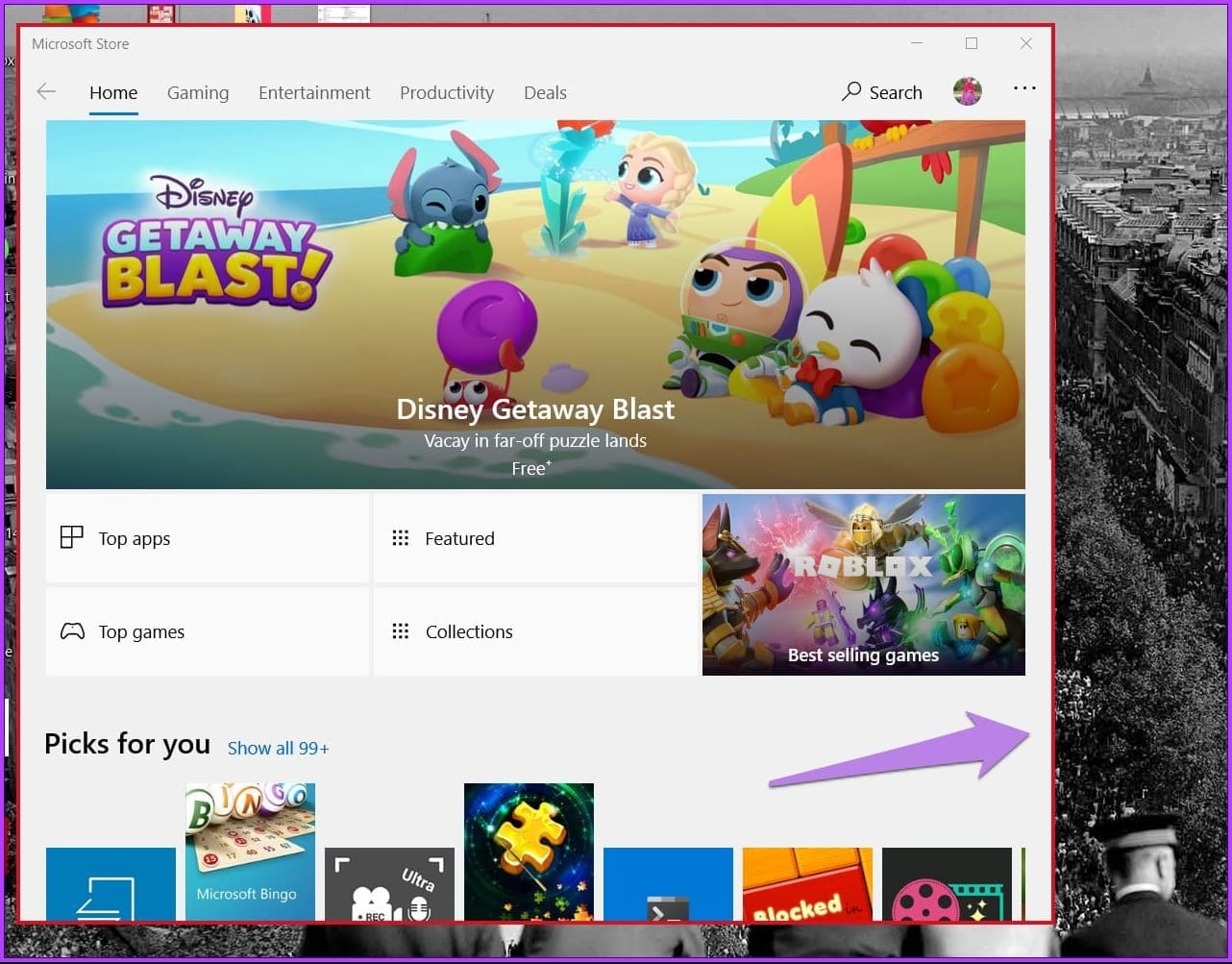
4. How to Share System Audio While Sharing Screen
Whether you are playing a video or a file with audio, other participants cannot hear the audio by default.
To share the system audio, click on the share screen button during a call > check the box next to Include system audio .
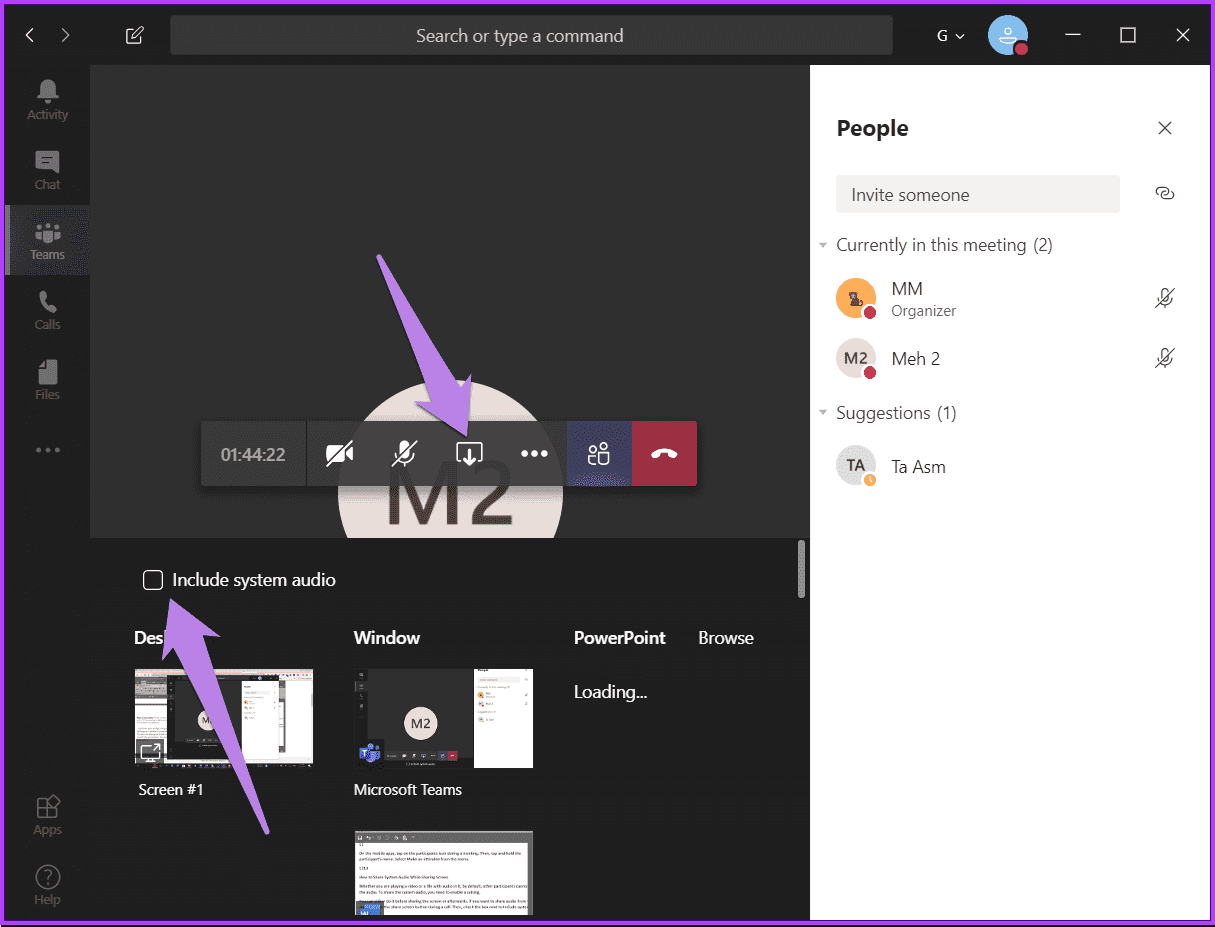
5. How to Stop Sharing in MS Teams
You will see the floating window with a cross mark at the bottom-right corner of the options toolbar > tap on the stop-screen sharing icon.
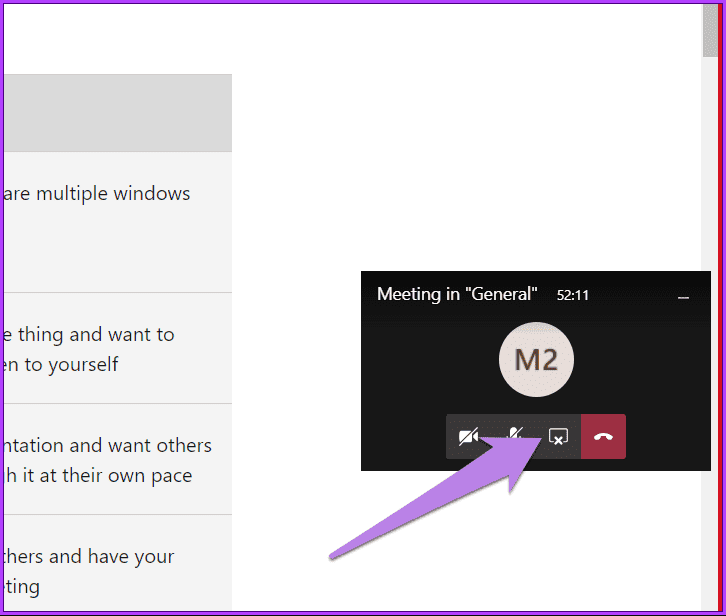
Launch the Teams app > tap on the Stop Presenting button at the bottom.
6. How to Switch Between Windows While Sharing Screen
There are two ways to switch between multiple windows while sharing a screen.
Method 1 : If you have selected Window mode, you need to stop sharing. Then, select the window you want to share again.
Method 2 : If you have selected Desktop mode, you can easily switch between any window, and the participants can see that.
7. How to Stop Others From Sharing Screen
The default setting grants presenter rights to all participants, giving them the same capabilities as the organizer.
To change the role of participants to Attendee on Desktop, click on the participants ‘ icon > click on the three-dot icon next to the participant’s name > select Make an attendee .
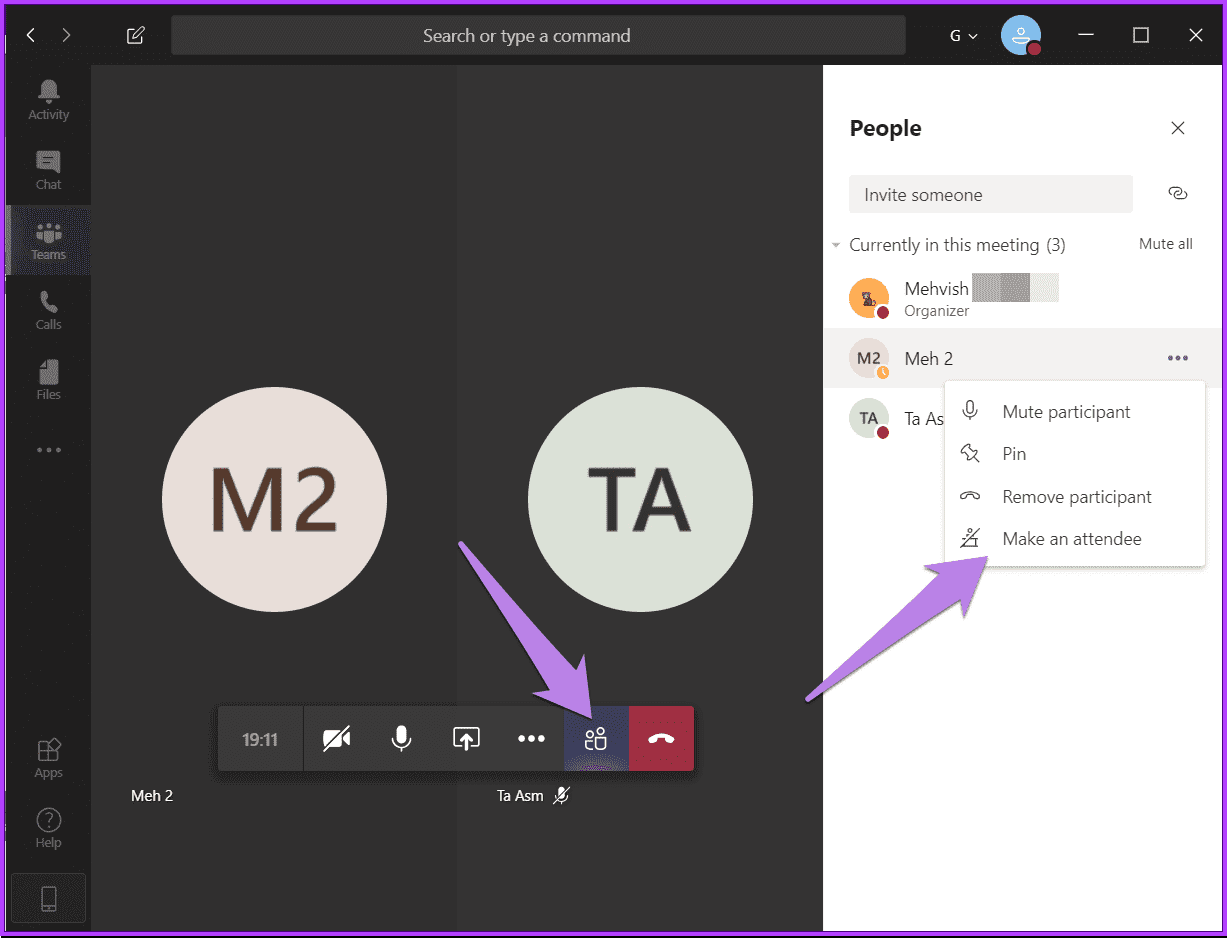
Step 1 : During the meeting, tap on the participants’ icon .
Step 2 : Tap and hold the participant’s name .
Step 3 : Finally, select Make an attendee .
If you have any queries we missed addressing, check out the FAQ section below.
No, your camera doesn’t automatically turn on when you share your screen in Microsoft Teams. You can control your camera and screen sharing independently.
Only one person can share their screen at a time in a Microsoft Teams meeting. This prevents confusion and ensures everyone can focus on the same content.
Was this helpful?
Last updated on 10 May, 2024
The above article may contain affiliate links which help support Guiding Tech. However, it does not affect our editorial integrity. The content remains unbiased and authentic.
Leave a Reply Cancel reply
Your email address will not be published. Required fields are marked *
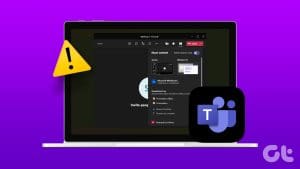
The article above may contain affiliate links which help support Guiding Tech. The content remains unbiased and authentic and will never affect our editorial integrity.
DID YOU KNOW
More in Internet and Social

Instagram Restrict vs. Block: Which Privacy Option Should You Use

How to Send Original Size Pictures on WhatsApp
Join the newsletter.
Get Guiding Tech articles delivered to your inbox.
How to view a Teams meeting window while you're screen sharing

Check out Matt's book!
This is the field guide every Microsoft Teams user out there has been waiting for, covering Teams, chat, meetings, files, and more!
Subscribe to our newsletter!
Stay in the know with goings-on in Office 365, SharePoint, Microsoft Teams and more. It only takes a second, plus it's free!
Get the Periodic Table as a Poster

Keeping tabs while keeping attention
When you’re presenting in a Teams meeting, you generally want to share content from your computer’s screen. But one negative outcome of that is Teams hides the meeting window, so you no longer see the attendees or the meeting chat.
Now, there are good reasons for this. Most of us use one screen, so if you’re sharing your only screen and you have the Teams meeting showing, everyone’s going to see the meeting along with what you’re trying to share. So Microsoft’s actually trying to do us a favor by clearing the space for us to present to people without overwhelming them with seeing the meeting twice: once on their end and another time coming through what you’re presenting.
All of that said, it’s still important for the presenter to keep tabs on the meeting, so let’s cover a few ways you can do that. For a video version of this post, click play below.
Your best options

First, you can do what I just said Microsoft tries to keep you from doing: keep the meeting on your screen. But there are smart ways to keep your screen organized and clean.
Second, you can always choose to share a window. In this situation, you can jump between Teams and the window. We’ll talk more about how that works in a bit.
Third, you can join the meeting a second time on another device to follow along there.
Fourth, you can invest in a second monitor and use one monitor to follow the meeting and the other share content.

Keep Teams on your screen
If you use one screen and you absolutely need to share the whole screen, go for it. Share the screen and when Teams minimizes, just bring it back up. You’ll still be able to see the meeting participants and the chat. If you’re sharing a file or web page, try to split the apps so there’s enough space to show your meeting participants what they need to see. You can use the snap feature in Windows or split view in macOS.
For a bit more of a participant-friendly experience, you can keep what you’re sharing up front and jump back and forth between Teams when you need to by pressing Alt+Tab on Windows and ⌘-Tab on macOS. Very easy.
And a quick tip: for some added space, hide the Windows taskbar or macOS dock so you actually have the whole screen at your disposal.
One monkey wrench in this situation is PowerPoint. Normally when you start a PowerPoint presentation, it completely takes over your screen. Now, you can do that and use Alt+Tab to jump between the apps. But you can also set the slideshow to display in its own slideshow window. I have a whole separate article on a bunch of slick ways to present PowerPoint in Teams meetings. In your PowerPoint file, click the Slideshow tab > Set up Slide Show . Under Show Type choose Browsed By an Individual . Now when you launch your slideshow, it’s in a moveable, resizable window. Works on both Windows and macOS.
Now, this whole sharing the screen space option isn’t going to be perfect. The content you’re sharing is going to be small for the participants, so try to zoom in on text or images as much as possible. And the meeting itself is going to be smooshed and may show fewer people, but it’s the best I can offer you.
Share a window
Your next option is to share just a window, not your whole screen. Sharing a window means everyone in the meeting will see that window and that window only, no matter how many other windows you have open on your screen. And most importantly, if you drag another window on top of the window that’s being shared, nobody will see that window move over top of it. They’ll continue to see the shared window. The benefit for you the presenter is you can bring Teams up whenever you want and nobody on the receiving end will ever know the difference. Once you start sharing, maximize the Teams meeting window and you can follow along.
The downside to sharing a window is if you want to show a different window, it can be kind of a pain because you have to stop sharing that window and then share a new window. But it all comes down to what’s most important to you. Thirty seconds of switching up windows is a small price to pay for having quick and easy access to another window without disrupting what you’re sharing if that’s your priority. Though if you’re sharing a browser, you can use tabs to avoid having to switch windows to show different websites, which can also mean different online apps.
Join on a mobile device
If you have a mobile device—and let’s be real, who doesn’t these days—you can join the meeting on that device after you’ve joined on your desktop. The benefit here is you can basically have two screens going at once. You can see the meeting attendees and you can tap for the meeting chat if you need to follow that on your mobile device. And you can use your desktop to share everything that needs to be shared without glomming up the screen with stuff meant for you.
An important word of warning: before joining the call, mute your device. Turn the volume all the way down. Once you join the call, mute your microphone. There needs to be no sound coming from the device or going into the device. Otherwise you get that demonic echo sound and everyone else will hear it too.
To join, open your Teams calendar, open the event, and click Join . It’ll ask if you want to transfer the call to your mobile—a notably useful feature in other situations by the way—or join it. You want to join, not transfer. If the video is enabled, turn it off. And now you can set your device somewhere close by to follow along. A quick tip: a tablet will work loads better than a phone, so if you have an iPad or a Chromebook or even a Surface, use that. The bigger the screen, the more you’ll see.
Use a second monitor
And lastly, you can use two screens on your desktop. This is by far your best option. Yes, it costs extra money, but you can get a usable monitor online for as little as $100 these days. With two monitors, you can use the second monitor as a sharing space and the main monitor as a safe space to keep all the apps open that you need. That means when you share screen number two, maximize the Teams meeting window again on your main monitor to see the meeting in its full experience. I won’t waste any more time on this option because I did a whole article about this already.
Hopefully that gives you some ideas on how you can continue to monitor and take part in your Teams meeting while you are presenting content from your computer. These all have their plusses and minuses, so you have to think about what your priorities are for your experience and your participants' experiences. And remember, sometimes good enough is good enough. For some more tips and tricks on making the most of meetings in Teams, make sure to check out my guide to rockstar meetings!

Thanks so much for reading. I’m curious how you’re dealing with screen sharing when you’re in meetings. Leave your ideas or best practices in the comments below so others can learn a thing or two. I wish you the best on juggling apps, your meeting window, and screen shares in your next Teams meeting.

Recent blog posts

Periodic Table of Microsoft 365 - 2022 Edition

Send a link to a Power App in an email or communication

Publish a Power App to a SharePoint page
Obviously you have an opinion, so share it.
[email protected] jumpto365, Inc. PO Box 1960 PMB 24057 Wilmington, DE 19899
- Infographics
- Periodic Table
- Periodic Table Poster
- Other Tables
- Recipes by jumpto365
- Reuse Requirements
- Privacy Policy
- Terms of Service
Tools & Service Descriptions (preview)
Integrations (alpha).
Using Presenter Modes When Sharing in a Teams Meeting
The Share Content panel appears with four presenter modes, as described in the sections that follow.
Pick a mode. Then select either your whole screen, a specific window, Microsoft whiteboard, or PowerPoint Live to begin sharing. For Standout Mode, Side-by-side Mode and Reporter Mode, a smaller preview window shows you what your participants see as you are presenting. If you close this preview window and you want it back, you must restart sharing using one of the three video feed presenter modes.
Content Only Mode
Standout Mode
Side-by-side Mode
Reporter Mode
Notifications

Subscribe to Blog via Email
Enter your email address to subscribe to this blog and receive notifications of new posts by email.
Email Address
Microsoft Teams: See multiple participants and shared content preview in improved presenter window when screen sharing
When sharing the screen or content, the presenter will now be able to better keep track of the participants’ activity during a meeting. The Improved Presenter Window shows up to four meeting participants (both video and audio), who are active speakers and who raised hands, as well as a preview of the content being shared. Meeting notifications appear in the middle of the screen for better visibility. This gives presenters increased confidence and awareness of what is happening among participants during a meeting.

| Product | Microsoft Teams |
|---|---|
| Release phase | Targeted Release |
| Release date | April CY2024 |
| Platform | Desktop |
| Cloud Instance | GCC, Worldwide (Standard Multi-Tenant), GCC High, DoD |
| Created | 2024-02-22 |
| Roadmap ID | 383653 |
| Roadmap Link |
Share this:
- Click to share on Twitter (Opens in new window)
- Click to share on Facebook (Opens in new window)
- Click to share on Google+ (Opens in new window)
No comments yet
Leave a Reply
Name (required)
Mail (will not be published) (required)
Notify me of follow-up comments by email.
Notify me of new posts by email.
- Previous post

I've been working with Microsoft Technologies over the last ten years, mainly focused on creating collaboration and productivity solutions that drive the adoption of Microsoft Modern Workplace.
Found my content useful?

- How to Login
- Use Teams on the web
- Join a meeting in Teams
- Join without a Teams account
- Join on a second device
- Join as a view-only attendee
- Join from Google
- Schedule a meeting in Teams
- Schedule from Outlook
- Schedule from Google
- Instant meeting
- Add a dial-in number
- See all your meetings
- Invite people
- Meeting roles
- Add co-organizers
- Hide attendee names
- Tips for large Teams meeting
- Lock a meeting
- End a meeting
- Manage your calendar
- Meeting controls
- Prepare in a green room
- Present content
- Share slides
- Share sound
- Apply video filters
- Mute and unmute
- Spotlight a video
- Multitasking
- Raise your hand
- Live reactions
- Take meeting notes
- Join a breakout room
- Customize your view
- Laser pointer
- Cast from a desktop
- Use a green screen
- Join as an avatar
- Customize your avatar
- Use emotes, gestures, and more
- Get started with immersive spaces
- Use in-meeting controls
- Spatial audio
- Overview of Microsoft Teams Premium
- Intelligent productivity
- Advanced meeting protection
- Engaging event experiences
- Change your background
- Meeting themes
- Audio settings
- Manage attendee audio and video
- Reduce background noise
- Voice isolation in Teams
- Mute notifications
- Use breakout rooms
- Live transcription
- Language interpretation
- Live captions
- End-to-end encryption
- Presenter modes
- Call and meeting quality
- Meeting attendance reports
- Using the lobby
- Meeting options
- Record a meeting
- Meeting recap
- Play and share a meeting recording
- Delete a recording
- Edit or delete a transcript
- Customize access to recordings or transcripts
- Switch to town halls
- Get started
- Schedule a live event
- Invite attendees
- organizer checklist
- For tier 1 events
- Produce a live event
- Produce a live event with Teams Encoder
- Best practices
- Moderate a Q&A
- Allow anonymous presenters
- Attendee engagement report
- Recording and reports
- Attend a live event in Teams
- Participate in a Q&A
- Use live captions
- Schedule a webinar
- Customize a webinar
- Publicize a webinar
- Manage webinar registration
- Manage what attendees see
- Change webinar details
- Manage webinar emails
- Cancel a webinar
- Manage webinar recordings
- Webinar attendance report
- Get started with town hall
- Attend a town hall
- Schedule a town hall
- Customize a town hall
- Host a town hall
- Use RTMP-In
- Town hall insights
- Manage town hall recordings
- Cancel a town hall
- Can't join a meeting
- Camera isn't working
- Microphone isn't working
- My speaker isn’t working
- Breakout rooms issues
- Immersive spaces issues
- Meetings keep dropping

Customize your meeting view in Microsoft Teams
Teams meetings have been redesigned to bring shared content front and center and highlight active speakers. When you join a Teams meeting, Teams smartly anticipates what you’ll want to see and resizes participant thumbnails and content based on the scenario.
When someone shares content like a presentation, Teams optimizes the layout to make that content as large as possible while also showing more video participants.
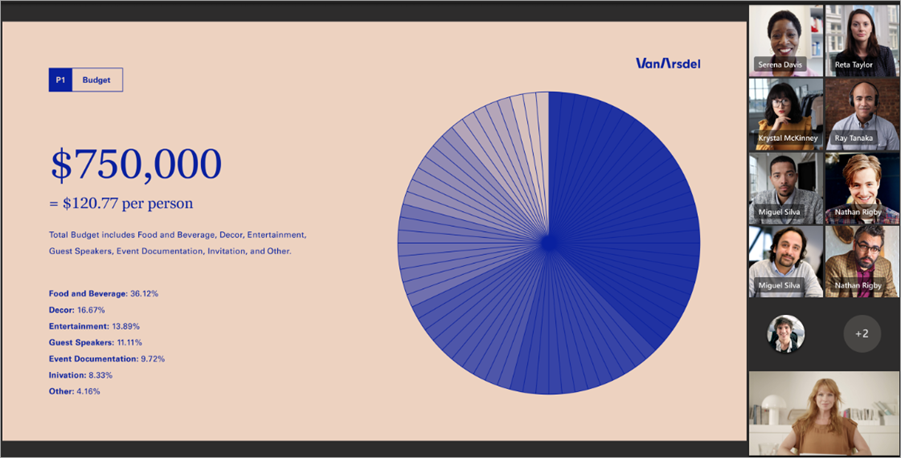
In Together Mode, Teams increases the size of the video so you can see people’s faces while also viewing shared content.
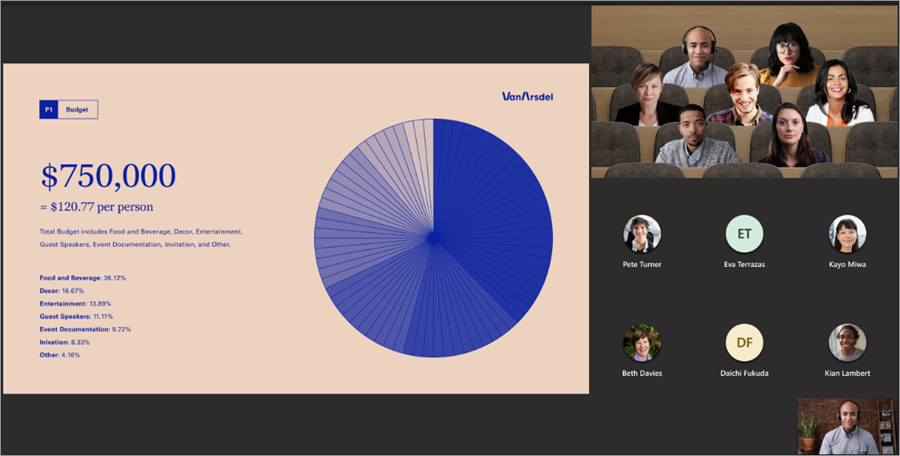
These meeting views will be shown by default, but here are some things you can customize in your meeting.
Pin a video

See all participants and spotlight someone
If you want to focus on particular people in the meeting, spotlight them to make them appear larger for everyone. There are a couple of different ways to do it:

To learn more, see Spotlight someone's video in Microsoft Teams meetings .
Dock people to the top of the meeting view
Change the orientation of meeting participants to the top of your screen to maintain better eye contact with others while content is being shared.

See more participants
Large gallery view is available when at least ten people have their cameras turned on. When more than 49 participants join a Teams meetings, see them all in a gallery with pages.

Swap content with gallery
When you're in a meeting with gallery view and someone shares content, by default the content appears in the center of your meeting view and videos move to side or top.
Select a participant's videos in gallery view to swap the content being shared with a gallery. This action brings participants' videos to the center of the meeting view and moves content like a shared desktop or PowerPoint presentation to the side or top of the meeting view.
To bring shared content back to the center of your meeting view, select the content to swap it back in.
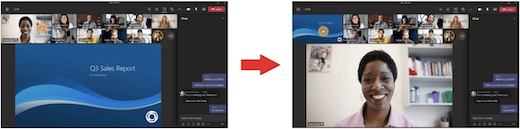
Need more help?
Want more options.
Explore subscription benefits, browse training courses, learn how to secure your device, and more.

Microsoft 365 subscription benefits

Microsoft 365 training

Microsoft security

Accessibility center
Communities help you ask and answer questions, give feedback, and hear from experts with rich knowledge.

Ask the Microsoft Community

Microsoft Tech Community

Windows Insiders
Microsoft 365 Insiders
Was this information helpful?
Thank you for your feedback.

IMAGES
VIDEO
COMMENTS
To stop sharing the window, use the stop sharing button in the Teams control bar. Teams allows you to see participant videos while sharing content. When you are sharing content in a Teams meeting, open the full Teams app on your screen using the instructions above to see the participant videos and get feedback during your presentation.
Solution 2: If you want to see participants' faces on the large gallery view during screen sharing as well as the chat. In this case, you need to use both a web browser & MS Team desktop app at the same time to access MS Team, the following approach will be even much better if you have 2 monitors. - Use a web browser to screen share & to see ...
Replies (1) . Question Info. Last updated September 9, 2024 Views 8,901 Applies to: Microsoft Teams. /. Teams for business. /. Teams for Mac. While sharing my screen or presentation, I can not see the participants.
Annotate content. Select Annotate in your meeting controls to lock what's on your screen while you and other participants draw or add notes over the content.. To learn more, see Use annotation while sharing your screen in Microsoft Teams.. View people. While you present, a minimized meeting window will appear next to your shared content. To see other people in your meeting, select People from ...
Use a presenter mode. After your meeting starts, at the upper-right corner of Teams, select Share content to choose a Presenter mode and other options. Meeting presenter modes and options. Under Presenter mode, choose the mode that you want. Also, be sure that your camera is turned on. Before starting the presentation, select Customize and ...
Present your slides. If you're already in a Teams meeting, select Share and then under the PowerPoint Live section, choose the PowerPoint file you're wanting to present. If you don't see the file in the list, select Browse OneDrive or Browse my computer. If your presentation is already open in PowerPoint for Windows or Mac, go to the file ...
How it works. Join a Teams meeting. Select Share > Screen or Window, and notice that the new Presenter window appears, showing up to 4 participants and that you can move the Presenter window around on your screen or minimize or maximize the window. If you're sharing your screen or window and have your camera turned on, you can expand the self ...
Using the desktop app (installed on your machine), you can share your screen during a meeting in just a few clicks: Once inside the meeting, select the Share icon (rectangle with an arrow) in the upper right corner next to the Leave button. When finished sharing, use the same Share button to stop sharing.
Join 400,000+ professionals in our courses here 👉 https://link.xelplus.com/yt-d-all-coursesStruggling with effective screen sharing in Microsoft Teams? Disc...
Screen sharing is when you use an app to allow other people to see what's on your device's screen, whether you're using a phone, tablet, or computer. Some apps show everything on your screen, while others give you the flexibility to show just one part of it, such as a specific file or window. Sophisticated screen share apps also include ...
The seven options are: Share your entire screen/desktop. Share the Slide Show window. Share the editing window with a clean look. Run the Slide Show in a window and share that window. Use the PowerPoint sharing option in Teams. Use Presenter View to show the audience your slides while you see Presenter View. Present with your video beside your ...
In this tutorial video, we show you some of the ways you content while you are on a meeting in Microsoft Teams. You can choose to share your screen, a single...
Method 1: If you have selected Window mode, you need to stop sharing. Then, select the window you want to share again. Method 2: If you have selected Desktop mode, you can easily switch between ...
In Microsoft Teams, you can show your desktop, a specific app, a whiteboard, or a presentation in a meeting. In your meeting controls, select Share . Turn on the Include sound toggle to share your computer audio. Screen lets you show everything on your screen. Window lets you share an open window on your screen, like a browser page.
Using PowerPoint presenter view, you can get access to participate and chat panel without switching the screen sharing window. (please refer to the screenshot 2) Disclaimer: Note: Link shared in this conversation is a non-Microsoft website. The page appears to be providing accurate, safe information. Watch out for ads on the site that may ...
Share the screen and when Teams minimizes, just bring it back up. You'll still be able to see the meeting participants and the chat. If you're sharing a file or web page, try to split the apps so there's enough space to show your meeting participants what they need to see. You can use the snap feature in Windows or split view in macOS.
Microsoft Teams lets presenters add their video feed when sharing content in a Teams meeting. Standout Mode, Side-by-side Mode and Reporter Mode require the Teams desktop software. While in a Teams meeting, the presenter turns on the video camera and then clicks or taps the Share icon. The Share Content panel appears with four presenter modes ...
Present your slides. If you're already in a Teams meeting, select Share and then under the PowerPoint Live section, choose the PowerPoint file you're wanting to present. If you don't see the file in the list, select Browse OneDrive or Browse my computer. If your presentation is already open in PowerPoint for Windows or Mac, go to the file ...
Solution 2: If you want to see participants' faces on the large gallery view during screen sharing as well as the chat. In this case, you need to use both a web browser & MS Team desktop app at the same time to access MS Team, the following approach will be even much better if you have 2 monitors.
When sharing the screen or content, the presenter will now be able to better keep track of the participants' activity during a meeting. The Improved Presenter Window shows up to four meeting participants (both video and audio), who are active speakers and who raised hands, as well as a preview of the content being shared. Meeting notifications appear in the middle of the screen for better ...
How to enable. 1. Join a Teams meeting from a Teams desktop client (Windows or Mac) as an attendee or presenter. 2. When content (shared screen, PowerPoint Live, Whiteboard or other apps) is shared by another presenter in the meeting, click the "Pop Out" button in the meeting toolbar to pop out the content into a separate window.
- Use the MS Team desktop app to see participants. On the MS Team desktop app, you can enable a large gallery view. This feature enables you to see up to 49 participants on the screen. This view is available when there are 10 or more attendees who are sharing the video. More about the gallery view feature explained in the following articles ...
Right-click the name of the person you want to spotlight and select. When you're ready to end the spotlight, right-click the person's video again and choose. Spotlight someone's video in Microsoft Teams meetings. Dock people to the top of the meeting view. Change the orientation of meeting participants to the top of your screen to maintain ...
I can't show a PowerPoint presentation as a slide show to the other participants, it only works in the standard version, what am I doing wrong - it works fine in Zoom. I use a MAC, (Sonoma), MS Office 365 and the current version of MS Teams. Kind regards. Michael