A presentation maker for every team


Be presentation-ready in seconds

Layouts that fit your needs

No more boring presentations

Why Miro is the best presentation maker
Master storytelling, co-creation made simple, create dynamic presentations, easily share your presentation, present ideas from anywhere, brand management.

Meetings and workshops

Client work solutions

Hybrid work

Project management

Dashboarding & Performance Tracking
Strategy development

Organizational design

Related templates
Presentation template, logo presentation template, rebranding presentation, company vision presentation template, sales presentation template, pitch deck template, how to make a presentation, 1. select a ready-made template.

2. Structure your presentation
3. share ideas with one click, presentation maker faqs.
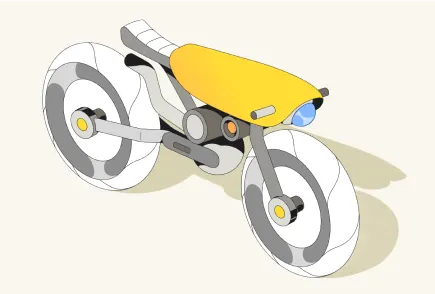
Where can I make free presentations?
Which is the best presentation maker, how to make a good presentation slide, 10 miro templates for powerful presentations, how do you design a good presentation, what you need to know about human perception to be great at presentations, klaxoon competitors & alternatives, top 5 venngage alternatives to switch to in 2024, get on board in seconds, plans and pricing.
Your current User-Agent string appears to be from an automated process, if this is incorrect, please click this link:
What is Genially?
Genially is a cloud-based platform for building interactive learning and communication experiences.
Product Overview
Explore Genially's authoring and content creation features.
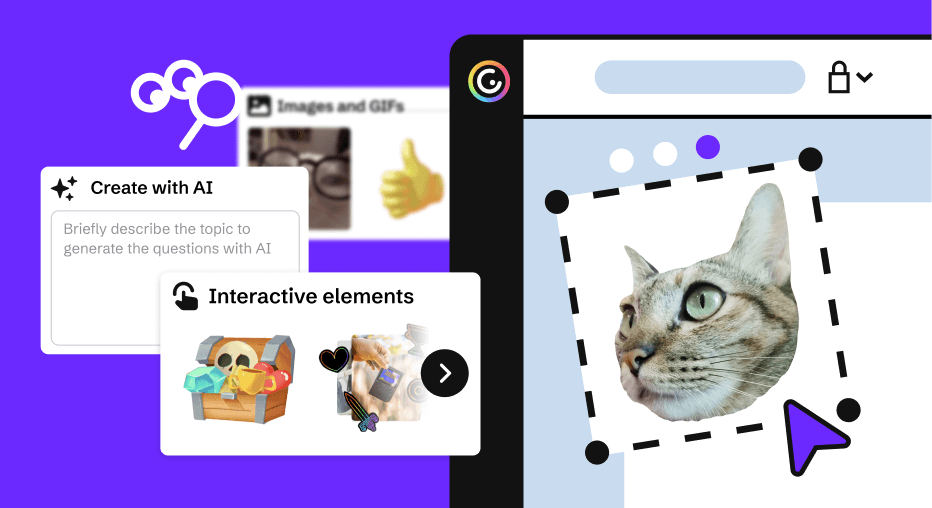
What's New
Discover our latest product updates and releases.
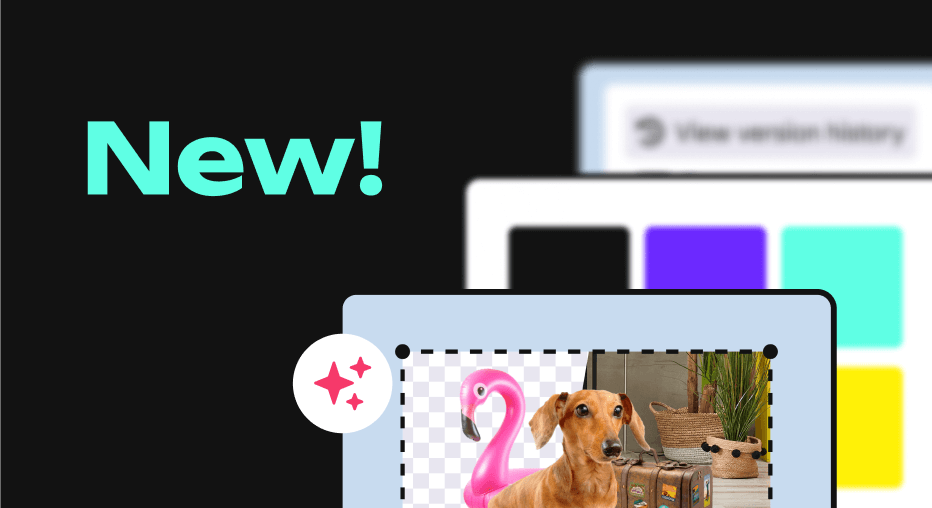
Discover how teams use Genially for eLearning, Marketing, and Communications.
K12 Schools
Explore how teachers use Genially to bring interactive learning to the classroom.
Higher Education
Discover how Learning Design teams and Faculty use Genially to build interactive courses.
Contact Sales
START CREATING
Build interactive images
Discover how to make interactive visuals and graphics.
Create interactive slides
Engage your audience with interactive slides and presentations.
Make interactive infographics
Learn how to design interactive data visualizations and diagrams.
More formats
From resumes to reports, make any kind of content interactive.
eLearning templates
Interactive resources for eLearning and corporate training courses.
K12 teaching templates
Interactive classroom resources for primary and secondary education.
Gamification templates
Escape games, quizzes, and other game-based learning activities.
Marketing templates
Interactive microsites, brochures, videos, and branding materials.
Explore all Genially templates
Browse over 1,500 pre-built designs. Save time and create professional interactive materials in minutes.
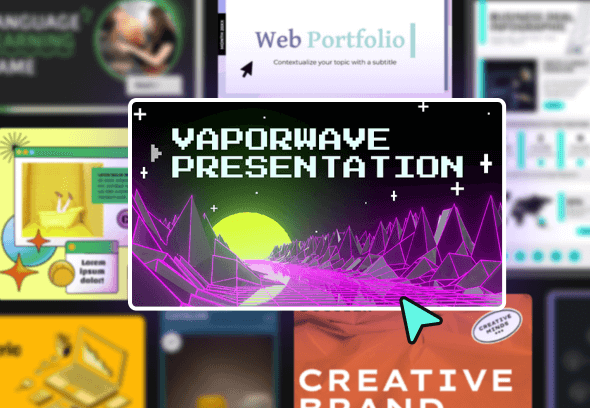
Explore Genially pricing and plans.

Plans for Teachers
Create interactive learning materials and use Genially in class with your students.
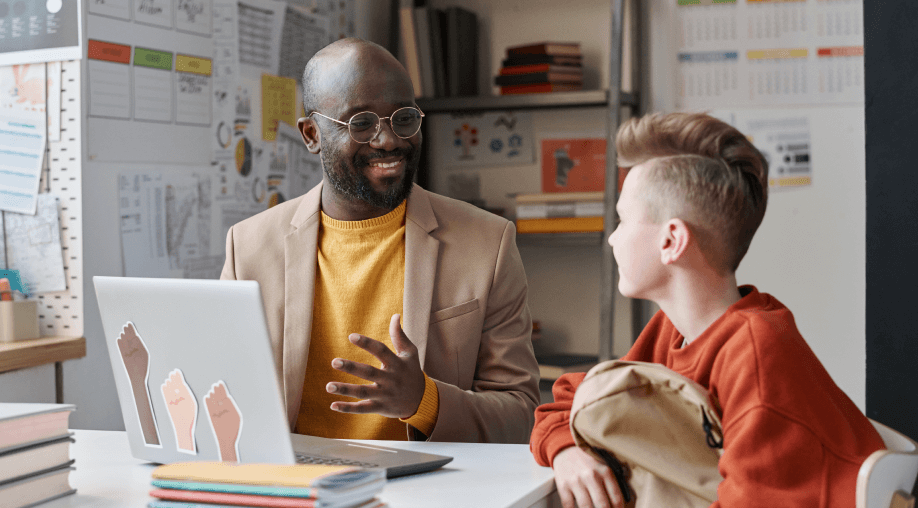
Make interactive presentations
Create show-stopping presentations and clickable slide decks with Genially’s free online presentation builder. Leave boring behind and tell a story that’s interactive, animated, and beautifully engaging.

INTERACTIVE CONTENT
A presentation that works like a website
Engage your audience with interactive slides that they can click on and explore. Add music, video, hotspots, popup windows, quiz games and interactive data visualizations in a couple of clicks. No coding required!

NO-CODE ANIMATION
Make your slides pop with animation
Bring a touch of movie magic to the screen with incredible visual effects and animated page transitions. Add click-trigger and timed animations to make any topic easy to understand and captivating to watch.

INTEGRATIONS
Live from the world wide web
Embed online content directly in your slides for a media-rich interactive experience. From YouTube and Spotify to Google Maps and Sheets, Genially works seamlessly with over 100 popular apps and websites.

TEMPLATES & TOOLKIT
Genius design tools
With Genially, anyone can create a polished and professional presentation. Choose from over 2000 pre-built templates, or create your own design using the drag-and-drop resources, color palettes, icons, maps and vector graphics.

ONLINE PLATFORM
Safe and sound in the cloud
Because Genially is online, you can relax knowing that your slides are always up-to-date. There’s no risk of forgetting to save changes or accessing the wrong file. Log in from anywhere, collaborate with your team, and make edits in real time.
All-in-one interactive presentation maker
Real-time collaboration
Co-edit slide decks with others in real time and organize all of your team projects in shared spaces.
Multi format
Present live, share the link, or download as an interactive PDF, MP4 video, JPG, HTML, or SCORM package.
Engagement Analytics
See how many people have viewed and clicked on your slides and keep tabs on learner progress with User Tracking.
Import from PPTX
Give your old decks a new lease of life by importing PowerPoint slides and transforming them with a little Genially magic.
Keep content on-brand with your logo, fonts, colors, brand assets, and team templates at your fingertips.
Quiz & Survey Builder
Use the Interactive Questions feature to add a fun quiz to your slides or gather feedback from your audience.
Beautiful templates
Make your next deck in a flash with Genially’s ready-to-use slides.

Okr shapes presentation

School notebook presentation

Animated sketch presentation
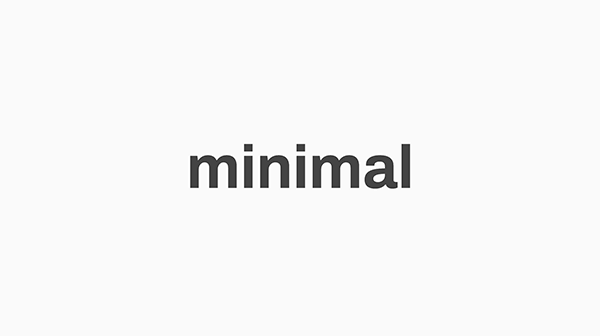
Minimal presentation

Land of magic presentation
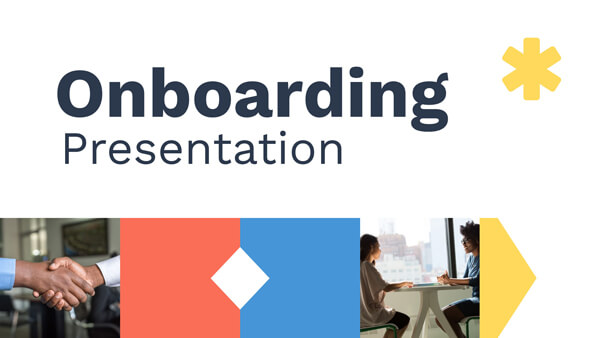
Onboarding presentation

Visual presentation

Animated chalkboard presentation

Online Education Guide

Terrazzo presentation

Startup pitch

Historical presentation
THEMES FOR EVERYONE
Interactive presentation ideas
From classroom materials to business pitches, make an impact every day with Genially.

Education presentations

Pitch decks

Business presentations

Thesis defense
Why the world loves Genially presentations

Share anywhere
Present live
From the front of the room or behind a screen, you’ll wow your audience with Genially. Heading off grid? Download in HTML to present dynamic slides without WiFi.
Share the link
Every Genially slide deck has its own unique url, just like a website! Share the link so that others can explore at their own pace, or download an MP4 video slideshow or PDF.
Post online
Embed the slides on your website or post them on social media. Upload to Microsoft Teams, Google Classroom, Moodle or any other platform.

The benefits of interactive slides
🗣️ Active participation An interactive slide deck gives your audience cool things to click on and discover, boosting learning and engagement.
👂 Multi-sensory experience Audio, video, animations, and mouse interactions make your content immersive, entertaining and accessible.
🧑🤝🧑 People-friendly format Pop-ups and embeds condense more material into fewer slides so you can break information down into digestible chunks.
🎮 Gamification Games, quizzes and puzzles make information more memorable and enable you to gather feedback and check understanding.
How to make an interactive presentation
With Genially’s easy-to-use presentation platform, anyone can make incredible visual content in moments.
Choose a template or a blank canvas

Get stunning results in less time with a ready-made template. Feeling creative? Design your own slides from scratch.
Customize the design
Add animations and interactions
Resources to become a pro presentation creator

VIDEO TUTORIAL
How to create an interactive presentation: Get started in Genially.

EXPERT TIPS
How to present data without sending your audience to sleep.

MICRO COURSE
No-code animation: Bring your slides to life with cinematic visual effects.

PRESENTATION IDEAS
The art of digital storytelling: Engage and thrill on screen.
Genially in a nutshell
How do I make a presentation interactive and how does Genially work? Find the answers to all of your slide-related questions here!
What’s an interactive presentation?
Interactive slides contain clickable hotspots, links, buttons, and animations that are activated at the touch of a button. Instead of reading or watching passively, your audience can actively interact with the content.
Genially’s interaction presentation software allows you to combine text, photos, video clips, audio and other content in one deck. It’s a great way to condense more information into fewer slides.
If you’re a teacher, you can share multiple materials in one single learning resource. Students can create their own projects using digital media and online maps. For business or training, try embedding spreadsheet data, PDFs, and online content directly in your slides.
An interactive slide deck is more user-friendly than a Microsoft PowerPoint presentation or Google Slides document. That’s because you can break information down into chunks with pop-ups, labels, voiceovers and annotated infographics.
The other benefit of interactive content is increased engagement. It’s easier to keep your audience’s attention when they’re actively participating. Try Genially’s presentation software and free slideshow maker to see how it’s better than other presentation websites. You won’t go back to standard presentation apps!
How do you make a clickable slide?
The best way to make slides clickable is to use Genially’s free interactive presentation program. Design your slide then apply an interaction. In a couple of clicks, you can add popup windows, hyperlinks, close-up images, games, animations, multimedia and other content.
Choose from the library of hotspot buttons and icons to show people what to click on. Go to Presenter View to get a preview and see how your content will appear to your audience.
How do I create presentations that look professional?
You’ve got a deadline looming and you’re staring at the screen with a blank presentation. We’ve all been there! Starting a presentation design from scratch is tricky, especially if you’re short on time.
Genially’s free online presentation maker has over 2000 ready-to-use templates for professional slide presentations, photos slideshows, and more. Each slide design has been created by our team of top graphic designers. No need to worry about fonts, centering images, or designing a matching color scheme. It’s all done for you.
Start by browsing our layouts and themes for education, business and then customize with your own text and images.
How do I share or download my slides?
Because Genially is a cloud based presentation software, you can simply share the link to your slides. Like other online presentation tools, there are no files to download or store on your computer. Everything is saved online.
When you publish your slide deck, it gets its own unique url, just like a website. Share the link with others to let them explore the content in their own time. If you’re presenting live, just click the Present button.
You can also embed your presentation on your website, company wiki, or social media. Genially is compatible with WordPress, Moodle, Google Classroom, and other platforms. If you use an LMS, you can also download your interactive design slides in SCORM format.
For slideshow videos and slideshows with music, share online or download as an MP4 video. Check out our free slideshow templates for ideas.
Can I make a free presentation in Genially?
You bet! Genially is an easy-to-use slide maker, with a free version and paid plans. The free plan allows you to create unlimited slides with interactions and animations. Subscribe to one of our paid plans for more advanced features.
Discover a world of interactive content
Join the 25 million people designing incredible interactive experiences with Genially.
Skip to main content
- Contact sales
- Get started Get started for free
Figma Design
Design and prototype in one place
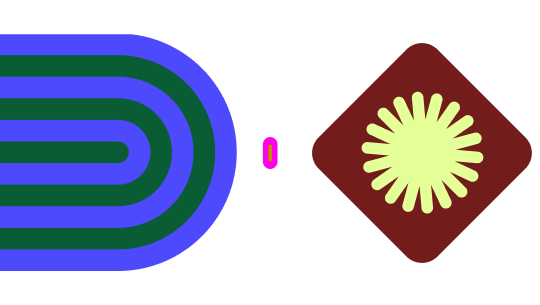
Collaborate with a digital whiteboard
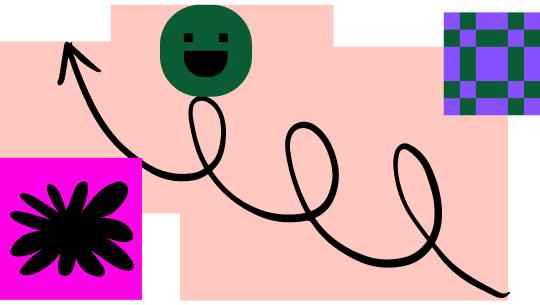
Translate designs into code
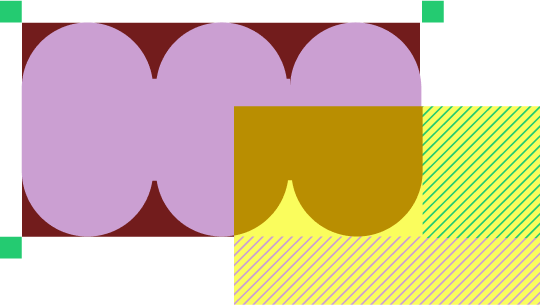
Figma Slides
Co-create presentations
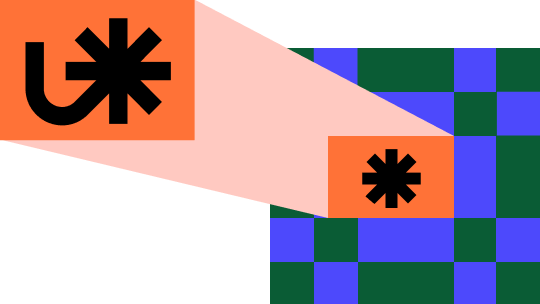
Explore all Figma AI features
Get the desktop, mobile, and font installer apps
See the latest features and releases
- Design systems
- Prototyping
- Wireframing
- Online whiteboard
- Team meetings
- Strategic planning
- Brainstorming
- Diagramming
- Product development
- Web development
- Design handoff
- Engineering
- Product managers
Organizations
Creator fund
Build and sell what you love
User groups
Join a local Friends of Figma group
Learn best practices at virtual events
Customer stories
Read about leading product teams
Shortcut: The Figma blog
Stories about how products take shape—and shape our world
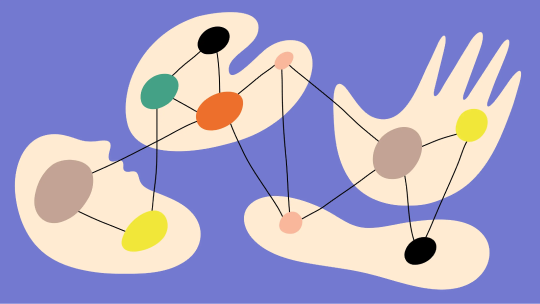
Get started
- Developer docs
- Best practices
- Reports & insights
- Resource library
- Help center
The first presentation tool built for designers and their teams.
trusted by The world’s leading teams
The power of Figma, made easy for everyone
Figma Slides makes it easier than ever for teams to co-create narratives, engage their audience, and craft impressive slide decks using the power of Figma Design.
Create presentations like a pro
Build your deck in a simple, easy-to-use interface, or toggle over to Design Mode to access Figma Design favorites like Auto Layout, the layers panel, and advanced properties.
All hands on deck
Build on-brand presentations with templates, theming, and AI-powered writing tools. Switch between Single Slide and Grid View to think visually within a structured framework.
Turn presentations into conversations
Encourage two-way conversations and drive alignment with live polls, alignment scales, and voting. Plus, you can even embed live prototypes to share design interactivity.
Six Figma Slides features we think you’ll love
Showcase interactive designs.
Add playable prototypes to your deck to bring your products to life.
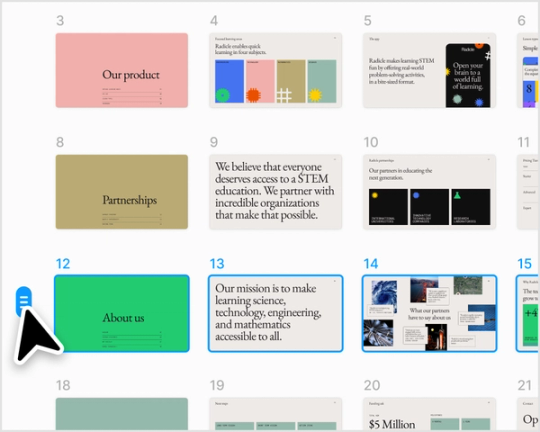
See the big picture with grid view
Zoom out to see your entire presentation from a bird’s eye view. Easily group multiple slides and move sections of your presentation.

Toggle on Design mode
Toggle on Figma Design tools for easy access to Auto Layout, advanced properties, and all of your favorite design features.
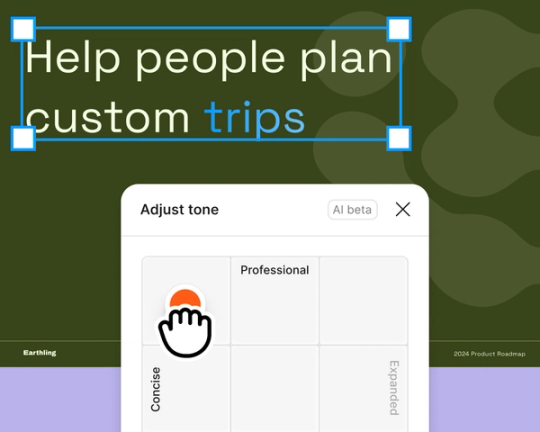
Fine tune copy in minutes with AI
Easily dial up the tone of your text to be shorter or longer, more professional or more casual.

Slide into alignment with your team
Tease out misalignment with the Alignment Scale. Quickly find out where you’re good to go, and where you need to do more digging.
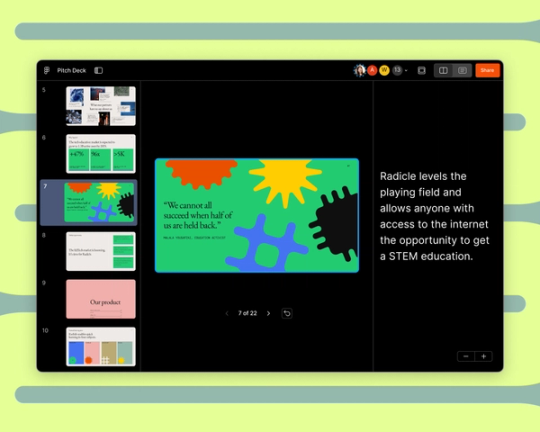
Present confidently
See your presenter notes and preview the next slide—all within Presenter View. A tiny step toward getting rid of “ummms...” forever.
Get started with a stunning template
No matter what kind of presentation you’re gearing up for, we have high-quality slide templates to help you get started.
Explore all templates
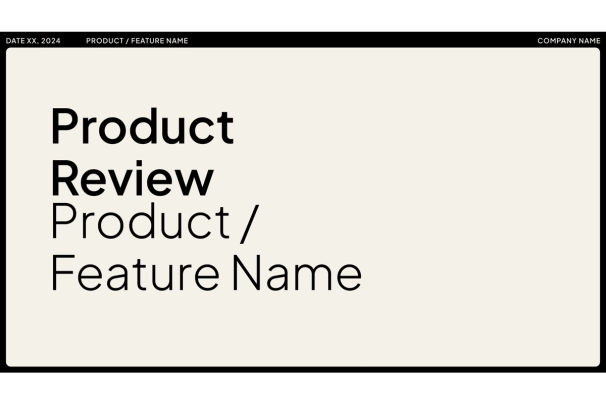
Product review
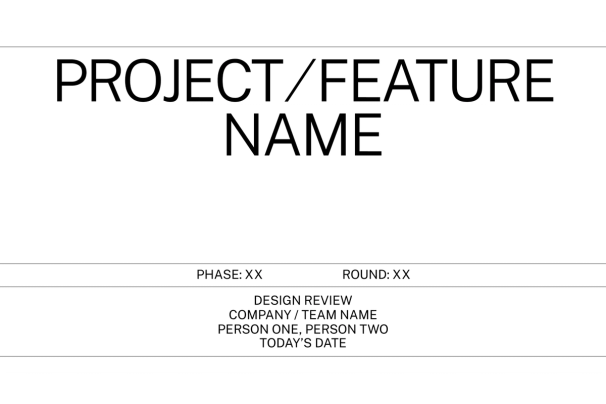
Design review
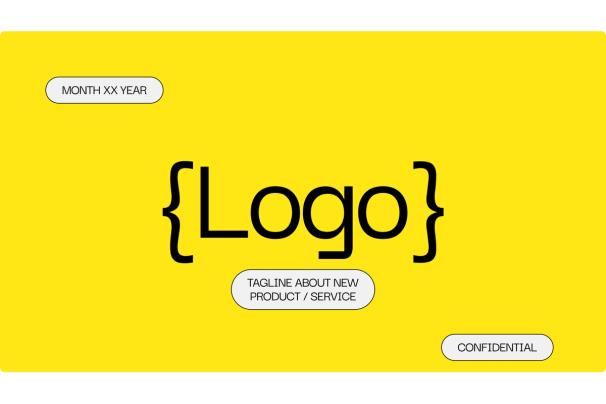
Startup pitch
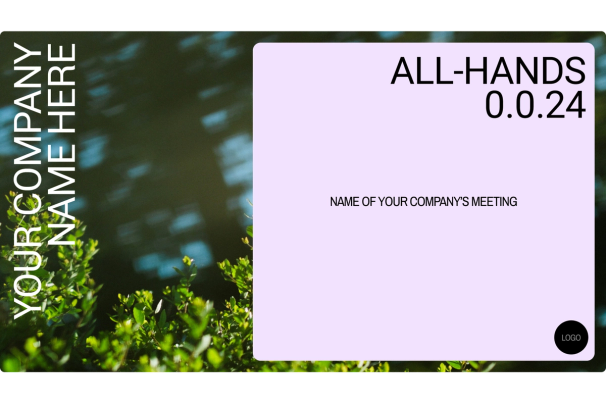
All hands meeting
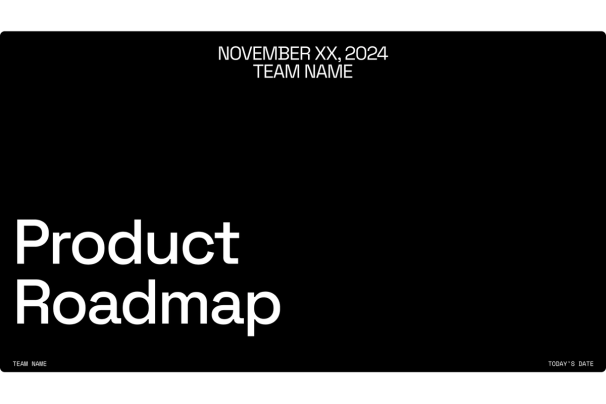
Product roadmap
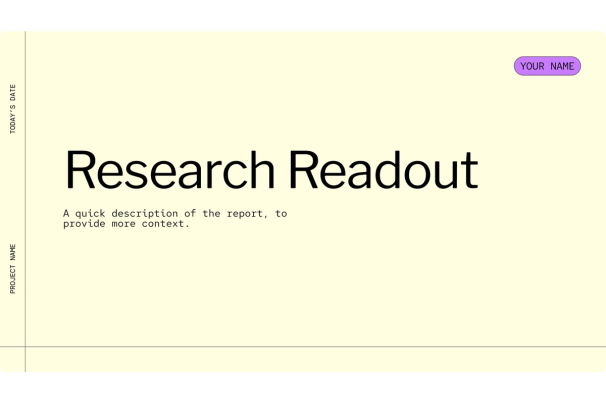
Research readout
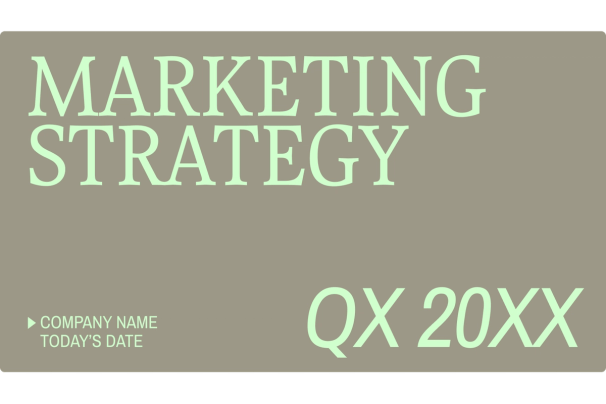
Marketing strategy
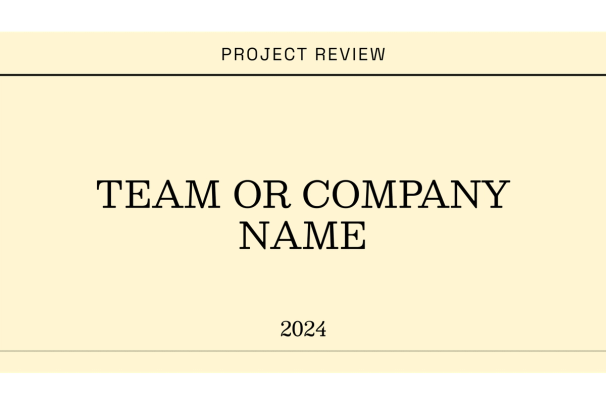
Project review

Figma Slides empowers anyone on the team to create beautiful, effective presentations.
Charmaine Lee Product Manager, Snap
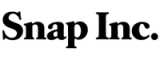
Looking for more on Figma Slides? We’ve got you.
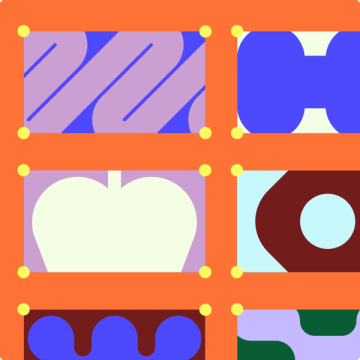
Stack the deck with Figma Slides
For presentations that actually move the needle, our new slide tool combines the power and precision of Figma with the collaborative spirit of FigJam.
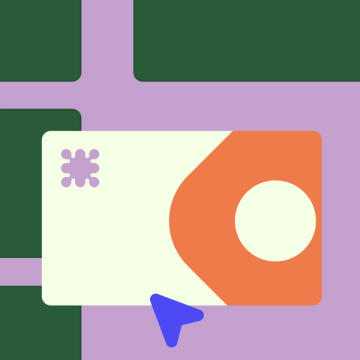
Getting started with Figma Slides
Figma Slides is built for everyone. Not sure where to start? Here’s a helpful video tutorial to get you going.
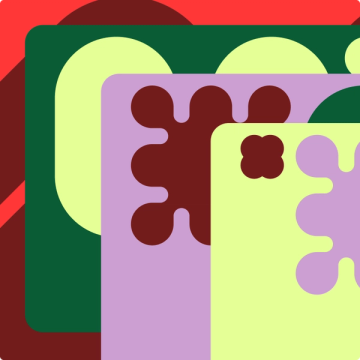
Explore community presentation templates
Discover and use presentation templates crafted by the best and brightest in our Figma community.
This website uses cookies to improve the user experience. By using our website you consent to all cookies in accordance with our cookie policies included in our privacy policy.
- Content Types
Presentations Keep your audience engaged.
Documents Formalize your branding.
Videos Add movement to your brand.
Infographics Share information visually.
Whiteboards Brainstorming, plan, and design.
Charts and Graphs Bring life to your data.
Social Media Graphics Create scroll-stopping content.
Forms & Surveys new Visual forms that convert.
Mockups Create high-quality mockups in seconds.
Printables Create content for printing.

- Features & Assets
AI Designer
Interactivity
AI Image Generator
Integrations
Data Vizualization
Collaborations
Social Scheduler
Branded Templates
Presenter Studio
Free Educational Resources See All
Visme Video Tutorials Watch videos on how to use Visme.
Ebooks Read in-depth knowledge for your industry.
Graphic Design Videos Learn design principles & best practices.
Live Webinars Interact with the experts live.
Free Online Courses Get certified with free online courses.
Our Blog See All
Presentations
Video & Animations
Digital Marketing
Infographics
Design for Business
Data Visualization
Design Inspiration
For Work All Teams
Agencies & Consulting Manage multiple brands.
Education Use Visme in the classroom.
Nonprofit Bring life to your cause.
Enterprises Create visual content at scale.
- Perfect For These Roles
Marketers Creative content that shines.
Human Resources Improve internal communication.
Sales Teams Close more deals with your content.
Training Development Create interactive training content.
Templates See All
Presentations 1000+ layouts and themes.
Chart & Maps Get data visualization ideas.
Social Media Graphics Browse templates for every platform.
Infographics Find the right format for your information.
Documents Templates for every business document.
Videos & GIFs Find the perfect preanimated template.
Branded Templates Get a bundle of templates that match your brand.
Forms & Surveys new Forms for engagement and conversions.
- Other Templates
Website Graphics
Survey Results
Case Studies See All
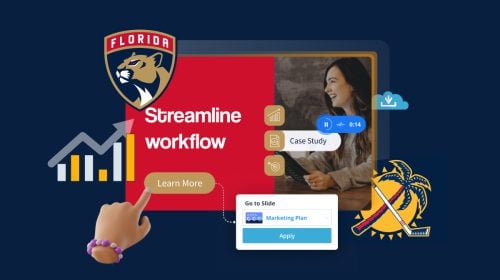
How the Florida Panthers Maximize Their Workflow & Win New Clients Using Visme
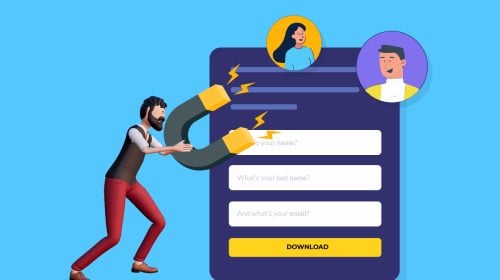
Converting More Leads from Existing Traffic with Visme’s Interactive Form Builder
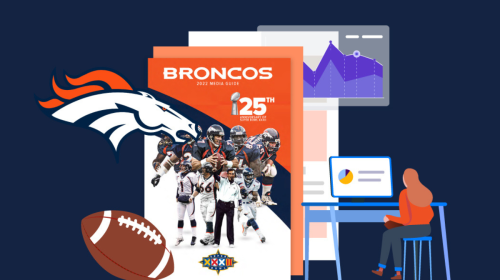
How the Denver Broncos Use Visme to Visualize Data, Execute Strategies & Wow Partners

How a Consultancy Uses Visme to Create Engaging Client-Facing Content
Created with Visme See All
Infographics / Data Viz
Document / EBooks
Forms / Surveys
- Request a Demo
- Sign Up Free
- Free Educational Resources
Make Stunning Presentations
Transforms the way you create presentations and present it to your audience.

Chosen by brands large and small
Our presentation software is used by over 27,500,000 marketers, communicators, executives and educators from over 133 countries that include:
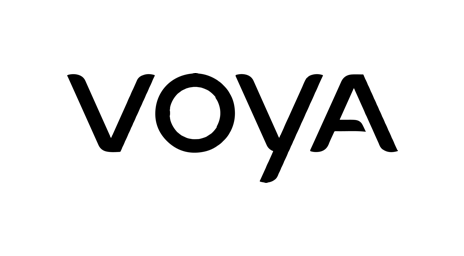
Create beautiful presentations, faster
Visme is the best presentation software for teams who need real-time collaboration and individuals who need advanced features and customization for interactive presentations. Create beautiful presentations in minutes, not hours.

“Frequently, members of the lead team need to give presentations and trainings; Visme has allowed us to really increase the quality of the presentations with minimal effort AND we can re-use past presentations as templates for future presentations, which makes it a great little efficiency booster too!”
“I like the sheer volume of quality presentation and design templates we get with Visme. Editing the templates is generally straightforward and we can have a few different people have access to editing them. We can also set different permissions to have some people provide input or approval and others do the actual editing. We can collaborate right within the Visme to make our notes and suggestions as direct as possible.”
Make it bold and beautiful
Design presentation slides with a wide selection of gorgeous templates and pitch decks , millions of free stock images and thousands of icons.
Tap into more than 50 charts & graphs, interactive maps, mind maps, plus multimedia features modern functionalities that other presentation apps and presentation programs don’t offer.
Thousands of easy-to-edit presentation templates, slides and pitch decks
- Choose from beautiful custom HD quality presentation templates in trending styles
- Create your own custom presentation or slideshow from scratch with our drag-and-drop interface
- Import and edit your PowerPoint presentations online from your web browser
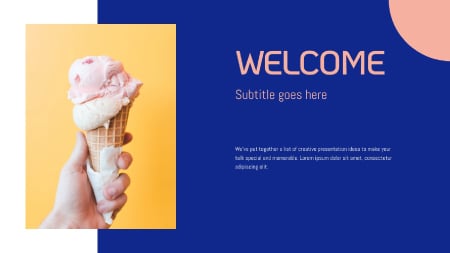
Record yourself presenting
Once you’ve created your presentation, do more than only share or download it. With Visme’s Presenter Studio, you can record your presentation and share it with your audience.
- Record your screen, audio, and video, or switch off your camera for an audio-only presentation.
- Present asynchronously on your own time, at your own pace. Let your colleagues watch it at their convenience.
Living in the past?
Relax. Visme allows you to import and export your Microsoft PowerPoint as editable presentations.

Graphics, charts, diagrams, data widgets and maps
- Over 1.5 million high resolution stock images, thousands of vector icons and over 125 fonts
- Visualize data with more than 50 charts, graphs, data visualization tools and powerful maps
- Tables, diagrams and flowcharts to create processes and workflows

Speed things up with Visme AI Designer
Go from a text prompt to a ready-to-use design in mere minutes with Visme AI Designer (Beta). Do you need to create a presentation but lack the time? Let Visme AI Designer help you save time and effort. Describe your desired project to our AI Designer Chatbot, choose a style, and relax as AI Designer generates your project.
Save time and a whole lot of hassle
No more searching for Microsoft Office files in your device, in your G Suite account or in iCloud. Have everything you need in one place, accessible at any time and reuse them in your presentations.

File Management & Content Blocks
The more you create, the more productive you get. Grow your own media library of icons and even PDFs for future presentations and other formats.

Slide Library
Create your own slide library or custom content blocks and reuse them in any of your future presentations.

Create a stunning presentation in 5 minutes
Gain granular control, animate anything, create actionable areas, add videos, voice overs, and music to your presentations., present like a pro or go home.
Deliver your presentation as visually interactive experiences.
Create, edit & present
Access Visme on your favorite browser on your desktop or laptop. No presentation software or plugins to install. Present offline even if you have no internet connection.
- Visme works on all latest browsers on both PC and Macs.
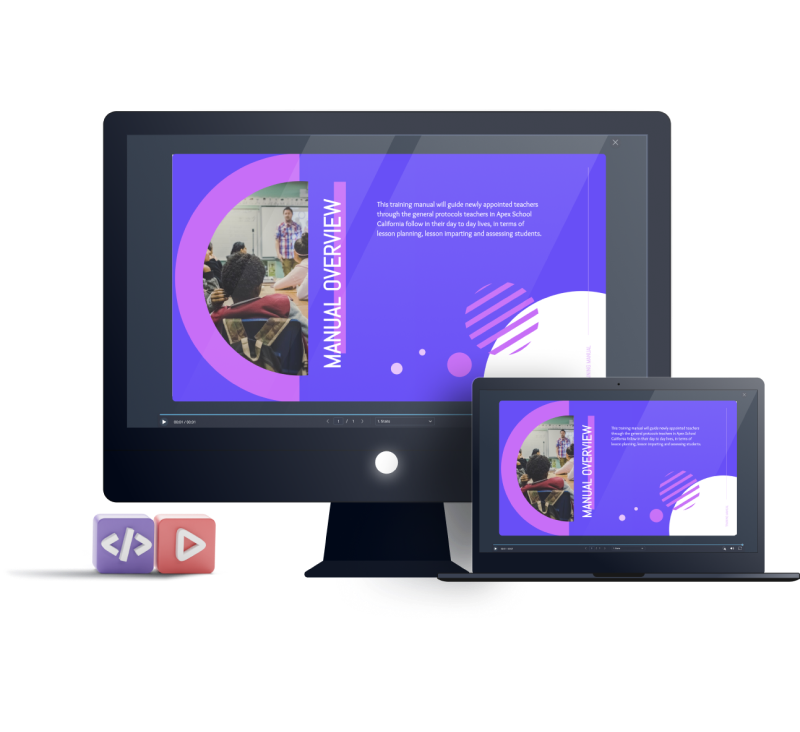
Reach your audience everywhere
Visme presentations are engineered to display across all mobile and tablet devices. Auto responsive presentations will adhere to maximum resolution of any device you present on.
- Maintain smooth transitions on any mobile device. Tap or scroll across your slides.

Stay poised with presenter
Tap into Visme presenter view to access notes and prompts visible only to you while you present to help you maintain focus and stay on prompt.
- Presenter mode works online and offline.
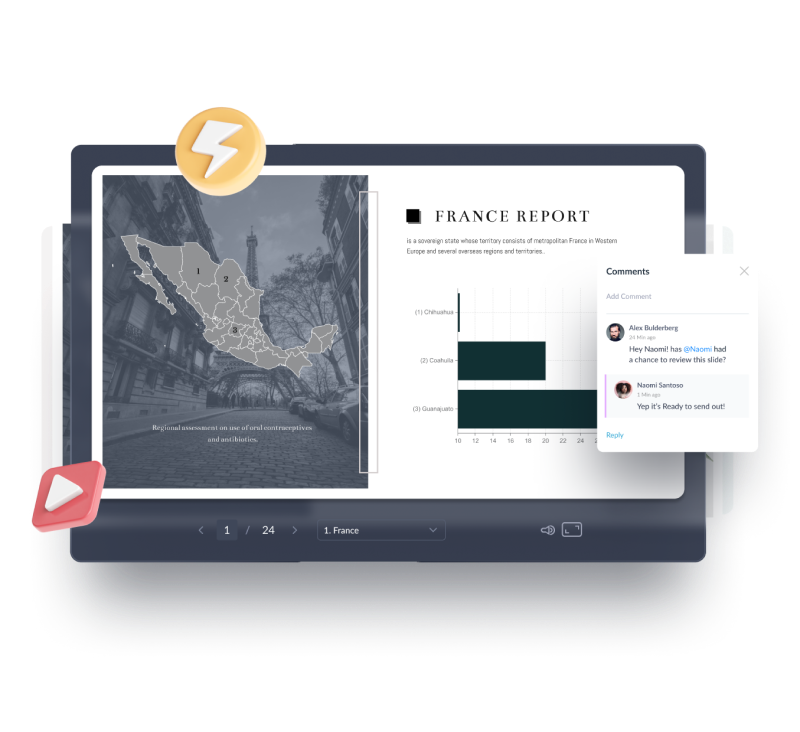
Share or download your presentations
Share your presentation online, make it private or download to present offline

Share online
Share your presentation online, embed to your website with Visme’s advanced embedding options or post on social media.

Make it private
Make your presentation private or password protected and not indexable by Google for internal sharing and sensitive information.

Download your presentation to present offline without internet connection. Download as PowerPoint, PDF, HTML5 and video.
Track, analyze and engage
Learn who is viewing your presentation and for how long, down to the slide level.

Great for you . Even better for your team!
Visme for presentations is everything you need to collaborate and share beautiful presentations with your team.

Manage your team
Easily add and track users in your teams for real-time collaboration

Set document brand guidelines
Lock your document brand colors and set your own chart and graph templates

Set permissions
Set user permissions or create roles to decide who can view, edit or share your documents
Learn more about how our users are taking advantage of everything Visme has to offer.

How WOW! is Saving Nearly 79% in Time and Cost With Visme
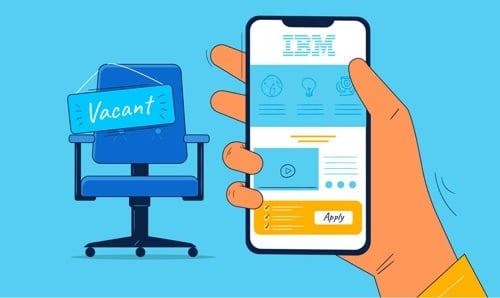
How IBM Saw a 75% Reduction in Job Posting Costs With Visme

MARKETING TEAM
Build Branded Presentations
Build a library of presentations, slides, media assets and brand colors to share with your team.

Personalize Your Presentations
Present as is or polish content and adjust as needed.

YOUR CUSTOMERS
Share Your Documents
Present live or offline, make it private or use to generate leads and measure results.
Learn more about Visme for Teams.
Advanced editing and presentation design features
Hundreds of professional presentation templates for every industry
Available in HD format and can be customized to any desired size
Add your own branded fonts and colors for a consistent feel across all your documents
Tap into 50+ charts, tables, flowcharts or insert your own external content
Presentation notes and presenter mode to present in front of an audience
Quickly and easily download as HTML5 or PowerPoint to present offline
HOW IT WORKS
Frequently Asked Questions (FAQs)
Some of the best presentation software are Visme, Prezi, SlideDog, Haiku Deck, Slidebean, Powtoon and Zoho Show and others like Google Slides, Microsoft PowerPoint and Apple Keynote.
While PowerPoint was a great tool, it’s a bit outdated and doesn’t have the capabilities that a modern tool like Visme has. With professionally designed, modern presentation templates, millions of free design assets, easy-to-understand tutorials and more available to you, Visme is the number one PowerPoint alternative available. You can find more PowerPoint alternatives on our blog.
Don't worry – you don't have to start from scratch! Import your PowerPoint presentation into Visme, edit it online and export in PowerPoint, PDF or even embed it on your website.
Visme presentations are responsive on mobile devices, so regardless of if you're viewing your project on an Android or iOS device like an iPhone or iPad, your presentations are still displayed perfectly.
Yes, Visme offers a completely free plan! However, for professionals and businesses who need access to more premium features, there are tiered pricing plans available based on your needs.
Create a free account today and start creating your own presentations, infographics, social media content, professional documents and more.

Jumpstart your presentation
The all-in-one beautiful interactive presentation maker that will transform the way you create, engage and present with your audience.

👀 Turn any prompt into captivating visuals in seconds with our AI-powered design generator ✨ Try Piktochart AI!
Online Presentation Maker to Create Engaging Presentations
Easily create a professionally-looking business presentation, keynote, sales pitch, product update, and onboarding or webinar deck with free presentation templates.
Professionals worldwide create presentations with Piktochart

Ease of use
Easily Create Stunning Presentations
Piktochart’s online presentation maker is so simple that you can immediately use it without training. All you need is an internet connection. Start with a free pre-made template designed by experts. From there, you can quickly create professional presentations that will help you engage with your audience and drive the results you are looking for. Moreover, collaboration features are included for all accounts, even the Free plan, to work with your team in real-time.
Presentation slides at your fingertips
Present Online or Download in .ppt
Presenting your slide deck during a video call or a virtual conference is easy. Switch to presentation mode within Piktochart, and you can present directly in just a few clicks. You can also download your new presentation in a .ppt or .pdf format and share it on social media or offline with your stakeholders. It’s up to you how you want to use your own presentation.
Fully Customize Slides for a Branded Presentation
Create professional presentations and pitch decks in minutes that match your brand’s guidelines. Simply drag company logos or a screenshot of your website to extract the brand colors. Then, upload your fonts and create a custom color palette to use when creating your own presentation. With Piktochart, it’s easy to work on an engaging presentation fast, with no need to search for illustrations or icons. Piktochart’s integrated library of high-quality graphics, designs components, and presentation templates means presentation design is easier than ever. Just drag and drop the design elements into the editor, add images, choose your color scheme, and create a presentation. Or upload your own photos and add them to the asset library. Making beautiful presentations has never been so easy for non-designers.
Storytelling and presentation design
Translate Complex Data Into a Visual Story
With Piktochart’s charts and maps tool, you can quickly visualize information and translate data into a visual story that will grasp the attention of your audience. In our free presentation maker, link up an Excel or Google Sheets file to create graphs that automatically update when your data does. Add interactive maps to highlight your main points. Just choose from the pre made templates to save time and make all the changes you want.
People like you use Piktochart’s presentation software to:

- Increase brand awareness
- Drive traffic and leads with content created with the help of presentation templates
- Present insights from market research to stakeholders

SMEs and Enterprises
- Report on progress, create pitch decks
- Introduce a new project with slides made on our online presentation maker
- Explain a process through an engaging presentation

NGOs and Government Organizations
- Inform the public and present important topics
- Report to stakeholders with professional presentations prepared with an online presentation software

Business Owners and Consultants
- Create the perfect pitch deck
- Present to clients or the team
- Report on business performance through access to multiple features and professionally designed templates
How to Create a Presentation
1. select a presentation template.
Edit one of the free presentation templates by Piktochart and add your text, change the fonts, drag-and-drop elements or free images, and create an engaging presentation. For more information, learn how to structure a presentation in this article.
2. Make it yours
Add in your company logo and your own images or pick from a wide range of design elements. The possibilities are endless with our free online presentation maker. Nail your brand presentation by editing fully customizable slides with Piktochart.
3. Present or download
Either use our built-in presentation mode or download your slides in the .ppt format from Microsoft PowerPoint. Or simply share the link with your team.
Get ahead with our premade templates

Types of Presentations
Pitch deck creator.
Get funding for your startup by creating a compelling pitch deck in minutes. With Piktochart’s presentation maker, it’s easy to make a custom presentation with drag-and-drop icons, versatile illustrations, and stock photos. You can use your own images simply by dragging and dropping them, as well as change the font.
Business Presentation
Create professional presentations in a web browser that look like they were made by a graphic designer. Choose from hundreds of free templates and customize them to complete your own business presentation. Here are 25 report presentations to get inspired by.

Sales Presentation
Working in sales? Save time in creating assets by using Piktochart’s presentation free online presentation maker. Select a pre-made template, edit de slides, change the design, and use your slides to win customers. Ask your team for feedback with the collaboration features, which allow you to share and comment.
Educational Presentation
Educators use Piktochart to create interesting presentations that get the attention of their students. And students make beautiful presentations to stand out in class and prepare team projects. Add your content and customize the slides in no time.
Ready to create an engaging presentation?
Join more than 11 million people who already use Piktochart to make the perfect presentation.
Where can I make a presentation?
How can i make a presentation online for free, how do you make a presentation interesting, how do i make an online presentation, can i add animations and special effects to my presentations, do presentation makers support all image and video file formats, can i use a presentation maker on my mobile device, can i design a presentation without designer skills, how to know which presentation template to choose, presentation resources.

25 Powerful Report Presentations and How to Make Your Own

75 Unique School Presentation Ideas and Topics Plus Templates

10 Expert Tips to Create and Deliver a Killer Keynote Presentation

Internal Comms
15 Tips for Engaging Zoom Presentations + Examples
What else can you create with piktochart.
Top searches
Trending searches
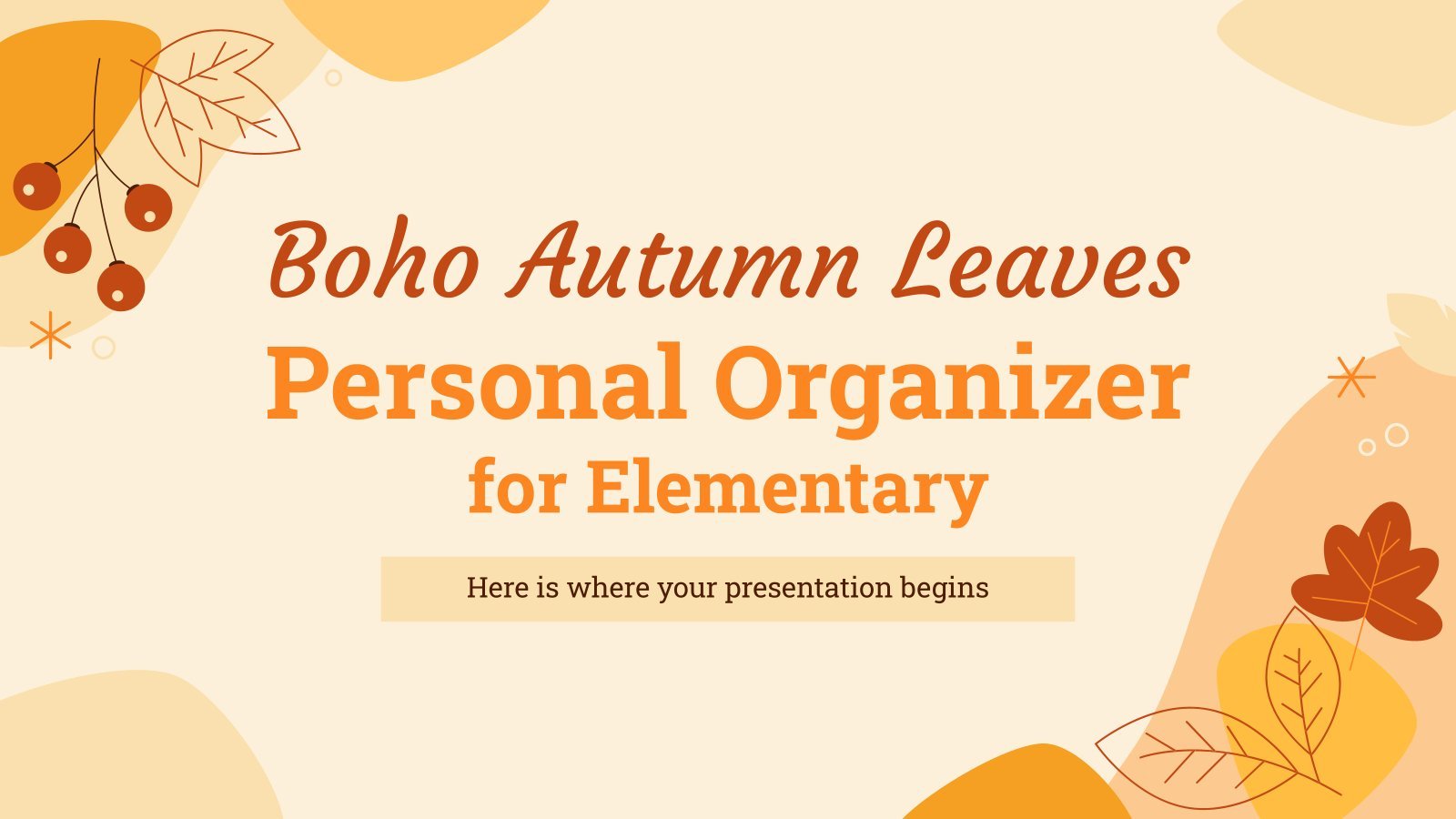
fall background
24 templates
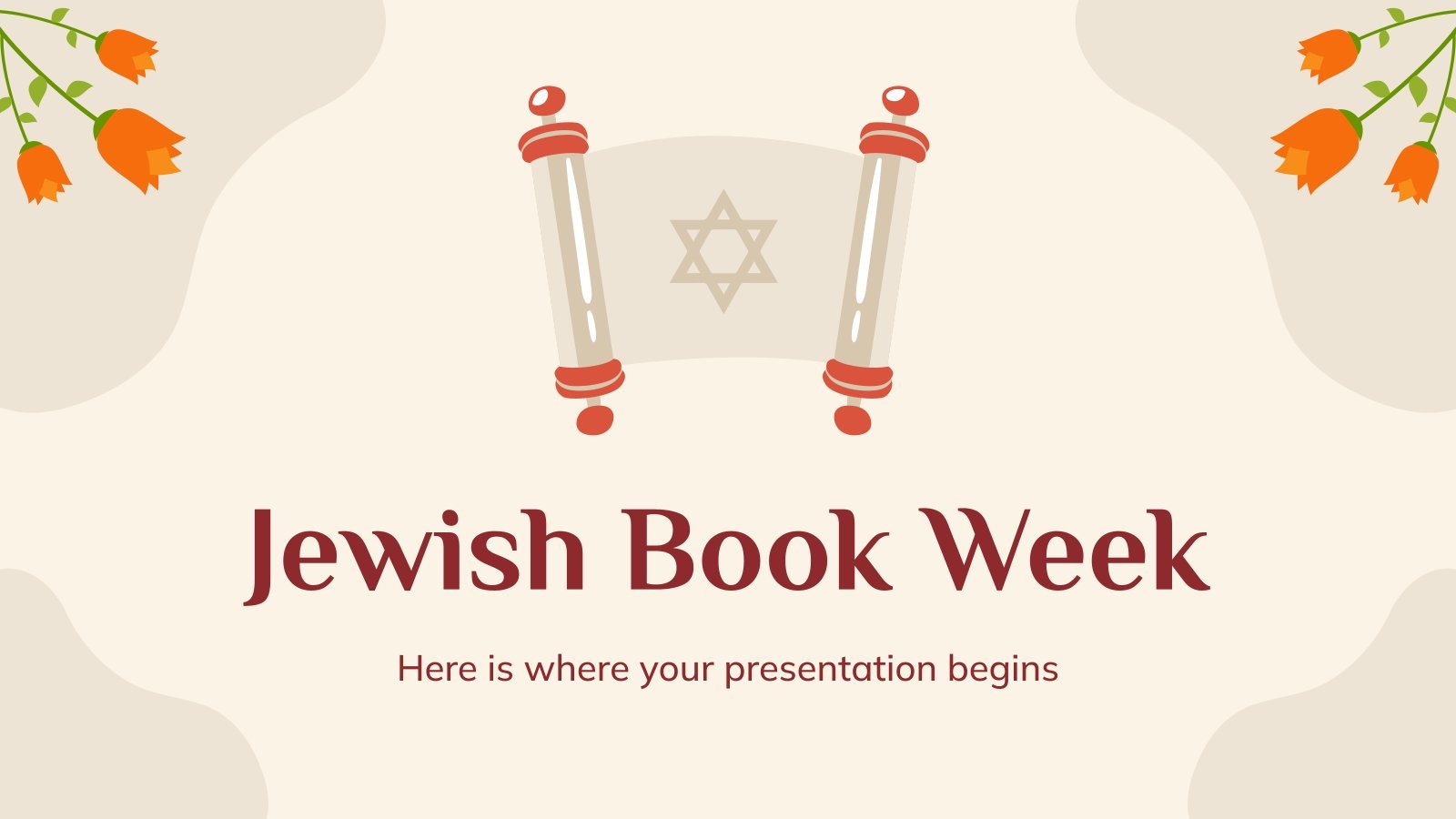
rosh hashanah
38 templates

fall pumpkin
67 templates
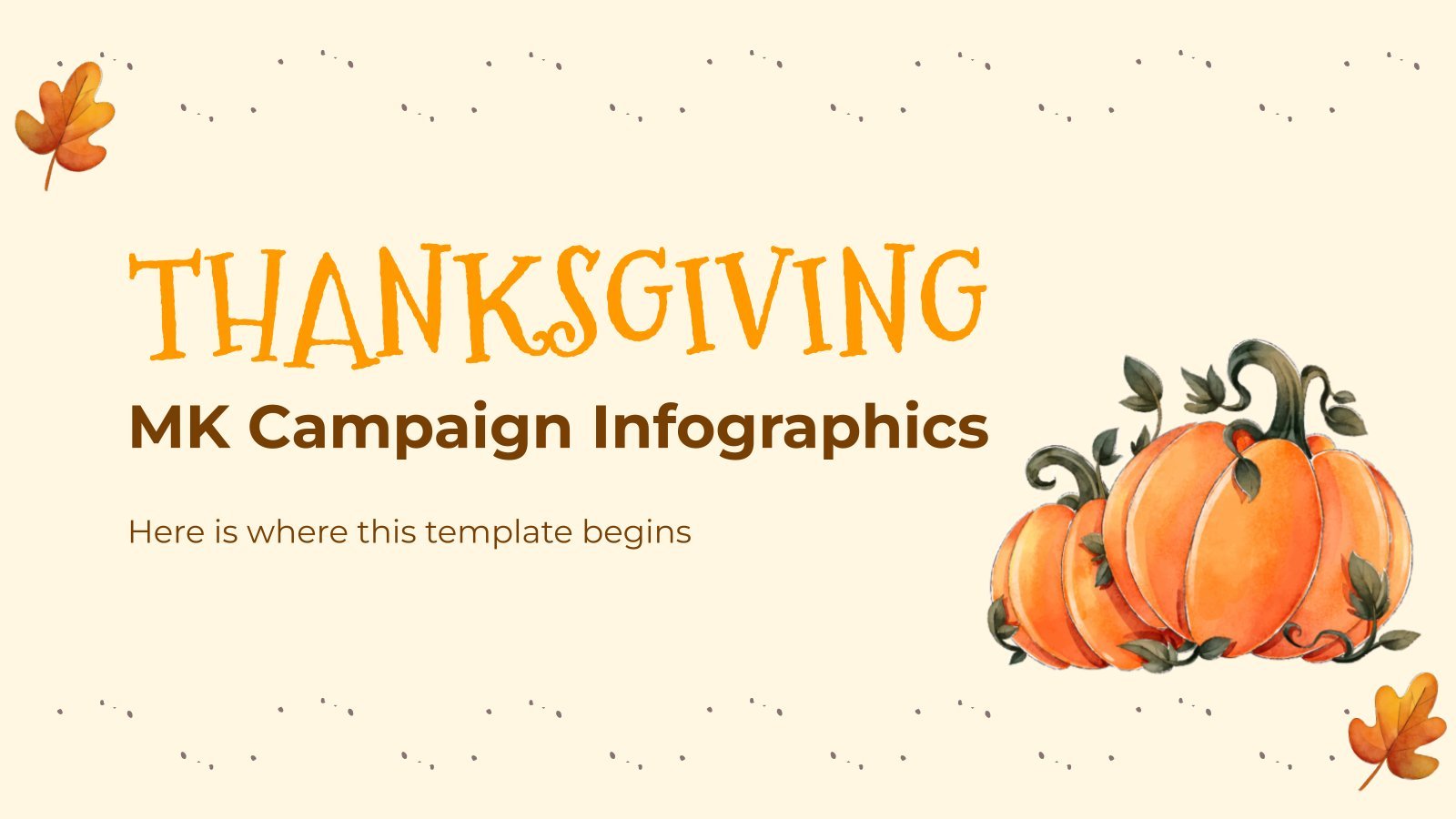
42 templates

indigenous canada
48 templates

119 templates
Create your presentation Create personalized presentation content
Writing tone, number of slides, ai presentation maker.
When lack of inspiration or time constraints are something you’re worried about, it’s a good idea to seek help. Slidesgo comes to the rescue with its latest functionality—the AI presentation maker! With a few clicks, you’ll have wonderful slideshows that suit your own needs . And it’s totally free!

Generate presentations in minutes
We humans make the world move, but we need to sleep, rest and so on. What if there were someone available 24/7 for you? It’s time to get out of your comfort zone and ask the AI presentation maker to give you a hand. The possibilities are endless : you choose the topic, the tone and the style, and the AI will do the rest. Now we’re talking!
Customize your AI-generated presentation online
Alright, your robotic pal has generated a presentation for you. But, for the time being, AIs can’t read minds, so it’s likely that you’ll want to modify the slides. Please do! We didn’t forget about those time constraints you’re facing, so thanks to the editing tools provided by one of our sister projects —shoutouts to Wepik — you can make changes on the fly without resorting to other programs or software. Add text, choose your own colors, rearrange elements, it’s up to you! Oh, and since we are a big family, you’ll be able to access many resources from big names, that is, Freepik and Flaticon . That means having a lot of images and icons at your disposal!

How does it work?
Think of your topic.
First things first, you’ll be talking about something in particular, right? A business meeting, a new medical breakthrough, the weather, your favorite songs, a basketball game, a pink elephant you saw last Sunday—you name it. Just type it out and let the AI know what the topic is.
Choose your preferred style and tone
They say that variety is the spice of life. That’s why we let you choose between different design styles, including doodle, simple, abstract, geometric, and elegant . What about the tone? Several of them: fun, creative, casual, professional, and formal. Each one will give you something unique, so which way of impressing your audience will it be this time? Mix and match!
Make any desired changes
You’ve got freshly generated slides. Oh, you wish they were in a different color? That text box would look better if it were placed on the right side? Run the online editor and use the tools to have the slides exactly your way.
Download the final result for free
Yes, just as envisioned those slides deserve to be on your storage device at once! You can export the presentation in .pdf format and download it for free . Can’t wait to show it to your best friend because you think they will love it? Generate a shareable link!
What is an AI-generated presentation?
It’s exactly “what it says on the cover”. AIs, or artificial intelligences, are in constant evolution, and they are now able to generate presentations in a short time, based on inputs from the user. This technology allows you to get a satisfactory presentation much faster by doing a big chunk of the work.
Can I customize the presentation generated by the AI?
Of course! That’s the point! Slidesgo is all for customization since day one, so you’ll be able to make any changes to presentations generated by the AI. We humans are irreplaceable, after all! Thanks to the online editor, you can do whatever modifications you may need, without having to install any software. Colors, text, images, icons, placement, the final decision concerning all of the elements is up to you.
Can I add my own images?
Absolutely. That’s a basic function, and we made sure to have it available. Would it make sense to have a portfolio template generated by an AI without a single picture of your own work? In any case, we also offer the possibility of asking the AI to generate images for you via prompts. Additionally, you can also check out the integrated gallery of images from Freepik and use them. If making an impression is your goal, you’ll have an easy time!
Is this new functionality free? As in “free of charge”? Do you mean it?
Yes, it is, and we mean it. We even asked our buddies at Wepik, who are the ones hosting this AI presentation maker, and they told us “yup, it’s on the house”.
Are there more presentation designs available?
From time to time, we’ll be adding more designs. The cool thing is that you’ll have at your disposal a lot of content from Freepik and Flaticon when using the AI presentation maker. Oh, and just as a reminder, if you feel like you want to do things yourself and don’t want to rely on an AI, you’re on Slidesgo, the leading website when it comes to presentation templates. We have thousands of them, and counting!.
How can I download my presentation?
The easiest way is to click on “Download” to get your presentation in .pdf format. But there are other options! You can click on “Present” to enter the presenter view and start presenting right away! There’s also the “Share” option, which gives you a shareable link. This way, any friend, relative, colleague—anyone, really—will be able to access your presentation in a moment.
Discover more content
This is just the beginning! Slidesgo has thousands of customizable templates for Google Slides and PowerPoint. Our designers have created them with much care and love, and the variety of topics, themes and styles is, how to put it, immense! We also have a blog, in which we post articles for those who want to find inspiration or need to learn a bit more about Google Slides or PowerPoint. Do you have kids? We’ve got a section dedicated to printable coloring pages! Have a look around and make the most of our site!
Like what you're reading?
Visual presentation: tips, techniques, and tools for success
Get your team on prezi – watch this on demand video.
Anete Ezera September 26, 2024
Through the years, communication has grown to be more visual. Presentations that are purely spoken seem to be out of date. With tools like Prezi , we can express our ideas via immersive visual stories and pass our message in a more effective way to resonate better with the audience.
That’s why in this article, we’ll explore what is a visual presentation and the best practices for turning your ideas into visual narratives. Also, we’ll display helpful examples to get inspired by. Let’s dive right in!

What is a visual presentation?
A visual presentation is one that contains visual elements that complement the message you’re conveying. This could be incorporating images, videos, graphs or charts. The reason visual aids in presentations are so effective is because they can display information or data in a way that’s visually pleasing and help to back up the points you’re making.
There are several types of visual presentations which each serve different purposes and audiences:
- Slideshows : This is the most common form of visual presentation. It typically uses slides or frames containing images, text, and charts.
- Infographics : Infographics can display complex data in a way that’s easy to understand. They’re ideal for summerizing information and making it appear in a more engaging way.
- Interactive presentations : Interactive presentations allow the audience to play a key role. For example, they can click through different parts of the presentation or use drag-and-drop features to move elements into different positions. This type of presentation is also great for engagement.
- Data visualizations : These types of visuals are focused on numerical data, using charts, graphs, and diagrams to highlight key insights and trends.
- Videos and animations : These elements are often used to make difficult concepts easier to understand through elements like motion graphics or storytelling.
The importance of visuals in presentations
Visuals are a powerful component of any presentation, greatly enhancing the delivery of information. According to research by Prezi, the human brain processes visuals 60,000 times faster than text. The study also found that presentations with images, charts and other graphics are 43% more likely to be persuasive than those relying solely on text.
Beyond just conveying information, visual presentations help keep the audience engaged and improve their ability to remember key points. Studies also show that using visual aids triggers multiple areas of the brain, boosting both understanding and memory retention. This is particularly beneficial for the 65% of the population who are visual learners .

Key findings include:
- People remember 80% of what they see and do , but only 20% of what they read .
- Visual presentations increase audience engagement by 40% , making them more likely to respond and act on the message.
Creating an eye catching visual presentation isn’t just about aesthetics—it’s about effectively communicating your message in a way that sticks with your audience.
Types of visual aids used in presentation
Different visual aids are used for various contents and types of presentation formats. A good selection of visual aids can make a world of difference in a presentation, from clarifying complex information, infusing an added emotional dimension, or rendering abstract ideas more concrete. So, what are visual aids? To help you understand, here are some that are widely used for presentations:
High-quality images help explain ideas or evoke emotions, offering context or improving storytelling in a presentation. For example, in educational presentations, images of historical events or scientific concepts provide context and clarity. In business settings, images are used to evoke emotions or reinforce brand identity, such as including images of products, teams, or customer testimonials.
Example : A history teacher lecturing on World War II might use real, historical photos to drive home the topic for the students, offering them a concrete link with the events.
2. Graphs and charts
Graphs and charts, such as bar graphs, pie charts, or scatter plots, present data in an easily digestible format. They’re perfect for comparing statistics, showing trends, or highlighting key points. These are especially useful when presenting data-heavy topics like quarterly sales performance, project progress, or scientific findings.

Example : A business leader presenting quarterly earnings might use a bar chart to compare revenue across different departments, helping the audience quickly grasp performance differences. While in scientific presentations, scatter plots can show correlations between variables, such as age and health outcomes, making abstract data more accessible and understandable.
3. Videos and animations
Videos can be used to visually explain processes or show testimonials or real-world applications. On the other hand, animations can be used to help explain complex processes or illustrate abstract concepts. This form of visual aid is very effective in training, product demos, and educational set-ups.
Example : In a corporate training session on new software, the program may be well illustrated by a short video that shows how to use it effectively, providing the participants with an enhanced perception of the interface. Likewise, in a medical presentation, an animated explainer video can show in visual detail a complex surgical procedure or how new medical equipment functions.
4. Infographics
Infographics are a blend of text and graphics and are found highly effective in summarizing and displaying vast amounts of data in a very presentable way. Such as overviews, comparison data or step-by-step processes. They enable the audience to read a lot of data quickly.
Example : A presenter talking about climate change may bring in an infographic to summarize and give the key statistics related to worldwide temperature increases, CO2 emissions, and effects on ecosystems. This method makes very technical data readily comprehensible at first glance, especially in statistic-heavy presentations.
5. Text and quotes
Though text should be used sparingly for presentations, it can be used in visuals to drive home a point with some memorable quotes or key takeaways. It shouldn’t overshadow the message conveyed by the graphics or duplicate them, but provide an underscore of what’s being displayed visually.
Example : During a leadership presentation, a presenter might conclude by reiterating an inspirational quote from a well-known leader. Alternatively, during a sales pitch, a bold key statistic placed next to a product image can drive home the effect or benefits of what’s being discussed and reinforce the verbal message.

It’s important to pick the right kind of visuals for your presentation so that what you’re communicating is well received by the audience. They help simplify any complex ideas and help the message stick. From displaying data trends with graphs or using videos to enliven real-life examples, including appropriate visual components will further drive home your message during the presentation.
What is also known as a visual aid in a presentation?
There’s another common visual aid that often gets overlooked when it comes to visual presentations:
Props are physical objects used to make content more tangible by providing a real-world example of what’s being talked about. They can help the audience follow or retain any points being made in the presentation.
Example : In a product demo presentation, a speaker might use the actual product as a prop to demonstrate its features and benefits. For example, a technology company could showcase the latest smartphone model, physically showing its unique features while explaining its capabilities. Similarly, a teacher demonstrating a science experiment could use lab equipment as props to visually support the steps of the process.
Props are particularly effective in fields such as education, product development, and sales, where tangible objects help bridge the gap between theory and practice.
Visual presentation examples
Here are some visual presentation ideas from Prezi that demonstrate how to effectively use visuals to create engaging and memorable presentations:
1. Why Leaders Need to Get Out of Their Own Way
This visual presentation highlights leadership challenges and personal barriers that leaders often face. It uses Prezi’s zooming and panning features to focus on key points, making the content both dynamic and accessible.
2. How to Be More Productive and Focus
This visual presentation combines data visualizations and clean design to provide practical tips on improving productivity. The use of visuals helps break down time management techniques, making the content more digestible for the audience.
3. U.S. Census: Why We Do It
This visual presentation showcases the U.S. Census, explaining its purpose and importance through strong visual elements such as infographics, charts, and historical images.
4. Creative Report
A perfect example of how to present creative concepts, this visual presentation uses interactive elements and multimedia to explore the power of creativity in communication.
5. Imposter Syndrome or Incompetence
This visual presentation discusses the psychological challenges of imposter syndrome using visual storytelling. The clear layout and zoomable sections guide the audience through the topic step-by-step.
Dos and don’ts of visual presentations
Creating a successful visual presentation requires balance. Here are some essential dos and don’ts to help you design an effective and engaging visual presentation.
Do: Use high-quality visuals
Be sure to include images, graphics, and videos that are relevant to your content. A clear message should not be easily distracted by an unclear picture.
Don’t: Overload with text
Avoid cramming too much text onto your slides. Visual presentations should rely more on images and graphics, with minimal text for emphasis.
Do: Keep it simple
Visual presentations shouldn’t contain too much information. Emphasize one idea per slide or section to prevent the audience from being overwhelmed.

Don’t: Clutter slides with unnecessary visuals
Don’t use visuals just for the sake of filling space. Every visual element should serve a purpose and support your key message.
Do: Add some interactivity
Make it interesting for the audience with some clickable parts and zoomable slides which you can create in Prezi.
Don’t: Use too many animations
While animations can add flair, overusing them can make your presentation feel chaotic. Stick to purposeful animations that enhance your content.
Do: Use consistent branding
Ensure uniform branding is used throughout. Use the same fonts, colors, and design elements. It not only looks professional but also drives brand identity home.

Don’t: Ignore the flow
Ensure your presentation has a logical flow. Disorganized content, even with strong visuals, can confuse your audience.
Do: Create a story
Apply storytelling methods to walk the audience through the presentation. This makes it more personal and easier to remember.

Don’t: Forget about accessibility
Ensure your visuals and text are accessible to everyone, including those with visual impairments. Use readable fonts and provide text descriptions for important images or graphs.
How do you give a visual presentation?
A good visual presentation isn’t only about making the presentation but also delivering it effectively. Here are some concrete steps to help you through organizing, creating, and delivering a strong visual aid presentation.
The creation process: organizing your visual presentation
Start with a clear outline.
Plan your content : Begin by outlining how the presentation is structured. What is the key message? What goal do you want your audience to take away? Break your content down into an introduction, some main points, and a conclusion. This will make the flow smooth and confirm that the message is clear and coherent. Highlight key takeaways : Zero in on 2–3 main points to emphasize and structure your visuals around these key ideas.
If you want to learn more on how to effectively structure any presentation, watch the following video here:
Choose the right visuals
Select impactful visuals : The choice of visuals underlines the whole success of a visual presentation, so choose them wisely. If you’re presenting data, then graphs or charts should be applied; for emotional impact or telling stories, use strong images or videos. They should complement your spoken message without overwhelming it.

Use high-quality visuals : Images, graphs or videos should be professional and high-resolution. Low-quality visuals can detract from your presentation.
Keep it consistent : Use a consistent design theme across your presentation, including fonts, colors, and style. This creates a polished, cohesive experience.
Use storytelling techniques
Weave a narrative : Presentations are easily remembered if told as a story . Be it a business update, an explanation of a scientific concept, or a product pitch, the story must flow naturally from beginning to end. This emotionally connects the audience to what’s being presented.

Contextualize the data : Instead of just showing numbers or statistics, use storytelling to explain what the data means and why it matters. This can help engage your audience more deeply.
Leverage interactive features
Incorporate Prezi’s interactive elements : If using Prezi, make sure you take advantage of its dynamic zooming and panning by integrating as much interactivity as possible into the experience. With Prezi, you can look at topics in a nonlinear fashion by zooming in on important details and then zooming out to see how the idea fits into the bigger picture.
Interactive visuals : Add clickable elements to your presentation to make the audience feel involved. Prezi also offers various ways to create interactive slides, keeping the audience engaged throughout.
The presenting process: delivering your visual presentation
Practice your delivery.
Rehearse transitions : Practice your presentation with the visuals several times before the event. This helps ensure smooth transitions between visuals and spoken points, making the presentation feel polished and professional.
Synchronize with visuals : Make sure your verbal presentation matches the timing of your visuals. Each visual should correspond to each point being made, without taking away attention from your speech. If you’re moving from one image or graph to another, ensure that your narration coincides with these transitions.
Engage the audience
Ask questions : Encourage participation by asking open-ended questions throughout your presentation. This can help break up the content, invite discussion, and keep the audience attentive.

Use Prezi’s features for interaction : Take advantage of Prezi’s capabilities to invite the audience to explore different sections or points of interest, ensuring the presentation remains engaging.
Respond in real-time : Allow your audience to ask questions or provide feedback throughout the presentation, rather than waiting until the end. This makes the presentation feel more like a conversation and keeps energy levels high.
Maintain eye contact and body language
Confident body language : Keep your body language open and confident. Stand tall, use gestures to emphasize key points, and move around if the setting allows it. To learn more about body language, watch the following video:
Eye contact : Make frequent eye contact with your audience to establish a connection and build trust.
End with a strong conclusion
Recap key points : Finish by summarizing your key takeaways and reinforcing the most important points you’ve made. This helps the audience retain the information.
Call to action : If your presentation is designed to encourage a particular action—such as adopting a new business strategy, supporting a cause, or purchasing a product—end with a clear, actionable call to action.
Refine your content with Prezi AI
Use Prezi AI text editing : Prezi AI can offer suggestions to improve phrasing, ensuring your content is polished and refined.
AI-generated visuals : Prezi AI can suggest appropriate visuals for your presentation, guaranteeing the visual message complements that of the core content.
By breaking down the creation and presentation processes, you can deliver a strong visual presentation that effectively communicates your message, engages your audience, and leaves a lasting impression.
Leveraging Prezi for visual presentations
Prezi is a standout visual presentation tool because of its dynamic movement, interactive features, and robust AI-driven content creation . Slide-based presentations are built on the basis of one slide following another in a linear fashion; but Prezi’s format liberates presenters to zoom in and out during the presentation, which makes the journey far more interesting for the audience. From sharing complex data to telling a story, Prezi equips presenters with effective communication tools for any type of content.
Dynamic movement and zooming
A core feature that makes Prezi unique is its seamless panning and zooming within the presentation. Users can move freely between different parts of their work, which creates a far less linear, rigid structure than typical static slideshows.
For example, if you’re delivering a presentation on leadership styles , you could zoom into individual leadership types, giving the audience an in-depth look at each one, before zooming out to provide a broader comparison. This movement keeps the audience engaged, as it visually mirrors the mental shift between different sections or ideas. It’s perfect for presentations that need to show relationships between various elements or provide a top-down understanding of complex topics.
Prezi AI: Your time-saving, creative partner
Prezi AI takes the creation process to a whole new level. It not only refines your content but also helps you craft an engaging and visually stunning presentation in minutes. Here are some of the benefits of using Prezi AI:
AI-powered text editing
Prezi AI doesn’t just assist in generating content; it actively helps you refine it. Whether you need to polish your language, improve clarity, or adjust tone, the Prezi AI text editing tool provides smart suggestions to make your content more impactful.
Turning bullet points into animated slides
What makes Prezi AI unique is its capability to take basic bullet points and make them into fully dynamic and animated slides. This feature reduces the time you spend designing each slide and increases the time that can be put into refining your message. With a click, Prezi AI lays out content in visually interesting ways to keep your audience focused on what’s important. Start with a basic list of ideas and let Prezi AI convert them into an animated story that transitions smoothly from one point to the next.
Smart content suggestions
Prezi AI has the ability to suggest appropriate visuals and layouts while taking into account what your presentation is about. For example, in a storytelling presentations, Prezi AI may bring out the visual imagery that fits into telling the story well. This not only saves time but makes the presentation uniform in appearance for easy comprehension.
Streamlining the design process
With Prezi AI, you don’t need to be a design expert to create a professional-looking presentation. The AI automatically selects color schemes, fonts, and layouts that match your content, allowing you to deliver a visually cohesive presentation. It removes the guesswork from design, ensuring that your presentation not only looks polished but also aligns with your brand or theme.
Prezi templates: Customizable and designed for impact
What makes Prezi’s templates really good is how flexible they are. Be it a presentation on leadership or one that displays data or stories, Prezi has pre-built templates for your needs.

For example, Prezi offers finance templates that make it easy to present complex numbers or trends without overwhelming your audience. On the other hand, if you’re working on a more narrative-driven presentation, Prezi’s education templates allow you to seamlessly guide your audience through a journey. And the best part? These templates aren’t static; they’re highly customizable, allowing you to tweak them to fit your brand, message, and style.
Why Prezi AI makes visual presentations easier and better
Prezi AI is more than a simple design tool—it helps you elevate your presentations without added effort. From suggesting the best visuals to refining your content with AI text editing, Prezi AI ensures your presentation is polished, engaging, and impactful.
Prezi AI simplifies the creation process by handling the heavy lifting, allowing you to focus on delivering a presentation that resonates with your audience. Whether you’re presenting complex data, explaining a detailed process, or sharing a narrative, Prezi’s AI capabilities ensure your message comes through clearly and memorably.
Use Prezi to make your next visual presentation stand out from the crowd
Creating an effective visual presentation isn’t just about adding images on slides. It’s about careful planning, choosing the right visuals, and enthralling the audience with dynamic stories. Prezi simplifies this process by offering editable templates with AI-driven features and interactivity that enlivens your presentation.
Whether it’s a data presentation, storytelling, or explaining difficult concepts, Prezi features will make your visual presentation eye-catching for the viewer. For more ideas and inspiration on creating visual presentations, explore our guide on presentation styles and enhance your presentation skills today!

Give your team the tools they need to engage
Like what you’re reading join the mailing list..
- Prezi for Teams
- Top Presentations
Canva vs. PowerPoint: Which Presentation Maker Wins in 2024?

Is creating presentations a key part of your daily tasks? Then this comprehensive guide about PowerPoint vs. Canva will be very helpful for you.
As you may already know, Canva and PowerPoint are two of the most popular presentation design tools in recent years. Both offer unique capabilities tailored to different market needs, whether you’re crafting a financial presentation, adding custom graphics to a monthly report, or creating a pitch deck for potential investors.
In this blog, we will compare Canva and PowerPoint across several relevant aspects, helping you decide which tool is best for you this 2024. Naturally, the latest advances in Artificial Intelligence (AI) will feature in our analysis.
Are you in a rush and want to get straight to the point? Choose the topic that interests you the most here:
- Pricing and Highlights
- Templates Repository
- Visual and Audio Stock
- Charts and Diagrams
- Animations and Transitions
- AI-Powered Tools
- Export Options
- Collaboration Features
- Additional Features
Conclusions
Make yourself comfortable, and let’s dive in!
Canva vs. PowerPoint: Pricing and Highlights
Let’s start with an overview of the pricing and highlights of both programs. The first difference is that PowerPoint is a presentation design software, while Canva is a web-based graphic design platform. This allows Canva to cover a broader range of design tasks, from social media posts and mind maps to workflows, flyers, and print documents, among others.
On the other hand, it’s worth noting that PowerPoint has two versions: PowerPoint Desktop (the most widely used and well-known) and PowerPoint Online (the web version). In this comprehensive guide, we will focus on PowerPoint Desktop, as it is the most complete version.
Canva offers a freemium model with a basic free version that includes essential features like over 2M basic templates, 3M+ stock assets (images, fonts, videos, and audio), limited access to AI-powered design tools, 5GB of cloud storage, and more.
Beyond the free version, Canva provides other plans that give you full access to all its tools:
- Canva Pro : This plan is for a single user, ideal for freelancers or small business owners. It costs $15 per month or $120 per year and includes a 30-day free trial.
- Canva Teams : Designed for up to three users, this plan adds team collaboration features. The price is $30 per month or $300 per year, and for more than three users, there’s an additional $100 per user per year. A 30-day free trial is also available.
- Canva Enterprise : Recommended for large companies or those with 100+ employees, this subscription includes advanced team management tools, custom integrations, and additional layers of security. Pricing depends on the size of your company, with discounts available for larger enterprises.
- Canva for Education : This is a free version of Canva Teams with extra features like LMS integrations and educational templates. It’s available only to primary and secondary educators, their students, and qualifying schools.
- Canva for Campus : Unlike Canva for Campus, Canva for Campus is tailored to larger educational institutions like universities, providing them with more collaboration tools and dedicated support. Its pricing is similar to Canva for Enterprise.
- Canva for Non-profits : This plan is similar to Canva Teams but free for up to 50 users. For more than 50 users, there’s a 50% discount per additional user. This plan is for non-profits, charities, and social changemakers (subject to Canva’s approval).
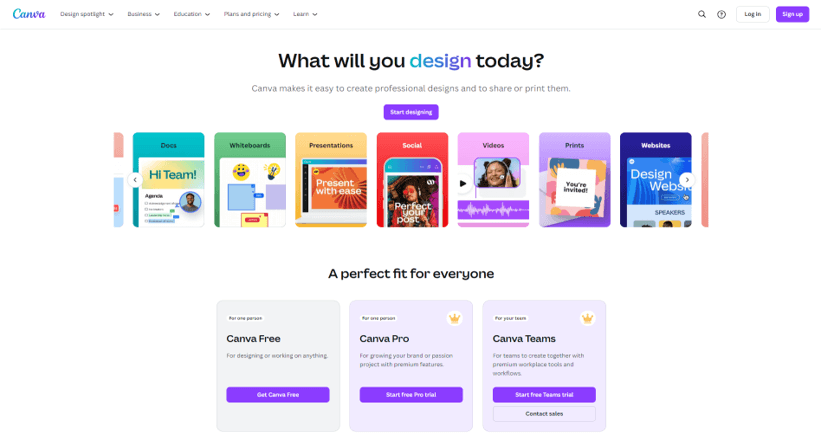
PowerPoint Desktop is included in most Microsoft 365 plans, which also gives you access to other Microsoft Office apps , such as Excel, Word, OneDrive, Outlook, and Teams.
Pricing is based on monthly or annual subscriptions, with options for individuals, businesses, educational institutions, government entities, and non-profits. Also, PowerPoint Online is available for free if you want to try it.
Here’s a breakdown of the key plans:
- Microsoft 365 Personal : Available for one person. This plan offers 1TB of cloud storage and more premium features. The price is $7 per month or $70 per year.
- Microsoft 365 Family : This plan allows access for up to 6 people and offers the same premium benefits as the Personal plan, but with 6TB of cloud storage. It costs $10 per month or $100 per year.
- Microsoft 365 for Business : Microsoft offers various plans for small and medium-sized businesses, allowing access for up to 300 users and to the new AI Copilot tool. The price starts at $7.20 per user per month.
- Microsoft 365 for Enterprises : For larger organizations, Microsoft provides several advanced security-focused plans, including packages for government and non-profit institutions. Prices start at $8 per user per month for regular enterprises, with free plans available for non-profits.
- Microsoft 365 for Education : Microsoft offers a free version for teachers and students at select institutions. They also offer paid versions with more apps and management tools, and you can get the price by contacting Sales.
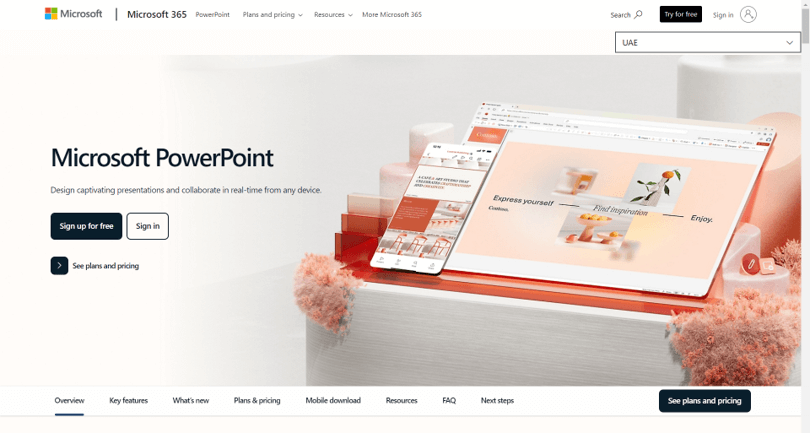
Canva vs. PowerPoint: Template Repository
If you’re short on time, considering presentation templates will be your lifesaver.
Let’s see how different these resources are between Canva and PowerPoint:
Canva stands out for its extensive library of templates, which has around 2 million resources . It offers thousands of professionally designed templates to make your presentations impactful at first glance.
The types of templates you’ll find cover topics like business, marketing, professional portfolios, project introductions, and more. If you opt for Canva for Education or Canva for Non-profits, the platform provides several presentation templates linked to your field of expertise.
One key advantage of Canva is its user-friendly templates , which are easy to edit, even if you have no prior experience with design software. This makes it accessible to beginners while still offering customization options for more advanced users.
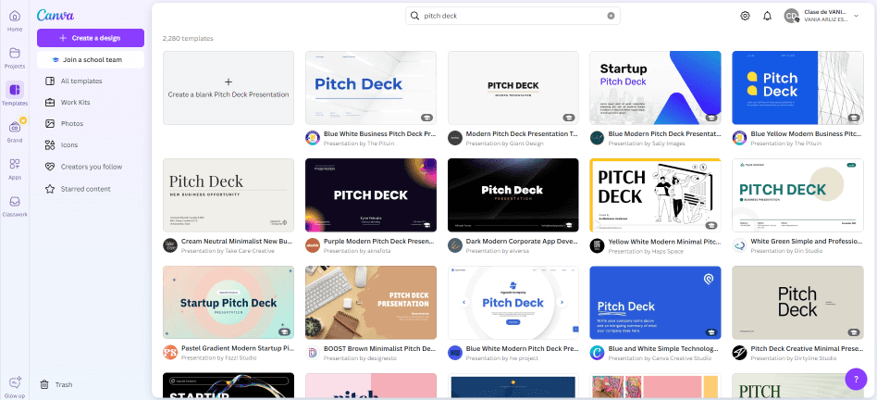
PowerPoint also offers a solid collection of templates, though its library isn’t as extensive as Canva’s. The templates tend to be more traditional and geared toward professional or business presentations.
Not convinced by PowerPoint’s pre-designed templates? Then you can download presentation templates from third-party sources to fit your specific needs. This allows for more variety and customization beyond PowerPoint’s default collection.
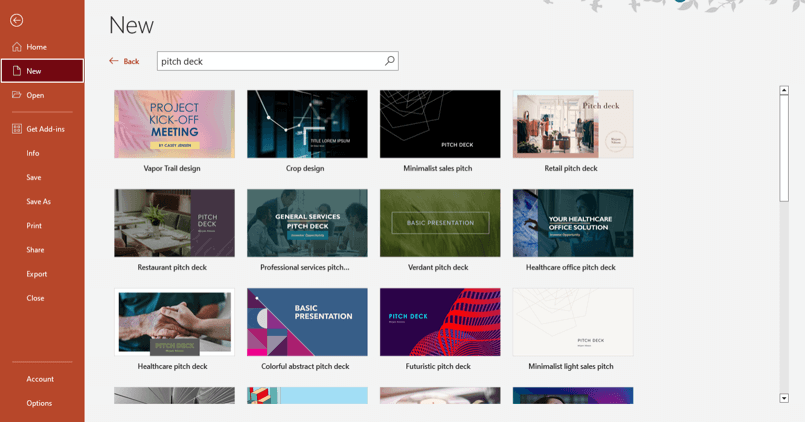
Canva vs. PowerPoint: Fonts
If you’re excited about selecting different fonts for your presentations, this section will definitely catch your attention.
Let’s dive deeper into the differences between Canva and PowerPoint in terms of typography:
Canva offers a wide range of fonts, from standard options to creative, out-of-the-box styles. The Pro version unlocks even more fonts, giving users access to a diverse range of typographic styles that will make your presentations shine.
Plus, Canva has implemented unique font effects that you surely will love—check them out!
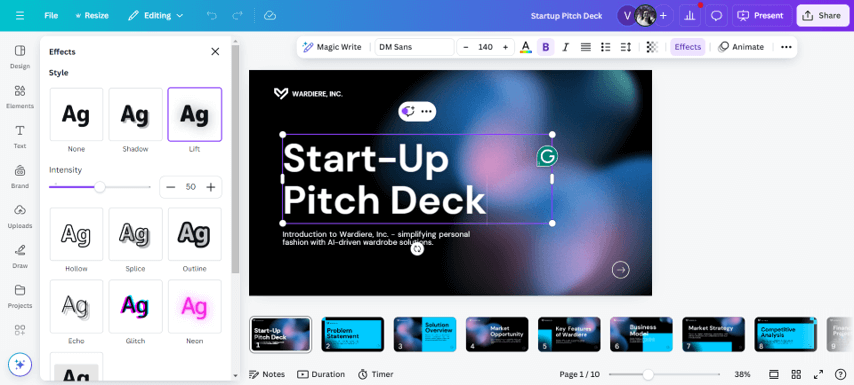
This presentation software provides a solid selection of fonts, many of which are standard across most Office 365 applications. While users can install additional fonts on PowerPoint’s system , the variety is generally more limited compared to Canva.
Regarding font compatibility, if you share a PowerPoint presentation containing non-standard fonts, they may not display correctly on other devices. For this reason, we recommend to embed fonts in your file before sharing it with others.
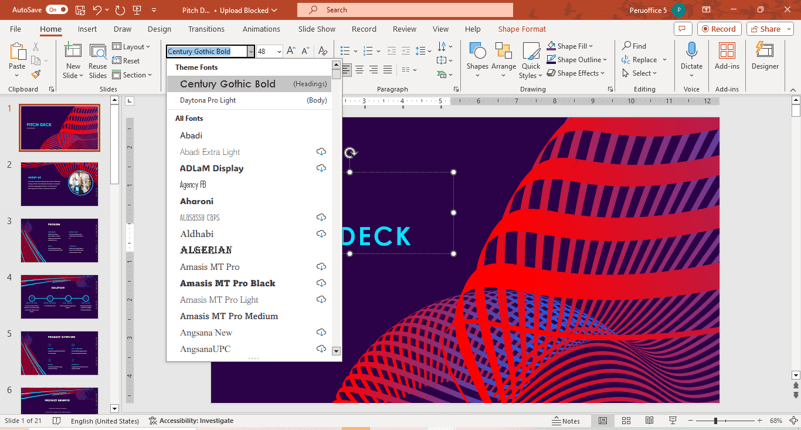
Canva vs. PowerPoint: Visual and Audio Stock
Audiovisual elements are key to crafting engaging presentation decks. They might make the difference between a boring presentation and a memorable one, capturing the audience’s attention and enhancing overall impact.
Now, it’s time to compare the stock content available in Canva and PowerPoint:
Canva shines in the market with its large library of audiovisual elements, including high-quality photos, videos, music, icons, illustrations, stickers, mockups, and more. Its stock library grew even larger after Canva acquired Pexels and Pixabay .
Naturally, the Pro plan also includes access to premium stock photos and videos, as well as unique music and sound effects.
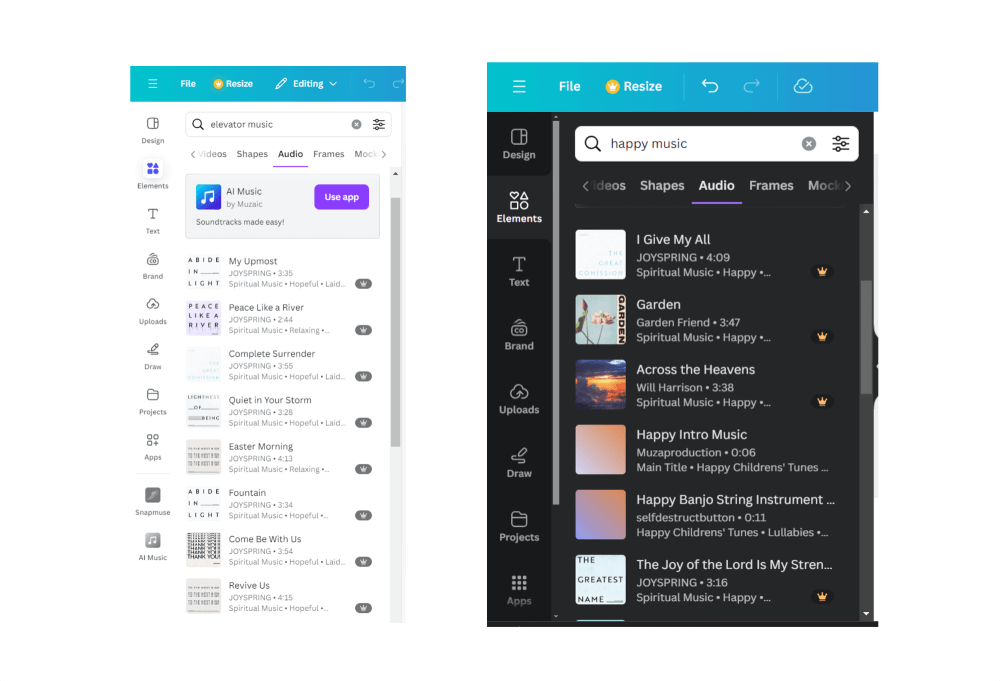
When using this presentation maker, you can access images through Bing’s online search. Also, its creative stock content includes photographs, illustrations, icons , stickers, ‘cutout people’ images, and cartoons.
Regarding the video stock, Microsoft offers a really high-quality video library for use in presentations. You can also insert videos either by using a personal file stored on your computer or by embedding a YouTube video.
In summary, we can say that PowerPoint offers a good variety of visual elements, but it’s more limited compared to Canva’s stock content.
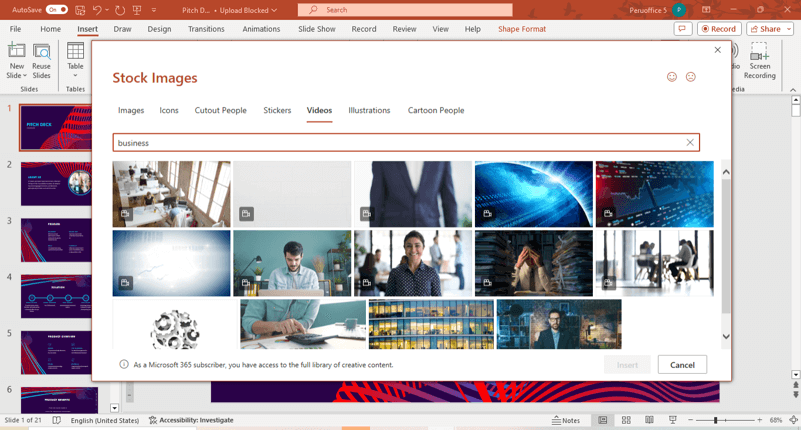
Canva vs. PowerPoint: Charts and Diagrams
If you usually create data presentations on a daily basis, you should know which presentation software organizes your data better.
Here’s our full comparison between Canva and PowerPoint related to charts and diagrams:
Canva provides basic functionalities for designing charts and diagrams, such as bar charts, pie charts, interactive charts, infographic charts, and more.
You can also link your chart to a Google Sheets document; however, its automation capabilities are less robust than those found in PowerPoint and Excel.
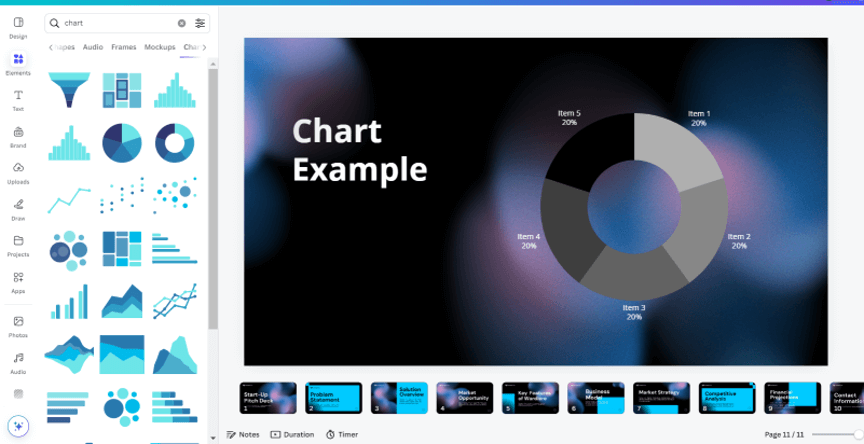
‘SmartArt’ is your go-to tool when you need a quick solution. Whether you’re mapping processes or showcasing data, SmartArt turns complexity into clarity—making every presentation visually captivating and effortlessly professional.
PowerPoint stands out for creating and customizing various types of charts. With this presentation software, you can create advanced charts, which are ideal for business and academic presentations.
An important advantage is that every chart you create in PowerPoint is backed by Excel, allowing you access to more data analysis tools. If you have an extensive database, embedding or linking your content in PowerPoint will be your best option.
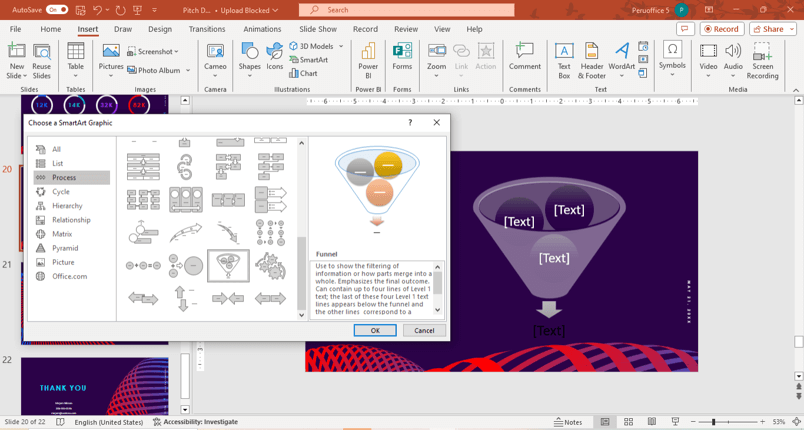
Canva vs. PowerPoint: Animations and Transitions
What would presentations be without animations and transitions? The world would be very dull, wouldn’t it?
These visual resources are an important feature in high-impact presentations. Of course, much depends on your presentation’s topic and your audience, but in most cases, animations and transitions are memorable and an excellent resource to complement your ideas.
Let’s see how Canva and PowerPoint handle this aspect:
Canva offers a limited selection of transitions, while its animations are more diverse and creative.
It’s worth noting that both visual resources are designed to be simple and effective, which is perfect for most online presentations.
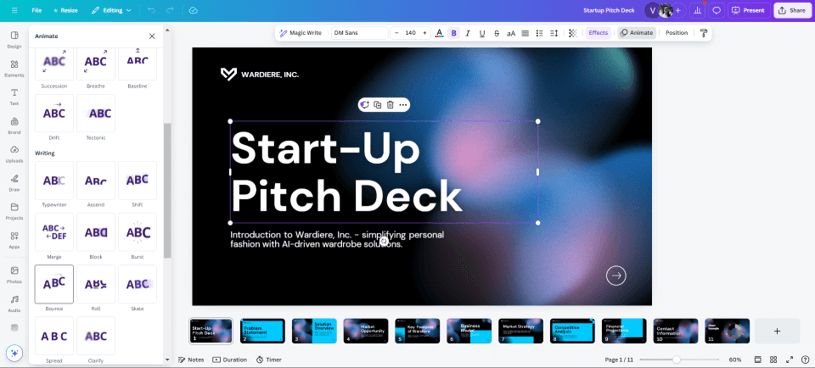
PowerPoint is the king of animations and transitions when creating presentations.
By choosing this presentation design software, you can apply various effects to your slides, text, and objects. In addition, you have detailed control over timing and sequences, allowing you to create dynamic and high-impact presentations.
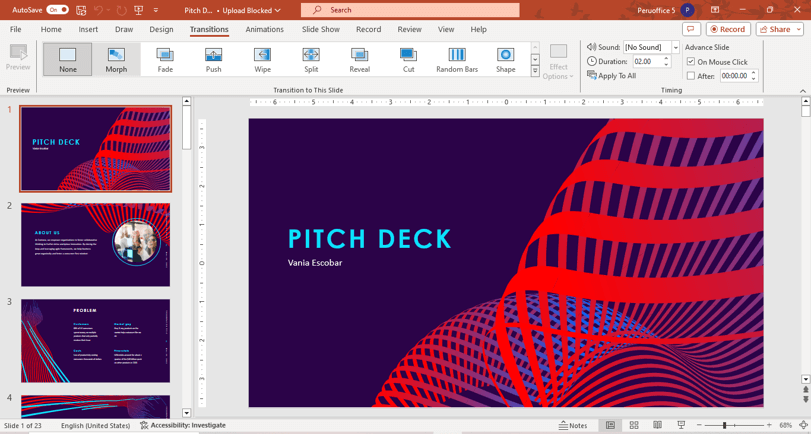
IA-Powered Tools
AI-powered tools are popping up everywhere and are here to stay for the long haul! This PowerPoint vs. Canva guide couldn’t help but mention them.
Learn a little more about how AI can boost slide design in your day-to-day:
Canva has been working hard to achieve the AI tools it offers to the public now. Get to know them and use them wisely!
Magic Design: AI Presentation Maker
Magic Design in Canva is an AI-powered tool that gives you different templates for the subject you choose.
This tool eliminates the guesswork of layout and design, allowing users to focus more on the message and less on formatting. It’s ideal for those who need to create polished presentations without design expertise.
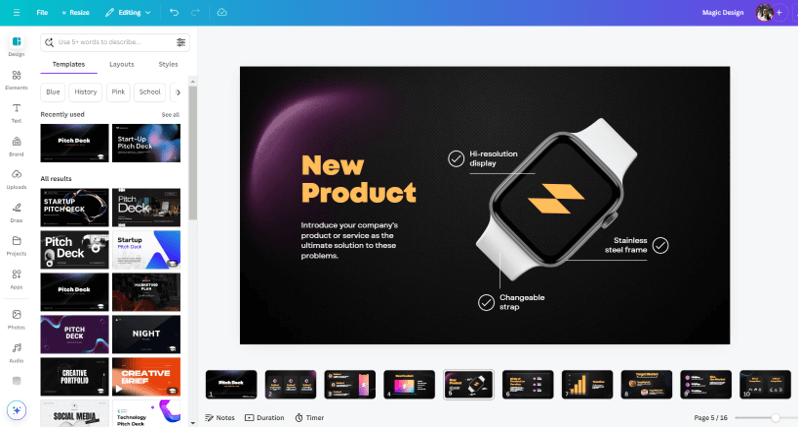
Magic Media
Magic Media is a powerful AI tool that helps users find or generate multimedia content to enhance their presentations.
Whether you need images, graphics, or videos, Magic Media curates high-quality assets based on your project’s topic, ensuring your content aligns perfectly with the tone and style of your presentation.
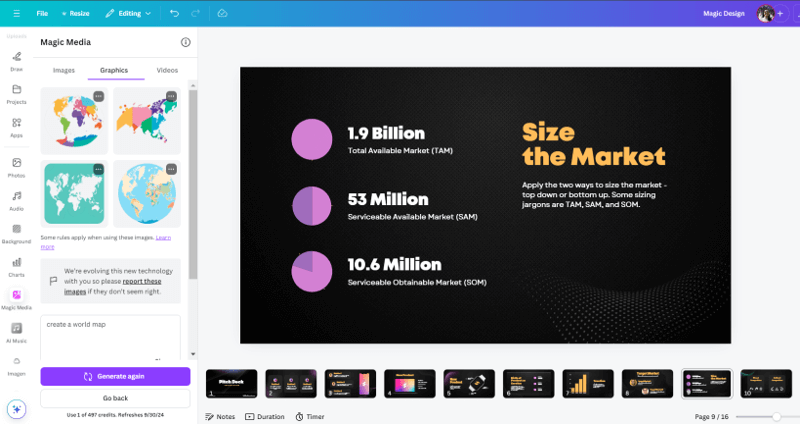
Magic Write
This AI-powered writing assistant helps users generate text content for slides.
It can produce summaries, outlines, or entire paragraphs based on simple prompts, making content creation more efficient. Whether you need text for a new topic or want to rephrase existing content for clarity, Magic Write makes it possible.
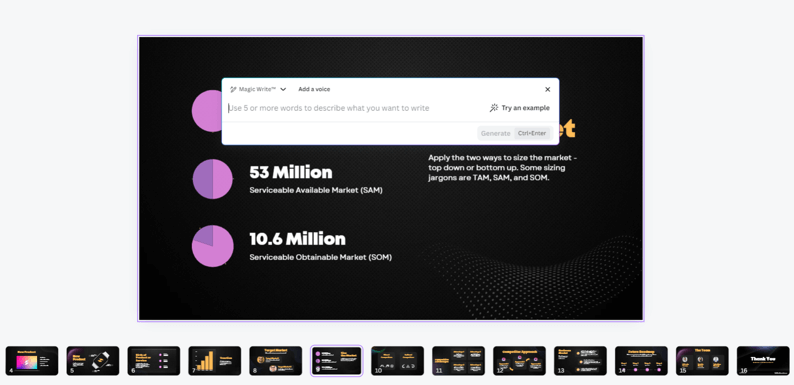
This year Microsoft has taken off with AI features, let’s see what it has for you:
PowerPoint Designer
This feature uses AI to automatically suggest design layouts based on the content you input.
It enhances the visual appeal of your slides by providing tailored design ideas, including images, font styles, and color palettes. With PowerPoint Designer you can get professional-looking presentations with minimal effort.
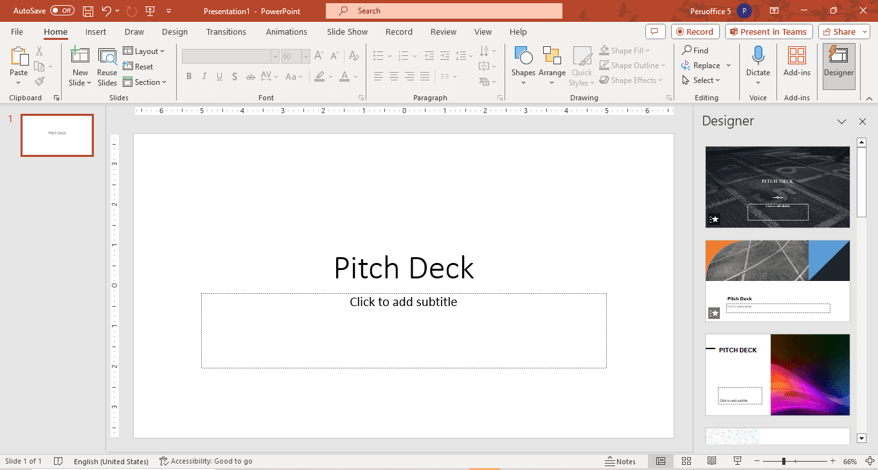
Microsoft Copilot
Powered by advanced AI, Copilot helps users effortlessly generate content, create detailed outlines, and even draft speaker notes.
It analyzes existing slides, offers suggestions for improvements or additional content, streamlines the entire presentation creation process, and enhances the final quality.
Canva vs. PowerPoint: Export Options
Knowing about the export options is relevant when choosing the ideal platform for designing your slides.
While internet access is usually not an issue, you never know when it might fail. Be cautious and have a backup ready!
Canva only works with an internet connection, so it’s advisable to have the file exported to your computer. Canva presentations can be exported in various formats, including PDF, PNG, and MP4.
If you opt for Canva Pro, you will have higher-resolution export options and some additional file types.
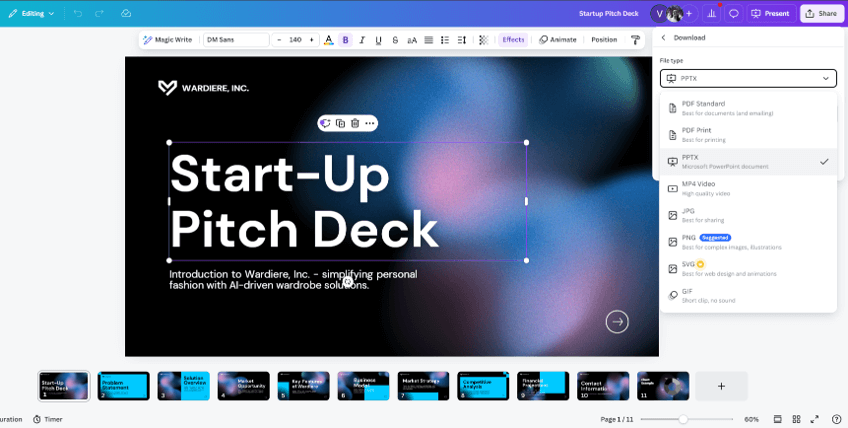
Unlike Canva, a PowerPoint presentation can be edited and presented offline, so you won’t depend on a Wi-Fi network.
PowerPoint supports a wide range of export options, including PDF, video formats, and GIF. It also integrates seamlessly with other Microsoft products to facilitate team collaboration.
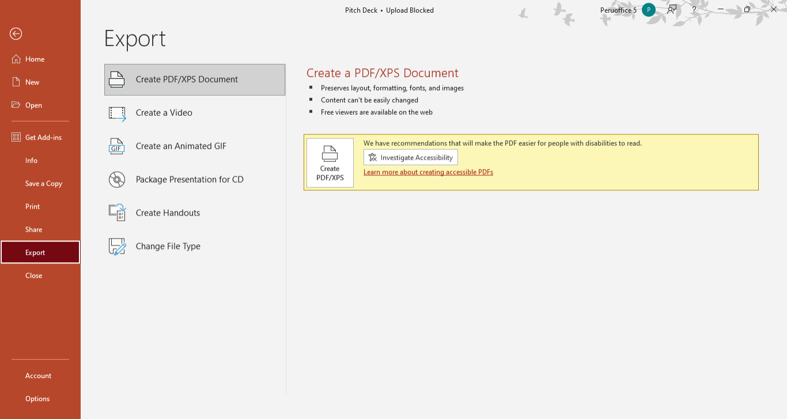
Canva vs. PowerPoint: Collaboration Features
In recent years, design software that prioritizes remote collaboration has become the most widely adopted by teams.
In this case, both Canva and PowerPoint have taken this aspect into account in their software updates. Let’s look at their differences:
Canva excels in real-time collaboration, allowing multiple users to work on a presentation simultaneously.
If you want to enjoy all the functionalities, Canva Teams is for you. This version of Canva includes additional features such as real-time commenting, viewing change history, and the option to create custom brand kits for different brands.
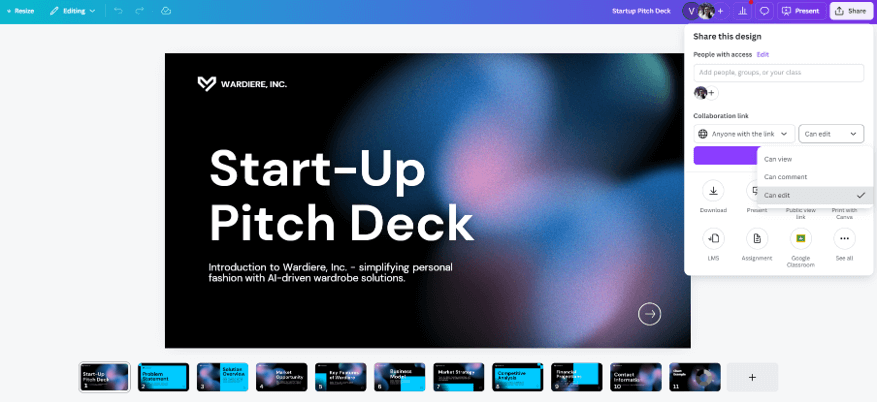
PowerPoint, as part of Microsoft 365, provides robust collaboration tools, including real-time co-authoring, seamless cloud storage, and integrated communication features with Microsoft Teams.
Additionally, PowerPoint Online offers a user-friendly experience, perfect for quick edits or presentations on the go. If you’re familiar with Google Slides, you’ll find PowerPoint Online just as intuitive and straightforward to use.
Another exciting update is the synchronous collaboration feature available in Zoom when sharing a PowerPoint slide. This functionality allows your team to collaborate in real time, making it easier to refine and enhance presentations together. Try it out with your team today!
Canva vs PowerPoint: Additional Features
These design software are quite extensive and constantly work on different updates over time.
In this section, you’ll learn more about other features that complement the art of designing presentations:
Canva stands out in the market for its branding tools and, recently, for its AI advances in design. Find out about more relevant features here:
- Brand Kits : Organize all brand assets in one place, including logos, fonts, color palettes, and images. This tool is essential to ensure brand consistency with your team.
- Custom Layouts : Canva has a feature that allows you to change the size of your workspace in seconds. This way, you can adapt, for example, your presentation design to the size of an Instagram post or an ad banner.
- Integrations with Multiple Apps : Canva offers excellent integration with third-party apps that will enhance your creative process. The AI photo generator tools will save you a lot of time, for which we recommend DALL-E.
- Remote Control : If you have a live presentation, this feature will help you a lot. Just open a link to control your slides from your phone (see the video below for all the steps!).
PowerPoint is the king of transitions, but it is also number 1 in creating data-driven presentations. Learn a little more about its other features:
- Slide Master : The Slide Master is a fundamental tool for maintaining visual coherence in presentations. It enables you to manage the overall design through a set of master templates, ensuring consistency across all slides.
- Integration with Excel and Power BI : Integrating PowerPoint with Excel and Power BI facilitates dynamic data linking between applications, which is crucial for presentations that rely on real-time information.
- Visual Basic for Applications (VBA) : VBA is a powerful automation tool that empowers designers to customize and streamline repetitive tasks in PowerPoint. Using VBA scripts, you can also develop interactive presentations, complete with navigation menus or forms.
Canva and PowerPoint both offer valuable presentation tools, but each caters to different needs .
For a fast and visually appealing presentation, Canva is ideal . Its vast library of templates and AI-driven image creation features make it easy to design in a pinch. However, because it’s web-based, be sure to download your presentation beforehand to avoid issues with internet connectivity.
On the other hand, if you need to create a data-focused presentation, PowerPoint is the go-to choice . Its seamless integration with Excel and other Microsoft Office apps makes it particularly strong for data-heavy content. Plus, as desktop software, PowerPoint lets you present offline without worrying about connectivity.
If you like this content, you should check:
- Create PowerPoint Presentations with ChatGPT: 4 Easy Ways
- 10 Best AI Tools for Creating Impactful Presentations
- How to Make a PowerPoint Template (Tutorial with Pictures!)
- How to Make a PowerPoint Slideshow that Runs Automatically?
Create professional presentations online
Other people also read

How To Write Effective Emails That Will Improve Your Communi...

How to Make a Marketing Plan Presentation in PowerPoint

Alternative presentation styles: Takahashi

- Powerpoint Tutorials
How to Reduce the Size of a PowerPoint Presentation

It is exciting to build a PowerPoint presentation, but it does indeed become a headache after you have finished it. Its file size will cause all sorts of problems while sharing or uploading your presentation. So, mastering how to reduce the size of a PowerPoint presentation is necessary.
In this blog, we shall help you achieve the objective of making that PowerPoint file shrink without compromising the quality of your work. So let’s get started!
Why Compact a PowerPoint Presentation?
A heavy PowerPoint file can be problematic in many ways:
- Slow loading times
- Issues while emailing (due to size limits)
- Problems when uploading to the cloud or sharing platforms
- Reduced device storage space
Simple Ways to Minimize the File Size
1. compress images in your presentation.
Pictures usually take the most space within a PowerPoint file. Compressing them will significantly reduce the size without degrading the quality of your presentation.
Here’s how to do it:
- Open any picture within your presentation.
- Click on the Picture Format tab.
- Select Compress Images.
- Select the resolution you need. For virtually all presentations that will be displayed on screens, 150 ppi (pixels per inch) is sufficient.
- Clear the check box for “Apply only to this image” if compressing all images at the same time.
This nice little trick reduces the file size and is probably one of the easiest steps you can take in preparing your presentation for delivery.
2. Use Standard Fonts
There are custom, or non-standard, fonts. These can be cool, but they do make files larger. If the presentation uses unusual fonts, PowerPoint has to embed those in the file so that others can open the presentation and see it right.
Avoiding This:
- Try to use standard fonts like Arial, Calibri, or Times New Roman.
- If you used custom fonts, then in File > Options > Save uncheck the “Embed fonts in the file” option.
This is a minor adjustment that will reduce the file size and readers will open the presentation just fine.
3. Convert Images to a Lower-Quality Format
If you are using images in PNG formats, then compress them to JPEG, as these will take relatively smaller spaces especially if the images don’t really need a transparent background.
You can do this by:
- Opening the image in your graphic editing tool like Paint or Photoshop.
- Save the image in JPEG.
- Replace the original high-size original in PowerPoint.
4. Remove All Unwanted Animations and Transitions
Animations and transitions give your presentation a really sleek look but significantly increase its file size. Reduce your use or completely remove them when they are not that important to you.
To remove animations:
- Select an animated slide.
- From the “Animations” tab click “None”.
You will also be able to keep your presentation size small if you ensure it’s clean and simple. To make your presentation stand out, you can use premade professional PowerPoint templates that are already set up with optimal size and design considerations in mind.
5. Embed Videos Wisely
It can add massive amounts of file size to your presentation. Embedding a lower-resolution video or, better yet, linking to a higher-resolution one online is a great alternative.
To embed a movie through compression with PowerPoint, follow these steps:
- Go to File > Info
- Under Media Size and Performance, click Compress Media.
- Under Compress Media click on the suitable choice for compression level.
This keeps the file size minimal while yet offering rich media content.
6. Save as a PowerPoint Show (PPSX)
After everything is done on your presentation, saving it as PowerPoint Show (PPSX) might reduce the file size as well. This format is usually lighter than a standard PPTX file and opens directly into slideshow mode when shared.
- Simply go to File > Save As and select PowerPoint Show (.ppsx) from the list of file type options.
7. Delete Unused Master Slides
If you experimented with using several different templates or designs during your creation process, then you find some unused slide layouts in the Slide Master. These are just throwing away extra space, so you should go ahead and delete them.
- Open View > Slide Master and delete all the layouts you are not going to use.
8. Save Compressed
Saving in a compressed format is the last, but easiest, way to reduce file size. PowerPoint actually does this automatically for you:
- Just go to File > Save As.
- Choose Tools > Compress Pictures, and select a lower resolution.
- Alternatively, you can save it as a PDF, if you do not need it to be editable.
This helps reduce the size with which you are sharing it quickly on email or upload, for example.
More Presentation Tips & Tricks
Reducing their size may also serve as one of the techniques for perfecting your PowerPoint slides. For other presentation hacks, like changing your page orientation from landscape to portrait , feel free to check our other blogs for in-depth knowledge. Your presentations will be efficient, professional, and engaging.
Now that you know how to minimize the size of your PowerPoint presentation, it’s time to focus on what really matters – having an impactful presentation! Remember, sometimes these small adjustments make a big difference. Compression of images and use of proper fonts-these methods can be used to optimize your slides.
Not to forget, saving time and effort can sometimes be achieved when using a premade PowerPoint template. These templates are designed to be beautiful as well as file-size friendly to enhance your presentation and make it efficient.
Spread Love
Related blogs.

Arockia Mary Amutha
Arockia Mary Amutha is a seasoned senior content writer at SlideEgg, bringing over four years of dedicated experience to the field. Her expertise in presentation tools like PowerPoint, Google Slides, and Canva shines through in her clear, concise, and professional writing style. With a passion for crafting engaging and insightful content, she specializes in creating detailed how-to guides, tutorials, and tips on presentation design that resonate with and empower readers.
Recent Blogs

How to Create an Effective Lesson Plan Presentation?
A significant first step towards creating a great lesson plan presentation is vital to any teacher who wants his lesson...

How to Create a Jeopardy Game in Google Slides: A Step-by-Step Guide
Jeopardy is a popular quiz game that challenges participants with answers to which they must respond with the correct questions....

How to Make Animated Videos on Canva Slides in 2 Simple Ways
If you’re feeling overwhelmed at the prospect of creating animated videos, Canva Slides is the tool for you – it’s...
SIGNUP FOR NEWSLETTER
We Trust in Human Precision
20,000+ Professional Language Experts Ready to Help. Expertise in a variety of Niches.
API Solutions
- API Pricing
- Cost estimate
- Customer loyalty program
- Educational Discount
- Non-Profit Discount
- Green Initiative Discount1
Value-Driven Pricing
Unmatched expertise at affordable rates tailored for your needs. Our services empower you to boost your productivity.
- Special Discounts
- Enterprise transcription solutions
- Enterprise translation solutions
- Transcription/Caption API
- AI Transcription Proofreading API
Trusted by Global Leaders
GoTranscript is the chosen service for top media organizations, universities, and Fortune 50 companies.
GoTranscript
One of the Largest Online Transcription and Translation Agencies in the World. Founded in 2005.
Speaker 1: This is a good graph, but it can be better. Did you see the three changes that make this new graph more friendly to the audience? Let's get started. Hi friends, welcome back to the channel. If you're new here, my name is Jeff and as an ex-management consultant and current product marketing manager, I've probably given around thousands of presentations at this point in my professional career. Some were good, some were bad, some were really bad, but the important thing to note is that data by itself is useless. Your job as a presenter is to help your audience cut through all the noise and help them interpret the data in a meaningful way. So in this video, I'm gonna share my top seven tips when it comes to visualizing data, incorporating charts and graphs into your presentations, and telling a persuasive story. Diving to data visualization tip number one, never present a single number since it gives the audience no context. Let's say the iPhone goes on a huge sale for 5,000 US dollars and they sell 10,000 units. Is this good? Is this bad? There's no way of knowing unless you compare historical performance because this tells a very different story than this. If you don't have access to historical data, the next best thing is to use industry benchmarks for comparison. Remember, any number short of making stuff up is better than nothing when presenting data. And quick tip here, never compare apples to oranges. If you have quarterly data, compare that to other quarterly data. I recently came across a report where someone compared quarterly data to YTD, year-to-date numbers. This comparison can be valid because the timeframes are different. Data presentation tip number two, there should only be one focal point for any table, chart, or graph. And this is because our brains are wired to recognize patterns, and we immediately notice things that are out of the ordinary. Leverage this behavior to easily focus your audience's attention on the one thing you'd like for them to take away. To give a counterexample, this chart only has three elements, but our brains still struggle in the first few seconds to really understand what's going on here, so not recommended. If you really must include multiple datasets in one slide, I recommend you present those in stages. For example, one, two, three, so as to not overwhelm the audience. Quick disclaimer here, this tip does not hold true for decks designed to be standalone. There are those presentations where there are a lot of words and elements on purpose because it's supposed to be circulated within the company and be understood with no context. Data storytelling tip number three, this is actually my favorite one, is to use colors to provide contrast. Back to our brains, we're much better at identifying color than shapes, so if we apply a splash of color to our previous graphs, as you can see here and here, we have dramatically increased the effectiveness of our message. Pro tip, what I like to do is to use light gray for like the much earlier data, dark gray for the time period right before like the current one, the my company's brand color for the current period, and a lighter shade of that for forecasted numbers. This makes it very intuitive for the audience to understand the relative importance of what they're seeing. By the way, let me know down in the comments if you'd like a video dedicated to building slides from scratch, since there's a lot more to presentations than just charts and graphs. For example, having a strong action title in your slides can make or break your presentation. Table visualization tip number four, be consistent with your style and format throughout the presentation. For example, you can see that I use the green highlight to highlight the highest numbers here, and the products are listed in descending order, from the most sales to the least. Not only does this next table use a different color to highlight the highest percentages, but the headers have all changed as well. And this can be very disarming to the audience who again are looking for a pattern and consistency. Tip number five when it comes to creating charts is extremely powerful when it comes to pitching business proposals or asking for additional investment. And that is to use something I call a comparison chart. Yes, you can create a simple line graph to visualize that growth if you receive more support, but why not take a step further to show the two possible scenarios side by side. If the underlying calculations are accurate, this chart makes it seem almost foolish not to invest in that acceleration plan to get Game of Thrones season eight redone by capable directors. Pro tip, when creating comparison charts, always make sure to include a call out sticker that provides specific details about that element. I'll talk about exactly what stickers to use and when to use them later on in this video. Tip number six, use appropriate chart types. So apparently you're just never supposed to use pie charts. I don't know exactly why, but there is a saying, friends don't let friends use pie charts. So stay away from those. Line graphs are great at showing changes over time. The one thing to note here is to not manipulate the axes to fit your agenda. For example, taking a look at this line graph, you might come to inclusion that this weight loss plan is amazing. Look how quickly your weight is decreasing. However, if we were to zoom out, we see the larger picture. There's a gradual weight loss over the course of 12 months. The rule of thumb here is to start from zero if you can, then clearly show where you have zoomed in if need be. And my personal favorite waterfall charts. We used to love using this back in my management consulting days because waterfall charts are amazing at showing how one number relates to another. For example, there's nothing wrong with this bar chart. We see the 2020 revenue and we see the 2030 projections. But how exactly do we get there? In this waterfall chart, we can clearly see the factors contributing to this change, how much each product SKU is gonna grow. And we can even see here, there's a negative downward pressure stemming from legal risk. And this is something the audience would never get from a simple bar chart. And tip number seven is to use stickers to protect yourself during presentations. If you've ever seen something like this in a PowerPoint or Google Slides deck, you know what I'm talking about. WIP stands for work in progress. So if someone clicks into your presentation, is not done yet, they know it's still ongoing. If you see a for discussion sticker, it usually means it's a very rough first draft and you need someone like your manager to review and let you know if any changes are needed. The preliminary sticker means a slide itself is completed, but the data within is still ongoing. For example, the market survey is still going on, but you're presenting your initial findings so far. And finally, the illustrative sticker. I find this to be the funniest one because it basically means you can get away with making stuff up. For example, if I say 50% of the US population hate Game of Thrones season eight, I obviously do not mean only the states on the left-hand side here hate it. Because let's be real, 100% of us hate season eight. No, all jokes aside, use the illustrative sticker to make it clear that while the specific diagram or chart is not 100% accurate, the message you're trying to convey holds true. If you enjoyed this video on data storytelling tips for presentations, you might enjoy this playlist where I talk about how to succeed in the first years of your career. See you on the next video and in the meantime, have a great one.


IMAGES
VIDEO
COMMENTS
Visme is a free online presentation maker that lets you create beautiful and interactive slides with millions of images, icons, charts and data widgets. You can also record your voice, add animation effects, share or download your presentation and more.
Slidesgo offers a variety of templates for different purposes and topics, such as education, business, medical, and more. You can edit them online and download them for PowerPoint or Google Slides.
Google Slides lets you build beautiful presentations in your browser, with features like videos, animations, transitions, and more. Collaborate with others in real time, record and share your slides, and access them from any device.
Create powerful presentations with Figma Slides. It's never been easier to co-create compelling narratives, captivate audiences, and produce pro-looking slide decks. And everything you need is integrated into Figma's powerful design platform. Try Figma Slides for free. Try Figma Slides for free.
Create captivating presentations with Adobe Express, a free online tool that lets you import PowerPoint slides, customize with design assets, and use generative AI features. Choose from professionally designed templates, collaborate with others, and download or share your presentation easily.
Prezi is a presentation software that lets you create and deliver dynamic and interactive presentations with motion, zoom, and spatial relationships. You can choose from hundreds of templates, millions of assets, and Prezi AI to refine and enhance your content.
Miro helps you create and share professional-looking presentations with ease. Choose from ready-made templates, customize your brand, collaborate with others, and present from anywhere.
Create your presentation online with Prezi Present, then take it to a virtual meeting with Prezi Video for a truly personal and professional online presentation. Find the perfect template for your presentation. Creating a presentation is simple with the right starting blocks. Use Prezi's online presentation templates to make a winning sales ...
Prezi Present lets you create without boundaries on an open canvas. You can upload media, use your web camera, collaborate, and access templates, analytics, and more.
Start with Microsoft Copilot. Generate a presentation outline instantly with Microsoft Copilot for Microsoft 365. Expand your ideas. Ask for more information or a new slide on your topic directly through Copilot in PowerPoint. Use a free template. Choose from thousands of customizable templates to kickstart your slideshow.
No-code animation: Bring your slides to life with cinematic visual effects. The art of digital storytelling: Engage and thrill on screen. Create clickable presentations and slide decks with animation, infographics, multimedia and beautiful design. Easy to use. 1000+ templates.
Explore community presentation templates. Discover and use presentation templates crafted by the best and brightest in our Figma community. Explore all templates. Create custom presentations for any event with Figma Slides. Effortlessly design, customize, and share visually appealing slides to captivate your audience.
Create beautiful presentations, faster. Visme is the best presentation software for teams who need real-time collaboration and individuals who need advanced features. and customization for interactive presentations. Create beautiful presentations in minutes, not hours. "Frequently, members of the lead team need to give presentations and ...
1. Select a presentation template. Edit one of the free presentation templates by Piktochart and add your text, change the fonts, drag-and-drop elements or free images, and create an engaging presentation. For more information, learn how to structure a presentation in this article. 2.
Create an interactive presentation in minutes! Get started, it's free. Choose your language. Add impressive slides to your meetings and classes with Mentimeter's free online presentation maker. Create your first presentation and start engaging your audience today!
AI presentation maker. When lack of inspiration or time constraints are something you're worried about, it's a good idea to seek help. Slidesgo comes to the rescue with its latest functionality—the AI presentation maker! With a few clicks, you'll have wonderful slideshows that suit your own needs. And it's totally free!
Use Prezi to make your next visual presentation stand out from the crowd. Creating an effective visual presentation isn't just about adding images on slides. It's about careful planning, choosing the right visuals, and enthralling the audience with dynamic stories. Prezi simplifies this process by offering editable templates with AI-driven ...
Reusable presentations Browse some of our favorite presentations and copy them to use as templates. Reusable infographics Customize the content in these infographics to create your own works of art. Presentation templates Get a big head start when creating your own videos, presentations, or infographics.
Create stunning decks with Pitch - an online presentation maker. Pitch helps fast-moving teams build better decks by combining the best parts of productivity and design in a presentation software.
Create unlimited presentations, websites, and more—in seconds. Everything you need to quickly create and refine content with advanced AI. Gamma allows me to package up information in ways I can't with slides, while still creating good flow for my presentations. Ann Marie, Director of Product at Koalafi.
By choosing this presentation design software, you can apply various effects to your slides, text, and objects. In addition, you have detailed control over timing and sequences, allowing you to create dynamic and high-impact presentations. IA-Powered Tools. AI-powered tools are popping up everywhere and are here to stay for the long haul!
To make your presentation stand out, you can use premade professional PowerPoint templates that are already set up with optimal size and design considerations in mind. 5. Embed Videos Wisely. It can add massive amounts of file size to your presentation. Embedding a lower-resolution video or, better yet, linking to a higher-resolution one online ...
For example, having a strong action title in your slides can make or break your presentation. Table visualization tip number four, be consistent with your style and format throughout the presentation. For example, you can see that I use the green highlight to highlight the highest numbers here, and the products are listed in descending order ...