Looking to Make Your Own Logo?
Try coreldraw.
Discover just how easy it is to make your own logo in our fun to use graphic design software.
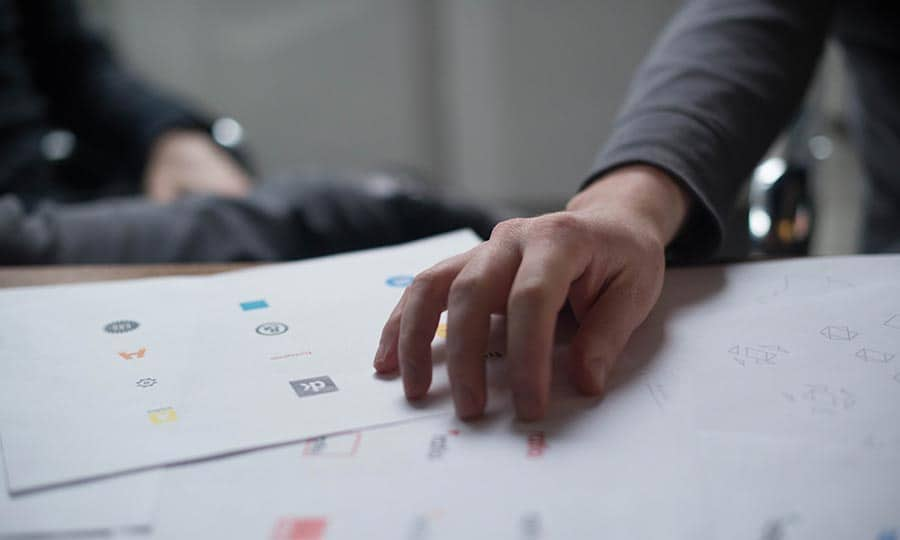
- How-To Guides
- Make Your Own Logo

How To Make Your Own Logo
There are a number of things to consider when you want to create your own logo, such as Use of color, typefaces used and even a general shape or layout of the logo. We want something that will be recognizable and have bold colors. Our logo is for a real estate company named, Homes for Sale. Let's get started.
1. Create new Document
We will start with a new document and because we are creating a logo, at this point, page size is not really important. It is a vector file that we are creating and so it can be resized at anytime, to the desired size. From the New Document dialog box (File > New) , set the preset destination to Default RGB . We can leave the rendering intent at 300 and click OK .
2. Create the text elements
The main element in this logo is the number “4”. Select the text tool from the toolbox. Left click on the page and type the number “4” From the Interactive Property bar , change the font to Arial MT Black 1000 pt. We will also type the text “SALE” and set it to Arial MT Black 260 pt. In order to remove the center opening in the “4”, select the text with the text tool and goto ( Object>Convert to Curves or Ctrl+Q ). Next we will need to break it apart. ( Objects>Break Curve Apart or Ctrl+K ). The centerpiece of the “4” will be behind the larger piece. Hold the Alt key down while clicking in the center area of the “4”. This will dig down and select the object behind. Delete it. Once my text elements are complete, I will position them.

3. Importing Clipart
The final step here with our logo would be to import the clipart image that we want to use. This clipart image is from the Vector Stock collection available on the Get More tab in CorelDRAW.

4. Using Spot colors
Typically when you create a logo, it should be done using spot colors. A spot color is a special premixed ink that is used instead of, or in addition to, process inks. Use a spot color when a few colors are required and color accuracy is important. In this logo we are using PANTONE 108C and PANTONE Black 6C. To change a color from RGB or CMYK to a spot color, with the object selected, double click on the fill swatch in the Status bar . In the Edit Fill dialog click on the Palettes tab and then select the Palette drop down list and locate Pantone Solid coated . This will automatically change the selected object to a spot fill. Repeat this process for the other objects.
Because the logo that you have created is a vector, it can be resized to whatever size you like, whether it is for a business card, a brochure or a large sign on a storefront.
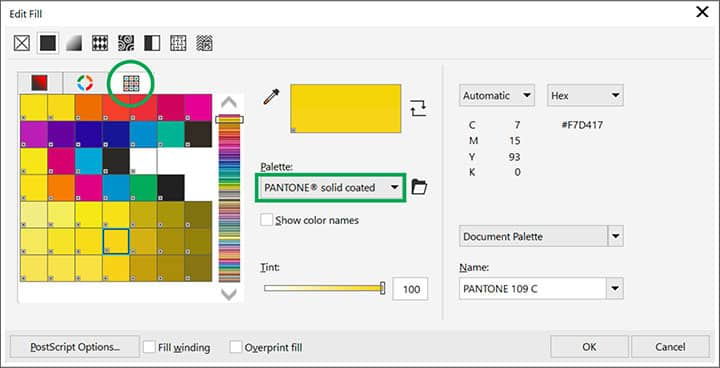
CorelDRAW does more than just make logos
Check out some of the other graphic design features in CorelDRAW Graphics Suite, like How To Make A Letterhead , How To Make Business Cards , How To Make A Monogram , and more! Create high quality designs in a fun and easy to use graphic design software and make your work stand out more than ever.
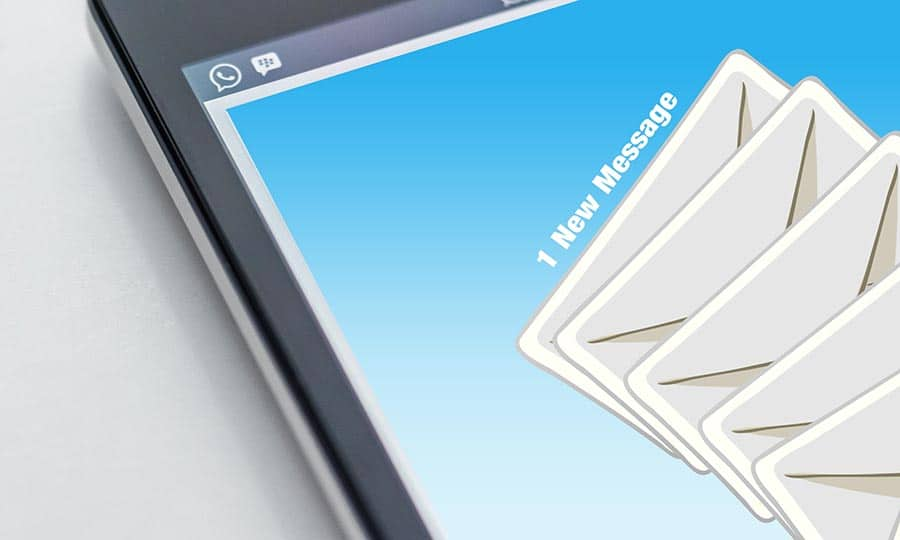
Try the best solution for designing a logo there is
Want to create your own logo? CorelDRAW has powerful features that allow you to quickly easily design a logo that will help you stand out. Click below to start your free 15-day trial and create a logo for free before you buy!
- CorelDRAW Standard
- Last Review: Sep 7, 2021
- Get updates Download
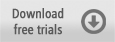
I have always enjoyed the simple yet sophisticated world of logo design. The logo is a right-brained idea in a left-brained form. Some ideas come to mind quickly, without any effort, as if there could be no other choiceyet others elude us. The logo gives insight into what a company is all about and captures what people should know about the brand. I originally designed the Crack Monkey logo for a class. I wanted to use parts of the same idea in another class, so I used the logo to represent a fictitious T-shirt company. Later on in life, I actually opened my own T-shirt business under this name (Figure 1). In this tutorial, I show you the steps that went into creating the Crack Monkey logo, and I provide some tips for creating good logos.

Brainstorming for ideas
So how do you come up with great ideas for a logo? There are many ways to brainstorm. You can view logos made by other artists, browse
through logo books, or look online. One of my favorite books for logo ideas is Idea Index: Graphic Effects and Typographic Treatments by Jim Krause (Cincinnati: F+W Publications, 2000). For a good online source, you can visit the Logo Lounge (www.logolounge.com). These and other sources can provide many wonderful ideas to inspire you. You could also browse through your old sketches (Figure 2). I suggest carrying a sketchbook with you at all times. Draw as much as you can, even if your drawings are nonsensical. Draw everything, and keep your sketchbooks. Browsing through them later can help spark your creativity.
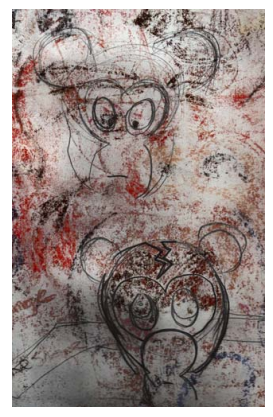
Another brainstorming strategy is to make a mind map in the form of a bubble chart. Using bubble charts is a good way to start thinking about what you want to say about your company. Most people who chuckle at the Crack Monkey logo eventually ask the question, “What do monkeys have to do with buying T-shirts?” My answer is, “Everything.” I felt that a T-shirt company should be edgy yet bizarre, with a twist of crazy. How did I end up with a monkey? I started with a bubble chart.
A bubble chart begins with a central idea that is placed inside a bubble. Extending from this bubble are smaller bubbles, which contain related ideas (Figure 3). After you create a bubble chart, try combining some ideas from the outermost bubbles. Choose two unrelated ideas, and place them side by side. How do those two ideas together sound to you? What do they bring to mind? You can even use those ideas to start new bubble charts that have nothing to do with the first one. If you’re still having trouble coming up with ideas, try learning all you can about the words used on the outside of the bubble chart, and then begin drawing the shapes that come to mind. This process may not spark any ideas at first, but give it time.
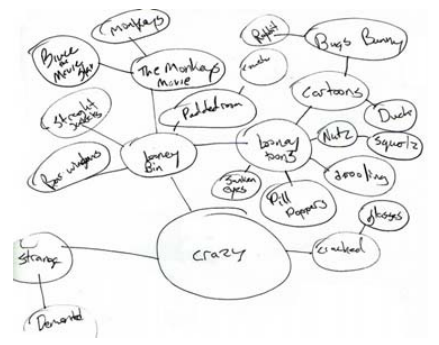
Figure 5: Rough sketch for reference
Working with nodes When you begin to create your logo, you will draw curves and reshape them by using nodes, so let’s begin by learning a little about nodes. In the toolbox, click the Bézier tool, and click on the page twice, from left to right, to create a line. The line has two nodes, one at each end (Figure 6).
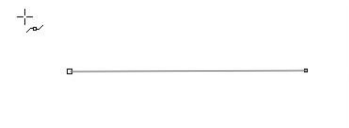
Setting up the document Start a new CorelDRAW document by clicking File > New . In the Create a new document dialog box, make sure that the Size list box is set to Letter . If the Object manager docker is not displayed, click Window > Dockers > Object manager . In the Object manager docker, click the New layer button to create a new layer. Rename the new layer Scanned image , and drag it below Layer 1 . Then, rename Layer 1 to Logo . With the Scanned image layer selected, import your sketch. It’s a good idea to change the color of the black-and-white sketch — a trick that can help you later on when you trace the sketch. In the days before computers, artists would use cyan for sketching, because cyan is not reproduced when the drawing is copied or scanned. Drafters would draw the image in blue and then ink over the blue with black-ink pens of varying line weights. In a similar process, I change the color of my sketch to blue. When I trace with black on top of the blue, I can easily see which parts of the image have been traced. If you import a black-and-white bitmap into CorelDRAW, you can change the white portions by changing the fill color, and you can change the black portions by changing the outline color. Finally, in the Object manager docker, click the printer and pencil icons next to the Scanned image layer. Clicking the printer icon turns off the printing of that layer, and clicking the pencil icon locks the layer and makes it uneditable (Figure 9). Select the Logo layer. You are now ready to begin!
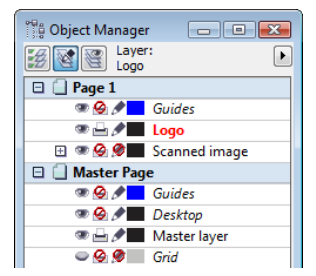
Begin drawing the eyes of the Crack Monkey by drawing an ellipse with the Ellipse tool. Use the underlying sketch as a reference, and draw the ellipse around the eye. Don’t worry about drawing perfectly, because you can edit the ellipse later. Use the Pick tool to position the ellipse (Figure 10).
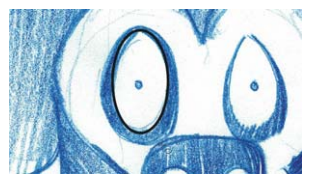
To modify the ellipse with more precision, you must convert it to curves. Right click the ellipse, and choose Convert to curves . Now the ellipse has four nodes: one at the top, one at the bottom, and one on each side. Double-click the ellipse to activate the Shape tool. Drag to create a selection box around the two side nodes (Figure 11).
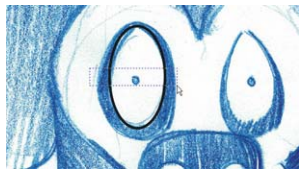
Drag the nodes down to reshape the eye. When you are satisfied with the shape, click outside the nodes to deselect them. Then, select the top node of the ellipse, right-click the node, and make sure that the node is set to Symmetrical . With the top node selected, drag the control handles toward each other to narrow the top of the eye. Next, you will create a duplicate of the eye. With the Pick tool, drag the eye to the left. Before releasing the mouse button, right-click once to make a copy of the eye (Figure 12).
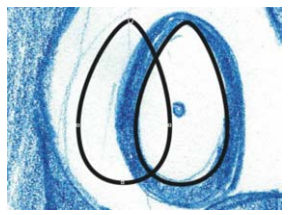
In the Object manager docker, drag the duplicate object below the original one in the stacking order. Then, resize the duplicate, and reshape it to create the black outer ring around the eye. Next, create the tiny iris of the eye by making a perfect circle with the Ellipse tool while holding down Ctrl .
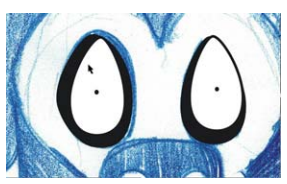
Creating the nose and mouth Now that you are more comfortable with editing nodes, you can create the nose of the Crack Monkey by using the Bézier tool. Although you can use the Freehand tool to draw the curves, the Bézier tool creates fewer nodes, which is better for creating simple shapes.
In the toolbox, click the Bézier tool. Using the sketch as a reference, click to place nodes along the shape of the nostrils. Do not be alarmed if the curve you create does not exactly follow the curve in the sketch (Figure 15).
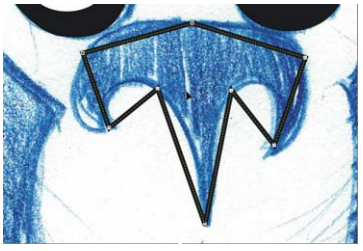
Now that the nose is finished, try to create the mouth and the arch above the lips on your own. When you’re done, click the eye icon next to the Scanned image layer in the Object manager docker to hide the blue sketch (Figure 17).

Creating the head and ears You will create the head and ears without using the sketch as a reference. First, create a new layer, and name it Head . In the Object manager docker, click the eye icon next to the Logo layer to hide it, and make sure that the Head layer is selected. Using the Ellipse tool, draw an ellipse, and reshape it into an oval for the head (Figure 18). Duplicate the oval, scale the duplicated oval to make it smaller, and move the duplicated oval to the side of the original oval to create the monkey’s right ear (on our left). Then, drag the right node to reshape the curve of the ear (Figure 19).
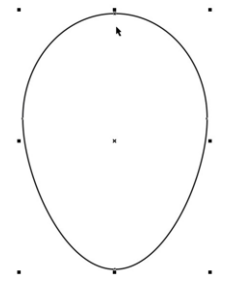
Next, duplicate the ear by dragging it with the Pick tool and right-clicking. This time, hold down the Shift key while dragging to constrain the movement to the horizontal axis. Then, mirror the duplicate, as done earlier with the eyes, to create the second ear.You can use guidelines to make sure that the second ear is the same distance from the center of the head as the first ear. First, make sure that the rulers are displayed, or click View > Rulers to display them. Drag two guidelines from the vertical ruler: one along the inner edge of the monkey’s right ear (on our left), and the other along the right edge of the head (on our left). With one guideline selected, click the other guideline while holding the Shift key, so that both guidelines are selected (Figure 20). If you preserve the distance between the two guidelines, you can use them to align the right and left ears symmetrically, in which case, no measurements are needed! Drag both guidelines to the right, and right-click to duplicate them. Position the duplicates so that the right guideline is aligned with the edge of the head. Click View > Snap to guidelines , and drag the monkey’s left ear so that its inner edge snaps to the left guideline. While dragging the ear, hold down Ctrl to constrain the movement to the horizontal axis (Figure 21).
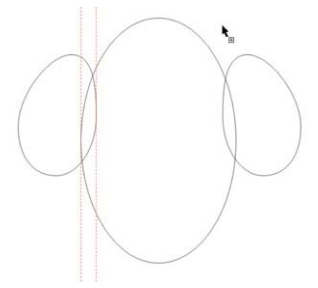
For Part 2 of this article, click here .
Was this article helpful?
Tell us how we can improve it.
Thank you for subscribing.
Subscription activation email was sent.
You're Already Subscribed
You will get an email as soon as the article is updated.
If you'd like to cancel the subscription to this article, follow the confirmation link from the email we've just sent you.
- Skip to primary navigation
- Skip to main content
- Skip to footer

- Graphics Tutorials
- CorelDRAW Tutorials
- CorelDRAW Webinars
- How to Design a Logo
By Stefan Lindblad
In this 30-minute webinar, CorelDRAW Master Stefan Lindblad shares his tips to design a logo in CorelDRAW. Begin with the process of conceptualizing the right logo to represent your brand or a client’s brand, considering not only the image but typeface and design style. Once you have a concept, Stefan suggests creating rough black and white sketches first before moving on to the actual design process in CorelDRAW. You will learn many helpful tips for working with various text and object tools to perfect your logo.
Thanks for watching! We hope you found this tutorial helpful and we would love to hear your feedback in the Comments section at the bottom of the page.
Start your FREE 15-day trial and embark on a design journey with powerful tools for vector illustration, layout, photo editing, typography, and collaboration.
CorelDRAW Graphics Suite Webinars
- The Power Behind CorelDRAW Graphics Suite
- Professional Tips and Tricks for PHOTO-PAINT
- Tools for Streamlining the Sign-making Workflow
- Optimized Workflow with CorelDRAW and Corel Photo Products
- Using Styles for Text and Color Options
- Adding Extra Character to your Designs
- Creating and Using Textures in PHOTO-PAINT
- Designing Vehicle Wraps
- Creating Custom Fonts
- Create a Coloring Book
- Webinar: Avoiding basic design mistakes
- Color Separations for Apparel Printing
- Vector Illustration Techniques
- How to Draw a Futuristic City in the Clouds
- Adjusting Photos in PHOTO-PAINT
- Customizing Clipart
- Working with Curves for Non-artists
- How to Create a Vector Landscape Site Plan
- Drawing with PHOTO-PAINT and a Tablet
- Webinar: Tracing with CorelDRAW
- Webinar: Create a Business Card
- Webinar: Creating Rapports and Pattern Fills
- Webinar: Mimicking Embroidery and Stitching
- CorelDRAW October 2021 Subscriber-Exclusive Update
- Webinar: Introducing CorelDRAW Graphics Suite 2021
- What’s New in CorelDRAW Graphics Suite
- How to use Focus Mode
- Creating variable data printing files
- How to create variable-width outlines
- Discover CorelDRAW’s personalized learning tools
- How to use the Adjustments docker
- How to use Multipage View
- How to export multiple assets at the same time
- How to Use CorelDRAW Templates
- How to sync and share symbols
- How to draw in perspective
- How to replace colors in CorelDRAW Graphics Suite
- Managing cloud files and collaboration in CorelDRAW

Reader Interactions
Leave a reply cancel reply.
Your email address will not be published. Required fields are marked *
- AfterShot Pro
- CorelDRAW Graphics Suite
- PaintShop Pro
- PhotoMirage
- Pinnacle Studio
- VideoStudio
- WordPerfect
- Sign up for our newsletter
- Provide feedback
- Latest on the blog
Free Trials
Don’t have the software or want to try something new? Try the software for 30 days at no cost or commitment. Get started for FREE
Get the latest news
Our weekly newsletter is filled with the latest tutorials, expert advice, and the tools you need to take your creative projects to the next level. Sign up today .

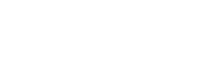
25 Free CorelDRAW Tutorials On Vector Design Techniques
This page may contain links from our sponsors. Here’s how we make money .
Vectors can be found all over the web.
They have always been used for graphic design and logos, but are much more commonplace with modern web techniques like responsive design . And there’s plenty of great vector software to work with: most notably Adobe Illustrator.
Yet one that’s often overlooked is CorelDRAW . This program can be cheaper than Adobe’s suite and it gives you a mix of graphics editing along with full vector support. Some designers also love the fact that CorelDRAW can be purchased with a one-time payment instead of by subscription, which is not the case with Illustrator.
Like any other software, learning the CorelDRAW interface can be a challenge. But with these free tutorials, you’ll have no trouble picking up the software and moving fast.
CorelDRAW Tutorials
In this collection, you’ll find a variety of different types of tutorials that will help you to master different aspects of CorelDRAW.
Just note: these are all video tutorials on YouTube so they’re best consumed alongside the software itself (a free trial is available if you want to give it a shot). Many designers learn better from visuals and that’s why I specifically organized this list with just videos and no written guides.
1. CorelDRAW for Absolute Beginners
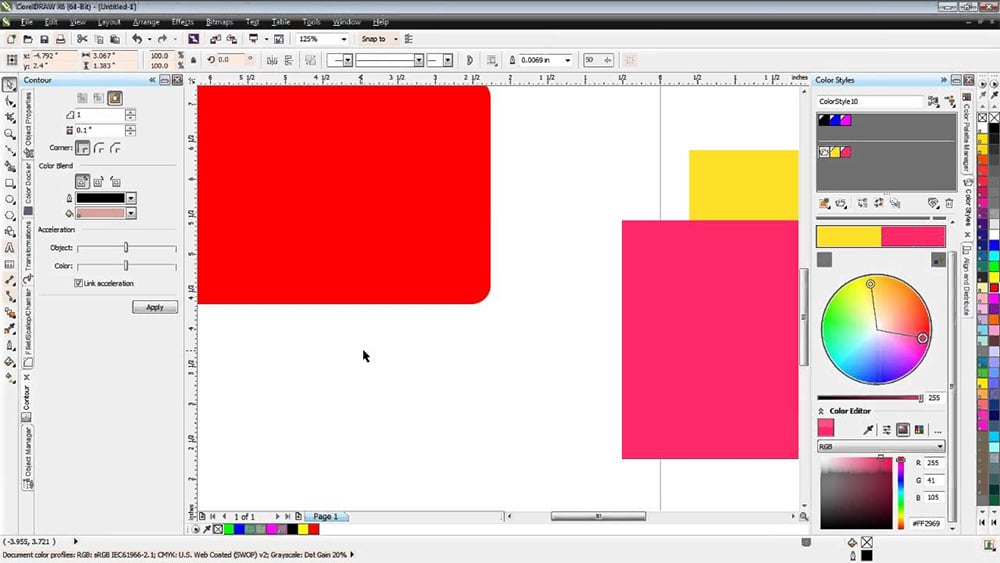
This in-depth tutorial is a great starting point if you are new to CorelDRAW. It’s over an hour in length, so you’ll need to set aside some time to complete this one.
With that said, the video is simply incredible. You really will learn all of the fundamentals of this program along with the major tools and interface elements.
Just keep in mind this is really long so it may not be worth studying all in one sitting. But if you want a real deep dive try watching both videos and spend an afternoon working through the CorelDRAW basics.
2. Working with Mesh Fill in CorelDRAW

The Mesh Fill tool allows you to create smooth color transitions, resulting in very realistic looks. This is an important tool that you should learn if you want to realistic-looking objects in CorelDRAW.
This Mesh Fill tutorial is provided by the official YouTube Channel of CorelDRAW and at just under six minutes in length, it teaches you the basics of the tool very quickly.
3. Creating a Professional Coffee Label Design

Many graphic designers work on packaging and label design projects for clients, so this tutorial is very practical. You may be able to apply these techniques in your own work for a client.
The design that you’ll create with this 10-minute tutorial is somewhat simple but very attractive.
4. Professional Logo Design

Another common job for graphic designers is to create a logo for the client. There are a lot of different styles of logos, and some of the other tutorials below showcase other types of logos, but a simple logo like this one is a safe choice.
You could easily apply the skills learned in this lesson to create a logo for one of your own clients. This video is eight minutes long.

5. Tiger Logo Design

Another common approach to logo design is to use a mascot or an animal in the design. This tiger logo is a great example, and you can follow along with this tutorial (13 minutes) to learn how to do it. These types of logos are perfect for schools or sports teams.
6. Laurel Wreath Logo
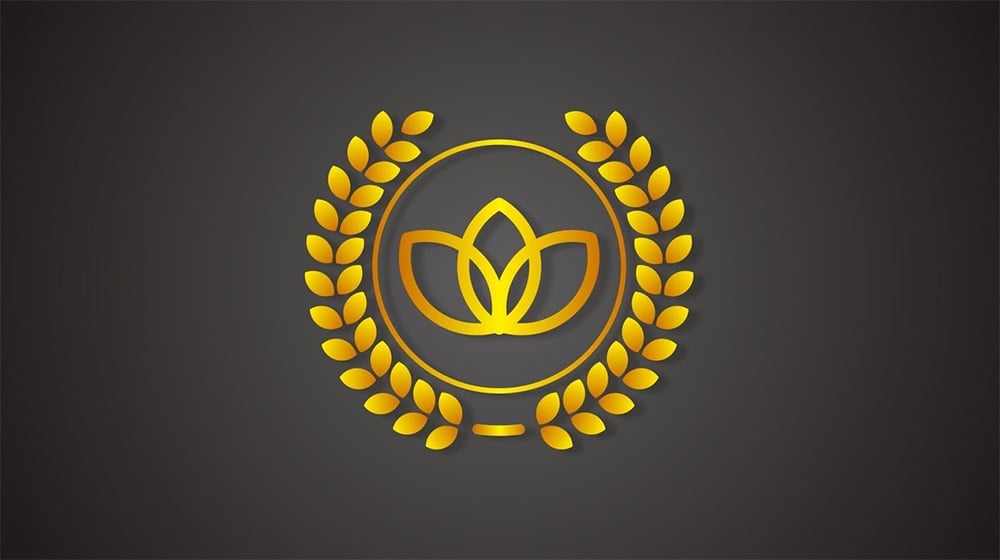
When you’re trying to learn a new program the absolute best way to learn is by just tackling projects. But if you’ve never done anything before then you probably don’t have project ideas to work with. No worries friend, this tutorial has you covered with a really cool wreath logo guide.
It’s a pretty short video wrapping up around the 10-minute mark. This means you can work pretty fast even if you pause along the way to replicate the video on your own.
7. Geometric Line Art
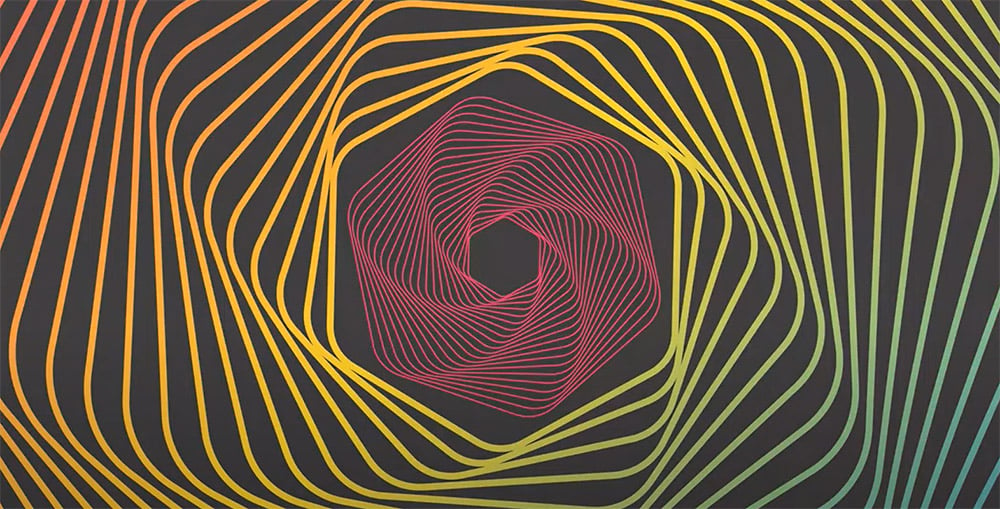
This seven-minute tutorial will show you how to create an awesome abstract design. You can use the techniques and principles covered in this tutorial with some of your own creativity to create other types of abstract designs.
There are a lot of tutorials online that show how to create a similar type of design with Adobe Illustrator, but not nearly as many options for CorelDRAW users. This one is an excellent choice that you won’t want to miss.
8. Create a Text Label Design Using Free Fonts

In less than eight minutes, you can watch this CorelDRAW tutorial to learn how to create a nice text-based label with a vintage style. You could use this technique to create labels or badges for a wide variety of purposes, so it’s a versatile tutorial that has plenty of real-world value.
9. Creating a Label Design with Fully Hand-Drawn Ornaments

If you enjoy designing with a hand-drawn style, you definitely won’t want to miss this tutorial. It’s a longer one at about 20 minutes, but you’ll learn some valuable skills that you can put to use in your own designs.
10. 3D Logo Design

Here is another logo design tutorial, but this one takes a different approach than the others that have been covered so far. Here you’ll learn how to create a 3D logo with a mind-bending effect.
At just over eight minutes, this one won’t take up a lot of your time but it will teach you some pretty cool techniques that I’m sure you’ll be eager to use in your own work.
11. Diamond Logo Design

I love the style of logo that is taught in this CorelDraw tutorial. It’s a creative logo that makes excellent use of shapes, and the end result is a really interesting logo. This tutorial is 10 minutes long, so it doesn’t even take that much time.
12. Label Design Tut

Here’s yet another video with some BG music and a really simple non-guided tutorial.
Looking through this 8-minute guide I have to say, I really don’t miss having a voiceover. I can see why it’d be useful but if you just watch the screen you can easily replicate this effect.
13. Sticker Text Effect

A related YouTube channel CorelMaster also features a bunch of high-quality tutorial videos.
These are not exclusively endorsed by Corel but they do cover a huge range of Corel content, all of which deserve some attention from budding designers.
In regards to CorelDRAW, I specifically recommend this video on designing a sticker text effect with the software. It totals just over 18 minutes long and the end result is pretty darn impressive.
Along the way, you’ll learn how to create repeating patterns, how to emboss text, and how to design text vector elements that can easily be resized without losing the work you’ve done. All very useful things to learn, regardless of whether you ever wind up creating the sticker text effect for anything in the real world.
14. Making a Vector from a Photo

One of my favorite ways to use Adobe Illustrator is to turn photos into vector art and this video shows you how to do the same thing with CorelDRAW. The end result is a really awesome vector design or character that looks an awful lot like the photo.
Surprisingly, this video covers the entire process in about 11 minutes. It’s a great technique to learn whether you’re a beginner or an experienced user of CorelDRAW.
15. Simple Vector Portrait Using CorelDRAW

This is another tutorial with a similar goal of creating a vector portrait based on a photo as the starting point .At about 16 minutes long, this one is a little longer than the previous one, but it’s well worth the time to learn how to create these awesome vector portraits.
16. Flat Character Design

Learn how to create simple flat characters using shapes by following along with this video tutorial. You can apply these techniques and insert some creativity of your own to come up with flat characters that look completely different. In only about eight minutes you can learn some valuable skills.
17. Amazing Text Effects Creation Using Layered Text
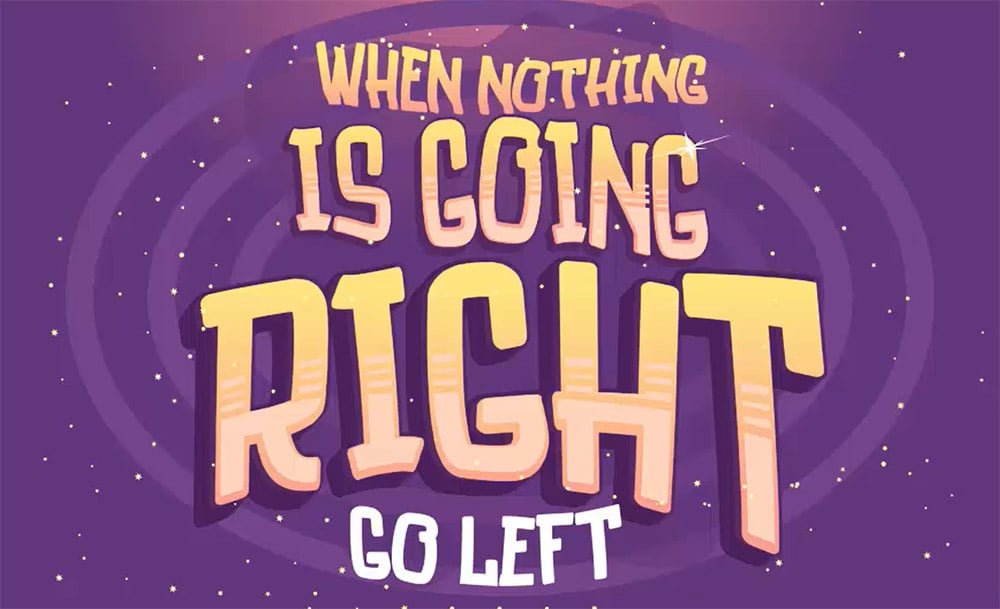
How about some text effects? This CorelDRAW tutorial is about 15 minutes long and shows you how to create a nice text effect that you can easily reuse with your own projects.
18. Neon Sign

Many logo designers use CorelDRAW for custom text effects and mascots. But many of these techniques can apply to all graphics, which makes them well worth following. Much like this seven-minute video guiding you through the process of designing a neon text sign.
This should feel incredibly simple to follow even if you’re a total beginner. Not to mention the tools you’ll use to create the glowing effect will apply to so many other projects.
I wouldn’t say that there are many places where neon text fits perfectly. Yet if you could learn a few new techniques from this process, it’s well worth the time.
19. Realistic 3D Bottle

You may think of CorelDRAW as just a vector suite for creating icons and text effects. But it can also render full objects as 3D designs too. Take for example this video showing you how to design realistic 3D bottles from scratch.
These could be used in a promotional flyer or a banner ad. Or these graphics could be useful as a presentation tool when showing off a brand redesign.
If you know how to design a bottle then you can learn to design almost any 3D shape with a little practice. That’s the true value of this tutorial.
20. Creating a Cupcake Label
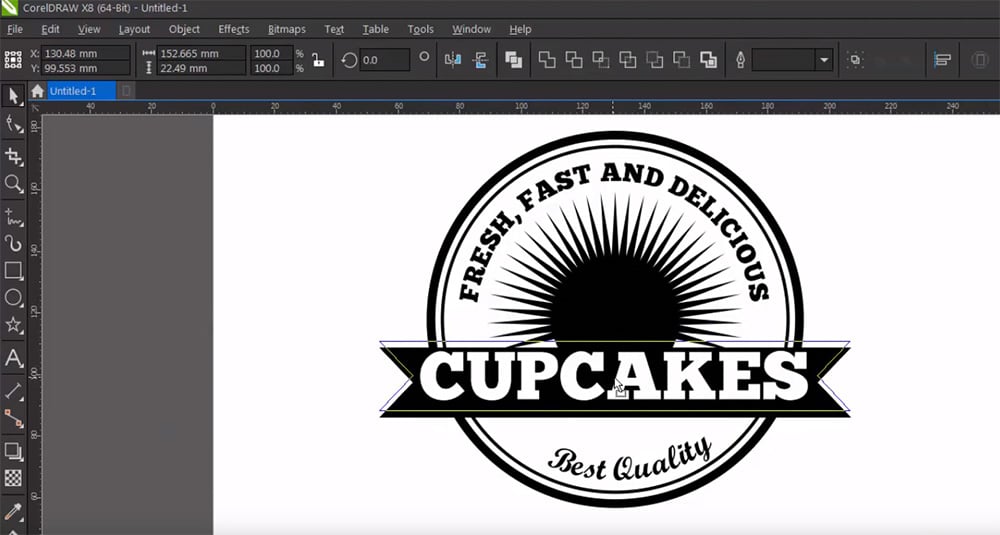
Another awesome food design tutorial with a small branding/identity twist. With this eight-minute tutorial you can quickly learn how to design a realistic cupcake brand from scratch. This includes an icon, some ribbons, and some neat text effects all merged together.
The concept of brand identity is not new. But it has only recently become more mainstream among digital designers working on the web and on tech projects.
If you can develop a solid understanding of UI, branding, and general graphics work, you’ll be a powerhouse in the design space with project work lined up for months.
21. Vector Tut

It is actually possible to create drawings with CorelDRAW. Granted the software is not the best for artists: for that I’d more recommend Corel Painter.
But it’s still much easier to create scalable vector drawings if you’re using CorelDRAW.
So that’s exactly what this video teaches in a total of 20 minutes. You’ll learn how to trace and draw a full vector woman from scratch with just the tools found in this software.
Note, it does help if you have a little bit of an artistic background before tackling this. Certainly not required but it’s a little different than other basic design tutorials.
22. Bottle-Shaped Text
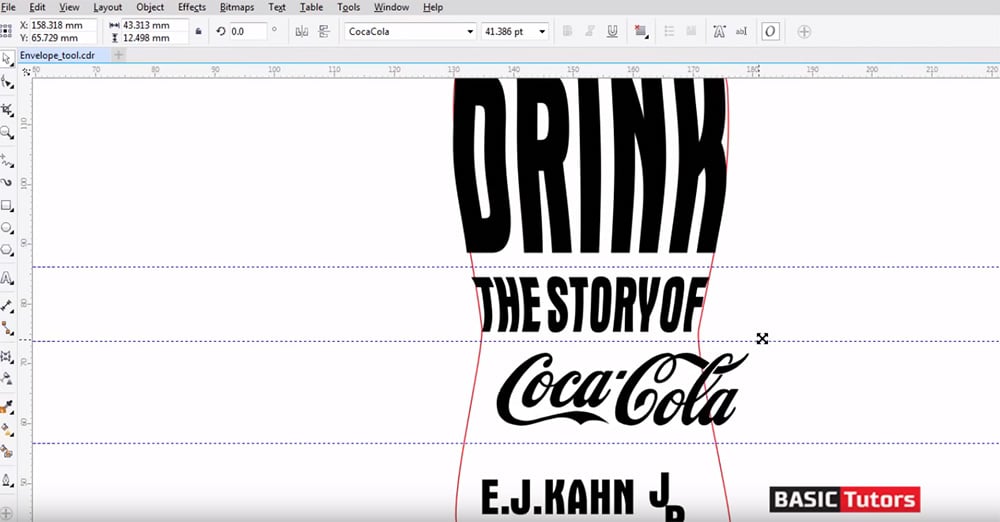
Here’s a tutorial that really shows off the tools in this software, rather than creating a practical end result. You may find yourself looking to match text into a shape since that’s a very common technique. Thankfully what you’ll learn in this guide has everything you’ll need to replicate this for all design projects.
And this is one of the many tutorials that has no voice-over guide, only music and some on-screen instructions. But since this is only 10 minutes long I don’t think it’s hard to follow.
23. Coffee House Logo

Now here’s a much more practical tutorial on logo design.
Specifically a logo design for a coffee house or cafe. Seems pretty cliché, but it definitely works.
In this video, you’ll follow along creating a complete coffee house logo with a bean graphic and some warped ribbons. The final effect could apply to pretty much any business and it’s absolutely stunning from a designer’s standpoint.
24. Basic Line Art

Here’s one more artsy-styled tutorial for all you natural artists.
Specifically, this is a custom line art video tutorial and it goes pretty in-depth with the content. You’ll learn how to trace a drawing and create your own line art from scratch. Not to mention the final piece which looks incredible for a vector object.
It’s a fairly long video with just over 17 minutes of content. And there’s no voice over so you’ll have to follow along from the screen to copy the same techniques on your own.
Still a fun guide to learning digital art and vector design in this design software.
25. Tracing a Logo

And nearing the end of the list we come to this fairly technical tutorial on how to design and trace a custom logo.
The final result looks like a tech company’s logo or something that you’d find on a consulting firm’s website. It’s geometrically complex yet it still catches the eye.
If you’re somewhat comfortable working with shapes in Corel then this tutorial will take your skills up a notch.
But really all of these videos are worth checking out if you’re interested in learning and mastering the CorelDRAW software.
Frequently Asked Questions About CorelDRAW
CorelDRAW is often considered easier to learn than Illustrator or Photoshop. With the help of the tutorials on this page, you should be able to pick up the basics pretty quickly, although it will take more work to become an expert.
That depends on what level of expertise you want to have. In just a few hours of time, you could go through the video tutorials provided here and you’d be able to use the program at a beginner level. CorelDRAW is comprehensive software, so if you want to become thoroughly familiar with the majority of its capabilities, you’ll need to devote a few months consistently working with it.
CorelDRAW allows you to do most of the same things that you can do with Illustrator, and a lot of times it comes down to personal preference. Illustrator is more powerful but also comes with a steeper learning curve. Some designers prefer to buy software outright rather than paying a recurring subscription. This is possible with CorelDRAW but not possible with Illustrator.
No, CorelDRAW is not free. However, there is a 15-day free trial available, so you can if you like it before paying.
You can design logos, brochures, flyers, labels, package designs, text effects, and other vector graphics.
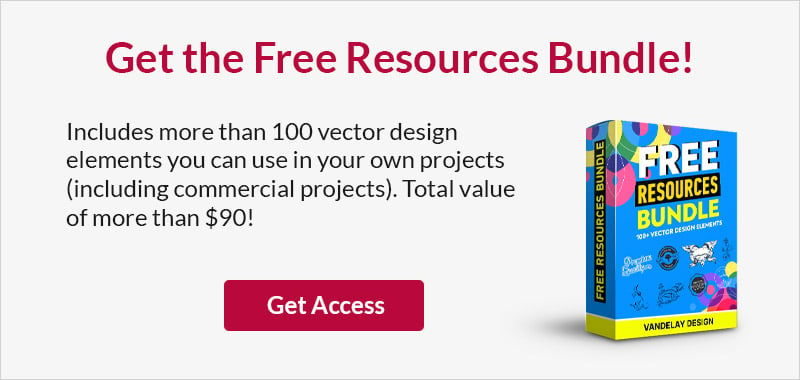
Jake is a writer and user experience designer on the web. He currently publishes articles related to user experience and user interface design. Find out more on his website or you can follow his updates on Twitter @jakerocheleau

IMAGES
VIDEO
COMMENTS
This in-depth tutorial will take you through the steps to create a simple, clean and effective logo from scratch. Throughout the process you will learn how to use some of CorelDRAW’s standard...
How To Make Your Own Logo. There are a number of things to consider when you want to create your own logo, such as Use of color, typefaces used and even a general shape or layout of the logo. We want something that will be recognizable and have bold colors.
This in-depth tutorial will take you through the steps to create a simple, clean and effective logo from scratch. Throughout the process you will learn how to use some of CorelDRAW’s standard tools and find many hints and shortcuts that will be helpful not only in creating your own unique logo design, but in other CorelDRAW projects as well.
In this in-depth video, we'll guide you through the fascinating world of logo creation using CorelDRAW, a powerful graphic design software. Whether you're a beginner looking to learn the basics...
The logo gives insight into what a company is all about and captures what people should know about the brand. I originally designed the Crack Monkey logo for a class. I wanted to use parts of the same idea in another class, so I used the logo to represent a fictitious T-shirt company.
In this 30-minute webinar, CorelDRAW Master Stefan Lindblad shares his tips to design a logo in CorelDRAW. Begin with the process of conceptualizing the right logo to represent your brand or a client’s brand, considering not only the image but typeface and design style.
To start making the logo, you will first create a new, blank document. Next, you will create triangles that form the shape of the background by using the Smart drawing tool.
Embark on a captivating journey of artistic exploration with this illuminating video tutorial on Logo Design powered by CorelDraw. Unlock the full potential of your creative prowess as you...
Explore thousands of high-quality coreldraw assignment logo images on Dribbble. Your resource to get inspired, discover and connect with designers worldwide.
Many logo designers use CorelDRAW for custom text effects and mascots. But many of these techniques can apply to all graphics, which makes them well worth following. Much like this seven-minute video guiding you through the process of designing a neon text sign.