
Use Weighted Assignment Groups in Your Canvas Course
by Thomas Keith | Aug 26, 2022 | Canvas , Canvas Features/Functions , How-tos , Pedagogy

Introduction
- Create an Assignment Group
Weight Assignment Groups
Use weighted assignment groups to calculate the total grade, drop a low score from an assignment group, further resources and getting help.
It is good pedagogical practice to maintain a Canvas Gradebook that gives an accurate reflection of your students’ performance. Students frequently consult their grades in Canvas to get a sense of how they are doing in your course and of areas in which they need to improve. You can use weighted Assignment Groups in your Canvas course to help ensure that the grade calculated by Canvas is indicative of students’ actual performance.
Create An Assignment Group
An Assignment Group in Canvas is a means of sorting assignments according to the categories to which they belong in your syllabus. By default, new assignments created in your Canvas course will be added to a catch-all group called Assignments . (Note that “assignments” in this context refers to anything that is graded; this can be an Assignment proper, a Quiz, or a graded Discussion.)
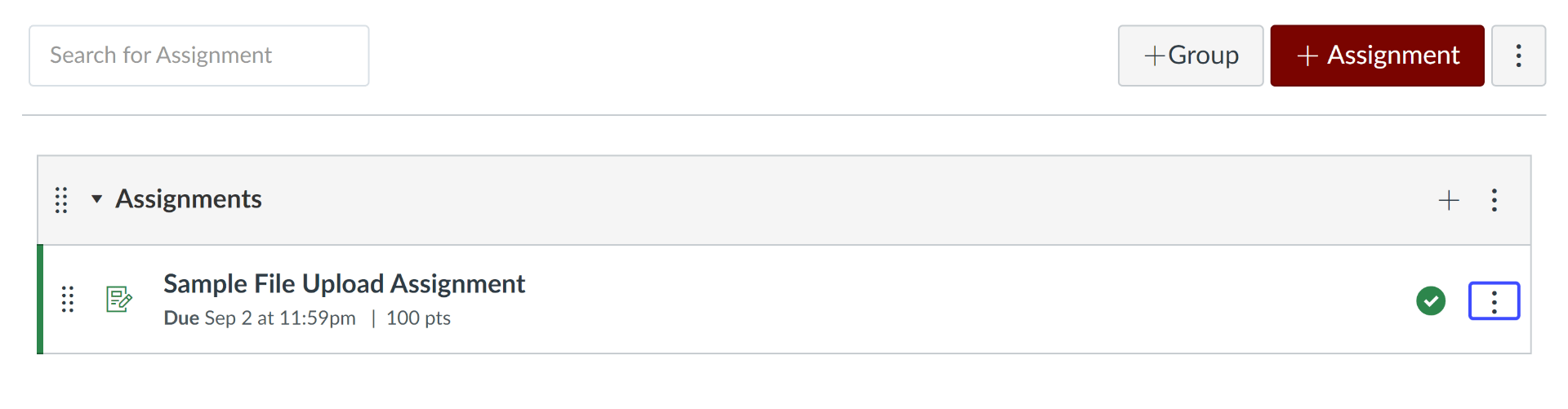
You can create a new Assignment Group by going to the Assignments tab in your course and clicking the gray +Group button at the upper right.
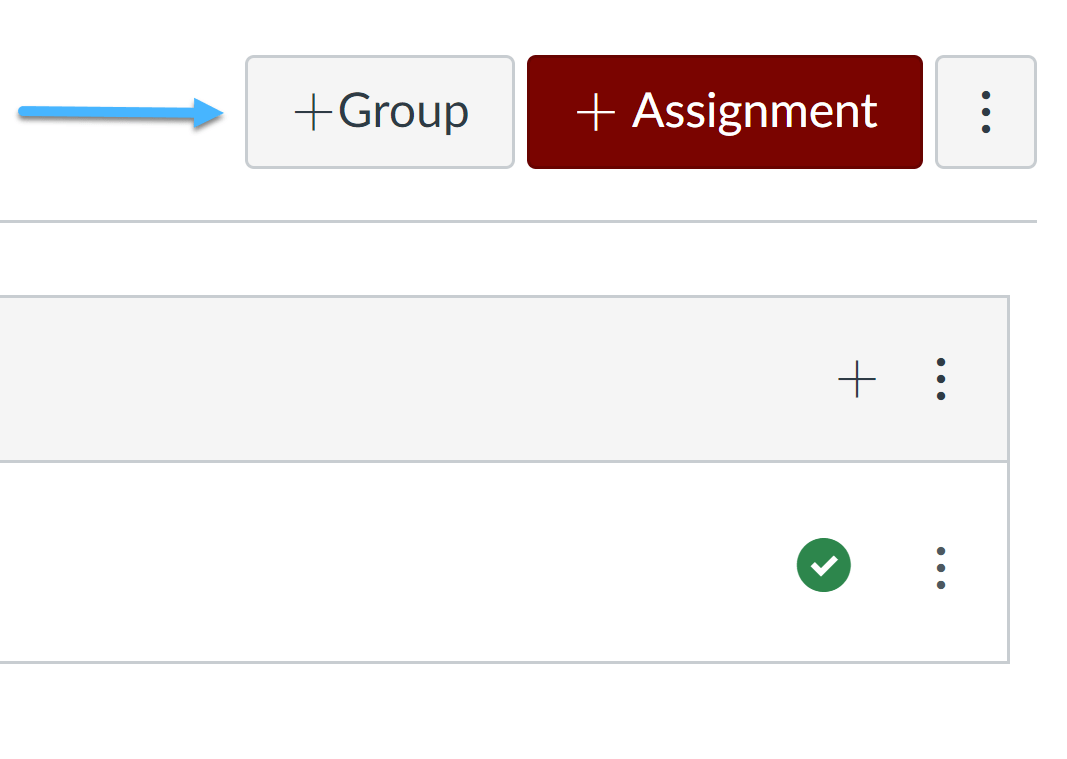
It is a good idea to give your group a name that reflects the assessment categories on your syllabus. For example, if the group contains quizzes that are given each week of the quarter, you might call it Weekly Quizzes .
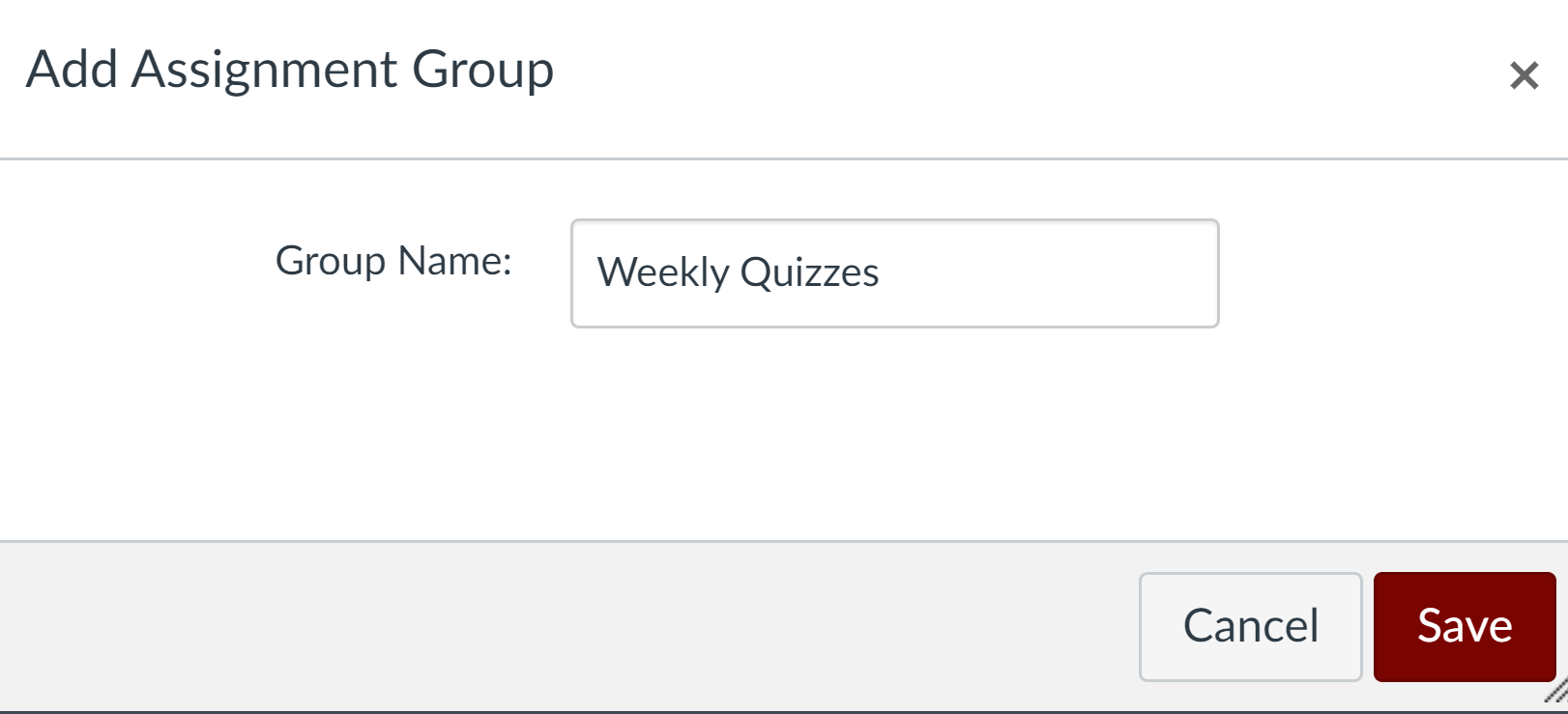
Once a group has been created, there are two ways to add assignments to it:
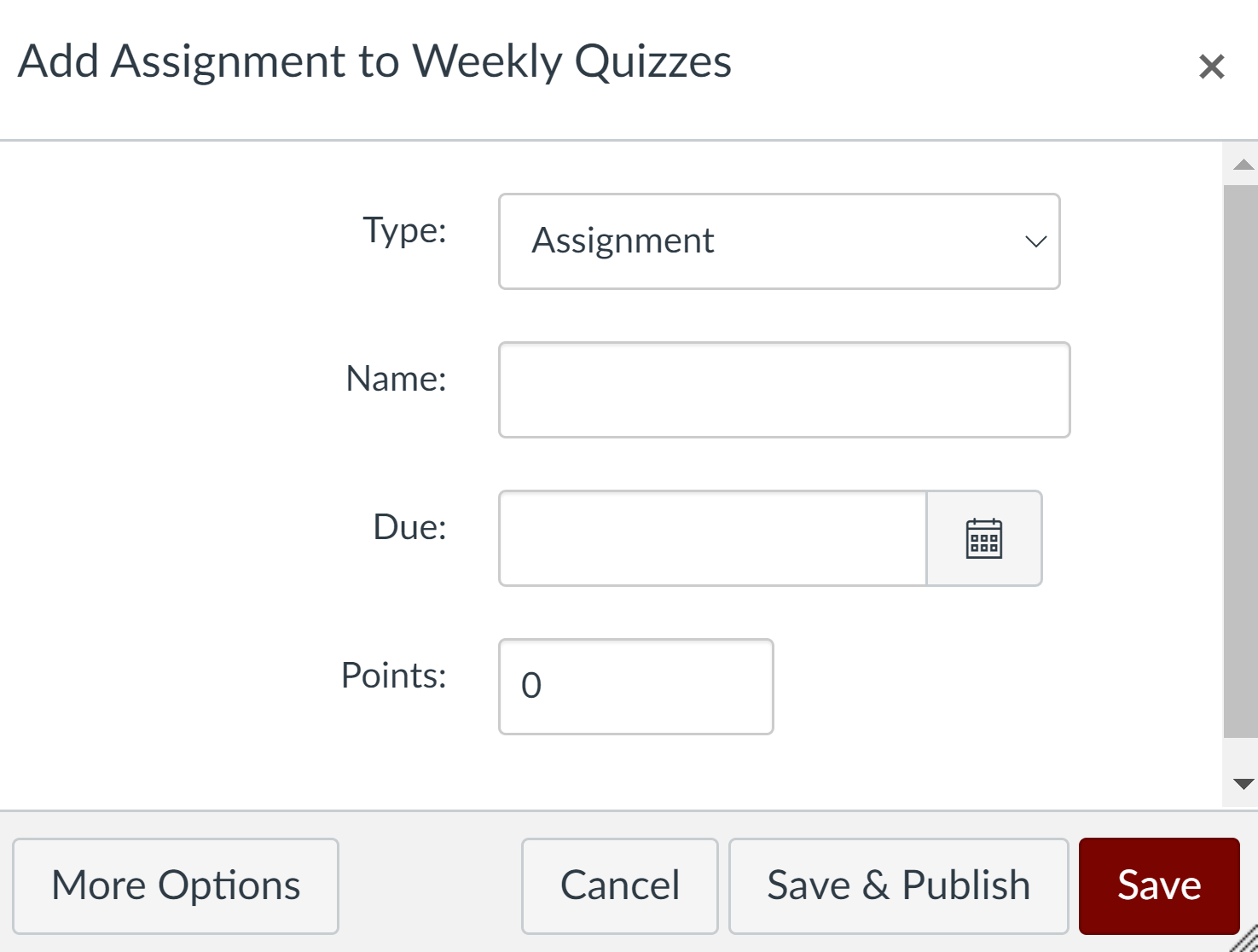
Assignment Groups are most useful when used to weight grades. With weighted Assignment Groups, you can make the organization of your assignments in Canvas match the organization used on your syllabus. You also have greater flexibility than is offered by weighting each individual assignment: if an assignment needs to be dropped or added, you can simply remove it from/add it to the appropriate assignment group, and Canvas will automatically recalculate the final grade accordingly.
For the remainder of this post, we will use as an example a course in which the grading is as follows:
- Five short quizzes: 20% of the final grade
- One midterm exam: 30% of the final grade
- One final exam: 40% of the final grade
- Attendance and participation: 10% of the final grade
To begin, the instructor creates four assignment groups, named Short Quizzes , Midterm , Final Exam , and Attendance and Participation .
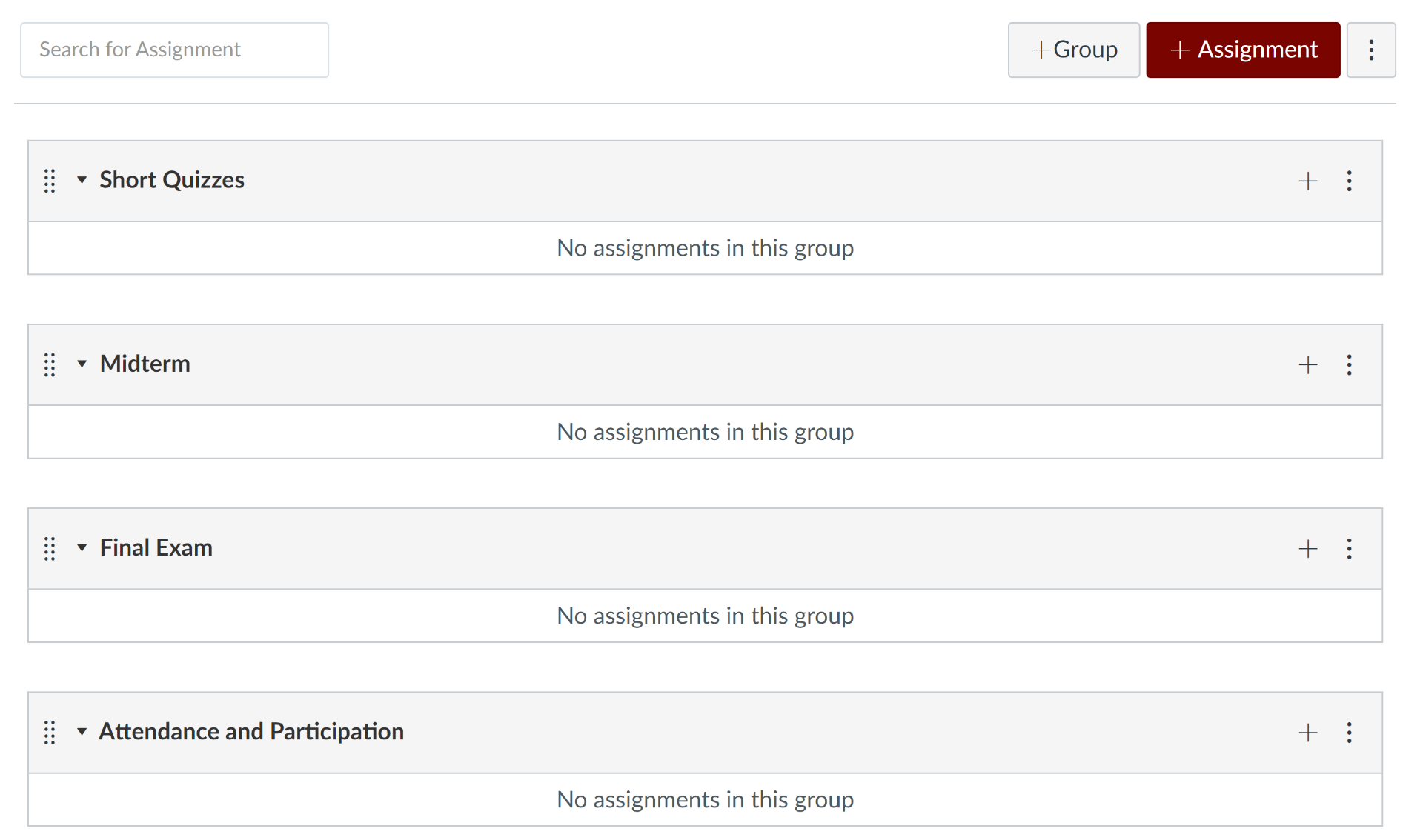
She then clicks the column of three dots at the upper right and chooses Assignment Groups Weight .
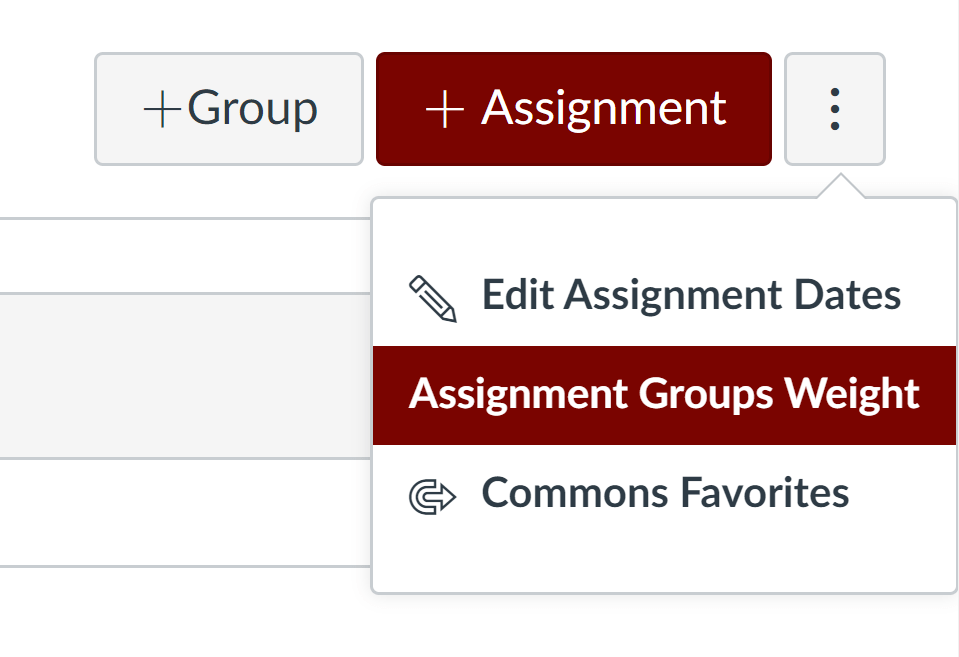
She then checks the box next to Weight final grade based on assignment groups . This allows her to set the percentage weight for each assignment group.
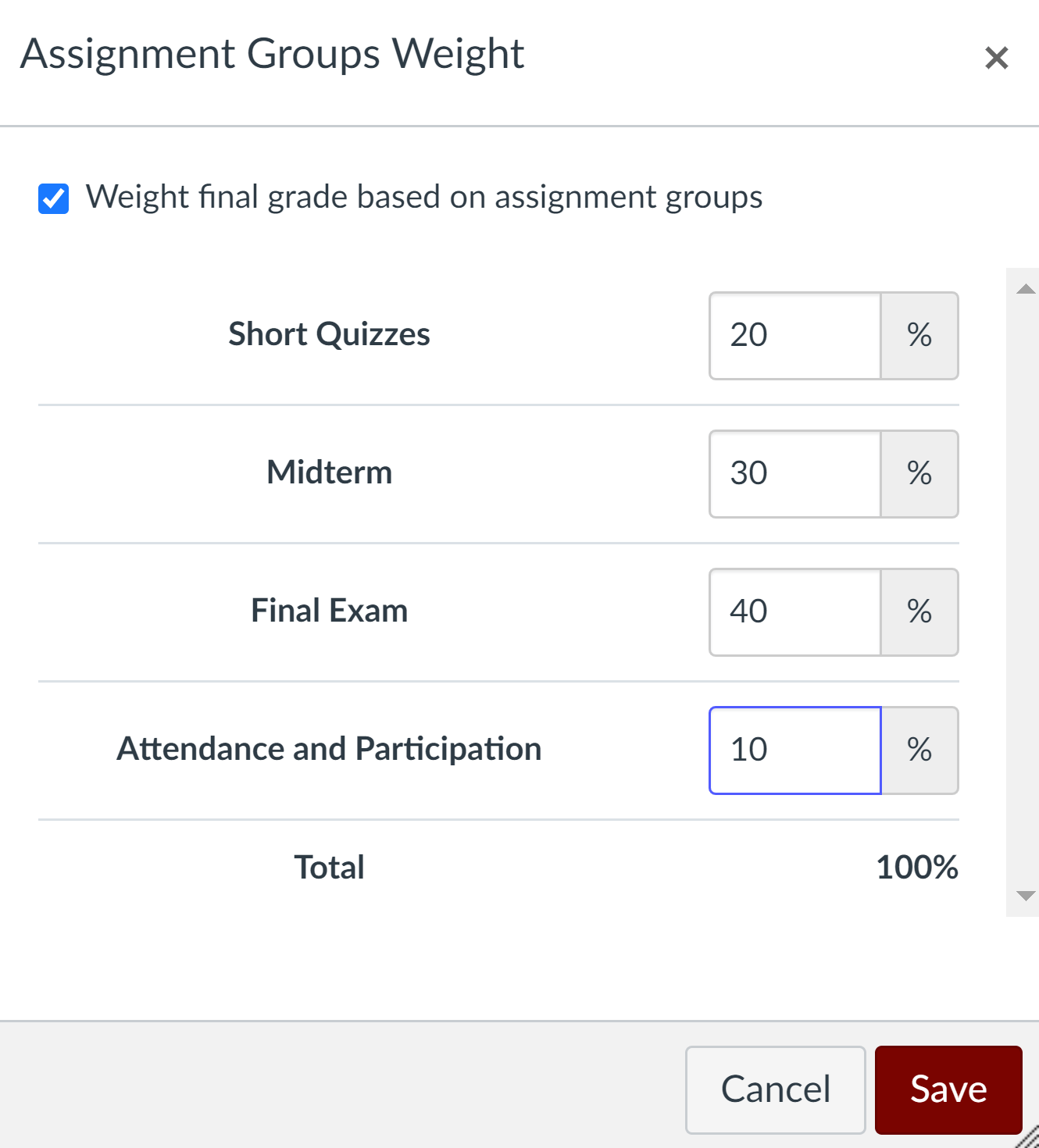
Note that Canvas shows the instructor that the assignment groups add up to 100%. It is important to check this, as Canvas will not stop you if your groups add up to less than or greater than 100%.
Once the instructor has weighted her groups to her satisfaction, she clicks the maroon Save button. Canvas then indicates across from each assignment group’s name the percentage value of the total grade that it carries.
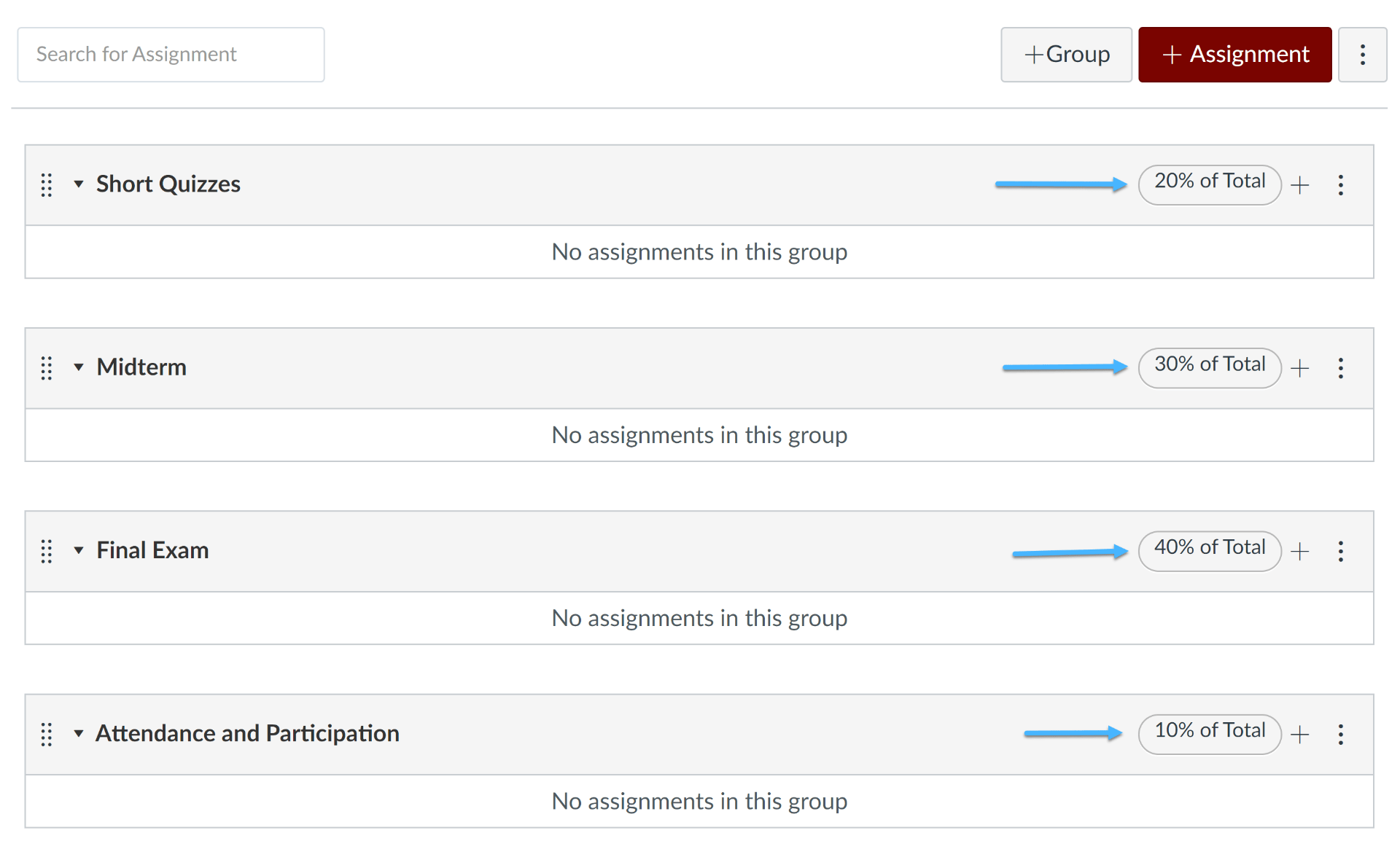
The instructor can now create her assignments and add them to the appropriate assignment groups by one of the two methods enumerated above.
An important caveat: If an assignment group contains more than one assignment, it is important that all assignments have the same point value for Canvas’ math to work out correctly. This avoids the risk of “double weighting,” which will occur if assignments within a group have different point values. For example: if a quiz worth 5 points and a quiz worth 50 points are placed in the same assignment group, the latter quiz will be worth ten times as much in Canvas’ calculations, which will greatly skew the result. In our example course, the instructor has avoided this risk by creating five quizzes within the Short Quizzes group, each of which is worth three points.
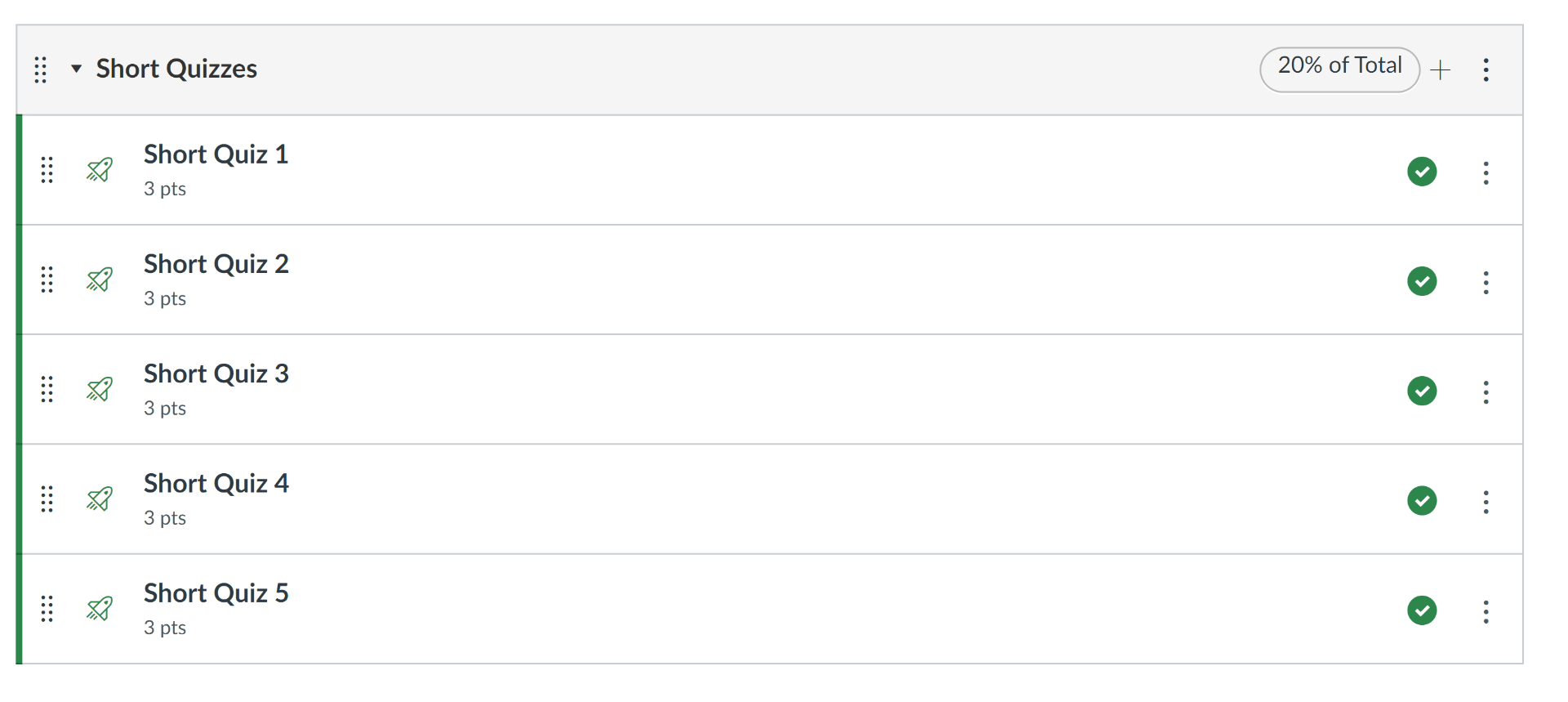
The Midterm and Final Exam groups each contain only one assignment. This can be an assignment of type Online Assignment if the instructor wishes her students to submit it through Canvas, or it can be an assignment of type On Paper if students will hand in a physical exam paper.
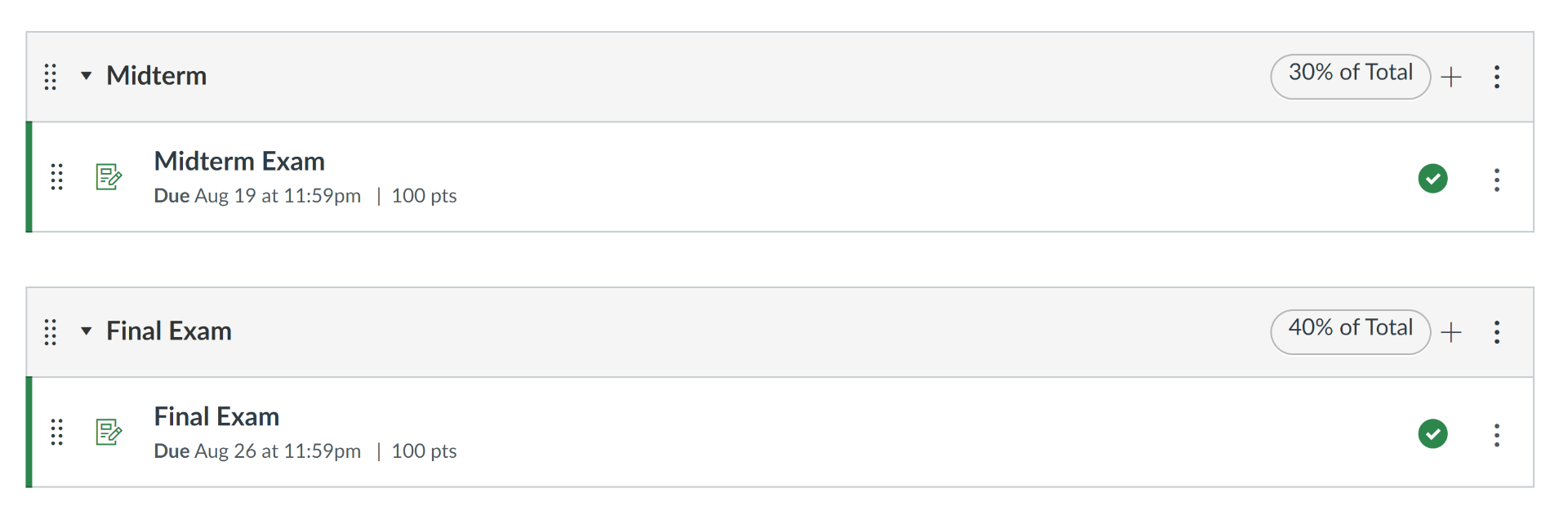
For the Attendance and Participation group, the instructor creates an assignment of type No Submission .
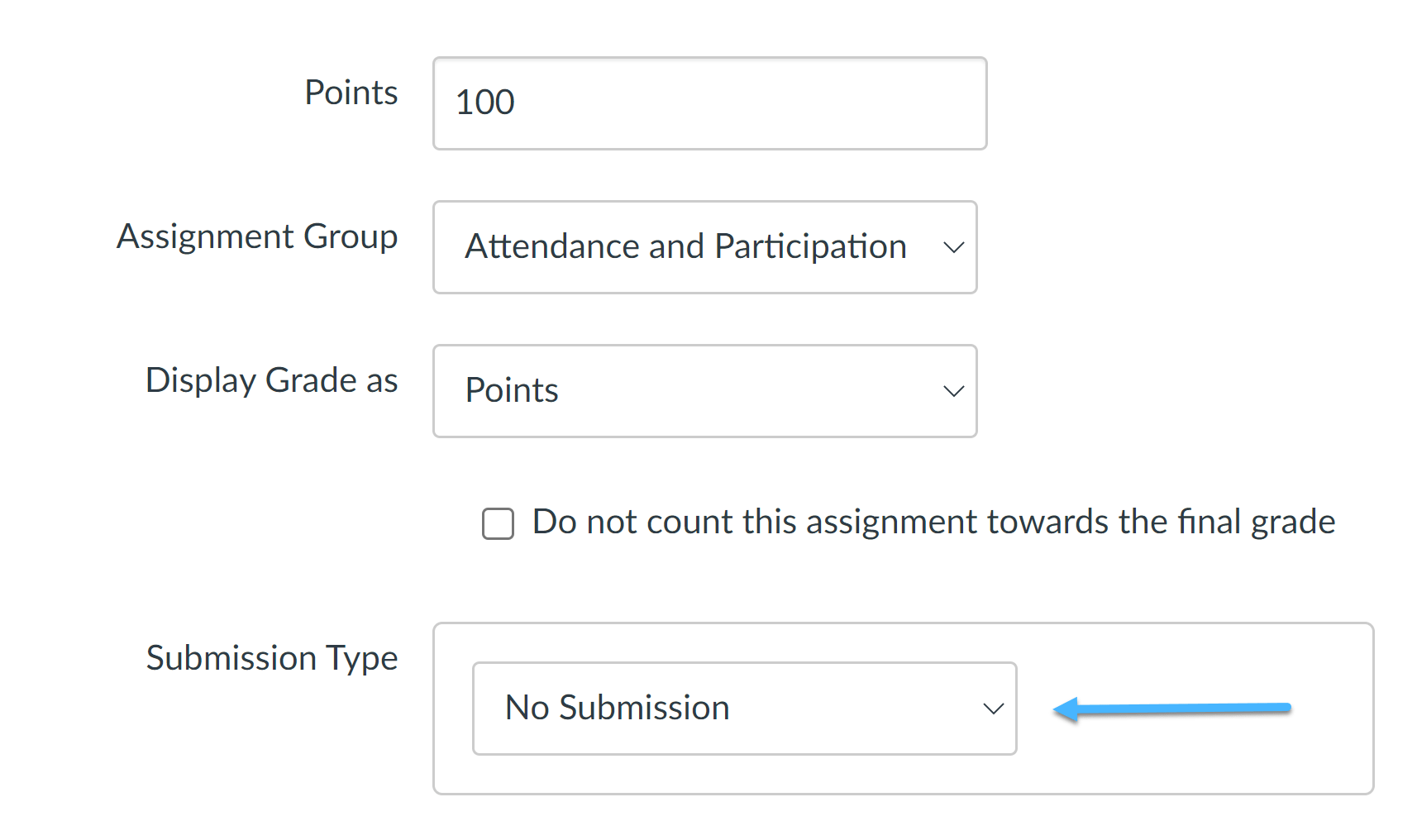
Remember that in Canvas, there is a one-to-one correspondence between assignments and columns in the Gradebook. Thus, if you wish to create a column for (e.g.) students’ attendance/participation grade, it is necessary to create a corresponding assignment. By making it of type No Submission , the instructor has ensured that students do not need to hand in any work, while still creating a Gradebook column where the grade is recorded.
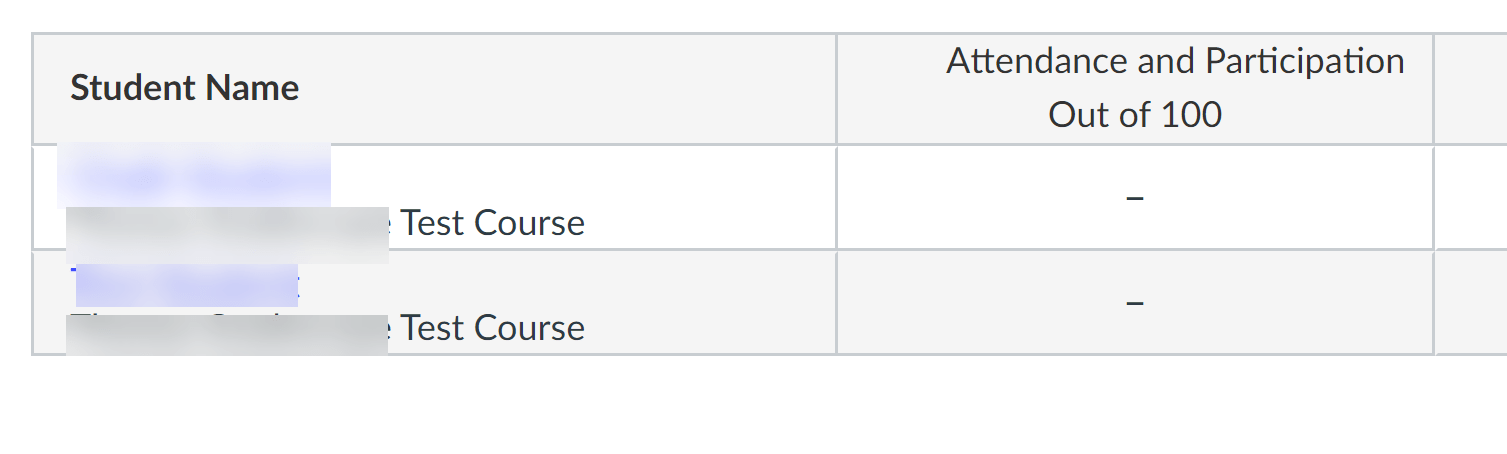
Note also that if students need to submit work that will not be graded, such as an outline for an upcoming paper, you can create an assignment of submission type Online Assignment and check the box Do not count this assignment toward the final grade in the assignment options area.
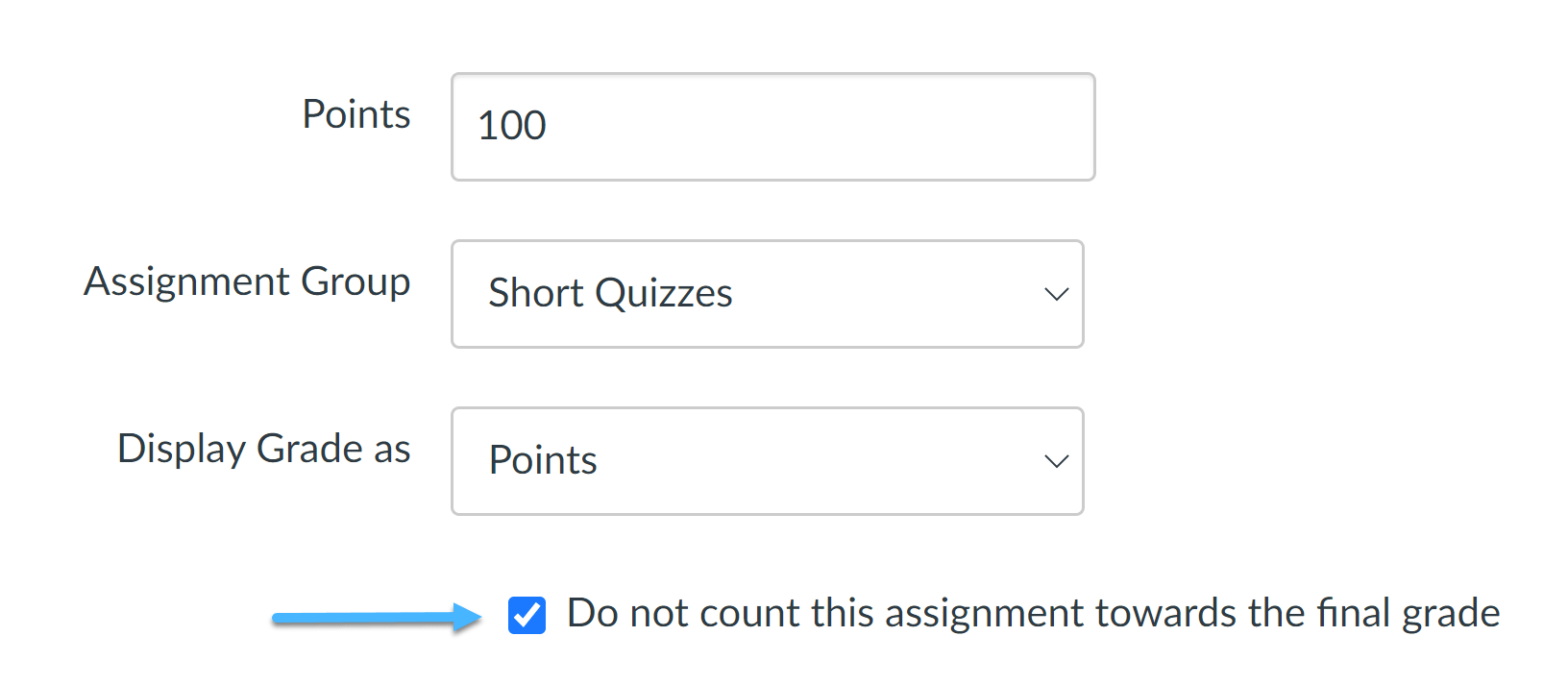
Using weighted assignment groups allows Canvas to do your math for you. A column will appear in the Gradebook for each assignment group. The Total column will be calculated by multiplying the value of each column by its percentage weight and adding the results. In the case of the student below, the grade is calculated as follows:
Short Quizzes: 12 out of 15 possible points = 80 * 0.2 = 16
Midterm Exam: 90 out of 100 possible points = 90*0.3 = 27
Final Exam: 80 out of 100 possible points = 80*0.4 = 32
Attendance and Participation: 100 out of 100 possible points = 100*0.1 = 10
Total: 16+27+32+10 = 85

If you wish, you can set an assignment group to drop one or more low scores (or high scores) automatically. To do this, go to the group within the Assignments tab and click on the column of three dots across from its name to open a dialog box. Then enter the number of low or high scores you wish to drop and click Save .
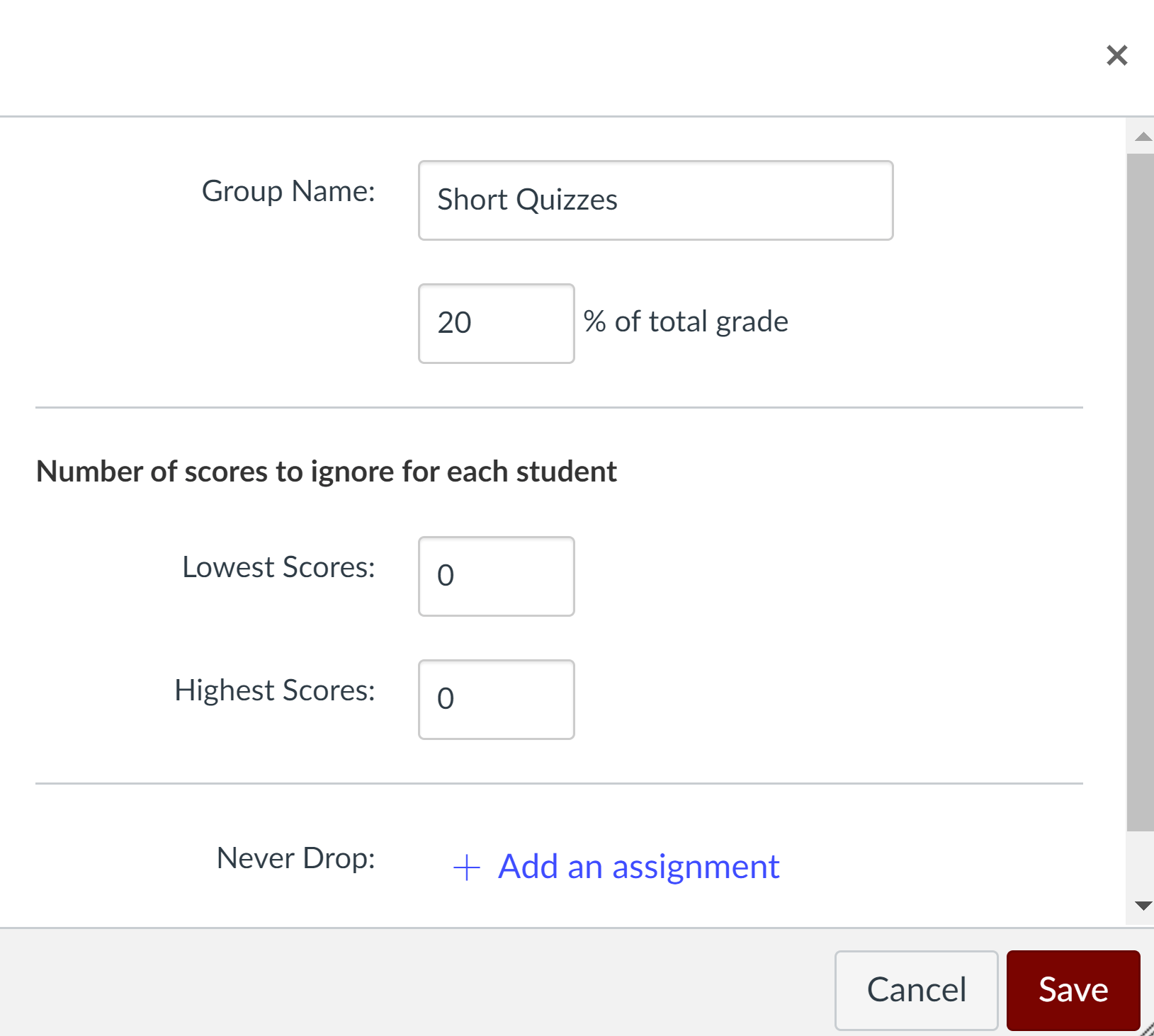
You can also specify that an assignment should never be dropped by clicking the blue +Add an assignment link next to Never drop: and choosing its name from the drop-down that appears.
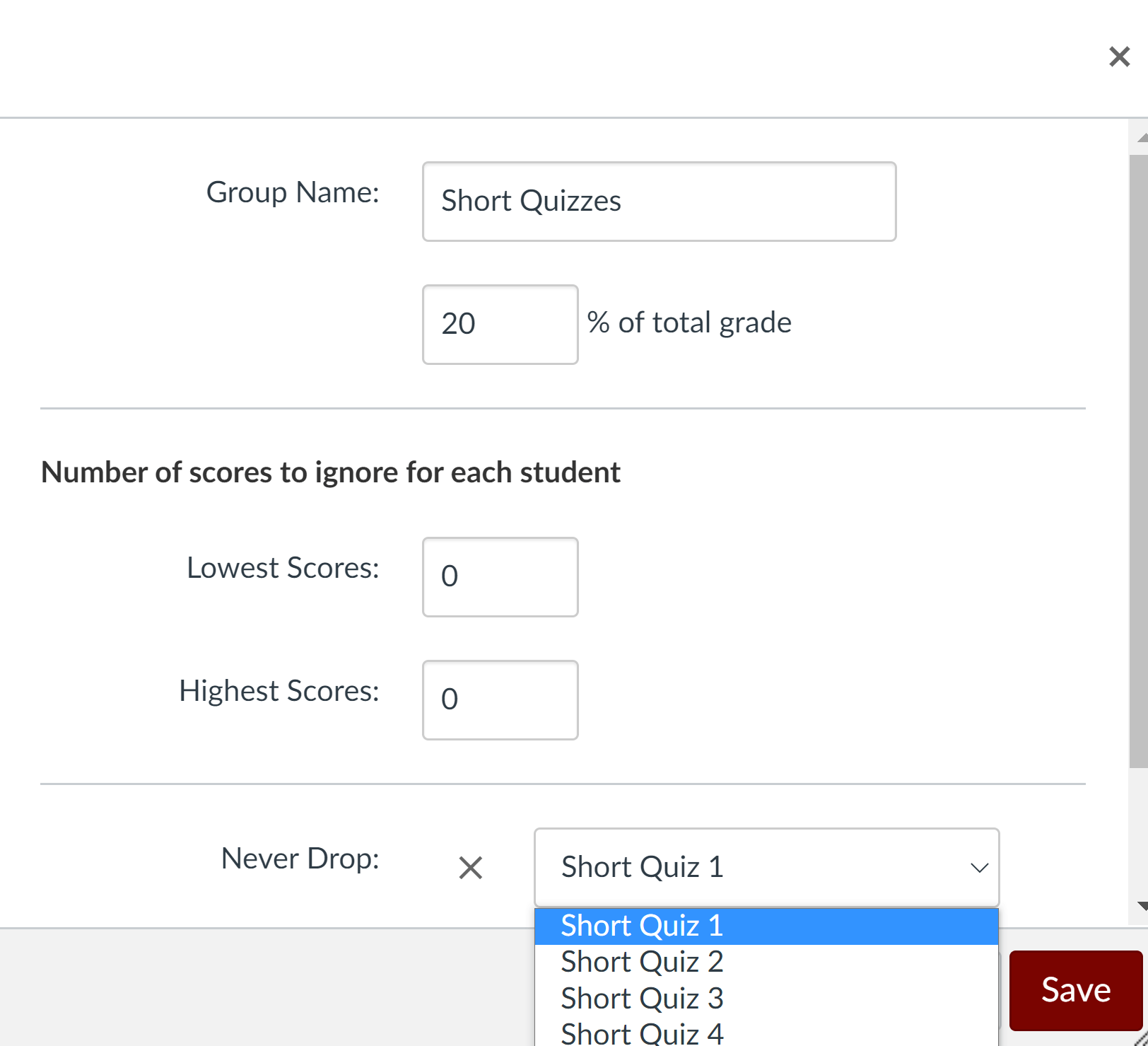
For more information, please see:
- How do I weight the final course grade based on assignment groups?
- How do I create rules for an assignment group?
If you have additional questions, Academic Technology Solutions is here to help. You can attend our workshops to learn more about Canvas and other tools for teaching with technology. You can also drop into our Office Hours (virtual and in-person) to ask any questions you may have; no appointment is required.
(Cover Photo by Piret Ilver on Unsplash )
Recent Posts
- Link to Library Resources in Canvas
- Create Positive Classroom Relationships with NameCoach
- Assess the Big Picture for Your Class Using Canvas Outcomes
- Schedule Page Publication in Canvas
- Support Your Pedagogy with Anonymous Canvas Discussions
Monthly Archives
- February 2023
- January 2023
- December 2022
- November 2022
- September 2022
- August 2022
- February 2022
- October 2021
- February 2021
- January 2021
- December 2020
- November 2020
- October 2020
- September 2020
- August 2020
- February 2020
- January 2020
- December 2019
- November 2019
- October 2019
- September 2019
- February 2019
- January 2019
- December 2018
- November 2018
- October 2018
- September 2018
- August 2018
- February 2018
- January 2018
- December 2017
- September 2017
- August 2016
- October 2014
- September 2014
- Canvas Features/Functions
- Symposium for Teaching with Technology
- Teach Smart with Technology
- Uncategorized
Center for Teaching Innovation
Ideas for group and collaborative assignments, why collaborative learning.
Collaborative learning can help
- students develop higher-level thinking, communication, self-management, and leadership skills
- explore a broad range of perspectives and provide opportunities for student voices/expression
- promote teamwork skills & ethics
- prepare students for real life social and employment situations
- increase student retention, self-esteem, and responsibility
Collaborative activities & tools
Group brainstorming & investigation in shared documents.
Have students work together to investigate or brainstorm a question in a shared document (e.g., structured Google doc, Google slide, or sheet) or an online whiteboard, and report their findings back to the class.
- Immediate view of contributions
- Synchronous & asynchronous group work
- Students can come back to the shared document to revise, re-use, or add information
- Google workspace (Google Docs, Sheets, Forms, & Slides)
- Microsoft 365 (Word, Excel, PowerPoint, Teams)
- Cornell Box (document storage)
- Whiteboarding tools ( Zoom , JamBoard , Miro , Mural , etc.)
Considerations
- Sharing settings
- Global access
- Accessibility
Group discussions with video conferencing and chat
Ask students to post an answer to a question or share their thoughts about class content in the Zoom chat window (best for smaller classes). For large classes, ask students in Zoom breakout rooms to choose a group notetaker to post group discussion notes in the chat window after returning to the main class session.
You can also use a discussion board for asynchronous group work.
- Students can post their reflections in real time and read/share responses
- If group work is organized asynchronously, students can come back to the discussion board at their own time
Synchronous group work:
- Zoom Breakout rooms
- Microsoft Teams
- Canvas Conferences
- Canvas Group Discussions
- Ed Discussion
- Stable access to WiFi and its bandwidth
- Clear expectations about participation and pace for asynchronous discussion boards
- Monitoring discussion boards
Group projects: creation
Students retrieve and synthesize information by collaborating with their peers to create something new: a written piece, an infographic, a piece of code, or students collectively respond to sample test questions.
- Group projects may benefit from features offered by shared online space (ability to chat, do video conferencing, share files and links, post announcements and discussion threads, and build content)
- Canvas groups with all available tools
Setting up groups and group projects for success may require the following steps:
- Introduce group or peer work early in the semester
- Establishing ground rules for participation
- Plan for each step of group work
- Explain how groups will function and the grading
Peer learning, critiquing, giving feedback
Students submit their first draft of an essay, research proposal, or a design, and the submitted work is distributed for peer review. If students work on a project in teams, they can check in with each other through a group member evaluation activity. Students can also build on each other’s knowledge and understanding of the topic in Zoom breakout room discussions or by sharing and responding in an online discussion board.
When providing feedback and critiquing, students have to apply their knowledge, problem-solving skills, and develop feedback literacy. Students also engage more deeply with the assignment requirements and/or the rubric.
- FeedbackFruits Peer Review and Group Member Evaluation
- Canvas Peer Review
- Turnitin PeerMark
- Zoom breakout rooms
- Canvas discussions, and other discussion tools
- Peer review is a multistep activity and may require careful design and consideration of requirements to help students achieve the learning outcomes. The assignment requirements will inform which platform is best to use and the best settings for the assignment
- We advise making the first peer review activity a low-stakes assignment for the students to get used to the platform and the flow.
- A carefully written rubric helps guide students through the process of giving feedback and yields more constructive feedback.
- It helps when the timing for the activity is generous, so students have enough time to first submit their work and then give feedback.
Group reflection & social annotation activities
Students can annotate, highlight, discuss, and collaborate on text documents, images, video, audio, and websites. Instructors can post guiding questions for students to respond to, and allow students to post their own questions to be answered by peers. This is a great reading activity leading up to an inperson discussion.
- Posing discussion topics and/or questions for students to answer as they read a paper
- Students can collaboratively read and annotate synchronously and asynchronously
- Collaborative annotation helps students to acknowledge some parts of reading that they could have neglected otherwise
- Annotating in small groups
- FeedbackFruits
- Interactive Media (annotations on document, video, and audio)
- Providing students with thorough instructions
- These are all third-party tools, so the settings should be selected thoughtfully
- Accessibility (Perusall)

Group learning with polling and team competitions
Instructors can poll students while they are in breakout rooms using Poll Everywhere. This activity is great for checking understanding and peer learning activities, as students will be able to discuss solutions.
- Students can share screen in a breakout room and/or answer questions together
- This activity can be facilitated as a competition among teams
- Poll Everywhere competitions, surveys, and polls facilitated in breakout rooms
- Careful construction of questions for students
- Students may need to be taught how to answer online questions
- It requires appropriate internet connection and can experience delays in response summaries.
More information
- Group work & collaborative learning
- Collaboration tools
- Active learning
- Active learning in online teaching
Configure the group type for assignment groups
Use the Type field to define categories of groups. Once defined,\n you can use these categories to filter assignment groups based on the group type using a\n reference qualifier.
For example, when selecting an assignment group from the Incident form,\n Type can be used to filter groups based on whether they are typically\n involved in the Incident management process. Groups such as Network or Help Desk are displayed\n as they are typically involved. Groups such as HR or New York are omitted.
The following items are provided in the base system.
- The types catalog , itil , and\n survey .
- The reference qualifier on [task.assignment_group] filters on [Type] [equals]\n [null] .
- A reference qualifier named GetGroupFilter is available to filter for\n group types using Create a dynamic filter option .
Add a new group type
You can add additional group types to filter assignment groups for tasks.
You may need to configure the form to display the Type \n field.
- \n Navigate to All > User Administration > Groups . \n
- \n Select a group record. \n
- \n Click the lock icon beside Type . \n
- \n Click the lookup icon beside the selection field. \n The Group Types dialog opens. \n
- \n Click New . \n
- \n Enter the group type name and description. \n For example, to define a type for a group as\n incident and problem ,\n enter: incident,problem . \n Click Submit . \n
- Optional: \n Add additional group types if needed. \n
- \n Click Update . \n
Assign a group type
You can assign group types to filter assignment groups for tasks.
- \n Navigate to All > User Administration > Groups and select the desired group. \n
- \n Click the lookup icon beside the selection field and select one or more group\n types. \n \n Note: Because the default behavior of\n task.assignment_group is to filter out groups with\n group types defined, adding a type to a group filters it out of the\n Assignment Group field on tasks. To change the\n behavior, set up the reference qualifier. \n\n \n

You're signed out
Sign in to ask questions, follow content, and engage with the Community
- Higher Ed Users
- Understanding how grades are calculated when using...
Understanding how grades are calculated when using Assignment Groups
- Subscribe to RSS Feed
- Mark as New
- Mark as Read
- Printer Friendly Page
- Report Inappropriate Content
- assignment groups
You must be a registered user to add a comment. If you've already registered, sign in. Otherwise, register and sign in.
Kona Jones is a Professor of Psychology and Statistics at Galen College of Nursing. Her passion is student success and, more specifically, assessing how different initiatives can improve online student retention. Kona was technical editor of the 2022 Canvas for Dummies book and is a Canvas Advocate, contributing extensively in the online Canvas Community and beyond. She has a Ph.D. in Instructional Technology Leadership, M.S. degrees in Quantitative and Cognitive Psychology, and Undergraduate B.S. degrees in Biology, Psychology, & History.
Community Help
View our top guides and resources:.
To participate in the Instructure Community, you need to sign up or log in:
Creating an Assignment Group
Knowledge Base > User Guides > Projects > Creating an Assignment Group
Last Updated: 3 years ago in User Guides , Projects
A project’s workflow is comprised of Assignments. These assignments are the individual tasks which are required to complete a project. In order for a project to have its own unique workflow, an Assignment Group must be established.
To begin by accessing the Project Assignment Groups dialogue, go to Setup > Projects > Project Assignment Groups.
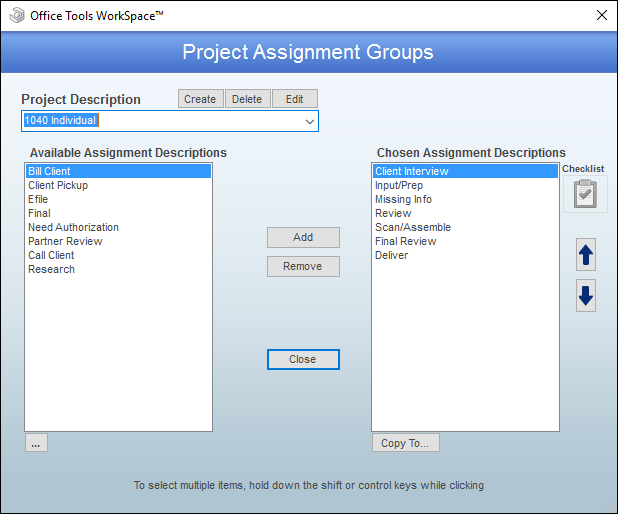
If your Project Definition has not been created yet, click Create and enter a Description. Note that none of the settings for the actual Project Definition have been configured yet, and you will need to set this up afterwards. The Delete button will delete the currently selected project definition. Clicking Edit will allow you to edit the current project definition’s name.
To configure your Assignment Group, use the Add button to move assignments from the Available Assignment Descriptions to the Chosen Assignment Descriptions. The order of the Chosen Assignment Descriptions is the order which the assignments will appear on your project. To reorder them, use the arrows to the right of the Chosen Assignment Descriptions list.
If you wish to include a checklist which is specifically related to the currently selected assignment, click on the Checklist to the right of the Chosen Assignment Descriptions list.
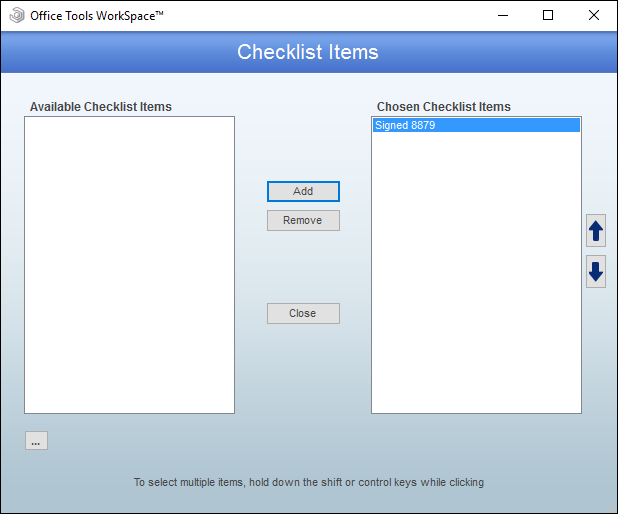
To build a checklist for your assignment, you will first need to add Checklist Items. To do this, click on the ellipsis button below the Available Checklist Items list. This will open the Checklist Items window.
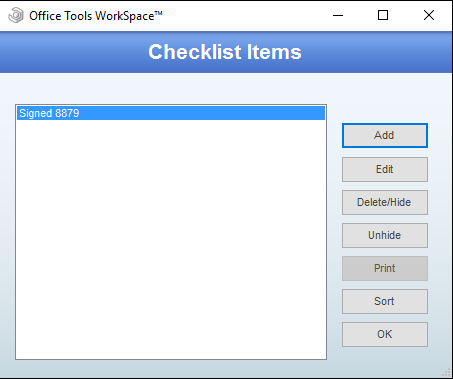
Add a new checklist item by clicking the Add button. Then, name your checklist item and click OK to save it.
Once you have added your checklist item(s), click OK to return to the Checklist Items for your assignment. Your new items will now show up in the Available Checklist Items field. These can be assigned to your project definition by clicking Add. If you need to reorder the list, use the arrows to the right of the Chosen Checklist Items field.
Click Close to save these changes and return to the Project Assignment Groups window. This checklist will now be added to this assignment whenever it is created for this project.
If you need to add new Project Assignments or edit existing ones, click on the ellipsis button below the Available Assignment Descriptions list.
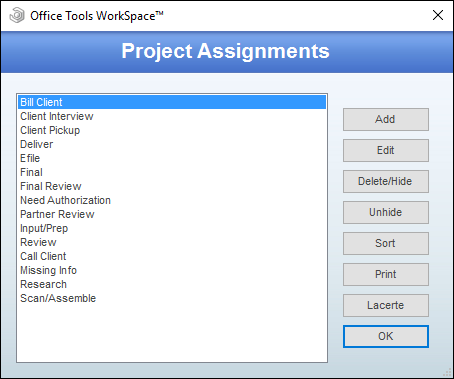
When you have finished your Project Assignment Group, you can also use this list on other projects. Use the Copy To… button to copy this list to other project definitions. Note that assignment checklists will not be copied to the other definitions.
RELATED GUIDES
- What is an Assignment?
- What is a Project?
OfficeTools Workspace
Accounting practice management complete with tax integration
Request a Demo
Not sure where to start?
Try the Product Finder Or give us a call: 800-726-3339
- Assignment Groups
How Do I Use Assignment Groups in Canvas?
In Canvas, assignment groups allow you to organize your assignments into discrete groups. For example, you may want to group all the essay assignments in your course within one assignment group titled ‘Essays’.
Assignment groups allow you to leverage a weighted grade scheme in your Canvas course. A weighted grade scheme allows you to distribute percentages of a student’s final grade across these assignment groups. Following our previous example, you may want the Essays group to account for 30% of the final grade.
By default, Grade weighting is turned off for all Canvas courses. To turn on Grade weighting, please follow Canvas’ tutorial for weighting final grades based on Assignment Groups.
How do grade weights get distributed across an Assignment Group?
In Canvas, the weight of an assignment group is distributed proportionally across the assignments inside it. Because of this, assignments worth different points will be weighted differently if they are in the same assignment group.
Here’s an example of an assignment group in Canvas. This group is worth 30% of the total grade and contains three assignments with different point values. The table further below outlines how the assignment group weight of 30% is distributed across the three Assignments.

Here, since Essay Two is out of 200 points, it will count two times more than Essays One and Three.
***assignment group weight distribution for assignments with differing point totals.
If you want all assignments within a given assignment group to be worth the same weight, you have two options:
1. Make all assignments inside an assignment group worth the same number of points, as shown below.

***In this scenario, we have changed Essay Two’s point value from 200 to 100 points. Since all point values in this assignment Group are the same, each Assignment will be worth the same, 10% in this case.
2. Create new assignment groups for any outlier assignments if you cannot or do not want to change their point value.

***In this scenario, we have not changed Essay Two’s point values, so we will need to put it in its own assignment group worth 10% and change the first assignment group to be worth 20% so that all Essays are now worth 10% of the total grade.
- Voice Conferencing
- Getting Started
- AI Companion
- Common Good License Request
- License Purchase Request
- App Marketplace
- Canvas Integration Guide
- Secure Meetings Guide
- No Fixed Time Meetings
- Known Issues
- Accessibility
- Academic Technology Training
- Consultation Request
- Survey Results 2024
- Group Training Request
- Cloud Computing in the Classroom
- Turnitin Review Project
- Campus Perceptions of Lecture Capture
- Online Proctoring Needs Assessment
- Meet Our Team
- Accessibility and Usability Lab
- Project Information FAQ
- Container Platform
- COVID-19 Site Access Guidelines
- Sustainability
- Remote Hands Service
- Request for Information
- Rules and Guidelines
- Data Services
- 2022/2023 Service Changes
- Desktop Support Features
- Active Directory at CU Boulder Delegated OU Information Sheet
- Facilitating Remote Work & Support
- Moving to DDS
- Service Level Agreement
- Service Request Portal
- Radio Request or Support
- Learner Lifecycle Constituent Relationship Management Team
- Messaging & Collaboration Team
- Software Engineering
- Maintenance Schedules
- Support Definitions & Response Time
- Install Red Hat End User Site License
- Requesting Escalated Access
- Virtual Infrastructure Policies
- Testimonials
- Virtual Server Request
- External Linux Support Changes
- User Experience Team
- Access Management
- Basic Access Management
- Managing Permissions
- Retrieve a File
- Tips & Tricks
- UCB Files Request
- Request a shared folder
- How to Encrypt Files Before Sharing
- Physical Servers
- Virtual Servers
- Report an Incident
- Artificial Intelligence (AI) Data Security Guidelines
- Definition of Terms
- Remote Work Guidance
- Identify & Report Phishing Emails
- Password Managers
- Risk Acceptance and Temporary Security Exceptions
- Security Training for ITSP
- Request Firewall Exception
- Request SSL Certificate
- IdentiKey Manager
- Account Provisioning & Activation
- Request Form
- RFP Guidance
- Microsoft 365 Multi-Factor Authentication
- Digital ID Attributes
- Microsoft Entra
- Auxiliary AV Service Request
- Find or Reserve a Lab
- Liaison List
- Software Additions & Modifications
- Labs Homepage
- OIT Cloud Applications
- Remote Access
- Download Software
- Attendance-Only Feature
- Equipment Checkout
- Frequency & Wireless Ratings
- How to Onboard Your Students
- Pedagogical Resources
- Wireless Considerations
- Student Resources
- Distance Learning Studios Transition Resources
- How to Print with wepa
- Learning Spaces Technology Classroom Standards
- Training Videos
- Classroom Standards Equipment List
- Technology Equipped Classrooms List
- Hybrid-Capable Classrooms List
- Hybrid Work Recommendations - Your Meetings
- Zoom Web Conferencing
- Technology Copilots Request
- Use your Google Group as an email list
- Manage your Google Drive usage
- Review and save Google Drive files
- App Descriptions
- Enabling Apps for Campus
- Google Migration Dashboard
- Alumni Changes to Microsoft and Google
- Faculty, Staff, and Student Gmail Migration
- Google Drive Migrations
- Google Shared Drive File Migrations
- Outlook on the web - Email & Calendars
- Calendaring Best Practices
- Request Exception
- Retention Policy E-memo
- Resource Display Name Format
- FindTime Add-In
- Manually Move Mail from Gmail to Microsoft 365
- Desktop & Mobile Apps
- Office 365 Online
- Prepare your data for OneDrive on macOS
- Departmental Intranet Site
- Microsoft Loop
- Collaboration and File Storage
- Guest & External Users
- New Microsoft Teams Client
- Sharing channels with people outside of CU Boulder
- Viva Insights
- Resource Library
- Office Online
- Administrative E-memo
- Course Roster Email
- Exchange Distribution Lists
- Email & Calendaring Direction
- External Email Tag FAQ
- Email Attachments
- Request an SMTP Exception
- Email Forwarding
- Reauthentication Issues
- Service Guidelines
- Troubleshooting
- Interference Sources
- Tips and Tricks
- Network Registration
- Clear the Browser Cache
- Technical Details
- Foundational Services and Connectivity
- Always on VPN
- Advanced/Server Admins
- How It Works
- Usage Policy
- Security & Regulations
- IP Address & Hostname Management
- Dynamic DNS
- The Preserve
- Software Catalog
- Acquiring Software
- Appropriate Use and Compliance
- Software Asset Management Program
- Software Audit Information
- Recording a Lecture or Event
- Sound and Microphones
- Your Recordings
- Analytic Reports Overview
- Request Classroom Capture
- Reactivate Previously Recorded Content
- Community Course Request
- Sandbox Course Request
- Accessible Content Structure
- Creating Accessible Quizzes
- Providing Extended Time Accommodations
- Rich Content Editor Accessibility Checklist
- Canvas Commons
- New Analytics
- Course Access Report
- Interactions Report
- Feature Options
- Cidi Labs Design Tools (Pilot)
- Example Courses
- New DesignPlus Sidebar
- Latest Updates
- Mobile Apps
- Grade Schemes
- Designing for Student Comprehension
- Dropped Students FAQ
- Getting Started with Canvas
- Roles and Permissions
- Testing and Assessment Center Instructions
- Using Announcements and Inbox to Communicate
- Reviewing Migrated Content
- Student Support Videos
- Start of Term FAQ
- End of Semester Best Practices
- Automatic Course Creation
- Profile Pictures
- Canvas Scheduler vs. Microsoft Bookings
- Coursera Learning Programs
- Terms of Use
- Canvas Integration
- Kaltura Retirement Information
- Kaltura and Canvas Studio Comparison
- Open Researcher & Contributor ID (ORCID)
- SensusAccess
- Student Data and OIT Services
- Syllabus Archive
- Instructor Account Request
- Using Turnitin with Canvas
- Request a Pro Account
- Student Guide
- Channel Lineup
- Scan for Channels
- Teams Calls Support Form
- Long Distance
- Basic Functions
- Phone Interface
- Voice/Data Service Request
- Support Form
- Connect to the Server
- Password Protect Web Pages
- General Permissions Guide
- Online Manual
- Local Unix Conventions
- vi Commands
- Spot and Rintintin Personal Sites
- SSL Certificates
- Application Information Form
- Projects & Partners
- Staff Resources
- Our Practices
- Style Guide for Campus Communications
- Recommendations for Student Administrators
- Python - Install modules without root access
- Offline Surveys App
- Accessibility Exception Request
- Applications & Modules
- UI Indicators
- Explanation
- Known Issues & Updates
- Manage Success Team
- Dashboards & Reports
- Onboarding New Staff
- Configuring Criteria
- Student Success Staff
- Course Alerts
- GitHub Enterprise
- Jira Software
- Paperless Campus
- Convert a File
- Acquire Software & Hardware
- Standard Computer Peripherals
- Standard Computers
- Department Labs
- Student Shopping List
- Linux Support
- Crowdstrike vs. Microsoft Defender Comparison
- Endpoint Guide Mac
- Endpoint Guide Windows
- Privacy & Software Transparency
- Nudge for macOS Updates
- iOS Patching
- Windows Patching Process
- Self Service Software
- Software Lifecycle
- Software News, Events, and Announcements
- Your Microsoft Products and Services
- Microsoft Copilot
- Ordering Exception
- Ordering and Reimbursement
- Request for Reimbursement
- Standard Models List
- Multi-Function Device Setup
- Faculty, Staff, and Retirees
- Microsoft Entra ID
- Secondary Accounts
- Sponsored Affiliates
- Purpose & Mission
- Buff Techs Desktop Support
- Getting Started with Campus Technology
- Fall 2020 Technology and Requests Survey Report
- Instruction Modes & Technology Mapping
- Tips for Recording Lectures from Home
- Remote Learning Guidance for Students
- Your Computer
- Hybrid Meeting Technology Best Practices
- Your Productivity and Collaboration
- Your Network Access
- Retirees Access to Microsoft and Google Access
- LinkedIn Learning
- 2022 - 2023 Strategic Priorities & Goals
- Initiative: Cloud Computing for Research and Teaching at CU Boulder
- OIT Group Profiles
- Survey Results
- Offenders/Alternatives
- Report Abuse or Harassment
- Account Lifecycle Project
- Cisco Transition to Teams Calls
- Google Storage Project
- Major Projects & Service Direction
- Microsoft Office Licensing Remediation Project
- SPSC N190 Transition Project
- Secure Computing Project
- Administrative
- Subscribe to Service Alerts & News
- Update Your Contact Information
- Service Alerts

IMAGES
VIDEO