

How to View Full Screen in Power BI Desktop
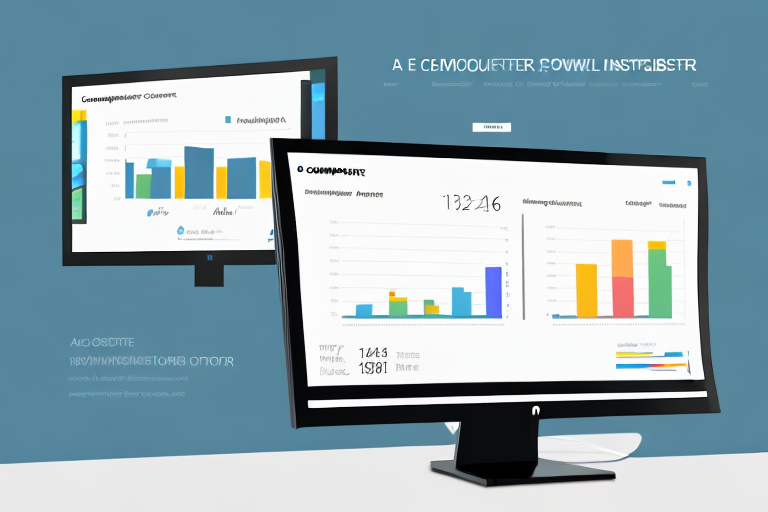
Power BI Desktop is a powerful business analytics tool that helps you visualize and understand data in a more meaningful way. One of the great features of Power BI Desktop is the ability to view dashboards and reports in full screen mode. In this article, we will explore the steps to view dashboards and reports in full screen mode, discuss the benefits of using full screen mode, and provide tips and tricks to optimize your viewing experience.
Table of Contents
Maximizing Your Power BI Desktop Experience with Full Screen View
As a data analyst, having a clear and unobstructed view of your dashboards and reports is critical to finding insights and making informed decisions. Full screen mode in Power BI Desktop is an excellent way to enhance your experience by maximizing the space on your screen, allowing you to see more information at once.
In addition to maximizing your screen space, full screen mode also eliminates distractions from other applications or notifications that may pop up on your desktop. This allows you to fully immerse yourself in your data analysis and stay focused on the task at hand. Furthermore, you can easily toggle between full screen mode and regular view with just a click of a button, making it a convenient feature to use whenever you need it.
A Step-by-Step Guide to Viewing Full Screen in Power BI Desktop
The process of viewing dashboards and reports in full screen mode is quite simple. Here are the steps:
- Open Power BI Desktop and navigate to the dashboard or report you wish to view in full screen mode.
- Click on the full screen icon in the top right corner of the screen, or press the F11 key on your keyboard.
- Your dashboard or report will now be displayed in full screen mode. To exit full screen mode, simply press the Esc key on your keyboard or click on the full screen icon again.
It is important to note that viewing dashboards and reports in full screen mode can enhance the user experience by providing a larger and more immersive view of the data. This can be particularly useful when presenting to a group or when analyzing complex data sets. Additionally, full screen mode can help to minimize distractions and improve focus on the data being presented.
The Benefits of Using Full Screen View in Power BI Desktop
There are several benefits to using full screen mode in Power BI Desktop:
- Maximizes screen space for clear and unobstructed viewing
- Allows you to see more of your dashboard or report at once
- Reduces distractions and improves focus on the data
In addition to the benefits mentioned above, using full screen view in Power BI Desktop can also improve collaboration and communication among team members. When presenting your dashboard or report to others, full screen mode allows everyone to view the data clearly and without any distractions. This can lead to more productive discussions and better decision-making based on the insights gained from the data.
How to Optimize Your Dashboard Viewing with Full Screen in Power BI Desktop
To optimize your viewing experience in full screen mode, follow these tips:
- Hide or minimize the side panel to create more space
- Use filters and drill down functionality to focus on specific data points
- Maximize the size of visuals by enabling the “Fit to Page” option
Additionally, you can also use the “Bookmark” feature to save specific views of your dashboard and easily switch between them while in full screen mode. This can be especially helpful when presenting to others or when monitoring specific metrics over time.
Top Shortcuts for Quick Access to Full Screen View in Power BI Desktop
If you frequently use full screen mode in Power BI Desktop, you may find these keyboard shortcuts useful:
- Press F11 to toggle full screen mode on and off
Please note that while other shortcuts may be available in different applications, Power BI Desktop does not have specific shortcuts such as Ctrl + F11 or Shift + F11 for entering full screen mode and hiding panels or ribbons. It’s important to familiarize yourself with the Power BI Desktop environment and its available features.
Full screen mode in Power BI Desktop can be particularly useful when presenting data to others or when you need to focus on a specific visual. However, it’s important to note that some features may not be available in full screen mode, such as the ability to edit visuals or access the data model.
Another way to access full screen mode is by right-clicking on a visual and selecting “Focus mode.” This will enlarge the visual to fill the screen, while still allowing you to interact with it and access other features in Power BI Desktop.
Best Practices for Using Full Screen View in Power BI Desktop for Maximum Efficiency
Here are some best practices to follow when using full screen mode in Power BI Desktop:
- Use full screen mode sparingly and only when you need a clear and unobstructed view of your data
- Maximize the use of filters and drill down functionality
- Avoid cluttering your dashboard or report with unnecessary visuals or information
Another important best practice to keep in mind when using full screen mode in Power BI Desktop is to ensure that your visuals are optimized for the larger screen size. This means using appropriate font sizes, colors, and visualizations that are easy to read and understand at a larger scale. Additionally, it’s important to test your report or dashboard in full screen mode to ensure that all elements are properly aligned and displayed without any distortion or cropping. By following these best practices, you can maximize your efficiency and productivity when working with Power BI Desktop in full screen mode.
Troubleshooting Common Issues When Viewing Full Screen in Power BI Desktop
If you experience any issues when viewing dashboards or reports in full screen mode, try the following troubleshooting steps:
- Ensure that your screen resolution is set to the recommended size for your device
- Check that your browser zoom is set to 100%
- Clear your browser cache and cookies
- Restart your computer or device
However, if the above steps do not resolve the issue, there may be a problem with the Power BI Desktop software itself. In this case, try updating to the latest version of the software or reinstalling it altogether.
Another common issue when viewing dashboards or reports in full screen mode is slow loading times. This can be caused by a variety of factors, such as large data sets or complex visuals. To improve loading times, try optimizing your data model or simplifying your visuals. You can also try using the “Optimize for Viewing” feature in Power BI Desktop to improve performance.
Customizing Full Screen Mode to Suit Your Needs in Power BI Desktop
Customization options for full screen mode in Power BI Desktop are limited. However, you can:
- Choose to show or hide the status bar
- Enable or disable the “Escape key exits full screen” option
While Power BI Desktop does not support “Fade in and out” animations or custom background images for full screen mode, you can still personalize your experience by adjusting the settings that are available within the software’s options.
How-to: Navigate the User Interface of Power BI Desktop’s Full Screen Mode
Navigating the user interface in full screen mode is straightforward. Here are some tips:
- Use your mouse to interact with visuals and data points
- Use the scroll wheel to zoom in and out of the dashboard or report
- Use the arrow keys on your keyboard to navigate between visuals or pages
- Use the Ctrl + P keyboard shortcut to print your dashboard or report
In summary, full screen mode in Power BI Desktop is a powerful tool that can enhance your viewing experience and help you gain insights from your data. By following the tips and best practices outlined in this article, you can make the most of this feature while avoiding common pitfalls.
Additionally, you can use the “F11” key on your keyboard to toggle between full screen mode and regular mode. This can be helpful if you need to quickly switch between modes or if you want to view your dashboard or report in a smaller window. Keep in mind that some features may not be available in full screen mode, so it’s important to test your dashboard or report in both modes to ensure everything is working as expected.
By humans, for humans - Best rated articles:
Excel report templates: build better reports faster, top 9 power bi dashboard examples, excel waterfall charts: how to create one that doesn't suck, beyond ai - discover our handpicked bi resources.
Explore Zebra BI's expert-selected resources combining technology and insight for practical, in-depth BI strategies.

We’ve been experimenting with AI-generated content, and sometimes it gets carried away. Give us a feedback and help us learn and improve! 🤍
Note: This is an experimental AI-generated article. Your help is welcome. Share your feedback with us and help us improve.

How to Make Power BI Dashboard Full Screen
Do you want to make your Power BI dashboard full-screen?
Power BI provides the flexibility to view reports and dashboards in full-screen mode, creating an immersive and focused experience. Optimizing screen real estate for your reports may require adjusting settings or simply clicking a button, depending on the Power BI platform you’re using.
By eliminating distractions and maximizing impact, viewing reports in full-screen mode offers the optimal engagement and analysis experience.
Whether presenting to a larger audience or exploring insights privately, this seamless and captivating user experience ensures a deep dive into your valuable information.
This article will guide you on enlarging your reports and dashboards in Power BI Desktop and Power BI Service.
Make Dashboard Full Screen in Power BI Desktop
With a plethora of features, the Power BI desktop facilitates report preparation and data analysis, empowering you to unearth valuable insights. Occasionally, when using Power BI desktop, you may desire to view your report on a larger scale than what is currently displayed.
Regrettably, the Power BI Desktop service does not provide a dedicated setting for a full-screen view of your dashboard that will remove the display of other menu icons.
Nonetheless, there are some approaches you can take to increase the size of your report.
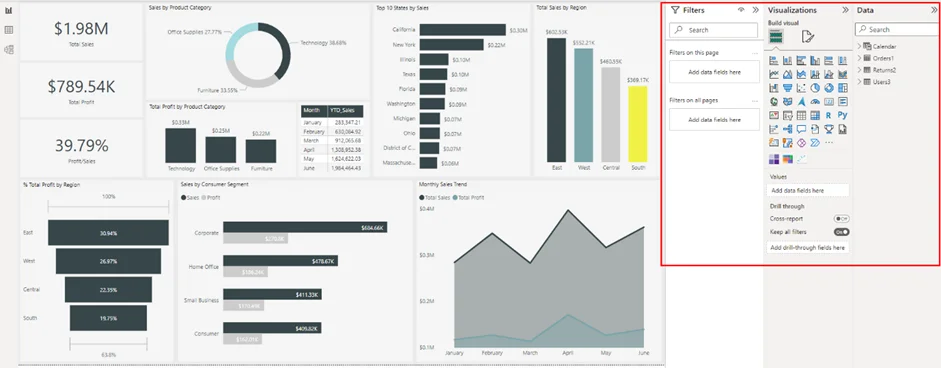
The Filters, Visualizations, and Data panes contain most of the essential tools required for report creation. However, when fully expanded, these panes use up a significant portion of the screen which can potentially cause your report to appear smaller than desired.
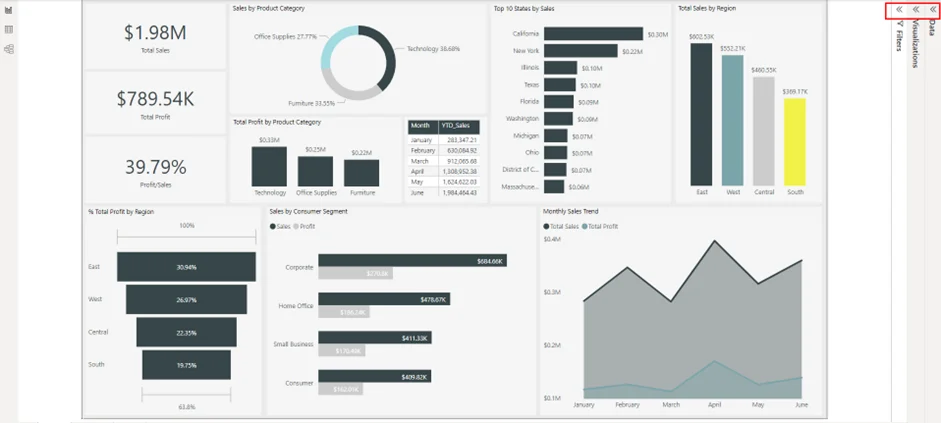
To address this issue, you can utilize the collapse/expand arrows provided within these panes. By collapsing them, you can effectively reduce their size.
Collapsing the panes will expand the width of your report, letting you maximize the available viewing space.
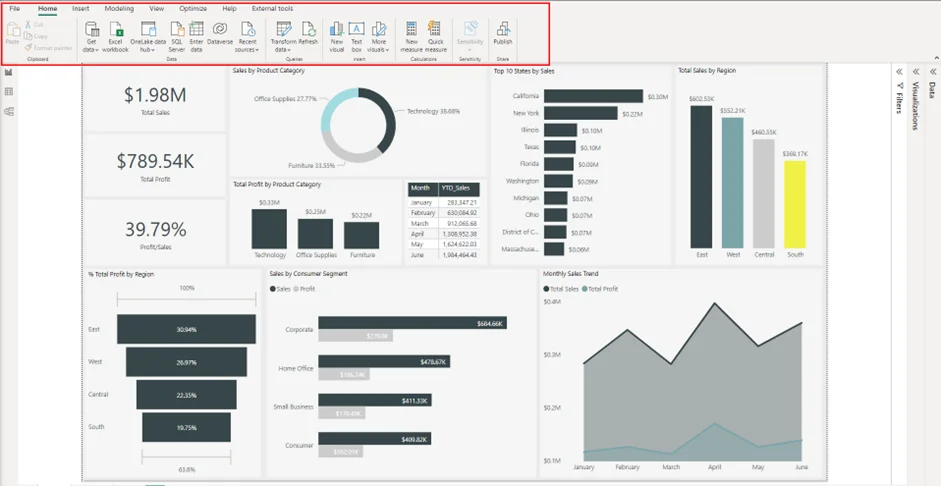
The menu ribbons are another section that occupies valuable viewing space in your report. Although they may not occupy as much space as the filter, visualization and data panes do, they still have a significant impact on the overall size of your report.
You can consider hiding the menu ribbons to increase the height of your report. This simple adjustment can optimize the usage of space and enhance your report’s effectiveness.
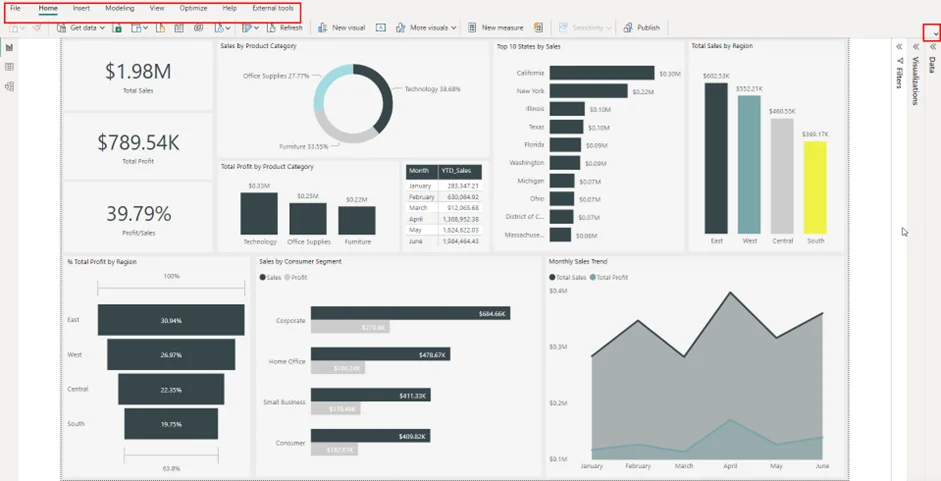
To hide the menu ribbons, simply locate the Switch ribbons dropdown arrow in the screen’s top right-hand corner.
By clicking on this button, you can conceal the menu ribbons and free up additional screen space for an expanded view of your report.
To optimize the effectiveness of these adjustments, it is recommended to utilize the largest page size suitable for your screen.
This can be accomplished by ensuring that the Fit to page view setting is selected, allowing your report to be displayed in its entirety and making the most of the available screen real estate.
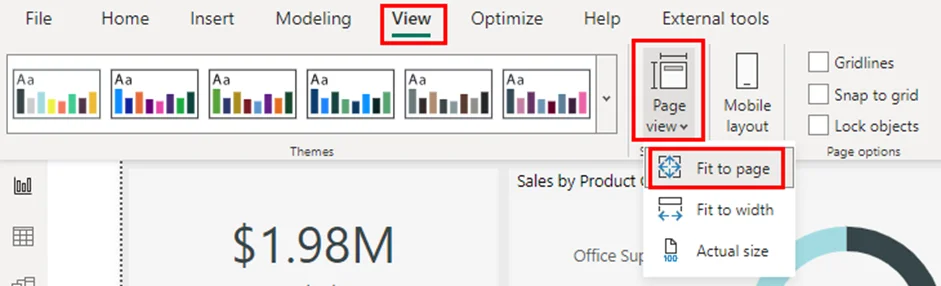
To use this setting, navigate to the View menu, where you will find the Page view option. Click on it and select the Fit to page option.
You can also use the Fit to page button beside the zoom bar to apply the page-view setting.
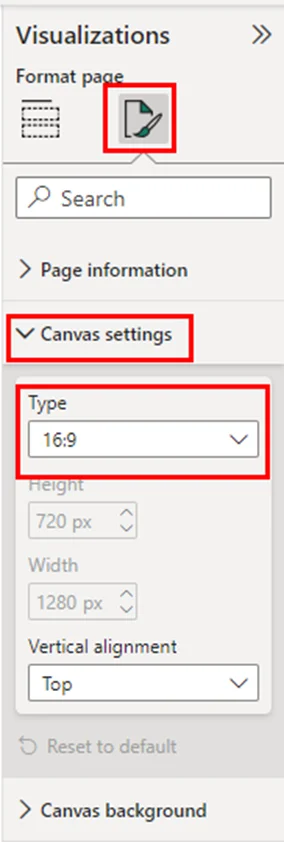
The canvas setting is another factor that influences the display size of your report. For most screen sizes, the 16:9 setting is recommended as it offers an optimal viewing experience.
However, if desired, you can utilize the custom setting to define a screen size that best suits your specific requirements, ensuring that your report is displayed in a manner that aligns with your preferences.
By utilizing these settings in conjunction, you can effectively enhance the size of your report in Power BI Desktop, utilizing all the available screen space to display your report optimally.
Make Dashboard Full Screen in Power BI Service
Power BI Service represents the cloud-based iteration of Power BI Desktop, empowering you to effortlessly generate, publish, and distribute insightful reports and captivating dashboards.

After creating your report in Power BI Desktop, you can easily publish it to your Power BI service account using the Publish button in the Home ribbon.
The BI Service platform offers a seamless experience for viewing your reports in full screen. Unlike Power BI Desktop, it provides a dedicated button specifically for this purpose.
This convenient feature allows you to enjoy your reports in full-screen mode effortlessly.
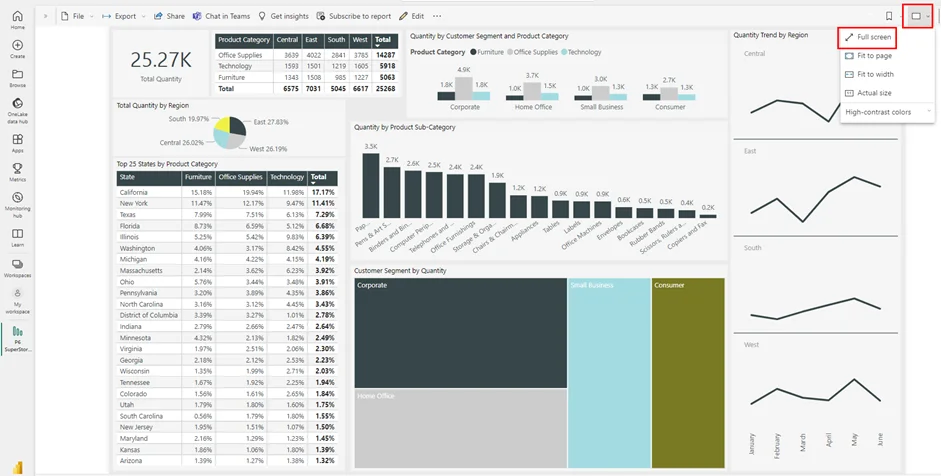
Utilizing the full-screen mode in Power BI Service is a breeze. Once you’ve published your report, effortlessly open it and locate the View button situated in the top right-hand corner of the report. Next, simply select Full screen from the available options.
Once you follow these steps, the report will be presented in full-screen mode, eliminating the display of other menu buttons and providing a focused viewing experience.
To exit the full-screen mode, simply press the Esc key on your keyboard, returning to the regular view of Power BI Service.
Optimizing the viewing experience in Power BI Desktop involves utilizing various settings and techniques to maximize the available screen space for your reports.
By collapsing panes, hiding menu ribbons, selecting appropriate page views, and utilizing the full-screen mode, you can enhance the visual impact of your reports and dashboards.
These adjustments allow you to immerse yourself in your data, analyze it effectively, and present your insights with clarity.
However, the Power BI Service offers a more streamlined option to effortlessly view your report in full-screen mode. Simply publish your report to a workspace within your Power BI Service account and use the View option to display the report in full-screen mode.
About the Author
Oluwaseun Olatoye
Subscribe for awesome tech videos 😃
- Microsoft SharePoint Tips
- Microsoft OneNote Tips
- Microsoft PowerPoint Tips
- Microsoft Outlook Calendar Tips
- Microsoft Forms Tips
- Microsoft To Do Tips
- Microsoft Outlook Online Tips
- Microsoft Power Automate Tips
- Microsoft Word Tips

Related Articles

How to Use the Format Painter in Power BI
May 1, 2024
Creating a professional report using Power BI goes beyond just the data - it also hinges on effective presentation. As...

How to Edit Queries in Power BI
Before you can create stunning visualizations in Power BI, your data needs to be in the right shape. The Power Query...

How to Use Tooltips in Power BI
Apr 18, 2024
To augment data visualization in Power BI, tooltips play a vital role. They offer added context and insights when...
Submit a Comment Cancel reply
Your email address will not be published. Required fields are marked *
Save my name, email, and website in this browser for the next time I comment.
Submit Comment

Get the Latest Tech Tips
Write for us.
Are you a tech enthusiast with a talent for writing great content? Come write for us!
Follow us on social media to stay up to date with the latest in tech!
- All about AI
- Google Gemini AI
- Inflection AI Pi Chatbot
- Anthropic Claude
- Multimodal AI
- Generative AI
- AI Image Generation
- AI VIdeo Generation
- AI Coding Assistants
- AI Regulation
- AI Research
- Large Language Models (LLM)
- Microsoft Azure
- Google Cloud
- Amazon Web Services (AWS)
- Surface Pro
- Surface Laptop
- Surface Book
- Surface Duo
- Surface Neo
- Surface Studio
- Surface Hub
- Surface Pen
- Surface Headphones
- Surface Earbuds
- About WinBuzzer
- Follow Us: PUSH, Feeds, Social
- Join our Team
- Cookie Policy and Privacy Policy
- Terms of Service
Microsoft Power BI Gains Presentation Mode on Windows 10
The Windows 10 app of Power BI now has a Presentation Mode that enhances collaboration and conferencing situations.
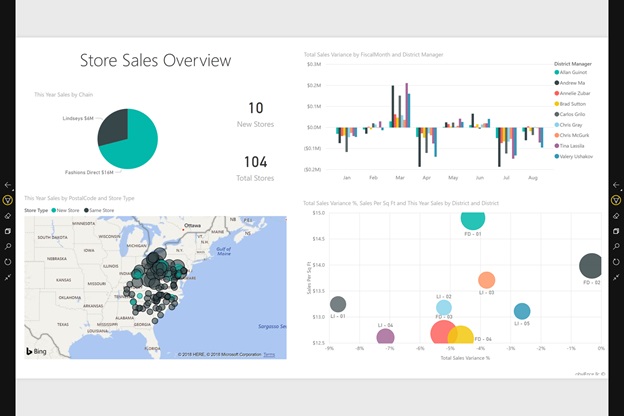
Microsoft has sent out a new update for Power BI for users running the Windows 10 app version of the data analytics suite. While the update is not loaded with new features, it does score an important new ability. Power BI on Windows 10 now has an enhanced presentation mode.
With this mode, Microsoft says conferencing and collaboration environments gain a powerful new tool.
To use the Presentation Mode, users can select the full screen button located in the menu bar. Once selected, Presentation Mode will reframe the screen to remove the app frame. Focus is entirely on the data and dashboard visuals when Presentation Mode is enacted.
“Using Presentation mode in the Power BI app running on Surface Hub in your conference room and collaboration areas, better allows you to have meetings which focus on your data,” Microsoft explains. “Presenting, collaborating and having productive discussions with your colleagues and team members while using your data in your Power BI dashboards and reports has never been easier.”
A new action bar is also visible in this mode, although its availability depends on the size of the display. For example, if your screen is 84” or lower, the action bar appears on the top or the bottom of the display. For screens over 84”, the bar is located on the left of right edge.
The action bar is an important part of the Presentation Mode in Power BI. This is where users can navigate through pages and enter the report and/or app. Users can also search through the action bar.
Enhancing collaboration further, Presentation Mode has support for pen input, allowing users to highlight and edit in real-time.
Presentation Mode is available for Power BI on Windows 10 from the Microsoft Store here .
- Microsoft Power BI
- Microsoft Store
Recent News

TSMC Considers Factory Migration Unfeasible, Stays Committed to Taiwan

Google DeepMind Enhances Multimodal AI with Novel Zipper Architecture
Subscribe to WinBuzzer on Google News

This browser is no longer supported.
Upgrade to Microsoft Edge to take advantage of the latest features, security updates, and technical support.
Add live Power BI data to PowerPoint
- 5 contributors
You can use live data from Power BI to help create a story with your PowerPoint presentations. Add individual visuals and whole report pages to your PowerPoint slides with the Power BI add-in or create a new PowerPoint presentation with live data from the Power BI Service. With the Power BI add-in, you can also use recommended content from the add-in to use on an existing slide. You also insert a direct URL link into the Power BI add-in.
After you use your preferred method to load the data, the report or visual will be live and you can select the data as desired. Any changes you make while editing the presentation will automatically save. The next time you open the presentation, the report or visual will appear in the state you last left it in. For more information, see View and present live Power BI data in PowerPoint .
If you don't see the Power BI button, choose Get Add-ins and look for "Microsoft Power BI" in the Office Add-ins store. If the add-in is admin managed, it will appear in a separate ribbon.
If you get a Cannot run Power BI error message when you try to use the Power BI add-in, it is most likely because you need to install WebView2, a component necessary for running Power BI in PowerPoint. WebView2 is very simple and quick to install. See Troubleshoot the Power BI add-in for PowerPoint for details.
Decide how you want to load your data and follow the procedure in one of following sections:
Create a new presentation and add live Power BI data
Add live power bi data to an existing presentation, use the direct url to add live data to a presentation.
The Open in PowerPoint and Export options are not available in national/regional clouds.
Create new presentation from a report or visual
Add the report or visual to a new PowerPoint presentation with the following method:
- Go to the report or visual.
- Make any changes or select filters that you want to the data before you add it to a new PowerPoint presentation.
- Select Share the live data is a report.
- Or, if the live data is in a visual, select More options (...) then Share .
- Specify what users can access the content as described in the sharing reports documentation .
Check the Include my changes box if you want to add the data in its current state.
Select Apply .
- Choose Open in PowerPoint .
- In the Embed live data in PowerPoint dialog that appears, choose Open in PowerPoint . Then a new PowerPoint presentation will open with the visual already loaded into the add-in.

Export a report to add live data to a new presentation
Select Export .
Choose PowerPoint .
Then select Embed live data .

Check the Embed report with the data filters you selected box if you want to export the current state,
Select Open in PowerPoint .
Although this option is located in the Export menu and is labeled "Embed live data", no data actually becomes part of the PowerPoint file. The data remains secure in Power BI.
Use the content recommended by the Power BI add-in
On the slide you want to add live content, type the title of the slide. The title should include the name of the report you wish to add.
select Add-Ins from the top ribbon.
Select the Power BI add-in.
The add-in then automatically scans the title of your slide then suggests Power BI content that might be relevant under the Recommended section.
For example, if the title of your slide is "New stores sales," the add-in shows you a list of Power BI reports that contain those keywords. The add-in also shows you reports you recently visited in Power BI, so you can easily access reports you’re working on or frequently use.
Once you find the report you want, select it to insert it on the page.
When you have the report open on PowerPoint, you can select a specific page or visual to insert. You can also update filters or slicers before you insert it on the page.
If the slide doesn't yet have a title, a dialog will suggest a title based on the content of the add-in. The title can be the report name, the page or visual name, or both.
If you want to allow others to access this report, select the Give people automatic access to this data checkbox, so that when others in your org view this presentation, they can see the data you added to the slide.
You must have permission to share the content you want to insert or you won't have the option to give others access to the data.
When you're ready to insert the page, select the Insert button to add the live content.
If the report you want to add doesn’t appear in the list of recommended content, use the Use the direct URL to add live data to a presentation method.
If you want to add a live report page to your presentation with a URL, there are three ways to get the report page URL, you can get the URL from the Share option, Export option, or directly from the browser's address bar.
Use the Share option if you want to be sure that all users who open the presentation can view the report. With other methods, users can or can't view the report based on their permissions.
Use the following procedure to add live data to a presentation with a URL:
In the Power BI service, open the report to the page you want to insert.
If you want, set the page to your desired state using filters, selection, slicers, etc.
If you use the share method, select Share :
Specify what users can access the content.

- Copy the URL.
Or, if you use a visual:
- Select More options (...) .
- Select Share .
- Then choose Link to this visual to get the visual's URL.
Or to use the browser link:
- Copy the URL from the browser's address bar.
After you copy the URL with one of the previously mentioned methods, go to your PowerPoint Presentation.
Go to the slide you want to add the data.
Select the Power BI add-in from the ribbon.
Paste the URL into the text box.
Select the Insert button and the visual will load into the slide.
Change a direct link to a shareable link
If you have sharable links enabled for your organization and you have permissions to reshare a report, you can turn your link into shareable link in the Power BI add-in. When you use a sharable link, other users viewing the presentation have the required permissions to see the report and don't have to request access when the viewing the presentation. So, you don't have to give everyone access in the Power BI service before you use the report in your presentation. For admins to learn more about how to enable sharable links, read Allow shareable links to grant access to everyone in your organization .
Use the following procedure to create a shareable link to a report in your presentation:
Copy the report page from the browser address bar.
Paste the direct link into the Power BI add-in.
Check the box next to Give people automatic access to this data . The add-in changes the direct link to a shareable link.
Select the Insert button and the report loads into the slide. The report is now accessible to everyone who views the presentation.
Related content
- About storytelling with Power BI in PowerPoint
- View and present live Power BI data in PowerPoint
- Information for Power BI administrators
- Troubleshoot the Power BI add-in for PowerPoint
- More questions? Try asking the Power BI Community
Was this page helpful?
Coming soon: Throughout 2024 we will be phasing out GitHub Issues as the feedback mechanism for content and replacing it with a new feedback system. For more information see: https://aka.ms/ContentUserFeedback .
Submit and view feedback for
Additional resources
- Software Reviews
- Affiliate disclosure
- Terms of use
- Privacy policy
Microsoft releases enhanced presentation mode capabilities for Power BI Windows 10 app
published on December 10, 2018
Share this article
Improve this guide
Read our disclosure page to find out how can you help MSPoweruser sustain the editorial team Read more
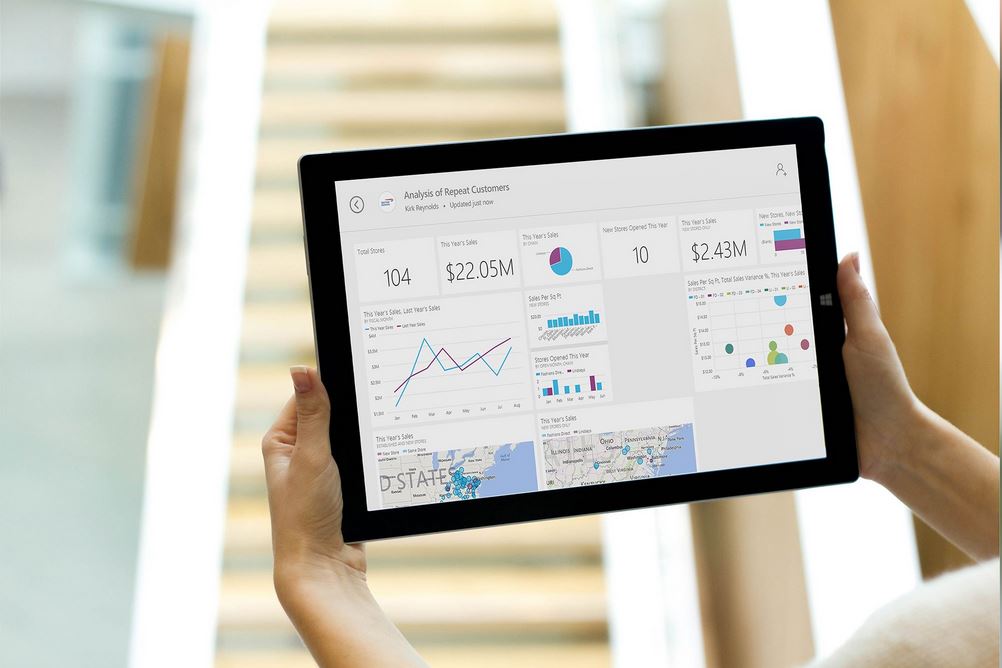
Microsoft recently released an updated Power BI Windows 10 app with enhanced presentation mode capabilities. Presentation mode in the Power BI app is meant for conference rooms and collaboration areas.
Just tap the full screen button in the menu bar to enter Presentation Mode and the app frame will disappear, allowing you to focus on the report or dashboard visuals and data. Depending on your display size, a new action bar will be displayed, either on the bottom of the screen (for up to 84” displays) or on the left and right edges (for 84” and larger displays). Presentation mode also supports pen input, allowing you to highlight items using inking. Also, the actions bar can be undocked and be moved anywhere on your screen.
Download the updated app from Microsoft Store.
More about the topics: app , microsoft , Power BI , Power BI for Windows , presentation mode , update
Software and Services Expert
Pradeep is a Computer Science and Engineering Graduate. He was also a Microsoft Student Partner. He is currently working in a leading IT company.

Was this page helpful?
Let us know if you managed to solve your tech problem reading this article.
We’re happy to hear that!
You can subscribe to our newsletter to stay up to date with the latest news and best deals!
Do you have a suggestion?
We know how frustrating could be to look for an universal solution.
If you have an error which is not present in the article, or if you know a better solution , please help us to improve this guide.
Blog consacré à Microsoft Power BI
- Announcements
Presentation mode in Power BI Windows App
Many organizations are embracing data culture and using business, sales, operations and other types of data in meetings and decision-making processes. Power BI apps support that, and today we’re releasing enhanced presentation mode capabilities in Power BI Windows 10 app, built specifically for such scenarios.
Using Presentation mode in the Power BI app running on Surface Hub in your conference room and collaboration areas, better allows you to have meetings which focus on your data. Presenting, collaborating and having productive discussions with your colleagues and team members while using your data in your Power BI dashboards and reports has never been easier.
To enter Presentation Mode, tap the full screen button in the menu bar. This will make the app frame disappear, allowing you to put all your attention on the report or dashboard visuals and data.
Depending on your screen size, a new action bar will be shown, either on the bottom of the screen (for up to 84” displays) or on the left and right edges (for 84” and larger displays).

The action bar has tools for helping you navigate within the report (pages) and inside the app (breadcrumbs). The tools also help you find other content within the reports (search), and help you enhance your presentations and team discussions (inking).
If you have a pen, you can use inking to highlight items during your presentation and add annotations to the report based on discussions during the meeting:

The actions bar can also be undocked and be placed anywhere on your screen. This is extremely useful if you have large screen and you want the actions close to a specific visual as you’re discussing or presenting it:

You can still enjoy presentation mode even if you don’t have Surface Hub in your meeting room. Presentation mode is also available for Windows desktops, laptops and tablets . You can also use the same functionality while projecting Power BI data on your screen in the conference room or while sharing your screen during online meetings, for example, when using Teams or Skype.
- Collaboration
- Power BI App
- Surface Hub
- Windows App
Jumpstart your career with the Fabric Career Hub
Find everything you need to get certified on Fabric—skills challenges, live sessions, exam prep, role guidance, and more.
- Power BI forums
- News & Announcements
- Get Help with Power BI
- Report Server
- Power Query
- Mobile Apps
- DAX Commands and Tips
- Custom Visuals Development Discussion
- Health and Life Sciences
- Power BI Spanish forums
- Translated Spanish Desktop
- Power Platform Integration - Better Together!
- Power Platform Integrations (Read-only)
- Power Platform and Dynamics 365 Integrations (Read-only)
- Training and Consulting
- Instructor Led Training
- Dashboard in a Day for Women, by Women
- Community Connections & How-To Videos
- COVID-19 Data Stories Gallery
- Themes Gallery
- Data Stories Gallery
- R Script Showcase
- Webinars and Video Gallery
- Quick Measures Gallery
- 2021 MSBizAppsSummit Gallery
- 2020 MSBizAppsSummit Gallery
- 2019 MSBizAppsSummit Gallery
- Custom Visuals Ideas
- Upcoming Events
- Community Blog
- Power BI Community Blog
- Custom Visuals Community Blog
- Community Support
- Community Accounts & Registration
- Using the Community
- Community Feedback
Grow your Fabric skills and prepare for the DP-600 certification exam by completing the latest Microsoft Fabric challenge .
M Query parameter binding in Power BI
- Subscribe to RSS Feed
- Mark Topic as New
- Mark Topic as Read
- Float this Topic for Current User
- Printer Friendly Page
- All forum topics
- Previous Topic
- Mark as New
- Report Inappropriate Content

- Tips and Tricks

Helpful resources

New forum boards available in Real-Time Intelligence.
Ask questions in Eventhouse and KQL, Eventstream, and Reflex.

Power BI Monthly Update - May 2024
Check out the May 2024 Power BI update to learn about new features.
How to Get Your Question Answered Quickly


IMAGES
VIDEO
COMMENTS
To enter Presentation Mode, tap the full screen button in the menu bar. This will make the app frame disappear, allowing you to put all your attention on the report or dashboard visuals and data. Depending on your screen size, a new action bar will be shown, either on the bottom of the screen (for up to 84" displays) or on the left and right ...
Here are the steps: Open Power BI Desktop and navigate to the dashboard or report you wish to view in full screen mode. Click on the full screen icon in the top right corner of the screen, or press the F11 key on your keyboard. Your dashboard or report will now be displayed in full screen mode.
👉 Join our popular FREE Power BI QuickStart course today: https://link.xelplus.com/yt-d-pp-powerbi-freecourseHow do you embed your interactive dashboard in ...
Select the Download icon in the top menu bar, and then select Power BI Desktop. On the Microsoft Store page, select Get, and follow the prompts to install Power BI Desktop on your computer. Start Power BI Desktop from the Windows Start menu or from the icon in the Windows taskbar. The first time Power BI Desktop starts, it displays the Welcome ...
Few months back we released Presentation mode in our Power BI Mobile app for Windows devices, which better allows you to focus on your data during meetings. Using Power BI Windows app with presentation mode enables you to present, collaborate, and have productive discussions while using your data in your Power BI dashboards and reports.
When you select the Play button on the Action toolbar, the slideshow begins to play. The controls that appear allow you to pause the slide show or change what is playing: pages, bookmarks, or pages and bookmarks. You can try to hide the report pages that do not need to be shown before using Presentation mode.
Next, simply select Full screen from the available options. Once you follow these steps, the report will be presented in full-screen mode, eliminating the display of other menu buttons and providing a focused viewing experience. To exit the full-screen mode, simply press the Esc key on your keyboard, returning to the regular view of Power BI ...
Power BI on Windows 10 now has an enhanced presentation mode. With this mode, Microsoft says conferencing and collaboration environments gain a powerful new tool. To use the Presentation Mode ...
Get Help with Power BI; Desktop; How to go to presentation mode setting ? Reply. Topic Options. ... the setting does not have presentation mode setting. Paul . Solved! Go to Solution. ... like you are trying to use a feature that is specifically designed for the Windows 10 App and/or mobile app in the Power BI Service and that is highly ...
After you copy the URL with one of the previously mentioned methods, go to your PowerPoint Presentation. Go to the slide you want to add the data. Select the Power BI add-in from the ribbon. Paste the URL into the text box. Select the Insert button and the visual will load into the slide.
I've researched that Power BI slideshows are a thing, and i wanted to implement it, in my own report, such that the dashboard changes with a 60 sec interval. However when i enter presentation mode, i do not get the black bar with icons below, such as play, etc.
Presentation mode in the Power BI app is meant for conference rooms and collaboration areas. Just tap the full screen button in the menu bar to enter Presentation Mode and the app frame will disappear, allowing you to focus on the report or dashboard visuals and data. Depending on your display size, a new action bar will be displayed, either on ...
Power BI desktop is a design tool and it only supports design mode. The reports are meant to be consumed with the pbi mobile app or directly from the service. As you have probably noticed too, its not only the full screen thing that is lacking.
Power BI apps support that, and today we're releasing enhanced presentation mode capabilities in Power BI Windows 10 app, built specifically for such scenarios. Using Presentation mode in the Power BI app running on Surface Hub in your conference room and collaboration areas, better allows you to have meetings which focus on your data.
Can I please put in a feature request for Power BI mobile Presentation Mode. When Slideshow is selected (to iterate through report pages), can subsequent pages not be loaded while the current page is showing? This would mean that there would be no downtime (to load the current page) in reports that are presented while in this mode.
Fabric PowerPoint Presentations Community News Ideas User Groups ... Get Help with Power BI; Desktop; Service; Report Server; Power Query; Mobile Apps; Developer; ... Fabric Blog Power BI Blog Synapse Blog Data Factory Blog. GitHub. Start here to find many low code, no code projects from the Power Platform, Microsoft, and the community. ...
Hello, I have created a power BI report in Direct query mode against a Data bricks SQL warehouse source. I need to make use of M query parameters for optimal data rendering and was hoping to bind the parameter value, to be used in the SQL query, from a field used in the slicer. The default value tha...