- Editor's Choice: Back-to-School Tech Gifts
- Get These 12 Student Discounts!

How to Copy a PowerPoint Design Template to Another Presentation
It's quick and easy to copy over a design template
- Brock University
What to Know
- In the source presentation, select View > Slide Master . In the Slide pane, right-click the Slide Master and select Copy .
- Go to View > Switch Windows and choose the second presentation. Go to View > Slide Master . Right-click the Slide pane and select Paste .
- Choose Use Destination Theme (keeps colors, fonts, and effects) or Keep Source Formatting (copies the source's colors, fonts, effects).
This article explains how to copy a PowerPoint design template over to another presentation. Instructions apply to PowerPoint 2019, PowerPoint 2016, PowerPoint 2013, and PowerPoint for Microsoft 365.
How to Copy a Presentation's Design Template
It's often quicker to copy a design template from a presentation than to find it in the list of PowerPoint templates.
Go to View in the presentation that contains the design template you want to copy and select Slide Master .
Right-click the Slide Master in the Slide pane on the left side of the screen and select Copy .
The Slide Master is the large thumbnail image at the top of the Slide pane. Some presentations contain more than one slide master.
Go to View , select Switch Windows , and choose the presentation you want to paste the Slide Master into.
If you don't see the other PowerPoint presentation on this list, it means that the other file isn't open. Open it now and return to this step to select it from the list.
In the second presentation, go to View and select Slide Master to open the Slide Master .
To insert the Slide Master from the other presentation, right-click on the Slide pane to the left, select Paste , and do one of the following:
- Choose Use Destination Theme to keep the theme colors, fonts, and effects of the presentation you are pasting to.
- Choose Keep Source Formatting to copy the theme colors, fonts, and effects of the template you are copying from.
Select Close Master View .
Changes made to individual slides in the original presentation, such as font styles, do not change the design template of that presentation. Therefore, graphic objects or font changes added to individual slides do not copy over to a new presentation.
To copy PowerPoint slides to another presentation , right-click the thumbnail of the slide you want to copy and choose Copy . Right-click a blank area of the Slides pane where you want to place it and choose one of the pasting options.
To save a copy of a PowerPoint presentation on your computer, go to the File tab and select Download As > Download a Copy . Select Download to continue.
To embed YouTube videos in PowerPoint , select Share > Embed . Select the HTML code and choose Copy . In your PowerPoint slide, select Insert > Video > Insert Video From Website . In the dialog box, right-click the blank area and choose Paste > Insert .
Get the Latest Tech News Delivered Every Day
- Copy Slides to Another PowerPoint Presentation
- How to Create a Microsoft Sway Presentation
- Create a Default Presentation Template in PowerPoint
- What Is Microsoft PowerPoint and How Do I Use It?
- The 10 Most Common PowerPoint Terms
- Use This PowerPoint Template for a Multiple Choice Quiz
- How to Create a Timeline in PowerPoint
- 13 Free PowerPoint Game Templates
- How to Make a Poster in PowerPoint
- 10 Best Places for Free PowerPoint Templates
- Tips for Memorial PowerPoint Presentations
- What's New in Microsoft PowerPoint 2010?
- How to Add an Excel Chart to a PowerPoint Presentation
- 10 Free PowerPoint Game Templates
- The Definition of a Slide (or Slides) in a PowerPoint Presentation
- What Is Microsoft PowerPoint?
Unsupported browser
This site was designed for modern browsers and tested with Internet Explorer version 10 and later.
It may not look or work correctly on your browser.
- Presentations
How to Create a PowerPoint Presentation From a PPT Template
- Bahasa Indonesia
Creating a presentation from scratch can be time-consuming and complicated. Even when you try your best, the presentation design may not turn out how you want. This is why using a premium template is beneficial.
This article covers how to create a PowerPoint presentation from a quality PPT template. In addition, we’ll also look at some top premium PowerPoint presentation templates.
Download Our Free PDF eBook on Making Great Presentations
We also have the perfect complement to use alongside a professional presentation template. Download our Free eBook: The Complete Guide to Making Great Presentations , which will help you write, design, and deliver the perfect presentation.

What Is a PowerPoint Template?
PowerPoint is a popular presentation software by Microsoft. You can use PowerPoint for business and personal purposes. Presentations are a great way to use words to create an impact. For example, if you show the benefits of a product or service or present data, a presentation can make it more memorable.
A PowerPoint template is like a blueprint for your presentation. Templates typically contain slide layouts, colors, fonts, effects, and background styles. In addition, some templates come with illustrations and infographics. These tools make your presentation more visually interesting and can help you explain an important topic.
Your Preparation
Most of the work while creating a business presentation occurs before you fire up PowerPoint.
When creating a presentation, you want to achieve an objective. For example, you might need to present the results of your department for the last quarter in the form of a presentation to your colleagues. Or, you could be seeking funding and looking to impress potential investors with your business pitch presentation . Know what your presentation is aiming to communicate and accomplish.
Getting the Content Right
Everything begins with the content you'll put in the presentation to achieve your objective. Ideally, it's brief and crystal-clear. Typically, the less content (by sticking to key facts and figures), the more digestible your presentation is.

To save time, revising content while you're still preparing it (such as in Word or any other text processor) is much smarter than making content changes while designing.
Once you feel confident about your content preparation, it's time to design your presentation in PowerPoint.
Designing Your Presentation
For our tutorial, we'll be using the Business PPT template . Then, we'll show you how to use the template to customize slides for your business presentation.

Before starting any template you download, look at the initial requirements in an accompanying text file or their online description. For example, not having the correct font installed might mess up the layout of the template slides.
Getting Started
First, let's duplicate the theme. You can achieve this by right-clicking on the .pptx file and clicking Copy in the menu. You can copy and paste the file and rename the new document.
Instead of directly editing the template, we'll be copying slides that we'll use in our new document from the original theme file. This way, we're not editing the template source in which you would need to delete or hide slides you don't use.
Now let's review how to edit this PowerPoint template for your presentation:
How to Create a PowerPoint Presentation from a PPT Template
Are you ready to start creating your presentation?
Let's get started:
1. Choose a Template

The first step in how to create a PowerPoint presentation is to choose a template. The template featured in this section is the Business PowerPoint Presentation . This template comes with 50 unique PowerPoint slides. Easily add an image to the template by dragging and dropping an image of your choice into the picture placeholder.
2. Create an Outline
Creating an outline before working on your presentation is a great way to organize your thoughts. When creating a presentation, you want the audience to be clear, consistent, and organized.
Also, when you create an outline, it can help you make sure that you've got the best message. You can also use an outline to choose where you want your images or other multimedia. Also, they can help you see if you missed a topic or point.
3. The Basics

To learn the basics, let's start with slide seven. As you can see, there are a few components on the slide that we can change according to our needs. At first sight, we notice the following components available to us:
- footer text
I'd advise you to always look at the available components in a slide design as you're glancing over the different slides within a theme. This has a few benefits:
- You can identify how your content can fit the deck's structure.
- You can decide on the components you like (or dislike).
- You'll notice a pattern in the slide designs.
Now that we understand the components we can change to suit our needs, let's move ahead and start designing.
4. Removing Slide Components

For this example, I'll be making a simple slide to introduce the topic of this presentation. I've decided I don't need a footer or paragraph text underneath the title.
To remove the text, simply click on each Text Box and use the Delete key to remove the components from the slide.
To delete multiple words, highlight the words and then press Delete on your keyboard. If you want to add them again, you can use the top toolbar to insert text boxes, images, and other assets such as shapes and graphs.
5. Use the Slide Master

But wait! You might notice that you can't click on certain components within the slide. For example, you can't change the footer. This is because it's set in a Master Slide .
The easiest way to explain a Master Slide is to think of a boilerplate which forms the foundation for your slide designs.
The slide master tool lets you edit the layout from a single slide. This makes it easy to edit the layout of multiple slides at once. To access the slide master tool, click on the View tab.
Next, click on the Slide Master icon. This opens up the tool. The large slide is the slide that you make edits to. The small slides under the large slide is the group that'll be edited when you edit the large slide.
This is normal, as a master slide can have a Master Layout . Master slides use a master layout used in a group of master slides.
Let's access the master layout by looking at our master slide overview in the left panel and scrolling all the way up until we see the slide on top of the group. This is the slide that contains the master layout.
In this slide, you can change the footer. You'll also notice the child master slides updating as you change this. Click the Close Master button in the top toolbar to save your changes.
You'll notice that the elements you couldn't edit have been updated and changed in the deck design.
For more information about the Slide Master tool, read this in-depth article:

6. How to Add Animation

If you want to add something fun to your presentation, you can add animation. First, however, you need to know how to edit PowerPoint templates to add animation. For this illustration, we'll switch to slide two.
First, click on the Animations tab above the toolbar. When you click on this tab, you’ll see the different effects, such as:
- the green Entrance Effects
- the yellow Emphasis Effects
- the red Exit Effects
Next, click on the object that you want to animate. Then, choose the animations from the effects options that you want to use.
For more information about PowerPoint animation, read these articles:

7. Add an Image
You can use two methods to add an image to a presentation template.
The first method is using picture placeholders. A good premium template has picture placeholders in the template.
For example, slide one of the Business PowerPoint Presentation templates has a picture placeholder in the middle of the slide.

For example, you can find unlimited stock photos on Envato Elements. Download them to your device quickly and easily.
Download a photo you'd like to use and drag the image into the slide. Of course, essential to notice is that the picture is high enough in resolution (as a general rule, never aim for an image that's got less than 1600 pixels in width, or the quality might be poor).
You may need to adjust the image size and position.
The second method is to click on the Insert tab above the toolbar.
Next, click on the Pictures button in the toolbar. When you click on this button, a menu appears. Choose the correct option depending on where your image file is located. Your image appears on your slide. Adjust the image as needed.

8. Image Transparency

First, click on the image. Next, click on the Picture Format tab above the toolbar. You'll see a Transparency button in the toolbar. When you click on this button, a Transparency menu appears. Choose the option that you want.
You can easily change the transparency of an image to increase the legibility of the text on top of the picture.
Let's add some finishing touches. Click on the title to change its text, remove the placeholder logo using backspace, and drag in your company's logo. Should you have any issues with the formatting, double-click on the image.
9. Fitting Images

In the top toolbar under the Picture Format tab, there's a Crop button with a dropdown next to it. When you click on the dropdown menu, there's a Fit option and a Fill option. The fit option helps you fit an image within a constrained box. The Fill option is useful to cover a constrained box (for example, when using a background image).
10. Images Within Shapes

The final tricky part is updating images within a shape. Let's look at slide 23.
When you click on the graphic on the right, you'll notice it's a shape that's got multiple areas. You can double-click on the image placeholders within the shape to open a menu to select the image you'd like to add to the shape.
With that, we're all set to complete this slide!
11. Final Tips
As you notice, navigating through a theme design is very easy.
It would be best if you remembered that there's a distinction between your slide design, which uses placeholders, and recurring components , which you can't edit directly in the slide but can change in the corresponding Master Slide . If you can't access an item in the original master slide, a parent Master Slide uses a Master Layout . Multiple slides use the master layout. This allows for a consistent design across multiple presentation files.
As a quick overview, the ideal process to edit a template is the following:
- Copy and the original template into a new working document you'll save separately.
- Make edits to each slide you work with. Start with placeholders, then change the corresponding Master Slide if needed. Of course, you can add and remove text, images, and charts.
- You might notice that your changes to the Master Slide affects your other slides, which is good as you only need to update the placeholders, saving time.
- Do a final check if everything looks solid, and you're all set!
The Top Source for Premium PowerPoint Templates (With Unlimited Use)
Envato Elements is a great place to find the top premium PowerPoint templates. To gain access to premium templates, you must pay a low monthly fee to become a subscriber. Once you become a subscriber, you’ll gain access to more than just premium PowerPoint templates . You’ll have access to images, fonts, audio, and more.
Explore Premium Presentation Templates

Using a premium PowerPoint template saves you time because you aren’t creating a presentation from scratch when you use a premium template. In addition, if you use a premium template, you start with a great base. This means that all you need to do is add images and text.
Every template is made by a professional to look impressive and stylish. As a result, you’ll stand out among your peers who created their own or used a free template.
If you’re creative and like to customize your presentation with a premium template, you can still make as many customizations as much as you want. A good premium template is entirely editable.
Best Five PowerPoint Presentation Templates from Envato Elements
Here are some of the top PowerPoint templates from Envato Elements:
1. Creature PowerPoint

Creature is a multipurpose presentation with a versatile design. There are over fifty unique slides that you can use to create a PowerPoint for any topic you have.
This template also comes with charts, graphs, and icons. These elements add visual interest to your presentation.
2. Everlux PowerPoint Presentation

This presentation template is a professional presentation with a portfolio to showcase your work if you’re a creator. For example, you’ll have over 40 unique total slides when you create a PowerPoint with this template.
Easily add an image to this template by dragging and dropping an image of your choice by dragging and dropping it into the picture placeholder.
3. Kanal PowerPoint Template

This template has a minimal design that can work for any presentation topic. With this template, you’ll have 68 custom slides to use when creating a PowerPoint presentation. Plus, it's got animation and transitions, adding some interest to your presentation.
4. VERA PowerPoint Template

When creating a PowerPoint, you must consider what kind of presentation you want. This template is excellent for Creatives. This template comes with 55 creatives slides. It also comes with 50 premade color schemes.
5. Style Multipurpose PowerPoint Template

Style Multipurpose PowerPoint Template is a multipurpose presentation template. It comes with 4000 total slides making it easy to create a PowerPoint presentation. Easily add an image of your choice to this template by dragging and dropping the image into a picture placeholder.
Grab This eBook on Making Great Presentations (Free Download)
We've got just the right complement to a professional PowerPoint template that'll help you learn the complete process of how to write, design, and deliver great presentations.
Download The Complete Guide to Making Great Presentations now for FREE with a subscription to the Tuts+ Business Newsletter. Get your ideas formed into a powerful presentation that'll move your audience.

More Top PowerPoint Templates
Haven’t found a template that suits your needs? Check these articles out for more templates.

Download a Premium PowerPoint Template Today!
You've just learned how to edit a PowerPoint template and how to create a PowerPoint presentation using a template.
Once you start with a premium template , it isn’t hard to create a presentation. Next time you need to create a presentation, try using a premium template. Gain access to thousands of premium PowerPoint templates and digital assets by signing up for Envato Elements today!
Editor's Note: This tutorial was originally published in 2016 by Sven Lenaerts . It's been completely redone to make it accurate and up to date.


- Get started with computers
- Learn Microsoft Office
- Apply for a job
- Improve my work skills
- Design nice-looking docs
- Getting Started
- Smartphones & Tablets
- Typing Tutorial
- Online Learning
- Basic Internet Skills
- Online Safety
- Social Media
- Zoom Basics
- Google Docs
- Google Sheets
- Career Planning
- Resume Writing
- Cover Letters
- Job Search and Networking
- Business Communication
- Entrepreneurship 101
- Careers without College
- Job Hunt for Today
- 3D Printing
- Freelancing 101
- Personal Finance
- Sharing Economy
- Decision-Making
- Graphic Design
- Photography
- Image Editing
- Learning WordPress
- Language Learning
- Critical Thinking
- For Educators
- Translations
- Staff Picks
- English expand_more expand_less
PowerPoint - Creating and Opening Presentations
Powerpoint -, creating and opening presentations, powerpoint creating and opening presentations.

PowerPoint: Creating and Opening Presentations
Lesson 3: creating and opening presentations.
/en/powerpoint/understanding-onedrive/content/
Introduction
PowerPoint files are called presentations . Whenever you start a new project in PowerPoint, you'll need to create a new presentation , which can either be blank or from a template . You'll also need to know how to open an existing presentation .
Watch the video below to learn more about creating and opening presentations in PowerPoint.
To create a new presentation:
When beginning a new project in PowerPoint, you'll often want to start with a new blank presentation.

- A new presentation will appear.
To create a new presentation from a template:
A template is a predesigned presentation you can use to create a new slide show quickly. Templates often include custom formatting and designs , so they can save you a lot of time and effort when starting a new project.
- Click the File tab to access Backstage view , then select New .

- A preview of the template will appear, along with additional information on how the template can be used.

- A new presentation will appear with the selected template .
It's important to note that not all templates are created by Microsoft. Many are created by third-party providers and even individual users, so some templates may work better than others.
To open an existing presentation:
In addition to creating new presentations, you'll often need to open a presentation that was previously saved. To learn more about saving presentations, review our lesson on Saving Presentations .

Most features in Microsoft Office, including PowerPoint, are geared toward saving and sharing documents online . This is done with OneDrive , which is an online storage space for your documents and files. If you want to use OneDrive, make sure you’re signed in to PowerPoint with your Microsoft account. Review our lesson on Understanding OneDrive to learn more.
To pin a presentation:
If you frequently work with the same presentation , you can pin it to Backstage view for easy access.
- Select the File tab to go to Backstage view , then click Open . Your Recent Presentations will appear.
Compatibility Mode
Sometimes you may need to work with presentations that were created in earlier versions of PowerPoint, like PowerPoint 2003 or PowerPoint 2000. When you open these types of presentations, they will appear in Compatibility Mode .
Compatibility Mode disables certain features, so you'll only be able to access commands found in the program that was used to create the presentation. For example, if you open a presentation created in PowerPoint 2003, you can only use tabs and commands found in PowerPoint 2003.
In the image below, you can see at the top of the window that the presentation is in Compatibility Mode. This will disable some current PowerPoint features, including newer types of slide transitions.

To exit Compatibility Mode, you'll need to convert the presentation to the current version type. However, if you're collaborating with others who only have access to an earlier version of PowerPoint, it's best to leave the presentation in Compatibility Mode so the format will not change.
You can review this support page from Microsoft to learn more about which features are disabled in Compatibility Mode.
To convert a presentation:
If you want access to the newer features, you can convert the presentation to the current file format.
Note that converting a file may cause some changes to the original layout of the presentation.

- The presentation will be converted to the newest file type.
- Open our practice presentation .
- Notice that the presentation opens in Compatibility Mode . Convert it to the current file format. If a dialog box appears asking if you would like to close and reopen the file in order to see the new features, choose Yes .
- In Backstage view, pin a file or folder.
/en/powerpoint/saving-presentations/content/
How to Make a PowerPoint Template (Tutorial with Pictures!)

PowerPoint templates are the hidden gem of top designers worldwide. That's why incorporating templates within your team is a wise choice!
They not only save you a lot of time but also help convey your brand identity across internal departments and stakeholders .
In this guide, you will learn how to make a PowerPoint template from scratch, which will also help you know how to edit an existing one.
In summary, you'll learn about:
- What exactly is a PowerPoint Template , and what is its difference from a PowerPoint Theme ?
- Is there a Quick Method for creating a PowerPoint Template?
- How to create a Custom PowerPoint Template from scratch?
- How to get a Branded PowerPoint Template with a fast turnaround?
- Frequently Asked Questions (FAQs) about PowerPoint Templates
Let's begin with the basics – or jump to your favorite section using the list above.
What are PowerPoint Templates?
PowerPoint templates are a group of slides with predefined layouts, colors, fonts, and themes that will optimize your creative process when designing presentation decks.
A good PowerPoint template contains nice layouts, great background styles, and unique color combinations. It also has strategically positioned placeholders, allowing for seamless insertion of text, images, videos, charts, or tables.
Without a doubt, PowerPoint templates are an excellent tool for quickly creating professional slides!
PowerPoint Template vs. PowerPoint Theme
You may have heard the terms "theme" and "template" being used interchangeably, but they don't have the same meaning in this software.
Let's learn about the real difference between a PowerPoint template and a PowerPoint theme:
- A PowerPoint template is a set of ready-made PowerPoint slides that contain layouts, themes, graphs, charts, and even content. Its extension is .potx.
- A PowerPoint theme is a pre-set of fonts, colors, and visual effects you apply to your slides. Its extension is .thmx .
So, in summary, a template provides a pre-set structure where you only need to insert your content. Meanwhile, a theme allows you to change the overall visual appearance of your presentation with just a click.
Naturally, you can apply any theme to an existing PowerPoint template or presentation. When it comes to design, your imagination is the only limit!
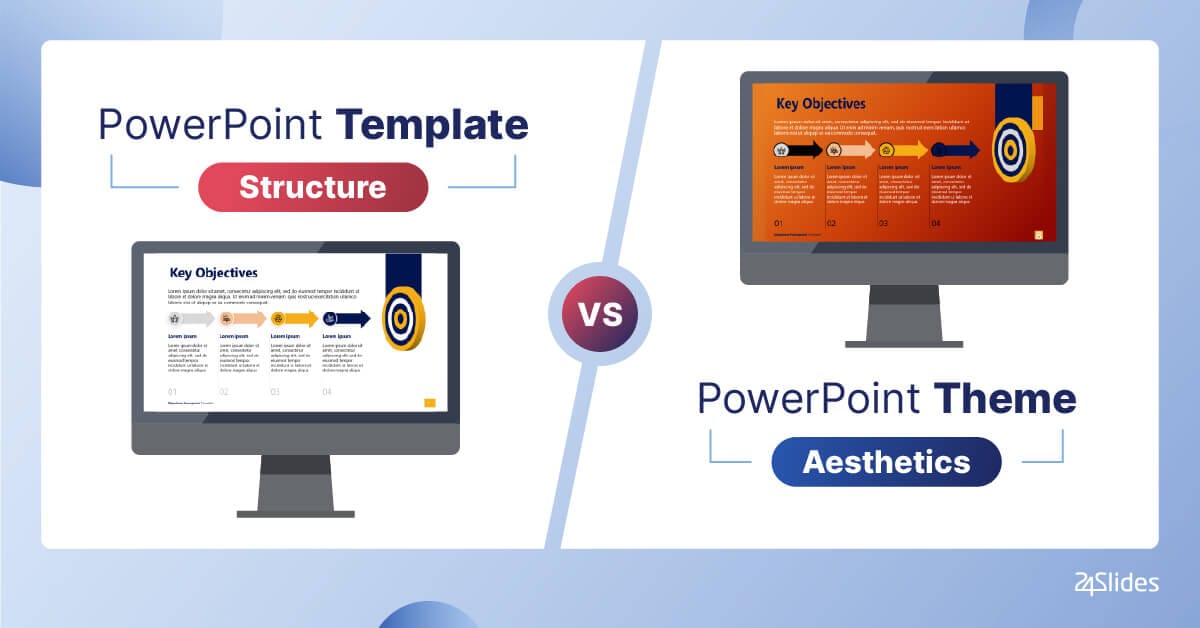
The Quick Method: Using an Existing PowerPoint Template
In a rush? You don't have enough time to build a PowerPoint template?
If so, you should use an existing PowerPoint template from the software itself or download a free PowerPoint template from Templates by 24Slides.
We can tell you that both are high-quality resources and easy to customize.
Regarding the PowerPoint templates by 24Slides, we have elaborate two types of templates:
Presentation Deck Templates
They have a standard presentation structure .
It starts with a cover slide and a table of contents. Then, it gives you space to introduce yourself or your team with an "About Us" slide.
Also, you'll find slides with some diagrams and charts to organize your information. Check out this example:
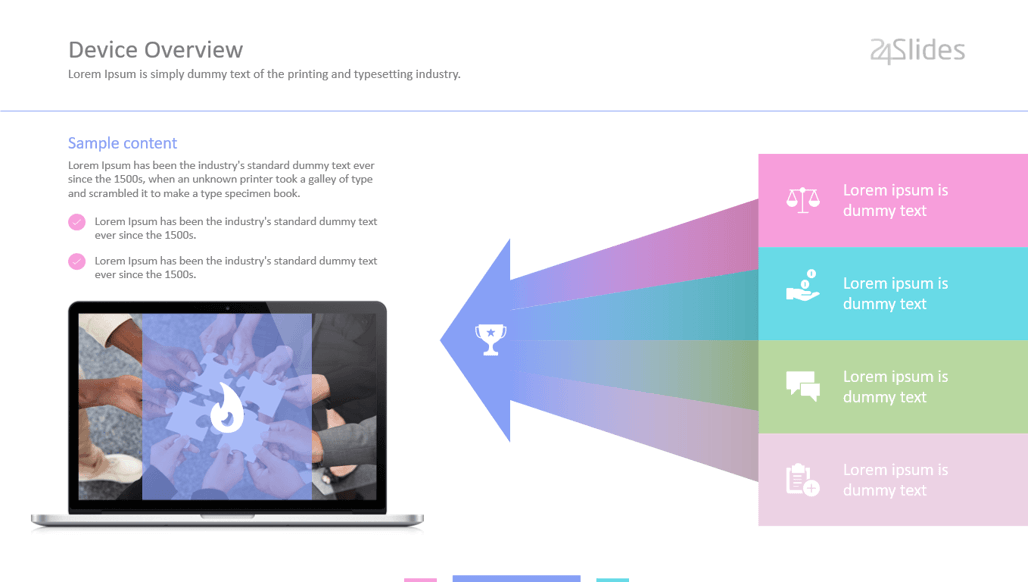
Individual Slides Templates
These templates do not follow a step-by-step structure. So feel free to use each slide independently .
Most of the time, they're about the same topic and differ primarily in the layout design. Here is an example:
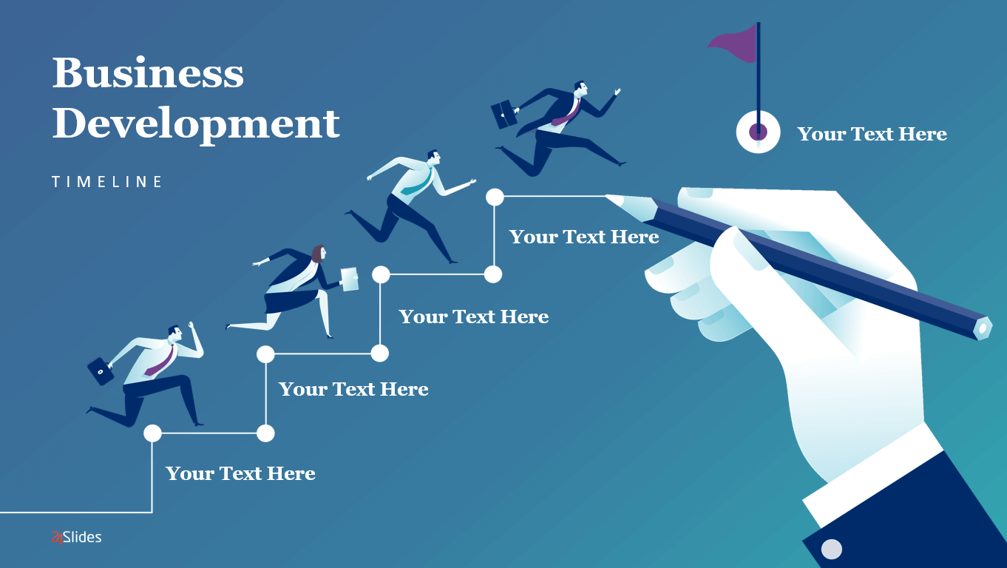
One of the greatest pros about templates is that you don't need expert knowledge to customize them , as PowerPoint is very intuitive software.
Keep in mind that you have the freedom to adapt our PowerPoint templates for personal or commercial projects!
Step-by-Step Guide: How to create a Custom PowerPoint Template from scratch?
Now, if you need an impactful template fully customized to your needs , you should create a PowerPoint template from scratch.
With a custom template in PowerPoint, you have complete control over the final design of your slides.
That being said, let's explore together how to make a PowerPoint template in six simple steps!
- Important : We recommend learning how to use Slide Master in PowerPoint . The key idea is that any element added to the Slide Master will be reflected across all subsequent slides.
Step 1: Set your Slides Size
Adjusting slide sizes is really easy on a blank PowerPoint presentation –just three clicks, and you're done!
To set or change your slide size in PowerPoint, you only need to:
- Go to the Design tab .
- Click on the Slide Size button .
- Select the size you need for your presentation deck. If you choose "Standard (4:3)" or "Widescreen (16:9)," your slides will automatically change.
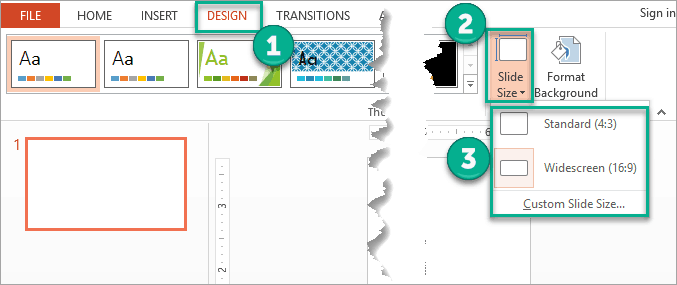
How do you Resize a Slide with Custom Measurements?
By default, the slides are sized for a widescreen presentation. This happens because most desktop screens have a 16:9 aspect ratio .
Good news! If you require it, you can customize the size of your slides in PowerPoint . You only need to:
- Press "Custom Slide Size," and a pop-up will appear.
- To change the size of your slides, type the new measurement in the boxes or use the arrows from the "Width" and "Height" sections.
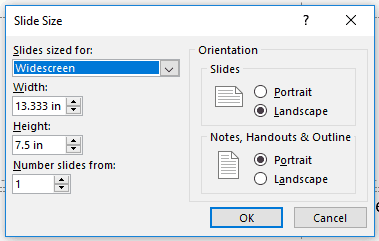
- If you are unsure about the specific Width and Height your slides require , click "Slides sized for" and select the most appropriate measurement for your PowerPoint template.
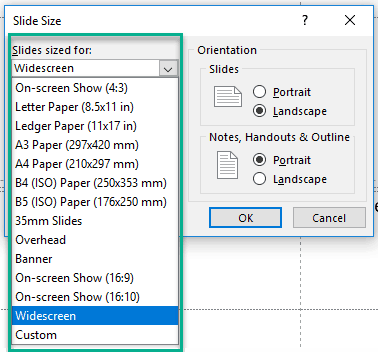
Step 2: Open the Slide Master View
Here's where a special PowerPoint feature comes in: Slide Master .
You wouldn't be able to learn how to make a PowerPoint template without this feature, so pay close attention!
- Go to the View tab .
- Press the button "Slide Master" (see image).
- The Slide Master tab will appear, and you will be able to access new features in PowerPoint.
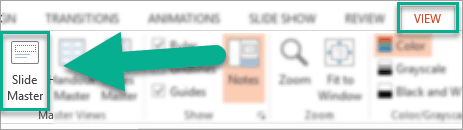
The first slide is called the " Slide Master ," and any changes you make there will be reflected in the following slides ( Layout Slides ).
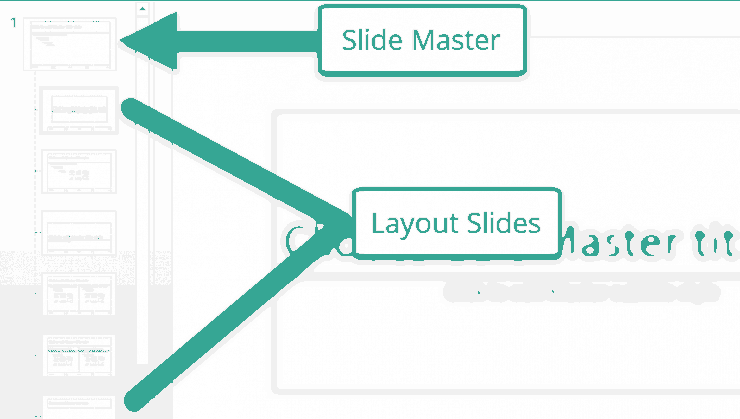
Let's delve into a concrete example! The next image shows the effectiveness of using Slide Master for creating templates or presentations in PowerPoint.
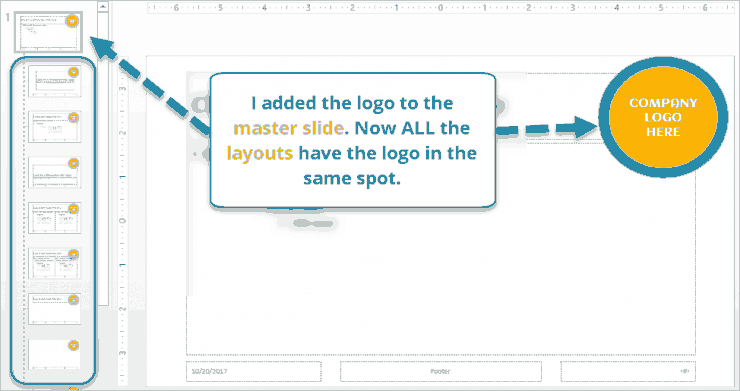
Step 3: Customize your Slide Master
Now that you opened the Slide Master view, it's time to learn how to customize this tool.
Here are some important changes you can apply to your Slide Master in PowerPoint:
Edit the Placeholders on your Slide Master
Let's start with the easiest part: the placeholders of your Slide Master.
- Go to the Slide Master tab .
- Click on the " Master Layout " button.
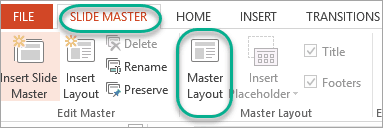
- A dialog box will appear with the different types of placeholders available in the software. There, you can check the placeholders you need to create a PowerPoint template.
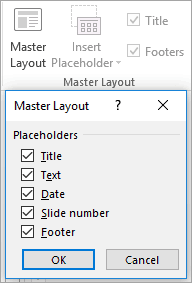
Apply a PowerPoint Theme to your Slide Master
You are free to choose any default PowerPoint theme or a custom theme you already have for your project.
- If you like PowerPoint aesthetics , you'll see these options when clicking the Themes button.
- If you have a custom theme saved on your computer , you only need to click "Browse for Themes."
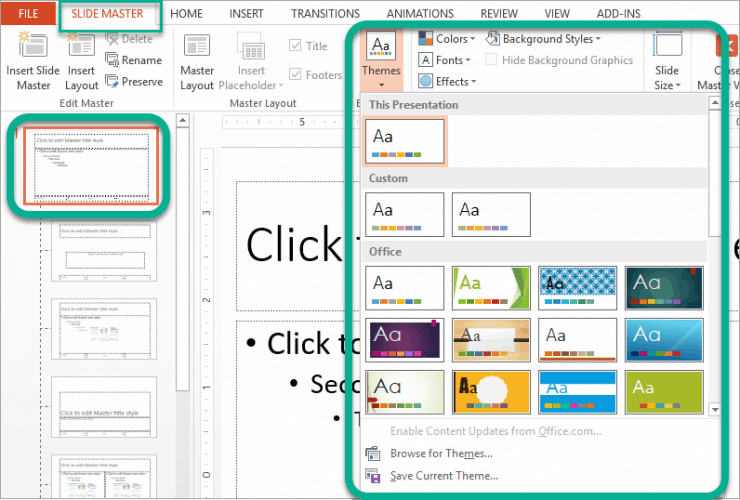
Set Up a Custom Color Palette on your Slide Master
By default, PowerPoint offers some built-in color palettes, but you can also use your own set of colors.
This approach is especially useful when your template is designed for a project with its own brand identity.
- Go to "Colors" in the Slide Master tab.
- Click "Customize Colors" to set your own color palette in Slide Master.
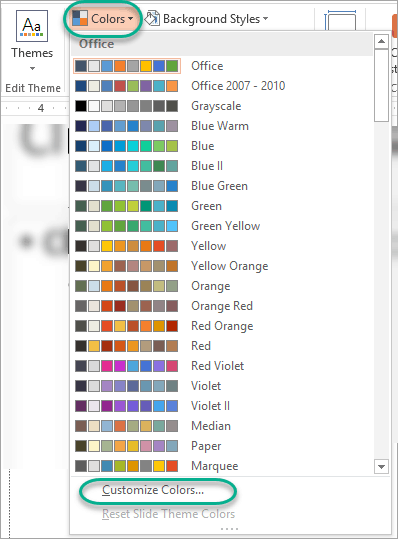
- A new pop-up will appear with 12 sections to fill out.
- Remember to name and save your final color palette in PowerPoint .
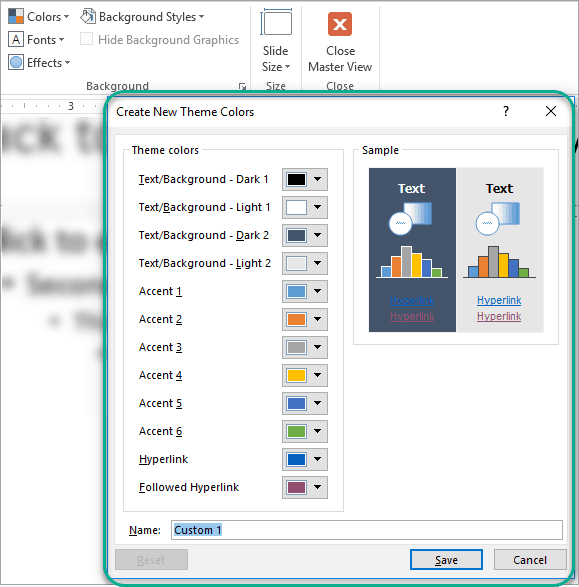
Choose a Custom Font Set for your Slide Master
In this process of creating your own PowerPoint template, you also need to know how to set up a font pack in this software.
Let's check how to do it:
- Go to "Fonts" in the Slide Master tab.
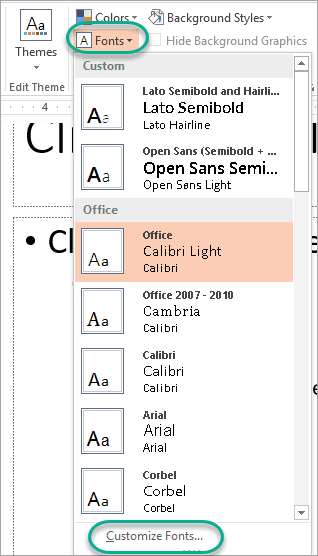
- Click on " Customize Fonts " to open a dialog box. There, you can set up your new Heading and Body fonts.
- Create a name for this font set and click on "Save."
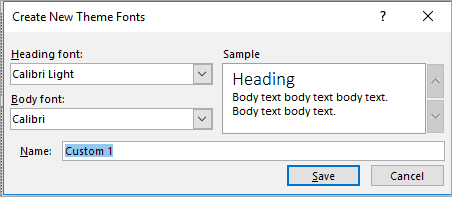
Here you can see how the Layout Slides change when employing the Slide Master functionality in PowerPoint:
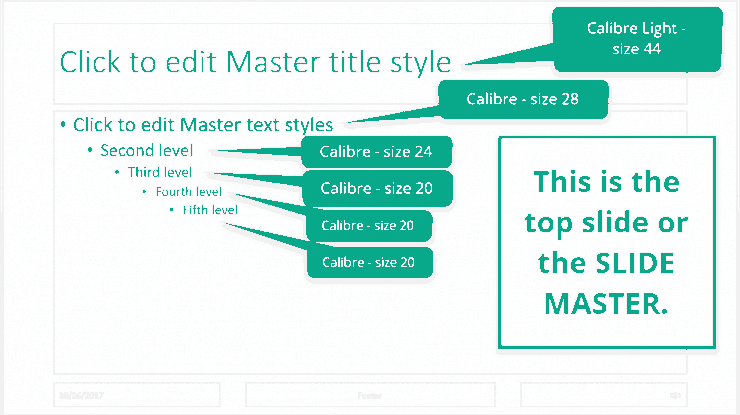
- PRO TIP: If you want a more eye-catching result, install your own fonts in PowerPoint . Follow all the steps in our blog!
Customize the Background of your Slide Master
If you don't like PowerPoint themes or feel like "something is missing," you can customize your background style.
Let's learn how to do it:
- Make sure you're on the Slide Master tab .
- Stay on the first slide (Slide Master slide).
- Select "Background Styles" > " Format Background ."
- A panel will open on the right side of the screen. There, you can customize your background with a solid color, a gradient, or even add a picture.
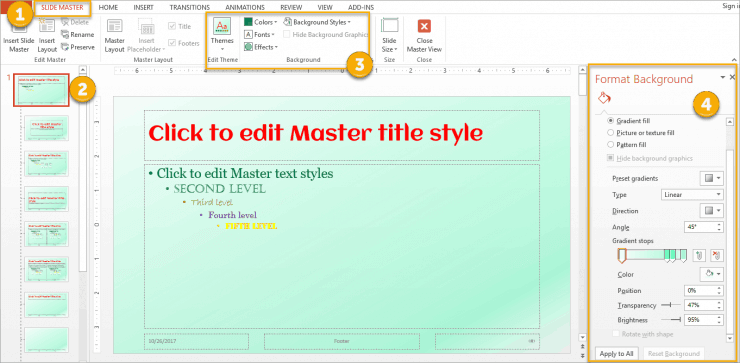
Add your Company Logo to your Slide Master
If you want to enhance brand consistency and improve brand awareness among your audience, it is advisable to incorporate your logo into the PowerPoint template.
It's very easy to do it – simply follow these instructions:
- Go to the Insert tab > Pictures > This device.
- Select your company logo image with a transparent background (PNG is the most common format).
- Place the logo on your Master Slides, and voilá!
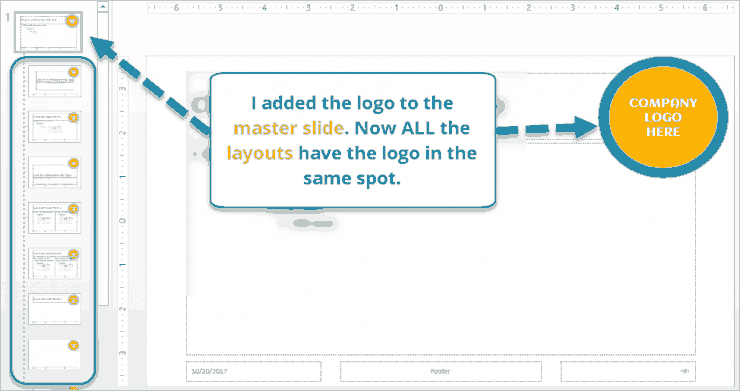
Step 4: Design your Layout Slides
When you finish designing your Slide Master, you should know a little more about the following slides, known as "Layout Slides."
Designing layouts in PowerPoint facilitates the task of adding information to your presentation deck. Without a doubt, having different pre-set layouts saves a lot of your time!
Also, in case you share this master resource with different teams, you'll be able to adapt it to their needs. That way, your PowerPoint template will be more user-friendly!
Customize the Placeholders on your Layout Slides
Here are all the types of placeholders you can incorporate into your Layout Slides:
- Online Image
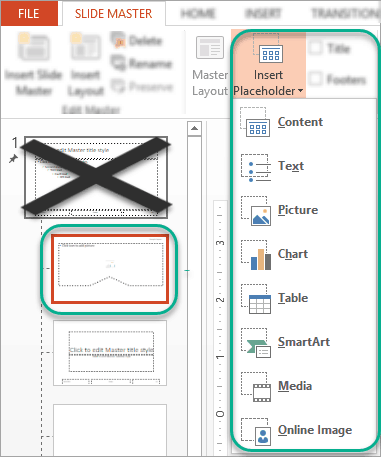
To edit these placeholders, you only need to:
- Click on the placeholder you want to edit.
- A new Format tab will appear. Depending on each type of placeholder, the PowerPoint settings would be different.
- Finally, change the aesthetics of each placeholder as you want!
We recommend adding placeholders in strategic areas on your Layout Slides. Try and see which setting fits better for your project!
Hide Background Graphics on a Layout Slide
Remember how we added a logo in the Master Slide throughout the entire presentation deck?
Well, if you want to remove the logo or any other background graphics from specific Layout Slides , here's what you need to do:
- Click on the Layout Slide you want to edit.
- Go to the Slide Master ribbon.
- Check the box that says "Hide Background Graphics" (see image).
- If you want to apply this to multiple slides, hold down the "Ctrl" key and select the slides you want to replicate this change.

Hide Title or Footers on a Layout Slide
Beyond hiding background graphics in the Layout Slides, you can also opt to hide the title or any footers.
Let's check how to do it:
- Go to the Slide Master tab.
- Uncheck the options "Title" and "Footers," as required (see image).
- Unlike the previous functionality, these changes are made manually on each slide.
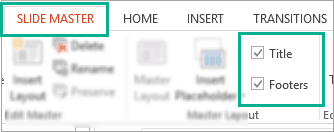
Create a New Layout Slide
What if you want different settings for only one Layout Slide? Well, you can break the rules a bit.
Let's say you desire to incorporate a different background color from your Master Slide, and you'd rather use a white Stencil font for the headings –but just for a particular Layout Slide.
Luckily for us, PowerPoint is flexible enough to make this happen . Here's what you need to do:
- Click on the layout you want to edit. In this example, we will change the Title Slide Layout (the layout immediately below the Master Slide).
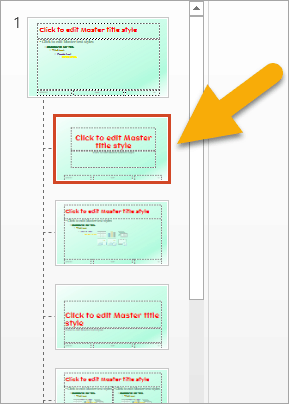
- To change the color of the background , right-click on the slide and select "Format Background."
- To edit the font style and color , highlight the text and the Shape Format tab will appear. There, you can customize it with the tools Text Fill, Text Outline, and Text Effects.
Here's how the final Layout Slide looks like:
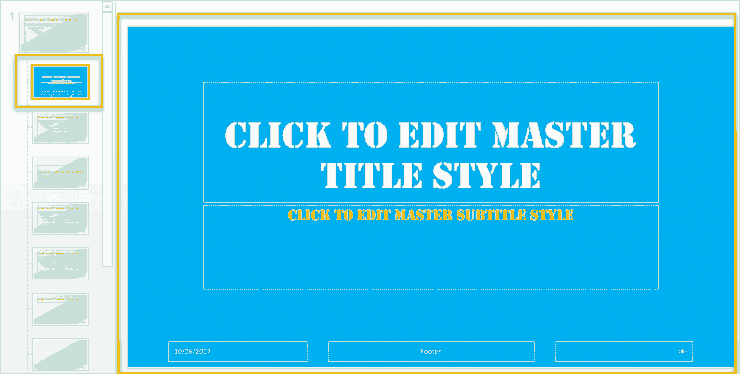
Step 5: Apply the Layout Slides to your PowerPoint Template
We are nearing the end of this guide on how to make a PowerPoint Template.
Now, it's time to apply the layout designs previously created to your template . Remember that you have the freedom to choose the order!
- Close the Master View by going to Slide Master > Close Master View.
- Right-click on the slide you want to edit (you can either create a new slide or edit an existing one).
- Select the "Layout" option, and a new list of layouts will appear (here you will see all the layouts created in the previous step!).
- Choose the layout that best suits your needs!
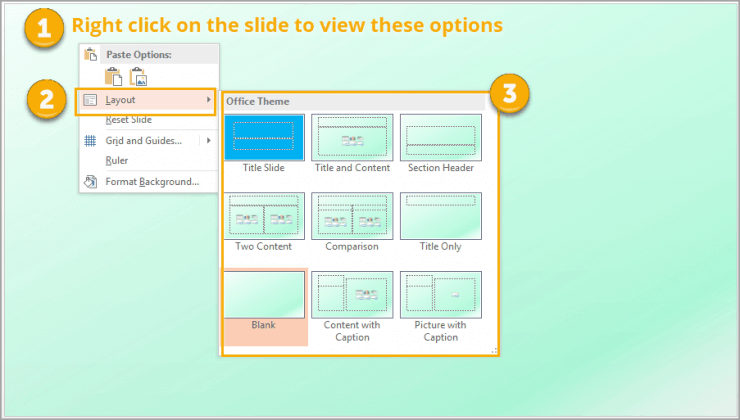
Step 6: Save your Custom PowerPoint Template
Once you're happy with the aesthetics of your slides, it's time to save your PowerPoint template:
- Go to the File tab .
- Click on "Save As" > "Browse."
- Then, select "Save as Type."
- Choose "PowerPoint Template" (see image).
- Change the name of the file if needed.
- Click on "Save," and that's it!
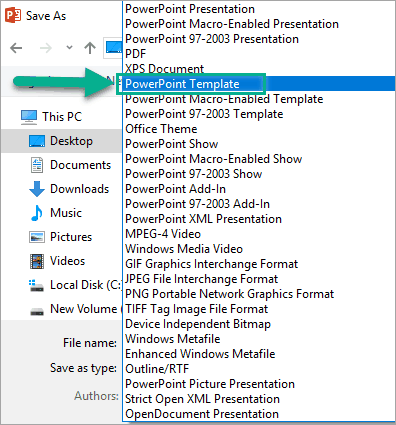
There you go! You have created a custom PowerPoint template ready to be used for any project.
We hope you like this tutorial on how to make a PowerPoint template from scratch. You're free to share it with everyone you want!
Get a Branded PowerPoint Template with a fast turnaround
What if I tell you there's a quicker option to have your PowerPoint template on-brand ? And it has nothing to do with fiddling with PowerPoint's shapes and graphics yourself.
Nowadays, more and more big companies worldwide outsource their design tasks and get professional slides that significantly impact their audience.
If you're looking for a custom PowerPoint template, or want to elevate your business presentations, book a call with us !
Customer Frequently Asked Questions (FAQs) about PowerPoint Templates
1. how to delete a layout slide from slide master.
To delete a Layout Slide from Slide Master, simply:
- Right-click on the Layout Slide you want to delete.
- Select the "Delete Layout" option, and that's it!
As you can see in the image below, you can insert, duplicate, delete, and rename a layout in this PowerPoint feature.
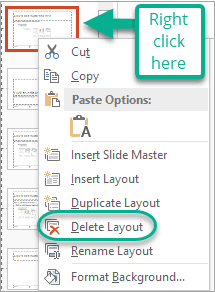
2. How to apply a PowerPoint Template to an existing Presentation?
To apply a template to a new presentation deck, you must know how to save the file as a theme:
- Choose the template you prefer (with the design and color palette you like the most!).
- Go to View tab > Slide Master > Themes .
- Press "Save Current Theme."
- Name it and save it on your device (see image).
- Open the PowerPoint presentation you want to edit.
- Go to Design tab > Themes > Browse for Themes.
- Choose the PowerPoint theme you just saved, and that's it!
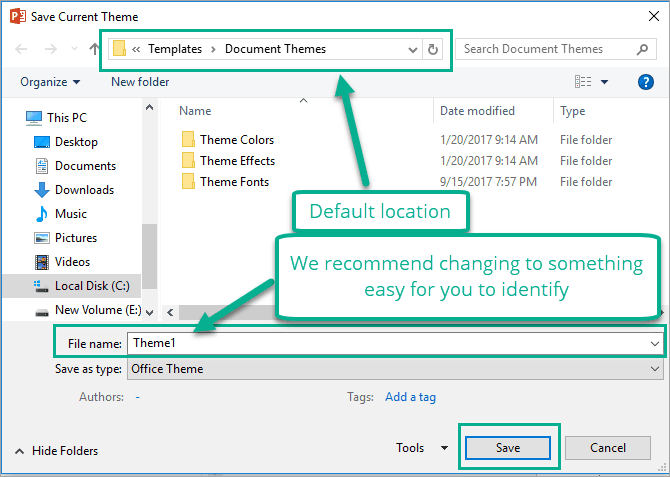
- Note: Remember that theme and template do not mean the same in PowerPoint.
3. How to make your own PowerPoint Template with a Picture?
Thanks to the latest PowerPoint updates, you can create a template from scratch with any image.
To achieve this, follow these steps:
- Choose and save some images to add to your PowerPoint template.
- Create a new PowerPoint presentation and place yourself on the first slide.
- Go to Insert tab > Picture > This device (you can also try images from Office or Bing).
- Find the image you saved in the first step and insert it into your presentation.
- Go to the Design tab and press the PowerPoint Designer tool . The software will give you many design ideas for your template.
- Add the number of slides your PowerPoint template needs by pressing the "Enter" key on the first slide.
- Choose the layouts that best suit each slide, and voila, you finally have a unique PowerPoint template!
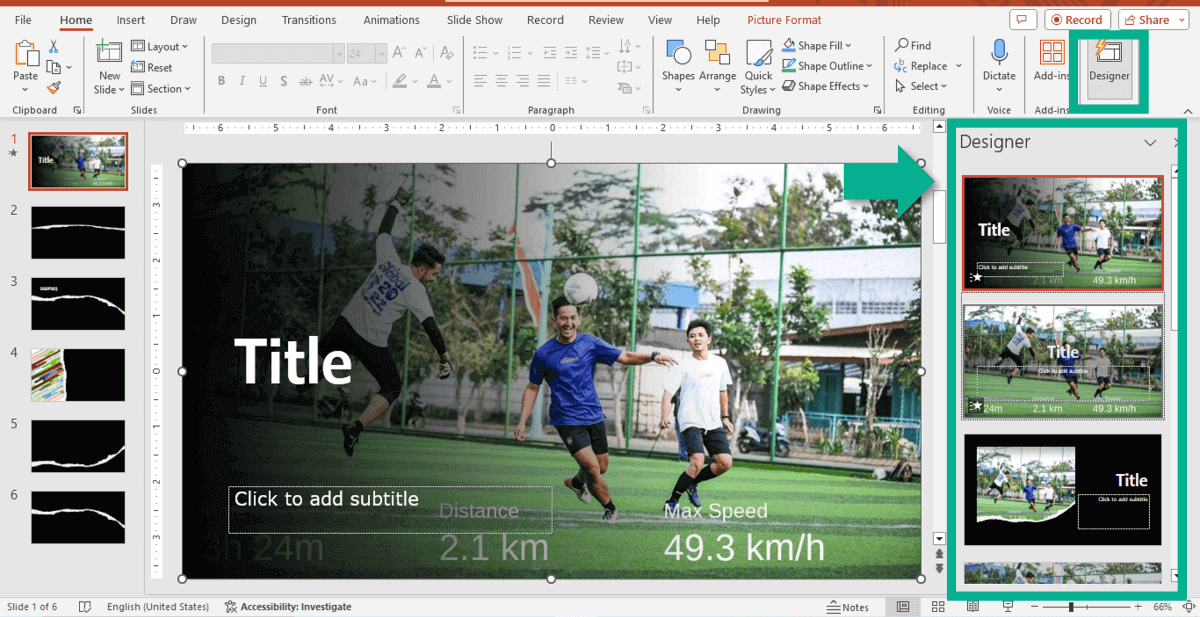
Found this guide helpful? Check out more content like this:
- PowerPoint 101: The Ultimate Guide for Beginners
- How to Make a PowerPoint Slideshow that Runs Automatically?
- How to Make a Picture Transparent in PowerPoint?
- How to Rebrand a PowerPoint Template after a Brand Refresh
- How to Refresh Your Brand? Discover Our Strategic Approach
Create professional presentations online
Other people also read

Tutorial: Save your PowerPoint as a Video

How To Convert Google Slides To PowerPoint and Vice Versa

How To Add Animations To PowerPoint
How-To Geek
How to create a custom template in powerpoint.

Your changes have been saved
Email is sent
Email has already been sent
Please verify your email address.
You’ve reached your account maximum for followed topics.
There Will Be No More Fitbit Watches
8 things i've learned from using my phone as my pc, everyone needs a cheap cleaning kit for their personal tech, quick links, create a custom powerpoint template, save your custom template.
PowerPoint provides extremely useful resources called templates that automatically construct the foundation and framework of your presentation. If you can’t quite find one that’s just right for you, you can create your own. Here’s how to do it.
To create a custom PowerPoint template, you’ll first need to open a blank presentation. You can do so by clicking the “File” tab and then selecting “New” in the left pane.
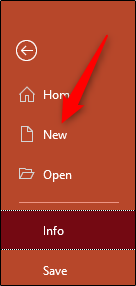
A large library of templates will appear, but since that’s not what we’re looking for, go ahead and select the “Blank Presentation” option.
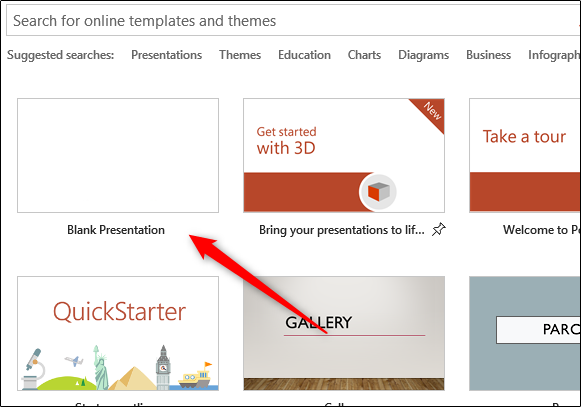
Next, you need to choose the slide orientation and size . In the “Customize” group of the “Design” tab, select the “Slide Size” button. A small drop-down menu will appear. Here, click the “Customize Slide Size” option.
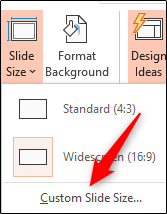
The “Slide Size” dialog box will appear. Here, you can (1) adjust the slide height and width or simply select a predefined option from the drop-down menu, and (2) select the slide orientation.
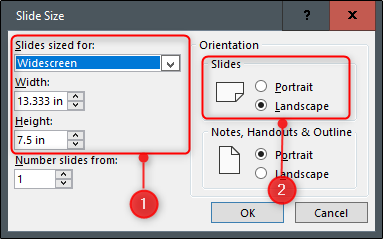
The rest of the template creation will be done in PowerPoint’s Slide Master . The Slide Master allows you to customize a presentation's fonts, headings, and colors in one place, applying the selections to all of your slides. This allows you to maintain consistency throughout the template, as well as eliminating the need to make changes to each individual slide.
Related: How to Change the Default Font in PowerPoint
To access the slide master, click on the "View" tab and then select “Slide Master” in the “Master Views” group.
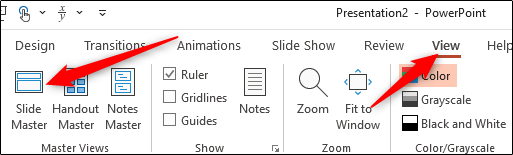
The Slide Master will appear in the left pane. The Slide Master is the top thumbnail that appears in the pane. Each sub-thumbnail represents each slide layout available in your theme. Edits you make to the Slide Master will affect each slide layout.
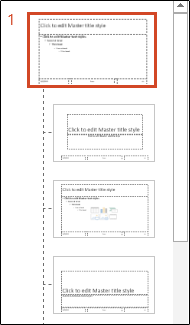
This is where the magic happens. First, you can select a unique theme for what will be your PowerPoint template. To do so, select “Themes” in the “Edit Theme” group of the “Slide Master” tab.
A drop-down menu will appear, presenting a large library of themes to choose from. Each theme comes with its own fonts and effects. Browse through the collection and select the one you like.
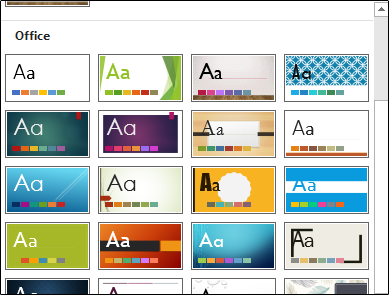
You can also choose a background style for the theme you chose. Select “Background Styles” in the “Background” group and then select the style you like from the drop-down menu.
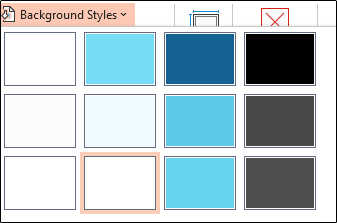
If you want to customize the placeholders in the slides, you can do so by selecting one of the options from the “Insert Placeholder” menu. You can find this option in the “Master Layout” group.
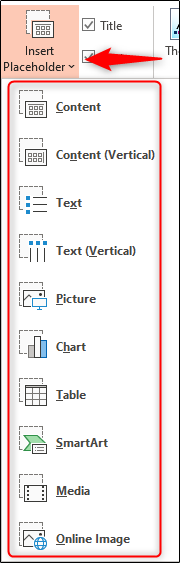
Once you’ve selected the slide where you want to insert a placeholder from the pane on left and the type of placeholder you want to insert from the menu, click and drag your cursor to draw the placeholder box.
Repeat this process until you’re happy with the placeholders in your template. Once you’re finished with this, all that’s left to do is save your custom template.
To save the PowerPoint presentation (.pptx) as a template (.potx), click the “File” tab and then the "Save As" button.
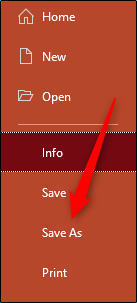
In the “Other Locations” group, select the “Browse" option.
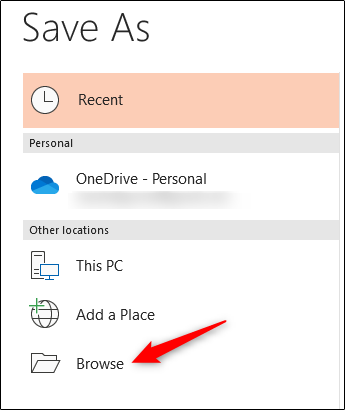
The “Save As” dialog box will then appear. Select the box next to “Save as Type” and then choose “PowerPoint Template” from the list of options.
When you select the PowerPoint Template file type, PowerPoint redirects you to the “Custom Office Templates” folder. This is where you’ll want to save your template. Click the “Save” button.
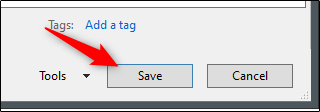
Your template will now be saved and is ready to be used. To find your template next time you open PowerPoint, click the “File” tab and select the “New” button. Next, select the “Custom” tab and then select the “Custom Office Templates" option.
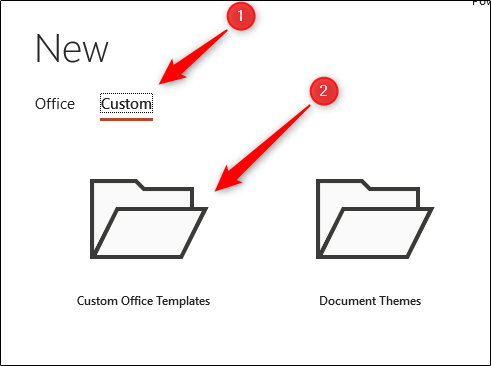
You’ll now see your custom template. Select it to start using your custom PowerPoint template.
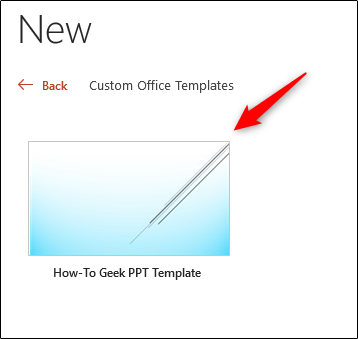
- Microsoft Office
- Microsoft PowerPoint
- office 2019
Your current User-Agent string appears to be from an automated process, if this is incorrect, please click this link:
Blog > How to create a PowerPoint Template
How to create a PowerPoint Template
08.27.21 • #powerpointtips.
Today, we are getting into a powerful PowerPoint feature that can save you and your co-workers lots of time. Maybe you are already using them, but since almost 70% of PowerPoint users do not, and if you are one of them you are about to learn some important things. Whether you already know about templates or you’ve never heard of them – we are going to teach you everything you need to know and show you the steps to create your own one.
What is a template and why should I use it?
- A PowerPoint template is a kind of pattern that is predefined for a presentation. It gives a frame for the content and the design of your slides.
- Elements like background, colours, titles, etc. are set beforehand.
- You can save the template separately and reuse it for as many presentations as you need.
- As all the designs and slides have already been defined, you only need to add your custom text and pictures. That saves a lot of time.
- Templates are especially perfect for companies. Make one template that fits the corporate design and any employee can use them from now on, saving time and giving your business a consistent and professional appearance.
Now, learn how to create a template by watching our video or reading the steps below.
The slide master
The Slide Master is the most important tool for creating templates. You can find it by clicking View in the PowerPoint menu (and then clicking on Slide Master ).
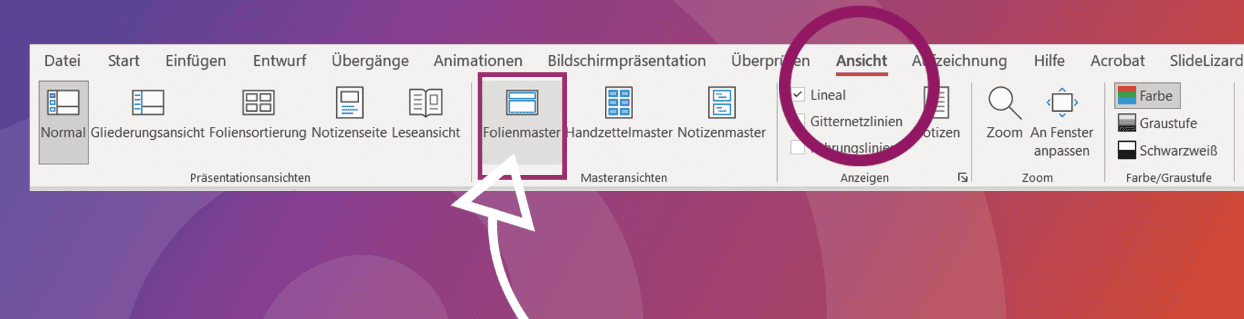
In the window on the left you will find a couple of slides that do not (yet) have a design. Also, you will see one slide on top that is slightly larger and connected to the other slides with dashed lines. That one is your Slide Master, your “main slide”. Everything you change there will directly affect all the other slides. You can try it out by setting a different background colour for the Slide Master. The other slides will immediately change colours, too.
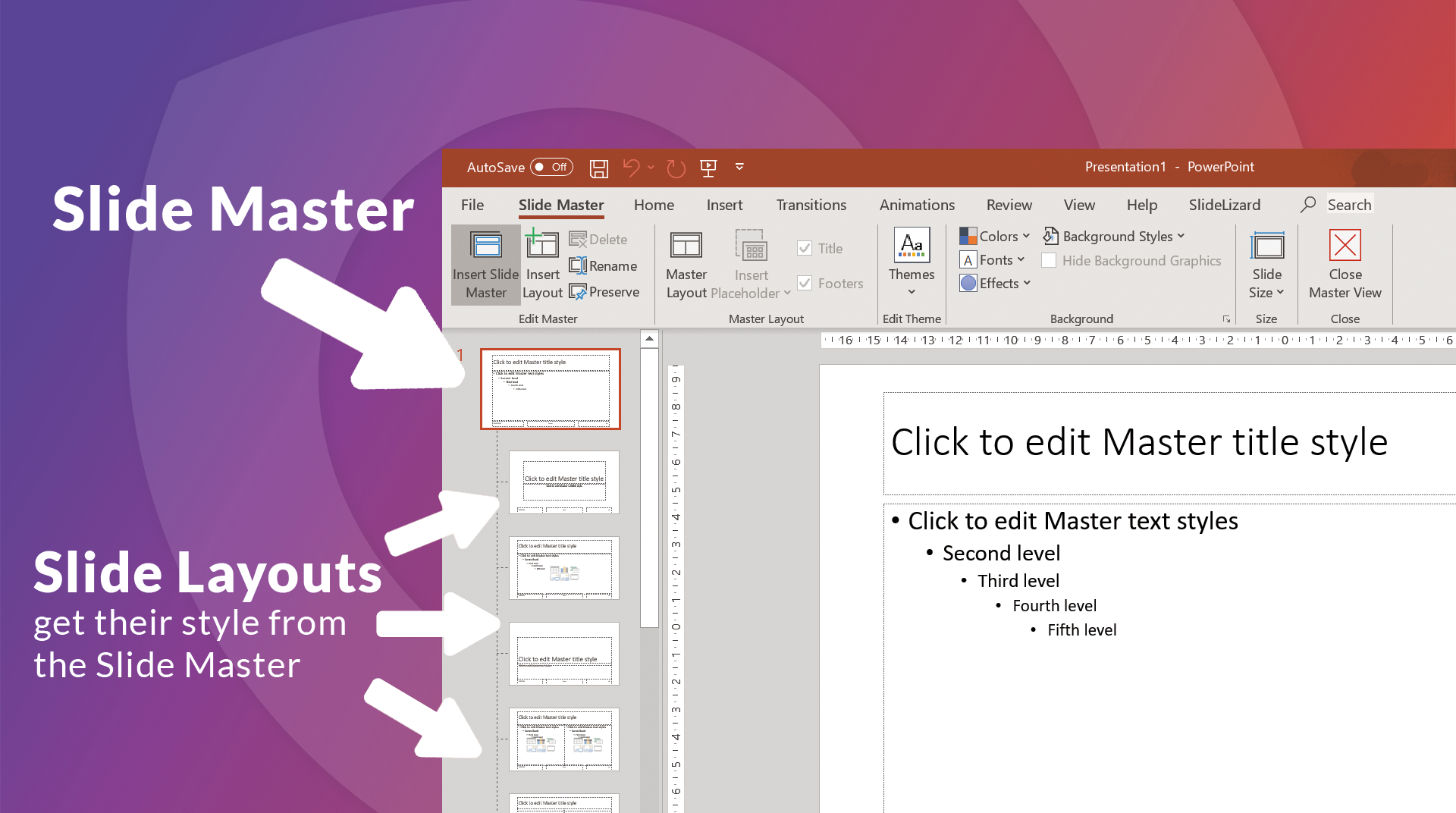
Edit slide masters more precisely
We use the main slide to pre-set all our important elements. Once we like how it looks, we can go ahead and adjust each individual slide-template. Here’s a list of things you can/should change:
- Colours: Go to Colours and choose either one of PowerPoint’s predefined palettes or create your own one.
- Fonts: Click Fonts and then Customise Fonts and choose styles for your titles and regular text.
- Background: Go as crazy-creative or minimalistic as you want. Change the background colour, maybe add some shapes, or look for a nice image online that works behind your text. (To do so, right click on your main slide and go to “Format Background”)
- Title: Change the size, style and placement of the title, simply by editing it as you would usually do.
- Text Style: Do the same for your regular text boxes. Define what the bullet points should look like.
- Footer: You can switch the footer elements around, replace them and change them like any regular text.
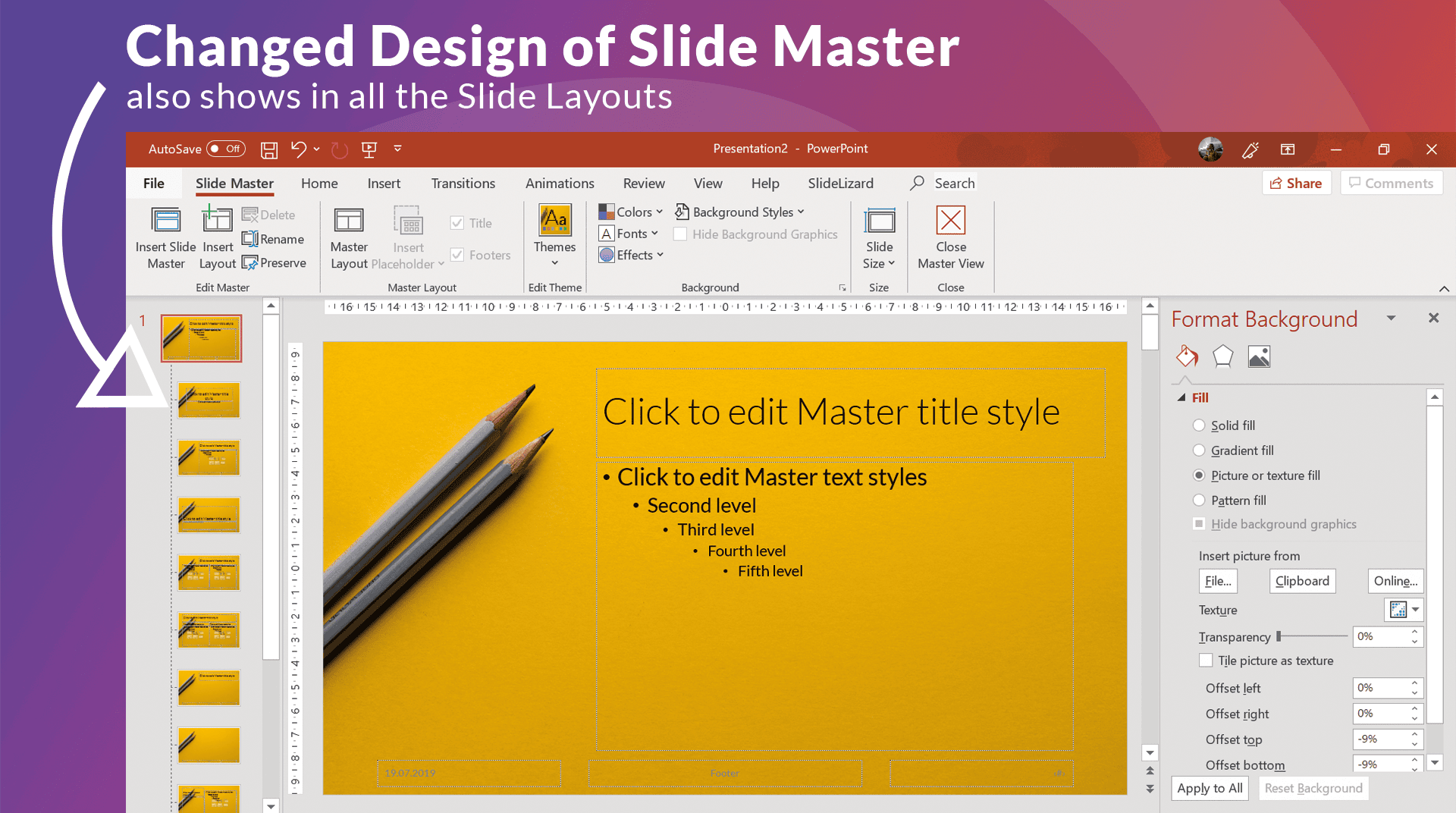
Using themes
While themes in PowerPoint are similar to templates, they are not the same thing. A theme in PowerPoint is a predefined selection of colors, fonts, effects and backgrounds. So if you are creating a template for your company we recommend you to add a custom theme with the company's brand colors and fonts. Now, if you want to know in more detail what a theme design is in PowerPoint and how to create one, you can read about it in more detail in our blog post, Theme Designs .

Use the right fonts
A very important point with PowerPoint presentations is to choose the right font, because it must be easy to read, but it should also not be boring. In our blog post on the best fonts for your presentations , we have picked some good fonts for you to use.
Advance image design in templates
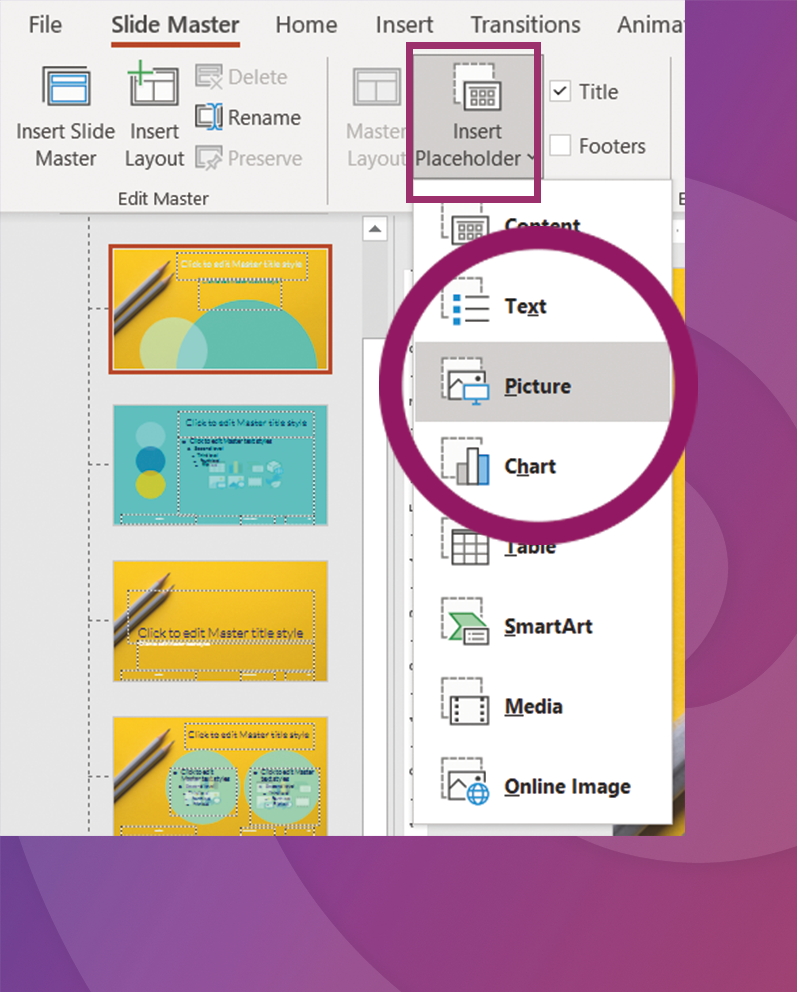
Rename master slides
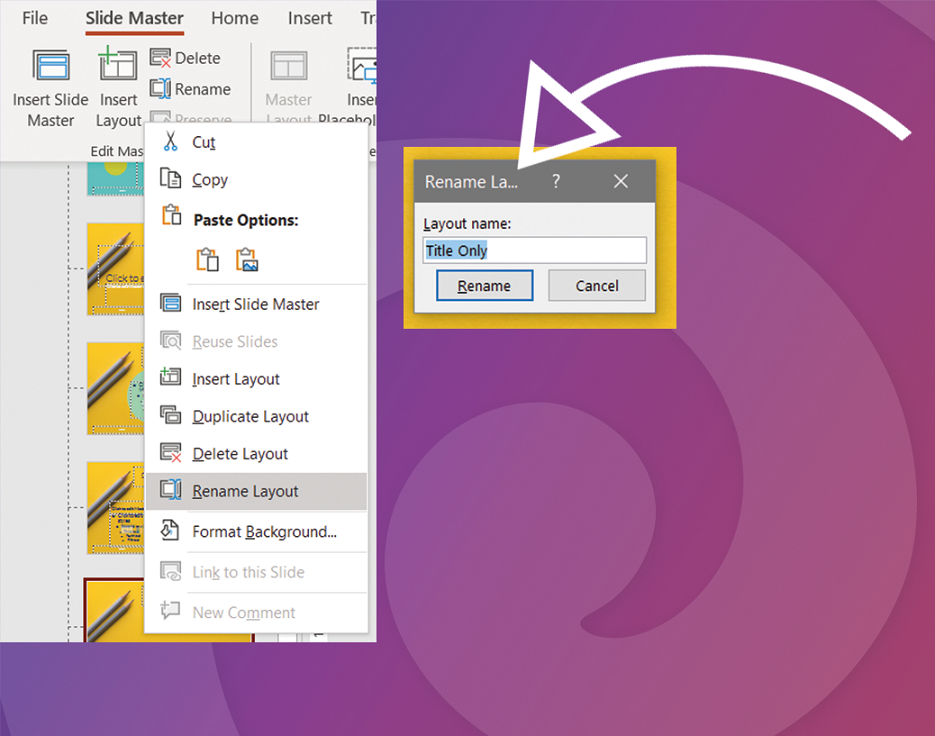
Individual Templates for each slide layout
Once you are finished with your main slide, you can go ahead and adjust the other slide layouts. You may find that some look perfect already – you can leave them as they are. For those who don’t, or if you would just like some different slide designs in your template, here are some useful tips on what you can change:
- Background: You may not want the same background on each slide layout. To turn off the background that has been given to the slide (by setting it in the main slide), just tick off the box Hide background graphics in the top Slide Master menu. You are then free to design the background from scratch.
- Footers: On some slides you might not want the footer to show. Disable the Footers checkbox in the task line to make it disappear.
- Title: The same thing works with the title (the checkbox is right there with the Footers )
- Placeholder: Click on Insert Placeholder . You can choose from a variety of placeholders. They can be very helpful because they predefine where a certain element (e.g. image, video,...) should be placed in the presentation.
- Other elements: Of course, you can move, remove and add any other element or object you might need.
TIP: You might need another predefined layout (e.g. for slides that give an overview, for “Contact us” slides, …) You can easily create a template for that as well by right clicking in the grey box on the left with all your layouts and then clicking Insert Layout . By right clicking on that new layout you can go to Rename Layout and call it some name that makes sense. You can treat it like the rest of the layouts and simply adjust it to your needs.
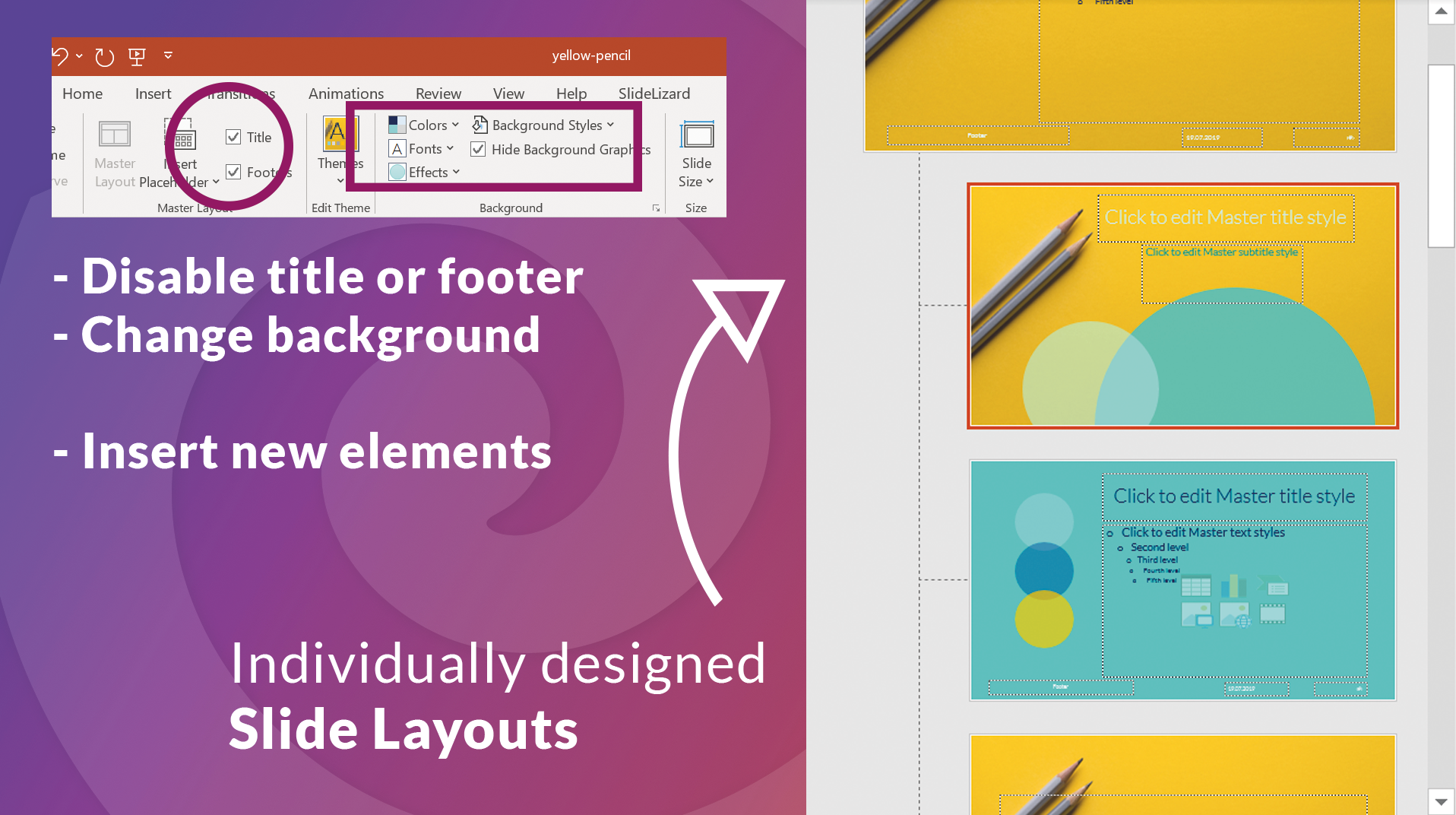
Save your masterpiece and use it for a presentation
When you are satisfied with the look of all your layouts, you can save the template by clicking File and then Save As . You can now choose any folder or use the folder provided by PowerPoint and then save it as a PowerPoint template (*.potx). Close and open PowerPoint again, click on New in the left orange sidebar and then change from Office to Personal or Custom . Your template should now be visible here. Click on it and you can create a new presentation with your predefined layouts. You can also set your template as the default option. To do this, you need to click on the pin at the bottom right of the template and pin it to your list . If for some reason your template was not shown in the start menu OR if you have already created a template-less presentation that should get the template, go to Design at the top of the open presentation, click on the small arrow by the designs and then select Search for designs . There, click on your created template (in the folder where you saved it) and open it. The presentation should now take on your template design.

Related articles
About the author.

Pia Lehner-Mittermaier
Pia works in Marketing as a graphic designer and writer at SlideLizard. She uses her vivid imagination and creativity to produce good content.

Get 1 Month for free!
Do you want to make your presentations more interactive.
With SlideLizard you can engage your audience with live polls, questions and feedback . Directly within your PowerPoint Presentation. Learn more

Top blog articles More posts
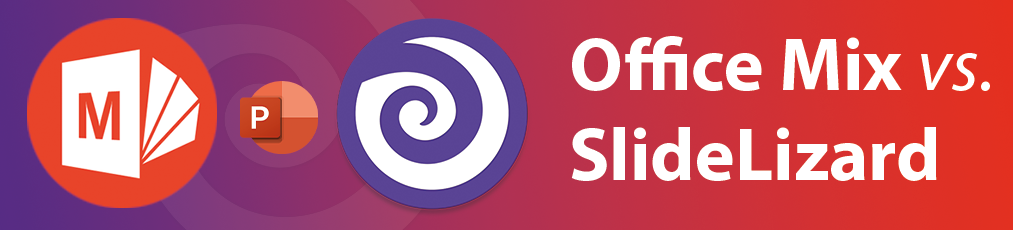
Best Office Mix Alternative in 2022

How to mask images to crop to shape in PowerPoint

Get started with Live Polls, Q&A and slides
for your PowerPoint Presentations
The big SlideLizard presentation glossary
Asynchronous learning.
Asynchronous Learning means that the learning is time-shifted. The communication between student and teacher are time-delayed.
Virtual Reality
With Virtual Reality people can practice situations and important processes in a virtual room by putting on special digital glasses. They can influence what happens themselves.
Motivational Presentation
A motivational presentation is meant to inspire people. In a company, for example, you could tell the company's story in a motivational presentation.
Formal Communication
formal communication should be used for speeches or at work
Be the first to know!
The latest SlideLizard news, articles, and resources, sent straight to your inbox.
- or follow us on -
We use cookies to personalize content and analyze traffic to our website. You can choose to accept only cookies that are necessary for the website to function or to also allow tracking cookies. For more information, please see our privacy policy .
Cookie Settings
Necessary cookies are required for the proper functioning of the website. These cookies ensure basic functionalities and security features of the website.
Analytical cookies are used to understand how visitors interact with the website. These cookies help provide information about the number of visitors, etc.
Presentation templates
Captivate your audience with customizable business presentation templates. whether you're pitching clients, wooing investors, or showing off your latest wins, there are presentation templates that'll suit your next meeting..

Free slide templates for presentations
Presentation decks can make or break your speech—don't risk boring or unprofessional slides distracting from your message. Set yourself up for success with free, eye-catching presentation templates that don't require graphic design skills to use. Whether you're pitching to investors or sharing a class project, using presentation templates allows you to focus on the content of your work without worrying about the design. Explore presentation templates for pitch decks, annual reviews, and conference slides, and get ready to wow your audience. Choose a presentation template and customize it with your business's branding and logo. If you work in a creative field, don't shy away from bold designs and vivid colors . Presentation templates offer versatile options for personalizing—get creative by customizing your template or opt for adding your own text to existing designs. When you use a template at your next meeting, you'll turn a simple presentation into an opportunity to impress. To make presenting even easier, you can download your template in a variety of formats, like PowerPoint and PDF, or share it digitally with your colleagues.
Got any suggestions?
We want to hear from you! Send us a message and help improve Slidesgo
Top searches
Trending searches

62 templates

pink flowers
255 templates

63 templates

el salvador
34 templates
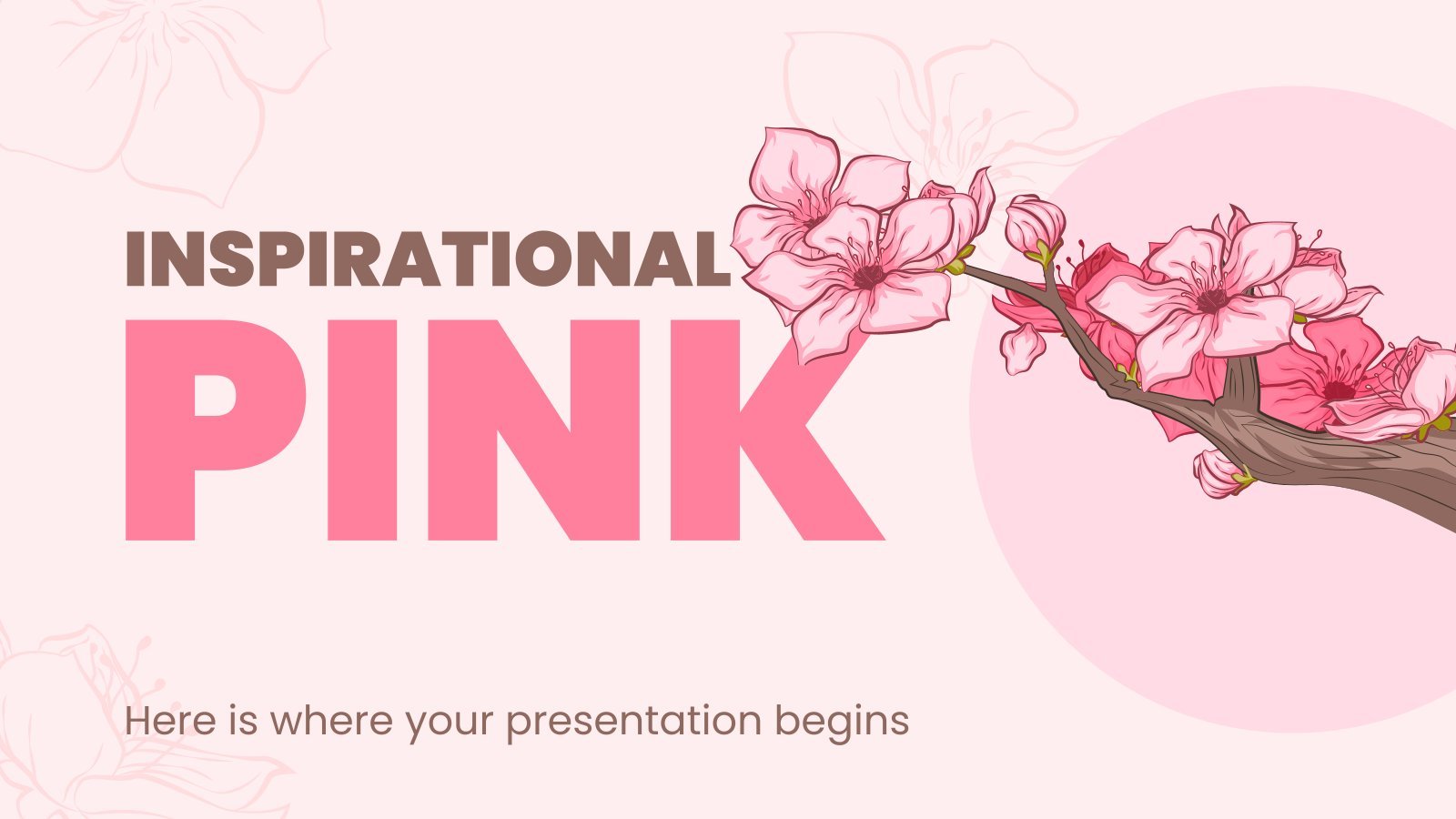
15 templates
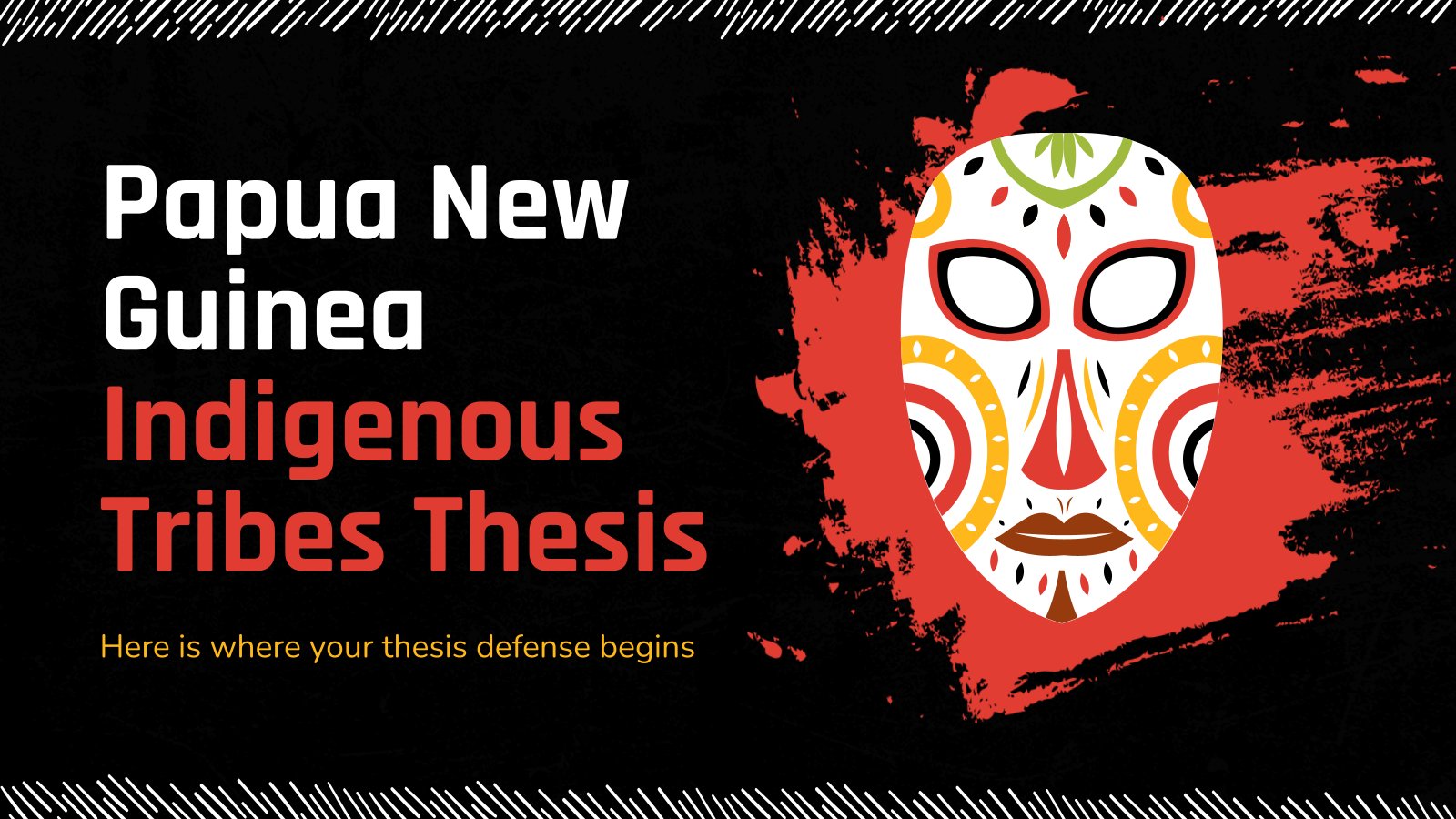
16 templates
The latest Google Slides themes and PowerPoint templates
Download our cool powerpoint templates and google slides themes to create attractive designs for your presentations. make the most of the beautiful backgrounds and take advantage of the easy-to-edit resources included..
- Calendar & Weather
- Infographics
- Marketing Plan
- Project Proposal
- Social Media
- Thesis Defense
- Black & White
- Craft & Notebook
- Floral & Plants
- Illustration
- Interactive & Animated
- Professional
- Instagram Post
- Instagram Stories

It seems that you like this template!
Premium template.
Unlock this template and gain unlimited access


Register for free and start downloading now
Cloud computing theme for business.
Download the Cloud Computing Theme for Business presentation for PowerPoint or Google Slides and start impressing your audience with a creative and original design. Slidesgo templates like this one here offer the possibility to convey a concept, idea or topic in a clear, concise and visual way, by using different...

National High School Exam
Download the National High School Exam presentation for PowerPoint or Google Slides and start impressing your audience with a creative and original design. Slidesgo templates like this one here offer the possibility to convey a concept, idea or topic in a clear, concise and visual way, by using different graphic...

Medical History
Download the Medical History presentation for PowerPoint or Google Slides and start impressing your audience with a creative and original design. Slidesgo templates like this one here offer the possibility to convey a concept, idea or topic in a clear, concise and visual way, by using different graphic resources. You...

Cloud Computing Newsletter
Download the Cloud Computing Newsletter presentation for PowerPoint or Google Slides. Attention all marketers! Are you looking for a way to make your newsletters more creative and eye-catching for your target audience? This amazing template is perfect for creating the perfect newsletter that will capture your audience's attention from the...

Automotive Industry Lesson for Middle School
Download the Automotive Industry Lesson for Middle School presentation for PowerPoint or Google Slides. If you’re looking for a way to motivate and engage students who are undergoing significant physical, social, and emotional development, then you can’t go wrong with an educational template designed for Middle School by Slidesgo! This...

End of the Year Awards Handout
Download the End of the Year Awards Handout template for PowerPoint or Google Slides and discover the perfect solution for your study needs with this versatile handout template. Seeking PowerPoint or Google Slides handout templates that seamlessly transition from digital to print? Look no further. This meticulously crafted design ensure...

Meet the Teacher Handout
Download the Meet the Teacher Handout template for PowerPoint or Google Slides and discover the perfect solution for your study needs with this versatile handout template. Seeking PowerPoint or Google Slides handout templates that seamlessly transition from digital to print? Look no further. This meticulously crafted design ensure compatibility for...

Personal Goals Worksheet
Download the Personal Goals Worksheet template for PowerPoint or Google Slides and supercharge your teaching with dynamic worksheets. Do you enjoy enriching your lessons with engaging activities? These PowerPoint and Google Slides worksheets are here to transform your classroom experience. Dive into a world of interactive learning where creativity meets...

Event Planning Worksheet
Download the Event Planning Worksheet template for PowerPoint or Google Slides and supercharge your teaching with dynamic worksheets. Do you enjoy enriching your lessons with engaging activities? These PowerPoint and Google Slides worksheets are here to transform your classroom experience. Dive into a world of interactive learning where creativity meets...

Newspaper Project Worksheet
Download the Newspaper Project Worksheet template for PowerPoint or Google Slides and supercharge your teaching with dynamic worksheets. Do you enjoy enriching your lessons with engaging activities? These PowerPoint and Google Slides worksheets are here to transform your classroom experience. Dive into a world of interactive learning where creativity meets...

Words Cut-outs
Download the Words Cut-outs template for PowerPoint or Google Slides! Dive into a world of endless possibilities with our unique cut out resource. Whether you're a teacher looking to inspire your students or a parent seeking fun activities for your little ones, these cut out slides are the perfect solution....

Poetry Comprehension Handout
Download the Poetry Comprehension Handout template for PowerPoint or Google Slides and discover the perfect solution for your study needs with this versatile handout template. Seeking PowerPoint or Google Slides handout templates that seamlessly transition from digital to print? Look no further. This meticulously crafted design ensure compatibility for both...

Spring Cut-outs
Download the Spring Cut-outs template for PowerPoint or Google Slides! Dive into a world of endless possibilities with our unique cut out resource. Whether you're a teacher looking to inspire your students or a parent seeking fun activities for your little ones, these cut out slides are the perfect solution....

Stars Cut-outs
Download the Stars Cut-outs template for PowerPoint or Google Slides! Dive into a world of endless possibilities with our unique cut out resource. Whether you're a teacher looking to inspire your students or a parent seeking fun activities for your little ones, these cut out slides are the perfect solution....

Back to School Cut-outs
Download the Back to School Cut-outs template for PowerPoint or Google Slides! Dive into a world of endless possibilities with our unique cut out resource. Whether you're a teacher looking to inspire your students or a parent seeking fun activities for your little ones, these cut out slides are the...

Food Cut-outs
Download the Food Cut-outs template for PowerPoint or Google Slides! Dive into a world of endless possibilities with our unique cut out resource. Whether you're a teacher looking to inspire your students or a parent seeking fun activities for your little ones, these cut out slides are the perfect solution....

Enjoying Spring Minitheme Infographics
Download the Enjoying Spring Minitheme Infographics template for PowerPoint or Google Slides and discover the power of infographics. An infographic resource gives you the ability to showcase your content in a more visual way, which will make it easier for your audience to understand your topic. Slidesgo infographics like this...

Circle Infographic
Download the Circle Infographic template for PowerPoint or Google Slides and discover the power of infographics. An infographic resource gives you the ability to showcase your content in a more visual way, which will make it easier for your audience to understand your topic. Slidesgo infographics like this set here...
- Page 1 of 1630
The Best Free PowerPoint Templates to Download in 2022
- Share on Facebook
- Share on Twitter
By Al Boicheva
in Freebies
2 years ago
Viewed 149,279 times
Spread the word about this article:
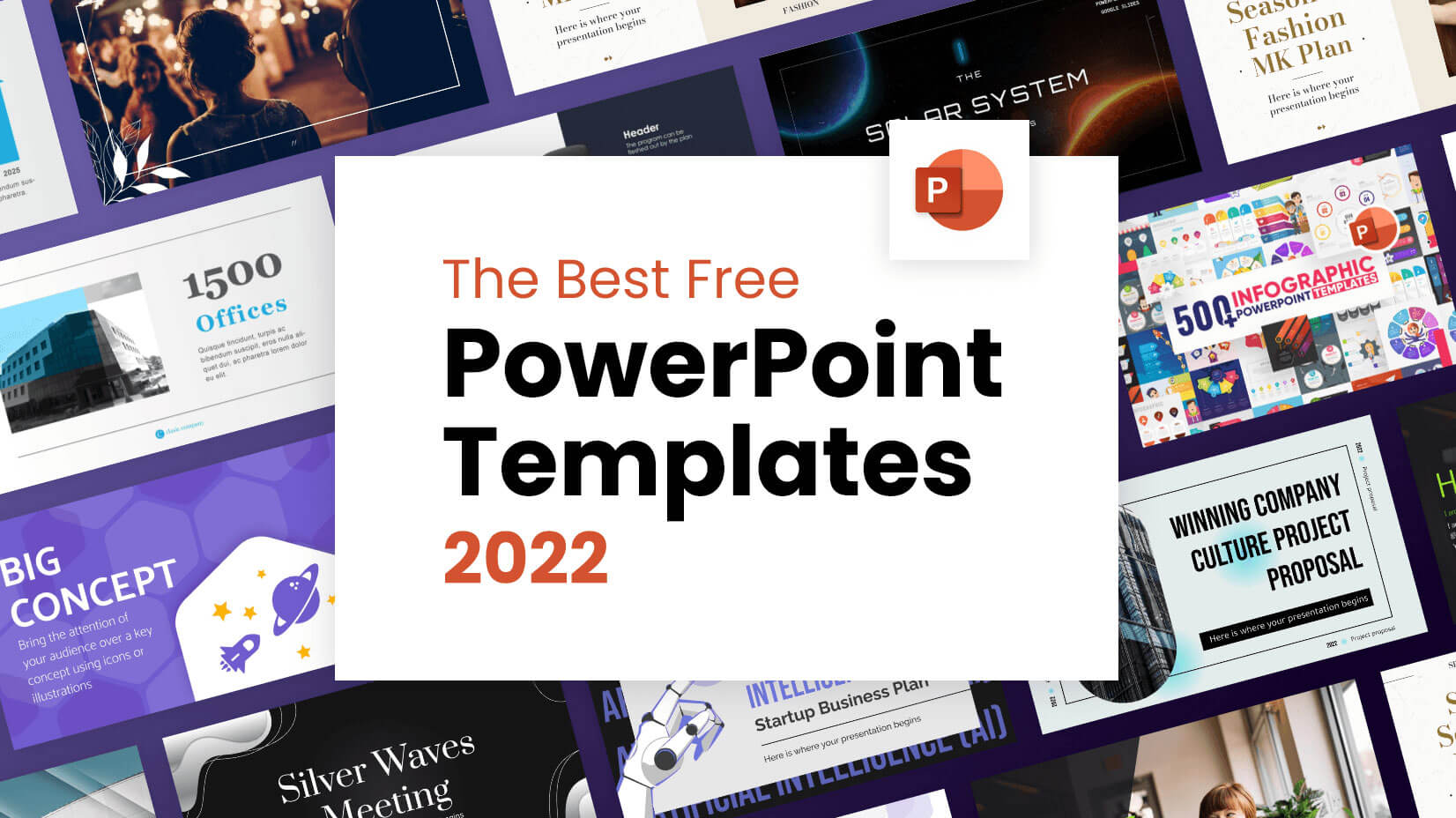
Updated: May 18, 2022
If you wish to pair your well-prepared speech with an equally engaging visual presentation , PowerPoint is software that offers many opportunities for creativity. In today’s article, same as every year, we have selected for you a collection of the best free PowerPoint templates to download in 2022 . All are fully customizable. Most of the freebies are multipurpose and you could adapt them to any kind of project. However, we also included presentations suitable for more specialized topics such as education, online teaching, business, and more.
In the meantime, we also refreshed and updated all links for the selection of the best free templates for PowerPoint that you can download in 2021 , all still high-quality designs that check out well in 2022.
1. Free Multipurpose Business PowerPoint Presentation
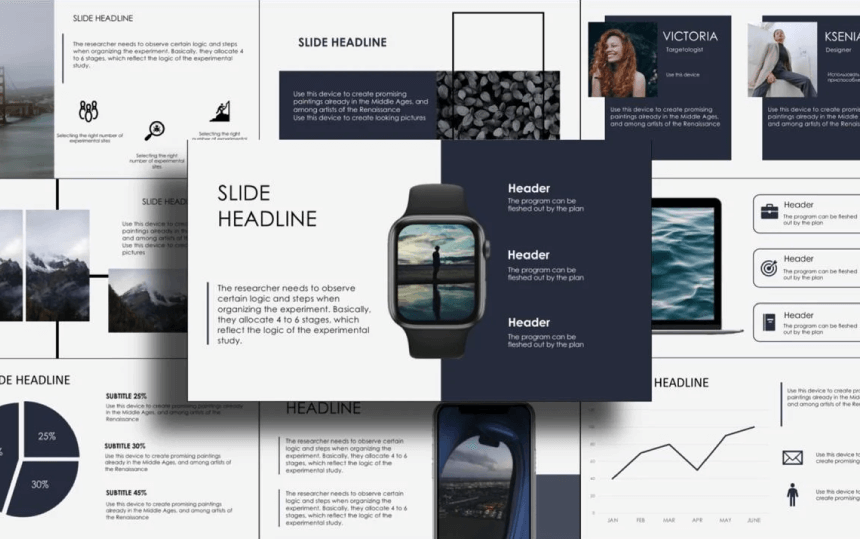
This is a dark blue and grey business presentation suitable for multiple purposes. It’s especially valuable for students and schoolchildren, as it fits any topic. In terms of slides, the free presentation contains 4 slides – with a title, 35 slides – with photos, 18 slides – with text, 11 slides – with infographics, 4 slides with a calendar, 6 slides with diagrams, 6 slides with gadgets.
- Theme: Multi-purpose
- Slides: 50 free slides
2. Free Educational Presentation Templates for Online Lessons by Graphic Mama
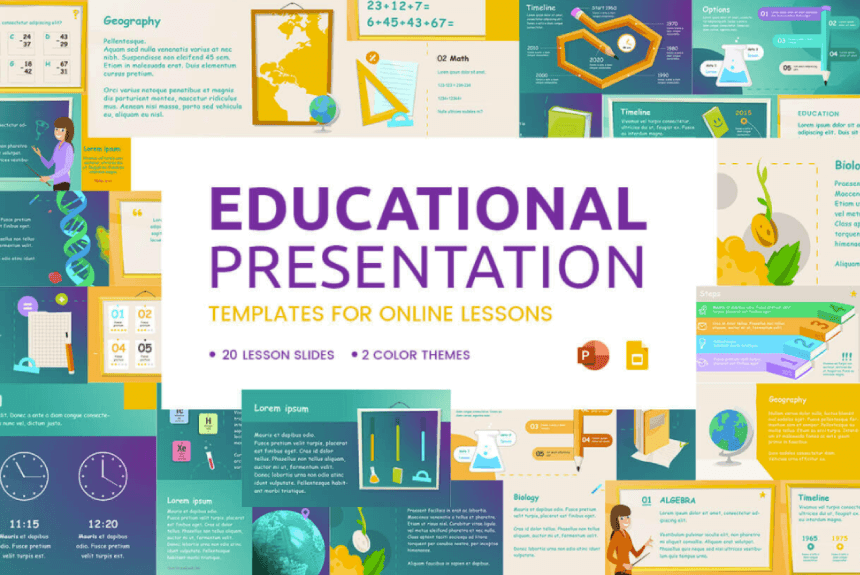
This free educational PowerPoint template features 20 free presentation slides that, are all editable and compatible with PowerPoint and Google Slides . Perfect for online lessons and home-school presentations.
- Slides: 20 Free Slides
- Theme: Education, Classes, Lessons, Online teaching
3. Minimalism Presentation Free Template for PowerPoint and Google Slides
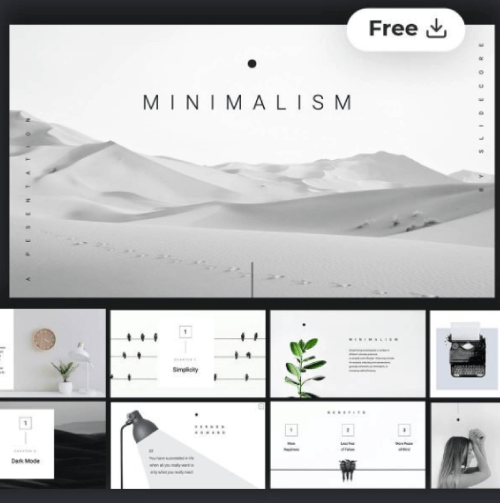
A smooth, minimalist, and elegant template that will serve as the basis for all your presentations. It features black and white colors, inspirational quotes, simple monochrome grids, infographics, and royalty-free tasteful images.
- Slides: 24 Free Slides
4. Animated Solar System Free Presentation Template for PowerPoint and Google Slides
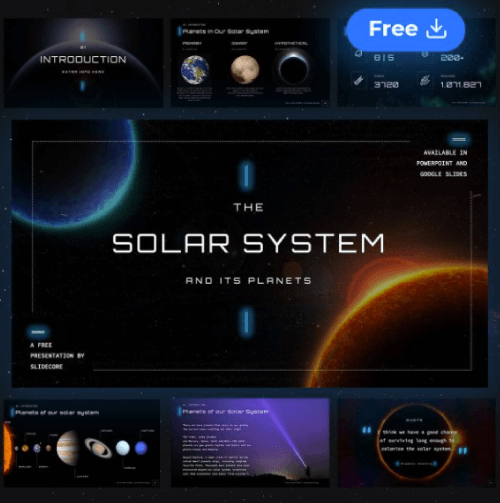
This presentation template focuses on the curiosities of our solar system. Available for PowerPoint and Google Slides, it features futuristic graphic elements for immersion of your presentation (videos available in the PPT version).
- Slides: 25 Free Slides
- Theme: Astronomy, Science, Space
Did you know, that you can create amazing creative presentations with audio in PowerPoint? Take a look at our article How to Add Audio to PowerPoint: The Quick Step-by-Step Guide
5. Free Hand-Drawn PowerPoint Presentation
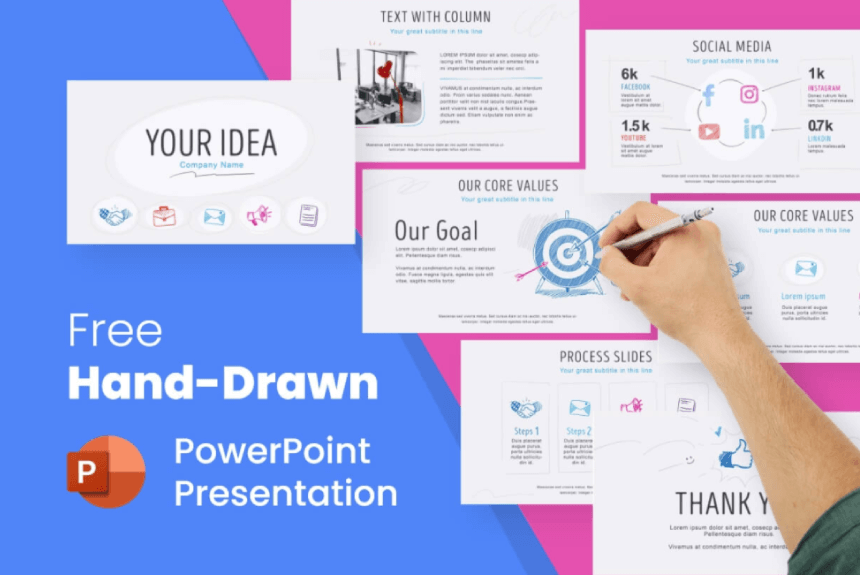
Including 8 different slides , designed with hand-drawn illustrations and sketches in a pencil style, this free Powerpoint template will give you an excellent base to make a lasting impression.
- Slides: 8 Free Slides
- Theme: Multi-purpose, Business, Marketing, Planning
6. Free Flow Chart PowerPoint Template
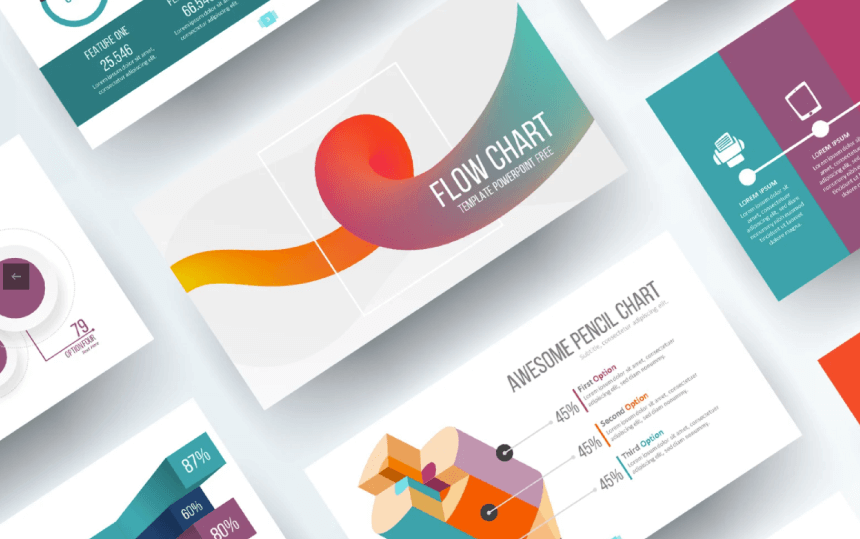
The main features of the free flow chart PowerPoint template include a well-designed presentation structure, graphic images in the text blocks, and animation effects of turning the slides.
- Theme: Infographics, Thesis, Analysis
7. Free Doodle Animated Infographics Template
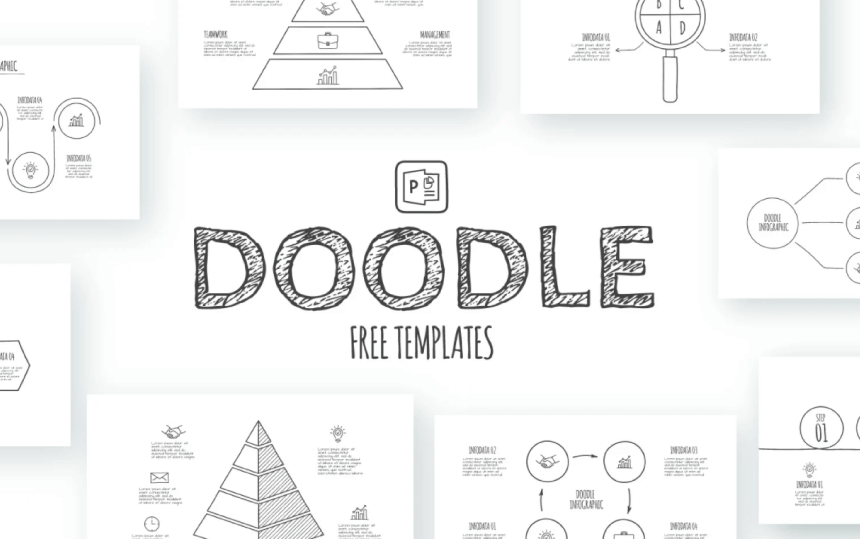
This presentation packs 8 animated infographics templates for your presentation in a hand-drawn doodle style. All elements are grouped and easy to edit.
8. Dark Blue Free Presentation for Agencies
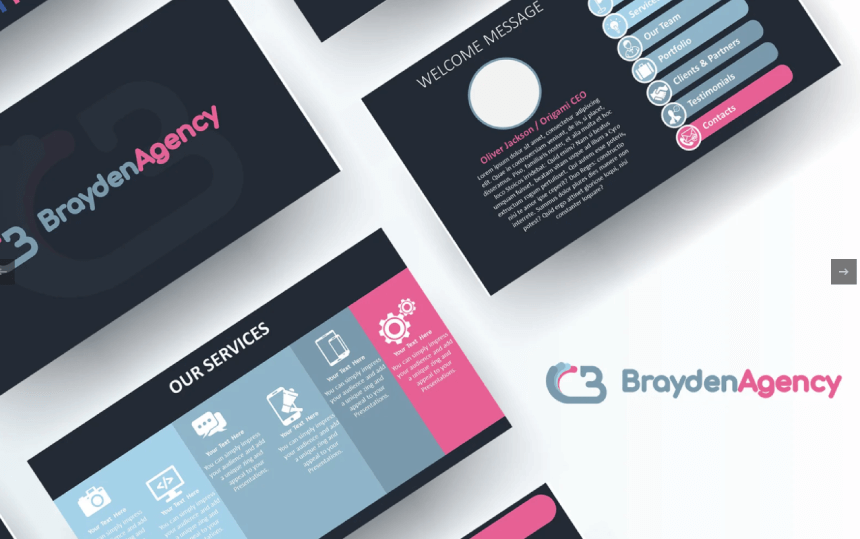
This template features 9 free slides for presenting your company or agency, goals, values, services, and values.
- Slides: 9 Free Slides
- Theme: Agencies, Startups, Business
9. Build Creative Agency Free Presentation
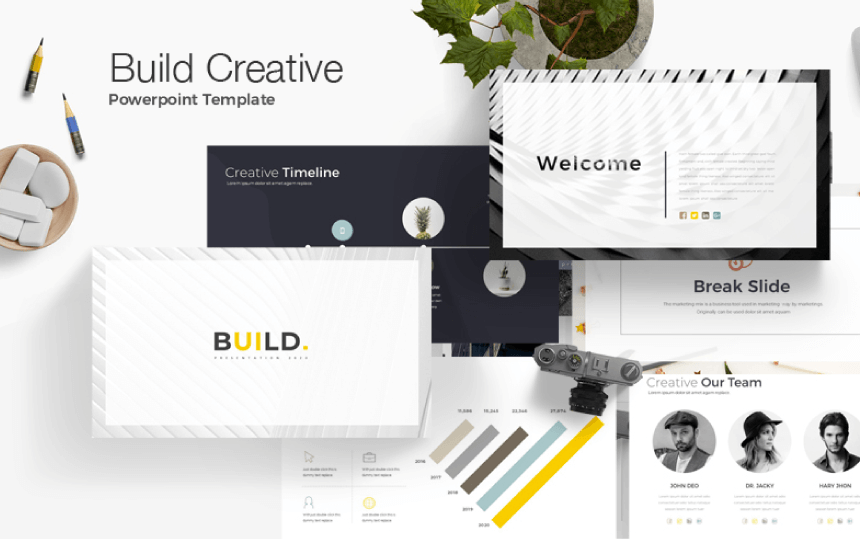
Build Creative Powerpoint Presentation Template. Fully customization & super easy to use to fit any kind of business use.
- Slides: 106 Free Slides
- Theme: Creative Agencies, Business
10. Free Pitch Deck PowerPoint Template
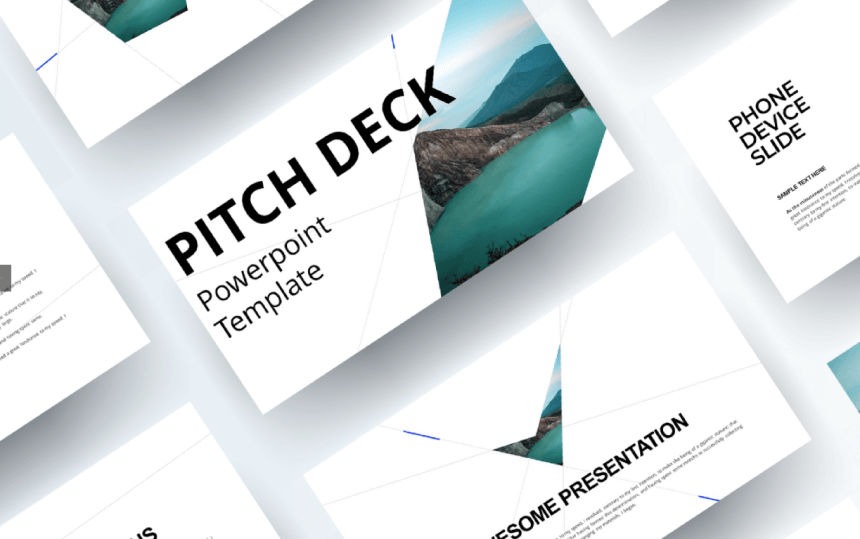
A free pitch deck PowerPoint template helps you to make this process easy as pie.
- Slides: 15 Free Slides
- Theme: Pitch Deck, Marketing, Analysis
11. Free Timeline Presentation Template
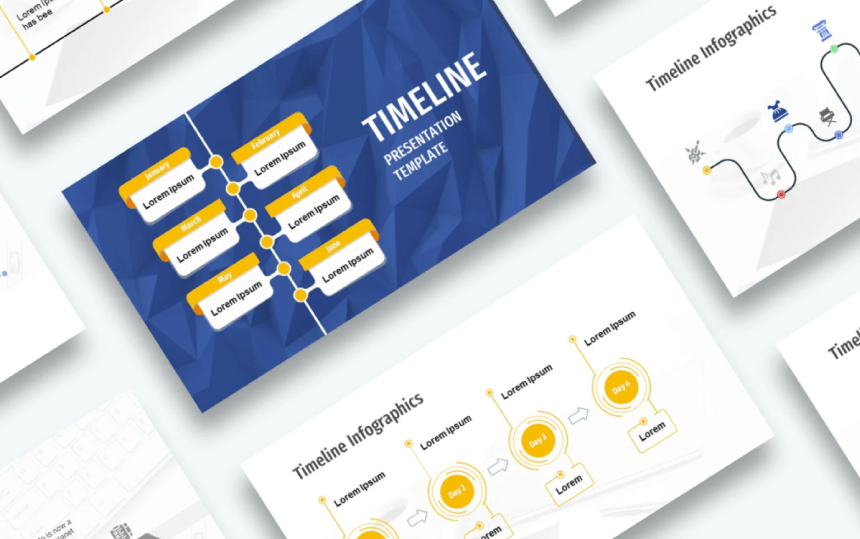
A free timeline presentation featuring timeline and process infographics for your project.
- Theme: Analysis, Marketing, Multi-purpose
12. Free Superhero PowerPoint Template
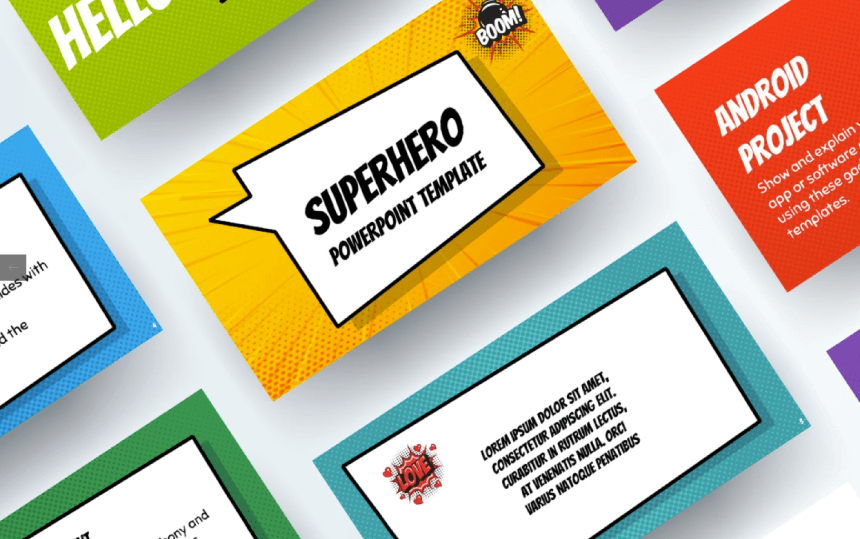
An easy-to-use layout that you can easily edit and get creative with. Everybody loves superheroes and so will your audience.
- Theme: Multi-purpose, Superhero
13. Free Chalkboard PowerPoint Template
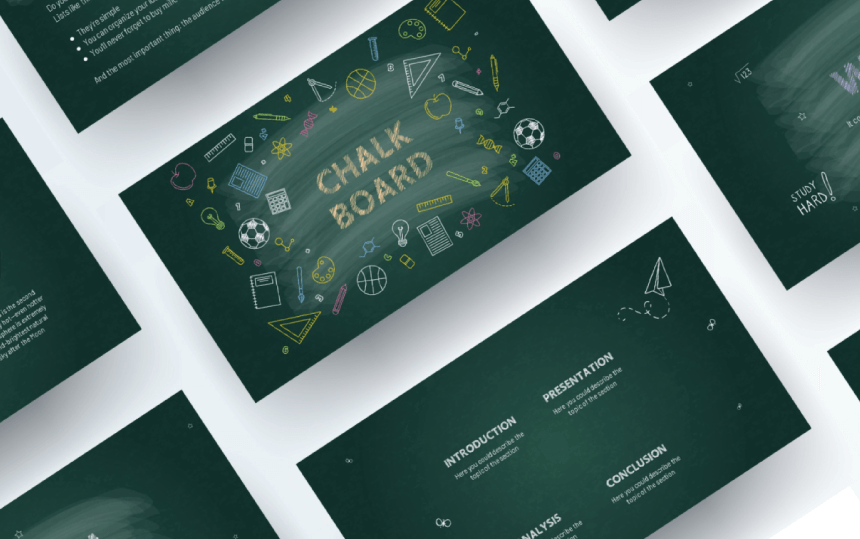
Ideal for teachers who urgently need to prepare a report presentation, lesson, or lecture in Powerpoint and present it to their students.
- Theme: Education, Online teaching
You can also take a look at our collection of 25 Free Education PowerPoint Templates For Lessons, Thesis, and Online Lectures
14. 20 Free Infographic PowerPoint Templates
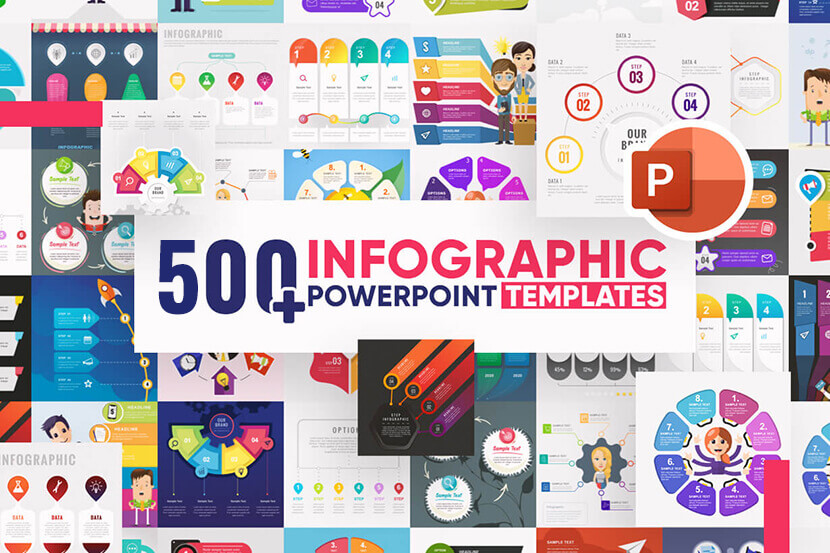
This infographic templates bundle with over 500 premade infographics includes 20 absolutely free templates for PowerPoint. Editable in many software products such as PowerPoint, Google Slides, Adobe CC, and more.
- 20 free infographics (539 infographic templates in total)
- Theme: Business, Analysis, Marketing, Comparison, Ecology
- Editable in PowerPoint , Google Slides, Keynote, Adobe CC
15. Free Business PowerPoint Presentation Template
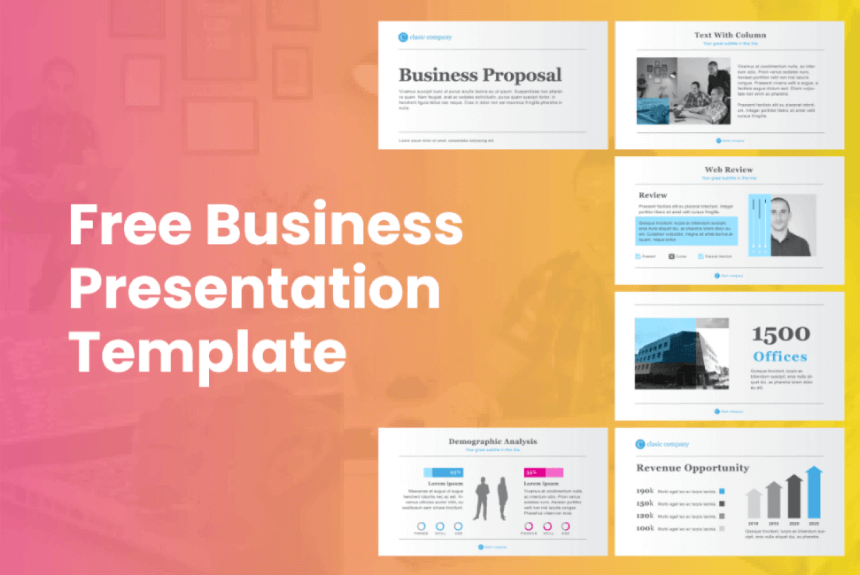
A free Powerpoint template with 6 business slides that will give you the opportunity to create amazing, professional presentations. Perfect for reports, business plans, analysis, or product introduction.
- Slides: 6 Free Slides
- Theme: Business, Analysis, Marketing
16. Free Thesis PowerPoint Presentation
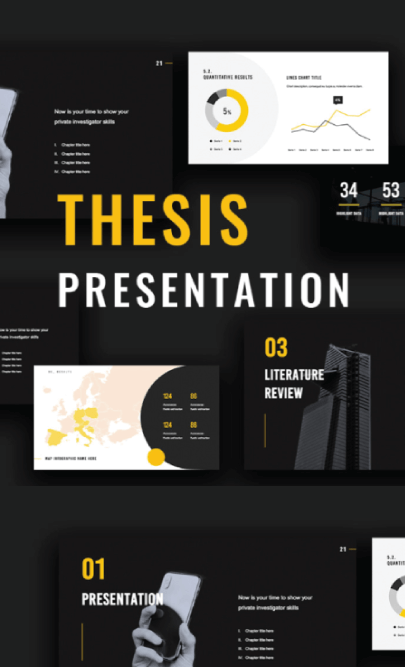
You will find slides dedicated to introductions, research, results, and discussion. The covers of the slides are specially designed to introduce each phase of your thesis.
- Slides: 35 Free Slides
- Theme: Analysis, Thesis, Education
17. Alpha: Gradient Design Free Template
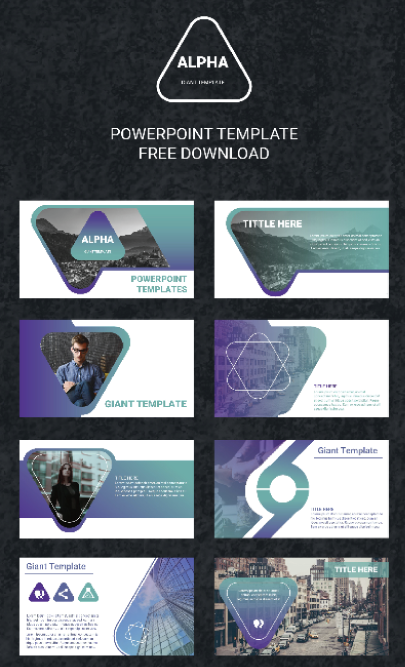
Perfect for a wide range of presentation uses. This template is extremely easy to edit and you can use it for whatever you would like. It features 30 slides and a modern gradient design.
- Slides: 30 Free Slides

18. Free Minimalist Presentation Template
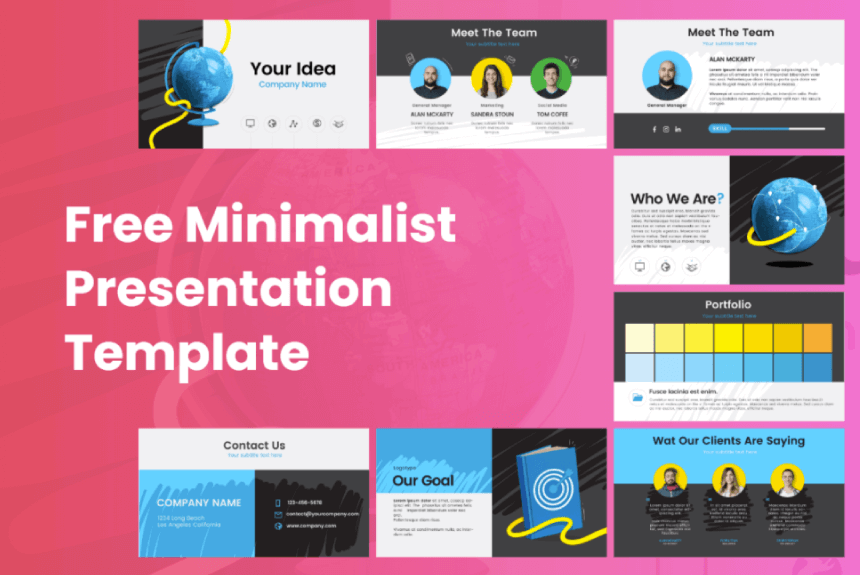
A free Powerpoint template, designed in a modern minimalist style. Perfect for presenting your brand, company, or startup with this fresh-looking template.
- Theme: Multi-Purpose
19. eCommerce Fast Delivery Free PowerPoint Templates to Download in 2022
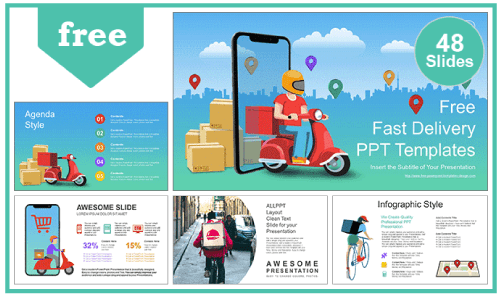
This template shows fast delivery made by mobile phone, a concept of a delivery service using e-commerce in the app.
- Slides: 48 Free Slides
- Theme: eCommerce, Delivery Services
20. Contactless Payment Free PowerPoint Templates to Download in 2022
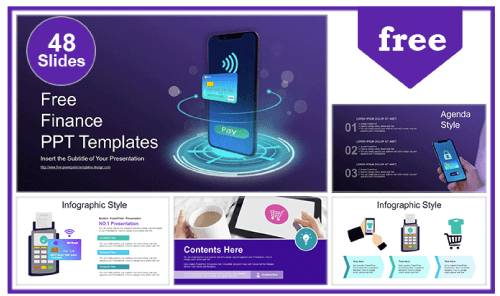
This template will help you present concepts related to online payments.
- Theme: Payment Security, Online Payment, Online Banking
21. Colorful Light Bulbs Free PowerPoint Template and Google Slides Theme
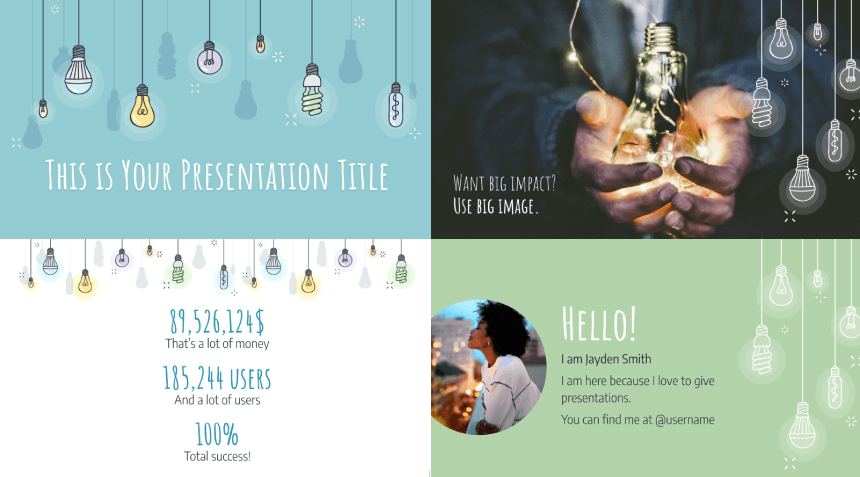
Whatever topic you’re going to talk about, this design will make your presentation shine. A multi-purpose template with light bulbs is always a good metaphor for creativity and innovation.
- Theme: Multi-Purpose, Innovation
22. Purple Hexagons Free Science PowerPoint Template and Google Slides Theme
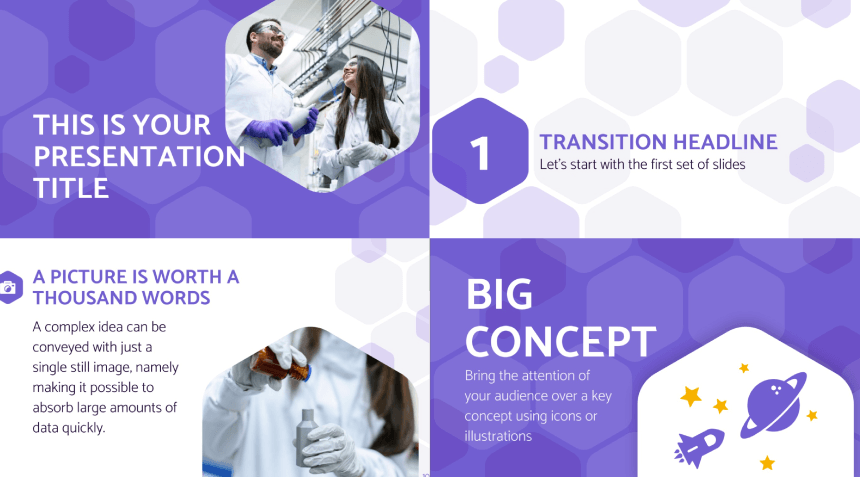
A free design suited for scientific or technological topics. Its professional design with hexagonal shapes will attract your audience’s attention right away.
- Theme: Science, Medical, Educational
23. Artificial Intelligence (AI) Startup Business Plan Presentation
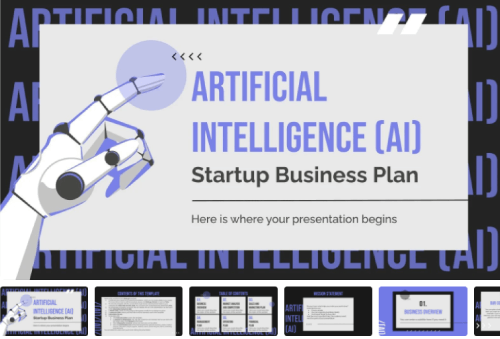
This template combines elegant colors with cool illustrations of technology and visual resources so that you can captivate the attention of potential investors.
- Theme: Artificial Intelligence, Science, Technology
You may also be interested in these 28 Free Technology PowerPoint Templates for Presentations from the Future
24. Animated Chemistry Lesson Educational PowerPoint Presentation
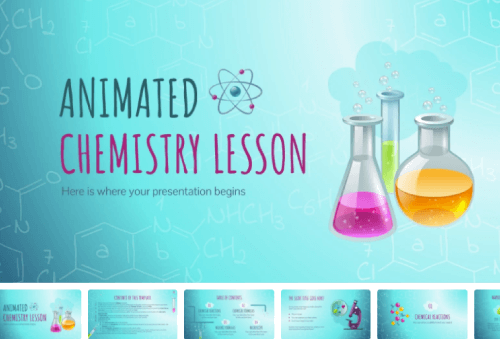
When you move from one slide to another there is a chemical reaction that gives the magic to this design. Great for teachers to make awesome and engaging chemistry presentations for their students.
- Slides: 13 Free Animated Slides
- Theme: Chemistry, Education, Science
25. Colorful 3D People Free PowerPoint Template and Google Slides Theme
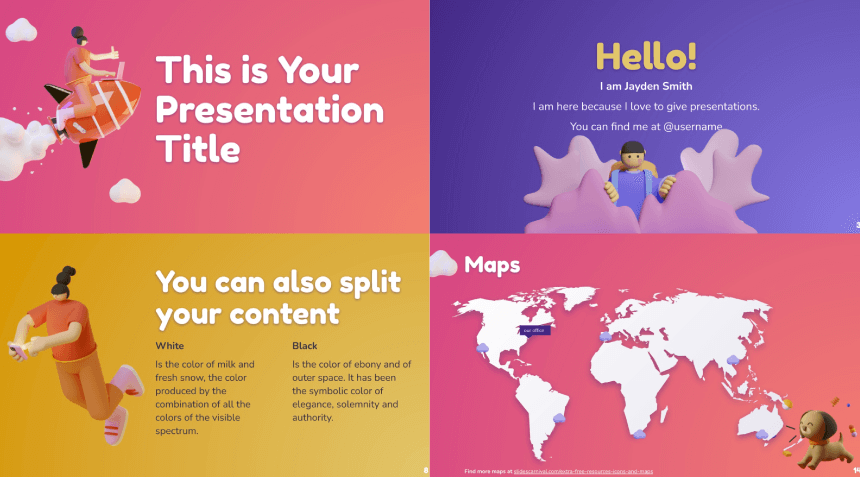
3D illustrations are all the rage right now and this design makes the most of them and makes your content shine.
26. Blue Marketing Free PowerPoint Template and Google Slides Theme
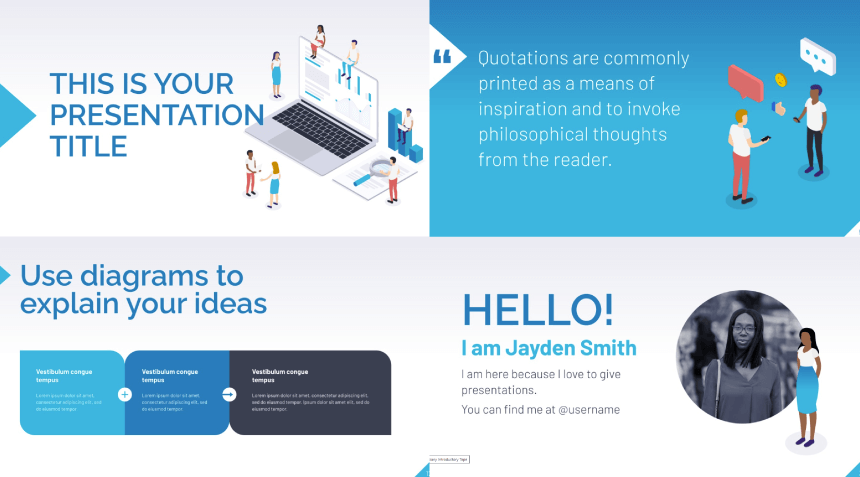
The template’s design offers isometric illustrations on business, marketing, and technology topics. You can change the blue tones in the global theme colors and the illustrations will adapt.
27. Health Sciences Major for College: Mental Health Free Template
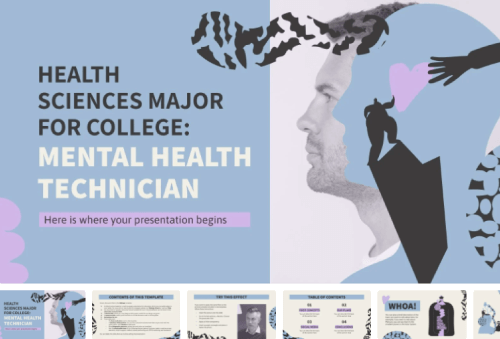
This specialized creative design will allow you to present mental health technician university or college training.
- Slides: 36 Free Slides
- Theme: Health, Mental Health, Psychology, Education
28. Spring Season in Fashion MK Plan Free PowerPoint Presentation
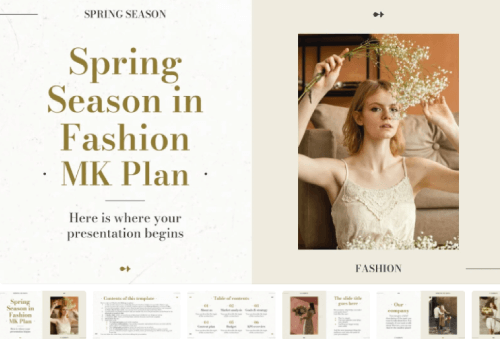
You can organize your marketing plan and analyze what will be trendy this spring with this beautiful template.
- Theme: Marketing, Sales, Fashion, Fashion Collections
29. Silver Waves Meeting Free Business Presentation
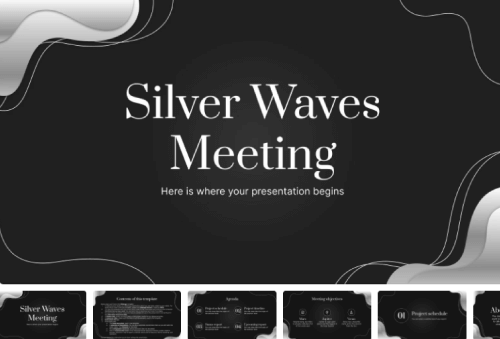
25 professional and elegant slides with a central stylistic element that gives the name to this layout, its silver waves.
- Theme: Multi-purpose, Business
30. Atoms and the Periodic Table Free Presentation
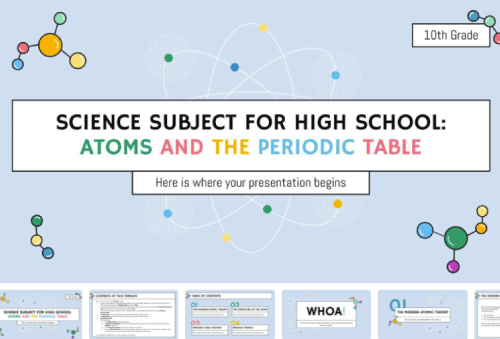
You can make it easy for your high school students is learning the Periodic Table of Elements or the structure of the atom.
- Theme: Chemistry, Science, Education
31. Modern Pitch Deck Free PowerPoint Template and Google Slides Theme
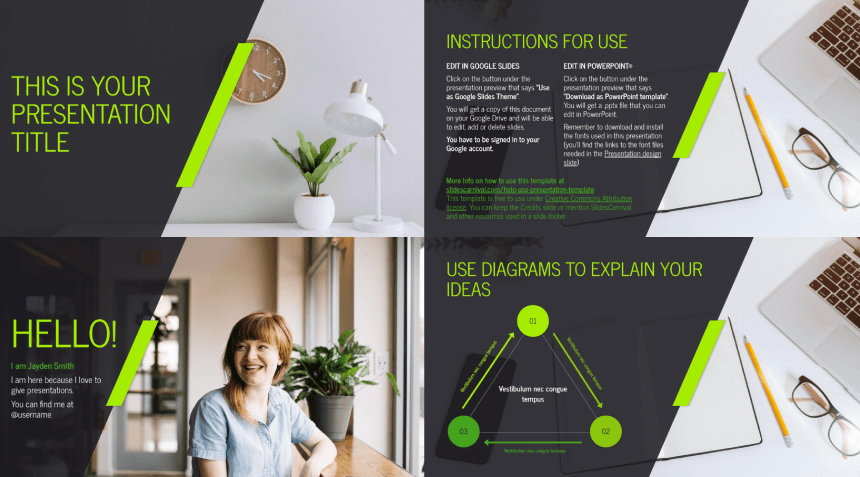
This design feels fresh and dynamic thanks to its slanted shapes and bright color details. You can change the green tone in the theme color palette in one click and adapt the presentation to your brand.
- Theme: Multi-purpose, Business, Marketing
32. Winning Company Culture Project Proposal Free Presentation Free Template
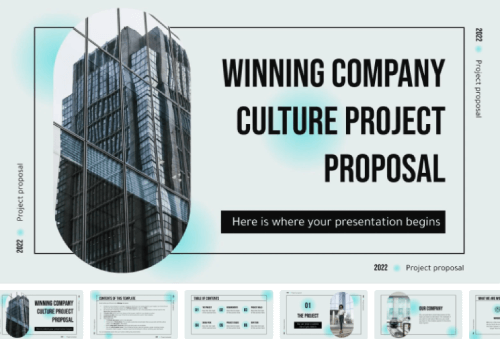
The Winning Company Project Proposal template sports a creative design that conveys the values of an ever-growing, innovative company.
- Theme: Business, Startup, Growing Company, Project Proposal
Do you want to browse more free templates? Take a look at these 30 Free Modern Powerpoint Templates for Your Presentation
33. Strategic Analysis: Business Environment Infographics Free Presentation
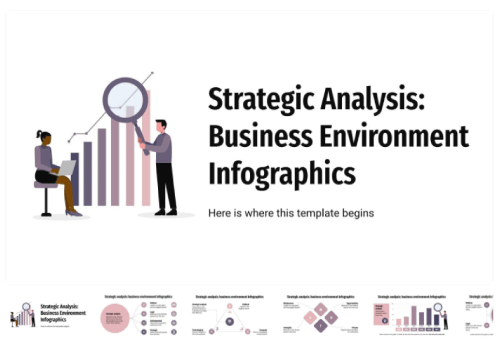
Among the 32 infographic resources included, you will find analysis tools such as PESTEL or SWOT analysis.
- Slides: 32 Free Slides
- Theme: Marketing, Strategic Analysis, Business, Corporate
34. Subtle Diagonals Free PowerPoint Template and Google Slides Theme
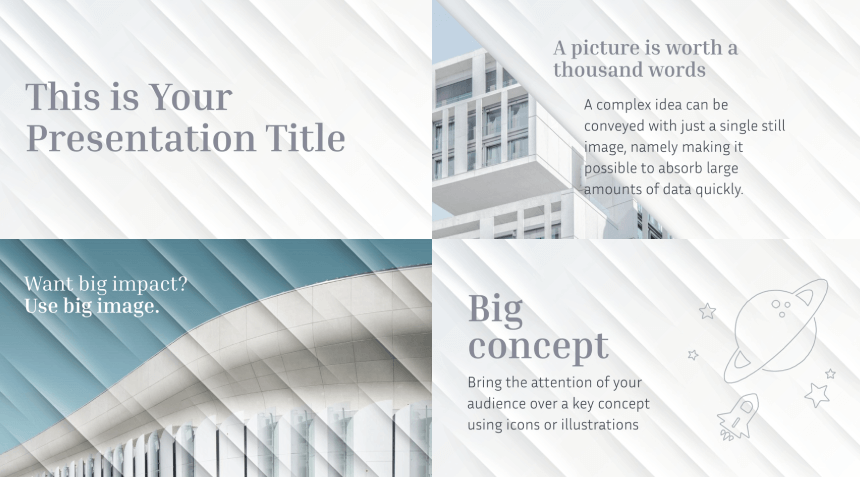
The design resembles a texture looking like carved stone with light reliefs. This stylish design is easily customizable to match your brand identity by simply changing the background color.
- Theme: Corporate, Business, Project Proposal
35. Floral Watercolor Free PowerPoint Template and Google Slides Theme
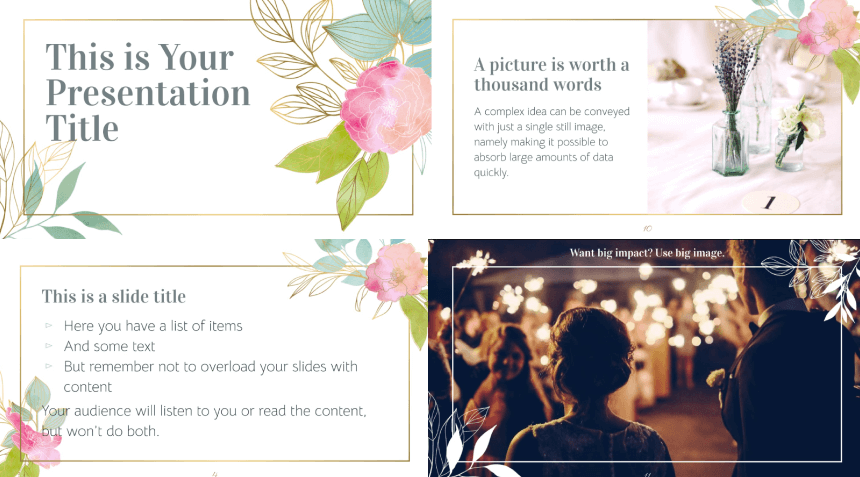
This free template has an elegant design that follows the latest trends, with hand-drawn flowers, golden details, and watercolor textures.
- Theme: Multi-purpose, Wedding Planning, Lifestyle, Gathering, Events
36. Silver Chrome 3d Elements Free Presentation Theme for Business
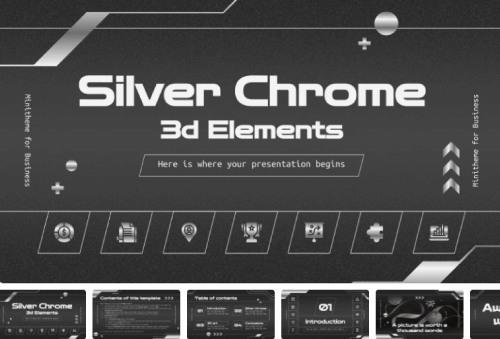
The creative modern silver decorations and 3D elements will give your project a futuristic appearance that looks up to date.
37. Improving Self-Esteem Free Presentation
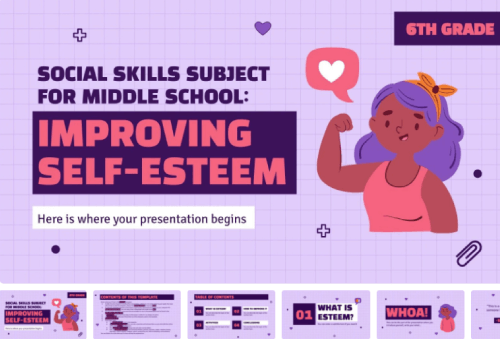
This presentation is most suitable for an audience of younger students, to learn the importance of self-esteem.
- Theme: Psychology, Pedagogy, Education
38. Counseling and Student Services Major for College Free Presentation
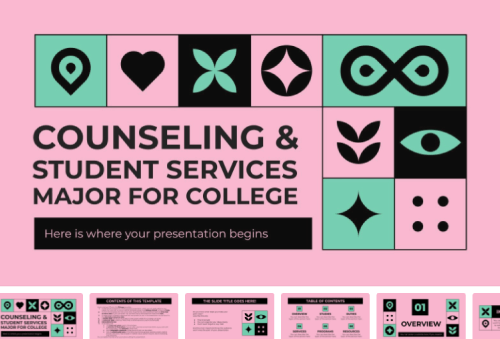
Here we have a presentation ideal for counseling and pedagogy educational materials and counseling college majors.
- Theme: Psychology, Counseling
39. Youth Mental Health First Aid Workshop Free Presentation
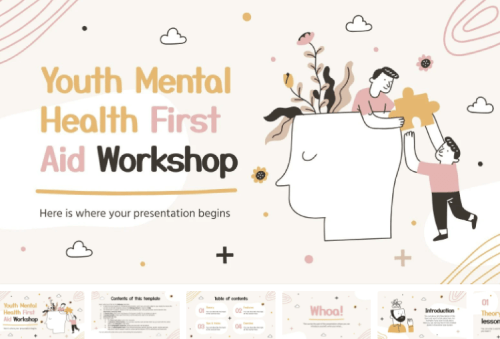
Template for Google Slides and PowerPoint for lessons on how to give some first aid to people who suffer from bad mental health.
- Slides: 28 Free Slides
- Theme: Psychology, Education
Final Words
We hope you enjoyed our hand-picked selection of the best free PowerPoint templates to download in 2022. You can use these templates the way they are or completely transform them to match your personal style and make your next presentation spectacular.
It seems you are interested in finding more free PowerPoint resources. Or why not learn something new on the topic. In this case, make sure you check out some of the following articles:
- 16 Free Vector Infographic Design Templates: On Different Themes in Different Styles
- How to Convert Your PowerPoint Presentation into Google Slides
- Digital Marketing Trends 2022: How To Win An Audience and Keep It

Add some character to your visuals
Cartoon Characters, Design Bundles, Illustrations, Backgrounds and more...
Like us on Facebook
Subscribe to our newsletter
Be the first to know what’s new in the world of graphic design and illustrations.
- [email protected]
Browse High Quality Vector Graphics
E.g.: businessman, lion, girl…
Related Articles
The best free icon packs to download in 2021, 150+ free pattern designs: seamless & fully editable, 101 free business vector characters from all over the web, 36 free food powerpoint templates for delicious presentations, the top 63 most awesome and free character animator puppets for 2021, 500+ free and paid powerpoint infographic templates:, enjoyed this article.
Don’t forget to share!
- Comments (0)

Al Boicheva
Al is an illustrator at GraphicMama with out-of-the-box thinking and a passion for anything creative. In her free time, you will see her drooling over tattoo art, Manga, and horror movies.

Thousands of vector graphics for your projects.
Hey! You made it all the way to the bottom!
Here are some other articles we think you may like:
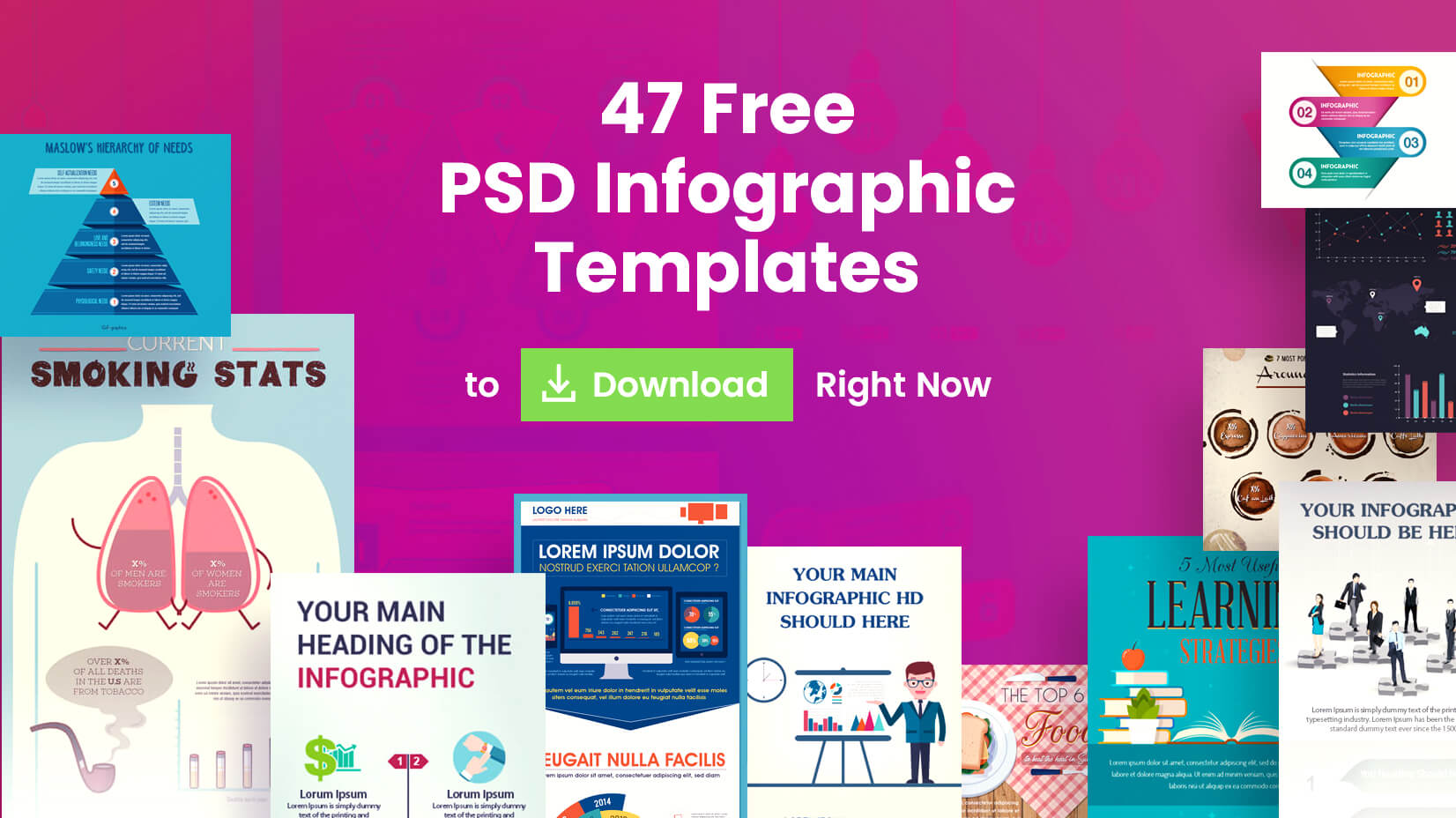
47 Free PSD Infographic Templates to Download Right Now
by Iveta Pavlova
Best Free Icon Packs in 2022: 30 Excellent Icon Sets For Every Project
by Lyudmil Enchev

Free Vectors
Free vector graphics on freepik by graphicmama, looking for design bundles or cartoon characters.
A source of high-quality vector graphics offering a huge variety of premade character designs, graphic design bundles, Adobe Character Animator puppets, and more.

- Search Search Search …
Free Templates
Free powerpoint templates and google slides themes for presentations and more..
Original designs, completely customizable and easy to edit. Take your presentations and lessons to the next level with these amazing free templates!

Pastel Notebook for group projects, free for PowerPoint and Google Slides. Upgrade your group project presentation from basic to breezy! This free digital notebook template gives your slides a fresh, approachable look. Forget stuffy templates – the pastel colors add a pop of personality without being too formal. This versatile […]
Pastel Notebook free presentation ppt template and Google Slides theme.

Unleash the wild fun in your classroom with this FREE PowerPoint Template and Google Slides Theme. Liven up your classroom with a touch of the jungle! This free downloadable theme features adorable monkeys swinging through lush green backgrounds and bright banana trees. It’s more than just cute though – this theme is […]
Cute Monkeys, mini theme and subtraction drag and drop activity.

Formal B&W free PowerPoint Template and Google Slides Theme Ever feel like you just need a clean slate to get your ideas down? This simple black and white presentation template is perfect for those times. With its classic look, it won’t distract from your content, allowing you to focus on structuring your thoughts […]
Simple and Formal Black & White free presentation template.

Vintage Vision Board with Monthly Calendars, free for PowerPoint and Google Slides. This free vision board template can be used as a planner for a monthly overview of your envisioned ideas, or, since I included a Title Slide and a Title and Body slide, you can also use it for […]
Vintage Vision Board with Monthly Calendars free template.

Looking to create a modern and engaging marketing presentation? Check out this free flat design marketing template for PowerPoint and Google Slides! This template utilizes a flat and clean aesthetic with geometric shapes and an orange and purple color scheme. It’s perfect for grabbing your audience’s attention and presenting your […]
Flat design Marketing Analysis template, free for PPT and Google Slides.

Spice up your art project presentations with this free template for Google Slides and PowerPoint. This free downloadable template is bursting with colorful illustrations of paint, brushes, yarn, and all the crafting supplies you could ask for. Perfect to present your next art project. And since this template is 100% […]
Art & Crafts free illustrated template for Google Slides and PPT.

Unleash the power of your marketing vision with this free presentation template for both, Google Slides and Powerpoint. Eye-catching colors and a dynamic blend of photos and illustrations will grab your audience’s attention and leave a lasting impression. This template is perfect for anyone who wants to create a bold […]
Marketing Campaign free Powerpoint template and Google Slides theme.

Spruce up your next presentation with Minimal Social, a free downloadable template for Google Slides and PowerPoint. Craving a presentation that’s both stylish and versatile? Look no further than the Minimal Social template! This free downloadable theme boasts a clean, minimalist design with muted tones and a touch of social media […]
Minimal Social free multipurpose presentation template.

Free PowerPoint template and Google Slides theme for presentations about money management. Ever feel like presenting personal finance topics could be a snooze? Well this free slide theme available for both PowerPoint and Google Slides uses friendly illustrations to make financial concepts engaging. This theme is perfect for anyone who […]
Let’s talk about personal finance free slides theme for ppt and Google Slides.

Captivate your audience and transform your presentation on early childhood development with this free template! Playful illustrations like children’s handprints, whimsical doodles, paper airplanes and windmills bring a touch of childlike wonder to your slides. This engaging template is the perfect backdrop to share your valuable insights on this crucial […]
Early Childhood free presentation template for Google Slides and PPT.

Launching a new business is exciting! But crafting the perfect introduction to potential customers can take time. This pre-designed template can help you quickly showcase your new venture. This template is easy to customize with your information, logos and images, allowing you to create a professional brochure in no time. […]
Business Brochure / School Newsletter free template for Google Slides and PPT.

Geometric shapes and vibrant colors. The perfect backdrop for your ideas. Packed with geometric shapes and a vibrant color palette, this theme is guaranteed to grab attention and leave a lasting impression. Compatible with both PowerPoint and Google Slides, it allows you to tailor the design to your specific needs. […]
Geometric colorful shapes free marketing presentation template.

Flowers and Ladybugs free Spring Season template for google slides and PowerPoint. This free template for Google Slides and PowerPoint is the perfect way to add a touch of springtime cheer to your lessons. It features adorable graphics of flowers, bees, and ladybugs – a charming combination that’s sure to […]
Spring has sprung and it’s time to bring some floral fun to your classroom!

Get ready for some St. Patrick’s Day cheer with a free memory game template for Google Slides and PowerPoint! This festive template features charming clovers and lucky golden coins. It also includes a handy agenda slide and three different layouts specifically designed for creating memory games. Personalizing the game is […]
Celebrate St. Patrick’s Day with a Fun Memory Game!

Free syllabus template for Google Slides and PowerPoint to inject personality into your class introduction. Forget about boring old paper syllabus, this free template is the perfect way to communicate the overview of your class, define expectations and responsibilities in an appealing way. It features a notebook with linked tabs […]
Interactive Notebook free syllabus template.
- What is a slide master? Article
- Add, rearrange, duplicate, and delete slides in PowerPoint Article
- Apply a slide layout Article
- Add color and design to your slides with Themes Article
- Start with a template Article
- Get design ideas for slides Article
- Customize a slide master Article
- Change the page orientation in PowerPoint between landscape and portrait Article
- Organize your PowerPoint slides into sections Article
- Add a DRAFT watermark to the background of slides Article
- Create, merge, and group objects on a slide Article
- Guides for arranging things on a slide in PowerPoint Article
- Change the order in which stacked objects, placeholders, or shapes appear on a slide Article
- Rotate or flip an object Article

Start with a template

Select File > New .
Choose a template or type a key word or phrase into the Search for online templates and themes field, and press Enter.
When you find the template that you want, select it to see the details, and then select Create .
Note: If you created templates, they may be under the Personal tab. Business customers may see a Company tab with themed templates.
If you've created a template or gotten one from elsewhere, store it in the right location to make it easy to apply:
Replace <UserName> with whatever your user name is on this computer.
What is a PowerPoint template?
A PowerPoint template is a pattern or blueprint of a slide or group of slides that you save as a .potx file. Templates can contain layouts, colors, fonts, effects, background styles, and even content.
You can create your own custom templates and store them, reuse them, and share them with others. You can also find hundreds of different types of free templates on Microsoft Create and on other partner websites that you can apply to your presentation.
Create and save a PowerPoint template
Understand the difference between PowerPoint templates and themes
What is a slide master?
What is a slide layout?

Need more help?
Want more options.
Explore subscription benefits, browse training courses, learn how to secure your device, and more.

Microsoft 365 subscription benefits

Microsoft 365 training

Microsoft security

Accessibility center
Communities help you ask and answer questions, give feedback, and hear from experts with rich knowledge.

Ask the Microsoft Community

Microsoft Tech Community

Windows Insiders
Microsoft 365 Insiders
Was this information helpful?
Thank you for your feedback.
- Graphic Design
- Tutorial and Tips
- Design Styles
- Best Free Presentation Templates for Professional and Creative Projects
Best Free Presentation Templates for Professional and Creative Projects — Making a great presentation can be difficult at first. Furthermore, if you’re short on time but still want something visually appealing, it can be even more frustrating. However, you don’t need to worry!
If you’re looking for professional presentation templates, then you’ve come to the right place! Because Din Studio offers over 50 free templates designed by experts. Moreover, these templates cover a bunch of different categories, like pitch decks, proposals, reports, and even group projects.
Then, what is the best part? As all of our templates are available on Canva , it will be easy for you to get them. Therefore, you can use them right away.
So, you don’t need to wait any longer—just scroll down and find the best free presentation templates from Din Studio!
Table of Contents
- 1 What is a Presentation Template?
- 2 How to Choose Presentation Templates
- 3.1 Research Proposal Presentation
- 3.2 Project Proposal
- 3.3 Progress Report
- 3.4 Sales Report
- 3.5 Monthly Report
- 3.6 Report Presentation
- 3.7 Employee Onboarding
- 3.8 Group Project
- 3.9 Strategy Deck
- 3.10 Pitch Deck
- 3.11 Business Proposal
- 3.12 Business Plan
- 3.13 Marketing Proposal
- 3.14 Brand Collaboration
What is a Presentation Template?
A presentation template is a collection of pre-designed slides with organized layouts, formats, and designs. So, it is easy to create a presentation if you already have the templates. Moreover , all you need to do is write the key points of your presentation in the format provided, which will save you time and effort. As a result, you will be able to concentrate well on the content rather than the design.
How to Choose Presentation Templates
Picking the right presentation template is key to getting your message across. Therefore, Din Studio offers a bunch of free presentation templates to help you grab and hold your audience’s attention.
First, consider who you’re presenting to and what you’re presenting about. Because the styles of business presentations, school lectures, and creative projects are different.
Next, think about the kind of information you have. If you’re sharing statistics, pick a template with infographic slides. However, if you want to use pictures and videos, choose one that works with text, photos, and videos.
A clean, easy-to-read design makes your presentation look professional. So avoid cluttering your slides with too much stuff. In addition, keeping the colors, fonts, and layout consistent across all slides helps your audience follow along, thus strengthening your presentation’s visual identity.
Last but not least, choose a template you can easily edit to fit your needs. Being able to change things around to your liking will be a big help. So, keep these tips in mind, and then you’ll be well on your way to picking the perfect template for a powerful, engaging, and professional presentation.
Best Free Presentation Templates by Category
Research proposal presentation.
These templates are the best choice to present the findings of your research. The designs are clean and minimalist, with pastel colors that exude professionalism. Additionally, these templates cover the research background, problem statement, framework, methodology, data, timeline, analysis, portfolio, and testimonial.
- Research Proposal Presentation 1

- Research Proposal Presentation 2

- Research Proposal Presentation 3

- Research Proposal Presentation 4

Project Proposal
Are you ready to captivate your audience? These free presentation templates are ideal for those who require professional templates for their latest project proposal. This template collection features both modern and playful styles, with a focus on bright colors and graphic elements. In addition, some of the templates include slides with SWOT analysis.
- Project Proposal Presentation 1

- Project Proposal Presentation 2

- Project Proposal Presentation 3

- Project Proposal Presentation 4

Progress Report
If you are looking for free downloadable presentation templates that can be used to give a progress report to your boss, colleagues, or management, this is the best option for you. Furthermore, this template features an elegant color scheme with plenty of charts, graphs, and data widgets that will help you visually explain your project.
- Progress Report Presentation 1

- Progress Report Presentation 2

- Progress Report Presentation 3

- Progress Report Presentation 4

Sales Report
These free presentation templates are the perfect choice for you if you want to report your sales progress to your boss or upper management. Equipped with features such as graphs, charts, and a bright and elegant color scheme, these templates can help you explain your report easily. You can also change and customize this template to suit your needs.
- Sales Report Presentation 1

- Sales Report Presentation 2

- Sales Report Presentation 3

- Sales Report Presentation 4

Monthly Report
Monthly report presentation templates contain the results achieved during a one-month period. In addition, these templates also discuss the report goals that have been achieved this month and the targets for the following month. They are typically designed with bright colors and a playful feel.
- Monthly Report Presentation 1

- Monthly Report Presentation 2

Report Presentation
If you’re not a fan of clean designs, you should give these templates a try. With their playful look and vibrant colors, these report presentation templates are sure to keep your audience engaged. And don’t worry, these templates come equipped with graphics to complement your report. Also, it’s easy to change the colors, text, photos, and other elements to match your branding or preferences.

Employee Onboarding
These free presentation templates are ideal for HR teams looking to educate new employees about the organization. With over 12 ready-to-use slides, the designs of these templates are innovative, modern, and upbeat. Use these templates as they are, or change the colors to match your company’s brand.
- Employee Onboarding Presentation 1

- Employee Onboarding Presentation 2

- Employee Onboarding Presentation 3

- Employee Onboarding Presentation 4

Group Project
Are you weary of the same old presentation templates? Do you want to make a good presentation in a short amount of time? Then you can try our templates here. Our group project presentation templates are ideal for showcasing the results of their group projects. The templates are available in a variety of design variations, including modern, minimalist, and playful designs. So, you simply need to determine which of the top options is best for you.
- Group Project Presentation 1

- Group Project Presentation 2

- Group Project Presentation 3

- Group Project Presentation 4

Strategy Deck
These strategy deck templates will make it easy for you to communicate the long-term or short-term plans for the project you are working on. The templates feature a series of well-designed and organized slides that cover the vision and mission, SWOT analysis, trend report, KPIs, and more. You can also change and customize them to suit your needs.
- Strategy Deck Presentation 1

- Strategy Deck Presentation 2

- Strategy Deck Presentation 3

- Strategy Deck Presentation 4

These free pitch deck templates will help you secure funding and attract investors faster. Also, it’s professionally designed with slides that clearly explain the problem, your solution, business model, and supporting data.
- Pitch Deck Presentation 1

- Pitch Deck Presentation 2

- Pitch Deck Presentation 3

- Pitch Deck Presentation 4

Business Proposal
Designed to include all important elements, starting from market analysis to financial projections, these free business proposal templates ensure the delivery of your business plan is professional and convincing. Thus, these templates are ideal for businessmen and startups that want to secure funding and support.
- Business Proposal Presentation 1

- Business Proposal Presentation 2

- Business Proposal Presentation 3

- Business Proposal Presentation 4

Business Plan
Continuing on, we have business plan templates. You can capture investor attention and secure funding with these templates we provide. Because they feature more than ten well-designed slides with charts, icons, and other visual elements, these templates help you organize and present your ideas in an engaging way.
- Business Plan Presentation 1

- Business Plan Presentation 2

- Business Plan Presentation 3

Marketing Proposal
Next, we have marketing proposal templates that are modern, engaging, and professional. If you’re tired of boring presentation templates, these are the perfect choice for you. Furthermore, these templates are packed with charts, timelines, and icons, thus ensuring your audience stays interested and involved throughout your presentation.
- Marketing Proposal Presentation 1

- Marketing Proposal Presentation 2

- Marketing Proposal Presentation 3

- Marketing Proposal Presentation 4

Brand Collaboration
These free PPT templates are the perfect solution for promoting brand collaborations. In addition, they feature a professional design and comprehensive elements such as brand profiles, upcoming project plans, product catalogs, and collaboration benefits. As a result, the templates help present your collaboration in an engaging and informative way.
- Brand Collaboration Presentation 1

- Brand Collaboration Presentation 2

So, these are the best free presentation templates available. Finding the right template is the first step toward creating a great presentation. So, what are you waiting for? Din Studio’s selection of free presentation templates allows you to unleash your creativity. We have modern, minimalist, and playful layouts to meet your diverse demands!
Related Post
Top 8 logo design trends in 2024, the 8 most common types of graphic design, what is white space in design, complementary colors definition: enhancing your design palette.

Claim your freebies and dive into exclusive goodies, on us
Unlock freebies for your creative projects. Explore a curated selection of fonts, graphics, and more - all absolutely free. Don't miss out, claim yours now!
Popular Posts
- Softwares for Creating Your Own Fonts
- How To Access The Special Character In Your Desktop (Mac and Windows)
- Typography Terms You Need to Know
- Tips To Start a Print On Demand Business
- Getting to Know a Graphic Designer
Recent Posts
- Top 8 Logo Animation Makers You Must Try in 2024
- Innovative Web Design Tools and Techniques for 2024
- Tetradic Colors: Understanding the Power of Four-Color Harmony
- Unlocking the Potential of Triadic Colors in Graphic Design

IMAGES
COMMENTS
Press Ctrl+A. A subset of the slides. Press and hold Ctrl while you click the individual slides you want to select. Copy the selected slides (Ctrl+C). Switch to the new file, right-click the thumbnail pane, and under Paste Options select Use Destination Theme: All the copied slides are inserted in the new presentation.
Open the file that contains the existing slides. Click the thumbnail pane and then select the slides you want: Select all slides: Ctrl+A. Select a subset of the slides: Ctrl+click. Copy the slides (Ctrl+C). Switch to the new file, right-click the thumbnail pane, and under Paste Options select Use Destination Theme: All the copied slides are ...
In the Slide pane, right-click the Slide Master and select Copy. Go to View > Switch Windows and choose the second presentation. Go to View > Slide Master. Right-click the Slide pane and select Paste. Choose Use Destination Theme (keeps colors, fonts, and effects) or Keep Source Formatting (copies the source's colors, fonts, effects).
First, let's duplicate the theme. You can achieve this by right-clicking on the .pptx file and clicking Copy in the menu. You can copy and paste the file and rename the new document. Instead of directly editing the template, we'll be copying slides that we'll use in our new document from the original theme file.
When you create a presentation and then save it as a PowerPoint template (.potx) file, you can share it with your colleagues and reuse it again. To create a template, you'll need to modify a slide master and a set of slide layouts. Choose from thousands of free templates to download at Microsoft templates. Windows Web.
First, open the presentation whose design you want to use. On the File tab, click Save As. In the dialog box that opens, from the Save as type list, choose PowerPoint Template. Then select Save. Now, open your existing presentation. In the Design tab, expand the Themes gallery and click the Browse for Themes option at the bottom.
Find the perfect PowerPoint presentation template Bring your next presentation to life with customizable PowerPoint design templates. Whether you're wowing with stats via charts and graphs or putting your latest and greatest ideas on display, you'll find a PowerPoint presentation template to make your ideas pop.
A new presentation will appear. To create a new presentation from a template: A template is a predesigned presentation you can use to create a new slide show quickly.Templates often include custom formatting and designs, so they can save you a lot of time and effort when starting a new project.. Click the File tab to access Backstage view, then select New.
To apply a template to a new presentation deck, you must know how to save the file as a theme: Choose the template you prefer (with the design and color palette you like the most!). Go to View tab > Slide Master > Themes. Press "Save Current Theme." Name it and save it on your device (see image). Open the PowerPoint presentation you want to edit.
Sometimes, you'll want to apply a new template to an existing presentation to change its design.First, open the presentation whose design you want to use. On...
A new window will appear, giving you a preview of the template and some basic information (if you input any). Click the "Create" button. Next, head over to the "Design" tab and select the "More" arrow in the "Themes" group. A list of themes will appear. Right-click your custom theme and then select "Set as Default Theme" from ...
Create a Custom PowerPoint Template. To create a custom PowerPoint template, you'll first need to open a blank presentation. You can do so by clicking the "File" tab and then selecting "New" in the left pane. A large library of templates will appear, but since that's not what we're looking for, go ahead and select the "Blank ...
Share and collaborate. Start with Microsoft Copilot. Generate a presentation outline instantly with Microsoft Copilot for Microsoft 365. Expand your ideas. Ask for more information or a new slide on your topic directly through Copilot in PowerPoint. Use a free template. Choose from thousands of customizable templates to kickstart your slideshow.
Download the Branded Content Minitheme presentation for PowerPoint or Google Slides and start impressing your audience with a creative and original design. Slidesgo templates like this one here offer the possibility to convey a concept, idea or topic in a clear, concise and visual way, by using different graphic resources.... Multi-purpose.
To achieve this, first insert an image placeholder in the slide master (go to Insert placeholder and click on Picture). Next, you need to insert the desired shape on top of the image. You can either insert your own SVG image or use one of the default PowerPoint shapes. Then you have to select both (image placeholder and shape) and click Convert ...
To download a PPT template, click on the "PowerPoint" button below the presentation preview to download. Alternatively, click on the Canva button, click "Share", then "More", search for "PowerPoint", and click the PowerPoint icon to download.
Create a presentation. Open PowerPoint. In the left pane, select New. Select an option: To create a presentation from scratch, select Blank Presentation. To use a prepared design, select one of the templates. To see tips for using PowerPoint, select Take a Tour, and then select Create, . Add a slide.
To make presenting even easier, you can download your template in a variety of formats, like PowerPoint and PDF, or share it digitally with your colleagues. Craft engaging presentations for school, business, extracurriculars, and more. Start with eye-catching PowerPoint slide designs and customize easily with AI tools.
Download the Patriot's Day 9/11 presentation for PowerPoint or Google Slides and start impressing your audience with a creative and original design. Slidesgo templates like this one here offer the possibility to convey a concept, idea or topic in a clear, concise and visual way, by using different graphic resources.... Multi-purpose.
Download. Animated Business Charts. View all PPT templates and Google Slides themes. Captivate your audience with our collection of professionally-designed PowerPoint and Google Slides templates. Boost your presentations and make a lasting impression!
3. Minimalism Presentation Free Template for PowerPoint and Google Slides. A smooth, minimalist, and elegant template that will serve as the basis for all your presentations. It features black and white colors, inspirational quotes, simple monochrome grids, infographics, and royalty-free tasteful images.
Spice up your art project presentations with this free template for Google Slides and PowerPoint. This free downloadable template is bursting with colorful illustrations of paint, brushes, yarn, and all the crafting supplies you could ask for. Perfect to present your next art project. And since this template is 100% […]
Select File > New. Choose a template or type a key word or phrase into the Search for online templates and themes field, and press Enter. When you find the template that you want, select it to see the details, and then select Create. Note: If you created templates, they may be under the Personal tab. Business customers may see a Company tab ...
What is a Presentation Template? A presentation template is a collection of pre-designed slides with organized layouts, formats, and designs. So, it is easy to create a presentation if you already have the templates. Moreover, all you need to do is write the key points of your presentation in the format provided, which will save you time and ...
Free Modern Data Model Slide Templates for an Engaging Slideshow. Take your data presentations to the next level with a data model PowerPoint template. Whether you're a data analyst, business manager, or student, these templates will help you communicate complex information in a clear and visually engaging way.
Free Creative Slide Templates for an Inspiring Slideshow. Elevate your graphic design presentations with a graphic design PowerPoint template. Whether you're a student, freelancer, or professional designer, these templates will help you showcase your creativity and skills in a visually stunning way.