10 Best AI Graphic Design Tools (September 2024)
10 Best AI Presentation Generators (September 2024)
10 Best AI Logo Generators (September 2024)
10 Best AI Pitch Deck Generators (September 2024)
10 Best AI Tools for Business (September 2024)
10 Best AI Image Enhancer & Upscaler Tools (September 2024)

AI Tools 101
Visme review: creating stunning visual content with ai.
Unite.AI is committed to rigorous editorial standards. We may receive compensation when you click on links to products we review. Please view our affiliate disclosure .
Table Of Contents
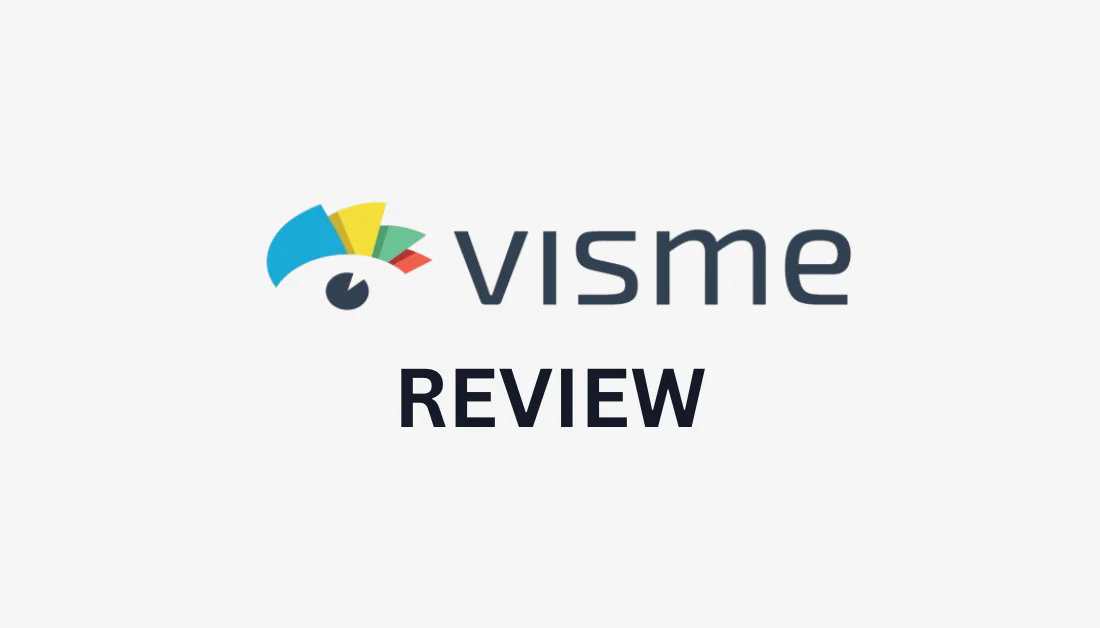
Creating visually engaging content can be difficult for many people, whether for work presentations or social media posts . Unless you have a degree in graphic design or money to spend hiring a professional , you're often left struggling to produce high-quality visuals independently.
With Visme , that no longer has to be the case! It offers customizable templates, interactive elements, and powerful AI design tools to streamline the process.
I used Visme to generate an entirely customizable presentation and found the entire process incredibly straightforward. Visme enables anyone to create stunning, professional-quality content quickly and effortlessly, regardless of design expertise!
In this Visme review, I'll discuss the pros and cons, what it is, who it's best for, and its key features. I'll finish the article by comparing Visme with my top three alternatives ( CreatorsJet , Canva , and Mediakits ). By the end, you'll know if Visme is right for you!
Visme is great for creating presentations, infographics, and social media graphics. Though the free plan is limited, its AI tools and interactive features make it perfect for design and collaboration.
Pros and Cons
- An all-in-one platform for creating professional presentations, infographics, and social media graphics.
- A smooth user experience with a user-friendly interface, lots of templates, and drag-and-drop design assets.
- Pricing plans include free and paid plans for more advanced features.
- Visme supports team collaboration and remote workflows.
- The platform offers interactive content creation with animations and clickable elements.
- It has an extensive library of customizable templates and design assets to match your brand style.
- Visme's AI-driven design tools and accessibility features enhance usability and design quality.
- Visme’s free plan has limited features and storage.
- Customization options may be restrictive for more detailed designs.
- You may still need some basic design knowledge for the best results.
What is Visme AI?

Visme is a versatile visual content creation platform tailored for business professionals looking to design engaging content at a fraction of the price of hiring a designer. With Visme, you can create various forms of visual content:
- Presentations
- Infographics
- Social media graphics
- Data visualizations
Launched in 2013, Visme was developed by a web agency and has since grown to serve over 27.5 million users in 133 countries! It offers a variety of customizable templates and AI-driven tools to streamline the design process. With Visme, you don't need any prior design experience.
Visme’s platform allows you to effortlessly create, store, and share branded content. Its AI Designer generates ready-to-use designs from simple text prompts to save time and effort.
The platform also supports real-time collaboration, enabling teams to collaborate seamlessly and maintain brand consistency. It also includes asset management tools, animation options , and the ability to schedule and publish content from one central location!
Thanks to its user-friendly interface and powerful features, Visme has become a top choice for leading brands and organizations throughout its development. It continues to innovate and expand its capabilities, with a vision to empower everyone to communicate visually through beautiful designs.
Who is Visme Best For?
Visme is a versatile tool with a user-friendly design and extensive resources for teachers , students, businesses, nonprofits, and individuals.
Whether you're a professional designer or just looking to enhance visual communication, Visme's customizable templates and vast library help create engaging content for all your needs!
- Teachers can use Visme to create engaging presentations, infographics, and interactive materials that enhance students' learning experiences. The platform's templates help make complex concepts easier to understand.
- Students can use Visme to easily design visually appealing presentations and projects to showcase their understanding of various subjects.
- Non-profit organizations usually work with small budgets and few resources. To save money and boost fundraising and awareness campaigns, they can use Visme to create compelling visuals that communicate their mission and drive engagement.
- Marketing and business professionals can use Visme to create impactful visual content like presentations, infographics, and promotional materials. Also, Visme's brand kit feature maintains consistent branding by letting teams apply brand colors, fonts, and logos.
- Job seekers can use Visme to design interactive resumes that stand out in a competitive job market. Visme's well-designed resumes enhance their chances of being noticed by potential employers and landing jobs.
- Graphic designers can use Visme's advanced design tools to create animations, infographics, and other visually appealing content.
- Company teams can use Visme to facilitate collaboration. Visme makes it easy to invite team members and share feedback with real-time comments and editing.
- Individuals can use Visme for personal projects. It provides anyone with the tools to create anything from infographics to social media graphics and everything in between!
Visme Key Features
Visme has many features that can be divided into four categories:
- Design Tools
- Graphics and Assets
- Bonus Features
I'll briefly cover them in each category so you have a comprehensive understanding of what Visme is capable of and how you can use it!
1. Design Tools
Visme offers powerful, user-friendly design tools with a vast library of assets. Some of these assets include customizable templates, stock photos, and icons. It simplifies creating and sharing content like presentations, infographics, or social media, with flexible download options for various needs!
- Video Maker: Simplifies video production with customizable templates, drag-and-drop editing tools, and branding features. It allows anyone to create engaging video content for marketing, education, and business without needing professional designers.
- Timeline Maker: Access professional templates and advanced features for creating stunning visual timelines. Over 27.5 million professionals widely use it to visualize project schedules, company history, and more through customizable templates and drag-and-drop design tools.
- eBook Creator: Design eye-catching, interactive ebooks with customizable templates. Download your ebook as a PDF or share it online to engage your audience and showcase professionalism.
- GIF Maker: Create high-quality custom GIFs using templates and adjusting animation speed to suit your branding needs. Visme’s GIF maker helps businesses engage audiences by allowing full customization of icons, illustrations, and text.
- Flowchart Maker: Use the drag-and-drop interface to create flowcharts quickly and easily. Customize templates with symbols, connectors, and design elements to build professional flowcharts in minutes!
- Report Maker: Use the drag-and-drop editor to create high-quality reports. Customize reports easily with pre-designed templates and various interactive features, including animations, charts, and an extensive library of design assets.
- White Paper Design: Create stunning white papers using customizable templates, which make applying your brand’s colors and fonts easy. Download the paper as a PDF or share it online, with tools for interactivity, data visualization, and a wide range of design elements.
- Newsletter Maker: Create professional newsletters quickly with Visme’s easy-to-use email, print, or social media templates. Customize designs with your images and share updates effortlessly via shareable links or PDF downloads.
- Animation & Interactivity: Easily design animated and interactive content. Create engaging experiences without design skills, thanks to interactive menus, pop-ups, and embedded content.
- Flyer Maker: Design professional flyers easily with drag-and-drop functionality and customizable templates. Choose from various templates, integrate your brand colors, and share or print your flyer to promote events or businesses effectively.
- Printables: Design professional documents quickly with easy-to-customize templates and a wide range of graphics assets. Download high-quality PDFs or images and create printables that stand out!
2. AI Tools
Visme uses AI to streamline content creation, making it faster and more effective. These AI tools are especially useful when you're short on time! They tackle the boring stuff, spark design ideas, and boost your visuals so you can focus on telling great stories and creating standout graphics.
- AI Designer: Effortlessly create customized designs with Visme’s AI Design Generator using simple text prompts. Generate presentations, documents, social media graphics, and more in minutes, and download them in PDF, JPG, and PPTX formats.
- AI Presentation Maker: Create ready-to-use presentations from text prompts by selecting a style. Visme will generate the text, images, and icons. Customize with a library of royalty-free assets, or add your branding to make it uniquely yours.
- AI Document Generator: Visme’s AI Document Generator quickly creates customized documents from text prompts in various styles and with interactive features. Within seconds, you can generate first drafts, add branding, and publish with effects like FlipBook.
- AI Brand Design Tools : Use AI to create stunning branded content effortlessly. Design eye-catching templates that boost your brand's visibility and recognition.
- AI Image Generator : Visme’s AI image generator, available in all projects, creates stunning visuals. Choose from various styles, such as photos, paintings, 3D graphics, and more!
- AI Text Generator : Speed up content creation by generating drafts, ideas, and structures for various projects. With a 98%+ customer satisfaction rate, hiring a copywriter is unnecessary!
- AI Image Edit Tools : With AI TouchUp Tools, you can edit, touch up, unblur, and upscale images effortlessly. You can also easily remove backgrounds, erase or replace objects, and enhance image quality.
3. Graphics & Assets
Visme stands out with its vast collection of graphics. They offer millions of high-quality images, icons, and illustrations for eye-catching content creation. Its easy search feature helps you quickly find the right visuals by filtering options, and you can also upload your assets to maintain brand consistency!
- Data Widgets: Using intuitive data widgets, transform statistics into eye-catching visuals. Customize and display your data in engaging formats, including progress bars and radial gauges.
- Photos: Access over 1,000,000 high-quality, royalty-free stock photos for all your design needs, licensed for commercial and non-commercial use. Enhancing your visuals is easy, especially with the Visme editor, offering tools to crop, frame, and add filters to your images.
- Mockups: Access a free mockup generator with customizable templates. Incorporate brand fonts and colors and access a range of mockup types, including devices, branding, packaging, print, product, and social media.
- Icons: Access over 10,000 vector icons in 20+ categories and four styles for your designs, licensed for commercial and non-commercial use. Use Visme’s animated icons to effortlessly enhance your projects with motion and customize them to fit your vision.
- Animated Characters: Create 3D animated characters effortlessly with Visme’s easy-to-use character creator! Customize, animate, and integrate your characters into various content types, such as presentations, videos, and social media graphics, to boost engagement and brand identity.
- Templates: Access thousands of custom templates for all your graphic design needs, like presentations, infographics, and social media graphics. Browse professional templates for documents, charts, videos, and more to elevate your projects.
4. Bonus Features
Here are some additional features that come with Visme:
- Brand Kit: Create beautifully branded content easily using AI design tools to generate customized templates in seconds!
- Collaboration: Create better content by collaborating with your team . Streamline feedback without endless emails or Slack messages. Maintain security and privacy while advancing designs quickly with transparent feedback and annotations.
- Social Scheduler: Design and schedule posts instantly across platforms like Instagram, Facebook, LinkedIn, and Slack. You can manage all your scheduled posts through a user-friendly calendar view!
- Integrations: Visme integrates seamlessly with tools you already use, like Google Drive, Dropbox, and HubSpot, to streamline your workflow. It also supports video, storage, forms, graphics, and marketing integrations to enhance content creation and data management processes .
- Presenter Studio: Use Visme’s Presenter Studio to record and share presentations that viewers can watch anytime. Easily re-record or pause, and use presenter notes to stay on track.
How to Use Visme to Generate Content
Here’s how I used Visme to create a presentation with AI, customize the design, collaborate with others, and manage everything from the dashboard:
- Sign Up for Visme
- Familiarize Yourself with the Dashboard
- Create a Presentation with AI
- Tell the Chatbot What to Make
- Choose a Style
- Edit the Design
- Change the Color Palette
- Replace Photos
- Invite Others to Collaborate
- Present, Download, Share
- Return to the Dashboard
- View Your Projects
- Access Your Files
- Schedule Social Posts
Step 15: Create a Brand Kit & View Analytics
Step 1: sign up for visme.

I started by going to visme.com and selecting “Sign Up Free.”
Step 2: Familiarize Yourself with the Dashboard

After I had signed up, Visme took me to my dashboard. I appreciated the clean and organized interface.
Visme laid out the content types I could create at the top:
- Whiteboards
- Forms/Surveys
- Charts/Graphs
- Social Media
- Videos/GIFs
- Web Graphics
For each of these options, I could create them with AI or “custom.”

Further down, I could choose from different templates and themes. These templates could be branded or sorted by industry or role. I could hover over any of them to preview and edit them.
I was pretty impressed by the templates Visme offered. The variety and modern quality stood out, unlike some platforms where templates feel outdated or lack visual appeal.
Step 3: Create a Presentation with AI

I decided to make a presentation with AI, so I selected “Presentations” and hit “Create with AI.”
Step 4: Tell the Chatbot What to Make

A new window opened, and the Visme chatbot asked me what I wanted to create. I typed “Create a presentation on Visme” and sent the message.

The chatbot immediately responded, suggesting some prompts:
- Create a presentation on the benefits of using Visme for digital marketing.
- Develop a presentation explaining how to use Visme to create infographics.
- Design a presentation showcasing the features of Visme for educators.
I liked the first option and responded to the chatbot with that prompt. I appreciated the suggestions for inspiration!
Step 5: Choose a Style

Next, the Visme chatbot asked me which style I liked the most. There were 28 styles to choose from, and I selected the style I liked the most.
Step 6: Edit the Design

From there, Visme generated my presentation using the style I selected! It only took a few minutes to generate rather than the hours it would've taken had I made it manually.
Visme took care of every aspect of my presentation design:
I was happy with what Visme generated, so I selected “Edit this design.” If you don't like what Visme generates, feel free to select “Regenerate” or “Choose a different style.”
Step 7: Change the Color Palette

I started by exploring the different color palettes offered by Visme.
Step 8: Replace Photos & Logos

Next, I replaced the photo with one that better suited the subject. I wanted to replace the original image with a screenshot of the homepage.
To upload a photo to Visme, I went to “Photos” and selected “Upload.” You can also generate an image with AI by selecting “Generate AI Image” in this panel.

Once Visme uploaded my image, I could easily drag and drop it onto the photo in the presentation to replace it!

I also replaced the logo by uploading it the same way and selecting it to add to my presentation.
As I continued editing, my presentation slowly came together and looked how I wanted it to.
Overall, I found Visme incredibly easy to use and edit. It's just a matter of selecting elements you want to edit or replace on the canvas or selecting the type of element you want to add from the navigation bar on the left. I'd suggest taking advantage of the AI tools when you can!
Step 9: Invite Others to Collaborate

I'd also suggest adding collaborators by selecting the “+” at the top and inviting them via email. Anyone invited can add comments by selecting the speech bubble and clicking anywhere on the project. Visme is an excellent tool for collaborating to gather feedback and make real-time adjustments to your designs easily.
Step 10: Present, Download, Share

Once I was satisfied with how my presentation looked, I had three options:
- Present: Make a recording of myself and my presentation.
- Download: Download the presentation as an image, PDF, video, and more.
- Share: Share the presentation online or privately.
Step 11: Return to the Dashboard

If I wasn't ready to share my presentation, I could always select the Visme logo to return to my dashboard and continue editing later. Visme automatically saved my work as I made changes, so I never had to worry about losing my progress!
Step 12: View Your Projects

Back in my dashboard, my presentation was easily accessible in the Projects tab. I could hover over it and select “Edit” to continue editing the project at any time.
Step 13: Access Your Files

The “Files” tab was where Visme stored my media. I could organize my media into different files to keep everything organized and easily accessible.
Step 14: Schedule Social Posts

The “Schedule” tab was where I could schedule my posts. To do so, I connected my social media channels, selected the date, and clicked “+.” At the top, I could switch between monthly and weekly views to see my posts at a glance.

The “My Brand” tab allowed me to upload my brand's logo, fonts, and colors to create a consistent look across all my designs.
Lastly, the “Data” tab below allowed me to measure and analyze my Visme content traffic.
Overall, Visme made my content creation experience smooth and enjoyable! From customizing designs with AI to inviting my team to collaborate, the modern templates and intuitive dashboard made it easy to bring my ideas to life quickly and with great results.
If you want to generate high-quality content without the high costs of hiring a graphic designer, I highly recommend trying Visme .
Top 3 Visme Alternatives
While Visme offers excellent content creation tools, you may consider other platforms that better match your needs. Here are the best Visme alternatives I've tried!
CreatorsJet

The first Visme alternative I recommend is CreatorsJet. With it, you can easily create a media kit that perfectly matches your brand and share it with potential collaborators through a customizable link. Its shareable links make brand partnerships smoother and more efficient!
While Visme is a comprehensive platform for creating professional presentations, infographics, and marketing content, CreatorsJet is a dynamic suite designed for influencers and content creators. It's an excellent tool for creating customized media kits, managing campaigns, and sharing them with a single link. These shareable links are perfect for enhancing brand collaborations.
Visme’s collaboration tools and AI features help teams create engaging presentations and social media content. Meanwhile, CreatorsJet automates data collection, updates media kits, and simplifies campaign management.
If you're an influencer wanting to boost your brand’s visibility and manage campaigns, CreatorsJet is for you. But if you’re a professional or organization wanting to create a wide range of visual content, Visme is the better choice!
Read Review →
Visit CreatorsJet →

If you haven't heard of Canva, you've been living under a rock! Despite attending graphic design school and learning the Adobe programs, I still use Canva regularly. I love it for its simplicity, creative assets, and integration with AI design tools.
Like Visme, Canva is an all-in-one platform for creating stunning presentations, infographics, social media graphics, and more. Both tools have user-friendly drag-and-drop interfaces suitable for beginners and valuable resources for experienced designers. Canva provides free and paid pricing plans with various templates and design elements.
Canva stands out for its seamless approach to collaboration, allowing teams to work together in real-time. Like Visme, it offers a brand kit feature for consistency, but Canva takes it a step further by providing direct printing services. Visme only lets you export designs suitable for printing.
While Canva is better for printing, Visme shines when creating interactive content with animations and clickable elements. Canva also offers interactive content, but VIsme takes things further with interactive graphs and videos, an extensive library of animations, and more.
If you’re looking for a versatile, easy-to-use platform for social media and marketing visuals, Canva is the better choice. If you need more professional, interactive, and business-oriented design tools, choose Visme!

The final Visme alternative I’d recommend is Mediakits. While Visme is an excellent all-in-one content creation tool, Mediakits offers customizable media kits with real-time data tracking for creators, influencers, and podcasters.
With its wide range of templates, AI design tools, and collaborative features, Visme is better for creating engaging and interactive content. Meanwhile, Mediakits helps creators manage their brands with real-time updates, easy customization, and social media integrations.
Another difference is Visme's focus on creating different types of content. Meanwhile, Mediakits simplifies media kit creation for influencers and content creators.
If you want to boost your brand with real-time, accurate data to pitch brands confidently, Mediakits is for you. However, if you want a versatile tool for creating visually appealing content across various formats, Visme is your best bet!
Visme Review: The Right Tool For You?
Visme has proven to be an invaluable tool for content creation worldwide, and I can see why.
Its all-in-one platform quickly produces professional presentations, infographics, and social media graphics. It offers a wide range of well-designed, customizable templates!
The user-friendly interface and drag-and-drop design assets make it easy for anyone to use, even without design skills. I particularly appreciate Visme's AI-driven tools, which streamline the design process. However, you may experience some customization constraints that may not meet the needs of more detailed design projects.
Visme is a fantastic choice for quickly creating a wide range of professional-looking content. It's an efficient way to create stunning designs without the steep learning curve or high costs of hiring a designer.
If Visme doesn't quite suit your needs, I'd highly recommend exploring these alternatives:
- CreatorsJet : Best for influencers wanting to create and effortlessly share their media kits with brands,
- Canva : Best for beginners and small businesses needing simple design tools for social media graphics and basic marketing.
- Mediakits : Best for influencers wanting to create media kits and access real-time social media metrics for brand partnerships.
Thanks for reading my Visme review! I hope you found it helpful.
Visme offers a free-forever Basic plan that’s perfect for getting started. It has unlimited projects, access to most templates and design assets, and regular support. Try it for yourself and see how you like it!
Visit Visme →

Frequently Asked Questions
What is the disadvantage of visme.
Visme's disadvantage is that its free plan has limited features and storage. Additionally, customization options may be restrictive for more detailed designs, and basic design knowledge may be required for the best results.
Is Visme trustworthy?
Visme is considered trustworthy. It has garnered positive reviews for its user-friendly design tools and extensive features. Millions of users appreciate its responsive interface and customization options.
Is Visme really free?
Visme offers a free plan that provides access to basic features, limited templates, and design elements. However, this free version has some limitations, such as storage restrictions. To access more advanced features, upgrade to a paid plan.
Why is Visme better than Canva?
Visme offers more advanced features for creating interactive content, including interactive graphs, videos, and forms with animated characters that can increase conversion rates. It also provides more comprehensive data visualization capabilities and allows you to export designs in HTML5 format.
What is Visme used for?
Visme creates various visual content, including presentations, infographics, reports, and social media graphics. It's an excellent tool for marketers , educators, and non-profit organizations. Its powerful data visualization tools allow you to transform complex information into engaging visuals, enhancing communication and audience engagement.
Is the Visme template free?
Yes, Visme offers a selection of free templates that you can access to create various visual content types without charge. However, the free plan has limitations, such as access to only a limited number of templates and features, and you may need to upgrade to a paid plan for more advanced features and additional templates.
Is there any AI tool to make a PPT?
Visme offers an AI Presentation Maker to generate ready-to-use presentations from text prompts. It generates all of the slides in your slideshow with AI-generated text, images, and icons.
Is there a free AI graphic designer?
Visme includes a free AI design generator to create various projects based on user prompts, including presentations and social media graphics. It allows for quick generation of customizable designs without requiring extensive design experience.
How does Visme compare to PowerPoint?
Visme offers more advanced features for creating interactive and visually engaging presentations than PowerPoint. It provides a wider range of templates, interactive elements, and data visualization tools.
How do I edit on Visme?
To edit on Visme, select a template or create a new project from scratch. Then, use the intuitive drag-and-drop interface to add and customize elements such as text, images, and data visualizations. You can also incorporate interactive features and animations, allowing for a dynamic content presentation.

Udio Review: This AI Music Generator Is Scary Good
Janine Heinrichs is a Content Creator and Designer helping creatives streamline their workflow with the best design tools, resources, and inspiration. Find her at janinedesignsdaily.com .
You may like

- Visual Thinking
- Most Recent
- Presentations
- Infographics
- Data Visualizations
- Forms and Surveys
- Video & Animation
- Case Studies
- Design for Business
- Digital Marketing
- Design Inspiration
- Product Updates
- Visme Webinars
- Artificial Intelligence
Best Online Whiteboards for Team Collaboration in 2024
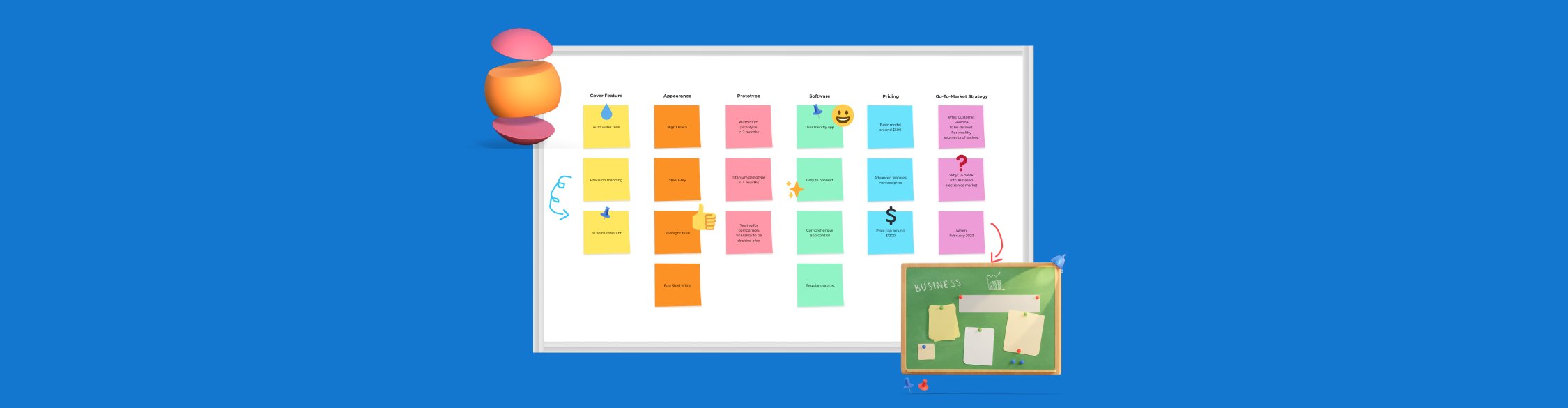
Written by: Raja Mandal
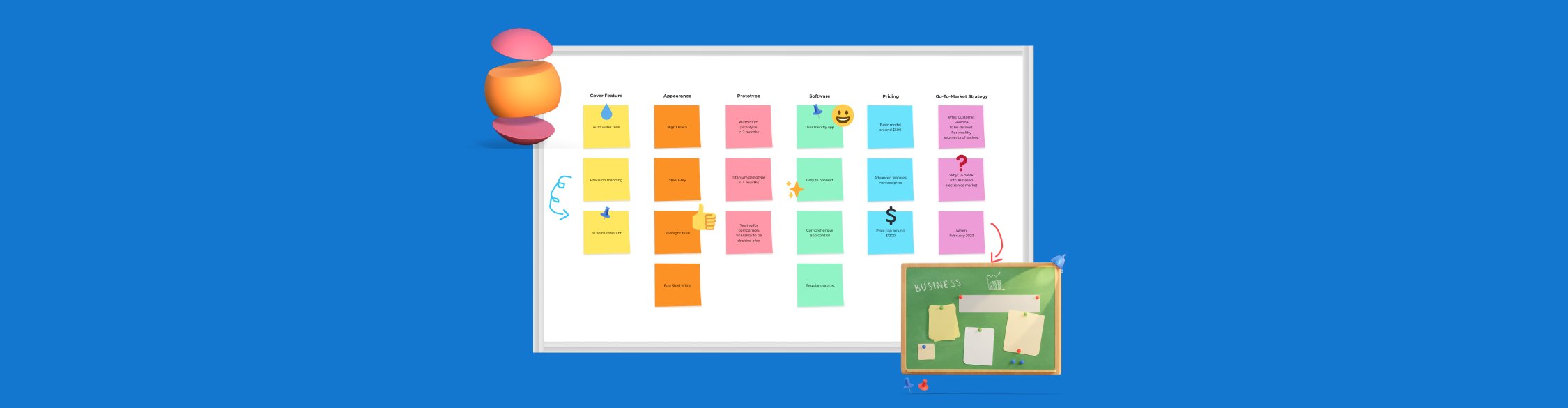
Are you looking for the best online whiteboard or a collaborative whiteboard software to bring your team together? We have the answer for you.
With more and more businesses supporting remote work, and using an online whiteboard can be a great solution for working together. They do an incredible job connecting workspaces and engaging people in various collaboration activities.
We have handpicked the ten best online whiteboards to help you increase team productivity .
Table of Contents
- Conceptboard
- Whiteboard.fi
- Sketchboard
- Microsoft Whiteboard
- As business professionals that strive for positive collaborative work, an online whiteboard is your not-so-secret weapon.
- Use a collaborative whiteboard with your remote team to brainstorm, build, create and grow.
- This guide analyzes the ten best collaborative whiteboard tools based on these characteristics; Features, Pricing, Pros & Cons, Who is it for?
- Of the many interactive whiteboards online, Visme is our favorite whiteboard choice because it’s not just about whiteboards. Like one of our users had to say, “Visme has everything you need to create something impactful. From data analysis to a demo video, everything is all in one place.”
- Brainstorm new ideas and improve team collaboration using the Visme infinite whiteboard today!
10 Best Online Whiteboards for 2023
Finding an online whiteboard is easy, but not all are built the same! Go through this article carefully to know which tool is the the best virtual whiteboard for your needs. The things we will examine in these tools are:
Who is it for?
Make the most of your brainstorming sessions with one of the best virtual whiteboards available online.
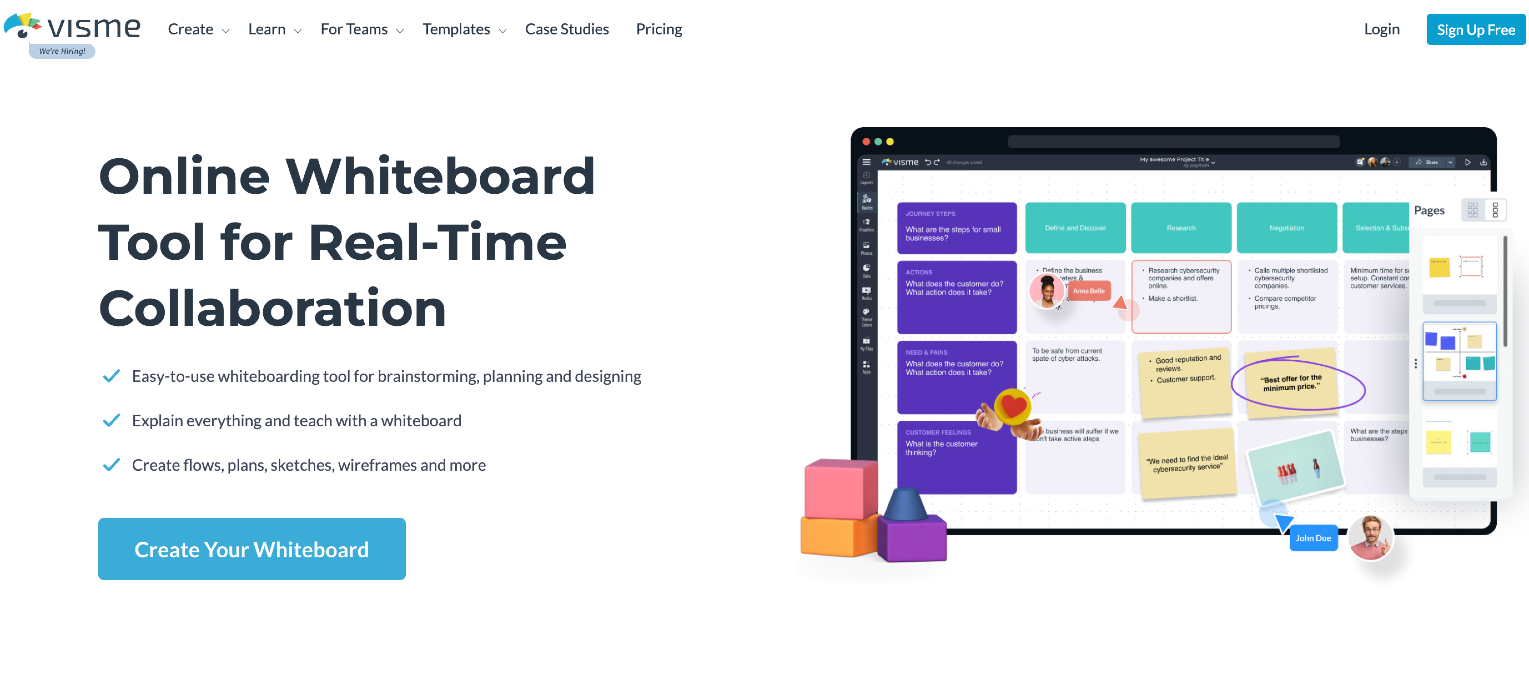
Visme is one of the best online whiteboard on the market. It's drag-and-drop design tool with a whiteboarding feature to let you brainstorm ideas with your team. With its collaborative design features , you and your team can collaborate in real-time. With Visme, you will get the advantage of many different software categories in one tool.
You can use charts , graphs , flowcharts , diagrams and maps on your digital whiteboard to get the most out of your brainstorming sessions. Visme is packed with all the tools you need to collaborate with your team and is trusted by leading brands like IBM, Intuit and Voya.
Choose from a rich library of whiteboard templates to help your team collaborate quickly and effectively. Get started on a high note with templates for creating mind maps, concept maps, user personas, flowcharts, customer journeys, workflows, wireframes, prototypes, storyboards and much more.
According to our team, Visme is the best collaborative whiteboard. They use it for brainstorming content pillars and social media campaigns.
- Built-in video and chat feature with @mentions
- Wide variety of custom templates and digital whiteboards for brainstorming, team collaboration, visual thinking, collaborative learning and project management
- Interactive presentations
- Reply to, resolve or delete comments
- Manage roles, tasks, progress, deadlines, and corrections with the workflow feature
- Pin annotation feature to let you point out exact elements
- Add animations, icons, shapes, arrows, emoji, reactions, notes, hand-drawing capabilities and links
- Easy-to-use shortcuts feature to add design elements quickly
- Embed content like videos and images
- AI image generator to create unique visuals
- Analytics feature to see views, unique visits, time spent and more
- Over 120 professional fonts
- PDF, JPG, CSV, SCORM and xAPI exports .
- Integration with third-party tools like Jira, Slack, Drive, Dropbox, Monday and more
- Security features to stay private
- Share and publish your whiteboard by downloading it as a high-resolution JPEG or PNG, PDF, or HTML5 or by generating an online link
Watch the video to learn more about all the incredible features of Visme's online whiteboard software.

Visme comes with a free plan with basic features to take it for a drive and use it as long as you want. The paid plans offer much more value:
- Starter: $12.25/month, billed annually
- Pro: $24.75/user/month, billed annually
- Enterprise: Custom pricing with advanced features for medium and large organizations
- Visme is browser-based and anyone can use it
- Comprehensive template library covering a variety of use cases
- User-friendly UI and built for teams across industries
- High-quality visual assets
- Multi-user editing capabilities
- It has more robust features than its closest competitors
There aren't currently any cons we can think of about Visme.
Who Is It For?
Almost anyone can use Visme due to its user-friendliness and versatility. However, professionals, small and medium businesses, educators and students can get the most out of this amazing platform.
Hey marketers! Need to create scroll-stopping visual content fast?
- Transform your visual content with Visme’s easy-to-use content creation platform
- Produce beautiful, effective marketing content quickly even without an extensive design skillset
- Inspire your sales team to create their own content with branded templates for easy customization
Sign up. It’s free.

#2 Conceptboard
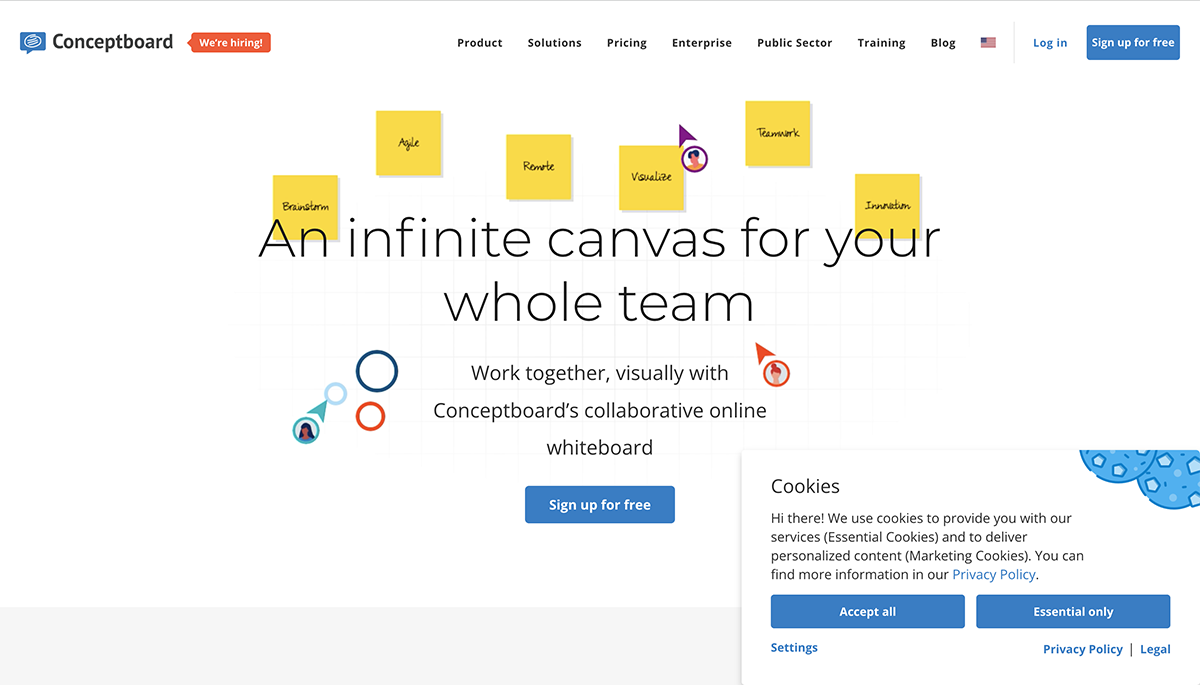
Are you looking for a tool to get a highly professional whiteboard experience? Then you should consider Conceptboard. It has a real-time activity feed that lets users see what others are doing in real-time. This helps get ideas flowing and enables you to track progress.
Conceptboard also has a drag-and-drop interface that makes it easy to add images, videos and other files to the board. And finally, it has a variety of templates that can be used for different types of projects.
- Access your boards across multiple devices and locations.
- Use board history to see who changed what and restore your board anytime via a time-lapse of the board's complete history.
- Your files are protected with high-grade TLS & multi-layered encryption at rest with 356-bit AES.
- Add images, documents and screenshots to your canvas. It supports a wide range of file types, including Word, JPEG, PDF and Excel.
- Easy to use templates to get started quickly with brainstorming, meetings, project management and more.
- Pre-made charts and diagrams.
Conceptboard’s free plan comes with unlimited members and boards and is free forever. They offer 500 MB file storage with very limited features. The paid plans are:
- Premium: $6/user/month/billed annually
- Business: $9.50/user/month/billed annually
- Enterprise: Custom pricing
- Comes with video chat features, unlike other similar collaboration tools
- Supports logging in using Facebook accounts
- It can be accessed from mobile devices without installing the app
- Feedback and collaboration features to streamline the early phases of project development
- Doesn't provide 24/7 customer support
- Requires signing up a contract for the Enterprise plan
- Limited text editing capabilities
- The free plan comes with a very limited number of features
Conceptboard is suitable for creative teams like graphic design, advertising and creating models.
#3 Lucidspark
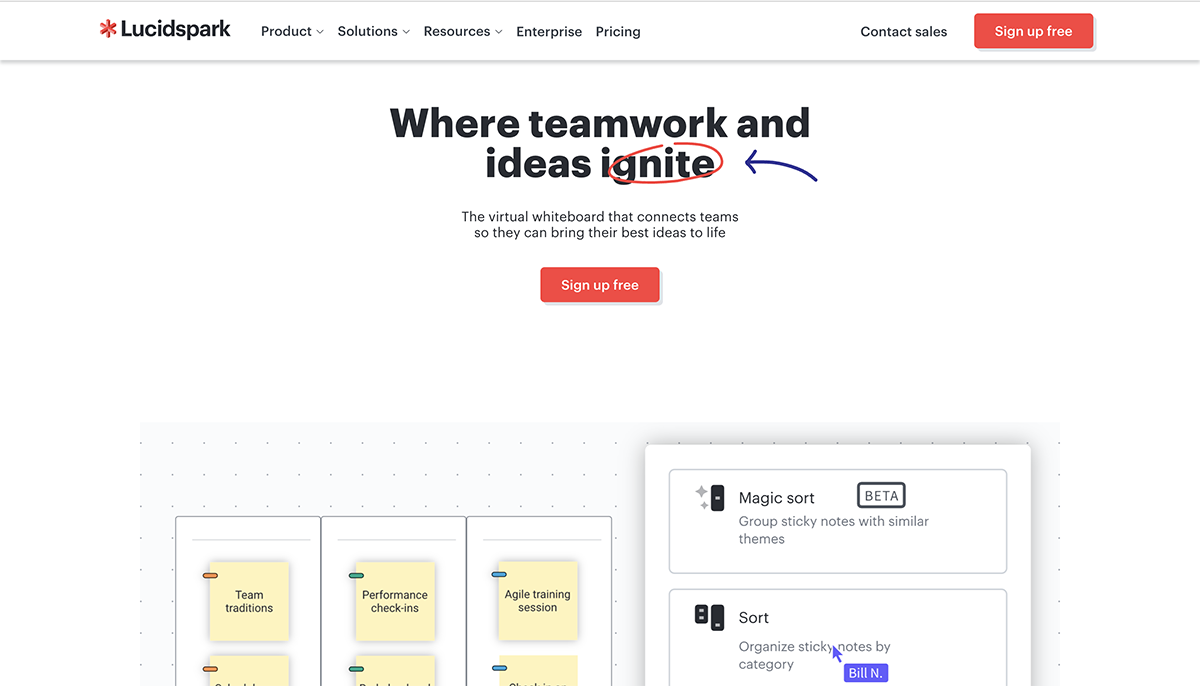
Lucidspark is designed primarily for brainstorming and ideation sessions. You can use it to brainstorm ideas and develop new strategies with your team.
The tool allows you to create a visual map of ideas. It's useful if you have a lot of ideas you want to organize and prioritize. It also has a voting feature, which is helpful if you want to determine which ideas are best for your team.
- Infinite canvas, sticky notes, freehand drawing, color-coded cursors, lines and shapes
- Built-in timer to show a countdown on collaborators' screens to keep things moving
- Tagging and grouping items, sharing key feedback and creating presentation-ready docs
- Breakout Boards feature to split boards into smaller groups
- Workflow and project documentation
- Integrations with Slack, Zoom, Jira, loom and more
Lucidspark's free plan comes with basic features and up to three editable boards. The other plans are as follows:
- Individual: $7.95/month/billed annually
- Team: $9/user/month/billed annually
- Different types of shapes and colorful highlights denote essential points
- Provides a more free-flowing design than other similar mind-mapping tools
- Diagrams can be shared through links
- Robust web accessibility features
- No video or audio calling feature
- No charts or graphs
- The tool focuses only on the business market
Lucidspark is ideal for mid-sized teams (51-1,000 members) in the information technology and services industry.
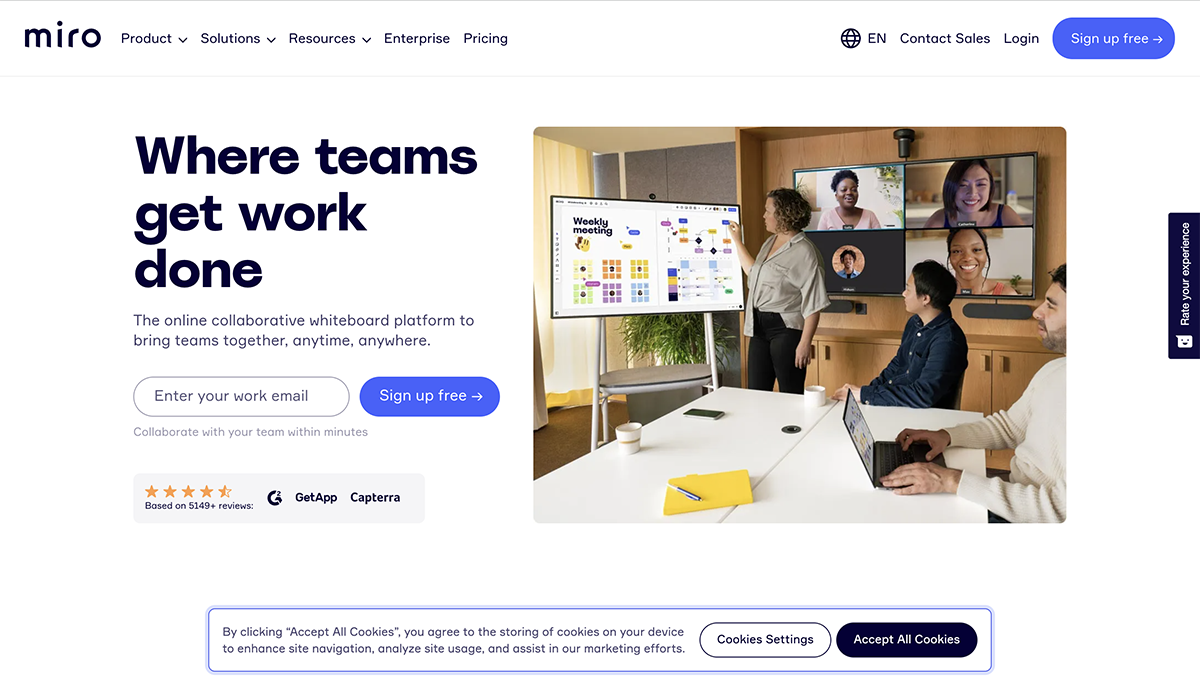
You can choose from plenty of templates or start with a blank virtual whiteboard canvas. Whether you are thinking about teaching, hosting a meeting or brainstorming virtually, you can do it all with Miro.
- Sticky Notes with options to change colors and size and add emojis and tags
- Shapes with options to customize the fill color, outline color and text formatting
- Arrow tool to connect ideas together by joining the elements
- Infinite canvas to unleash your creativity and work the way you want
- Mouseover collaboration allows you to see collaborators' cursors to track team engagement
- Simple visuals to get things done and polished mockups to impress
- Share your work directly from the platform
- Embed videos, chat and comment within the application
The free plan includes unlimited members for anyone getting started. You will get three editable boards with basic attention management. Paid plans have much better options, such as:
- Team: $10/member/month
- Business: $20/member/month
- Infinity zoomable canvas for free hand and real-time experience
- 100+ integrations, including Slack, Microsoft Teams, Google Drive, Notion, Salesforce, YouTube, SlideShare and more
- Comes with a wide variety of functions like mind mapping, brainstorming and flow documentation
- Tons of templates and features for teams across industries
- Tons of features can make the experience overwhelming
- Limited offline functionality
- Lacking a native time tracker
- The mobile user experience could be improved
- Slightly on the pricier end when it comes to collaborative editing
Miro is ideal for UX designers and product development teams, especially large-scale corporations.
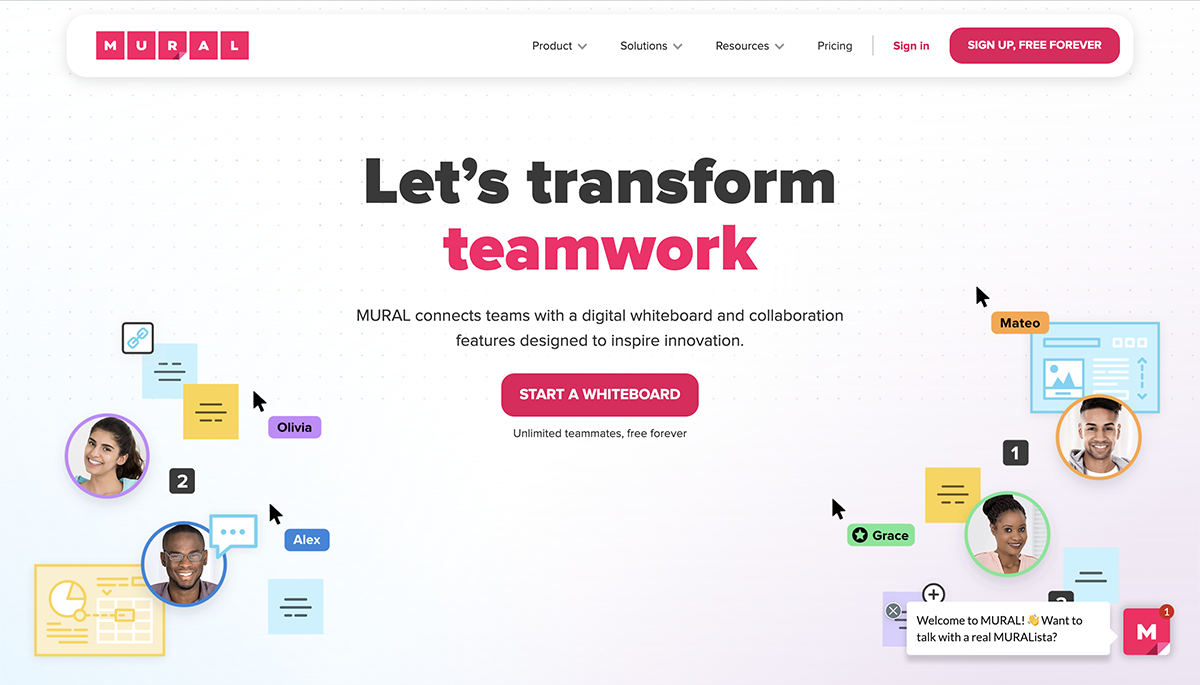
Here’s one of the best collaborative whiteboard tool designed for visual thinkers and creative types. It's beneficial if you work with designers and want to brainstorm and ideate visually with them. You can create boards that are either public or private. Public boards are open to anyone who wants to view them and invited members can only access private boards.
You can also invite members to collaborate on your boards by adding them as collaborators. Collaborators can view and edit your boards, but they can't create their own boards.
- Sticky notes, text, shapes, connectors, icons, frameworks and drawings
- Summon features to ensure everyone is looking at the same content simultaneously
- Outline feature to instruct participants by hiding or revealing the next steps
- Super lock option for facilitators to make sure objects stay in place
- Private mode to prevent groupthink by hiding collaborators' contributions
- Cooperative writing lets two or more people work together to produce a written document
MURAL offers a free forever plan with three murals and unlimited members. It's enough to explore the tool and get started. The paid plans include:
- Team+: $9.99/member/month
- Business: $17.99/member/month
- Allows tracking of changes
- Self-explanatory guides to onboard a team
- Easy-to-use interface and front-end presentation styles
- Enterprise-ready solution for large teams
- No support for video calls
- Slightly pricier than its competitors
- No option to create interactive charts, reports or tables
MURAL is ideal for design and development teams of any size that need to collaborate frequently. Any entirely remote team can also opt for this tool.
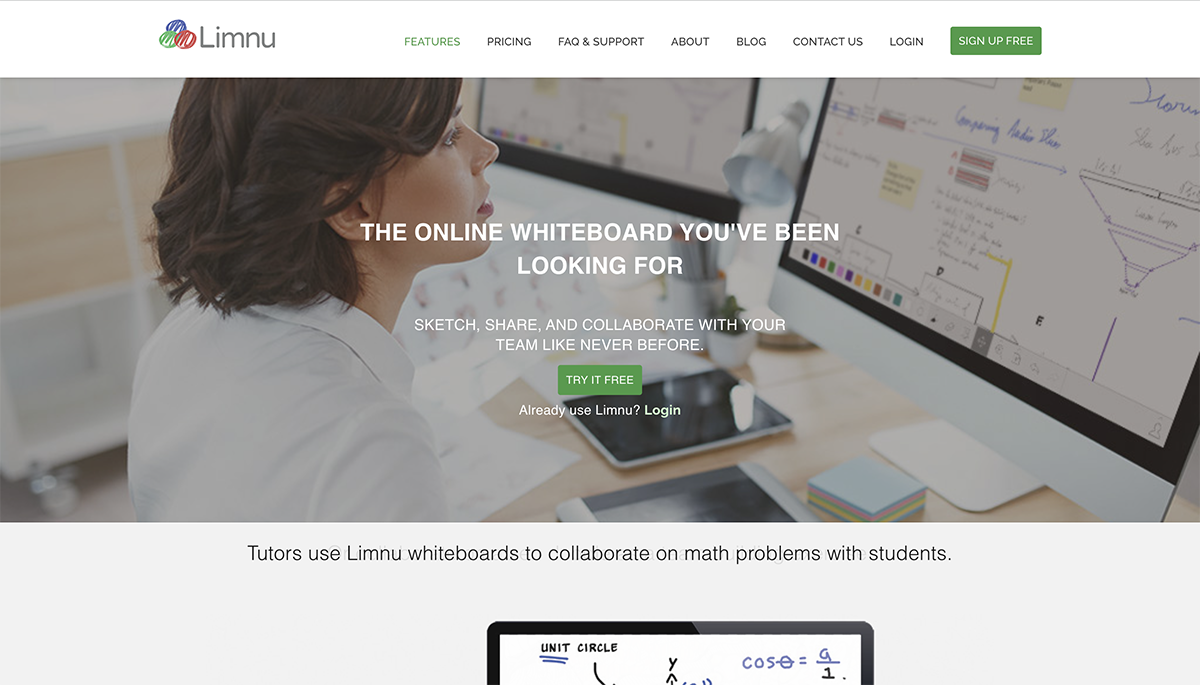
Limnu you a canvas with no edges or boundaries. It allows you to create projects, assign tasks to your team members and track progress. Limnu also has a great visual search feature, which allows you to find images that might help you brainstorm ideas visually.
The search tool can be helpful if you're stuck for ideas or working with designers who like to brainstorm visually.
- Collaborative or solo draw modes
- Annotation and markup tools to add any piece of content
- Realistic markers and drawing tools
- No edge boundaries or borders
- Board organization to search, sort and bulk-edit your whiteboards
- Works on all the latest web browsers
- Team admin controls to make sure everyone is collaborating securely
The free version comes with basic features like drawing tools, project management tools and scheduling capabilities. Limnu has many more advanced features available with its paid versions which include:
- Pro: $5/month
- Team: $ 8/month/team member
- Super simple user interface (UI) and easy to focus on
- Versatile for educators of virtually any grade level and subject
- Security controls for your privacy needs
- The tool lacks key features to align with your workflow
- No task management system to act on the ideas from your whiteboard
- Creating and planning presentations tends to get challenging
Limnu has a specialized plan for educators, making it the best for teachers and students looking for a remote learning solution. However, remote teams can use it, especially those who work in product design and development.
#7 Ziteboard
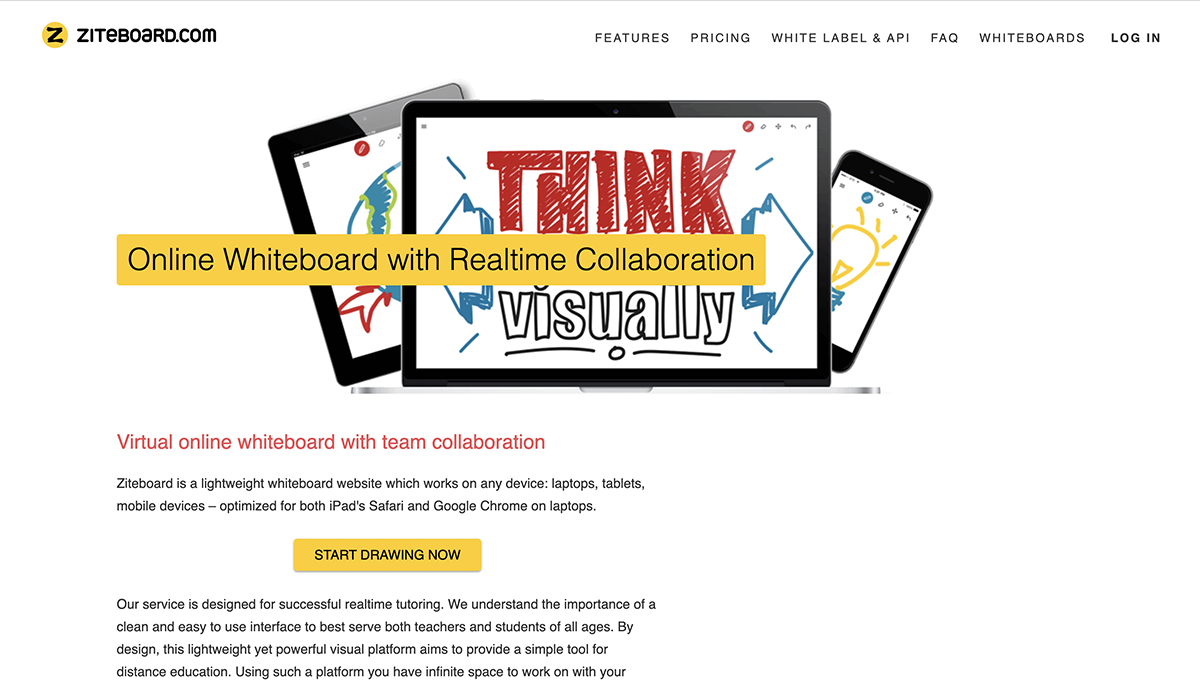
Ziteboard is a cloud-based whiteboard that allows you to collaborate with your team. It's easy to use and has many features, including the ability to create custom boards and share them with others. The platform is also ideal for brainstorming and planning in groups and for individual use by professionals and students alike.
The tool has been around since 2014 but recently underwent a significant redesign. So it's even more user-friendly now than ever before.
- Anonymous whiteboards that let collaborators join in the teamwork without signing up or logging in
- Smart shape creation tool
- White label service to embed a whiteboard into any web page
- Integrated video and voice chat option
- Import and export PDF files
- WordPress plugin, Slack integration, smartphone apps and Chrome extension
Ziteboard offers a starter plan which is free forever. It comes with three boards and limited data traffic. All the Pro plans of Ziteboard come with a one-time payment.
- One Week Pro: $5
- Monthly Pro: $9
- Annual Pro: $85
- Enterprise- Email for a quote
- Easy to set up and learn
- User-friendly interface (UI)
- No data traffic limitation for Pro users
- Flexible price plan
- The shape recognition tool is not easy to use
- The monthly subscription plan is on the pricier side compared to other similar tools
- Very limited features on the free version
- Not built for task management
Ziteboard is ideal for tutoring, meetings, classrooms at any level and designing layouts.
#8 Whiteboard.fi
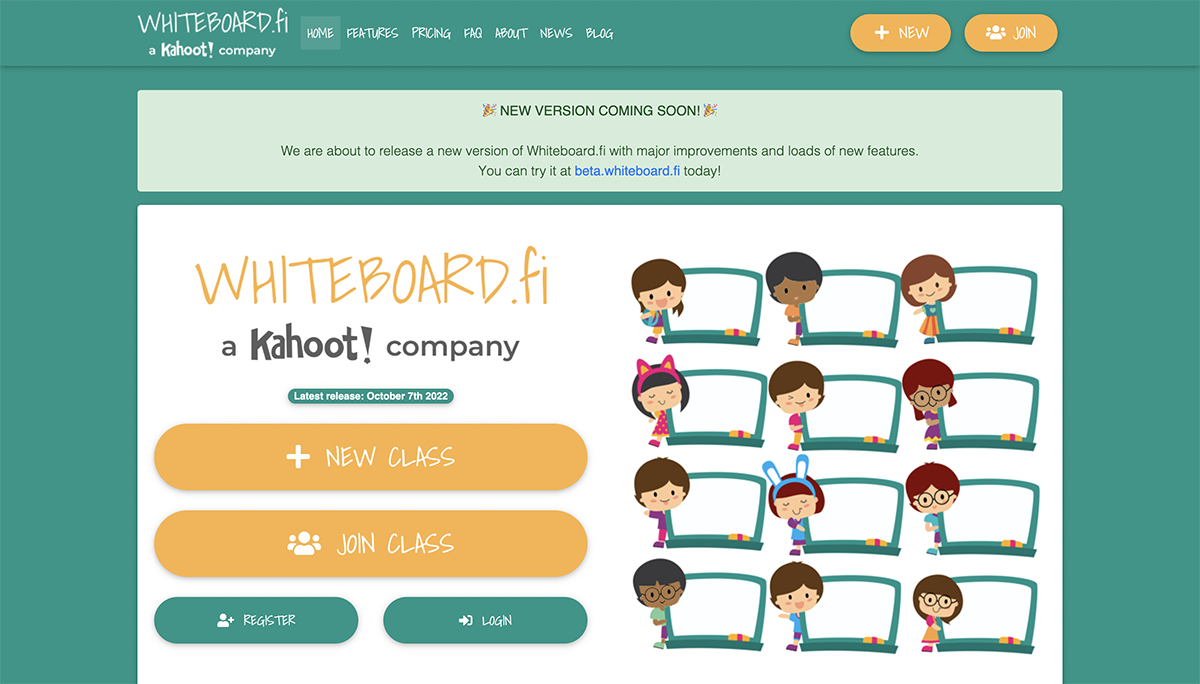
Do you need a simple and fun way to teach your students? Whiteboard.fi is another online whiteboarding tool that lets you create, share and discover awesome ideas. You can use this versatile platform to teach online, conduct interviews, or host virtual brainstorming sessions.
- With instant access, setting up new classes in Whiteboard.fi is lightning fast
- Works on any web browser without installation
- Access control to lock your room to prevent new users from joining
- Versatile tools to insert images, shapes, text and add backgrounds
- Save your whiteboards as a PDF file and easily send current whiteboards to anyone using push whiteboards
- Prepare, save and reuse whiteboards using your personal library
Whiteboard.fi offers a free plan that you can use without any user account. The paid plans come with annual or monthly subscriptions for individual or multiple licenses.
- Lite: $3.49/ month
- Pro: $6.99/ month
- Premium: $17.99/month
- It can be used on any device
- Share whiteboards synchronously with entire classes
- Has grids and formal math formal insert tools
- Whiteboards can be copied and shared with other users
- Lack of collaborative learning opportunities since students and teachers cannot work on the same boards together simultaneously
- It has a limit of 50 students per room
- Class code changes regularly
- No project or work management features
Whiteboard.fi is a versatile tool for teachers and students. There are very few whiteboards for teachers available that offer similar features that Whiteboard.fi does.
#9 Sketchboard
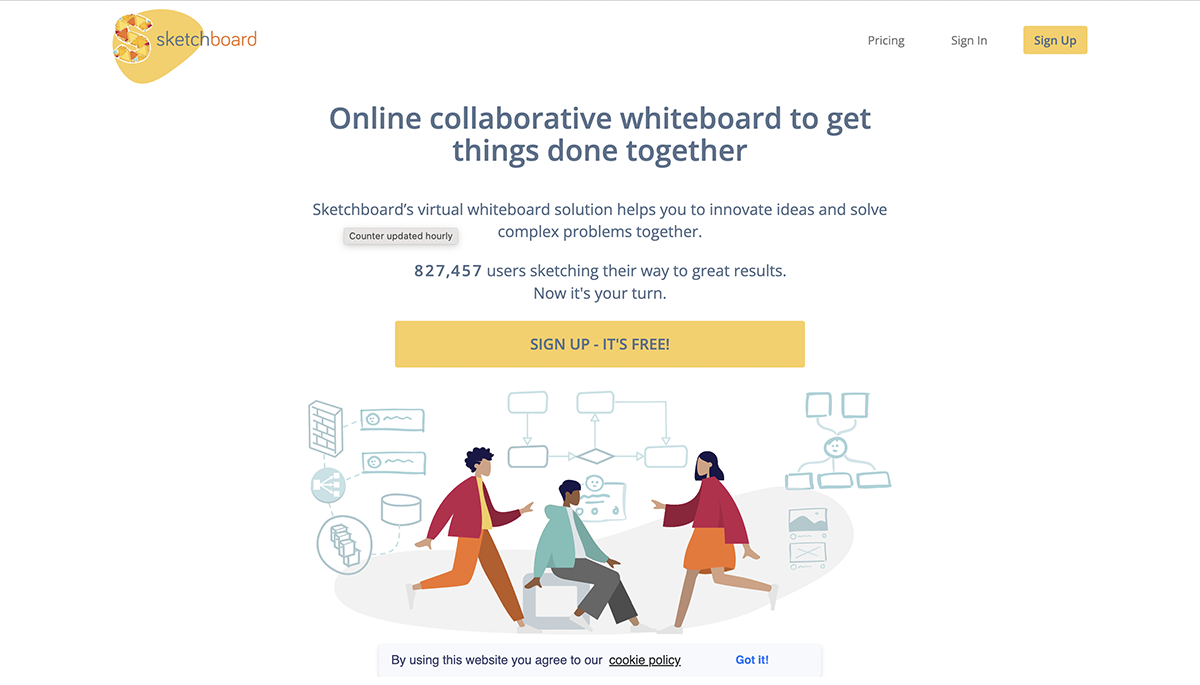
This whiteboard is designed for visual thinkers and people who want to focus on visuals rather than writing. It's beneficial if you work with designers who like to work visually. It lets you quickly sketch out ideas and brainstorm visually while team members look over your shoulder on the same screen.
The online whiteboard for teaching is straightforward to use and doesn't have too many features. This makes it great for focusing on visuals rather than worrying about too many settings and options.
- Ability to change the background
- Overview mode to see a preview of all boards
- Search keywords to get a specific shape in the boards
- Gallery feature to make your boards public
- UML diagrams to enhance the software development process
- Process mapping, flowcharts and mind maps to improve productivity
You can use the free plan with three editable boards and up to five users. This plan also comes with daily backup.
- Solo: $8/user/month billed annually
- Team: $7/user/month billed annually
- Business: $9/user/month
- Real-time sharing and mind mapping
- Has an infinite canvas
- Various formats to export the final diagrams
- Integrations with various other tools, including Slack and Drive
- Clunky user interface
- Steep learning curve for non-technical users
- Paid plans are on the pricier side
Sketchboard is ideal for software development, project management and UX design teams. However, anyone can use it for brainstorming, mind mapping and team meetings.
#10 Microsoft Whiteboard
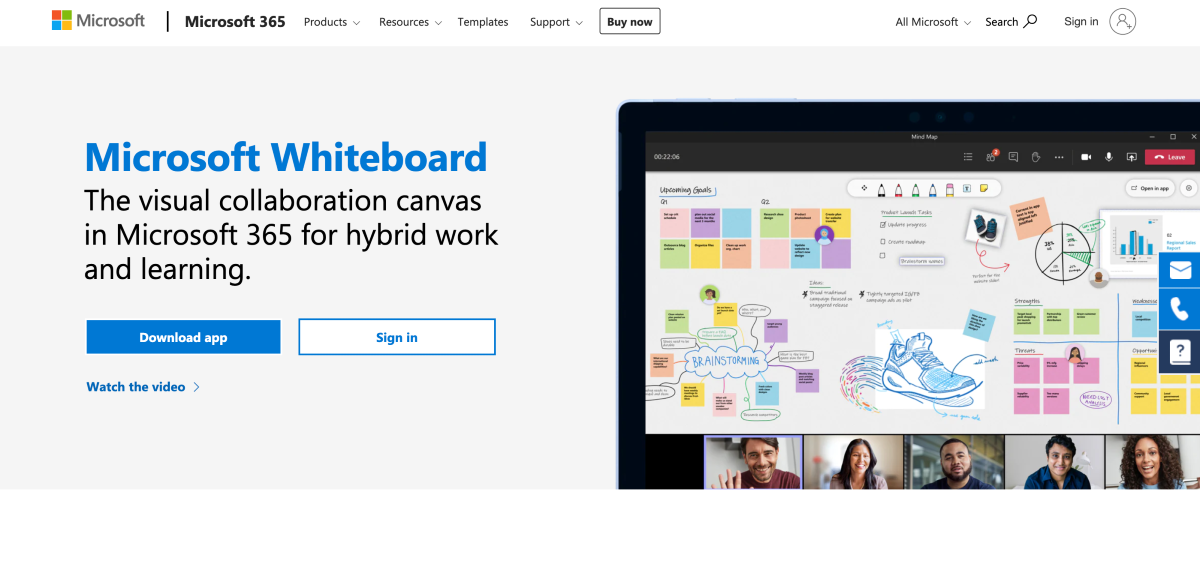
Microsoft Whiteboard is one of the best whiteboarding tools and an excellent tool for collaborating with your team. You can use it either as an online or desktop app, so it can be accessed on any device you prefer. The digital whiteboard is fairly basic but has all the features you'd expect from a basic whiteboard.
You can create drawings, write notes and add images. Use reactions to interact with others and vote on ideas and items on shared boards.
- Drawing, line straightening and shape recognition
- Access to over 40 templates
- Minimalistic and modern look and feel
- Sticky notes, note grids, reactions and background formation
- Object alignment and rotation snapping
- Insert images, shapes and documents
- Ink arrows to get right to the point
Microsoft Whiteboard is free to use. You just need a Microsoft account and the app to use it on iPhone, iPad, Android device, desktop or web.
- You can use Microsoft Whiteboard for free forever
- Use Microsoft Whiteboard alongside other Microsoft products for better productivity
- Access the whiteboard from anywhere by logging into the application on any web browser or Windows app
- Unable to fully customize the whiteboard
- Limited visual features
- Need other tools alongside the whiteboard for project management
Microsoft whiteboard is used by freelancers, educators, large enterprises, SMEs and nonprofits. Anyone can use it for real-time collaboration and brainstorming sessions.
Get Started With the Best Online Whiteboard
Whiteboards are an excellent tool for team collaboration and plenty of online tools can replicate this experience. The ones listed above are some of the best online whiteboards available. You can use them to brainstorm together, organize your ideas and come up with new strategies.
We recommend you try Visme’s whiteboard, as it’s the only one with all the other Visme features for content authoring, internal communications and visual design. This means you can drive collaboration beyond whiteboards with Visme.
Sign up to use Visme's online whiteboarding software, easy-to-edit templates and design collaboration tools to improve your workflow and save time.
Visualize your ideas and collaborate in real-time using Visme's online whiteboard

Trusted by leading brands
Recommended content for you:
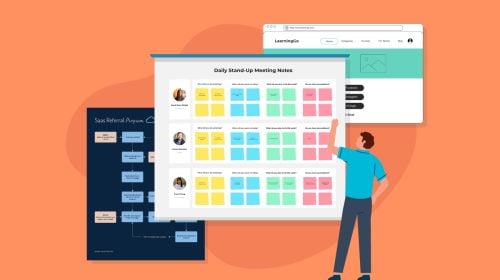
Create Stunning Content!
Design visual brand experiences for your business whether you are a seasoned designer or a total novice.
About the Author
Raja Antony Mandal is a Content Writer at Visme. He can quickly adapt to different writing styles, possess strong research skills, and know SEO fundamentals. Raja wants to share valuable information with his audience by telling captivating stories in his articles. He wants to travel and party a lot on the weekends, but his guitar, drum set, and volleyball court don’t let him.
Popular Topics : The Basics, Tips & Tricks , and Designing & Editing
Presenter Studio
Meetings are great and productive, but what about those occasions when you want to send off something that has a longer shelf life, and is available on-demand for your audience to view anytime? Whether you’re presenting a financial report, providing training, reviewing marketing metrics, or giving a sales pitch, using the Presenter Studio feature allows you to easily record projects and presentations for your audience to view on their own time by simply clicking a button and start recording. Here’s how:
1 Once in the Visme editor of your presentation, click on the arrow button located next to the “Present” button at the top right corner of the screen. Then, click on the “Open Studio” button to move forward.

2 A pop up box will appear allowing you to set up your camera and microphone. Once that is done, click on the “Ready” button to access the Presenter Studio.

3 Once in the Presenter Studio , at the left of your screen you will find the Presentation Notes to manage your speech when given a presentation. At the right of the screen, you will see a menu with many different ways to customize the image that comes out of your camera such as shapes, style and size. You can also mute or unmute your microphone from there.

4 The time of recording your presentation has come! For that, you just have to click on the “Start Recording” button at the top of the screen and start presenting your project. To manage your slides, select the slide you want to present from the thumbnail view of your slides by simply clicking on it. You can also manage it using the keyboard arrows.

5 Once you finish your presentation, click on the “Stop Recording” button located on the top of your screen. If you just want to pause the recording and continue recording later, click on the “Pause” button.

6 A pop up box will appear allowing you to record your presentation again or to save the recording. Click on the “Save Recording” button to move forward.

7 Your recording is ready! If you want to see the final result of your recording, click on the “Present” button. To share the recording with someone else, copy the generated link located on the text box by clicking on it or click on the “Settings Icon” to more sharing options such as share on Social Media, Share Privately or generate an Embed Code.

Presenter Studio Time Limit
Free Plan: Up to 3 minutes
Personal Plan: 45 minutes max
Business Plan:45 minutes max
Enterprise Plan: 45 minutes max
Note: You can track the traffic and gauge the effectiveness of the projects recorded using the Presenter Studio feature. Learn more here.
- Getting Started
- Visme Community
- Visme Plans
- 5 reasons why you should use Visme
- Visme Mac Desktop App
- Visme Windows Desktop App
- What can I create with Visme?
- Who uses Visme?
- Account & Plans
- How to update your Profile Information
- The Visme Community
- Cancelling your Premium Subscription
- Visme Languages
- Visme Storage Limits
- How to reset your Visme account password
- Manage Subscription Settings
- Where can I view my Payment History and Receipts?
- Update your Payment Information
- How to delete my account?
- Publish & Present
- Shorten URL
- Find & Copy a Visme Project Link
- Allow Viewers To Download Published Projects
- How to present your content
- Share your Visme project privately
- Managing advanced settings for Visme projects
- How to present offline to an audience
- Sharing & Publishing my Visme
- Enterprise Plans
- Link Expiration
- Elevate Your Brand with a Custom Subdomain on Visme
- Setting up Your Single Sign-On with Visme
- Secure Your Visme Account: Activate 2-Factor Authentication
- Premium Support for Enterprise Plan Users at Visme
- Enterprise Plans: Allowed Sizes, Limits, and Formats
- Embed & Download
- Download your project as a PDF
- How to embed a website in a Visme project
- LMS Export for your Training content
- Downloading as HTML5
- How to download your project as GIF
- How to download your project in editable PPTX format
- How to download your project as Video
- Download infographics as multiple pages
- Downloading Projects for Offline Use
- Embedded Projects On A Website
- Download Designs for Print
- Crop marks and bleed
- Creating & Editing 101
- How to Import a PDF into Visme
- Resize or Adjust Your Designs in Visme
- Adding graphics to your projects
- Allowed Sizes, Limits and Formats
- Resizing the Canvas Size
- How to duplicate a Project
- How to use Basic Content?
- Importing PowerPoint Projects into Visme
- Saving your Visme Projects
- How to create a New Project
- Common Questions & Answers
- Whitelisting a blocked Domain in Visme
- Emojis appear differently after being downloaded or printed
- User Accounts and Access Recovery
- Mastering AI Communication: Tips for Effective Prompts
- How to gather a HAR file
- Why Troubleshooting is Necessary
- Accessibility and Visme
- How to contact the Support Team
- Can I get a refund for my Visme subscription?
- Troubleshooting in Visme
- Project Types
- Presentations
- How to Create a Webinar Presentation in Visme
- How to Create a Marketing Presentation in Visme
- How to Create a Training and Education Presentation in Visme
- How to Create a Results and Reporting Presentation in Visme
- How to create a Sales Proposal in Visme
- Create a Stunning Presentation in 5 Minutes
- How to Create a Pitch Deck Presentation in Visme
- Types of Content you can create using a Presentation format in Visme
- Creating Business Presentations using Visme
- How To Mix & Match Slides or Pages In Your Design
- Social Graphics
- Adapting Social Graphics
- Create graphics for Social Media
- Creating Manuals in Visme
- Creating White Papers in Visme
- Creating Newspapers in Visme
- Creating Proposals in Visme
- Creating eBooks in Visme
- Creating Plans in Visme
- Creating Newsletters in Visme
- Creating Reports in Visme
- Creating Catalogs in Visme
- Creating Workbooks in Visme
- Infographics
- Infographics 101
- What Are Infographic Blocks?
- Modifying Infographic size
- Charts & Graphs
- Charts & Graphs Settings
- Dual Charts
- How to embed Tableau Graphs and Charts into Visme
- How to make a flowchart
- Importing Data Into Charts & Graphs
- Charts and Graphs
- Whiteboards
- Visme Online Whiteboards
- Videos / GIFs
- Video Creation
- Creating Printable designs in Visme
- How to make your own printables
- Custom Size
- Custom size projects
- Designing & Editing
- Designing with AI
- Increase images size using the Upscaler feature
- Unblur Images with Visme
- Background Remover
- Erase & Replace objects from an image
- Visme AI Designer
- Image Editing: Visme’s Touch-Up Tools
- Visme AI Writer
- AI Image Generator
- Brand Wizard
- Data Visualizations
- Using Visme’s 3D Data Widgets
- Visualizing Data using Data Widgets
- Pictograph and Arrays
- How to create an interactive map
- Text & Text blocks
- Applying a Text Mask Effect
- Quickly Change Text Format in Visme
- How to Edit Multiple Text boxes at once
- Checklist Maker
- How to Annotate your Text
- Text Effects
- How to add Page Numbers
- Create a button from text block
- How do I add superscript or subscript?
- Interactivity
- Create Interactive Content in Visme
- How to create a pop-up effect
- Link To Another Slide
- Link to a Visme Project, Website, Email or Social Media
- Interactivity 101
- How to instantly upload images with a URL
- Add photos taken with your computer camera
- Image Placeholders
- How to create Mockup Designs in Visme
- How to change the angle of your Images
- Photo Grids
- Using Photo Filters
- Framing photos
- Cropping or resizing photos
- Text Animations
- Animation Timeline: Audio & Recording Settings
- Animation Timeline: Advanced Tab Overview
- Animation Timeline: Basic Tab and Preview Overview
- Custom Animations
- On Click Animations
- Animation tips – Do’s and Dont’s
- Animations 101 – Learn to animate
- Add a video recording to an object
- Managing Video settings
- Adding, Uploading, & Embedding Videos
- Connect a Visme table to live Data
- Prefilled Tables
- Embed Tables within your Visme Projects
- How To Merge Cells Within A Table
- Adding Content To Tables
- Formatting and Styling Tables
- Inserting Tables
- Audio and Music
- Add an audio recording to any object
- Using the Audio Library
- Adding background music
- Customizing audio settings
- Uploading and Inserting Audio
- Graphics, shapes and icons
- Drop Shadow Effect
- Snap to Objects
- How to use 3D Animated Graphics in Visme
- 3D Graphics
- Color Dropper Tool
- Using Animated Graphics
- Insert a Visme Graphic into an Email or Newsletter
- How to Change Object Colors
- Format Lines
- Adding and removing shapes and lines
- Backgrounds
- Adding Background Videos
- Adding a Background Image
- How to remove the background of your images
- Using Gradient and Pattern Backgrounds
- Customizing backgrounds
- Tips for using background images
- 3D Animated Characters
- Using 3D Characters in your Visme Projects
- How to Customize 3D Characters’ Poses
- Collaboration and Team Features
- Manage Tasks with Visme’s Content Calendar
- How to approve a project
- Assign an approver to your project
- How to require a user to gain project approval
- Visme Workflow Overview
- How to assign an entire project to a team member
- Brand Area for Managing Multiple Clients: Tips & Tricks
- How to set up your Brand Area in Visme
- Branded Templates
- Brand Settings
- Brand Styles
- Brand Links
- Brand Templates
- Brand Assets
- Create Custom Theme Colors
- Team & Workspaces
- Commenting on Visme Projects
- Getting comments and feedback on your Visme Project
- Commenting anonymously on Visme Projects
- Enabling Anonymous Comments on Your Visme Project
- How to update the Workspace Name
- Workspace Audit Log
- How to join a Visme Workspace
- How to add new users to your team
- Your team in Visme – How to collaborate together
- Managing your Workspace
- Apps and Integrations
- Visme Integrations: Visme + Monday.com
- Visme Integration: Visme + Vidyard
- Visme Integration: Visme + Wistia
- Visme Integration: Visme + YouTube
- Visme Integration: Visme + Vimeo
- Visme Integration: Visme + Livestorm
- Visme Integration: Visme + LearnWorlds
- Visme Integration: Visme + Brandfetch
- Visme Integration: Visme + Formstack
- Visme Integration: Visme + MailChimp
- Analytic Tools & Insights
- Registration Form Results
- Deeper Analytics
- Analytics – Tracking traffic & statistics of projects
- Registration Form
- Tips & Tricks
- Account & Projects Settings
- Slide Progression Control Feature
- Folder Sharing | FAQs
- How to duplicate project folders
- How to log out of your Visme account
- Hiding control bar on published projects
- Viewing and Presenting
- Hiding the Visme Logo in Your Published Projects
- Flipbook Effect for Documents
- Presenter Pointer
- Creating and Designing
- Create faster with Shortcuts
- Using Find & Replace
- Creating Interactive eBooks
- Visme Ruler & Smart Guides
- Coordinates Panel
- Objects List
- Zoom In & Out
- Creating & Designing Emails In Visme
- Productivity Tools
- Tools & Features
- Drawing Tool
- Interactive Xperience
- XLIFF Localization Feature
- Design on the go with Visme iOS App
- Workflow Management: Assign projects or slides to your team
- Spell Checker
- Prototype Your Designs with Visme
- My Files: Using folders and labels
- My Files: Settings
- My Files: Overview & How to Access
- My Files: How to manage your assets
- Grides & Guides
- Adding and removing grids
- Slide Library & Content Blocks
- Share Blocks with your Team
- Slide Library Groups
- Using the Slide Library
- How to Use Content Blocks
- Forms & Surveys
- Getting Started with Visme Forms
- Types of Forms you can create using Visme Forms
- Visme Forms FAQs
- Visme Forms vs Traditional Forms
- Sharing and Embedding your Visme Form
- How to embed Visme Form to a Shopify website
- How to embed a Visme Form on Squarespace
- How to embed a Visme Form on Webflow
- How to embed a Visme Form on Wix
- How to embed a Visme Form on WordPress
- Embedding Visme Forms
- Sharing and Publishing Visme Forms
- Sharing Visme Forms – Publishing and Embedding
- Maximizing Visme Forms
- Design your Form
- Adding Videos & Images to your Visme Form
- Customize Your Visme Form Design and Media
- How to create a Multi-Step Form in Visme
- How to create Single-Page Forms
- How to Add a Country question to Your Visme Form
- How to Add a Time Question to Your Visme Form
- How to Add a Rating question to Your Visme Form
- How to Add an Appointment Question to Your Visme Form
- How to Add a Date Picker Question to Your Visme Form
- How to add Short and Long answers questions to your Visme Form
- Data Collection and Management
- What happens when a Form is submitted?
- Analyzing Visme Forms Performance
- How to collect and sync Data across different Applications
- Forms Integrations
- Forms Integrations: Visme + Zapier
- Forms Integrations: Visme + GetResponse
- Forms Integrations: Visme + Klaviyo
- Forms Integrations: Visme + ConvertKit
- Forms Integrations: Visme + Airtable
- Forms Integrations: Visme + Brevo
- Forms Integrations: Visme + ActiveCampaign
- Forms Integrations: Visme + Google Sheets
- Forms Integrations: Visme + HubSpot
- Forms Integrations: Visme + Mailchimp

Learn how Visme will change the way you create stunning content.
- New Features

IMAGES
VIDEO
COMMENTS
While PowerPoint long dominated the presentation industry, Visme's free online presentation maker allows you to create even more beautiful and engaging content. With Visme's engaging presentation maker, you can start with a template, dive into one of our themes with various slide ideas, or mix and match slides from different templates to ...
Create Presentations, Infographics, Design & Video | Visme. Interactive Content. Platform for Serious. Brands. From engaging presentations to docs, visual forms and data visualizations, create on-brand content that stands out from the crowd with the power of AI. Used by leading brands and organizations.
With Visme's Presenter Studio, you can record your presentation and share it with your audience. Record your screen, audio, and video, or switch off your camera for an audio-only presentation. Present asynchronously on your own time, at your own pace. Let your colleagues watch it at their convenience.
To start, login to your Visme account. At the top left of your dashboard, click on the " Create New" button. 2. Click on Presentations, and under it, there are vast library of ready-to-use slides for you to choose from.
Go to the left menu and click on Create New to start a new project. 3. In the drop-down menu for project creation, you'll see different categories. To make a Presentation, select the Presentations category. 4. In that category, scroll sideways to locate the section you desire. Click on it to view the Visme templates.
Learn how to create a presentation with Visme that is both beautiful and informative in just five minutes. This video walks you through the easy, step-by-ste...
Create stunning content with Visme's online platform, offering a vast library of designs and desktop app for seamless creation.
Visme makes it easy to import and edit your PowerPoints so that you can take old presentations online for easy sharing and easy improvement. Import editable PowerPoints to add new photos, design elements, animations, interactivity and more to your presentation. Learn more about how to bring your old presentations back to life with Visme.
Visme helps anyone tell better stories and translate ideas into professional Presentations, Infographics & other forms of Visual Content. Design better Busin...
Visme is an online tool for creating, editing, sharing, and storing visual materials. You can use it as a presentation app to make slide decks, but you can also create templates for infographics ...
1. Simply hover your cursor over your project and click the hamburger icon. You can go to the drop-down menu and click over the " View " option. 2. You will then get redirected to the view mode where you will be able to view your project and content. You can zoom in and out to fit your screen.
Create amazing content Create your free account and join 31.8+ million others enjoying using Visme
1. To start a new project, first login to your account. You then click Create New on the top left of the screen in your Dashboard. Select Presentations visual content. 2. From the editor window of your project, use the Slides Panel to manage your slides with ease.
Easily Create online Presentations, animations, animated HTML5 banners, infographics and other rich visual content free in your browser. Visme is the perfect alternative to Flash and Powerpoint or keynote to create professional presentations, infographics, HTML5 banners and interactive content in HTML5.
Share: Share the presentation online or privately. Step 11: Return to the Dashboard. If I wasn't ready to share my presentation, I could always select the Visme logo to return to my dashboard and continue editing later. Visme automatically saved my work as I made changes, so I never had to worry about losing my progress! Step 12: View Your Projects
In the presentation template library, choose the Generate with AI option. Type in a prompt that describes what you're looking for. The Visme chatbot will ask follow up questions and suggest a style; choose one and wait for AI to create the design. Open it in your Visme editor and give it the final touches.
Visme ( learn more) helps teams and individuals scale and control their content creation by centralizing all media assets into one easily-accessible location. Likewise, the platform offers automation capabilities to streamline the presentation of materials online as well as the publishing of content.
A good presentation doesn't just rely on presentation design. There's your public speaking, the ability to connect with your audience and how well you understand your topic. However that doesn't mean that presentation design isn't important. Everything goes hand-in-hand when creating a presentation that will keep your audience engaged and talking about your topic for
51 Best Presentation Slides for Engaging Presentations (2024) How to start your Business Presentation: Business Presentations Templates: Here you can find a vast collection of templates to browse, which are all available in Visme to jumpstart your Business Presentation. Once you find the template you like, select it to log into Visme and start ...
Apply slide transition. 1. From the slides panel, select a slide in which you want to change the transition. At the bottom of the selected slide, click on the Transition icon. You will then see a pop up to modify your slide/slides transition. Tip: You would need more than one slide to manage the slide transitions. 2.
Easily edit online and download using Visme's intuitive editor. A variety of backgrounds for presentations, desktop wallpapers or other visual content. Easily edit online and download using Visme's intuitive editor. ... If you need more distinctive images to complement the text in your presentation, Visme's AI image generator can help. This ...
Make the most of your brainstorming sessions with one of the best virtual whiteboards available online. #1 Visme. Visme is one of the best online whiteboard on the market. It's drag-and-drop design tool with a whiteboarding feature to let you brainstorm ideas with your team.
1. Once in the Visme editor of your presentation, click on the arrow button located next to the "Present" button at the top right corner of the screen. Then, click on the "Open Studio" button to move forward. 2. A pop up box will appear allowing you to set up your camera and microphone. Once that is done, click on the "Ready" button ...