- SUGGESTED TOPICS
- The Magazine
- Newsletters
- Managing Yourself
- Managing Teams
- Work-life Balance
- The Big Idea
- Data & Visuals
- Reading Lists
- Case Selections
- HBR Learning
- Topic Feeds
- Account Settings
- Email Preferences

What It Takes to Give a Great Presentation
- Carmine Gallo

Five tips to set yourself apart.
Never underestimate the power of great communication. It can help you land the job of your dreams, attract investors to back your idea, or elevate your stature within your organization. But while there are plenty of good speakers in the world, you can set yourself apart out by being the person who can deliver something great over and over. Here are a few tips for business professionals who want to move from being good speakers to great ones: be concise (the fewer words, the better); never use bullet points (photos and images paired together are more memorable); don’t underestimate the power of your voice (raise and lower it for emphasis); give your audience something extra (unexpected moments will grab their attention); rehearse (the best speakers are the best because they practice — a lot).
I was sitting across the table from a Silicon Valley CEO who had pioneered a technology that touches many of our lives — the flash memory that stores data on smartphones, digital cameras, and computers. He was a frequent guest on CNBC and had been delivering business presentations for at least 20 years before we met. And yet, the CEO wanted to sharpen his public speaking skills.
- Carmine Gallo is a Harvard University instructor, keynote speaker, and author of 10 books translated into 40 languages. Gallo is the author of The Bezos Blueprint: Communication Secrets of the World’s Greatest Salesman (St. Martin’s Press).
Partner Center
Unsupported browser
This site was designed for modern browsers and tested with Internet Explorer version 10 and later.
It may not look or work correctly on your browser.
- Presentations
30 PowerPoint Presentation Tips to Make Good PPT Slides in 2024 (+ 6 Expert Tips)
- Bahasa Indonesia
Here are 30 quick PowerPoint presentation tips to help you improve your presentations.

Plus, get PowerPoint tips on changing your slide design to make your content shine. We've even called on six presentation experts for their best tips.
How to Make a Good PowerPoint Presentation (Watch & Learn)
This screencast is a speed round of my very favorite PowerPoint tricks. It's a great resource to learn how to make a presentable PowerPoint. I'll walk you through ten of my favorite PowerPoint tips and tricks to create a better presentation.

Keep reading for an illustrated version of these good PPT tips (and more) that you can use to improve your PowerPoint presentations. You'll see 30 of our favorite PowerPoint presentation tips and tricks, including techniques to update slide master PowerPoint 2024 designs.
Jump to content in this section:
- How Do You Give a Memorable PPT Presentation?
- Practice Makes Perfect
- Adapt Your Presentation to the Audience
- Use a Custom Font
- Use Contrast
- Avoid Too Many Animations
- Use the Rule of Three
- Use a Custom PPT Theme Design
- Make Use of Charts and Graphs
- Use the Built-in Slide Layouts
- Align Text Consistently
- Make Your Exports User-Friendly
- Try a Different Color Scheme
- Edit Slide Masters for Consistency
- Use the Alignment Feature
- Use Stock Assets
- Reduce Your Content
- Rethink Your Slide Order
- Use PowerPoint Animations
- Invite Collaborators
- Add Supporting Video Clips
- Use Infographic Templates
- Use Impactful Closing Techniques
- Include Data in the Appendix
- Alternate Between Solid Color and White Slides
- Present Information With Maps
- Keep the Design Best Practices in Mind
- Set a Time Limit
- Test Your Content Everywhere
30 Tips: How to Make Good PowerPoint Presentation Designs Fast in 2024
A few tried and true tips can help you speed up your PowerPoint presentation design. Check out 30 of my favorite PowerPoint tips to do just that. Each of these give you PowerPoint slideshow help to create good PowerPoint slides:
1. How Do You Give a Memorable PPT Presentation?
If you're learning the top PowerPoint presentation tips and tricks, you're probably asking yourself: how do I give a presentation that won't be forgotten?
We all want to be remembered. The best PowerPoint slideshow help to make a mark on the audience. There are tried-and-true ways to do just that, and expert Neil Tomlinson shares expertise on being remembered:
Get your main point into the presentation as early as possible (this avoids any risk of audience fatigue or attention span waning), then substantiate your point with facts, figures etc and then reiterate your point at the end in a ‘Summary’.
2. Practice Makes Perfect
Also, don’t forget to practice your presentation. Go through your slide deck a few times to make sure you know it like the back of your hand when the big day arrives. Doing so helps you feel more confident. It'll reduce any anxiety and nervousness you might feel as the presentation day approaches.
What's the best way to rehears for a good PowerPoint? Here's one of the top PowerPoint presentation tips from expert presenter Sandra Zimmer :
Once slides are ready, practice one slide at a time aloud until you feel like you know it and like the flow of speech. Be willing to change anything that does not feel in flow. At the end of learning all your slides, practice the whole talk.
If you want even more great PowerPoint presentation tips and tricks, check out the following post:

3. Adapt Your Presentation to the Audience
Let's say that you're a seasoned presenter with a pretty standard set of presentation topics. Maybe you're an expert in your field, and you're asked to give a PPT presentation frequently on similar topics.
That's the value of being an expert. You might have a standard spiel that you give your audiences, and your content won't totally change from one presentation to another. That's why it helps to make only slight tweaks to adapt your presentation to each audience.
Leading presentation expert Suzannah Baum offered up this advice:
Different audiences will have different needs and different challenges, which requires me to re-sequence the slides, or create new ones. I tend to do a lot of research on my audiences – via surveys, interviews, and conversations with the hiring manager – to help me better understand what information would be most relevant to them.
How do you adapt to your audience? Here are a few more tips:
- Learn about them. If you're asked to speak, talk to the curator of the presentation to learn more about the audience and their background.
- Ask about them! With contact details, send out a survey or a response link to ask for feedback and preparation info. Ask leading questions like "what do you want to learn?"
- Consider the environment. If you're presenting via Zoom, your style will differ from presenting in person. The key is to acknowledge the difference and adapt to your environment.

Learn everything you can about your audience. Learning how to make a presentable PowerPoint is all about thinking of the recipient, not the presenter!
4. Use a Custom Font
A PowerPoint presentation tip that'll make your slideshow more interesting and more engaging is to use a custom font.
Fonts set the tone for your presentation. So, when you use a premium font, you’re opting for a high-quality font while also adding a personal or creative touch.
When choosing a font, remember that you want everyone to read your text easily.
5. Use Contrast

One PowerPoint trick is to use contrast to make some of your text stand out or make it easier to read.
If you’re putting text over an image on our PowerPoint slide, you may need to use a white box with black text in it to make your text easier to read. You can also use contrasting colors to highlight important text.
6. Avoid Too Many Animations
Another PowerPoint tip is to avoid having too many animations or transitions.
When you've got too many animations, it can be distracting to the audience. It’s not only distracting, but it's unprofessional.
It’s best to stick to one or two animations throughout your presentation. Also, if you've got any animations in your presentation, make sure to test them to see if they work before presenting.

7. Add Audio
Include audio on a slide on PowerPoint to increase audience engagement. Audio can be anything from fun sound effects to interview clips. You can even add an audio clip of your voice.
Audio gives you a break from speaking while also engaging the audience. Envato Elements has hundreds of premium audio clips if you want to add some.

8. Use the Rule of Three
One PowerPoint tip and trick is to follow the rules of PowerPoint.
One of those rules is the rule of three. It's where you start by dividing your presentation into thirds. Everything should come in thirds, so if you use bullet points, you should only have three. If you use icons, you should only have three.
When things come in threes, it's easier to remember them. For more information, read this informative article:

9. Use a Custom PPT Theme Design
Above all, consistently use custom PowerPoint themes. Microsoft has built-in themes that you can use for free, sure. But the premium themes that are on Envato Elements are a major step-up from PowerPoint's built-in themes.

When you subscribe to Envato Elements, you'll have access to unlimited downloads of all the PowerPoint themes. Right now, Envato Elements has almost 4,000 PowerPoint themes and that number is always growing. You'll learn tips for a good PowerPoint presentation by using the best templates.

10. Make Use of Charts and Graphs
Illustrate your data with the use of charts and graphs. Not only will you be able to make your presentation more visually appealing, but you'll also help your audience remember the information better.

Many PowerPoint templates already include chart and graph elements. Easily customize them to make your data and stats more interesting and easier to understand.
Want to learn more about how to use data? Turn to expert Adrienne J ohnston , a presentation professional:
When it comes to visualizing data in presentations, we have to remember that our audience does not need all the fine details of the data - they need the main takeaway and we need to make sure that's evident to them when looking at the slide.
11. Use the Built-in Slide Layouts
Inside of PowerPoint themes, you'll find layouts , which are custom slide designs.
Most themes include a selection of content layouts that you can use as a starting point for your own slide designs. You can leverage slide master PowerPoint 2024 designs with the help of layouts.

Layouts are like a starting point for your PowerPoint presentation slides. They contain combinations of placeholders for text boxes, images, and more.
Instead of clicking and drawing individual objects onto the slide, use one of these layouts to start your slide off. It's one of the top PowerPoint presentation tips and tricks to save time.
12. Align Text Consistently
When you're working with text on your slide, it helps to ensure that it aligns consistently. Keeping your text aligned in the same orientation really makes a slide look clean.
In the example below, I've basically got three text boxes:
- list of bulleted points
Notice that all this text is aligned left.

Aligning text was the " aha " moment that I learned when I started studying slide design. It's one of those steps that makes a slide look much neater and professional, so keep it in mind when designing.
13. Make Your Exports User-Friendly
No matter how great your PowerPoint presentation slides look, you need to think about how your user will use the presentation file.
Any of these are likely scenarios if you're regularly sending presentations to other users:
- The viewer may not have PowerPoint installed on their computer.
- The recipient may be using a version of PowerPoint that renders the presentation differently.
- Maybe you don't want the user to be able to make any edits or see your notes in the presentation file.

In this case, my favorite tip is to export the presentation as a PDF. To do that, go to File > Export > Create PDF , and then save your presentation as a PDF.
This is sure to help most of your users see the presentation just the way you intended.
14. Try a Different Color Scheme
Many PowerPoint themes have more than one color scheme that you can apply to your presentation. On the Design tab, click on the drop-down next to Themes to try out a different color scheme.

Typically, these will restyle your entire presentation. Premium themes that you might get from Envato Elements, for example, may have many versions inside the original presentation zip file.
15. Edit Slide Masters for Consistency
The slide master controls the design for your PowerPoint slide. Instead of making the same change to each slide, apply a change to a slide master. It'll affect all the PowerPoint presentation slides that use the same master.

It's ideal to apply a logo to the slide master itself, for example. This keeps the logo the same size and in the same position on each slide.
To do that, go to View > Slide Master. On the right side, you're likely to see a variety of slide masters that control designs for many slides. Drop the elements that you want to remain consistent onto one of the slide masters.
16. Use the Alignment Feature
PowerPoint presentation slides look better when the objects on them are in line with one another. There's a certain visual rhythm that occurs when objects line up in the center or along certain boundary lines.

When you start dragging objects on your slide, you'll see guiding lines that pop up. These are very intuitive, and you'll likely notice that they help you line up your objects. You might seem them pop up when you've got a box that's equidistant between two other objects on the slide, for example.
This is one of the best tricks for improving the look of your PowerPoint slide. Spend some time making sure that your key elements line up cohesively.
17. Use Stock Assets
Earlier, I mentioned using Envato Elements to grab PowerPoint themes. But there's more that comes with an Envato Elements subscription for presentations.
That includes a wide variety of stock photos, graphics, and custom designed fonts that you can use in your presentation. Instead of reusing the same stock photo or clip art, Envato Elements has everything you need to supplement a presentation.
Again, Envato Elements is the perfect subscription if you build presentations. It's a one-stop-shop that you can use to fill content.
18. Reduce Your Content
There's nothing that makes an audience tune out faster than being overloaded with slide content. Sometimes we try to make so many points that the audience misses all of them due to information overload.
Less is truly more. When you cut the weaker points of your presentation, the audience's attention will follow your key points accordingly.
It seems like cheating, but one of the best steps that you can take for your slide is to simply reduce the number of items that are on it. Convert some of your typed points to things you'll speak verbally.
19. Rethink Your Slide Order
Sometimes, I find that my presentations are out of order. I might spend too much time explaining my decision before I get to the conclusion.
In these cases, I like to use Slide Sorter View to re-sequence the slides in my presentation. To access this view, go to View > Slide Sorter on PowerPoint's ribbon.

From Slide Sorter view, you've got a top-down view of all the slides in your presentation deck. It sometimes becomes obvious that the slides can be reordered into a better sequence from this view.
20. Use PowerPoint Animations
One of my favorite PowerPoint presentation tips is to complement your major points with a bit of animation. Using animation can bring a key point onto your slide with style!
Check out ten of the best PowerPoint tips for how to use animation from expert Sven Lenaerts below:
21. Invite Collaborators
Building a presentation often benefits from a second set of eyes. That's why it helps so much to invite a collaborator to work with you side-by-side in Microsoft PowerPoint.
Pushing your presentation up to OneDrive and inviting collaborators is easy. Thanks to the cloud-based approach, more than one user can edit a slide deck in real time. Learn how to do that in the tutorial below:

22. Add Supporting Video Clips
Building impactful presentations is all about adding other perspectives and angles to the content. One of my favorite ways to do that is to add a video clip. Maybe that's a production that you built on your own or found on sites like YouTube.
Either way, learn how to add and auto play a video clip in the quick tip below:
23. Use Infographic Templates
More presentations than ever will feature visuals that tell stories with data. But it's easy for an audience become overwhelmed with data.
That's where infographics come into play. Learn to use them in PowerPoint in the tutorial below:
24. Use Impactful Closing Techniques
I've sat through many presentations in my life. I can only remember a few that really stick out, thanks to techniques that highlighted key points. You need PowerPoint tips and tricks that help leave your audience with an impact.
To do just that, make sure you use some of the techniques highlighted in the article below:

To do that, just drag and drop the thumbnails into the order you want. When you return to Normal view, the PowerPoint presentation slides will be in the resequenced order you set here.
25. Include Data in the Appendix
Many PowerPoint presentations include data in the form of charts and graphs. That means that you'll condense specifics into a few easy-to-follow charts.
But what if your audience wants more of the backing details? Maybe they want to validate and review the detail for themselves. In that case, a set of appendix slides with extra data is sure to help.

Appendix slides are included at the end of a presentation deck for backup purposes. You might not present them, but your audience is certain to appreciate that you included them. That helps your presentation continue to be useful even after you leave the room.
Here's a great tip from: pro presenter Graeme Thomas of Johnny F Designs:
If (my clients) are sending the deck straight to clients however, I would then put all the information on the slides but will often use more slides so that they aren't too cluttered. In cases where there is a lot of content, like financial statements, I would use appendix slides.
Including an appendix helps your audience understand data without overwhelming them with that data. Follow these tips so that you get the best of both worlds.
26. Alternate Between Solid Color and White Slides
Alternating between solid color and slides with a white background can produce an interesting visual effect and engage your audience. You can use the solid-colored slides to signify a new section in your presentation.

Not to mention, solid-colored slides are the perfect way to re-enforce your brand colors and build your brand recognition.
27. Present Information With Maps
If you’re trying to make a case for a global expansion or need to report on how other branches are performing, consider using a map to help your audience visualize the data.
There's no shortage of quality PowerPoint templates with maps built in so be sure to take advantage of them.
28. Keep the Design Best Practices in Mind
The design of your presentation matters just as much as the content of your presentation. That’s why you need to devote an equal amount of time to making sure the design of your presentation is on point as you do to the actual content.
Familiarize yourself with best design practices and keep them in mind as you go about customizing your template.
29. Set a Time Limit
How many slides is the right number for you? Well, it all depends on the time limit you set for your presentation.
Believe it or not, setting a time limit is helpful to create good PowerPoint slides. If you want to learn how to make a presentable PowerPoint, it's a must to lock in the time limit and ensure that your slides support that timeframe.
Expert presenter Stephanie Ottavan offers one of our top tips for a good PowerPoint presentation based on time limits:
A presenter is usually limited to a specific time frame and you want to adhere to that as closely as you can. If you have animations and transitions in your deck, these take added time so make sure to rehearse in “show mode” of PowerPoint or Keynote and time yourself.
Believe it or not, setting a time frame is one of the most important part of creating a PPT presentation. It helps you influence how many good PowerPoint slides you should design.
30. Test Your Content Everywhere
PowerPoint in 2024 could take place anywhere. Maybe you present, online, in-person, or beam it to mobile devices. It's important to remember that the content will appear differently on each device.
PowerPoint Online is a different medium than many other apps. Make sure that your presentation design appears the same by testing it with the help of this tutorial. It shows you how your PPT presentation appears even in a browser:

Discover Great Premium PowerPoint Templates With Google Slides (For 2024)
Creating a great presentation starts with a great template. And a great PowerPoint slide design use the best presentation practices, for example:
- Use high-quality photos and graphics to help tell the story.
- Keep text to a minimum.
- Stick to one idea per slide.
Designing a great template doesn’t mean you've got to start from scratch, though. Take a look at some of the best PowerPoint templates we've got on Envato Elements.
1. Neo PowerPoint Template

The Neo PowerPoint template features a modern and bold design and includes five color variations to get you started. Along with this, you'll also get 10 master slides and 30 individual slides for all your presentation needs.
2. Vexana PowerPoint Template

The Vexana template is a great choice for brands that need a touch of elegance. This template works with PowerPoint and Google Slides and comes with a grand total of 150 slides. It also has five color variations and includes infographic elements and photo placeholders.
3. Sprint PowerPoint Template

The Sprint PowerPoint template features a professional and modern design. The template is easy to customize. You'll find 20 masters in the standard 4:3 size, allowing you to choose the best layout for your information.
4. Travelicious PowerPoint Template

For any presentation that deals with the topic of travel, check out the Travelicious template. This template is compatible with both PowerPoint and Google Slides. It includes three premade color variations as well as 30 unique slides.
As you can see from the examples above, there's no shortage of beautiful and professional PowerPoint slide designs on Envato Elements . What’s more, Envato Elements allows you to download as many PowerPoint templates as you want. Plus, get thousands of other design assets such as fonts, photos, and icons—all for one low monthly price.
Want to see even more great PowerPoint template examples? Be sure to check out our related roundup:
Need Help? Grab Our Making Great Presentations eBook (Free)
We've got the perfect complement to this tutorial. You can find more information in our eBook on making great presentations . Download this PDF eBook now for FREE with your subscription to the Tuts+ Business Newsletter.
It'll help you master the presentation process from initial creative ideas through to writing, design, and delivering with impact.

PowerPoint Frequently Asked Questions (FAQ)
Now that you’ve read about PowerPoint tips and tricks, if you want to learn more about PowerPoint, here are some FAQs:
1. What Is a Placeholder?
Placeholders in your slide on PowerPoint help you easily add text or images to your slide without changing your design.
In a template, sometimes the placeholders have prompts such as “Click to insert a picture” or “Click to add text.” These prompts let you know what kind of placeholder it is. To learn more about placeholders, read this article:

2. How Can I Automatically Play a Video?
A PowerPoint tip is to insert an automatically played video in your presentation. When you've got a video that'll play automatically, it saves you the trouble of starting your video manually.
Videos can illustrate topics or specific points. They're also a great way to keep your audience engaged. If you want to learn how to play a video automatically, read this tutorial:
3. How Can I Add a Map to my Slide?
Another PowerPoint trick is to add a map to your slide. If you're discussing a specific location, then a map can help your audience visualize the location you're presenting. To learn how to add a map to your PowerPoint slide, read this tutorial:
4. How Do I Add a GIF to My Presentation?
Adding a GIF to your slide on PowerPoint is one way you can grab your audience's attention. To add a GIF to your slide, you’ll need to download a GIF.
Once you download it, upload it into PowerPoint and use it on your slide. For more information about how to add a GIF to your slide on PowerPoint, read this article:

5. Can I Recover My Unsaved Presentation?
Another PowerPoint trick is to learn how to recover unsaved PowerPoint files so that you can be prepared in case of an emergency. If you want to learn more, read this tutorial:
Learn More About How to Make Presentable PowerPoints
These quick PowerPoint Presentation tips are some of my favorite ways to rapidly improve a presentation. Keeping them in mind while you build a presentation can help you build a deck that you'll be confident about presenting.
Check out these tutorials to keep learning more about PowerPoint. These tutorials will give you more ideas for fixing up your PowerPoint presentation slides efficiently:

Find More Templates
Didn't see a template you like? Here are some more:

Use These PPT Presentation Tips on Your Next Presentation
Now that you've studied some of our best PowerPoint tips, it's time to put them to use. Download one of our top-notch PowerPoint themes from Envato Elements to get started. These PowerPoint presentation tips and tricks give you confidence to make you a skilled presenter.
Editorial Note : This post was first published in February of 2019. Our staff updates this post regularly — adding new, exciting PowerPoint tips and templates (with special help from Brenda Barron , Andrew Childress and Sarah Joy ).

PowerPoint 101: The Ultimate Guide for Beginners

Are you struggling with PowerPoint? You need a quick design in PowerPoint but don't know where to start? Don't worry, you have nothing to be ashamed of.
In this article, we're going to refresh the most important PowerPoint basics so you can take advantage of this Microsoft software and create high-impact presentations at any time!
Millions of users worldwide use Microsoft 365 services , making PowerPoint the presentation design software with the highest market share. And with good reason! PowerPoint's features stand out for its usability and originality . We can tell you that PowerPoint is pretty intuitive software, and it's a great option to choose when working with presentations on a daily basis. So, are you ready for a quick PowerPoint 101 class?
Let ' s see what you ' re going to learn today with this PowerPoint Guide :
What is PowerPoint?
What are the best uses of powerpoint, powerpoint basics: what are the components of powerpoint workspace, mastering powerpoint: what are the main features of powerpoint, what are powerpoint templates and where to find them, time to practice how to make a presentation in powerpoint.

Microsoft PowerPoint is a presentation design software that is part of Microsoft 365 . This software allows you to design presentations by combining text, images, graphics, video, and animation on slides in a simple and intuitive way.
Over time, PowerPoint has evolved and improved its accessibility to users. For this reason, it has been adapted to the main operating systems and modalities:
- PowerPoint Online
Additionally, you can use Word and Excel in this online version. That way, you'll be able to make real-time changes in the cloud without fearing losing your files. Sounds great, right?
PowerPoint has a versatile range of uses. Here's a list of the different tasks you can complete with this presentation design software:
- Business presentations or Pitch decks.
- Marketing, Sales and HR plans.
- Project briefs and timelines.
- Inductions to new employees.
- Seminars and educational classes.
- Professional portfolio of photos or designs.
- Presentations of a research summary.
- Presentations for special occasions.
These are just a few examples of the multiple possibilities this Microsoft software offers. Your imagination is the only limit!
Stay tuned as we continue with this PowerPoint 101 Guide...

In order to deeply understand this presentation design software, you need to recognize its main components. Now it's time to learn about the PowerPoint basics!
A quick note before going any further: when opening PowerPoint, some of the commands in the ribbons will look grayish and won't be highlighted when you hover the mouse over them.
This happens since some commands need to be selected in order to function. For example, if you want to change the color of a text, you first need to select it.
That being said, let's start with this Guide for PowerPoint beginners:
PowerPoint Main Window
The first aspect to learn is PowerPoint Main Window. To facilitate the explanation, we've organized its main elements with numbers from 1 to 10:

Based on that, the main components of PowerPoint window are the following:
1. Quick Access Toolbar: allows you to customize commands to have them at hand. You only have to select it and go to "More commands."
2. Title Bar: shows you the name of your file and other "Suggested options" like Slide Master View . These options will vary depending on the use you give to the commands.
3. File Tab: you will see the Home Menu (PowerPoint backstage) by selecting it. There, you can create a new presentation, save it, print it, export it, and many other options.
4. The Ribbon: it's where PowerPoint tabs and tools are. These tools can also be called "commands" or “features.”
5. More Button or Down Arrow: these arrows allow you to view more tools or layout options in PowerPoint.
6. Slides Pane: shows your slides in thumbnail size. By right-clicking, you can access additional options for customizing each slide. Perfect for PowerPoint beginners!
7. Slide: PowerPoint's blank canvas and the frame to be seen when presenting the file.
8. Placeholders: they are dotted boxes that will store your content.
9. Status Bar: allows you to view the slide number, grammatical errors, speaker notes, and the comments on your file.
10. Zoom: allows you to enlarge or minimize your PowerPoint workspace. The range goes from 10 to 400%.
PowerPoint Tabs
The PowerPoint tabs are the control desk of your presentation . Since PowerPoint's features are too many, they're organized in tabs.
You can come and go between tabs as you need. Once you click on a tab, it will open its ribbon, and there, you'll be able to see all the tools related to that particular category.
This PowerPoint tutorial for beginners will give you an overview of all PowerPoint tabs . Pay attention to the following list:
- Transitions Tab
- Animations Tab
- Slide Show Tab
- Recording Tab
1. Home Tab
The Home tab is the most common tab of PowerPoint. This is the tab you'll probably use the most if you're designing a presentation deck from scratch.

It allows you to add new slides and change the text characteristics : font, size, boldness, underlining, alignment, etc. If you've ever used Microsoft Word, these features will be familiar to you.
Also, you will find commands to edit the characteristics of the geometric shapes you insert. This includes: fill color, line color, sharpe effects, among others.
2. Insert Tab
The Insert tab is exactly what its name says it is. In this ribbon, you'll find all the options concerning adding a new element to your PowerPoint presentation .

You can insert a picture, some geometric shapes, icons, WordArt graphics, among others. We can tell you that this tab is really helpful for PowerPoint beginners!
For example, if you have a lot of data in PowerPoint , you could add a chart or diagram to show your information in a more visual way. Also, you can embed videos or music into PowerPoint really easily.
- PowerPoint tip for beginners: To be able to write text on your slides, you need a text box. So, if you're designing your presentation from scratch, remember to go first to the Insert tab and add a text box to start writing.
3. Design Tab
If you are one of those people who enjoy choosing the design of a PowerPoint presentation, this tab will be your favorite.

The Design tab offers a wide range of premade designs , allowing you to get more polished slides. Even better, if you explore its ribbon, you can adjust the color palette and change the overall style of your PowerPoint deck.
The PowerPoint interface, as this basic PowerPoint Tutorial, is really intuitive. We believe that you won't have any problem with this tab!
4. Transitions Tab
Using transitions in PowerPoint is a dynamic way to move from one slide to the next during a presentation. This feature is PowerPoint's stamp, so don ' t miss it!

Some PowerPoint transitions are really classic, like wiping the old slide to present the new one. Others are somewhat over the top, like the “Vortex” or the “Airplane” effect.
If you click on each kind of transition, you'll see a preview on how it would look when presenting. Really cool, right?
5. Animations Tab
In case you want to add special effects for certain elements in your slides , the Animations tab in PowerPoint will interest you.

Like the Transitions tab, you will find various animation effects in this ribbon. It's a matter of trying and choosing the best one according to your needs!
6. Slide Show Tab
As its name says, the Slide Show tab is about presenting your slides . We really like that it gives you several options to show up your presentation!

Considering that you're a PowerPoint beginner, you're not likely to use the Slide Show tab very much.
But if you're curious about this command, you must read our article: How to Make a PowerPoint Slideshow that Runs Automatically?
7. Review Tab
The Review tab is not often used by PowerPoint beginners either.
However, if your job is related to writing or if you work at an international company, this tool can be extremely useful!

With this tab, you can check the slide's spelling, translate the text in real-time, and add comments to your slides . This last function can be helpful to give feedback to a colleague.
8. View Tab
This View tab allows you to change the view of your PowerPoint slides and make handouts from them, among other things.

As you can see, the majority of its commands are really specific. So you won't have any issues while designing, test and see!
In this section, our favorite command for PowerPoint beginners is Slide Master . Explore more about this tool in our guide!
9. Recording Tab
In the last versions of this design presentation software, PowerPoint added the Recording tab. As its name says, it allows you to record all your presentation slides .

This ribbon has advanced commands, so the most common action for a PowerPoint beginner is to take a screenshot or record the screen sequentially .
10. Help Tab
Finally, there is the Help tab. If you have any problem or question concerning how to use PowerPoint, you may go here to look for a solution.
In the latest versions, Windows has added a “Show Training” option. You can click this command to practice the PowerPoint basics since it will download training templates.

As a beginner in PowerPoint, you must recognize the objective of each PowerPoint tab to be able to master the software . But, in order to conduct an outstanding presentation deck, you also need to dominate its most important features. Let's see some of them in the next section!
If you feel ready to delve deeper into PowerPoint's tools, this section is for you.
As you may know , 24Slides specializes in creating outstanding presentations for any Design Project . So, we asked one of our experts about her favorite PowerPoint features, and we want to share them all with you!
Carmen Navarrete , Graphic Designer at 24Slides, highlighted the following features that will make your presentations stand out from the crowd:
PowerPoint Feature #1: Crop to Shape
This first PowerPoint feature is simple but effective!
Let's see how to use it:
- First, choose an image you want to cut and insert it into your workspace.
- Once inserted, select it with the mouse.
- Go to the "Picture Format" tab.
- Press the arrow of the "Crop" button (right side of the screen).
- Select "Crop to Shape."
- Choose your favorite shape and customize your PowerPoint presentation!

PowerPoint Feature #2: Merge Shapes
If you don't like any figure enough, you can create one from scratch!
This is possible thanks to the "Merge Shapes" option. Follow these steps to unleash your creativity:
- First choose an image you want to cut.
- Check the list of PowerPoint shapes (Insert tab > Shapes).
- Choose two or three figures you want to merge (they can be the same figure).
- Select the figures you are going to merge (see the image).
- Once selected, go to the "Shape Format" tab.
- Press the "Merge Shapes" option and the type of merge you want (test and choose!).

- A new figure will appear, and you must fill it with the image from the first step.
- Stay on the Shape Format tab and go to "Shape Fill" (button in the middle of the ribbon).
- Select "Picture Fill" and browse for your image.
- Select the image to fill your new figure, and that's it!

- PowerPoint tip for beginners: When your merged figure is ready, paste the image to the background of your slide to achieve a better result. This way, you can use your image as a canvas and see if both elements fit well.
PowerPoint Feature #3: Insert Icons
This PowerPoint feature is quite easy to follow for PowerPoint beginners!
Just follow these steps:
- Go to the Insert tab.
- Select the "Icons" option.
- A Microsoft 365 library will open, where you can search for the required icon.
- Now, you must insert it into your presentation and adapt it to your design.
- If you have an active Microsoft 365 subscription, you'll have access to a larger number of icons in PowerPoint.
- PowerPoint tip for beginners: If you want to learn more about icons in PowerPoint, read our article on How to Use Icons to Make Amazing PowerPoint Presentations .
PowerPoint Feature #4: Insert SmartArt
PowerPoint's SmartArt is one of the most popular and accessible tools to dominate while learning about PowerPoint basics.
To use it in your slide deck, you must:
- Select SmartArt.
- See all SmartArt categories and choose your favorite based on your needs.
- Add the text you have prepared and adapt it to your presentation.

We want to give you some ideas to master this SmartArt tool in PowerPoint: you can make timelines , flowcharts , and even a Venn diagram in just a few seconds. Try and see!
PowerPoint Feature #5: Remove Background
If you don't know how to use Photoshop and want to remove the background from an image, in this PowerPoint 101 Guide, we show you how:
- First choose the image you want to remove the background from.
- Insert the image in the PowerPoint workspace.
- Select the image and go to the "Picture Format" tab.
- Select "Remove Background" (first option on the left).
- You can keep and remove parts of the image with the first two tools of the ribbon (see image).
- Keep in mind that all the sections highlighted in purple will be deleted.

- We recommend zooming in to keep or remove parts of the image with more detail.
- Once you're done, press the "Keep Changes" button.
- Finally, adapt the new image to your PowerPoint presentation.

- PowerPoint tip for beginners: Choose a high-contrast photo or image for best results. In other words, the outline of the person or object you want to cut out must have clear edges and cannot blend with the image's background color.
PowerPoint Feature #6: Add Speaker Notes
The latest PowerPoint feature is a command you can use to prepare your speech before presenting to an audience.
Learning how to add speaker notes in PowerPoint is simple:
- Select the slide that needs some notes.
- Usually, there is a footer below the slide, but if not, you will have to activate it.
- Go to the View tab and select "Notes."
- The Speaker Notes section will appear, and you can add whatever you want!

- PowerPoint tip for beginners: In case you want to practice your entire presentation and have a lot of notes, go to the View tab and select "Notes Page" (fourth command). You'll be able to see all your Speaker Notes faster!
PowerPoint Feature #7: PowerPoint Translator
If you've ever wondered how to translate your PowerPoint Slides, we'll explain the step by step here:
- Go to the Review tab.
- Select the text you want to translate.
- Press the “Translate” button.
- A panel will open on the right side of the screen.
- Choose the language you need and you'll see the translation in real-time.
- If you press Insert, the text will change to the new translation!
PowerPoint Feature #8: Screen Recording
The process of recording your screen in PowerPoint is straightforward and intuitive. Let's see:
- Go to the “Record” or “Recording” tab.
- Press the "Record Slide Show" button or the “From Beginning” button (depending on your PPT version).
- A new window will open.
- Select the red record button and start recording!
- When you're done, select “Export.”
- By default, the video will be 1080p. If you want to lower the video quality, go to "Customize export."
- Name the video, save it to a folder and that's it!
As you may have noticed, this software has endless PowerPoint design options for beginners. We encourage you to try and test each functionality!
However, we're clear that PowerPoint has different features, so it can be hard to know where to start. That's why understanding PowerPoint basics is crucial if you truly want to master this software!
Our PowerPoint 101 Guide continues; stay tuned to discover more great stuff about this Microsoft software. Keep reading!
A PowerPoint template is a pre-made design that you can use for your own means, and that will save you a lot of time!
Templates in PowerPoint are a great resource for designing since all the structure is already done, and you only have to update the content . We can tell you they're the perfect resource for PowerPoint beginners!
They can be incredibly specific. For example, there are templates for a SWOT analysis or a complete Marketing report. Otherwise, templates can also be very general, with several slides with a similar design.
If you struggle with the artistic part of designing presentations, downloading PowerPoint templates will be a life changer!

How to download PowerPoint templates for free?
If you didn't know, 24Slides has an extensive repository of PowerPoint templates. But how to obtain them? It's really simple:
- First, create an account on our Free Templates Website with the button “Register” (that way, you can download everything without problems!).
- Think about the graphics you need and the ideal structure for your presentation deck (you can also change the color palette later!).
- Download it in PowerPoint format (if you prefer it in Google Slides format, you'll also find this type in our repository).
- Edit and change everything you need for your PowerPoint presentation!
24Slides Designers specialize in business and corporate PowerPoints, but you'll also find other types of templates on our website: Data templates, Timelines, Roadmaps, Matrixes, Diagrams, and more.
Keep in mind that a well-designed PowerPoint deck helps you communicate stronger messages to your audience . Don't waste this opportunity to make your presentation shine!

If you want to learn more about how to master PowerPoint, do not miss the last section. We'll show you some PowerPoint basics from the software itself!
A PowerPoint 101 Guide wouldn't be that useful with no examples. So, if you enjoy the step-by-step guides, this section is for you.
Below, we'll show you how to make a simple PowerPoint presentation. But first, here are some tips to be more efficient in the process:
- Be clear about what type of presentation you're going to create (is it corporate, playful, or more creative?).
- Make a draft with the most important information you need to add and, thus, generate a good structure in your presentation .
- Get inspired by examples on the internet , but adapt them to your needs and audience.
- If you will create a business presentation, keep in mind your brand identity .
- Make sure your PowerPoint works , you may need to update to the latest version or pay for the subscription.
Step 1: Make a draft to structure your presentation
As we said before, writing a draft or script of your content will be vital to start on the right foot as a PowerPoint beginner.
This advice is so important that we choose it as the first step to learning how to make a PowerPoint presentation. Remember: Planning is key!

Regarding the process of planning, we share some good practices:
- If your presentation will be very long , write down all subtitles and content in a Word document. This will help you organize your ideas and give a correct sequence to your narrative. In addition to avoiding redundancies in the message you want to communicate.
- If your presentation will use many visual resources , we recommend choosing high-quality images. This will help you have a starting graphic base. Some good free image repositories are Freepick , Unsplash , and Adobe Stock .
- If your presentation is based on data , have all your results summarized or your most relevant conclusions at hand. The idea of making a PowerPoint presentation is to show your information in the simplest way possible for your audience.
Step 2: Create a new document in PowerPoint
Once you check that all the functions are working fine with the software, please open it and go to the File tab. If you've ever used Word or Excel, you'll probably find this Home Menu familiar.
In short, this is the main page of PowerPoint, where you can create a new presentation or open an older one. Let's see:

In order to follow this part of our PowerPoint Tutorial correctly, take into consideration the following points:
- On the lower side of the screen, you'll find your recently opened PowerPoint files. This option is great for saving some time.
- If you don't find the presentation you're looking for, click on the “Open” option at the left bar and find older files.
- Don't forget to save your presentation with a relatable name so you won't lose sight of it!
Step 3: Choose the perfect design for your presentation
With your information ready in a draft, it's time to choose the design of your PowerPoint slide deck. You must imagine that the available design options are endless!
For practical reasons, you have three options regarding the design:
- Start a design from scratch (very difficult for a PowerPoint beginner).
- Choose an established PowerPoint design or layout.
- Download a PowerPoint template and modify some details.
Don't worry if you don't know how to continue! In this PowerPoint 101 class, we're going to explain step by step the second option:
How do you set a default design in PowerPoint?
- First, go to the Design tab.
- Open the list of options by clicking on the third arrow.
- Choose the design you like the most for your PowerPoint presentation.

If you want to explore more PowerPoint designs, there is a way to research online. For that, you only need to:
- Go to the File tab (first tab, next to the Home tab).
- Select "More themes" (see image).

- Use the search engine and write the keyword you want (it can be related to your business or it can be a color).
- Check the list of PowerPoint themes and choose your favorite.
- Wait a few minutes while it loads and keep designing in PowerPoint!

How do you change the layout of one slide in PowerPoint?
In this PowerPoint 101 Guide, you will also learn how to configure the layout of each slide.
Keep in mind that to have a high-impact presentation, you must adapt your slides' design to the type of content you'll add. And using layouts is perfect for this purpose.
To change the layout type in PowerPoint, follow these steps:
- Right-click on the slide you want to change.
- Select the "Layout" option.
- You will find more than ten layout models.
- Choose the one that best suits your content.
- Repeat these steps for each slide (if you wish or require).

How do you customize your slides in PowerPoint?
The design process in this PowerPoint 101 Guide doesn't stop there.
You also can customize your presentation's color palette , font style, background format , and graphics effects .
Just go to:
- Design tab > Variants.
- Select Colors, Fonts, Effects or Background Styles (as you need).
- If you're inspired and want to create your own background in PowerPoint, select Background Styles > Format Background.
- Finally, custom your slides as you want!

Step 4: Add all your information to your presentation
Now, it's time to add all your information to your slides. If your script is long, take your time to copy each part of it.
In this PowerPoint Tutorial, we're going to show how our design is going so far. We design at your side!

Step 5: Add transitions or animations to your presentation
The stamp of PowerPoint is its transitions and animations! Naturally, our PowerPoint 101 has considered these essential commands.
If you want to add them to your presentation and make your speech more fluid, follow these steps:
- Go to the tabs section of PowerPoint.
- Select "Transitions" or "Animations" and try your favorite effects.
- Remember that if you select Transitions, these will modify the entire slide, while Animations can be added to each element individually.
When choosing one Animation, you can eliminate it if you aren't 100% convinced. You only need to:
- Select the Animation number that appears on the corner.
- Press the "Delete" or "Backspace" button on your keyboard.
- Choose another Animation in PowerPoint if you want!

This “PowerPoint for dummies” is full of tips and tricks! So here is one more: Don't overuse transitions or animations in PowerPoint ; they can make your presentation slower and unprofessional . Use this tool in a subtle way!
Step 6: Refine the final details
As always, every final product must be reviewed. Especially if you're learning the PowerPoint fundamentals with us.
We recommend reviewing each slide of your PowerPoint presentation one final time. In this process, you will be able to:
- Add icons if your presentation requires it.
- Change any image or illustration if they don't convince you.
- Change transitions or animations.
- Customize your presentation's color palette .
- Proofread your slides' text or add more information.
- Add speaker notes to your presentation.

Step 7: Slideshow your presentation
When your presentation is finished, it's essential to know how to make a PowerPoint slideshow. This way, you can see your slides from the exact same perspective your audience will see them.
To slideshow your presentation in PowerPoint, follow these simple steps for PowerPoint beginners:
- Position yourself on your first slide.
- Go to the bottom right of the software.
- Select the "Slide Show" button (see image).
- Have a look of your presentation by clicking on each slide or pressing the right arrow on your keyboard.
- To go out from the Slide Show mode, you have to press the ESC key.

Now you can present your slides like an expert!
When you master this presentation design software, you'll be able to create amazing things in PowerPoint : infographics, diagrams, charts, pitch decks, business cards, calendars, you name it!
This was our PowerPoint Guide for beginners. We hope that our compilation today will be useful for conducting more professional presentations in the future and, why not, achieve all your goals!
Don't forget to share this PowerPoint 101 Guide with your co-workers or whoever you want!

Want to boost your beginner PowerPoint skills? Check out this content:
- How to Work with Multiple Images in PowerPoint
- How to Add a Timer to Your Powerpoint Presentations
- PowerPoint Charts, Graphs, & Tables Made Easy | Tips & Tricks
- How To Use PowerPoint Design Ideas - All Questions Answered!
- 36 Fun Icebreakers for Your Next Presentation
- The Cost of PowerPoint Presentations: Discover the hidden expenses you might overlook!
Create professional presentations online
Other people also read

Tutorial: Save your PowerPoint as a Video

How To Convert Google Slides To PowerPoint and Vice Versa

How To Add Animations To PowerPoint
How-To Geek
8 tips to make the best powerpoint presentations.
Want to make your PowerPoint presentations really shine? Here's how to impress and engage your audience.
Quick Links
Table of contents, start with a goal, less is more, consider your typeface, make bullet points count, limit the use of transitions, skip text where possible, think in color, take a look from the top down, bonus: start with templates.
Slideshows are an intuitive way to share complex ideas with an audience, although they're dull and frustrating when poorly executed. Here are some tips to make your Microsoft PowerPoint presentations sing while avoiding common pitfalls.

It all starts with identifying what we're trying to achieve with the presentation. Is it informative, a showcase of data in an easy-to-understand medium? Or is it more of a pitch, something meant to persuade and convince an audience and lead them to a particular outcome?
It's here where the majority of these presentations go wrong with the inability to identify the talking points that best support our goal. Always start with a goal in mind: to entertain, to inform, or to share data in a way that's easy to understand. Use facts, figures, and images to support your conclusion while keeping structure in mind (Where are we now and where are we going?).
I've found that it's helpful to start with the ending. Once I know how to end a presentation, I know how best to get to that point. I start by identifying the takeaway---that one nugget that I want to implant before thanking everyone for their time---and I work in reverse to figure out how best to get there.
Your mileage, of course, may vary. But it's always going to be a good idea to put in the time in the beginning stages so that you aren't reworking large portions of the presentation later. And that starts with a defined goal.

A slideshow isn't supposed to include everything. It's an introduction to a topic, one that we can elaborate on with speech. Anything unnecessary is a distraction. It makes the presentation less visually appealing and less interesting, and it makes you look bad as a presenter.
This goes for text as well as images. There's nothing worse, in fact, than a series of slides where the presenter just reads them as they appear. Your audience is capable of reading, and chances are they'll be done with the slide, and browsing Reddit, long before you finish. Avoid putting the literal text on the screen, and your audience will thank you.
Related: How to Burn Your PowerPoint to DVD

Right off the bat, we're just going to come out and say that Papyrus and Comic Sans should be banned from all PowerPoint presentations, permanently. Beyond that, it's worth considering the typeface you're using and what it's saying about you, the presenter, and the presentation itself.
Consider choosing readability over aesthetics, and avoid fancy fonts that could prove to be more of a distraction than anything else. A good presentation needs two fonts: a serif and sans-serif. Use one for the headlines and one for body text, lists, and the like. Keep it simple. Veranda, Helvetica, Arial, and even Times New Roman are safe choices. Stick with the classics and it's hard to botch this one too badly.

There reaches a point where bullet points become less of a visual aid and more of a visual examination.
Bullet points should support the speaker, not overwhelm his audience. The best slides have little or no text at all, in fact. As a presenter, it's our job to talk through complex issues, but that doesn't mean that we need to highlight every talking point.
Instead, think about how you can break up large lists into three or four bullet points. Carefully consider whether you need to use more bullet points, or if you can combine multiple topics into a single point instead. And if you can't, remember that there's no one limiting the number of slides you can have in a presentation. It's always possible to break a list of 12 points down into three pages of four points each.

Animation, when used correctly, is a good idea. It breaks up slow-moving parts of a presentation and adds action to elements that require it. But it should be used judiciously.
Adding a transition that wipes left to right between every slide or that animates each bullet point in a list, for example, starts to grow taxing on those forced to endure the presentation. Viewers get bored quickly, and animations that are meant to highlight specific elements quickly become taxing.
That's not to say that you can't use animations and transitions, just that you need to pick your spots. Aim for no more than a handful of these transitions for each presentation. And use them in spots where they'll add to the demonstration, not detract from it.

Sometimes images tell a better story than text can. And as a presenter, your goal is to describe points in detail without making users do a lot of reading. In these cases, a well-designed visual, like a chart, might better convey the information you're trying to share.
The right image adds visual appeal and serves to break up longer, text-heavy sections of the presentation---but only if you're using the right images. A single high-quality image can make all the difference between a success and a dud when you're driving a specific point home.
When considering text, don't think solely in terms of bullet points and paragraphs. Tables, for example, are often unnecessary. Ask yourself whether you could present the same data in a bar or line chart instead.

Color is interesting. It evokes certain feelings and adds visual appeal to your presentation as a whole. Studies show that color also improves interest, comprehension, and retention. It should be a careful consideration, not an afterthought.
You don't have to be a graphic designer to use color well in a presentation. What I do is look for palettes I like, and then find ways to use them in the presentation. There are a number of tools for this, like Adobe Color , Coolors , and ColorHunt , just to name a few. After finding a palette you enjoy, consider how it works with the presentation you're about to give. Pastels, for example, evoke feelings of freedom and light, so they probably aren't the best choice when you're presenting quarterly earnings that missed the mark.
It's also worth mentioning that you don't need to use every color in the palette. Often, you can get by with just two or three, though you should really think through how they all work together and how readable they'll be when layered. A simple rule of thumb here is that contrast is your friend. Dark colors work well on light backgrounds, and light colors work best on dark backgrounds.

Spend some time in the Slide Sorter before you finish your presentation. By clicking the four squares at the bottom left of the presentation, you can take a look at multiple slides at once and consider how each works together. Alternatively, you can click "View" on the ribbon and select "Slide Sorter."
Are you presenting too much text at once? Move an image in. Could a series of slides benefit from a chart or summary before you move on to another point?
It's here that we have the opportunity to view the presentation from beyond the single-slide viewpoint and think in terms of how each slide fits, or if it fits at all. From this view, you can rearrange slides, add additional ones, or delete them entirely if you find that they don't advance the presentation.
The difference between a good presentation and a bad one is really all about preparation and execution. Those that respect the process and plan carefully---not only the presentation as a whole, but each slide within it---are the ones who will succeed.
This brings me to my last (half) point: When in doubt, just buy a template and use it. You can find these all over the web, though Creative Market and GraphicRiver are probably the two most popular marketplaces for this kind of thing. Not all of us are blessed with the skills needed to design and deliver an effective presentation. And while a pre-made PowerPoint template isn't going to make you a better presenter, it will ease the anxiety of creating a visually appealing slide deck.
20 Great Examples of PowerPoint Presentation Design [+ Templates]
Published: January 17, 2024
When it comes to PowerPoint presentation design, there's no shortage of avenues you can take.

While all that choice — colors, formats, visuals, fonts — can feel liberating, it‘s important that you’re careful in your selection as not all design combinations add up to success.
![articles about powerpoint presentation → Free Download: 10 PowerPoint Presentation Templates [Access Now]](https://no-cache.hubspot.com/cta/default/53/2d0b5298-2daa-4812-b2d4-fa65cd354a8e.png)
In this blog post, I’m sharing some of my favorite PowerPoint tips and templates to help you nail your next presentation.
Table of Contents
What makes a good PowerPoint presentation?
Powerpoint design ideas, best powerpoint presentation slides, good examples of powerpoint presentation design.
In my opinion, a great PowerPoint presentation gets the point across succinctly while using a design that doesn't detract from it.
Here are some of the elements I like to keep in mind when I’m building my own.
1. Minimal Animations and Transitions
Believe it or not, animations and transitions can take away from your PowerPoint presentation. Why? Well, they distract from the content you worked so hard on.
A good PowerPoint presentation keeps the focus on your argument by keeping animations and transitions to a minimum. I suggest using them tastefully and sparingly to emphasize a point or bring attention to a certain part of an image.
2. Cohesive Color Palette
I like to refresh my memory on color theory when creating a new PowerPoint presentation.
A cohesive color palette uses complementary and analogous colors to draw the audience’s attention and help emphasize certain aspects at the right time.

10 Free PowerPoint Templates
Download ten free PowerPoint templates for a better presentation.
- Creative templates.
- Data-driven templates.
- Professional templates.
Download Free
All fields are required.
You're all set!
Click this link to access this resource at any time.
Tell us a little about yourself below to gain access today:
It‘s impossible for me to tell you the specific design ideas you should go after in your next PowerPoint, because, well, I don’t know what the goal of your presentation is.
Luckily, new versions of PowerPoint actually suggest ideas for you based on the content you're presenting. This can help you keep up with the latest trends in presentation design .
PowerPoint is filled with interesting boilerplate designs you can start with. To find these suggestions, open PowerPoint and click the “Design” tab in your top navigation bar. Then, on the far right side, you'll see the following choices:

This simplistic presentation example employs several different colors and font weights, but instead of coming off as disconnected, the varied colors work with one another to create contrast and call out specific concepts.
What I like: The big, bold numbers help set the reader's expectations, as they clearly signify how far along the viewer is in the list of tips.
10. “Pixar's 22 Rules to Phenomenal Storytelling,” Gavin McMahon
This presentation by Gavin McMahon features color in all the right places. While each of the background images boasts a bright, spotlight-like design, all the characters are intentionally blacked out.
What I like: This helps keep the focus on the tips, while still incorporating visuals. Not to mention, it's still easy for me to identify each character without the details. (I found you on slide eight, Nemo.)
11. “Facebook Engagement and Activity Report,” We Are Social
Here's another great example of data visualization in the wild.
What I like: Rather than displaying numbers and statistics straight up, this presentation calls upon interesting, colorful graphs, and charts to present the information in a way that just makes sense.
12. “The GaryVee Content Model,” Gary Vaynerchuk
This wouldn‘t be a true Gary Vaynerchuk presentation if it wasn’t a little loud, am I right?
What I like: Aside from the fact that I love the eye-catching, bright yellow background, Vaynerchuk does a great job of incorporating screenshots on each slide to create a visual tutorial that coincides with the tips. He also does a great job including a visual table of contents that shows your progress as you go .
13. “20 Tweetable Quotes to Inspire Marketing & Design Creative Genius,” IMPACT Branding & Design
We‘ve all seen our fair share of quote-chronicling presentations but that isn’t to say they were all done well. Often the background images are poor quality, the text is too small, or there isn't enough contrast.
Well, this professional presentation from IMPACT Branding & Design suffers from none of said challenges.
What I like: The colorful filters over each background image create just enough contrast for the quotes to stand out.
14. “The Great State of Design,” Stacy Kvernmo
This presentation offers up a lot of information in a way that doesn't feel overwhelming.
What I like: The contrasting colors create visual interest and “pop,” and the comic images (slides 6 through 12) are used to make the information seem less buttoned-up and overwhelming.
15. “Clickbait: A Guide To Writing Un-Ignorable Headlines,” Ethos3
Not going to lie, it was the title that convinced me to click through to this presentation but the awesome design kept me there once I arrived.
What I like: This simple design adheres to a consistent color pattern and leverages bullet points and varied fonts to break up the text nicely.
16. “Digital Transformation in 50 Soundbites,” Julie Dodd
This design highlights a great alternative to the “text-over-image” display we've grown used to seeing.
What I like: By leveraging a split-screen approach to each presentation slide, Julie Dodd was able to serve up a clean, legible quote without sacrificing the power of a strong visual.
17. “Fix Your Really Bad PowerPoint,” Slide Comet
When you‘re creating a PowerPoint about how everyone’s PowerPoints stink, yours had better be terrific. The one above, based on the ebook by Seth Godin, keeps it simple without boring its audience.
What I like: Its clever combinations of fonts, together with consistent color across each slide, ensure you're neither overwhelmed nor unengaged.
18. “How Google Works,” Eric Schmidt
Simple, clever doodles tell the story of Google in a fun and creative way. This presentation reads almost like a storybook, making it easy to move from one slide to the next.
What I like: This uncluttered approach provides viewers with an easy-to-understand explanation of a complicated topic.
19. “What Really Differentiates the Best Content Marketers From The Rest,” Ross Simmonds
Let‘s be honest: These graphics are hard not to love. I especially appreciate the author’s cartoonified self-portrait that closes out the presentation. Well played, Ross Simmonds.
What I like: Rather than employing the same old stock photos, this unique design serves as a refreshing way to present information that's both valuable and fun.
20. “Be A Great Product Leader,” Adam Nash
This presentation by Adam Nash immediately draws attention by putting the company's logo first — a great move if your company is well known.
What I like: He uses popular images, such as ones of Megatron and Pinocchio, to drive his points home. In the same way, you can take advantage of popular images and media to keep your audience engaged.
PowerPoint Presentation Examples for the Best Slide Presentation
Mastering a PowerPoint presentation begins with the design itself.
Get inspired by my ideas above to create a presentation that engages your audience, builds upon your point, and helps you generate leads for your brand.
Editor's note: This post was originally published in March 2013 and has been updated for comprehensiveness. This article was written by a human, but our team uses AI in our editorial process. Check out our full disclosure to learn more about how we use AI.
![articles about powerpoint presentation Blog - Beautiful PowerPoint Presentation Template [List-Based]](https://no-cache.hubspot.com/cta/default/53/013286c0-2cc2-45f8-a6db-c71dad0835b8.png)
Don't forget to share this post!
Related articles.
![articles about powerpoint presentation How to Create the Best PowerPoint Presentations [Examples & Templates]](https://blog.hubspot.com/hubfs/powerpoint.webp)
How to Create the Best PowerPoint Presentations [Examples & Templates]
![articles about powerpoint presentation 17 PowerPoint Presentation Tips From Pro Presenters [+ Templates]](https://blog.hubspot.com/hubfs/powerpoint-design-tricks_7.webp)
17 PowerPoint Presentation Tips From Pro Presenters [+ Templates]
![articles about powerpoint presentation How to Write an Ecommerce Business Plan [Examples & Template]](https://blog.hubspot.com/hubfs/ecommerce%20business%20plan.png)
How to Write an Ecommerce Business Plan [Examples & Template]
![articles about powerpoint presentation How to Create an Infographic in Under an Hour — the 2024 Guide [+ Free Templates]](https://blog.hubspot.com/hubfs/Make-infographic-hero%20%28598%20%C3%97%20398%20px%29.jpg)
How to Create an Infographic in Under an Hour — the 2024 Guide [+ Free Templates]

Get Buyers to Do What You Want: The Power of Temptation Bundling in Sales

How to Create an Engaging 5-Minute Presentation
![articles about powerpoint presentation How to Start a Presentation [+ Examples]](https://blog.hubspot.com/hubfs/how-to-start-presenting.webp)
How to Start a Presentation [+ Examples]

120 Presentation Topic Ideas Help You Hook Your Audience

The Presenter's Guide to Nailing Your Next PowerPoint
![articles about powerpoint presentation How to Create a Stunning Presentation Cover Page [+ Examples]](https://blog.hubspot.com/hubfs/presentation-cover-page_3.webp)
How to Create a Stunning Presentation Cover Page [+ Examples]
Marketing software that helps you drive revenue, save time and resources, and measure and optimize your investments — all on one easy-to-use platform
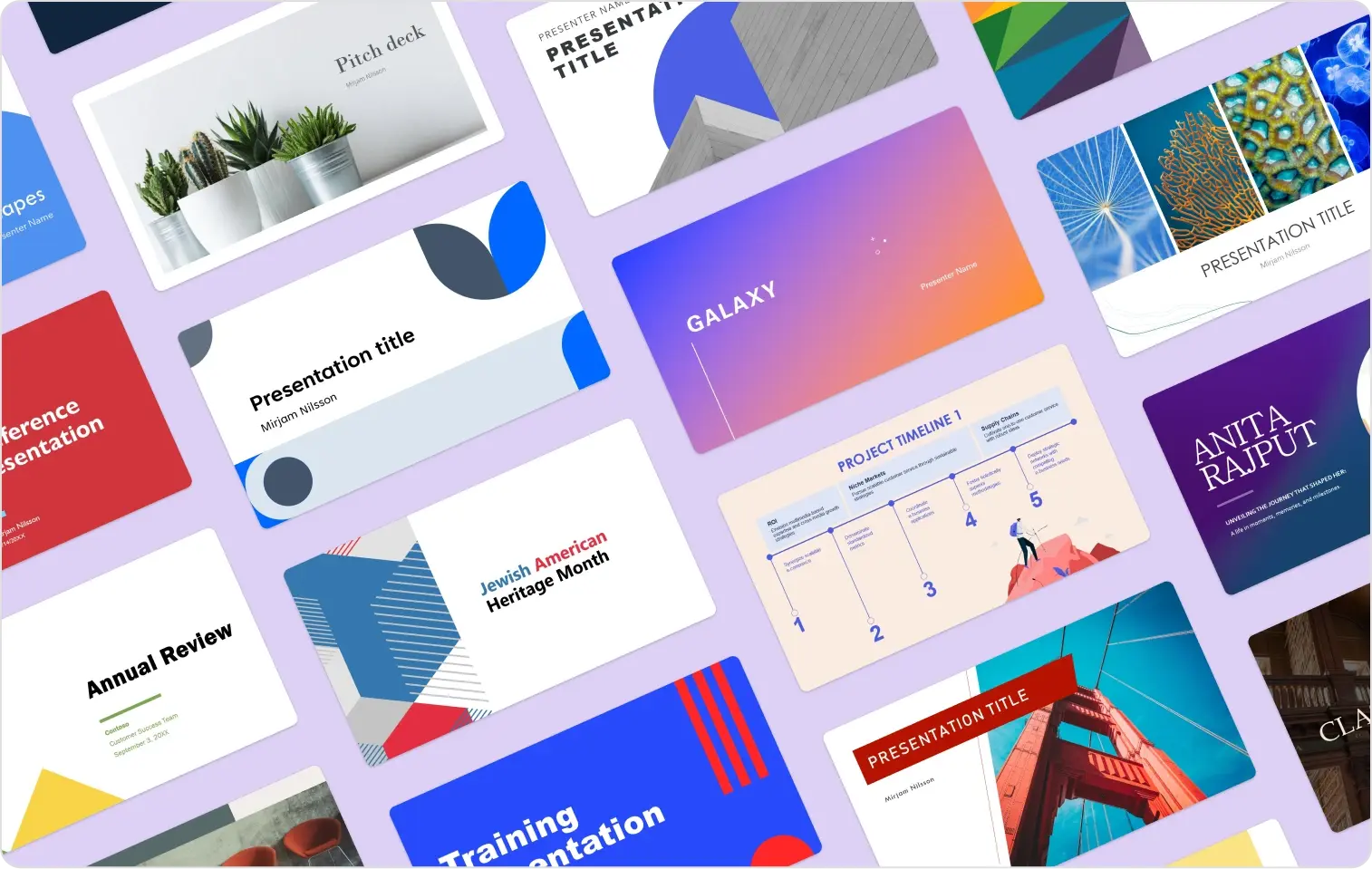
5 golden rules of PowerPoint design
april 30, 2024
by Deb Ashby
Wondering how to design the perfect PowerPoint presentation? It's easier than you think–just follow five simple rules to get started:
1. Consider using templates
When building a slide deck, it’s important to maintain consistency throughout. We want to ensure we are using consistent font styles, colors and themes. This can be tricky when designing from scratch, so why not start from a template?
Microsoft Create contains hundreds of pre-made, customizable PowerPoint templates, which means you don’t have to start from scratch and the fonts and colors are already set for you.
Simply choose a template from the gallery, customize it as needed, and you are done!
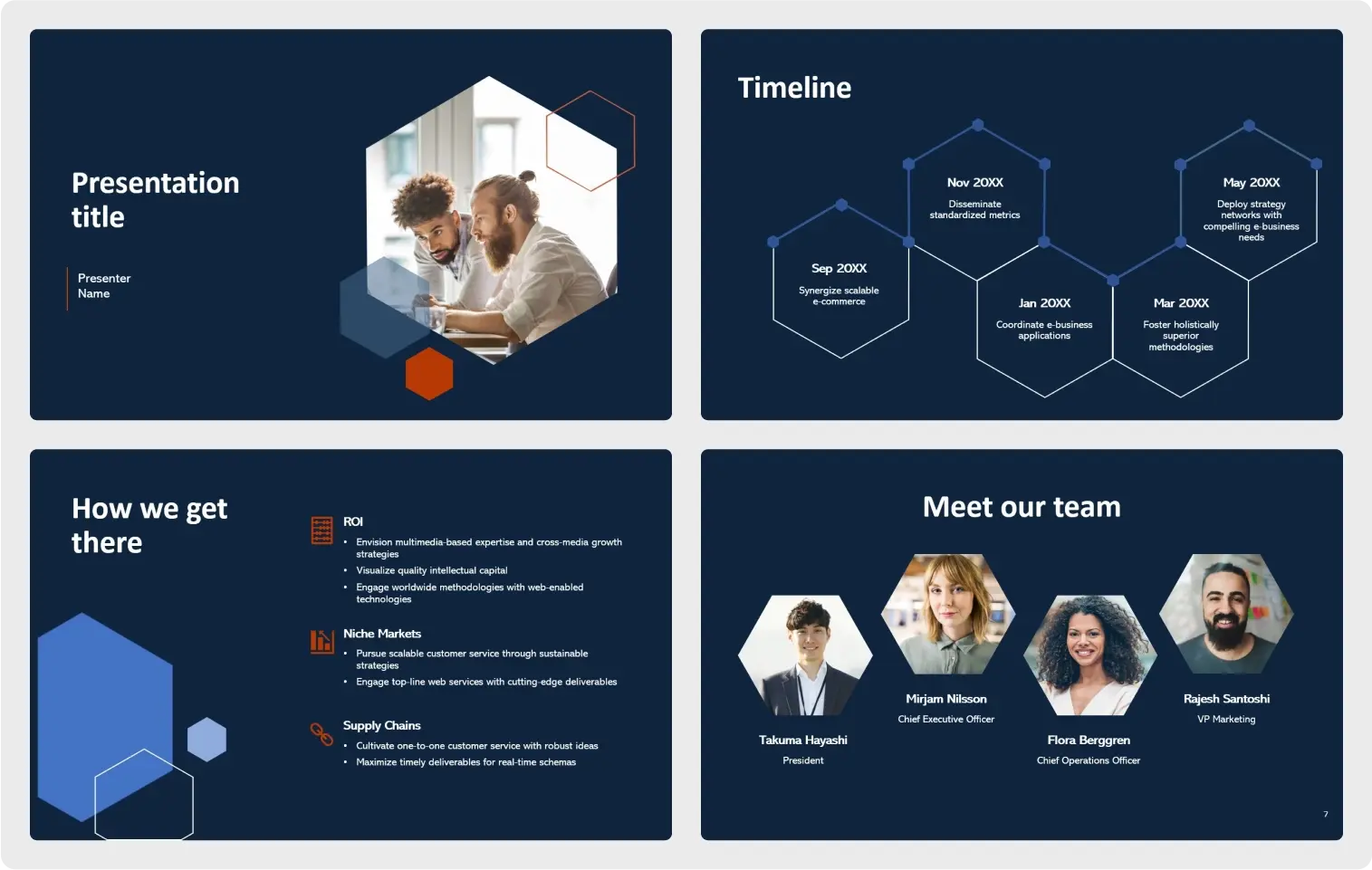
2. No walls of text
We’ve all seen PowerPoint presentations where slides contain too much text. The human brain struggles to listen and read at the same time. If you are presenting to an audience, keep the text on slides to a minimum.
Consider employing the “5-5-5" rule. No more than 5 lines, no more than 5 words, no more than 5 minutes. Think short and sharp memory joggers instead of rambling paragraphs.
Where possible, consider replacing text with visuals to represent your point. People remember images more than words.
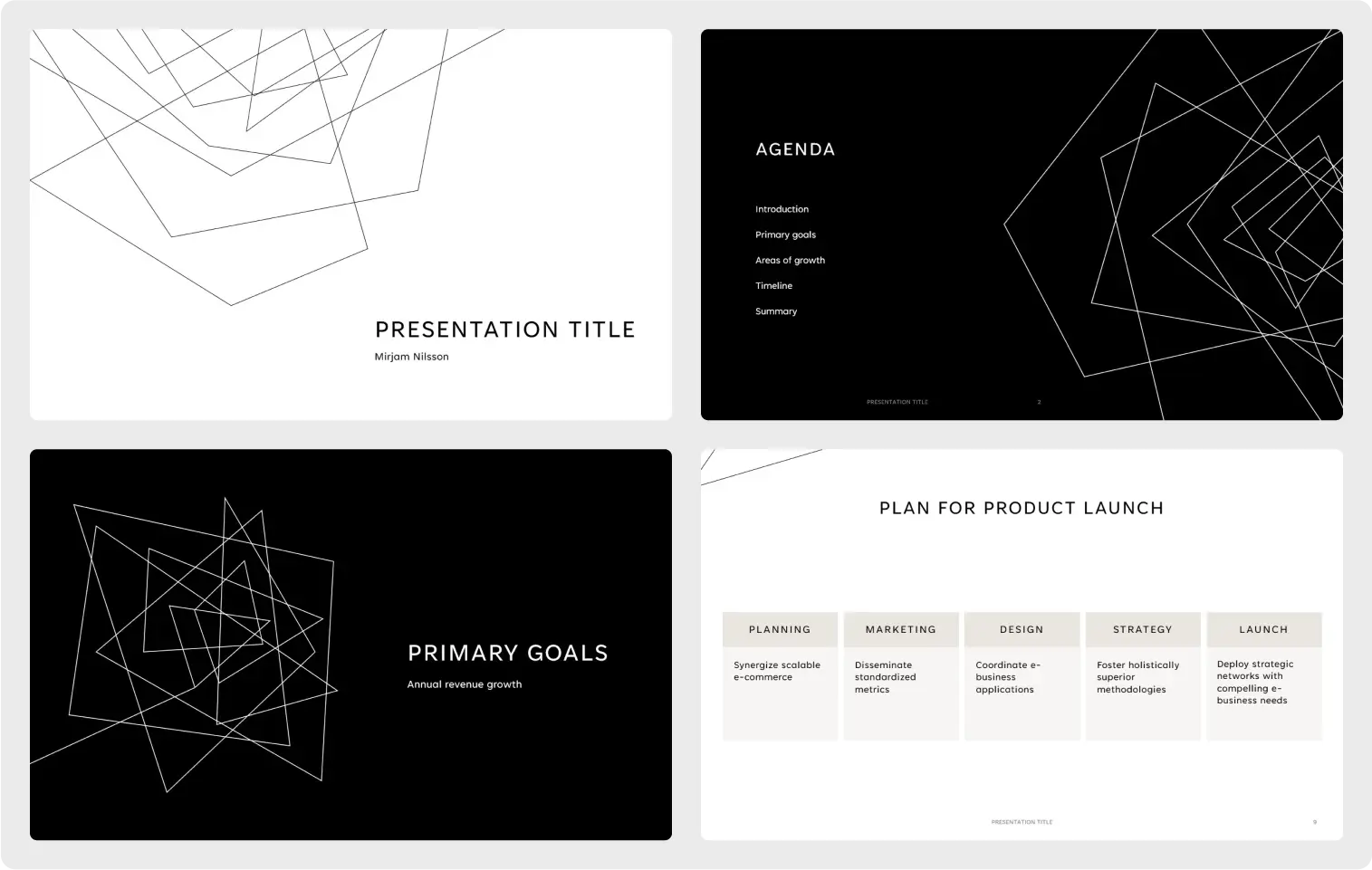
3. Be mindful of colors and fonts
No one wants their audience to leave with a headache after an hour of straining to read slides. We need to ensure that our presentation is easy to read for everyone – even for those in the nosebleed seats at the back! Think about the font you are using. Is it appropriate for the presentation? What about the font size? Can people at the back easily read? What about people with visual impairment? Ensure all text is at least 24pts.
When it comes to color, ensure all slides have good contrast. Dark backgrounds should have light font and vice versa.
4. Use animation sparingly
Animation can really liven up an otherwise flat presentation. However, it should be used thoughtfully and sparingly. Too much of the wrong type of animation with objects flying in and zooming around the screen, while fun, can look confusing and unprofessional.
Animation should be subtle (especially for pitch decks and other formal presentations). With every animation you add, ask yourself, "Is this going to enhance my presentation or distract from it?"
5. Engage your audience
When presenting to an audience, there is usually an awkward time before the presentation begins while the speaker waits for everyone to arrive. During this time, people may start scrolling on their phones or get distracted with work emails, and it can be hard to pull the audience back.
To avoid this issue, work to grab your audience's attention before the presentation even starts. Instead of just having the title slide on the screen, consider creating "kiosk slides." These are a series of slides that contain a combination of interesting things for the audience to look at or engage with. Maybe you have an interesting image? A funny quote or fun facts? Or maybe there is a question you want them to think about prior to the session?
Create these slides and have them automatically cycle round before the presentation starts.
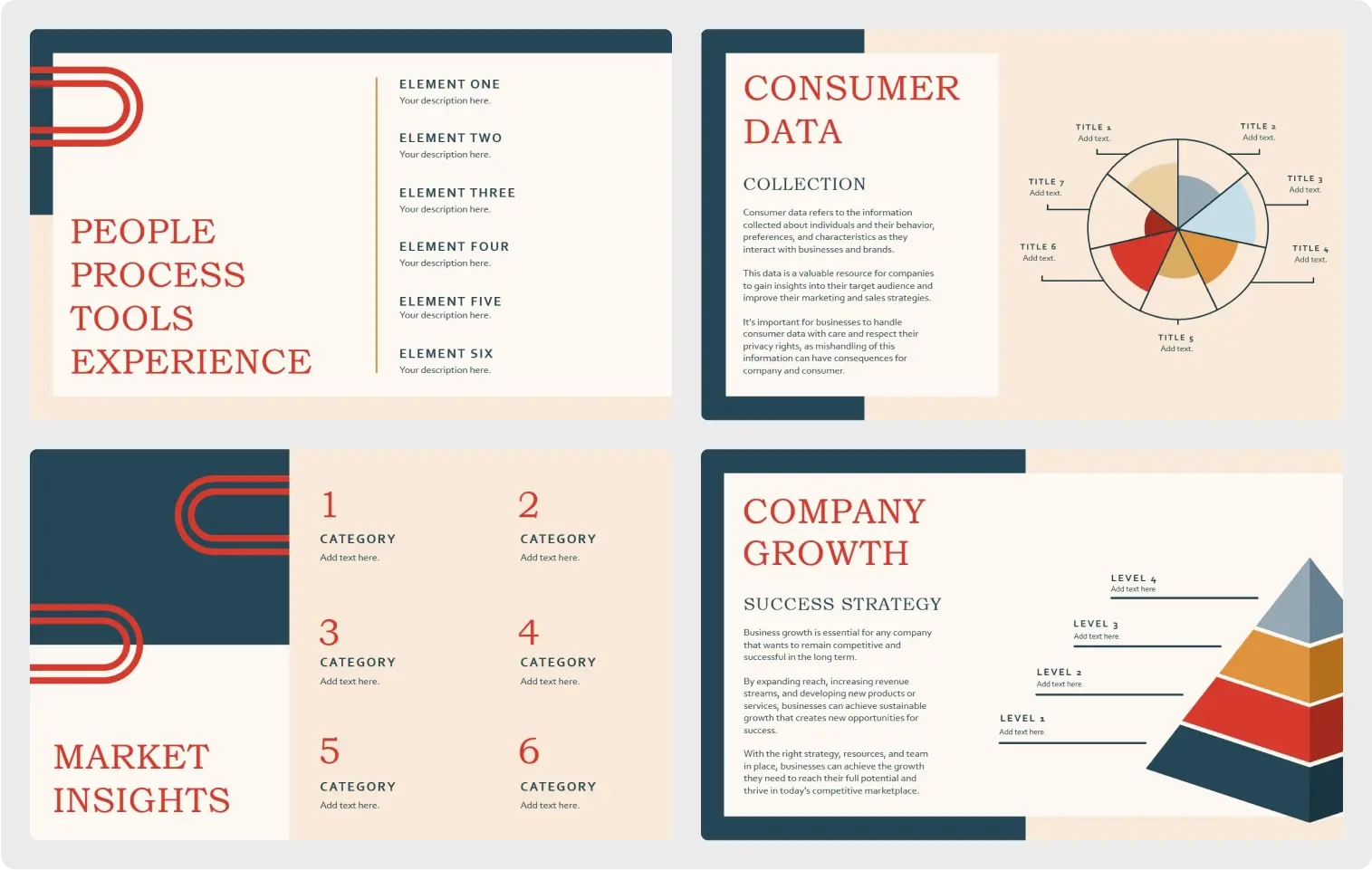
Related topics
- PRO Courses Guides New Tech Help Pro Expert Videos About wikiHow Pro Upgrade Sign In
- EDIT Edit this Article
- EXPLORE Tech Help Pro About Us Random Article Quizzes Request a New Article Community Dashboard This Or That Game Popular Categories Arts and Entertainment Artwork Books Movies Computers and Electronics Computers Phone Skills Technology Hacks Health Men's Health Mental Health Women's Health Relationships Dating Love Relationship Issues Hobbies and Crafts Crafts Drawing Games Education & Communication Communication Skills Personal Development Studying Personal Care and Style Fashion Hair Care Personal Hygiene Youth Personal Care School Stuff Dating All Categories Arts and Entertainment Finance and Business Home and Garden Relationship Quizzes Cars & Other Vehicles Food and Entertaining Personal Care and Style Sports and Fitness Computers and Electronics Health Pets and Animals Travel Education & Communication Hobbies and Crafts Philosophy and Religion Work World Family Life Holidays and Traditions Relationships Youth
- Browse Articles
- Learn Something New
- Quizzes Hot
- This Or That Game
- Train Your Brain
- Explore More
- Support wikiHow
- About wikiHow
- Log in / Sign up
- Computers and Electronics
- Presentation Software
- PowerPoint Presentations
Simple Steps to Make a PowerPoint Presentation
Last Updated: April 28, 2024 Fact Checked
Creating a New PowerPoint
Creating the title slide, adding a new slide, adding content to slides, adding transitions, testing and saving your presentation.
This article was co-authored by wikiHow staff writer, Darlene Antonelli, MA . Darlene Antonelli is a Technology Writer and Editor for wikiHow. Darlene has experience teaching college courses, writing technology-related articles, and working hands-on in the technology field. She earned an MA in Writing from Rowan University in 2012 and wrote her thesis on online communities and the personalities curated in such communities. This article has been fact-checked, ensuring the accuracy of any cited facts and confirming the authority of its sources. This article has been viewed 4,329,318 times. Learn more...
Do you want to have your data in a slide show? If you have Microsoft 365, you can use PowerPoint! PowerPoint is a program that's part of the Microsoft Office suite (which you have to pay for) and is available for both Windows and Mac computers. This wikiHow teaches you how to create your own Microsoft PowerPoint presentation on a computer.
How to Make a PowerPoint Presentation
- Open the PowerPoint app, select a template and theme, then like “Create.”
- Click the text box to add your title and subtitle to create your title slide.
- Click the “Insert” tab, then “New Slide” to add another slide.
- Choose the type of slide you want to add, then add text and pictures.
- Rearrange slides by dragging them up or down in the preview box.
Things You Should Know
- Templates make it easy to create vibrant presentations no matter your skill level.
- When adding photos, you can adjust their sizes by clicking and dragging in or out from their corners.
- You can add animated transitions between slides or to individual elements like bullet points and blocks of text.

- If you don't have a Microsoft Office 365 subscription, you can use the website instead of the desktop app. Go to https://powerpoint.office.com/ to use the website version.
- You can also use the mobile app to make presentations, though it's easier to do this on a computer, which has a larger screen, a mouse, and a keyboard.

- If you don't want to use a template, just click the Blank option in the upper-left side of the page and skip to the next part.

- Skip this step if your selected template has no themes available.

- If you're creating a PowerPoint presentation for which an elaborate title slide has been requested, ignore this step.

- You can change the font and size of text used from the Home tab that's in the orange ribbon at the top of the window.

- You can also just leave this box blank if you like.

- You can also click and drag in or out one of a text box's corners to shrink or enlarge the text box.

- On a Mac, you'll click the Home tab instead. [1] X Research source

- Clicking the white slide-shaped box above this option will result in a new text slide being inserted.

- Title Slide
- Title and Content
- Section Header
- Two Content
- Content with Caption
- Picture with Caption

- Naturally, the title slide should be the first slide in your presentation, meaning that it should be the top slide in the left-hand column.

- Skip this step and the next two steps if your selected slide uses a template that doesn't have text boxes in it.

- Text boxes in PowerPoint will automatically format the bulk of your text for you (e.g., adding bullet points) based on the context of the content itself.
- You can add notes that the Presentation will not include (but you'll still be able to see them on your screen) by clicking Notes at the bottom of the slide.

- You can change the font of the selected text by clicking the current font's name and then clicking your preferred font.
- If you want to change the size of the text, click the numbered drop-down box and then click a larger or smaller number based on whether you want to enlarge or shrink the text.
- You can also change the color, bolding, italicization, underlining, and so on from here.

- Photos in particular can be enlarged or shrunk by clicking and dragging out or in one of their corners.

- Remember to keep slides uncluttered and relatively free of distractions. It's best to keep the amount of text per slide to around 33 words or less. [2] X Research source

- Slide content will animate in the order in which you assign transitions. For example, if you animate a photo on the slide and then animate the title, the photo will appear before the title.
- Make your slideshow progress automatically by setting the speed of every transition to align with your speech as well as setting each slide to Advance . [3] X Trustworthy Source Microsoft Support Technical support and product information from Microsoft. Go to source

- If you need to exit the presentation, press Esc .

- Windows - Click File , click Save , double-click This PC , select a save location, enter a name for your presentation, and click Save .
- Mac - Click File , click Save As... , enter the presentation's name in the "Save As" field, select a save location by clicking the "Where" box and clicking a folder, and click Save .
Community Q&A
- If you save your PowerPoint presentation in .pps format instead of the default .ppt format, double-clicking your PowerPoint presentation file will prompt the presentation to open directly into the slideshow view. Thanks Helpful 5 Not Helpful 0
- If you don't have Microsoft Office, you can still use Apple's Keynote program or Google Slides to create a PowerPoint presentation. Thanks Helpful 0 Not Helpful 0

- Your PowerPoint presentation (or some features in it) may not open in significantly older versions of PowerPoint. Thanks Helpful 1 Not Helpful 2
- Great PowerPoint presentations avoid placing too much text on one slide. Thanks Helpful 0 Not Helpful 0
You Might Also Like

- ↑ https://onedrive.live.com/view.aspx?resid=DBDCE00C929AA5D8!252&ithint=file%2cpptx&app=PowerPoint&authkey=!AH4O9NxcbehqzIg
- ↑ https://www.virtualsalt.com/powerpoint.htm
- ↑ https://support.microsoft.com/en-us/office/set-the-timing-and-speed-of-a-transition-c3c3c66f-4cca-4821-b8b9-7de0f3f6ead1#:~:text=To%20make%20the%20slide%20advance,effect%20on%20the%20slide%20finishes .

About This Article

- Send fan mail to authors
Reader Success Stories
Artis Holland
Sep 22, 2016
Is this article up to date?

Oct 18, 2016
Jul 23, 2016
Margery Niyi
Sep 25, 2017
Jul 21, 2016

Featured Articles

Trending Articles

Watch Articles

- Terms of Use
- Privacy Policy
- Do Not Sell or Share My Info
- Not Selling Info
wikiHow Tech Help Pro:
Level up your tech skills and stay ahead of the curve
Center for Teaching
Making better powerpoint presentations.
Print Version
Baddeley and Hitch’s model of working memory.
Research about student preferences for powerpoint, resources for making better powerpoint presentations, bibliography.
We have all experienced the pain of a bad PowerPoint presentation. And even though we promise ourselves never to make the same mistakes, we can still fall prey to common design pitfalls. The good news is that your PowerPoint presentation doesn’t have to be ordinary. By keeping in mind a few guidelines, your classroom presentations can stand above the crowd!
“It is easy to dismiss design – to relegate it to mere ornament, the prettifying of places and objects to disguise their banality. But that is a serious misunderstanding of what design is and why it matters.” Daniel Pink
One framework that can be useful when making design decisions about your PowerPoint slide design is Baddeley and Hitch’s model of working memory .

As illustrated in the diagram above, the Central Executive coordinates the work of three systems by organizing the information we hear, see, and store into working memory.
The Phonological Loop deals with any auditory information. Students in a classroom are potentially listening to a variety of things: the instructor, questions from their peers, sound effects or audio from the PowerPoint presentation, and their own “inner voice.”
The Visuo-Spatial Sketchpad deals with information we see. This involves such aspects as form, color, size, space between objects, and their movement. For students this would include: the size and color of fonts, the relationship between images and text on the screen, the motion path of text animation and slide transitions, as well as any hand gestures, facial expressions, or classroom demonstrations made by the instructor.
The Episodic Buffer integrates the information across these sensory domains and communicates with long-term memory. All of these elements are being deposited into a holding tank called the “episodic buffer.” This buffer has a limited capacity and can become “overloaded” thereby, setting limits on how much information students can take in at once.
Laura Edelman and Kathleen Harring from Muhlenberg College , Allentown, Pennsylvania have developed an approach to PowerPoint design using Baddeley and Hitch’s model. During the course of their work, they conducted a survey of students at the college asking what they liked and didn’t like about their professor’s PowerPoint presentations. They discovered the following:
Characteristics students don’t like about professors’ PowerPoint slides
- Too many words on a slide
- Movement (slide transitions or word animations)
- Templates with too many colors
Characteristics students like like about professors’ PowerPoint slides
- Graphs increase understanding of content
- Bulleted lists help them organize ideas
- PowerPoint can help to structure lectures
- Verbal explanations of pictures/graphs help more than written clarifications
According to Edelman and Harring, some conclusions from the research at Muhlenberg are that students learn more when:
- material is presented in short phrases rather than full paragraphs.
- the professor talks about the information on the slide rather than having students read it on their own.
- relevant pictures are used. Irrelevant pictures decrease learning compared to PowerPoint slides with no picture
- they take notes (if the professor is not talking). But if the professor is lecturing, note-taking and listening decreased learning.
- they are given the PowerPoint slides before the class.
Advice from Edelman and Harring on leveraging the working memory with PowerPoint:
- Leverage the working memory by dividing the information between the visual and auditory modality. Doing this reduces the likelihood of one system becoming overloaded. For instance, spoken words with pictures are better than pictures with text, as integrating an image and narration takes less cognitive effort than integrating an image and text.
- Minimize the opportunity for distraction by removing any irrelevant material such as music, sound effects, animations, and background images.
- Use simple cues to direct learners to important points or content. Using text size, bolding, italics, or placing content in a highlighted or shaded text box is all that is required to convey the significance of key ideas in your presentation.
- Don’t put every word you intend to speak on your PowerPoint slide. Instead, keep information displayed in short chunks that are easily read and comprehended.
- One of the mostly widely accessed websites about PowerPoint design is Garr Reynolds’ blog, Presentation Zen . In his blog entry: “ What is Good PowerPoint Design? ” Reynolds explains how to keep the slide design simple, yet not simplistic, and includes a few slide examples that he has ‘made-over’ to demonstrate how to improve its readability and effectiveness. He also includes sample slides from his own presentation about PowerPoint slide design.
- Another presentation guru, David Paradi, author of “ The Visual Slide Revolution: Transforming Overloaded Text Slides into Persuasive Presentations ” maintains a video podcast series called “ Think Outside the Slide ” where he also demonstrates PowerPoint slide makeovers. Examples on this site are typically from the corporate perspective, but the process by which content decisions are made is still relevant for higher education. Paradi has also developed a five step method, called KWICK , that can be used as a simple guide when designing PowerPoint presentations.
- In the video clip below, Comedian Don McMillan talks about some of the common misuses of PowerPoint in his routine called “Life After Death by PowerPoint.”
- This article from The Chronicle of Higher Education highlights a blog moderated by Microsoft’s Doug Thomas that compiles practical PowerPoint advice gathered from presentation masters like Seth Godin , Guy Kawasaki , and Garr Reynolds .
Presenting to Win: The Art of Telling Your Story , by Jerry Weissman, Prentice Hall, 2006
Presentation Zen: Simple Ideas on Presentation Design and Delivery , by Garr Reynolds, New Riders Press, 2008
Solving the PowerPoint Predicament: using digital media for effective communication , by Tom Bunzel , Que, 2006
The Cognitive Style of Power Point , by Edward R. Tufte, Graphics Pr, 2003
The Visual Slide Revolution: Transforming Overloaded Text Slides into Persuasive Presentations , by Dave Paradi, Communications Skills Press, 2000
Why Most PowerPoint Presentations Suck: And How You Can Make Them Better , by Rick Altman, Harvest Books, 2007

Teaching Guides
- Online Course Development Resources
- Principles & Frameworks
- Pedagogies & Strategies
- Reflecting & Assessing
- Challenges & Opportunities
- Populations & Contexts
Quick Links
- Services for Departments and Schools
- Examples of Online Instructional Modules
Home Blog Presentation Ideas 23 PowerPoint Presentation Tips for Creating Engaging and Interactive Presentations
23 PowerPoint Presentation Tips for Creating Engaging and Interactive Presentations

PowerPoint presentations are not usually known for being engaging or interactive. That’s often because most people treat their slides as if they are notes to read off and not a tool to help empower their message.
Your presentation slides are there to help bring to life the story you are telling. They are there to provide visuals and empower your speech.
So how do you go about avoiding a presentation “snoozefest” and instead ensure you have an engaging and interactive presentation? By making sure that you use your slides to help YOU tell your story, instead of using them as note cards to read off of.
The key thing to remember is that your presentation is there to compliment your speech, not be its focus.
In this article, we will review several presentation tips and tricks on how to become a storytelling powerhouse by building a powerful and engaging PowerPoint presentation.
Start with writing your speech outline, not with putting together slides
Use more images and less text, use high-quality images, keep the focus on you and your presentation, not the powerpoint, your presentation should be legible from anywhere in the room, use a consistent presentation design, one topic per slide, avoid information overwhelm by using the “rule of three”.
- Display one bullet at a time
Avoid unnecessary animations
- Only add content that supports your main points
Do not use PowerPoint as a teleprompter
- Never Give Out Copies of the Presentation
Re-focus the attention on you by fading into blackness
Change the tone of your voice when presenting, host an expert discussion panel, ask questions, embed videos, use live polling to get instant feedback and engage the audience.
- He kept his slides uncluttered and always strived for simplicity
- He was known to use large font size, the bigger, the better.
- He found made the complex sound simple.
He was known to practice, practice, and keep on practicing.
Summary – how to make your presentation engaging & interactive, fundamental rules to build powerful & engaging presentation slides.
Before we go into tips and tricks on how to add flair to your presentations and create effective presentations, it’s essential to get the fundamentals of your presentation right.
Your PowerPoint presentation is there to compliment your message, and the story you are telling. Before you can even put together slides, you need to identify the goal of your speech, and the key takeaways you want your audience to remember.
YOU and your speech are the focus of this presentation, not the slides – use your PowerPoint to complement your story.
Keep in mind that your slides are there to add to your speech, not distract from it. Using too much text in your slides can be distracting and confusing to your audience. Instead, use a relevant picture with minimal text, “A picture is worth a thousand words.”

This slide is not unusual, but is not a visual aid, it is more like an “eye chart”.
Aim for something simpler, easy to remember and concise, like the slides below.
Keep in mind your audience when designing your presentation, their background and aesthetics sense. You will want to avoid the default clip art and cheesy graphics on your slides.

While presenting make sure to control the presentation and the room by walking around, drawing attention to you and what you are saying. You should occasionally stand still when referencing a slide, but never turn your back to your audience to read your slide.
You and your speech are the presentations; the slides are just there to aid you.
Most season presenters don’t use anything less than twenty-eight point font size, and even Steve Jobs was known to use nothing smaller than forty-point text fonts.
If you can’t comfortably fit all the text on your slide using 28 font size than you’re trying to say and cram too much into the slide, remember tip #1.4 – Use relevant images instead and accompany it with bullets.
Best Practice PowerPoint Presentation Tips
The job of your presentation is to help convey information as efficiently and clearly as possible. By keeping the theme and design consistent, you’re allowing the information and pictures to stand out.
However, by varying the design from slide to slide, you will be causing confusion and distraction from the focus, which is you and the information to be conveyed on the slide.

Technology can also help us in creating a consistent presentation design just by picking a topic and selecting a sample template style. This is possible thanks to the SlideModel’s AI slideshow maker .
Each slide should try to represent one topic or talking point. The goal is to keep the attention focused on your speech, and by using one slide per talking point, you make it easy for you to prepare, as well as easy for your audience to follow along with your speech.
Sometimes when creating our presentation, we can often get in our heads and try to over-explain. A simple way to avoid this is to follow the “ Rule of Three ,” a concept coined by the ancient Greek philosopher Aristotle.
The idea is to stick to only 3 main ideas that will help deliver your point. Each of the ideas can be further broken into 3 parts to explain further. The best modern example of this “Rule of Three” can be derived from the great Apple presentations given by Steve Jobs – they were always structured around the “Rule of Three.”

Display one sentence at a time
If you are planning to include text in your slides, try to avoid bullet lists, and use one slide per sentence. Be short and concise. This best practice focuses on the idea that simple messages are easy to retain in memory. Also, each slide can follow your storytelling path, introducing the audience to each concept while you speak, instead of listing everything beforehand.
Presentation Blunders To Avoid
In reality, there is no need for animations or transitions in your slides.
It’s great to know how to turn your text into fires or how to create a transition with sparkle effects, but the reality is the focus should be on the message. Using basic or no transitions lets the content of your presentation stand out, rather than the graphics.
If you plan to use animations, make sure to use modern and professional animations that helps the audience follow the story you are telling, for example when explaining time series or changing events over time.
Only add engaging content that supports your main points
You might have a great chart, picture or even phrase you want to add, but when creating every slide, it’s crucial to ask yourself the following question.
“Does this slide help support my main point?”
If the answer is no, then remove it. Remember, less is more.
A common crutch for rookie presenters is to use slides as their teleprompter.
First of all, you shouldn’t have that much text on your slides. If you have to read off something, prepare some index cards that fit in your hand but at all costs do not turn your back on your audience and read off of your PowerPoint. The moment you do that, you make the presentation the focus, and lose the audience as the presenter.
Avoid Giving Out Copies of the Presentation
At least not before you deliver a killer presentation; providing copies of your presentation gives your audience a possible distraction where they can flip through the copy and ignore what you are saying.
It’s also easy for them to take your slides out of context without understanding the meaning behind each slide. It’s OK to give a copy of the presentation, but generally it is better to give the copies AFTER you have delivered your speech. If you decide to share a copy of your presentation, the best way to do it is by generating a QR code for it and placing it at the end of your presentation. Those who want a copy can simply scan and download it onto their phones.

Tips To Making Your Presentation More Engaging
The point of your presentation is to help deliver a message.
When expanding on a particularly important topic that requires a lengthy explanation it’s best to fade the slide into black. This removes any distraction from the screen and re-focuses it on you, the present speaker. Some presentation devices have a built-in black screen button, but if they don’t, you can always prepare for this by adding a black side to your presentation at the right moment.
“It’s not what you say, it’s how you say it.”
Part of making your presentation engaging is to use all the tools at your disposal to get your point across. Changing the inflection and tone of your voice as you present helps make the content and the points more memorable and engaging.
One easy and powerful way to make your presentation interactive is experts to discuss a particular topic during your presentation. This helps create a more engaging presentation and gives you the ability to facilitate and lead a discussion around your topic.
It’s best to prepare some questions for your panel but to also field questions from the audience in a question and answer format.
How To Make Your Presentation More Interactive
What happens if I ask you to think about a pink elephant? You probably briefly think about a pink elephant, right?
Asking questions when presenting helps engage the audience, and arouse interest and curiosity. It also has the added benefit of making people pay closer attention, in case they get called on.
So don’t be afraid to ask questions, even if rhetorical; asking a question engages a different part of our brain. It causes us to reflect rather than merely take in the information one way. So ask many of them.
Asking questions can also be an excellent way to build suspense for the next slide.

(Steve Jobs was known to ask questions during his presentations, in this slide he built suspense by asking the audience “Is there space for a device between a cell phone and a laptop?” before revealing the iPad) Source: MacWorld SF 2018
Remember the point of your presentation is to get a message across and although you are the presenter, it is completely fine to use video in your PowerPoint to enhance your presentation. A relevant video can give you some breathing time to prepare the next slides while equally informing the audience on a particular point.
CAUTION: Be sure to test the video beforehand, and that your audience can hear it in the room.
A trending engagement tool among presenters is to use a live polling tool to allow the audience to participate and collect immediate feedback.
Using a live polling tool is a fun and interactive way to engage your audience in real-time and allow them to participate in part of your presentation.

Google Slides has a built-in Q&A feature that allows presenters to make the slide deck more interactive by providing answers to the audience’s questions. By using the Q&A feature in Google Slides, presenters can start a live Q&A session and people can ask questions directly from their devices including mobile and smartphones.
Key Takeaways from one of the best presenters, Steve Jobs
He kept his slides uncluttered and always strove for simplicity.
In this slide, you can easily see he is talking about the battery life, and it uses a simple image and a few words. Learning from Jobs, you can also make a great presentation too. Focus on the core benefit of your product and incorporate great visuals.

Source: Macworld 2008
SlideModel.com can help to reproduce high-impact slides like these, keeping your audience engagement.

He was known to use large font sizes, the bigger, the better
A big font makes it hard to miss the message on the slide, and allows the audience to focus on the presenter while clearing the understanding what the point of the slide is.
He found made the complex sound simple
When explaining a list of features, he used a simple image and lines or simple tables to provide visual cues to his talking points.

(This particular slide is referencing the iMac features)
What made Steve Jobs the master of presentation, was the ritual of practicing with his team, and this is simple yet often overlooked by many presenters. It’s easy to get caught in the trap of thinking you don’t need to practice because you know the material so well.
While all these tips will help you create a truly powerful presentation , it can only achieve if applied correctly.
It’s important to remember when trying to deliver an amazing experience, you should be thoroughly prepared. This way, you can elevate your content presentation, convey your message effectively and captivate your audience.
This includes having your research cited, your presentation rehearsed. Don’t just rehearse your slides, also take time to practice your delivery, and your tone. The more you rehearse, the more relaxed you will be when delivering. The more confident you will feel.
While we can’t help you with the practice of your next presentation, we can help you by making sure you look good, and that you have a great design and cohesiveness.

You focus on the message and content; we’ll focus on making you look good.
Have a tip you would like to include? Be sure to mention it in the comments!

Like this article? Please share
Audience, Engaging, Feedback, Interactive, Poll, Rule of Three, Steve Jobs Filed under Presentation Ideas
Related Articles

Filed under Presentation Ideas • November 29th, 2023
The Power of Audience Engagement: Strategies and Examples
As presenters, captivating the interest of our viewers is the most important thing. Join us to learn all that’s required to boost audience engagement.

Filed under Business • April 30th, 2020
A Manager’s Guide to Interpersonal Communication
People are promoted to management positions for a variety of reasons. For many, they rise to the top because of their knowledge, technical skills, and decision-making capabilities. As a manager, your effectiveness also strongly depends on your ability to communicate well with your team members and other stakeholders. Here is a quick guide on Interpersonal Communication for Managers.

Filed under Business • June 27th, 2019
Using 360 Degree Feedback in Your Organization
Many organizations use 360 degree feedback to provide assessment for employees via multiple sources to analyze the knowledge, skill and behavior of employees. It is also known as multi-rater feedback, multi-source feedback, 360 Degree Review and multi-source assessment, since it is used frequently for assessing the performance of an employee and to determine his/her future […]
2 Responses to “23 PowerPoint Presentation Tips for Creating Engaging and Interactive Presentations”
Very great advices!
Greetings ! A compact composed communication for the host to have an impact -VOICE
Thank You ?
Leave a Reply
Click through the PLOS taxonomy to find articles in your field.
For more information about PLOS Subject Areas, click here .
Loading metrics
Open Access
Peer-reviewed
Research Article
Does a presentation’s medium affect its message? PowerPoint, Prezi, and oral presentations
* E-mail: [email protected]
Affiliations Department of Psychology, Harvard University, Cambridge, Massachusetts, United States of America, Harvard Initiative for Learning and Teaching, Harvard University, Cambridge, Massachusetts, United States of America
Affiliation Harvard Initiative for Learning and Teaching, Harvard University, Cambridge, Massachusetts, United States of America
Affiliation Minerva Schools at the Keck Graduate Institute, San Francisco, California, United States of America
- Samuel T. Moulton,
- Selen Türkay,
- Stephen M. Kosslyn
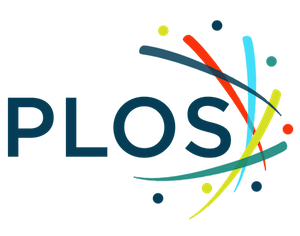
- Published: July 5, 2017
- https://doi.org/10.1371/journal.pone.0178774
- Reader Comments
12 Oct 2017: The PLOS ONE Staff (2017) Correction: Does a presentation's medium affect its message? PowerPoint, Prezi, and oral presentations. PLOS ONE 12(10): e0186673. https://doi.org/10.1371/journal.pone.0186673 View correction
Despite the prevalence of PowerPoint in professional and educational presentations, surprisingly little is known about how effective such presentations are. All else being equal, are PowerPoint presentations better than purely oral presentations or those that use alternative software tools? To address this question we recreated a real-world business scenario in which individuals presented to a corporate board. Participants (playing the role of the presenter) were randomly assigned to create PowerPoint, Prezi, or oral presentations, and then actually delivered the presentation live to other participants (playing the role of corporate executives). Across two experiments and on a variety of dimensions, participants evaluated PowerPoint presentations comparably to oral presentations, but evaluated Prezi presentations more favorably than both PowerPoint and oral presentations. There was some evidence that participants who viewed different types of presentations came to different conclusions about the business scenario, but no evidence that they remembered or comprehended the scenario differently. We conclude that the observed effects of presentation format are not merely the result of novelty, bias, experimenter-, or software-specific characteristics, but instead reveal a communication preference for using the panning-and-zooming animations that characterize Prezi presentations.
Citation: Moulton ST, Türkay S, Kosslyn SM (2017) Does a presentation’s medium affect its message? PowerPoint, Prezi, and oral presentations. PLoS ONE 12(7): e0178774. https://doi.org/10.1371/journal.pone.0178774
Editor: Philip Allen, University of Akron, UNITED STATES
Received: November 2, 2016; Accepted: May 18, 2017; Published: July 5, 2017
Copyright: © 2017 Moulton et al. This is an open access article distributed under the terms of the Creative Commons Attribution License , which permits unrestricted use, distribution, and reproduction in any medium, provided the original author and source are credited.
Data Availability: All data files are available from the Open Science Framework https://osf.io/fgf7c/ .
Funding: This research was supported by a grant from Prezi ( http://www.prezi.com ) to SMK. In the sponsored research agreement (which we are happy to provide) and in our conversations with Prezi leadership, they agreed to let us conduct the study as we wished and publish it no matter what the results revealed. Aside from funding the research, the only role that any employees of Prezi played was (as documented in the manuscript) 1) to provide us with a distribution list of Boston-area Prezi customers (8 of whom participated in the first experiment) and 2) as experts in Prezi, review the background questionnaire to ensure that we were accurately describing Prezi’s purported benefits and features (just as PowerPoint and oral presentation experts did the same). No employees at Prezi had any role in the study design, data collection and analysis, decision to publish, or preparation of the manuscript. None of the authors have any professional or financial connection to Prezi or personal relationships with any Prezi employees. We do not plan to conduct any follow-up research on this topic or obtain future funding from Prezi. As evident in the manuscript, we took special care not to allow bias or demand characteristics to influence this research.
Competing interests: This research was supported by a grant to SMK from Prezi ( http://www.prezi.com ), a commercial funder. This does not alter our adherence to PLOS ONE policies on sharing data and materials.
Introduction
How do the characteristics of a communication medium affect its messages? This question has been the subject of much philosophical and empirical inquiry, with some (e.g., [ 1 ]) claiming that the medium determines the message (“the medium is the message”), others (e.g., [ 2 ]) claiming that characteristics of a medium affect the message, and others claiming that the medium and message are separable (e.g.,[ 3 , 4 ]). As psychologists, we ask: What mental mechanisms underlie effective communication and how can presenters leverage these mechanisms to communicate better? These questions—at the intersection of psychology and communication practice—motivate this research.
That said, the relative efficacy of different communication media or technologies informs the primary questions of interest. If we can demonstrate that oral presentations are less or more effective than those that rely on presentation software—or that presenters who use one type of presentation software tend to be more effective than those who use another—then we advance our psychological and practical understanding of effective communication. Thus, in the tradition of use-inspired basic research [ 5 ]—and as a means to an end, rather than an end unto itself—we compare the effectiveness of three commonly-used formats for communication: oral, PowerPoint, and Prezi presentations.
We focused on presentations because they populate our academic, professional, and even personal lives in the form of public speeches, academic lectures, webinars, class presentations, wedding toasts, courtroom arguments, sermons, product demonstrations, and business presentations [ 6 – 8 ], and because basic questions remain about how to present effectively. Should we present with or without presentation software? If we should present with software, which software? We examined PowerPoint and Prezi because they are popular and psychologically interesting alternatives: Whereas PowerPoint’s linear slide format might reduce cognitive load, focus attention, and promote logical analysis, Prezi’s map-like canvas format and heavy reliance on animation (see the Background section and https://prezi.com for examples) might facilitate visuospatial processing, conceptual understanding, and narrative storytelling.
To inform the present research, we explore the methodological challenges of media research and review past research on presentation formats.
Methodological challenges of media research
To research the efficacy of different communication formats fairly and accurately, one must overcome two stubborn methodological challenges. First, because correlation is not causation and the variables that underlie media usage are heavily confounded, such research requires true experimentation. To study whether a blended learning “flipped classroom” is a more effective instructional medium than traditional lecturing, for example, researchers gain little insight by comparing outcomes for students who enroll in one type of course versus the other. To control for audience (in this case, student) self-selection effects, researchers need to 1) randomly assign audience members to different communication conditions (in this case, pedagogies) or 2) manipulate format within participants. Moreover, the same methodological controls need to be applied to presenters (in this case, instructors). Instructors who choose to teach with emerging, innovative methods probably differ in numerous other respects (e.g., motivation) from those who teach with more traditional methods. If students assigned randomly to a flipped classroom format perform better than those assigned randomly to a traditional classroom format, we risk drawing inferences about confounds instead of causes unless instructors are also assigned randomly to instructional media. To make strong, accurate inferences, therefore, researchers interested in communication must control for audience and presenter self-selection effects. Such control introduces new complexities; when randomly assigning presenters to formats, for example, one must ensure that all presenters receive sufficient training in the relevant format. Moreover, such control is often cumbersome, sometimes impractical, and occasionally unethical (e.g., randomly assigning students in actual courses to hypothetically worse instructional conditions). But there are no adequate methodological substitutes for proper experimental control.
A second thorny methodological challenge inherent in conducting media research concerns how to draw general inferences about formats instead of specific inferences about exemplars of those formats. For example, if one advertising expert is assigned randomly to design a print ad and another expert a television ad—and a hundred consumers are assigned randomly to view the television or print ad—can we actually infer anything about print versus television ads in general when the two groups of consumers behave differently? Arguably not, because such a finding is just as easily explained by other (confounding) differences between the ads or their creators (e.g., ratio of print to graphics, which sorts of people—if any—are shown, and so forth). In other words, even with proper random assignment, researchers who intend to study different forms of communication risk merely studying different instances of communication. Statistically speaking, one should assume a random not fixed effect of the communication objects of interest (e.g., presentations, lectures, advertisements). To overcome this challenge and draw generalizable inferences, one must (at the very least) sample a sufficiently large set of examples within each medium.
Research on presentation software
Methodological shortcomings..
Considerable research has been conducted on how different presentation formats (particularly PowerPoint) convey information (for review, see [ 9 ]). However, much of this research is anecdotal or based on case studies. For example, Tufte [ 10 ] claims that PowerPoint’s default settings lead presenters to create bulleted lists and vacuous graphs that abbreviate arguments and fragment thought. And Kjeldsen [ 11 ] used Al Gore’s TED talk on climate change as a positive example of how visuals can be used to effectively convey evidence and enhance verbal communication.
Research that goes beyond mere anecdote or case study is plagued by the aforementioned methodological shortcomings: failure to control for audience self-selection effects (71% of studies), failure to control for presenter self-selection effects (100% of studies), and a problematic assumption of fixed effects across content and presenters (91% of studies). As is evident in Table 1 , no studies overcame two of these shortcomings, let alone all three. For example, in one of the most heavily-cited publications on this topic Szabo and Hasting [ 12 ] investigated the efficacy of PowerPoint in undergraduate education. In the first study, they examined whether students who received lectures with PowerPoint performed better on a test than students who received traditional lectures. Students were not assigned randomly to lecture conditions, however; rather, the comparison was across time, between two cohorts of students enrolled in different iterations of the same course. Any observed outcome difference could have been caused by student or instructor variables (e.g., preparedness), not lecture format. The fact that no such differences were found does not obviate this concern: Such differences may in fact have been present, but were overshadowed by confounding characteristics of students or instructors. In the second study, the authors varied presentation format within the same cohort of students, but confounded format with order, time, content, and performance measure: student performance was compared between lectures on different days, on different topics, and using different tests. As the authors themselves note, the observed differences may have had nothing to do with PowerPoint. In the third study, they counterbalanced lecture order and content; some students received a PowerPoint lecture first and others a traditional lecture first, and the same topics were presented in both formats. However, students were assigned to conditions based on their course enrollment, not randomly, but more importantly the study included only four presentations, all by one presenter. Any advantages of the two PowerPoint lectures (none were found) might have been particular to those instances or that presenter and not representative of the format more generally.
- PPT PowerPoint slide
- PNG larger image
- TIFF original image
https://doi.org/10.1371/journal.pone.0178774.t001
Most studies—even those that control experimentally for audience self-selection—relied on only a single self-selected presenter, and some relied on only one presentation per format. In one study ([ 13 ]: Experiment 1), for example, one of the authors varied the format of his lecture instruction randomly across the semester, using transparences or PowerPoint slides. In another study [ 14 ], students who were enrolled in one of the authors’ courses were assigned randomly to a PowerPoint or Prezi e-lecture that contained identical audio narration and written text. In a third study [ 15 ], one of the researchers gave the same lecture over the course of the year to rotating medical students, using PowerPoint on odd months and overhead slides on even months. What reason is there to think that we can make general claims about presentation format based on studies of single lectures or single presenters? That is, how can we reasonably assume fixed as opposed to random effects? If the use of presentation software does meaningfully influence student learning or experience, surely that effect is not constant across all presenters or presentations—some instructors use it more effectively than others, and within any format some presentations are more effective than others (see [ 16 ]). And how can we assume that presenters who select both the content and format of their presentations are not designing them in ways that favor one format over another?
Research on the efficacy of presentation software has numerous other flaws, most notably the failure to control for experimenter effects or demand characteristics. In 82% of studies we identified, for example, the researchers investigated their own instruction and studied their own students. It is difficult to imagine that one would make these instructional and research efforts (e.g., creating new course material, conducting a field experiment) without a strong belief in the efficacy of one format over the other, and it is plausible (if not likely) that such beliefs would influence students or confound instructional format with instructional effort and enthusiasm.
Another common issue is the confounding of lecture format with access to study materials—in studies that contrast PowerPoint with traditional lecturing (e.g., [ 17 – 19 ]), students in the PowerPoint condition (but not the control condition) sometimes have access to PowerPoint slides as study material. This access could bias student motivation, behavior (e.g., attendance), course satisfaction, and performance (see [ 20 ]).
PowerPoint: Performance, perception, and persuasion.
Despite their methodological shortcomings, what are the findings of this research literature? The majority of studies examined the use of PowerPoint in higher education and measured both objective and subjective outcomes (see Table 1 ). They typically involved students enrolled in one or more of the researchers’ courses, and contrasted the efficacy of lectures (or whole lecture courses) that used PowerPoint with those that used a more traditional technology (e.g., blackboards, overhead projectors). In terms of student performance, their findings were notably mixed: Of the 28 studies we identified, 17 found no effect of PowerPoint lectures relative to traditional lectures ([ 12 ]: Experiments 1,3; [ 13 , 15 , 21 – 33 ]), 9 found a performance benefit of PowerPoint over traditional instruction ([ 12 ]: Experiment 2; [ 17 – 19 , 34 – 38 ]), and 2 found a performance benefit of traditional over PowerPoint instruction [ 39 , 40 ].
There is near consensus in the literature, however, when it comes student perception: Of the 26 studies we identified, 21 found that students preferred PowerPoint over traditional instruction ([ 12 ]: Experiment 1; [ 13 , 17 – 19 , 21 , 23 , 25 , 26 , 28 , 29 , 31 – 33 , 35 , 39 , 41 – 45 ]), 2 found that students preferred traditional over PowerPoint instruction [ 40 , 46 ], and 3 other studies found no preference for one or the other formats [ 15 , 22 , 37 ]. As one example, Tang and Austin [ 45 ] surveyed 215 undergraduates in business courses about their general perceptions of different lecture formats; on measures of enjoyment, learning, motivation, and career relevance, they found that students rated lectures with PowerPoint slides more favorably than lectures with overheads or without visual aids. An additional 7 studies did not contrast student perceptions of PowerPoint with another technology—they simply surveyed students about PowerPoint; these studies all found that students had, on average, favorable impressions of PowerPoint-based instruction [ 36 , 47 – 52 ].
In addition to these studies of how presentation software impacts student performance and perception, two studies examined PowerPoint‘s impact on audience persuasion. Guadagno, Sundie, Hardison, and Cialdini [ 53 ] argue that we heuristically use a presentation’s format to evaluate its content, particularly when we lack the expertise to evaluate the content on its merits. To test this hypothesis, they presented undergraduates with key statistics about a university football recruit and asked them to evaluate the recruit’s career prospects. The same statistics were presented in one of three formats: a written summary, a graphical summary via printed-out PowerPoint slides, or a graphical summary via animated PowerPoint slides (self-advanced by the participant). Participants shown the computer-based PowerPoint presentation tended to rate the recruit more positively than other participants, and there was some evidence that this effect was more pronounced for football novices than for experts. The findings of this study suggest that some presentation formats may be more persuasive than others, perhaps because audience members conflate a sophisticated medium with a sophisticated message.
In the second study to examine the impact of PowerPoint on persuasion, Park and Feigenson [ 54 ] examined the impact of video-recorded presentations on mock juror decision-making. Participants were more persuaded by attorneys on either side of a liability case when the attorney used PowerPoint slides as opposed to merely oral argument. They also remembered more details from PowerPoint than oral presentations, and evaluated both attorneys as more persuasive, competent, credible, and prepared when they presented with PowerPoint. Based on mediation analyses, the researchers argue that the decision-making benefit of PowerPoint results from both deliberative and heuristic processing (“slow” and “fast” thinking, respectively, see [ 55 ]).
Both of these studies, however, share the methodological limitations of the educational research on PowerPoint. The first study [ 53 ] used only one PowerPoint presentation, and the second [ 54 ] used only two. The presentations used were not selected at random from a larger stimulus pool but instead were created by researchers who hypothesized that PowerPoint would enhance presentations. But even if the presentations had been sampled randomly, the sample is too small to allow one to generalize to a broader population. In studying performance, perception, or persuasion, one cannot reasonably assume that all presentation effects are equal.
Prezi: A zoomable user interface.
Released in 2009, Prezi has received generally favorable reviews by researchers, educators, and professional critics [ 56 – 60 ]. With a purported 75 million users worldwide, it is increasingly popular but still an order of magnitude less so than PowerPoint (with as many as one billion users; [ 61 ]). Like PowerPoint and other slideware, Prezi allows users to arrange images, graphics, text, audio, video and animations, and to present them alongside aural narration to an in-person or remote audience. In contrast to PowerPoint and other slideware in which users create presentations as a deck of slides, Prezi users create presentations on a single visuospatial canvas. In this regard, Prezi is much like a blackboard and chalk. But unlike a physical blackboard, the Prezi canvas is infinite (cf. [ 62 ]) and zoomable: in designing presentations, users can infinitely expand the size of their canvas and can zoom in or out. When presenting, users define paths to navigate their audience through the map-like presentation, zooming and panning from a fixed-angle overhead view.
Like Google Maps or modern touchscreens, Prezi is an example of what scholars of human-computer interaction label a zoomable user interface (ZUI). These interfaces are defined by two features: They present information in a theoretically infinite two-dimensional space (i.e., an infinite canvas) and they enable users to animate this virtual space through panning and zooming. Some of the original ZUIs were used to visualize history, navigate file systems, browse images, and—in the Prezi predecessor CounterPoint—create presentations [ 63 , 64 ].
As communication and visualization tools, ZUIs in general and Prezi in particular are interesting psychologically for several reasons. First, they may take advantage of our mental and neural architecture, specifically the fact that we process information through dissociable visual and spatial systems. Whereas the so-called “ventral” visual system in the brain processes information such as shape and color, the “dorsal” spatial system processes information such as location and distance [ 65 – 68 ]. When working in concert, these systems result in vastly better memory and comprehension than when they work in isolation. For example, in the classic “method of loci” individuals visualize objects in specific locations; when later trying to recall the objects, they visualize navigating through the space, “seeing” each object in turn. This method typically doubles retention, compared to other ways of trying to memorize objects [ 69 , 70 ]. Similarly, in research on note-taking, students learned more when they used spatial methods than when they used linear methods (e.g., [ 71 ]). Mayer’s multimedia learning principles and evidence in their favor also highlight the importance of spatial contiguity [ 72 ].
Thus, by encouraging users to visualize and process information spatially, ZUIs such as Prezi may confer an advantage over traditional tools such as PowerPoint that do not encourage such visuospatial integration. As Good and Bederson [ 64 ] write: “Because they employ a metaphor based on physical space and navigation, ZUIs offer an additional avenue for exploring the utilization of human spatial abilities during a presentation.”
Furthermore, ZUIs may encourage a particularly efficacious type of spatial processing, namely graphical processing. In graphical processing, digital objects (or groups of objects) are not just arranged in space, they are arranged or connected in a way makes their interrelationships explicit. Randomly placing animal stickers on a blank page, for example, engages mere spatial processing; drawing connecting lines between animals of the same genus or arranging the animals into a phylogenetic tree, however, engages graphical processing. Because ZUIs force users to “see the big picture,” they may prompt deeper processing than software that segments content into separate spatial canvases. By facilitating such processing, ZUIs may leverage the same learning benefits of concept maps and other graphical organizers, which have been studied extensively. For example, in their meta-analysis of the use of concept maps in education, Nesbit and Adesope [ 73 ] found that these graphical representations (especially when animated) were more effective than texts, lists, and outlines. By requiring one to organize the whole presentation on a single canvas instead of a slide deck, therefore, Prezi may prompt presenters (and their audiences) to connect component ideas with each other, contextualize them in a larger narrative, and remember, understand, and appreciate this larger narrative. Slideware, on the other hand, may do just the opposite:
PowerPoint favours information that can be displayed on a single projected 4:3 rectangle. Knowledge that requires more space is disadvantaged … How to include a story on a slide? Distributing the associated text over several slides literally breaks it into fragments, disturbing its natural cohesion and thus coherence … PowerPoint renders obsolete some complex narrative and data forms in favour of those that are easily abbreviated or otherwise lend themselves to display on a series of slides [ 74 ] (p399)
Of course these arguments are speculative, and one can also speculate on the psychological costs of ZUI or benefits of standard slideware. Perhaps PowerPoint does confer some of same spatial processing benefits of Prezi—after all, slides are spatial canvases, and they must be arranged to form a narrative—but in a way that better manages the limited attentional resources of the presenter or audience. Our point here is simply that Prezi, as a ZUI presentation tool, offers a psychologically interesting alternative to standard deck-based slideware, with a range of possible advantages that could be explored empirically to discover the psychological mechanisms of effective communication.
Like the PowerPoint literature, most of the published literature on Prezi is limited to observational reports or case studies. Brock and Brodahl [ 75 ] evaluated Prezi favorably based on their review and students’ ratings of course presentations. Conboy, Fletcher, Russell, and Wilson [ 76 ] interviewed 6 undergraduates and 3 staff members about their experiences with Prezi in lecture instruction and reported generally positive experiences. Masood and Othman [ 77 ] measured the eye movements and subjective judgments of ten participants who viewed a single Prezi presentation; participants attended to the presentation’s text more than to its other components (e.g., images, headings), and favorably judged the presentation. Ballentine [ 78 ] assigned students to use Prezi to design text adventure games and reported benefits of using the medium. Two other studies [ 79 , 80 ] surveyed college students about their course experiences with Prezi, and both reported similarly positive perceptions.
All of these studies, however, suffer from major demand characteristics, due to the fact that the researchers observed or asked leading questions of their own students about their own instruction (e.g., “Do you find lectures delivered with Prezi more engaging then[sic] other lectures?”, from [ 79 ]). Moreover, all suffer from the methodological limitations discussed earlier.
Other literature that addresses Prezi is purely theoretical and speculative: In discussing the pedagogical implications of various presentation software, Harris [ 81 ] mostly just describes Prezi’s features, but does suggest that some of these features provide useful visual metaphors (e.g., zooming in to demonstrate otherwise hidden realities). Bean [ 82 ] offers a particularly compelling analysis of PowerPoint and Prezi’s histories, user interfaces, and visual metaphors, and argues that Prezi is the optimal tool for presenting certain types of information (e.g., wireflow diagrams).
The experimental literature on Prezi is limited to three published studies. Castelyn, Mottart and Valcke [ 14 ] investigated whether a Prezi e-lecture with graphic organizers (e.g., concepts maps) was more effective than a PowerPoint e-lecture without graphic organizers. Claiming that Prezi encourages the use of graphic organizers, they purposefully confounded the type of presentation software with the presence of graphic organizers. Undergraduates randomly assigned to the different e-lectures did not differ in their knowledge or self-efficacy gains, but did prefer the graphically-organized Prezi lecture over the PowerPoint control lecture. In a follow-up study [ 83 ], the same researchers assigned undergraduates to create Prezi presentations that did or did not use graphic organizers, and found no effects of this manipulation on students’ self-reported motivation or self-efficacy. Chou, Chang, and Lu [ 24 ] compared the effects of Prezi, PowerPoint and traditional blackboard instruction on 5 th graders’ learning of geography. Whereas the Prezi group performed better than the control group (which received blackboard instruction) in formative quizzes and a summative test, the PowerPoint group did not; however, on a delayed summative test, both Prezi and PowerPoint students performed better than those in the control group. In direct comparisons of PowerPoint and Prezi, there were no differences in any of the learning measures. Taken together, the studies are not just limited in number: They present uncompelling findings and suffer from the same methodological shortcomings of the PowerPoint research.
The current study
In short, the extant literature does not clarify whether presenters should present with or without visual aids—and, if the latter, whether they should use standard deck-based slideware such as PowerPoint or a ZUI such as Prezi. One of the reasons why these basic questions remain unanswered is the methodological challenges inherent in comparing different presentation formats. We designed the current study to overcome these challenges.
To control for individual differences among presenters, we randomly assigned presenters to different presentation conditions. To control for individual differences among audience members, we used a counterbalanced, within-participants design for the first experiment, and between-participants random assignment in the second experiment. And to draw general inferences about the impact of presentation format—instead of specific inferences about particular presenters or presentations—we sampled from a large number of presentations, each created by a different presenter. Our methods have their own challenges, such as recruiting participants sufficiently trained in all presentation methods, allowing presenters adequate preparation time and context, approximating the psychological conditions of real-world presentations, and measuring the “signal” of presentation format among the added “noise” of so many presenters and presentations. In addition, the studies had to be double-blind: Neither presenters nor audience members could be aware of any hypotheses, and had to be free from any sorts of confirmation bias conveyed by the investigators.
To focus on presentations as a form of presenter-audience communication and limit the number of confounded variables, we purposefully controlled for other possible impacts of presentation software on professional practices or outcomes, including 1) the use of presentation artifacts (e.g., PowerPoint files, printed-out slides, online Prezis), and 2) facilitated collaboration among presentation designers. Unlike other research (e.g., [ 32 , 33 ]) we did allow for the possibility that presentation format not only affects how audiences perceive presentations, but also how presenters design or deliver them (e.g., by increasing their conceptual understanding of the topic, or decreasing their cognitive load during live narration; cf. [ 84 ]). In other words, presentation technologies might affect the cognition of both the audience and the presenter, so we designed the present studies to accommodate both sets of mechanisms.
To maximize the real-world relevance of this research, we relied on multimedia case materials from Harvard Business School [ 85 ]; these materials recreate the actual professional circumstances in which presentations are typically used. Because presentations are designed commonly both to inform and convince audiences, we examine outcome measures of learning as well as persuasion. And to minimize demand characteristics, we avoided the typical flaws of existing research (e.g., researcher-designed presentations, the researchers’ students as research participants) and adopted several countermeasures (e.g., recruitment language and participant instructions that obscured the research hypotheses, between-participant manipulation).
We adopted a two-phased approach in this research. In the first phase, participants with sufficient experience in oral, PowerPoint, and Prezi presentation formats were randomly assigned to create a presentation in one of those formats. We provided the necessary context, instruction, and time to create a short but realistic presentation. Participants then presented live to an actual audience, who judged each presentation’s efficacy. In the second phase, recorded versions of these presentations were presented to a larger online audience, affording us greater statistical power and allowing us to measure the impact of presentation format on decision-making and learning.
Experiment 1
Participants..
We recruited presenter participants via online postings (on Craigslist, the Harvard Psychology Study Pool, the Harvard Decision Science Lab Study Pool), email solicitations to the local Prezi community, and campus flyers. To create the fairest comparison between PowerPoint and Prezi, we recruited individuals who “have expertise in using both PowerPoint and Prezi presentation software.” Interested individuals were directed to a prescreening survey in which they reported their experience with and preference for giving different types of presentations. Only individuals who reported that they were “not at all experienced” with PowerPoint, Prezi or giving oral presentations were excluded from research participation. Out of the 681 respondents who completed the prescreening survey, 456 of them were eligible and invited to sign up for an available timeslot. Out of this group, 146 individuals—105 from the Harvard study pools, 33 from Craigslist, and 8 from the Prezi community—participated as presenters in the study and were compensated $40 for approximately two hours of their time. There were no significant differences between the three presentation groups on any demographics variables.
We also recruited 153 audience participants from the Harvard Decision Science Lab Study Pool and Craigslist using the following announcement:
Do you use Skype? Does your computer have a large screen (13 inches or larger)? If so, you may be eligible to participate in a 45 minute long online study. In this study, you will watch professional presentations over Skype from home on your personal computer.
Anyone who responded to the recruitment notice was eligible, provided that they were available during one of the prescheduled testing sessions. Audience participants were compensated $10 for approximately 45 minutes of their time. Table 2 presents demographic information for the presenter and audience participants. This study was approved by the Harvard Committee on the Use of Human Subjects (Study #IRB14-1427), and all participants in both experiments provided written consent.
https://doi.org/10.1371/journal.pone.0178774.t002
Presenter procedure.
Presenter participants completed a survey remotely before attending the in-person, group sessions with other participants. In the online pre-survey, presenters first answered basic demographic questions (gender, age, education level, English fluency, and occupation). Next, they answered questions about their prior experience with, opinions about, and understanding of the different presentation formats (oral, Prezi, and PowerPoint). This section was prefaced with the following note:
A note on language: When we use the term "presentation," we mean a formal, planned, and oral presentation of any duration, including a public speech, an academic lecture, a webinar, a class presentation, a wedding toast, a sermon, a product demonstration, a business presentation, and so on. Examples of things we do NOT mean are: a theatrical performance, an impromptu toast at dinner, and any presentation with no audience. When we say PowerPoint presentations, we mean presentations that were made using Microsoft PowerPoint, not other software such as Apple's Keynote. When we say Prezi presentations, we mean presentations that were made using Prezi presentation software. Also, when we refer to "oral presentation", we mean a presentation that is only spoken and does not include any visual aids or the use of presentation software.
Participants were asked the following questions for each type of presentation:
- How experienced are you at making the following types of presentations? [5-level rating]
- When you give a presentation, how effective are the following types of presentations for you? [5-level rating, with “not applicable” option]
- When somebody else gives a presentation, how effective are the following types of presentations for you? [5-level rating, with “not applicable” option]
- How difficult is it for you to make the following types of presentations? [5-level rating, with “not applicable” option]
- In the last year, approximately how many of the following types of presentations did you make? [free response]
- In your lifetime, approximately how many of the following types of presentations have you made? [free response]
- For approximately how many years have you been making the following types of presentations? [free response]
As part of the expertise-related measures, we also asked the participants to identify the purported advantages and disadvantages of each presentation format, according to its proponents and critics, respectively. For PowerPoint and Prezi, we asked participants to identify whether or not it had particular functionalities (e.g., the capacity to record narration, create custom backgrounds, print handouts). Finally, participants viewed three sets of four short Prezi presentations and rank-ordered them from best to worst. In each set we manipulated a key dimension of Prezi effectiveness, according to its designers: the use of zooming, the connection of ideas, and the use of visual metaphor.
Presenter participants were tested in person at the Harvard Decision Science Lab, and randomly assigned to one of the three groups: Prezi, PowerPoint, or oral presentation. A total of 50 data collection sessions were held. In each session, there were typically three presenter participants (one for each presentation format); as a result of participants who failed to arrive or overbooking, there were ten sessions with only two presenters and six sessions with four presenters.
After providing informed consent, participants completed an online survey (in the lab) in which they rank-ordered three sets of recorded example PowerPoint and oral presentations. Identical in form to the example Prezi presentations they judged in the pre-survey, these short presentations were designed to assess their understanding of effective presentation design by manipulating a key aspect specific to each format. For PowerPoint presentations, we manipulated the use of text, use of extraneous “bells and whistles,” and graph design; for oral presentations, the three dimensions were verbal behavior, nonverbal behavior (other than eye contact), and eye contact. In selecting these dimensions (and those for Prezi), we consulted with a variety of experts, including software designers, speaking coaches, and researchers.
Next, presenters were shown material from a multimedia case created for and used by the Harvard Business School. Specifically, they were told the following (the company featured in the business case will be referred to anonymously here as “Company X” to respect their contractual agreement with the school):
For the next two hours, you are going to pretend to be the chief marketing officer of i-Mart, a large chain of retail stores. i-Mart recently made an offer to [Company X] to sell their products in i-Mart stores. Your boss, the CEO of i-Mart, has asked you to make a presentation to [Company X]’s leadership that persuades them to accept i-Mart’s offer. In your presentation, you will need to argue that accepting i-Mart’s offer is in [Company X]’s strategic interests, and address any concerns they may have about how accepting the offer might affect their corporate identity.
As a participant in this study, your primary job today is to prepare and then deliver this presentation. The presentation will be very short (less than 5 minutes) and made live (via Skype) to an audience of participants who are playing the part of [Company X] executives. Before you start planning your presentation, you will first learn more about [Company X] and how they’re thinking about i-Mart’s offer.
On their own computer workstation, participants studied the multimedia case for 30 minutes and were invited to take notes on blank paper provided for them. The multimedia case material included video and textual descriptions of Company’s X’s corporate culture, business model, and constituent communities.
Following this study period, participants were given 45 minutes to create a presentation in one of three randomly assigned presentation formats: PowerPoint, Prezi, or oral. To assist participants in the PowerPoint and Prezi conditions, we provided them with a set of digital artifacts including text, data, and graphics related to the case. Participants were not told that other participants were asked to present in different formats, and the workstations were separated from each other to prevent participants from discovering this manipulation.
After this preparation period, participants were taken individually (in a counterbalanced order) to another room to present to a live audience via Skype. For PowerPoint and Prezi presentations, we shared each participant’s presentation with the audience via screen sharing; thus they viewed both the presenter and the presentation. For those presenters who consented, we also recorded their presentations for future research purposes. After making their presentations, presenters completed a final survey about their presentation (e.g., “How convincing do you think your presentation will be to [Company X’s] board members”), the corporate scenario (e.g., What do you think [Company X] should do?”), and their presentation format (e.g., “How likely are you to recommend the presentation tool or presentation format you used to others to make professional presentations?”).
Audience procedure.
Audience participants completed the entire experiment remotely and online. Their participation was scheduled for the end of the presenter sessions so that the in-lab presenters could present live to a remote audience via Skype. We recruited between three and six audience participants per session, although participants who failed to arrive or Skype connectivity issues resulted in some sessions with only one or two audience participants: Five sessions had one participant, twelve sessions had two participants, sixteen sessions had three participants, eleven sessions had four participants, four sessions had five participants, and two sessions had six participants.
Individuals who responded to the recruitment notice completed a consent form and three online surveys prior to their scheduled Skype session. The first survey was a slightly modified form of the presenter pre-survey (demographics, background on presentation formats, rank-ordering of example Prezis) in which they also scheduled their Skype session. In the second survey, audience participants were told that they were “going to play the role of a corporate executive listening to several short business presentations,” and that their task was “to evaluate the quality of these presentations, each made by another participant engaged in a similar role-playing scenario.” They were then shown a brief video and textual description of the fictionalized corporate scenario (an abridged version of what presenter participants studied), and told the following:
You are a board member for [Company X], an innovative clothing company. Another company, i-Mart, wants to sell [Company Y’s products] in its stores. You and your fellow board members must decide whether or not to accept i-Mart's offer.
And in the third survey they rank-ordered the three sets of recorded example PowerPoint and oral presentations.
At the time of the scheduled session, the audience participants logged into Skype using a generic account provided by the research team, and were instructed to turn on their webcams and put on headphones. Once the first presenter participant was ready to present, the experimenter initiated the group Skype call, confirmed that the software was functioning properly, invited the presenter into the room to begin, left the room before the start of the presentation, monitored the presentation remotely via a closed-circuit video feed, and re-entered the room at the presentation’s conclusion. For Prezi and PowerPoint presentations, Skype’s built-in screen-sharing function was used to share the visual component of the presentation; audience participants viewing these presentations were instructed to use the split-screen view, with windows of equal size showing the presenter and the accompanying visuals.
Immediately after viewing each presentation, participants evaluated it via an online survey. They rated each presentation on how organized, engaging, realistic, persuasive, and effective it was using a five-level scale with response options of not at all , slightly , somewhat , very , and extremely . They were also invited to offer feedback to the presenter on how the presentation could be improved. After the final presentation, participants rank-ordered the presentations on the same dimensions (e.g., effectiveness, persuasiveness). Halfway through the experiment we added a final question in which we asked participants to rank-order PowerPoint, Prezi, and oral presentation formats “in terms of their general effectiveness, ignoring how well individual presenters (including today's) use that format,” and to explain their rank-ordering.
Prior experience and pre-existing beliefs.
Participants’ prior experience with and pre-existing beliefs about each presentation format provide a baseline that informs the research findings. If presenter participants had more experience with and more positive beliefs about one format than the others—and those assigned to that format induced more positive assessments from the audience members than did those assigned to the other formats—then the results are less compelling than if there was no correlation between these baseline measures and the experimental outcomes. The same applies to audience participants: Are they merely judging presentations according to their initial biases? Conversely, the results are most compelling if there is a negative association between the baseline measures and the experimental findings. For this reason—and to check that presenters assigned to the different formats did not happen to differ in these baseline measures—we analyzed participants’ prior experience with and pre-existing beliefs about PowerPoint, Prezi, and oral presentation formats.
Both audience and presenter participants were least experienced with Prezi and most experienced with oral presentations. At the outset, they rated PowerPoint as the most effective and easiest to use to present material and Prezi as the least effective and most difficult to use to present. For watching presentations, audience participants rated PowerPoint most effective and oral presentations least effective, but rated Prezi as more enjoyable than other formats. For watching presentations, presenter participants did not find any format more effective than the others. Table 3 presents full descriptive and inferential statistics for all self-reported measures of prior experience with and preexisting beliefs about Prezi, PowerPoint, and oral presentations.
https://doi.org/10.1371/journal.pone.0178774.t003
Presenters assigned to different formats did not differ in their experience with or pre-existing beliefs about presentations formats. They also did not differ in how well they identified the purported advantages and disadvantages of each presentation format, how well they identified the software features of PowerPoint and Prezi, or how accurately they could identify effective presentations of each format.
Audience ratings.
In term of their prior experience with and pre-existing beliefs about presentation formats, both audience and presenter participants were biased in favor of oral and PowerPoint presentations and against Prezi. After presenters were randomly assigned to these different formats, how did the audience evaluate their presentations?
In examining how presentation format affected the audience’s ratings of the presentations, two complications arose. First, sessions with two presentations were missing one presentation format, and sessions with four presentations had two presentations of the same format. To address this complexity we only conducted pairwise comparisons of different formats (e.g., PPT versus oral) instead of omnibus tests, and—for those sessions with four presentations—we averaged ratings for the two same-format presentations. To be certain that the differing number of presentations per session did not somehow bias the results even after adopting these measures, we also conducted an analysis on the subset of sessions that had exactly three presentations.
Second, the number of audience participants per session ranged from one to six. In calculating descriptive statistics, some sessions would be weighted more heavily than others unless ratings were first averaged across participants within the same session, then averaged across sessions. In calculating inferential statistics, averaging across ratings from different participants within the same session who received presentations in the same format was necessary to ensure that the sampling units were independent of each other, an assumption of all parametric and most nonparametric tests. In other words, for both descriptive and inferential statistics, we treated session (instead of participant) as the sampling unit.
As an empirical matter, this multi-step averaging—within participants across identical presentation formats, then across participants within the same session—had little impact on the condition means (i.e., the average ratings of PowerPoint, Prezi, or oral presentations on each dimension). Compared to the simplest, raw averaging of all ratings in one step, the maximum absolute difference between these two sets of means was .07 (on a 1–5 scale) and the mean absolute difference was .04.
To test whether the presentations’ format affected their ratings, therefore, we conducted paired t -tests for each rating dimension, with presentation format as the repeated measure and mean session rating as the dependent variable. Because we conducted three tests for each dimension—pairing each format with every other—we controlled for multiple comparisons by dividing our significance threshold by the same factor (i.e., α = .05/3 = .017). Results revealed that presentation format influenced audience ratings. In particular, the audience rated Prezi presentations as significantly more organized, engaging, persuasive, and effective than both PowerPoint and oral presentations; on a five-level scale, the average participant rated Prezi presentations over half a level higher than other presentations. The audience did not rate PowerPoint presentations differently than oral presentations on any dimension. Table 4 and Fig 1 present these results.
https://doi.org/10.1371/journal.pone.0178774.t004
Audience members rated presentations on each dimension on a 5-level scale (1 = “not at all,” 5 = “extremely”). The figure shows session-level means from all available data, including those from sessions with two or four presentations.
https://doi.org/10.1371/journal.pone.0178774.g001
By limiting the analysis to the 34 sessions with exactly three presentations (one of each format), we could ensure that the sessions with two or four presentations did not somehow bias the results. Moreover, this procedure enabled us to conduct omnibus tests of presentation format for each rating dimension. These omnibus tests revealed significant effects for organization, F (2,66) = 12.9, p < .0001, engagement, F (2,66) = 4.6, p = .01, persuasion, F (2,66) = 3.9, p = .03, and effectiveness, F (2,66) = 7.2, p = .001. The results from post-hoc tests (Fisher’s LSD) aligned with the original pairwise comparisons: On all dimensions, the audience rated Prezi presentations higher than PowerPoint and oral presentations, p s < .05; PowerPoint and oral presentations were not rated differently on any dimension, p s>.05. (Note: All p -values for pairwise tests here and elsewhere are two-tailed.)
To explore whether the obtained results were somehow the result of demand characteristics, we analyzed ratings from only the first presentation in each session. This analysis yielded the same pattern of findings, with a to-be-expected reduction in statistical significance due to the loss of power. On all four dimensions, a one-way, independent-measures ANOVA yielded significant or marginally-significant results: organized, F (2,49) = 5.1, p = .01; engaging, F (2,49) = 2.5, p = .09; persuasive, F (2,49) = 2.6, p = .09; and effective, F (2,49) = 5.8, p = .006. In all cases, Prezi was rated higher than oral and PowerPoint presentations (post-hoc LSD p s ≤.08).
On average, the audience rated the presentations as realistic, with a modal rating of “very realistic.” Our intent in including this rating dimension was merely to verify that our experimental protocol resulted in realistic rather than contrived presentations; we therefore did not test for differences in these ratings as a function of group differences.
Audience rankings.
As just noted, participants randomly assigned to present using Prezi were rated as giving more organized, engaging, persuasive, and effective presentations compared to those randomly assigned to the PowerPoint or oral presentation conditions. In addition, at the end of each session audience participants rank-ordered each type of presentation on the same dimensions used for the ratings. Here we ask: Did the audiences’ rank-orderings align with the ratings?
The same complexities with the ratings data—the variable number of conditions and audience participants per session—applied as well to the ranking data. We therefore adopted a similar analytic strategy, with one exception: we conducted non-parametric rather than parametric pairwise tests, given the rank-ordered nature of the raw data and distributional assumptions that underlie parametric tests.
Using the session-level mean ranks, we tested the effect of presentation format with three sets of Wilcoxon signed-rank tests. The results had the identical pattern as those from the ratings data: the audience rated Prezi presentations as significantly more organized, engaging, persuasive, and effective than both PowerPoint and oral presentation (all p s ≤ .006); the audience did not rate PowerPoint presentations differently than oral presentations on any dimension. Table 5 and Fig 2 present these results.
https://doi.org/10.1371/journal.pone.0178774.t005
Audience members ranked the presentations from best to worst, with lower ranks indicating better presentations. The figure shows session-level means from all available data, including those from sessions with two or four presentations.
https://doi.org/10.1371/journal.pone.0178774.g002
As with the ratings data, we also conducted omnibus tests of only those sessions with exactly three presentations to validate that unbalanced sessions did not somehow bias the results. These tests (Friedman ANOVAs) revealed significant effects for organization, exact p = .0005, engagement, exact p = .04, and effectiveness, exact p = .003; we found only a marginally significant effect for persuasion, exact p = .08. Post-hoc tests (Fisher’s LSD) showed that the audience ranked Prezi presentations higher than PowerPoint and oral presentations on all dimensions, p s < .05; PowerPoint and oral presentations were not ranked differently on engagement, persuasion, or effectiveness, p s>.05, but the audience did rank PowerPoint presentations as more organized than oral presentations, p = .04.
Audience omnibus judgments of effectiveness.
Before and after the experimental session, audience participants judged the general effectiveness of the three presentation formats. In the pre-survey, they rated each format on its effectiveness for them as presenters and audience members. In the post-survey, they rank-ordered the formats on their “general effectiveness” and were instructed to ignore “how well individual presenters (including today's) use that format.” Although the pre- and post-questions differed in their phrasing and response formats, they nonetheless afford us an opportunity to investigate if and how their judgments changed over the course of the experiment.
As already described (see Table 3 ), the audience began the experiment judging PowerPoint presentations as most effective for presenters and audiences. They ended the experiment, however, with different judgments of efficacy: A majority (52%) ranked Prezi presentations as the most effective, a majority (57%) ranked oral presentations as least effective, and a plurality (49%) ranked PowerPoint presentations second in effectiveness. A Friedman’s ANOVA test (on the mean rankings) confirmed that participants rated presentation formats differently, exact p = .00007. Post hoc analysis with Wilcoxon signed-rank tests revealed that the audience ranked both Prezi and PowerPoint presentations as more effective than oral presentations, ps ≤.003). They did not rank Prezi and PowerPoint presentations significantly differently ( p = .15). Fig 3 presents these results.
Note: Means shown from pre-survey items are calculated based on responses from all participants (as opposed to only those who had experience with all presentation formats).
https://doi.org/10.1371/journal.pone.0178774.g003
In the pre-survey, some audience participants reported prior experience viewing Prezi presentations but others did not (i.e., those who selected the “not applicable” response option). Compared to participants with no prior experience watching Prezi presentations ( n = 34), participants with prior Prezi experience ( n = 117) rated PowerPoint presentations (but not oral presentations) as less effective, t (149) = 2.7, p = .007, mean difference = .47, and less enjoyable for them, t (149) = 2.9, p = .004, mean difference = .53. Thus, prior experience with Prezi was associated with negative pre-existing judgments of PowerPoint.
Audience correlates of presentation ratings and rankings.
What, if any, individual-level variables—demographics and baseline survey responses—correlated with the audience’s judgments of the presentations? If, for example, the more experience the audience had with Prezi, the worse they evaluated those presentations, such a correlation would suggest that the current findings reflect a novelty effect.
We did not find any significant relationships between the audiences’ prior experience with a given presentation format (presenter experience rating, number of years, number of presentations watched last year or lifetime) and their ratings or rank-orderings of that presentation format on any dimensions, all | r| s < .16. The only pre-existing audience beliefs about the presentation formats (presenter effectiveness, presenter difficulty, audience effectiveness, audience enjoyableness) that correlated with their ratings or rankings were for oral presentations: the more effective participants rated oral presentations for them as audience members before the experiment, the more effective they rated and ranked oral presentations in the experiment as engaging, r = .22 and .26, respectively, p s < .01.
Among demographic variables, only age showed reliable correlations with the audiences’ evaluations of presentations: the older the participant, the more effective they rated PowerPoint presentations, r = .23, p = .007, the more persuasive they ranked PowerPoint presentations, r = .24, p = .006, and the less organized and persuasive they rated oral presentations, r = -.32, p = .001, and r = -.21, p = .01, respectively.
Audience participants’ success in distinguishing better from worse presentations of each format (i.e., their rank-ordering of short expert-created examples) did not correlate with their evaluations of the experimental presentations, nor did it correlate with the audiences’ self-reported experience with each format.
Audience free response.
Although we cannot assume that participants understood the reasons behind their rank-orderings (cf. [ 86 ]), their explanations may nonetheless offer some insight into how they perceived different presentation formats. In explaining their rank-ordering of the presentation formats in terms of their general effectiveness, 8% of participants who preferred Prezi mentioned that it was new or different or that PowerPoint presentations were old or outdated . More commonly, they described Prezi as more engaging or interactive (49%), organized (18%), visually interesting , visually compelling , visually pleasing , sleek , or vivid (15%), or creative (13%). Of participants who preferred PowerPoint, 38% described it as more concise , clear , easy to follow , familiar , professional , or organized than the other presentation formats. An equal percentage explained their choice in terms of negative judgments of Prezi, including comments that Prezi was disorienting , busy , crowded , amateurish , or overwhelming . Participants who rank-ordered oral presentations as most effective remarked that they felt more engaged or connected with the presenter, could better give their undivided attention to the presentation (29%), valued the eye contact or face-to-face interaction with the presenter (14%), or found presentation software distracting (14%).
Presenter outcomes and correlates of success.
A series of one-way ANOVAs revealed that presentation format did not affect the presenters’ judgments about the business scenario (e.g., “What do you think [Company X] should do?”), self-reported comprehension of the business scenario (“How much do you think you understand the situation with [Company X] and i-Mart?”), or ratings of their own motivation (e.g., “This activity was fun to do”), self-efficacy (e.g., “I think I am pretty good at this activity”), effort (e.g., “I tried very hard on this activity), and effectiveness as presenters (“How convincing do you think your presentation will be to [Company X]’s board members?”); participants using different presentation formats also did not differ in their performance on the multiple-choice test about the business scenario, all p s >.05.
The presenter groups did differ in how inclined they were to recommend their presentation format to others (“How likely are you to recommend the presentation tool or presentation format you used to others to make professional presentations?”), F (2,144) = 4.2, p = .02, with presenters who used Prezi or PowerPoint being more likely to recommend their format than those who made oral presentations, LSD p = .03 and p = .007, respectively.
Presenter variables—including demographic characteristics and experience with their assigned format—generally did not predict their presentation success, either in terms of audience ratings or rankings. The one exception was that Prezi presenters who were better able to identify effective Prezi presentations were rated and ranked as giving more effective and engaging presentations, .008 < p s < .04.
Participants who were randomly assigned to present using Prezi were judged as giving more effective, organized, engaging, and persuasive presentations than those who were randomly assigned to present orally or with PowerPoint. This was true despite the fact that both audience and presenter participants were initially predisposed against Prezi. What might explain these findings?
One explanation is a novelty effect: Perhaps the audience preferred Prezi simply because it is relatively new to them. It appears that this was not the case, however: Only 8% of participants claimed that they preferred Prezi because it was new or different, and there was no significant relationship between the audiences’ experience with Prezi and their ratings or rank-orderings.
Another explanation for these results is that the presenters or audience members were somehow biased towards the Prezi presentations. Again, however, this appears not to be the case. The presenters were least experienced in Prezi, judged themselves least effective presenting with Prezi, and found Prezi presentations hardest to create. We recruited only a small minority (8%) of presenters based on their prior association with Prezi, and used the most conservative exclusion criteria feasible: only individuals without any experience with Prezi or PowerPoint were excluded from participating. All presenters were randomly assigned to their presentation format and were blind to the experimental manipulation. In recruiting audience participants, we did not mention Prezi or PowerPoint, and selected participants only based on their access to Skype and a sufficiently large computer screen. In addition, we minimized contact between the investigator and research participants, and presentations were never identified based on their format; at the end of the experiment, in fact, some participants did not even realize that they had seen a Prezi presentation (as evidenced by their free responses). Data were collected through standardized, online surveys, the investigator was not in the room with the presenter during his or her presentation, and the investigator interacted with the audience only briefly to set up their Skype session. Finally, an analysis of ratings from only the first presentations yielded the same results as the full analysis, making implausible an interpretation based on audience demand characteristics.
Thus, the most likely explanation is that individuals do, in fact, perceive Prezi presentations more favorably than PowerPoint or oral presentation. Experiment 1 has several limitations, however. First, because each audience participant in Experiment 1 was exposed to multiple presentations, we were unable to evaluate presentations on their ultimate goal: to convince the audience (role-playing Company X board members) to accept i-Mart’s business offer. In other words, Experiment 1 demonstrated that Prezi presentations are more effective than other formats in terms of audience perceptions but not decision-making outcomes. Second, we asked the audience about their pre-existing beliefs and prior experiences with PowerPoint, Prezi, and oral presentations at the beginning of the Experiment 1; although it is difficult to imagine how this questioning could have produced the obtained results—particularly given the nature of their pre-existing beliefs and prior experiments—it is a remote possibility. Third, just like the results from any single experiment, the findings of Experiment 1 should be treated cautiously until replicated. We designed a second experiment to address these limitations and extend the findings from the first experiment.
Experiment 2
In Experiment 2 we showed online participants a single presentation from Experiment 1, and varied randomly which type of presentation (Prezi, PowerPoint, or oral) they viewed. We also randomly assigned some participants to view a presentation on material that was not related to the case material; this control condition served as a baseline that allowed us to estimate the impact of each presentation format. To minimize demand characteristics, we asked participants about their experiences with different presentation formats at the conclusion of the experiment (instead of the beginning), and did not expose participants to multiple presentation formats. Finally, to investigate better the nature of participants’ perceptions about presentation effectiveness, we distinguished between perceptions about the presentation, the presenter, and the audiovisual component of the presentation.
We recruited native-English speaking participants via Amazon’s Mechanical Turk using the following language: “In this study, you will read a business case, watch presentations, assume a role, and make a decision.” They were compensated $4 for approximately one hour of their time. Excluding pilot participants who offered us initial feedback on the survey and protocol, 1398 individuals consented to and began the experiment. Of these, 16 participants were excluded because of evidence that they didn’t complete the task properly (e.g., answering a long series of questions identically, incorrectly answering a “trap” question), and 305 were excluded because they dropped out before completing all of the outcome measures, leaving 1069 participants in the final dataset: 272 in the Prezi group, 261 in the PowerPoint group, 275 in the oral presentation group, and 261 in the control group. The number of excluded participants did not covary with group assignment or demographic variables. Table 6 presents demographic information on the included participants.
https://doi.org/10.1371/journal.pone.0178774.t006
The main stimuli for this experiment consisted of recorded presentations from Experiment 1. For Prezi and PowerPoint presentations, these were split-screen videos showing the presenter on one side of the screen and the visuals on the other side. For the oral presentations, these were simply audiovisual recordings of the presenter.
Of the 146 presenter participants from Experiment 1, 33 either did not consent to being video-recorded or were not recorded due to technical difficulties. We therefore had a pool of 113 presentation videos to use for Experiment 2: 41 from the Prezi condition (out of a possible 50), 40 from the PowerPoint condition (out of possible 49), and 32 from the oral presentation condition (out of a possible 47). The proportion of presentations that were video-recorded did not vary with their format, exact p = .61.
Some of the recorded presentations from Experiment 1 were unusable because of intractable quality issues (e.g., inaudible speech, incomplete video, partially occluded presenter), leaving a total of 89 usable videos (34 Prezi, 28 PowerPoint, 27 oral). The proportion of videos removed because of quality issues did not vary with presentation format, exact p = .57.
We randomly selected 25 videos in each format, resulting in a total pool of 75 videos. Because of a URL typo that was not detected until after testing, one PowerPoint video was not presented and participants assigned that video were not able to complete the experiment. Video length varied by format, F (2, 71) = 4.2, p = .02, with PowerPoint and Prezi presentations lasted longer than oral presentations ( M = 5.9, 6.0, and 4.6 minutes, respectively).
We were concerned that we could have, perhaps unconsciously, selected better stimuli in the Prezi condition, which would have biased the results. To ensure that our judgments of major audiovisual problems and subsequent exclusion of some videos were not biased, we recruited a separate group of participants to rate the audiovisual quality of the 113 presentation videos. Using the following language, we recruited 455 individuals from Amazon’s Mechanical Turk to serve as judges:
In this study you will judge the technical quality of three short videos. To participate you must have a high-speed Internet connection. We will compensate you $2 for 15–20 minutes of your time.
These participants were totally blind to the experimental hypotheses and manipulation. They completed the audiovisual rating task completely online via the Qualtrics survey platform, and were given the following instructions:
We need your help in determining the audiovisual quality of some Skype presentations we recorded. We want to know which presentations we can use for additional research, and which need to be eliminated due to major technical problems with the recordings. The sorts of technical problems that might exist in some of the videos are: incomplete recordings (the recording starts late or stops early), cropped recordings (the camera isn’t positioned properly), choppy or blurry video, and absent or inaudible audio.
You will watch a single presentation video. Please ignore any aspect of the recording other than its audiovisual quality. In particular, do not base your judgments on the presentation itself, including the presenter’s argument, appearance, or the nature of the accompanying slides. The only thing we care about is whether the audio and video were recorded properly.
Finally, please keep in mind that because these videos were recorded through Skype, even the best recordings are not very high quality.
These judge participants then watched a presentation video (selected at random), rated the quality of its audio and video (on a five-level scale from “very bad” to “very good”), and indicated whether or not there were “any major technical problems with the presentations audio or video”; those who reported major technical problems were asked to identify them.
To address any possibility of experimenter bias—which seemed unlikely, given that we designed the procedure from the outset to guard against such effects—we conducted a series of Presentation Format (Prezi, PowerPoint, oral) x Quality Judgment (inclusion, exclusion) ANOVAs to test 1) whether audiovisual quality was for any reason confounded with presentation format (i.e., the main effect of Presentation Format), 2) whether the excluded videos were indeed lower quality than the included videos (i.e., the main effect of Quality Judgment), and 3) whether our exclusion of videos was biased based on their format (i.e., the interaction between Presentation Format and Audiovisual Quality). We conducted the ANOVAs on the three measures of audiovisual quality collected from the independent judges: ratings of audio quality, ratings of video quality, and judgments of major audiovisual problems.
The results were straightforward: For all three dependent variables, there were no main effects of Presentation Format, p s > .13, but we did find a significant main effect of Quality Judgment (with included videos being judged better quality than excluded videos), all p s < .002, and did not find any interaction effects, all p s > .31. In other words, presentation format was not confounded with audiovisual quality, our judgments of quality corresponded to those of blind judges, and our exclusion of videos was unrelated to presentation format.
Participants completed the experiment entirely online through Qualtrics. After providing informed consent, and answering preliminary demographic and background questions (e.g., about their familiarity with business concepts and practices) they were told the following:
In this part of the study, you are going to play the role of a corporate executive for [Company X], an innovative clothing company. Another company, i-Mart, wants to sell [Company X’s] t-shirts in its many retail stores. You must decide whether or not to accept i-Mart's offer.
To help you make your decision, we will first provide you with some background on [Company X] and the i-Mart offer. You will see a series of short videos and text that describe relevant aspects of [Company X’s] origins, business model, practices, culture, and community. Please review this background material carefully.
Participants were then shown a series of brief video and textual descriptions of the fictionalized corporate scenario, including information on Company X’s business model, business processes, community, and culture. This material was an abridged version of what Experiment 1 presenter participants studied, but an expanded version of what Experiment 1 audience participants studied.
After viewing the multimedia case material, the participants were asked to identify what product Company X sells (a “trap” question to exclude non-serious participants) and to rate the background material on how engaging it was, how much they enjoyed it, how much they paid attention to it, and how difficult it was to understand.
Participants randomly assigned to the Prezi, PowerPoint, and Oral Presentation conditions were then told the following:
Now that you know a little bit about the company, you will watch a video presentation from another research participant. Just as you are playing the role of a [Company X] executive, the other participant is playing the role of i-Mart's Chief Marketing Office (CMO). In this presentation, he or she will try to convince you and your fellow [Company X] executives to accept i-Mart's offer.
Because this presentation is from another research participant playing the role of an i-Mart executive--and not an actual i-Mart executive--please disregard the presenter's appearance (clothing, age, etc). And because we did not professionally videorecord the presentation, please also try to disregard the relatively poor quality of the video compared to the videos you just viewed.
The purpose of this research is to understand what makes presentations effective. So please listen carefully and do your best to imagine that this is "real".
Identically to Experiment 1, participants rated the presentation on how organized, engaging, realistic, persuasive, and effective it was on a five-level scale from “not at all” to “extremely.” Using the same scale, these participants also rated the presenter on how organized, engaging, persuasive, effective, confident, enthusiastic, knowledgeable, professional, nervous, and boring he or she was.
Participants in the Prezi and PowerPoint groups were asked three additional questions. First, they were asked to rate the visual component of the presentation (i.e., the Prezi or the PowerPoint slides) on how organized, engaging, persuasive, effective, dynamic, visually compelling, distracting, informative, distinctive, and boring it was. Second, they were asked to rate whether the presentation had “not enough”, “too much” or an “about right” amount of text, graphs, images, and animations. And finally, there were asked to comment on the visual component of the presentations, including ways in which it could be improved.
All participants then summarized the presentation in their own words, with a minimum acceptable length of 50 characters. Participants were asked to rate how well they understood the “situation with [Company X] and I-Mart,” and to decide whether [Company X] should accept or reject i-Mart’s offer (on a 6-level scale, with the modifiers “definitely,” “probably,” and “possibly”).
In addition, we asked participants a series of recall and comprehension questions about the case. An example recall question is “According to the background materials and the presentation, approximately how many members does [Company X] have?”, with four possible answers ranging from 500,000 to 1.5 million. An example comprehension question is “According to the background materials, what is the biggest challenge [Company X] is facing?”, with possible answers ranging from “marketing” to “logistics.” These comprehension questions were based on the instructor’s guide to the business case material, and included open-ended questions (“Why do you think [Company X] should accept or reject i-Mart's offer?”). At this point we also asked another trap question (“What is 84 plus 27?”).
Finally, and after answering all questions about the business case and presentation, participants answered background questions about their experience with, knowledge of, and general preference for different presentation formats. They also rank-ordered the mini examples of Prezi, PowerPoint, and oral presentations in terms of their effectiveness. These background questions and tasks were the same as those used in Experiment 1.
Participants in the control condition completed the same protocol, with a few exceptions: First, instead of being shown presentations from Experiment 1, they viewed one of three instructional videos (matched for length with the Experiment 1 presentations). Before they viewed these videos they were told “Before you decide what to do about i-Mart's offer to [Company X], we would like you to watch an unrelated presentation and briefly answer some questions about it.” Second, they did not rate how realistic the presentation was, nor did they rate the visual component on how organized, engaging, persuasive, effective, dynamic, visually compelling, distracting, informative, distinctive, and boring it was. And finally, they did not complete the final set of background questions on the different presentation formats or rank-order the example presentations.
At the outset, participants rated oral and PowerPoint presentations as equally effective in general, and Prezi presentations as less effective than the other two formats. Just as we found in Experiment 1, participants rated themselves as more experienced and effective in making and oral and PowerPoint presentations compared to Prezi presentations. They also rated oral and PowerPoint presentations as more enjoyable and effective for them than viewing Prezi presentations. When asked how difficult it was to make the different types of presentations, they rated Prezi as more difficult than oral and PowerPoint presentations, and oral presentations as more difficult than PowerPoint ones. In terms of the number of presentations watched in the last year and in their lifetime—as well as the number of years of experience—they reported more experience watching oral compared to PowerPoint presentations, and more experience watching PowerPoint than watching Prezi presentations. The same pattern was true for their reported experience in making presentations, with one exception: They reported making more PowerPoint than oral presentations in their lifetime. Table 7 presents full descriptive and inference statistics for all self-reported measures of prior experience with and preexisting beliefs about Prezi, PowerPoint, and oral presentations. The experimental groups did not differ significantly on any of these variables.
https://doi.org/10.1371/journal.pone.0178774.t007
Most participants (78%) were either “not at all familiar” or “slightly familiar” with Company X, and the modal participant reported being “somewhat experienced” with “concepts and practices from the business world, such as strategy, innovation, product development, sales, and marketing.” The groups did not differ significantly on these variables, nor did they differ on demographic variables such as age, gender, or education.
For overall judgments of the presentations, participants rated Prezi as more organized, effective, engaging, and persuasive than PowerPoint and oral presentations, and rated PowerPoint no differently than oral presentations. They also rated Prezi presenters as more organized, knowledgeable, effective, and professional than PowerPoint presenters and oral presenters; Prezi presenters were not rated differently from other presentations on how nervous, boring, enthusiastic, confident, persuasive, or engaging they were, and PowerPoint presenters were rated no differently than oral presenters on all dimensions. In judging the visual components of the Prezi and PowerPoint presentations, the audience rated Prezi presentations as more dynamic, visually compelling, and distinctive than PowerPoint slides, and marginally more effective and persuasive.
Examining the magnitude of mean differences, some effects are clearly larger than others. Most notably, Prezi presentations are rated as most organized and visually dynamic, and Prezi presenters are rated as most organized. Fig 4 and Table 8 present the descriptive and inferential statistics, respectively, for these audience ratings.
https://doi.org/10.1371/journal.pone.0178774.t008
Note: rating dimensions are ordered by the magnitude of the difference between Prezi and the other presentation formats; for dimensions with no significant differences between presentation formats, only the overall mean is displayed.
https://doi.org/10.1371/journal.pone.0178774.g004
The modal participant rated the background case material on Company X as “very engaging” and “completely enjoyable,” reported “mostly” understanding the situation with i-Mart and Company X, and rated the presentations as “very realistic.” Seventy percent of participants expected to do “somewhat well” or “very well” when quizzed about the case. There were no significant group differences on any of these variables.
Audience decision-making.
Did the presentations actually influence participants’ core judgment of the business scenario and, if so, was one presentation format more effective than others?
Participants who received a Prezi presentation accepted i-Mart’s offer 53.7% of the time, participants who received a PowerPoint presentation accepted the offer 49.8% of the time, participants exposed to an oral presentation accepted it 45.5% of the time, and participants exposed to the control presentation accepted it 37.5% of the time (see Fig 5 ). In an omnibus test, these differences were significant, exact p = .002. Specific comparisons revealed that Prezi presentations were significantly more influential than control presentations, exact p = 0003, marginally more influential than oral presentations, exact p = .06, and no more influential than PowerPoint presentations, exact p = .39; PowerPoint presentations were significantly more influential than control presentations, exact p = .006, but not oral presentations, exact p = .34; oral presentations were marginally more influential than control presentations, exact p = .07. In order to investigate the impact of presentation software on decision-making, we contrasted the Prezi and PowerPoint groups with the oral presentation groups. We found a marginally significant effect, exact p = .06.
https://doi.org/10.1371/journal.pone.0178774.g005
On the whole, therefore, the participants’ decision-making results were concordant descriptively (if not always inferentially) with the rating results.
If participants’ perceptions of the presentations and decisions about the case were both influenced by presentation format, then we would expect them to be associated with each other. And this is indeed what we found. Excluding participants in the control group (who did not make judgments about comparable presentations), those who rejected the i-Mart offer rated presentations as worse than those who accepted the i-Mart offer. This was true for 23 of the 24 rating dimensions (“visually boring” was the exception), with the largest effects for ratings of effectiveness and persuasiveness. Those who rejected the offer rated the overall presentation, visual aids, and presenter as less effective than those who accepted the offer, with effect sizes (Cohen’s d ) of .93, .83, and .78, respectively. These effects were consistent across formats, all interaction p s > .05.
We conducted an analogous set of analyses that preserved the original 6-level scale of the decision variable (“possibly accept,” “probably accept,” “definitely accept,” “possibly reject,” “probably reject,” “definitely reject”). These analyses produced qualitatively identical results, both in terms of decision-making as a function of group assignment and the correlation between decision-making and presentation ratings.
Memory and comprehension.
Participants’ performance on the four rote memory questions did not vary across conditions, nor did their correct identification (according to the case designers) of reasons to accept or reject the offer, with one exception: Compared to those in the treatment groups, control participants were more likely to identify Company X’s ability to meet production demand as a reason to reject the i-Mart, omnibus exact p = .00004.
Correlates of presentation outcomes.
There were no notable correlations between demographic variables and participants’ ratings or decisions. In particular, participants’ experience with or preexisting beliefs about each presentation format did not correlate with their ratings of the experimental presentations, mirroring the results from Experiment 1 (but with much greater statistical power). Presentation length or recording quality (as assessed by the independent judges) did not correlate with presentation outcomes.
Participants’ success in distinguishing better from worse presentations of each format—that is, their rank-ordering of short expert-created examples—correlated slightly with their evaluations of the presentations. Most notably, the better participants did on the rank-ordering PowerPoint task, the worse they rated PowerPoint (but not Prezi) presentations on visual dimensions; the same was true for the Prezi task and presentations. For example, participants’ performance in the PowerPoint task correlated negatively with their judgments of how “visually dynamic” PowerPoint presentations were, r = -.22, p = .0005, and participants’ performance on the Prezi task correlated negatively with their judgments of how “visually dynamic” Prezi presentations were, r = -.16, p = .009. Thus, individuals with more expertise in PowerPoint and Prezi were more critical of PowerPoint and Prezi presentations, respectively.
Audiovisual attributes of Prezi and PowerPoint presentations.
To understand the media attributes and psychological mechanisms that underlie the observed effects of format, we examined how participants’ judgments about amount of text, graphs, animations, and images in the presentations correlated with their judgments of the presentations, the visual component of the presentations, and the presenters themselves. To examine these relationships, we conducted one-way ANOVAs with the various ratings as the dependent variables, and participants’ judgments (“not enough,” “about right,” “too much”) about the amount of text, graphs, animations, and images in the PowerPoint and Prezi presentations as the independent variable. For nearly all (80 of 96) of these ANOVAs, the results were highly significant, p s < .001. In judging the amount of text, participants typically rated “too much” or “not enough” text as worse than an “about right” amount; in judging graphs, images, and animations, participants typically rated “too much” and “just right” both as equally better than “not enough.” Averaging across all rating dimensions, the text and graph effects were over twice as large as the animation and image effects; averaging across all attributes, the effects for visual ratings was over twice as large as the effects for presenter and overall ratings. Participants’ judgments about the media attributes of presentations did, therefore, relate to their overall assessments of the presenters and presentations.
Summing across PowerPoint and Prezi presentations, the modal participant indicated that there was the “about right” amount of text, graphs, animations, and images. Only 21% of participants thought there was not enough or too much text; for the other dimensions, this percentage ranged from 42–51%. More participants indicated that there was not enough text, graphs, and animations in PowerPoint presentations than Prezi presentations, with animation as the most distinguishing attribute. Table 9 presents the descriptive and inferential statistics for these variables.
https://doi.org/10.1371/journal.pone.0178774.t009
As shown in Table 10 , participants’ judgments about the audiovisual attributes of the Prezi and PowerPoint presentations were associated with the decision about the business scenario. Individuals who reported that there was not enough text, graph, animation, or images tended to reject the offer for i-Mart, whereas those who reported that there was the “about right” amount of those attributes tended to accept the offer. This effect was particularly pronounced for judgments of graphs and text. Participants who reported too much text also tended to reject the offer.
https://doi.org/10.1371/journal.pone.0178774.t010
In sum, participants’ perceptions of presenters and the presentations correlated with their evaluations of the amount of text, graphs, images, and animations that were included in the presentations. Presenters and presentations were rated worse if they had too much or not enough text, and not enough graphs, images, and animations; in terms of audience decision-making, presentations were less effective if they contained too much or not enough text, or not enough graphs, animations, and images. PowerPoint presentations were judged to have too little of all attributes, particularly animation.
Replicating results from Experiment 1, participants rated presentations made with Prezi as more organized, engaging, persuasive, and effective than both PowerPoint and oral presentations. This remained true despite participants’ preexisting bias against Prezi and the different context of Experiment 2: the audience did not view multiple presentations of different formats and presentations were prerecorded instead of live. Extending the Experiment 1 results, participants also judged Prezi presentations as better in various ways (e.g., more visually compelling, more dynamic) than PowerPoint presentations; participants even rated Prezi presenters more highly (e.g., more knowledgeable, more professional) than PowerPoint presenters.
In making decisions as corporate executives, participants were persuaded by the presentations. Compared to the baseline decisions of the control group, those in the treatment group shifted their decisions by 16.2%, 12.3%, and 8.0% depending on whether they viewed Prezi, PowerPoint, or oral presentations, respectively. The non- or marginal significance of some between-format comparisons (e.g., PowerPoint versus Prezi) is difficult to interpret. We hesitate to dismiss these differences as statistical noise given their general alignment with rating results, as well as the correlation between business decisions and presentation ratings (which do vary significantly with format). For the more objective outcome of decision-making, we can, at the very least, provisionally conclude that Prezi presentations are more effective than oral presentations, and that software-aided presentations are more effective than oral presentations.
We did not find any evidence that the presentations affected participants’ memory or understanding of the case, nor did we find evidence that certain presentation formats impacted learning more than others. Given the goals of the presentations and design of the experiment, however, we hesitate to draw any conclusions from these null results.
General discussion
The most important finding across the two experiments is easy to summarize: Participants evaluated Prezi presentations as more organized, engaging, persuasive, and effective than both PowerPoint and oral presentations. This finding was true for both live and prerecorded presentations, when participants rated or ranked presentations, and when participants judged multiple presentations of different formats or only one presentation in isolation. Results from Experiment 2 demonstrate that these presentations influenced participants’ core judgments about a business decision, and suggest that Prezi may benefit both behavioral and experiential outcomes. We have no evidence, however, that Prezi (or PowerPoint or oral presentations) facilitate learning in either presenters or their audience.
Several uninteresting explanations exist for the observed Prezi effects, none of which posit any specific efficacy of Prezi or ZUIs in general: namely, novelty, bias, and experimenter effects. We consider each in turn.
Novelty heavily influences both attention and memory [ 87 , 88 ], and the benefits of new media have sometimes dissipated over time—just as one would expect with novelty effects [ 3 ]. However, we found no evidence that novelty explains the observed benefits of Prezi: Participants who were less familiar with Prezi did not evaluate Prezi presentations more favorably, and only a small fraction of participants who favored Prezi explained their preference in terms of novelty. We therefore are skeptical that mere novelty can explain the observed effects.
We also considered the possibility that participants had a pre-existing bias for Prezi. This seems unlikely because presenter participants were selected based only on minimal experience with both PowerPoint and Prezi and were assigned randomly to the experimental groups; audience participants from both experiments were selected based merely on high-speed internet access, and the words “Prezi” and “PowerPoint” were not used in any audience recruitment material. In fact, both sets of participants entered the research with biases against Prezi, not for Prezi: They reported more experience with PowerPoint and oral presentations than Prezi, and perceived PowerPoint and oral presentations as more (not less) efficacious than Prezi. Thus, we reject the idea that the results simply reflect pre-existing media biases.
For many reasons, we also find it unlikely that experimenter effects—including demand characteristics (i.e., when participants conform to the experimenters’ expectations)—can explain the observed effects. First, at the outset we did not have strong hypotheses about the benefits of one format over the others. Second, the results are subtle in ways that neither we nor a demand characteristics hypothesis would predict: the effects on subjective experience diverged somewhat from the effects on decision-making, and there were no memory or comprehension effects. Third, the between-participants design of Experiment 2 (and between-participants analysis of Experiment 1 ) limited participants’ exposure to a single presentation format, thereby minimizing their ability to discern the experimental manipulation or research hypotheses. Fourth, we ensured that the presentations were equally high-quality; we did not unconsciously select Prezi presentations that happened to be higher quality than presentations in the other formats. Fifth, the random assignment of presenters to format limits the possible confounding of presenter variables with presentation formats or qualities; and no confounding with format was observed in presenters’ preexisting beliefs, prior experience, or demographics. And finally, in Experiment 2 we only explicitly mentioned or asked participants questions about Prezi, PowerPoint, and oral presentations at the conclusion of the experiment, after collecting all key outcome data.
We therefore conclude that the observed effects are not confounds or biases, but instead reflect a true and specific benefit of Prezi over PowerPoint or, more generally, ZUIs over slideware. If, however, these experimental effects merely reveal that Prezi is more user-friendly than PowerPoint—or that PowerPoint’s default templates encourage shallow processing by “[fetishizing] the outline at the expense of the content” [ 89 ] (pB26)—then we have learned little about the practice or psychology of communication. But if these effects instead reflect intrinsic properties of ZUIs or slideware, then they reveal more interesting and general insights about effective communication.
It is difficult to understand Prezi’s benefits in terms of user-friendliness because the odds were so clearly stacked in PowerPoint’s favor. Presenters were much more experienced in using PowerPoint than Prezi and rated PowerPoint as easier to use than Prezi. Especially given the task constraints—participants only had 45 minutes to prepare for a 5-minute presentation on a relatively new, unfamiliar topic—Prezi’s user interface would have to be improbably superior to PowerPoint’s interface to overcome these handicaps. Moreover, participants’ prior experience with PowerPoint or Prezi did not correlate with their success as presenters, as one would expect under an ease-of-use explanation. Finally, audience participants did not simply favor the Prezi presentations in an even, omnibus sense—they evaluated Prezi as better in particular ways that align with the purported advantages of ZUIs over slideware. This pattern of finding makes most sense if the mechanism were at the level of media, not software.
Participants’ evaluations of Prezi were particularly telling in three ways. First, in participants’ own words (from Experiment 1 ), they frequently described Prezi as engaging , interactive , visually compelling , visually pleasing , or vivid , and PowerPoint as concise , clear , easy to follow , familiar , professional , or organized . Second, in participants’ ratings (from Experiment 2 ), the visuals from Prezi presentations were evaluated as significantly more dynamic, visually compelling, and distinctive than those from PowerPoint presentations. And third, in judging the audiovisual attributes of presentations, participants’ identified animations as both the attribute most lacking in presentations and the attribute that most distinguished Prezi from PowerPoint; furthermore, the more a presentation was judged as lacking animation, the worse it was rated. Taken together, this evidence suggests that Prezi presentations were not just better overall, but were better at engaging visually with their audience through the use of animation. Because ZUIs are defined by their panning and zooming animations—and animation is an ancillary (and frequently misused) feature of slideware—the most parsimonious explanation for the present results is in terms of ZUIs and slideware in general, not Prezi and PowerPoint in particular. The medium is not the message, but it may be the mechanism.
The animated nature of ZUIs makes more sense as possible mechanism for the observed effects when one considers relevant literature on animation. Past research has shown that animation can induce physiological and subjective arousal (e.g., [ 90 , 91 ]) and facilitate attention, learning, and task performance (e.g., [ 92 – 94 ]; but see also [ 95 , 96 ]). Most pertinently, people appear to prefer animated media over static media. Participants rate animated online advertisements as more enjoyable, persuasive, effective, and exciting than static online advertisements [ 97 , 98 ], animated websites as more likeable, engaging, and favorable than static websites [ 99 ], and animated architectural displays as clearer than static displays [ 100 ]. In an experiment of online academic lectures, participants preferred whiteboard-style animations over a slideware-style version matched for both visual and audio content [ 101 ]. Moreover, ZUI’s use of animation aligns with recommended principles for using animation effectively in presentations, which include the creation of a large virtual canvas and the use of zooming to view detail [ 102 ]. Slideware, on the other hand, encourages the use of superfluous animation in slide transitions and object entrances/exits, despite evidence that adding such “seductive details” to multimedia presentations can be counterproductive [ 72 ].
Therefore, we not only conclude that audiences prefer Prezi over PowerPoint presentations, but also conclude that their preference is rooted in an intrinsic attribute of ZUIs: panning and zooming animations. Compared to slideware’s sequential, linear transitions (and oral presentations’ total lack of visual aids), zooming and panning over a virtual canvas is a more engaging and enjoyable experience for an audience.
From this perspective, the reason that participants rated Prezi presentations as more persuasive, effective, and organized than other presentations—and Prezi presenters as more knowledgeable, professional, effective, and organized than other presenters—was because they confuse media with messages and messengers. Dual-process models of persuasion contend that opinion change occurs through not just slow deliberations grounded in logic and reason but also through fast shortcuts rooted in associations and cues [ 103 – 106 ]. If better presenters with better arguments tend to give better presentations, then an audience’s experience while viewing a presentation may shade their judgments about its presenter or argument. This is the same basic logic of research that demonstrates PowerPoint’s persuasion advantage over oral presentations [ 53 , 54 ]. Just as audiences appear more persuaded by slideware than by oral presentations, they also appear more persuaded by ZUI than by slideware presentations. But unlike past research, we do not argue that audience members use technological sophistication as a cue for argument quality [ 53 ] or presenter preparedness [ 54 ]; instead, we suggest that they use their subjective viewing experience as a heuristic for judging both presentations and presenters. Because ZUI presentations are more engaging than slideshows, ZUI presentations and presenters are judged more positively than slideshows.
Concluding remarks
Media research, including research into presentation software, is plagued methodologically by a lack of experimental control, the unjustifiable assumption that media effects are constant across individuals and content, and a failure to account for the biases of all involved: the presenters, the audiences, and the researchers. In the research reported here we strived to overcome these challenges by randomly assigning presenters and audience members to competing presentation formats, blinding them to the experimental manipulations, and sampling a sufficient array of presentations within each format.
Our conclusions about the advantages of ZUIs (such as Prezi) over slideware (such as PowerPoint) and oral presentations are, of course, tentative. Further research will need to replicate the findings across different presentation contexts, clarify whether the subjective benefits of ZUIs over slideware result in decision-making or behavioral advantages, and better investigate the precise media attributes responsible for these advantages. Like others [ 107 ], we caution against technological determinism: Presentation medium is but one of many factors that determine presentation success, and presentations that rely on any given medium can succeed or fail. Because slideware can be used to zoom and pan over a virtual canvas just as ZUIs can be used to create slideshows, the benefits of ZUIs over slideware are ultimately based on affordances: How much do certain formats encourage or enable psychologically advantageous media attributes, such as zooming and panning animations?
In many ways, it is surprising that we found any effects of presentation medium. The presentations differed in many ways aside from their format, ways that surely influenced their effectiveness: Each presentation was made by a different person (sampled from a diverse pool of participants), presenters chose what content to include in their presentation, and presenters decided how to convey that content within their assigned format. Under real-world circumstances in which presentations of different formats are actually contrasted with each other, we expect this background “noise” to be greatly reduced and impact of format correspondingly greater.
Supporting information
S1 file. experiment 1 audience pre-survey..
https://doi.org/10.1371/journal.pone.0178774.s001
S2 File. Experiment 1 audience post-survey.
https://doi.org/10.1371/journal.pone.0178774.s002
S3 File. Experiment 1 presenter pre-survey.
https://doi.org/10.1371/journal.pone.0178774.s003
S4 File. Experiment 1 presenter post-survey.
https://doi.org/10.1371/journal.pone.0178774.s004
S5 File. Experiment 2 audience post-survey.
https://doi.org/10.1371/journal.pone.0178774.s005
Acknowledgments
We would like to thank Erin-Driver Linn, Brooke Pulitzer, and Sarah Shaughnessy of the Harvard Initiative for Learning and Teaching for their institutional guidance and support, Nina Cohodes, Gabe Mansur, and the staff of the Harvard Decision Sciences Laboratory for their assistance with participant testing, Michael Friedman for his feedback on pilot versions of the study protocol, and Tom Ryder for his support in adapting the multimedia case for research purposes.
Author Contributions
- Conceptualization: SMK ST STM.
- Data curation: ST STM.
- Formal analysis: ST STM.
- Funding acquisition: SMK ST STM.
- Investigation: ST.
- Methodology: SMK ST STM.
- Project administration: ST STM.
- Resources: ST STM.
- Software: ST STM.
- Supervision: SMK ST STM.
- Validation: SMK ST STM.
- Visualization: STM.
- Writing – original draft: STM.
- Writing – review & editing: SMK ST STM.
- 1. McCluhan M. The medium is the message. In: Understanding of media: The extensions of man. 1964. p. 1–18.
- 2. Salomon G. Interaction of media, cognition, and learning. Lawrance Erlbaum Associates Inc.; 1994.
- View Article
- Google Scholar
- 5. Stokes DE. Pasteur’s Quadrant. Basic science and technological innovation. Washington, DC: Brookings Institution Press; 1997.
- 7. Parker I. Absolute PowerPoint: Can a software package edit our thoughts? [Internet]. The New Yorker. 2001 [cited 2016 Sep 3]. Available from: http://www.newyorker.com/magazine/2001/05/28/absolute-powerpoint
- 10. Tufte ER. The cognitive style of PowerPoint. Cheshire, CT: Graphics Press; 2013.
- PubMed/NCBI
- 42. Frey BA, Birnbaum DJ. Learners’ perceptions on the value of PowerPoint in lectures. 2002 [cited 2016 Sep 5]; Available from: http://eric.ed.gov/?id=ED467192
- 53. Guadagno RE, Sundie JM, Hardison TA, Cialdini RB. The persuasive power of PowerPoint ® presentations. In: Proceedings of the 6th International Conference on Persuasive Technology: Persuasive Technology and Design: Enhancing Sustainability and Health [Internet]. ACM; 2011 [cited 2015 Dec 26]. p. 2. Available from: http://dl.acm.org/citation.cfm?id=2467805
- 55. Kahneman D. Thinking, Fast and Slow. Macmillan; 2011. 511 p.
- 56. Gunelius S. Stand Out From Competitors With Prezi Presentations [Internet]. Forbes. 2011 [cited 2016 Sep 5]. Available from: http://www.forbes.com/sites/work-in-progress/2011/03/23/stand-out-from-competitors-with-prezi-presentations/
- 58. Rockinson-Szapkiw AJ, Knight A, Tucker JM. Prezi: Trading linear presentations for conceptual learning experiences in counselor education. In 2011 [cited 2016 Sep 3]. Available from: https://works.bepress.com/amanda_rockinson_szapkiw/18/
- 61. Adams S. How Prezi’s Peter Arvai plans to beat PowerPoint. Forbes [Internet]. 2016 [cited 2016 Sep 5]; Available from: http://www.forbes.com/sites/forbestreptalks/2016/06/07/how-prezis-peter-arvai-plans-to-beat-powerpoint/
- 62. McCloud S. Reinventing comics. New York, NY, USA: Paradox Pres; 2000.
- 67. Wilson ML, others. A longitudinal study of exploratory and keyword search. In: Proceedings of the 8th ACM/IEEE-CS joint conference on Digital libraries [Internet]. ACM; 2008 [cited 2016 Aug 16]. p. 52–56. Available from: http://dl.acm.org/citation.cfm?id=1378899
- 69. Luria AR. The mind of a mnemonist: A little book about a vast memory. Harvard University Press; 1968.
- 72. Mayer RE. Multimedia learning. In: Brian H. Ross , editor. Psychology of Learning and Motivation [Internet]. Academic Press; 2002 [cited 2013 Dec 19]. p. 85–139. Available from: http://www.sciencedirect.com/science/article/pii/S0079742102800056
- 75. Brock S, Brodahl C. A Tale of two cultures: Cross cultural comparison in learning the Prezi presentation software tool in the US and Norway. In: Proceedings of the Informing Science and Information Technology Education Conference [Internet]. 2013 [cited 2015 Dec 26]. p. 95–119. Available from: http://www.editlib.org/p/114622/
- 78. Ballentine BD. High concept and design documentation: Using Prezi for undergraduate game design. In: 2012 IEEE International Professional Communication Conference. 2012. p. 1–5.
- 82. Bean JW. Presentation software supporting visual design: Displaying spatial relationships with a zooming user interface. Professional Communication Conference (IPCC), 2012 IEEE International 2012 Oct 8 (pp. 1–6). IEEE.
- 85. Harvard Business Publishing—Cases [Internet]. [cited 2016 Sep 10]. Available from: https://cb.hbsp.harvard.edu/cbmp/pages/content/cases
- 94. Shanmugasundaram M, Irani P. The effect of animated transitions in zooming interfaces. In: Proceedings of the Working Conference on Advanced Visual Interfaces [Internet]. New York, NY, USA: ACM; 2008 [cited 2016 Sep 5]. p. 396–399. (AVI ‘08). Available from: http://doi.acm.org/10.1145/1385569.1385642
- 101. Turkay S, Moulton ST. The educational impact of whiteboard animations: An experiment using popular social science lessons. In: Proceedings of the 7th International Conference of Learning International Networks Consortium (LINC). Cambridge, MA, USA; 2016. p. 283–91.
- 103. Chaiken S, Liberman A, Eagly AH. Heuristic and systematic information processing within and. Unintended thought. In: Unintended Thought. New York, NY, USA: The Guilford Press; 1989. p. 212–52.
- 104. Gilovich T, Griffin DW, Kahneman D. Heuristics and biases: the psychology of intuitive judgement. Cambridge, U.K.; New York: Cambridge University Press; 2002.
- 105. Petty RE, Cacioppo JT. Communication and persuasion: central and peripheral routes to attitude change. New York: Springer-Verlag; 1986.
- 106. Petty RE, Wegener DT. The elaboration likelihood model: Current status and controversies. In: Chaiken S, Trope Y, editors. Dual-process theories in social psychology. New York, NY, US: Guilford Press; 1999. p. 37–72.

Princeton Correspondents on Undergraduate Research
How to Make a Successful Research Presentation
Turning a research paper into a visual presentation is difficult; there are pitfalls, and navigating the path to a brief, informative presentation takes time and practice. As a TA for GEO/WRI 201: Methods in Data Analysis & Scientific Writing this past fall, I saw how this process works from an instructor’s standpoint. I’ve presented my own research before, but helping others present theirs taught me a bit more about the process. Here are some tips I learned that may help you with your next research presentation:
More is more
In general, your presentation will always benefit from more practice, more feedback, and more revision. By practicing in front of friends, you can get comfortable with presenting your work while receiving feedback. It is hard to know how to revise your presentation if you never practice. If you are presenting to a general audience, getting feedback from someone outside of your discipline is crucial. Terms and ideas that seem intuitive to you may be completely foreign to someone else, and your well-crafted presentation could fall flat.
Less is more
Limit the scope of your presentation, the number of slides, and the text on each slide. In my experience, text works well for organizing slides, orienting the audience to key terms, and annotating important figures–not for explaining complex ideas. Having fewer slides is usually better as well. In general, about one slide per minute of presentation is an appropriate budget. Too many slides is usually a sign that your topic is too broad.
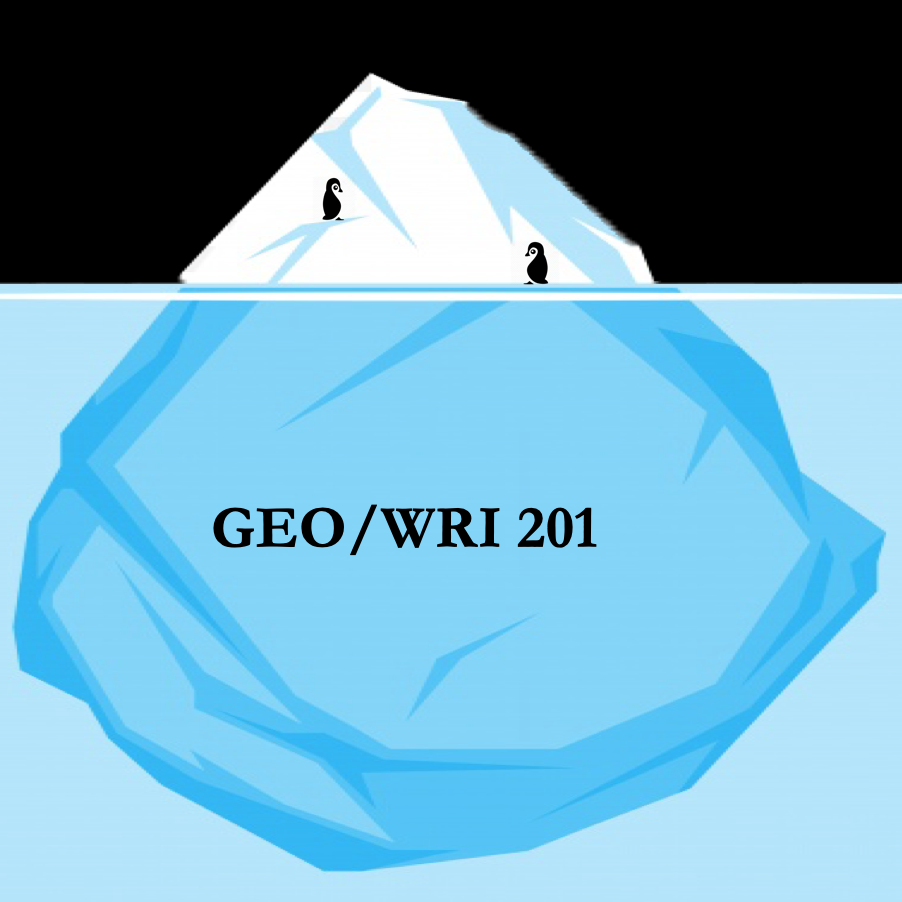
Limit the scope of your presentation
Don’t present your paper. Presentations are usually around 10 min long. You will not have time to explain all of the research you did in a semester (or a year!) in such a short span of time. Instead, focus on the highlight(s). Identify a single compelling research question which your work addressed, and craft a succinct but complete narrative around it.
You will not have time to explain all of the research you did. Instead, focus on the highlights. Identify a single compelling research question which your work addressed, and craft a succinct but complete narrative around it.
Craft a compelling research narrative
After identifying the focused research question, walk your audience through your research as if it were a story. Presentations with strong narrative arcs are clear, captivating, and compelling.
- Introduction (exposition — rising action)
Orient the audience and draw them in by demonstrating the relevance and importance of your research story with strong global motive. Provide them with the necessary vocabulary and background knowledge to understand the plot of your story. Introduce the key studies (characters) relevant in your story and build tension and conflict with scholarly and data motive. By the end of your introduction, your audience should clearly understand your research question and be dying to know how you resolve the tension built through motive.
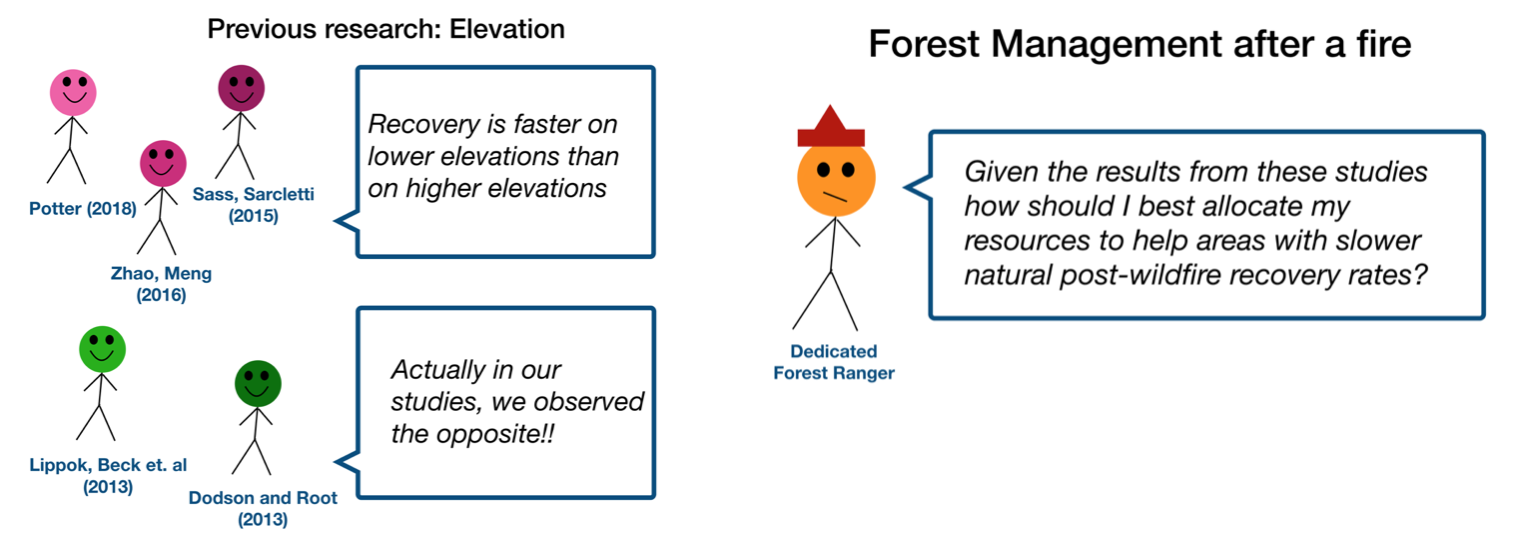
- Methods (rising action)
The methods section should transition smoothly and logically from the introduction. Beware of presenting your methods in a boring, arc-killing, ‘this is what I did.’ Focus on the details that set your story apart from the stories other people have already told. Keep the audience interested by clearly motivating your decisions based on your original research question or the tension built in your introduction.
- Results (climax)
Less is usually more here. Only present results which are clearly related to the focused research question you are presenting. Make sure you explain the results clearly so that your audience understands what your research found. This is the peak of tension in your narrative arc, so don’t undercut it by quickly clicking through to your discussion.
- Discussion (falling action)
By now your audience should be dying for a satisfying resolution. Here is where you contextualize your results and begin resolving the tension between past research. Be thorough. If you have too many conflicts left unresolved, or you don’t have enough time to present all of the resolutions, you probably need to further narrow the scope of your presentation.
- Conclusion (denouement)
Return back to your initial research question and motive, resolving any final conflicts and tying up loose ends. Leave the audience with a clear resolution of your focus research question, and use unresolved tension to set up potential sequels (i.e. further research).
Use your medium to enhance the narrative
Visual presentations should be dominated by clear, intentional graphics. Subtle animation in key moments (usually during the results or discussion) can add drama to the narrative arc and make conflict resolutions more satisfying. You are narrating a story written in images, videos, cartoons, and graphs. While your paper is mostly text, with graphics to highlight crucial points, your slides should be the opposite. Adapting to the new medium may require you to create or acquire far more graphics than you included in your paper, but it is necessary to create an engaging presentation.
The most important thing you can do for your presentation is to practice and revise. Bother your friends, your roommates, TAs–anybody who will sit down and listen to your work. Beyond that, think about presentations you have found compelling and try to incorporate some of those elements into your own. Remember you want your work to be comprehensible; you aren’t creating experts in 10 minutes. Above all, try to stay passionate about what you did and why. You put the time in, so show your audience that it’s worth it.
For more insight into research presentations, check out these past PCUR posts written by Emma and Ellie .
— Alec Getraer, Natural Sciences Correspondent
Share this:
- Share on Tumblr

- How to Login
- Use Teams on the web
- Join a meeting in Teams
- Join without a Teams account
- Join on a second device
- Join as a view-only attendee
- Join a breakout room
- Join from Google
- Schedule a meeting in Teams
- Schedule from Outlook
- Schedule from Google
- Schedule with registration
- Instant meeting
- Add a dial-in number
- See all your meetings
- Invite people
- Meeting roles
- Add co-organizers
- Hide attendee names
- Tips for large Teams meeting
- Lock a meeting
- End a meeting
- Manage your calendar
- Meeting controls
- Prepare in a green room
- Share content
- Share slides
- Share sound
- Apply video filters
- Mute and unmute
- Spotlight a video
- Multitasking
- Raise your hand
- Live reactions
- Take meeting notes
- Customize your view
- Laser pointer
- Cast from a desktop
- Use a green screen
- Join as an avatar
- Customize your avatar
- Use emotes, gestures, and more
- Get started with immersive spaces
- Use in-meeting controls
- Spatial audio
- Overview of Microsoft Teams Premium
- Intelligent productivity
- Advanced meeting protection
- Engaging event experiences
- Change your background
- Meeting themes
- Audio settings
- Manage attendee audio and video
- Reduce background noise
- Voice isolation in Teams
- Mute notifications
- Use breakout rooms
- Live transcription
- Language interpretation
- Live captions
- End-to-end encryption
- Presenter modes
- Call and meeting quality
- Meeting attendance reports
- Using the lobby
- Meeting options
- Record a meeting
- Meeting recap
- Play and share a meeting recording
- Delete a recording
- Edit or delete a transcript
- Switch to town halls
- Get started
- Schedule a live event
- Invite attendees
- organizer checklist
- For tier 1 events
- Produce a live event
- Produce a live event with Teams Encoder
- Best practices
- Moderate a Q&A
- Allow anonymous presenters
- Attendee engagement report
- Recording and reports
- Attend a live event in Teams
- Participate in a Q&A
- Use live captions
- Schedule a webinar
- Customize a webinar
- Publicize a webinar
- Manage webinar registration
- Manage what attendees see
- Change webinar details
- Manage webinar emails
- Cancel a webinar
- Manage webinar recordings
- Webinar attendance report
- Get started with town hall
- Attend a town hall
- Schedule a town hall
- Customize a town hall
- Host a town hall
- Use RTMP-In
- Town hall insights
- Manage town hall recordings
- Cancel a town hall
- Can't join a meeting
- Camera isn't working
- Microphone isn't working
- My speaker isn’t working
- Breakout rooms issues
- Immersive spaces issues
- Meetings keep dropping

Share slides in Microsoft Teams meetings with PowerPoint Live
PowerPoint Live in Teams gives both the presenter and audience an inclusive and engaging experience, combining the best parts of presenting in PowerPoint with the connection and collaboration of a Microsoft Teams meeting.

When you’re the presenter, you have a unique view that lets you control your presentation while staying engaged with your audience, seeing people’s video, raised hands, reactions, and chat as needed.
And if you’re an audience member, you can interact with the presentation and personalize your viewing experience with captions, high contrast slides, and slides translated into your native language.
Here’s how it works:
Tip: Are you an audience member? Jump down to learn more about how you can interact during the presentation.
Presenter view

Present your slides

If you're in PowerPoint for the web, select Present > Present in Teams .
Your slides will appear in the Teams meeting, with your Notes next to them.
Navigate through the slides

Use the navigation arrows to go forward and backward.
Use the thumbnail strip to jump ahead or backwards.
Select Go to slide to see a grid view of all slides in the presentation. Select one to jump to it.
Stay connected to the audience
One of the benefits of using PowerPoint Live to present instead of sharing your screen is that you have quick access to all your meeting tools you need to engage with the audience and to read the room in one view. This is especially true if you’re presenting from a single screen.
Turn Chat on or off to view what your audience is saying.
See audience reactions and raised hands in real-time.
Change the Layout of your presentation and choose how your live camera feed appears in your presentation, like Standout or Cameo . It helps the audience read your non-verbal cues and keeps them engaged.
Use the Laser pointer , Pen , Highlighter , or Eraser to clearly reference items on your slides.
Audience view
As an audience member, you’re able to personalize your experience without affecting anyone else. Try these options to find what works best for you:

Note: If presenters don't want people to be able to independently navigate through a PowerPoint file they are sharing, use the Private view toggle to turn it off.
Click any hyperlink on slides to get more context right away.
Interact with videos on slides to adjust the volume or jump to a timestamp and consume it at your own pace.
Use a screen reader to get full access to the slide content.

Switch to a high contrast view to make the slides easier to view if you have low vision. Select More options > View slides in high contrast .
Your viewing experience will be at a higher fidelity, letting you see crisp text and smooth animations. PowerPoint Live also requires significantly less network bandwidth than typical sharing, making it the best option when network connectivity is a problem.
Independent magnifying and panning
You can zoom in and pan on a presentation slide without affecting what others see. Use your mouse, trackpad, keyboard, touch, or the Magnify Slide option as applicable.
To zoom in or out on a slide, do any one of the following:
Hover over the slideshow and pinch or stretch on trackpad.
Pinch or use the stretch touch gesture (on a touch-enabled device).
Press the + or – keys.
Hover over slide, hold down Ctrl key and scroll with mouse wheel.
In the More Actions menu, click the + or – buttons.
To pan around your slide, do any one of the following:
Press the arrow keys.
Click and drag using a mouse.
Click and drag on a trackpad.
Use one finger to touch and drag (on touch-enabled device).
When done zooming and panning, press Esc to reset your screen.
Important:
PowerPoint Live is not supported in Teams live events, CVI devices, and VTC devices.
If you're using Teams on the web, you’ll need Microsoft Edge 18 or later, or Google Chrome 65 or later, to see the presenter view.
Presenter view is hidden by default for small screen devices but can be turned on by selecting More options below the current slide and then Show presenter view (or by selecting the sharing window and then pressing Ctrl+Shift+x).
Meetings recordings won’t capture any videos, animations, or annotation marks in the PowerPoint Live session.
When you share from Teams, the PowerPoint Live section lists the most recent files you've opened or edited in your team SharePoint site or your OneDrive. If you select one of these files to present, all meeting participants will be able to view the slides during the meeting. Their access permissions to the file outside of the meeting won't change.
If you select Browse and choose to present a PowerPoint file that hasn't been uploaded to Teams before, it will get uploaded as part of the meeting. If you're presenting in a channel meeting, the file is uploaded to the Files tab in the channel, where all team members will have access to it. If you're presenting in a private meeting, the file is uploaded to your OneDrive, where only the meeting participants will be able to access it.

Need more help?
Want more options.
Explore subscription benefits, browse training courses, learn how to secure your device, and more.

Microsoft 365 subscription benefits

Microsoft 365 training

Microsoft security

Accessibility center
Communities help you ask and answer questions, give feedback, and hear from experts with rich knowledge.

Ask the Microsoft Community

Microsoft Tech Community

Windows Insiders
Microsoft 365 Insiders
Was this information helpful?
Thank you for your feedback.

Introducing Microsoft 365 Copilot – your copilot for work
Mar 16, 2023 | Jared Spataro - CVP, AI at Work
- Share on Facebook (opens new window)
- Share on Twitter (opens new window)
- Share on LinkedIn (opens new window)
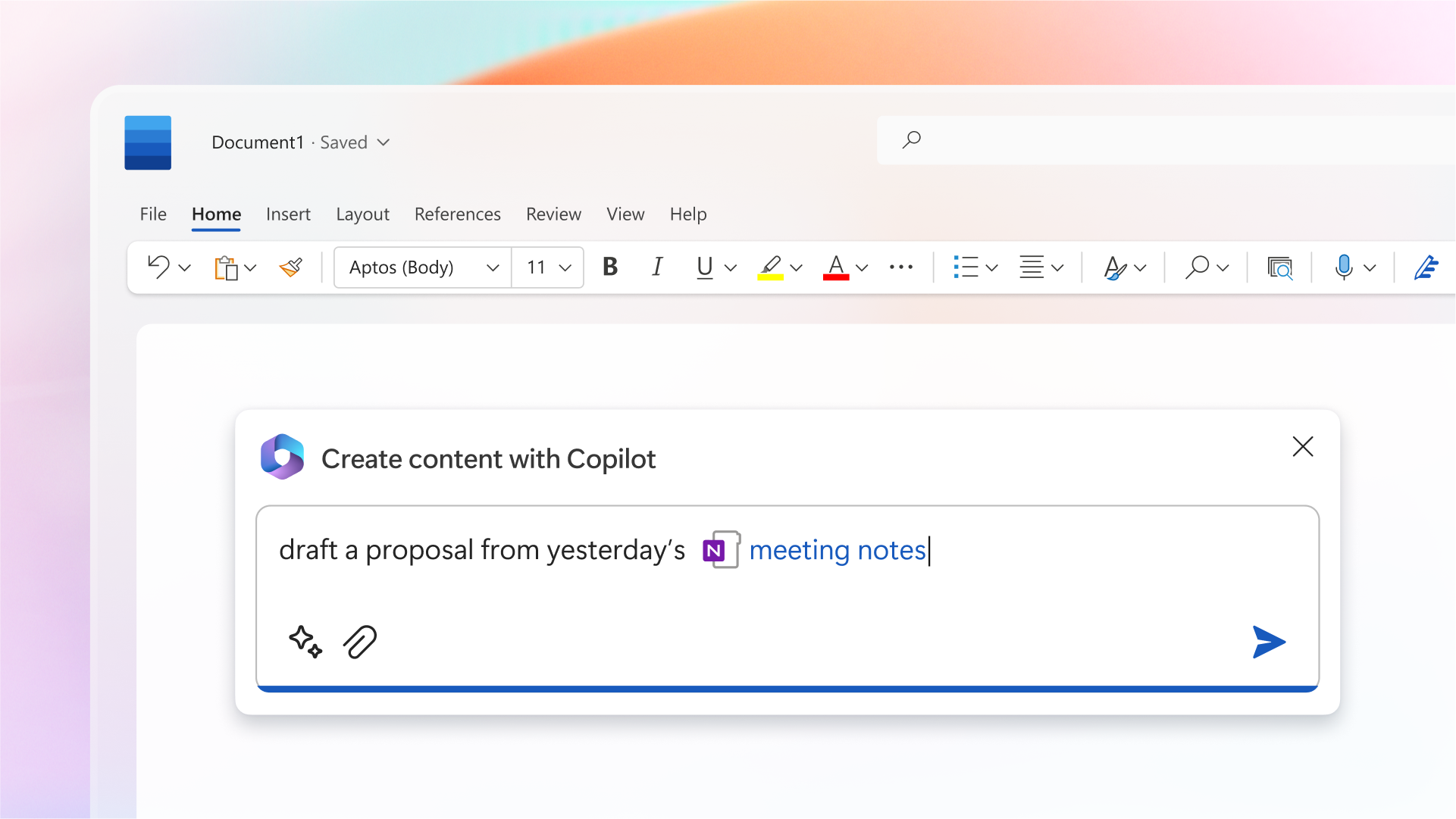
Humans are hard-wired to dream, to create, to innovate. Each of us seeks to do work that gives us purpose — to write a great novel, to make a discovery, to build strong communities, to care for the sick. The urge to connect to the core of our work lives in all of us. But today, we spend too much time consumed by the drudgery of work on tasks that zap our time, creativity and energy. To reconnect to the soul of our work, we don’t just need a better way of doing the same things. We need a whole new way to work.
Today, we are bringing the power of next-generation AI to work. Introducing Microsoft 365 Copilot — your copilot for work . It combines the power of large language models (LLMs) with your data in the Microsoft Graph and the Microsoft 365 apps to turn your words into the most powerful productivity tool on the planet.
“Today marks the next major step in the evolution of how we interact with computing, which will fundamentally change the way we work and unlock a new wave of productivity growth,” said Satya Nadella, Chairman and CEO, Microsoft. “With our new copilot for work, we’re giving people more agency and making technology more accessible through the most universal interface — natural language.”
Copilot is integrated into Microsoft 365 in two ways. It works alongside you, embedded in the Microsoft 365 apps you use every day — Word, Excel, PowerPoint, Outlook, Teams and more — to unleash creativity, unlock productivity and uplevel skills. Today we’re also announcing an entirely new experience: Business Chat . Business Chat works across the LLM, the Microsoft 365 apps, and your data — your calendar, emails, chats, documents, meetings and contacts — to do things you’ve never been able to do before. You can give it natural language prompts like “Tell my team how we updated the product strategy,” and it will generate a status update based on the morning’s meetings, emails and chat threads.
With Copilot, you’re always in control. You decide what to keep, modify or discard. Now, you can be more creative in Word, more analytical in Excel, more expressive in PowerPoint, more productive in Outlook and more collaborative in Teams.
Microsoft 365 Copilot transforms work in three ways:
Unleash creativity. With Copilot in Word, you can jump-start the creative process so you never start with a blank slate again. Copilot gives you a first draft to edit and iterate on — saving hours in writing, sourcing, and editing time. Sometimes Copilot will be right, other times usefully wrong — but it will always put you further ahead. You’re always in control as the author, driving your unique ideas forward, prompting Copilot to shorten, rewrite or give feedback. Copilot in PowerPoint helps you create beautiful presentations with a simple prompt, adding relevant content from a document you made last week or last year. And with Copilot in Excel, you can analyze trends and create professional-looking data visualizations in seconds.
Unlock productivity. We all want to focus on the 20% of our work that really matters, but 80% of our time is consumed with busywork that bogs us down. Copilot lightens the load. From summarizing long email threads to quickly drafting suggested replies, Copilot in Outlook helps you clear your inbox in minutes, not hours. And every meeting is a productive meeting with Copilot in Teams. It can summarize key discussion points — including who said what and where people are aligned and where they disagree — and suggest action items, all in real time during a meeting. And with Copilot in Power Platform, anyone can automate repetitive tasks, create chatbots and go from idea to working app in minutes.
GitHub data shows that Copilot promises to unlock productivity for everyone. Among developers who use GitHub Copilot, 88% say they are more productive, 74% say that they can focus on more satisfying work, and 77% say it helps them spend less time searching for information or examples.
But Copilot doesn’t just supercharge individual productivity. It creates a new knowledge model for every organization — harnessing the massive reservoir of data and insights that lies largely inaccessible and untapped today. Business Chat works across all your business data and apps to surface the information and insights you need from a sea of data — so knowledge flows freely across the organization, saving you valuable time searching for answers. You will be able to access Business Chat from Microsoft 365.com, from Bing when you’re signed in with your work account, or from Teams.
Uplevel skills. Copilot makes you better at what you’re good at and lets you quickly master what you’ve yet to learn. The average person uses only a handful of commands — such as “animate a slide” or “insert a table” — from the thousands available across Microsoft 365. Now, all that rich functionality is unlocked using just natural language. And this is only the beginning.
Copilot will fundamentally change how people work with AI and how AI works with people. As with any new pattern of work, there’s a learning curve — but those who embrace this new way of working will quickly gain an edge.
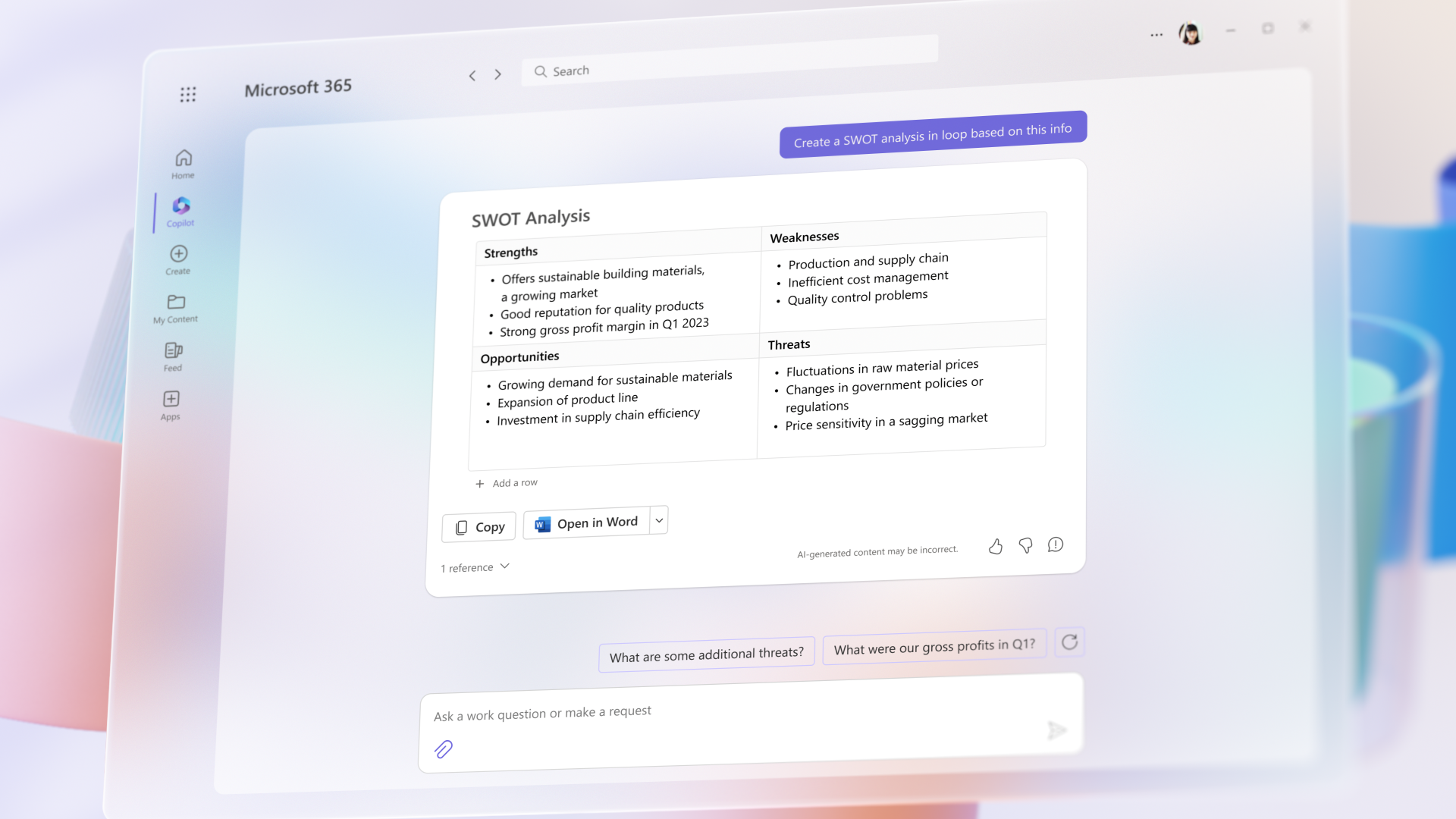
The Copilot System: Enterprise-ready AI
Microsoft is uniquely positioned to deliver enterprise-ready AI with the Copilot System . Copilot is more than OpenAI’s ChatGPT embedded into Microsoft 365. It’s a sophisticated processing and orchestration engine working behind the scenes to combine the power of LLMs, including GPT-4, with the Microsoft 365 apps and your business data in the Microsoft Graph — now accessible to everyone through natural language.
Grounded in your business data. AI-powered LLMs are trained on a large but limited corpus of data. The key to unlocking productivity in business lies in connecting LLMs to your business data — in a secure, compliant, privacy-preserving way. Microsoft 365 Copilot has real-time access to both your content and context in the Microsoft Graph. This means it generates answers anchored in your business content — your documents, emails, calendar, chats, meetings, contacts and other business data — and combines them with your working context — the meeting you’re in now, the email exchanges you’ve had on a topic, the chat conversations you had last week — to deliver accurate, relevant, contextual responses.
Built on Microsoft’s comprehensive approach to security, compliance and privacy. Copilot is integrated into Microsoft 365 and automatically inherits all your company’s valuable security, compliance, and privacy policies and processes. Two-factor authentication, compliance boundaries, privacy protections, and more make Copilot the AI solution you can trust.
Architected to protect tenant, group and individual data. We know data leakage is a concern for customers. Copilot LLMs are not trained on your tenant data or your prompts. Within your tenant, our time-tested permissioning model ensures that data won’t leak across user groups. And on an individual level, Copilot presents only data you can access using the same technology that we’ve been using for years to secure customer data.
Integrated into the apps millions use every day. Microsoft 365 Copilot is integrated in the productivity apps millions of people use and rely on every day for work and life — Word, Excel, PowerPoint, Outlook, Teams and more. An intuitive and consistent user experience ensures it looks, feels and behaves the same way in Teams as it does in Outlook, with a shared design language for prompts, refinements and commands.
Designed to learn new skills. Microsoft 365 Copilot’s foundational skills are a game changer for productivity: It can already create, summarize, analyze, collaborate and automate using your specific business content and context. But it doesn’t stop there. Copilot knows how to command apps (e.g., “animate this slide”) and work across apps, translating a Word document into a PowerPoint presentation. And Copilot is designed to learn new skills. For example, with Viva Sales, Copilot can learn how to connect to CRM systems of record to pull customer data — like interaction and order histories — into communications. As Copilot learns about new domains and processes, it will be able to perform even more sophisticated tasks and queries.
Committed to building responsibly
At Microsoft, we are guided by our AI principles and Responsible AI Standard and decades of research on AI, grounding and privacy-preserving machine learning. A multidisciplinary team of researchers, engineers and policy experts reviews our AI systems for potential harms and mitigations — refining training data, filtering to limit harmful content, query- and result-blocking sensitive topics, and applying Microsoft technologies like InterpretML and Fairlearn to help detect and correct data bias. We make it clear how the system makes decisions by noting limitations, linking to sources, and prompting users to review, fact-check and adjust content based on subject-matter expertise.
Moving boldly as we learn
In the months ahead, we’re bringing Copilot to all our productivity apps—Word, Excel, PowerPoint, Outlook, Teams, Viva, Power Platform, and more. We’ll share more on pricing and licensing soon. Earlier this month we announced Dynamics 365 Copilot as the world’s first AI Copilot in both CRM and ERP to bring the next-generation AI to every line of business.
Everyone deserves to find purpose and meaning in their work — and Microsoft 365 Copilot can help. To serve the unmet needs of our customers, we must move quickly and responsibly, learning as we go. We’re testing Copilot with a small group of customers to get feedback and improve our models as we scale, and we will expand to more soon.
Learn more on the Microsoft 365 blog and visit WorkLab to get expert insights on how AI will create a brighter future of work for everyone.
And for all the blogs, videos and assets related to today’s announcements, please visit our microsite .
Tags: AI , Microsoft 365 , Microsoft 365 Copilot
- Check us out on RSS
Free AI Presentation Maker for Generating Projects in Minutes
- Generate ready-to-use presentations from a text prompt.
- Select a style and Visme’s AI Presentation Maker will generate text, images, and icon.
- Customize your presentation with a library of royalty-free photos, videos, & graphics.
Generate a presentation with AI
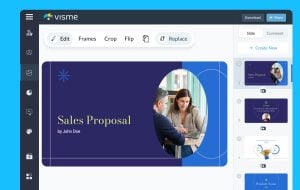
Brought to you by Visme
A leading visual communication platform empowering 27,500,000 users and top brands.

Presentations Engineered With Visme’s AI Presentation Maker
Ai presentation prompt 1.
Craft a presentation outlining a leading company’s cutting-edge innovations in AI-powered hardware, emphasizing their impact on enhancing workplace productivity and efficiency.
AI Presentation Prompt 2
Generate a comprehensive presentation highlighting the latest digital marketing trends, focusing on strategies for enhancing brand visibility and customer engagement across diverse platforms.
AI Presentation Prompt 3
Create a detailed presentation elucidating a company’s diversified investment portfolio, emphasizing its robust performance, risk mitigation strategies, and the potential for sustainable long-term growth.
AI Presentation Prompt 4
Develop a compelling presentation showcasing a company’s groundbreaking medical devices and software solutions, emphasizing their role in revolutionizing patient care, treatment efficacy, and healthcare accessibility worldwide.

How it works
How to generate AI presentations with Visme
Save time and create beautiful designs quickly with Visme AI Designer. Available inside the Visme template library, this generator tool is ready to receive your prompts and generate stunning ready-to-use presentations in minutes.
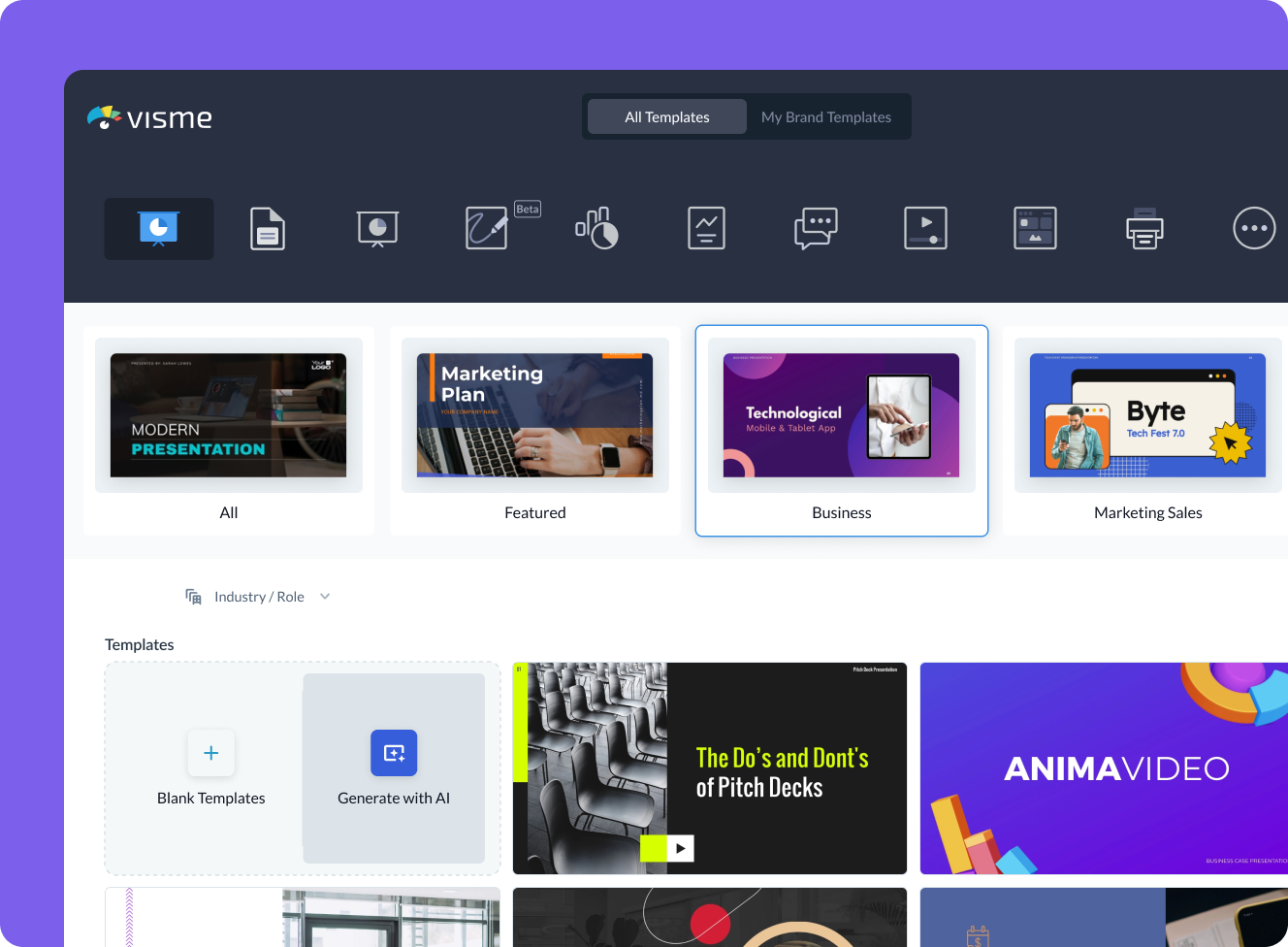
- Log in to the Visme dashboard, and open the template library by clicking on Create New button -> Project -> Presentations. Inside the template library, scroll down and click on the Generate with AI option.
- In the popup that opens, type in a prompt and describe in detail what aspects your presentation should feature. If you don’t provide enough information, chatbot will ask you follow-up questions.
- Visme Chatbot will suggest template styles; choose the most relevant for your presentation, and wait for the AI to create the design. Preview, regenerate or open your project in the Visme editor.
- Customize your project in Visme: Pick a color theme or create your own, edit text, and use assets from Visme’s royalty-free library of photos, videos, and graphics, or create your own with AI tools.
Features of the AI Presentations Maker
Ready-to-use presentations in minutes.
Starting is often the hardest part of a project. Visme’s free AI presentation maker helps you overcome this block and generates results within minutes. It gives you a headstart and a good first draft that is ready-to-use with minimal or no customization.
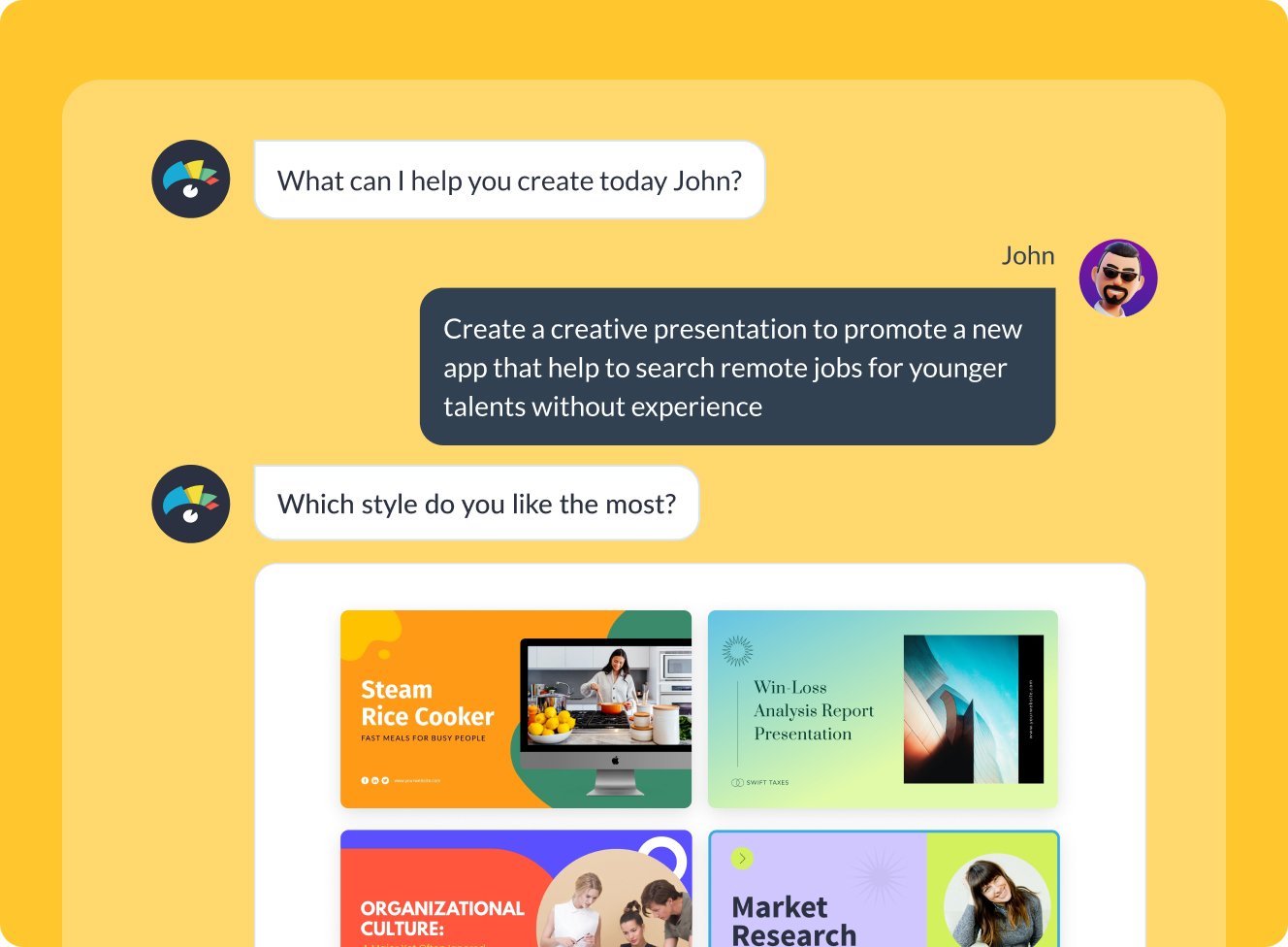
Customize every part of your presentation
Visme editor is easy to use and offers you an array of customization options. Change the color theme of your presentation, text, fonts, add images, videos and graphics from Visme royalty-free library of assets or generate new ones with AI image generator, AI image touchup tools, or add your own. For more advanced customization, add data visualizations, connect them to live data, or create your own visuals.

Add your branding
Stay on-brand even with AI-generated presentations. Quickly and easily set up your brand kit using AI-powered Visme Brand Wizard or set it up manually. Use your brand colors and fonts in AI-generated presentations. Add your logo and upload your brand assets to make a presentation match your company’s branding.
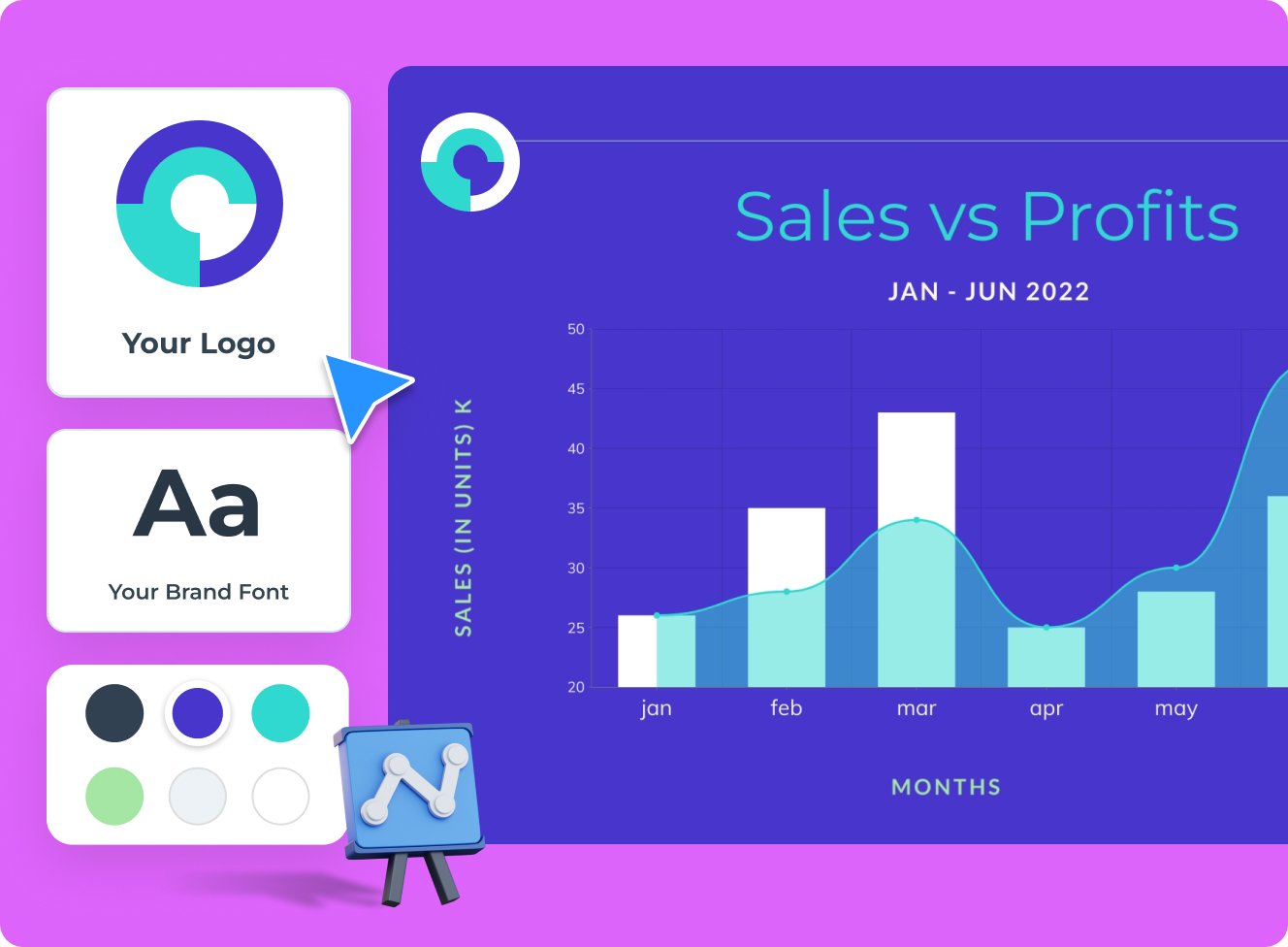
Download, share or schedule your presentation
Share your presentations generated with Visme AI Designer in many ways. Download them in various formats, including PPTX, PDF and HTML5, present online, share on social media or schedule them to be published as posts on your social media channels. Additionally, you can share your presentations as private projects with a password entry.
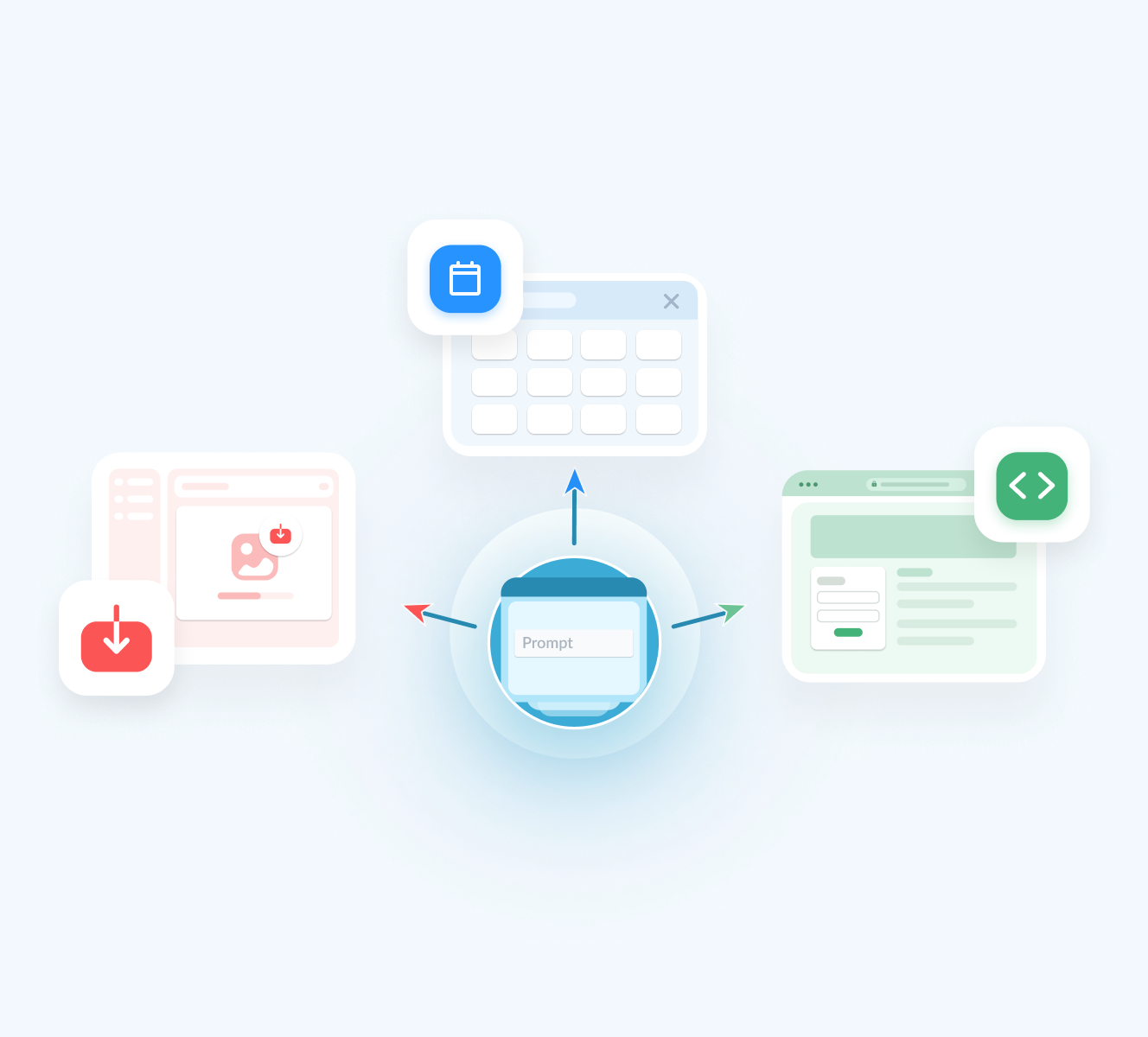
More than just an AI Presentation Maker
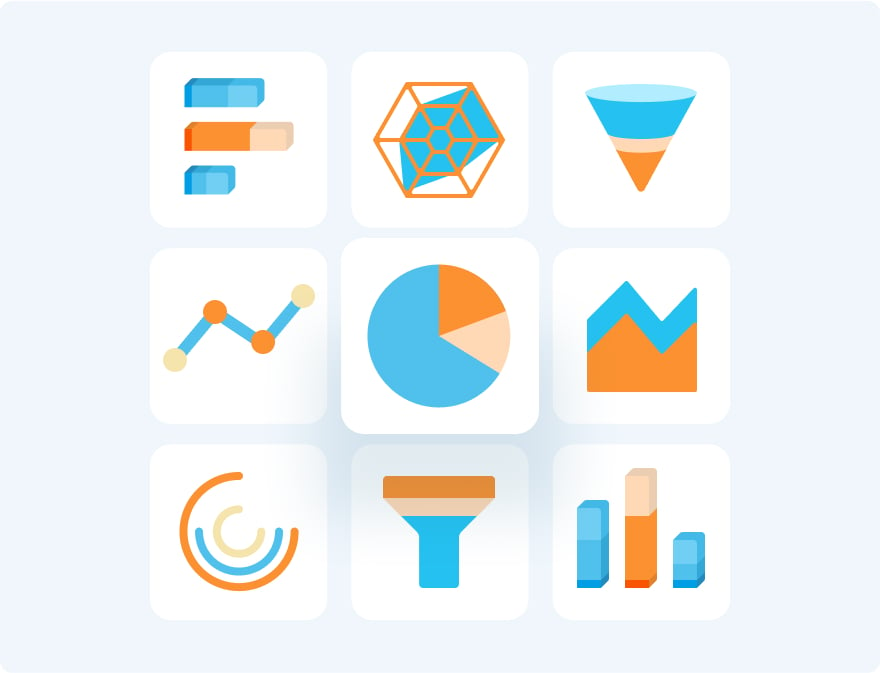
Beautify your content
Unique Elements & Graphics
Browse through our library of customizable, one-of-a-kind graphics, widgets and design assets like icons, shapes, illustrations and more to accompany your AI-generated presentations.
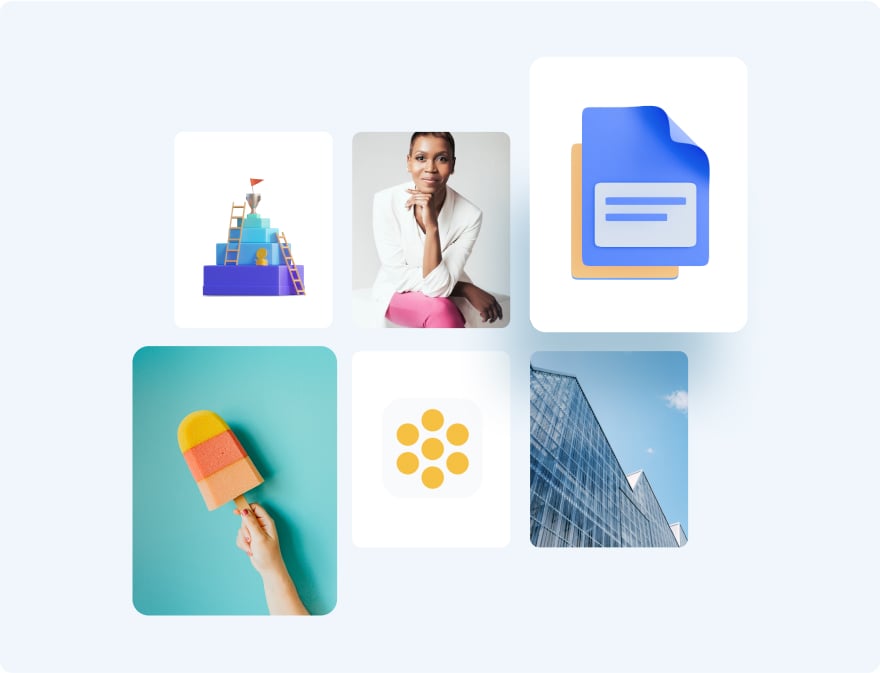
Visualize your data
Charts & Graphs
Choose from different chart types and create pie charts, bar charts, donut charts, pyramid charts, Mekko charts, radar charts and much more.
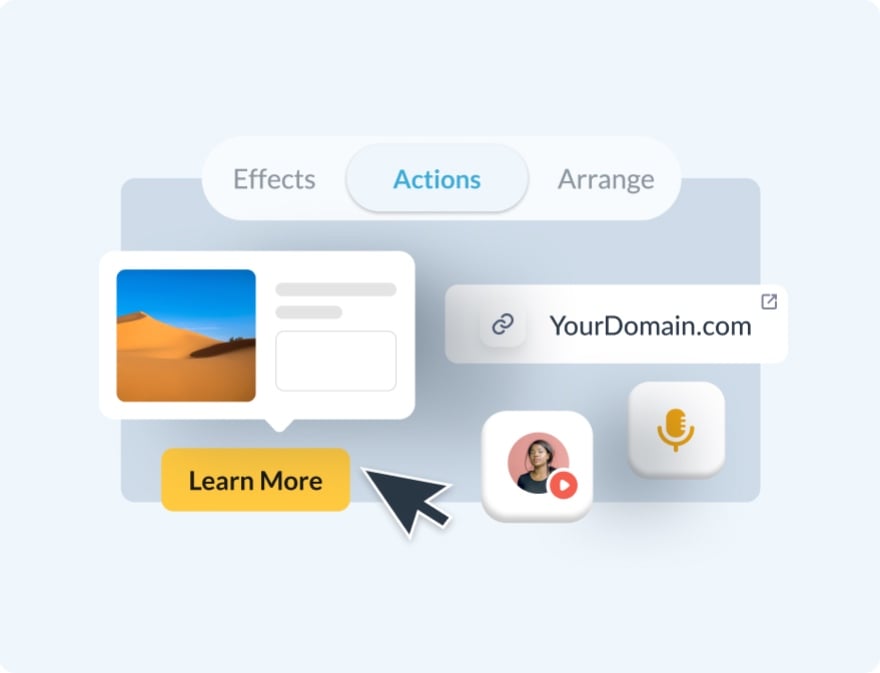
Make it engaging
Interactivity
Share AI-generated presentations online with animated and interactive elements to grab your audience’s attention and promote your business.
More AI tools in Visme
Ai image generator.
The Visme AI Image generator will automatically create any image or graphic. All you need to do is write a prompt and let AI magic do the rest.
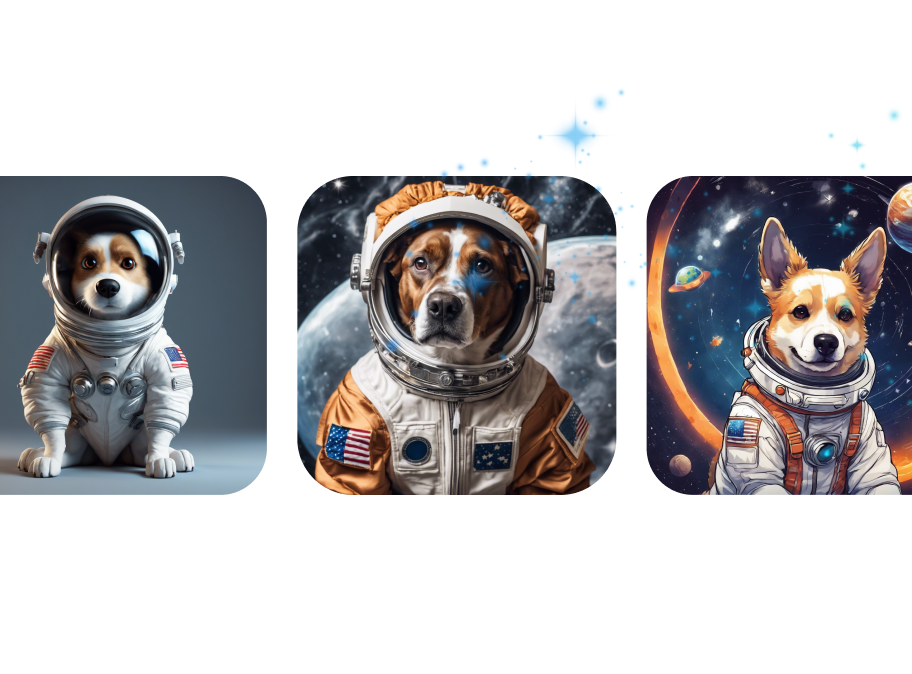
Visme AI Writer helps you write, proofread, summarize and tone switch any type of text. If you’re missing content for a project, let AI Writer help you generate it.
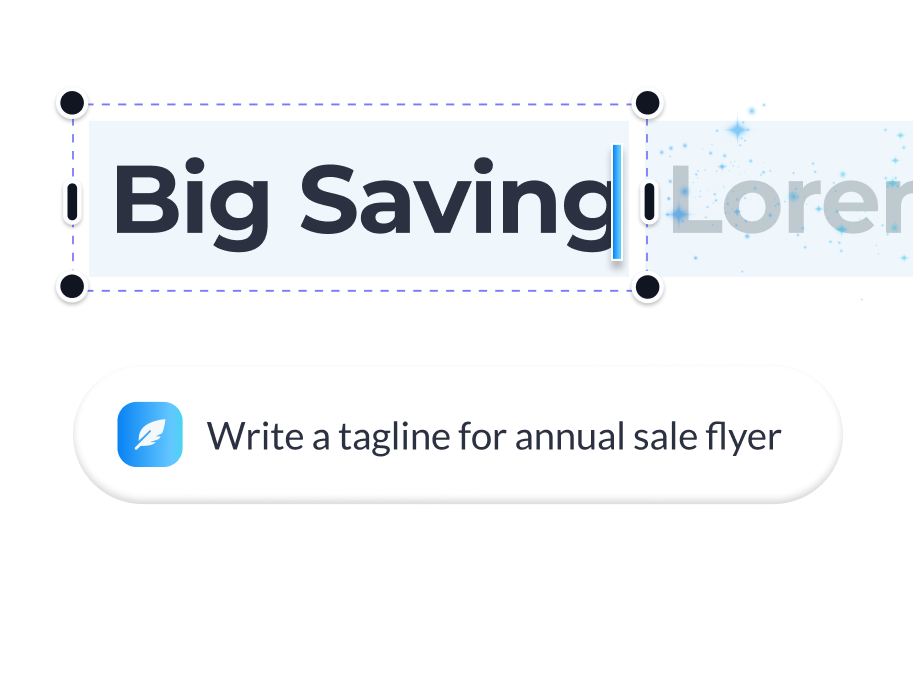
Save yourself hours of work with AI Resize. This feature resizes your project canvas and adjusts all content to fit the new size within seconds.

AI TouchUp Tools
The Visme AI TouchUp Tools are a set of four image editing features that will help you change the appearance of your images inside any Visme project. Erase and replace objects that you don’t want in your photos.
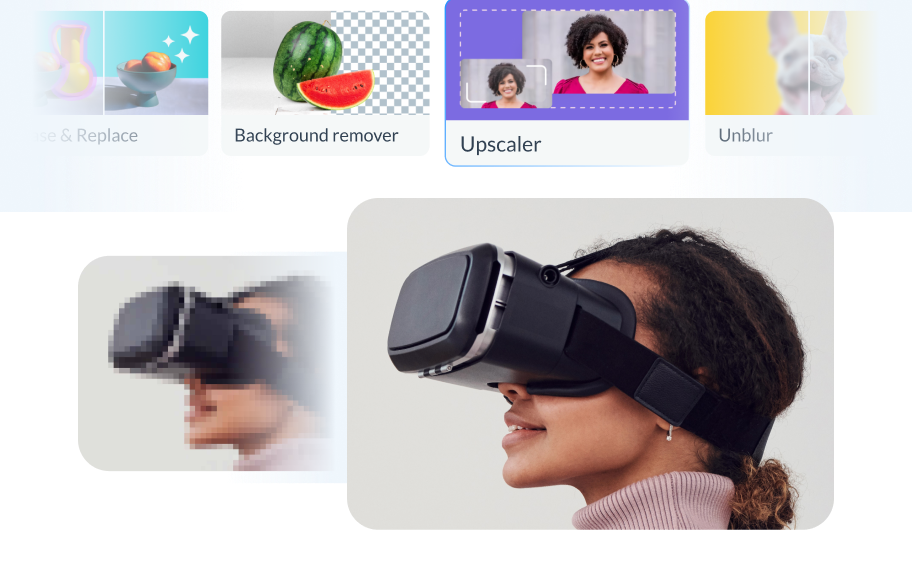
The Brand Wizard
The AI-based Visme Brand Wizard populates your brand fonts and styles across a beautiful set of templates.
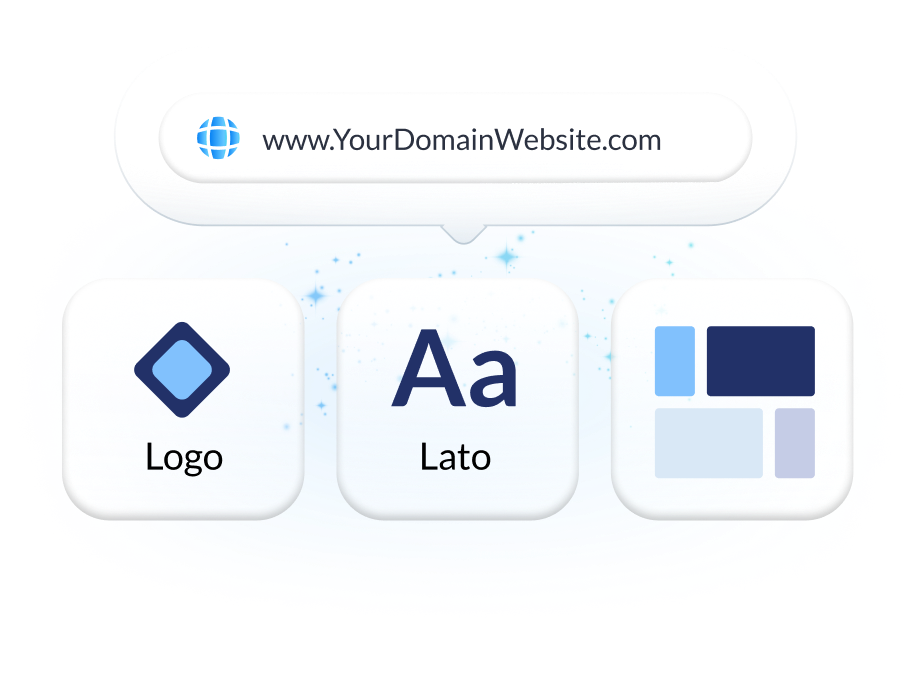
Make the most of Visme’s features
Choose the perfect visual from our extensive photo and video library . Search and find the ideal image or video using keywords relevant to the project. Drag and drop in your project and adjust as needed.
Incorporate 3D illustrations and icons into all sorts of content types to create amazing content for your business communication strategies. You won’t see these 3D designs anywhere else as they’re made by Visme designers.
When you share your Visme projects, they’ll display with a flipbook effect . Viewers can go from page to page by flipping the page like a digital magazine. If you don’t want the flipbook effect, you can disable it and share as a standard project.
Remove the background from an image to create a cutout and layer it over something else, maybe an AI-generated background. Erase elements of the image and swap them for other objects with AI-powered Erase & Replace feature.
Create scroll-stopping video and animation posts for social media and email communication. Embed projects with video and animation into your website landing page or create digital documents with multimedia resources.
With Visme, you can make, create and design hundreds of content types . We have templates for digital documents, infographics, social media graphics, posters, banners, wireframes, whiteboards, flowcharts.
Design and brainstorm collaboratively with your team on the Visme whiteboard . Build mind maps and flowcharts easily during online planning and strategy sessions. Save whiteboards as meeting minutes and ongoing notes for projects.
Edit your images , photos, and AI image-generated graphics with our integrated editing tools. On top of the regular editing features like saturation and blur, we have 3 AI-based editing features. With these tools, you can unblur an image, expand it without losing quality and erase an object from it.
Frequently Asked Questions (FAQs)
How can i get better results with the ai presentations maker.
Like any AI generator from a text tool, the prompt is everything. To get better results with the AI Presentation maker, you need better prompts. Write the prompt to be as detailed as possible. Include all the content topics you want the presentation to cover. As for style elements, there’s no need to include it in the prompt. Focus on choosing the style that you like from the Chatbot suggestions. Try to select the style that already features the color palette and shapes that you like. AI will change icons and photos based on text it generates.
How many AI Presentations can I generate?
Visme AI Presentation maker is available in all plans with higher credits/usage available in Premium plans. Note: AI credits are spread amongst all AI features. So if you use other AI features, your credits will be deducted.
Is the Visme AI Designer a third-party API?
No, Visme AI Presentation maker was developed in-house and is a unique tool. However, it does use third-party APIs: ChatGPT and Unsplash.
This website uses cookies to improve the user experience. By using our website you consent to all cookies in accordance with our cookie policies included in our privacy policy.
- INNOVATION FESTIVAL
- Capital One
06-10-2024 TECH
Gamma’s AI can make your presentations more interesting
The AI will learn from any document you import, or you can use a text prompt to create a strong deck or site instantly.

[Photo: gorodenkoff/Getty Images]
BY Jeremy Caplan 4 minute read
This article is republished with permission from Wonder Tools , a newsletter that helps you discover the most useful sites and apps. Subscribe here .
Gamma has become one of my favorite new creativity tools. You can use it like Powerpoint or Google Slides, adding text and images to make impactful presentations. It lets you create vertical, square or horizontal slides. You can embed online content to make your deck stand out with videos, data or graphics. You can even use it to make quick websites.
Its best feature, though, is an easy-to-use application of AI. The AI will learn from any document you import, or you can use a text prompt to create a strong deck or site instantly. Read on for ideas for making the most of Gamma, along with a few limitations and alternatives.
Change the shape of your creation
- Set your canvas to landscape, portrait, square or fluid.
- Landscape works well for traditional presentations.
- Switch into vertical mode to make something great for social sharing.
- Make square visuals for Instagram or LinkedIn.
- Use fluid mode to adapt the presentation dimensions to the content you’re sharing so that you can mix and match.
- Present your deck from Gamma’s site or send a link . Or export a PDF or Powerpoint file.
Turn your deck into a site
Gamma makes it easy to build a site by creating a series of simple content cards. As easily as you’d create a short slide deck, you can craft a batch of individual cards that add up to a new site for a project, event, team or topic. You can then move the cards around to adjust the look. Here’s a one-minute video for a sense of the creation process.
Example For a personal site you can put a brief bio on a card, a headshot on another, a few portfolio elements on a third card, and contact info on a fourth. Add other elements as you see fit. You’ve soon got the core elements of a site. The process is much easier and quicker than building a site with Squarespace or Wix. (Here’s why I like Tilda for building more complicated sites).
Use AI to jump-start a new deck
Pick from three options to prompt Gamma’s AI
- Paste in text from an outline or notes you’ve made. This is great if you’ve already written out your ideas.
- Write a detailed prompt specifying the kind of deck draft you’re aiming for. Try this if you don’t have prior notes or documents but have a clear presentation idea you can summarize concisely.
- Import a file if you are building on an existing Google or Word Doc or a presentation made with Powerpoint or Google Slides. Opt for this to give the AI model extensive guidance it will apply in making your new deck.
Gamma’s free plan lets you create an unlimited number of presentations but limits your AI credits and puts a Gamma watermark on your exports. The $96 annual plan gives you unlimited AI credits and removes the Gamma watermark. A $180 annual plan gives you access to a better image engine and lets you generate up to 30 cards with AI for a given deck, rather than 15 for the cheaper plan.
Limitations and caveats
- Gamma presentations can’t yet be edited on a mobile device, and there aren’t any iOS or Android apps yet, as there for Pitch , for example.
- Gamma’s AI only pulls text from documents and presentations you upload, not images. So the AI-generated images may not match your prior style.
- The images the AI adds to draft decks are of mixed quality, in my experience. I generally update many if not most of the AI-selected or generated images in my Gamma decks, as in this AI-assisted deck Gamma helped me create about the future of kites .
- Because Gamma is so flexible, it can be tricky to decide what shape or size to use for a particular slide. Having freedom and flexibility is great, but it also means you have more decisions to make if you’re a perfectionist.
Examples: persuasive presentations made with Gamma
- Pitch deck for Folk —cool use of multiple content types and slide sizes
- How to monetize a freemium business—creative document design
- Meet the team that makes Gamma—interesting use of the platform
- Case study : How Disney designs magical experiences—slide storytelling
Gamma’s gargantuan growth
For a recent interview , I spoke with Gamma CEO Grant Lee about the goals the former Stanford mechanical engineer has for his team of 16.
- Gamma’s $12 million in new funding came from investors including Accel, which was an early backer of Facebook, Dropbox and Slack. With more than $22 million in total funding, Gamma is adopting Notion’s international growth approach, Lee told me, drawing users from around the world.
- 17 million people have now used Gamma to create 60 million decks. It recently ranked 16th among the most visited AI tool sites, according to SimilarWeb traffic data as of January, 2024, as noted in this Andreessen Horowitz post .
Alternatives
- Beautiful.ai remains an excellent option, with a terrific set of slide templates that are especially good for charts. The best feature, which Gamma lacks: anytime you change an element in a Beautiful.ai slide, the rest of the slide automatically redesigns itself to adapt to the adjustment you made.
- Pitch.com stands out for its collaboration features and the breadth and quality of its professional templates.
- Typeset has a great interface for focusing on the text you’re including on slides and gives you flexibility to design not just slides but ebooks, reports, social media posts—even elements of an online course.
- Canva has neat special effects for delivering presentations online and a vast, valuable library of visual elements you can add to slides. It also has a growing array of useful AI features. Check out my past posts about Canva .
- iA Presenter is superb for turning your script into slides. How it’s unique .
Recognize your brand’s excellence by applying to this year’s Brands That Matter Awards before the final deadline, June 7. Sign up for Brands That Matter notifications here .
ABOUT THE AUTHOR
Jeremy Caplan is the director of teaching and learning at CUNY’s Newmark Graduate School of Journalism and the creator of the Wonder Tools newsletter. More
Explore Topics
- Artificial Intelligence
- Tech Apple’s top software engineer on AI: “We wanted to establish an entirely different bar” (Exclusive)
- Tech WeWork exits bankruptcy and names new CEO after Tolley steps down
- Tech Ancestry.com is using AI to make a searchable database for Black family trees
- News After months of talks, Paramount and Skydance merger falls apart
- News If you think failure is the secret to success, you’re wrong. Here’s why
- News Johnson & Johnson to pay $700 million settlement over talc products linked to cancer
- Co.Design Disney to replace controversial Splash Mountain ride with an attraction for its first Black princess
- Co.Design This unusual shopping experience lets Batman superfans live like Bruce Wayne—for a price
- Co.Design Away and La Ligne’s new suitcase collaboration is a hit of summer dopamine
- Work Life Indeed’s LaFawn Davis is clear-eyed about the potential (and risk) of workplace AI
- Work Life Meet Kim Culmone, the Mattel doll designer who made Barbie a star again
- Work Life How Reddit’s Jen Wong balances users and investors—and navigated a $748 million IPO
- English ESL Powerpoints
- Grammar Practice
- Grammar guide
- Articles: indefinite articles (a/an)
Articles Powerpoint
6 Best AI Presentation Tools in 2024 (Compared)
Pricing: $15 per month Standout Features: Generative AI Presentation Builder, Advanced Analytics Tracking, Extensive Stock Image Access
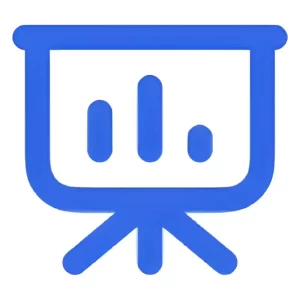
Pricing: $10 per month Standout Features: Comprehensive Creative AI Tools, Advanced Image Edit Capabilities, Professional Presentation Generation
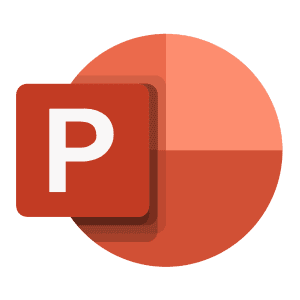
Pricing: $6.99 per year Standout Features: One-Click AI Presentation, Rich Template Collection, PowerPoint Integration
If you’ve ever been tasked with creating a presentation for your business or a client, you know how time-consuming it can be. Sitting in front of a blank page, combing through endless templates, or spending hours on a presentation likely isn’t high on your list of priorities. Thanks to artificial intelligence (AI) , there’s a better way to create presentations. In this post, we’ll delve into the best AI presentation tools so you can spend more time on other tasks.
Let’s dive in.
- 1 What is an AI Presentation Tool?
- 2 What to Look for in an AI Presentation Maker
- 3.1 1. Simplified
- 3.2 2. Slides AI
- 3.3 3. PowerPoint
- 3.4 4. Gamma
- 3.5 5. Beautiful AI
- 3.6 6. Tome
- 4.1 Top 3 Best AI Presentation Tool Feature Comparison
- 4.2 Best AI Presentation Tool Price Comparison
- 5 What is the Best AI Presentation Tool?
- 6 Frequency Asked Questions
What is an AI Presentation Tool?

Image created with Divi AI
An AI presentation tool is a system that uses machine learning generative AI that allows you to create presentations in minutes rather than hours. These revolutionary tools will enable you to craft your presentation from script to finished product, all with a descriptive text prompt.
What to Look for in an AI Presentation Maker
As we explore the top AI presentation makers available, it’s best to look for features that will make your life easier, not harder. Here are a few things that your chosen tool should offer:
- Ease-of-use: If you want to incorporate an AI presentation tool into your workflow, you’ll want to find something easy to use. After all, you seek a less time-consuming way to create presentations. You shouldn’t have to spend hours learning a new interface.
- Integration with popular software: Those in the business world know that there are three primary presentation tools that almost everyone uses: Microsoft PowerPoint, Adobe Keynote, and Google Slides. When shopping for AI presentation tools, look for products that can easily export your creations for those popular programs.
- Customization options: Another essential factor to consider is how easily you can customize your presentation. Look for programs that won’t force you to stick with cookie-cutter AI-generated templates. Make sure you can make design and text edits as you need them.
- Tutorials: Learning new software can be intimidating, so choose a platform with plenty of tutorials and support should you encounter any problems.
6 Best AI Presentation Tools in 2024
Subscribe To Our YouTube Channel
We evaluated over a dozen AI presentation tools. While some decent ones didn’t make our list, we wanted to focus on tools that are easy to use, work with popular programs like PowerPoint or Google Slides, and offer the most features. Without further ado, here are our top picks for the best AI presentation tools money can buy. Most offer free versions or a free trial, so feel free to try all of them out to find the best fit for your situation.
The AI Presentation Tools Listed In Order
- Beautiful AI
1. Simplified
🥇 best ai presentation tool overall.
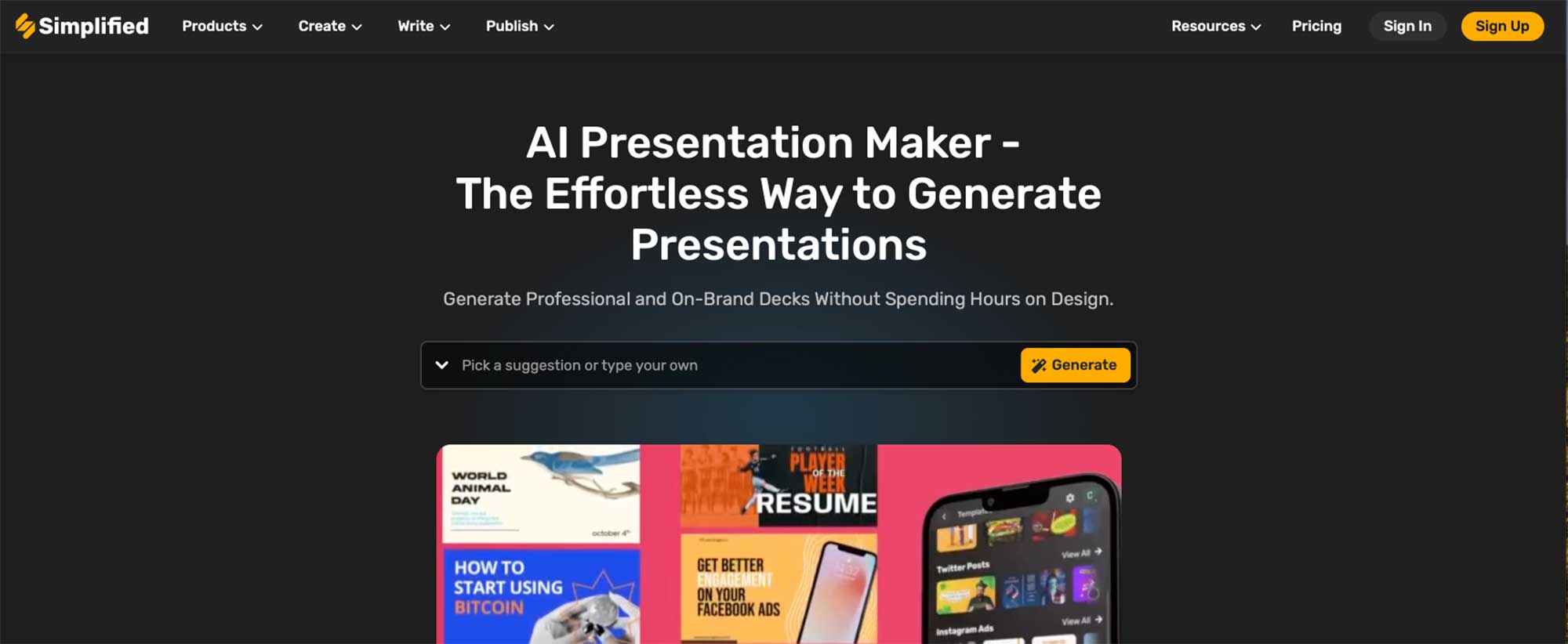
Simplified is one of the most robust AI tools on the market today. Generative artificial intelligence can create presentations, images, memes, thumbnails, social media quotes, and more. What makes it unique is its wealth of AI features that appeal to creatives and content creators across different mediums, including digital art, writing, videos, and online advertising through social media.
Edit Images With AI
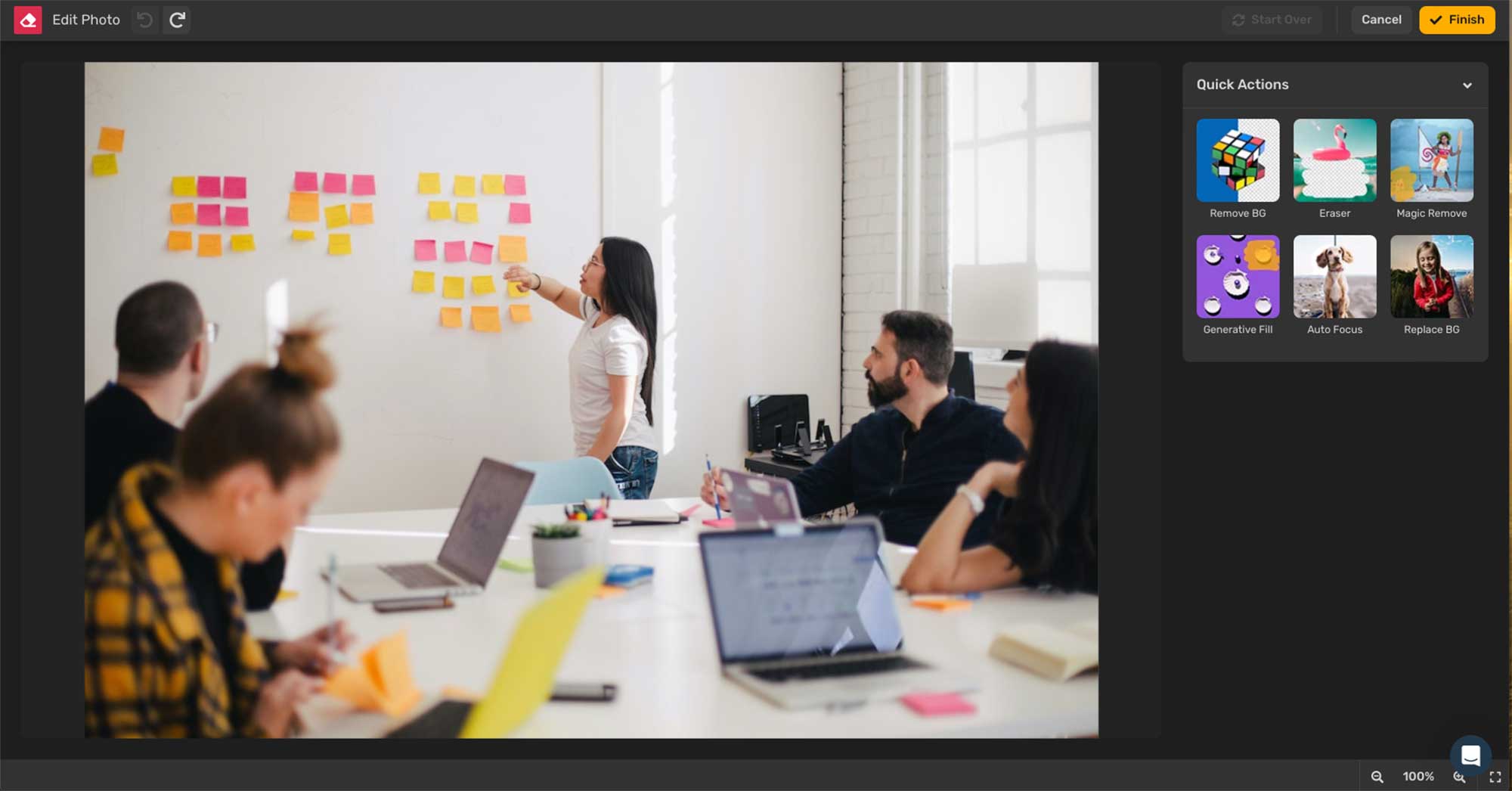
Another cool feature of Simplified is the image editing feature. You can remove or replace the background, erase elements, magically remove artifacts or other imperfections, autofocus, or use generative fill to add additional details to your photos. The generative fill feature works much like Photoshop AI , where you can select an area of a photograph and fill it with a new element you describe with a text prompt.
What We Like About Simplified
- Multimedia: Generate presentations and other forms of media
- Editing: Edit images and text with AI
- Branding: Create logos and design elements with AI
- Simple to Use: One-click editing tools for image editing
What Could Be Improved
- Translations: The AI sometimes struggles with translating other languages
- No Interactive Features: Unlike other AI presentation tools, Simplified doesn’t offer any interactive tools
🥇 Why We Picked It
We chose Simplified due to the sheer number of AI tools available with the platform. In addition to making AI presentations, users can use an AI image generator, AI writer, video editor, memes, and more. The interface is easy to understand, the price is affordable, and you can accomplish everything you need in one place as a content creator.
Who Is Simplified Best For?
Simplified may be for you if you’re in the market for an all-in-one design tool. With AI tools for generating presentations and all their elements, you can design like the pros for a very affordable price.
Community Reviews And Ratings
Simplified is praised for its user-friendly interface, integrations, and free plan. However, some say it lacks advanced writing tools compared to other platforms.

Simplified offers a limited free plan with pro plans starting at $15 monthly .
➡️ Read Our Complete Simplified Review .
Try Simplified
2. Slides AI
🥈 best ai presentation tool for google.
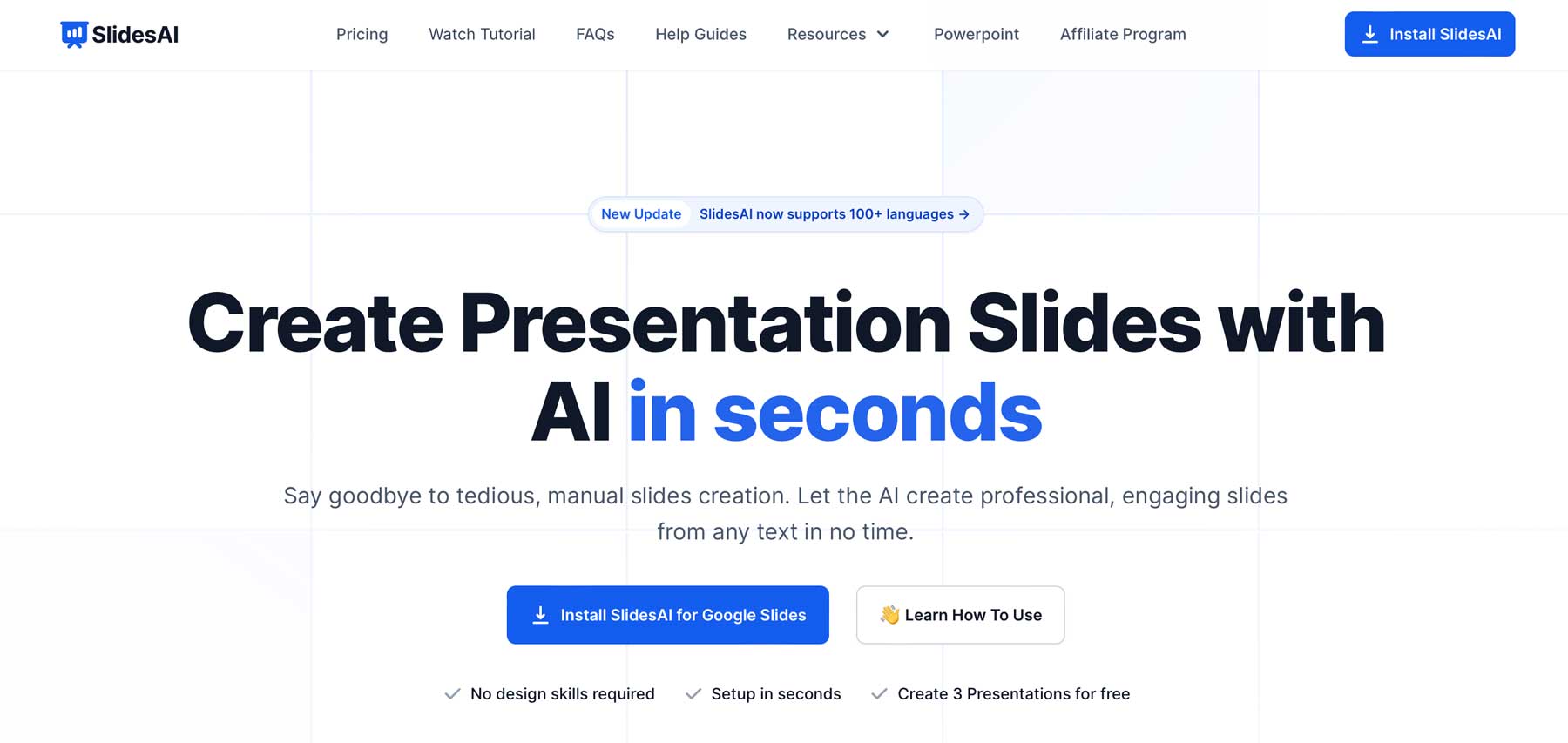
Slides AI is an extension for Chrome designed to work inside Google Slides. Provide it with a topic, including any requested elements, and Slides AI will create up to a 10-page presentation in minutes. There are limited features, but it adds slides, generates text, and sets formatting based on your prompt. In addition to generating slides, Slides AI has a Magic Write feature, which allows you to paraphrase sentences, suggests images for your presentations, and helps you search for citations for your work.
Slides AI Works as an Extension
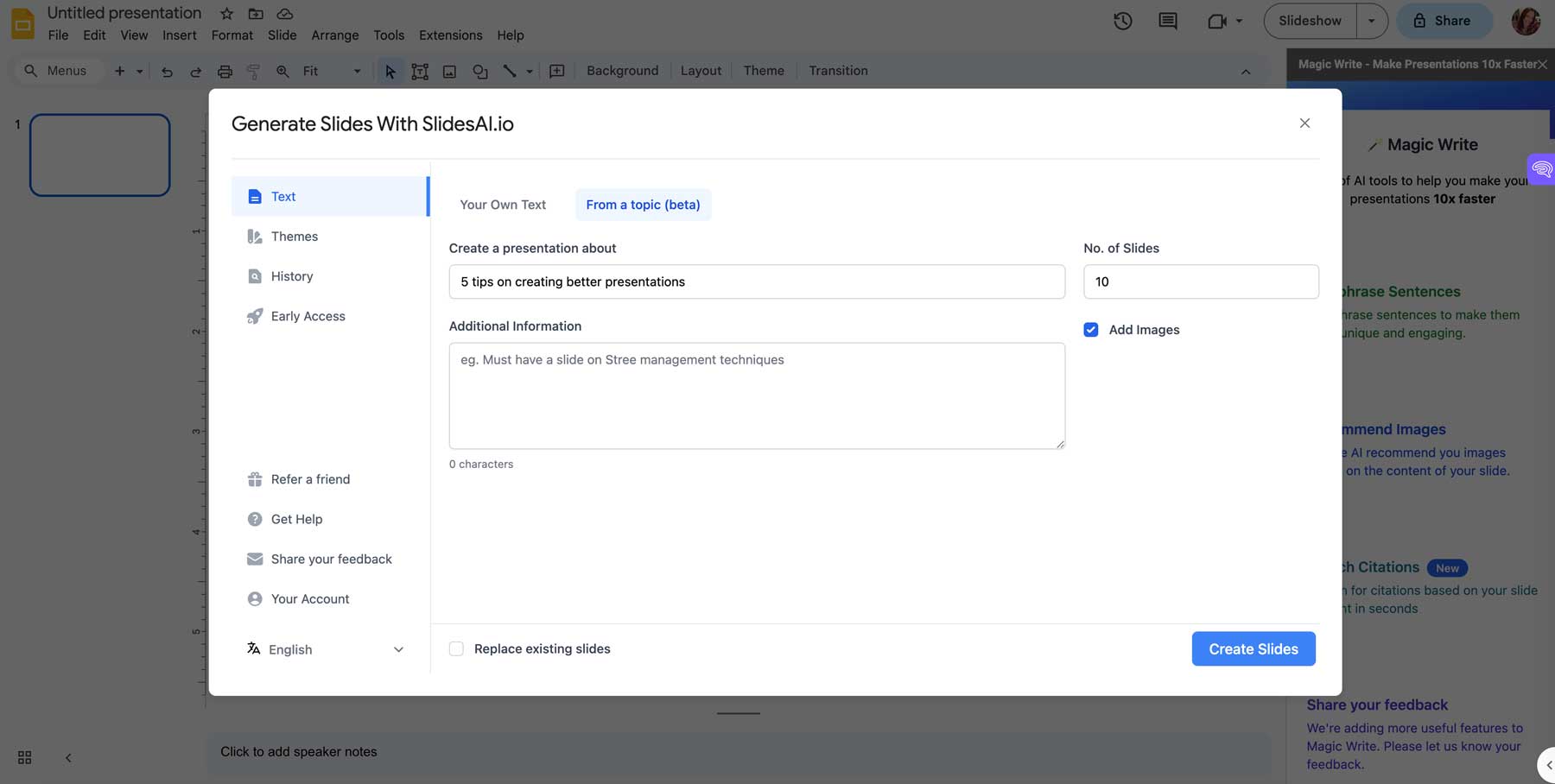
Slides AI has a simple interface, allowing you to focus more on creating content than learning new software. Since it works as an extension within Google Slides, you simply have to click a button and type in some text, and Slides AI will do the rest.
What We Like About Slides AI
- Magic Write: Generate text through the power of AI
- Generate Slides: Create new slides based on original content
- Topic-Based: Create slides from a topic
- Software Limitations: There aren’t a lot of creative tools with Slides AI so presentations may look generic
🥈Why We Picked It
For those using Google Slides or PowerPoint, Slides AI is an excellent choice. It allows you to streamline slide creation through a simple interface, AI writing, and AI-generated themes. The plans are affordable so that budget-conscious people will get a lot of bang for their buck.
Who Is Slides AI Best For?
If you are a regular Google Slides user, Slides AI is a no-brainer. You can save time creating your slides and give them a fresh look in seconds. The downside to Slides AI is that there is no text generator. That said, plenty of AI writers , such as Rytr or Jasper , can help.
Those who like Slides AI call it a “game changer” for creating presentations. However, the AI-slide generation is a bit vanilla.
➡️ Read Our Complete Slides AI Review .
Slides AI is available for free , with pro plans starting at $10 per month .
Try Slides AI
3. PowerPoint
🥉 best ai presentation tool for business professionals.
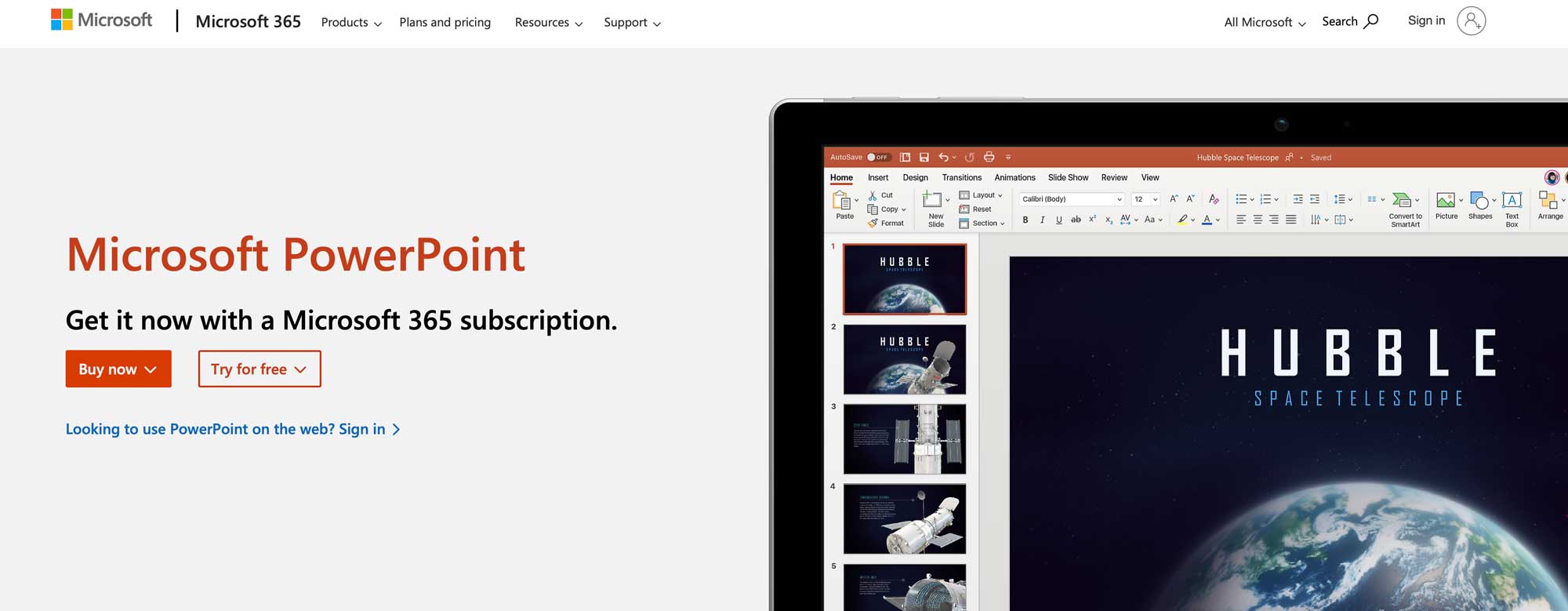
Microsoft is the founding father of business software, including the widely popular PowerPoint . Sure, there are other products out there that are geared toward businesses, but PowerPoint is the gold standard for making presentations. Did you know that it comes with AI features built right in? Companies that already use Microsoft products will be pleased to know that you can generate incredible designs for your presentations through integration with Copilot.
Practice Delivering Your Presentations

One of the best features of PowerPoint is the Rehearse with Coach AI tool. It records your voice and image on video to evaluate your performance. It allows you to read through your presentation and then get a professional critique of how you did. You’ll get a rehearsal report that analyzes your body language, notes how many filler words you used, and analyzes your pace and pitch.
What We Like About Microsoft 365
- AI Designer: AI-powered design suggestions for generating slides
- Automatic Slide Generation: Uses AI to add additional slides based on the original design
- Rehearsal Reports: Generate rehearsal reports to get feedback on presentation delivery
- Lack of Interactivity: PowerPoint only allows for text, images, and graphics but nothing else
🥉 Why We Picked It
Microsoft is the go-to for professional business software. Between its highly collaborative nature, design flexibility, and overall visual impact, PowerPoint has been a top contender for years. Now, with artificial intelligence on board, presenters can easily design slides faster, practice their delivery, and get feedback on how well they perform during rehearsal.
Who Is Microsoft 365 Best For?
If you make presentations for a living or your company requires PowerPoint, check out their AI tools. The Rehearsal Report feature is well worth the cost, especially if you are the one who has to give the presentation you create. Microsoft will even give you a 30-day risk-free trial to try it out. The downside is that you can’t edit the images it generates, but you can get around that by adding an AI art generator to your arsenal of tools.
Fans of PowerPoint note its ease of use, flexibility, and stability. On the other hand, consumers wish there were more interactive features.
Microsoft offers a 30-day free trial with prices starting at $6.99 per month per person.
Try Microsoft 365
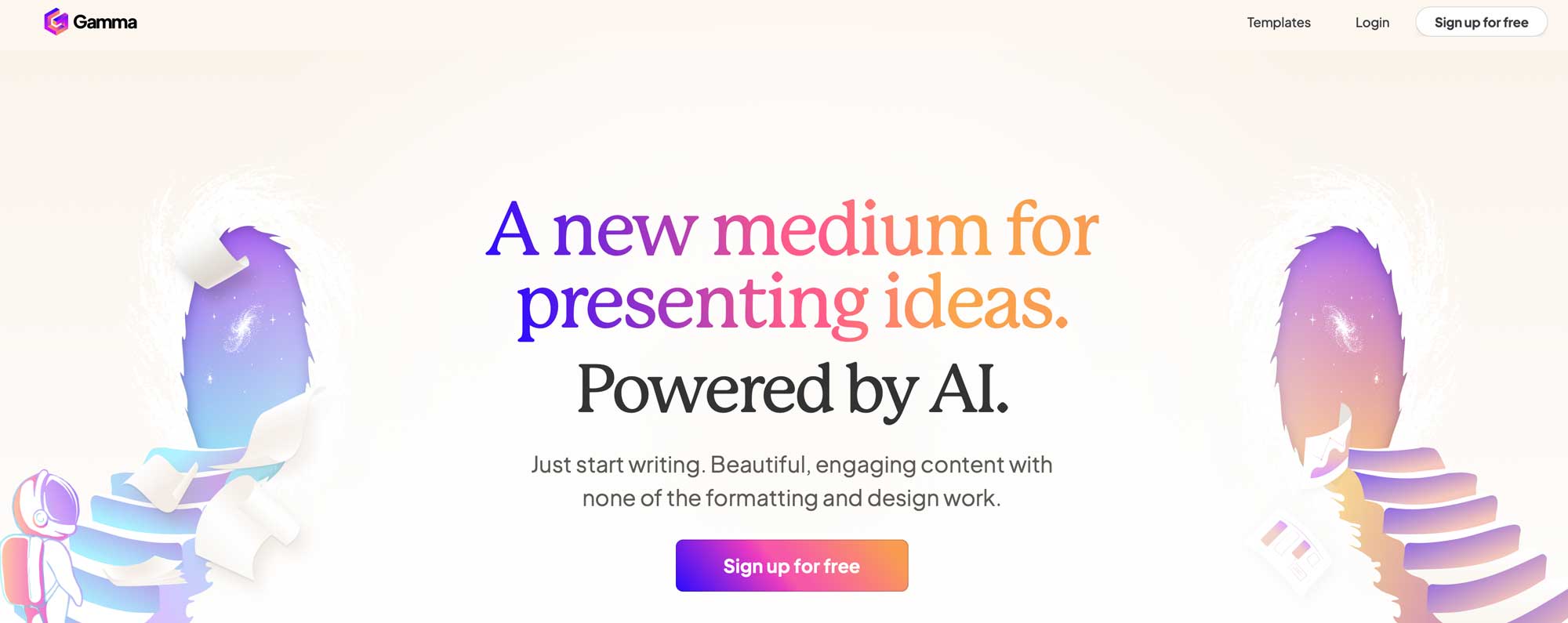
Gamma is one of the most intuitive platforms on our list. It uses generative AI to build your presentation from a text prompt, complete with visual aids, such as charts, graphs, images, and other visual elements – automatically. One of our favorite features is the interface. Once Gamma creates your presentation, you can easily add more elements. It functions much like a page builder or Gutenberg for WordPress , where you can drag and drop visual elements into your pages and then tweak them accordingly.
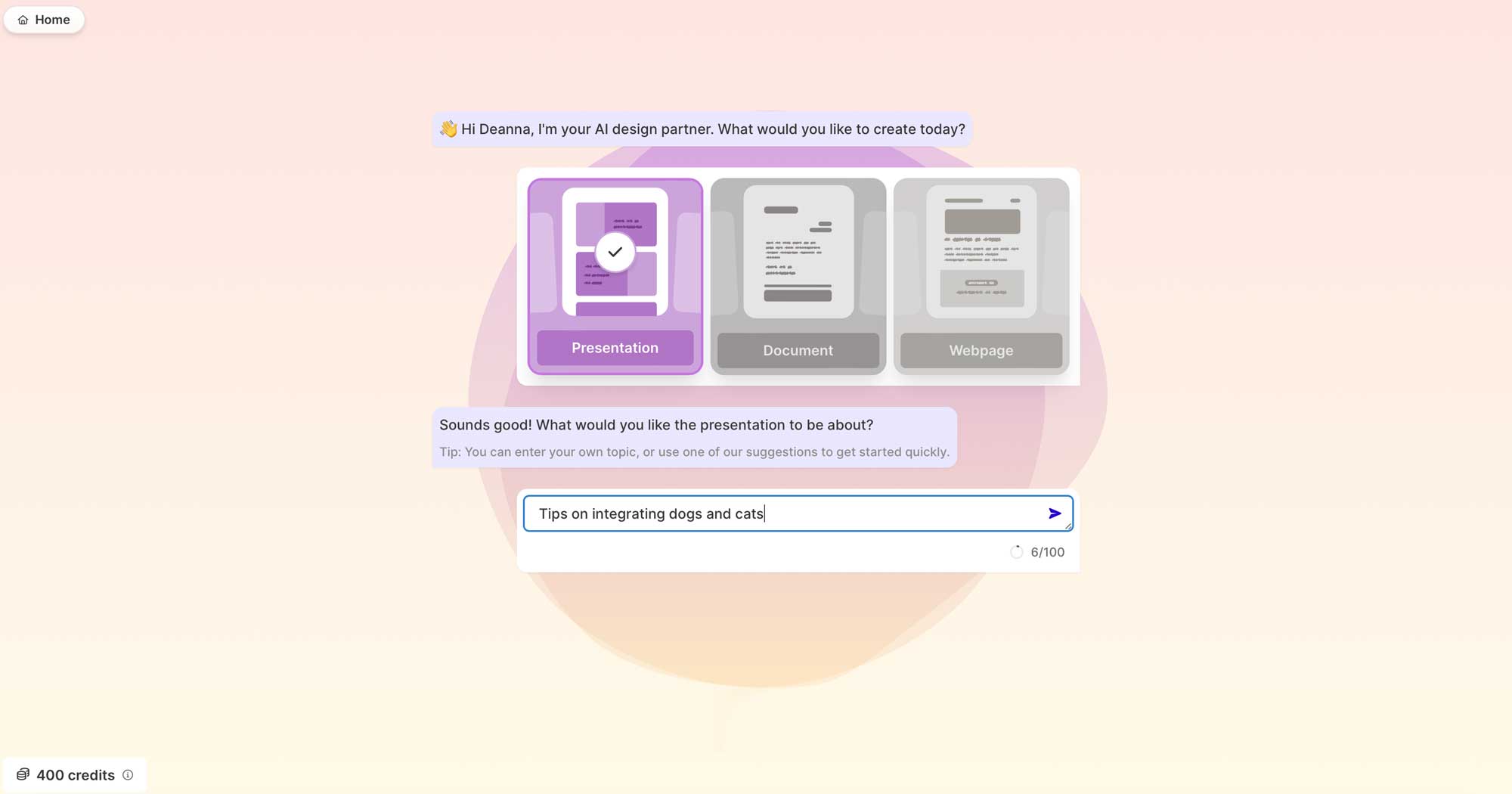
Gamma creates presentations on the fly simply by typing in a text prompt. One of our favorite features is watching in real-time as Gamma makes your presentation. Once completed, you can use generative AI to edit, improve, or change any presentation aspect to match your branding and style. Another unique feature is Gamma’s analytics feature, which allows you to see who’s viewed your presentation and track engagement down to the element level.
What We Like About Gamma
- Analytics Tracking:
- Web Sharing: Share over the web and solicit feedback through comments
- Simple Interface: Drag-and-drop visual editor
- Export Options: Export to PowerPoint or PDF
- It’s Internet Dependent: Gamma is web-based, so you must have an internet connection to use it. While this may not be a con for most, it eliminates the possibility of working on presentations while offline
Who Is Gamma Best For?
Gamma’s intuitive interface and quick start wizard make getting started a breeze. Plus, with their AI-powered text editing feature, you can tweak the content as much as you’d like. They offer access to millions of royalty-free stock images and an AI-powered image generator that suggests a relevant prompt based on your content.
Gamma offers a free plan and two paid plans starting at $10 monthly .
5. Beautiful AI
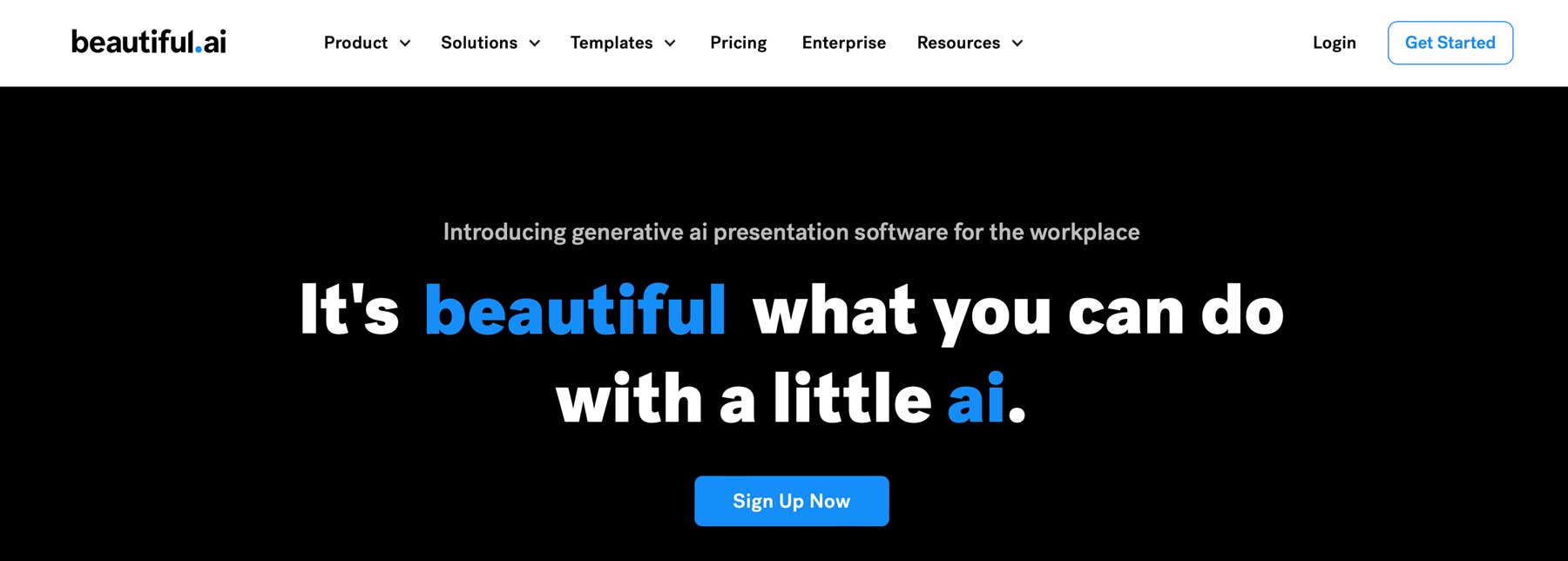
Another popular choice is Beautiful AI , a feature-packed AI presentation tool that allows you to create stunning presentations with one click. They offer several AI-powered design elements you can edit to match your branding. Plus, it’ll even line these up automatically, so you don’t have to spend time on tedious tasks. Suppose you’d rather start from a previously created presentation. In that case, you can easily import a PowerPoint file and then use AI to improve it.
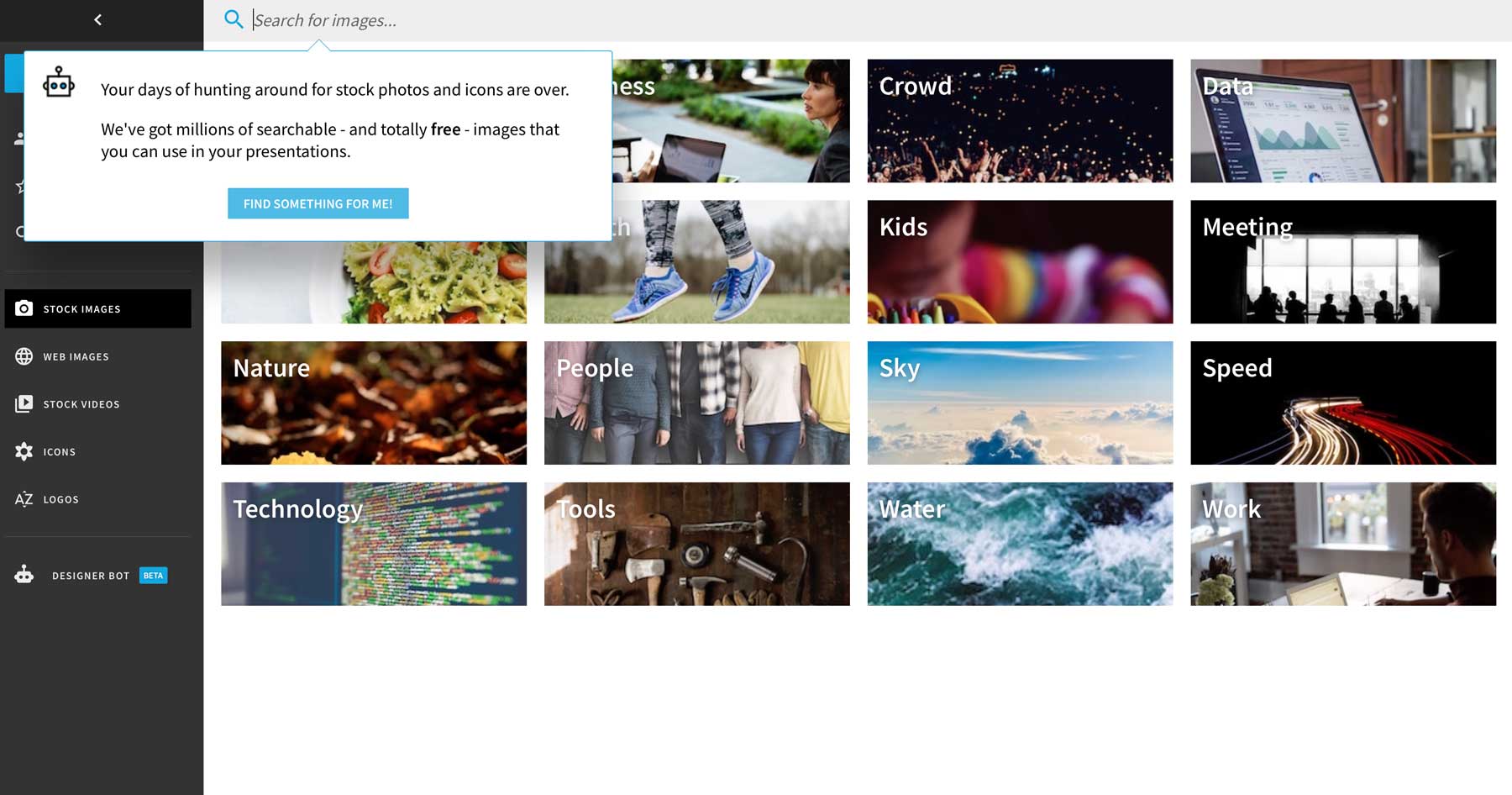
One of the best features of Beautiful AI is the millions of royalty-free stock images at your disposal. Sure, you can create your own AI images, but if you’re familiar with AI Art generators , you know that sometimes the photos they produce don’t look very natural . It’s nice they thought to include this feature because it saves you the time and cost of signing up for a stock photography service.
What We Like About Beautiful AI
- 1-Click Presentations: Create AI-generated presentations with one click
- AI Design: AI-powered design elements
- AI Text Generator: Rewrite and improve text with AI
- Lots of Templates: 110+ pre-designed templates
- PowerPoint Support: Integrates with PowerPoint (import/export)
- Exporting: When exporting to PowerPoint or as a PDF, graphics are not editable
Who Is Beautiful AI Best For?
If you’re tasked with creating presentations for your company or corporate freelance clients and must use PowerPoint, Beautiful AI is an excellent choice. While they don’t have a free plan, they offer a 14-day free trial, so you’ll have plenty of time to play with it and decide if it’s right for you.
Beautiful AI users love how easy it is to create presentations but say there are text editing limits and presentations don’t look great on mobile devices.
Beautiful AI offers two plans, Pro and Team, with prices starting at $12 per month (billed annually).
Get Beautiful AI
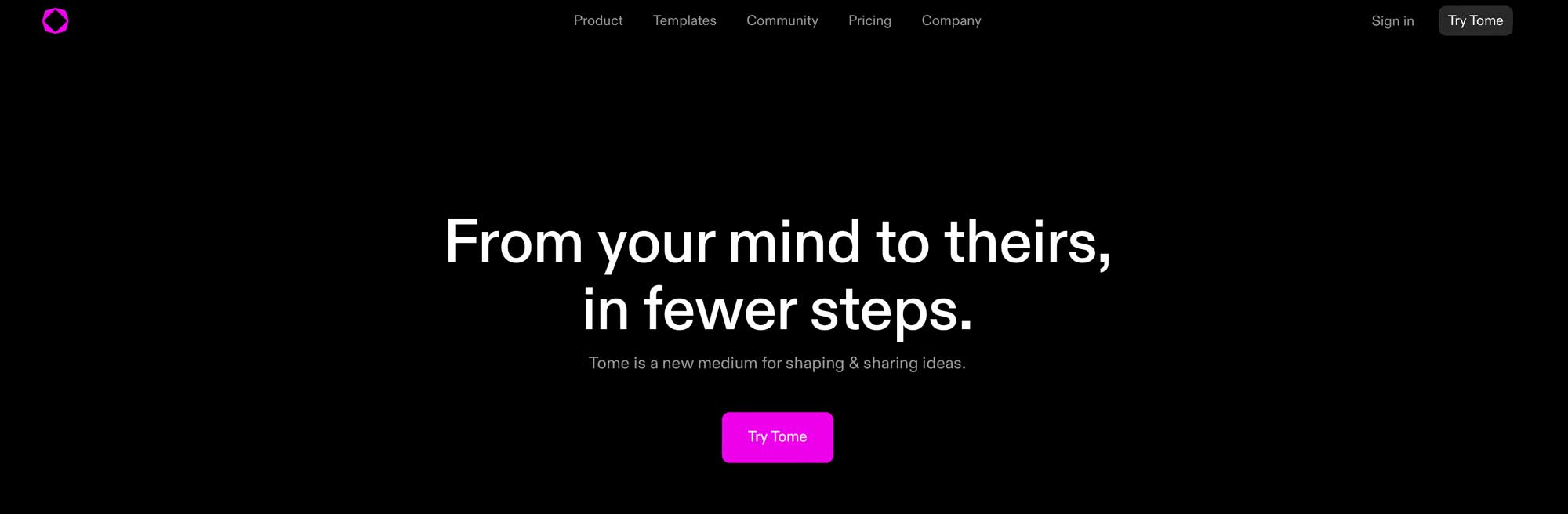
Tome is one of the most popular AI presentation tools on the market. Since its release in late 2022, it has raced to become one of the fastest-growing platforms in record time, with over 1 million users. It allows you to create live, interactive presentations, mood boards, design portfolios, pitch decks, webpages, and more. Tome offers over 25 templates for a good starting point and a great time-saving feature. Its intuitive generative AI allows you to create scripts, text, images, charts, and more.
If you already have an outline in mind, you can easily paste it into Tome, allowing it to convert your thoughts into structured presentations in a single click. Does your business require a multi-lingual solution? Tome has you covered with support languages other than English, so you can translate your text to share your presentations with anyone, anywhere.
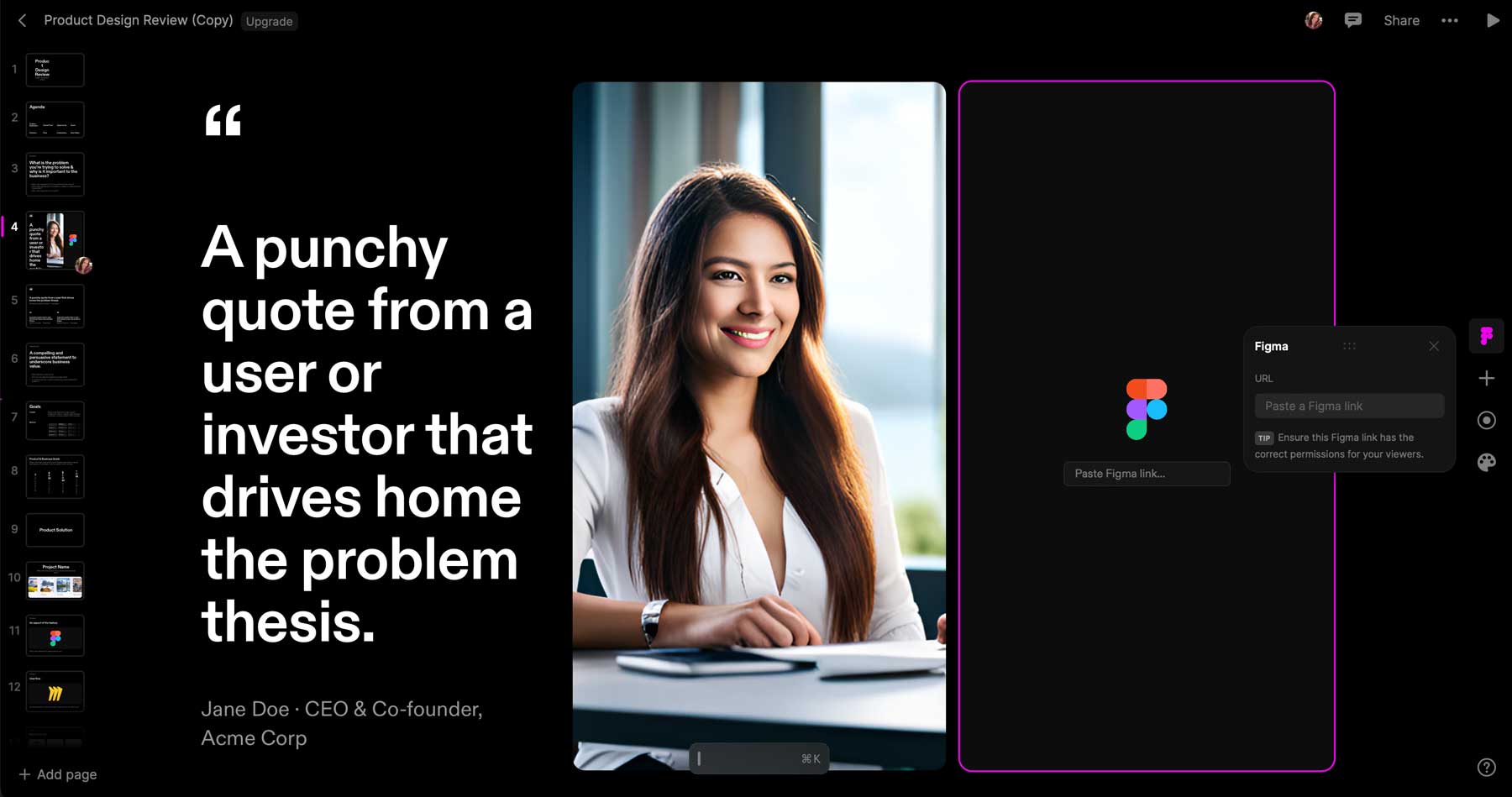
Tome is web-based and provides a sharable link for your creations. Not only that, it integrates with popular platforms, such as Figma, Spline, YouTube, Twitter, Google Sheets, and other popular AI website builders like Framer . With these integrations, you can import videos, layouts, text, and even full web pages.
What We Like About Tome
- Interactive: Creates live, interactive presentations
- Cross-Device Support: Responsive layouts for any screen size
- Multiple AI Tools: Generates text, images, graphs, 3D models, and more
- Multi-Language Support:
- Limited Language Support: As of now, Tome’s AI actions only offer support for English. It would be nice to see them add more languages
Who Is Tome Best For?
Tome is an excellent platform for creating web-based presentations, landing pages, interactive pitch decks, and more. It does a pretty good job of text and image generation, but its integrations are the best features. Try Tome if you want an easy way to incorporate Figma layouts or YouTube videos into your presentations.
Tome offers a free trial with prices starting at $20 per month .
Comparing the Best AI Presentation Tools
Before deciding on which AI presentation tool to choose, take the time to compare prices and the features of every tool on our list. As previously mentioned, our featured tools include a free trial or a free version to assist you in making gorgeous presentations.
Top 3 Best AI Presentation Tool Feature Comparison
To make the most informed decision, knowing the pricing and comparing the features is essential. Here’s a feature comparison table for the top three AI presentation tools on our list so you can decide which is the best fit.
| 🥇 Simplified | 🥈 Slides AI | 🥉 PowerPoint | |
|---|---|---|---|
| AI Image Generation | ✔️ | ✔️ | ✔️ |
| AI Image Editing | ✔️ | ✔️ | ❌ |
| AI Text Generation | ✔️ | ✔️ | ✔️ |
| AI Text Editing | ✔️ | ✔️ | ✔️ |
| One-Click Presentation | ✔️ | ✔️ | ✔️ |
| Free Plan | ✔️ | ✔️ | ❌(free trial) |
| Price | $15/month | $10/month | $6.99/month |
Best AI Presentation Tool Price Comparison
We’ve created this hand comparison table to help you decipher pricing for each of our recommended AI presentation tools.
| Plugin | Price | Free Option | User Reviews (avg) | ||
|---|---|---|---|---|---|
| 🥇 | $15/month | ✔️ | ⭐⭐⭐⭐⭐ (4.65/5) | ||
| 🥈 | $10/month | ✔️ | ⭐⭐⭐⭐⭐ (4.5/5) | ||
| 🥉 | $6.99/month | ❌ (free trial) | ⭐⭐⭐⭐⭐ (4.65/5) | ||
| $10/month | ✔️ | N/A | |||
| $12/month (billed annually) | ❌ | ⭐⭐⭐⭐⭐ (4.65/5) | |||
| $20/month | ✔️ | N/A |
What is the Best AI Presentation Tool?
After thoroughly testing over a dozen AI presentation tools, we feel that Simplified and Slides AI offer the best features. Simplified stands out for its intuitive interface, logo, and other design element generation. It also gets the nod for its one-click editing tools. On the other hand, Slides AI is a close second due to its wealth of AI tools. You can create presentations, write content, and create on-topic slides effortlessly. Either way, if you’re in the market for a good AI assistive tool to speed up creating presentations, you can’t go wrong with either.
Frequency Asked Questions
What is an ai presentation tool, how do ai presentation tools work, how is ai used in microsoft products for presentations, how can ai presentation tools streamline the workflow, what should users consider when choosing an ai presentation tool.
Need more AI tools? Check out these articles featuring the best AI tools to use for your business:
- 16 Best AI Assistants to Make You More Productive
- 11 Best AI Marketing Tools to Boost Your Business
- 10 Best AI Audio Tools (For Podcasts, Music & More)
- 9 Best AI Design Tools (Reviewed & Compared)
Featured Image via Nattasid Thapsang / shutterstock.com

Explore Our Top Picks
Here are our favorites! 👇
Get Simplified Today!
With so many great options available, it can be hard to pick one. find out why simplified is our favorite. 👇.
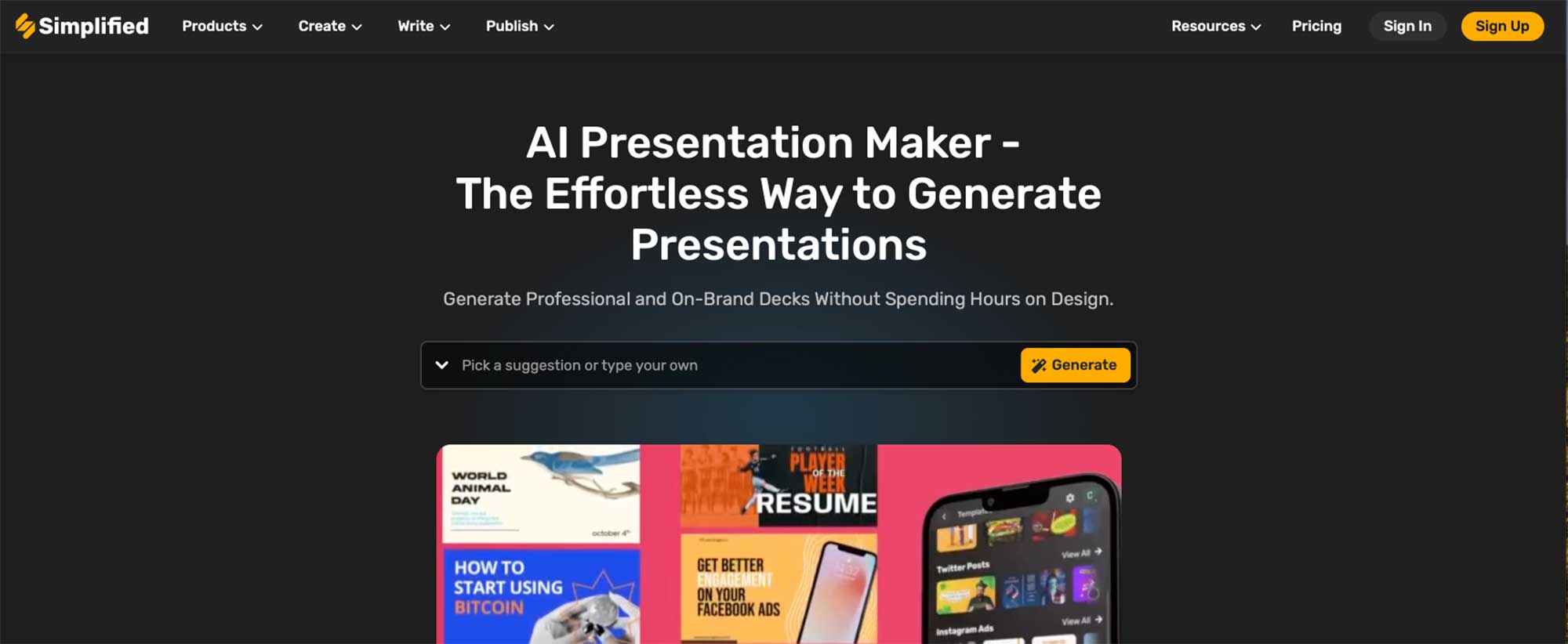
By Deanna McLean
Deanna McLean is a blog author, and web developer. She studied graphic design at the University of Mississippi and loves all things, Hotty Toddy. (If you know, you know.) As an adventurous creative, there is nothing Deanna loves more than taking her son and two dogs on excursions in her Jeep.
Explore Divi, The Most Popular WordPress Theme In The World And The Ultimate Page Builder

Check Out These Related Posts
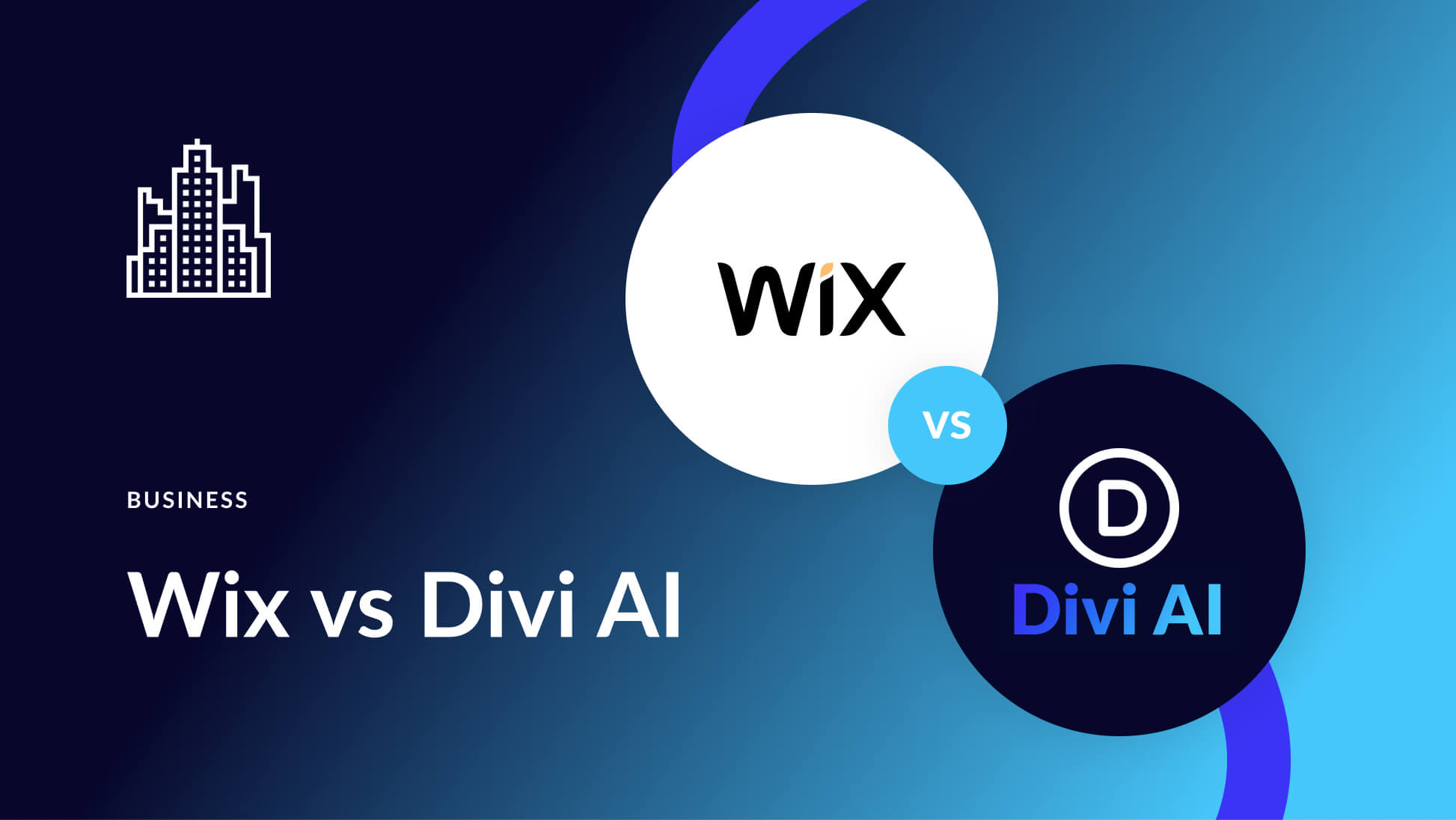
Wix vs Divi AI: Which AI Website Builder to Choose in 2024?
Posted on June 5, 2024 in Business
Are you tired of AI website builders that don’t deliver? Are you looking for AI features that actually work? In this post, we will discuss two of the best and most popular AI site builders available: Wix (the AI website builder) and Divi (the AI-powered WordPress theme). Both can build...
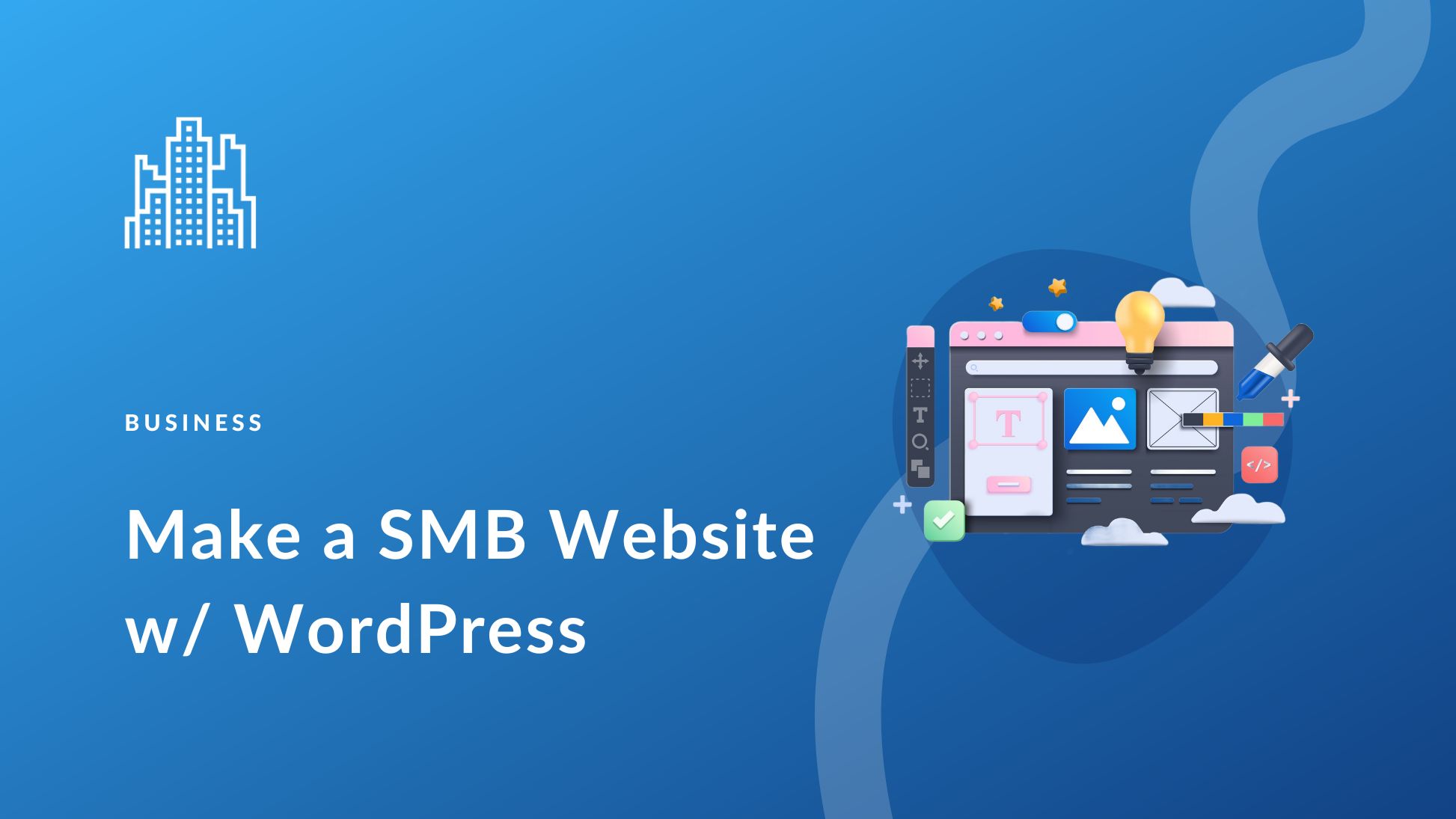
How to Make a Small Business Website with WordPress in 2024
Updated on June 4, 2024 in Business
Building a brand new website for your business is an excellent step to creating a digital footprint. Modern websites do more than show information—they capture people into your sales funnel, drive sales, and can be effective assets for ongoing marketing. Luckily, WordPress offers flexibility,...
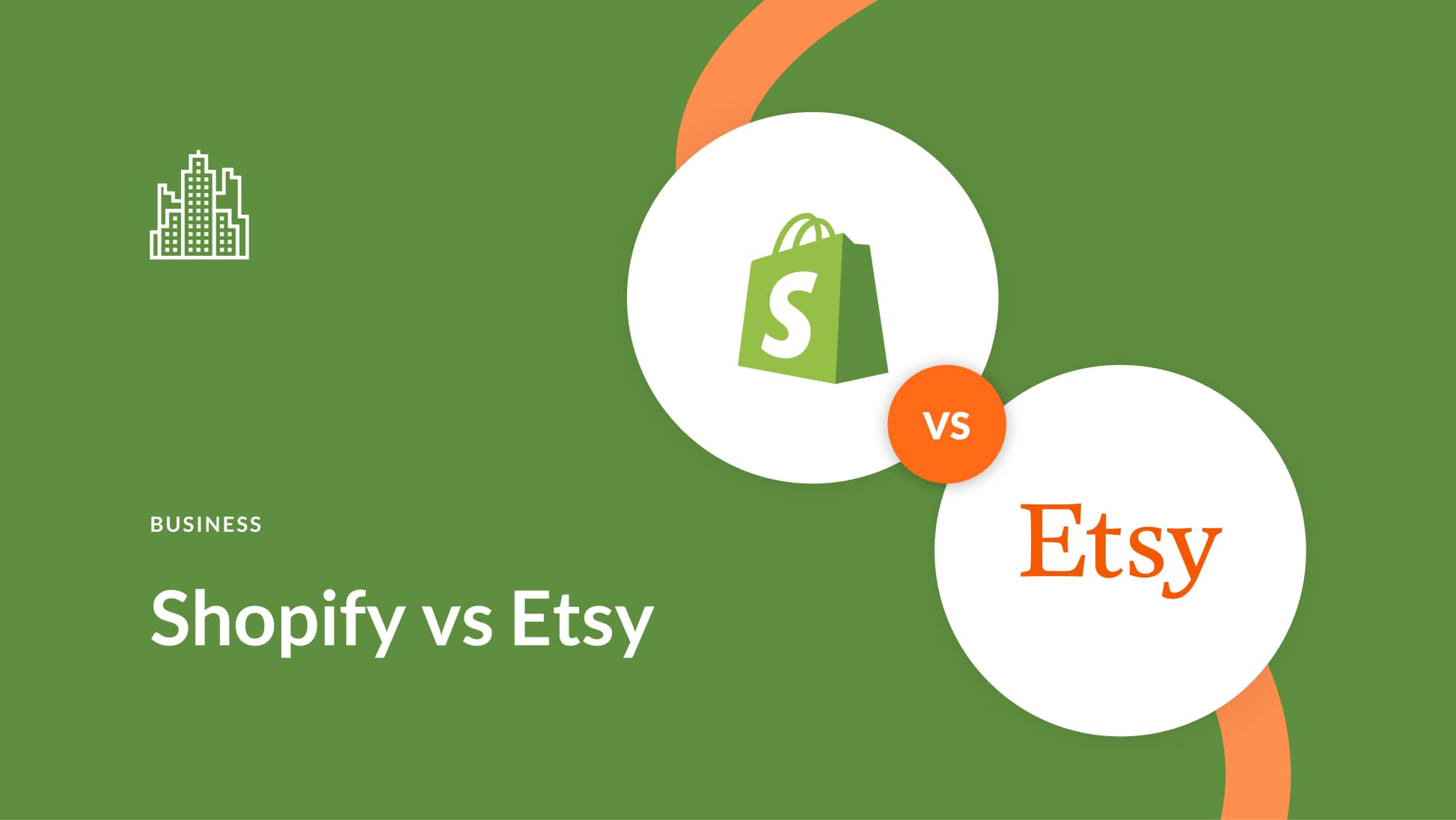
Shopify vs Etsy: Which One’s Better for eCommerce? (2024)
Posted on May 28, 2024 in Business
Have you ever dreamed of selling your crafts online? Two popular platforms, Shopify and Etsy, have the potential to turn those dreams into reality. But which one is right for you? Buckle up because we’re diving into Shopify vs. Etsy to see which fits your unique business goals! Let’s...
Leave A Reply Cancel reply
- Recent Posts
- Get a Free Chinese Restaurant Layout Pack For Divi
- How to Make a Church Website with WordPress (2024 Tutorial)
- Do You Need a WordPress Page Builder in 2024?
- Download a Free Spa Theme Builder Pack for Divi
- WordPress Pricing: How Much Does WordPress Cost? (2024)
- Divi Resources
- Theme Releases
- Tips & Tricks
974,872 Customers Are Already Building Amazing Websites With Divi. Join The Most Empowered WordPress Community On The Web
We offer a 30 Day Money Back Guarantee, so joining is Risk-Free!
Divi Features
- All Features Explore Divi
- Divi Modules
- Divi Layouts
- No-Code Builder
- Ecommerce Websites
- Theme Builder
- Marketing Platform
- Speed & Performance
- Premium Support
- Divi Marketplace
- Divi AI Brand New!
- Divi Hosting
- Extra Theme
- Bloom Plugin
- Monarch Plugin
- Plans & Pricing Get Divi Today
- Documentation
- Help Articles & FAQ
- 24/7 Support
- Developer Docs
- System Status
- Product Updates
- Best Plugins
- Best Hosting
- Divi Meetups
- Divi Facebook Group
- Divi Examples
- Divi Integrations
- Divi Reviews
- Community Forum
- Affiliate Program
- Terms of Service
- Privacy Policy
Copyright © 2024 Elegant Themes ®

IMAGES
VIDEO
COMMENTS
Here are a few tips for business professionals who want to move from being good speakers to great ones: be concise (the fewer words, the better); never use bullet points (photos and images paired ...
Here are a handful of PowerPoint presentation tips and tricks to help you avoid missteps. 37. Stop With the Sound Effects. Sound effects are distracting and outdated. In most cases avoid it. Skip sound effects if you want to learn how to make your PowerPoint stand out without distractions. (Image source: Envato Elements.)
Allen's first tip for anyone diving in is to cut down your words per slide. "The PowerPoint should just be a visual guide to what you're saying," she says. "If you put too much text on ...
In the "Insert" menu, select "Table" and opt for a one-by-one table. Change the table color to a light gray shade, elongate it, and position it neatly to the left of your text. To improve readability and aesthetics, increase the spacing between text phrases. A small adjustment in the before spacing setting (setting it to 48) significantly ...
Get your main point into the presentation as early as possible (this avoids any risk of audience fatigue or attention span waning), then substantiate your point with facts, figures etc and then reiterate your point at the end in a 'Summary'. 2. Practice Makes Perfect. Also, don't forget to practice your presentation.
Microsoft PowerPoint is a presentation design software that is part of Microsoft 365. This software allows you to design presentations by combining text, images, graphics, video, and animation on slides in a simple and intuitive way. Over time, PowerPoint has evolved and improved its accessibility to users.
Create a presentation. Open PowerPoint. In the left pane, select New. Select an option: To create a presentation from scratch, select Blank Presentation. To use a prepared design, select one of the templates. To see tips for using PowerPoint, select Take a Tour, and then select Create, . Add a slide.
A good presentation needs two fonts: a serif and sans-serif. Use one for the headlines and one for body text, lists, and the like. Keep it simple. Veranda, Helvetica, Arial, and even Times New Roman are safe choices. Stick with the classics and it's hard to botch this one too badly.
6. "Blitzscaling: Book Trailer," Reid Hoffman. If you're going to go the minimalistic route, I'd take note of this PowerPoint presentation example from Reid Hoffman. This clean design adheres to a simple, consistent color scheme with clean graphics peppered throughout to make the slides more visually interesting.
Be mindful of colors and fonts. 4. Use animation sparingly. See more. Wondering how to design the perfect PowerPoint presentation? It's easier than you think-just follow five simple rules to get started: 1. Consider using templates. When building a slide deck, it's important to maintain consistency throughout.
Select the text. Under Drawing Tools, choose Format. Do one of the following: To change the color of your text, choose Text Fill, and then choose a color. To change the outline color of your text, choose Text Outline, and then choose a color. To apply a shadow, reflection, glow, bevel, 3-D rotation, a transform, choose Text Effects, and then ...
Open the PowerPoint app, select a template and theme, then like "Create.". Click the text box to add your title and subtitle to create your title slide. Click the "Insert" tab, then "New Slide" to add another slide. Choose the type of slide you want to add, then add text and pictures. Rearrange slides by dragging them up or down in ...
This article from The Chronicle of Higher Education highlights a blog moderated by Microsoft's Doug Thomas that compiles practical PowerPoint advice gathered from presentation masters like Seth Godin, Guy Kawasaki, and Garr Reynolds.; Bibliography. Presenting to Win: The Art of Telling Your Story, by Jerry Weissman, Prentice Hall, 2006 Presentation Zen: Simple Ideas on Presentation Design ...
Avoid unnecessary animations. Only add content that supports your main points. Do not use PowerPoint as a teleprompter. Never Give Out Copies of the Presentation. Tips To Making Your Presentation More Engaging. Re-focus the attention on you by fading into blackness. Change the tone of your voice when presenting.
Presentation skills are the abilities and qualities necessary for creating and delivering a compelling presentation that effectively communicates information and ideas. They encompass what you say, how you structure it, and the materials you include to support what you say, such as slides, videos, or images. You'll make presentations at various ...
The "presentation slide" is the building block of all academic presentations, whether they are journal clubs, thesis committee meetings, short conference talks, or hour-long seminars. A slide is a single page projected on a screen, usually built on the premise of a title, body, and figures or tables and includes both what is shown and what ...
Despite the prevalence of PowerPoint in professional and educational presentations, surprisingly little is known about how effective such presentations are. All else being equal, are PowerPoint presentations better than purely oral presentations or those that use alternative software tools? To address this question we recreated a real-world business scenario in which individuals presented to a ...
Presentations with strong narrative arcs are clear, captivating, and compelling. Orient the audience and draw them in by demonstrating the relevance and importance of your research story with strong global motive. Provide them with the necessary vocabulary and background knowledge to understand the plot of your story.
A selection of English ESL articles ppt slides. Search free ESL worksheets and video lessons. Worksheets. Powerpoints. Video Lessons. Search. Filters. SELECTED FILTERS. Clear all filters. English ESL Powerpoints. Grammar Topics. Articles. 85 Articles English ESL powerpoints. SORT BY. Most popular. TIME PERIOD. All-time. gloriawpai.
Present your slides. If you're already in a Teams meeting, select Share and then under the PowerPoint Live section, choose the PowerPoint file you're wanting to present. If you don't see the file in the list, select Browse OneDrive or Browse my computer. If your presentation is already open in PowerPoint for Windows or Mac, go to the file ...
Copilot knows how to command apps (e.g., "animate this slide") and work across apps, translating a Word document into a PowerPoint presentation. And Copilot is designed to learn new skills. For example, with Viva Sales, Copilot can learn how to connect to CRM systems of record to pull customer data — like interaction and order histories ...
this presentation is for 11-12 y.o. to present new grammar material on articles (definite and zero). can be used to elicit the material from your students. let them look at the pictures first and then introduce the gramma... 1951 uses. PATRIALUSITANA. article. article or its omission. rules and exercises. 1941 uses.
Free AI Presentation Maker for Generating Projects in Minutes. Generate ready-to-use presentations from a text prompt. Select a style and Visme's AI Presentation Maker will generate text, images, and icon. Customize your presentation with a library of royalty-free photos, videos, & graphics. Generate a presentation with AI.
Pricing. Gamma's free plan lets you create an unlimited number of presentations but limits your AI credits and puts a Gamma watermark on your exports. The $96 annual plan gives you unlimited AI ...
1/10. Let's do English ESL grammar guide. This is a Powerpoint covering articles for low-level ESL learners. The slides will cover definite articles and indefinite ar….
4. Gamma. Gamma is one of the most intuitive platforms on our list. It uses generative AI to build your presentation from a text prompt, complete with visual aids, such as charts, graphs, images, and other visual elements - automatically. One of our favorite features is the interface.