- Meta Quest 3S
- Google Pixel 9
- M4 MacBook Pro
- Windows 11 24H2
- Apple Vision Pro 2
- Nintendo Switch 2
- Samsung Galaxy Ring
- Yellowstone Season 6
- Stranger Things Season 5

5 ways to add music to PowerPoint

If you're using Microsoft PowerPoint to create a slideshow, music might be the perfect addition. You may want a fun upbeat song on a slide or a soft subtle melody throughout the presentation.
Upload a song from your computer
Download free music, record music while creating the slideshow, add an offscreen video, play the song or use as background music.
We’ll show you how to add music to PowerPoint a few different ways and then use a single song on a slide or play background music from start to finish.
What You Need
Microsoft PowerPoint
Probably the easiest way to add music to your slideshow is to upload a song from your computer. This can be a tune you’ve saved and listen to often or one from a playlist.
Step 1: Open your PowerPoint presentation and select a slide to add the music.
Step 2: Go to the Insert tab and choose the drop-down arrow for Audio on the right side of the ribbon.
- How to use Microsoft PowerPoint
- The best PowerPoint templates
- How to change the background in Powerpoint
Step 3: Pick Audio on my PC , browse for the music file, and select Insert .
Step 4: You’ll then see an audio icon on your slide for the song.
Step 5: Use the Play button to listen and the Playback tab to adjust the playback options.
Maybe you have the type of song in mind you want, but don’t have a copy saved to your computer. There are a few online resources for obtaining royalty-free songs for presentations at no cost.
Fesliyan Studios Inc. : Choose a genre at the top such as commercial, happy, sad, or relaxing. Press the Play button to listen, then check out alternate versions where available. Choose Download to get the song.
Chosic : You’ll see a slew of songs for presentations from upbeat to soft. When you hear the song you want, select Download > Free Download .
SoundCloud : If you’re already a SoundCloud listener, this is a good option for presentation music. Type “free downloads” or similar into the search box and review the results. When you find the song you want, select More or the three dots to download the tune.
If you can find royalty-free music on YouTube as well, there are a number of ways to download MP3s from YouTube .
Once you download one of these songs, save it to your device and simply upload it to the slideshow as described above.
If you’re lucky enough to be gifted with musical talent, you can use your skills to record a song directly in PowerPoint. Warm up your vocal cords or grab your guitar and make your own presentation music.
Step 1: Open your PowerPoint presentation and select a slide to record the music.
Step 3: Pick Record audio . Note: You must have either a built-in or external microphone for your computer.
Step 4: When the Record Sound box appears, select the red, round Record button to start recording.
Step 5: Press the square Stop button when you finish. To listen to the recording, press the green Play button.
Step 6: When you finish, select OK to insert it onto the slide.
Step 7: You’ll then see the audio icon just like with an inserted audio file. Press the Play button to hear the recording.
Sometimes the ideal song for a situation is attached to a video. While you can’t currently just play the audio and you probably don’t want the video as part of your presentation, there’s a workaround to get that tune in your show.
Step 1: Open your PowerPoint presentation and select a slide to add the video.
Step 2: Go to the Insert tab and choose the drop-down arrow for Video on the right side of the ribbon.
Step 3: Pick This Device , Stock Videos , or Online Videos and follow the prompts to insert the video.
Step 4: When the video appears on the slide, drag a corner or edge to make it smaller and then drag it off of the slide to one of the sides.
This allows you to play the video to hear the audio but not see the video in your slideshow.
Step 5: Select the video and use the Playback tab to adjust the options for playing it when clicking the slide or automatically.
You can also fully embed a video within a PowerPoint presentation .
Once you add the music to PowerPoint, you can set it to play on a single slide or last the duration of the presentation.
Step 1: Go to the slide containing the music and select it.
Note: If you want the music to play in the background throughout the slideshow, you’ll likely want the file on the first or second slide per your preference.
Step 2: Head to the Playback tab and choose to play the song with the slide or as background music.
Step 3: To play the song only on that slide, choose the Start drop-down box in the Audio options section of the ribbon and pick how you want the music to begin. You can select In click sequence , Automatically , or When clicked on . When you advance to the next slide, the song stops playing.
Step 4: To play the song throughout the presentation, select Play in background in the Audio styles section. This automatically checks the boxes for Play across slides and Loop until stopped . You can also choose an option in the Start drop-down box for how to begin playing the song.
Keep in mind this only works with audio files, not the video file method described above.
Step 5: Adjust any other options on the Playback tab per your preference. You can increase or decrease the volume, rewind the song after it plays, or add a fade in or out effect.
It isn't only music you can add to your presentations. Here's how to add different types of audio to Microsoft PowerPoint .
Editors’ Recommendations
- Best Microsoft Office deals: Get Word, PowerPoint, and Excel for free
- How to create a Powerpoint Presentation
- Best practices for making awesome PowerPoint slides
- How to add audio to PowerPoint
- How to add notes to your Microsoft PowerPoint slides
- How-To Guides

One you know how to use PowerPoint, you can craft a great presentation. What's even better, however, is the option to use Presenter View. This lets you leave notes for yourself that can be viewed on your computer screen while everyone else is only seeing your presentation.
If you use Microsoft PowerPoint, converting a PDF to into a PowerPoint is a great way to make complex documents more digestible for presentations. It doesn't have to be complicated, either. There are free apps and web services that can do it for you quickly and easily.
Follow these steps, and you'll be turning PDFs into PowerPoint presentations in no time.
While PowerPoint is widely used to develop presentations, using Google Slides has become a popular alternative. Part of what makes it so popular is that it's free to use, as is other Google software such as Google Docs and Google Sheets – which is a stark contrast to the premium price you'll pay for Microsoft Office and PowerPoint.
Even if you know how to use Microsoft PowerPoint, you might want to jump ship to Slides, and Google makes it easy to do so. In fact, it takes little more than a few clicks to convert a PowerPoint to Google Slides. Whether you need to change the format for a coworker or want to permanently switch to the free platform, here's a look at how to convert your PowerPoint into a Google Slides presentation.

Powerpoint Assist
Tips for Powerpoint by Regina Griffin
How To Get Audio In PowerPoint To Play Automatically
Looking to add an extra layer of engagement to your PowerPoint presentations?
Audio can captivate your audience and enhance your message.
In this tutorial by Regina Griffin, a teacher from Oregon, US, we explore how to Get Audio In PowerPoint To Play Automatically.
From choosing the right audio file to making it play automatically, we cover all the steps and provide some handy tips and tricks.
Let’s dive in and take your presentations to the next level!
Key Takeaways:
- Audio in PowerPoint can enhance your presentation by adding a dynamic element to engage your audience.
- Two options to make audio play automatically: using the playback tab or the animation pane.
- If the audio does not play automatically, check file format, audio settings, and slide transition settings.
What is Audio in PowerPoint?
Audio in PowerPoint refers to the inclusion of sound elements, such as music or voice recordings, within a presentation to enhance the audience’s engagement and comprehension.
By incorporating audio in PowerPoint, presenters can create dynamic and interactive slideshows that capture the attention of viewers. Whether it’s adding background music to set the tone of the presentation or inserting voiceovers to explain complex concepts visually, audio elements serve as powerful aids in delivering information effectively.
Utilizing sound in PowerPoint not only helps reinforce key points but also caters to various learning styles by appealing to auditory learners in addition to visual content. This multi-sensory approach can significantly improve message retention and audience interest.
Why Use Audio in PowerPoint Presentations?
Utilizing audio in PowerPoint presentations can significantly elevate the quality and impact of the content by providing a multi-sensory experience for the audience.
When audio is integrated into a presentation, it offers a dynamic element that captures listeners’ attention and enhances engagement. This auditory stimulus complements visual information, creating a more immersive environment that aids in maintaining audience focus throughout the presentation. Audio cues can be strategically used to emphasize key points, evoke emotions, or guide the flow of the narrative, making the content more compelling and memorable for the viewers. By appealing to multiple senses, specifically combining sound with visuals, the retention of information is heightened, leading to a more impactful delivery overall.
How to Add Audio to PowerPoint Slides?
Adding audio to PowerPoint slides involves a series of straightforward steps that enable users to seamlessly integrate sound elements into their presentations.
Step 1: Choose the Audio File
The first step in adding audio to PowerPoint slides is selecting the desired audio file that complements the content and enhances the presentation.
When choosing an audio file, consider the compatibility with PowerPoint, opting for formats like MP3, WAV, or AIFF that are widely supported. The duration of the audio should match the slide content to prevent rushing or awkward pauses. Think about the audience – whether a corporate setting demands a professional tone or a creative project benefits from a fun track. Ensuring the audio aligns with the message enhances engagement.
Step 2: Insert the Audio File into PowerPoint
After choosing the audio file, the next step is to insert it into the PowerPoint slide where it will be played during the presentation.
There are multiple ways to insert audio into a PowerPoint slide. One option is to go to the ‘Insert’ tab in PowerPoint and click on ‘Audio’. From there, you can choose ‘Audio on My PC’ if the file is saved locally or ‘Online Audio’ to insert audio from the web.
Once you’ve inserted the audio, you can decide where you want it to be placed on the slide. You can simply click and drag the audio icon to move it around. You can adjust the playback options by right-clicking on the icon and selecting ‘Playback Settings’.
Step 3: Adjust Audio Settings
Once the audio file is inserted , users can fine-tune its playback settings within PowerPoint to ensure seamless integration and synchronization with the presentation.
Regarding adjusting audio settings in PowerPoint, users have a variety of options at their disposal. The volume control feature allows users to regulate the sound level of the audio file to match the desired intensity. Adjusting the playback duration enables users to dictate how long the audio will play during the slide. Users can set looping preferences, deciding whether the audio file should continuously replay or stop after a single playback cycle.
How to Make Audio Play Automatically in PowerPoint?
Enabling audio to play automatically in PowerPoint presentations offers a convenient way to ensure that sound elements enhance the content seamlessly across slides.
Option 1: Using the Playback Tab
One way to make audio play automatically in PowerPoint is through the Playback Tab, which provides accessible controls for managing audio settings and automation.
The Playback Tab in PowerPoint offers a user-friendly interface that simplifies the process of setting up automatic audio playback. Users can easily navigate through different playback options, such as adjusting volume levels, setting start and stop times, and choosing whether to loop the audio. The customization features allow individuals to fine-tune the audio experience to suit their presentation needs. By utilizing these tools, presenters can enhance their slides with synchronized audio and create a more engaging and dynamic presentation for their audience.
Option 2: Using the Animation Pane
An alternative method to automate audio playback in PowerPoint is by utilizing the Animation Pane, allowing users to synchronize sound effects or music with specific slide animations.
By opening the Animation Pane from the ‘Animations’ tab on the PowerPoint ribbon, users can easily view and edit the sequence of animations on each slide. In the pane, each animation is listed, along with options to adjust the order, timing, and effects.
Syncing the audio with animations involves selecting the desired object on the slide, accessing the ‘Timing’ tab, and setting the ‘Start’ option to ‘With Previous’ or ‘After Previous’ for seamless integration. Users can fine-tune the audio playback duration and delays for a polished presentation.
What to Do if the Audio Does Not Play Automatically?
In case the audio fails to play automatically in PowerPoint, users can troubleshoot the issue by checking the file format, audio settings, and slide transition configurations.
Check the File Format
To address audio playback issues, start by verifying that the audio file format is compatible with PowerPoint for seamless automation.
The most common audio file formats that are supported by PowerPoint include MP3, WAV, WMA, and AIFF. If your audio file does not fall into one of these categories, you may encounter playback errors.
To check the format of your audio file, simply right-click on the file and select ‘Properties’ to view its details. If the format is not supported, you can convert the file using various online tools such as CloudConvert, Zamzar, or Format Factory. Make sure to select the appropriate output format for PowerPoint compatibility.
Check the Audio Settings
Adjusting audio settings within PowerPoint can resolve playback issues, ensuring that sound elements are configured correctly for automatic execution.
- To review and adjust audio settings in PowerPoint, start by selecting the audio icon on the slide where you want to make changes.
- Right-click on the audio icon and choose ‘Edit Sound’ to access the playback options.
- Here, you can adjust the volume settings by dragging the slider to the desired level or ticking the ‘Hide During Show’ if you don’t want the volume icon visible during the presentation.
- You can select the playback mode from options like Play, Stop, Loop, etc., to control how the audio plays in your presentation.
- Ensure synchronization of audio and visual elements by using the ‘Start’ and ‘Stop’ options to align their timing accurately.
Check the Slide Transition Settings
Slide transition settings play a crucial role in audio automation in PowerPoint, so users should ensure that slide transitions are aligned with audio cues for seamless playback.
When setting up slide transitions for audio synchronization, it is important to pay attention to the type of transition being used. Certain transitions, such as fades or wipes, can affect the timing of audio playback if not adjusted correctly.
Users should check the timing delays between slides to ensure that the audio and visual elements are in sync. This can be done by adjusting the duration of each transition or adding specific timing to synchronize audio cues with slide changes.
Experimenting with different transition effects can help troubleshoot playback issues. By testing various effects and timings, users can pinpoint the settings that work best for their presentation.
Tips and Tricks for Using Audio in PowerPoint
Maximize the impact of audio in PowerPoint presentations with these effective tips and tricks that enhance engagement, streamline content delivery, and ensure a seamless presentation experience.
Use Audio to Enhance Your Presentation
Leverage audio elements strategically to amplify the impact and effectiveness of your PowerPoint presentation, captivating your audience and delivering a memorable experience.
One key aspect to consider is the placement of audio cues within your presentation.
- Ensure that the audio complements rather than distracts from your content by strategically syncing it with your visuals.
- Use audio to emphasize key points, and transitions, or to create mood and atmosphere.
By synchronizing your audio content with your slides, you can create a cohesive and engaging experience for your audience.
Another effective strategy is to incorporate interactive elements such as asking questions or prompting audience participation through audio cues. Engaging your listeners through well-timed audio can help maintain their focus and make your presentation more dynamic and memorable.
Keep Audio Clips Short and Relevant
Maintain audience interest by keeping audio clips concise and pertinent to the presentation content, ensuring that sound elements complement the visuals and message effectively.
When selecting audio clips, focus on the relevance to the topic and the overall message you want to convey. Choose short snippets that enhance key points without overwhelming the audience. Ensure the audio quality is clear and fits well with the theme of your presentation. Incorporate transitions between audio and visual elements seamlessly to create a cohesive experience for your viewers.
Remember, the goal is to enhance understanding and engagement, so avoid cluttering your slides with excessive audio. Select impactful moments that underscore your main ideas and keep the audience intrigued. By aligning the audio clips with your presentation goals, you can create a dynamic and memorable experience for your listeners.
Test Your Presentation Beforehand
Conducting a pre-presentation test run allows you to verify audio functionality, timing accuracy, and overall coherence of audio-visual elements in your PowerPoint slides.
Before your presentation, take the time to ensure that your audio components are working seamlessly to deliver a professional and engaging experience to your audience. Begin by checking the volume levels on your device to avoid any unexpected disruptions in sound during your presentation. Next, test the audio playback on each slide to double-check that the sound is clear and properly synchronized with your visuals.
Consider conducting a full run-through of your presentation with a colleague or friend to get valuable feedback on the audio quality and ensure that everything flows smoothly. Troubleshoot any common issues such as mic interference, distorted sound, or missing audio files to prevent last-minute hiccups that could disrupt your presentation. With thorough testing and preparation, you can confidently integrate audio elements into your presentation for a polished and professional delivery.
Provide a Transcript for Accessibility
Enhance the accessibility of your PowerPoint presentation by offering a transcript of audio content, enabling all audience members to access and understand the information presented.
Including audio transcripts is a pivotal step toward ensuring the inclusivity of your presentation. Providing these transcripts not only benefits individuals with hearing impairments but also aids participants who prefer reading or require language support. By incorporating transcription tools , such as Otter.ai, Rev, or Trint, you can efficiently convert spoken words into written text. When creating transcripts, it’s essential to maintain accuracy, punctuation, and speaker identification for clarity and comprehension.
Frequently Asked Questions
1. how do i get audio to play automatically in powerpoint.
To get audio to play automatically in PowerPoint, you will need to insert the audio file on the slide and then change the playback settings to “Play automatically” in the Audio Format tab.
2. Can I set multiple audio tracks to play automatically in PowerPoint?
Yes, you can set multiple audio tracks to play automatically in PowerPoint by inserting them on different slides and adjusting the playback settings accordingly.
3. Why is my audio not playing automatically in PowerPoint?
If your audio is not playing automatically in PowerPoint, it could be due to incorrect playback settings or a corrupted audio file. Make sure to check both of these factors to troubleshoot the issue.
4. How can I adjust the volume of the audio playing automatically in PowerPoint?
You can adjust the volume of the audio playing automatically in PowerPoint by selecting the audio file on the slide and using the Volume slider in the Audio Format tab.
5. Is there a way to loop the audio playing automatically in PowerPoint?
Yes, you can set the audio to loop continuously by selecting the audio file, going to the Audio Format tab, and checking the “Loop until stopped” box in the Audio Options section.
6. Can I customize the start and end time for the audio playing automatically in PowerPoint?
Yes, you can customize the start and end time for the audio playing automatically in PowerPoint by selecting the audio file and using the “Trim Audio” option in the Audio Format tab. This allows you to select specific start and end points for the audio to play.

Similar Posts
How to add music from youtube in powerpoint.
Are you looking to take your PowerPoint presentations to the next level? Adding music from YouTube can be a game changer. Not only does it engage your audience and enhance your presentation, but it also adds a professional touch. In this guide by Oregon-based teacher Regina Griffin, you will learn how to seamlessly incorporate music…
How To Create Jigsaw Puzzle In PowerPoint
Are you looking for an engaging way to enhance your PowerPoint presentations? Consider incorporating jigsaw puzzles! This tutorial by Regina Griffin, a teacher from Oregon, US, will guide you on creating Jigsaw Puzzle in PowerPoint. Not only will this engage your audience and encourage collaboration, but it will also enhance visual learning. Follow our step-by-step…
How To Make Picture Appear After Click In PowerPoint
Are you looking to make your PowerPoint presentations more interactive and engaging? Adding clickable pictures can be a great way to keep your audience interested and involved. In this step-by-step guide by Regina Griffin, a teacher in Oregon, US, you will learn How to Make a Picture Appear After Clicking in PowerPoint. From inserting the…
How To Insert Hyperlink In PowerPoint
Have you ever wondered what a hyperlink is and how it can enhance your PowerPoint presentations? We will explore the ins and outs of hyperlinks in PowerPoint, how they work, why they are beneficial, and how to insert them into your slides. Whether you want to create easy navigation, interactive presentations, or a professional look,…
How To Update Charts In PowerPoint From Excel Automatically
Are you tired of manually update charts in PowerPoint from Excel every time your data changes? In this tutorial by Regina Griffin, a teacher from Oregon, US, we will explore the importance of automating this process. Learn how to save time, ensure data accuracy, and easily make updates and revisions with just a few simple…
How To Adjust Indent After Bullet In PowerPoint
Looking to enhance the organization and readability of your PowerPoint presentations? Understanding how to adjust indent after bullet points in PowerPoint can make a significant difference in the visual hierarchy of your slides. In this tutorial by Oregon-based teacher Regina Griffin, we will explore the importance of adjusting the indent after bullet points, how to…
How-To Geek
How to add music to your powerpoint presentation.

Your changes have been saved
Email is sent
Email has already been sent
Please verify your email address.
You’ve reached your account maximum for followed topics.
Quick Links
Adding music to your presentation.
There are many ways to improve your PowerPoint presentation---adding animations to objects, customizing slide transition styles, and using interesting themes to name a few. In addition to all that, you can also add music to your presentation.
PowerPoint makes it very simple to add music to your presentation. Adding music to your presentation may be a great idea, but there are also cases where it may be considered unprofessional. We’re not here to tell you when to do it, just how to do it, but make sure it’s appropriate for the situation.
Switch to the "Insert" tab and then click the “Audio” button.
A menu will appear, giving you the option to either upload music from your PC or record your own audio track.
If you’d like to record your own audio, select “Record Audio,” and the “Record Sound” window will appear. Go ahead and give your audio a name, then click the “Record” icon when you’re ready to start.
After the “Record” icon is selected, a timer will start which gives you the total length of the sound being recorded. Once you’re ready to stop recording, press the “Stop” icon. To listen to your recording, you can press the “Play” icon. If you’re happy with what you're recording, select “OK” to insert it into your presentation.
If you prefer to upload music from your PC instead, go back to the audio options menu and select “Audio on My PC.” This will open your PC’s directory. Locate the audio file you’d like to use, then select “Insert” at the bottom-right of the window. PowerPoint supports several popular formats, like MP3, MP4, WAV, and AAC.
Now you’ll see a speaker icon appear in your presentation. Here, you can play the audio, control the volume, and move the audio back or forward 0.25 seconds.
Additionally, the “Playback” tab appears in the ribbon. By default, the “Audio Style” is automatically set to “No Style.” This means that the audio will only play on the slide where you insert it, the icon will appear in the presentation, and the audio will only begin once you click that icon.
But you can change all that. You can use the options here to adjust the default playback volume, choose whether the music starts automatically or on a click, whether it plays across other slides, whether it loops until you stop it, and so on.
We’re going to change this by selecting “Play in Background” in the “Audio Styles” section.
There are a few other options available to you, as well. You can add (or remove) bookmarks for specific times in your audio clip, trim parts of the audio, and give your audio a fade in/out effect.
Use these tools to customize the perfect audio for your presentation.
- Microsoft Office
- Office 2016
Critical PowerPoint Shortcuts – Claim Your FREE Training Module and Get Your Time Back!

How to Add Music to PowerPoint (Step-by-Step)
- PowerPoint Tutorials
- Shortcuts & Hacks
- October 18, 2019
In this article you’ll learn how to add music to PowerPoint, and the different playback and looping options that are available to you.
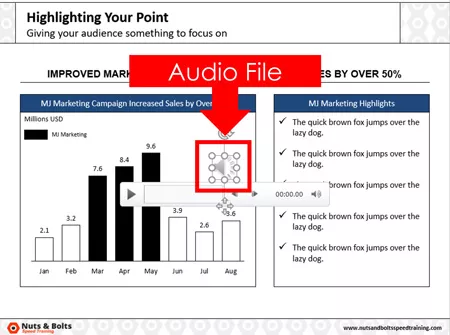
There are two main things to note about adding music (or other audio files) to PowerPoint:
1. Adding music to your presentation is slightly different than adding narration directly from within PowerPoint.
If you are trying to add pre-recorded narration files to your presentation, I recommend instead using the Record Audio or Record Slideshow features to narrate a PowerPoint.
That’s because the built-in narration tools make lining up your voice narration with your slides a lot easier. To learn all about how to narrate a PowerPoint using these tools, read our guide here .
2. Adding music to PowerPoint will increase the size of your PowerPoint presentation, as you can see in the picture below.
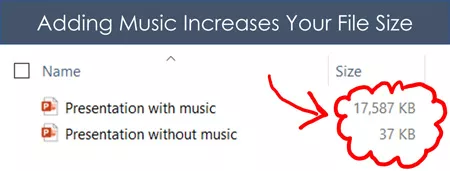
Because the MP3 music files are embedded directly into your PowerPoint presentation, the size of your presentation will increase by the size of the MP3 music file you add.
For example, if you add a 17MB song to your presentation, the size of your presentation will increase by 17MB. If you add two music files to your slides, it will increase even further.
Embedding lots of audio files can make sharing your presentation difficult. To learn different ways you can compress PowerPoint to reduce your file size, read our guide here.
How to add music to PowerPoint (MP3 or other)
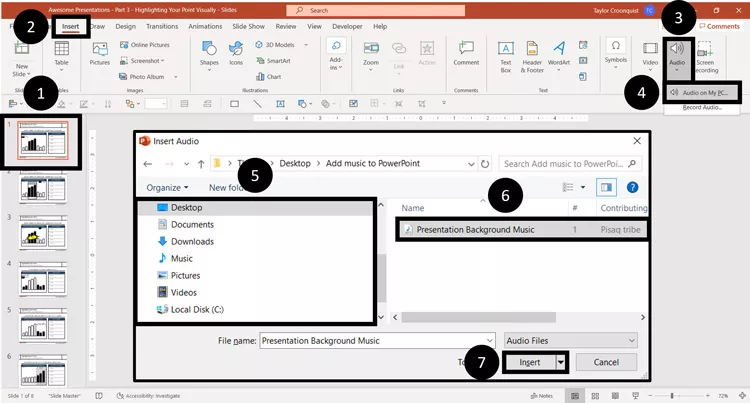
To add music to a PowerPoint presentation, simply:
- Navigate to your Title slide (or wherever you want your music to start)
- Click the Insert tab
- Open the Audio drop down (in the Media group)
- Select Audio on My PC…
- Navigate to the folder on your computer
- Select the Audio file
- Click Insert
As a result, the audio file is embedded in your presentation as an object on your slide, and two new Ribbon tabs become available as you can see in the picture below.
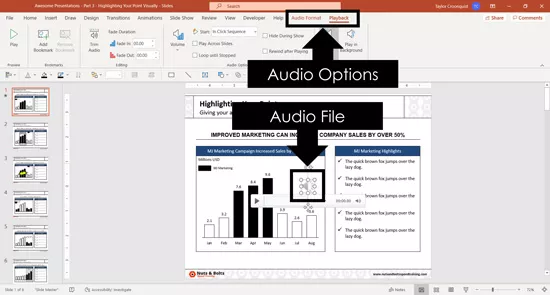
Because the audio file is embedded in your presentation, anyone who now opens the presentation can access and play the music inside PowerPoint.
By default, your song will play within the Click Sequence of your presentation (see details below).
After inserting music to your presentation, you can then convert your entire presentation into a video and share it with your colleagues. To learn how to save your presentation as a video, read our guide here .
How to hide an audio file in PowerPoint
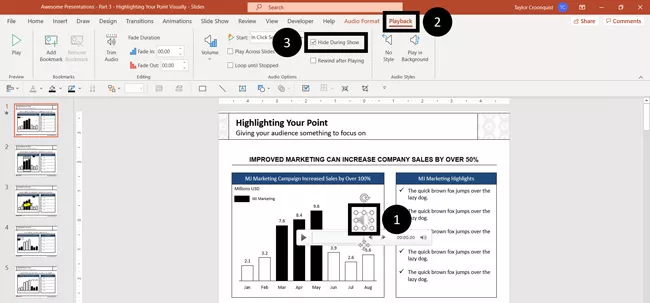
If you don’t want your audio file to be visible on screen during your presentation, you can either click and drag it off your slide space, or simply:
- Select the Audio File
- Open the Playback Options tab
- Select Hide During Presentation
Selecting Hide During Presentation hides the audio file object on the slide when running your Slideshow, so that it doesn’t display.
If you do this, make sure you are using either the In Click Sequence or Automatically play options for your audio file, otherwise your music will never play, as discussed below.
Note: Make sure you add your audio and music files to the exact slides on which you want them to play, because they can only be played once you reach the slide where they have been placed.
Adjusting when your music plays in PowerPoint
By default, your music files will play as part of the click sequence of your presentation which you can see and set within the Animations Pane (see In Click Sequence below).
However, like for most things in PowerPoint, you can change what triggers your music to play.
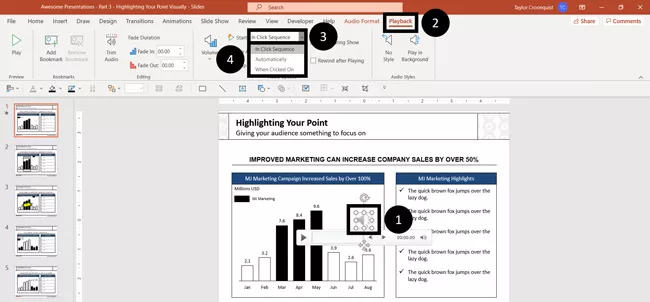
To change when your music file starts playing in PowerPoint, simply:
- Select the Music file on a slide
- Open the Playback Options tab
- Open the Start drop down
- Choose In Click Sequence , Automatically or When Clicked
Below is an explanation of what each of these different playback options means.
1. In Click Sequence
In Click Sequence means that your song will play based on it’s click sequence in your Animations Pane. If you have no animations or triggers set up on your slide, your song will play right before you advance to the next slide.
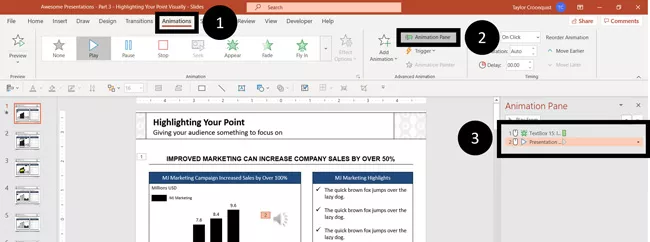
To change the order of your Click Sequence with other animations, simply.
- Open the Animations tab
- Click the Animation Pane
- Reorder your music file with your other animations
2. Automatically
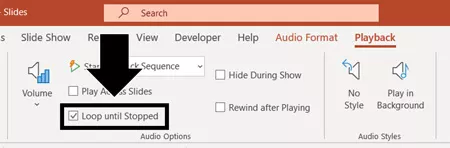
Automatically means that your music plays as soon as you advance to that slide, and continues playing until either the song ends, or you advance to the next slide.
If you think you might be on this slide awhile and want the song to continue playing, simply select Loop Until Stopped .
3. When Clicked On
When Clicked On means that the music file will only play if someone physically clicks on the music file during your presentation.
This can be useful when you only want to play a song under certain circumstances, or when you want to control when the music starts or stops using your mouse.
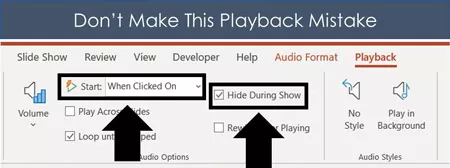
Just make sure that if you select When Click On that you don’t also select Hide During Show . That’s because Hide During Show hides the audio file when you are giving your presentation, which means that you cannot click on it to start your song.
How to loop music across your entire presentation
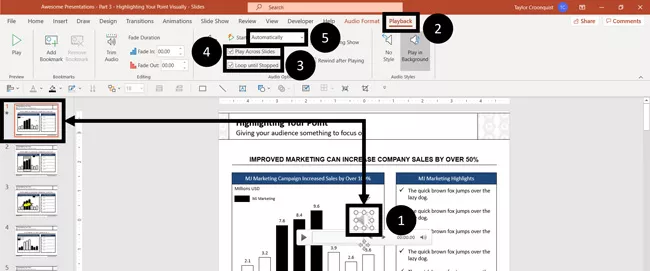
If you are turning your PowerPoint presentation into a video, or want your music to play across all your slides as you present them, follow these steps:
- Insert and select your music file on your first slide
- Open the Playback tab
- Check Loop Until Stopped
- Check Play Across Slides
- Set the Start to play Automatically
Doing so, your music will play as soon as you start your presentation ( F5 on your keyboard) and will continue to loop and play throughout your presentation.

Your music will now only stop when you either exit slideshow mode (hitting Esc on your keyboard) or get to the end of your presentation.
To learn the different keyboard shortcuts for starting and stopping a PowerPoint slideshow, read our guide here .
How to trim music in an PowerPoint presentation
If you only want a section of your audio file to play, you can use the audio trimmer tool in PowerPoint.
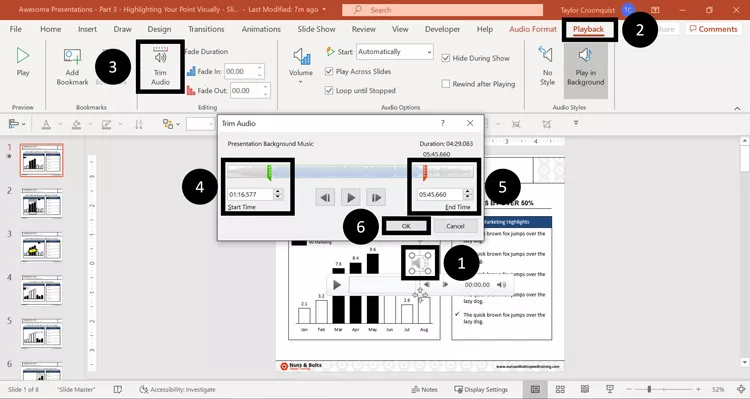
To trim an audio file in PowerPoint after you’ve inserted it, simply:
- Select your Audio file
- Select the Trim Audio command
- Adjust the Start time
- Adjust the End Time
As a result, your audio file will be trimmed to the new start and end times you set.
Note: If you later compress the media in your presentation, the parts of the audio file you trimmed away will be permanently removed.
This will decrease the size of the audio in your PowerPoint presentation, but it will also permanently alter your music file.
To learn a variety of different ways you can reduce your PowerPoint file size by compressing things in PowerPoint, read our guide here .
How to remove all music files from your presentation
Audio and media files can easily be removed from your presentation by simply selecting them and hitting Delete.
However, if you have a lot of audio, video or music files spread out throughout your presentation, you can remove them all at the same time by following these simple steps.
1. Find your presentation in File Explorer
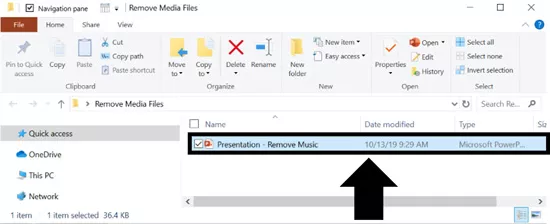
Save and close your PowerPoint presentation, and then open the file folder where your presentation sits.
If your presentation is on the Desktop, simply click and drag it into a folder so you can see it in File Explorer as pictured above.
2. Turn on File name extensions
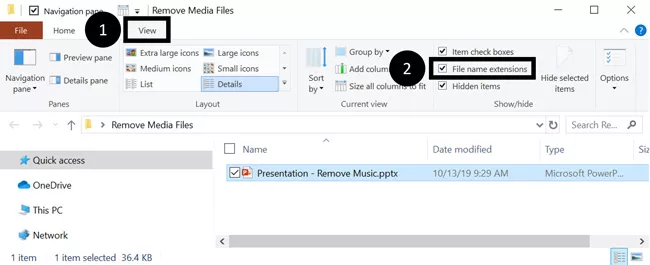
To turn on the file name extensions in File Explorer , simply:
- Click on the View tab
- Select File name extension s
This enables you to see (and edit) the file name extensions of your files. For example:
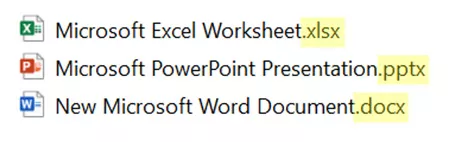
3. Turn your PowerPoint into a ZIP file
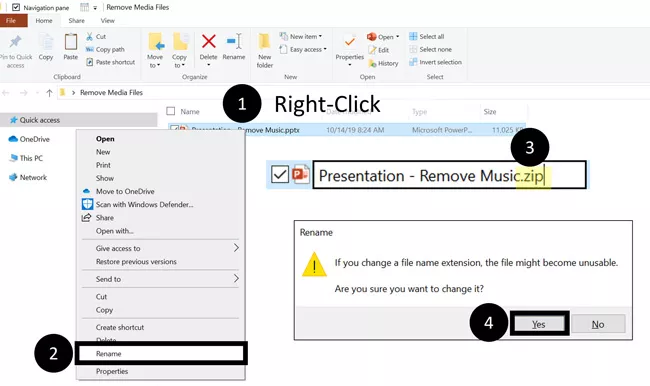
To turn your PowerPoint presentation into a ZIP file, simply:
- Right-click your file
- Select Rename
- Replace the ‘ .pptx ‘ part with ‘ .zip ‘ and hit Enter
- Select Yes
This converts your PowerPoint presentation into a ZIP file with all your PowerPoint objects in it. As a result, you’ll be able to open the folder and edit its contents.

4. Delete any MP3 or MP4 files from your media folder
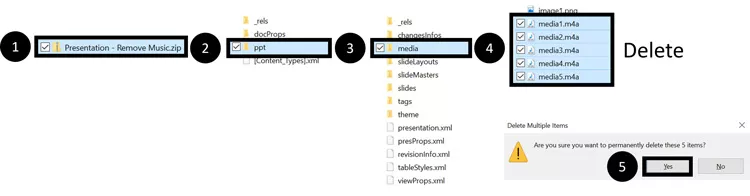
For example, if you want to delete the media files (MP3 and MP4) out of your presentation, simply:
- Open the ZIP folder
- Double-click PowerPoint
- Double-click Media
- Select the MP3 and MP4 files you want to delete and hit Delete
This deletes all the selected files from your presentation, regardless of where they exist within your presentation.
Note: The media folder also includes any audio or video narrations you have added to your presentation, so if you delete all those file types, you’ll remove the narration as well.
Therefore, if you are not sure which MP3 or MP4 files you want to delete from the folder, double-click them inside the ZIP folder to preview them before you delete them.
5. Turn your ZIP folder back into a PowerPoint presentation
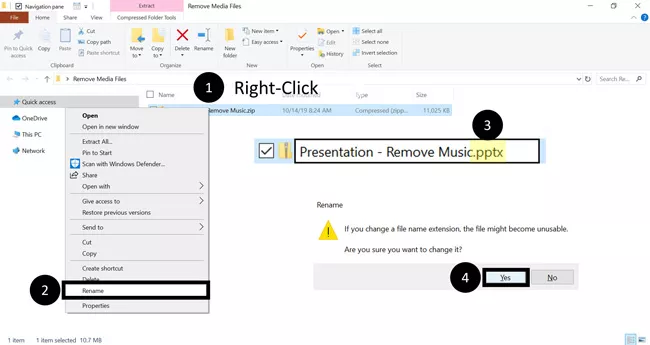
Once you’ve deleted your media files, turn your ZIP file folder back into your PowerPoint presentation, simply:
- Right-click your ZIP folder
- Change the ‘ .zip ‘ to ‘ .pptx ‘
As a result, you can now open your PowerPoint presentation without all the media files you deleted.

Note: If you don’t like seeing the File extension names in your file folders, you can simply turn them off in File Explorer, like this:
- Navigate to the View tab
- Uncheck File name extensions

In conclusion, there is a lot you can do with audio when you add music to your presentation.
If you followed the instructions in this article, you now know exactly how to add music to PowerPoint, and the different playback and looping options available to you.
Just remember to pay attention to how and when you trigger your music to play in PowerPoint… especially if you choose to hide your audio file in Slideshow mode, as otherwise it might not play.
If you enjoyed this article, you can learn more about how to improve your PowerPoint skills by visiting us here .
What’s Next?
Related articles, about the author.
Popular Tutorials
- How to Strikethrough Text (l̶i̶k̶e̶ ̶t̶h̶i̶s̶) in Word, Excel & PowerPoint
- How to Make Animated Fireworks in PowerPoint (Step-by-Step)
- Strikethrough Shortcut (l̶i̶k̶e̶ ̶t̶h̶i̶s̶) for Word, Excel & PowerPoint
- How to Create a Flash Card Memory Game in PowerPoint (Like Jeopardy)
- Keyboard Shortcuts Not Working: Solved
PowerPoint Tutorial Categories
- Strategies & Opinions
- Presentation Design
- Pictures, Icons, Videos, Etc.
- New Features
- Miscellaneous
- Charts & Data Viz
We help busy professionals save hours and gain peace of mind, with corporate workshops, self-paced courses and tutorials for PowerPoint and Word.
Work With Us
- Corporate Training
- Presentation & Template Design
- Courses & Downloads
- PowerPoint Articles
- Word Articles
- Productivity Resources
Find a Tutorial
- Free Training
- For Businesses
We help busy office workers save hours and gain peace of mind, with tips, training and tutorials for Microsoft PowerPoint and Word.
Master Critical PowerPoint Shortcuts – Secure Your FREE Training Module and Save Valuable Time!
⌛ Master time-saving expert techniques.
🔥 Create powerful presentations.
🚀 Propel your career to new heights.
We value your privacy – we keep your info safe.
Discover PowerPoint Hacks Loved by Industry Giants - KKR, AmEx, HSBC!
Over 114,880 professionals in finance, marketing and sales have revolutionized their PPT skills with our proven methods.
Gain FREE access to a full module of our premium PowerPoint training program – Get started today!
We hate spam too and promise to keep your information safe.
You are currently viewing a placeholder content from Facebook . To access the actual content, click the button below. Please note that doing so will share data with third-party providers.

IMAGES
VIDEO
COMMENTS
PowerPoint for Microsoft 365 PowerPoint for the web PowerPoint 2021You can add a song to a presentation and play it across slides in the background of your slide show.…
You can tell PowerPoint to play music or other audio automatically when a certain slide appears during a slide show. There are different ways to play it automatically when you get to that slide in your presentation: To start the …
Audio in PowerPoint can enhance your presentation by adding a dynamic element to engage your audience. Two options to make audio play automatically: using the playback tab or the …
Learn how you can insert a simple song or mp3 file to your slide and for experts you can learn how to insert a complete music playlist to your slideshow.
Insert the music file in the slide at the point in your presentation where you want the song to start playing. Use the "Trim Audio" or "Rehearse Timings" option to synchronize additional music files with slides in the presentation.
Adding Music to Your Presentation. There are many ways to improve your PowerPoint presentation---adding animations to objects, customizing slide transition styles, and using interesting themes to name a …
Discover how to add music to PowerPoint and learn about the different playback and looping options you have for your PowerPoint music.