9 Easy Rules to Make a Good PowerPoint Presentation
Table of contents
- 1 How to Start an Excellent PowerPoint Presentation?
- 2 Tips On How To Make Your PowerPoint Presentation Perfect
- 3 9 Rules On How To Make A Great PowerPoint Presentation?
- 4 How to Make Your PPT Project Fast?
Today, regardless of whether you are in a school, college or university, a PowerPoint presentation is a common and widely-used method of engaging students and evaluating their knowledge and skills. This form of a multimedia project is multipurpose. With the help of a good PowerPoint presentation, a teacher or professor can not only make a lesson more interactive and engaging for the class, but also discover the knowledge and talents of his students. How to make a good PowerPoint presentation? Let’s find out.

How to Start an Excellent PowerPoint Presentation?
Why do you have to do it? For example, a project on American history research topics is evaluated like any other assignment, which means if you fail it, you get a low grade, and your overall academic performance drops. However, this is not the main reason. In addition, creating PowerPoint slides gives you many new useful skills and improve the ones you already have – you boost your critical thinking, research, and writing skills, not mentioning that you learn to use various techniques in your studies and gain some public speaking experience.
Thus, this task is useful in many different ways. Finally, it is fun! No one will argue that creating a PPT presentation is much more engaging and fun than writing a research paper of 10 or more pages! It is also a simple way to increase your grade. It is much easier to get an A for your presentation than to get a high grade for a thesis, which once more proves that this is a useful and important skill for all students.
How to make a great PowerPoint project? Although we have said that it is much easier than submitting a paper worthy of an A, you should not think that you will not come across certain challenges during this process. Keep in mind, that a good project delivers the necessary information to the audience, but the best PowerPoint presentations engage, impress, and stay in memory for a long time. Therefore, your main goal is to make it informative and interesting.
How to impress the class and your teacher? There are many factors that are going to influence the effectiveness and interest of your project, some of them are:
- High-quality content.
- Attractive visual files.
- Engaging files.
- Speaking confidence, etc.
There are many more PowerPoint tips to keep in mind. In this post, we will give you the top nine PowerPoint presentation tips that will help every student, whether you’re looking for funny speech ideas or other inspiration. In this post, we will give you the top nine PowerPoint presentation tips that will definitely come in handy for every student or other people engaged in similar activities.
Tips On How To Make Your PowerPoint Presentation Perfect
How to make a good PowerPoint presentation for college? The process of making effective PowerPoint presentations is long and complicated. Luckily, we have tips and tricks that should help you with the outcome. Once you know these, you will see presentation slides as words, and you will develop your presentation skills in no time. At the same time, you can use these tips and tricks for any presentation, which is always a good idea. The design tips for effective PowerPoint presentation can make a massive difference with your grade. Hence, they are important and beneficial. Once you know these, you can start creating a PowerPoint presentation. Let’s see tips and tricks that have a huge effect on the PPT process and PPT results.
Simplify The Words In any Microsoft PowerPoint presentation, there are a few seconds time a person can see the slide. It should contain simple words and short ones, so a reader can get only the most valuable information. This is essential when working with PPT. A good PowerPoint presentation will be visible and easy to understand within seconds.
Avoid Using All Capital Letters It looks confusing and won’t be seen in a good PowerPoint presentation. This is actually one of the PowerPoint design tips that have a huge role in all of this. You can add images on each slide, but make sure they don’t interfere with the text. As always, know your audience first.
Light Text and Dark Background As you can see, this is a simple tip that has a huge effect. You can use dark text and a light background. The goal is the same. It should make the text more visible, and it is more important than the background. Use this for all lines of text, mandatory bullet points, and also key phrases.
Don’t Use Text Fly-Ins These will not improve your presentation skills. The effects are not very amusing when you are discussing business, and they are something most people have seen countless times. It is one of the tips and tricks that is simple but works well with all PPT presentations and has a huge effect on the outcome.
Use HD Images You should only use HD images. These will make your slides look better and more professional. They can make any presentation so much better and more appealing. Use the best images you can find. Keep in mind that you must not use low-quality images at any point.
Avoid Using Animations The situation here is the same as with text fly-ins. These animations will get old fast, and they don’t contribute to the overall value of your presentation. Keep things simple and easy. This is the best thing you can do and works well with any presentation and with any purpose. Check out professional presentations, and you will see no animations.
Don’t Flip Too Much Your presentation should have a decent number of slides, but not too many. If you flip too much, you will lose the focus and attention of the audience. Just add all the facts and data you need and nothing more.
9 Rules On How To Make A Great PowerPoint Presentation?
There are many nuances to consider. However, there is no reason to deny that a student has to adhere to a few important rules in order to create a winning project, so here we have gathered all these rules for you! They will help you rock your PPT presentation! Besides, these slide tips can also help students who are exploring medical research topics or wondering how to write an essay with Google Slides themes.
1. Show your creativity
This is the first thing to keep in mind! A PowerPoint project is not about making it “right” or “wrong” – it is about showing your personality, so let your creativity out and try to surprise everyone with your unique artistic vision.
2. Add high-quality media files
It is not a secret that 90% of PowerPoint presentation’s success is by graphics. This is the main thing that will attract your audience’s attention. Therefore, you should always use high-quality pictures and videos, not mentioning that all files have to be relevant to your topic and also engaging (consider adding some unusual and fun graphics).
3. Don’t overload it with animation
Without a doubt, nice-looking transitions and animations between your slides attract more attention, but they may also distract your audience. Try to keep it simple and classy.
4. Choose a good theme
A well-planned visual theme will help you make your slides look organic and harmonic. However, do not use templates. Using common templates removes your personal touch from the work, and it becomes too vanilla and won’t be memorable.
5. Avoid providing too much text or bullet lists
Why does it matter? The main idea of pay for PowerPoint presentation is simplicity! This type of project does not have to be overloaded with text – this will be your function as a speaker to share more information with the audience, while your slides only have to contain the main points! Therefore, minimize the amount of text.
6. Try to read less
Another thing that contributes to the success of your presentation is your confidence as a speaker, which is not shown if you are reading from the slides all the time. One of the most important tips for a PPT presentation is to stay confident and do not use a written paper to read the whole text from.
7. Use of charts and diagrams
This is something you should use! Often, charts and diagrams can highlight or explain the message you are trying to deliver much better than any text, but you have to use them carefully to avoid common mistakes as inappropriate size, lack of consistency, etc.
This is one of the most significant PowerPoint design tips! Although choosing fonts may not seem like a big problem, an inappropriate font can ruin the whole impression of your work! Choose fonts that will be easy to read and would look harmonious in your presentation.
9. Less is better
There is a rule that can help you make a perfect presentation – the 10/20/30 rule recommends you to include not more than 10 slides in your project, limit the time of presentation to a maximum of 20 minutes, and use minimum 30-point font size to make it easy to read. You won’t make a mistake if you follow this rule.
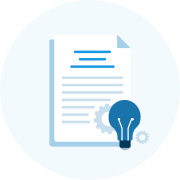
How to Make Your PPT Project Fast?
Where to get great PowerPoint presentations or find inspiration for chemistry project ideas ? If you are still not confident in your abilities after reading our PowerPoint guidelines, it’s okay, and it is also fine if you just don’t want to bother yourself with a time-consuming task like this. You can enlist the help of professional writers here at PapersOwl !
Our team is ready to do its best to prepare excellent PowerPoint slides for you on any presentation topics for college students and of any complexity, and we can also do it promptly – even within a day or less. Why should you buy PowerPoint presentations online from a professional? It gives you many benefits:
- You are avoiding common mistakes.
- You save time.
- You don’t have to work on an assignment that seems complicated or boring to you.
- You can hire a professional writer with an MA or Ph.D. degree to be assured of great results.
- You get a chance to boost your grades quickly and easily!
Another great news is that at PapersOwl, you can also use presentation writing services with college assignments on various subjects – therefore, by choosing PapersOwl once, you obtain a reliable friend for all times. We can tackle any task, and we guarantee that you will be satisfied!
Readers also enjoyed

WHY WAIT? PLACE AN ORDER RIGHT NOW!
Just fill out the form, press the button, and have no worries!
We use cookies to give you the best experience possible. By continuing we’ll assume you board with our cookie policy.
How To Make A Good Powerpoint Presentation For College

If college presentations feel like navigating uncharted territory, fear not! Mastering how to make a good powerpoint presentation for college is like learning to steer a ship through turbulent waters—you need the right tools, strategies, and a touch of creativity. In this guide, we’ll delve into the secrets of creating an impactful presentation that captivates your audience while ensuring that your message bursts forth with clarity and professionalism.
- 1.1 Understand Your Audience: Tailoring Your Message
- 1.2 Craft A Clear Structure: Building the Foundation
- 1.3 Engage with Visuals: Painting a Picture
- 1.4 Keep It Concise: Focusing Your Message
- 1.5 Limit Text: Let Your Voice Shine
- 1.6 Choose Fonts Wisely: Clarity and Consistency
- 1.7 Utilize Color Thoughtfully: Enhancing Visual Appeal
- 1.8 Embrace Minimalism: Less Is More
- 1.9 Practice, Practice, Practice: Perfecting Your Delivery
- 1.10 Prepare for Q&A: Navigating Uncharted Waters
- 2 Final Thoughts on How To Make A Good Powerpoint Presentation For College
- 3.1 1. How many slides should my presentation have?
- 3.2 2. Can I use animations and transitions?
- 3.3 3. Should I memorize my entire presentation?
- 3.4 4. How do I handle nervousness?
- 3.5 5. Is it okay to use humor in my presentation?
10 Tips on How To Make A Good Powerpoint Presentation For College
Embarking on the journey of crafting a compelling PowerPoint presentation for college is like wielding a brush to paint an awe-inspiring masterpiece. Just as an artist blends colors to evoke emotions, you’ll learn to blend content, visuals, and delivery techniques to captivate your audience.
Its time to dive into the realm of presentation excellence, unraveling 10 essential tips that will transform your slides into a canvas of knowledge and intrigue. So, prepare to brush up your skills and let your presentation skills burst forth with brilliance!
Understand Your Audience: Tailoring Your Message
Imagine your audience as fellow travelers on a journey of learning. Just as a tour guide adapts their narrative to captivate their listeners, understanding your audience’s interests, knowledge level, and expectations is key. Are you presenting to peers, professors, or a mixed group? Tailoring your message to their needs is like choosing the perfect route to guide them through your presentation smoothly.
Craft A Clear Structure: Building the Foundation
A well-structured presentation is like a sturdy bridge, supporting your ideas as you guide your audience from one point to another. Begin with an engaging introduction that piques their interest, followed by the main points you’ll cover. Each slide should flow logically, much like stepping stones across a stream. Use headings and subheadings (H2 tags) to guide your audience, ensuring that your content is organized and easy to follow.
Engage with Visuals: Painting a Picture
Visual aids are like brushstrokes of color on a canvas—they breathe life into your presentation. Incorporate relevant images, graphs, and charts that enhance your message. Avoid overwhelming your slides with text; instead, use visuals to illustrate key points and concepts. Just as an artist selects colors thoughtfully, choose visuals that complement and enhance your narrative.
Keep It Concise: Focusing Your Message
In the world of presentations, brevity is your ally. Think of each slide as a puzzle piece; it should contribute to the bigger picture without overwhelming your audience. Use concise bullet points, avoiding long paragraphs. It’s like packing for a trip—select only what’s essential to ensure a smooth journey through your content.
Limit Text: Let Your Voice Shine
Too much text on a slide is like overcrowding a room—it leaves no space for your voice to resonate. Use your slides as prompts, not scripts. When you present, your spoken words should expand on the points highlighted on your slides. This engages your audience and ensures that your presentation remains engaging and dynamic.
Choose Fonts Wisely: Clarity and Consistency
Fonts are like the voice of your presentation—each one conveys a different tone. Opt for readable fonts like Arial, Calibri, or Times New Roman. Use bold and italics for emphasis, but avoid excessive decoration that distracts from your message. Consistency is key, much like maintaining a steady rhythm throughout a musical performance.
Utilize Color Thoughtfully: Enhancing Visual Appeal
Colors are like the backdrop of your presentation—they set the tone and mood. Choose a color palette that’s easy on the eyes and complements your content. Bright colors can be attention-grabbing, while muted tones create a sense of professionalism. Think of color as the thread weaving through a tapestry, adding vibrancy and cohesion.

Embrace Minimalism: Less Is More
Simplicity is like a breath of fresh air in a cluttered world. Embrace minimalistic design by using ample white space and clean layouts. It’s like decluttering a room—each element should have a purpose, contributing to the overall aesthetic without overwhelming the senses.
Practice, Practice, Practice: Perfecting Your Delivery
Practicing your presentation is like rehearsing for a live performance. Familiarity with your content allows you to speak confidently and engage with your audience. Practice your pacing, intonation, and gestures to ensure that your delivery is natural and compelling. Invite a friend or family member to listen and provide feedback—it’s like having a test audience before the big show.
Prepare for Q&A: Navigating Uncharted Waters
Imagine the Q&A session as a roundtable discussion among explorers. Anticipate potential questions and prepare thoughtful responses. Just as explorers research their destination, gather additional information to address queries that might arise. This part of your presentation is like an interactive map—guiding your audience through uncharted territories of curiosity.
Final Thoughts on How To Make A Good Powerpoint Presentation For College
In conclusion, knowing how to make a good powerpoint presentation for college is a blend of strategy, creativity, and effective communication. Think of it as a voyage—your content is the ship, and your audience is the crew.
With the right tools, you’ll navigate through the waves of information, ensuring that your message reaches its destination with clarity and resonance. So, set sail with confidence, and let your presentation shine as a beacon of knowledge and engagement.
FAQs: Navigating the Presentation Seas
1. how many slides should my presentation have.
While there’s no fixed rule, aim for around 10-15 slides for a 10-minute presentation. Adjust based on your content and pacing.
2. Can I use animations and transitions?
Absolutely! Just ensure they enhance your content and don’t distract from your message. Think of them as subtle waves that guide your audience’s attention.
3. Should I memorize my entire presentation?
While memorizing can be helpful, focus on understanding your content. Use your slides as prompts and engage naturally with your audience.
4. How do I handle nervousness?
Nervousness is like a tide that comes and goes. Practice, deep breaths, and positive self-talk can help calm your nerves. Remember, a bit of excitement is natural—it shows you care!
5. Is it okay to use humor in my presentation?
Absolutely! Humor is like a lighthouse—it guides your audience through your content with a smile. Just ensure your jokes are appropriate for the context and audience.
Remember, your presentation is an opportunity to share knowledge and engage with your audience. With these tips in hand, you’re ready to embark on your presentation journey with confidence and flair.
Related Posts

The Secret(s) to Staying Motivated

Copy and Paste: Our Go-To “Thank You” Email Templates

20 Quotes to Transform Your Monday from Mundane to Motivational

Keyboard Hacks Guaranteed to Boost Your Productivity

Five Signs of a Toxic Work Environment (and how to escape it)

9 Things That Can Prevent You From Graduating College

IMAGES