Cookie Settings
We use cookies for personalizing content and ads and providing social media features. Your usage information on our website will be used for social media, advertising, and traffic analytics, or shared with our partners. Clicking "Accept" means you agree to use our cookies .
- Password Tools For Windows Password Genius Windows Password Genius Windows 10 Password Genius Windows 7 Password Genius RAR Password Genius ZIP Password Genius SQL Password Genius Chrome Password Genius WiFi Password Genius For Office Office Password Genius Word Password Genius Excel Password Genius PowerPoint Password Genius Access Password Genius Outlook Password Genius Outlook Email Password Genius PDF Password Genius For Removing Office Password Remover Word Password Remover Excel Password Remover Workbook Unprotect Genius PowerPoint Unprotect Genius Word Unprotect Genius
- More Utilities Data Recovery BitGenius Word Repair Genius Excel Repair Genius PowerPoint Repair Genius Office Repair Genius Photo Data Genius Android Data Genius BitLocker Tools BitLocker Genius for Mac BitLocker Genius for Windows More Tools Product Key Finder SafeUSB Genius ISO Genius All Products
- Support Support Center FAQ & Contact Resource Center How-to Articles Blog Blog, News & Guides

4 Methods to Convert Word Document to PowerPoint Presentation
By Achilles Hill | Last Updated January 03, 2024
Sometimes you finish a Word document, but you also need to create a PowerPoint presentation with the same contents due to some reasons. At this moment, you may worry about endless copying and pasting to make a PowerPoint presentation from Word document. From this point of view, it is needed to find a simple and convenient way to convert word to PPT directly. In this article, we will talk about 4 Methods to Convert Word Document to PowerPoint Presentation for free.
Method 1: Convert Word Document to PowerPoint Presentation
Method 2: open word file in powerpoint, method 3: import a word outline into powerpoint, method 4: insert a word document as an object.
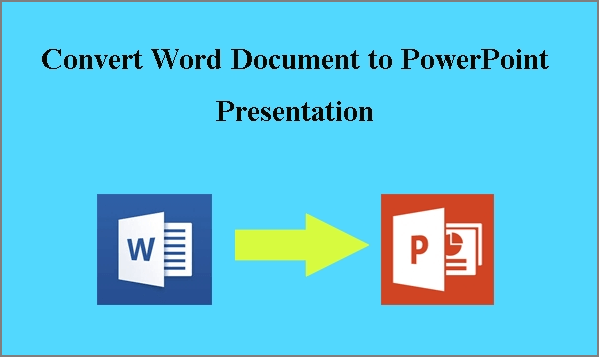
You can convert Word document to PowerPoint by the following steps:
Step 1. Open the Word document, click Home , and use Styles to format the contents of Word.

Step 2. Press Ctrl when you select the texts for slide title, and then select Heading 1 in Styles.
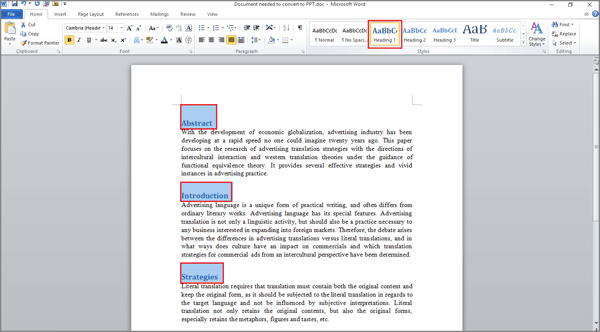
Press Ctrl when you select the texts for slide text, and then select Heading 2 in Styles.
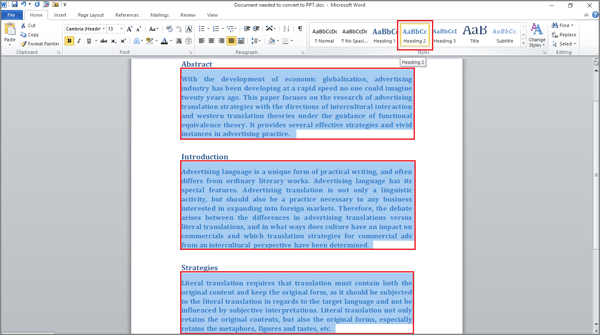
Step 3. Click the arrow on the top of the left menu, select more Commands .
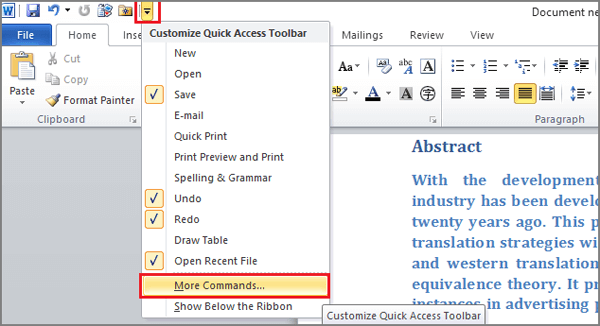
Step 4. Select All Commands under the Choose commands from menu, and select Send to Microsoft PowerPoint from the sub-menu, click Add and then click OK .
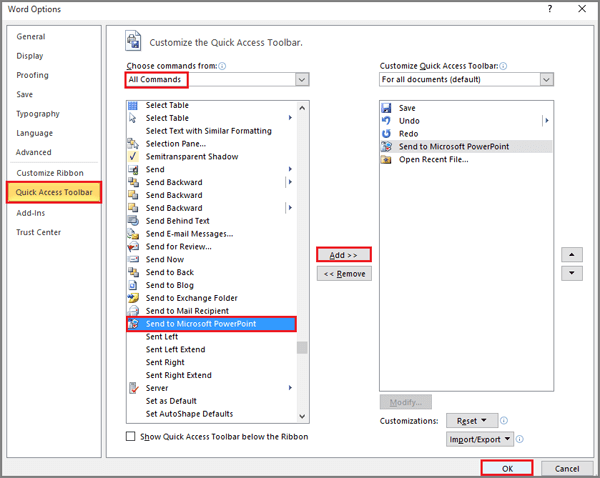
Step 5. Click the Send to Microsoft PowerPoint icon on the top left bar and then your PowerPoint will be ready.
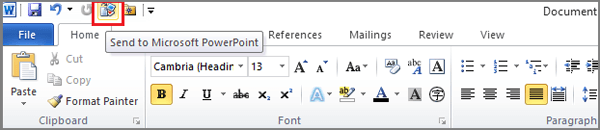
You can edit or customize the PowerPoint format according to your need and then save it.
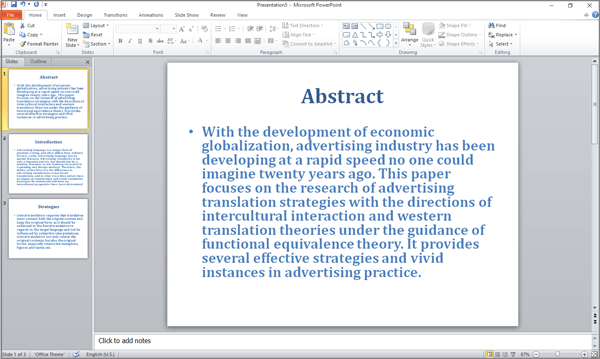
Tips: Heading 1 is the slide title, Heading 2 is slide text, and Heading 3 is sub-text or bullets. And this method doesn't work with pictures. If you have pictures in your Word document and you want to add them to PowerPoint, you should remove it and add them manually later when you edit the PowerPoint.
You can also export Word document to PowerPoint presentation by this method:
Step 1. Set the Word file format according to the rules listed in method 1.
Step 2. Open Microsoft PowerPoint, click File tab, and then click Open tab.
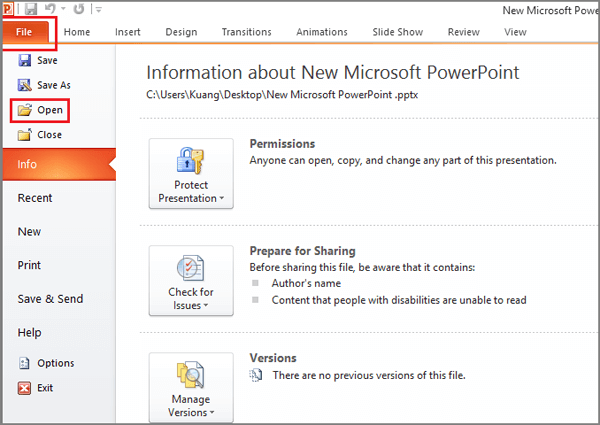
Step 3. Choose All File for the file type to be opened, go to the location where you store your Word file, click the file and then click Open .
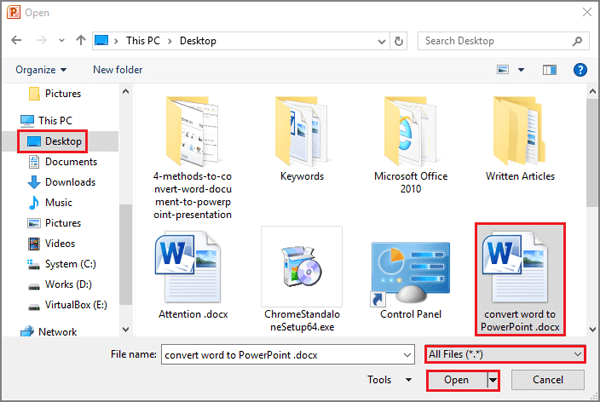
After that, you can save the content as a new PowerPoint presentation.
You can import a Word Outline into PowerPoint slides:
Step 1. Open the Word document, select View and then click Outline view.
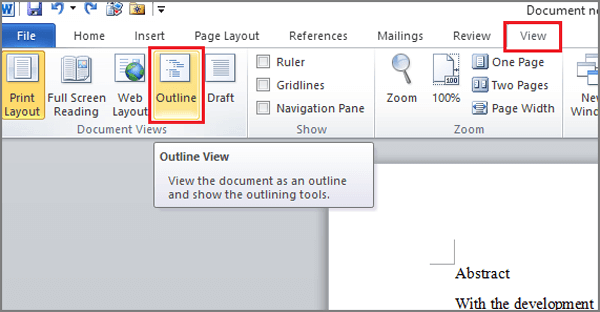
Step 2. Press Ctrl when you select texts, select Level 1 for your main headings. These will be the slide titles.
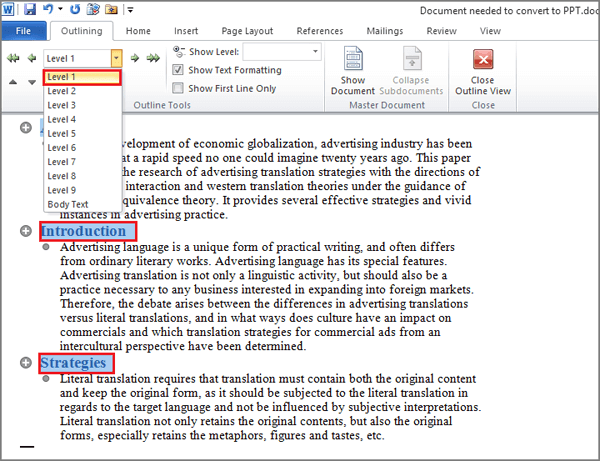
Select Level 2 for other texts. These will be the slide texts. Then save and close the Word.
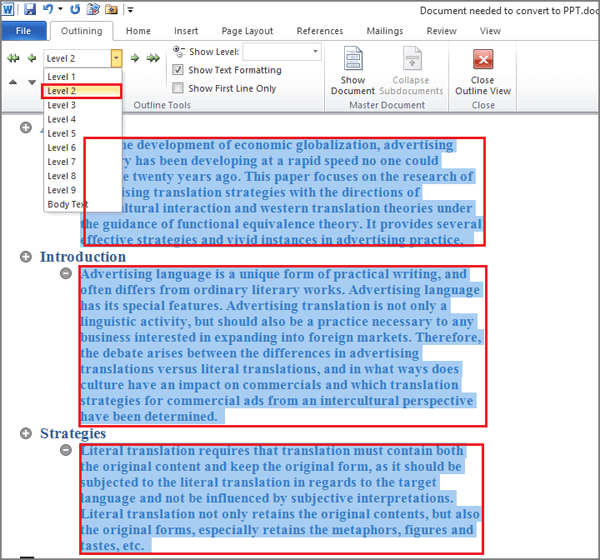
Step 3. Open a blank PowerPoint, click Home> New Slide> Slide from Outline , insert your Word Outline. And then slides and bullets are created.
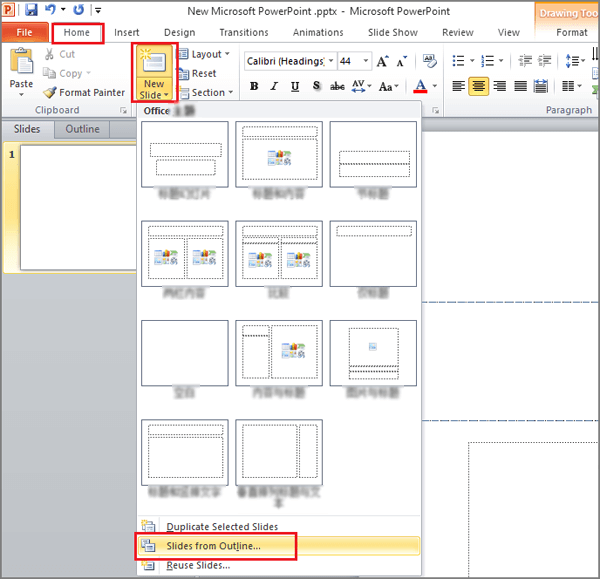
Tips: Level 1 is slide title, Level 2 is slide text, Level 3 and up is sub-bullets. Body Text will not appear in your PowerPoint. Word will not automatically convert pictures for you, so you will have to copy and paste or insert them into your slides manually.
Step 1. Select the slide in which you want to place the Word document, click Insert and then choose Object .

Step 2. In the Insert Object dialog box, select Create from file .
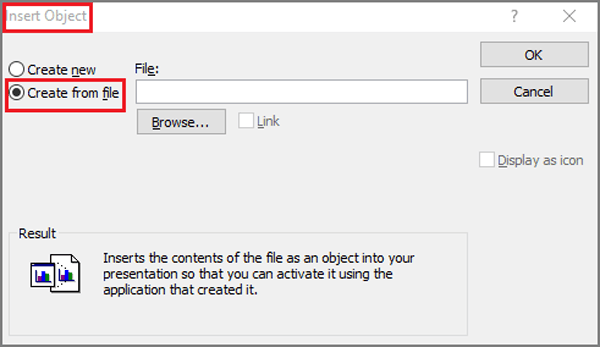
Step 3. Click Browse to locate the Word document you want to insert, select your Word document, and then click OK . And click OK to insert the contents of your Word document as an object.
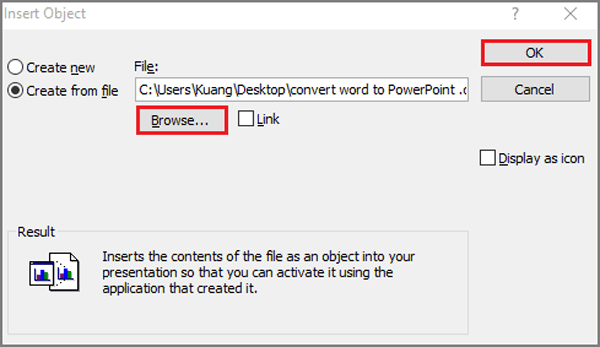
Tips: You can also tick link to insert a linked object, which makes your object a shortcut to the Word document you imported. When you edit linked Word document, the changes will be updated automatically in PowerPoint. And if you prefer to have your Word document open in Word instead of in PowerPoint, you can select the Display as icon to insert a Word icon into the presentation. When you click the icon, the document in Word will be opened.
Related Articles:
- How to Convert PowerPoint to Word Document
- How to Convert Excel Worksheet to PowerPoint Slide
- How to Insert Word Document into PowerPoint Presentation
- How to Make a MS PowerPoint 2010 Presentation Read Only
- How to Remove or Disable Read-only in PowerPoint Presentation
Hot Categories
- Windows Password
- iTunes Password
- Office Password
Hot Articles
- Locked Out of Office Files - How to Open
- How to Remove Password from Microsoft Word Document
- Forgot Excel Workbook 2010/2013/2016 Password | How to Do
- How to Unlock Password Protected PowerPoint Presentation
- How to Remove Forgotten Password from Access Database
Latest Articles
- Newbie-How to Unlock Password Protected Excel File in Short Time
- Rookie-How to Unlock PowerPoint Presentation in Short Time
- Beginner-How to Unlock Word File Open Password in Short Time
- How to Password Protect Office (Word/Excel/PPT) Document 3 Suggestions
- 8 Proven Ways to Fix Excel Found Unreadable Content

Hot Products
- Windows Password Genius
- iTunes Password Genius
- Product Key Finder
iSunshare is dedicated to providing the best service for Windows, Mac, Android users who are in demand for password recovery and data recovery.
Copyright © 2024 iSunshare Studio All Rights Reserved.
How-To Geek
How to convert a docx document to a pptx file.

Your changes have been saved
Email is sent
Email has already been sent
You’ve reached your account maximum for followed topics.
Quick Links
The easy way: do it on the web, convert a word document to powerpoint on desktop.
Not all presentations have to be made in PowerPoint. If your presentation's content is in a Word document (DOCX file), there are a couple of ways to turn your document into a PowerPoint presentation (PPTX file).
Related: How to Convert a Word Document to a PowerPoint Presentation
You can easily convert a Word document to a PowerPoint file on the web . It's an easy process, but you do have to upload your document to Microsoft's web app. If you'd rather work with your file locally, there's a way to do that on your PC.
Microsoft Word's desktop app doesn't offer the above feature to automatically convert Word files to PowerPoint. Instead, it uses a manual workaround to convert your files.
This workaround involves formatting your Word document in a way that PowerPoint accepts and then importing the document into the PowerPoint app.
First, Format the Word Document
The first step is to make your Word document PowerPoint compatible. To do this, apply the H1 header style to all headers and the H2 header style to all paragraphs in your document.
Start by opening your document with Microsoft Word. In the Word window, select a header in your document.
While the header is selected, in the "Styles" section at the top of the Word window, click the "Heading 1" style. Do this for all the headers in your document.
Next, select the paragraph beneath your header. Then, in the "Styles" section at the top, click "More," and then select "Heading 2." Format all of your document paragraphs this way.
Finally, click File > Save in Word's menu bar to save the document. (Alternatively, press Ctrl+s on Windows or Command+s on Mac.)
Close the document in Word.
Next, Import the Word Document into PowerPoint
Your Word document is now ready to be imported into PowerPoint and converted into a presentation.
Start the import process by opening PowerPoint on your computer. On the first screen in PowerPoint, click "Blank Presentation" to make a new presentation.
In the PowerPoint editing window that opens, click the "Home" tab at the top. Then, in the "Slides" section at the top, click the arrow icon beside "New Slide."
Select "Slides from Outline" in the menu that appears.
PowerPoint will ask you to select the file to import into your presentation. Here, select the Word document that you formatted earlier.
Your Word document will now be converted into a PowerPoint presentation. Each "Header 1" in your Word document will now have a dedicated slide in the presentation. Review this presentation and make changes to it if you want.
Lastly, save the presentation by clicking File > Save in PowerPoint's menu bar.
And that's all. Your Word document is now ready to be presented to your audience!
Now that you're done, if you have a PowerPoint presentation that you'd like to convert to Word , there's a way to do that, too.
Related: How to Convert a PowerPoint to Word and Make It Editable
- Microsoft Office
- Microsoft Word

IMAGES
VIDEO