- Compress PDF
- PDF Converter
- Chat with PDF
- AI PDF Summarizer
- Translate PDF
- AI Question Generator
- Delete PDF Pages
- Extract PDF Pages
- PDF Annotator
- Number Pages
- Watermark PDF
- PDF to Word
- PDF to Excel
- Word to PDF
- Excel to PDF
- Protect PDF
- Flatten PDF
- PDF Scanner
- › Compress PDF
- › How To Compress PDF
- › Compress PPT Presentations Online
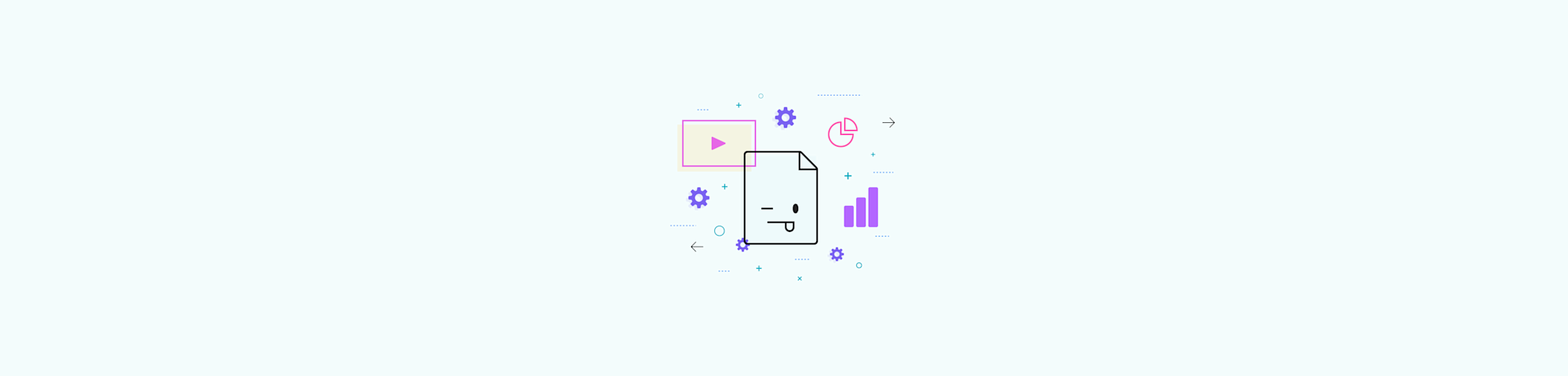

Compress PPT Presentations Online
July 12, 2024 by Hung Nguyen
Learn how to reduce the size of your PPT files by more than half at no cost, using Smallpdf. No watermark, no registration, and no installation.
We’re well into the 21st century, but many email servers still have a 20–25 MB size limit for attachments. This isn’t an inconvenience when you’re sending or receiving simple documents or files. But it can be a severe impediment when you work on presentations and PPT files regularly.
Basic presentations of only a few text-based slides are rarely too large to send via email. But once you start adding charts and images to a PowerPoint presentation with more than 20 slides, the size can rapidly balloon past the email size cap.
Using the compression tools built into Windows and macOS might save you 1–2 MB. Cloud-based storage involves multiple steps for you and the recipient, and file transfer services usually require registration.
Smallpdf offers a simpler alternative that requires no registration and can reduce PowerPoint file size by more than half.
How To Compress a PPT File for Free
Upload your ppt to our compress tool ., choose “basic” once the compress panel appears., once compression is complete, select “export as” instead of “download.”, choose “powerpoint (.pptx),” and on the next screen select “convert selectable text only” and then the “convert” button., after conversion, you can download your document, share it, or save it..
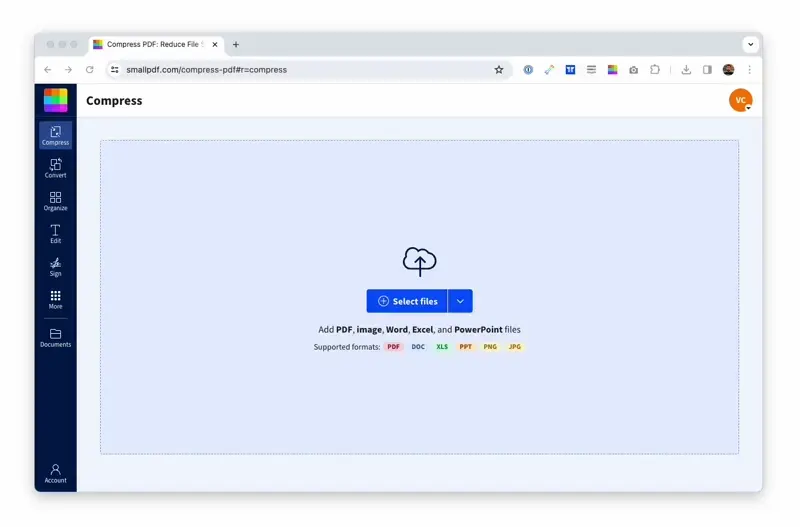
Convert, compress, and download your PPT using Smallpdf
What Happens When We Compress PowerPoint Files
Smallpdf can compress PowerPoint files more effectively than zipping by first converting them to a PDF. During this process, our compressor looks for repeated patterns and data, replacing them with unique identifiers. This results in a much smaller file.
If what you wanted was a smaller PDF, you can download this once the conversion and compression are complete. But to reduce PowerPoint file size, the “Export As” option allows you to turn the PDF back into a PPT file. The layout remains unchanged, and all fields can still be edited in PowerPoint.
Once your file has been compressed and converted, you can either download it to your device, share a link to the file, or save it to your Dropbox or Google Drive account. If you have a Pro subscription, you can also save it to your Smallpdf storage.
One caveat is that compression can sometimes affect non-standard fonts, special characters, and emojis. To reduce the risk of any text in your presentation from being changed, you can embed the fonts used in your PowerPoint file.
- With your presentation open in PowerPoint, select “Preferences.”
- Select “Save” under “Output and Sharing.”
- In the panel that opens, check the “Embed fonts in the file” option.
Emojis are usually replaced by the “undefined” glyph—a rectangle with an X—during compression. If your presentation must include emoji, turn them into images first and add the image to your slides.
Other Measures to Reduce PowerPoint File Size
There are a few other steps you can take to make your PPT file smaller before compressing it.
Each high-resolution image in your presentation can add 2 MB or more to the file size. Instead of removing images essential to the presentation, try optimizing them first. This guide will take you through the steps to using our Compress tool on your images. Once you have compressed all your images, replace the high-resolution version with the optimized version.
You can also compress images using PowerPoint. Go to File and select “Compress Pictures”. This will give you a variety of options that you can experiment with to see what effect it has on the image quality and the file size.
Embedding videos in your presentation will also inflate the file size. Although Smallpdf can’t help with compressing video files, there are other online services that can. Alternatively, consider uploading the video to YouTube and then adding a link to it in the presentation.
Once you have finished compiling your PowerPoint presentation, run through all the slides again to ensure all unused slides and slide masters have been removed. You can reduce PowerPoint file size substantially by following these steps, and then you can use our Compress tool to make it even smaller.
Maintaining Quality and Formatting
Whenever you compress PowerPoint files, there is always some risk of losing quality. Text and vector graphics will remain clear with well-defined edges, but other images could end up with slightly blurred edges. Opting for Basic compression reduces this risk while still giving you a much smaller file. But always check the results before sending your file.
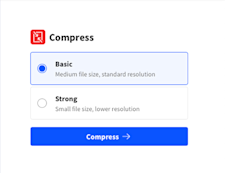
Our compression tool also retains the original formatting. You can still edit any text in your presentation, along with shifting, resizing, or removing individual images.
When uploading a file to our Compress tool, you’re uploading a copy. The original file is never removed from your device. So, if you are unhappy with any results, you still have the uncompressed original to work with.
Go Pro and Get More Done
Smallpdf is free to use, and you don’t need to create an account. However, you are limited to two downloads a day using any of our more than 20 tools . If you create a Smallpdf account, you unlock a 7-day free trial with unlimited downloads and access to other Pro features. You can also download our Windows app, allowing you to compress PowerPoint files, JPGs, and other file types offline. After 7 days, you can switch back to a free plan with limited downloads or subscribe to a Pro, Team, or Business plan.

Related articles

Compress PNG Images Online
With Smallpdf compression, you can reduce PNG file size while preserving image quality. In this article, you’ll learn how to use this feature.
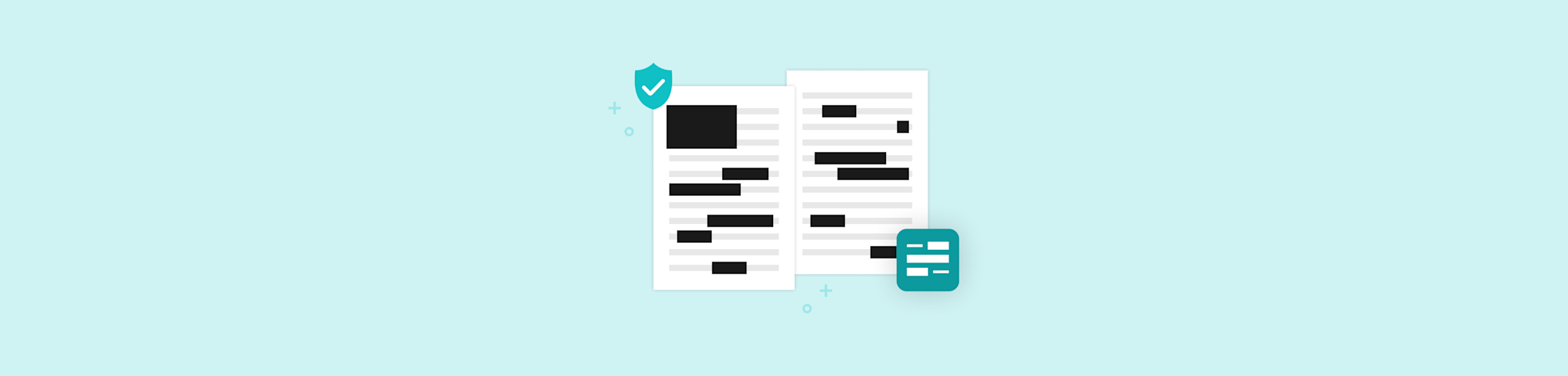
PDF Redactor: The Safe Way To Hide Sensitive Document Info
Need to hide sensitive info in a PDF? Here’s why you shouldn’t just black out the text, and what you should do instead. Plus, a free PDF redactor.

How To Add a Watermark to a PDF – 2 Free Methods
Learn how to watermark PDFs using two free methods: Smallpdf’s online tool and Mac’s Preview tool. Brand and protect your docs with this quick guide.
Try Twodart Free: Download 50 Personalized Business Slides Today

Compress PowerPoint File Online: Fast & Secure PPT Size Reduction
Reduce PowerPoint file size with our advanced PPT compressor effortlessly. Compress your presentations securely and quickly without compromising quality.
Related free tools
Remove Slide Numbers PPT
Easily remove slide numbers from your entire deck
Compress Images
Shrink image files before adding them to presentations
Delete Slides PPT
Quickly remove unwanted slides from your presentation
PowerPoint presentations are vital for communication today. But as they get more complex, file sizes grow. This makes sharing and storing them a challenge. Our innovative online tool offers a solution to compress PowerPoint files efficiently and securely, all within your web browser – no software installation required.

Introducing Our Free PowerPoint Compression Tool
Our PPT compressor is a powerful, free online tool that can reduce PowerPoint file size by up to 90%. It keeps quality high and works right in your web browser, processing files locally on your device. This means it’s fast, secure, and efficient, unlike many other options.
Key Features:
- 100% Free: No hidden costs or premium versions
- Local processing: No need to upload files to external servers
- Rapid compression: Instantly begins to compress PPT files
- Secure: Your files never leave your device
- Efficient: Ability to reduce PPT file size in batches
- No file size limits: Compress even your largest presentations
- Multi-device access: Use on your computer, tablet, or smartphone
Key Takeaway: Our free online PPT compressor offers local processing on any device, ensuring fast, secure, and efficient compression of your PowerPoint files for storage and easy email sharing.
Why Choose Our PowerPoint Compressor?
When it comes to compressing PowerPoint files, our tool stands out from the crowd:
Benefits of using our online compressor tool:
- Easier File Sharing: Reduce file sizes to easily share presentations via email or messaging apps
- Save Storage Space: Compress PowerPoint files to free up space on your device or cloud storage
- Faster Upload Times: Smaller file sizes mean quicker uploads for online meetings or presentations
- Maintain Quality: Compress files without significantly compromising the quality of your presentations
- Batch Processing: Save time by compressing multiple PowerPoint files at once
Key Takeaway: Our free, local PPT compressor offers a faster, more secure, and more efficient way to reduce PowerPoint file size compared to online alternatives.
How to Reduce PowerPoint File Size Using Our Tool?

Follow these simple steps to compress PowerPoint files:
- Select Compression Level : Choose “Small Size”, “Balanced”, or “High Quality” based on your needs
- Choose Files : Drag and drop or choose the PowerPoint files you want to compress
- Start Compression : Our tool immediately begins processing
- Add More Files (Optional) : While compression is ongoing, you can add more files
- Download : Once complete, download your compressed files to your device
Pro Tip: For presentations with numerous high-resolution images, try the "Balanced" option first. It often provides the best compromise between file size and image quality.
Frequently Asked Questions
Try our free online PowerPoint compressor today and experience effortless file size reduction without compromising quality or security. Whether you need to compress PowerPoint files for easier sharing, save storage space, or speed up uploads for presentations, our tool makes it simple and efficient – all from the convenience of your web browser.
How-To Geek
How to reduce the file size of a powerpoint presentation.

Your changes have been saved
Email is sent
Email has already been sent
Please verify your email address.
You’ve reached your account maximum for followed topics.
Quick Links
Convert your presentation to the pptx format, insert your pictures—don’t copy and paste, do image edits in an image editor—not in powerpoint, compress all of the images in your presentation, don’t use embedded fonts, link to files instead of embedding them, don’t store a thumbnail for the presentation, remove personal and hidden information from your presentation, turn off autorecover, copy everything into a new presentation, a possibility: unzip the presentation and compress it.
Considering that Microsoft PowerPoint presentations are generally accompanied with tons of images, gifs , embedded videos , charts , graphs, and other content, it’s no surprise that you get some pretty big files. Here are a few steps you can take to reduce a presentation's file size.
Large files can be annoying. They take up loads of precious disk space, slow down playback performance, and can cause emails to bounce back due to exceeding the file size limit. You can prevent all of these things by reducing the file size of your presentation.
We’ve mentioned it before, but the first thing you’d think of when considering file size reduction is images—and for a good reason. Image files can be quite large. There are steps you can take to reduce the size, such as compressing the images in the presentation. If you suspect the reason your PowerPoint file is so large is due to images, then be sure to read the article we’ve written on how to reduce the size of Office documents that contain images .
Related: How to Reduce the Size of a Microsoft Word Document
We do have some additional tips to add if you followed these steps but still need to reduce your presentation’s file size.
Microsoft released the PPTX format in Office 2007. Still, it’s not uncommon to see PPT files floating around. So what’s the difference between a PPT and PPTX file? The PPTX version compresses all of the content within the presentation. If you have a PPT file and convert it into a PPTX file, you’ll notice a decrease in the file size.
Converting the file is as simple as pressing a button and choosing the file type. Go ahead and open your PPT file, head over to the “File” tab, and then click “Convert.”
Windows File Explorer will appear. You’ll notice the Save As type is set as "PowerPoint Presentation." This is the PPTX file type. Click “Save.”
Your PPT file will now be converted to a PPTX file. As you can see, the size of the file has been reduced.
HTG Presentation 2 is our PPT file, and HTG Presentation 3 is our PPTX file. Merely converting the file type reduced the size by 335 KB.
While this isn’t a breathtaking drop in file size, we managed to reduce a Word document file size from 6,001 KB to 721 KB. It all depends on what’s inside the file. With any luck, this will be the only step you need to take. If not, keep reading.
It’s tempting to copy and paste an image in PowerPoint instead of using the insert function. This won’t be an issue if you’re not concerned about file size, but if you are, then beware of copy and paste—it may reformat your image to BMP or PNG. Why is this an issue? Both of those file formats are larger than JPG.
You can see in the above screenshot that the PNG file is 153KB compared to the 120KB JPG file of the same image. Each time you copy and paste a JPG file to PowerPoint, and it gets converted to PNG, you’re adding a bit of unnecessary file size to the presentation. Using the insert function will ensure your images are inserted as intended.
When you insert an image in PowerPoint, it’s best to make sure that it doesn’t need any edits. If it does require edits, you’re better off doing it in an image editor. Why? When you use PowerPoint to edit your image, it stores all of those edits as part of the presentation. For example, when you change an image to black and white, PowerPoint retains the full-color image as well. That’s a lot of extra bites being stored.
If you don’t have an image editor ( you do ) or you simply must use PowerPoint, be sure to tell PowerPoint to discard all of that excess data saved from the edits . It won't save you as much space as working in a dedicated editor, but it will help.
You can compress images in PowerPoint one at a time or all at once. If you’re looking to do the latter, here’s how.
Open your presentation, head over to the “File” tab, and then select “Save As” in the left-hand pane.
Next, select “More Options,” which you'll find under the area where you would name your file and choose the file type.
The “Save As” window will appear—this time with a few extra options available to you. Next to the “Save” button, click “Tools.”
In the drop-down menu that appears, select “Compress Pictures.”
The “Compress Pictures” window will appear. Here, you can choose the resolution type of the images (based on PPI) in the presentation. You’ll also notice that you’re not able to select the “Apply only to this picture” option in the “Compression Options” group. That’s because, due to the way we accessed this tool, this option isn’t available.
Note: If you do want to compress a single picture, select it and then head to Picture Tools Format > Compress Pictures.
Once you’re happy with your selection, click “OK.”
Be sure to save your presentation afterward.
We get why you might want to embed fonts—you might be making a Star Wars themed presentation and, as a result, anyone you may be sharing the presentation with is not likely to have those special fonts available to them. Embedding the fonts in your presentation could prevent issues down the line, but it comes at the cost of increased file sizes.
In general, unless you are sure you need to display a particular font, we recommend turning off font embedding.
Head over to the “File” tab and select “Options” at the bottom of the left-hand pane.
On the “Save” tab, untick the “Embed fonts in the file” checkbox and then click “OK.”
We saved a copy of our presentation with all fonts embedded, without fonts embedded, and with only the fonts used in the presentation embedded. Look at the difference if file sizes:
Convinced yet?
Consider the difference in file size if you embed an entire YouTube video in your presentation instead of linking back to it. Embedding an entire video will significantly increase the size of your presentation. There are certainly some valuable benefits when embedding a file vs. linking to it (such as when the recipient might not have internet access to play the video), but if the file size is an issue, just don’t do it.
Way back when Office let you save thumbnail images of your presentation so that you could get a sneak preview of the file when searching for it in File Explorer. Windows has grown to be more sophisticated, so it no longer requires the help of Office applications to do this. But, the option is still available.
We ran a little test to see the difference in file size with and without this option enabled. Here are the results:
With the thumbnail option enabled, our file size was 2,660 KB. Without the option enabled, the file size was reduced to 2,662 KB, saving a total of 7 KB.
This is a pretty small save, but when we tested it with a Word document, the difference was significant, showing 721 KB without the option enabled, and 3,247 KB with the option enabled.
While this is a large gap between applications and it’s not exactly clear why the difference is so large, it’s still an option worth exploring. To disable the feature, open your presentation, head over to the “File” tab, and then select “Properties” found on the right-hand side, then “Advanced Properties.”
You’ll now be in the “Summary” tab of the “Properties” window. At the bottom of the window, uncheck the box next to “Save preview picture,” and then click “OK.”
Microsoft Office will store your personal information (such as author name) and hidden properties within your presentation. Getting rid of this information can save you a bit of space.
Open your presentation, head over to the “File” tab, select the “Check for Issues” option, then select “Inspect Document."
The “Document Inspector” window will appear. Make sure the “Document Properties and Personal Information” box is checked, and then click “Inspect."
In the next window, select “Remove All.” The information will now be removed, saving you a few KB of space.
We don’t necessarily recommend this, and it should only be used as a last resort effort. AutoRecover is an essential tool in Office, and if you’ve ever lost a document before saving, then you understand precisely what we mean.
Each time Office uses AutoRecover, it adds a little to the size of the file. To turn AutoRecover off, head over to the “File” tab and select “Options” found at the bottom of the left-hand pane.
In the “Save” tab of the “Options” window, uncheck the box next to “Save AutoRecover information ever xx minutes.”
If you save and exit out of the presentation immediately, you won’t notice a difference. Over time though, as you continue to progress through the presentation, the AutoRecover feature will add KB to your file.
While you’re creating your presentation, PowerPoint will save various things in the background to help you out. We’ve mentioned how to turn off a lot of these features, delete data PowerPoint saves, and so on, but there’s always a chance something slipped through the cracks, and PowerPoint stored some information you don’t need. Copying your content over to a new presentation may be a good solution to the problem.
This may be a bit of a hassle though as, with PowerPoint, you’ll need to copy and paste each slide (and master slides). Once you do though, the new presentation won’t have any of the previous background saves, AutoRecover information, or previous versions of the file. As a result, you should see a change in file size.
While we can’t tell you exactly how much this will reduce your file size since each presentation will be different, it’s worth a shot.
As we mentioned earlier, a PPTX file is a compressed file (which is why the size is much smaller than an old-school PPT file). This means you can open it with a tool such as 7-Zip or WinRar, extract all the files from your PPTX, add them to a compressed archive, and then rename the archive to a PPTX file extension.
We had some issues here, though.
In Rob’s testing with his Word document, it successfully reduced the size of the file from 721 KB to 72 KB. However, it corrupted the file in the process. In my testing with my 2,614 KB file, it didn’t corrupt it, but it only reduced it to 2,594KB—a total of only 20 KB. We’re unsure what’s at play here, so if you want to give this a go, be sure to have a backup copy of your file before doing so.
That’s all the tips we've got for reducing the size of your PowerPoint presentation. We’re always looking for new and interesting ways to reduce the size of our files, so if you have any tips, let us know in the comment section, and we’ll be happy to test them out!
- Microsoft Office
- Office 2016
- Summarize PowerPoints with AI
- Summarize Word documents with AI
- Summarize PDF with AI
- Generate PowerPoints with AI from text
- Create Presentation with AI
- Create Presentations with AI from PDF
- GPT for Presentations
- Create Presentations from Website with AI
- Chat with Document Groups
- Import files from Cloud
- Book a demo
Compress PowerPoint files
Use our PowerPoint compressor to shrink the size of your PowerPoint file.
Compress PowerPoint files with 1 click
Reduce the size of your PowerPoint files online with our FREE PowerPoint compressor. Easily compress PowerPoint files for email and more.
By using our compression tool you can reduce the size of your PowerPoint presentation by up to 90%. Try it now, it’s FREE.
Why our PowerPoint Compressor?
Our free PowerPoint compressor is super fast and has almost no limitations. Used another compression tool with success? Try our tool!
Compress PowerPoints quickly
We use the latest technology to compress your PowerPoint presentation. Want to email a presentation and it's too big? We got you covered. Simply upload your file and we will reduce the file size by up to 90%.
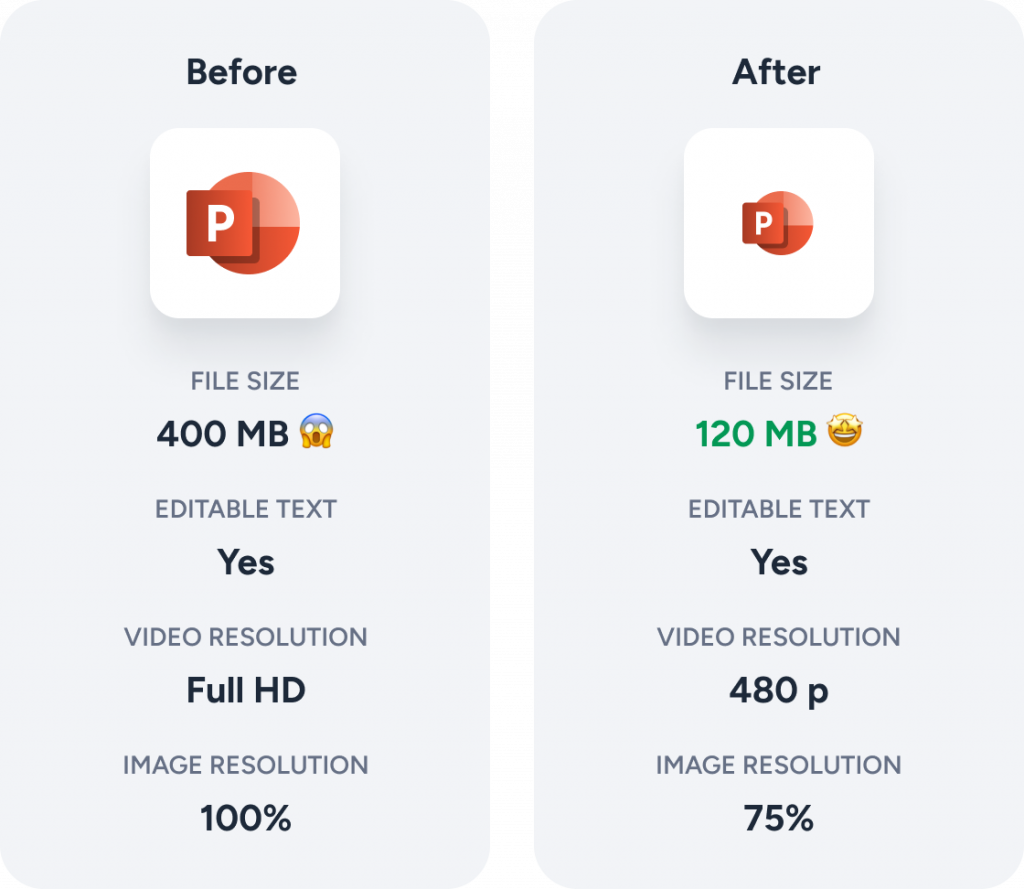
Secure Online PPT Compressor
SlideSpeak takes data security and privacy very seriously. That's why all PowerPoint presentations are stored fully encrypted. We never share any data with 3rd parties. You can take our word for it.
Frequently Asked Questions
Ai generate presentations and summaries..
Summarize and generate PowerPoint files with ChatGPT. Upload, chat, and gain new insights from your presentations. Use SlideSpeak AI to boost your productivity.
- Help Center
- Affiliate Program 💵
- Call us: +1 (512) 777-1759
- Compress PowerPoint
- Convert PowerPoint to PDF
- Convert PowerPoint to PSD
- Convert PowerPoint to Figma
- Convert PDF to Word
- Extract Images from PowerPoint
- Extract Images from Word
- Extract Images from PDF
- Terms of Service
- Refund Policy
- SlideSpeak vs Gamma
- SlideSpeak vs Decktopus

IMAGES
VIDEO
COMMENTS
Compress PowerPoint files online for free. Reduce file size of PPT/PPTX/PPTM documents, select the PPT file and click the upload button.
Smallpdf can compress PowerPoint files more effectively than zipping by first converting them to a PDF. During this process, our compressor looks for repeated patterns and data, replacing them with unique identifiers.
Follow these simple steps to compress PowerPoint files: Select Compression Level: Choose “Small Size”, “Balanced”, or “High Quality” based on your needs; Choose Files: Drag and drop or choose the PowerPoint files you want to …
Do you need to compress your PPT file? Don't download software - use Zamzar's PPT Compressor to compress it for free online.
How to Reduce the File Size of a PowerPoint Presentation. By Marshall Gunnell. Published Jun 14, 2019. How-To Geek. Quick Links. Convert Your Presentation to the PPTX Format. Insert Your Pictures—Don’t Copy and …
Compress PowerPoint files for FREE with 1 click. Optimize your PowerPoint file size by up to 90%. Try our FREE compression tool today.