How-To Geek
How to change language in microsoft powerpoint.

Your changes have been saved
Email is sent
Email has already been sent
Please verify your email address.
You’ve reached your account maximum for followed topics.

Quick Links
How to change text language in powerpoint, change default text and interface language in powerpoint, key takeaways.
Select text, and then click the "Review" tab and select Language > Set Proofing Language to choose the language of any selected text. To change PowerPoint's default language used for its interface as well as any text you insert, head to Options > Language.
Creating a PowerPoint presentation in a different language? You can change the text language (used for spelling corrections) or the interface language (used for menus). Here's how.
The instructions below will work for all recent versions of Microsoft PowerPoint. This includes the version of PowerPoint included with a Microsoft 365 subscription .
By default, PowerPoint will use the same language to check your presentation's text and grammar as your Office installation's default language. However, you can customize the text language used for any text you insert into PowerPoint.
To do this, open your PowerPoint presentation and select any text you've inserted. Next, press Review > Language > Set Proofing Language on the ribbon bar.
In the "Language" box, select a language from the list provided and press "OK" to save your choice.
The text you've selected will now use this language to check for spelling and grammatical errors. If you want to change back at any point, repeat these steps and select your usual language instead.
Related: How to Turn Off Spell Check as You Type in Microsoft Office
PowerPoint uses your default locale language (such as U.S. English) to choose the text for menus and buttons. It also uses this language to set the default proofing language for any text you insert.
If you're in a locale with multiple languages, however, you may want to switch between them. For example, if you're based in the United States, you may wish to use Spanish as your default proofing language for presentations.
This will mean that any text you insert uses this language---you won't need to change it manually. Likewise, you may want to change your interface language to match.
You can change both of these options to use an alternative language in PowerPoint's settings menu. To start, open PowerPoint and select File > Options.
In the "PowerPoint Options" window, select "Language" on the left.
On the right, choose a new language in the "Office Display Language" section and press the "Set As Preferred" option.
This will determine the language used for menus and buttons.
Next, choose a new proofing language in the "Office Authoring Languages And Proofing" section. Press "Set As Preferred" to make it the default proofing language for PowerPoint in the future.
Adding a New Language Pack
If you don't see a language you want to use as your interface or proofing language, you'll need to install the language pack for it first.
To do this, press File > Options > Language in PowerPoint and select either of the "Add A Language" buttons.
Next, select the language you want to use from the pop-up list and press the "Install" button.
Microsoft Office will take a few minutes to download the new language pack. If you're prompted to, press "OK" to confirm and begin the installation.
Once the language pack is installed, select it from your list in the "Office Display Language" or "Office Authoring Languages And Proofing" sections. You'll need to press "Set As Preferred" to make it your default interface or proofing language.
When you're ready, click "OK" to save your choice. PowerPoint will exit and relaunch to display the new language.
Related: How to Change the Language in Microsoft Word
- Microsoft Office
- Microsoft PowerPoint
Stack Exchange Network
Stack Exchange network consists of 183 Q&A communities including Stack Overflow , the largest, most trusted online community for developers to learn, share their knowledge, and build their careers.
Q&A for work
Connect and share knowledge within a single location that is structured and easy to search.
How do I change the language of all Powerpoint slides at once?
I want to change the proofing language of all my slides in a Powerpoint. I've tried setting the language via the Language Preferences menu, however this only changes it for new powerpoints.
- microsoft-office
- microsoft-powerpoint
- microsoft-powerpoint-2010
- 7 Possible duplicate of Change the spell-checking language on a PowerPoint presentation – sancho.s ReinstateMonicaCellio Commented Aug 31, 2016 at 7:06
- 2 It seems that the newest version of PowerPoint is especially buggy in this respect. I have a text box where I've changed the language of all text to language A. (The default language is B.) So when I start typing within that text box, the language automatically changes to B. I thought maybe changing the default language helps (having tried everything else) but no. Now the default language is A, the language of all other text in the text box is A (and I've restarted PP) but all new text still appears as B. So my only remaining question is: is there a way to switch proofing off altogether? – lebatsnok Commented Nov 8, 2017 at 9:45
- Yes there is a way to turn of spell checking: support.microsoft.com/en-us/help/937422/… -- solved my problem! – lebatsnok Commented Nov 8, 2017 at 9:48
- The comment by superuser.com/a/1096722/474383 is actually more relevant. Just changing the keyboard languages (in Windows, not PowerPoint) will make all the newly created text boxes adhere to that language. – Roel Vermeulen Commented Jul 19, 2020 at 15:44
- 1 The best solution , imo, is to save the presentation as XML and to replace language strings (e.g., "de-DE" with the desired language (e.g., "en-US"). It changes the language not just of normal slides, but also of master slides ! – MrTomRod Commented Jul 15, 2023 at 2:56
9 Answers 9
To change the language of the entire PowerPoint easily, open the View tab and select the Outline view.
- Ctrl + A to select all.
- Tools → Language → Choose your language to set.
Likewise while you have everything selected you can change other things like fonts, colours etc. Although of course in many case this is better done by changing the slide master, a presentation that has had many editors may have lots of 'hard' formatting set which deviates from the underlying master and needs resetting to be consistent. You can also reset individual slides to the master style, but this may result in placeholders moving as well, which may be undesirable in some situations.
PowerPoint 2013
- View → Outline → select all slides (in a left menu) via Ctrl + A .
- Review → Language → Set Proofing Language... → Choose your language to set.
As for me - PowerPoint restart was needed. Probably because I also did changed Editing Language :
- Review → Language → Set Proofing Language... → Language Preferences → Choose Editing Languages .
- 67 Thanks for answer, but after changing the language, the newly typed text is still in the previous language (the default one). Moreover, if you go to the master slides, select the slide , you'll notice, that the language in the language bar is still the default one, and the menu to change it is greyed out. I'm getting crazy that it haven't been solved by Microsoft for so many years. – Endrju Commented Apr 25, 2014 at 14:52
- 10 Powerpoint is just shockingly bad isn't it? I actually miss using open office when I have issues like this. I'll be back to open office as soon as they support saving to a video. – mjaggard Commented Oct 9, 2015 at 14:06
- 4 Main limitation of this is that if someone in their infinite wisdom created custom text box instead of using proper Title+Content layouts, this just won't work. – Lilienthal Commented Sep 18, 2018 at 13:42
- 7 Does not work for me as soon as I select multiple slides or even multiple elements on a slide I'm not able to select the language anymore. Maybe due to a very broken master slide, I don't know – Kai Commented May 13, 2020 at 15:52
- 11 It's absolutely CRAZY that this shit piece of software will not let me once and for ever switch the language used in a presentation deck for good. Yes, you can select all and change it - but every new slide again is presented with the wrong language set... – Zordid Commented Oct 27, 2020 at 13:13
Using Powerpoint 2010 I opened the Outline menu -

Selected all text (Ctrl+A), opened the language menu and set my proofing language

And it worked!
The language menu is located on the Review ribbon tab (after the Slide Show tab and not visible on the screenshot).
- 5 Only works for a single slide – Helge Klein Commented Oct 16, 2013 at 8:12
- 19 This works for basic slide layouts. It will not change the language for text inside text boxes or nested within other shapes. – Duncan Jones Commented Nov 25, 2013 at 9:53
- Works on Office 2007 too. – Alfredo Osorio Commented Nov 12, 2014 at 19:03
- Worked on Office Mac too. – Jim McKeeth Commented Nov 13, 2014 at 18:35
I improved upon Inigo's answer to provide a recursive version that changes all items to the desired language.
This version will recursively investigate each shape that is a group type. Some experimentation suggests that msoGroup and msoSmartArt are the group types - feel free to add to that list if you find other types of shapes that can hold text objects.
- 2 When running this in PowerPoint 16.10 on OSX, I get: Compile error: Method or data member not found – Etienne Low-Décarie Commented Feb 17, 2018 at 20:20
- Thanks a lot for this brilliant solution. If I want the US English, can I just change msoLanguageIDEnglishUK to msoLanguageIDEnglishUS ? – Foad Commented Dec 10, 2020 at 7:40
- one other issue I just saw is that it apparently doesn't change the language of the text inside tables. – Foad Commented Dec 10, 2020 at 7:53
- 1 For those new to Macros (on PowerPoint), help yourself: ionos.com/digitalguide/online-marketing/online-sales/… – Nadjib Mami Commented Jan 5, 2021 at 22:37
- Got "Execution error" on line targetShape.TextFrame.TextRange.languageID = languageID with Office 365. – Hebo Commented Apr 28, 2023 at 13:40
The existing answers work for text that is present in the outline. Unfortunately in my case this didn't cover a significant part of the text, including figures, tables, etc.
This macro solved the problem for me :
The "msoLanguageIDEnglishUS" which is used in the above macro can be replaced by any desired language. The full list of languages can be found in this article
(Credit goes to Ganesh Kumar who posted the original macro here . I added support for first level of shape grouping. To further improve it the macro can be made recursive to look for groups which contain other groups, etc.)
- +1 Good start. See my answer for a fully recursive version based on this answer. – Duncan Jones Commented Nov 25, 2013 at 9:52
Based on Inigo, Duncan, Maria and DomDev's answers, this works for shapes, tables, groups, SmartArt, now and in the future:
- As for other solutions, on when running this in PowerPoint 16.10 on OSX, I get: Compile error: Method or data member not found . Any suggested solutions? It seems to highlight .DefaultLanguageID . – Etienne Low-Décarie Commented Feb 17, 2018 at 20:27
- @EtienneLow-Décarie: The API might have changed in PowerPoint 16; I don't have it so I can't check, sorry. – tricasse Commented Feb 19, 2018 at 10:06
- Works for me in Powerpoint 2016 on Windows 7 (exact MS Office version is 16.0.11029.20108) – Christopher K. Commented Dec 19, 2018 at 16:18
- 1 Perfect! Only improvement I could think of is changing the language for slide notes sections, too :) – Marcus Mangelsdorf Commented Apr 17, 2019 at 9:10
- The compile error above is because the LanguageID property was not included in the TextFrame object in later PowerPoint versions. Use TextFrame2 instead of TextFrame... – markussvensson Commented Jun 2, 2021 at 13:42
In addition to answer provided by Mastergalen and to address comments regarding newly type text:
If you will notice, that language will automatically change back whenever you start to type new text (which is very annoying), you have to change current default language for PowerPoint:
- make sure PowerPoint window is an active window
- if not go to Control Panel > Region and Language > Keyboards and Languages . Click Change keybords... , switch to Language bar tab and check Docked in the taskbar option. (this is from Win7, so might be a bit different in other versions).
- now key action - in the Language bar in the taskbar, click language code and switch to EN (if you want currently to use English in PowerPoint). From now on, all new text in PowerPoint will be in the selected language :-)
- if you want write in your original language, just change it back.
- 3 But that also changes the keyboard layout, doesn't it?... I want to type English text but I really want to keep my German keyboard layout.... – Johannes S. Commented Jul 16, 2018 at 12:53
- 2 @JohannesS. If you right click En in the task bar and select Settings.. you will see in Installed languages German (DE) and English (En), if you expand English, there will be Keyboards listed, expand Keyboards, and add your prefered German keyboard, probably remove English one also. I didnt try it, but should work in theory ;-) – Gas Commented Jul 16, 2018 at 21:24
- 4 Wait, so I need to change my keyboard language if I want to have different proofing language? That's stupid. – Matěj Račinský Commented Apr 4, 2019 at 21:38
- 1 This is THE answer. I changed the preferred language to English with Hungarian keyboard. Nothing else worked well. If you don't do something like this then all your new English text will be all underlined even if you type in a text box that you previously select all-d to English. It's crazy. – Piedone Commented Nov 23, 2019 at 13:47
- 1 @MatějRačinský no, you need to change the input language, not your keyboard layout. Windows is smart enough to distinguish between the two, so you can enter Spanish text with a French keyboard layout, and PowerPoint will check Spanish spelling. That is actually quite smart. To configure, in Windows 10 21H1, go to Language settings. You configure a list of Preferred languages at the bottom, and for each one, you can choose a (potentially different) keyboard layout. The language bar then allows you to switch between languages as well as betwen layouts independently. – bers Commented Apr 30, 2021 at 8:45
The version of Duncan works well for everything but tables. I found another code which seems to also work with tables: https://stackoverflow.com/questions/4735765/powerpoint-2007-set-language-on-tables-charts-etc-that-contains-text
- 1 This seems to have worked on Office 365 – Hebo Commented Apr 28, 2023 at 13:39
- Powerpoint is around since 1990, and one has to mess with flippin' VB to change the language for the entire presentation. Somewhat pathetic. Nevertheless, thanks for the script. It seems to have worked on my Powerpoint for Microsoft365 (Version 2304 Build 16.0.something.something) – Dohn Joe Commented May 12, 2023 at 14:52
I made an add-in back in 2014 for myself which still works fine in PowerPoint 2016. https://github.com/wobba/officeaddin/releases/tag/v1.0.1
It scans for used languages, and allows you to change all at once, looping over.

- 1 really - this didn't make it into Powerpoint itself and is only available for windows? – Wolfgang Fahl Commented Dec 13, 2020 at 15:45
- I know.. and the add-in model using javascript don't support iterating over object setting the language :( – Mikael Svenson Commented Dec 21, 2020 at 13:43
- Does not appear in Office 365, sadly – MappaM Commented Aug 4, 2022 at 9:44
- 1 The add-in still works fine in Windows desktop version of PowerPoint. But not for Online web version as the API does not support setting language. – Mikael Svenson Commented Oct 16, 2022 at 8:33
If other methods don't help, unexpected changes of the language may also be caused by the language setting in the slide master.
In order to change it, go to View > Slide Master , select the parent-most master slide, select all elements, and change the language as described in the accepted answer . The change should propagate to all layouts, though placeholder text will remain in the original language.
If possible, the clean solution is to use a template configured with the correct language. However, depending on company-mandated templates / the office installation, or simply when trying to fix an existing file, this might not be possible.
- It doesn't work on 365 v2008 build 13127.21064. Powerpoint always detect languages even if they are not in the list of language preferences. At the moment i have to go to every text box, select all, and set the "proofing language" to the desired and default. Powerpoint is a really unprofessional software – Daniel Perez Commented Jan 29, 2021 at 9:23
- If only it was as simple as that :) – MappaM Commented Oct 16, 2023 at 6:58
You must log in to answer this question.
Not the answer you're looking for browse other questions tagged windows microsoft-office microsoft-powerpoint microsoft-powerpoint-2010 ..
- The Overflow Blog
- A student of Geoff Hinton, Yann LeCun, and Jeff Dean explains where AI is headed
- Meet the guy responsible for building the Call of Duty game engine
- Featured on Meta
- More network sites to see advertising test
- We’re (finally!) going to the cloud!
Hot Network Questions
- Wikipedia's definition of constant sheaf
- Movie about a stranded colony ship
- How do we detect a black hole?
- Why isn't my beautiful city of light full of smog from the factories right below it?
- Movin' On Up (Theme to The Jeffersons) 2 Lyrics line question
- A strange spelling test
- Romans 9:22-23: What does "the objects of his wrath—prepared for destruction" precisely mean?
- Maximizing trace subject to two equality constraints
- Mini-Memcached server implementation in Rust
- How to target an introduced value set with the set tactic for induction in Coq?
- yt-dlp : You are using an unsupported version of Python. Only Python versions 3.9 and above are supported by yt-dlp
- Why did substantial portion of "democracy" voters vote for Trump?
- How is Schengen visa overstaying analyzed?
- Combining -て form and -たい form
- What do the writings of the NKVD general Lyushkov after his defection to Japan contain?
- Should I use ChatGPT to create cover letter for assistant professor jobs in math?
- Is there a way to "hijack" outgoing email just by just account access?
- Why don't we use HTML password inputfields for usernames and 2FA codes in the front-end of web applications?
- Magical Robin Hood/Sherwood Forest novel series
- Is writing 0.0 / 0.0 valid in C99?
- Meaning difference between "somebody be seen to do" and its active counterpart
- Why FindRoot needs 10 GB of memory to solve this nonlinear equation?
- What's the correct translation of "Consecration of the Human Race to the Immaculate Heart of Mary"?
- What is this finite dimensional algebra?
Home Blog PowerPoint Tutorials How to Change Language in PowerPoint
How to Change Language in PowerPoint
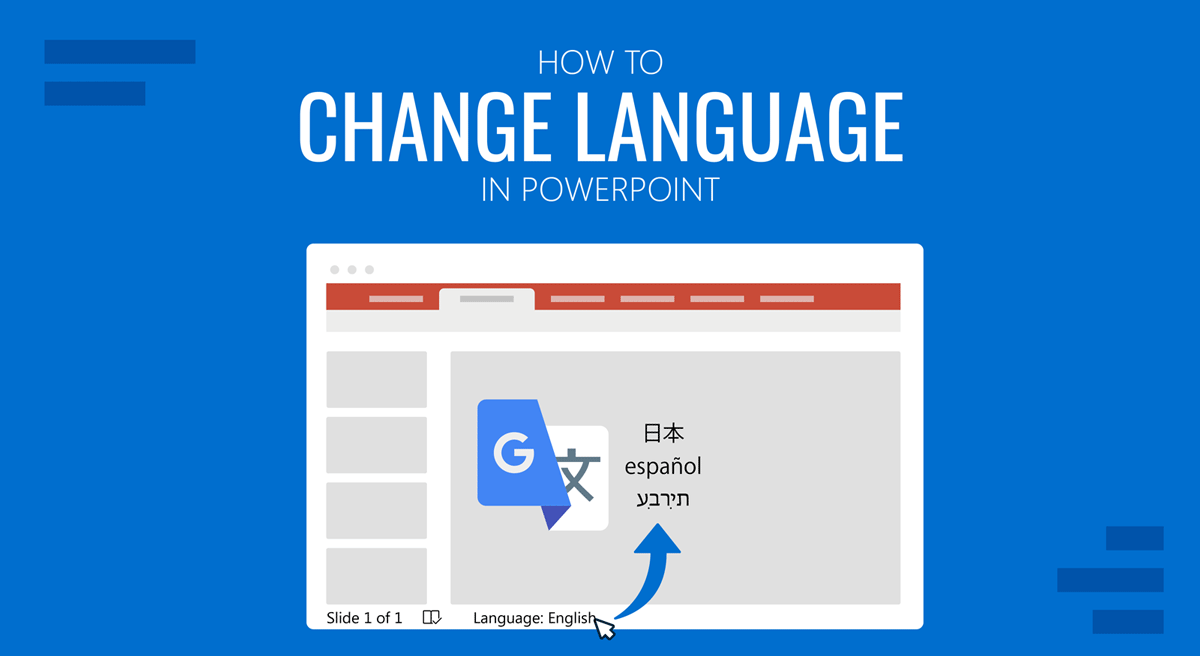
People who require juggling multiple languages to suit their professional needs can often find a single language inadequate for their PPT and the interface. This might mean switching between the proofing language to check spelling and grammar, as well as the interface language to adjust it to editing needs. Below are instructions on how to change language in PowerPoint.
If you are a Google Slides user looking for this solution, please refer to our article on how to change language in Google Slides .
Should I change Proofing Language or Interface Language?
PowerPoint enables using multiple languages that you can switch between to match your presentation needs. Most commonly, users require to change the proofing language in PowerPoint, which means changing the grammar checker assigned language.
In case you are working at a remote location with a borrowed computer, you may be required to change the interface language of PowerPoint, as it would feel uncomfortable to locate menus or specific tools.
Check below for the instructions to change both the language interface and proofing language in PowerPoint.
How to Change PPT Language Interface in PowerPoint
To change the language of the PowerPoint interface on a PC, go to Review > Language > Language Preferences .
Note: Follow the following instructions for other devices:
- Mac: If you are using Mac, you can change the interface language via the Apple menu from System Preferences > Language & Region .
- iPhone/iPad/Android: iOS and Android users, by default, will see the language set for their device as the default language in PowerPoint.
- PowerPoint for the Web: If you are using PowerPoint for the Web, it uses the same language as the host app of your documents, such as OneDrive, SharePoint, Dropbox, etc.
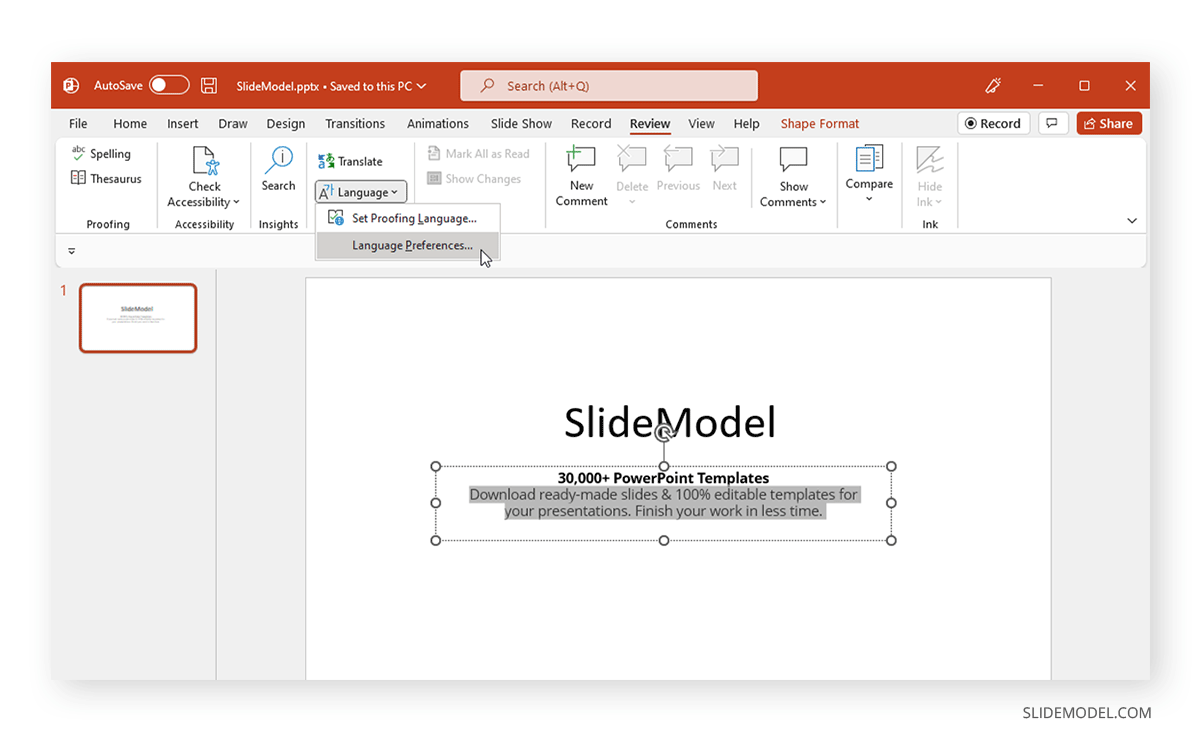
The Language Preferences option provides a menu from which you can choose the language you intend to use from the Office display language menu. The menu allows adding the new and preferred language and the one to be used if the text is unavailable for the primary language. To remove a specific language from the list, select it from the Office authoring languages and proofing menu at the bottom and click Remove .
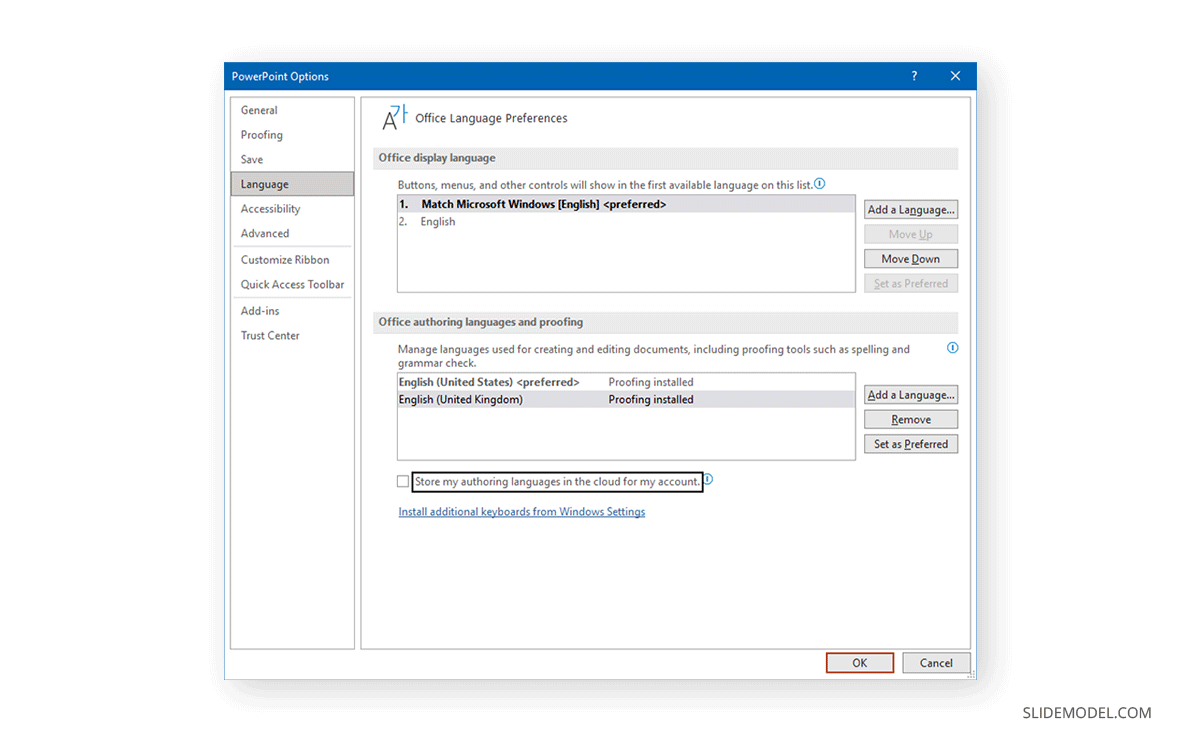
If you are installing a new language, it will take a few minutes before it is installed and ready for use.
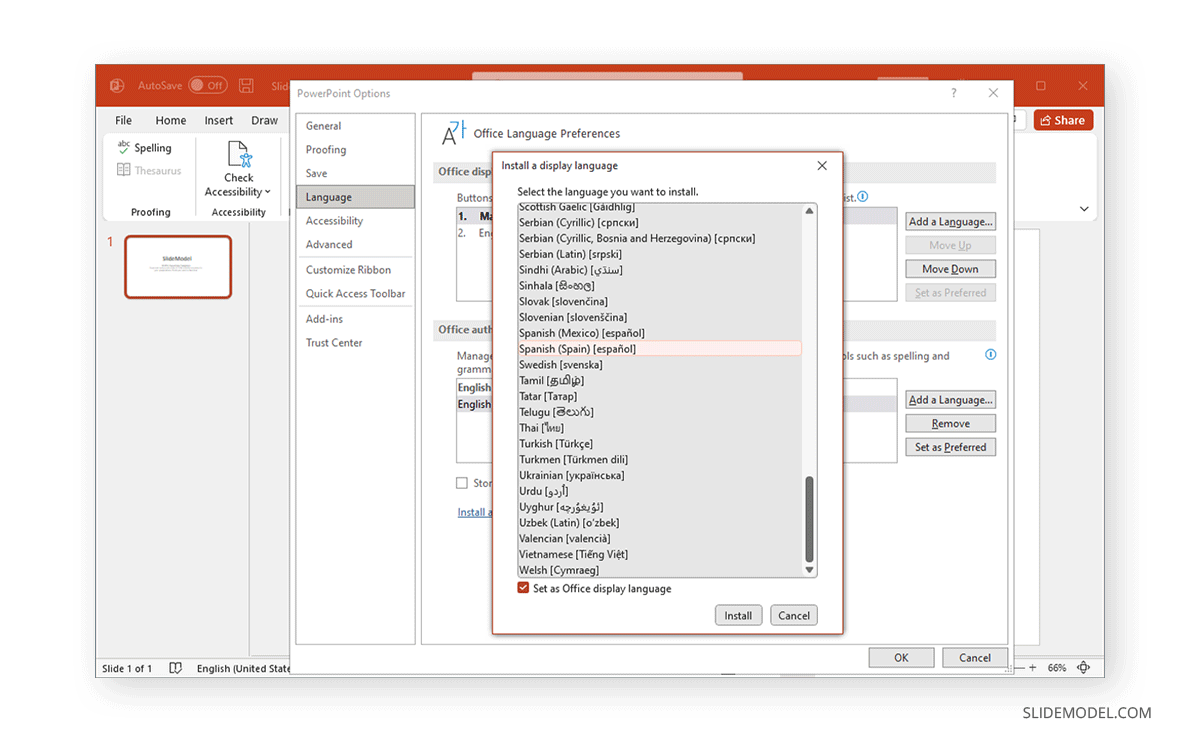
You can switch between languages anytime by following the same steps and managing your preferred list for the interface.
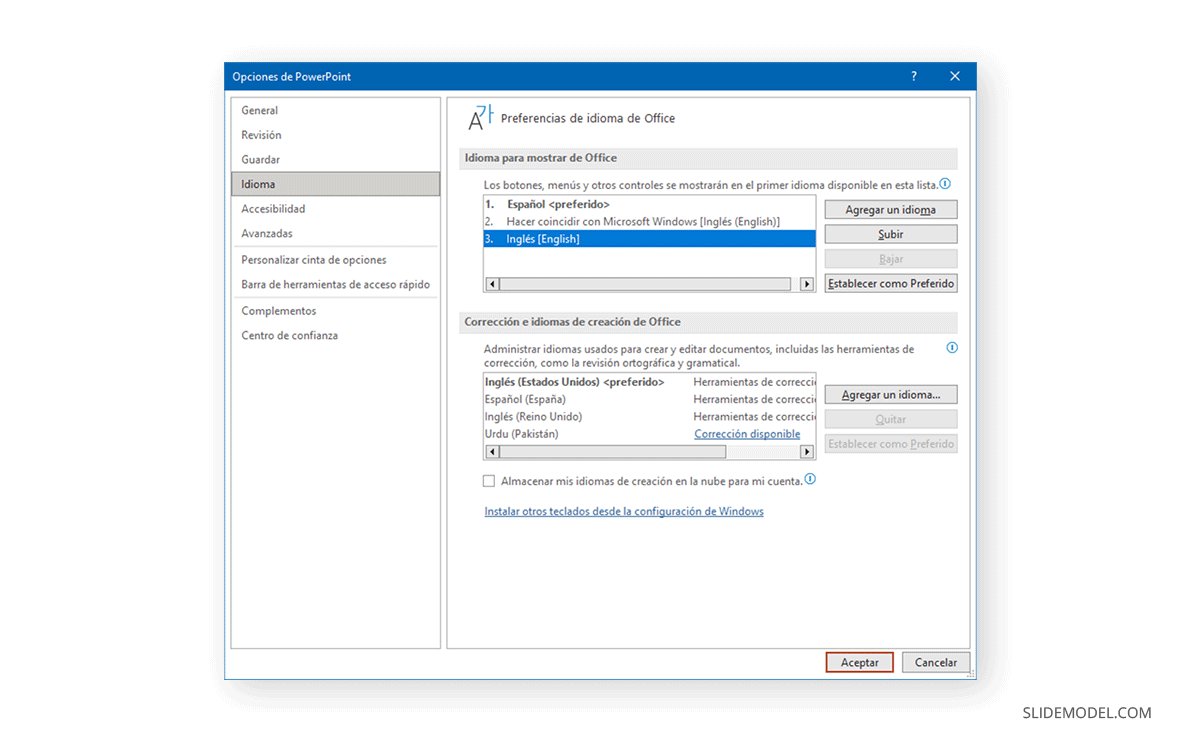
The selected language will become available for PowerPoint and other Office apps such as Word and Excel. The default preferences you set will also be applied across your Office apps.
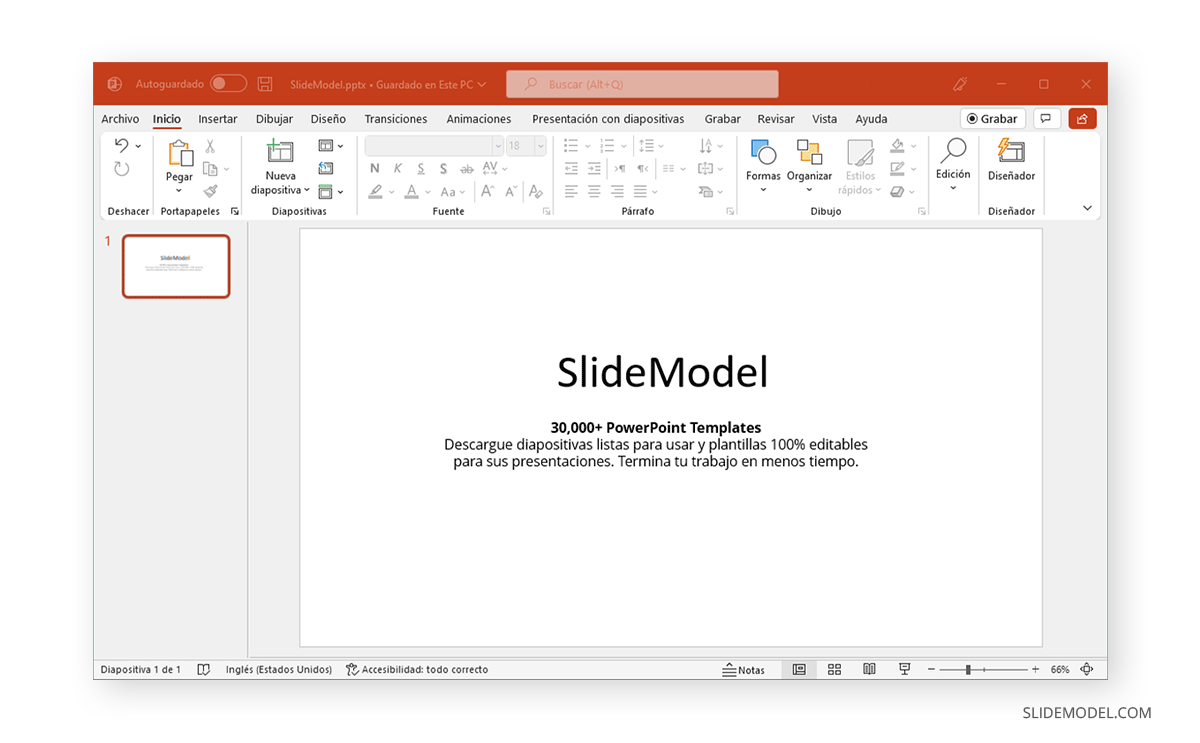
How to Change Proofing Language in PowerPoint
Whether you’re using PowerPoint on a PC or an Android or iOS device, you might have multiple keyboards installed to type in various languages when creating PPTs for different audiences. To set and change the proofing language, go to Review > Language > Set Proofing Language on a PC or Tools > Language on Mac. If you’re using PowerPoint for the Web, go to Review > Spelling & Grammar > Set Proofing Language .
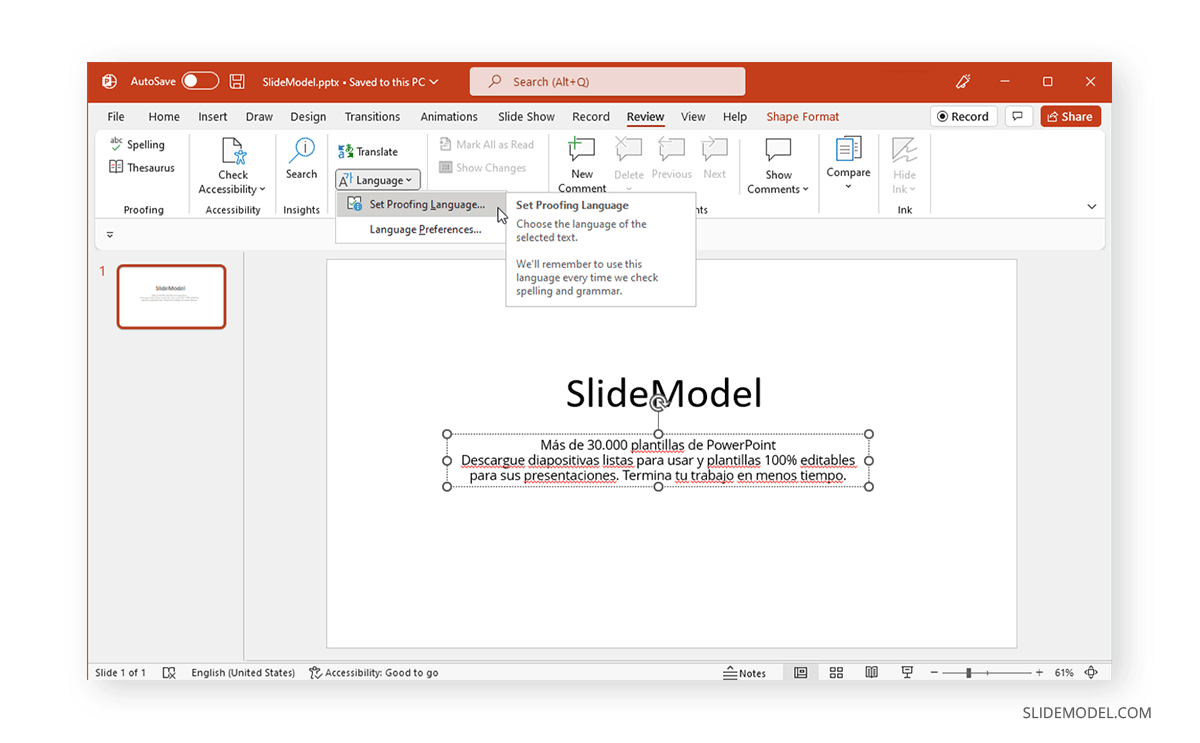
In the dialog box, select the language for checking spelling and grammar. When selecting a proofing language, you can also set a default language.
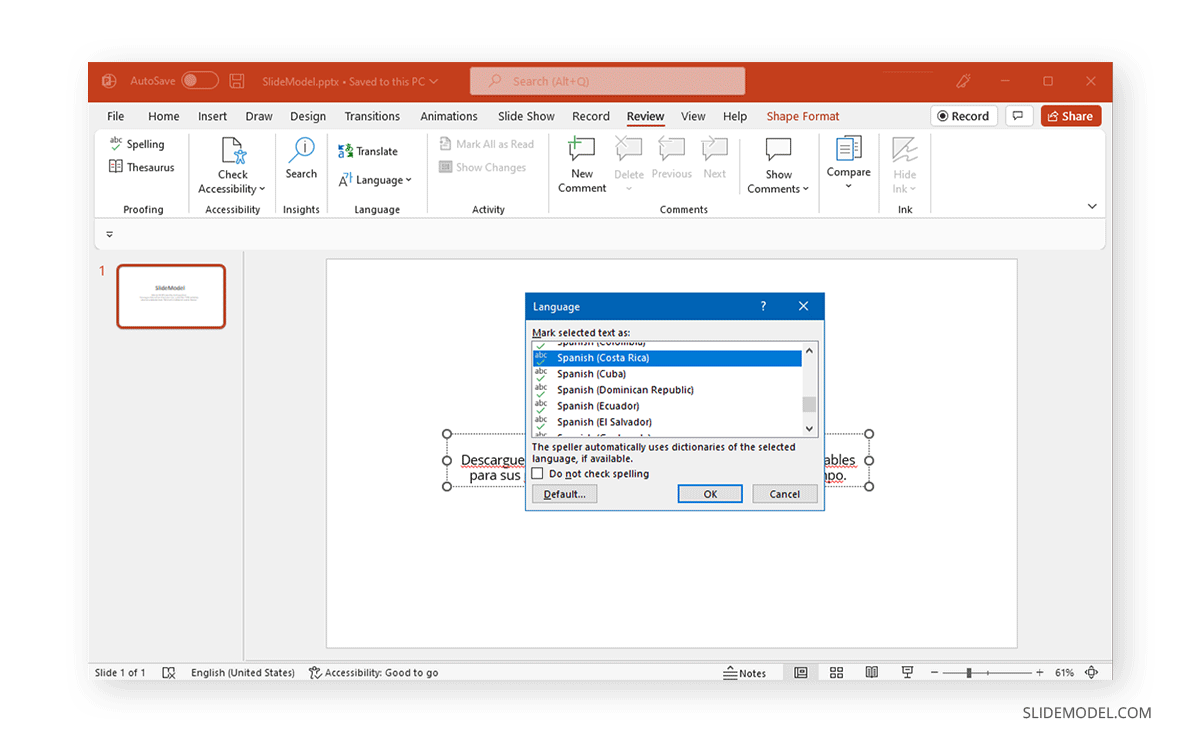
Once selected, PowerPoint will check the spelling and grammar in your desired proofing language. PowerPoint provides the utility to choose between specific languages and the version of the language preferred by the user (e.g., European or Latin American versions of Spanish). Also, check our article about how to check spelling in PowerPoint .
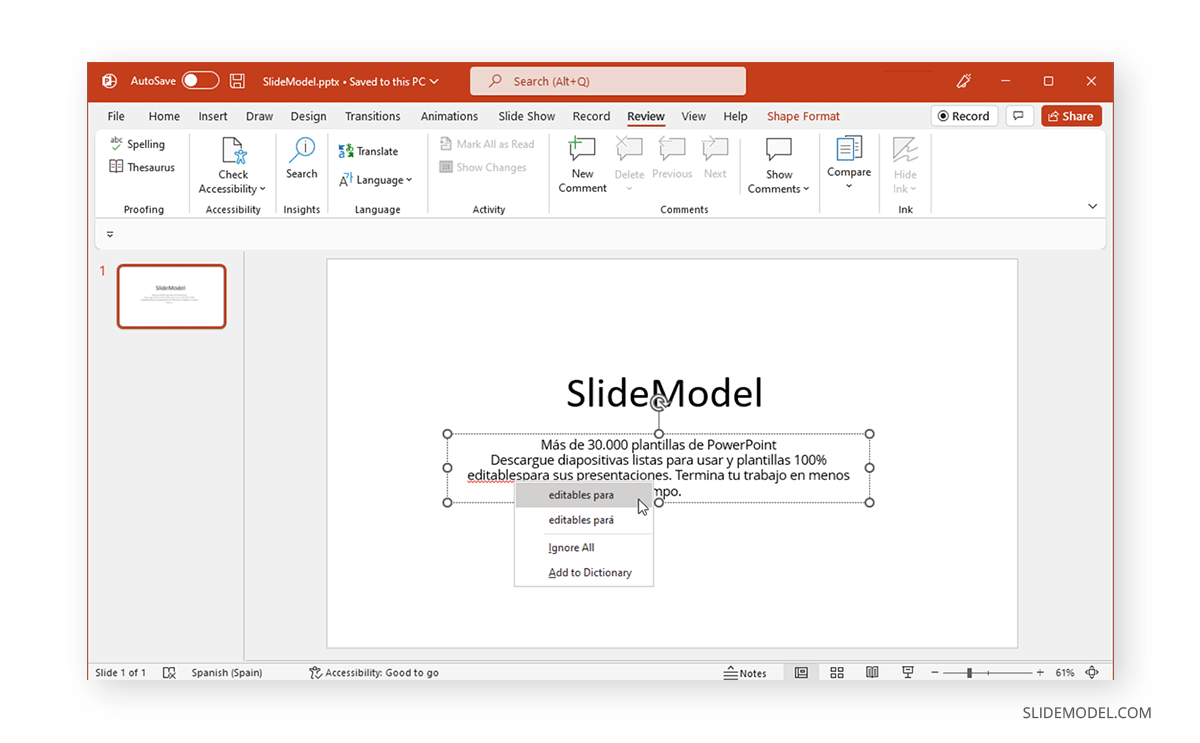
Like this article? Please share
Presentation Tips, Presentations Filed under PowerPoint Tutorials
Related Articles
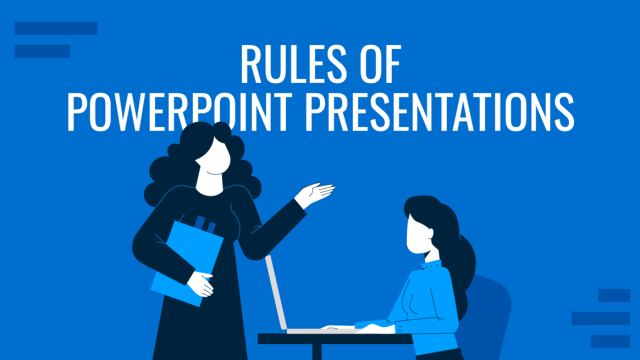
Filed under Design • October 22nd, 2024
The Rules of PowerPoint Presentations: Creating Effective Slides
Create powerful slide decks by mastering the rules of PowerPoint presentations. Must-known tips, guidance, and examples.
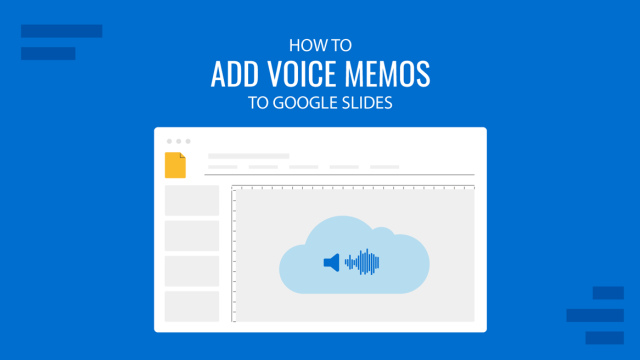
Filed under Google Slides Tutorials • October 16th, 2024
How to Add Voice Memos to Google Slides
Make your slides more interesting by learning how to add voice memos to Google Slides presentations. Step-by-step instructions here.
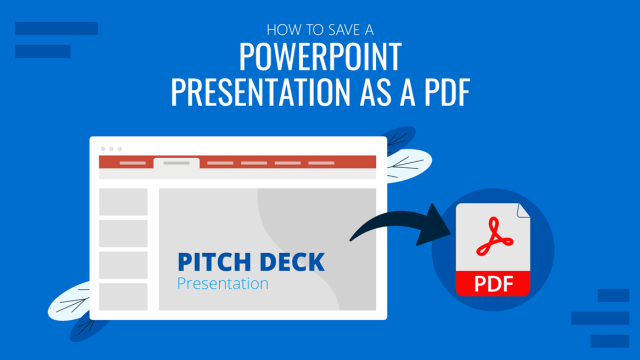
Filed under PowerPoint Tutorials • October 14th, 2024
How to Save a PowerPoint Presentation as a PDF
Learn how to easily share your PowerPoint presentations by saving them as PDF format. In this article, we list 10 different methods to achieve it.
Leave a Reply

PowerPoint Top Contributor: John Korchok ✅
November 12, 2024
PowerPoint Top Contributor:
John Korchok ✅
- Search the community and support articles
- Microsoft 365 and Office
- Search Community member
Ask a new question
Setting language for entire presentation all at once / Selecting all slides and all objects on all slides at once
Report abuse.
Reported content has been submitted
Try the following steps:- Step 1:- By using Macro we can change the language in powerpoint for all slides. Create a new macro: 1. Go to Tools, Macro, and Visual Basic Editor. 2. Insert a new empty module by selecting Insert, Module. 3. Paste this code on the right panel and save the macro: Option Explicit Public Sub ChangeSpellCheckingLanguage() Dim j As Integer, k As Integer, scount As Integer, fcount As Integer scount = ActivePresentation.Slides.Count For j = 1 To scount fcount = ActivePresentation.Slides(j).Shapes.Count For k = 1 To fcount If ActivePresentation.Slides(j).Shapes(k).HasTextFrame Then ActivePresentation.Slides(j).Shapes(k) _ .TextFrame.TextRange.LanguageID = msoLanguageIDEnglishAUS End If Next k Next j End Sub
Step 2:- This "msoLanguageIDEnglishAUS" which is used in the above macro can be replaced by any desired language. The full list of languages can be found in this article http://msdn.microsoft.com/en-us/library/aa432635.aspx Step 3:- Execute the macro (by pressing F5 within the editor, or by selecting Tools, Macro, Macros, ChangeSpellCheckingLanguage, and clicking Run). After that all text elements within the presentation will have the new spelling language.
117 people found this reply helpful
Was this reply helpful? Yes No
Sorry this didn't help.
Great! Thanks for your feedback.
How satisfied are you with this reply?
Thanks for your feedback, it helps us improve the site.
Thanks for your feedback.
I want to change the language for spell checking after translating. I don't want to click each slide and then use Select All to select all objects on the slide and then set the language. There has to be a better way but I've never found it. Basically seems like a problem of not being able to select every object in a presentation at once (would have same problem setting one font for an entire presentation). -Things I've tried: 1. Setting the language without previously selecting anything. (Doesn't change the language of any text.) 2. Using Select All in Outline view and then setting the language. (No change.) 3. Using Select All in Slide view and then setting the language ( Select All selects all objects on that slide.) -I have to be missing something because this seems like basic functionality. I haven't been able to figure this out in earlier versions either.
6 people found this reply helpful
Replies (99)
Question info.
- Norsk Bokmål
- Ελληνικά
- Русский
- עברית
- العربية
- ไทย
- 한국어
- 中文(简体)
- 中文(繁體)
- 日本語

How to Change Language in PowerPoint: A Step-by-Step Guide
Trish Dixon
Changing the language in PowerPoint is essential for creating presentations that are tailored to different audiences. Whether you’re preparing a presentation for a global team, editing slides for a different language group, or ensuring correct spell-check and grammar suggestions, adjusting the language settings in PowerPoint is straightforward.
In this guide, we will walk you through how to change the language in PowerPoint, covering text content, proofing tools, and interface language settings.
Why Change the Language in PowerPoint?
Changing the language settings in PowerPoint serves multiple purposes:
- Localization : Adapt your presentation to different languages to cater to a diverse audience.
- Spell Check and Proofing : Ensure that PowerPoint checks spelling and grammar in the correct language, reducing errors.
- User Interface Language : If you’re more comfortable with a different language, you can change the entire interface language for easier navigation.
Step-by-Step Guide to Changing Language in PowerPoint
Changing the language for text content.
This option allows you to set a different language for the text you type in your presentation.
- Select the Text : Open your PowerPoint presentation and highlight the text that you want to change the language for.
- Go to the Review Tab : On the top menu, click on the Review tab. This is where you’ll find options for proofing and language settings.
- Click on Language : In the Review tab, find and click on Language in the ribbon.
- Set Proofing Language : A drop-down menu will appear. Click on Set Proofing Language .
- Choose Your Language : A dialog box will pop up with a list of languages. Scroll down and select the language you want. Click OK to apply the changes.
- Repeat for Other Text : If you have multiple text boxes or slides, repeat the process for each one as needed.
Note : This change will apply to the selected text only. If you want the entire presentation in one language, ensure all text boxes are selected before following these steps.
Changing the Proofing Language for the Entire Presentation
If you want to set a language for all text in your presentation at once:
- Select All Text : Click on a slide and press Ctrl + A to select all text in that slide. You can also click outside the slide and press Ctrl + A to select everything.
- Follow the Steps in the Previous Section : After selecting all text, follow the steps mentioned earlier to change the proofing language. This will apply the chosen language to all selected content.
Changing the PowerPoint Interface Language
If you want to change the language of the entire PowerPoint interface (menus, buttons, and options):
- Open PowerPoint Options : Click on File in the top left corner, and then select Options from the drop-down menu.
- Go to Language Settings : In the Options window, select Language from the left-hand menu.
- Office Display Language : This changes the language of the PowerPoint interface.
- Office Authoring Languages and Proofing : This sets the language for text editing and proofing.
- Add or Set a Language : If your preferred language is not listed, click on Add a Language to choose one from the available options. Once added, select it and click Set as Preferred .
- Restart PowerPoint : After setting the desired language, you’ll need to restart PowerPoint for the changes to take effect.
Changing the Language for Specific Slides
If you’re creating a multilingual presentation, you may need to set different languages for different slides. Here’s how to do that:
- Select the Slide : Click on the slide where you want to change the language.
- Follow the Text Content Language Steps : Select all text in that slide by pressing Ctrl + A and follow the steps under “Changing the Language for Text Content”.
- Repeat for Other Slides : Move to the next slide and repeat the process.
Changing the Language of PowerPoint on Different Platforms
Follow the general steps outlined above. Windows users have the flexibility to change both the interface and proofing language.
The steps are similar but with slight variations:
- Go to Tools : Open your PowerPoint presentation and select the Tools menu at the top of the screen.
- Language : Choose Language from the drop-down menu.
- Select a Language : Pick your desired language and click OK .
- Restart PowerPoint : As with Windows, restart PowerPoint to apply interface changes.
On Mobile Devices (iOS and Android)
For mobile devices, PowerPoint uses the language settings of your device:
- Change Device Language : Go to your phone’s Settings and change the device’s language. PowerPoint will automatically adjust to this language.
- Proofing Language : To change the proofing language, select the text and follow similar steps as on desktop versions (limited to the available options in the mobile app).
Common Issues and Troubleshooting While Changing PowerPoint Language
- Language Not Available : If your desired language is not listed, it may not be supported by PowerPoint. Check Microsoft’s website for a list of supported languages or update your Office suite.
- Spell Check Not Working : Ensure that the correct proofing tools for your selected language are installed. You can download additional proofing tools from Microsoft’s official site.
- Interface Language Not Changing : If the interface language doesn’t change after you’ve followed the steps, make sure PowerPoint has been restarted. If the issue persists, try restarting your computer.
- Multilingual Presentations : If you’re working on a presentation in multiple languages, remember to set the correct proofing language for each slide or text box to avoid spelling and grammar errors.
Summary: How to Change Language in PowerPoint
Final thoughts.
Changing the language in PowerPoint is a simple but powerful way to ensure that your presentations are accessible, accurate, and professional for a global audience. Whether you need to switch languages for text content, proofing tools, or the entire interface, this guide provides all the steps necessary to make those changes across various platforms. Follow the outlined steps carefully, and you’ll be able to manage language settings in PowerPoint with ease.
Frequently Asked Questions
How do i change the language for text in powerpoint.
To change the language for text, select the text you want to modify, go to the Review tab, click on Language, and then select Set Proofing Language. Choose your desired language and click OK.
Can I change the language for the entire PowerPoint presentation at once?
Yes, you can change the language for the entire presentation by selecting all text (Ctrl + A), then following the steps to set the proofing language under the Review tab.
How can I change the PowerPoint interface language?
To change the interface language, go to File > Options > Language, choose your preferred display and proofing languages, set them as preferred, and restart PowerPoint.
Is it possible to set different languages for individual slides?
Yes, you can set different languages for individual slides by selecting the text on each slide and following the steps to change the proofing language.
How do I change the language in PowerPoint on a Mac?
On a Mac, you can change the language by going to the Tools menu, selecting Language, and choosing your desired language. Click OK to apply the changes.
What should I do if my desired language is not available in PowerPoint?
If your desired language is not available, check for updates or download additional proofing tools from Microsoft’s official site. If it still doesn’t appear, the language may not be supported by PowerPoint.
- Recent Posts
- How to Embed a PowerPoint in Canvas: A Step-by-Step Guide – November 16, 2024
- How to Fix Reviewing Pane Greyed Out Issue in PowerPoint? – November 15, 2024
- 3 Easy Ways to Embed Outlook Calendar in PowerPoint – November 13, 2024
2 responses to “How to Change Language in PowerPoint: A Step-by-Step Guide”
Good Information. TQ
Thanks! I am glad you liked it!
Leave a Reply Cancel reply
Your email address will not be published. Required fields are marked *
Save my name, email, and website in this browser for the next time I comment.
Latest Posts
How to embed a powerpoint in canvas: a step-by-step guide.
Learn how to easily embed a PowerPoint presentation in Canvas with our step-by-step guide. Enhance your course content and engage your students today!
How to Fix Reviewing Pane Greyed Out Issue in PowerPoint?
Learn how to fix the “Reviewing Pane Greyed Out” issue in PowerPoint with simple steps to restore full editing functionality.
3 Easy Ways to Embed Outlook Calendar in PowerPoint
Learn how to seamlessly embed your Outlook Calendar into PowerPoint, making scheduling, events, and appointments accessible during presentations.

- Text and Fonts
Changing Proofing Language for an Entire Presentation in PowerPoint 365 for Windows
Learn how to set proofing language for an entire presentation in PowerPoint 365 for Windows. These guidelines will help you approach the task of changing the proofing language.
Author: Geetesh Bajaj
Product/Version: PowerPoint 365 for Windows
OS: Microsoft Windows 10 and higher
Date Created: February 7, 2022 Last Updated: February 7, 2022
Learn PowerPoint
Learn how you can center objects on a PowerPoint Slide?
While it is easy to change the proofing language for selected text containers , doing so one text container at a time can be a great time-waster, especially if you need the language changed across all content in many slides. There are three ways to set the proofing language for your entire presentation, and you can use one or more of these approaches. Make sure you have the proofing tools installed for all or any of the languages that you need to work within PowerPoint.
Follow these steps to change the proofing language for an entire presentation in PowerPoint 365 for Windows :
1. By Selecting Individual Text Containers
Follow these steps to change the proofing language for some or all text containers in your presentation:
- Within PowerPoint, navigate to any slide. Now, select all text containers on this slide. You can select the text containers in various ways:
- If there is only one text container on the slide, click on the edge of the text container to select it.
- If there are more than one text containers on the slide and nothing else, press Ctrl + A to select all text containers.
- If there are more than one text containers on the slide that also include other slide objects, press Ctrl + A to select all slide objects on the slide. Then, deselect the slide object that you may not want as part of the selection. You can quickly deselect any object by Shift +clicking the object.

PowerPoint Keyboard Shortcuts
Do you want more keyboard shortcuts?
Explore our PowerPoint Keyboard Shortcuts and Sequences Ebook that is updated for all PowerPoint versions.
- At this point of time, you have selected one or all text containers you want to alter the proofing language for, as shown in Figure 1 , below.
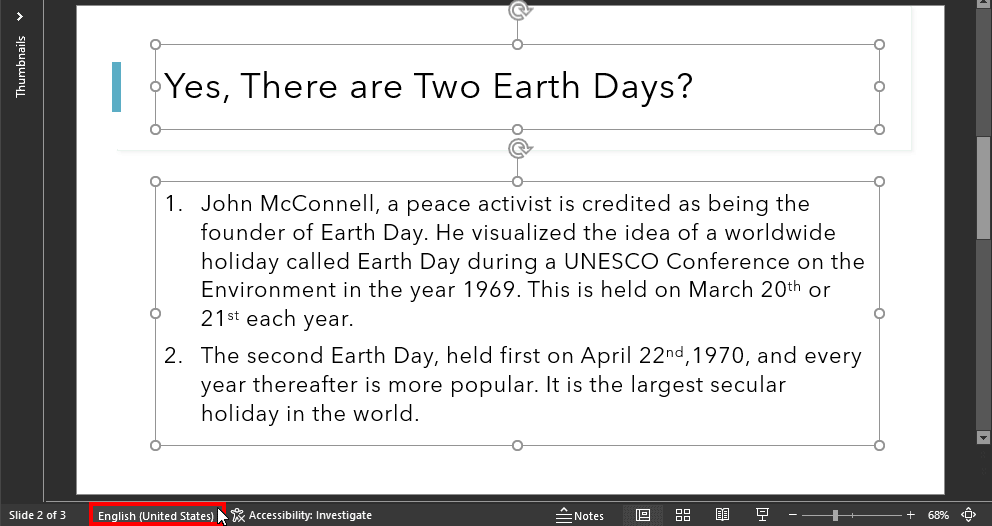
- You can alter the proofing language by clicking the Language button, as shown highlighted in red within Figure 2 , below. Alternatively, click the Language option on the Status Bar , as shown highlighted in red within Figure 1 , above.
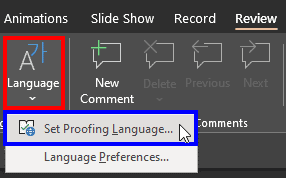
No Language Option on the Status Bar?
- Cannot see the Language option on the Status Bar . See our Language Options on the Status Bar in PowerPoint 365 for Windows tutorial.
- Doing so brings up the Language dialog box, shown in Figure 3 , below. Scroll down to select an installed Editing Languages . Installed languages can be recognized by the checkmark preceding them as shown in Figure 3 . Choose the language you want to use for your selected text container. Thereafter click the OK button, highlighted in blue within Figure 3 .
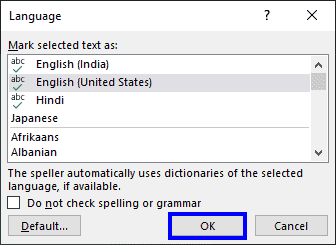
- Doing so will change the proofing language, and you will see the updated language on the Status Bar .
- You can repeat this process to change the Language option for all the other slides in your presentation.
2. By Using Outline View
Follow these steps to change the proofing language for the entire presentation through Outline view :
- With your presentation open, access Outline view , as shown highlighted in red within Figure 4 , below. This view is a special view that's part of the PowerPoint 365 interface and shows all text within the text placeholders of your presentation.
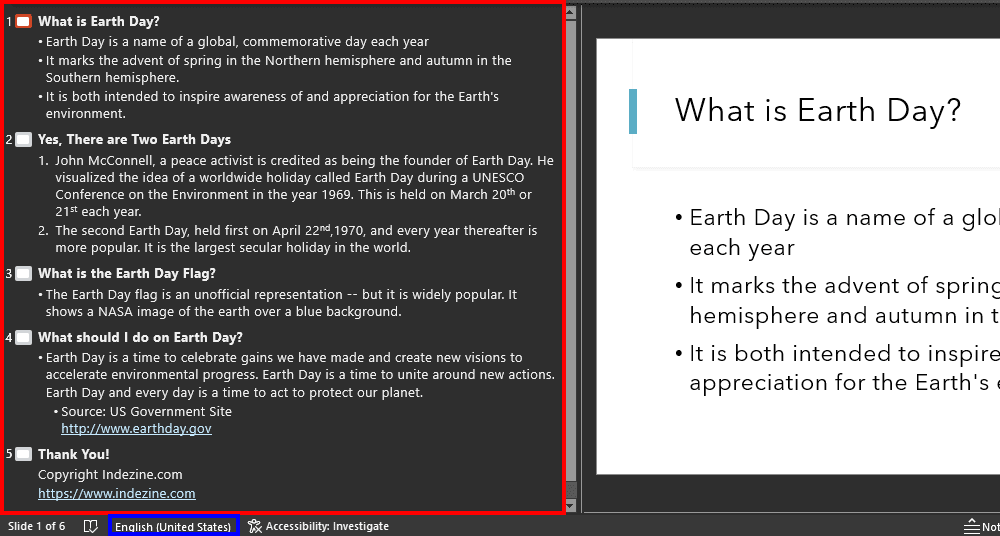

Text Placeholders vs. Text Boxes
- The Outline view only shows textual content in placeholders, and leaves out any text content in text boxes or shapes. Learn about the difference between a text box and a text placeholder in our Text Boxes vs. Text Placeholders tutorial.
- Click once within the left pane in Outline view, and select the entire text content by pressing Ctrl + A on your keyboard. Now, click the Language option on the Status Bar , as shown highlighted in blue within Figure 5 , above.
- This step summons the Language dialog box, as shown previously on this page in Figure 3 . Scroll down to select an installed Editing Languages . Installed languages can be recognized by the checkmark preceding them as shown in Figure 3 . Choose the language you want to use for your selected text container. Thereafter click the OK button, highlighted in blue within Figure 3 .
- Note that this approach only changes the proofing language for text placeholders, and leaves text boxes and shapes untouched. For more information on the differences between these various text containers, look at our Text Placeholders vs. Text Boxes tutorial. Shapes with text behave just like text boxes.
- Save your presentation.
3. By Using think-cell
This technique requires that you have think-cell installed. think-cell is a third-party add-in for PowerPoint. Although we select one text container using this process, the resultant change of proofing language will be for the entire presentation. Follow these steps to proceed:
- Select any text container in your presentation, as shown in Figure 5 , below.
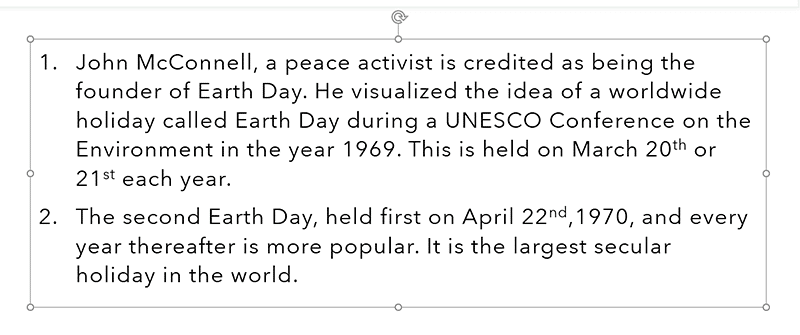
What's a Text Container?
- A text container is any of these three slide objects that can include text: text placeholders , text boxes , and shapes .
- Within the Review tab of the Ribbon, locate and click the Language button, as shown highlighted in red within Figure 2 , previously on this page. Doing so brings up a small drop-down menu. Choose the Set Proofing Language option, as shown highlighted in blue within Figure 2 .
- Doing so will summon the Language dialog box that you see in Figure 6 , below. Do note that this dialog box is different than the original Language dialog box shown in Figure 3 , previously on this page. This new dialog box shows up only when you have the think-cell add-in for PowerPoint installed.
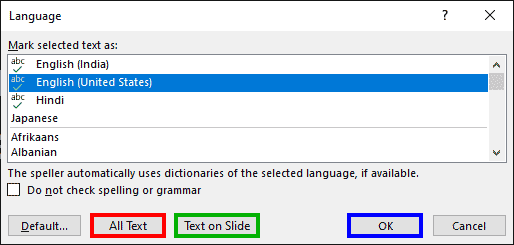
- Choose a proofing language from the dialog box shown in Figure 6 , above. You may need to scroll down to choose a language you need. Do note that installed languages can be recognized by the checkmark preceding them as shown in Figure 6 . When you have selected the proofing language, you can choose any of the following options:
- Click the OK button, highlighted in blue within Figure 6 . To make this change for the selected text container.
- Click the All Text button, highlighted in red within Figure 6 to change the proofing language of all text containers in the presentation.
Text on Slide
- Click the Text on Slide button, highlighted in green within Figure 6 to change the proofing language of all text containers in the slide.
- Doing so changes the proofing language for all text containers to the selected language.
People Also Ask:
How do i change the language in powerpoint.
There are three areas that use a language in PowerPoint: the editing language, the proofing language, and the interface language. The editing language is what you use to input text content. The proofing language is what PowerPoint uses to spell check the text. Finally, the interface language is what is used to display all the buttons, menus, and controls in PowerPoint and other Microsoft Office programs.
Why does my proofing language keep changing in PowerPoint and Word?
The proofing language could change because your entire PowerPoint presentation or Word document may have text elements set in different languages. In this article, we explore how you can change the proofing language for your entire PowerPoint presentation.
How do I change the spell check language in PowerPoint?
To change the spell check language in PowerPoint, you need to change the proofing language of selected text containers or the entire presentation. Both these issues are addressed in this article and linked pages.
05 08 20 - Spelling, AutoCorrect, and Reference Tools: Changing Proofing Language for an Entire Presentation in PowerPoint (Glossary Page)
Changing Proofing Language for an Entire Presentation in PowerPoint 2013 for Windows Changing Proofing Language for an Entire Presentation in PowerPoint 2011 for Mac Changing Proofing Language for an Entire Presentation in PowerPoint 2010 for Windows
You May Also Like: Simple Countdown in PowerPoint | Military and Defence PowerPoint Templates
Popular Posts

Jigsaw Shapes for PowerPoint (Full Slide Jigsaws)
This entire kit contains 5 different styles of jigsaw pieces: typical jigsaws, arrows, hearts, ovals, and rounded squares. Each jigsaw shape is available in three counts: small, medium, and large. We made these available in two slide sizes for both standard (4:3) and widescreen (16:9) resolutions.
You can get this kit for only $9.99 .
Microsoft and the Office logo are trademarks or registered trademarks of Microsoft Corporation in the United States and/or other countries.
Home | PowerPoint | Photoshop | PowerPoint Templates | PowerPoint Tutorials | Blog | Notes | Ezine | Media Kit | Feedback | Site Map | About Us | Contact Us Link to Us | Privacy | Testimonials PowerPoint Backgrounds | Christian PowerPoint Backgrounds | Business PowerPoint Presentation Templates
Plagiarism will be detected by Copyscape

Powerpoint Assist
Tips for Powerpoint by Regina Griffin
How To Change Language In PowerPoint
Looking to enhance your PowerPoint presentations by changing the language to better communicate with non-native speakers or customize your content for a specific audience?
In this tutorial by Regina Griffin, a teacher from Oregon, US, you will learn the step-by-step process of How To Change Language In PowerPoint.
From accessing language settings to avoiding common mistakes, this article will provide you with valuable tips and tricks to ensure a seamless language transition in your presentations.
Let’s dive in!
Key Takeaways:
- Communicate effectively with non-native speakers using different languages in your PowerPoint presentation.
- Customize your presentation for specific audiences by changing the language settings in PowerPoint.
- Ensure accuracy in translations by using a language dictionary and checking for language-specific fonts and symbols.
Why Change Language in PowerPoint?
Changing language in PowerPoint can be essential for effective communication with diverse audiences and ensuring your message resonates with non-native speakers.
When you customize the language in your PowerPoint presentation, you open up avenues for better audience engagement. By speaking to people in their preferred language, you demonstrate respect for their identity and enhance inclusivity within your presentation. This thoughtful gesture can significantly impact how your message is received, leading to increased comprehension and retention among viewers. Using different languages can help you convey complex ideas more clearly, making your content accessible to a wider range of individuals.
Communicate with Non-native Speakers
One of the primary reasons to change language in PowerPoint is to effectively communicate your message with non-native speakers, ensuring clarity and understanding.
Making presentations accessible to a global audience involves more than just visual aids. Language plays a crucial role in connecting with diverse viewers. By adjusting the language settings in your slides, you can break through communication barriers and foster deeper engagement.
For non-native speakers, language customization demonstrates respect for their backgrounds and acknowledges their importance in the conversation. This attention to detail can significantly enhance their overall experience and improve comprehension of the content being shared.
Customize Presentations for Specific Audiences
Changing the language in PowerPoint allows one to tailor their presentation to a specific audience, enhancing relevance and engagement.
By customizing your presentation through language changes, you can better resonate with the audience, making the content more relatable and impactful. When presenting in a language familiar to the audience, you demonstrate respect for their culture and preferences, fostering a deeper connection. This level of personalization showcases your attention to detail and commitment to effective communication. Cultural sensitivity plays a crucial role in ensuring that your message is received positively, avoiding any misunderstandings or misinterpretations.
How to Change Language in PowerPoint
Changing the language in PowerPoint involves simple steps to adjust the proofing language , text , and user interface to meet your specific language requirements .
To start, open your PowerPoint presentation and navigate to the ‘File’ tab in the top-left corner. Next, click on ‘Options’ in the drop-down menu. This will open the PowerPoint Options dialog box. In the options window, locate and select ‘Language’ from the left-hand menu.
Here, you can customize the proofing options such as spelling and grammar checking . You can also change the display language for commands, buttons, and tabs within PowerPoint to match your preferred language . Once you have made your desired changes, click ‘OK’ to save your new settings.
Step 1: Access the Language Settings
To change the language in PowerPoint, the first step is to access the language settings through the ‘Review’ tab and select the desired language option.
Once you have launched PowerPoint, navigate to the ‘Review’ tab located in the top menu bar. Click on the ‘Review’ tab to reveal a range of options. Look for the ‘Language’ or ‘Language Settings’ option, as it varies slightly depending on the version of PowerPoint you are using.
Upon clicking on the language settings, a drop-down menu will appear, presenting you with a list of available languages. Take your time to select the language that you feel most comfortable working in, taking into consideration your audience and the overall design aesthetics of your presentation.
Step 2: Select the Language You Want to Use
Once you access the language settings, choose the language you want to use from the list provided by Microsoft PowerPoint.
Choosing the correct language in PowerPoint is essential as it directly impacts how your content is displayed and understood by your audience. Selecting the appropriate language ensures that spell checks, grammar corrections, and language-specific formatting options are accurate. It also helps in maintaining consistency across your presentation.
Whether you need to present in English, Spanish, French, or any other supported language, PowerPoint offers a wide range of options to cater to your specific needs.
Step 3: Change the Default Language for New Presentations
To ensure consistency, consider changing the default language for new presentations in PowerPoint by adjusting language settings in the menu.
When you set the default language for new PowerPoint presentations, you establish the preferred linguistic foundation for your content creation. This ensures that all text boxes, shape descriptions, and notes use the selected language as the primary reference for grammar and spell-checking.
By navigating to the ‘Options’ or ‘Preferences’ menu in your PowerPoint application, you can access the ‘Language’ settings. Here, you will find a list of available languages to choose from, allowing you to select the one that best aligns with your content requirements.
Step 4: Change the Language for Existing Presentations
For existing presentations, you can easily change the language by accessing the language settings and updating the text language to align with your requirements.
To modify the language settings in PowerPoint, follow these simple steps:
- Open your presentation.
- Navigate to the ‘Review’ tab in the menu bar.
- In the ‘Language’ group, click on the ‘Language’ option.
- A drop-down menu will appear, allowing you to select the desired language for your presentation.
By changing the text language, you ensure that spell check and other language-specific features work accurately. Consistency in language usage across your slides is crucial for maintaining professionalism and conveying your message clearly to your audience.
Tips for Changing Language in PowerPoint
Enhance your language-changing process in PowerPoint with these valuable tips to ensure accurate translations and seamless language adjustments.
Utilize language dictionaries to ensure the correctness of translated text and proper use of language-specific terms. Check for language-specific fonts to maintain consistency and readability across different languages.
It’s also helpful to create test presentations to practice language changes and identify any potential issues beforehand.
By incorporating these strategies, you can streamline the process of changing languages in PowerPoint and enhance the overall quality of your presentations.
Use a Language Dictionary for Accurate Translations
When changing languages in PowerPoint, consider using a reliable language dictionary for precise translations and language accuracy.
Language dictionaries play a pivotal role in ensuring that the text and content of your PowerPoint presentation are accurately translated from one language to another. These resources provide comprehensive lists of words, phrases, and expressions in multiple languages, helping you avoid potential errors or misinterpretations.
By referring to trusted sources such as bilingual dictionaries, online language tools, or professional translation services, you can enhance the quality and clarity of your presentation. It is imperative to prioritize precision in language usage to effectively convey your message and connect with a diverse audience.
Check for Language-specific Fonts and Symbols
Before finalizing language changes, ensure to verify language-specific fonts and symbols to maintain consistency and visual appeal in your PowerPoint presentation.
Language changes in a PowerPoint presentation can significantly impact how your content is perceived. When transitioning between languages, visual elements should remain seamless to ensure clarity for viewers. Consistency in font choices and symbols is crucial in upholding the professional look of your slides across different linguistic contexts. Remember that design elements play a crucial role in enhancing the overall message you wish to convey.
By paying attention to these details, you can elevate the visual impact of your presentation and leave a lasting impression on your audience.
Practice-Changing Language in a Test Presentation
To ensure a smooth language transition, practice changing language settings in a test presentation to familiarize yourself with the process and avoid errors in your main presentation.
By dedicating time to test out different language styles and changes in PowerPoint, you can increase your familiarity with the tools available to you, dampening the chances of making mistakes in crucial situations. This rehearsal not only serves as a preventive measure against errors but also contributes to boosting your confidence when using the software. Remember, repetition is key in mastering any skill, so don’t hesitate to run through a few trial presentations to refine your language transition process.
Common Mistakes When Changing Language in PowerPoint
Avoid these common mistakes when altering languages in PowerPoint to ensure a seamless transition and maintain content compatibility across presentations.
One of the most prevalent errors made by individuals when changing languages in PowerPoint is forgetting to save the adjustments, resulting in all modifications being lost once the program is closed.
Selecting the incorrect language setting can cause confusion and misinterpretation of text, impacting the overall message of the presentation.
To prevent such issues, always double-check the language settings before making any changes and save the presentation frequently to safeguard against any data loss.
Not Saving Changes
One common mistake when changing languages in PowerPoint is forgetting to save the language settings, resulting in potential inconsistencies in future presentations.
When you switch the language settings in PowerPoint to suit your audience or collaborators, it’s essential to remember that these changes need to be saved. Failing to do so can lead to errors in formatting and even misunderstandings during your presentation. To avoid this issue, always make sure to save the language preferences after customization by navigating to the File tab and selecting Save or Save As . This simple step ensures that your language modifications are retained, facilitating seamless communication and maintaining the integrity of your content.
Choosing the Wrong Language
Selecting the incorrect language during the change process can lead to confusion and miscommunication in your PowerPoint presentations, emphasizing the need for accurate language selection. In terms of PowerPoint presentations, the choice of language can significantly impact how your message is conveyed.
Language verification
plays a crucial role in ensuring that your content is not only clear but also culturally appropriate for your audience. Incorrect language selection can result in your message being misinterpreted, leading to potential misunderstandings and even professional embarrassment. Therefore, it is vital to pay close attention to the accuracy of the language chosen, considering nuances, grammar, and the overall tone to effectively convey your ideas.
Not Checking for Language Compatibility
Failing to verify language compatibility across different PowerPoint features and content elements can result in formatting issues and inconsistencies within your presentations.
When the language settings are not aligned, it can lead to text misplacements, altered fonts, or even characters showing up as boxes or question marks – creating a puzzling experience for your audience. Ensuring that the fonts you use are applicable and that the language support is consistent will guarantee that your message is conveyed clearly and professionally. Mismatched language settings can disrupt the overall design flow, affecting the visual appeal of your slides and detracting from the quality of your presentation.
Mastering language changes in PowerPoint is vital for effective communication, audience engagement, and presentation customization to cater to diverse language needs.
Customizing the language in PowerPoint allows presenters to tailor their message to different audiences, making it more relatable and comprehensible. By adjusting the language settings, presenters can enhance user engagement and ensure the message resonates effectively. This customization feature not only aids in better communication but also reflects respect for diverse linguistic backgrounds among viewers, fostering a more inclusive environment. These language adjustments help break down language barriers, ensuring clarity and optimizing the overall presentation impact.
For further information on language customization in PowerPoint and related topics, refer to the following resources and references provided.
In terms of tailoring the language settings in Microsoft PowerPoint, users have a multitude of options at their disposal. Whether you need to adjust display languages, proofing settings, or language preferences on a slide-by-slide basis, understanding how to navigate these features can significantly enhance your presentation delivery.
By exploring Microsoft’s official support documentation , attending online tutorials by expert presenters, or engaging with PowerPoint communities on platforms like Reddit or TechNet, users can delve deeper into the nuances of language customization. Effectively maneuvering these settings not only personalizes your presentations but also helps you communicate with diverse audiences more effectively.
Frequently Asked Questions
1. how do i change the language in powerpoint.
To change the language in PowerPoint, go to the “File” tab and select “Options” from the menu. In the “Powerpoint Options” window, click on “Language” in the left sidebar. From there, you can choose your desired language from the dropdown menu and click “Set as Default” to save the changes.
2. Can I change the language for just one slide?
Yes, you can change the language for individual slides. Simply select the slide you want to change, then go to the “Review” tab and click on “Language” in the “Proofing” section. From there, you can choose your desired language for that specific slide.
3. What if the language I need is not listed in the options?
If the language you need is not listed in the options, you can click on “Add additional editing languages” at the bottom of the list. This will take you to the Microsoft Office Language Preferences, where you can download and install the language you need for PowerPoint.
4. Can I change the language for the entire presentation?
Yes, you can change the language for the entire presentation by going to the “Review” tab and selecting “Language” in the “Proofing” section. From there, click on “Set Proofing Language” and choose your desired language for the entire presentation.
5. Will changing the language affect the formatting of my presentation?
No, changing the language in PowerPoint will not affect the formatting of your presentation. It will only change the language used for spell check and grammar check.
6. How can I tell which language is currently being used in my presentation?
To see which language is currently being used in your presentation, go to the “Review” tab and click on “Language” in the “Proofing” section. The current language will be listed at the top of the dropdown menu.
Similar Posts
How to insert hyperlink in powerpoint.
Have you ever wondered what a hyperlink is and how it can enhance your PowerPoint presentations? We will explore the ins and outs of hyperlinks in PowerPoint, how they work, why they are beneficial, and how to insert them into your slides. Whether you want to create easy navigation, interactive presentations, or a professional look,…
How To Add Exit Animation In PowerPoint
Looking to add a touch of professionalism and creativity to your PowerPoint presentations? Exit Animations can make your content stand out and leave a lasting impression on your audience. We will discuss what exit animations are, why you should use them in PowerPoint, and provide a step-by-step guide on how to add them to your…
How To Make A Line Level In PowerPoint
If you’ve ever wondered how to Make a line level in PowerPoint, look no further. In this tutorial by Regina Griffin, a teacher from Oregon, US, we will explore the importance of using line levels in your presentations. From enhancing visual appeal to improving organization and structure, line levels can greatly benefit your PowerPoint slides….
How To Make Bullets Under Bullets In PowerPoint
Are you looking to enhance your PowerPoint presentations with engaging and organized content? Bullets can be a powerful tool to help you achieve that goal. In this tutorial by Oregon-based teacher Regina Griffin, we will explore the purpose of using bullets in PowerPoint and how to create, customize, and style them effectively. Learn how to…
How To Format A Video In Powerpoint
Are you tired of boring PowerPoint presentations with static images and text? Adding videos can bring your slides to life, but only if they are properly formatted. In this step-by-step guide, teacher Regina Griffin from Oregon, US, will show you how to format a video in PowerPoint like a pro. Learn how to insert, adjust,…
How To Embed Video In PowerPoint Without Quicktime
Are you looking to enhance your PowerPoint presentations with embedded videos? In this tutorial by Oregon-based teacher Regina Griffin, learn the importance of Embed Video In PowerPoint Without Quicktime. From downloading and installing the VLC Media Player to adjusting video settings, this article will guide you through the process step by step. Stay tuned for…
How to change your language settings in Microsoft PowerPoint in 3 different ways
- You can change the language in PowerPoint in three different ways to help with editing or translating, or to set your display settings in another language.
- To change the language settings in PowerPoint for editing purposes, you'll need to access the "Language..." option in the "Tools" tab.
- To translate text, you can launch the Translator tool instead.
- If you're looking to change the display language, you'll have to change your operating system settings.
- Visit Business Insider's Tech Reference library for more stories .
If you want to change the language in PowerPoint, the presentation program offers you three different options depending on what you need.
You can change the editing language, which tells PowerPoint how to edit text as you type in your preferred language. This may prove particularly helpful if you've been sent a slideshow to edit that's written in another language.
You can also select "Translate…" to use the Translator tool on text in real-time, though Microsoft Office notes that this feature is only available for users with an Office 365 subscription, Office 2019 for Mac or Windows. This feature allows you to highlight entire text boxes or individual words and transform your presentation text any of the languages PowerPoint offers.
Lastly, you change the display language on PowerPoint by altering your operating system's language setting. On a Mac, depending on the language, you may be asked to add input sources.
None of these options affects the others, so you can have different languages for edits, slide text, and display. Here's how to change all three language settings in PowerPoint.
Check out the products mentioned in this article:
Microsoft office (from $149.99 at best buy), apple macbook pro (from $1,299.00 at apple), acer chromebook 15 (from $179.99 at walmart), how to change the powerpoint editing language.
1. Open PowerPoint on your Mac or PC.
2. Click the "Tools" tab on the top menu.
3. Select "Language…" from the dropdown menu.
4 . In the pop-up window that appears, scroll and select a language from the list.
5. Check the box for "Do not check spelling or grammar" if you don't want PowerPoint to use the language for proofreading.
6. Click the "Set As Default" button if applicable.
7. Click the "Yes" button to proceed.
How to use the PowerPoint Translator Tool for text
1. Open PowerPoint and click "Tools."
2. Choose "Translate..." from the dropdown menu.
3 . The "Translator" window on the right side of your presentation screen will open.
4. Click a text box that you'd like to translate. The text will appear in the white box in the Translator window.
5. Select a language from the "To:" dropdown menu. The translated text will appear in the blue box below.
6. Click "Insert" to insert that translated text in a new text box on the slide. You can then move the text box and resize it as needed.
7. You can also highlight individual words or sentences with different translations appearing below the blue box, depending on the context. Click the three dots to view a sample sentence.
8. Choose "Insert" when you're ready to substitute.
How to change the PowerPoint display language on Mac
1. Click the Apple icon on your Mac.
2. Select "System Preferences…" from the dropdown menu.
3. Click the "Language & Region" option in the first row.
4. Toggle to the individual "Apps" menu.
5. Click the (+) icon in the lower right of the window.
6. Select "Microsoft PowerPoint" from the "Application:" dropdown menu.
7. Select your preferred language from the "Language:" dropdown menu below.
8. Click the "Add" button.
9. Restart the app when prompted.
How to change the PowerPoint display language on PC
1. Sign on to an Administrator account.
2. Select the Start button.
3. Choose Settings.
4. In the window, click Time & Language.
5. Select the Language option.
6. Choose a language from the Windows display language dropdown.
Related coverage from Tech Reference :
How to download and access microsoft powerpoint on your mac computer, how to convert google slides to a powerpoint presentation in 4 easy steps, how to embed a youtube video into your microsoft powerpoint presentations using a mac or pc, how to convert a powerpoint to google slides in 2 different ways, yes, you can use microsoft word on a chromebook — here's how to install it.
Insider Inc. receives a commission when you buy through our links.
- Main content

How To Change Language In Powerpoint

Microsoft PowerPoint provides users with various options for customizing their presentations, including the ability to change the language used in the software. This can be helpful if you want to use a different language for your own benefit.
The default display language and authoring/proofing language in PowerPoint are set to English, but you can easily change it to another language of your choice. Here’s how:
1. Open PowerPoint and click on “Options” from the bottom left of the screen.

2. Select “Language” from the options menu.

3. If you want to change the display language, click “Add a Language” under the “office display language” section.

4. Select the language you want to add from the list and click “Install.”

5. Now, you will see a popup window. Press “Ok” in the popup window to start installing the language in the background.
6. Once the installation is complete, you can set the new language as the display language by clicking on it and then clicking “Set as Preferred” under the “office display language” section.

If you want to change the proofing language, here are the steps you need to follow.
1. Follow the first 3 steps from above. Click “Add a Language” under the “office authoring language and proofing” section.

2. Select the language you want to add from the list and click “Add.”

3. Then click “Set as Preferred” to set the new language as the default for authoring and proofing.

4. Once you have changed the languages, click “OK” to save your changes and exit the “Options” menu.
Now, all of the text in your PowerPoint presentation will be in the new language that you have selected. This can be helpful if you are presenting in a different language than English. Thanks for reading! We hope this guide was helpful.
Related Posts:


COMMENTS
To start, open PowerPoint and select File > Options. In the "PowerPoint Options" window, select "Language" on the left. On the right, choose a new language in the "Office Display Language" section and press the "Set As Preferred" option. This will determine the language used for menus and buttons. Next, choose a new proofing language in the ...
269. To change the language of the entire PowerPoint easily, open the View tab and select the Outline view. Now press. Ctrl + A to select all. Tools → Language → Choose your language to set. Likewise while you have everything selected you can change other things like fonts, colours etc.
If you're using PowerPoint for the Web, go to Review > Spelling & Grammar > Set Proofing Language. Setting proofing language in PowerPoint. In the dialog box, select the language for checking spelling and grammar. When selecting a proofing language, you can also set a default language. Picking the proofing language in PowerPoint.
Step 1:- By using Macro we can change the language in powerpoint for all slides. Create a new macro: 1. Go to Tools, Macro, and Visual Basic Editor. 2. Insert a new empty module by selecting Insert, Module. 3. Paste this code on the right panel and save the macro: Option Explicit.
Go to Tools: Open your PowerPoint presentation and select the Tools menu at the top of the screen. Language: Choose Language from the drop-down menu. Select a Language: Pick your desired language and click OK. Restart PowerPoint: As with Windows, restart PowerPoint to apply interface changes.
Follow these steps to change the proofing language for an entire presentation in PowerPoint 365 for Windows: 1. By Selecting Individual Text Containers. Follow these steps to change the proofing language for some or all text containers in your presentation: Within PowerPoint, navigate to any slide. Now, select all text containers on this slide.
To modify the language settings in PowerPoint, follow these simple steps: Open your presentation. Navigate to the 'Review' tab in the menu bar. In the 'Language' group, click on the 'Language' option. A drop-down menu will appear, allowing you to select the desired language for your presentation.
Click the (+) icon in the lower right of the window. This will edit the display language of PowerPoint only. Melanie Weir/Business Insider. 6. Select "Microsoft PowerPoint" from the "Application ...
Select "Language" from the options menu. 3. If you want to change the display language, click "Add a Language" under the "office display language" section. 4. Select the language you want to add from the list and click "Install.". 5. Now, you will see a popup window. Press "Ok" in the popup window to start installing the ...
Save your PowerPoint presentation as a PowerPoint XML Presentation (.xml) file. Open the XML file in a text editor like Notepad. Use the Replace function to substitute the existing language tag (e.g., en-US) with the desired language tag (e.g., fr-FR). Save the modified XML file.